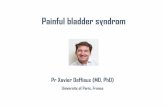Spreadsheet Software Level 1 · Web viewL Empire Paris Paris France 280 340 4 [email protected]...
Transcript of Spreadsheet Software Level 1 · Web viewL Empire Paris Paris France 280 340 4 [email protected]...

Build Exercise 2
Task A
1 Open the file hotels .
2 Format columns D:E as currency (using local symbol) to 2 decimal places .
3 Format the column titles to bold and apply shading to the title cells.
4 In H1 key in the heading Single Room 4 night stay This is calculated by multiplying the Single £ by 4.
Enter a formula in H2 which calculates the cost of a Single room 4 night stay.
5 In 1 key in the heading Double Room 4 night stay This is calculated by multiplying the Double £ by 4.
Enter a formula in 2 which calculates the cost of a Double Room 4 night stay.
6 Make sure the data in columns H and I are formatted as currency to 2 decimal places.
7 Save your spreadsheet as hotels1.
Task B
1 New hotels are to be added to the list – add the following details at the bottom of the spreadsheet.
Hotel Name City Country Single £ Double £ Stars E-mail AddressHotel Dar Prague Czech Rep 65 85 3 [email protected] Hotel Vitkov Prague Czech Rep 33 38 3 [email protected] Hotel Tyl Prague Prague Czech Rep 72 76 4 [email protected] Hotel Ambassador Prague Czech Rep 199 212 5 [email protected] Hotel Magenta Paris France 256 289 3 [email protected] L Empire Paris Paris France 280 340 4 [email protected] Hotel Palym Paris France 70 95 2 [email protected] Hotel Good Sleep Cologne Germany 77 95 1 [email protected] Hotel Lilienhof Hamburg Germany 47 56 1 [email protected]
1

Hotel Piazza Bellini Naples Italy 76 95 3 [email protected] Hotel Mercure Garibaldi
Naples Italy 46 46 3 [email protected]
Hotel Domenichino Milan Italy 53 61 3 [email protected] Hotel Fiorella Milan Italy 80 110 2 [email protected] Bristol Hotel Gibraltar Gibraltar 54 67 1 [email protected] The Eliott Hotel Gibraltar Gibraltar 94 98 4 [email protected]
2 Save your spreadsheet as hotels2.
3 Copy your formulas to include the new hotels you have added.
4 Sort the data on Country.
a) Highlight the data from A1: 44
b) Click on the Data tab
c) Click on the Sort tool
d) In the Sort by menu choose Country
3

5 Select/highlight the column headings and those items where the Country is Czech Rep.
Set this as the print area and print only those items in landscape orientation ensuring that all data is fully display, showing your name, the date and Printout 1 as the footer.
a) Highlight the required data.
b) Click the Page Layout tab
c) Click the Orientation button to set the page in Landscape
d) Click on the Print Area button and select Set Print Area
e) Click in the Print Gridlines checkbox to print thegridlines
Now add the required information to the footer:
f) Click Insert | Header and Footer
g) Click in the Footer box at the bottom of the page
h) Key your name into the box then press the spacebar
i) Click on the date tool button to insert the date and press the spacebar
j) Key in Printout 1
k) To close the footer click on one of the cells in your spreadsheet
l) Click View | Normal
6 Print the spreadsheet ensuring that all data is fully displayed (ie that the columns are wide enough to display all the information).
7 Save as hotels3.
4

Task C
1 In cell J1 add a new column title Single Discount
2 In cell J2 insert a function which shows the expression Yes if the Single Room 4 night stay is more than or equal to £280, but otherwise shows No
Remember this will be an IF function:=IF(singleroom4nightstay>=280,“Yes”,“No”) – you will need to use the cell references!
3 In cell K1 add a new column title Double Discount
4 In cell K2 insert a function which shows the expression Yes if the Double Room 4 night stay is more than or equal to £350, but otherwise shows No
Remember this will be an IF function:=IF(doubleroom4nightstay>=350,“Yes”,“No”)
5 Replicate these formulas down the other rows on the spreadsheet.
6 Display only those hotels that are giving a discount on double rooms.
a) Click on the Data tab
b) Click on the Filter tool
c) You will see drop-down arrows appear next to the headings
d) Click on the arrow next to Double Discount
e) Select only the Yes option then click OK
f) You will now only see the Hotels offering discount.
7 In cell L1 add a new column title of Discount.
8 Discount is Double Room 4 night stay multiplied by 25%
In L8 add a formula that calculates the discount for each hotel.
5

9 In cell M1 add a new column title of Double cost.
10 Double cost is Double Room 4 night stay minus the Discount.
In M2 add a formula that calculates the Double cost for each hotel.
11 Replicate these formulas down the remaining rows.
Format columns L and M as currency with 2 decimal places.
12 Save your spreadsheet as hotels4.
13 Change your view to formula view.
a) Click on Formulas | Show Formulas
14 Print the spreadsheet showing your formulas with both gridlines and column headings
Make sure the footer shows your name, the date and Printout 2.
Print in landscape orientation making sure that all data is fully displayed:
a) Click on the Page layout tab
b) Click on the Scale to Fit expansion button
c) On the page setup page make sure the Fit to: button is selected and that it shows 1 page wide by 1 tall
d) Click OK
Print as normal.
Task D
1 Return to standard view by removing the Show Formula (remember in the Formulas ribbon)
6

2 Remove the Discount filter by clicking Data | Filter
7

3 Create a line graph of Single £ and Double £ for hotels in Germany using the hotel name on the X (horizontal) axis and £ on the Y (vertical) axis
a) Firstly Filter the data on country selecting Germany.
b) Now select the data we need for the chart – we need the Hotel Name, the Single £ and Double £ columns
Highlight the Hotel Name column
Press Ctrl then highlight Single £ and Double £ columns
(Make sure you include the headings)
c) Click Insert |
d) Select 2-D Line – you can choose one with or without pointers just make sure it is one from the first column
e) Click on the Chart Tools | Layout tab
f) Click on the Axis Titles | Primary Horizontal Axis Title
g) Choose Title Below Axis
h) Key in
8

Hotel Name
9

i) Follow the same procedure for the vertical axis choosing Rotated Title and keying in £
4 Give your graph the title Single and Double Room Costs -Germany.
a) Click on the Chart Tools | Layout tab
b) Click on Chart Title | Above Chart
c) Key in the required text – don’t worry if it looks a bit too big at the moment.
5 Make sure the legend shows the correct details for each line and save as a new sheet with the title Germany.
a) Click on the Chart Tools | Design tab
b) Select the Move Chart option at the end of the ribbon
c) Select the New Sheet option and key in the name
d) Click OK
6 Insert a footer showing your name, the date and Printout 3.
a) Click Insert | Header & Footer
b) Select Custom Footer
c) Key your name into the left box
d) Click in the centre box and click the date option
e) Click in the right box and key in Printout 3
f) Click OK then OK again.
7 Save as hotels5.
8 Print a copy of the chart.
10