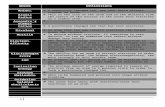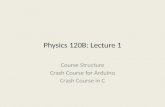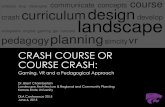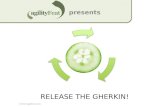Spreadsheet Crash Course
Transcript of Spreadsheet Crash Course

Spreadsheet Crash Course
Hal Stepp
Melbourne High School

NETS-T Standards Addressed
• I. Teachers demonstrate a sound understanding of technology operations and concepts. Teachers: (A) demonstrate introductory knowledge, skills, and understanding of concepts related to technology (as described in the ISTE National Educational Technology Standards for Students); (B)demonstrate continual growth in technology knowledge and skills to stay abreast of current and emerging technologies.II. Teachers plan and design effective learning environments and experiences supported by technology. Teachers: (A) design developmentally appropriate learning opportunities that apply technology-enhanced instructional strategies to support the diverse needs of learners; (B) apply current research on teaching and learning with technology when planning learning environments and experiences; (C) identify and locate technology resources and evaluate them for accuracy and suitability; (D) plan for the management of technology resources within the context of learning activities; (E) plan strategies to manage student learning in a technology-enhanced environment.III. Teachers implement curriculum plans that include methods and strategies for applying technology to maximize student learning. Teachers: (A)facilitate technology-enhanced experiences that address content standards and student technology standards; (B) use technology to support learner-centered strategies that address the diverse needs of students; (C) apply technology to develop students’ higher-order skills and creativity; (D)manage student learning activities in a technology-enhanced environment.IV. Teachers apply technology to facilitate a variety of effective assessment and evaluation strategies. Teachers: (A) apply technology in assessing student learning of subject matter using a variety of assessment techniques; (B) use technology resources to collect and analyze data, interpret results, and communicate findings to improve instructional practice and maximize student learning; (C) apply multiple methods of evaluation to determine students’ appropriate use of technology resources for learning, communication, and productivity.V. Teachers use technology to enhance their productivity and professional practice. Teachers: (A) use technology resources to engage in ongoing professional development and lifelong learning; (B) continually evaluate and reflect on professional practice to make informed decisions regarding the use of technology in support of student learning; (C) apply technology to increase productivity; (D) use technology to communicate and collaborate with peers, parents, and the larger community in order to nurture student learning.VI. Teachers understand the social, ethical, legal, and human issues surrounding the use of technology in PK–12 schools and apply that understanding in practice. Teachers: (A) model and teach legal and ethical practice related to technology use; (B) apply technology resources to enable and empower learners with diverse backgrounds, characteristics, and abilities; (C) identify and use technology resources that affirm diversity; (D) promote safe and healthy use of technology resources; (E) facilitate equitable access to technology resources for all students.

Objectives
1. Introduce what spreadsheets are and how to create, edit and save them
2. Demonstrate how to use a spreadsheet to collect, manipulate, and display data
3. Discuss ideas for integrating the use of spreadsheets into lessons that teach students how to collect, analyze, display, and interpret data
4. Time permitting, a live demonstration!

Overview
• What is a spreadsheet?
• Creating/saving an Excel .wks file
• Entering data
• Formatting data
• Printing data
• Using formulas
• Graphing data
• Some Classroom Ideas

What is a Spreadsheet?
• Think of it as “smart ledger paper”– Paper with built-in
calculator
• Originally designed as a computerized accounting tool

The “Window”
• Important Idea!
– You view a small “window” on a muchlarger page
• Huge amount of room– Column A to Column IV
• 256 vertical columns
– Row 1 to Row 65,536

Excel 2007
• Newest Version
• Much bigger page!
– 16,384 columns
• A to XFD
• 6300% more
– 1,048,576 rows
• 1500% more

Creating and Saving a Spreadsheet
• Always save your file before putting a lot of time into it!
• File – Save
• Make sure you remember where you put your file!

Entering Data
• All data is contained in individual cells
• A cell’s address is determined by its column and row
• Note that the highlighted cell’s address appears in the name box
Name Box

Entering Data (cont’d)
• To enter a value, formula or data, just select the cell by clicking on it, then type
• Note that what you type also appears in the formula bar

Formatting Data – Columns/Rows
• Change column width or row height by moving your cursor to the “seam” between two items
• symbol appears
• Left-click and drag to increase/decrease size of column/row

Formatting Data – Font/Alignment
• Left click and “drag” to highlight multiple cells.
– Anything you do will be done in all
• Use tool buttons orkeyboard shortcuts to make changes

Handy Keyboard Shortcuts
• Bold – (CNTL+B)
• Italic– (CNTR+I)
• Underline– (CNTL+U)
• NOTE: These work in all MS Office programs!

Getting Fancy
• You can also change text colors or background fill of individual cells
• Highlight target cells
• Use appropriate tool buttons

Adding Rows/Columns
• Sometimes you just need more room!
• Click the gray area below or to the right of where you want your new row/column
• Click Insert – New Row(Column)

Need More Space?
• Probably not, but by default, you start with threetabbed worksheets
• Navigate by clicking tabs
• Right click tab to insert, delete, rename, color-code, etc.

Printing Data
• Sometimes, all you want to do is print a list of items, not whole spreadsheet.
• Left click and drag to highlight all the cells you want to print.
• File-Print Area-Set Print Area

Check Before You Print!
• File – Print Preview
– You must have a printer installed to do this (each one prints a little differently).
– You can add headers, footers, etc., if you like.

Using Formulas
• Many people only use spreadsheets to create lists and charts.
• However, the true “power” begins to reveal itself when you learn to use formulas

Using Formulas – The Basics
• “=“ designates what follows as a formula
• Cell & Formula Window show same thing when you are typing
• ( ) force precedence, i.e. done in order of innermost to outermost.– Very important to learn to use!!!

Precedence Example
• Inside parentheses first
• Multiplication/Division next
• Addition/Subtraction next
• Example:
3 + 2 * 5 = 13
(3 + 2) * 5 = 25
• In other words:
• Learn to “force” calculations using precedence

Using Formulas
• After typing formula, press ENTER
• Cell displays result of the formula
• If you click on the cell, you can now edit the formula in the formula window

Save Time…Use Copy
• In many cases, if you’re doing the same thing on succeeding rows, you can copy the formula and paste it to the other location.
• Excel will automatically “iterate” the variables
– C3+D3 becomes C4+D4, etc.

Don’t Like How It Looks?
• Clean up the display– “Click and drag” to
select cells
– Format – Cells
• Notice that there are a variety of ways to display your results.– Explore!

Pre-defined Functions
• Pre-defined functions save a lot of typing
• Example: AVERAGE
• Notice the shorthand format
=average(b3:b9)

Just a Few Examples
• Click on Help, search on Index of Functions
– Click on the function to learn how to use it

Graphing Data
• Note only can you collect, process, display, and print data, you can also use built in graphing functions to show the data and/or results graphically.

Graphing – Select Data
• Your first step is decide what you wish to graph
• Generally, you do a “click and drag” to select the areas.

Graphing – Start Wizard
• A wizard is a pre-programmed routine designed to help you through the steps necessary to accomplish a task.
• The graphing wizard has 4 main steps

Step 1: Select a Chart Type
• There are a bewildering number of ways to graphically display data.
• Choose one that suits your purposes, then choose next

Step 2a: Pick Source Data
• You get to run through this, even if you selected data by the “click and drag” method.
• If you’re happy with this page, click the Series tab

Step 2b: Pick Source Data
• Each column or row (depending on data range display) is a series.
• You can label your series in this step
• Notice the rangelisted as the labels for the X axis

Note: How Ranges are Named

Step 3: Chart Options
• The options step has several tabs that allow you to customize the ancillary information displayed with your graph.

Step 4: Where do you want it?
• This step simply allows you to choose where you want to place your finished graph.
• We’ll keep ours with the data.

“Step 5”…Your New Graph
• Notice that it may or may not look like much
• Use the “handles” to change the size/details.

The Finished Product

Graph Objects are Handy!
• Once created, a graph is an image that can be copied and used in other documents
• Right Click - Copy

Instant Professional Graphics…

Some Classroom Ideas
• Gradebooks
• Lists
– Yes, you can sort items!
• Math tables
• Data collection and analysis
• Accounting

Review
• What is a spreadsheet?
• Creating/saving an Excel .wks file
• Entering data
• Formatting data
• Printing data
• Using formulas
• Graphing data
• Some Classroom Ideas


Sources & Resources
• The University of Alberta (2001). Online Spreadsheet Tutorials. http://www.quasar.ualberta.ca/edit202/tutorial/spreadsheet/spreadsheet.htm
– This is a very thorough, self-paced set of tutorials if you are interested in learning more.
• Microsoft (2007). Microsoft Excel 2007 Home. http://office.microsoft.com/en-us/excel/default.aspx
– If you’d like to try the newest version of Excel, you can download a trial version here.
• Google (2007). Google Docs and Spreadsheets.http://www.google.com/google-d-s/intl/en/tour1.html
– Don’t have a spreadsheet program? No problem. Check out Google’s online Docs and Spreadsheets service. It’s free, and it only requires Internet access and a web browser.
Images other than screenshots were provided by the Microsoft Office 2007 Clip Art Collection.