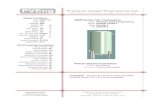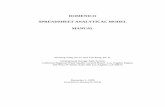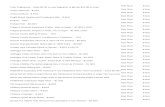Spreadsheet
-
Upload
destiny-hawkins -
Category
Documents
-
view
28 -
download
1
description
Transcript of Spreadsheet

Spreadsheet
Notes

1. What is a spreadsheet?
• A bunch of rows and columns of information.
• Used to organize and analyze information.
• Also called a worksheet

2. Why is a spreadsheet helpful?
• To quickly perform calculations• Also, to easily create neat,
organized charts of info.

3. Parts of a spreadsheet:
• Rows: they are identified by NUMBERS down the side
• Columns: they are identified by LETTERS across the top
• Cells: the boxes created where rows and columns intersect

4. Do cells have names? Yes!
• They’re also called cell addresses.
• Cells are named by their column letter first and row number second
• Examples: A1 or J7

5. What can we put in a cell?
• Labels: word, letters, or symbols that are NOT used in calculations
• Values: numbers that are used in calculations.
• Formulas: mathematical calculations.

6. Formatting of Cells
• We can format cells the same way we format text in Word.
• How? Right-click, choose Format Cells• Here are just some things we can
change:– Font Size– Font Style– Alignment– Bold, Italics, Underline

7. We can change column widths if information in cells need more room.
How?• Click and drag between
number cells at side.• Double-click between cell• Right click on the column
heading and pick width

8. What is a Cell Range?
• A group of selected cells.• Examples: A1:C5 and F15:J22

9. How can we enter something into a cell?
• Press Enter.• Click the green enter check
mark in the Formula Bar.• Press an arrow key.• Click in a different cell.

10. Header and Footer
• We can to two places to put our Header and Footer onto a Spreadsheet: Go to the insert ribbon, click on header or footer

12. Print Area
• Always set a Print Area before you print to prevent wasting paper– First, highlight the cells you
want to print– Then, go to the office button, click
on print, and the set print area– You’ll see dashed lines around the
area you set.

13. Cell formatting
• After you key in info, you might want to change the way it looks by adding commas, the $ symbol, or changing the date format.
• You can do this by right-clicking on the cell and choosing format cells
• Or, highlight the cells and click on the shortcut keys.

14. Formulas
• Always begin a formula with =• Use cell names in a formula,
NOT the numbers in the cells.• Samples:
– Addition: =A1+A2– Subtraction: =D4-D3– Multiplication: =E5*E3– Division: =G2/G1