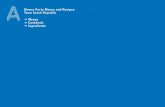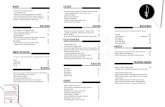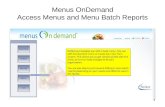Spray Menus Style Rules
-
Upload
sammy-idowu-tunde -
Category
Documents
-
view
216 -
download
0
Transcript of Spray Menus Style Rules

8/2/2019 Spray Menus Style Rules
http://slidepdf.com/reader/full/spray-menus-style-rules 1/14
The style rules use a class (MenuBarHorizontal or MenuBarVertical) to distinguish menu bars of
different orientations. The most important styles are as follows (all the examples are from the
horizontal style sheet—the vertical style sheet uses the same basic styles with the MenuBarVertical
class):
ul.MenuBarHorizontal
Anything defined here affects the whole menu.
ul.MenuBarHorizontal li
This sets the basic rules for all menu items, removing the margins, padding, and symbols (list-style-
type) from the unordered lists. It also sets the width of each menu item. In effect, this controls the
width of top-level items, because another rule (ul.MenuBarHorizontal ul li) overrides its value in the
submenus.
ul.MenuBarHorizontal ul
This rule appears twice in the style sheet. The first instance—in the Layout information section—sets
basic rules for the submenus, including removing them from view until they're displayed and setting
the overall width of the submenus. The second instance—in the Design information section—adds a
border around the submenus.
ul.MenuBarHorizontal ul li
This overrides the value in ul.MenuBarHorizontal li to set the width for each submenu item.
ul.MenuBarHorizontal ul ul
This sets the position for the second level of submenus.
ul.MenuBarHorizontal a
This is where all the colours are defined.
There are several different ways you can edit the style rules in Dreamweaver, but I think the quickest
and easiest way is to open the style sheet in Code view and edit it directly. This is a particularlyefficient way of working in Dreamweaver CS4, because the Related Files feature and Vertical Split
view let you edit the style rules directly on the left of your screen, while keeping the page in Design
view on the right. After making each change, just press F5 to update Design view to see the effect.
You don't even need to save the style sheet before previewing the changes.
Changing the Font and Width of a Horizontal Spry Menu Bar
The following instructions split the customization process for a horizontal menu bar into easy steps.
There are separate instructions for a vertical menu bar.

8/2/2019 Spray Menus Style Rules
http://slidepdf.com/reader/full/spray-menus-style-rules 2/14
Changing the menu bar fonts
If your main style sheet defines the fonts to be used on the page, they will be automatically inherited
by the menu bar. However, you might want to use different fonts for the menu. All changes affecting
font-family, font-weight, and font-size should be made in the first style rule, ul.MenuBarHorizontal.
This rule affects everything in the menu bar.
Open the style sheet you renamed and attached to the page in the previous section.
There are two style rules that set font-size to 100%: ul.MenuBarHorizontal (the first rule in the style
sheet) and ul.MenuBarHorizontal li, which appears slightly further down.
If you want to use a percentage font size or ems, change only the first rule (ul.MenuBarHorizontal).
Changing the value of the font-size property in the rule further down (ul.MenuBarHorizontal li) will
shrink the text in the submenus, making it progressively smaller with each new level.
If you want to use pixels for the font size, make the change in the second of these two rules
(ul.MenuBarHorizontal li).
For the purposes of this tutorial, change font-size in ul.MenuBarHorizontal to 90%.
To change the fonts used in the menu, add the font-family property to the ul.MenuBarHorizontal
style rule. I used Tahoma, Geneva, sans-serif.
The text in the menu bar looks better in a bold font, so add font-weight: bold; to the
ul.MenuBarHorizontal style rule.
That completes the main changes to the fonts. The amended style rule should now look like this:
ul.MenuBarHorizontal {
margin: 0;
padding: 0;

8/2/2019 Spray Menus Style Rules
http://slidepdf.com/reader/full/spray-menus-style-rules 3/14
list-style-type: none;
font-size: 90%;
cursor: default;
width: auto;
font-family:Tahoma, Geneva, sans-serif;
font-weight:bold;
}
Adjusting the menu item widths
The width of each menu item is controlled in three places. The first one (ul.MenuBarHorizontal li)
controls the top-level menu items. The other two (ul.MenuBarHorizontal ul and
ul.MenuBarHorizontal ul li) control the width of the items in the submenus. By default, the top-level
items are 8em, and the submenus 8.2em. For the purposes of this tutorial, I'm going to make them
all 160px wide.
Locate the ul.MenuBarHorizontal li style rule (it's the third from the top) to change the width of the
top-level items. Change width: 8em; to width: 160px;. Make sure there is no space between the
number and px.
Now change the width of the submenu items. Locate the ul.MenuBarHorizontal ul style rule, and
change width: 8.2em; to width: 160px;.
Make the same change in the ul.MenuBarHorizontal ul li style rule (it's two further down from
ul.MenuBarHorizontal ul).
All that remains for the basic customization of the menu bar is to change the colours.
Changing the Colours of a Horizontal Spry Menu Bar
There are three stages to adjusting the colours for a horizontal menu bar:
Changing the normal background and font colours

8/2/2019 Spray Menus Style Rules
http://slidepdf.com/reader/full/spray-menus-style-rules 4/14
Changing the colour for menu items when moused over
Adding borders to the menu items to make them look like buttons
The following instructions use the colours shown in the examples of styled menu bars. Use your own
choice of colours if you're incorporating the menu bar into your own design.
Changing the normal background and font colours
Scroll down to the Design Information section in the style sheet. All the changes are made here.
In the ul.MenuBarHorizontal a style rule, change the value of background-color from #EEE (light
grey) to #A3AAC6 (light mauve).
In the same style rule, change the value of color from #333 (dark grey) to #FFF (white).
Changing the colour for menu items when moused over
The next two style rules use the same colours, so it makes sense to combine them. The default rules
look like this:
ul.MenuBarHorizontal a:hover, ul.MenuBarHorizontal a:focus {
background-color: #33C;
color: #FFF;
}
/* Menu items that are open with submenus are set to
MenuBarItemHover with a blue background and white text */
ul.MenuBarHorizontal a.MenuBarItemHover,
ul.MenuBarHorizontal a.MenuBarItemSubmenuHover,
ul.MenuBarHorizontal a.MenuBarSubmenuVisible {
background-color: #33C;

8/2/2019 Spray Menus Style Rules
http://slidepdf.com/reader/full/spray-menus-style-rules 5/14
color: #FFF;
}
Type a comma after a:focus at the end of the first line, and delete from the opening curly brace to
the end of the comment. The result should look like this:
ul.MenuBarHorizontal a:hover, ul.MenuBarHorizontal a:focus,
ul.MenuBarHorizontal a.MenuBarItemHover,
ul.MenuBarHorizontal a.MenuBarItemSubmenuHover,
ul.MenuBarHorizontal a.MenuBarSubmenuVisible {
background-color: #33C;
color: #FFF;
}
Change the value of background-color from #33C (royal blue) to #7A85AD (dark mauve).
Change the value of color from #FFF (white) to #333 (dark grey).
Adding borders to the menu items
The default style rules put a light grey border on the submenus with the following style rule:
ul.MenuBarHorizontal ul {
border: 1px solid #CCC;
}
This border won't be needed when you add your own. Rather than deleting this rule, it's a good idea
to comment it out. This will remind you how to reapply the border to the submenus if you decide to
change the design at a later stage. Surround the style rule with CSS comment tags like this:

8/2/2019 Spray Menus Style Rules
http://slidepdf.com/reader/full/spray-menus-style-rules 6/14
/* ul.MenuBarHorizontal ul {
border: 1px solid #CCC;
} */
To make the menu items look like buttons, you need to add the different coloured borders to the
rule that styles the links, ul.MenuBarHorizontal a. The border needs to be the same width and style
on all sides, so add the following property to the ul.MenuBarHorizontal a style rule:
border: 2px solid;
Use the border-top-color, border-right-color, border-bottom-color, and border-left-color properties
to add the colours. The top and left values should be a lighter colour than the background-color. The
right and bottom values should be darker. After the changes, the complete style rule should look like
this:
ul.MenuBarHorizontal a {
display: block;
cursor: pointer;
background-color: #A3AAC6;
padding: 0.5em 0.75em;
color: #FFF;
text-decoration: none;
border:2px solid;
border-top-color:#C4C9DB;
border-right-color:#565968;
border-bottom-color:#565968;
border-left-color:#C4C9DB;
}

8/2/2019 Spray Menus Style Rules
http://slidepdf.com/reader/full/spray-menus-style-rules 7/14
Changing the spacing inside the menu items
The ul.MenuBarHorizontal a style rule adds 0.5em of padding at the top and bottom of each menu
item, and 0.75em on each side. This creates a space between the text and the edge of the menu
item. If you want to reduce the height of the menu items, adjust the padding property by changing
0.5em to something like 2px.
That completes the styling of a horizontal menu bar. There's a separate tutorial that shows you how
to centre the menu bar. The next page shows how to change the styles in a vertical menu bar.
Changing the Font and Width of a Vertical Spry Menu Bar
The following instructions split the customization process for a horizontal menu bar into easy steps.
There are separate instructions for a vertical menu bar.
Changing the menu bar fonts
If your main style sheet defines the fonts to be used on the page, they will be automatically inherited
by the menu bar. However, you might want to use different fonts for the menu. All changes affecting
font-family, font-weight, and font-size should be made in the first style rule, ul.MenuBarVertical.
This rule affects everything in the menu bar.
Open the style sheet you renamed and attached to the page in the previous section.
There are three style rules that set font-size to 100%: ul.MenuBarVertical (the first rule in the style
sheet), ul.MenuBarVertical li, and ul.MenuBarVertical ul, which appear slightly further down.
If you want to use a percentage font size or ems, change only the first rule (ul.MenuBarVertical).
Changing the value of the font-size property in either of the other rules further down(ul.MenuBarVertical li or ul.MenuBarVertical ul) will shrink the text in the submenus, making it
progressively smaller with each new level.
If you want to use pixels for the font size, make the change in the second of these rules
(ul.MenuBarVerticall li).
For the purposes of this tutorial, change font-size in ul.MenuBarVertical to 90%.

8/2/2019 Spray Menus Style Rules
http://slidepdf.com/reader/full/spray-menus-style-rules 8/14
To change the fonts used in the menu, add the font-family property to the ul.MenuBarVertical style
rule. I used Tahoma, Geneva, sans-serif.
The text in the menu bar looks better in a bold font, so add font-weight: bold; to theul.MenuBarVertical style rule.
That completes the main changes to the fonts. The amended style rule should now look like this:
ul.MenuBarVertical {
margin: 0;
padding: 0;
list-style-type: none;
font-size: 90%;
cursor: default;
width: 8em;
font-family:Tahoma, Geneva, sans-serif;
font-weight:bold;
}
Adjusting the menu item widths
The width of each menu item is controlled in four places. The first one (ul.MenuBarVertical) controls
the overall width of the menu; the second (ul.MenuBarVertical li) controls the width of the top-level
menu items; and the remaining two (ul.MenuBarVertical ul and ul.MenuBarVertical ul li) control the
width of the items in the submenus. By default, the top-level items are 8em, and the submenus
8.2em. For the purposes of this tutorial, I'm going to make them all 160px wide.
Change the value of the width property in the ul.MenuBarVertical style rule from 8em to 160px. This
controls the overall width of the vertical menu. Make sure there is no space between the number
and px.

8/2/2019 Spray Menus Style Rules
http://slidepdf.com/reader/full/spray-menus-style-rules 9/14
Locate the ul.MenuBarVertical li style rule (it's the third from the top) to change the width of the
top-level items. Change width: 8em; to width: 160px;.
Now change the width of the submenu items. Locate the ul.MenuBarVertical ul style rule, andchange width: 8.2em; to width: 160px;.
Make the same change in the ul.MenuBarVertical ul li style rule (it's two further down from
ul.MenuBarVertical ul).
Changing the Colours of a Vertical Spry Menu Bar
There are three stages to adjusting the colours for a vertical menu bar:
Changing the normal background and font colours
Changing the colour for menu items when moused over
Adding borders to the menu items to make them look like buttons
The following instructions use the colours shown in the examples of styled menu bars. Use your own
choice of colours if you're incorporating the menu bar into your own design.
Changing the normal background and font colours
Scroll down to the Design Information section in the style sheet. All the changes are made here.
In the ul.MenuBarVertical a style rule, change the value of background-color from #EEE (light grey)
to #A3AAC6 (light mauve).
In the same style rule, change the value of color from #333 (dark grey) to #FFF (white).
Changing the colour for menu items when moused over

8/2/2019 Spray Menus Style Rules
http://slidepdf.com/reader/full/spray-menus-style-rules 10/14
The next two style rules use the same colours, so it makes sense to combine them. The default rules
look like this:
ul.MenuBarVertical a:hover, ul.MenuBarVertical a:focus {
background-color: #33C;
color: #FFF;
}
/* Menu items that are open with submenus are set to
MenuBarItemHover with a blue background and white text */
ul.MenuBarVertical a.MenuBarItemHover,
ul.MenuBarVertical a.MenuBarItemSubmenuHover,
ul.MenuBarVertical a.MenuBarSubmenuVisible {
background-color: #33C;
color: #FFF;
}
Type a comma after a:focus at the end of the first line, and delete from the opening curly brace to
the end of the comment. The result should look like this:
ul.MenuBarVertical a:hover, ul.MenuBarVertical a:focus,
ul.MenuBarVertical a.MenuBarItemHover,
ul.MenuBarVertical a.MenuBarItemSubmenuHover, ul.MenuBarVertical a.MenuBarSubmenuVisible {
background-color: #33C;
color: #FFF;
}
Change the value of background-color from #33C (royal blue) to #7A85AD (dark mauve).

8/2/2019 Spray Menus Style Rules
http://slidepdf.com/reader/full/spray-menus-style-rules 11/14
Change the value of color from #FFF (white) to #333 (dark grey).
Adding borders to the menu items
The default style rules put a light grey border on the vertical menu with the following style rule:
ul.MenuBarVertical {
border: 1px solid #CCC;
}
This border won't be needed when you add your own. Rather than deleting this rule, it's a good idea
to comment it out. This will remind you how to reapply the border to the menu if you decide to
change the design at a later stage. Surround the style rule with CSS comment tags like this:
/* ul.MenuBarVertical {
border: 1px solid #CCC;
} */
Immediately following is another rule that adds a border to the submenus. Comment it out in the
same way.
/* ul.MenuBarVertical ul {
border: 1px solid #CCC;
} */
To make the menu items look like buttons, you need to add the different coloured borders to the
rule that styles the links, ul.MenuBarVertical a. The border needs to be the same width and style on
all sides, so add the following property to the ul.MenuBarVertical a style rule:
border: 2px solid;

8/2/2019 Spray Menus Style Rules
http://slidepdf.com/reader/full/spray-menus-style-rules 12/14
Use the border-top-color, border-right-color, border-bottom-color, and border-left-color properties
to add the colours. The top and left values should be a lighter colour than the background-color. The
right and bottom values should be darker. After the changes, the complete style rule should look like
this:
ul.MenuBarVertical a {
display: block;
cursor: pointer;
background-color: #A3AAC6;
padding: 0.5em 0.75em;
color: #FFF;
text-decoration: none;
border:2px solid;
border-top-color:#C4C9DB;
border-right-color:#565968;
border-bottom-color:#565968;
border-left-color:#C4C9DB;
}
Changing the spacing inside the menu items
The ul.MenuBarVertical a style rule adds 0.5em of padding at the top and bottom of each menu
item, and 0.75em on each side. This creates a space between the text and the edge of the menu
item. If you want to reduce the height of the menu items, adjust the padding property by changing
0.5em to something like 2px.
That completes the styling of a vertical menu bar.
Centering a Horizontal Spry Menu Bar
A horizontal Spry Menu Bar is created from a series of nested unordered lists, styled with CSS to
make each link a clickable block. The top-level menu items are floated left. When items are floated,

8/2/2019 Spray Menus Style Rules
http://slidepdf.com/reader/full/spray-menus-style-rules 13/14
they move as far as possible in the direction of the float. As a result, the menu bar is always
positioned on the left.
The way to centre an element with CSS is to set the left and right margins to auto. However, for thisto work, the element must have a declared width. Wrapping the menu bar in a <div> and setting its
margin property to 0 auto leaves the menu firmly on the left of the page—unless you also give the
<div> a width.
In fact, there's no need to use a <div> at all. You can make all the necessary changes to the menu
bar's existing style rules.
Editing the style sheet
The style rule that controls the position of a horizontal Spry Menu Bar is the first one in the style
sheet. It looks like this:
ul.MenuBarHorizontal
{
margin: 0;
padding: 0;
list-style-type: none;
font-size: 100%;
cursor: default;
width: auto;
}
Notice that the margin property is set to 0. That zeroes the margin on all four sides. To centre the
menu, change the margin property like this:
margin: 0 auto;

8/2/2019 Spray Menus Style Rules
http://slidepdf.com/reader/full/spray-menus-style-rules 14/14
On its own, that won't centre the menu, because the width property is set to auto. You need to
change auto to the actual width of your menu bar. By default, a Spry Menu Bar contains four top-
level items, and sets their width (in the ul.MenuBarHorizontal li style rule) to 8em.
So, to centre a default Spry Menu Bar, you need to change the width property in the
ul.MenuBarHorizontal style rule to 32em. With both changes, the style rule looks like this:
ul.MenuBarHorizontal
{
margin: 0 auto;
padding: 0;
list-style-type: none;
font-size: 100%;
cursor: default;
width: 32em; /* Change to the width of your own menu bar */
}
This centres a default horizontal Spry Menu Bar. Of course, you will probably want more menu items
and to set your own width. Follow the instructions in the tutorial on customizing a Spry Menu Bar to
learn how to do that. But remember, the key to centering a horizontal Spry Menu Bar is to give it a
width. If you remove the width, you cannot centre the menu bar.
Note: Making the changes described here affects all horizontal menu bars attached to the same style
sheet.