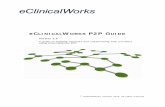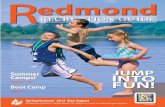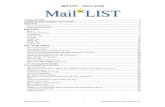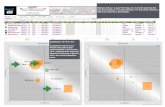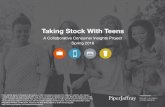Spr Users Guide
-
Upload
ali-sarfarz -
Category
Documents
-
view
478 -
download
38
Transcript of Spr Users Guide

SmartPlant Review User’s Guide
Version 5.1 October 2004 DVIS2-PE-200001C

Copyright Copyright © 2000-2004 Intergraph Corporation. All Rights Reserved.
Including software, file formats, and audiovisual displays; may be used pursuant to applicable software license agreement; contains confidential and proprietary information of Intergraph and/or third parties which is protected by copyright law, trade secret law, and international treaty, and may not be provided or otherwise made available without proper authorization.
Restricted Rights Legend Use, duplication, or disclosure by the Government is subject to restrictions as set forth in subparagraph (c) of the Contractor Rights in Technical Data clause at DFARS 252.227-7013, subparagraph (b) of the Rights in Computer Software or Computer Software Documentation clause at DFARS 252.227-7014, subparagraphs (b)(1) and (2) of the License clause at DFARS 252.227-7015, or subparagraphs (c) (1) and (2) of Commercial Computer Software---Restricted Rights at 48 CFR 52.227-19, as applicable.
Unpublished---rights reserved under the copyright laws of the United States.
Intergraph Corporation Huntsville, Alabama 35894-0001
Warranties and Liabilities All warranties given by Intergraph Corporation about equipment or software are set forth in your purchase contract, and nothing stated in, or implied by, this document or its contents shall be considered or deemed a modification or amendment of such warranties. Intergraph believes the information in this publication is accurate as of its publication date.
The information and the software discussed in this document are subject to change without notice and are subject to applicable technical product descriptions. Intergraph Corporation is not responsible for any error that may appear in this document.
The software discussed in this document is furnished under a license and may be used or copied only in accordance with the terms of this license.
No responsibility is assumed by Intergraph for the use or reliability of software on equipment that is not supplied by Intergraph or its affiliated companies. THE USER OF THE SOFTWARE IS EXPECTED TO MAKE THE FINAL EVALUATION AS TO THE USEFULNESS OF THE SOFTWARE IN HIS OWN ENVIRONMENT.
Trademarks Intergraph, the Intergraph logo, SmartSketch, FrameWorks, SmartPlant, INtools, MARIAN, and PDS are registered trademarks of Intergraph Corporation. Microsoft and Windows are registered trademarks of Microsoft Corporation. MicroStation is a registered trademark of Bentley Systems, Inc. Other brands and product names are trademarks of their respective owners.

Table of Contents
SmartPlant Review User’s Guide 3
Table of Contents Preface...............................................................................................................................13
Introducing SmartPlant Review.....................................................................................15 What's New in SmartPlant Review?...........................................................................15 Using SmartPlant Review Modules: An Overview....................................................17
API Module....................................................................................................................... 17 Collaboration Module ....................................................................................................... 18 Construction Module ........................................................................................................ 19 On-Site Drawing Generation Module ............................................................................... 20 Photo-Realism Module ..................................................................................................... 21 Point Cloud Integrator Module ......................................................................................... 22 Simulation and Visual Effects Module ............................................................................. 23
Help for DesignReview Users: An Overview ............................................................24 Display Set Changes ......................................................................................................... 25 Function Key Changes...................................................................................................... 26 Measurement Changes ...................................................................................................... 27 VUE File Changes ............................................................................................................ 27 Position Control Changes ................................................................................................. 28
Getting Started with SmartPlant Review ......................................................................29 Understanding Project Databases: An Overview .......................................................29
Label Database Format Change ........................................................................................ 31 Working with Large Datasets ........................................................................................... 31 Sharing the Project Database Over the Network .............................................................. 32
Opening a Model File: An Overview .........................................................................33 Open Command ................................................................................................................ 34 Search Path ....................................................................................................................... 38 Create Project Dialog Box ................................................................................................ 40
Close Command..........................................................................................................44 Save Command...........................................................................................................44 Save As Command .....................................................................................................44
Save As a .VUE File ......................................................................................................... 45 Undo Command..........................................................................................................46 Redo Command ..........................................................................................................46 Cut Command.............................................................................................................46 Copy Command ..........................................................................................................47 Paste Command ..........................................................................................................47 Menu Bar Command...................................................................................................47 Status Bar Command ..................................................................................................48 Refresh Data Command..............................................................................................48 Recently Used Files Command ..................................................................................48 Exit Command............................................................................................................49 Supporting Other Software: An Overview .................................................................50
MicroStation Design File Working Units ......................................................................... 51

Table of Contents
4 SmartPlant Review User’s Guide
AutoCAD Design File Working Units.............................................................................. 52 SAT Design File Working Units....................................................................................... 52 Working with .dwg, .dxf, and .sat Files: An Overview .................................................... 52 SmartPlant Review Files................................................................................................... 53
Working with Views: An Overview................................................................................55 Arranging the View Commands: An Overview .........................................................56
Arrange All Command...................................................................................................... 56 Arrange Icons Command .................................................................................................. 56 Cascade Command............................................................................................................ 56 Elevation Command.......................................................................................................... 57 Four View Layout Command ........................................................................................... 57 Full Screen Command....................................................................................................... 57 Main Command ................................................................................................................ 58 Plan Command.................................................................................................................. 58 Refresh Command ............................................................................................................ 58 Refresh All Command ...................................................................................................... 58 Restore All Command....................................................................................................... 59 Scroll Bars Command ....................................................................................................... 59 Single View Layout Command......................................................................................... 59 Text Command ................................................................................................................. 59 Three View Layout Command.......................................................................................... 60 Tile Horizontally Command ............................................................................................. 60 Tile Vertically Command ................................................................................................. 60
Common View Commands: An Overview.................................................................61 Common Views Control ................................................................................................... 61 Looking Plan (Top) Command ......................................................................................... 62 Looking North (Front) Command..................................................................................... 62 Looking West (Right) Command...................................................................................... 62 Looking Up (Bottom) Command...................................................................................... 62 Looking South (Back) Command ..................................................................................... 63 Looking East (Left) Command ......................................................................................... 63 Isometric (Top Front Right) Command ............................................................................ 63 Isometric (Top Front Left) Command .............................................................................. 63 Isometric (Top Back Right) Command............................................................................. 63 Isometric (Top Back Left) Command............................................................................... 63 Isometric (Bottom Front Right) Command....................................................................... 64 Isometric (Bottom Front Left) Command......................................................................... 64 Isometric (Bottom Back Right) Command ....................................................................... 64 Isometric (Bottom Back Left) Command ......................................................................... 64 Rotate with Model Fit Command ..................................................................................... 65
Display Commands: An Overview.............................................................................66 Annotations Command ..................................................................................................... 66 Activate Axis Command................................................................................................... 66 XYZ Label Axis Command .............................................................................................. 66 Backfaces Command ........................................................................................................ 67 Buffer Updates Command ................................................................................................ 67 Coarse Facets Command................................................................................................... 67 Dashed View Cone Command.......................................................................................... 68 Display Order Command .................................................................................................. 68

Table of Contents
SmartPlant Review User’s Guide 5
Dot Box Command ........................................................................................................... 68 End Caps Command ......................................................................................................... 69 Far to Near Clip Ratio Command ..................................................................................... 69 Flat Shading Command..................................................................................................... 69 Full Shading Command .................................................................................................... 70 Large Plant Monument Command.................................................................................... 70 Measurements Command.................................................................................................. 71 No Specular Command ..................................................................................................... 71 Object Textures Command ............................................................................................... 71 Outline Toggle .................................................................................................................. 72 Perspective Command ...................................................................................................... 72 Perspective Angle Command............................................................................................ 73 Redraw on Refresh Command .......................................................................................... 73 Shaded, Outline Command ............................................................................................... 74 Shaded/Wireframe Toggle ................................................................................................ 75 Show/Hide for Main View Command .............................................................................. 75 Show/Hide for Plan View Command ............................................................................... 76 Show/Hide for Elevation View Command ....................................................................... 76 Stroking Tolerance Command .......................................................................................... 76 Wireframe Command........................................................................................................ 77 Wireframe, Outline Command.......................................................................................... 77 Wireframe Background Color Command ......................................................................... 78
Toolbars: An Overview ..............................................................................................79 Annotation Toolbar........................................................................................................... 79 Common Toolbar .............................................................................................................. 80 Common View Tools Toolbar .......................................................................................... 82 Encircle Radius Toolbar ................................................................................................... 83 Using Key-In Commands ................................................................................................. 83 Measure Toolbar ............................................................................................................... 84 Motion Toolbar ................................................................................................................. 85 Navigation Toolbar ........................................................................................................... 86 Perspective Angle Toolbar................................................................................................ 87 Photo-Realism Toolbar ..................................................................................................... 88 Position Control Toolbar................................................................................................... 89 ScheduleReview Toolbar .................................................................................................. 90 Standard Toolbar............................................................................................................... 91 Tags Toolbar ..................................................................................................................... 91 Tools Toolbar.................................................................................................................... 92 Tools MiniBar................................................................................................................... 93 Views Toolbar................................................................................................................... 94 Window Toolbar ............................................................................................................... 95 Customize Toolbars Command......................................................................................... 96
Changing View Settings: An Overview ...................................................................101 View Updates: Backing Store vs. Buffered Updates ...................................................... 101 View Settings Command ................................................................................................ 102
Fitting Views: An Overview.....................................................................................119 Fit All to Model Command............................................................................................. 119 Fit View to Model Command ......................................................................................... 120 Fit View to Object Command ......................................................................................... 120 Fit View to Volume Command....................................................................................... 121

Table of Contents
6 SmartPlant Review User’s Guide
Fit View to Display Set Command ................................................................................. 122 Zoom In Command ......................................................................................................... 123 Zoom Out Command ...................................................................................................... 124 Zoom About Point Command......................................................................................... 125 Zoom Amount Command ............................................................................................... 125
Lighting Views: An Overview..................................................................................126 Direction Command........................................................................................................ 126 Ambient Command......................................................................................................... 127 Brightness Command...................................................................................................... 127 Stationary Light Positions Command ............................................................................. 128
Applying Range Rejection: An Overview................................................................129 Activate Range Rejection Command.............................................................................. 129 All Range Rejection Command ...................................................................................... 129 Main Range Rejection Command................................................................................... 131 Plan Range Rejection Command .................................................................................... 131 Elevation Range Rejection Command ............................................................................ 131 Show Range Rejection Settings Command .................................................................... 131
Selecting Level Settings: An Overview....................................................................132 Level Settings Command................................................................................................ 132 Hide Level Command ..................................................................................................... 137
Viewing in Stereo: An Overview .............................................................................139 Activate Stereo Command .............................................................................................. 140 Left View Stereo Command ........................................................................................... 141 Right View Stereo Command ......................................................................................... 141 Stereo Distances Command ............................................................................................ 141
Working with Elumens: An Overview .....................................................................144 SmartPlant Review Commands Available in Elumens Mode......................................... 144 Activate Elumens Command .......................................................................................... 146 Elumens Settings Command ........................................................................................... 146
Using the View Cone: An Overview.............................................................................149 Position Control Toolbar ..........................................................................................150 View by Eye Point Command ..................................................................................151
View by Center Point Command .................................................................................... 151 Place Eye Point Only Command ..............................................................................152
Set Eye Point................................................................................................................... 152 Place Center Point Only Command ................................................................................ 153 Set Center Point .............................................................................................................. 154 Place Far Clipping Plane Command ............................................................................... 155 Place Near Clipping Plane Command............................................................................. 155 Set Clipping Planes ......................................................................................................... 155
Placing Three Dimensional Points: An Overview....................................................156 Define a Bore Sight......................................................................................................... 156 Place a Data Point ........................................................................................................... 156 Snap to an Element ......................................................................................................... 157
Navigating Through the Model: An Overview............................................................159 Using Motion Devices: An Overview ......................................................................160
Understanding Mouse Drag Modes: An Overview......................................................... 161

Table of Contents
SmartPlant Review User’s Guide 7
Using the Keyboard: An Overview................................................................................. 171 Using the Joystick: An Overview ................................................................................... 175
Exploring Motion Types: An Overview...................................................................178 Eye Point Command ....................................................................................................... 179 Display Set Motion Command........................................................................................ 180 Move Continuous Command .......................................................................................... 181 Move Single Step Command .......................................................................................... 182 Move Toggle Step Direction Command ......................................................................... 183 Motion Settings Command ............................................................................................. 184
Controlling Movement with Positioning Modes: An Overview...............................193 Lateral Command............................................................................................................ 194 Horizontal Encircle Command ....................................................................................... 195 Vertical Encircle Command............................................................................................ 197 Surface Encircle Command ............................................................................................ 199 Clip to Encircle Sphere Command ................................................................................. 200 Maintain Encircle Clipping Command ........................................................................... 201
Controlling Movement with Directional Modes: An Overview...............................202 View Dependent Command............................................................................................ 203 View Dependent, Level Command................................................................................. 204 View Independent Command ......................................................................................... 205 Plant North Command .................................................................................................... 206
Using Project Manager: An Overview.........................................................................207 Project Manager Command ......................................................................................208
Display or Hide Project Manager ................................................................................... 208 View Items in the Model with Project Manager ............................................................. 209 Display or Hide Parts of a Model with Project Manager ................................................ 209
Dockable Command .................................................................................................210 Move the Project Manager Window ............................................................................... 210
Immediate Update Mode Command.........................................................................211
Working with Display Sets: An Overview...................................................................213 Defining Display Sets: An Overview .......................................................................214
New Display Set Command............................................................................................ 215 New Display Set Folder Command ................................................................................ 217 Auto-Define Display Set Command ............................................................................... 218 Edit Display Set Definition Command ........................................................................... 220 Edit Display Set Position Command............................................................................... 233 Find Object Command.................................................................................................... 240 Assign Material to Display Sets Command .................................................................... 242 Display Material Command............................................................................................ 244 Import Display Sets Command....................................................................................... 245 Export Display Sets Command....................................................................................... 247
Manipulating Display Sets: An Overview................................................................250 Show Display Sets Command......................................................................................... 250 Show Membership Command......................................................................................... 251 Shade Display Sets Command ........................................................................................ 251 Dim Display Sets Command........................................................................................... 252 Reverse Dim Display Sets Command............................................................................. 252

Table of Contents
8 SmartPlant Review User’s Guide
Show Only Command..................................................................................................... 252 Hide Only Command ...................................................................................................... 254 Move Display Sets Command ........................................................................................ 256 Rename Display Sets Command..................................................................................... 256 Delete Display Sets Command ....................................................................................... 257
Making Animations: An Overview...............................................................................259 Sample Animation Workflow...................................................................................260 Saving and Recalling Views: An Overview .............................................................261
Save and Recall Views Command.................................................................................. 261 Import Saved Views Command ...................................................................................... 284 Export Saved Views Command ...................................................................................... 288
Taking Snapshots: An Overview..............................................................................291 Snapshot Command ........................................................................................................ 292
Displaying Key Frame Motion: An Overview .........................................................297 Display Key Frame Command........................................................................................ 297 Play Key Frame Command............................................................................................. 300 Pause Key Frame Command........................................................................................... 301 Stop Key Frame Command............................................................................................. 302 Snapshot Key Frame Command ..................................................................................... 303
Placing Measurements: An Overview..........................................................................307 Snaplock Measurement Command ...........................................................................308
Snaplock Measurement................................................................................................... 308 Surface Measurement Command..............................................................................309
Surface Measurement...................................................................................................... 309 Measure Shortest Distance between Objects Command ..........................................310
Measure Shortest Distance.............................................................................................. 310 One Click Measurement Mode Command ...............................................................311 Move Measurement Command.................................................................................312
Move Measurement ........................................................................................................ 312 Restore Measurement Position Command................................................................313
Restore Measurement Position ....................................................................................... 313 Delete Last Measurement Command........................................................................314
Delete Last Measurement ............................................................................................... 314 Delete All Measurements Command........................................................................315
Delete All Measurements................................................................................................ 315 Creating Measurement Collections: An Overview...................................................316
New Measurement Collection Command ....................................................................... 317 Edit Measurement Collections Command ...................................................................... 318 Delete All Measurement Collections Command ............................................................ 328 Delete Active Collection Measurements Command....................................................... 329
Using Annotations: An Overview.................................................................................331
Communicating with Tags: An Overview................................................................332 Place Leader Command .................................................................................................. 333 Place No Leader Command ............................................................................................ 335 Edit Tags Command ....................................................................................................... 337

Table of Contents
SmartPlant Review User’s Guide 9
Delete Tags Command.................................................................................................... 340 Find Tags Command....................................................................................................... 341 Find Tags Results Command .......................................................................................... 344 Next Tag Command........................................................................................................ 344 Previous Tag Command.................................................................................................. 345 Go to Tag Command....................................................................................................... 346 Activate Tag Display Command..................................................................................... 347 Active Only Tag Display Command............................................................................... 348 Display All Tags Command............................................................................................ 349 Display No Tags Command............................................................................................ 349 Display Tag Action Comments Command ..................................................................... 350 Import Tags Command ................................................................................................... 351 Export Tags Command ................................................................................................... 355
Placing Data Annotations: An Overview .................................................................357 Create a Data Annotation................................................................................................ 357 Edit Data Annotation Command..................................................................................... 357 Display Data Annotation Command............................................................................... 361 Delete One Data Annotation Command ......................................................................... 362 Delete All Data Annotations Command ......................................................................... 362
Placing Volume Annotations: An Overview ............................................................363 Display Volume Annotations Command ........................................................................ 365 Place Volume Annotation Command ............................................................................. 365 Edit Volume Annotations Command.............................................................................. 370 Adjust Volume Annotation Command ........................................................................... 375 Delete Volume Annotation Command............................................................................ 380 Delete All Volume Annotations Command .................................................................... 381 Import Volume Annotations Command.......................................................................... 382 Export Volume Annotations Command.......................................................................... 383 Activate Clipping Volume Command ............................................................................ 385
Attaching External Data: An Overview....................................................................387 Open Database Command............................................................................................... 387 Edit Attachments Command ........................................................................................... 391 Edit Types Command ..................................................................................................... 395
Assigning Material Properties: An Overview .............................................................401 Assign Materials Command .....................................................................................402
About the Default Material Palette ................................................................................. 403 Assign Materials to Elements Dialog Box...................................................................... 405 Assign Materials to Elements ......................................................................................... 407
Unassign Materials Command..................................................................................408 Unassign Materials ......................................................................................................... 408 Unassign Materials Dialog Box ...................................................................................... 409
Edit Materials Command..........................................................................................410 Edit Materials Dialog Box .............................................................................................. 411 Adjust Pattern Dialog Box .............................................................................................. 415 Adjust Bump Map Dialog Box ....................................................................................... 416
Create Materials Command ......................................................................................417 Create Materials Dialog Box .......................................................................................... 418 Create Materials from Color Table ................................................................................. 419

Table of Contents
10 SmartPlant Review User’s Guide
Edit Search Path Commands ....................................................................................420 Define Search Path for Material Files............................................................................. 421
Rendering Photo-Realistic Images: An Overview ......................................................423 About OpenGL Lighting...........................................................................................424 Photo-Realism Settings Command ...........................................................................426
Photo-Realism Settings Dialog Box ............................................................................... 426 Global Lighting Settings Command .........................................................................437
Global Lighting Dialog Box ........................................................................................... 437 Set Global Lighting......................................................................................................... 445
Placing Lights: An Overview ...................................................................................446 New Point Light Command ............................................................................................ 447 New Distant Light Command ......................................................................................... 447 New Spot Light Command ............................................................................................. 447 New Light Dialog Box.................................................................................................... 448 Place a Light ................................................................................................................... 454 Edit Source Light Command .......................................................................................... 455 Delete Source Light Command....................................................................................... 458
Raytracing: An Overview.........................................................................................460 Raytrace Command......................................................................................................... 460 Raytrace Range Command ............................................................................................. 461 Edit Raytracing Options.................................................................................................. 462
Detecting Collisions: An Overview...............................................................................463 Collision Detection Command .................................................................................465
Collision Detection Dialog Box...................................................................................... 466 Report Collision Detection Results Dialog Box ............................................................. 474 Select Filters for Collision Types ................................................................................... 475 Select Graphic Element Types........................................................................................ 476 Select Objects and Range................................................................................................ 477 Select Collision Display Colors ...................................................................................... 478 Select Collision Sounds .................................................................................................. 479 Run Collision Detection.................................................................................................. 480 Run Collision Detection Against Point Cloud Data........................................................ 481 View Collision Reports................................................................................................... 483
Collaborating with Others: An Overview....................................................................485 NetMeeting Command..............................................................................................488 Collaboration Run Command ...................................................................................489
Establish a Collaboration Session ................................................................................... 490 Rejoin a Collaboration Session....................................................................................... 491
Collaboration Edit Command ...................................................................................492 Collaboration Settings Dialog Box ................................................................................. 493 Edit Collaboration Settings ............................................................................................. 494
Using ScheduleReview: An Overview ..........................................................................495 ScheduleReview Settings Command........................................................................496
ScheduleReview Settings Dialog Box ............................................................................ 496

Table of Contents
SmartPlant Review User’s Guide 11
Set ScheduleReview Project Settings ............................................................................. 503 Specify ScheduleReview Task Symbology .................................................................... 503 Set ScheduleReview Animation Settings........................................................................ 504 Set ScheduleReview Snapshot Settings .......................................................................... 504 Set Review Control Settings ........................................................................................... 505 Edit a ScheduleReview Project in Project Manager ....................................................... 505
New ScheduleReview Query Command ..................................................................506 New ScheduleReview Query Dialog Box....................................................................... 507 Create a ScheduleReview Query .................................................................................... 509
Import ScheduleReview Projects Command ............................................................510 Import a ScheduleReview Project................................................................................... 510
Export ScheduleReview Projects Command ............................................................511 Export a ScheduleReview Project................................................................................... 511
Edit ScheduleReview Query Command ...................................................................512 Edit ScheduleReview Query Dialog Box........................................................................ 513 Edit a ScheduleReview Query ........................................................................................ 515
Task Symbology Command .....................................................................................516 Task Symbology Dialog Box.......................................................................................... 516
Auto-Association Command ....................................................................................517 Auto-Association Dialog Box......................................................................................... 517 ScheduleReview Auto Association................................................................................. 518
Add Association Command......................................................................................519 Add Association Dialog Box .......................................................................................... 519 Add a ScheduleReview Association ............................................................................... 519
Remove Association Command ...............................................................................520 Remove a ScheduleReview Association......................................................................... 520
New Project Command.............................................................................................521 New ScheduleReview Project Dialog Box ..................................................................... 521 Create a New ScheduleReview Project........................................................................... 521 Add a ScheduleReview Project to a Model with Project Manager ................................. 522
Delete Project Command..........................................................................................523 Delete ScheduleReview Projects Dialog Box................................................................. 523 Delete a ScheduleReview Project ................................................................................... 523
Set Active Project Command....................................................................................524 Select ScheduleReview Projects Dialog Box.................................................................. 524
Refresh Active Project Command ............................................................................524 Review Controls .......................................................................................................525
Play Command................................................................................................................ 525 Pause Command ............................................................................................................. 526 Stop Command ............................................................................................................... 526 Forward Command ......................................................................................................... 526 Back Command............................................................................................................... 527 Go to Start Command ..................................................................................................... 527 Go to End Command ...................................................................................................... 527 Go to Date Command ..................................................................................................... 527 Record Command ........................................................................................................... 528
Printing: An Overview ..................................................................................................529
Page Setup Command...............................................................................................529

Table of Contents
12 SmartPlant Review User’s Guide
Page Setup Dialog Box ................................................................................................... 530 Change Page Setup Options............................................................................................ 532
Print Preview Command...........................................................................................532 Print Preview Dialog Box ............................................................................................... 533
Print Command.........................................................................................................534 Print Dialog Box ............................................................................................................. 534 Quick Print the Main View ............................................................................................. 535 Quick Print the Full View............................................................................................... 536 Print the Main View at a High Resolution...................................................................... 536
Using Accessories: An Overview ..................................................................................537 Load Accessories Command ....................................................................................538
Modifying the Accessories Menu ................................................................................... 538 Starting Programs Automatically.................................................................................... 540
View Point Cloud Data.............................................................................................541 Paint Command ........................................................................................................541 Manipulating Text Annotations: An Overview ........................................................542
Placing One or More Text Annotations: An Overview .................................................. 542 Moving or Editing Text Annotations: An Overview ...................................................... 546 Deleting One or More Text Annotations: An Overview................................................. 550 Displaying Text Annotations: An Overview .................................................................. 552
Setting Window Size: An Overview.........................................................................553 Set Window Size Command ........................................................................................... 553
Creating Display Set Movement: An Overview.......................................................555 Move Display Set Command .......................................................................................... 556 Move Display Set Dialog Box ........................................................................................ 556 Move and Rotate Display Sets ........................................................................................ 558
Troubleshooting .............................................................................................................559 General Viewing Issues ............................................................................................559 Motion.......................................................................................................................561 Animation and Lighting............................................................................................562 Annotations...............................................................................................................563 Performance Tips......................................................................................................564 Additional Documentation........................................................................................567 SmartPlant Review Utilities .....................................................................................567 Customer Support and Documentation Comments ..................................................568
Glossary ..........................................................................................................................569
Index................................................................................................................................573

Preface
SmartPlant Review User’s Guide 13
Preface This document is the user's guide for SmartPlant® Review. The content is the same as the online Help delivered inside the product.
This user's guide explains various procedures and commands needed to review a complex model and is intended for users who are experienced with computer fundamentals. Knowledge of 3D design systems is helpful, but not necessary.
Intergraph® gives you permission to print as many copies of this document that you need for non-commercial use at your company. You cannot print this document for resale or redistribution outside your company.
Send documentation comments or suggestions to [email protected].

Preface
14 SmartPlant Review User’s Guide

Introducing SmartPlant Review
SmartPlant Review User’s Guide 15
Introducing SmartPlant Review Intergraph® SmartPlant® Review is the complete Microsoft® Windows® visualization environment for interactively reviewing large, complex 3D models for in-depth analysis of process and power plants and marine structures. Providing a robust set of review-oriented tools for the clear and concise communication of spatial design well beyond low-end viewer capabilities, SmartPlant Review provides tools for visual analysis and simulation (dynamic walk-through), tagging, and model queries, as well as an API for complete customization. Advanced features include construction simulation, stereo viewing, and sophisticated image generation using textures, reflection maps, and lighting. The familiar, easy-to-use Microsoft Windows interface allows you to navigate through the three dimensional models with a joystick, mouse, or keyboard control.
SmartPlant Review displays and manipulates PDS® three dimensional models as well as AutoCAD®, MicroStation®, and ACIS® SAT files without translation and is specifically designed to meet the process and power industry's requirements to dynamically visualize computer-generated three dimensional plant models. With SmartPlant Review walk-through and interrogation features, process plant models can now remain live throughout the life cycle of the facility from conceptual design studies to de-commissioning.
What's New in SmartPlant Review? This version of SmartPlant Review contains the following new functionality and changes.
Point Cloud Integrator Module - Offers vendor-neutral point cloud data integration with the modeling software environment. This module provides an interface to products like those offered by Leica Geosystems HDS and BitWyse Solutions, allowing you to manage existing-condition data by enabling the display of lasergrammetry point cloud data within SmartPlant Review. For more information, see Point Cloud Integrator Module, page 22.
FrameWorks® Plus Binary Label Data Support - Allows FrameWorks Plus binary label data to be passed to SmartPlant Review through the publishing process. To view this new data in SmartPlant Review, you must use the publishing process in SmartPlant Review Publisher to add the data from the FrameWorks Plus binary label files to the .mdb2 label database. The new label data is ignored if you open the project in SmartPlant Review to directly create the .mdb2 database. You must publish the project using SmartPlant Review Publisher to access this binary label data.

Introducing SmartPlant Review
16 SmartPlant Review User’s Guide
Raytrace to File - Built into the Snapshot and Snapshot Key Frame animation commands, you can now raytrace large pictures directly to an image file and specify exact height (Y) and the exact width (X) of the output image independent of the current Main window size aspect ratio. For more information, see Snapshot Command, page 292 or Snapshot Key Frame Command, page 303.
Large Plant Monument Coordinate Readout Switch - Allows you to switch between Large Plant Monument and MicroStation coordinate readout without having to rebuild the project database. For more information, see Large Plant Monument Command, page 70.
Outline Display Mode - Offers additional view display capabilities, including color by object for multi-color VHL mode, edge-enhancement in shaded display modes, and options for specifying line width and color. For more information, see Outline Toggle, page 72, Shaded, Outline Command, page 74, and Wireframe, Outline Command, page 77.
Updated Project Manager Interface - Updated to be more Windows-like, including being dockable, displaying information in tree and list views rather than drawers, and supporting standard Windows CTRL and SHIFT selection functions in the list view. The Immediate Update Mode option allows you to control when changes made in Project Manager are rendered in the view. For more information, see Using Project Manager: An Overview, page 207.
Additional Display Set Functionality - Display set folders can now be imported and exported, allowing you to create libraries of specific definition information for display sets. The new Show Membership command allows you to show display set membership in the Text view for an auto-highlighted element. For more information, see Working with Display Sets: An Overview, page 213.
Updated Common Views Control and Common View Tools Toolbar - Standardized functionality to match other 3D modeling software products. For more information, see Common Views Control, page 61 and Common View Tools Toolbar, page 82.
Save View Partial Recall - Extended to include 34 available view settings. For more information, see Set Up Partial View Recall Dialog Box, page 277.

Introducing SmartPlant Review
SmartPlant Review User’s Guide 17
Using SmartPlant Review Modules: An Overview The following add-in modules further enhance the functionality found in SmartPlant Review.
Tip
• To see which modules are currently installed on your computer, click the Modules list on the About SmartPlant Review dialog box available on the Help menu.
API Module The Application Programming Interface (API) module includes programming libraries that allow developers to create custom programs that run with SmartPlant Review. The API module is not a requirement to run the custom programs, only to create custom programs for SmartPlant Review.
Key Features: • API Library - Provides two libraries, the original DRAPI C library
function interface and a newer ActiveX control interface, DRAPIX, that can be linked into your application programs to control SmartPlant Review functions. These functions give your applications direct control over the working of SmartPlant Review instead of just sending commands that a user would enter. This gives your application more control and flexibility. Your Visual C® or Visual C++® programs may use either interface. Your Visual Basic® programs may also be linked in a similar fashion using the ActiveX control interface.
• Save .vue file - Creates a .vue file while inside SmartPlant Review. This does not include the ability to create .vue files in a batch mode.
• Snapshot - Creates an image file of the Main view, application window, or entire screen. Snapshot can be used to create a high quality anti-aliased image of any resolution. This module includes support for standard output types like .bmp and .jpg.
Related Topics • Additional Documentation, page 567 • Save As a .VUE File, page 45 • Taking Snapshots: An Overview, page 291 • Using Accessories: An Overview, page 537

Introducing SmartPlant Review
18 SmartPlant Review User’s Guide
Collaboration Module The SmartPlant Review Collaboration module allows multiple users in different locations to view and interrogate the model simultaneously. The Collaboration module allows enterprise-wide coordination of design reviews for more effective communication and improved efficiency. This feature reduces travel time and expenses.
This module serves to enhance both SmartPlant Review and NetMeeting® as an add-on service to both products. The collaboration module extends the use of NetMeeting by reducing network traffic and improving performance during the session.
Key features: • Collaboration - Lets all team members join efforts by working together in
a single design review session. You can analyze the three-dimensional model and data as the driver or become a passenger by passing control to someone at another location. Everyone sees the latest version of the model and everyone sees the same thing.
• Snapshot - Creates an image file of the Main view, application window, or entire screen. Snapshot can be used to create a high quality anti-aliased image of any resolution. Snapshot includes support for standard output types like .bmp and .jpg.
Benefits of Collaboration module: • Reduces administration and training costs as an add-on feature to
NetMeeting. The NetMeeting toolkit allows customization of NetMeeting to accommodate SmartPlant Review and the extensive data requirements of the process industry. The basic capabilities of NetMeeting include security, network neighborhood, white boarding, chat, cursor tracking, and passenger and driver controls. Customization provides improved performance and reduced network traffic.
• Improves performance with no waiting for a large set of pixels to distribute through the network each time that the view changes. The software updates the view immediately when a small set of instructions reach the passenger computer. Processing occurs at each passenger computer so performance depends on each computer - not the network. This feature allows the Collaboration module to support dynamic navigation with the mouse or joystick at all passenger computers. All participants see the entire collection of data with no waiting.
• Reduces network traffic. This improvement occurs because only small sets of instructions transmit to each passenger computer. The result is excellent response times and allows collaboration even to remote locations that have less than ideal network connections.
Related Topics • Establish a Collaboration Session, page 490

Introducing SmartPlant Review
SmartPlant Review User’s Guide 19
Construction Module The Construction module extends SmartPlant Review's capabilities with integrated project scheduling and collision detection functionality. For project scheduling, ScheduleReview turns data from your project planning software into a visual display of the construction or demolition progress. Use ScheduleReview together with the collision detection functionality to plan safe and timely equipment installation. Review collisions as equipment moves dynamically through the plant. Hear sounds and see objects highlight as collisions occur. ScheduleReview supports two popular planning programs: Primavera Project Planner® and Microsoft® Project. Key features: • ScheduleReview - Helps analyze and visualize the process by showing
objects in the context of the overall project schedule. You can display the project as it should appear on a specified day, or fly through the model while displaying the construction sequence. This component also allows you to visualize the construction or demolition cycle in a single step - by day, week, or month - or continuously. ScheduleReview supports two popular planning programs: Primavera Project Planner versions 2.0B and 3.0, and Microsoft Project 98.
• Collision Detection - Includes static and dynamic collision detection. Colliding objects can be highlighted in a user-definable color. Users can play a sound file each time objects collide. Collisions can be recorded as an object (or group) is driven through the model with precision controls or moved freely with a mouse or joystick. Collision information is written to a log file for review. Collision detection does not take into account non-model tolerances, such as construction tolerances, or soft boundaries, such as pipe insulation. Collision detection runs only in an interactive mode. Batch processes are not available. For these reasons, collision detection does not replace the PDS clash reporting detection capabilities.
• Snapshot - Used for creating an image file of the Main view, application window, or entire screen. Snapshot can be used to create a high quality anti-aliased image of any resolution. Snapshot includes support for standard output types like .bmp and .jpg.
• Volume Annotations - Provides a very powerful planning and tracking tool. You can use volume annotations to represent many types of objects and areas in the model, including scaffolds, field welds, work areas, security areas, construction parking lots, and lay down yards. Volume annotations allow you to place three basic types of geometry which SmartPlant Review saves only in the project database. You can place boxes, cylinders, and spheres. SmartPlant Review also provides several specialty types of volume annotations, including scaffolds (boxes), welds (cylinders), and clipping volumes (boxes).
Related Topics • Detecting Collisions: An Overview, page 463 • Taking Snapshots: An Overview, page 291 • Using ScheduleReview: An Overview, page 495

Introducing SmartPlant Review
20 SmartPlant Review User’s Guide
On-Site Drawing Generation Module The SmartPlant Review On-Site Drawing Generation module is a powerful, versatile product that allows you to bring design and drawing capabilities from the office to your project site. This module features fast, intelligent outline display capability - your drawing maintains intelligence even when displayed in hidden-line mode. The module also improves communication, because you control the way the drawing will appear to others. Additionally, by reducing the time required to process and display outline removal from hours to a fraction of a second, the On-Site Drawing Generation module saves time and money.
This module includes a wizard that places the outline view on a drawing border inside the SmartSketch® product. You can use the wizard to easily and quickly produce drawings for the engineering design office or the construction site. In SmartSketch, you can update the drawing in several ways: • Add notes to drawing borders • Insert overlay comments • Quickly print a drawing at a scale that you define • Add symbols You can combine the On-Site Drawing Generation module with the Simulation and Visual Effects module to create outline animations to improve the quality of your presentations.
Key features: • Outline Mode - Provides capabilities of a display model to navigate the
model by using the joystick, mouse, or keypad • Labels - Assign identifying phrases to objects in the outline view with
tags, text annotation, and measurements. • Drawing Package - Includes a full copy of SmartSketch with each
module for adding notes, comments, symbols, and drawing borders • Snapshot - Creates an image file of the Main view, application window,
or entire screen. Snapshot can be used to create a high quality anti-aliased image of any resolution. Snapshot includes support for standard output types like .bmp and .jpg.
Benefits of the On-Site Drawing Generation module: • Saves time by eliminating the wait for the outline display to finish • Improves communication by presenting your designs in a clear and
understandable way as you control the display of the objects in the view and their display method on the drawing
• Easy to use because casual users can navigate the three-dimensional model and quickly produce a outline drawing that is ready for printing
Related Topics • Display Commands: An Overview, page 66 • Taking Snapshots: An Overview, page 291 • Using Annotations: An Overview, page 331

Introducing SmartPlant Review
SmartPlant Review User’s Guide 21
Photo-Realism Module The SmartPlant Review Photo-Realism module provides features for creating realistic, photo-quality images from a 3D model. A realistic image, rendered using textures, patterns, bump maps, background images, environment boxes, and raytraced lighting, helps you to visualize designs during each stage of the development process and to create powerful presentations that communicate and sell your ideas to clients and managers.
Key features: • Display Textures - Creates a more realistic display by assigning textures
to a materials and then applying them to objects.
• Material Editor - Provides complete material editor functionality for creating new material definitions and palettes.
• Lighting - Supports global (ambient, flashbulb, solar, and fog), spot, distance, and point lights.
• Raytracing - Creates more realistic 3D effects by adding reflections and shadows to images.
• High resolution - Captures the image at high resolution to produce near photo-quality plots of the model.
• Snapshot - Creates an image file of the Main view, application window, or entire screen. Snapshot can be used to create a high quality anti-aliased image of any resolution. Snapshot includes support for standard output types like .bmp and .jpg.
• Stereo Viewing - Adds dramatic depth perception to models.
• Patterns Plus CD - Includes several pre-defined material definitions.
Related Topics • Assign Materials to Elements, page 407 • Rendering Photo-Realistic Images: An Overview, page 423 • Taking Snapshots: An Overview, page 291 • Viewing in Stereo: An Overview, page 139

Introducing SmartPlant Review
22 SmartPlant Review User’s Guide
Point Cloud Integrator Module The SmartPlant Review Point Cloud Integrator module offers vendor-neutral point cloud data integration with the modeling software environment. This module provides an interface to products like those offered by Leica Geosystems HDS and BitWyse Solutions, allowing you to manage existing-condition data by enabling the display of lasergrammetry point cloud data within SmartPlant Review.
Key features: • Displays point cloud data when external software product is installed in
conjunction with the Point Cloud Integrator module.
• Supports normal SmartPlant Review navigation features, including walk-through.
• Provides surface measurement between the point cloud vector points and any graphic object.
• Detects collisions between point cloud elements and a graphic element.
• Point clouds rendered in true color or laser intensity return color mapping.
Benefits: • Integration of point cloud data within SmartPlant Review helps lower the
time, effort, and cost of process retrofit engineering and construction projects.
• Extends the use of 3D CAD to more projects.
• Helps in the planning of existing site remodeling by coupling existing configuration data provided by point cloud scans with 3D model displays.
Related Topics • Run Collision Detection Against Point Cloud Data, page 481 • Surface Measurement, page 309 • View Point Cloud Data, page 541

Introducing SmartPlant Review
SmartPlant Review User’s Guide 23
Simulation and Visual Effects Module SmartPlant Review's Simulation and Visual Effects module brings life to your three dimensional model by simulating the placement or removal of equipment, reviewing physical clearances, performing motion studies, and developing complex motion scenarios. This module works with the Construction module to visually simulate the construction process where you can review the simulation on-screen or create animations for output to video.
Key features: • Animation - Create animation paths - one or many - through your models
by defining key frames. Start with an aerial view of your facility, for example, and then dive into it, moving along the animation path for an impressive flythrough. Save your animation at the resolution and size that you need, and apply anti-aliasing to produce sharp, clear images. Import animation frames into the non-linear digital video editor product VizFx Web Pro, provided with this module.
• VizFx Web Pro - Create dynamic and original graphics, animation, and video with a non-linear digital video editing product that includes a collection of high-end special effects. Output file types include .avi, .bmp, .gif, .jpg, .pict, .tga, and .tiff.
• Snapshot - Used for creating an image file of the Main view, application window, or entire screen. Can be used to create a high quality anti-aliased image of any resolution. Includes support for standard output types like .bmp and .jpg.
• Snapshot Animation - Used to create high quality animation sequences. Snapshot is compatible with the Construction module for SmartPlant Review to record the simulation of the construction process. Snapshot can be used to create high quality anti-aliased images of any resolution. The module includes support for standard output types like .bmp and .jpg.
Note
• You can use ViZfx Web Pro to apply sophisticated special effects to your animations, special web projects, or video. You can download ViZfx Web Pro with your SmartPlant Review serial number from http://www.intergraph.com/visualization/vizfx.asp.
Related Topics • Construction Module, page 19 • Displaying Key Frame Motion: An Overview, page 297 • Saving and Recalling Views: An Overview, page 261 • Taking Snapshots: An Overview, page 291

Introducing SmartPlant Review
24 SmartPlant Review User’s Guide
Help for DesignReview Users: An Overview Although SmartPlant Review has been redesigned to make commands much easier to use by making them accessible from the regular menus and toolbars, SmartPlant Review continues to support the Key-In commands found in DesignReview®. For more information, see Using Key-In Commands, page 83.
For more information about any SmartPlant Review command, click the Search tab in the SmartPlant Review Help and enter the name of the command.
For more information about how to get started with SmartPlant Review, you can read the SmartPlant Review Installation Guide (SPRInstall.pdf). This guide is delivered on the SmartPlant Review CD, installed on your computer during typical and minimal set up, and available using the Help > Printable Guides command.
Backward Compatibility After you open your project in SmartPlant Review, you cannot go back and open the project in DesignReview. There is no backward compatibility between SmartPlant Review and DesignReview.
New Naming Convention for Label Files Label files generated by DesignReview Integrator must be in a name:value format. Although you can output any string from DesignReview Integrator, you can use only those entries in the name:value format.
Project Databases SmartPlant Review no longer uses the various text files that DesignReview used. When you open an existing model document, SmartPlant Review creates a new project database, with an .mdb extension, for you. If your project contains label data, the software also creates an additional database, .mdb2, for your project. These databases have the same name as your project. These databases contain view settings and all other data associated with your project. Each project has at least one database. For more information, see Understanding Project Databases: An Overview, page 29.
Related Topics • Display Set Changes, page 25 • Function Key Changes, page 26 • Measurement Changes, page 27 • Position Control Changes, page 27 • Understanding Project Databases: An Overview, page 29 • VUE File Changes, page 27

Introducing SmartPlant Review
SmartPlant Review User’s Guide 25
Display Set Changes SmartPlant Review contains the following display set behavioral changes.
Unlimited number of user-defined display sets DesignReview is limited to 500 user-defined display sets per .dst file. A project can have multiple .dst files, if needed. In DesignReview, the memory for these display sets is allocated during each DesignReview session even if no display sets are defined. SmartPlant Review removes these restrictions by supporting an unlimited number of user-defined display sets and creating a memory management scheme that allocates memory only for those display sets that exist.
Restrictions removed regarding display set user assigned ids In DesignReview, you cannot assign a display set ID outside the range of 1 - 500. SmartPlant Review lets you determine the numbering for the display sets so that it can assign display set ids with meaningful criteria based upon their particular discipline. The display set ids are usually the key in a foreign database table. The user ID number is no longer restricted to 1-500.
Lowest user ID number determines controlling display set In DesignReview, the display set with the highest user ID number takes precedence. In SmartPlant Review, the display set with the lowest user ID number is the controlling display set.
Do not assign display set user id numbers starting at 1 When assigning display set user id numbers in SmartPlant Review, start display set numbers at a high number to allow manipulation at a future date. Do not start at 1 because a display set with a user ID number = 1 has the highest priority and would prevent you from creating a controlling display set in the future. In other words, the controlling display set would not be able to take priority because the lowest number is already in use. The project length will need to be taken into consideration when the start number is determined. A number of 1000 or greater is recommended.
API interface issues recommend using user ID numbers greater than 512 Reserve user IDs 1 - 512 for SmartPlant Review API custom interface programming. The existing SmartPlant Review API interface does not handle unlimited display sets. If there are no plans for API programming, then those numbers can be used.
Important
• Please note that this suggestion does not mean the first 512 display sets created, but display sets with user IDs between 1 and 512.

Introducing SmartPlant Review
26 SmartPlant Review User’s Guide
Display set information stored in a database table DesignReview stores display set information in ASCII .dst files. This convention forces you to insure that all files are delivered with a particular project. SmartPlant Review stores display set information in the .mdb database along with other project information. All that is needed to publish a project is the .vue and .mdb files.
Related Topics • Defining Display Sets: An Overview, page 214 • Working with Display Sets: An Overview, page 213
Function Key Changes The following table lists the changes from function keys in DesignReview to function keys in SmartPlant Review.
Key Old Command New Command F2 Full Screen Toggle Assign Materials to Elements Ctrl + F3 Manipulation Display Sets Move Display Set F4 Assign Materials to Elements Hide Level (Object) F5 Main view Settings Refresh Ctrl + F5 Save and Recall Views Refresh All F6 Hide Object View Settings F8 Motion Settings Snaplock Measurement Ctrl + F8 Measurement Surface Measurement F11 Copy Main view to Clipboard Full Screen Toggle Ctrl + F11 Copy Full View to Clipboard Arrange All F12 Print Main view Collision Detection
Related Topics • Function Keys, page 171

Introducing SmartPlant Review
SmartPlant Review User’s Guide 27
Measurement Changes In DesignReview, you could only measure the distance between two snaplock points or two surface measurement points, and you could only measure between two objects in the current view. DesignReview would not allow you to move to another location in between measurement point selection.
In SmartPlant Review, you can measure the distance between two highlighted snaplock points, two surface points, or a surface point and a snaplock point. SmartPlant Review allows you to move to another location between the selection of measurement points, and shows you the two points that you selected, a line between the two points, and the distance between the points.
One Click Measurement Mode has been added to SmartPlant Review for use with the Snaplock Measurement and Surface Measurement commands. One Click Measurement Mode allows you to stay in these two measurement commands after you start them. When you are not using One Click Measurement Mode, SmartPlant Review requires you to start the measurement command and then select the element to measure. One Click Measurement Mode allows you to use a single click to select the next element to measure. One Click Measurement Mode makes SmartPlant Review behave like DesignReview with respect to selecting the next element to measure. Like DesignReview, SmartPlant Review users will not be able to freely move around in the model when in One Click Measurement Mode.
Related Topics • Placing Measurements: An Overview, page 307
VUE File Changes If you make new material assignments while running from a .vue file, you must save a new .vue file to retain those new assignments.
The .vue file saves the materials that it had when it was created. You can edit materials while running from a .vue file. The edits are displayed as long as the .vue file is running. However, those edits are not permanently saved to the existing file. You must save a new .vue file and use the new .vue file to see the new material assignments in subsequent sessions of the software.
Related Topics • Save As a .VUE File, page 45

Introducing SmartPlant Review
28 SmartPlant Review User’s Guide
Position Control Changes The DesignReview Position Control dialog box is now the Position Control toolbar, which you can display by clicking View > Toolbars > Position Control. The Position Control toolbar appears undocked by default, but can be docked if you prefer. For more information, see Position Control Toolbar, page 150.
Several commands from the DesignReview Position Control have been moved to other menus and toolbars.
Old Position Control Command
New Commands
Motion Modes Motion > Positioning Modes Motion > Directional Modes Motion toolbar
Select Display Sets and Reference Points
Project Manager Tools > Display Sets > Edit Position
Encircle Point View > Place > Center Point Only Encircle Radius View > Toolbars > Encircle Radius Step Motion Motion > Move > Single Step
Motion toolbar View Independent Motion
Motion > Directional Modes > View Independent Motion Motion toolbar Set motion reference angles on the Position Control > Motion tab
Rotate about the center point or the eye point
When using any of the encircle positioning modes, you can use the Bearing and Elevation buttons on the Position Control dialog box to rotate around either the center point or eye point. Rotating around the center point is the default. To rotate around the eye point, press Ctrl while using these controls.
Related Topics • Position Control Toolbar, page 150

Getting Started with SmartPlant Review
SmartPlant Review User’s Guide 29
Getting Started with SmartPlant Review After installing SmartPlant Review, you are ready to start the application and open your model. Before opening your model, you will need to know the location of your model file, the project search path, and the materials search path for any associated palette, pattern, or bump map files.
Understanding Project Databases: An Overview The project database is crucial to any SmartPlant Review session. It contains information regarding on-going modifications to tags and measurements, display sets and saved views, material assignments, project settings, as well as any other project-critical data.
When you open your model document for the first time, the Create Project dialog box opens, allowing you to set several options for the project database. When SmartPlant Review opens a new three dimensional model for the first time, it creates two project database files: The first, projectname.mdb contains all non-graphical project information; the second, project name.mdb2, contains all PDS label data information linked to the .drv file.
Because this data must be read into these databases during the initial entry, project load time can be affected. However, this is a one-time occurrence and load time should not be impacted after both the project and label database files exist. You can, however, re-create these database files by deleting the existing .mdb and .mdb2 files, then opening the .dri file again.
Settings for large plant monument and construction text that exist in the .set file are read in and used in database creation upon initial read-in to SmartPlant Review. These settings include ignore_dri_old_new_origin, ignore_dri_transform, and ignore_construction_text. If you do not have a .set file defining the large plant monument settings or construction text settings, you can define it during the initial read-in of the initial database creation by selecting the Options tab on the Create Project dialog box. For more information, see Options Tab (Create Project Dialog Box), page 42.
Important
• You should back up the project databases regularly. The .mdb and .mdb2 database files contain all the project data for each project and if the database files are lost or corrupted, you must re-open your model file and let SmartPlant Review re-create the database files. Not only will load time be impacted, but all data previously written to ASCII text support files (tags, measurements, display sets, saved views, and so on) will be lost.

Getting Started with SmartPlant Review
30 SmartPlant Review User’s Guide
• When you review MicroStation or PDS projects (especially those containing Large Plant Monument settings), setting options when the Create Project dialog box opens is especially important because these options appear only on the Create Project > Options tab. If you do not set these options when you first open the model files in SmartPlant Review project, you must delete the newly created databases and re-open the model files to access the Create Project dialog box again.
Supported Database Types SmartPlant Review uses the Microsoft Access 2000 database engine by default to create the project databases, which are also compatible with Access XP and Access 2003 since they all use the same database file format. SmartPlant Review also supports Access 97 and provides an option to create the project databases in the Access 97 database format when you open your model for the first time.
Caution
• If you open an Access 97 database in Access 2000, do not convert the database to Access 2000 format within Access 2000. Such a conversion renders the database unreadable by Access 97. However, SmartPlant Review can read either format.
• Because Access 2000 databases are much faster than Access 97 databases, use the Access 2000 format databases instead of the Access 97 format. However, Access 2000 is in Unicode, which makes the database file size up to twice as large as Access 97 because the Unicode format doubles the size of text fields. The actual Access 2000 database size depends on the amount of text data in the database. This change means that if you have a database in the 250-300MB range, the size could increase up to the 500-700MB range with Access 2000. Therefore, if you have the space and need the speed, use the Access 2000 format.
• Because of the coordinate differences between the two formats, data such as display sets, tags, and saved views are not guaranteed to be valid if you switch from large plant monument format to regular format.

Getting Started with SmartPlant Review
SmartPlant Review User’s Guide 31
Label Database Format Change Users upgrading from SmartPlant Review 4.2.1 or 5.0.1 must delete their existing label database (.mdb2) and allow SmartPlant Review to create a new one. To do this, go to your project folder and delete the .mdb2 file, then open the original .dri file to allow SmartPlant Review to re-create the .mdb2 label database file.
The changes to the label database do not impact existing project database file (.mdb) or .vue files. However, to reconstruct the label data for an existing .vue file, simply rebuild the label database as described above, then recreate the .vue file.
Working with Large Datasets When you work with large datasets, you can improve the performance of your computer by adjusting the Index allocation. Use the following command-line modifiers to adjust the Index allocation:
• -r specifies that the initial index allocation is in pages of 4096 bytes-per-page.
• -q specifies that the subsequent index allocation is in pages of 4096 bytes-per-page.
The initial -r allocation is executed when the master index is created just before the design data is read in. Any additional allocations will use the -q argument for additional indexes to allocate (for example: SPR.exe -r 15000 -q 20). The previous example command sets up 15,000 pages for indexes. Additional indexes are available in 20-page increments.
Recommendations
• Estimate 50 pages (r and q units) per MB of SmartPlant Review data.
• Set the -r allocation up much higher than the -q allocation. Use this feature cautiously as you do not want to waste memory.
• The default values are -r 75, -q 20 if these options are not used on the command line. This size should accommodate smaller models like the Example model delivered with SmartPlant Review.
Related Topics • Sharing the Project Database Over the Network, page 32 • Understanding Project Databases: An Overview, page 29

Getting Started with SmartPlant Review
32 SmartPlant Review User’s Guide
Sharing the Project Database Over the Network SmartPlant Review supports sharing a common project database on a server among multiple users so that all users can share data. Although, by default, the project databases and the graphics are kept in the same folder, you can share a remotely located database among multiple users.
To do this, make sure each user has a .vue file (or any project data set) on their own computers. This way they can share and create tags in a common database and still use .vue files. The .vue file is limited to a single user at a time due to the nature of the file, thus, for best performance, each user should have his own copy of a .vue file. The SmartPlant Review Publisher product is a convenient tool for distributing .vue files to users. For more information about .vue files and how to create them, see Save As Command, page 44.
To open your .vue file with a remote database, use the command line functionality. For example:
SPR.exe "C:\ProjectData\abc\abc.vue" -i "\\LIGHTNING\Database\abc.mdb"
This allows you to use a database on any accessible share or folder. Multiple users can easily have a .vue file on their own computers and a share to a project database so they can have communal tags. This approach works for all supported file types. For more information, see Open Model from Command Line, page 37.
Notes
• For other users to be able to share your project databases, you must give those users read/write permissions to the folder where the databases are stored, read/write permissions to the databases themselves, and read/write permissions to any necessary palette and material files.
• If performance appears sluggish while sharing a database over the network, modify the registry entry for the Microsoft Jet database PageTimeout setting to a value less than the default 5 seconds (for example, 1/2 second). Some users have found that this default value adversely impacts performance for frequent database accesses. Reducing this value may improve performance. Any changes to the registry are at your own risk. For more information, see Performance Tips, page 564.

Getting Started with SmartPlant Review
SmartPlant Review User’s Guide 33
Opening a Model File: An Overview When you open your model for the first time in SmartPlant Review, SmartPlant Review creates a new project database if a database does not already exist. All of the data concerning your project is stored in this database. An additional database with an .mdb2 extension is created if the project contains label data. For more information about project databases, see Understanding Project Databases: An Overview, page 29.
SmartPlant Review requires writeable databases to run. If you try to use a database that is write protected or in a write protected folder or share, SmartPlant Review will look for a temporary folder to copy the databases to so that they are writeable and SmartPlant Review can run.
If you have defined the environment variable SPRTEMP, SmartPlant Review uses that environment variable's specified folder path for the copied database. If SPRTEMP is not defined, then the system defined temporary folder will be used instead.
SmartPlant Review attempts the following locations:
1. The path specified by the TMP environment variable. 2. The path specified by the TEMP environment variable, if TMP is not defined. 3. The Windows folder, if neither TMP nor TEMP are defined.
To define a user environment variable, do the following:
1. Click Start > Settings > Control Panel > System. 2. Click the Advanced tab. 3. Click Environment Variables 4. Under User variables click New. 5. Type SPRTEMP in the Variable Name field. 6. Type the full path to the temporary folder that you want SmartPlant Review to use
in the Variable Value field.

Getting Started with SmartPlant Review
34 SmartPlant Review User’s Guide
Open Command File > Open
Allows you to select the model that you want to view using SmartPlant Review. If there is already an open model, SmartPlant Review closes that model and then opens the new one. SmartPlant Review automatically upgrades any databases in previous versions to the current version the first time you open the project. You can open a model from a command line prompt. See Open Model from Command Line, page 37 for more information.
The model must exist in a format that SmartPlant Review can interpret. This format usually has a .dri extension and consists of ASCII text. However, you can select .pvi files, .vue files, or any model file (such as, .dgn, .dwg, .sat, .dxf, or .prp files).
The .dri, .pvi and .vue files display automatically in the Files of Type field.
AutoCAD and SAT files do not include intelligent data. Therefore, label files are not available for use with these types of files. These files generally have .dwg, .dxf, and .sat extensions. SmartPlant Review supports AutoCAD files through version 14 and AutoCAD 2002. SAT files are supported through ACIS.
Warning
• If you stop loading a model when it was initially being read into SmartPlant Review, you may invalidate display set definitions or manipulations because all the elements in the display sets were not loaded.
Related Topics • Exit Command, page 49 • Save As Command, page 44 • Save Command, page 44

Getting Started with SmartPlant Review
SmartPlant Review User’s Guide 35
Open a Model File 1. Start the software by clicking Start > Programs > Intergraph SmartPlant
Review. 2. Click File > Open.
Important
• If you are opening a model that already has project databases associated with it (that is, you have opened the model in a previous version of SmartPlant Review), we recommend that you allow SmartPlant Review to re-create these databases when you first open your model in this version of the product.
3. In the Open dialog box, browse to the model file that you want to open. 4. In the file list, select the model file, and then click Open. The Create Project
dialog box appears if the model is being opened in SmartPlant Review for the first time or if the project and/or label databases have been deleted.
5. On the Database tab of the Create Project dialog box, browse to or type a location for the Project Schema and Label Schema files. Database Tab (Create Project Dialog Box), page 40
6. Type a name and ID in the Site Name and Site ID boxes.
Tip
• The site name and site ID provide identification information for the project. This information is stored in the project database. Defining specific site names and IDs can help your administrator identify where the data in the project database comes from.
7. Check the Access 2000 database format option if you want to create the project databases in Microsoft Access 2000 format. If left unchecked, the databases are created in Access 97 format.
8. On the Options tab, specify the DRI parameters for large plant monuments options for opening PDS documents in SmartPlant Review. Options Tab (Create Project Dialog Box), page 42
9. On the Options tab, specify the DGN file elements options for opening MicroStation documents and PDS projects containing MicroStation .dgn files.
Caution
• Be sure to choose the options that you want. The only way to set these options again is to delete the project database files (.mdb and .mdb2) and then re-open the model file to create a new project database files. You also can change the name of the model file to start over with a new name.

Getting Started with SmartPlant Review
36 SmartPlant Review User’s Guide
• Because of the coordinate differences between the two formats, data such as display sets, tags, and saved views are not guaranteed to be valid if you switch from large plant monument format to regular format.
10. Click OK to save the project settings.
Notes
• You can change the path (folder location) to the project databases, but you cannot change the names of the databases. The names are based on the name of the model document.
• If SmartPlant Review encounters a bad element, a message appears in the text view indicating that the software found an element of a particular geometric type. The message also gives the block and byte location of the element in the .dgn file. You can use a tool such as MicroStation EDG to repair many bad elements.
• If you do not have a .set file defining the large plant monument settings or construction text settings, you can define it during the initial read-in of the initial database creation by selecting the Options tab on the Create Project dialog box.
• SmartPlant Review does extensive range validation on geometric elements in .dgn files. Elements that are off the design plane are considered bad elements. To accommodate large plant monument data, the current validation range is the large plant monument point, if one exists, plus or minus 4294967294 units of resolution (UOR). SmartPlant Review alerts you to the problem element with a message in the Text view. You can log Text view messages to a text file for later review.
• Settings for large plant monument and construction text that exist in the .set file are read in and used in database creation upon initial read-in to SmartPlant Review. These settings include ignore_dri_old_new_origin, ignore_dri_transform, and ignore_construction_text.
• In the standard SmartPlant Review product, there is no longer a limit on the large plant monument range. However, if you use the API to recall saved views, the maximum new origin is the range -2147483647 to +2147483648. You can bypass this limitation with the API by getting the eye and center point information directly from the database after you save any changes to views in the current session.
Related Topics • Create Project Dialog Box, page 40 • Large Plant Monument Command, page 70 • Open Command, page 34

Getting Started with SmartPlant Review
SmartPlant Review User’s Guide 37
Open Model from Command Line You can start SmartPlant Review from a command line prompt.
Syntax: SPR.exe [input file] [-a] [-c (y|n)] [-d] [-e (y|n)] [-f (y|n)] [-g (y|n)] [-h (y|n)] [-i database file name] [-j database schema file name] [-k database site name] [-l log file name] [-n database site id] [-o] [-p label schema file name] [-q value] [-r value] [-s] [-t] [-v]
Where: -a Uses PDS area corner clip coordinates from the .dri file. -c (y|n) Keeps construction text. -d Specifies that design file is being input. -e (y|n) Uses .dri file transform. -f (y|n) Uses .dri file old and new origin. -g (y|n) Turns on (y) or off (n) the use of Software GL. This option allows
you to use the Microsoft generic software OpenGL implementation instead of a specialized hardware video driver. Use this option only as a last resort if there are problems with the hardware video accelerator. This option should be necessary only for video accelerators that do not allow you to turn off hardware acceleration. Most video accelerators allow you to control this option from Control Panel > Display program.
-h (y|n) Keeps lines and line strings. -i [database full path file name]
Project database file name.
-j [database schema file name]
Project database schema file name.
-k [database site name]
Project database site name field.
-l [log file name]
Writes text window data to a log file using [log file name].
-n [database site id]
Project database site id field, limited to field size in schema.
-o Turns range rejection off. This option will be overridden by .set file or database settings.
-p [label schema file name]
Specifies the file name for the label schema.

Getting Started with SmartPlant Review
38 SmartPlant Review User’s Guide
-q [integer value]
Specifies the subsequent index allocation in pages. We recommend a value of -q 20.
-r [integer value]
Specifies the initial index allocation in pages. We recommend 50 pages per MB of design data.
-s Uses default settings (not the options currently in .set file). -t Skips loading of textures for this session. If you use this flag, you
cannot view textures for the entire session. -v Uses the Access 97 database format to create the project database. -? Displays this usage statement.
Search Path The Search Path defines where the related .dgn files are stored for your project. This feature allows you to store model files and label data files in a folder other than where the project files are stored. Multiple users sharing the same design data will find this feature useful.
The Search Path is defined in the SmartPlant Review interface (.dri) file. To use the Search Path feature with your own projects, edit the .dri file with a text editor such as Notepad.
SmartPlant Review looks for design and label files in the folders defined in the .dri file dgn_search_path entry. Use a semicolon (;) to separate multiple paths. For example:
dgn_search_path{d:\samples\dgndata\example;e:\projects\example;c:\dgnfiles}
SmartPlant Review first searches for the file name as specified in the .dri file. If the file name is not found, it then looks for the file in the project folder (where the .dri file resides), and then searches in the list of folders in the order given in the path entry. SmartPlant Review reads the first file found and stops the search.
SmartPlant Review assumes that the label file is in the same folder as the project file.
Note
• Defining the Search Path is not the same as defining the search paths to the pattern, palette, or bump map files associated with your project. To define the search paths to these files, use the Search Path dialog box. For more information, see Search Path Dialog Box, page 39.

Getting Started with SmartPlant Review
SmartPlant Review User’s Guide 39
Search Path Dialog Box Allows you to specify the paths to the palette, pattern, or bump map files associated with your project. The Search Path dialog box appears while SmartPlant Review is opening your project file for the first time if it cannot find, in the Search Path, the patterns or bump maps assigned to the model.
Directory - Allows you to specify a folder containing the pattern or bump map file that you are assigning to the current object.
Browse - Allows you to specify a different folder.
Search Path - Displays the folders currently in the search path and allows you to add and remove folders, and to re-order the list of folders.
Add - Adds the current folder to the bottom of the search path list of folders to use for searching for pattern or bump map files.
Delete - Removes the selected folder from the search path list of folders to use for searching for pattern or bump map files.
Move Up - Moves the selected folder up one level in the search path list of folders. SmartPlant Review searches first for folders listed closer to the top. You can find patterns and bump maps faster if you place the most likely locations higher in the search list.
Move Down - Moves the selected folder down one level in the search path list of folders. SmartPlant Review searches last for folders listed closer to the bottom. You can find patterns and bump maps faster if you place the most likely locations higher in the search list.

Getting Started with SmartPlant Review
40 SmartPlant Review User’s Guide
Create Project Dialog Box Displays when you open a model for the first time, allowing you to set several options for the project databases. After setting the options on the Create Project dialog box, you cannot change these options unless you delete the existing project databases and re-open the original .dri file.
Important
• When you review MicroStation or PDS projects (especially those containing Large Plant Monument settings), it is especially important to set these options when the Create Project dialog box opens because these options appear only on the Create Project > Options tab. If you do not set these options when you first open the model files in SmartPlant Review, you must delete the newly created databases (.mdb and .mdb2) and re-open the model files to access the Create Project dialog box again.
Database Tab (Create Project Dialog Box) Allows you to specify database information for the project that you are creating. The following options apply to all model files being opened for review.
Name - Displays the name of the database associated with the project. The name is based on the .dri, .dgn, .dwg, .dxf, or .sat document name. This box is read-only. When using the use interface to create a project database, the path and base file name of the database are always the same as the path and base file name of the project file. From the user interface, you cannot change the name of the database unless you change the base name of the project file. If you change the name of the .dri, .dgn,

Getting Started with SmartPlant Review
SmartPlant Review User’s Guide 41
.dwg, .dxf or .sat document, the Create Project dialog box appears again, allowing you to create a new database. To create or use a database in a remote location, see Sharing the Project Database Over the Network, page 32.
Project schema - Displays the name of the project schema file. The schema file defines the layout of tables in the database. Click Browse to select another project schema file. Although the schema file is a text file, you should not edit it.
Label schema - Displays the name of the label schema file. The label schema file defines the table layout in the label database. Click Browse to select another label schema file. Although the label schema file is a text file, you should not edit it.
Site Name - Sets the site name. The site name is stored in the site table and helps you to identify the database or its origin. This fact is helpful if you want information from different sites for activities, such as merging tables or tags.
Site ID - Sets an abbreviation for the site name identifier. You can type a maximum of four letters or numbers in this box.
Access 2000 database format - Creates the project database in Microsoft Access 2000 format. If left unchecked, the project database will be created in Access 97 format. You will notice a significant file size increase in the Access 2000 files because Access 2000 uses Unicode rather than ANSI format. However, creating the databases in Access 2000 enhances performance. If disk space is limited and other project parameters do not require the use of Access 2000, you may want to create your project databases in the default Access 97 format.
Notes
• SmartPlant Review versions prior to 4.2 cannot use Access 2000 format.
• Although you can open and review the project and label databases in Access 2000, do not edit or alter these files using Access 2000. Doing so will render your databases unreadable by SmartPlant Review.
• If you open a SmartPlant Review Access 97 database in Access 2000 and you want to use the database with SmartPlant Review 4.1 or earlier versions, do not convert the database to Access 2000 format. Such a conversion renders the database unreadable by SmartPlant Review versions 4.1 and earlier.

Getting Started with SmartPlant Review
42 SmartPlant Review User’s Guide
Options Tab (Create Project Dialog Box) Allows you to specify project-level options for the project that you are creating, including the transformation and range of the geometry when a Large Plant Monument point is present in the .dri file. These options also can affect the range of the model, impacting Fit and other SmartPlant Review operations for MicroStation and PDS projects.
DRI file parameters for PDS large plant monument options - Large plant monuments are translated from PDS to SmartPlant Review in the .dri file using the old_origin and new_origin entries. To use the new_origin and transform settings in the .dri file, select both the Use transform and Use old and new origin options. With these settings, coordinate readouts will be translated as specified by the large plant monument point in the .dri. The translation point shifts the model coordinates by the specified large plant monument delta. To ignore the large plant monument and keep the coordinate readouts the same as the MicroStation coordinate readouts, clear both the Use transform and Use old and new origin boxes.
Use transform - Uses the 3x3 transform (rotation) matrix if the PDS project contains a defined transformation. The transformation may be an identity matrix, which implies that no transformation occurs.
Use old and new origin - Uses the old and new origin for PDS projects if the PDS project contains a defined large plant monument. The old origin is the reference point for the rotation and is used to translate coordinates prior to rotation, if any. The new origin translates the model coordinates post rotation. Either origin may be defined as (0,0,0), implying no translation.

Getting Started with SmartPlant Review
SmartPlant Review User’s Guide 43
For example, a coordinate point will be modified as follows when you select this option:
1. point = point - old origin (in other words, the old origin is the reference point for the rotation or simply the coordinate about which the model is rotated)
2. point = transform * point (if a transform matrix is defined and is not an identity matrix)
3. point = point + new origin (results in a translation point)
Keep construction text - Uses the construction text in the model. For better view manipulation, do not check this option if you have placed construction text at extreme points in the MicroStation model or PDS project.
Keep lines and line strings - Uses the lines and lines strings in the MicroStation model or PDS project. The model display rate is slower when this option is used, depending on the number of lines or line strings in the model.
Keep named views - Keeps any named views found in the MicroStation design file. MicroStation can save named views to .dgn files. If you turn on this option, you can read the named views automatically as Save/Recall views in SmartPlant Review. If there is not an available group, the software creates a new group called Named views from dgn files in which to save the .dgn file named view. The software saves named views from .dgn files the first time that they are encountered. If the named view exists, it is not overwritten during subsequent sessions. Because of this, any edits that you make in SmartPlant Review to the views are preserved.
Use bright default colors - Uses a non-gamma corrected color table. Traditionally SmartPlant Review darkened the file color table with a gamma correction. Now, you can choose the traditional darker colors or use a non-gamma corrected color table. The non-gamma corrected color table is typically much brighter and looks more like MicroStation colors. Turn on this option to use the newer brighter colors. Turn this option off to use the darker colors as in previous versions of the software.
Notes
• Because of the coordinate differences between the two formats, data such as display sets, tags, and saved views are not guaranteed to be valid if you switch from large plant monument format to regular format.
• Settings for large plant monument and construction text that exist in the .set file are read in and used in database creation upon initial read-in to SmartPlant Review. These settings include ignore_dri_old_new_origin, ignore_dri_transform, and ignore_construction_text.
• If you do not have a .set file defining the large plant monument settings or construction text settings, you can define it during the initial read-in of the initial database creation by selecting the Options tab on the Create Project dialog box.

Getting Started with SmartPlant Review
44 SmartPlant Review User’s Guide
Close Command File > Close
Allows you to close the current project without exiting SmartPlant Review.
Related Topics • Exit Command, page 49
Save Command File > Save
Allows you to record information that you have updated in the model. The software posts the changed material to the database. The Save command reads all the project information in the current session and writes it to the .mdb file.
Note
• The software does not save text annotations when you exit SmartPlant Review unless you turn on the Persist option when you place the annotation. If you need a record of the text annotations that were not placed with the Persist option turned on, you can take a snapshot of that area of the model.
Related Topics • Save As a .VUE File, page 45 • Saving and Recalling Views: An Overview, page 261
Save As Command File > Save As
Saves the project in .vue format. A .vue file is a container file that allows you to quickly read and change data. This format dramatically decreases the required time to read in large models, and all of the data associated with the model.
Important
• To use this functionality, you must install the Application Programming Interface (API) module.
This command is similar to the standard Save As command in the Windows environment. However, the only use for this command in SmartPlant Review is saving a file in .vue format.

Getting Started with SmartPlant Review
SmartPlant Review User’s Guide 45
Notes
• We recommend that you assign the same name to both the .dri file and .vue file to avoid confusion. The .dri file is a text file that Plant Design Integrator creates and uses to reference all related, design label data. The .dri file is the primary method for opening SmartPlant Review.
• If you modify your .dri file by adding or removing files, you need to reopen the .dri file. This action confirms that the software properly reads in all new data related to the .dri file information.
• If you make new material assignments while running in a .vue file, you must save a new .vue file to retain those new material assignments.
Save As a .VUE File 1. Open the model that you want to save as a .vue file. To use this functionality, you
must install the Application Programming Interface (API) module. 2. Click File > Save As. 3. Type a file name.
Tip
• To avoid confusion, assigning the same name to the .dri and .vue files (for example, mymodel.dri and mymodel.vue) is recommended.
4. Select a destination folder. 5. Click Save.
Notes
• The Save As command only allows you to save a file in .vue format. A .vue file can read in large models, and all of the data associated with the model, in less time. For more information, see Save As Command, page 44.
• If you modify your .dri file by adding or removing files, you need to start over with this workflow by reading in the .dri file again. This action confirms that all of the new data related to the .dri file is properly read in, which allows the .vue file to save the correct information.
• If you make new material assignments while running in a .vue file, you have to save a new .vue file to retain those new material assignments.
Related Topics • Save Command, page 44

Getting Started with SmartPlant Review
46 SmartPlant Review User’s Guide
Undo Command Edit > Undo
Reverses up to the last 10 view manipulations that you completed.
Note
• You can also access the Undo command by pressing Ctrl + Z on your keyboard.
Related Topics • Standard Control Keys, page 172
Redo Command Edit > Redo
Re-applies the previously undone view manipulation.
Note
• You can also access the Redo command by pressing Ctrl + Y on your keyboard.
Related Topics • Standard Control Keys, page 172
Cut Command Edit > Cut
Removes the selected text from the Text view or text fields on dialog boxes and places it on the Clipboard.
Note
• You can also access the Cut functionality dialog boxes by selecting the text, right-clicking in a text field, and then clicking Cut from the shortcut menu or by pressing Ctrl + X.
Related Topics • Copy a Saved View, page 280 • Delete a View Group, page 282 • Move a Saved View, page 281

Getting Started with SmartPlant Review
SmartPlant Review User’s Guide 47
Copy Command Edit > Copy
Copies the contents of the active view to the Clipboard.
Note
• You can also access the Copy command by selecting the text, right-clicking in a text field, and then clicking Copy from the shortcut menu or by pressing Ctrl + C.
Related Topics • Copy a Saved View, page 280
Paste Command Edit > Paste
Inserts the contents of the Clipboard at the insertion point, and replaces any selection. You can use this command to place text saved to the Clipboard into text fields on dialog boxes. You cannot paste text into the Text view.
Note
• You can also access the Paste command by selecting the text, right-clicking in a text field, and then clicking Paste from the shortcut menu or by pressing Ctrl + V.
Related Topics • Edit a Display Set Definition, page 232 • Edit Display Set Definition Dialog Box, page 221 • Standard Control Keys, page 172 • Standard Toolbar, page 91
Menu Bar Command View > Menu Bar
Displays or hides the Menu Bar. You can hide the menu bar to provide more space to view the model.
Note
• Press ALT V + ALT E to redisplay the menu bar when it is hidden.
Related Topics • Toolbars: An Overview, page 79

Getting Started with SmartPlant Review
48 SmartPlant Review User’s Guide
Status Bar Command View > Status Bar
Displays the Status Bar, which provides text that describes the current state of the data that you are viewing in the window and any other contextual information.
Refresh Data Command Tools > Refresh Data
Updates views with changed data. The software refreshes information such as measurements, tags, and display sets. The status bar, located at the bottom of the window, provides brief messages that state the actions of the software during the refresh operation.
Recently Used Files Command File > Recently Used Files
Provides a list of files that you recently opened during editing sessions. The files appear at the bottom of the File menu just above the Exit command.
The list is a handy reference when you want to return to files that you have been reviewing or editing. You can open any of the listed files by clicking the file name.
This list remains on the menu after you open a project. You can open another project without exiting SmartPlant Review. When you select another project, the software closes the current project and then opens the new project.
Note
• The complete path, including drive letter, appears for each listed file name.
Related Topics • Open Command, page 34

Getting Started with SmartPlant Review
SmartPlant Review User’s Guide 49
Exit Command File > Exit
Exits SmartPlant Review.
When you exit SmartPlant Review, the project's .mdb file is updated. This file, which has the same name as your project, contains all the parameters that you have set up for the model, such as the eye point, clipping planes, lighting, and perspective. SmartPlant Review displays a dialog box detailing the exit process.
Related Topics • Save As a .VUE File, page 45 • Save As Command, page 44 • Save Command, page 44

Getting Started with SmartPlant Review
50 SmartPlant Review User’s Guide
Supporting Other Software: An Overview SmartPlant Review supports the following file types, databases, and software.
MicroStation SmartPlant Review supports MicroStation® SE 05.07.01.14 and MicroStation/J 07.01.01.57 files.
SmartPlant Review displays MicroStation/J SmartSolids in shaded mode if you change the display setting to Surfaces using the MicroStation/J Change SmartSolid Display tool on the 3D Utilities tool bar prior to opening the project in SmartPlant Review.
AutoCAD • SmartPlant Review supports AutoCAD® files through version 14 and
AutoCAD 2002.
• Support also includes AutoCAD solids in .dwg files created as ACIS (.sat file) solids.
• Single line and multi-line text are now supported using SmartPlant Reviews standard wireframe font.
• Most common geometry types are now supported.
While most common geometry types are now supported, there are some limitations. Items not supported include, but are not limited to, the following:
• Hatch lines • Arrowheads on leader lines • Dimensions • Line styles • True type fonts • Arc aligned text • Attribute definitions. • Image/raster files or wipe out images • Paper space entities • Special classes or proxy objects • Shape files • Layer names or number of layers greater than 63. If the number of layers
is greater than 63, the layer number is computed modulo 63, and the geometry will still be displayed.
SAT Files SmartPlant Review supports SAT files ACIS® version 11.0 service pack 11 or earlier.

Getting Started with SmartPlant Review
SmartPlant Review User’s Guide 51
Databases Microsoft Jet Access 2000 is the engine used by default for creating the SmartPlant Review databases. Access 97 is also supported. Therefore, projects can be created using either format.
Planning Software ScheduleReview supports the following planning software: Microsoft Project 98, Primavera Project Planner® 2.0B, and Primavera Project Planner 3.0.
NetMeeting You can establish an online conference among computer users by using Microsoft NetMeeting®, Version 3.01. With NetMeeting, you can conduct a review session simultaneously with multiple users in different locations. SmartPlant Review offers a Collaboration module that extends the power of a conference by performance improvement, reduction of network traffic, and decrease in response time.
SmartSketch SmartPlant Review Online Drawing Generation module supports Intergraph SmartSketch® 5.0.
MicroStation Design File Working Units When MicroStation 3-D-based design files are first created, working units are defined. Working units are coordinate units that correspond to the position and definition of a point in a design file. These coordinates appear in the status bar as you work in SmartPlant Review. There are a fixed number of points on each axis of a design file. The idea in establishing working units is to make sure that the objects that you want to draw can be entered with adequate precision, and at the same time fit in the design plane.
Working units include master units (the largest unit in use in a design), sub-units (a portion of a master unit), and positional units (a portion of a sub-unit). Positional units are the smallest degree of accuracy possible in your design. Working units are usually referred to as MU:SU:PU. Most models in SmartPlant Review use feet or meters as master units, inches or millimeters as sub-units, and thousandths of an inch as positional units. For example, in a plant with the following:
MU : feet SU : inches PU : .001 inch (one thousandth)
An 8 3/4-foot pipe would be measured as 8:9:0. You can change your working units at any time through using MicroStation.

Getting Started with SmartPlant Review
52 SmartPlant Review User’s Guide
AutoCAD Design File Working Units The AutoCAD translator looks for units saved in the AutoCAD file. In versions prior to AutoCAD 2000, engineering and architectural English units could be saved in AutoCAD design files. If no units are found in the AutoCAD file, then meters are assumed.
Starting with AutoCAD 2000, a more extensive set of units became available and are supported. However, some of the more rare units such as parsecs, angstroms, and so forth are converted to their equivalent values in meters for measurement. The AutoCAD 2000 unit less type is displayed as inches.
SAT Design File Working Units The SATACIS.INI file (delivered to the C:\Program Files\SmartPlant\Review folder during installation) contains the working units for SAT files. Because the SAT coordinates are very small, it is important to scale them.
SmartPlant Review uses one line (Read Default Units=61) in this file to set the read units. SmartPlant Review can read one SATACIS.INI file at a time.
Working with .dwg, .dxf, and .sat Files: An Overview SmartPlant Review now has the ability to open and load .dwg, .dxf, and .sat file formats. You may manipulate these file types in the same way that you manipulate standard SmartPlant Review files (such as .dgn). The following is a brief description of each of these new file types.
• The .dxf format is the standard Drawing Exchange Format file that many three dimensional design systems use. SmartPlant Review reads 3-D .dxf format files directly; you do not need to convert the files to another format.
• The .dwg format is the standard file type for AutoCAD. SmartPlant Review reads 3-D .dwg format files directly; you do not need to convert the files to another format.
• The ACIS .sat format allows you to exchange intelligent 3-D objects and related data between applications.

Getting Started with SmartPlant Review
SmartPlant Review User’s Guide 53
SmartPlant Review Files SmartPlant Review accesses and creates several different files that are associated with a model. The descriptions of these files are below:
.dgn The MicroStation-based design files that you open in SmartPlant Review. Several design files are referenced by one SmartPlant Review interface (.dri) file. For example, model.dri references 40pipe01.dgn, 40eqp01.dgn, sarea39.prp, and others. (A .prp file is another type of design file created by plant design applications.) Each design file can have a label file associated with it. Label files are text files that contain database information. Label files are given the design file name with a three-character extension. For example, in the example model (model.dri), the label files for 40pipe01.dgn, 40eqp01.dgn, and sarea39.prp are named 40pipe01.drv, 40eqp01.drv, and sarea39.drv, respectively.
.dri This is an ASCII text files and the primary way that you enter SmartPlant Review. The .dri file references all the design files, label data files, and other files that are associated with a model. You can create a .dri file from scratch or by converting old .pvi files. (See the SmartPlant Review Programmers online help for more information on file formats.) This file is given the model name with a .dri extension.
label data Text files that contain database information about elements in the design file. There is a one-to-one correspondence with the design file. They can have any name, and any extension or no extension. You must use a .dri file to indicate which label files go with which design files.
tagseed.txt An ASCII text file SmartPlant Review uses to establish the pre-defined template used by the Place Tag command. You create this file, and it should be called tagseed.txt. SmartPlant Review looks first in the folder specified by the DR_TAGSEED_DIR variable. If it is not there, SmartPlant Review searches your home folder and then C:\ before assuming that the file does not exist.
.mat Text files that contain the material assignments to objects in the corresponding design file. Each .mat file corresponds to a design file with material assignments. An example material file might be sarea38.mat. This file would contain the object level and color numbers, along with the material assigned to them. For example, all elements in the file on level 8 with color number 12 might be assigned to bronze. The material file is given the design file name with a .mat extension.
.pal Palette files that contain material definitions. A palette file can be used with a number of models. An example palette file might be metal.pal. This palette file would contain all the material definitions for items such as bronze, iron, aluminum, and so on. Any file with elements using these materials will reference this palette file.

Getting Started with SmartPlant Review
54 SmartPlant Review User’s Guide
.rgb Intergraph image files with a color file format that stores the red, green, and blue (rgb) data values of a screen image in a single file.
.pvi Files that you can access when you enter SmartPlant Review. This is an old file type that was created by plant design applications and is in a proprietary non-text format. The .pvi file references all the .dgn files, label data files, and other files that are associated with a model.
.vfa Contain the view parameters set up for the model, such as eye point, lighting, and perspective. The file is given the design file name with a .vfa extension. This file is used by the Intergraph ModelView™ software.
.vue File created in SmartPlant Review. A container file called .vue rapidly reads in and manipulates data. You can create .vue files from the Save As option within SmartPlant Review. To use this functionality, you must install the API module.
.dwg AutoCAD design file. Because AutoCAD design files do not contain intelligent data with the graphics, label files are not available for use with .dwg files.
.dxf AutoCAD design file. Because AutoCAD design files do not contain intelligent data with the graphics, label files are not available for use with .dxf files.
.sat These files allow you to exchange intelligent 3-D objects and related data between applications.
Related Topics • AutoCAD Design File Working Units, page 52 • MicroStation Design File Working Units, page 51 • SAT Design File Working Units, page 52 • Supporting Other Software: An Overview, page 50 • Working with .dwg, .dxf, and .sat Files: An Overview, page 52

Working with Views: An Overview
SmartPlant Review User’s Guide 55
Working with Views: An Overview The primary SmartPlant Review user interface consists of a set of image displays, which appear within views. Images and information appear in the following view types.
Main view - Serves as the primary working view and is always displayed, unless the Single View Layout option is turned on and the view is switched from the Main view. Most of the review and positioning changes that you make appear here. The Main view can be displayed in either shaded or wireframe form. For more information on changing what and how objects display in the Main view, see Changing View Settings: An Overview, page 101.
Plan View - Displays an overview of the area or location in which you are working, your position, and a view cone. The Plan view displays the top view (how the model appears when you look down on it from directly above) and appears only in wireframe form.
Elevation View - Displays an overview of the area or location in which you are working, your position, and a view cone. The elevation view displays the front view of the model and appears only in wireframe.

Working with Views: An Overview
56 SmartPlant Review User’s Guide
Text View - Displays information appropriate to the current command context, such as, but not limited to, the text for the active tag, label search data, measurement data, and component attribute data. You can copy text from the Text view to the Clipboard for pasting into another field or application.
Notes:
• You can resize each view. Views are updated according to the action that you are performing in the views. There are times when all the views are updated, and other times when some of the views are not updated. This selective updating improves productivity by avoiding unnecessary image updates.
• The Copy command is available for copying text from the Text view. The Copy command is also available in the graphical views for copying the view image to the Clipboard.
• You can use the Window > View Layout commands to display or cycle through one, three, or all four views.
Arranging the View Commands: An Overview SmartPlant Review provides various commands for displaying, arranging, and updating the different view windows.
Arrange All Command Window > Arrange All
Returns all toolbars and views back to the default configuration.
Arrange Icons Command Window > Arrange Icons
Arranges the collapsed window icons within SmartPlant Review so that you can see each icon.
Cascade Command Window > Cascade
Arranges the windows within SmartPlant Review so that you can see part of each window.

Working with Views: An Overview
SmartPlant Review User’s Guide 57
Elevation Command Window > Elevation
Turns on or off the Elevation view.
Four View Layout Command Window > View Layout > Four
Opens the Plan, Elevation, Main, and Text views. Project Manager remains displayed if active.
Note
• You can also access the Four command by clicking the Four View Layout button on the Common toolbar or by pressing Shift + 4 on your keyboard.
Full Screen Command View > Full Screen
Increases the current view layout on the screen. This command is very useful for stereo viewing, because window borders can impair the stereo visual cues.
This command retains the show/hide and window positioning information of the Full Screen toolbar. You can use the Alt + V then Alt + E key sequence to display or hide the menu bar in full screen mode, but placing the mouse at the top of the screen does not display the menu bar.
Notes
• Full Screen mode expands the application window to occupy the entire monitor screen. The Main, Plan, Elevation, and Text views are not resized unless they are maximized to occupy the entire application window.
• If you have a dual monitor system, Full Screen uses both monitors. Turning Full Screen off causes SmartPlant Review to display only on the left monitor of dual monitor systems.
• The menu bar, the toolbars, and Project Manager are hidden when Full Screen mode is activated.
• Full Screen mode is particularly useful to enhance stereo viewing.
• You can also activate Full Screen mode by clicking the button on the Views toolbar or by pressing F11.

Working with Views: An Overview
58 SmartPlant Review User’s Guide
Main Command Window > Main
Turns on or off the Main view.
Plan Command Window > Plan
Turns on or off the Plan view.
Refresh Command Window > Refresh
Redraws the current view to update the current window contents.
Notes
• Press Esc to stop a view update in progress.
• Any item, such as a window, dialog box, or toolbar, that overlaps the Main, Plan, or Elevation view during a refresh is included in the saved (backing store) image. Therefore, to improve system performance and to ensure that you obtain a valid saved image, you should use caution when placing these items.
Refresh All Command Window > Refresh All
Redraws all of the views to update the current window contents.
Notes
• Press Esc to stop a view update in progress.
• Any item, such as a window, dialog box, or toolbar, that overlaps the Main, Plan, or Elevation view during a refresh is included in the saved (backing store) image. Therefore, to improve system performance and to ensure that you obtain a valid saved image, you should use caution when placing these items.

Working with Views: An Overview
SmartPlant Review User’s Guide 59
Restore All Command Window > Restore All
Resets the size of all open views to the current default sizes. The default sizes are set to the view sizes that you were using when you exited the application.
Scroll Bars Command Window > Scroll Bars
Turns on or off the scroll bars for the Main, Plan, and Elevation views. When displayed, these scroll bars let you pan around the current view plane of the view. The step arrows pan by the motion rates set in the Motion > Settings command.
Related Topics • Motion Settings Command, page 184
Single View Layout Command Window > View Layout > Single
Closes the Plan, Elevation, and Text views leaving only the Main view active. Project Manager remains displayed if active. The Single View Layout is useful if you are viewing the model using Full Screen mode.
Notes
• You can also access the Single command by clicking the Single View Layout button on the Common toolbar or by pressing Shift + 1 on your keyboard.
• If the Main view is not visible, the Print, Snapshot, and Raytrace Render commands are disabled.
Text Command Window > Text
Turns on or off the Text view.

Working with Views: An Overview
60 SmartPlant Review User’s Guide
Three View Layout Command Window > View Layout > Three
Displays the Plan, Elevation, and Main views while hiding the Text view if active. Project Manager remains displayed if active.
Note
• You can also access the Three command by clicking the Three View Layout button on the Common toolbar or by pressing Shift + 3 on your keyboard.
Tile Horizontally Command Window > Tile Horizontally
Arranges the windows within SmartPlant Review so that each window is completely visible.
Tile Vertically Command Window > Tile Vertically
Arranges the windows within SmartPlant Review so that each window is completely visible.

Working with Views: An Overview
SmartPlant Review User’s Guide 61
Common View Commands: An Overview SmartPlant Review provides predefined view orientations for moving around in the model in either linear (about eye) or encircle (about center) mode.
These common view commands are available on the View > Common menu, the View > Toolbars > Common Views Tools toolbar, and the Common Views control.
Related Topics • Common View Tools Toolbar, page 82
Common Views Control View > Toolbars > Common Views
Displays the Common Views control, which provides a graphical display used to select the angle from which you view the model. The control is a three-dimensional wireframe box that consists of white circles on each corner and three white arrows that point to the faces. Each corner circle, arrow, or face of the box highlights in yellow as you pause the pointer over it. You can select one of the six faces of the 3D box to change your view to a 2D view, or you can select one of the eight corner circles to change your view to an isometric view.
Use the Rotate with Model Fit button to update and fit the view when you switch between the common views.

Working with Views: An Overview
62 SmartPlant Review User’s Guide
Notes
• You can dock the Common Views control at the edge of the window, or you can let it float like a dialog box. The docking areas for this control are automatically restricted to help reduce the possibility of the docking area obscuring the client area of the application window. If you are unable to dock this control where you want it, try resizing the control to be smaller or resizing the application window to be larger.
• The views available on this control are also available on the View > Toolbars > Common View Tools toolbar and from the View > Common menu.
Related Topics • Common View Tools Toolbar, page 82 • Rotate with Model Fit Command, page 65
Looking Plan (Top) Command View > Common > Looking Plan (Top)
Changes the orientation of the Main view to display the model so that you are looking down at the top of the model.
Looking North (Front) Command View > Common > Looking North (Front)
Changes the orientation of the Main view to display the model so that you are looking toward the north direction of the model.
Looking West (Right) Command View > Common > Looking West (Right)
Changes the orientation of the Main view to display the model so that you are looking toward the west direction of the model.
Looking Up (Bottom) Command View > Common > Looking Up (Bottom)
Changes the orientation of the Main view to display the model so that you are looking up at the bottom of the model.

Working with Views: An Overview
SmartPlant Review User’s Guide 63
Looking South (Back) Command View > Common > Looking South (Back)
Changes the orientation of the Main view to display the model so that you are looking toward the south direction of the model.
Looking East (Left) Command View > Common > Looking East (Left)
Changes the orientation of the Main view to display the model so that you are looking toward the east direction of the model.
Isometric (Top Front Right) Command View > Common > Isometric (Top Front Right)
Changes the orientation of the Main view to display the model from the top front right (north west).
Isometric (Top Front Left) Command View > Common > Isometric (Top Front Left)
Changes the orientation of the Main view to display the model from the top front left (north east).
Isometric (Top Back Right) Command View > Common > Isometric (Top Back Right)
Changes the orientation of the Main view to display the model from the top back right (south west).
Isometric (Top Back Left) Command View > Common > Isometric (Top Back Left)
Changes the orientation of the Main view to display the model from the top back left (south east).

Working with Views: An Overview
64 SmartPlant Review User’s Guide
Isometric (Bottom Front Right) Command View > Common > Isometric (Bottom Front Right)
Changes the orientation of the Main view to display the model from the bottom front right (north west).
Isometric (Bottom Front Left) Command View > Common > Isometric (Bottom Front Left)
Changes the orientation of the Main view to display the model from the bottom front left (north east).
Isometric (Bottom Back Right) Command View > Common > Isometric (Bottom Back Right)
Changes the orientation of the Main view to display the model from the bottom back right (south west).
Isometric (Bottom Back Left) Command View > Common > Isometric (Bottom Back Left)
Changes the orientation of the Main view to display the model from the bottom back left (south east).

Working with Views: An Overview
SmartPlant Review User’s Guide 65
Rotate with Model Fit Command View > Common > Rotate with Model Fit
Determines if SmartPlant Review updates the eye point in the Main view when you use the common view commands to rotate the model. If this command is on, SmartPlant Review fits the Main view to the model after you rotate the model. If this command is off, SmartPlant Review does not fit the model in the Main view when you rotate the model.
Note
• If you want to use the common view commands to rotate about an object, turn this option off and use the encircle mode to move around the object. For more information, see Controlling Movement with Positioning Modes: An Overview, page 193.

Working with Views: An Overview
66 SmartPlant Review User’s Guide
Display Commands: An Overview The Display commands available on the View > Display menu provide access to various display settings that control how the model displays in the various view windows.
Annotations Command View > Display > Annotations
Switches the display of text, volume, and data annotations on or off in the model.
Related Topics • Display Data Annotations, page 361 • Display Text Annotations, page 552
Activate Axis Command View > Display > Axis > Activate
Switches the display of the x-, y-, and z-axes on or off. When Axis is on, a small coordinate displays in the top right corner of the view. The coordinate triad shows which direction is E (x axis), N (y axis), and El (z axis). The N arrow always points in the direction of plant north in the model relative to the current view.
XYZ Label Axis Command View > Display > Axis > XYZ Label Axis
Changes the axis labels from N, E, El to X, Y, Z. The coordinate triad shows which direction is X (east), Y (north), and Z (elevation). The Y arrow always points in the direction of plant north in the model relative to the current view.

Working with Views: An Overview
SmartPlant Review User’s Guide 67
Backfaces Command View > Display > Backfaces
Draws the backsides of certain elements, such as pipes, elbows, reducers, and valves. For faster display of your model, we recommend that you turn off Backfaces.
Note
• Backfaces and End caps view settings are temporarily forced on during dynamic display set moves and for all Collision Detection displays. Only the display set that is in motion is affected.
Related Topics • Display Tab (View Settings Dialog Box), page 103 • View Settings Dialog Box, page 102
Buffer Updates Command View > Advanced > Buffer Updates
Draws view updates to the buffer and then displays the entire view at once. When this option is on, you will see the model being drawn during updates.
Related Topics • Advanced Tab (View Settings Dialog Box), page 110 • Set View Options, page 118 • View Settings Dialog Box, page 102
Coarse Facets Command View > Display > Coarse Facets
Turns off the smooth shading. Surfaces are still shaded, but the display of circular objects is very faceted. For example, pipes look like they are composed of flat sides.
Related Topics • Display Tab (Motion Settings Dialog Box), page 186 • Display Tab (View Settings Dialog Box), page 103 • Maintain Render Settings, page 113

Working with Views: An Overview
68 SmartPlant Review User’s Guide
Dashed View Cone Command View > Display > Dashed View Cone
Displays the view cone as a dashed line for faster wireframe updates. This option is especially useful if you are displaying animations on a computer with a slow graphic card.
Related Topics • Set View Cone Perspective, page 117 • View Cone Tab (View Settings Dialog Box), page 106
Display Order Command View > Advanced > Display Order
Defines the order in which the elements in the model display each time the Main view updates. This is especially useful when you use the motion controls. If you are interested in particular elements or if you are working in a specific area, you can define those elements to display first.
Notes
• Only one display order list can exist at a time. Each time that you select this command, you are prompted to either create a new list or add to the existing list.
• This command is also available on the View > Toolbars > Tools toolbar.
Related Topics • Define Display Order, page 113
Dot Box Command View > Display > Dot Box
Draws distant GShape and GProjected line string elements less precisely for improved update speed. At a distance, just a few pixels (i.e., a dot box) is drawn, reducing the amount of data to update (especially in large projects with a large number of structural elements like I-beams, footings and supports).
Use the Dot Box setting much like you would the Backfaces and End Caps settings on the View > Display menu. For example, turn Dot Box on and turn both Backfaces and End Caps off to increase performance at a small cost of display quality.
Related Topics • Outline Tab (View Settings Dialog Box), page 105

Working with Views: An Overview
SmartPlant Review User’s Guide 69
End Caps Command View > Display > End Caps
Switches the display of pipes, valves, and reducers on or off.
Important
• Turn End Caps off for faster display of your model.
Related Topics • Display Tab (View Settings Dialog Box), page 103 • View Settings Dialog Box, page 102
Far to Near Clip Ratio Command View > Advanced > Far to Near Clip Ratio
Displays the Set Far to Near Clip Ratio dialog box, which allows you to adjust the display quality produced by some video cards.
In most cases, reducing the far to near clip ratio value improves the display quality.
Tip
• If some of your elements have a poor display quality, such as appearing cracked, lower the Far to near clip ratio value on the View Settings > Advanced tab. Reducing the values by a power of 2 works best. For example, reduce 1024 to 512, reduce 512 to 256, and so on until the display quality is acceptable.
Flat Shading Command View > Display > Flat Shading
Switches the display of the model to flat shading.
Flat Shading displays a single color for all pixels on the surface instead of a range of slightly different colors. The Flat Shading mode is the quickest mode to update.
Notes
• You cannot shade an image in the Plan or Elevation views.
• You can control the amount of time it takes for an image to appear shaded by defining a shading quality on the Display tab of the Edit Motion Settings dialog box. The Quality field defaults to Full Shading, however, you can also choose No Specular, Coarse Facets, or Flat Shading.

Working with Views: An Overview
70 SmartPlant Review User’s Guide
Full Shading Command View > Display > Full Shading
Provides the highest rendering mode available. This command produces a more curved appearance because various shades of the selected color are produced across the surface of the elements. Therefore, the Full Shading mode is the slowest to update.
Note
• You cannot shade an image in the Plan or Elevation views.
Related Topics • Display Tab (Motion Settings Dialog Box), page 186 • Display Tab (View Settings Dialog Box), page 103 • Maintain Render Settings, page 113 • Views Toolbar, page 94
Large Plant Monument Command View > Advanced > Large Plant Monument
Allows you to switch between large plant monument translated coordinates and MicroStation coordinate readout without rebuilding the project database. To use this command, you must have used large plant monument coordinates (checked the Use transform option) when you created the project database.
Note
• Available only for translated models. If used on a rotated large plant monument model, rotated file coordinates are used when this flag is unchecked.
Related Topics • Create Project Dialog Box, page 40 • Open a Model File, page 35 • Understanding Project Databases: An Overview, page 29

Working with Views: An Overview
SmartPlant Review User’s Guide 71
Measurements Command View > Display > Measurements
Specifies whether or not to display measurements in the view.
Note
• Only those measurement collections for which the Tools > Measure > Edit Collections > Edit Tab > Display option is checked are displayed.
Related Topics • Display Tab (View Settings Dialog Box), page 103
No Specular Command View > Display > No Specular
Provides smooth shading. This command is faster than Full Shading because the sun does not reflect bright spots on the element surface.
Using no specular for animations can reduce some of the flickering and hot spots caused by the use of the specular component of materials.
Related Topics • Display Tab (Motion Settings Dialog Box), page 186 • Display Tab (View Settings Dialog Box), page 103 • Maintain Render Settings, page 113
Object Textures Command View > Display > Object Textures
Displays a textured shading view of the model.
Important
• Displaying textures while manipulating models may slow down the display.
• To use this functionality, you must install the Photo-Realism module.
Related Topics • Display Tab (Motion Settings Dialog Box), page 186 • Display Tab (View Settings Dialog Box), page 103 • Maintain Render Settings, page 113 • Set Textures, page 117

Working with Views: An Overview
72 SmartPlant Review User’s Guide
Outline Toggle View > Toolbars > Views > Outline
Toggles the display of the model between Wireframe, Outline and Shaded, Outline display modes.
This toggle works in conjunction with the Shaded/Wireframe toggle such that you can cycle through all four display modes.
Toggle Resulting Display
Full Shading
Wireframe
Wireframe, Outline
Shaded, Outline
Related Topics • Shaded/Wireframe Toggle, page 75
Perspective Command View > Display > Perspective
Specifies whether the model is rendered using the Perspective mode.
Related Topics • Perspective Angle Toolbar, page 87

Working with Views: An Overview
SmartPlant Review User’s Guide 73
Perspective Angle Command View > Display > Perspective Angle
Displays the Set Perspective Angle dialog box, which allows you to specify the perspective angle for rendering the view.
Redraw on Refresh Command View > Advanced > Redraw on Refresh
Sets the software to redraw everything in the selected view on refresh.
For performance reasons, SPR uses a bitmap image backing store to refresh the view whenever possible. If Redraw on Refresh is off, then when any graphic view (Main, Plan, or Elevation) updates or is overlapped by another window, the software "captures" the graphic view in its backing store. If the view point has not changed or the window size has not changed, then the backing store is used for all future updates unless you manually refresh the view, which causes a full redraw.
When Redraw on Refresh is on, the software automatically redraws whenever a refresh is needed or if the backing store is invalid.
Notes
• For large models, turn this option off for better performance.
• Any item, such as a window, dialog box, or toolbar, that displays over the Main, Plan, or Elevation view during a refresh is included in the saved (backing store) image. Therefore, to improve system performance and to ensure that you obtain a valid saved image, you should use caution when placing these items.
• If your saved image contains overlapping images that you do not want, make sure items, such as windows, dialog boxes, and toolbars, are not overlapping the view. You can then press Ctrl+F5 to completely redraw the saved image using Redraw on Refresh.
Related Topics • Set View Options, page 118

Working with Views: An Overview
74 SmartPlant Review User’s Guide
Shaded, Outline Command View > Display > Shaded, Outline
Switches the display of the model to shaded outline to better show the edges of objects. This command is available on if you install the On-Site Drawing Generation module.
Tips
• The default outline color is white on dark backgrounds and black on light backgrounds. The outline commands automatically switch between white and black based on the current combined RGB color intensity of the background color. In other words, with a standard black background, you get white lines. However, if you change to a white or light background, you get black lines suitable for printing.
• You can specify the thickness and color of the outline using the Outline tab on the View Settings dialog box.
Related Topics • Outline Tab (View Settings Dialog Box), page 105

Working with Views: An Overview
SmartPlant Review User’s Guide 75
Shaded/Wireframe Toggle View > Toolbars > Views > Shaded/Wireframe
Toggles the display of the model between wireframe and full shading display modes.
This toggle works in conjunction with the Outline toggle such that you can cycle through all four display modes.
Toggle Resulting Display
Full Shading
Wireframe
Wireframe, Outline
Shaded, Outline
Related Topics • Outline Toggle, page 72
Show/Hide for Main View Command View > Display > Options > Show/Hide for Main view
Switches the Project Manager-associated show/hide commands for levels and display sets as applied to the Main view. You cannot turn off the show/hide effect in all the views at the same time. Because of this, this command is available only if a view other than the Main view is set to honor the show/hide commands.
Related Topics • Show/Hide for Elevation View Command, page 76 • Show/Hide for Plan View Command, page 76

Working with Views: An Overview
76 SmartPlant Review User’s Guide
Show/Hide for Plan View Command View > Display > Options > Show/Hide for Plan View
Switches the Project Manager-associated show/hide commands for levels and display sets as applied to the Plan view. You cannot turn off the show/hide effect in all the views at the same time. Because of this, this command is available only if a view other than the Plan view is set to honor the show/hide commands.
Related Topics • Show/Hide for Elevation View Command, page 76 • Show/Hide for Main View Command, page 75
Show/Hide for Elevation View Command View > Display > Options > Show/Hide for Elevation View
Switches the Project Manager-associated show/hide commands for levels and display sets as applied to the elevation view. You cannot turn off the show/hide effect in all the views at the same time. Because of this, this command is available only if a view other than the Elevation view is set to honor the show/hide commands.
Related Topics • Show/Hide for Main View Command, page 75 • Show/Hide for Plan View Command, page 76
Stroking Tolerance Command View > Display > Stroking Tolerance
Displays the Set Stroking Tolerance dialog box, which specifies the number of facets to render on cylindrical objects.
Note
• Stroking Tolerance affects how the round surfaces of pipes, reducers, valves, and elbows are rendered. The larger the tolerance, the better the display quality. However, large tolerance values increase the view update time. The tolerance must be an integer between 4 and 100.
Related Topics • Set Stroking Tolerance, page 116

Working with Views: An Overview
SmartPlant Review User’s Guide 77
Wireframe Command View > Display > Wireframe
Switches the display of the model to wireframe, which is the default rendering mode.
Wireframe, Outline Command View > Display > Wireframe, Outline
Switches the display of the model to outline wireframe. This command is available on if you install the On-Site Drawing Generation module.
Wireframe, Outline mode remains active even when you recall a saved view. For example, you have a view in Wireframe, Outline mode. When you recall the saved view manually or by playing a key frame animation, the view remains in outline mode. You can recall all other settings in the normal manner.
Tips
• The default outline color is white on dark backgrounds and black on light backgrounds. The outline commands automatically switch between white and black based on the current combined RGB color intensity of the background color. In other words, with a standard black background, you get white lines. However, if you change to a white or light background, you get black lines suitable for printing.
• You can specify the thickness and color of the outline using the Outline tab on the View Settings dialog box.

Working with Views: An Overview
78 SmartPlant Review User’s Guide
Wireframe Background Color Command View > Display > Wireframe Background Color
Displays the Color dialog box, which allows you to change the values of the wireframe background color.
Related Topics • Set Background Color, page 114

Working with Views: An Overview
SmartPlant Review User’s Guide 79
Toolbars: An Overview A toolbar is a row of buttons or icons displayed on the screen. When you click these buttons or icons, certain functions of the application are activated. Toolbars can be customized and usually can be moved around on the screen according to your preference.
Annotation Toolbar The Annotation toolbar provides easy access to some of SmartPlant Review's most commonly used annotation commands.
Display Annotations turns on or off the display of annotations. For more information, see Display Volume Annotations Command, page 365.
Text Annotations turns on or off the display of text annotations. For more information, see Displaying Text Annotations: An Overview, page 552.
Data Annotations turns on or off the display of data annotations. For more information, see Placing Data Annotations: An Overview, page 357.
Volume Annotations turns on or off the display of volume annotations. For more information, see Placing Volume Annotations: An Overview, page 363.
Edit Data Annotation edits the selected data annotation. For more information, see Edit Data Annotation Command, page 357.
Delete Data Annotation deletes the selected data annotation. For more information, see Delete One Data Annotation Command, page 362.
Delete All Data Annotation deletes all of the data annotations in the model. For more information, see Delete All Data Annotations Command, page 362.
Place Volume Annotation allows you to place a new volume annotation. For more information, see Place Volume Annotation Command, page 365.
Edit Volume Annotation allows you to review, edit, or create volume annotations. For more information, see Edit Volume Annotations Command, page 370.
Adjust Volume Annotation allows you to change the location, dimensions, or orientation of the selected volume annotation. For more information, see Adjust Volume Annotation Command, page 375.
Delete Volume Annotation removes the selected volume annotation. For more information, see Delete Volume Annotation Command, page 380.
Delete All Volume Annotations removes all of the volume annotations. For more information, see Delete All Volume Annotations Command, page 381.
Activate Clipping Volume turns on or off the view of the clipping volume. For more information, see Activate Clipping Volume Command, page 385.

Working with Views: An Overview
80 SmartPlant Review User’s Guide
Common Toolbar Use the Common toolbar commands to set motion parameters.
Motion Settings displays the Edit Motion Settings dialog box, allowing you to edit motion settings. For more information, see Motion Settings Command, page 184.
Auto-Highlight displays object label data in the Text window. For more information, see Auto-Highlight Command, page 163.
Forward/Back, Left/Right moves the depth of the view point forward or back by moving the cursor up or down and left or right by moving the cursor left or right. For more information, see Forward/Back, Left/Right Command, page 165.
Pan moves the viewpoint of the model up, down, left or right without changing the viewpoint depth. For more information, see Pan Command, page 166.
Rotate moves the display set in incremental steps. For more information, see Rotate Command, page 167.
Lateral moves through the model laterally. For more information, see Lateral Command, page 194.
Horizontal Encircle places a horizontal track around the sphere. The eye point encircles the model on this track. For more information, see Horizontal Encircle Command, page 195.
Lock Center Point locks the center point of the Main view so that it does not change during navigation or motion commands. For more information, see Lock Center Point Command, page 170.
Lock Elevation locks the elevation of the Main view so that it does not change during navigation or motion commands. For more information, see Lock Elevation Command, page 170.
Views Control lets you select any common view by selecting the face or point from which you want to view the model. For more information, see Common Views Control, page 61.
View Dependent Motion displays the object (or display set) movement in relation to the direction in which you are looking. For more information, see View Dependent Command, page 203.
Level View Dependent Motion displays the object (or display set) movement in relation to the direction and angle indicated by the elevation and bearing. For more information, see View Dependent, Level Command, page 204.
Fit View to Model adjusts the view in the window so that the entire model appears. For more information, see Fit View to Model Command, page 120.
Fit View to Object fits an object that you select in the active view. For more information, see Fit View to Object Command, page 120.

Working with Views: An Overview
SmartPlant Review User’s Guide 81
Fit View to Volume zooms on the selected volume. For more information, see Fit View to Volume Command, page 121.
Center View centers the model on a defined point in a specified view. For more information, see View by Center Point Command, page 151.
Place Eye places the selected point as the eye point position of a new location. For more information, see Place Eye Point Only Command, page 152.
Center Point Only allows you to view the model from the center of the current view. For more information, see Place Center Point Only Command, page 153.
Zoom In zooms into the model by the current zoom factor times the distance from the current eye and center points. For more information, see Zoom In Command, page 123.
Zoom Out zooms out of the model by the current zoom factor times the distance from the current eye and center points. For more information, see Zoom Out Command, page 124.
View Settings displays the View Settings dialog box, which allows you to edit the view display options. For more information, see View Settings Dialog Box, page 102.
Save and Recall Views displays the Save and Recall Views dialog box, which allows you to save any display in the view window, which you may want to recall later. It also allows you to recall existing views. For more information, see Saving and Recalling Views: An Overview, page 261.
Snapshot View displays the Snapshot View dialog box, allowing you to create an image file (or snapshot file) of any size by taking a snapshot of the current Main view or screen. This functionality is available only if you have installed one of the following SmartPlant Review modules: API, Collaboration, Construction, Photo-Realism, or Simulation and Visual Effects. For more information, see Taking Snapshots: An Overview, page 291.

Working with Views: An Overview
82 SmartPlant Review User’s Guide
Common View Tools Toolbar Use the Common View Tools toolbar commands to display any of the common view orientations in the current window.
Common Views opens the Common Views control. For more information, see Common Views Control, page 61.
Rotate with Model Fit determines if SmartPlant Review updates the eye point in the Main view when you use the common view commands to rotate the model. For more information, see Rotate with Model Fit Command, page 65.
Looking Plan (Top) changes the orientation of the Main view to display the model so that you are looking down at the top of the model. For more information, see Looking Plan (Top) Command, page 62.
Looking North (Front) changes the orientation of the Main view to display the model so that you are looking at the north elevation of the model. For more information, see Looking North (Front) Command, page 62.
Looking West (Right) changes the orientation of the Main view to display the model so that you are looking at the north elevation of the model. For more information, see Looking West (Right) Command, page 62.
Looking Up (Bottom) changes the orientation of the Main view to display the model so that you are looking up at the bottom of the model. For more information, see Looking Up (Bottom) Command, page 62.
Looking South (Back) changes the orientation of the Main view to display the model so that you are looking at the south elevation of the model. For more information, see Looking South (Back) Command, page 63.
Looking East (Left) changes the orientation of the Main view to display the model so that you are looking at the east elevation of the model. For more information, see Looking East (Left) Command, page 63.
Isometric (Top Front Right) changes the orientation of the Main view to display the model from the top front right (north west). For more information, see Isometric (Top Front Right) Command, page 63.
Isometric (Top Front Left) changes the orientation of the Main view to display the model from the top front left (north east). For more information, see Isometric (Top Front Left) Command, page 63.
Isometric (Top Back Right) changes the orientation of the Main view to display the model from the top back right (south west). For more information, see Isometric (Top Back Right) Command, page 63.
Isometric (Top Back Left) changes the orientation of the Main view to display the model from the top back left (south east). For more information, see Isometric (Top Back Left) Command, page 63.

Working with Views: An Overview
SmartPlant Review User’s Guide 83
Isometric (Bottom Front Right) changes the orientation of the Main view to display the model from the bottom front right (north west). For more information, see Isometric (Bottom Front Right) Command, page 64.
Isometric (Bottom Front Left) changes the orientation of the Main view to display the model from the bottom front left (north east). For more information, see Isometric (Bottom Front Left) Command, page 64.
Isometric (Bottom Back Right) changes the orientation of the Main view to display the model from the bottom back right (south west). For more information, see Isometric (Bottom Back Right) Command, page 64.
Isometric (Bottom Back Left) changes the orientation of the Main view to display the model from the bottom back left (south east). For more information, see Isometric (Bottom Back Left) Command, page 64.
Encircle Radius Toolbar The Encircle Radius toolbar increases or decreases the radius of the green sphere used in the Horizontal Encircle, Vertical Encircle, and Surface Encircle positioning modes. A larger radius gives the effect of standing farther away from the center point.
Note
• You can dock the Encircle Radius toolbar at the edge of the window, or you can let it float like a dialog box.
Related Topics • Horizontal Encircle Command, page 195 • Surface Encircle Command, page 199 • Vertical Encircle Command, page 197
Using Key-In Commands Although SmartPlant Review has been redesigned to make commands easier to use, SmartPlant Review continues to support the Key-in commands found in DesignReview.
Using Key-In Commands 1. Click View > Toolbars > Key-in to display the Key-in toolbar. 2. Select the Key-in command from the drop down box. 3. Press Enter.
Tip
• For more information about any SmartPlant Review command, click the Search tab in the SmartPlant Review Help and enter the name of the command.

Working with Views: An Overview
84 SmartPlant Review User’s Guide
Measure Toolbar Use the Measure toolbar to access the measurement commands and other functionality.
Display Measurements turns on or off the display of measurements. For more information, see Measurements Command, page 71.
One Click Measurement turns on or off the one click measurement mode. For more information, see One Click Measurement Mode Command, page 311.
Snaplock Measurement measures the distance between two points. For more information, see Snaplock Measurement Command, page 308.
Surface Measurement measures from any surface point. For more information, see Surface Measurement Command, page 309.
Shortest Distance measures the shortest distance between any two objects. For more information, see Measure Shortest Distance between Objects Command, page 310.
Move Measurement relocates a measurement label. For more information, see Move Measurement Command, page 312.
Restore Position returns to its original position the last measurement label that you moved. For more information, see Restore Measurement Position Command, page 313.
Edit Collections allows you to create or edit basic information for an existing measurement collection. For more information, see Edit Measurement Collections Command, page 318.
New Collection automatically generates a new measurement collection and sets it to be the active collection. For more information, see New Measurement Collection Command, page 317.
Delete Last Measurement removes the last measurement in the current active collection. For more information, see Delete Last Measurement Command, page 314.
Delete Active Collection Measurements removes all of the measurements in the active collection, but does not delete the collection itself. For more information, see Delete Active Collection Measurements Command, page 329.
Delete All Measurements removes all of the measurements in each of the measurement collections, but does not delete the collections themselves. For more information, see Delete All Measurements Command, page 315.
Delete All Collections removes all measurement collections and any associated measurements. You do not need to delete the measurements before deleting all of collections. For more information, see Delete All Measurement Collections Command, page 328.

Working with Views: An Overview
SmartPlant Review User’s Guide 85
Motion Toolbar Use the Motion toolbar commands to control the movement of the view cone eye point while moving laterally and circularly through the three dimensional model and viewing various points of interest.
Move Eye Point allows motion commands to affect the graphic views. For more information, see Eye Point Command, page 179.
Move Display Set allows motion commands to affect display sets. For more information, see Display Set Motion Command, page 180.
Motion Settings defines the time for screen updates, the shading mode, the keyboard motion, the clipping planes, and allows you to set up the joystick. For more information, see Motion Settings Command, page 184.
Continuous Step moves the eye point or display set through the model at a constant rate and in a constant direction, using the keypad to steer. For more information, see Move Continuous Command, page 181.
Step moves the eye point or display set through the model one step at a time in a constant direction, using the keypad to steer. For more information, see Move Single Step Command, page 182.
Toggle Step Direction switches step direction from forward/clockwise to backward/counter-clockwise. For more information, see Move Toggle Step Direction Command, page 183.
Display Key Frames displays the Display Key Framesdialog box to set movie definition items. For more information, see Display Key Frame Command, page 297.
Play Key Frames plays the current key frame animation from its current starting frame or from its current paused frame. For more information, see Play Key Frame Command, page 300.
Pause Key Frames pauses the current playing key frame animation and/or resumes the current paused key frame motion animation. For more information, see Pause Key Frame Command, page 301.
Stop Key Frames stops the current playing or paused key frame motion animation. For more information, see Stop Key Frame Command, page 302.

Working with Views: An Overview
86 SmartPlant Review User’s Guide
Navigation Toolbar Use the Navigation toolbar commands to move through the model and view various points of interest.
Auto-Highlight displays object label data in the Text window. For more information, see Auto-Highlight Command, page 163.
Forward/Back, Left/Right moves the depth of the view point forward or back by moving the cursor up or down and left or right by moving the cursor left or right. For more information, see Forward/Back, Left/Right Command, page 165.
Pan moves the viewpoint of the model up, down, left or right without changing the viewpoint depth. For more information, see Pan Command, page 166.
Rotate Tilts the view cone up and down when you move the mouse up or back. For more information, see Rotate Command, page 167.
View Cube displays the model in three dimensions. For more information, see View Cube Command, page 168.
Lateral moves through the model laterally. For more information, see Lateral Command, page 194.
Horizontal Encircle places a horizontal track around the sphere. The eye point encircles the model on this track. For more information, see Horizontal Encircle Command, page 195.
Vertical Encircle places a vertical track around the sphere. The eye point encircles the model on this track. For more information, see Vertical Encircle Command, page 197.
Surface Encircle places a track on the surface of the sphere, like a sectional cut. For more information, see Surface Encircle Command, page 199.
View Dependent Motion displays the object (or display set) movement in relation to the direction in which you are looking. For more information, see View Dependent Command, page 203.
Level View Dependent Motion displays the object (or display set) movement in relation to the direction and angle indicated by the elevation and bearing. For more information, see View Dependent, Level Command, page 204.
View Independent Motion displays the object (or display set) movement without relation to the direction or angle indicated by the elevation and bearing. For more information, see View Independent Command, page 205.
Plant North Motion moves the object (or display set) in relation to the plant north. For more information, see Plant North Command, page 206.
Lock Center Point keeps the center point of the Main view constant during navigation commands. For more information, see Lock Center Point Command, page 170.
Lock Elevation keeps the eye point elevation constant during navigation commands. For more information, see Lock Elevation Command, page 170.

Working with Views: An Overview
SmartPlant Review User’s Guide 87
Perspective Angle Toolbar The Perspective Angle toolbar allows you to increase or decrease the viewing area of the view cone. Move the slider anywhere from two degrees (to decrease area) to 160 degrees (to increase area).
Increasing the viewing area has a similar effect as the Zoom Out command. Everything within the viewing area appears smaller, but the eye point or center point positions do not change.
Decreasing the viewing area has a similar effect as the Zoom In command. Everything within the viewing area appears larger, but the eye point or center point positions do not change.
Notes
• You can dock the Perspective Angle toolbar at the edge of the window, or you can let it float like a dialog box.
• The docking areas for this toolbar are automatically restricted to help reduce the possibility of the docking area obscuring the client area of the application window. If you are unable to dock this toolbar where you want it, try resizing the toolbar to be smaller or resizing the application window to be larger.
Related Topics • Using the View Cone: An Overview, page 149

Working with Views: An Overview
88 SmartPlant Review User’s Guide
Photo-Realism Toolbar Allow you to place and delete source lights, and define and edit Photo-Realism settings, light settings, and raytrace options. To use this functionality, you must install the Photo-Realism module.
Object Textures turns on or off texture display. For more information, see Object Textures Command, page 71.
Photo-Realism Settings displays the Photo-Realism Settings dialog box, allowing you to edit the raytracing options before actually raytracing the model. For more information, see Photo-Realism Settings Command, page 426.
Global Lighting displays the Global Lighting dialog box, allowing you to edit options for controlling the lighting in the model. For more information, see Global Lighting Settings Command, page 437.
Point Light allows you to place a new point light in the model. For more information, see New Point Light Command, page 447.
Distant Light allows you to place a new distant light in the model. For more information, see New Distant Light Command, page 447.
Spot Light allows you to place a new spot light in the model. For more information, see New Spot Light Command, page 447.
Edit Light allows you to select a light in the model and adjust its properties. For more information, see Edit Source Light Command, page 455.
Delete Light allows you to select a light in the model and delete it. For more information, see Delete Source Light Command, page 458.
Raytrace executes a raytrace on the Main view and displays the output in the Main view. For more information, see Raytrace Command, page 460.
Raytrace Range allows you to raytrace a portion of the Main view. For more information, see Raytrace Range Command, page 461.

Working with Views: An Overview
SmartPlant Review User’s Guide 89
Position Control Toolbar View > Toolbars > Position Control
The Position Control toolbar dynamically displays the location of the view cone eye point and center point and the bearing and elevation settings for movement.
Note
• The docking areas for this toolbar are automatically restricted to help reduce the possibility of the docking area obscuring the client area of the application window. If you are unable to dock this toolbar where you want it, try resizing the toolbar to be smaller or resizing the application window to be larger.
Related Topics • Controlling Movement with Directional Modes: An Overview, page 202 • Controlling Movement with Positioning Modes: An Overview, page 193 • Help for DesignReview Users: An Overview, page 24 • Position Control Toolbar, page 150 • Using the View Cone: An Overview, page 149

Working with Views: An Overview
90 SmartPlant Review User’s Guide
ScheduleReview Toolbar Use the ScheduleReview toolbar commands to play, pause, stop and move around in a ScheduleReview file. To use this functionality, you must install the Construction module.
Schedule Review Settings command displays the Schedule Review Settings dialog box. For more information, see ScheduleReview Settings Command, page 496.
Go to Start moves the display back to the start date. For more information, see Go to Start Command, page 527.
Back moves the display back. For more information, see Back Command, page 527.
Forward moves the display forward. For more information, see Forward Command, page 526.
Go to End moves the display to the end date. For more information, see Go to End Command, page 527.
Play starts the review process using the parameters that you define in the Review dialog box. The review process starts on the Start Date that you defined and stops on the End Date. For more information, see Play Command, page 525.
Pause pauses the current review process. For more information, see Pause Command, page 526.
Stop stops the current review process. For more information, see Stop Command, page 526.
Record records a new review. For more information, see Record Command, page 528.
Go to Date moves the display to the date that you specify. For more information, see Go to Date Command, page 527.
Percent Complete displays the percentage of the review that is complete. For more information, see View a ScheduleReview Project at a Specific Percent Complete, page 526.
While in Full Screen mode, use any of the following commands to display the ScheduleReview toolbar:
• Press ALT + T, then V, then H.
• Press ALT + T, then V, then U and use the Customize dialog box to turn on the ScheduleReview toolbar.
• Dock the Full Screen toolbar, right-click on the docking area, then select ScheduleReview from the menu.

Working with Views: An Overview
SmartPlant Review User’s Guide 91
Standard Toolbar Open allows you to select the model that you want to view using SmartPlant
Review. If there is already an open model, SmartPlant Review closes that model and then opens the new one. For more information, see Open Command, page 34.
Save writes all project information in the current session to the .mdb file. For more information, see Save Command, page 44.
Print allows you to print the active drawing. For more information, see Printing: An Overview, page 529.
Cut removes the selected text from the Text view or text fields on dialog boxes and places it on the Clipboard. For more information, see Cut Command, page 46.
Copy places a copy of the selected text on the Clipboard. For more information, see Copy Command, page 47.
Paste inserts the contents of the Clipboard at the insertion point, and replaces any selection. For more information, see Paste Command, page 47.
Help displays the SmartPlant Review Help file.
Tags Toolbar The Tags toolbar provides access to the most commonly used tags commands.
Place Tag With Leader places a new tag in the model with a leader line. For more information, see Place Leader Command, page 333.
Place Tag Without Leader places a new tag in the model without attaching a leader line. For more information, see Place No Leader Command, page 335.
Edit Tag edits the text of the active tag (the tag that appears in the text window). For more information, see Edit Tags Command, page 337.
Delete Tag deletes a display set tag by specifying the tag number. For more information, see Delete Tags Command, page 340.
Find Tags searches for matching criteria for specified data. For more information, see Find Tags Command, page 341.
Go to Previous Tag displays the tag number preceding the active tag. For more information, see Previous Tag Command, page 345.
Next Tag displays the tag number following the active tag. For more information, see Next Tag Command, page 344.
Go to Tag displays a tag number that you specify. For more information, see Go to Tag Command, page 346.

Working with Views: An Overview
92 SmartPlant Review User’s Guide
Tools Toolbar Find Object locates objects in the model that match criteria that you specify. For
more information, see Find Object Command, page 240.
Edit Display Set allows you to edit the description, name, ID, and material for the display set definition. For more information, see Edit Display Set Definition Command, page 220.
Assign Materials To Elements assigns material properties to model elements and sets various rendering parameters. For more information, see Assign Materials Command, page 402.
Unassign Materials removes the assigned material properties from model elements. For more information, see Unassign Materials Command, page 408.
Edit Materials changes the properties of the assigned material properties for model elements. For more information, see Edit Materials Command, page 410.
Level Settings selects the categories (or levels) that you want to display for one or more project files. For more information, see Level Settings Command, page 132.
Display Order defines the order in which the elements in the model display each time the Main view updates. For more information, see Display Order Command, page 68.

Working with Views: An Overview
SmartPlant Review User’s Guide 93
Tools MiniBar Provides access to some of the most commonly used commands in SmartPlant Review.
Place Tag With Leader places a new tag in the model with a leader line. For more information, see Place Leader Command, page 333.
Find Tags searches for matching criteria for specified data. For more information, see Find Tags Command, page 341.
Edit Tag edits the text of the active tag (the tag that appears in the text window). For more information, see Edit Tags Command, page 337.
Delete Tag deletes a display set tag by specifying the tag number. For more information, see Delete Tags Command, page 340.
Go to Previous Tag displays the tag number preceding the active tag. For more information, see Previous Tag Command, page 345.
Next Tag displays the tag number following the active tag. For more information, see Next Tag Command, page 344.
Find Object locates objects that match criteria that you specify. For more information, see Find Object Command, page 240.
Level Settings selects the categories (or levels) that you want to display for one or more project files. For more information, see Level Settings Command, page 132.
Snaplock Measurement measures the distance between two points. For more information, see Snaplock Measurement Command, page 308.
Shortest distance measures the shortest distance between two objects. For more information, see Measure Shortest Distance between Objects Command, page 310.
Delete Last Measurement removes the last measurement that you placed from the project. For more information, see Delete Last Measurement Command, page 314.

Working with Views: An Overview
94 SmartPlant Review User’s Guide
Views Toolbar Use the Views toolbar commands to resize and update the image displays that appear within the various model views.
Shaded/Wireframe toggles the Main view display between shaded or wireframe display modes. For more information, see Shaded/Wireframe Toggle, page 75.
Outline toggles the Main view display between wireframe outline and shaded outline display modes. For more information, see Outline Toggle, page 72.
Fit View to Model displays the entire model. For more information, see Fit View to Model, page 120.
Fit View to Object adjusts the view to fit an object that you select. For more information, see Fit View to Object, page 120.
Fit View to Volume adjusts the view by volume. For more information, see Fit View to Volume, page 121.
Center View repositions the model in a view. For more information, see View by Center Point Command, page 151.
Eye Point Only places the selected point as the eye point position of a new location. For more information, see Place Eye Point Only Command, page 152.
Center Point Only displays the model from the center of the current view. For more information, see Place Center Point Only Command, page 153.
Far Clipping Plane changes the location of the far clipping plane of the view cone. For more information, see Place Far Clipping Plane Command, page 155.
Near Clipping Plane changes the location of the near clipping plane of the view cone. For more information, see Place Near Clipping Plane Command, page 155.
Zoom In decreases the viewing area by the current zoom factor, which causes everything within the view to appear larger. For more information, see Zoom In Command, page 123.
Zoom Out increases the viewing area by the current zoom factor, which causes everything within the view to appear smaller. For more information, see Zoom Out Command, page 124.
Full Screen increases the current view layout on the screen. For more information, see Full Screen Command, page 57.
View Settings modifies settings in the Main view. For more information, see View Settings Dialog Box, page 102.
Save and Recall Views defines the animation path for a movie or saves the current view displayed in the Main, Plan, and Elevation views. For more information, see Saving and Recalling Views: An Overview, page 261.
Snapshot View creates an image file (or snapshot file) of the current Main view or screen. For more information, see Taking Snapshots: An Overview, page 291.

Working with Views: An Overview
SmartPlant Review User’s Guide 95
Window Toolbar Cascade Windows arranges the windows within SmartPlant Review so that you
can see part of each window. For more information, see Cascade Command, page 56.
Tile Horizontally arranges the windows within SmartPlant Review so that each window is completely visible. For more information, see Tile Horizontally Command, page 60.
Tile Vertically arranges the windows within SmartPlant Review so that each window is completely visible. For more information, see Tile Vertically Command, page 60.
Arrange All arranges the windows within SmartPlant Review. For more information, see Arrange All Command, page 56.
Restore All allows you to return the view layouts to their original default configurations. For more information, see Restore All Command, page 59.
Single View displays the Main view only. For more information, see Single View Layout Command, page 59.
Three Views displays the Main view, Plan view, and Elevation view. For more information, see Three View Layout Command, page 60.
Four Views displays the Main view, Plan view, Elevation view, and Text view. For more information, see Four View Layout Command, page 57.
Refresh Active View redraws the selected view to update its contents. For more information, see Refresh Command, page 58.

Working with Views: An Overview
96 SmartPlant Review User’s Guide
Customize Toolbars Command Toolbars contain the same commands found on menus in SmartPlant Review. These toolbars can be customized as follows.
• To show or hide a toolbar, select the toolbar from the View > Toolbars menu. A check mark next to a toolbar name means that the toolbar will be displayed. To hide a toolbar, click the name of the toolbar to clear the check mark.
• To move a toolbar to a different location, click the toolbar's title bar and drag the toolbar to the new location.
• To add a command to a toolbar from another toolbar, press CTRL and drag the command onto the new toolbar.
• To add a command to a toolbar, click View > Toolbars > Customize and then click the Commands tab. In the Categories list, click the group that contains the command that you want to add, and then, in the Commands list, click that command and drag it to the toolbar in your workspace.
• To remove a command from a toolbar, click View > Toolbars > Customize then drag the command off the toolbar and release it anywhere in the model viewing area (except on another toolbar).
• If you add commands to one of the default toolbars, such as the Photo-Realism toolbar, you can reset the toolbar to its original state.
Related Topics • Create a Toolbar, page 99 • Reset a Toolbar, page 100
Customize Dialog Box Allows you to show or hide toolbars, move them to any location within the application, add or remove commands from toolbars, or create a new toolbar.
Related Topics • Commands Tab (Customize Dialog Box), page 98 • Create a Toolbar, page 99 • Toolbars Tab (Customize Dialog Box), page 97

Working with Views: An Overview
SmartPlant Review User’s Guide 97
Toolbars Tab (Customize Dialog Box) Allows you to display toolbars, create a new toolbar, reset a toolbar, or change the toolbar button display.
Toolbars in use - Lists the available toolbars. To display a toolbar, select the check box next to the name. To hide a toolbar, clear the check box. Toolbars contain the same commands found on menus in SmartPlant Review.
Custom name - Allows you to type a new name for the selected toolbar.
ToolTips - Displays on-screen descriptions of toolbar buttons when the pointer pauses on them. ToolTips help you find toolbar command names. When you point to a command button on the toolbar, a yellow tool tip label displays the command name.
Flat Look - Changes the toolbar button display from three-dimensional buttons to flat buttons.
Large Buttons - Increases the size of toolbar buttons so that they are easier to see.
New - Displays the New Toolbar dialog box, allowing you to create a new, empty toolbar to which you can add buttons or menus.
Delete - Deletes the selected toolbar.

Working with Views: An Overview
98 SmartPlant Review User’s Guide
Reset - Removes any changes that you made to the selected toolbar and restores the original settings. For example, if you add commands to one of the default toolbars, such as the Photo-Realism toolbar, you can press Reset to change the toolbar back to its original state.
Reset All - Removes any changes that you made to any of the toolbars and restores the original settings.
Commands Tab (Customize Dialog Box) Allows you to view commands and command descriptions. You also can drag buttons to a toolbar or change menu options.
Category - Displays categories of commands, organized by menu name or by type. You can click a category to change the list of commands in the Buttons box.
Buttons - Displays a list of buttons from the category that you select in the Categories box. You can drag the button that you want from the Buttons box onto a toolbar.
Description - Displays text explaining what the selected button does.

Working with Views: An Overview
SmartPlant Review User’s Guide 99
New Toolbar Dialog Box Allows you to create a new, empty toolbar to which you can add buttons or menus.
Custom toolbar name - Allows you to type a name for the new toolbar.
Related Topics • Customize Dialog Box, page 96 • Customize Toolbars Command, page 96 • Toolbars Tab (Customize Dialog Box), page 97
Create a Toolbar 1. Click View > Toolbars > Customize. 2. Click New. 3. In the Toolbar name box, type a new name for the toolbar. 4. Click the Commands tab, and then in the Categories list, click the group that
contains the command that you want to put on the new toolbar. 5. In the commands list, click the command that you want to put on the new toolbar,
and then drag the command onto the new toolbar displayed in your workspace. 6. Repeat steps 5 and 6 until you have added all the commands that you want on the
new toolbar.
Tips
• You also can add a command to a toolbar by pressing CTRL and dragging the command from an existing toolbar.
• To rename a custom toolbar, click View > Toolbars > Customize, and then click the Toolbars tab. In the Toolbars list, select the custom toolbar that you want to rename. In the Toolbar name box, type a new name.
• To delete a custom toolbar, click View > Toolbars > Customize, and then click the Toolbars tab. In the Toolbars list, select the custom toolbar that you want to delete, and then click Delete.
Related Topics • Reset a Toolbar, page 100

Working with Views: An Overview
100 SmartPlant Review User’s Guide
Reset a Toolbar 1. On the View menu, point to Toolbars, and then click Customize. 2. Click the Toolbars tab. 3. In the Toolbars box, select the toolbar that you want to reset. 4. Click Reset.
Related Topics • Create a Toolbar, page 99

Working with Views: An Overview
SmartPlant Review User’s Guide 101
Changing View Settings: An Overview SmartPlant Review offers full customization of the Main, Plan, and Elevation views. All display settings are stored to the project database and are maintained when exiting and entering the project.
View settings allow you to define simple details, such as the shaded or wireframe background color in the model, as well as more complex settings such as the amount of non-directional light that displays in the model.
The software also provides range rejection options for reducing the number of small graphical elements that SmartPlant Review draws, thus improving display time. You can specify different range rejection criteria for each view.
Related Topics • Set View Options, page 118
View Updates: Backing Store vs. Buffered Updates The backing store and buffered updates are completely independent of each other. The backing store is used to quickly repair holes in the display. Buffered updates (also known as double-buffering) control where the graphics are drawn. If double-buffering is off, the graphics are drawn directly to the front buffer and you can watch each element as it is drawn. If double-buffering is on, SmartPlant Review draws to the hidden back buffer. In this case, you will not see the new graphics until the entire display is complete.
Double-buffering affects how SmartPlant Review draws the graphics. OpenGL supports a front buffer and a back buffer. The front buffer is what you see. The back buffer is always hidden. If SmartPlant Review draws to the front buffer, you can watch it draw each element. If SmartPlant Review draws to the back buffer, you will not see the graphics drawing. When using double buffering, SmartPlant Review draws to the back buffer and "swaps" the buffers when the picture is complete. Double-buffering makes animations and motion look smoother because you do not see the individual elements draw.
The backing store is a picture of the current display. This picture is updated at the end of any command that updates the data (except during Motion commands). Think of the backing store as a piece of wallpaper. Dialog boxes and other application windows that have been on top of SmartPlant Review graphics displays will leave a white hole in the display when dismissed. To repair the hole, SmartPlant Review wallpapers over it with the backing store.

Working with Views: An Overview
102 SmartPlant Review User’s Guide
View Settings Command View > Settings
Displays the View Settings dialog box, which allows you to edit the view display options.
View Settings Dialog Box Allows you to fully customize the Main, Plan, and Elevation views. All display settings are stored to the project database and are maintained when exiting and entering the project. This dialog box displays when you click View > Settings.
The default settings allow for a rapid display at a lower stroking resolution. However, the View Settings dialog box contains several tabs that offer options that affect speed and display quality. You can use these options to choose between a more rapid update with a lower display quality and a slower update with a higher display quality. This choice is similar to that offered on printers with draft quality and letter quality printing. For example, selecting Backfaces and End caps on the View Settings > Display tab gives you a slower update with a higher display quality for views that include pipes, valves, reducers and elbows. On the other hand, leaving Backfaces and End caps unchecked increases the display quality but decreases the update time.
Important
• Turning off the Backfaces option can cause some special elements to display partially or completely disappear. This situation occurs most commonly when the moved display set has been rotated or moved at an angle to its original position.
For faster updates, use the following settings: • On the Display tab, leave Backfaces and End caps unchecked. • On the Advanced tab, enter 16 in the Stroking tolerance from 4 to 100
box. • Check Activate on the Range Reject tab. • Select the Single layout on the Window > View Layout menu to save
rendering time for the other panes. For the highest quality updates, use the following settings: • On the Display tab, check Backfaces and End caps.
• On the Advanced tab, enter 100 in the Stroking tolerance from 4 to 100 box.
• On the Range Reject tab, leave Activate unchecked.

Working with Views: An Overview
SmartPlant Review User’s Guide 103
Display Tab (View Settings Dialog Box) Allows you to modify view rendering and display options.
Shaded, not wireframe - Specifies whether or not the view displays as shaded or wireframe. When checked, the view displays in shaded mode.
Quality - Specifies the quality of the shading in the Main view. You can choose from Full Shading, No Specular, Coarse Facets, and Flat Shading. These modes are in the order of slowest update to fastest update.
• Full shading - Produces a more curved appearance by producing various shades of the selected color across the surface of the element. This type of shading is also known as "smooth shading using the Gouraud Shading algorithm." This type of shading is the slowest to update.
• No Specular - Provides smooth shading, but is faster than Full Shading because the sun does not reflect bright spots on the element surface. Using no specular for animations can reduce some of the flickering and hot spots caused by the use of the specular component of materials.
• Coarse Facets - Turns off the smooth shading. Surfaces are still shaded, but the display of circular objects is very faceted. For example, pipes look like they are composed of flat sides.
• Flat Shading - Displays a single color for all pixels on the surface instead of a range of slightly different colors. This is the fastest to update.
Shaded Background Color - Displays the shaded background color.
Wireframe Background Color - Specifies the color used to display wireframe rendering. Click Edit to display the Color dialog box, which allows you to change the Shaded color.
All tags - Specifies whether or not the tags appear.
Active tag only - Specifies whether or not only the active tag appears.
Object textures - Determines whether textures appear while you are manipulating the model. Displaying textures while manipulating models may slow down the display. To use this functionality, you must install the Photo-Realism module.

Working with Views: An Overview
104 SmartPlant Review User’s Guide
Backfaces - Specifies whether or not to display backfaces on valves, pipes, elbows, and reducers in the view.
End caps - Specifies whether or not to display end caps on pipes and other round shapes. Update performance is faster if the Backfaces and End caps options are turned off. However, turning the Backfaces option off may cause special elements to display partially or completely disappear. This condition occurs most commonly when the moved display set has been rotated or moved at an angle to its original position.
Note
• Backfaces and End caps view settings are temporarily forced on during dynamic display set moves and for all Collision Detection displays. Only the display set that is in motion is affected. All other elements are updated according to the active view settings. Also, any temporary change to the Backfaces and End caps view settings does not affect normal updates or eye movement.
Dot box - Draws distant GShape and GProjected line string elements less precisely for improved update speed. Use this setting much like you would the Backfaces and End caps view settings. For example, turn Dot Box on and turn both Backfaces and End caps off to increase performance at a small cost of display quality.
All annotations - Specifies whether or not to display annotations in the view.
Data annotations - Specifies whether or not to display data annotations in the view.
Text annotations - Specifies whether or not to display text annotations in the view.
Volume annotations - Specifies whether or not to display volume annotations in the view.
Measurements - Specifies whether or not to display measurements in the view. Only measurement collections that are turned on can be displayed.
Axis - Specifies whether or not to display a small coordinate triad in the top right corner of the view showing which direction is East, North, and Elevation.
Levels - Displays the Level Settings dialog box.
Related Topics • Level Settings Dialog Box, page 133 • Placing Measurements: An Overview, page 307 • View Settings Command, page 102

Working with Views: An Overview
SmartPlant Review User’s Guide 105
Outline Tab (View Settings Dialog Box) Allows you to modify the outline rendering mode options. This tab appears only if you have installed the On-Site Drawing Generation module.
Draw outline of objects - Toggles the display of outline mode.
Width - Specifies the width of the outline drawn around display objects. Select 3 for the thickest outline. Select 1 for a subtle rimming effect.
Use a single default outline color - Displays outlines using the default outline color, which is white on dark backgrounds and black on light backgrounds. The outline commands automatically switch between white and black based on the current combined RGB color intensity of the background color.
Use a single specified outline color - Displays outlines in the color you select.
Edit - Displays the standard Colors dialog box, allowing you to select or create a color.
Use the colors of the objects - Outlines each object using their own colors. This option makes the outline less obvious, but enhances the edges of objects.
Related Topics • Level Settings Dialog Box, page 133 • View Settings Command, page 102

Working with Views: An Overview
106 SmartPlant Review User’s Guide
View Cone Tab (View Settings Dialog Box) Defines the boundaries of the view displayed in the Main window. The view cone changes as you change the viewing angle, viewing direction, eye point, and as you define motion using the motion/orientation controls.
Eye Point North - Specifies the eye point position of the view cone in relation to the north direction (Y coordinate). You can use this box to change the eye point by typing a new north coordinate.
Eye Point East - Specifies the eye point position of the view cone in relation to the east direction (X coordinate). You can use this box to change the eye point by typing a new east coordinate.
Eye Point Elevation - Specifies the height of the eye point of the view cone in relation to the model (Z coordinate). You can use this box to change the eye point by typing a new elevation.
Center Point North - Specifies the center point position of the view cone in relation to the north direction (Y coordinate). You can use this box to change the center point by typing a new north coordinate.
Center Point East - Specifies the center point position of the view cone in relation to the east direction (X coordinate). You can use this box to change the center point by typing a new east coordinate.
Center Point Elevation - Specifies the height of the center point of the view cone in relation to the model (Z coordinate). You can use this box to change the center point by typing a new elevation.

Working with Views: An Overview
SmartPlant Review User’s Guide 107
Clipping Plane Near - Specifies the absolute distance from the eye point to the center of the near clipping plane (when Reference is set to Eye) or the location of the center point of the near clipping plane along the Reference axis (when Reference is set to North, East, or Elevation).
Clipping Plane Far - Specifies the absolute distance from the eye point to the center of the far clipping plane (when Reference is set to Eye) or the location of the center point of the far clipping plane along the Reference axis (when Reference is set to North, East, or Elevation).
Clipping Plane Reference - Displays the reference point (if set to Eye) or the reference axis (if set to North, East, or Elevation) for the values displayed in the Far and Near boxes.
When you select Eye from the Reference list, the Near and Far boxes display the absolute distance from the eye point to the center point of the respective clipping plane. When you select North, East, or Elevation from the Reference list, the clipping plane fields display the location on that Reference coordinate of the center point of the respective clipping plane.
For example, the eye point is at 100 feet North, -500 feet East, 200 feet Elevation and is looking straight down. You do not want to see anything above 15 feet high in the model. To accomplish this, you would select Elevation for the Reference and set Near to 15. SmartPlant Review automatically calculates the correct clipping distance from the eye to the near clipping plane as 185 feet.
When Reference is set to Eye, a value of 0 in the Near or Far boxes specifies no clipping for that plane. A 0 in both boxes displays the entire model.
Perspective in degrees from 2 to 160 - Allows you to increase or decrease the viewing area of the view cone without changing the locations of the clipping planes or the eye and center points. Move the slider anywhere from 2 degrees (to decrease area) to 160 degrees (to increase area).
Dashed - Displays the view cone in the Plan and Elevation views using dashed lines instead of solid lines. The dashed view cone allows faster updates on slow graphic cards and some notebook computers.
Related Topics • Set Center Point, page 154 • Set Clipping Planes, page 155 • Set Eye Point, page 152 • Set View Cone Perspective, page 117 • Using the View Cone: An Overview, page 149

Working with Views: An Overview
108 SmartPlant Review User’s Guide
Lighting Tab (View Settings Dialog Box) Allows you to set the light intensity and sun bearing angles to control lighting for the shaded model. Lighting settings allow you to determine the exposure of light on the model, which changes the intensity of the image's colors.
Ambient from 0 to 100 - Specifies the light that surrounds everything in your display. A common value of ambient light is 25.
Brightness from 0 to 10 - Specifies the exposure of light on the model that changes the intensity of the colors in the image. This is similar to setting the aperture and shutter speed of a camera. The value for this field is between 0 and 10.
Horizontal from -180 to 180 - Defines the horizontal angle of the sunlight coming into the model. The values for this field are between -180.0 and +180.0. Positive values are counterclockwise along a horizontal plane.
Vertical from -180 to 180 - Defines the vertical angle of light coming into the model. The values for this field are between -180.0 and +180.0.
Relative to plant north - Specifies whether the horizontal and vertical angles of light are relative to Plant North or relative to the direction of the Main view.
Two-sided lighting - When checked, produces a major reduction in thin-volume coincident surface flashing during animations (especially on thin I-beams). Using this option requires more processing resources and may result in decreased performance, which will vary by video driver and graphics card.
Related Topics • Set Lighting Intensity, page 115 • Set Sun Bearing Angles, page 116

Working with Views: An Overview
SmartPlant Review User’s Guide 109
Range Reject Tab (View Settings Dialog Box) Allows you to disregard very small graphical elements. This change improves display time by reducing the number of elements that SmartPlant Review draws. You can specify different range rejection criteria for each view.
You specify the range in X, Y pixels for each view. Objects smaller than the range (less than or equal to the dimensions specified) are not drawn. However, you still can highlight these small objects.
Activate - Enables range rejection in any view with non-zero X, Y range rejection settings.
Main view X - Specifies the approximate maximum delta X pixel size for objects to reject in the Main view.
Plan view X - Specifies the approximate maximum delta X pixel size for objects to reject for display in the Plan view.
Elevation view X - Specifies the approximate maximum delta X size for objects to reject for display in the Elevation view.
Main view Y - Specifies the approximate maximum delta Y pixel size for objects to reject for display in the Main view.
Plan view Y - Specifies the approximate maximum delta Y size for objects to reject for display in the Plan view.
Elevation view Y - Specifies the approximate maximum delta Y size for objects to reject for display in the Elevation view.
Notes
• The objects are rejected both on X, Y and Y, X approximate pixel ranges. In other words, if you reject X=20 by Y=100, you are also rejecting X=100 by Y=20. The pixel ranges given are approximate.
• You can activate range rejection without changing the settings. If range rejection is on, it is on for all views. You can turn range rejection off for specific views by setting the X, Y pixels for that view to 0, 0.
Related Topics • Set Range Reject, page 115

Working with Views: An Overview
110 SmartPlant Review User’s Guide
Advanced Tab (View Settings Dialog Box) Provides options for more sophisticated scenarios of SmartPlant Review, such as fine tuning stereo glasses.
Between Eyes - Specifies the actual distance between your eyes in model units. Typically, this value is about 2.2 inches or 5.6 centimeters (00:2.2:00 if MU is feet; 00:5.6:00 if MU is meters). You must convert your actual distance values to the proper MU:SU:PU values for the model. A larger value exaggerates the effect, while a smaller value reduces the effect. An accurate value produces realistic depth perception. This option only effects stereo viewing.
Focal - Specifies the distance to the selected object. The Focal distance is the point at which objects are level with the screen. For example, closer objects appear to be coming out of the screen and objects that are further away appear to be behind the screen. This option only effects stereo viewing.
Redraw on refresh - Redraws everything in the selected view on refresh. For large models, turn off this option for better performance. When this option is off, the backing store is used to repair the display until you click Window > Refresh. If this option is off and you have dialog boxes or toolbars placed over a view, you may see ghost images of the floating item. Press F5 to refresh the view and remove the ghost image. For more information, see View Updates: Backing Store vs. Buffered Updates, page 101.
Buffered updates - Draws view updates to the buffer and then displays the entire view at once. When this option is on, you will not see the model "re-drawn" during updates.

Working with Views: An Overview
SmartPlant Review User’s Guide 111
Notes
• While each option can be used independently, if both Redraw on refresh and Buffered updates options are turned on, the entire view is, on refresh, redrawn to the buffer and then displayed all at once. If neither option is turned on, the backing store is used to repair the view and updates are drawn to the window.
• Any item, such as a window, dialog box, or toolbar, that overlaps the Main, Plan, or Elevation view during a refresh is included in the saved (backing store) image. Therefore, to improve system performance and to ensure that you obtain a valid saved image, you should use caution when placing these items.
• If your saved image contains overlapping images that you do not want, make sure items, such as windows, dialog boxes, and toolbars, are not overlapping the view. You can then press Ctrl+F5 to completely redraw the saved image using Redraw on Refresh.
Stereo - Activates stereo viewing. See the SmartPlant Review Installation Guide for system requirement and supported hardware for using this option.
Notes
• Stereo viewing is available in the full product and the Photo-Realism module.
• Set your video driver to Stereo interlaced mode before you run SmartPlant Review.
• If the Stereo option is disabled, verify that Stereo Display is selected in the Advanced Video Attributes dialog box in the Video Configuration application in Control Panel.
• If the Stereo option on the Advanced tab is not available, make sure your video driver is set to stereo. In some driver versions/configurations, the menu selection may be available, even when the stereo is not enabled on the driver.
• You do not have to remove stereo glasses when switching between stereo mode and regular mode. SmartPlant Review automatically switches to regular mode when you select a menu command or dialog box.
NetMeeting - Specifies whether to enable the NetMeeting display capability for high-end graphics cards like Intergraph RealiZm and Wildcat cards that have private client video drives instead of standard low-end video drivers. Select the checkbox only if your computer has a high-end graphics card and only when you use NetMeeting directly in Application Sharing mode instead of the embedded collaboration software. For best performance, clear the NetMeeting check box after you complete a NetMeeting Application Sharing session.

Working with Views: An Overview
112 SmartPlant Review User’s Guide
Time display - Toggle on to display the time that it takes to update the Main view. The update time appears in the Text View.
Perspective - Specifies whether to display the perspective information.
Stroking tolerance from 4 to 100 - Defines the stroking tolerance for the round surfaces of pipes, reducers, valves, and elbows. The larger the tolerance, the better the display quality. However, large tolerance values increase the view update time. The tolerance must be an integer between 4 and 100. For faster updates, the recommended tolerance is 16. For the highest quality update, the recommended tolerance is 100.
Far to near clip ratio - Adjusts the display quality produced by some video cards (for example, with some video cards, some elements may appear cracked or pieces of elements may be missing). In most cases, reducing this value using powers of 2 (such as, 1024, 512, 256, 128, 64, 32, 16) will improve the display quality. If some of your elements have a poor display quality, such as a cracked appearance, lower the Far to near clip ratio value on the View Settings > Advanced tab. Reducing the values by a power of 2 works best. For example, reduce 1024 to 512, reduce 512 to 256, and so on until the display quality is acceptable.
Aspect - Displays the value for the ratio of the Main view window width to height (X to Y value) at the time that the view was saved. However, when the view is recalled, the aspect ratio is that of the current view. The aspect ratio is not saved or restored.
Related Topics • Save and Recall Views Command, page 261

Working with Views: An Overview
SmartPlant Review User’s Guide 113
Define Display Order 1. Click View > Advanced > Display Order. 2. Select the object that you want to display first. 3. Continue selecting objects that you want to display, in order, until the entire list is
complete. 4. Right-click to save the list.
Notes
• You can also select Display Order on the Tools toolbar.
• Defines the order in which the elements in the model display each time the Main view updates. This is especially useful when you use the motion controls. If you are interested in particular elements or if you are working in a specific area, you can define those elements to display first.
• Only one list can exist at a time. Each time that you select this command, you are prompted to either create a new list or add to the existing list.
Related Topics • Set View Options, page 118
Maintain Display Options 1. Click View > Settings. 2. Click the Display tab. 3. Select the Options to display.
Maintain Render Settings 1. Click View > Settings. 2. Click the Display tab. 3. Select Shaded to display the model as shaded in the active display. 4. Select the quality of shading: Full Shading, No Specular, Coarse Facets, or Flat
Shading.
Tip
• You also can also switch between shaded or wireframe modes by clicking Tools > Display Sets > Shade.

Working with Views: An Overview
114 SmartPlant Review User’s Guide
Set Background Color 1. Click View > Settings. 2. Click the Display tab. 3. Click Edit in the Background color > Shaded box. 4. Click a color. 5. Click OK on the Color dialog box. 6. Click Edit in the Background color > Wireframe box. 7. Click a color. 8. Click OK on the Color dialog box. 9. Click OK on the View Settings dialog box.
Note
• You can also change the wireframe background color by clicking View > Display > Wireframe Background Color.
Related Topics • Changing View Settings: An Overview, page 101
Set Display Tag 1. Click View > Settings. 2. Click the Display tab. 3. Select Tags from Options.
Note
• The Display Tag command allows you to display the actual tags in the model.
Related Topics • Display All Tags, page 349 • Display No Tags, page 349 • Display Only Active Tag, page 348 • Maintain Display Options, page 113

Working with Views: An Overview
SmartPlant Review User’s Guide 115
Set Lighting Intensity 1. Click View > Settings. 2. Select the Lighting tab. 3. Move the Ambient from 0 to 100 slider to change the ambient lighting level. 4. Move the Brightness from 0 to 10 slider to change the brightness level.
Notes
• The ambient light is the light that surrounds everything and does not appear to come from a single source in the display. You can set the ambient light from low (0), which displays a darker image, to high (100), which displays a whiter image. A high ambient light level creates lighter shadows, while a low ambient light level creates darker shadows.
• The brightness setting determines the exposure of light on the model, which changes the intensity of the image's colors. If you select a low brightness (exposure), the colors become darker. If you select a high brightness, the colors become brighter.
• You also can set the lighting intensity by clicking View > Display > Lighting.
Related Topics • Set Sun Bearing Angles, page 116
Set Range Reject 1. Click View > Settings. 2. Click the Range Reject tab. 3. Select Activate to use range rejection. 4. Type the Main view X coordinate. 5. Type the Main view Y coordinate. 6. Type the Plan view X coordinate. 7. Type the Plan view Y coordinate. 8. Type the Elevation view X coordinate. 9. Type the Elevation view Y coordinate.
Notes
• The objects are rejected both on X, Y and Y, X approximate pixel ranges. In other words, if you reject X=20 by Y=100 you are also rejecting X=100 by Y=20. The pixel ranges given are approximate.
• You can also access the range rejection commands by clicking View > Display > Range Rejection.

Working with Views: An Overview
116 SmartPlant Review User’s Guide
Set Stroking Tolerance 1. Click View > Settings. 2. Select the Advanced tab. 3. Type a Stroking tolerance.
Notes
• The stroking tolerance affects how the round surfaces of pipes, reducers, valves, and elbows are rendered. The larger the tolerance, the better the display quality. However, large tolerance values increase the view update time. The tolerance must be an integer between 4 and 100.
• You also can set the stroking tolerance by clicking View > Display > Stroking Tolerance.
Related Topics • Changing View Settings: An Overview, page 101 • Set View Options, page 118
Set Sun Bearing Angles 1. Click View > Settings. 2. Select the Lighting tab. 3. Move the Horizontal from -180 to 180 slider to change the setting. 4. Move the Vertical from -180 to 180 slider to change the setting. 5. Select Relative to plant north to align light from the plant north setting.
Notes
• Sun bearing angles allow you to determine the horizontal and vertical light angles in degrees.
• You can also set the sun bearing angle by clicking View > Display > Lighting > Direction.
Related Topics • Changing View Settings: An Overview, page 101 • Set Lighting Intensity, page 115

Working with Views: An Overview
SmartPlant Review User’s Guide 117
Set Textures 1. Click View > Settings. 2. Click the Display tab. 3. Click Object textures.
Notes
• To use this functionality, you must install the Photo-Realism module.
• The textures defined in Material Editor display in the Main view.
• If you started SmartPlant Review from a command line using the -t option, you cannot view textures until you restart SmartPlant Review without using the -t option.
Related Topics • Assign Materials Command, page 402 • Assigning Material Properties: An Overview, page 401
Set View Cone Perspective 1. Click View > Settings. 2. Click the View Cone tab. 3. Move the slider to set the Perspective in degrees from 2 to 160. 4. Select Dashed to display the view cone as dashed lines.
Notes
• You also can set the view cone perspective by typing a value in the box next to the slider on the view cone tab or by clicking View > Display > Perspective Angle.
• You can also display the view cone as dashed lines by clicking View > Display > Dashed View Cone.
• You also can set the perspective angle interactively by dragging the view cone sides with the mouse toward or away from the view cone eye point. You can right-click or press ESC to cancel the perspective angle adjustment without saving the changes. Any changes to the perspective angle made in this manner can be reversed using the Edit > Undo command.
Related Topics • Set Center Point, page 154 • Set Clipping Planes, page 155 • Set Eye Point, page 152

Working with Views: An Overview
118 SmartPlant Review User’s Guide
Set View Options 1. Click View > Settings. 2. Click the Advanced tab. 3. Click Redraw on refresh to turn this option on or off. 4. Click Buffered updates to turn this option on or off. 5. Click NetMeeting to turn this option on or off. Select the NetMeeting option
only if your computer has a high-end graphics card and only when you use NetMeeting directly in Application Sharing mode instead of the embedded collaboration software.
Tip
• For best performance, clear the NetMeeting check box after you complete a NetMeeting Application Sharing session.
6. Click Time display to turn this option on or off. 7. Click Perspective to turn this option on or off.
Important
• To use this functionality, you must install the Photo-Realism module.
Notes
• To activate stereo viewing, you must have installed the display driver for your graphics card and you must have the Crystal Eyes infrared transmitter turned on.
• If the Stereo command is grayed, ensure that Stereo Display is selected in the Advanced Video Attributes dialog box on the Video Configuration Control Panel in Windows Program Manager.
• Any item, such as a window, dialog box, or toolbar, that overlaps the Main, Plan, or Elevation view during a refresh will be included in the saved (backing store) image. Therefore, to improve system performance and to ensure that you obtain a valid saved image, you should use caution when placing these items.
• If your saved image contains overlapping images that you do not want, make sure items, such as windows, dialog boxes, and toolbars, are not overlapping the view. You can then press Ctrl+F5 to completely redraw the saved image using Redraw on Refresh.
Related Topics • Photo-Realism Module, page 21 • Set Stroking Tolerance, page 116

Working with Views: An Overview
SmartPlant Review User’s Guide 119
Fitting Views: An Overview SmartPlant Review provides several options for manipulating a view. For example, you can adjust all the windows to display the entire model, adjust only the active window to display the entire model, or adjust the active window to display a selected object or display set.
You also can increase or decrease the viewing area. Decreasing causes everything within the window to appear larger, while increasing causes everything within the window to appear smaller.
In most cases, view manipulation commands, such as Zoom and Fit, affect the active window only. Therefore, the active window must be selected prior to using any of the view related commands.
Related Topics • Fit All Views to Model, page 119 • Fit View to Display Set, page 122 • Fit View to Model, page 120 • Fit View to Object, page 120 • Fit View to Volume, page 121 • Zoom In, page 123 • Zoom Out, page 124
Fit All to Model Command View > Fit > All to Model
Displays the entire model in all views. SmartPlant Review moves the center point toward the true center of the fit volume.
Fit All Views to Model 1. Click View on the Menu bar. 2. From the drop down menu, click Fit. 3. Click All to Model.

Working with Views: An Overview
120 SmartPlant Review User’s Guide
Fit View to Model Command View > Fit > View to Model
Adjusts the display in the Main view so that the entire model is visible. The view cone in the Plan and Elevation views adjusts accordingly.
Fit View to Model Fit the view to your model using one of the following methods:
• Click View > Fit > View to Model.
• Click Fit View to Model on the Common toolbar.
Note
• The Fit View to Model command adjusts the view window so the entire model appears. The view cone in the Plan and Elevation views adjusts accordingly.
Fit View to Object Command View > Fit > View to Object
Adjusts the display in the Main view so that the view is zoomed in on the selected object. The view cone in the Plan and Elevation views adjusts accordingly.
Fit View to Object 1. Click View, point to Fit, and click View to Object. The software prompts you to
select an object in the model. The pointer changes to crosshairs. 2. Move the crosshairs pointer over the object and click on the object. 3. Left-click again to accept or right-click to reject the object and select the next
object (if any) behind the currently selected object.

Working with Views: An Overview
SmartPlant Review User’s Guide 121
Fit View to Volume Command View > Fit > View to Volume
Zooms in on the selected volume. SmartPlant Review displays a tracking rectangle from your first point to your second point. The current model coordinates of your mouse position display in the status bar. After you place your second point, the Fit View to Volume command adjusts the view window to display the volume selected. The view cone in the Plan and Elevation views adjusts accordingly.
Fit View to Volume 1. Click View > Fit > View to Volume.
Tip
• You also can click Fit View to Volume on the Common toolbar. 2. Place the first point to select the first corner of the volume to which the view will
be fit. 3. Place the second point to select the second opposite corner of the volume to which
the view will be fit.
Note
• The Fit View to Volume command adjusts the view window to display the volume selected. The view cone in the plan and elevation views adjusts accordingly.
Related Topics • Placing Three Dimensional Points: An Overview, page 156

Working with Views: An Overview
122 SmartPlant Review User’s Guide
Fit View to Display Set Command View > Fit > View to Display Set
Prompts you to select one or multiple display sets that you need to fit to the active view. Then, matches the view to the selected display set.
Notes
• SmartPlant Review does not limit the number of display sets. However, the capacity of your computer can limit the number of display sets that are available.
• A display set must contain one or more graphic objects or at least one or more display sets.
• Display sets can contain their own graphic objects or other display sets to any level of nesting that you need.
Fit View to Display Set 1. Select one or more display sets in Project Manager to fit to the current view.
While clicking, use the Shift or Control keys to select multiple display sets. 2. Click View > Fit > View to Display Set.
Notes
• Project Manager displays items associated with the model when you open a document. If a model document is not open, Project Manager does not display any items.
• Double-clicking a display set in Project Manager displays the Edit Display Set Definition dialog box.

Working with Views: An Overview
SmartPlant Review User’s Guide 123
Zoom In Command View > Zoom > In
Zooms into the model by a zoom factor that you specify. SmartPlant Review zooms multiplies the zoom factor that you specify by the distance between the current eye and center points.
Notes
• Use this command in any view, but note that if you use the Main view, the eye point and center point positions are affected.
• Each time that you zoom in, you increase the detail by the current zoom factor. For example, if the zoom factor is 1.5, the detail will increase by 1.5 each time that you zoom in. For more information, see Zoom Amount Command, page 125.
• You can change the perspective angle of the Main view to produce zoom effects without changing the eye point position.
Related Topics • Zoom About Point Command, page 125 • Zoom Amount Command, page 125 • Zoom Out Command, page 124 • Zoom Out, page 124
Zoom In 1. Click in the view that you want to zoom in (if that view is not already active). 2. Click View > Zoom > In.
Notes
• Use this command in any view, but note that if you use the Main view, the eye point and center point positions are affected.
• Each time that you zoom in, you increase the detail by the current zoom factor. For example, if the zoom factor is 1.5, the detail will increase by 1.5 each time that you zoom in. For more information, see Zoom Amount Command, page 125.
• You can change the perspective angle of the Main view to produce zoom effects without changing the eye point position.
Related Topics • Zoom About Point Command, page 125 • Zoom Amount Command, page 125 • Zoom Out Command, page 124 • Zoom Out, page 124

Working with Views: An Overview
124 SmartPlant Review User’s Guide
Zoom Out Command View > Zoom > Out
Zooms out of the model by a zoom factor that you specify. SmartPlant Review multiplies the zoom factor that you specify by the distance between the current eye and center points to determine the distance for each zoom.
Notes
• Zooming out increases the viewing area, which causes everything within the window to appear smaller, providing an overview of that portion of the model. This command operates in the same way as all zoom commands in Windows products, except that each time that you zoom out, you increase the viewing area by the current zoom factor. You specify the zoom factor by using the View > Zoom > Amount command.
• You can use this command in any view. However, if you use the command in the Main view, the eye point and center point positions are affected.
• You also can produce zoom effects without changing the eye point position simply by changing the perspective angle of the Main view.
Related Topics • Zoom About Point Command, page 125 • Zoom Amount Command, page 125 • Zoom In Command, page 123 • Zoom In, page 123
Zoom Out 1. Click in the view that you want to zoom out of (if that view is not already active). 2. Click View > Zoom > Out.
Note
• Zooming out increases the viewing area, which causes everything within the window to appear smaller, providing an overview of that portion of the model. This command operates in the same way as all zoom commands in Windows products, except that each time that you zoom out, you increase the viewing area by the current zoom factor. You specify the zoom factor by using the View > Zoom > Amount command.
Related Topics • Zoom About Point Command, page 125 • Zoom Amount Command, page 125 • Zoom In Command, page 123 • Zoom In, page 123

Working with Views: An Overview
SmartPlant Review User’s Guide 125
Zoom About Point Command View > Zoom > About Point
Lets you specify a point in the model about which to zoom. If this command is on, you select the point in the model each time that you zoom. If this command is off, SmartPlant Review zooms about the current eye point position.
Note
• You can specify the point anywhere in the model. Depending on the location of the point that you select and the current eye point location, it is possible to create the illusion that you are zooming in the opposite direction from that which you would expect.
• You specify the zoom factor by using the View > Zoom > Amount command. See Zoom Amount Command, page 125 for more information.
Related Topics • Zoom In Command, page 123 • Zoom In, page 123 • Zoom Out Command, page 124 • Zoom Out, page 124
Zoom Amount Command View > Zoom > Amount
Lets you specify the zoom factor for zoom commands. SmartPlant Review zooms multiplies the zoom factor that you specify by the distance between the current eye and center points.
Related Topics • Zoom In Command, page 123 • Zoom In, page 123 • Zoom Out Command, page 124 • Zoom Out, page 124

Working with Views: An Overview
126 SmartPlant Review User’s Guide
Lighting Views: An Overview SmartPlant Review provides various commands for controlling the general lighting in a view, including lighting direction and ambient and brightness levels.
Direction Command View > Display > Lighting > Direction
Displays the Set Light Direction dialog box, which allows you to specify the direction of light in the model.
Set Light Direction Dialog Box Specifies the horizontal or vertical direction of light in the model in degrees. The light angle can range from -180 to +180.
Angle - Allows you to enter a numerical value for the direction of light in the model.
Next - Accepts the current horizontal value and prompts you for the vertical value.
Back - Allows you to change a previously entered value when specifying multiple values.
Related Topics • Perspective Angle Command, page 73 • Set View Cone Perspective, page 117 • Using the View Cone: An Overview, page 149

Working with Views: An Overview
SmartPlant Review User’s Guide 127
Ambient Command View > Display > Lighting > Ambient
Displays the Set Ambient Light Level dialog box, which specifies the amount of ambient light to be used in the model. The ambient light values can range from 0 to 100.
Set Ambient Light Level Dialog Box Specifies the amount of ambient light to be used in the model. The ambient light values can range from 0 to 100.
Level - Allows you to enter a numerical value for rendering the ambient or ground light in the model.
Related Topics • Ambient Command, page 127 • Changing View Settings: An Overview, page 101 • Set Lighting Intensity, page 115
Brightness Command View > Display > Lighting > Brightness
Displays the Set Brightness Level dialog box, which specifies the brightness of the light in the model.

Working with Views: An Overview
128 SmartPlant Review User’s Guide
Set Brightness Level Dialog Box Specifies the amount of brightness in the model. The ambient light values can range from 0.0 to 10.0.
Level - Allows you to enter a numerical value for rendering the brightness in the model.
Related Topics • Changing View Settings: An Overview, page 101 • Set Lighting Intensity, page 115
Stationary Light Positions Command View > Advanced > Stationary Light Positions
When selected, the lights in a model are not affected by the current model rotation. The effect is to hold each light in one stationary position as defined relative to the universe in which the model resides, rather than to allow the light to move with the current model rotation.
Using this command may make the model look somewhat darker when viewed from some angles. Models will look more uniformly illuminated from different angles with this command turned off.
Stationary lights positions may be useful in making animations where you want the light to remain in a constant position or direction. In some cases, models may flicker less with this setting checked.
Related Topics • Collaborating with Others: An Overview, page 485

Working with Views: An Overview
SmartPlant Review User’s Guide 129
Applying Range Rejection: An Overview The Range Rejection commands allow you to disregard very small graphical elements, which improves display time by reducing the number of elements that SmartPlant Review draws. You can specify different range rejection criteria for each view.
Activate Range Rejection Command View > Display > Range Rejection > Activate
Defines a range around very small graphical elements that you do not want to display. Then, the Activate command turns on range rejection so that the elements do not display in the model.
Note
• Reducing the number of elements that SmartPlant Review draws improves display time.
Related Topics • Changing View Settings: An Overview, page 101 • Set Range Reject, page 115 • View Settings Dialog Box, page 102
All Range Rejection Command View > Display > Range Rejection > All
Displays the Set All Range Rejection Values dialog boxes, which allow you to specify display rejection criteria for each view.

Working with Views: An Overview
130 SmartPlant Review User’s Guide
Set All Range Rejection Values Dialog Box Displays a series of Set All Range Rejection Values dialog boxes, prompting you to specify display rejection criteria for each view.
Main x value - Allows you to enter a numerical value for the Main view X coordinate.
Main y value - Allows you to enter a numerical value for the Main view Y coordinate.
Plan x value - Allows you to enter a numerical value for the Plan view X coordinate.
Plan y value - Allows you to enter a numerical value for the Plan view Y coordinate.
Elevation x value - Allows you to enter a numerical value for the Elevation view X coordinate.
Elevation y value - Allows you to enter a numerical value for the Elevation view Y coordinate.
Next - Accepts the current values and prompts you for the next requested value.
Back - Allows you to change a previously entered value when specifying multiple values.
Notes
• The objects are rejected both on X, Y and Y, X approximate pixel ranges. In other words, if you reject X=20 by Y=100 you are also rejecting X=100 by Y=20. The pixel ranges given are approximate.
Related Topics • All Range Rejection Command, page 129 • Set Range Reject, page 115 • Troubleshooting, page 559

Working with Views: An Overview
SmartPlant Review User’s Guide 131
Main Range Rejection Command View > Display > Range Rejection > Main
Displays the Set Main Range Rejection dialog boxes, which allow you to specify display rejection criteria for the Main view.
Related Topics • Changing View Settings: An Overview, page 101 • Set Range Reject, page 115
Plan Range Rejection Command View > Display > Range Rejection > Plan
Displays the Set Plan Range Rejection dialog boxes, which allow you to specify display rejection criteria for the Plan view.
Related Topics • Changing View Settings: An Overview, page 101 • Set Range Reject, page 115
Elevation Range Rejection Command View > Display > Range Rejection > Elevation
Displays the Set Elevation Range Rejection dialog boxes, which allow you to specify display rejection criteria for the Elevation view.
Related Topics • Changing View Settings: An Overview, page 101 • Set Range Reject, page 115
Show Range Rejection Settings Command View > Display > Range Rejection > Show Settings
Displays the range rejection on or off status and pixel ranges for each view.
Related Topics • Changing View Settings: An Overview, page 101 • Set Range Reject, page 115

Working with Views: An Overview
132 SmartPlant Review User’s Guide
Selecting Level Settings: An Overview The Level Settings command selects the categories (or levels) that you want to display for one or more design files. You can turn on a level by selecting a category; or, if you already know the level of a category, you can turn it on by selecting the level number. You also can read the current level settings in the Plan, Elevation, or Main views and change the level settings for designated views.
The design area is composed of 63 identically sized, overlay planes. These overlays or levels, can be thought of as stacked panes of glass, with a group or category of drawings on each pane. For example, SPRdemo.dri is designed with the handrails on one level, the platforms on another, ladders on another, and so on. You can view each level of the stacked drawings by turning on the individual level or you can view a complete model by turning on all the levels. You can also view any combination of these levels.
Related Topics • Edit Levels, page 134 • Hide Levels, page 138 • Match Items Dialog Box, page 135 • View Current Level Settings, page 134
Level Settings Command Tools > Level Settings
Displays the Level Settings dialog box, which allows you to select the categories (or levels) that you want to display for one or more design files. You can turn on a level by selecting a category; or, if you already know the level of a category, you can turn it on by selecting the level number. You also can read the current level settings in the Plan, Elevation, or Main views and change the level settings for designated views.
Related Topics • Edit Levels, page 134 • Level Settings Dialog Box, page 133 • View Current Level Settings, page 134

Working with Views: An Overview
SmartPlant Review User’s Guide 133
Level Settings Dialog Box Allows you to select the levels that you want to display for one or more design files.
Views - Allows you to select the views for which you want to view or change level settings. Names - Allows you to select the project files in which to change the level settings. Select All - Allows you to select all of the listed project files in which to change the level settings. Clear All - Allows you to unselect all of the listed project files. Match - Displays the Match Items dialog box, allowing you to select files matching the given pattern or selected object. Levels - Shows which levels are selected. Each button represents an available level, and an indented button indicates that the level is displayed. All On - Allows you to turn on all the levels at once for the selected views and project files. All Off - Allows you to turn off all the levels at once for the selected views and project files. Current - Displays the current levels for the selected views and project files. Category or Level Name - A multi-column table that displays all the level names and numbers for the selected files. Click a column header to sort the column either ascending or descending.

Working with Views: An Overview
134 SmartPlant Review User’s Guide
View Current Level Settings 1. Click Tools > Level Settings. 2. Select the view for which you want to see the current level settings. 3. Select the file for which you want to see the current level settings. 4. Click the Current button.
Note
• If conflicting level settings exist, the Resolve Current Level dialog box will display. You then can reduce level selections or select one of the level combination buttons.
Edit Levels 1. Click Tools > Level Settings. 2. Select the view for which you want to edit levels. 3. Select the files for which you want to edit levels. 4. Click Current to see the currently defined level settings. 5. Select the levels that you want on or off. 6. Click Apply.
Notes
• The design area is composed of 63 identically sized, overlay planes. These overlays or levels are similar to stacked panes of glass, with a group or category of drawings on each pane. For example, model.dri is designed with the handrails on one level, the platforms on another, ladders on another.
• You can view each level of the stacked drawings by turning on the individual levels.
• You can view a complete model by turning on all the levels. You also can view any combination of the levels.

Working with Views: An Overview
SmartPlant Review User’s Guide 135
Match Items Dialog Box Allows you to narrow your item (file, level, color, or lights) selection by searching for and selecting items (model files, levels, colors, or lights) based on their names or name groupings. You can work in this dialog box while also working in the Level Settings, Find Object's and Edit Definition's Find Files, Find Levels, or Find Colors, or Edit Source Lights dialog boxes.
Matching item name - Allows you to narrow your item selection by defining matching criteria for item names listed on the Level Settings, Find Object's and Edit Definition's Find Files, Find Levels, or Find Colors, or Edit Source Lights dialog boxes. For example, you can select all files whose file names contain the word "pipe" by typing *pipe* in this field.
Pick Object - Allows you match an item (file, level, or color) by selecting an object from that file. For example, you can click an object in one of the views to select the associated model file.
Select - Highlights the matched items in the Files/Levels/Colors/Lights list on the Level Settings, Find Object's and Edit Definition's Find Files, Find Levels, or Find Colors, or Edit Source Lights dialog boxes.
Clear - Clears the selection of the matched file items listed on the Level Settings, Find Object's and Edit Definition's Find Files, Find Levels, or Find Colors, or Edit Source Lights dialog boxes.
Matched - Displays the number of items in the Files/Levels/Colors/Lights list that were matched using the Matching item name criteria.
Related Topics • Edit Display Set Definition Dialog Box, page 221 • Edit Source Lights Dialog Box, page 455 • Find Object Dialog Box, page 240 • Level Settings Dialog Box, page 133 • Match Files, page 136

Working with Views: An Overview
136 SmartPlant Review User’s Guide
Match Files 1. Click Tools > Level Settings. 2. Click Match. 3. Type the matching criteria in the Matching file name field.
Tip
• You do not have to know the design file name to find a specific file. You can click Pick Object to select an item in a view, and the design file name containing the selected object is returned.
4. Click Select to highlight the matched files in the Files list on the Level Settings dialog box.
Note
• The Clear button allows you to unselect all selected files in the Files list on the Level Settings dialog box.
Related Topics • Edit Levels, page 134 • Hide Levels, page 138 • View Current Level Settings, page 134

Working with Views: An Overview
SmartPlant Review User’s Guide 137
Resolve Current Level Settings Dialog Box Displays the current levels and any conflicting level settings for the selected views and project files. You can also use the options on this dialog box to combine or intersect level settings that are turned on in any of the selected items.
Note
• This dialog box displays automatically when conflicting level settings exist within the selected views and project files in the Level Settings dialog box.
Views - Allows you to select the Main, Plan, or Elevation view in which to change or view level settings.
Any - Resolves the level setting conflicts by selecting only those levels that are turned on in any of the selected items.
All - Resolves the level setting conflicts by selecting only those levels that are turned on in all of the selected items.
Names - Contains the file names with level settings to use for resolving conflicts.
Select All - Selects all files for which you want to change or view level settings.
Clear All - Clears all files selections.
Match - Displays the Match Files dialog box, which allows you to choose objects in a view to select the file.
Related Topics • Edit Levels, page 134 • Hide Levels, page 138 • View Current Level Settings, page 134
Hide Level Command Tools > Hide Level
Allows you to select an object to hide and then determine the views in which to hide the item.
Note
• You can also access this command by pressing F + 4 on your keyboard.
Related Topics • Hide Level Dialog Box, page 138 • Hide Levels, page 138

Working with Views: An Overview
138 SmartPlant Review User’s Guide
Hide Level Dialog Box Allows you to determine the views in which to hide a selected object.
Views - Allows you to select the Main, Plan, or Elevation view in which to change or view level settings.
Number - Indicates the level on which the current selection object exists.
Category or level name - Displays all the level names and numbers for the selected files.
File - Allows you to select the files for which you want to view or change level settings.
Pick Object - Allows you to select an object with a level that you want to hide.
Related Topics • Hide Level Command, page 137
Hide Levels 1. Click Tools > Hide Level. 2. Select the object whose level you want to hide. 3. Select the views in which you want to turn off the levels. 4. Click Apply.
Notes
• You can select another object by clicking Pick Object.
Related Topics • Edit Levels, page 134

Working with Views: An Overview
SmartPlant Review User’s Guide 139
Viewing in Stereo: An Overview Add dramatic depth perception to models with the stereo viewing capability of SmartPlant Review. The Stereo feature takes SmartPlant Review to a new level of realism and gives presentations or walkthroughs exceptional impact. You can adjust stereo settings to achieve realistic or exaggerated depth perception. Also, Stereo mode supports all display operations, including the Display Key Frame Motion command.
Stereo Viewing is available only in the full product and the Photo-Realism module.
The following Stereo Viewing hardware is required for this option:
• 3DLabs Wildcat VP or Wildcat graphics card with 3-pin mini-DIN stereo sync output
• StereoGraphics CrystalEyes® interlaced glasses (model CrystalEyes Workstation)
• CrystalEyes infrared transmitter (model E-2)
Notes
• Stereo Viewing is available in the full product and the Photo-Realism module.
• Set the video driver to Stereo interlaced mode before you run SmartPlant Review.
• Ensure that you have properly installed the correct display driver for your Intergraph GLI or GLZ graphics card and that you have turned on the Crystal Eyes infrared transmitter. You must have the correct display driver for stereo capabilities to function properly.
• If the Stereo option is disabled, verify that Stereo Display is selected in the Advanced Video Attributes dialog box in the Video Configuration application in Control Panel.
• To enhance depth perception, click View > Full Screen or press F11. This increases the current view layout on the screen and may prevent window borders from disrupting the stereo visual cues.
• You do not have to remove the StereoGraphics Crystal Eyes glasses when switching between stereo mode and regular mode. SmartPlant Review automatically switches to regular mode when you select a menu command or dialog box.
Related Topics • Displaying Key Frame Motion: An Overview, page 297 • Photo-Realism Module, page 21 • Set Stereo Settings, page 140 • Troubleshooting, page 559

Working with Views: An Overview
140 SmartPlant Review User’s Guide
Activate Stereo Command View > Advanced > Stereo > Activate
Turns on stereo viewing.
The following stereo viewing hardware is required for this option:
• RealiZm or Wildcat graphics card and display driver.
• StereoGraphics Crystal Eyes® interlaced glasses (model CE-PC or CE-1).
• CrystalEyes infrared transmitter (model E-1).
• In addition, Electrohome has some projection systems that support stereo using StereoGraphics Crystal Eyes glasses or polarized glasses.
Important
• To use this functionality, you must install the Photo-Realism module.
• To view in stereo, you must have the Crystal Eyes infrared transmitter turned on.
• Set the video driver to stereo interlaced mode before you run SmartPlant Review.
• If the Stereo option is disabled, verify that Stereo Display is selected in the Advanced Video Attributes dialog box in the Video Configuration application in Control Panel.
Set Stereo Settings 1. Click View > Settings. 2. Click the Advanced tab. 3. Type a value for Between eyes. 4. Type a value for Focal.
Note
• The Between Eyes is the actual distance between your eyes in model units. Typically, this value is about 2.2 inches or 5.6 centimeters (00:2.2:00 if MU is feet; 00:5.6:00 if MU is meters). You will need to convert your actual distance values to the proper MU:SU:PU values for the model. A larger value exaggerates the effect, while a smaller value reduces the effect. An accurate value produces realistic depth perception.
Related Topics • Set Stereo Settings Interactively, page 143 • Viewing in Stereo: An Overview, page 139

Working with Views: An Overview
SmartPlant Review User’s Guide 141
Left View Stereo Command View > Advanced > Stereo > Left View
Displays the left eye image of the stereo view.
Important
• To use this functionality, you must install the Photo-Realism module.
Related Topics • Set Stereo Settings Interactively, page 143 • Troubleshooting, page 559
Right View Stereo Command View > Advanced > Stereo > Right View
Displays the right eye image of the stereo view.
Important
• To use this functionality, you must install the Photo-Realism module.
Related Topics • Set Stereo Settings Interactively, page 143 • Troubleshooting, page 559
Stereo Distances Command View > Advanced > Stereo > Distances
Displays the Stereo Distances dialog box, which allows you to adjust the stereo distances to create realistic depth perception.
Important
• To use this functionality, you must install the Photo-Realism module.
Related Topics • Set Stereo Settings Interactively, page 143 • Stereo Distances Dialog Box, page 142

Working with Views: An Overview
142 SmartPlant Review User’s Guide
Stereo Distances Dialog Box Allows you to create realistic depth perception by adjusting the stereo distances. To use this functionality, you must install the Photo-Realism module.
Between Eyes - Specifies the actual distance between your eyes in model units. Typically, this value is about 2.2 inches or 5.6 centimeters (00:2.2:00 if MU is feet; 00:5.6:00 if MU is meters). You will need to convert your actual distance values to the proper MU:SU:PU values for the model. A larger value exaggerates the effect, while a smaller value reduces the effect. An accurate value produces realistic depth perception.
Focal distance - Specifies the distance to the selected object. The Focal distance is the point at which objects are level with the screen. For example, closer objects will appear to be coming out of the screen and objects that are further away will appear to be behind the screen.
Pick Focal Point - Allows you to specify the focal point by selecting a point in the model using the mouse rather than typing specific coordinate values.
Related Topics • Set Stereo Settings Interactively, page 143 • Stereo Distances Command, page 141

Working with Views: An Overview
SmartPlant Review User’s Guide 143
Set Stereo Settings Interactively 1. View a model in Stereo mode while wearing the interlaced glasses. 2. Click View > Advanced > Stereo > Distances. 3. Click Pick Focal Point. 4. Click an object in the Main view that is approximately halfway between the eye
point and the backmost object displayed. 5. Click again to accept the object. 6. Click Apply. 7. Edit the default Between Eyes value to equal the approximate distance between
your eyes. Typically, this value is about 2.2 inches or 5.6 centimeters (00:2.2:00 if MU is feet; 00:5.6:00 if MU is meters). A larger value exaggerates the effect, while a smaller value reduces the effect. An accurate value produces realistic depth perception.
8. Click Apply. 9. Adjust the Between Eyes value as needed to achieve the most realistic depth
perception. 10. When you finish adjusting stereo effects, click OK.
Notes
• To use this functionality, you must install the Photo-Realism module.
• After setting the Focal Distance, elements behind the focal point appear to recede into the distance, while elements in front of the focal point appear to be in front of the monitor. The Focal Distance field displays the location of the selected object.
• Screen updates may take slightly longer than normal because SmartPlant Review is actually drawing two images on screen.
Related Topics • Set Stereo Settings, page 140 • Viewing in Stereo: An Overview, page 139

Working with Views: An Overview
144 SmartPlant Review User’s Guide
Working with Elumens: An Overview SmartPlant Review supports the Elumens VisionStation® single projector hemispherical display system. Rather than viewing a two dimensional take of a three dimensional model on the computer screen, VisionStation places you in the model with a full color, 180-degree field of vision, while allowing you access to the project data linked to the model. With VisionStation, you can perform real time walk-throughs, collaborate with the design team, or execute a full construction review day-by-day or month-by-month. You also can select a specific day in the construction cycle to view what the progress would be at that point. VisionStation supports all capabilities found in SmartPlant Review, including dynamic motion, measurement, construction simulation, collaborative review, tagging, annotation, external data linking, and animation.
Using a joystick, mouse, or keyboard, you can navigate, review, and manipulate engineering design, construction, retrofit, and maintenance displays as large as 300MB. Not only can you perform walk-throughs, you also can perform fly-throughs, fly-arounds, and any other paths- or dynamics-based motions, as well as zoom in or zoom out to display any level of detail in full-shaded or wireframe mode.
As with SmartPlant Review, the Material Editor allows you to assign materials, colors, reflections, patterns, textures, and transparency to your model. These options enhance and add realism to your VisionStation view.
SmartPlant Review Commands Available in Elumens Mode The following SmartPlant Review commands have been certified to work when the Elumens display mode is turned ON.
Collaboration Display Settings Display Sets and all related display modesFull Screen Mode Key Frame Animation Keypad Motion Main View Motion Settings Mouse Motion Photo-Realism Shaded Mode

Working with Views: An Overview
SmartPlant Review User’s Guide 145
Notes
• SmartPlant Review sets the view cone to 90 degrees automatically when entering Elumens mode.
• Your animation will look best if you set the view cone to 90 degrees when building the animation outside Elumens mode.
The following commands are NOT certified to work when the Elumens display mode is turned ON. The work around is to exit Elumens mode, do whatever placements are necessary, and then re-enter Elumens display mode.
Auto-Highlight Background Images Display Set Destination Display Set Reference OriginHigh-Resolution Snapshots with Scale or Anti-alias Move Measurement Place Annotation Place Center Point Place Eye Point Place Measurement Place Tag Raytracing Tags

Working with Views: An Overview
146 SmartPlant Review User’s Guide
Activate Elumens Command View > Advanced > Elumens > Activate
Toggles the Elumens display mode on or off. The perspective angle changes when the Elumens mode is on.
Note
• See the Elumens' User Manual - Software Installation and Assembly Instructions for more information about setting up and using your VisionStation dish.
Toggle the Elumens Display Mode On or Off Click View > Advanced > Elumens > Activate.
Notes
• The perspective angle changes when the Elumens mode is on.
• See the Elumens' User Manual - Software Installation and Assembly Instructions for more information about setting up and using your VisionStation dish.
Elumens Settings Command View > Advanced > Elumens > Settings
Displays the Elumens Settings dialog box, which allows you to edit the Elumens display mode settings.
Note
• See the Elumens' User Manual - Software Installation and Assembly Instructions for more information about setting up and using your VisionStation dish.
Related Topics • Elumens Settings Dialog Box, page 147

Working with Views: An Overview
SmartPlant Review User’s Guide 147
Elumens Settings Dialog Box Allows you to edit the Elumens display mode settings.
Eye x - Defines the x eye point coordinate in the dome space. Changing the eye point shifts the location of the view on the dome.
Eye y - Defines the y eye point coordinate in the dome space. Changing the eye point shifts the location of the view on the dome.
Eye z - Defines the z eye point coordinate in the dome space. Changing the eye point shifts the location of the view on the dome.
Lens x - Defines the x coordinate for the lens in the dome space. Changing the lens modifies the shape of the view on the dome from being more rounded to more pointed.
Lens y - Defines the y coordinate for the lens in the dome space. Changing the lens modifies the shape of the view on the dome from being more rounded to more pointed.
Lens z - Defines the z coordinate for the lens in the dome space. Changing the lens modifies the shape of the view on the dome from being more rounded to more pointed.
1.5 - Sets the eye point and lens positions to the recommended default values for the 1.5 meter Elumens dish.
3 - Sets the eye point and lens positions to the recommended default values for the 3.0 meter Elumens dish.

Working with Views: An Overview
148 SmartPlant Review User’s Guide
5 - Sets the eye point and lens positions to the recommended default values for the 5.0 meter Elumens dish.
Custom - Allows you to define custom values for the eye point and lens positions. Use the Custom option to set and keep non-standard default sizes. For example, to modify the 3.0 meter settings, select the 3.0 meter option to populate the settings with those values, then select the Custom option and modify the values.
Size - Sets the texture size for each image. Using a larger texture size will result in sharper picture quality. The maximum size is equal to the smallest power of 2 less than or equal to the size of the smallest dimension of the Main window. For 1024 x 768 resolution, the maximum texture size is 512.
Origin Left x - Displays the internal left x origin position. This value is read-only.
Origin Left y - Displays the internal left y origin position. This value is read-only.
Origin Right x - Displays the internal right x origin position. This value is read-only.
Origin Right y - Displays the internal right y origin position. This value is read-only.
Origin Top x - Displays the internal top x origin position. This value is read-only.
Origin Top y - Displays the internal top y origin position. This value is read-only.
Note
• See the Elumens' User Manual - Software Installation and Assembly Instructions for more information about setting up and using your VisionStation dish.
Edit Elumens Display Mode Settings 1. Click View > Advanced > Elumens > Settings. 2. Select the appropriate Elumens settings. 3. Click Apply to apply the selected options to the folder, file, or control.
Notes
• The perspective angle changes when the Elumens mode is on.
• See the Elumens' User Manual - Software Installation and Assembly Instructions for more information about setting up and using your VisionStation dish.

Using the View Cone: An Overview
SmartPlant Review User’s Guide 149
Using the View Cone: An Overview The view cone defines the boundaries of the area being displayed in the Main view. The view cone updates as you change the viewing angle, viewing direction, eye point, and as you define motion with the mouse or keypad. The view cone appears in the Plan and Elevation views.
Assume that you, the viewer, are in the eye point position (A). You are looking toward the center point of the view cone (D). The limits of your view are defined by the far-clipping plane (C) and the near-clipping plane (B). You see whatever lies between the two planes.
You can set the eye point and center point positions by dragging them with the mouse, or using either the View > Settings > View Cone tab or the Position Control toolbar.
You can set the near and far clipping planes by dragging them with the mouse, or using the Place Far Clipping Plane command, or the Place Near Clipping Plane command.
The upper right side of the view cone is red, and the upper left side is green. The angle between the red and green lines is the view perspective. You can set the view perspective by dragging the edges of the view cone with the mouse, or by using either the View > Settings > View Cone tab or the Perspective Toolbar.
Note
• If you are using the mouse to change the view cone, and any of the regions overlap, SmartPlant Review resolves the conflict in the following order: 1. Eye Point Crosshair 2. Center Point Crosshair 3. Near Clipping Plane 4. Far Clipping Plane 5. View Cone Sides
Related Topics • Set Clipping Planes, page 155

Using the View Cone: An Overview
150 SmartPlant Review User’s Guide
Position Control Toolbar The Position Control toolbar dynamically displays the location of the view cone eye point and center point and the bearing and elevation settings for movement.
View - Displays the bearing and elevation information for the View Dependent and View Dependent Level Directional modes. The View Bearing Pointer displays the current bearing direction of the view cone. The View Elevation Pointer displays the current elevation direction of the view cone. You can change the direction of the View Bearing Pointer or the View Elevation Pointer by dragging the left mouse button in either the Bearing or the Elevation compass or by typing new bearing and elevation values.
Motion - Displays the bearing and elevation information for the View Independent Direction Mode. The View Independent Bearing Pointer displays the forward direction in regards to bearing. The View Independent Elevation Pointer displays the forward direction in regards to elevation. Moving forward using View Independent mode moves you in the direction defined by these two pointers. You use the cursor directional keys (up, down, left, and right arrow keys) or the right mouse button to define the direction of the pointers. You also can type new bearing and elevation values.
When using the View Independent Direction Mode, the View Bearing Pointer and View Elevation Pointer define the view cone direction (the direction in which you are looking).
Eye Point - Displays the current location of the view cone eye point. You can change the location of the eye point by typing in new values in the North, East, and Elevation fields. You also can change the eye point location using the View > Settings > View Cone tab.
Center Point - Displays the current location of the view cone center point. You can change the location of the center point by typing in new values in the North, East, and Elevation fields. You also can change the center point location using the View > Settings > View Cone tab.

Using the View Cone: An Overview
SmartPlant Review User’s Guide 151
View by Eye Point Command View > Place > View by Eye Point
Places the current active view at the selected point in the model, moving the eye point and adjusting the center point in the corresponding manner. The model coordinates of the mouse position display in the status bar. The view cone displays in the plan and elevation views while you position it.
Tips
• The eye point setting motion is relative to the direction in which you are looking.
• You can change the location of the eye point by typing in new values in the North, East, and Elevation boxes on the View tab of the Position Control toolbar. Also, you can change the eye point location using the View > Settings > View Cone tab.
Related Topics • Set Eye Point, page 152
View by Center Point Command View > Place > View by Center Point
Centers the model on a defined point in the specified view. The model coordinates of the mouse position display in the status bar. The view cone displays in the plan and elevation views while you position it.
Notes
• You can also click the Center View command on the Common toolbar.
• You can change the location of the eye point by typing in new values in the North, East, and Elevation boxes on the View tab of the Position Control toolbar. Also, you can change the eye point location using the View > Settings > View Cone tab.
Related Topics • Set Center Point, page 154

Using the View Cone: An Overview
152 SmartPlant Review User’s Guide
Place Eye Point Only Command View > Place > Eye Point Only
Places the selected point as the eye point position of a new location. You can place the eye point by locating a three dimensional point using one or more of the graphic views. The model coordinates of the mouse position display in the status bar. The view cone displays in the plan and elevation views while you position it.
Note
• If the eye and center points get too close, some viewing operations will cease to function properly.
Related Topics • Set Motion Control to Eye Point, page 179
Set Eye Point 1. Click View > Settings. 2. Select the View Cone tab. 3. Verify the North eye point setting. 4. Verify the East eye point setting. 5. Verify the Elevation eye point setting. 6. If the eye and center points get too close together, some viewing operations will
cease to function properly. To correct this problem, do one of the following:
• Place a new center point. For more information, see Set Center Point, page 154.
• On the View > Settings > View Cone tab, enter new values for the eye and/or center points, as well as the viewing angles.
• Use the Position Control toolbar to adjust the eye point, center point, and viewing angles. For more information, see Position Control Toolbar, page 150.
Notes
• You also can place the eye point by clicking View > Place > Eye Point Only, which allows you to place the eye point by locating a three dimensional point using one or more of the graphic views. For more information, see Placing Three Dimensional Points: An Overview, page 156.

Using the View Cone: An Overview
SmartPlant Review User’s Guide 153
• You also can place the eye point by clicking View > Place > View by Eye Point, which allows you to place a view based on eye point, which involves the perspective that you have when viewing the file.
• You also can set the eye point interactively by using the mouse to drag the eye point of the view cone in the plan or elevation views. You must hold the left mouse button down for at least 1 second or drag it at least 8 pixels before the eye point adjustment mode allows the eye point to change. See the README.txt file for information about changing these defaults. You can right-click or press Esc to cancel the eye point adjustment without saving the changes. Any changes to the eye point made in this manner can be reversed using the Edit > Undo command.
Related Topics • Set Clipping Planes, page 155 • Set Motion Control to Eye Point, page 179 • Set View Cone Perspective, page 117
Place Center Point Only Command View > Place > Center Point Only
Allows you to view the model from the center of the current view. The model coordinates of the mouse position display in the status bar. The view cone displays in the plan and elevation views while you position it.
Note
• If the eye and center points get too close, some viewing operations will cease to function properly. To correct this problem, place a new center point, enter new values for the eye and/or center points and viewing angles on the View > Settings > View Cone tab, or use the Position Control toolbar to adjust the eye point, center point, and viewing angles.
Related Topics • Position Control Toolbar, page 150 • Set Center Point, page 154 • Set View Cone Perspective, page 117 • Troubleshooting, page 559 • Using the View Cone: An Overview, page 149

Using the View Cone: An Overview
154 SmartPlant Review User’s Guide
Set Center Point 1. Click View > Settings.
Tip
• You also can click the Center View command on the Common toolbar.
2. Click the View Cone tab. 3. Verify the North center point setting. 4. Verify the East center point setting. 5. Verify the Elevation center point setting.
Notes
• You also can place the center point by clicking View > Place > Center Point Only, which allows you to place the center point by locating a three dimensional point using one or more of the graphic views. For more information, see Placing Three Dimensional Points: An Overview, page 156.
• You also can place the enter point by clicking View > Place > View by Center Point, which repositions the model in a view and is useful for seeing different portions of the model.
• You also can set the center point interactively by using the mouse to drag the center point of the view cone in the plan or elevation views. You must hold the left mouse button down for at least 1 second or drag it at least 8 pixels before the eye point adjustment mode allows the center point to change. See the README file for information about changing these defaults. You can right-click or press Esc to cancel the center point adjustment without saving the changes. Any changes to the center point made in this manner can be reversed using the Edit > Undo command.
• If the eye and center points get too close together, some viewing operations will cease to function properly. To correct this problem, place a new center point, enter new values for the eye and/or center points and viewing angles on the View > Settings > View Cone tab, or use the Position Control toolbar to adjust the eye point, center point, and viewing angles.
Related Topics • Position Control Toolbar, page 150 • Set Clipping Planes, page 155 • Set Eye Point, page 152 • Set View Cone Perspective, page 117 • Troubleshooting, page 559 • Using the View Cone: An Overview, page 149

Using the View Cone: An Overview
SmartPlant Review User’s Guide 155
Place Far Clipping Plane Command View > Place > Far Clipping Plane
Changes the location of the far clipping plane of the view cone. The model coordinates of the mouse position display in the status bar. The view cone displays in the plan and elevation views while you position it.
Place Near Clipping Plane Command View > Place > Near Clipping Plane
Changes the location of the near clipping plane of the view cone. The model coordinates of the mouse position display in the status bar. The view cone displays in the plan and elevation views while you position it.
Set Clipping Planes 1. Click View > Settings. 2. Click the View Cone tab. 3. Verify the Near clipping plane setting. 4. Verify the Far clipping plane setting. 5. Verify the Reference clipping plane setting.
Notes
• The limits of your view are defined by the far-clipping plane and the near-clipping plane. You see whatever lies between the two planes.
• The Reference clipping plane setting allows you to choose Eye point, North, East, or Elevation for the reference point.
• You can also set the clipping planes interactively by dragging the plane with the mouse. You can right-click or press Esc to cancel the clipping plane adjustment without saving the changes. Any changes to the clipping planes made in this manner can be reversed using the Edit > Undo command.
• You can maintain your current encircle clipping plane settings when you switch from any of the encircle positioning modes back to the lateral positioning mode by turning On the Motion > Positioning Modes > Maintain Encircle Clipping command.
• You can maintain your current lateral clipping plane settings when you switch from the lateral positioning mode to any of the encircle positioning modes by turning Off the Motion > Positioning Modes > Clip to Encircle Sphere command.

Using the View Cone: An Overview
156 SmartPlant Review User’s Guide
Placing Three Dimensional Points: An Overview Many SmartPlant Review commands prompt you to place three dimensional points. For example, when you place tags with leader lines, take measurements, or window in on an area, you can place three dimensional points for more precision control.
You can place three-dimensional points in one of three ways:
• Define a Bore Sight, page 156
• Place a Data Point, page 156
• Snap to an Element, page 157
Define a Bore Sight 1. Begin the three dimensional point placement process by clicking a Place
command from the View menu or Pick Point button found on certain dialog boxes.
2. Place the cursor where you want to place the point (usually in the Main or Plan views) and right-click twice (quickly) to place the point. A solid yellow line (called a bore sight) passes through that point in the other views.
3. To define the depth of the point, position the cursor on the bore sight and left-click once.
Place a Data Point 1. Begin the three dimensional point placement process by clicking a Place
command from the View menu or Pick Point button found on certain dialog boxes.
2. Place the cursor where you want to place the data point (usually in the Main or Plan views) and left-click once.
Notes
• When the three dimensional point is selected, the coordinates appear in the Status bar.
• You can place a data point in any view.
• Data points selected using this quick two dimensional method get their missing depth-of-view coordinate information from the current view's center point. These data points also do not maintain their exact location during view manipulations (for example, zooming in or out in a view). To precisely place three dimensional data points, use the bore sight method. For more information, see Define a Bore Sight, page 156.

Using the View Cone: An Overview
SmartPlant Review User’s Guide 157
Snap to an Element 1. In the Main view, place a tentative point (quick left double-click) on an element
in the model. 2. Click to accept the highlighted element.
Notes
• When the three dimensional point is placed, the coordinates appear in the message field.
• You can reject the highlighted element and tentatively select another element by clicking. The next element highlights.

Using the View Cone: An Overview
158 SmartPlant Review User’s Guide

Navigating Through the Model: An Overview
SmartPlant Review User’s Guide 159
Navigating Through the Model: An Overview SmartPlant Review allows you to move laterally and in a circular motion through a model and view various points of interest using three different types of modes: mouse drag modes, positioning modes, and directional modes.
Mouse Drag Modes You can use the mouse to navigate around the model to view items of interest. Each mode causes the mouse to move in a different direction. In addition to moving around in the model, you can use the mouse to display the label data for an object in the Text view.
When using mouse drag motion, such as Forward/Back, Left/Right, you can release the data button while the cursor is outside the Main, Plan, or Elevation views. Mouse motion then continues to operate without the need for you to hold down the mouse button. This mode stays in affect until you select a data point in the Main view.
Positioning Modes Positioning modes are used to define how the eye point moves. You can use the lateral mode to move freely about the model, or you can use one of the encircle modes to lock the eye point to a circular track.
Directional Modes Directional Modes define how you want to navigate around the model. The different modes provide different types of motion. For example, when in View Dependent Motion mode, the direction that you are looking, the eye point to the center point in the view cone, is the direction that you move. View Dependent Motion Level also moves the eye point in the direction that you are looking, but the elevation of the view cone does not change.
Related Topics • Controlling Movement with Directional Modes: An Overview, page 202 • Controlling Movement with Positioning Modes: An Overview, page 193 • Navigate using a Mouse, page 162 • Set Motion Rates, page 192 • Using the Keyboard: An Overview, page 171

Navigating Through the Model: An Overview
160 SmartPlant Review User’s Guide
Using Motion Devices: An Overview SmartPlant Review provides three different options for moving around in the model: mouse, keypad, and joystick.
The mouse allows you to move forward and back, pan left and right, pan up and down, and rotate in the model. You can perform any of these options in any of the views, with the exception of rotate. You can only use the mouse to rotate in the Main view. Options for a standard mouse, as well as a Microsoft IntelliMouse® pointing device are also provided with the software.
You can perform many common SmartPlant Review tasks quickly and easily with the function, control, shortcut, and keypad keys on your keyboard. You can use the function keys, the F-keys across the top of your keyboard, to execute functions, invoke dialog boxes, or modify functions. Function key equivalents and modifier keys, if any, display next to commands on menus, according to Microsoft Windows conventions. You also can use the function keys table to view F-keys and their corresponding functions.
SmartPlant Review also supports standard Microsoft control key and shortcut functions. You can access these options by pressing Ctrl, Alt, or Shift + a letter. Some of these options execute functions, while others invoke forms, display dialog boxes, or modify window layouts of the three dimensional model. You can view the control keys or shortcuts and their corresponding functions on the standard control key table or the SmartPlant Review shortcut key table.
You can use the keypad keys to navigate around the model or to move a selected display set. A list of keypad keys and their corresponding functions is provided.
You also can use a joystick to move around in your model. The joystick shares the same basic speed control settings as the mouse and keypad. However, it is important to set the speed setting to the proper MU:SU:PU value for the model. The speed setting determines the base rate of movement (units per move) for dynamic motion, independent of update speed. Keypad and joystick discrete controls can vary the speed around this setting.
Related Topics • Function Keys, page 171 • Keypad Keys, page 173 • SmartPlant Review Shortcut Keys, page 172 • Standard Control Keys, page 172

Navigating Through the Model: An Overview
SmartPlant Review User’s Guide 161
Understanding Mouse Drag Modes: An Overview You can use the mouse to navigate around the model to view items of interest. Each mode enables the mouse to move the view in a different direction.
Auto-Highlight - Displays object label data instantly in the Text view. For more information, see Auto-Highlight Command, page 163.
Forward/Back, Left/Right - Moves the view cone forwards or backwards toward the object that you are looking at in the model when moving the mouse up or back. Moving the mouse left or right causes the view cone to rotate about the eye point left or right. For more information, see Forward/Back, Left/Right Command, page 165.
Pan - Increases and decreases the view cone elevation when you move the mouse up or back. Moving the mouse left or right causes the view cone to move in a line parallel to the far clipping plane. Think of the left or right motion as taking a step side-ways. For more information, see Pan Command, page 166.
Rotate - Tilts the view cone up and down when you move the mouse up or back. Moving the mouse left or right causes the view cone to rotate left and right. This mode is similar to standing in one place and tilting your head up and down and looking left and right. The view cone eye point does not move using this mode. For more information, see Rotate Command, page 167.
View Cube - Points the view cone in a direction that you define interactively. This mode is similar to standing in one place and looking in any direction. The view cone eye point does not move using this mode. For more information, see View Cube Command, page 168.
When using mouse drag motion, such as Forward/Back, Left/Right, you can release the data button while the cursor is outside the Main, Plan or Elevation views. Mouse motion then continues to operate without the need for you to hold down the mouse button. This mode stays in effect until you select a data point in the Main view.
Remember the following tips and techniques when you are moving with the mouse:
• When you are familiarizing yourself with mouse drag, watch the eye point and view cone in the Plan and Elevation views as you move. As the Plan and Elevation views change, you can see the effect of mouse drag and modifier key combinations.
• The speed of movement is relative to how far you move the mouse. If you move the mouse a short distance, speed is slow. If you move the mouse a long distance, speed is faster.
• The speed of movement depends on the settings in the Motion > Settings > Rates tab. Changing these and other settings on this dialog box affects not only speed but display quality as well.

Navigating Through the Model: An Overview
162 SmartPlant Review User’s Guide
• The origin point from which you begin movement is the position where you first click in the Main, Plan, or Elevation view. A crosshair displays to indicate this point. A null region surrounds the crosshair. If you drag a very small distance and remain within the null region, no movement occurs.
• When you drag the mouse, the pointer changes to a special cursor that indicates the direction of movement.
Navigate using a Mouse 1. Click the mouse on the position from which you want to start moving. You can
click on the position in any view. 2. Hold Shift, Ctrl or Alt then click and hold down the left mouse button, and move
the mouse in the direction that you want to move. The cursor indicates direction of movement.
3. Move the mouse a short distance to move slowly. 4. Move the mouse a longer distance to move faster. 5. Press and hold another modifier key while dragging to change direction mode. 6. Stop moving the mouse and release the mouse button and modifier keys to stop
movement.
Related Topics • Manipulate the View Cube, page 168 • Move Forward/Back, Left/Right, page 165 • Pan in the View, page 166 • Rotate the View, page 167 • Set Center Mode, page 169 • Set Priority Mode, page 169

Navigating Through the Model: An Overview
SmartPlant Review User’s Guide 163
Auto-Highlight Command Motion > Mouse Drag Modes > Auto-Highlight
Displays object label data instantly in the Text view. If you are in Single View Layout (you do not have the Text view open), you can click and accept an object to view the label data.
Auto-Highlight also displays the corresponding object surface point location in the status bar while you drag the mouse over an object. If no object is currently under the mouse, then the point is on the view plane at the center point location.
Auto-Highlight 1. Click Motion > Mouse Drag Modes > Auto-Highlight. 2. Click an object in the model.
Notes
• Auto-Highlight displays object label data instantly in the Text view. If you are in Single View Layout (you do not have the Text view open), you can click and accept an object to view the label data.
• Auto-Highlight also displays the corresponding object surface point location in the status bar while you drag the mouse over an object. If no object is currently under the mouse, then the point is on the view plane at the center point location.
• You can also click the Auto-Highlight command on the View toolbar.
Auto-Highlight Elements Command Motion > Mouse Drag Modes > Auto-Highlight Element
Allows you to display object label data for single elements of geometry instantly in the Text view. If you are in Single View Layout, you can see label data by clicking and accepting the object. The label data displays in a pop-up window.
When navigating around in the model, you can stay in Auto-Highlight Element mode to view object label data when you are stopped, but press the Ctrl, Alt, and Shift keys to temporarily shift into the other mouse modes to move. The Ctrl key activates the Forward/Backward, Left/Right mode. The Shift key activates the Pan mode. The Alt key activates the Rotate mode.

Navigating Through the Model: An Overview
164 SmartPlant Review User’s Guide
Auto-Highlight Complex Elements Command Motion > Mouse Drag Modes > Auto-Highlight Complex Element
Allows you to display object label data for complex elements of geometry (such as cells) instantly in the Text view. If you are in Single View Layout, you can see label data by clicking and accepting the object. The label data displays in a pop-up window.
When navigating around in the model, you can stay in Auto-Highlight Complex Element mode to view object label data when you are stopped, but press the Ctrl, Alt, and Shift keys to temporarily shift into the other mouse modes to move. The Ctrl key activates the Forward/Backward, Left/Right mode. The Shift key activates the Pan mode. The Alt key activates the Rotate mode.
Auto-Highlight Components Command Motion > Mouse Drag Modes > Auto-Highlight Components
Allows you to display object label data for components (elements grouped by DRMS linkage) instantly in the Text view. If you are in Single View Layout, you can see label data by clicking and accepting the object. The label data displays in a pop-up window.
When navigating around in the model, you can stay in Auto-Highlight Component mode to view object label data when you are stopped, but press the Ctrl, Alt, and Shift keys to temporarily shift into the other mouse modes to move. The Ctrl key activates the Forward/Backward, Left/Right mode. The Shift key activates the Pan mode. The Alt key activates the Rotate mode.
Related Topics • Auto-Highlight Complex Elements Command, page 164 • Auto-Highlight Elements Command, page 163 • Understanding Mouse Drag Modes: An Overview, page 161

Navigating Through the Model: An Overview
SmartPlant Review User’s Guide 165
Forward/Back, Left/Right Command Motion > Mouse Drag Modes > Forward/Back, Left/Right
Moves the view cone forwards or backwards in reference to the object that you are looking at in the model when moving the mouse up or back. Moving the mouse left or right causes the view cone to rotate about the eye point left or right. When using any of the motion commands, consider that you, the viewer, are the eye point of the view cone.
You can activate this mode by pressing the Ctrl key, clicking the command on the View toolbar, or by clicking Motion > Mouse Drag Modes > Forward/Back, Left/Right.
Note
• The positioning and directional modes that you select affects this mouse drag mode.
Move Forward/Back, Left/Right 1. Click Motion > Mouse Drag Modes > Forward/Back, Left/Right. 2. Left-click in the model. 3. Hold the left mouse button and drag the mouse.
Note
• You can also click the Forward/Back, Left/Right command on the View toolbar.

Navigating Through the Model: An Overview
166 SmartPlant Review User’s Guide
Pan Command Motion > Mouse Drag Modes > Pan
Increases and decreases the view cone elevation when you move the mouse up or back. Moving the mouse left or right causes the view cone to move in a line parallel to the far clipping plane. Think of the left or right motion as taking a step side-ways. When using any of the motion commands, consider that you, the viewer, are the eye point of the view cone.
You can activate this mode by pressing the Shift key, clicking the command on the View toolbar, or by clicking Motion > Mouse Drag Modes > Pan.
Note
• The positioning and directional modes that you select affects this mouse drag mode.
Pan in the View 1. Click Motion > Mouse Drag Modes > Pan. 2. Left-click in the model. 3. Hold the left mouse button and drag the mouse.
Notes
• You can also click Pan on the View toolbar.

Navigating Through the Model: An Overview
SmartPlant Review User’s Guide 167
Rotate Command Motion > Mouse Drag Modes > Rotate
Tilts the view cone up and down when you move the mouse up or back. Moving the mouse left or right causes the view cone to rotate left and right. When using any of the motion commands, consider that you, the viewer, are the eye point of the view cone. Rotate mode is similar to standing in one place and tilting your head up and down and looking left and right. The view cone eye point does not move using this mode.
You can activate this mode by pressing the Alt key, clicking the command on the View toolbar, or by clicking Motion > Mouse Drag Modes > Rotate.
Note
• The positioning and directional modes that you select affects this mouse drag mode.
Related Topics • Rotate the View, page 167 • Understanding Mouse Drag Modes: An Overview, page 161
Rotate the View 1. Click Motion > Mouse Drag Modes > Rotate. 2. Left-click in the model. 3. Hold the left mouse button and drag the mouse.
Notes
• You can also click Rotate on the View toolbar.

Navigating Through the Model: An Overview
168 SmartPlant Review User’s Guide
View Cube Command Motion > Mouse Drag Modes >View Cube
Points the view cone in a direction that you define interactively. When using any of the motion commands, consider that you, the viewer, are the eye point of the view cone. View Cube mode is similar to standing in one place and looking in any direction. The view cone eye point does not move using this mode.
You can activate this mode by clicking the command on the View toolbar or by clicking Motion > Mouse Drag Modes > View Cube.
Manipulate the View Cube 1. Click Motion > Mouse Drag Modes > View Cube. 2. Left-click in the model. 3. Hold the left mouse button and drag the mouse.
Note
• You can also click View Cube on the View Menu.
Related Topics • Motion Toolbar, page 85 • View Cube Command, page 168

Navigating Through the Model: An Overview
SmartPlant Review User’s Guide 169
Priority Mode Command Motion > Mouse Drag Mode > Priority Mode
Sets the mouse drag motion to allow a combination between north and east axis translation.
Notes
• Turning the Priority Mode off allows a combination between north and east axis translation (thus diagonal movements are possible).
• Turning the Priority Mode on gives priority to the axis with the greatest move amount (thus only non-diagonal movements are possible).
Related Topics • Set Priority Mode, page 169
Set Priority Mode 1. Click Motion > Mouse Drag Modes > Priority Mode. 2. Click on an object in the model.
Notes
• Turning the Priority Mode off allows a combination between north and east axis translation (thus diagonal movements are possible).
• Turning the Priority Mode on gives priority to the axis with the greatest move amount (thus only non-diagonal movements are possible).
Center Mode Command Motion > Mouse Drag Modes > Center Mode
Sets the mouse drag origin to always be the center of the view instead of the point where the mouse drag began. The Center Mode command allows you to use motion with a selected object based at the center.
Set Center Mode 1. Click Motion > Mouse Drag Modes > Center Mode. 2. Click on an object in the model.
Note
• Center Mode changes the mouse drag motion to always be relative to the center of the window instead of where the mouse drag began in that window.

Navigating Through the Model: An Overview
170 SmartPlant Review User’s Guide
Lock Center Point Command Motion > Mouse Drag Modes > Lock Center Point
Locks the center point of the Main view so that it does not change during navigation or motion commands. When this option is turned on, commands that only affect the center point of the view are not available.
Lock Elevation Command Motion > Mouse Drag Modes > Lock Elevation
Locks the elevation of the Main view so that it does not change during navigation or motion commands. When this option is turned on, commands that only affect the elevation of the view are not available.

Navigating Through the Model: An Overview
SmartPlant Review User’s Guide 171
Using the Keyboard: An Overview You can use the following keyboard function keys, shortcuts, and keypad keys to activate commands and move around in the model.
Function Keys The following table lists F-keys and their corresponding functions. Some keys execute functions while others invoke dialog boxes. Press Ctrl or Shift + function key to modify the functions. Function key equivalents and modifier keys, if any, display next to commands on menus, according to standard Microsoft Windows conventions.
F1 Help F2 Assign Materials to Elements Ctrl+F2 Assign Materials to Display Set F3 Define Display Set Ctrl+F3 Move Display Set F4 Hide Level (Object) Ctrl+F4 Level Settings F5 Refresh Ctrl+F5 Refresh All Shift+F5 Raytrace F6 View Settings Ctrl+F6 Save and Recall (View Operations)Shift+F6 Photo-Realism Settings F7 Frame Show Motion Ctrl+F7 Motion Settings Shift+F7 Global Lighting Settings F8 Snaplock Measurement Ctrl+F8 Surface Measurement Shift+F8 Edit Measurement Collections Ctrl + Shift+F8 New Measurement Collections F9 Place Tag with leader line Ctrl+F9 Place Tag without leader line F10 Next Tag Ctrl+F10 Previous Tag F11 Full Screen Toggle Ctrl+F11 Arrange All F12 Collision Detection

Navigating Through the Model: An Overview
172 SmartPlant Review User’s Guide
Standard Control Keys The following table lists the standard Microsoft shortcuts supported by SmartPlant Review. You can access these commands by pressing Ctrl + a letter.
Ctrl+C Copy Text Ctrl+F Find Object Ctrl+O Open Ctrl+P Print Ctrl+S Save Ctrl+V Paste Text Ctrl+X Cut Text Ctrl+Y Redo Ctrl+Z Undo
SmartPlant Review Shortcut Keys The following table lists commands that you can access by pressing a combination of either Ctrl, Alt, or Shift + a letter. Some of these options execute functions while others display dialog boxes or modify window layouts of the model.
Alt+0 View Project Manager. Alt+1 View Position Control toolbar. Alt+2 View Perspective Angle toolbar. Alt+3 View Encircle Radius toolbar. Alt+4 Display Common Views control. Ctrl+D Delete all measurement collections. Ctrl+Alt + D Delete all measurements. Ctrl+M Delete last measurement. Ctrl+Shift + M Delete measurements in the active collection. Ctrl+R Play key frame motion. Ctrl+Space Pause key frame motion. Ctrl+Alt+R Play a Schedule Review session. Ctrl+Alt+Space Pause a Schedule Review session. Ctrl+Alt+S Stop a Schedule Review session. Shift+1 Switch to single view layout. Shift+3 Switch to three view layout. Shift+4 Switch to four view layout. Ctrl + 1 Toggle display of the Main window. Ctrl + 2 Toggle display of the Plan window. Ctrl + 3 Toggle display of the Elevation window. Ctrl + 4 Toggle display of the Text window. ESC Stop the current view update, key frame motion, or raytrace.

Navigating Through the Model: An Overview
SmartPlant Review User’s Guide 173
Keypad Keys You can use the keypad keys to navigate around the model or to move a selected display set. All three forms of dynamic motion control (joystick, discrete, and keypad) share the same basic speed/control settings. However, you must set the speed setting for the model to the proper MU:SU:PU value on the Motion Settings dialog box. The speed setting determines the base rate of movement (units per move) for dynamic motion, independent of update speed. Keypad and joystick discrete controls can vary the speed around this setting.
By default, dynamic motion updates an entire view before moving to the next one. You cannot control motion effectively on some large models because the update time is too long. For these large models, the Clip far option on the Motion Settings > Display tab can be very useful. When enabled, this option sets the far clipping plane to the specified value (if this value is smaller than the current far clipping setting). By using this setting, you can reduce the amount of graphics being drawn. This will decrease update time while allowing you to see all graphics that are near the eye point.
Important
• To use the keypad keys to manipulate the position of the view cone, you must first enable the eye point motion toggle (click Motion > Eye Point). To use the keypad keys to manipulate the position of a display set, you must first select a display set in the Project Manager tree, and then enable the Display Set motion toggle (click Motion > Display Set).
Tilt Keys - The plus key (+) on the numeric keypad tilts up the view cone or display set. The minus key (-) on the numeric keypad tilts down the view cone/Display Set.
Elevation Keys - The Page Up key to the left of the numeric keypad raises the view cone or display set to an upper level of the model. The Page Down key to the left of the numeric keypad moves the view cone/Display Set to a lower level of the model.
Rotation Keys - The forward backslash or divide key (/) on the numeric keypad rotates
the view cone/Display Set to the left. The asterisk or multiply key (*) on the numeric keypad rotates the view cone or display set to the right.
Special Keys - The Esc key cancels the current screen update. The Insert key increases the movement and rotation rates by the amount specified on the Motion > Settings > Rates tab. The Delete key decreases the movement and rotation rates. The

Navigating Through the Model: An Overview
174 SmartPlant Review User’s Guide
Home key cycles through the four Positioning modes. The End key cycles through the four Directional modes.
Number Keys - Use keys 1 - 9 to move through the model. Press and hold these keys to cause continuous motion. The 0 key toggles the Continuous Motion option. The period key (.) repeats the last direction one step. The 5 key toggles the step direction.
Notes
• If you press more than one key at a time, the motion directions of each key are averaged. For example, if you press keys 7 and 8 at the same time, the motion direction is forward and a little to the left.
• All directions and angles of motion are in relation to the selected positioning and directions modes. For more information, see Controlling Movement with Positioning Modes: An Overview, page 193 and Controlling Movement with Directional Modes: An Overview, page 202.
• As you move through the model using the keypad, the Position Control toolbar and the view cone continually update.
• The keypad is reserved for motion and orientation control and sometimes does not let you use the keypad to key in numbers. To avoid any problems, use the number keys at the top row of the keyboard to enter numbers.
• To use the numeric keypad for navigation, Num Lock must be on.
• The Left/Right Arrows decrease/increase the View Independent Motion Elevation Angle by the current rotation adjustment rate.
• The Up/Down Arrows increase/decrease the View Independent Motion Bearing Angle by the current rotation adjustment rate.

Navigating Through the Model: An Overview
SmartPlant Review User’s Guide 175
Using the Joystick: An Overview No matter which add-in modules you have installed, you can use a joystick to navigate in the model after completing the following steps:
1. Install the Microsoft DirectX API interface if you are using Windows 2000. 2. Install the joystick and its driver. 3. Configure and calibrate the joystick. 4. Activate the joystick in SmartPlant Review.
Install a Joystick 1. Open the Control Panel and double-click Game Controllers. 2. Click the General tab, then click Add. 3. On the Add Game Controller dialog box, click Add Other and select the driver
supplied for your joystick. Wait for the driver status to show OK. 4. Click Properties and then click the Settings tab. 5. Click Calibrate and follow the directions. 6. Click the Test tab and verify that the calibration process completed properly. 7. Click OK if the calibration test verified correctly. 8. Click OK on the Games Controllers dialog box.
Activate a Joystick in SmartPlant Review 1. When you have your joystick working with the operating system, open a very
small SmartPlant Review project. 2. Click Motion > Settings. 3. Click the Joystick tab. 4. Click Allow Joystick. 5. Select a Movement Type. 6. Type a value for Move Threshold. 7. On the Motion > Settings > Rates tab, set the MU:SU:PU movement and
rotation settings to small values to ensure the joystick moves properly with your movement.
Note
• The joystick shares the same basic speed control settings as the mouse and keypad. However, it is important to set the speed setting to the proper MU:SU:PU value for the model. The speed setting determines the base rate of movement (units per move) for dynamic motion, independent of update speed. Keypad and joystick discrete controls can vary the speed around this setting.

Navigating Through the Model: An Overview
176 SmartPlant Review User’s Guide
Joystick Command Mapping You can map joystick command buttons to start selected SmartPlant Review commands. By default, in relative mode, the first 3 buttons (1, 2, 3) are assigned the following commands:
• Button 1 - Forward/Back, Left/Right • Button 2 - Rotate • Button 3 - Pan You must assign the remainder of the buttons available for your particular joystick before you can start any of the other available commands from the joystick.
You can assign any or all of these buttons to a different command. You can arrange them in any order that you choose. SmartPlant Review saves any change in the button mapping to the registry.
Entries in the button list that contain the letters POV are associated with the point of view switch (POV switch) on a joystick. Typically, a joystick provides 8 available locations on the POV switch to which you can assign a command. POV 1 refers to the 12 o'clock position on the switch and the numbers are incremental for each additional 45 degrees moving around the switch clockwise.
Joystick Motion Types Discrete Motion - Allows movement without a button press, much like movement using the keypad.
• No buttons pushed: Forward, Backward, Left, Right mode • Button 1: Rotate mode. • Button 2: Pan mode. Relative Motion - Works similarly to the mouse drag modes in that the joystick does not engage a motion mode until a button is pressed.
• Button 1: Forward, Backward, Left, Right mode • Button 2: Rotate mode. • Button 3: Pan mode.
Notes
• By default, dynamic motion updates an entire view before moving to the next one. You cannot control motion effectively on some large models because the update time is too long. For these large models, the Clip far option on the Motion Settings > Display tab can be very useful. When enabled, this option sets the far clipping plane to the specified value (if this value is smaller than the current far clipping setting). By using this setting, you can reduce the amount of graphics being drawn, decreasing the update time while allowing you to see all graphics that are near the eye point.

Navigating Through the Model: An Overview
SmartPlant Review User’s Guide 177
• For best performance, enable textures only on computers that have hardware texturing support. You can set the global settings for texture display on the Display tab of the View Settings dialog box. When enabled, this option allows textures to display during dynamics if Allow all texturing is already enabled on the Motion Settings > Display tab.
• When you are using relative joystick mode, position the cursor outside the Main view. If the cursor remains on the Main view, SmartPlant Review will receive input as if the mouse were driving the motion, which may cause unexpectedly jumpy behavior.

Navigating Through the Model: An Overview
178 SmartPlant Review User’s Guide
Exploring Motion Types: An Overview Continuous Step moves the eye point or display set through the model at a
constant rate and in a constant direction, using the keypad to steer. Motion continues even if you provide no input. When Continuous Step is off, you move through the model only by command from the mouse, keypad, or joystick. Continuous motion mode allows you to use other commands while in motion. You also can press 0 on the keypad to toggle continuous motion. The keypad 0 movement repeats the last keypad motion key up to the rate specified by the Maximum moves per second option on the Motion Settings > Rates tab. Continuous motion reverses direction after you complete a single step, then select Continuous, and then toggle the step direction. However, Continuous motion does not reverse direction if the last keypad motion before you toggled the step direction was not a step.
Single Step repeats the last direction or rotation one step. You also can press the period (.) on the keypad to move a single step as specified by Move in MU:SU:PU on the Rates tab of the Motion Settings dialog box.
Toggle Step Direction reverses the direction you are currently traveling. You can toggle the step direction from forward/clockwise to backward/counter-clockwise and back again. You also can press 5 on the keypad to toggle the step direction.
Related Topics • Set Continuous Motion, page 181 • Set Single Step Motion, page 182 • Set Toggle Step Direction, page 183

Navigating Through the Model: An Overview
SmartPlant Review User’s Guide 179
Eye Point Command Motion > Eye Point
Allows motion commands to affect the graphic views.
Note
• The eye point setting motion is relative to the current directional mode.
Set Motion Control to Eye Point Click Motion > Eye Point.
Note
• The eye point setting motion is relative to the current directional mode.
Related Topics • Controlling Movement with Directional Modes: An Overview, page 202 • Set Motion Control to Display Set, page 180

Navigating Through the Model: An Overview
180 SmartPlant Review User’s Guide
Display Set Motion Command Motion > Display Set
Allows motion commands to affect the selected display set. This command allows you to dynamically move the selected displays set in the model, rather than static moves using the Tools > Display Sets > Move command.
Note
• Backfaces and End caps view settings are temporarily switched on during dynamic display set motion and all Collision Detection displays. Only the display set that is in motion is affected. All other elements are updated according to the active view settings. Also, the temporary change to the Backfaces and End caps view settings does not affect normal updates or eye motion movement. User settings are maintained and honored for all other updates.
Related Topics • Motion Settings Dialog Box, page 185 • Set Display Options, page 192 • Using Project Manager: An Overview, page 207
Set Motion Control to Display Set 1. In Project Manager, select the display set that you want to put in motion. 2. Click Motion > "display set name" Display Set.
Note
• Backfaces and End caps view settings are temporarily switched on during dynamic display set motion and all Collision Detection displays. Only the display set that is in motion is affected. All other elements are updated according to the active view settings. Also, the temporary change to the Backfaces and End caps view settings does not affect normal updates or eye motion movement. User settings are maintained and honored for all other updates.
Related Topics • Set Motion Control to Eye Point, page 179 • Using Project Manager: An Overview, page 207

Navigating Through the Model: An Overview
SmartPlant Review User’s Guide 181
Move Continuous Command Motion > Move > Continuous
Moves the eye point or display set through the model at a constant rate and in a constant direction, using the keypad to steer. Motion continues even if you provide no input. When Continuous Step is off, you move through the model only by command from the mouse, keypad, or joystick. Continuous motion mode also allows you to use other commands while in motion.
Notes
• You can also click Continuous on the Motion toolbar or press 0 on the keypad to start Continuous motion.
• If you press 0 on your keypad to start Continuous motion, the last keypad motion command is repeated up to the rate specified by Maximum moves per second on the Motion Settings > Rates tab. For example, if you press 5 on the keypad for Toggle Step Direction and then press 0, Continuous will repeat the Toggle Step Direction motions.
• Continuous motion reverses direction after you complete a single step, then select Continuous, and then toggle the step direction. However, Continuous motion does not reverse direction if the last keypad motion before you toggled the step direction was not a step.
Related Topics • Exploring Motion Types: An Overview, page 178
Set Continuous Motion 1. Click Motion > Move > Continuous. 2. Click in the model.
Notes
• In continuous motion, you move through the model at a constant rate and in a constant direction, using the keypad to steer. Motion continues even if you provide no input.
• You can also click Continuous on the View toolbar or press 0 on the keypad to start Continuous motion.
• If you press 0 on your keypad to start Continuous motion, the last keypad motion command is repeated up to the rate specified by Maximum moves per second on the Motion Settings > Rates tab. For example, if you press 5 on the keypad for Toggle Step Direction and then press 0, Continuous will repeat the Toggle Step Direction motions.
• Press Esc or 0 on the keypad to stop the motion.

Navigating Through the Model: An Overview
182 SmartPlant Review User’s Guide
Move Single Step Command Motion > Move > Single Step
Moves the eye point or display set through the model one step at a time in a constant direction, using the keypad to steer.
Notes
• You can use the Motion Settings dialog box to specify the step size.
• You can also click Step on the Motion toolbar or press period (.) on the keypad to move a single step as specified by Move in MU:SU:PU on the Rates tab of the Motion Settings dialog box.
Related Topics • Exploring Motion Types: An Overview, page 178
Set Single Step Motion Click Motion > Move > Single Step.
Notes
• Single step motion moves you through the model only one step at a time by repeating the last movement command.
• You can also click Single Step on the View toolbar or press period (.) on the keypad to move a single step as specified by Move in MU:SU:PU on the Rates tab of the Motion Settings dialog box.
Related Topics • Exploring Motion Types: An Overview, page 178 • Set Continuous Motion, page 181 • Set Toggle Step Direction, page 183

Navigating Through the Model: An Overview
SmartPlant Review User’s Guide 183
Move Toggle Step Direction Command Motion > Move > Toggle Step Direction
Switches step direction from forward/clockwise to backward/counter-clockwise and back again.
Note
• You can also click Toggle Step Direction on the Motion toolbar or press 5 on the keypad.
Related Topics • Exploring Motion Types: An Overview, page 178
Set Toggle Step Direction Click Motion > Move > Toggle Step Direction.
Notes
• Toggle step direction reverses the single step direction from forward/clockwise to backward/counter-clockwise and back again.
• You can also click Toggle Step Direction on the View toolbar or press 5 on the keypad.
Related Topics • Set Continuous Motion, page 181 • Set Single Step Motion, page 182

Navigating Through the Model: An Overview
184 SmartPlant Review User’s Guide
Motion Settings Command Motion > Settings
Displays the Motion Settings dialog box, allowing you to specify the time for screen updates, the shading mode, the keyboard motion, and the clipping planes. The Motion Settings dialog box tabs also allow you to set up a joystick.
All three forms of dynamic motion control (joystick, discrete, and keypad) share the same basic speed/control settings. However, it is important to set the speed setting to the proper MU:SU:PU value for the model. The speed setting determines the base rate of movement (units per move) for dynamic motion, independent of update speed. Keypad and joystick discrete controls can vary the speed around this setting.
By default, dynamic motion updates an entire view before moving to the next one. You cannot control motion effectively on some large models because the update time is too long. For these large models, the Clip far option on the Motion Settings > Display tab can be very useful. When enabled, this option sets the far clipping plane to the specified value (if this value is smaller than the current far clipping setting). By using this setting, you can reduce the amount of graphics being drawn. This will decrease update time while allowing you to see all graphics that are near the eye point.
For best performance during motion, use the lowest acceptable display quality and the following settings on the Display tab on the Motion Settings dialog box:
• Leave Allow all texturing unchecked.
• Leave Update View Cone unchecked.
• Leave Update position status unchecked.
• Change the motion rates to move the largest acceptable amount.
Related Topics • Motion Settings Dialog Box, page 185 • Set Bearing Angles, page 192 • Set Display Options, page 192 • Set Motion Rates, page 192

Navigating Through the Model: An Overview
SmartPlant Review User’s Guide 185
Motion Settings Dialog Box Provides options for defining the time for screen updates, the shading mode, the keyboard motion, and the clipping planes. The Motion Settings dialog box tabs also allow you to set up a joystick.
Rates Tab (Motion Settings Dialog Box) Use this tab to change the default movement and adjustment rates.
Amounts • Move in MU:SU:PU - Allows you to specify in working units the
distance to move in one step. This distance is specified in master unit : sub units : positional units (MU:SU:PU) for the model. This value is unit independent. For example, if the model's master unit is feet and the sub unit is inches, a value of 1:6:0 would move 1 foot, 6 inches each step. However, if the model's master unit is meters and the sub unit is centimeters, 1:6:0 would move 1 meter, 6 centimeters each step.
• Rotate in degrees -Allows you to specify the rotation amount to move the view cone in one step.
Increment/Decrement adjustments • Move in MU:SU:PU - Allows you to specify in working units
incremental adjustments to the motion rate. This distance is specified in master unit : sub units : positional units (MU:SU:PU) for the model. This value is unit independent. For example, if the model's master unit is feet and the sub unit is inches, a value of 1:6:0 would move 1 foot, 6 inches each step. However, if the model's master unit is meters and the sub unit is centimeters, 1:6:0 would move 1 meter, 6 centimeters each step.
• Rotate in degrees - Allows you to specify incremental adjustments to the motion angle.

Navigating Through the Model: An Overview
186 SmartPlant Review User’s Guide
Maximum moves per second - Allows you to specify the maximum number of moves to perform during any keypad motion (continuous or otherwise). This value is the same value used for the Frames per second option in the Display Key Frame Motion dialog box. Changing one value automatically changes the other value.
Note
• Pressing the Insert key will increase the movement and rotation rates using the values that you specified on the Rates Tab. Pressing the Delete key will decrease the rates by the specified values.
Related Topics • Display Key Frame Motion Dialog Box, page 298 • Motion Settings Dialog Box, page 185 • Set Motion Rates, page 192 • Using the View Cone: An Overview, page 149
Display Tab (Motion Settings Dialog Box) Each time that you manipulate the Main view with a shaded image, the image updates. This can be time-consuming, especially for large designs. You can speed up the process for motion and static (no motion) updates of a shaded image by changing options on this tab.
Quality - Specifies the Main view shading display quality during motion. You can choose from Full Shading, No Specular, Coarse Facets, and Flat Shading. These modes are in the order of slowest update to fastest update.
• Full Shading is the highest quality for a shaded display produces a more curved appearance by producing various shades of color selected across the surface of the element. This is also known as smooth shading the Gouraud Shading algorithm. This is the slowest to update.
• No Specular also provides smooth shading, but is faster than Full Shading because the sun does not reflect bright spots on the element surface.

Navigating Through the Model: An Overview
SmartPlant Review User’s Guide 187
• Coarse Facets turns off the smooth shading. Surfaces are still shaded, but the display of circular objects is very faceted. For example, pipes look like they are composed of flat sides.
• Flat Shading displays a single color for all pixels on the surface instead of a range of slightly different colors. This is the fastest to update.
Allow all texturing - Determines whether textures display while you are manipulating the model. If you want textures to display in the model, you must first activate the Textures command. Then select this option. If you already have the Allow all texturing option on and decide that you do not want textures to display while manipulating the model, clear this option.
Notes
• To use the texturing functionality, you must install the Photo-Realism module.
• If you display textures while manipulating models, it may slow down the display. Clear the Allow all texturing option to hide the textures and speed up the display.
Update View Cone - Updates the view cone and related overlay graphics during motion.
Update position status - Specifies whether to update the position status during motion.
Clip far - Sets the far clipping plane to the specified value (if this value is smaller than the current far clipping setting). Use this option with some large models to reduce the amount of graphics being drawn, resulting in decreased update time while allowing you to see all graphics near the eye point.
Clip far distance in MU:SU:PU - Sets the distance of the optional far clipping plane used during motion.
Related Topics • Motion Settings Dialog Box, page 185 • Set Display Options, page 192 • Set Textures, page 117 • Using the View Cone: An Overview, page 149

Navigating Through the Model: An Overview
188 SmartPlant Review User’s Guide
Bearing Tab (Motion Settings Dialog Box) Defines the default or starting position for the view cone and motion direction indicators on the Position Control toolbar.
Direction from 0 to 359.9 - Allows you to select the View directional mode forward bearing or encircle bearing angle.
Elevation from -90 to 90 - Allows you to select the View directional mode forward elevation or encircle angle elevation.
Direction from 0 to 359.9 - Allows you to select the directional bearing of forward motion when in non-view dependent direction mode.
Elevation from -90 to 90 - Allows you to select the directional elevation of forward motion when in non-view dependent direction mode.
Related Topics • Motion Settings Dialog Box, page 185 • Position Control Toolbar, page 150 • Set Bearing Angles, page 192

Navigating Through the Model: An Overview
SmartPlant Review User’s Guide 189
Display Set Tab (Motion Settings Dialog Box) Defines which display set that you want to move. After selecting a display set to move, you can use mouse drag and directional modes to move the selected display set to another location in the model.
You must set the motion relative to display sets using the Motion > Display Set command to move a display set. The Display Set Motion control mode command is enabled only when a valid display set is selected in Project Manager.
To return a display set back to its original position, open Project Manager and right-click on the display set that was moved. Then clear the Move option.
Current display set to move - Lists all defined display sets and allows you to choose a display set to move.
Edit - Displays the Edit Display Set Position dialog box, which can be used to view or change position settings for the selected display set.
Detect collisions on move - Starts the collision set during the movement of the selected display set.
Collision set - Selects the existing collision set during the movement of the display set.
Related Topics • Controlling Movement with Directional Modes: An Overview, page 202 • Display Set Motion Command, page 180 • Set Motion Control to Display Set, page 180 • Using Project Manager: An Overview, page 207

Navigating Through the Model: An Overview
190 SmartPlant Review User’s Guide
Joystick Tab (Motion Settings Dialog Box) Activates input from a joystick and specifies whether the joystick movement should use keypad-defined (discrete) or mouse-defined (relative) movement.
All three forms of dynamic motion control (joystick, keypad, and discrete) share the same basic speed/control settings. However, it is important to set the speed setting to the proper MU:SU:PU value for the model. The speed setting determines the base rate of movement (units per move) for dynamic motion, independent of update speed. Keypad and joystick discrete controls can vary the speed around this setting. You can set the proper MU:SU:PU speed values on the Rates tab of the Motion Settings dialog box. For more information, see Rates Tab (Motion Settings Dialog Box), page 185.
Allow joystick input - Allows you to activate joystick input.
Discrete (keypad like) - Allows movement to respond incrementally to a given direction without a button press, much like movement using the keypad.
• No buttons pushed: Forward, Backward, Left, Right mode • Button 1: Rotate mode. • Button 2: Pan mode. Relative (mouse like) - Allows the joystick to respond relative to a point on the screen. This option works similarly to the mouse drag modes in that the joystick does not engage a motion mode until a button is pressed.
• Button 1: Forward, Backward, Left, Right mode. • Button 2: Rotate mode. • Button 3: Pan mode. Move threshold in percent - Describes the amount of joystick movement before the movement is registered.
Button Mapping - Maps commands to joystick buttons.

Navigating Through the Model: An Overview
SmartPlant Review User’s Guide 191
Notes
• By default, dynamic motion updates an entire view before moving to the next one. You cannot control motion effectively on some large models because the update time is too long. For these large models, the Clip far option on the Display tab of the Motion Settings dialog box can be very useful. When enabled, it sets the far clipping plane to the specified value (if this value is smaller than the current far clipping setting). By using this setting, you can reduce the amount of graphics being drawn. This will decrease update time while allowing you to see all graphics that are near the eye point.
• For best performance, enable textures only on computers that have hardware texturing support. You can set the global settings for texture display on the Display tab of the View Settings dialog box. When enabled, this option allows textures to display during dynamics if Allow all texturing is already enabled on the Display tab of the Motion Settings dialog box.
• Texturing is available in the full version of SmartPlant Review and the Photo-Realism module.
Related Topics • Motion Settings Dialog Box, page 185 • Understanding Mouse Drag Modes: An Overview, page 161
Joystick Button Mapping Dialog Box Provides options for defining the commands mapped to the buttons on your joystick.
Button - Displays the buttons available for mapping.
Command - Displays the command SmartPlant Review has mapped to the selected button.
Related Topics • Using the Joystick: An Overview, page 175

Navigating Through the Model: An Overview
192 SmartPlant Review User’s Guide
Set Motion Rates 1. Click Motion > Settings. 2. Select the Rates tab. 3. Type the amount to Move in MU:SU:PU. 4. Type the amount to Rotate in degrees. 5. Type the increment or decrement adjustment to Move in MU:SU:PU. 6. Type the increment or decrement adjustment to Rotate in degrees. 7. Type the Maximum moves per second.
Note
• You also can click Motion Settings on the Common toolbar.
Set Display Options 1. Click Motion > Settings. 2. Select the Display tab. 3. Specify the display settings that you want to use.
Note
• You also can click Motion Settings on the Motion toolbar.
Set Bearing Angles 1. Click Motion > Settings. 2. Select the Bearing tab. 3. Move the slider to set the View/encircle bearing angles in degrees Direction
from 0 to 359.9. 4. Move the slider to set the View/encircle bearing angles in degrees Elevation
from -90 to 90. 5. Move the slider to set the Non-view motion bearing angles in degrees Direction
from 0 to 359.9. 6. Move the slider to set the Non-view motion bearing angles in degrees Elevation
from -90 to 90.
Note
• You also can click Motion Settings on the Common toolbar.
Related Topics • Common Toolbar, page 80 • Set Sun Bearing Angles, page 116

Navigating Through the Model: An Overview
SmartPlant Review User’s Guide 193
Controlling Movement with Positioning Modes: An Overview
Positioning modes control the movement of the view cone eye point.
Lateral - The eye point is free to move in any direction in the model.
Horizontal Encircle - Eye point movement is restricted to a circular track. The circular track is parallel to the Plan view. You can move the center point in any direction.
Vertical Encircle - Eye point movement is restricted to a circular track. The circular track is perpendicular to the Plan view. You can move the center point in any direction.
Surface Encircle - Eye point movement is restricted to a circular track. The circular track can be moved in any orientation. You can move the center point in any direction.
Related Topics • Controlling Movement with Directional Modes: An Overview, page 202 • Understanding Mouse Drag Modes: An Overview, page 161 • Using the View Cone: An Overview, page 149

Navigating Through the Model: An Overview
194 SmartPlant Review User’s Guide
Lateral Command Motion > Positioning Modes >Lateral
Allows you to move through the model in any direction that you choose using any combination of mouse drag and directional modes.
You can define the current eye point location using the Position Control toolbar, the View > Settings > View Cone tab, or the View > Place > Eye Point Only command.
Related Topics • Controlling Movement with Positioning Modes: An Overview, page 193 • Using Lateral Motion, page 194
Using Lateral Motion 1. Click Motion > Positioning Modes > Lateral.
Tip
• You can also click Lateral on the View Menu. 2. Set or adjust the center point.
Set Center Point, page 154
Place Center Point Only Command, page 153
3. Adjust the eye point (the blue track in the Plan and Elevation views). Set Eye Point, page 152
Place Eye Point Only Command, page 152
4. Select a motion type from the Motion > Move menu. Exploring Motion Types: An Overview, page 178
Note
• To switch between encircle motion settings without losing your clipping plane settings, use the Home key on your keyboard to cycle through the four Positioning modes. The End key cycles through the four Directional modes.
Related Topics • Lateral Command, page 194 • Set Horizontal Encircle Motion, page 196 • Set Surface Encircle Motion, page 200 • Set Vertical Encircle Motion, page 198

Navigating Through the Model: An Overview
SmartPlant Review User’s Guide 195
Horizontal Encircle Command Motion > Positioning Modes > Horizontal Encircle
Restricts the movement of the view cone eye point to a blue circular track that displays in the Plan and Elevation views. The track is placed in a green sphere that also displays in the two views. In the Horizontal Encircle mode, the blue track is always parallel to the Plan view and perpendicular to the Elevation view.
The eye point always looks toward the center point, the green cross, of the sphere. You can define the current center point location using the Position Control toolbar, the View > Settings > View Cone tab, or the View > Place > Center Point Only command. Changing the elevation of the track in the Elevation view changes the direction of the view cone. You can use the Encircle Radius toolbar to change the radius of the green sphere.
The Rotate mouse drag mode is useful when using this positioning mode because you can control both the rotation of the eye point around the track and elevation of the track.
Notes
• You can use the Bearing and Elevation controls on the Position Control > View tab to rotate around either the center point or eye point. Rotating around the center point is the default. To rotate around the eye point, press Ctrl while using these controls.
• You can maintain your current encircle clipping plane settings when you switch from any of the encircle positioning modes back to the lateral positioning mode by turning On the Motion > Positioning Modes > Maintain Encircle Clipping command.
• You can maintain your current lateral clipping plane settings when you switch from the lateral positioning mode to any of the encircle positioning modes by turning Off the Motion > Positioning Modes > Clip to Encircle Sphere command.
• You also can use the Home key to cycle through the encircle modes without losing your clipping plane settings. The End key cycles through the directional modes.
Related Topics • Controlling Movement with Positioning Modes: An Overview, page 193 • Encircle Radius Toolbar, page 83 • Position Control Toolbar, page 150 • Set Horizontal Encircle Motion, page 196 • Using the View Cone: An Overview, page 149

Navigating Through the Model: An Overview
196 SmartPlant Review User’s Guide
Set Horizontal Encircle Motion 1. Click Motion > Positioning Modes > Horizontal Encircle.
Tip
• You can also click Horizontal Encircle on the View Menu. 2. Set or adjust the center point.
Set Center Point, page 154
Place Center Point Only Command, page 153
3. Adjust the eye point (the blue track in the Plan and Elevation views). Set Eye Point, page 152
Place Eye Point Only Command, page 152
4. Select a motion type from the Motion > Move menu. Exploring Motion Types: An Overview, page 178
Notes
• Use the Bearing and Elevation controls on the Position Control > View tab to rotate around either the center point or eye point. Rotating around the center point is the default. To rotate around the eye point, press Ctrl while using these controls.
• Turn on the Motion > Positioning Modes > Maintain Encircle Clipping command to maintain your current encircle clipping plane settings when you switch from any of the encircle positioning modes back to the lateral positioning mode.
• Turn off the Motion > Positioning Modes > Clip to Encircle Sphere command to maintain your current lateral clipping plane settings when you switch from the lateral positioning mode to any of the encircle positioning modes.
• You can also use the Home key to cycle through the encircle modes without losing your clipping plane settings. The End key cycles through the directional modes.
Related Topics • Common Toolbar, page 80 • Controlling Movement with Positioning Modes: An Overview, page 193 • Horizontal Encircle Command, page 195 • Motion Toolbar, page 85

Navigating Through the Model: An Overview
SmartPlant Review User’s Guide 197
Vertical Encircle Command Motion > Positioning Modes > Vertical Encircle
Restricts the movement of the view cone eye point to a blue circular track that displays in the Plan and Elevation views. The track is placed in a green sphere that also displays in the two views. In the Vertical Encircle mode, the blue track is locked to the center point of the Plan view. The track is always perpendicular to the Plan view.
The eye point always looks toward the center point, the green cross, of the sphere. You can define the current center point location using the Position Control toolbar or the View > Settings > View Cone tab, or the View > Place > Center Point Only command. Changing the location of the track in the Plan view changes the direction of the view cone. You can use the Encircle Radius toolbar to change the radius of the green sphere.
Notes
• You can use the Bearing and Elevation controls on the Position Control > View tab to rotate around either the center point or eye point. Rotating around the center point is the default. To rotate around the eye point, press Ctrl while using these controls.
• You can maintain your current encircle clipping plane settings when you switch from any of the encircle positioning modes back to the lateral positioning mode by turning On the Motion > Positioning Modes > Maintain Encircle Clipping command.
• You can maintain your current lateral clipping plane settings when you switch from the lateral positioning mode to any of the encircle positioning modes by turning Off the Motion > Positioning Modes > Clip to Encircle Sphere command.
• You also can use the Home key to cycle through the encircle modes without losing your clipping plane settings. The End key cycles through the directional modes.
Related Topics • Controlling Movement with Positioning Modes: An Overview, page 193 • Position Control Toolbar, page 150 • Set Vertical Encircle Motion, page 198

Navigating Through the Model: An Overview
198 SmartPlant Review User’s Guide
Set Vertical Encircle Motion 1. Click Motion > Positioning Modes > Vertical Encircle. 2. Set or adjust the center point.
Set Center Point, page 154
3. Adjust the eye point (the blue track in the Plan and Elevation views). Set Eye Point, page 152
4. Select a motion type from the Motion > Move menu. Exploring Motion Types: An Overview, page 178
Notes
• You can also click Vertical Encircle on the View Menu.
• You can use the Bearing and Elevation controls on the Position Control > View tab to rotate around either the center point or eye point. Rotating around the center point is the default. To rotate around the eye point, press Ctrl while using these controls.
• You can maintain your current encircle clipping plane settings when you switch from any of the encircle positioning modes back to the lateral positioning mode by turning On the Motion > Positioning Modes > Maintain Encircle Clipping command.
• You can maintain your current lateral clipping plane settings when you switch from the lateral positioning mode to any of the encircle positioning modes by turning Off the Motion > Positioning Modes > Clip to Encircle Sphere command.
• You can also use the Home key to cycle through the encircle modes without losing your clipping plane settings. The End key cycles through the directional modes.
Related Topics • Set Horizontal Encircle Motion, page 196 • Set Surface Encircle Motion, page 200 • Using Lateral Motion, page 194

Navigating Through the Model: An Overview
SmartPlant Review User’s Guide 199
Surface Encircle Command Motion > Positioning Modes > Surface Encircle
Locks the view cone eye point to a blue circular track that displays in the Plan and Elevation views. The track is placed in a green sphere that also displays in the two views. In the Surface Encircle mode, you can reposition the track in either view. The eye point always remains in the center of the track as seen in the Plan view.
The eye point always looks toward the center point, the green cross, of the sphere. You can define the current center point location using the Position Control toolbar, the View > Settings > View Cone tab, or the View > Place > Center Point Only command. Changing the location of the track changes the direction of the view cone. You can use the Encircle Radius toolbar to change the radius of the green sphere.
Notes
• You can use the Bearing and Elevation controls on the Position Control > View tab to rotate around either the center point or eye point. Rotating around the center point is the default. To rotate around the eye point, press Ctrl while using these controls.
• You can maintain your current encircle clipping plane settings when you switch from any of the encircle positioning modes back to the lateral positioning mode by turning On the Motion > Positioning Modes > Maintain Encircle Clipping command.
• You can maintain your current lateral clipping plane settings when you switch from the lateral positioning mode to any of the encircle positioning modes by turning Off the Motion > Positioning Modes > Clip to Encircle Sphere command.
• You also can use the Home key to cycle through the encircle modes without losing your clipping plane settings. The End key cycles through the directional modes.
Related Topics • Controlling Movement with Positioning Modes: An Overview, page 193 • Position Control Toolbar, page 150 • Set Surface Encircle Motion, page 200

Navigating Through the Model: An Overview
200 SmartPlant Review User’s Guide
Clip to Encircle Sphere Command Motion > Positioning Modes > Clip to Encircle Sphere
Maintains clipping plane settings when exiting the encircle positioning modes. When toggled On (the default), the Far clipping plane clips to the encircle sphere whenever you enter one of the encircle positioning modes. When toggled Off, the Far clipping plane will not be reset when entering one of the encircle positioning modes.
Related Topics • Set Horizontal Encircle Motion, page 196 • Set Vertical Encircle Motion, page 198
Set Surface Encircle Motion 1. Click Motion > Positioning Modes > Surface Encircle. 2. Set or adjust the center point.
Set Center Point, page 154
3. Adjust the eye point (the blue track in the Plan and Elevation views). Set Eye Point, page 152
4. Select a motion type from the Motion > Move menu. Exploring Motion Types: An Overview, page 178
Notes
• You can also click Surface Encircle on the View Menu.
• You can use the Bearing and Elevation controls on the Position Control > View tab to rotate around either the center point or eye point. Rotating around the center point is the default. To rotate around the eye point, press Ctrl while using these controls.
• You can maintain your current encircle clipping plane settings when you switch from any of the encircle positioning modes back to the lateral positioning mode by turning On the Motion > Positioning Modes > Maintain Encircle Clipping command.
• You can maintain your current lateral clipping plane settings when you switch from the lateral positioning mode to any of the encircle positioning modes by turning Off the Motion > Positioning Modes > Clip to Encircle Sphere command.
• You can also use the Home key to cycle through the encircle modes without losing your clipping plane settings. The End key cycles through the directional modes.

Navigating Through the Model: An Overview
SmartPlant Review User’s Guide 201
Maintain Encircle Clipping Command Motion > Positioning Modes > Clip to Encircle Sphere
Maintains clipping plane settings when exiting the encircle positioning modes. When toggled On (the default), all clipping plane values set in any of the encircle positioning modes are maintained when you return to the lateral positioning mode. When toggled Off, when you return to the lateral positioning mode all clipping plane values set in any of the encircle positioning modes are reset to the values they had before entering any of the encircle positioning modes.
Related Topics • Lateral Command, page 194 • Set Horizontal Encircle Motion, page 196 • Set Surface Encircle Motion, page 200 • Set Vertical Encircle Motion, page 198

Navigating Through the Model: An Overview
202 SmartPlant Review User’s Guide
Controlling Movement with Directional Modes: An Overview
Directional modes define how you want to navigate around the model. The different modes provide different types of motion. The mouse drag modes, positioning modes, and Position Control toolbar all affect how the directional modes operate.
View Dependent Motion - Sets the motion direction relative to where the eye is looking (i.e., forward is toward view center). This mode allows you to move directly toward where you are looking.
Level View Dependent Motion - Sets the motion direction relative to where the eye is looking, but remains level while moving. This mode allows you to move toward where you are looking without changing the elevation.
View Independent Motion - Allows you full control in defining the forward direction by using the motion bearing and elevation indicators on the Position Control toolbar, thus giving you the flexibility to move forward in an arbitrary direction while looking in another arbitrary direction.
Plant North - Sets the motion direction relative to Plant North (that is, forward is toward Plant North). This mode allows you to look in one direction, which the view cone defines, while moving in another direction. This mode is similar to View Independent mode with the exception that forward is always north.
Related Topics • Controlling Movement with Positioning Modes: An Overview, page 193 • Set Plant North Mode, page 206 • Set View Dependent Level Mode, page 204 • Set View Dependent Mode, page 203 • Set View Independent Mode, page 205

Navigating Through the Model: An Overview
SmartPlant Review User’s Guide 203
View Dependent Command Motion > Directional Modes > View Dependent
Defines the forward, back, left, and right motions based on the direction in which you are looking. The eye point to center point vector of the view cone defines this direction. Using the Forward/Backward, Left/Right mouse drag mode, forward moves you towards where you are looking, back moves you away. Your elevation in the model changes using the View Dependent mode if the view cone is pointed up or down.
The View Dependent mode allows you to move directly toward where you are looking.
The mouse drag modes, positioning modes, and Position Control toolbar all affect how this directional mode operates.
Set View Dependent Mode Click Motion > Directional Modes > View Dependent.
Note
• You can also click View Dependent on the View toolbar.
Related Topics • Set Plant North Mode, page 206 • Set View Dependent Level Mode, page 204 • Set View Independent Mode, page 205

Navigating Through the Model: An Overview
204 SmartPlant Review User’s Guide
View Dependent, Level Command Motion > Directional Modes > View Dependent, Level
Defines the forward, back, left, and right motions based on the direction in which you are looking. The eye point to center point vector of the view cone defines this direction. Using the Forward/Backward, Left/Right mouse drag mode, forward moves you towards where you are looking, back moves you away. However, your elevation in the model does not change if the view cone is pointed up or down.
The View Dependent Level mode allows you to move toward where you are looking but keep the same elevation.
The mouse drag modes, positioning modes, and Position Control toolbar all affect how the directional modes operate.
Set View Dependent Level Mode Click Motion > Directional Modes > View Dependent, level.
Note
• You can also click View Dependent Level on the View toolbar.
Related Topics • Set Plant North Mode, page 206 • Set View Dependent Mode, page 203 • Set View Independent Mode, page 205 • View Dependent, Level Command, page 204

Navigating Through the Model: An Overview
SmartPlant Review User’s Guide 205
View Independent Command Motion > Directional Modes > View Independent
Gives you full control in defining the forward direction by using the motion bearing and elevation indicators on the Position Control toolbar. You can define different view bearing and elevation values. This gives you the flexibility to move forward in an arbitrary direction while looking in another arbitrary direction.
For example, you could define the motion bearing as 135 degrees and the view bearing as 45 degrees. Moving forward would cause the eye point to move southeast, while looking northeast.
The mouse drag modes, positioning modes, and Position Control toolbar all affect how the directional modes operate.
Set View Independent Mode Click Motion > Directional Modes > View Independent.
Note
• You can also click View Independent on the View toolbar.
Related Topics • Set Plant North Mode, page 206 • Set View Dependent Level Mode, page 204 • Set View Dependent Mode, page 203 • View Independent Command, page 205

Navigating Through the Model: An Overview
206 SmartPlant Review User’s Guide
Plant North Command Motion > Directional Modes > Plant North
Defines the forward, back, left, and right motions based on north in the model. Forward moves north, back moves south, right moves east, and left moves west. North in the model is always the top of the Plan view. Watch the Plan view when using this mode until you become familiar with the mode.
The Plant North mode allows you to look in one direction, defined by the view cone, while moving in another direction. This mode is similar to View Independent mode with the exception that forward is always north.
The mouse drag modes, positioning modes, and Position Control toolbar all affect how the directional modes operate.
Set Plant North Mode Click Motion > Directional Modes > Plant North.
Note
• You can also click Plant North on the View toolbar.
Related Topics • Plant North Command, page 206 • Set View Dependent Level Mode, page 204 • Set View Dependent Mode, page 203 • Set View Independent Mode, page 205

Using Project Manager: An Overview
SmartPlant Review User’s Guide 207
Using Project Manager: An Overview Project Manager provides an interactive method for viewing model data. Using Project Manager, you can view all project files associated with the model, create and manipulate display sets, and review ScheduleReview construction sequences.
When you display Project Manager, the items comprising the current model's structure display in the Project Manager tree view, with the related information displaying in the list view. By expanding the nodes, you can view parts of the model, including the project files, display sets, and the ScheduleReview project.
Project Files - Displays the graphic files, such as .dgn and .prp files, associated with the model.
Display Sets - Organizes the display sets in the model and allows you to accomplish several display set manipulations.
ScheduleReview - Displays the ScheduleReview project associated with the model and allows you to accomplish several ScheduleReview manipulations. If you have the Construction module installed, you can also review construction sequences within Project Manager.
A shortcut menu, available by right-clicking anywhere in Project Manager, contains many of the commands needed to manipulate display sets, project files, and ScheduleReview projects. Project Manager also supports standard Windows functionality in the list view, such as using CTRL + A to select all items in the list view, using SHIFT to select consecutive items (click the first item, press and hold down SHIFT, and then click the last item), and using CTRL to select nonconsecutive items (press and hold down CTRL, and then click each item).

Using Project Manager: An Overview
208 SmartPlant Review User’s Guide
In addition to hiding or displaying Project Manager using the View > Project Manager command, you can use the Dockable command (available on the Project Manager shortcut menu), to make Project Manager dockable so that you can place it in a fixed location within the SmartPlant Review window.
The new Immediate Update Mode option (available on the Project Manager shortcut menu) allows you to to control when changes made in Project Manager are rendered in the view.
Related Topics • Dockable Command, page 210 • Immediate Update Mode Command, page 211 • Using ScheduleReview: An Overview, page 495 • Working with Display Sets: An Overview, page 213
Project Manager Command View > Project Manager
Displays the Project Manager window. By default, Project Manager is an undocked window. If you prefer, you can click Dockable on the Project Manager right-click menu and drag the window to one of the edges of the SmartPlant Review window. SmartPlant Review remembers this setting when you exit the application. If Project Manager is an undocked dialog box, the Arrange All command does not affect its position.
Project Manager allows you to view all parts of the model, including the project files, display sets, and the ScheduleReview project.
Related Topics • Add a ScheduleReview Project to a Model with Project Manager, page
522
Display or Hide Project Manager Click View > Project Manager.
Notes
• Project Manager automatically opens to the location you placed it during a previous session. By default, Project Manager is a undocked window.
• Project Manager displays items associated with the open model. If a model document is not open, Project Manager does not display any items.
• You can display or hide Project Manager at any time.

Using Project Manager: An Overview
SmartPlant Review User’s Guide 209
View Items in the Model with Project Manager 1. Open a document in SmartPlant Review. 2. If Project Manager is not visible, click View > Project Manager. 3. In Project Manager, double-click the Project Files, Display Sets, or
ScheduleReview node.
Notes
• In Project Manager, you can also manage and edit display sets and ScheduleReview projects with commands on the shortcut menu. If a document is not open, the shortcut menu does not appear in Project Manager.
• To use the ScheduleReview functionality, you must install the Construction module.
Display or Hide Parts of a Model with Project Manager 1. Open a model document in SmartPlant Review. 2. If Project Manager is not visible, click View > Project Manager. 3. In the Project Manager tree view, expand the Display Sets node, the Project Files
node, or any of their sub-nodes. The check box beside each item in the tree indicates whether the item is displayed or not.
Indicates that the item and its sub-items appear in the view of the model.
Indicates a mix of shown and hidden sub-items.
4. Clear the check box to hide one or more corresponding display sets, files, or levels in the view of the model.
Notes
• If you right-click in Project Manager, you can access commands on the shortcut menu. This shortcut to commands is especially useful when manipulating display sets.
• Use the Show/Hide for Main View, Show/Hide for Plan View, and Show/Hide for Elevation View commands to select the views where the selected items or sub-items are shown or hidden.
• You also can also show or hide your display sets by clicking Tools > Display Sets > Show.
Related Topics • Create a Display Set in Project Manager, page 217 • Show/Hide for Elevation View Command, page 76 • Show/Hide for Main View Command, page 75 • Show/Hide for Plan View Command, page 76

Using Project Manager: An Overview
210 SmartPlant Review User’s Guide
Dockable Command Project Manager > Dockable
Acts as a toggle, allowing you to display the Project Manager window as an undocked window (default) or as a docked toolbar. You access this command by right-clicking anywhere in Project Manager and selecting Dockable from the shortcut menu.
SmartPlant Review remembers this setting when you exit the application. If you are using Project Manager as an undocked window, the Arrange All command does not affect its position.
Related Topics • Display or Hide Project Manager, page 208
Move the Project Manager Window 1. If Project Manager is not docked, click in the title bar and drag the window to the
new location. 2. If Project Manager is docked, click the toolbar handle and drag the window to the
new location.
Notes
• Be sure to size the Project Manager window the way you want it before you dock it. You cannot resize the window after you have docked it.
• You can double-click the title bar (when undocked) or gray bar (when docked) at the top of the Project Manager window to dock and undock it.
• To display the window, click View > Project Manager. If Project Manager is hidden when you close the software, Project Manager does not appear the next time that you open the software.
Related Topics • Using Project Manager: An Overview, page 207

Using Project Manager: An Overview
SmartPlant Review User’s Guide 211
Immediate Update Mode Command Project Manager > Immediate Update Mode
Acts as a toggle, allowing you to control when changes made in Project Manager are rendered in the view. When on, changes (such as turning display sets on and off) are immediately made in the view. However, because view updates can be time-consuming, turning off the Immediate Update Mode allows you to make multiple changes and then update the view at one time.
When the Immediate Update Mode is off, an Update button displays above the project tree and becomes active when you make your first change in Project Manager. You can click this button any time after you make a change to update the view and commit the changes to the database.
Important
• Be sure to click Update before turning Immediate Update Mode back on. If you toggle the mode back on while the Update button is active, all uncommitted changes are lost.
Related Topics • Display or Hide Project Manager, page 208 • Move the Project Manager Window, page 210

Using Project Manager: An Overview
212 SmartPlant Review User’s Guide

Working with Display Sets: An Overview
SmartPlant Review User’s Guide 213
Working with Display Sets: An Overview Display sets greatly extend the review process by allowing you to isolate and separate objects within huge projects so that you can more easily perform an in-depth review analysis of your model.
Display sets are collections of graphic objects that are grouped together according to specific definition criteria. SmartPlant Review does not limit the number of display sets you can create. However, your hardware capability can limit your number of display sets.
A display set definition can contain one or more criteria, allowing you to place objects in display sets based on object attributes, model attributes, highlighted objects, or other display sets. Display sets can contain their own graphic objects or other display sets to any level of nesting that you require. However, a display set cannot contain itself (to prevent recursive or looping organization structures).
Display set ID numbers determine the order of precedence when you assign conflicting display characteristics to the same elements. The lower the display set number is, the higher the precedence. Therefore, an element that is a member of two different display sets appears with the characteristics of the lower numbered display set, assuming both sets have different display characteristics turned on.
Additional Features Auto-Define - Allows you to define display sets based on selected label data. SmartPlant Review automatically creates these display sets for you based on the label data criteria that you select. For more information, see Auto-Define Display Set Command, page 218.
Import/Export - You can import and export display sets in their existing folders, allowing you to create libraries of specific definition information for display sets. For more information, see Import Display Sets Command, page 245 and Export Display Sets Command, page 247.
Show Membership - Allows you to show display set membership in the Text view for an auto-highlighted element. For more information, see Show Membership Command, page 251.
Dim - Decreases the brightness of the selected display set, allowing you to more easily contrast members of the display set with other objects in the model. This setting can be applied to a single display set, multiple selected display sets, or to a parent folder containing a group of display sets. For more information, see Dim Display Sets Command, page 252.
Note
• If you are familiar with using displays sets in DesignReview and want more information about the differences between display sets in DesignReview vs. SmartPlant Review, see Display Set Changes, page 25.

Working with Display Sets: An Overview
214 SmartPlant Review User’s Guide
Defining Display Sets: An Overview Defining a display set involves creating visual groups of graphic objects based on user-defined criteria. You can define display sets to contain any group of graphical data according to the following criteria:
• Display sets can contain their own graphic objects or other display sets to any level of nesting.
• A display set cannot contain itself or any other display set that contains itself.
Once a display set is defined, it can be manipulated independent of the model. For instance, you can review different material assignments on a single structure rather than the entire facility, or wireframe the HVAC data in a shaded model of a plant.
Important
• SmartPlant Review does not limit the number of display sets you may have. However, your hardware capability can limit the number of display sets you can have.
• When display set settings are read from the database (for instance, when opening a model file or selecting the Tools > Refresh Data command), the display set ID number determines the order of precedence when conflicting display characteristics are assigned to the same elements. The lower the display set ID number, the higher the precedence. This means that an element that is a member of two different display sets will appear with the characteristics of the lower numbered display set, assuming both sets have different display characteristics turned on.
• Display sets that use the search criteria, Picked Object(s), can be lost when the definition is edited in a subsequent SmartPlant Review session, or if the display set definition is loaded using the Import Display Set dialog box. The selected elements are lost if the files containing these elements are modified. For this reason, we recommend that you use the Picked Object(s) search criteria only for temporary display sets.
Related Topics • Automatically Define Display Sets, page 219 • Create a Display Set Definition, page 215 • Edit a Display Set Definition, page 232

Working with Display Sets: An Overview
SmartPlant Review User’s Guide 215
New Display Set Command Tools > Display Sets > New > Display Set
Displays the Edit Display Set dialog box, allowing you to create a new display set definition. For more information, see Edit Display Set Dialog Box, page 220.
Important
• If you have an editable display set selected in Project Manager, the display set description is defaulted to "Copy of" and the selected display set name (for example, "Copy of Reboiler System").
• If you do not have an editable display set selected in Project Manager, BUT the current criteria definition in memory for the Find Object command is not empty, then the new display set's name is set to "Copy of Find Object".
Related Topics • Edit Display Set Dialog Box, page 220
Create a Display Set Definition 1. Click Tools > Display Sets > New > Display Set.
Edit Display Set Dialog Box, page 220
Tip
• You can also right-click in Project Manager and select New > Display Set.
2. Type a name for the display set that you are defining.
Tips
• If you have an editable display set selected in the display set tree control in Project Manager, the display set name defaults to Copy of and the selected display set name (for example, Copy of Reboiler System).
• If you do not have an editable display set selected in the display set tree control in Project Manager, BUT the current criteria definition in memory for the Find Object command is not empty, then the new display set's description is set to Copy of Find Object.
3. Type a display set ID number. The new display set ID default is the first non-zero and non-used user ID available in the project.
4. Click Edit in the Definition group. 5. Click Insert and define the selection criteria for the display set.
Edit Display Set Definition Dialog Box, page 221

Working with Display Sets: An Overview
216 SmartPlant Review User’s Guide
6. Optionally, assign a default material to the display set by clicking Edit in the Default Material group.
Tip
• When you assign a material name to the display set, all elements in the set appear in the Main view using those material properties (color, surface characteristics, and so on) when applied.
7. Type a Description for the display set.
Notes
• When display set settings are read from the database (for instance, when opening a model file or selecting the Tools > Refresh Data command), the display set ID number determines the order of precedence when conflicting display characteristics are assigned to the same elements. The lower the display set number, the higher the precedence. This means that an element that is a member of two different display sets will appear with the characteristics of the lower numbered display set, assuming both sets have different display characteristics turned on.
• Objects can be in more than one display set at a time. However, if your new display set does not seem to display properly, overlapping display sets may be the problem. The last action performed on the object by corresponding display set manipulations wins. For example, if Object 1 is in both DisplaySet1 and DisplaySet2, and you turn off DisplaySet1, then Object 1 is off, even though DisplaySet2 is still on. Once DisplaySet2 is toggled off and then on, Object1 will appear again.
• The portion of display sets that use the search criteria Picked Objects can be lost when you edit the definition in a subsequent SmartPlant Review session. The loss also can occur if the display set definition is loaded using the Import Display Set dialog box. The selected elements are lost if you modify the files containing these elements. For this reason, use the Picked Objects search criteria only in temporary display sets.
Related Topics • Assign Material to a Display Set, page 244 • Automatically Define Display Sets, page 219 • Display Set Changes, page 25 • Edit a Display Set Definition, page 232 • Import Display Sets, page 247

Working with Display Sets: An Overview
SmartPlant Review User’s Guide 217
Create a Display Set in Project Manager 1. Open a document. 2. In Project Manager, expand the Display Sets node. 3. Right-click and select New > Display Set > Definition.
Notes
• Project Manager appears as an undocked window by default. If Project Manager does not appear, click View > Project Manager.
• If a model document is not open, Project Manager does not display any items.
Related Topics • Using Project Manager: An Overview, page 207
New Display Set Folder Command Tools > Display Sets > New > Folder
Creates a new display set folder in Project Manager. You can also access this command on the Project Manager shortcut menu by right-clicking on a display set and selecting New > Display Set > Folder.
Create a New Display Set Folder 1. Open a model. If a model document is not open, display sets do not appear in
Project Manager. 2. In Project Manager, expand the Display Sets node.
Display or Hide Project Manager, page 208
3. Right-click in Project Manager and select New > Display Set > Folder. The new folder appears under the Display Sets node with the default name highlighted.
4. Type a name for the new folder and press Enter. If the folder name is not selected, right-click on the folder and select Rename.
5. Drag a display set to the new folder. 6. Double-click the folder to see the display set that you dragged.
Note
• If you want to remove a display set from a folder, drag the display set to the left of the Display Sets area. The cursor changes to indicate that you can drop the display set. The display set now appears in a higher level of the Display Sets tree and is removed from the folder.
Related Topics • Move the Project Manager Window, page 210

Working with Display Sets: An Overview
218 SmartPlant Review User’s Guide
Auto-Define Display Set Command Tools > Display Sets > Auto-Define
Displays the Auto-Define Display Sets dialog box, allowing you to pick items to include in a new display set by their PDS label data. The software automatically creates an individual display set for each value of the label data that you select.
Note
• You can stop an auto-definition run by pressing the ESC key. SmartPlant Review will stop the process at the next label.
• To automatically define display sets, PDS label data must exist.
Related Topics • Automatically Define Display Sets, page 219
Auto-Define Display Sets Dialog Box Allows you to pick items to include in a new display set by their PDS label data. The software automatically creates an individual display set for each value of the label data that you select.
Label fields for display set creation - Allows you to pick items by label to include in a new display set.
Delete existing display sets with the same name - Overwrites existing display sets that have the same names as the new ones being generated.
Start ID - Allows you to type a numerical display set ID to start with. You can specify any unused ID. Any used IDs encountered after the start ID that you specify are skipped automatically when new display sets are generated.
Related Topics • Auto-Define Display Set Command, page 218 • Automatically Define Display Sets, page 219 • Create a Display Set Definition, page 215 • Defining Display Sets: An Overview, page 214

Working with Display Sets: An Overview
SmartPlant Review User’s Guide 219
Automatically Define Display Sets 1. Click Tools > Display Sets > Auto-Define.
Auto-Define Display Sets Dialog Box, page 218
2. Select the labels for which you want to create display sets.
Tip
• The Auto-Define Display Sets dialog box supports the standard Windows functionality of using SHIFT to select consecutive items (click the first item, press and hold down SHIFT, and then click the last item) and using CTRL to select nonconsecutive items (press and hold down CTRL, and then click each item).
3. Specify a starting ID. 4. (Optional) Check the Delete existing display sets with the same names option if
you want the software to delete existing display sets when it automatically generates new ones with the same names.
Notes
• The labels that you select from are read in from all of the labels files associated with the .dri file that you opened.
• The Start ID field defaults to the first unused ID. Once the automatic definition process begins, the Start ID increments once per generated display set, skipping any ID already in use.
Related Topics • Create a Display Set Definition, page 215 • Edit a Display Set Definition, page 232 • Export Display Sets, page 249 • Import Display Sets, page 247

Working with Display Sets: An Overview
220 SmartPlant Review User’s Guide
Edit Display Set Definition Command Tools > Display Sets > Edit Definition
Displays the Edit Display Set dialog box, allowing you to edit an existing display set definition.
Related Topics • Edit a Display Set Definition, page 232
Edit Display Set Dialog Box Allows you to create a new or edit an existing display set definition.
Name - Displays the name of the display set for the definition that you are creating or editing.
ID - Displays the ID of the display set for the definition that you are editing. This ID must be unique.
Criteria - Displays the defined search criteria for retrieving the graphic objects that you want to include in the display set.
Edit - Displays the Edit Definition dialog box, allowing you to specify criteria describing the graphic objects that you want to include in the display set.
Default Material Name - Displays the name of the material file to assign to the display set.
Edit - Displays the Assign Material to Display Set dialog box, which allows you to select a material to assign to the display set and to specify the properties for that material.
Clear - Removes the current material assignment for the display set.
Text - Displays the text description associated with the current display
set. You can edit these notes to describe the display set definition that you are creating.
Clear - Removes the text description associated with the display set.

Working with Display Sets: An Overview
SmartPlant Review User’s Guide 221
Edit Display Set Definition Dialog Box Allows you to edit the definition that the software uses to combine the objects that compose the selected display set.
Tip
• If you select an editable display set in the Project Manager tree view, then that display set's criteria definition is used as the current criteria definition for the command. This allows you to select a display set, then run the Find Object command and find all the objects in that display set without having to manually re-enter its definition.
Criteria - Provides access to the constructs needed to define the search criteria for retrieving the graphic objects that you want to include in the display set.
Insert - Begins a new line in the definition. Selecting a line in the definition and then clicking Insert places a blank line above the selected line in the definition. If you want to add a line below the currently defined lines, click in the blank line below the definition and then click Insert. The subsequent constructs (discussed below) automatically appear as you step through creating the definition.
Delete - Removes the selected line in the definition.
Clear - Removes all criteria in the definition.
Copy - Copies the current, complete definition (even if blank) the clipboard.
Paste - Pastes the current complete text from the clipboard to replace the current complete criteria definition. If there is no text on the clipboard, then the criteria definition is not changed.

Working with Display Sets: An Overview
222 SmartPlant Review User’s Guide
Composing the Definition Defining the search criteria for the objects to include in the display set definition involves several different operators, but the main operators are FIND and FIND ALL BUT.
• FIND - Produces a group consisting of all the elements that meet the specified criteria.
• FIND ALL BUT - Produces a group consisting of all the elements that do not meet the specified criteria.
After selecting either FIND or FIND ALL BUT, you are prompted to select the definition type of the criteria: Data, File, Level, Color, Display Set, Volume Inside, Volume Overlap, Picked Objects, or Linkages.
Data - Allows you to search for the definition type by a data field name, a data operator, and a match string. An element matches data criteria if it has the specified application label data field, and the data in that field matches the match string according to the data operator. An element will not match if it does not have the specified label data field name or if it has no label data at all.
After you select the Data criteria type, the available data field names appear in a list.
The data field names are derived from the label data as follows: Each line in the label data is scanned for a colon (:) character. If a colon exists, then all the text to the left of the colon is considered the data field name. For example, the line: Equip no: G-7708A would yield:
data field name = Equip no:data field data = G-7708A
If there is no colon in the line, then the first white space after the first text is used to delimit the name. Everything to the right of the first white space is considered the data field data. For example, the line: Equip no G-7708A would yield:
data field name = Equip data field data = no G-7708A

Working with Display Sets: An Overview
SmartPlant Review User’s Guide 223
File - Displays the Files dialog box, which allows you to select the files in which to search for the graphic objects.
Level - Displays the Levels dialog box, which allows you to select one or more level numbers to search for the graphic objects. An element matches if it is located on one of the levels.

Working with Display Sets: An Overview
224 SmartPlant Review User’s Guide
Color - Displays the Colors dialog box, which allows you to select the colors of the graphic objects to search. You can choose one or more color numbers for your definition criteria. An element matches if it coincides with one of the chosen color numbers.
Tip
• The Match button on the Files, Levels, and Colors dialog boxes displays the Match Items dialog box, allowing you to either select files, levels, or colors matching the given pattern or selected object. For more information, see Match Items Dialog Box, page 135.
Display Set - Allows you to search for graphic objects by selecting one or more display set names. An element matches if it is in one of the display sets. However, the definition list cannot reference display sets that refer to themselves, even if the reference is through another display set, because this would create a "circular" definition.

Working with Display Sets: An Overview
SmartPlant Review User’s Guide 225
Volume Inside and Volume Overlap - Allows you to search for graphic objects by specifying a volume definition (a portion of the model) by placing data points. An element matches Volume Inside if it lies completely inside the volume (area). An element matches Volume Overlap if it intersects or overlaps the volume (selected area), or if it lies completely inside the area. For more information, see Find Volume Overlap Dialog Box, page 230.
Picked Object(s) - Displays the Pick Objects dialog box, which allows you to select an object by clicking the graphic in the Main view. For more information, see Pick Objects Dialog Box, page 231.
Note
• The portion of display sets created using the Picked Object search criteria can be lost when the definition is edited in a subsequent SmartPlant Review session. The picked objects portion will also be lost if the display set definition is loaded using the Load Display Set form, or if the files containing these elements are modified. For these reasons, the Picked Objects search criteria should be used only in temporary display sets.
Linkages - Displays the PDS DRMS linkage associated with the object.
After you select the definition type and object, a list of data operators displays:
Equals (=) - Specifies that the data field information equals the match string.
Greater Than (>) - Specifies that the first number in the data field data is greater than the match number.
Greater Than or Equal To(>= ) - Specifies that the first number in the data field data is greater than or equal to the match number.

Working with Display Sets: An Overview
226 SmartPlant Review User’s Guide
Less Than (<) - Specifies that the first number in the data field data is less than the match number.
Less Than or Equal To (<=) - Specifies that the first number in the data field data is less than or equal to the match number.
Note
• The "does not equal" data operator (!=) is not provided because the same effect can be accomplished by combining the equals (=) and FIND ALL BUT operators at the beginning of the line.
After you select the operator, the Enter Data dialog box appears.
For data operators <, >, >=, and <=, this value is simply a number to compare to. For the = data operator, this value is treated as a text string to match. The match string can contain the special characters * and ?, where * matches any number (even zero) of characters and ? matches exactly one character.
For example, the match string: *77?3*line matches the following cases of data field data: 12347713line, 7783line, 1247723 line, and 123477a3 water line.
The match string is case insensitive. For example, if a label value is stored exactly as "New" in the label database, the following Find Object definitions will return the same results:
Find DATA Construction status = New Find DATA Construction status = new Find DATA Construction status = nEw Find DATA Construction status = NEW

Working with Display Sets: An Overview
SmartPlant Review User’s Guide 227
After you have defined a single criteria line, the following criteria operators become available for additional criteria lines in the definition:
• ADD - Allows you to create a group that consists of the previous results, plus all the elements that meet the current criteria.
• ADD ALL BUT - Allows you to create a group that consists of the previous results, excluding all the elements that do not meet the current criteria.
• KEEP ONLY - Allows you to create a group that consists of only the elements from the previous results that meet the current criteria.
• THROW AWAY - Allows you to create a group that consists of the previous results, minus all the elements that meet the current criteria.
Note
• An element is added to a group only once, even if it meets multiple definition criteria. This list is followed by a list of criteria for your second line, and so on. Thus, you build the definition by selecting from lists, and these lists vary in content according to each stage. For more information, see Sub-definitions, page 229.

Working with Display Sets: An Overview
228 SmartPlant Review User’s Guide
Example: Basic Search The following definition defines the search criteria for all pipes that are 10 inches or larger (assuming a Data Diameter field name in inches, in line 8011, intersect a certain section of the plant, and are not on level 12 or 15:
FIND Data Diameter >= 10 KEEP ONLY Data Line No = *8011* KEEP ONLY Volume Overlap 123 N, 444 E, 377 El - 400 N, 550 E, 500 ElTHROW AWAY Level 12,15
The first line creates a group of all the elements that have a number greater than or equal to 10 in the Diameter field. The second line searches this new group for elements that have the text 8011 somewhere in the Line No field. In this way, the previous group is narrowed down to a new group that includes only the elements that meet both criteria lines. The third criteria line creates a new group by searching the last group that was created for elements that are inside or overlapping the specified volume. The fourth line then throws away any elements in the group that are on levels 12 or 15. Because this is the last line, this final group of elements is the one selected by the Search For Objects Matching Criteria command.
Example: Search for "Null" Fields The following display set definition is based on a search for any element that has an empty field in the Service category.
FIND Data Service: = * THROW AWAY Data Service: = ?*
The first line creates a group on all elements that contain a Service field. Then an additional search criteria is used to throw away any element that contains at least one character in the Service field. The elements remaining will contain no entry (null) in the Service field.
Related Topics • Edit a Display Set Definition, page 232 • Edit Display Set Definition Command, page 220

Working with Display Sets: An Overview
SmartPlant Review User’s Guide 229
Sub-definitions Sub-definitions are sometimes needed to create more complicated definitions. Sub-definitions are created by placing an operation on a line by itself, and then using the FIND operator on the following line. Each line in a sub-definition works similarly to the definition itself. The FIND operator selects a group of elements and then each of the following lines, up to the end of the sub-definition, operates on the previous result to create a new group of elements. Mark the end of a sub-definition by choosing the END FIND option, which appears on the continuation operator list.
The end of a sub-definition results in a group of elements that meet the sub-definition criteria. This sub-definition group is then applied to the search criteria of any previous FIND criteria to produce the completed set of elements. Definitions can be nested indefinitely and can be nested multiple times. The following example definition contains one sub-definition:
FIND Volume 123 N, 444 E, 377 El - 400 N, 550 E, 500 El KEEP ONLY Display Set Firewater THROW AWAY Data Diameter > 12 ADD FIND Volume 375 N, 600 E, 377 El - 500 N, 700 E, 500 El KEEP ONLY Level 7, 8, 9, 31 THROW AWAY File steel.dgn THROW AWAY Color 3 END FIND ADD Picked Objects
Lines 1 through 3 define the group of elements in the specified volume that belong to the Firewater display set and are <= 12 inches in diameter.
Line 4 adds the sub-definition to the group.
Line 5 begins the sub-definition by selecting a volume to start with.
Lines 6, 7, and 8 keep only the elements on certain levels and then throw away anything left that is in file steel.dgn with color number 3. The END FIND operator on line 9 ends the sub-definition. The group that results from this sub-definition is then added to the results from line 3 to yield a new group. The last line adds some selected elements to the group to yield a final set of elements.
Related Topics • Find an Object, page 240

Working with Display Sets: An Overview
230 SmartPlant Review User’s Guide
Find Volume Inside/Overlap Dialog Box Allows you to specify defining points for the volume.
First - Allows you to specify the north, east, and elevation coordinates for the first point in the volume definition.
• North - Allows you to enter the north coordinate for the first point in the volume definition.
• East - Allows you to enter the east coordinate for the first point in the volume definition.
• Elevation - Allows you to enter the elevation for the first point in the volume definition.
• Pick Point - Allows you to graphically indicate, by placing a 3D point, the object that you want to select. For more information, see Placing Three Dimensional Points: An Overview, page 156.
Second - Allows you to specify the north, east, and elevation coordinates for the second point in the volume definition.
• North - Allows you to enter the north coordinate for the second point in the volume definition.
• East - Allows you to enter the east coordinate for the second point in the volume definition.
• Elevation - Allows you to enter the elevation for the second point in the volume definition.
• Pick Point - Allows you to graphically select the second 3D point for the volume definition.
Display set name - Displays the name of the display set that you are defining.
Related Topics • Create a Display Set Definition, page 215 • Edit a Display Set Definition, page 232

Working with Display Sets: An Overview
SmartPlant Review User’s Guide 231
Pick Objects Dialog Box Allows you to define a display set by selecting the objects in the Main view.
Pick Object - Allows you to graphically indicate, by clicking in the Main view, the object that you want to select. The elements comprising the object you clicked are added to the Picked objects list.
Picked objects - Displays the search criteria for the graphic object that you selected using the Pick Object button.
Count - Displays the number of graphic objects found to comprise the object you selected.
Display set name - Displays the name of the display set that you are defining.
Related Topics • Edit Display Set Definition Dialog Box, page 221 • Match Items Dialog Box, page 135
Edit a Display Set in Project Manager 1. Open a document. 2. In Project Manager, expand the Display Sets node. 3. Double-click a display set to edit its settings.
Notes
• Project Manager appears as an undocked window by default. If Project Manager does not appear, click View > Project Manager.
• If a model document is not open, Project Manager does not display any items.

Working with Display Sets: An Overview
232 SmartPlant Review User’s Guide
Edit a Display Set Definition 1. Click Tools > Display Sets > Edit Definition.
Edit Display Set Dialog Box, page 220
2. Click Edit in the Definition group. 3. Change the selection criteria to meet your needs.
Edit Display Set Definition Dialog Box, page 221
4. Optionally, assign a default material to the display set by clicking Edit in the Default Material group.
Tip
• When you assign a material name to the display set, all elements in the set appear in the Main view using those material properties (color, surface characteristics, and so on). For more information, see Assign Material to Display Set Dialog Box, page 243.
Notes
• You also can click Edit Display Sets on the Tools toolbar or right-click in Project Manager, then select Edit Definition.
• Selecting the Copy button in the Edit Definition dialog box will copy the current complete criteria definition (even if blank) into the clipboard.
• Selecting the Paste button in the Edit Definition dialog box will paste the current complete text from the clipboard to replace the current complete criteria definition. If there is no text on the clipboard, then the criteria definition is not changed.
Related Topics • Automatically Define Display Sets, page 219 • Create a Display Set Definition, page 215

Working with Display Sets: An Overview
SmartPlant Review User’s Guide 233
Edit Display Set Position Command Tools > Display Sets > Edit Position
Displays the Edit Display Set Position dialog box, which allows you to change the position of the selected display set. This command works in conjunction with the Tools > Display Sets > Move command to allow you to reposition display sets independent of their default location. This functionality is a very useful tool for checking clearances and provides the ability to temporarily move a group of objects around in the model.
Related Topics • Edit Display Set Position, page 237
Edit Display Set Position Dialog Box Allows you to define the distance or destination path in which to move a selected display set. After assigning the distance or destination path, use the Move tab on this dialog box to move the display set.
Information Tab (Edit Display Set Position Dialog Box) Allows you to select and move a display set. The units are displayed in MU:SU:PU (Master Units : Sub Units : Positional Units).
Display Set Name - Displays the name of the display set that you are moving.
ID - Displays the ID of the display set that you are moving.
Move - When checked, the display set will be moved by the specified amount when the dialog box is closed.
Reset - Sets the Move Destination Delta values and Rotate Angles values to zero. The Move Reference Origin and the Rotate Reference Origin are not reset.

Working with Display Sets: An Overview
234 SmartPlant Review User’s Guide
Minimum range in MU:SU:PU • North - Displays the
current minimum north coordinate of a bounding box enclosing the display set.
• East - Displays the current minimum east coordinate of a bounding box enclosing the display set.
• Elevation - Displays the current minimum elevation of a bounding box enclosing the display set.
Maximum range in MU:SU:PU • North - Displays the current maximum north coordinate of a bounding
box enclosing the display set.
• East - Displays the current maximum east coordinate of a bounding box enclosing the display set.
• Elevation - Displays the current maximum elevation of a bounding box enclosing the display set.
Related Topics • Edit Display Set Position Command, page 233 • Edit Display Set Position, page 237
Move Tab (Edit Display Set Position Dialog Box) Allows you to define the distance or destination path in which the display set will be moved. While defining the destination coordinates, keep in mind that they are relative to the reference origin (where the display set started out). The units for the destination coordinates are displayed in MU:SU:PU (Master Units : Sub Units : Positional Units).
North - Specifies the north coordinate for the move reference origin.
East - Specifies the east coordinate for the move reference origin.
Elevation - Specifies the elevation coordinate for the move reference origin.
Pick Point - Allows you to pick a point in the model using the mouse rather than typing specific coordinate values. For more information, see Placing Three Dimensional Points: An Overview, page 156.

Working with Display Sets: An Overview
SmartPlant Review User’s Guide 235
Absolute - Switches the move coordinate fields to accept absolute destination values for the new display set position. This option allows you to move the display set a specified amount from the original reference point.
Delta value - Switches the move coordinate fields to accept delta offset values for the new display set position. The Delta options allow you to define an offset, either a specified amount or a distance and bearing, from the original reference point.
Delta direction - Switches the move coordinate boxes to accept delta directional offset values for the new display set position. The Delta options allow you to define an offset, either a specified amount or a distance and bearing, from the original reference point.
North - Specifies the absolute destination delta value or delta direction for the north coordinate for the new position.
East - Specifies the absolute destination delta value or delta direction for the east coordinate for the new position.
Elevation - Specifies the absolute destination delta value or delta direction for the elevation coordinate for the new position.
Pick Point - Allows you to pick a point in the model for the destination point rather than specifying each coordinate individually.
Related Topics • Move a Display Set, page 237 • Move Display Sets Command, page 256

Working with Display Sets: An Overview
236 SmartPlant Review User’s Guide
Rotate Tab (Edit Display Set Position Dialog Box) Allows you to specify the reference origin coordinates, in MU:SU:PU (Master Units : Sub Units : Positional Units), for the point around which the current display set will rotate. This tab also allows you to specify the plan, front, and side angles, in degrees from 0 to less than 360, for rotating the display set.
North - Specifies the north coordinate for the reference origin point around which the display set rotates.
East - Specifies the east coordinate for the reference origin point around which the display set rotates.
Elevation - Specifies the elevation coordinate for the reference origin point around which the display set rotates.
Pick Point - Allows you to pick a three dimensional point in the model for the reference origin rather than specifying each coordinate individually. For more information, see Placing Three Dimensional Points: An Overview, page 156.
Note • The Rotate Reference origin in MU:SU:PU is adjusted internally by the
move deltas specified on the Move tab before the rotate angles are applied.
Plan - Specifies the angle in the plan direction to rotate the display set.
Front - Specifies the angle in the front direction to rotate the display set.
Side - Specifies the angle in the side direction to rotate the display set.
Related Topics • Move Tab (Edit Display Set Position Dialog Box), page 234 • Rotate Display Set, page 239

Working with Display Sets: An Overview
SmartPlant Review User’s Guide 237
Edit Display Set Position 1. Select a display set from the list in Project Manager.
Display or Hide Project Manager, page 208
2. Right-click in Project Manager and select Edit > Display Sets > Edit Position. 3. On the Information tab, specify the current display set Range, activate/deactivate
display set Move (based on current display set positional information), or Reset the Move and Rotate deltas back to zero (effectively returning the moved display set back to its original position). Information Tab (Edit Display Set Position Dialog Box), page 233
4. On the Move tab, specify the move amounts for the current display set positional information. Move Tab (Edit Display Set Position Dialog Box), page 234
5. On the Rotate tab, specify the rotate amounts for the current display set positional information. Rotate Tab (Edit Display Set Position Dialog Box), page 236
Related Topics • Edit Display Set Position Command, page 233 • Move Display Sets Command, page 256
Move a Display Set 1. Select the display set that you want to move from the list in Project Manager.
Display or Hide Project Manager, page 208
2. Right-click in Project Manager and select Edit > Display Sets > Edit Position. 3. Click the Move tab.
Move Tab (Edit Display Set Position Dialog Box), page 234
4. Type the coordinates for the North, East, and Elevation coordinates for the Reference Origin.
5. Select Absolute, Delta Value, or Delta Direction for the Destination. Delta defines an offset from the current position, either by a specified amount (value), or by distance and bearing (direction), from the original reference point (the Reference Origin). Absolute defines the exact destination of the moved display set (not an offset).
Tip
• Click Pick Point to select the point in the model rather than specifying each coordinate individually.

Working with Display Sets: An Overview
238 SmartPlant Review User’s Guide
6. Type the North, East, and Elevation coordinates for the Destination. 7. Click the Information tab.
Information Tab (Edit Display Set Position Dialog Box), page 233
8. Check the Move option to move the display set to the specified destination coordinates.
Notes
• After the display set destination has been defined in the Edit Position dialog box, use the Display Sets > Move command to toggle the Move property without having to return to the Information tab on the Edit Display Set Position dialog box. You also can dynamically move display sets using the Motion > Display Set control mode command.
• If an object is a member of more than one display set with different offsets, the object is displayed using the offset assigned to the display set with the lowest ID number.
• Moving display sets requires special considerations. Moved display sets that contain special elements such as pipes, valves, reducers, and elbows may sometimes not display properly unless the backfaces and end caps flags are turned on. At the same time, though, enabling backfaces and end caps makes the display slower for views that contain pipes, valves, reducers, and elbows.
• Although you can select multiple display sets in Project Manager, you can select only one display set at a time for dynamic motion.
• You can also use the keypad to manipulate the position of a display set.
Related Topics • Display or Hide Project Manager, page 208 • Edit Display Set Position, page 237 • Move Display Sets Command, page 256 • Rotate Display Set, page 239

Working with Display Sets: An Overview
SmartPlant Review User’s Guide 239
Rotate Display Set 1. Select the display set that you want to rotate from the list in Project Manager.
Display or Hide Project Manager, page 208
2. Right-click in Project Manager and select Edit > Display Sets > Edit Position. 3. Click the Rotate tab.
Rotate Tab (Edit Display Set Position Dialog Box), page 236
4. Type the coordinates for the North, East, and Elevation coordinates for the Reference Origin.
Tip
• Click Pick Point to select the point in the model rather than specifying each coordinate individually.
5. Specify the Plan, Front, and Side angles.
Notes
• If an object is a member of more than one display set with different offsets, the object is displayed using the offset assigned to the display set with the lowest ID number.
• The Rotate Reference Origin is adjusted internally by the move deltas specified on the Move tab before the rotate angles are applied.
• Although you can select multiple display sets in Project Manager, you can select only one display set at a time for dynamic motion.
Related Topics • Display or Hide Project Manager, page 208 • Edit Display Set Position, page 237 • Move a Display Set, page 237 • Move Tab (Edit Display Set Position Dialog Box), page 234

Working with Display Sets: An Overview
240 SmartPlant Review User’s Guide
Find Object Command Edit > Find Object
Searches for objects in the model that match criteria that you specify. The search options can include a combination of data criteria, graphic criteria, graphic volume (area), and individual elements.
The language for the definition list criteria consists of operations, types, and data; one criterion per line. The operation on the first line is performed on all of the elements in the model. The result is a group of elements that match the first criteria.
The operation on the second line (if there is one) is performed on this new group of elements, narrowing the group down farther.
Each of the remaining lines in the definition performs another operation on the remaining elements, resulting in another new group. After the last line, the final group consists of the objects that match all the search criteria.
Find an Object 1. Click Edit > Find Object.
Tip
• You can also click Find Object on the Tools MiniBar or press Ctrl+F.
2. Compose the search criteria on the Find Object dialog box. Find Object Dialog Box, page 240
Edit Display Set Definition Dialog Box, page 221

Working with Display Sets: An Overview
SmartPlant Review User’s Guide 241
Find Object Dialog Box Allows you to search for graphic objects according to the defined search criteria.
Criteria - Provides access to the constructs needed to define the search criteria for retrieving the graphic objects that you want to include in the display set.
Insert - Places a blank line above the selected line in the definition. When starting a new definition, click Insert and then click the highlighted line to choose the first operator (FIND or FIND ALL BUT). The subsequent constructs automatically appear as you step through creating the definition.
Delete - Removes the selected line in the definition.
Clear - Removes all criteria in the definition.
Copy - Copies the current, complete definition (even if blank) to the clipboard.
Paste - Pastes the current complete text from the clipboard to replace the current complete criteria definition. If there is no text on the clipboard, then the criteria definition is not changed.
For detailed information about composing the search criteria, see the Composing the Definition section in Edit Display Set Definition Dialog Box, page 221.
Related Topics • Edit Display Set Definition Dialog Box, page 221 • Find Object Command, page 240

Working with Display Sets: An Overview
242 SmartPlant Review User’s Guide
Assign Material to Display Sets Command Tools > Display Sets > Assign Material
Displays the Assign Material to Display Set dialog box, allowing you to assign materials in a palette file to elements in a display set. You can select materials from multiple palette files and preview their display characteristics before assigning them to the display set.
The following conditions must be met to assign materials to a three dimensional model:
• The material definitions in palette files that you want to assign to the model must already be created. The files must be in a folder that you can access from SmartPlant Review.
• When you assign a material to a model surface, that material is applied to every model element that is in that display set. If an element is a member of more than one display set with different display properties, the element is displayed using the properties assigned to the display set with the lowest ID number.
• If a material assignment is not made to a display set, SmartPlant Review uses the default material value for that surface or any materials assigned to its elements.
Notes
• You must select the display set in Project Manager before this command becomes available.
• If you make new material assignments while viewing a .vue file, you must save a new .vue file to retain the new material assignments.
• Material assignments are not stored in the project database, but are kept in a .mat file. The project database contains references to the material assignments stored in the .mat file. To quickly delete these material assignments, delete the .mat file of the project.
• Material assignments can be made to individual three dimensional objects if you have installed the Photo-Realism module. The core product is limited to display set material assignments only.
Related Topics • Assign Material to Display Set Dialog Box, page 243 • Assign Materials Command, page 402 • Assign Materials to Elements, page 407

Working with Display Sets: An Overview
SmartPlant Review User’s Guide 243
Assign Material to Display Set Dialog Box Assigns materials in a palette file to elements in a display set. You can select materials from multiple palette files and preview their display characteristics. You must select the display set in Project Manager before you can access this command.
Display Set - Displays the display set name that you have selected in Project Manager.
Palette File - Displays the name of the active palette file. You can type the name of, or browse to, an existing palette file.
Browse - Allows you to navigate to the palette file location.
Name - Displays the names of the material definitions in the selected palette file. Select a material from this list to make it the active material.
Preview - Shows the display properties of the active material definition as it is mapped onto a spherical surface.
Note
• You can use the Tools > Materials > Edit Materials command to create or edit a material definition. For more information, see Edit Materials Command, page 410.
Related Topics • Create a Display Set Definition, page 215 • Edit a Display Set Definition, page 232

Working with Display Sets: An Overview
244 SmartPlant Review User’s Guide
Assign Material to a Display Set 1. Highlight a display set in Project Manager.
Display or Hide Project Manager, page 208
2. Click Tools > Display Sets > Assign Material. Assign Material to Display Sets Command, page 242
3. Select the name of the palette file from the list of available palettes.
Important
• Material assignments can be made to individual three dimensional objects if you have installed the Photo-Realism module. The core product is limited to display set material assignments only.
Related Topics • Create a Display Set Definition, page 215 • Edit a Display Set Definition, page 232
Display Material Command Tools > Display Sets > Material
Turns on or off the display of the material application assigned to the selected display set. If no material is assigned, the Assign Material dialog box appears for you to specify material for the display set.
Note
• If an element is a member of more than one display set with different display properties, the element is displayed using the properties assigned to the display set with the lowest ID number.
Related Topics • Assign Material to Display Set Dialog Box, page 243 • Assign Materials Command, page 402

Working with Display Sets: An Overview
SmartPlant Review User’s Guide 245
Import Display Sets Command File > Import > Display Sets
Imports display sets and display set folders from another data file into the active project database. A display set is a collection of graphic objects that are grouped together according to specific definition criteria.
Notes
• You can use the Select All button to import all of the display sets in the file.
• SmartPlant Review does not verify the fitness of use for any type of data that you import or export between project databases. SmartPlant Review assumes that all projects used during import or export activities contain equivalent model space and unit settings. Therefore, it is possible to import or export project data that is not relevant to the project that receives the data.
Related Topics • Import Display Sets Dialog Box, page 245 • Import Display Sets, page 247
Import Display Sets Dialog Box Allows you to import display sets by folder or by selecting individual display sets. After selecting the data file (.dst or .mdb) containing the display sets you want to import, the dialog box displays a list of all the display sets contained in that file, allowing you to select the display set(s) that you want to import.
If you import a subset of a display set folder, a corresponding folder is created in the current project database. If a corresponding folder already exists, then the imported display sets are merged with the folder's existing contents.
Important
• A .dst file is a legacy format that is no longer used by SmartPlant Review. However, display sets that are saved in a .dst file can be imported into the active project database for use by SmartPlant Review.

Working with Display Sets: An Overview
246 SmartPlant Review User’s Guide
Database file name - Provides a space for you to enter the name of the existing display set file.
Browse - Allows you to navigate to the data file containing the display sets you want to import.
From a single selected folder - Displays the individual display sets by folder. When this option is turned on, the Folder name list contains the display set folders in the database file.
Folder name - Allows you to select the display set folder you want to import. This option is available only when the From a single selected folder check box is turned on.
ID - Lists all the display sets that are available for import by ID.
Name - Lists all the display sets that are available for import by name.
Import - Imports the selected display sets without closing the dialog box.
Select All - Allows you to select all of the display sets in the list.
Clear All - Allows you to clear the selection of display sets shown in the list.
Related Topics • Import Display Sets Command, page 245 • Import Display Sets, page 247

Working with Display Sets: An Overview
SmartPlant Review User’s Guide 247
Import Display Sets 1. Click File > Import > Display Sets. 2. Browse to the database file containing the display sets to be imported. 3. Click each display set or display set folder to be imported into the active project.
Notes
• A display set is a collection of graphic objects that are grouped together according to specific definition criteria.
• You can use the Select All button to select all the display sets in the file for importing.
• SmartPlant Review does not verify the fitness of use for any type of data that you import or export between project databases. SmartPlant Review assumes that all projects used during import or export activities contain equivalent model space and unit settings. Therefore, it is possible to import or export project data that is not relevant to the project that receives the data.
Related Topics • Export Display Sets, page 249 • Working with Display Sets: An Overview, page 213
Export Display Sets Command File > Export > Display Sets
Exports display sets and display set folders to a database that you have defined or to a different project file. This feature allows you to create libraries of specific definition information for display sets.
Notes
• A display set is a collection of graphic objects that are grouped together according to specific definition criteria.
• You can use the Select All button to select all the display sets in the file for exporting.
• SmartPlant Review does not verify the fitness of use for any type of data that you import or export between project databases. SmartPlant Review assumes that all projects used during import or export activities contain equivalent model space and unit settings. Therefore, it is possible to import or export project data that is not relevant to the project that receives the data.
Related Topics • Export Display Sets, page 249

Working with Display Sets: An Overview
248 SmartPlant Review User’s Guide
Export Display Sets Dialog Box Allows you to select a display set from the current project to export to an .mdb file. If you export a subset of a display set folder, a corresponding folder is created in the target external database, if necessary. If a corresponding folder already exists, then the exported display sets are merged with the folder's existing contents.
Database file name - Displays the file to which the exported display set will be placed. Select an existing file or type the name of a new file.
Browse - Allows you to navigate to a file or folder.
From a single selected folder - Displays the individual display sets by folder. When this option is turned on, the Folder name list contains the display set folders in the database file.
Folder name - Allows you to select the display set folder you want to export. This option is available only when the From a single selected folder check box is turned on.
ID - Lists all the display sets that are available for export by ID.
Name - Lists all the display sets that are available for export by name.
Export - Exports the selected display sets without closing the dialog box.
Select All - Allows you to select all display sets that are shown in the list.
Clear All - Allows you to clear all the display sets that are shown in the list.
Related Topics • Export Display Sets Command, page 247

Working with Display Sets: An Overview
SmartPlant Review User’s Guide 249
Export Display Sets 1. Click File > Export > Display Sets. 2. Type a File name or click Browse to locate the file. 3. Click each display set or display set folder to be exported to from the active
project.
Notes
• The file you are exporting to must have an .mdb extension.
• SmartPlant Review does not verify the fitness of use for any type of data that you import or export between project databases. SmartPlant Review assumes that all projects used during import or export activities contain equivalent model space and unit settings. Therefore, it is possible to import or export project data that is not relevant to the project that receives the data.
Related Topics • Import Display Sets, page 247

Working with Display Sets: An Overview
250 SmartPlant Review User’s Guide
Manipulating Display Sets: An Overview SmartPlant Review provides several commands that allow you to manipulate how a display set displays in the view.
Show Display Sets Command Tools > Display Sets > Show
Switches the visible or hidden display of the selected display set. This command can be applied to a single display set, multiple selected display sets, or to a parent folder containing a group of display sets.
Notes
• You can also access this command from the Project Manager shortcut menu by right-clicking on a display set or folder and selecting Show.
• Use the Show/Hide for Main View, Show/Hide for Plan View, and Show/Hide for Elevation View commands to select the views where the selected display sets are shown or hidden.
Related Topics • Show/Hide for Elevation View Command, page 76 • Show/Hide for Main View Command, page 75 • Show/Hide for Plan View Command, page 76
View Display Sets 1. Open the Display Set node in Project Manager.
Display or Hide Project Manager, page 208
2. Check the check box next to the display set(s) that you want to display. Uncheck the box to hide the display set.
Notes
• When display set settings are read from the database (for instance, when opening a model file or selecting the Tools > Refresh Data command), the display set ID number determines the order of precedence when conflicting display characteristics are assigned to the same elements. The lower the display set number, the higher the precedence. This means that an element that is a member of two different display sets will appear with the characteristics of the lower numbered display set, assuming both sets have different display characteristics turned on.

Working with Display Sets: An Overview
SmartPlant Review User’s Guide 251
• Objects can be in more than one display set at a time. However, if your new display set does not seem to display properly, overlapping display sets may be the problem. The last action performed on the object by corresponding display set manipulations wins. For example, if Object 1 is in both DisplaySet1 and DisplaySet2, and you turn off DisplaySet1, then Object 1 is off, even though DisplaySet2 is still on. Once DisplaySet2 is toggled off and then on, Object1 will appear again.
Related Topics • Display or Hide Parts of a Model with Project Manager, page 209
Show Membership Command Tools > Display Sets > Show Membership
Allows you to show display set membership for an auto-highlighted element. The display set membership is extracted from the label database (.mdb2) as saved when the project was last closed. If the display set was created or edited during the current session, its display set membership is not available until you close and reopen the project in SmartPlant Review, forcing an update of the label database.
Related Topics • Auto-Highlight Command, page 163 • Auto-Highlight, page 163
Shade Display Sets Command Tools > Display Sets > Shade
Switches between shaded or wireframe display of the selected display set. This command can be applied to a single display set, multiple selected display sets, or to a parent folder containing a group of display sets.
Note
• You can also switch between shaded or wireframe by clicking View > Settings, View > Display, or by right-clicking on a display set or folder in Project Manager and selecting Shade.
Related Topics • Defining Display Sets: An Overview, page 214

Working with Display Sets: An Overview
252 SmartPlant Review User’s Guide
Dim Display Sets Command Tools > Display Sets > Dim
Decreases the brightness of the selected display set, allowing you to more easily contrast members of the display set with other objects in the model. You can switch from a dimmed level to normal brightness. This command can be applied to a single display set, multiple selected display sets, or to a parent folder containing a group of display sets.
Note
• You can also access this command by right-clicking on a display set or folder in Project Manager and selecting Dim.
Reverse Dim Display Sets Command Tools > Display Sets > Reverse Dim
Allows you to reverse the brightness rendering state for all dimmed display sets. When checked, all dimmed display sets are rendered in the Highlight brightness state. When un-checked, all dimmed display sets are rendered in the Dim brightness state.
Show Only Command Tools > Display Sets > Show Only Allows you to show all selected display sets and hide all other display sets. This command can be applied to a single display set, multiple selected display sets, or to a parent folder containing a group of display sets.
Notes • You can also access this command on the Project Manager shortcut menu
by right-clicking on a display set and selecting Show Only. • You can identify the on/off status of a display set from its appearance
within Project Manager. When a display set is on, or visible, a check mark appears next to the display set item . When a display set is off, or hidden, the check mark does not appear.
• Use the Show/Hide for Main View, Show/Hide for Plan View, and Show/Hide for Elevation View commands to select the views where the selected display sets are shown or hidden.
Related Topics • Show/Hide for Elevation View Command, page 76 • Show/Hide for Main View Command, page 75 • Show/Hide for Plan View Command, page 76

Working with Display Sets: An Overview
SmartPlant Review User’s Guide 253
Show Selected Display Sets 1. Expand the Display Sets node in Project Manager.
Display or Hide Project Manager, page 208
2. Highlight the display set or folder containing the display sets whose display you want to remain active.
3. Click Tools > Display Sets > Show Only.
Tip
• You can also access this command from the Project Manager shortcut menu by right-clicking the display set or folder and selecting Show Only.
Notes
• The Show Only command is a toggle that can be applied to individual display sets or to parent folders containing display sets. The command displays only the selected display set(s) in those views that have the Show/Hide command turned on. The various Show/Hide commands are available on the Project Manager shortcut menu.
• Use the Show/Hide for Main View, Show/Hide for Plan View, and Show/Hide for Elevation View commands on the Project Manager shortcut menu to select the views that are affected by the Show Only command.
• You can identify the on/off status of a display set from its appearance within Project Manager. When a display set is on, or visible, a check mark appears next to the display set item . When a display set is off, or hidden, the check mark does not appear.
Related Topics • Hide Selected Display Sets, page 255 • Show/Hide for Elevation View Command, page 76 • Show/Hide for Main View Command, page 75 • Show/Hide for Plan View Command, page 76

Working with Display Sets: An Overview
254 SmartPlant Review User’s Guide
Hide Only Command Tools > Display Sets > Hide Only
Allows you to hide all selected display sets and show all other display sets. This command can be applied to a single display set, multiple selected display sets, or to a parent folder containing a group of display sets.
Notes
• You can also access this command on the Project Manager shortcut menu by right-clicking on a display set and selecting Hide Only.
• You can identify the on/off status of a display set from its appearance within Project Manager. When a display set is on, or visible, a check mark appears next to the display set item . When a display set is off, or hidden, the check mark does not appear.
• Click View > Project Manager to enable Project Manager, and verify that there are some display sets already created.
• Use the Show/Hide for Main view, Show/Hide for Plan View, and Show/Hide for Elevation View commands to select the views where the selected display sets are shown or hidden.
Related Topics • Show/Hide for Elevation View Command, page 76 • Show/Hide for Main View Command, page 75 • Show/Hide for Plan View Command, page 76

Working with Display Sets: An Overview
SmartPlant Review User’s Guide 255
Hide Selected Display Sets 1. Expand the Display Sets node in Project Manager.
Display or Hide Project Manager, page 208
2. Highlight the display set whose display you want to hide. 3. Click Tools > Display Sets > Hide Only.
Tip
• You can also access this command from the Project Manager shortcut menu by right-clicking the display set or folder and selecting Hide Only.
Notes
• The Hide Only command is a toggle that can be applied to individual display sets or to parent folders containing display sets. The command hides (does not display) the selected display set(s) in those views that have the Show/Hide command turned on. The various Show/Hide commands are available on the Project Manager shortcut menu.
• You can identify the on/off status of a display set from its appearance within Project Manager. When a display set is on, or visible, a check mark appears next to the display set item . When a display set is off, or hidden, the check mark does not appear.
• Use the Show/Hide for Main View, Show/Hide for Plan View, and Show/Hide for Elevation View commands to select the views where the selected display sets are shown or hidden.
Related Topics • Delete Display Sets, page 257 • Show Selected Display Sets, page 253 • Show/Hide for Elevation View Command, page 76 • Show/Hide for Main View Command, page 75 • Show/Hide for Plan View Command, page 76 • View Display Sets, page 250

Working with Display Sets: An Overview
256 SmartPlant Review User’s Guide
Move Display Sets Command Tools > Display Sets > Move
Switches the display set position from the static moved position to the unmoved position. By using the Move command in conjunction with the Edit Display Set Position dialog box, you can move an entire display set of objects rather than moving each object separately. This command can be applied to a single display set, multiple selected display sets, or to a parent folder containing a group of display sets.
Notes
• You can also access this command on the Project Manager shortcut menu by right-clicking on a display set or folder and selecting Move.
• You can access the Edit Display Set Position dialog box by clicking Tools > Display Sets > Edit Position.
• To dynamically move displays sets in the model, use the Motion > Display Set command.
Related Topics • Display Set Motion Command, page 180 • Edit Display Set Position, page 237 • Rotate Display Set, page 239
Rename Display Sets Command Tools > Display Sets > Rename
Allows you to change the name of an existing display set or display set folder.
Note
• You can also access this command on the Project Manager shortcut menu by right-clicking on a display set or folder and selecting Rename.
Related Topics • Display or Hide Project Manager, page 208 • Using Project Manager: An Overview, page 207

Working with Display Sets: An Overview
SmartPlant Review User’s Guide 257
Delete Display Sets Command Tools > Display Sets > Delete
Allows you to delete selected display sets. This command can be applied to a single display set, multiple selected display sets, or to a parent folder containing a group of display sets.
Delete Display Sets 1. Expand the Display Sets node in Project Manager.
Display or Hide Project Manager, page 208
2. Highlight the display set or folder containing the display sets you want to delete. 3. Right-click and select Delete > Display Set. 4. Confirm that you want to delete the selected display set.
Related Topics • Create a Display Set Definition, page 215 • Working with Display Sets: An Overview, page 213

Working with Display Sets: An Overview
258 SmartPlant Review User’s Guide

Making Animations: An Overview
SmartPlant Review User’s Guide 259
Making Animations: An Overview All animations begin with creating an animation path by using the View > Save and Recall Views command to save a series of views displayed in the Main view window. Each saved view (or frame) contains the current view parameters, such as the position of the eye, lighting, and the direction the eye is looking.
You save each frame with a name and assign it a number. This frame number determines the order of the saved views and also the number of transitional (tween) frames that SmartPlant Review creates between each saved view. The number of tween frames determines the transition rate from one saved view to the next: the greater the span, the more transitional frames that are needed, and therefore, the longer the transition.
This list of saved views is only the definition of the path (or key frames) for the movie. To generate raster images for a movie, you must create output images of each saved view (key frame) using the View > Snapshot or the Motion > Key Frame > Snapshot (available with the Simulation and Visual Effects module) commands. After generating these raster images, you can use a tool such as Adobe Premiere to create an AVI from the saved images.
Use the Motion > Key Frame > Display command to preview the animation path as it would appear in the movie. This command displays those saved views with a frame number greater than zero and the SPR-created transitional frames. The view cone updates as the frames advance.
Note • You can use ViZfx Web Pro to apply sophisticated special effects to your
animations, special web projects, or video. You can download ViZfx Web Pro with your SmartPlant Review serial number from http://www.intergraph.com/visualization/vizfx.asp.
Related Topics • Display Key Frame Command, page 297 • Save and Recall Views Command, page 261 • Snapshot Command, page 292 • Snapshot Key Frame Command, page 303

Making Animations: An Overview
260 SmartPlant Review User’s Guide
Sample Animation Workflow 1. Determine the general path that the animation should take, noting key points of
interest, and approximately how many frames you will need.
Tips • The more frames (saved views) you have, the smoother, more accurate
the animation path. A good rule of thumb is 30 frames are equal to 1 second of video.
• Using the Stationary Light Positions command and the Two-sided lighting option on the View Settings > Lighting tab when setting up the lighting in your saved views can help reduce flickering in the resulting animation. For more information, see Stationary Light Positions Command, page 128 and Lighting Tab (View Settings Dialog Box), page 108.
2. Create a view group for your animation. Create a View Group, page 281
3. Save a view at each key point of interest along the animation path. Each of these saved views becomes a key frame in your animation. Be sure to assign a frame number and to save these views in the view group you created. Save the Current View, page 278
4. Play the animation and make adjustments to the key frames (such as saving more views) and to the key frame numbers (increasing or decreasing the numbers to alter the number of tween frames generated). Display Key Frame Motion, page 299
5. Use the Snapshot Key Frames command to capture raster images of the animation. Snapshot Key Frames, page 305
6. Use a tool such as Adobe Photoshop to add overlays or touch up the images. 7. Use a tool such as Adobe Premiere to create an AVI from these saved snapshots.
Notes • Frame numbers are critical in determining how many tween frames
SmartPlant Review generates between each key frame and in determining how fast or slow the animation moves between key frames.
• Position settings such as eye point and center point are "tweened" between key frames.
Related Topics • Display Key Frame Command, page 297 • Save and Recall Views Command, page 261 • Snapshot Command, page 292 • Snapshot Key Frame Command, page 303

Making Animations: An Overview
SmartPlant Review User’s Guide 261
Saving and Recalling Views: An Overview The Save and Recall command allows you to save the current view (and view settings) displayed in the Main, Plan, or Elevation view windows for later recall.
Organizing these saved views into view groups helps you easily find specific saved views to recall. Additionally, saved views in the Main view groups can then be used as the basis for creating animations (Plan and Elevation saved views cannot be used in animations). However, if the view is saved without a frame number (Frame Number = 0), it cannot be included in an animation; it is just a still image. You can later incorporate the saved view in an animation by changing the frame number. For more information about creating animations, see Making Animations: An Overview, page 259.
Save and Recall Views Command View > Save and Recall
Allows you to save the current view displayed in the Main, Plan, or Elevation view windows, depending on the group. This command also allows you to define the animation path for a movie.
Notes
• Saving a Plan or Elevation view saves only the model position within that view. Thus, you can save a Plan or Elevation view, then Zoom in/out or Pan left/right/up/down the model just within that view, and then recall the saved view. The model position is restored as if the Zoom and Pan had not occurred within that view. Saving the view does not ever change the Main view's eye or center point.
• Recalling a Plan or Elevation view does not change the current location of the eye or center points.
• Saved views can be transferred from one database to another using the Import Saved Views and Export Saved Views commands.
Related Topics • Delete a View Group, page 282 • Edit a Saved View, page 280 • Move a Saved View, page 281 • Recall a Partial View, page 279 • Recall a Saved View, page 278 • Save and Recall Views Dialog Box, page 262 • Save the Current View, page 278

Making Animations: An Overview
262 SmartPlant Review User’s Guide
Save and Recall Views Dialog Box Allows you to save the current view displayed in the Main, Plan, or Elevation view windows. The views are organized in view groups that you create. You also can use this dialog box to define the animation path for a movie. To use this functionality, you must install the Simulation and Visual Effects module.
Name - Specifies the name of the active group.
Rename - Displays the Rename Group dialog box, allowing you to rename the active group. For more information, see Rename Group Dialog Box, page 276.
Delete - Removes the active group and all of its views. The Delete Group dialog box appears giving you the opportunity to confirm the deletion.
Create Group - Displays the Create Group dialog box, allowing you to add a new group of views. For more information, see Create Group Dialog Box, page 273.
Description - Displays the description of the active view group.
Main, Plan, or Elevation views - Indicates the view type associated with the active view group and displays the saved views in the frame list.
Select All - Selects all of the saved views in the active group.
Clear All - Unselects all of the saved views in the active group.

Making Animations: An Overview
SmartPlant Review User’s Guide 263
Edit - Displays the Edit Views dialog box, allowing you to make changes to each of the selected saved views. For more information, see Add Current/Edit View Dialog Box, page 264.
Delete - Removes the selected saved views. A confirmation box appears, giving you the opportunity to confirm or cancel the deletion.
Move - Displays the Move Selected View dialog box allowing you to move the selected views from the active view group to another view group within the same project. For more information, see Move Selected Views Dialog Box, page 276.
Copy - Displays the Copy Selected View dialog box, allowing you to copy the selected views from the active view group to another view group within the same project. For more information, see Copy Selected View Dialog Box, page 273.
Modify Frame Numbers - Displays the Modify Frame Numbers dialog box, allowing you to change the frame number of one or more views at a time. For more information, see Modify Frame Numbers Dialog Box, page 275.
Add Current View - Displays the Add Current View dialog box, allowing you to add the current view to the active group. For more information, see Add Current/Edit View Dialog Box, page 264.
Description - Displays the description for the selected saved view.
Set Up Partial - Displays the Set Up Partial View Recall dialog box, allowing you to specify the settings to retain when recalling a partial view. For more information, see Set Up Partial View Recall Dialog Box, page 277.
Recall Partial View - Recalls the selected view based on the configuration specified in the Set Up Partial View Recall dialog box, and then closes the Save and Recall Views dialog box.
Recall View - Recalls the selected view and then closes the Save and Recall Views dialog box.
Generate ModelView View File - Displays the Generate ModelView View File dialog box, allowing you to save a new view in the ModelView format. For more information, see Generate ModelView View File Dialog Box, page 274.
Related Topics • Edit a Saved View, page 280 • Recall a Saved View, page 278 • Save and Recall Views Command, page 261

Making Animations: An Overview
264 SmartPlant Review User’s Guide
Add Current/Edit View Dialog Box Provides options for creating or editing saved views. These options apply to view groups of all types (Main, Plan, and Elevation) unless otherwise noted.
Description Tab (Add Current/Edit View Dialog Box) Provides options for editing the frame number, name, and description of the new or saved view.
Frame number - Allows you to edit the frame number of the selected saved views. This setting is not available for views in view groups of type Elevation view or Plan view.
Name - Edits the name of the selected saved view. This setting is not available if you have selected more than one view.
Description - Edits the description of the selected saved views.
Related Topics • Edit a Saved View, page 280 • Saving and Recalling Views: An Overview, page 261

Making Animations: An Overview
SmartPlant Review User’s Guide 265
Display Tab (Add Current/Edit View Dialog Box) Allows you to modify the saved view display options. For view groups of type Plan view or Elevation view, only the Levels button is enabled.
Render Shaded - Specifies whether or not the saved view displays in shaded mode.
Quality - Specifies the quality of the shading in the Main view. You can choose from Full Shading, No Specular, Coarse Facets, and Flat Shading. These modes are in the order of slowest update to fastest update.
• Full shading - Produces a more curved appearance by producing various shades of the selected color across the surface of the element. This type of shading is also known as "smooth shading using the Gouraud Shading algorithm." This type of shading is the slowest to update.
• No Specular - Provides smooth shading, but is faster than Full Shading because the sun does not reflect bright spots on the element surface. Using no specular for animations can reduce some of the flickering and hot spots caused by the use of the specular component of materials.
• Coarse Facets - Turns off the smooth shading. Surfaces are still shaded, but the display of circular objects is very faceted. For example, pipes look like they are composed of flat sides.
• Flat Shading - Displays a single color for all pixels on the surface instead of a range of slightly different colors. This is the fastest to update.

Making Animations: An Overview
266 SmartPlant Review User’s Guide
Background Color Shaded - Displays the shaded background color.
Wireframe - Specifies the color used to display wireframe rendering. Click Edit to display the Color dialog box, which allows you to change the Shaded color. The Edit button is disabled for the Wireframe option.
Options All tags - Specifies whether or not the tags appear.
Active tag only - Specifies whether or not only the active tag appears.
Object textures - Determines whether textures appear while you are manipulating the model. Displaying textures while manipulating models may slow down the display. To use this functionality, you must install the Photo-Realism module.
Backfaces - Specifies whether or not to display backfaces on valves, pipes, elbows, and reducers in the view.
End caps - Specifies whether or not to display end caps on pipes and other round shapes. Update performance is faster if the Backfaces and End caps options are turned off. However, turning the Backfaces option off may cause special elements to display partially or completely disappear. This condition occurs most commonly when the moved display set has been rotated or moved at an angle to its original position.
Dot box - Draws distant GShape and GProjected line string elements less precisely for improved update speed. Use this setting much like you would the Backfaces and End caps view settings. For example, turn Dot Box on and turn both Backfaces and End caps off to increase performance at a small cost of display quality.
All annotations - Specifies whether or not to display annotations in the view.
Data annotations - Specifies whether or not to display data annotations in the view.
Text annotations - Specifies whether or not to display text annotations in the view.
Volume annotations - Specifies whether or not to display volume annotations in the view.
Measurements - Specifies whether or not to display measurements in the view. Only measurement collections that are turned on can be displayed.
Axis - Specifies whether or not to display a small coordinate triad in the top right corner of the view showing which direction is East, North, and Elevation.
Levels - Displays the Level Settings dialog box.
Related Topics • Level Settings Dialog Box, page 133 • View Settings Command, page 102 • View Settings Dialog Box, page 102

Making Animations: An Overview
SmartPlant Review User’s Guide 267
Outline Tab (Add Current/Edit View Dialog Box) Allows you to modify the outline rendering mode options for the saved view. This tab appears only if you have installed the On-Site Drawing Generation module.
Width - Specifies the width of the outline drawn around display objects. Select 3 for the thickest outline. Select 1 for a subtle rimming effect.
Use a single default outline color - Displays outlines using the default outline color, which is white on dark backgrounds and black on light backgrounds. The outline commands automatically switch between white and black based on the current combined RGB color intensity of the background color.
Use a single specified outline color - Displays outlines in the color you select.
Edit - Displays the standard Colors dialog box, allowing you to select or create a color.
Use the colors of the objects - Outlines each object using their own colors. This option makes the outline less obvious, but enhances the edges of objects.
Related Topics • Level Settings Dialog Box, page 133 • View Settings Command, page 102 • View Settings Dialog Box, page 102

Making Animations: An Overview
268 SmartPlant Review User’s Guide
View Cone Tab (Add Current/Edit View Dialog Box) Defines the boundaries of the view displayed in the Main window. The view cone changes as you change the viewing angle, viewing direction, eye point, and as you define motion using the motion/orientation controls.
Settings on this tab display the current value only if all of the selected saved views have an identical value for that setting.
Eye Point North - Specifies the eye point position of the view cone in relation to the north direction (Y coordinate). You can use this box to change the eye point by typing a new north coordinate.
Eye Point East - Specifies the eye point position of the view cone in relation to the east direction (X coordinate). You can use this box to change the eye point by typing a new east coordinate.
Eye Point Elevation - Specifies the height of the eye point of the view cone in relation to the model (Z coordinate). You can use this box to change the eye point by typing a new elevation.
Note
• For Elevation and Plan view group types, view cone parameters can be adjusted, but only in a manner that does not change their view orientation. For these view types, the only available settings are Center Point (defined below) and Width, which specifies the horizontal distance across the view and determines the placement of the eye point in the recalled view. Calculated at run time, the Width value reflects the resulting width in the view if recalled, and changes to reflect the sizes of the current Plan and Elevation view windows. In other words, if you save a view with one width, then change the window size of that view, the value will have changed to reflect the new window size.

Making Animations: An Overview
SmartPlant Review User’s Guide 269
Center Point North - Specifies the center point position of the view cone in relation to the north direction (Y coordinate). You can use this box to change the center point by typing a new north coordinate.
Center Point East - Specifies the center point position of the view cone in relation to the east direction (X coordinate). You can use this box to change the center point by typing a new east coordinate.
Center Point Elevation - Specifies the height of the center point of the view cone in relation to the model (Z coordinate). You can use this box to change the center point by typing a new elevation.
Clipping Plane Near - Specifies the absolute distance from the eye point to the center of the near clipping plane (when Reference is set to Eye) or the location of the center point of the near clipping plane along the Reference axis (when Reference is set to North, East, or Elevation).
Clipping Plane Far - Specifies the absolute distance from the eye point to the center of the far clipping plane (when Reference is set to Eye) or the location of the center point of the far clipping plane along the Reference axis (when Reference is set to North, East, or Elevation).
Clipping Plane Reference - Displays the reference point (if set to Eye) or the reference axis (if set to North, East, or Elevation) for the values displayed in the Far and Near boxes.
When you select Eye from the Reference list, the Near and Far boxes display the absolute distance from the eye point to the center point of the respective clipping plane. When you select North, East, or Elevation from the Reference list, the clipping plane fields display the location on that Reference coordinate of the center point of the respective clipping plane.
For example, the eye point is at 100 feet North, -500 feet East, 200 feet Elevation and is looking straight down. You do not want to see anything above 15 feet high in the model. To accomplish this, you would select Elevation for the Reference and set Near to 15. SmartPlant Review automatically calculates the correct clipping distance from the eye to the near clipping plane as 185 feet.
When Reference is set to Eye, a value of 0 in the Near or Far boxes specifies no clipping for that plane. A 0 in both boxes displays the entire model.

Making Animations: An Overview
270 SmartPlant Review User’s Guide
Perspective in degrees from 2 to 160 - Allows you to increase or decrease the viewing area of the view cone without changing the locations of the clipping planes or the eye and center points. Move the slider anywhere from 2 degrees (to decrease area) to 160 degrees (to increase area).
Dashed - Displays the view cone in the Plan and Elevation views using dashed lines instead of solid lines. The dashed view cone allows faster updates on slow graphic cards and some notebook computers.
Related Topics • Set Center Point, page 154 • Set Clipping Planes, page 155 • Set Eye Point, page 152 • Set View Cone Perspective, page 117 • Using the View Cone: An Overview, page 149
Lighting Tab (Add Current/Edit View Dialog Box) Allows you to set the light intensity and sun bearing angles to control lighting for the shaded model. Lighting settings allow you to determine the exposure of light on the model, which changes the intensity of the image's colors. This tab is not available if the selected saved views are in an Elevation or Plan type of view group.
Ambient from 0 to 100 - Specifies the light that surrounds everything in your display. A common value of ambient light is 25.
Brightness from 0 to 10 - Specifies the exposure of light on the model that changes the intensity of the colors in the image. This is similar to setting the aperture and shutter speed of a camera. The value for this field is between 0 and 10.
Horizontal from -180 to 180 - Defines the horizontal angle of the sunlight coming into the model. The values for this field are between -180.0 and +180.0. Positive values are counterclockwise along a horizontal plane.

Making Animations: An Overview
SmartPlant Review User’s Guide 271
Vertical from -180 to 180 - Defines the vertical angle of light coming into the model. The values for this field are between -180.0 and +180.0.
Relative to plant north - Specifies whether the horizontal and vertical angles of light are relative to Plant North or relative to the direction of the Main view.
Two-sided lighting - When checked, produces a major reduction in thin-volume coincident surface flashing during animations (especially on thin I-beams). Using this option requires more processing resources and may result in decreased performance, which will vary by video driver and graphics card.
Related Topics • Set Lighting Intensity, page 115 • Set Sun Bearing Angles, page 116 • View Settings Dialog Box, page 102
Advanced Tab (Add Current/Edit View Dialog Box) Provides options for more sophisticated scenarios of SmartPlant Review, such as fine tuning stereo glasses. This tab is not available if the selected saved views are in an Elevation or Plan type of view group.
Between Eyes - Specifies the actual distance between your eyes in model units. Typically, this value is about 2.2 inches or 5.6 centimeters (00:2.2:00 if MU is feet; 00:5.6:00 if MU is meters). You must convert your actual distance values to the proper MU:SU:PU values for the model. A larger value exaggerates the effect, while a smaller value reduces the effect. An accurate value produces realistic depth perception. This option only effects stereo viewing.
Focal - Specifies the distance to the selected object. The Focal distance is the point at which objects are level with the screen. For example, closer objects appear to be coming out of the screen and objects that are further away appear to be behind the screen. This option only effects stereo viewing.

Making Animations: An Overview
272 SmartPlant Review User’s Guide
Redraw on refresh - Redraws everything in the selected view on refresh. For large models, turn off this option for better performance. When this option is off, the backing store is used to repair the display until you click Window > Refresh. If this option is off and you have dialog boxes or toolbars placed over a view, you may see ghost images of the floating item. Press F5 to refresh the view and remove the ghost image.
Buffered updates - Draws view updates to the buffer and then displays the entire view at once. When this option is on, you will not see the model "re-drawn" during updates.
Notes
• While each option can be used independently, if both Redraw on refresh and Buffered updates options are turned on, the entire view is, on refresh, redrawn to the buffer and then displayed all at once. If neither option is turned on, the backing store is used to repair the view and updates are drawn to the window.
• Any item, such as a window, dialog box, or toolbar, that overlaps the Main, Plan, or Elevation view during a refresh is included in the saved (backing store) image. Therefore, to improve system performance and to ensure that you obtain a valid saved image, you should use caution when placing these items.
• If your saved image contains overlapping images that you do not want, make sure items, such as windows, dialog boxes, and toolbars, are not overlapping the view. You can then press Ctrl+F5 to completely redraw the saved image using Redraw on Refresh.
Stroking tolerance from 4 to 100 - Defines the stroking tolerance for the round surfaces of pipes, reducers, valves, and elbows. The larger the tolerance, the better the display quality. However, large tolerance values increase the view update time. The tolerance must be an integer between 4 and 100. For faster updates, the recommended tolerance is 16. For the highest quality update, the recommended tolerance is 100.
Far to near clip ratio - Adjusts the display quality produced by some video cards (for example, with some video cards, some elements may appear cracked or pieces of elements may be missing). In most cases, reducing this value using powers of 2 (such as, 1024, 512, 256, 128, 64, 32, 16) will improve the display quality. If some of your elements have a poor display quality, such as a cracked appearance, lower the Far to near clip ratio value on the View Settings > Advanced tab. Reducing the values by a power of 2 works best. For example, reduce 1024 to 512, reduce 512 to 256, and so on until the display quality is acceptable.
Aspect - Displays the value for the ratio of the Main view window width to height (X to Y value) at the time that the view was saved. However, when the view is recalled, the aspect ratio is that of the current view. The aspect ratio is not saved or restored.

Making Animations: An Overview
SmartPlant Review User’s Guide 273
Copy Selected View Dialog Box Allows you to copy one or more of the saved views to another group. To use this functionality, you must install the Simulation and Visual Effects module.
View Group From - Displays the active view group name. This field is not editable.
To - Allows you to specify which view group to copy the selected views. Only view groups with the same type as the active view group display in the list.
View Name - These settings are available only if you have selected a single view to copy.
From - Displays the selected view name. This field is not editable.
To - Allows you to specify a new name for the copy of the view.
Related Topics • Copy a Saved View, page 280 • Delete a View Group, page 282 • Save the Current View, page 278
Create Group Dialog Box Allows you to create a group of views. After you create the group, you can add views to it.
Name - Allows you to enter the name of the new view group.
Type - Allows you to choose the type of the new view group.
Description - Allows you to enter an optional description for the new view group.
Related Topics • Create a View Group, page 281 • Delete a View Group, page 282

Making Animations: An Overview
274 SmartPlant Review User’s Guide
Generate ModelView View File Dialog Box Allows you to create a ModelView view file from a saved view or from the contents of the Main view.
ModelView view file (.vfa) file name - Allows you to type a name or path for the ModelView file. The file name defaults to the same file name as the project file but with a .vfa extension.
Browse - Allows you to navigate to a folder to select an existing ModelView view file to overwrite or to create a new ModelView view file.
Use current view - Creates the ModelView view file using the current contents of the Main view.
Use saved view - Creates the ModelView view file using a saved view.
Saved view group name - Allows you to select the view group that contains the saved view that you want to use to create the ModelView view file.
Saved view name - Allows you to select the view that you want to use to create the ModelView view file.
View group for ModelView key frames - Selects a view group for the ModelView key frames.
Related Topics • Generate a ModelView View File, page 283

Making Animations: An Overview
SmartPlant Review User’s Guide 275
Modify Frame Numbers Dialog Box Allows you to change the frame number of the selected views.
Operator - Determines the type of operation to perform on the frame number for the specified views. The choices are addition (+), subtraction (-), multiplication (*), or division (/).
Amount - Determines the amount to apply to the frame number of specified views using the current operator.
Use range instead of the <number of> selected frames - Determines if the selected operation applies to the specified range or to the selected views on the Save and Recall Views dialog box.
Start - Indicates the starting frame number of a range using the specified operation and amount.
Stop - Indicates the stopping frame number of a range using the specified operation and amount.
Note
• You can click Apply to save your changes without closing the dialog box. After you have applied your changes, the Cancel button changes to a Close button.
Related Topics • Modify Frame Numbers, page 283

Making Animations: An Overview
276 SmartPlant Review User’s Guide
Move Selected Views Dialog Box Allows you to move saved views to another group within the project database. To use this functionality, you must install the Simulation and Visual Effects module.
From - Displays the active view group name. This field is not editable.
To - Select the view group to which you want to move the selected view. Only view groups with the same type as the active view group display in the list.
Related Topics • Create a View Group, page 281 • Delete a View Group, page 282 • Rename a View Group, page 282 • Saving and Recalling Views: An Overview, page 261
Rename Group Dialog Box Allows you to rename the active view group.
From - Displays the name of the active view group.
To - Allows you to enter the new name for the active view group.
Description - Allows you to add descriptive text to the active view group.
Related Topics • Rename a View Group, page 282 • Saving and Recalling Views: An
Overview, page 261

Making Animations: An Overview
SmartPlant Review User’s Guide 277
Set Up Partial View Recall Dialog Box Allows you to turn on and off certain view settings when recalling a partial view.
Settings to apply - Lists available view settings that you can turn on or off when recalling a saved view. When checked, the view setting in the saved view overrides the current view setting when you recall the view. Uncheck the settings that you do not want the saved view to override when the view is recalled. For example, if the saved view contains specific eye point and center point values, but you want to keep the current eye point and center point settings, uncheck those options to prevent the current values from being overwritten when the saved view is recalled. For more information about the individual view settings listed here, see View Settings Dialog Box, page 102.
Related Topics • Advanced Tab (Add Current/Edit View Dialog Box), page 271 • Description Tab (Add Current/Edit View Dialog Box), page 264 • Display Tab (Add Current/Edit View Dialog Box), page 265 • Lighting Tab (Add Current/Edit View Dialog Box), page 270 • Outline Tab (Add Current/Edit View Dialog Box), page 267 • Save and Recall Views Command, page 261 • Set Up Partial View Recall, page 279 • View Cone Tab (Add Current/Edit View Dialog Box), page 268

Making Animations: An Overview
278 SmartPlant Review User’s Guide
Save the Current View 1. Set the view to be saved. 2. Click View > Save and Recall. 3. Click Add Current View. 4. Type a view name. 5. Type a description for the view. 6. Type a frame number. This setting is not available if you are saving a Plan or
Elevation view. 7. Verify the view properties.
Notes
• You can modify any of the view properties. If the view is a still image, the frame number should remain at zero (0), which is the default value. If the view is part of an animation, assign the frame number accordingly.
• Recalling a Plan or Elevation view does not change the current location of the eye or center points.
Related Topics • Delete a View Group, page 282 • Fitting Views: An Overview, page 119 • Saving and Recalling Views: An Overview, page 261 • Understanding Mouse Drag Modes: An Overview, page 161
Recall a Saved View 1. Click View > Save and Recall. 2. Select a frame number. 3. Click Recall View.
Notes
• The Recall View button recalls the selected view.
• Recalling a Plan or Elevation view does not change the current location of the eye or center points.
• All prior changes are saved at the time that you complete these steps.
Related Topics • Copy a Saved View, page 280 • Edit a Saved View, page 280 • Recall a Partial View, page 279 • Set Up Partial View Recall, page 279

Making Animations: An Overview
SmartPlant Review User’s Guide 279
Recall a Partial View 1. Click View > Save and Recall. 2. Select a Frame number. 3. Click Recall Partial View.
Notes
• The Recall Partial View button recalls one or more view parameters of the selected view based on the configuration set up using Set Up Partial View Recall.
• To use this functionality, you must install the Simulation and Visual Effects module.
Related Topics • Copy a Saved View, page 280 • Delete a View Group, page 282 • Edit a Saved View, page 280 • Move a Saved View, page 281 • Recall a Saved View, page 278 • Save the Current View, page 278 • Set Up Partial View Recall, page 279
Set Up Partial View Recall 1. Click View > Save and Recall. 2. Click Set Up Partial. 3. Select the settings that you want to recall.
Notes
• The Set Up Partial button configures settings for recalling a partial view.
• You should complete these steps before selecting Recall Partial View for the first time.
• To use this functionality, you must install the Simulation and Visual Effects module.
Related Topics • Copy a Saved View, page 280 • Delete a View Group, page 282 • Edit a Saved View, page 280 • Move a Saved View, page 281 • Recall a Partial View, page 279 • Recall a Saved View, page 278 • Save the Current View, page 278

Making Animations: An Overview
280 SmartPlant Review User’s Guide
Copy a Saved View 1. Click View > Save and Recall. 2. Select a View Group Name. 3. Select the frames that you want to copy.
Tip
• Hold the Shift key and click on views to select multiple frames. 4. Click Copy. 5. Select a group or view to copy the frame To. 6. Select the new Group Name to receive the copy.
Notes
• The Copy button allows you to copy one or more saved views to another group.
• To use this functionality, you must install the Simulation and Visual Effects module.
Related Topics • Save the Current View, page 278
Edit a Saved View 1. Click View > Save and Recall. 2. Select the view to edit. 3. Click Edit. 4. Type a frame number. 5. Type a name. 6. Type a description. 7. Verify the eye point settings. 8. Verify the center point settings. 9. Verify the clipping planes settings. 10. Verify the stereo distances settings. 11. Verify the perspective settings. 12. Verify the background settings. 13. Verify the levels settings.
Note
• These steps only apply when editing a saved Main view. Not all of these options are available for saved Plan and Elevation views.

Making Animations: An Overview
SmartPlant Review User’s Guide 281
Move a Saved View 1. Click View > Save and Recall. 2. Select a View Group Name. 3. Select the frames that you want to move.
Tip
• Hold the Shift or Ctrl keys and click on views to select multiple frames.
4. Click Move. 5. Select a group to move the frame view To.
Note
• To use this functionality, you must install the Simulation and Visual Effects module.
Related Topics • Copy a Saved View, page 280 • Delete a View Group, page 282 • Edit a Saved View, page 280 • Recall a Saved View, page 278 • Save the Current View, page 278
Create a View Group 1. Click View > Save and Recall. 2. Click Create Group. 3. Type a new group name. 4. Type the description for the new group name. 5. Select which view that you want to save in the new view group by selecting the
view name from the Type field.
Notes
• Use groups to categorize saved views for future reference.
• To use this functionality, you must install the Simulation and Visual Effects module.
Related Topics • Copy a Saved View, page 280 • Create Group Dialog Box, page 273 • Delete a View Group, page 282 • Edit a Saved View, page 280 • Move a Saved View, page 281 • Move Selected Views Dialog Box, page 276

Making Animations: An Overview
282 SmartPlant Review User’s Guide
Rename a View Group 1. Click View > Save and Recall. 2. Select a view group name. 3. Click Rename. 4. Type a new group name in the To box. 5. Modify the description for the new group name.
Note
• To use this functionality, you must install the Simulation and Visual Effects module.
Related Topics • Create a View Group, page 281 • Rename Group Dialog Box, page 276 • Saving and Recalling Views: An Overview, page 261
Delete a View Group 1. Click View > Save and Recall. 2. Select a view group name. 3. Click Delete. 4. Click Yes to delete the view group.
Caution
• If you delete a group, all of its saved views are deleted as well.
• You are prompted to verify deletion of the group.
Note
• To use this functionality, you must install the Simulation and Visual Effects module.
Related Topics • Create a View Group, page 281 • Rename a View Group, page 282 • Saving and Recalling Views: An Overview, page 261

Making Animations: An Overview
SmartPlant Review User’s Guide 283
Modify Frame Numbers 1. Click View > Save and Recall. 2. Select the frames that you want to modify. 3. Click Modify Frame Numbers. 4. Select the Operator (+, -, *, /) to modify the frame number. 5. Type the Amount to modify the frame number.
Notes
• If you want to modify a range of frame numbers rather than just the selected frames, check the Use range instead of the selected frames box and specify a range of frame numbers using the Start and Stop boxes.
• You can click Apply to save your changes without closing the dialog box. After you have applied your changes, the Cancel button changes to a Close button.
• To use this functionality, you must install the Simulation and Visual Effects module.
Related Topics • Save the Current View, page 278 • Saving and Recalling Views: An Overview, page 261
Generate a ModelView View File 1. Click View > Save and Recall. 2. Click Generate ModelView View File. 3. Type a ModelView file name.
Tip
• The file name defaults to the same file name as the .dri file but with a .vfa extension.
4. Select a ModelView default view. 5. Select a saved view group name if you selected the Use saved view option. 6. Select a saved view name if you selected the Use saved view option. 7. Select a view group for the ModelView key frames.
Note
• To use this functionality, you must install the Simulation and Visual Effects module.
Related Topics • SmartPlant Review Files, page 53

Making Animations: An Overview
284 SmartPlant Review User’s Guide
Import Saved Views Command File > Import > Saved Views
Imports saved views from other project databases into the current database.
Notes
• The import database must be in the SmartPlant Review 5.0 or later project database table format before it can be imported.
• You can use the Select All button to select all of the items in the Name column.
• If the database receiving the new views contains a view group with the same name as the one being imported, the saved views of the two view groups will be merged. Any identically named view in the receiving view group is overwritten by the incoming view.
• When importing or exporting a view group with the same name as one already in the receiving database, make sure that both view groups are of the same type, such as Main, Plan, or Elevation. If the view groups are of a different type, the resulting view group may contain saved views of both types, possibly causing unintended consequences for the user.
• SmartPlant Review allows you to rename an existing view group on the Save and Recall Views dialog box. Before you import or export saved views, you can use the Save and Recall Views dialog box to rename view groups. This will avoid collisions with existing view group names in the target database.
• SmartPlant Review does not verify the fitness of use for any type of data that you import or export between project databases. SmartPlant Review assumes that all projects used during import or export activities contain equivalent model space and unit settings. Therefore, it is possible to import or export project data that is not relevant to the project that receives the data.
Related Topics • Import Saved Views Dialog Box, page 285 • Import Saved Views from DesignReview 3.7, page 287 • Import Saved Views, page 286 • Saving and Recalling Views: An Overview, page 261

Making Animations: An Overview
SmartPlant Review User’s Guide 285
Import Saved Views Dialog Box Allows you to import saved views from other project databases into the active project database.
Database file name - Specifies the name of the project database from which you want to import saved views.
Browse - Allows you to navigate to a folder to select a database file containing the saved views that you want to import.
From a single selected view group - Displays the individual views in the view group. When this option is turned on, the View group name list contains the view groups in the project database.
View group name - Allows you to select a single view group name. This option is available only when the From a single selected view group check box is turned on.
Name - Displays a list of the view groups in the project database if Select view group is turned off. Displays the saved views in the selected group if Select view group is turned on.
Import - Imports the selected saved views without closing the dialog box.
Select All - Selects all of the names in the list.
Clear All - Unselects all of the names in the list.
Related Topics • Import Saved Views Command, page 284 • Import Saved Views from DesignReview 3.7, page 287

Making Animations: An Overview
286 SmartPlant Review User’s Guide
Import Saved Views 1. Click File > Import > Saved Views. 2. Type a file name, or click Browse to locate the file. 3. Optionally, click the Select view group option, and select a group name from the
list to display the individual views in that group.
Tip
• If you turn on the Select view group option, then you only can select view names. If you turn off the Select view group option, then you only can select view group names.
4. Click each view group or saved view name to import. 5. Click Import.
Notes
• The import database must be in the SmartPlant Review 5.0 or later project database table format before it can be imported.
• You can use the Select All button to select all of the items in the Name column.
• If the database receiving the new views contains a view group with the same name as the one being imported, the saved views of the two view groups will be merged. Any identically named view in the receiving view group is overwritten by the incoming view.
• When importing or exporting a view group with the same name as one already in the receiving database, make sure that both view groups are of the same type, such as Main, Plan, or Elevation. If the view groups are of a different type, the resulting view group may contain saved views of both types, possibly causing unintended consequences for the user.
• SmartPlant Review allows you to rename an existing view group on the Save and Recall Views dialog box. Before you import or export saved views, you can use the Save and Recall Views dialog box to rename view groups. This will avoid collisions with existing view group names in the target database.
• SmartPlant Review does not verify the fitness of use for any type of data that you import or export between project databases. SmartPlant Review assumes that all projects used during import or export activities contain equivalent model space and unit settings. Therefore, it is possible to import or export project data that is not relevant to the project that receives the data.
Related Topics • Import Saved Views Command, page 284 • Import Saved Views Dialog Box, page 285

Making Animations: An Overview
SmartPlant Review User’s Guide 287
Import Saved Views from DesignReview 3.7 1. Click File > Save. 2. Start SmartPlant Review and open the project with no database (temporarily).
Then, export the Saved Views read in from the DesignReview .dvf file. 3. In SmartPlant Review, click File > Import > Saved Views. 4. Click Browse to locate the file that you saved in step 2. 5. Optionally, click Select view group and select a group name from the list to
display the individual views in that group. 6. Click each saved view Name to select.
Notes
• You can reduce the number of saved views in the list by selecting a view group name.
• You can use the Select All button to select all the saved view sets in the file for importing.
• SmartPlant Review does not verify the fitness of use for any type of data that you import or export between project databases. SmartPlant Review assumes that all projects used during import or export activities contain equivalent model space and unit settings. Therefore, it is possible to import or export project data that is not relevant to the project that receives the data.
Related Topics • Import Saved Views Command, page 284 • Import Saved Views Dialog Box, page 285

Making Animations: An Overview
288 SmartPlant Review User’s Guide
Export Saved Views Command File > Export > Saved Views
Exports saved views to another project database.
Notes
• You can use the Select All button to select all the saved view sets in the file for exporting.
• The database receiving the saved views must be in SmartPlant Review 5.0 or later project database table format.
• At your request, the Import > Saved Views and Export > Saved Views commands overwrite existing records in the database. However, if you imports or exports less data than currently exists in the target database, SmartPlant Review does not delete the additional target database records. SmartPlant Review allows you to rename an existing view group on the Save and Recall Views dialog box. Before you import or export saved views, you can use the Save and Recall Views dialog box to rename view groups. This will avoid collisions with existing view group names in the target database.
You can import or export a view group with the same name but a different view type, such as Main, Plan, or Elevation. We do not recommend this action unless you are replacing all views in the target database. The views you created as one type may not behave as expected when you transfer them to a different view type.
• SmartPlant Review does not verify the fitness of use for any type of data that you import or export between project databases. SmartPlant Review assumes that all projects used during import or export activities contain equivalent model space and unit settings. Therefore, it is possible to import or export project data that is not relevant to the project that receives the data.
Related Topics • Export Saved Views Dialog Box, page 289 • Export Saved Views, page 290 • Saving and Recalling Views: An Overview, page 261

Making Animations: An Overview
SmartPlant Review User’s Guide 289
Export Saved Views Dialog Box Allows you to export saved views from the active project database to another database.
Database file name - Specifies the name of the database to which you want to export saved views. The name can be an existing database, or a new one.
Browse - Allows you to navigate to a folder to select an existing database or to create a new database file.
From a single selected view group - Displays the individual views in the view group. When this option is turned on, the View group name list contains the view groups in the project database.
View group name - Allows you to select a single view group name. This option is available only when the From a single selected view group check box is turned on.
Name - Displays a list of the view groups in the project database if Select view group is turned off. Displays the saved views in the selected group if Select view group is turned on.
Export - Exports the selected saved views without closing the dialog box.
Select All - Selects all of the names in the list.
Clear All - Unselects all of the names in the list.
Related Topics • Export Saved Views Command, page 288 • Export Saved Views, page 290

Making Animations: An Overview
290 SmartPlant Review User’s Guide
Export Saved Views 1. Click File > Export > Saved Views. 2. Type a database file name, or click Browse to locate the project database file to
which you want to export the saved views. If SmartPlant Review does not find the file name, it creates a new database with that name.
3. Optionally, click Select view group and select a group name from the list to display the individual views in that group.
4. Under the Name column, click each view group (if the Select view group option is not selected) or saved group (if the Select view group option is selected) that you want to export.
Notes
• The database receiving the saved views must be in the SmartPlant Review 5.0 or later project database table format.
• You can use the Select All button to select all of the items in the Name column.
• If the database receiving the new views contains a view group with the same name as the one being imported, the saved views of the two view groups will be merged. Any identically named view in the receiving view group is overwritten by the incoming view.
• When importing or exporting a view group with the same name as one already in the receiving database, make sure that both view groups are of the same type, such as Main, Plan, or Elevation. If the view groups are of a different type, the resulting view group may contain saved views of both types, possibly causing unintended consequences for the user.
• SmartPlant Review allows you to rename an existing view group on the Save and Recall Views dialog box. Before you import or export saved views, you can use the Save and Recall Views dialog box to rename view groups. This will avoid collisions with existing view group names in the target database.
• SmartPlant Review does not verify the fitness of use for any type of data that you import or export between project databases. SmartPlant Review assumes that all projects used during import or export activities contain equivalent model space and unit settings. Therefore, it is possible to import or export project data that is not relevant to the project that receives the data.
Related Topics • Export Saved Views Command, page 288 • Export Saved Views Dialog Box, page 289

Making Animations: An Overview
SmartPlant Review User’s Guide 291
Taking Snapshots: An Overview The View > Snapshot command allows you to capture scaled and/or partial views in the Main view and save the snapshot directly to a file. Snapshots can be saved in .rgb (red, green, blue), .bmp, .tif, .jpg, .pcx, and .tga formats. If you do not specify a format, then the image is saved as an .rgb image. The minimum snapshot size is 10 x 10 pixels.
Additionally, you can use the standard Windows Clipboard functionality to capture the following views:
• Full-Screen (taken by pressing Print Screen) - Data is captured directly from the screen without an update, and is copied to the Clipboard.
• Application Window Only (taken by pressing Alt+Print Screen) - Data is captured directly from the application window without an update, and is copied to the Clipboard.
• Graphic View Only (taken by using the Edit > Copy command or by pressing Ctrl+C in the Main, Plan, or Elevation views) - Data is captured directed from the graphic view without an update, and is copied to the Clipboard.
Notes
• To maximize snapshot performance, enlarge the Main view as much as possible before running the Snapshot command. Higher Anti-alias settings on large images at low screen resolutions may require that you enlarge the Main view before the snapshot can be taken. If you are trying to get a higher resolution output, but have less than the recommended screen resolution, click Single View Layout on the Common toolbar. You will then be able to use Snapshot with a higher Anti-alias setting.
• Occasionally, when using High Resolution snapshot with an anti-alias factor and/or scale factor greater than 1 (which forces tiled view updates), one of the tiles in the resulting snapshot image may appear brighter than the surrounding tiles. This anomaly may happen because of a conflict between OpenGL lighting and snapshot process in which the eye point moves slightly for each snapshot tile in the output image. Shades of gray seem to be sensitive to this tiling. Modifying the color of gray objects may eliminate the problem.
• Taking snapshots of collision detection results using Wireframe highlight and an Anti-alias set greater than 1 is not supported. For more information, see Report Collision Detection Results Dialog Box, page 474.
• The snapshot functionality is available only if you have installed one of the following SmartPlant Review modules: API, Collaboration, Construction, Photo-Realism, or Simulation and Visual Effects.

Making Animations: An Overview
292 SmartPlant Review User’s Guide
Snapshot Command View > Snapshot
Displays the Snapshot View dialog box, which is used to create an image file (or snapshot file) of any size by taking a snapshot of the current Main view or screen. To use this functionality, you must install one of the following modules: Construction, API, Collaboration, Simulation and Visual Effects, Photo-Realism, or On-site Drawing Generation.
Caution
• When you use the Snapshot command for a view, do not switch tasks or bring up any dialog boxes or menus as they will be captured instead of the image. For the same reason, any screen saver operations are automatically disabled when the Snapshot command is running. Capturing the image on-screen, rather than off-screen, takes full advantage of any hardware acceleration and enables SmartPlant Review to capture the image quickly.
• There must be sufficient hard disk space when using high-resolution printing. A general rule of thumb for calculating print file size is: Bytes = Image Height X Image Width X 32.
Related Topics • Taking Snapshots: An Overview, page 291
Snapshot View Dialog Box Allows you to create an image file (or snapshot file) of any size by taking a snapshot of the current Main view. Image files can be saved in . rgb (red, green, blue), .bmp, .tif, .jpg, .pcx, and .tga formats. If you do not specify a format, then the image is saved as an .rgb image. The minimum snapshot size is 10 x 10 pixels.
Caution
• When you use the Snapshot command for a view, do not switch tasks or bring up any dialog boxes or menus as they will be captured instead of the image. For the same reason, any screen saver operations are automatically disabled when the Snapshot command is running. Capturing the image on-screen, rather than off-screen, takes full advantage of any hardware acceleration and enables SmartPlant Review to capture the image quickly.

Making Animations: An Overview
SmartPlant Review User’s Guide 293
Extent - Allows you to select the area to include in the snapshot. Example selections include Main View, Application Window, and Entire Screen.
Anti-alias - Sets the anti-alias value for the snapshot. The Anti-alias value determines how much data is captured and averaged to produce the snapshot size. If Anti-alias is set to 2, then SmartPlant Review captures and averages twice as much data for the width and height. If you multiply the Anti-alias value by the Scale value and square the result, the end answer is the number of "Main views" of data that SmartPlant Review processes. The Anti-alias field defaults to 1, which means that no anti-aliasing occurs.
Notes
• If you are trying to get a higher resolution output, but you have less than the recommended screen resolution, click Single View Layout on the Common toolbar. You will then be able to use Snapshot with a higher Anti-alias setting.
• There must be sufficient hard disk space when using high-resolution printing. A general rule of thumb for calculating file size is: Bytes = Image Height X Image Width X 32.
• Some features are not recommended in high-resolution printing, especially when Anti-alias settings are greater than 1. These features include full screen mode, measurements, data annotations, and text annotations. Also, some settings, such as Axis, are not supported in high-resolution printing.
• Taking snapshots of collision detection results using Wireframe highlight and an Anti-alias set greater than 1 is not supported. For more information, see Report Collision Detection Results Dialog Box, page 474.
Rotate 90 degrees - Allows the rotation of output by 90 degrees. If the Rotate 90 degrees toggle is on, the output image rotates 90 degrees (clockwise) for plotting purposes. If you capture the image without the capture form, SmartPlant Review scans the screen image from left-to-right, instead of top-to-bottom.
Raytrace image - Allows you to raytrace the snapshot and save the raytraced image to a file. To use this option, you must install the Photo-Realism module.

Making Animations: An Overview
294 SmartPlant Review User’s Guide
Ignore aspect - Specifies whether to ignore the aspect ratio of the selected extent or to stretch the image to fix the specified height and width.
Scale - Specifies the aspect ratio between the height and width of the snapshot image.
Width - Specifies the width in pixels of the snapshot image.
Height - Specifies the height of the snapshot image in pixels. If the Ignore aspect option is off, the Width, Height, and Scale in the Dimensions box are limited by the aspect ratio of the Main view. So if you change one field, the other fields change accordingly. If you turn the toggle on, the Scale field is disabled and set to its default value. You can then change Width and Height fields.
File name - Indicates the path and file name where you want to save the snapshot. If you do not want to use the default information in the File name box, type the appropriate path and name of the file. A Browse button is available for navigating to the correct location.
Use SmartSketch - Allows you to open the snapshot in SmartSketch as well as save the snapshot to a file. To use this functionality, you must install the On-Site Drawing Generation module.
Template file name - Specifies the template which SmartSketch will use to open the snapshot. If you do not want to use the default information in the Template file name box, type the appropriate path and name of the template file for the snapshot. A Browse button is available.
Reset All - Resets all snapshot properties to preset defaults.
Related Topics • Snapshot Command, page 292 • Taking Snapshots: An Overview, page 291

Making Animations: An Overview
SmartPlant Review User’s Guide 295
Send a Snapshot to SmartSketch 1. Click View > Snapshot. 2. On the Snapshot View dialog box, select the type of display view that you want
from the Extent list. 3. Set the value for Anti-alias. Move the slider to the right to increase the value or to
the left to decrease the value. 4. If you want to rotate the view in the snapshot, select the Rotate 90 Degrees check
box. 5. In the Dimensions box, select the Ignore Aspect check box if you do not want
the software to consider the aspect ratio of the view extent. If you do not select Ignore Aspect, the software stretches the image to the specified height and width. Then, type any changes to the pixel values in Scale, Width, and Height.
Tip
• If you select Ignore Aspect, the Scale box is not available. 6. In the Output box, specify a name for the snapshot file. 7. If you have installed the On-Site Drawing module, you can select the Use
SmartSketch check box to open the snapshot in SmartSketch. Then, in the Template file name box, specify the template SmartSketch should use to open the snapshot.
Note
• If installed, SmartSketch opens and places the snapshot inside the drawing border specified by the selected template. If you have not installed SmartSketch, a message instructs you to load SmartSketch before using the snapshot functionality. The snapshot process stops. You can continue to create ordinary snapshots using the Snapshot View dialog box.
Related Topics • Taking Snapshots: An Overview, page 291

Making Animations: An Overview
296 SmartPlant Review User’s Guide
Calculate a High Resolution Snapshot 1. Calculate the number of horizontal and vertical tiles required based on scaled
width and scaled height.
• T(x) = Scaled width / 128
• T(y) = Scaled height / 128 2. Calculate tile size = 128 * anti-alias factor.
Note
• Tile size is equal to the minimum Main window size in x, y, pixels. 3. Calculate the total number of horizontal and vertical tiles which can be blocked
per window update.
• B(x) = Main window width / tile size
• B(y) = Main window height / tile size 4. Calculate the total number of updates required per snapshot.
• U(x) = Number of horizontal blocks = Maximum (1, Greatest Integer (T(x) / B(x))
• U(y) = Number of vertical blocks = Maximum (1, Greatest Integer (T(y) / B(y))
• U = Total updates = U(x) * U(y)
Caution
• Do not switch tasks or bring up any dialog boxes or menus during high-resolution printing. SmartPlant Review will capture those images instead of the intended image. SmartPlant Review automatically disables your screen saver for this reason.
• Be sure that you have sufficient hard disk space for using high-resolution printing. The general rule of thumb for calculating print file size is: Bytes = Image Height * Image Width * 32.
Related Topics • On-Site Drawing Generation Module, page 20 • Send a Snapshot to SmartSketch, page 295 • Taking Snapshots: An Overview, page 291

Making Animations: An Overview
SmartPlant Review User’s Guide 297
Displaying Key Frame Motion: An Overview The Display Key Frame Motion command displays the movie definition that you created with the View > Save and Recall command. This command displays only those key frames with a frame number greater than zero.
After you click OK, the Display Key Frame Motion dialog box disappears and the animation sequence begins to play, updating all view properties. You can press Esc to stop the movie.
Important
• To use this functionality, you must install the Simulation and Visual Effects module.
Related Topics • Display Key Frame Motion, page 299 • Saving and Recalling Views: An Overview, page 261 • Simulation and Visual Effects Module, page 23 • Snapshot Key Frames, page 305
Display Key Frame Command Motion > Key Frame > Display
Displays the Display Key Frame Motion dialog box, which allows you to set movie definition items you created with the Save and Recall Views command. This command only displays those key frames with a frame number greater than zero.
Important
• To use this functionality, you must install the Simulation and Visual Effects module.
Related Topics • Display Key Frame Motion Dialog Box, page 298 • Display Key Frame Motion, page 299

Making Animations: An Overview
298 SmartPlant Review User’s Guide
Display Key Frame Motion Dialog Box Allows you to set movie definition items. To use this functionality, you must install the Simulation and Visual Effects module.
View group - Enables you to select the frames of a named group. This grouping is created using the View > Save and Recall Views command.
Frames per second - Allows you to place a limit on the animation speed by specifying how many frames you want to allow per second during playback. This value is the same value used for the Maximum moves per second option on the Motion Settings Rate tab. If you change one value, the software automatically changes the other. For more information, see Rates Tab (Motion Settings Dialog Box), page 185.
Skip frames as needed - Allows animation to skip frames during playback to keep up with the Frames per second value that you specify. This option provides a smoother display, which is particularly useful for large models or limited hardware resources.
Skip frames to interval - Skips frames at a specific interval. Enter the number of frames to be skipped during an animation.
Frames Start - Defines the starting frame of the animation sequence in the specified group. You can type another frame number to start the animation at that frame.
Frames Stop - Defines the ending frame of the animation sequence in the specified group. You can type another frame number at which to stop the animation.
Loop - Restarts the animation at the Start frame after reaching the End frame.
Use partial - Allows the use of partial view settings. Click Set Up Partial to define the partial view parameters.
Set Up Partial - Displays the Set Up Partial Key Frame Recall dialog box, which allows you to set parameters controlling the part of the views that you want to see. This dialog box is the same as the Set Up Partial View dialog box available from the Save and Recall Views dialog box. However, the partial view settings defined here work only for Main view key frames. For more information about setting up partial views, see Set Up Partial View Recall Dialog Box, page 277.

Making Animations: An Overview
SmartPlant Review User’s Guide 299
Display Key Frame Motion 1. Click Motion > Key Frame > Display. 2. Select a Group. 3. Type the number of Frames per second to view.
Notes
• The Display Key Frame command allows you to display the movie definition that you created with the View > Save and Recall command.
• This command only displays those key frames with a frame number greater than zero.
• You also can click Display Key Frame on the Motion toolbar.
• To use this functionality, you must install the Simulation and Visual Effects module.
Related Topics • Displaying Key Frame Motion: An Overview, page 297 • Pause Key Frame Motion, page 301 • Play Key Frame Motion, page 300 • Saving and Recalling Views: An Overview, page 261 • Snapshot Key Frames, page 305 • Stop Key Frame Motion, page 302

Making Animations: An Overview
300 SmartPlant Review User’s Guide
Play Key Frame Command Motion > Key Frame > Play
Plays the selected key frame animation from its current starting frame or from its current paused frame.
Important
• To use this functionality, you must install the Simulation and Visual Effects module.
Play Key Frame Motion Click Motion > Key Frame > Play Key Frames.
Important
• If the current key frame motion group does not have valid key frames, or if a key frame motion group has not been selected on the Display Key Frame Motion dialog box, a message is displayed, and the key frame motion exits.
Notes
• You can also click Play Key Frame on the Motion toolbar or press Ctrl+R on the keyboard.
• This command only plays the current key frame animation from its current starting frame or from its current paused frame.
• To use this functionality, you must install the Simulation and Visual Effects module.
Related Topics • Display Key Frame Motion, page 299 • Pause Key Frame Motion, page 301 • Stop Key Frame Motion, page 302

Making Animations: An Overview
SmartPlant Review User’s Guide 301
Pause Key Frame Command Motion > Key Frame > Pause
Pauses the current PLAYING key frame motion and/or resumes the currently PAUSED key frame motion.
Important
• To use this functionality, you must install the Simulation and Visual Effects module.
Related Topics • Pause Key Frame Motion, page 301
Pause Key Frame Motion Click Motion > Key Frame > Pause Key Frames.
Notes
• You can also click Pause Key Frame on the Motion toolbar or press Ctrl+Space on the keyboard.
• This command will pause the current PLAYING key frame motion and/or resume the currently PAUSED key frame motion.
• To use this functionality, you must install the Simulation and Visual Effects module.
Related Topics • Display Key Frame Motion, page 299 • Play Key Frame Motion, page 300 • Snapshot Key Frames, page 305 • Stop Key Frame Motion, page 302

Making Animations: An Overview
302 SmartPlant Review User’s Guide
Stop Key Frame Command Motion > Key Frame > Stop
Stops the current PLAYING or PAUSED key frame animation.
Important
• To use this functionality, you must install the Simulation and Visual Effects module.
• Clicking Play resumes the key frame animation at the starting frame, not the frame at which you stopped.
Related Topics • Stop Key Frame Motion, page 302
Stop Key Frame Motion Click Motion > Key Frame > Stop Key Frames.
Important
• Clicking the Play command will resume the key frame animation at the starting frame, not the frame at which you stopped.
Notes
• You can also click Stop Key Frame on the Motion toolbar or press Esc.
• This command will stop the current PLAYING or PAUSED key frame animation.
• To use this functionality, you must install the Simulation and Visual Effects module.
Related Topics • Display Key Frame Motion, page 299 • Pause Key Frame Motion, page 301 • Play Key Frame Motion, page 300 • Snapshot Key Frames, page 305

Making Animations: An Overview
SmartPlant Review User’s Guide 303
Snapshot Key Frame Command Motion > Key Frame > Snapshot
Displays the Snapshot Key Frames dialog box, which provides options for saving your key frame snapshots.
Important
• Press ESC to stop the Snapshot process once it is started. You will be given the option to save the partial snapshot that was being taken at the moment the process stopped.
• To use this functionality, you must install the Simulation and Visual Effects module.
Related Topics • Snapshot Key Frames Dialog Box, page 303 • Snapshot Key Frames, page 305
Snapshot Key Frames Dialog Box Allows you to create selected snapshots of key frames. To use this functionality, you must install the Simulation and Visual Effects module.
View group - Selects a named group of frames. This grouping is created using the View > Save and Recall Views command.
Start - Sets the start frame of an animation sequence in the specified group. You can type another frame number to start the animation at that frame.
Stop - Sets the stop frame of an animation. You can type another frame number to stop the animation at that frame.
Use partial - Allows the use of partial view settings. Click Set Up Partial to define the partial view parameters.
Set Up Partial - Displays the Set Up Partial Key Frame Recall dialog box, which allows you to set parameters controlling the part of the views that you want to see. This works in the same manner as the Set Up Partial View dialog box available from the Save and Recall Views dialog box. However, the partial view settings defined here work only for Main view key frames. For more information about setting up partial views, see Set Up Partial Key Frame Recall Dialog Box, page 306.

Making Animations: An Overview
304 SmartPlant Review User’s Guide
Raytrace image - Allows you to raytrace a snapshot and save the raytraced image to a file. If the Raytrace image toggle is on, the current snapshot GUI is used for creating raytrace images and animations. To use this functionality, you must install the Photo-Realism module.
Print only - Specifies that all snapshots go directly to the current default printer instead of to files on the computer disk.
Rotate 90 ° - Allows the rotation of output by 90 degrees. If the Rotate 90 ° toggle is on, the output image rotates 90 degrees clockwise for plotting purposes. If you capture the image without the capture form, SmartPlant Review scans the screen image from left-to-right, instead of top-to-bottom.
Extent - Specifies the view that the software uses when writing frame output. Example selections include Main View, Application Window, and Entire Screen.
Anti-alias - Sets the anti-alias value for the snapshot. You can choose from 1 through 4. If you select 1, the frames are the lowest quality but process quickly. If you select 2 or 3, the quality is slightly higher but process more slowly. If you select 4, the frames are high quality but process very slowly. Also, some anti-alias settings require that the Main view have a sufficient aspect ratio. In some scenarios, Snapshot may fail indicating that , "The Main view is too small to do a snapshot with an anti-alias level of 4. Please resize the view."
Ignore aspect - Allows width and height to change independently. If the Ignore aspect option is off, Width, Height, and Scale in the Dimensions box are limited by the aspect ratio of the Main view. If you change one field, the other fields change accordingly. If you turn the toggle on, the Scale field is disabled and set to its default value. You can then change the Width and Height fields independently.
Scale - Sets the scale factor of the output frame.
Width - Sets the width of the output frame.
Height - Sets the height of the output frame.
Directory - Sets the folder in which the software writes the output frames.
Browse - Allows you to select a file or folder.
Files prefix - Sets the unique portion of the output frame file name.
File type - Specifies the type of file format that the software uses when writing frame output. You can click .rgb for Intergraph Red Green Blue file format, or click .bmp for Windows bitmap.

Making Animations: An Overview
SmartPlant Review User’s Guide 305
Snapshot Key Frames 1. Click Motion > Key Frame > Snapshot. 2. Select a View group.
Tip
• You must define a view group using the Save and Recall View command before you can snapshot the key frames in that group. For more information, see Saving and Recalling Views: An Overview, page 261.
3. Type the frame number to Start. 4. Type the frame number to Stop. 5. Select Anti-alias amount.
Tip
• For large bitmaps, increase the size of the Main view before using the higher anti-alias settings. Best performance is achieved when the Main view is as large as possible before running the snapshot functionality.
6. Type a number for Width. 7. Type a number for Height. 8. Select an Output Directory. 9. Type a Files prefix. 10. Select a File type.
Notes
• Press ESC to stop the snapshot process once it is started. You will be given the option to save the partial snapshot that was being taken at the moment the process stopped.
• To use this functionality, you must install the Simulation and Visual Effects module.
Related Topics • Create a View Group, page 281 • Displaying Key Frame Motion: An Overview, page 297 • Saving and Recalling Views: An Overview, page 261

Making Animations: An Overview
306 SmartPlant Review User’s Guide
Set Up Partial Key Frame Recall Dialog Box Allows you to turn on and off certain view settings when recalling a partial key frame.
Settings to apply - Lists available view settings that you can turn on or off when recalling a saved key frame. When checked, the view setting in the saved key frame overrides the current view setting when you recall the key frame. Uncheck the settings that you do not want the saved key frame to override when the key frame is recalled. For example, if the saved key frame contains specific eye point and center point values, but you want to keep the current eye point and center point settings, uncheck those options to prevent the current values from being overwritten when the saved key frame is recalled. For more information about the individual view settings listed here, see View Settings Dialog Box, page 102.
Related Topics • Display Key Frame Command, page 297 • Display Key Frame Motion Dialog Box, page 298 • Display Key Frame Motion, page 299
Set Up Partial Key Frame Recall 1. Click Motion > Key Frame > Snapshot. 2. Click Set Up Partial on the Snapshot Key Frames dialog box. 3. Select the settings that you want to apply.
Related Topics • Display Key Frame Command, page 297 • Display Key Frame Motion Dialog Box, page 298 • Display Key Frame Motion, page 299

Placing Measurements: An Overview
SmartPlant Review User’s Guide 307
Placing Measurements: An Overview You can place measurements and create measurement collections in SmartPlant Review. Measurements consist of key-point to key-point precision measuring and are stackable, persistent, and available in English and Metric units regardless of the project environment.
For each measurement, you can measure the distance between two highlighted snaplock points, two surface points, the shortest distance between two objects, or between a surface point and a snaplock point. SmartPlant Review shows you the points you selected, a line between the two points, and the distance between the points.
In SmartPlant Review, there are now two methods to measure points, continuous and non-continuous. Continuous measurements work like a "rolling tape measure," with a continuous connection between each selected point. Because each measurement requires two points, for N number of measurements, you must select N + 1 number of points. Non-continuous measurements consist of measurements between pairs of unique points. In non-continuous measurement, there is no connection between each pair of points and the next pair. To create N measurements using non-continuous measurement, you must select 2 * N points. The points comprising either this "rolling tape measure" or the non-continuous measurements are grouped together in a measurement collection. You can create your own collections, which is useful if you need more than one set of measurements, or use the default collection provided.
Related Topics • Create a New Measurement Collection, page 317 • Creating Measurement Collections: An Overview, page 316 • Edit a Measurement Collection, page 327 • Measure Shortest Distance, page 310 • Snaplock Measurement, page 308 • Surface Measurement, page 309

Placing Measurements: An Overview
308 SmartPlant Review User’s Guide
Snaplock Measurement Command Tools > Measure > Snaplock
Allows you to measure from a repeatable point on a selected piece of geometry.
SmartPlant Review generates snaplock points at fixed locations on a given piece of geometry for use during snaplock measurement. A snaplock point is displayed as either a small square or round tag point on a surface, as shown in the picture below. The location of a given snaplock point is always in the same place for a specific type of geometry, making snaplock measurement more precise because it is repeatable.
Snaplock Measurement 1. Click Tools > Measure > Snaplock.
Tip • You also can access this command pressing F8 or by clicking
Snaplock Measure on the Tools MiniBar. 2. Select an object. 3. Accept the object by left-clicking anywhere in the view. 4. Select the snaplock point on the object from which to measure.
Placing Three Dimensional Points: An Overview, page 156 5. Double right-click to exit the command before selecting the snaplock point.
Notes • When measuring a distance, you must access the Snaplock command
twice because it takes two selection points to define the distance to be measured.
• Because measurements occur for every single selection point, use the Tools > Measure > Edit Collection command to delete any unnecessary measurements. For more information, see Edit Measurement Collections Command, page 318.
• You can use any of the standard motion commands or view manipulation commands to move to a different part of the model between defining snaplock points.
• Snaplock measurements allow you to define formats for the line, snaplock points, and text.
• The linear distance and cumulative distance display in the Text view. • If you have rubber banding turned on, you can cycle through the snaplock
points to select the starting point for the rubber band. Right-click to cycle through the available points.

Placing Measurements: An Overview
SmartPlant Review User’s Guide 309
Surface Measurement Command Tools > Measure > Surface
Allows you to measure from any point on a piece of geometry.
Surface points can be any point on any piece of geometry in shaded mode, not including background points. While they work well for quick measurements between two or more objects, surface point measurements are difficult to repeat precisely because they can be at any point on a given surface.
Surface Measurement 1. Click Tools > Measure > Surface. 2. Click the first point on the model.
Placing Three Dimensional Points: An Overview, page 156
3. Click Tools > Measure > Surface. 4. Click the second point on the model. 5. Continue to identify end points. 6. Double right-click to exit the command before selecting the next surface point.
Notes
• When measuring a distance, you must access the Surface command twice because it takes two selection points to define the distance to be measured.
• Surface measurement allows you to select any surface point on any object.
• Because measurements occur for every single selection point, you can use Tools > Measure > Edit Collection to delete any unnecessary measurements. You can also use this command to customize all measurement symbology for lines, text, formats, range boxes, and snaplock points.
• The measurement is saved in the active collection.
• The linear distance and cumulative distance display in the Text view.
• When working with point cloud data, surface measurements measure between model points and vector points in the point cloud.
Related Topics • Create a New Measurement Collection, page 317 • Measurement Collections Dialog Box, page 318 • Move Measurement, page 312

Placing Measurements: An Overview
310 SmartPlant Review User’s Guide
Measure Shortest Distance between Objects Command
Tools > Measure > Shortest Distance between Objects
Allows you to measure the shortest distance between two objects that you select.
This command honors the selection of a single element of a complex element when the Auto-highlight elements mode is turned on. Otherwise, this command assumes that the entire complex element is to be tested for the shortest distance between the two selected objects.
Note
• The One Click Measurement Mode should not be used with the Measure Shortest Distance between Objects command.
Related Topics • Auto-Highlight Elements Command, page 163 • Placing Measurements: An Overview, page 307
Measure Shortest Distance 1. Click Tools > Measure > Shortest Distance between Objects. 2. Click the first point on the model. 3. Click to accept the highlighted element. 4. Click the second point on the model. 5. Click to accept the highlighted element.
Notes
• The measurement is saved in the active collection.
• You can define formats for the measurement line, points, and text. For more information, see Creating Measurement Collections: An Overview, page 316.
• The linear distance and cumulative distance display in the Text view.
• For more information about identifying and placing 3D points, see Placing Three Dimensional Points: An Overview, page 156.
Related Topics • Measure Shortest Distance between Objects Command, page 310 • Move Measurement, page 312 • Snaplock Measurement, page 308

Placing Measurements: An Overview
SmartPlant Review User’s Guide 311
One Click Measurement Mode Command Tools > Measure > One Click Measurement Mode
Allows you to enter into Surface or Snaplock measurement and stay in the command until you right click. When you are in One Click measurement mode, you do not have to keep using the mouse or function keys to restart the Snaplock or Surface measurement commands before entering the next measurement point. One Click mode does not allow you to change the view or move around. You can exit the measurement command, modify the view location or settings, and then return to measurement to select the next point.
Related Topics • Placing Measurements: An Overview, page 307 • Snaplock Measurement, page 308 • Surface Measurement, page 309

Placing Measurements: An Overview
312 SmartPlant Review User’s Guide
Move Measurement Command Tools > Measure > Move Measurement
Allows you to reposition measurement labels. When clicked, the Move Measurement command displays the label position markers (red squares). Click the position marker for the measurement that you want to move and then click where you want the new position to be. The moved measurement is attached to the original connecting line.
Move Measurement 1. Click Tools > Measure > Move Measurement. 2. Click any square red label position marker.
3. Click any point in the Main view to reposition the lower left corner of the
measurement field.
Notes
• Move Measurement displays the label position markers (red squares). Click the position marker for the measurement that you want to move and then click where you want the new position to be.
• The moved measurement is attached to the original connecting line with a line.
• You can click anywhere on the label to move or restore the measurement.
Related Topics • Creating Measurement Collections: An Overview, page 316 • Edit a Measurement Collection, page 327 • Restore Measurement Position, page 313

Placing Measurements: An Overview
SmartPlant Review User’s Guide 313
Restore Measurement Position Command Tools > Measure > Restore Position
Allows you to reposition a measurement label. When clicked, the Restore Position command displays the label position markers (red squares). Click the position marker for the measurement that you want to restore.
Related Topics • Restore Measurement Position, page 313
Restore Measurement Position 1. Click Tools > Measure > Restore Position. 2. Click the red label marker of the label that you want to restore.
Note
• The selected label returns to the original position when you click the red label position marker.
Related Topics • Controlling Movement with Positioning Modes: An Overview, page 193 • Create a New Measurement Collection, page 317 • Delete Last Measurement, page 314 • Move Measurement, page 312

Placing Measurements: An Overview
314 SmartPlant Review User’s Guide
Delete Last Measurement Command Tools > Measure > Delete Last Measurement
Allows you to remove the last measurement added to the currently active collection.
Related Topics • Delete Last Measurement, page 314
Delete Last Measurement Click Tools > Measure > Delete Last.
Notes
• Delete Last removes the last measurement made in the active collection.
• You can also access this command by pressing Ctrl+M or by clicking Delete Last Measurement on the Tools toolbar.
Related Topics • Creating Measurement Collections: An Overview, page 316 • Delete Active Collection Measurements, page 329 • Delete All Measurements, page 315 • Edit a Measurement Collection, page 327 • Move Measurement, page 312

Placing Measurements: An Overview
SmartPlant Review User’s Guide 315
Delete All Measurements Command Tools > Measure > Delete All Measurements
Removes all of the measurements in each of the measurement collections, but does not delete the collections.
Related Topics • Delete All Measurements, page 315
Delete All Measurements Click Tools > Measure > Delete All Measurements.
Notes
• This command removes all measurements in all collections, but does not delete the collections themselves.
• You can also access this command by pressing Ctrl+Alt+D or by clicking Delete All Measurements on the Tools toolbar.
Related Topics • Creating Measurement Collections: An Overview, page 316 • Delete Active Collection Measurements, page 329 • Delete Last Measurement, page 314 • Edit a Measurement Collection, page 327 • Move Measurement, page 312

Placing Measurements: An Overview
316 SmartPlant Review User’s Guide
Creating Measurement Collections: An Overview SmartPlant Review groups Measurements together in Measurement Collections. A measurement collection is a named group of measurements that connect together within each collection. One collection is independent of all other collections, allowing you to display or hide measurement collections independently in the model.
For example, one collection could be named "Footings" and contain a connected series of footings measurements. Another collection could be named "I-Beams" and contain a series of I-Beam measurements. The footings measurement collection will not connect to the I-Beam collections of measurements.
You can create your own Measurement Collections or use the default measurement collection provided. You can have any number of named measurement collections, up to the limit of records allowed in the project database. All measurement information is stored in the project database.
You can also customize how the measurement symbology (lines, snaplock points, and text) appears in your project by using the Tools > Measure > Edit Collection command. User-defined collections can display measurements in English or Metric units regardless of the project environment.
As you place measurements, all selection points are placed in the current or active collection. Measurements occur for every single point. You can delete specific measurements in a collection by using the Point Range options on the Edit tab on the Measurement Collections dialog box.
Related Topics • Create a New Measurement Collection, page 317 • Delete Active Collection Measurements, page 329 • Delete All Collections, page 328 • Delete All Measurements, page 315 • Delete Last Measurement, page 314 • Edit Tab (Measurement Collections Dialog Box), page 318

Placing Measurements: An Overview
SmartPlant Review User’s Guide 317
New Measurement Collection Command Tools > Measure > New Collection
Generates a new measurement collection and automatically sets it to be the active collection. The default name for the new collection is prefixed with AUTO_COLLECTION followed by the project site name and an incremented integer (for example, AUTO_COLLECTION_mysite_4). This name cannot be edited.
Note
• You can also access this command by pressing Ctrl + Shift + F8 or by clicking New Measurement Collection on the Tools toolbar.
Related Topics • Create a New Measurement Collection, page 317
Create a New Measurement Collection Click Tools > Measure > New Collection or click New Collection on the Tools toolbar.
Notes
• This command automatically generates a new measurement collection and sets it to be the active collection.
• The default name for the new collection is prefixed with AUTO_COLLECTION followed by the project site name and an incremented integer (for example, AUTO_COLLECTION_mysite_4). This name cannot be edited.
• To edit the newly created measurement collection, click Tools > Measure > Edit Collections.
• You can also access this command by pressing Ctrl+Shift+F8.
Related Topics • Delete Active Collection Measurements, page 329 • Delete All Measurements, page 315 • Delete Last Measurement, page 314 • Edit Measurement Collections Command, page 318 • Snaplock Measurement, page 308 • Surface Measurement, page 309

Placing Measurements: An Overview
318 SmartPlant Review User’s Guide
Edit Measurement Collections Command Tools > Measure > Edit Collections
Groups Measurements together in Measurement Collections. A measurement collection is a named group of measurements that connect together within each collection. One collection is independent of all other collections, allowing you to display or hide measurement collections independently in the model. For example, one collection could be named "Footings" and contain a connected series of footings measurements. Another collection could be named "I-Beams" and contain a series of I-Beam measurements. The footings measurement collection will not connect to the I-Beam measurement collection.
The Edit Collections command allows you to customize the measurement symbology (for example, lines, snaplock points, measurement units, and text, and so forth) for each measurement collection in your project.
Related Topics • Creating Measurement Collections: An Overview, page 316 • Edit a Measurement Collection, page 327
Measurement Collections Dialog Box Allows you to create or edit basic information for existing measurement collections. You can customize all measurement symbology for lines, text, formats, range boxes, and snaplock points. Also, you can display user defined collection measurements in English and/or Metric units regardless of the project environment.
Edit Tab (Measurement Collections Dialog Box) Allows you to create or edit basic information for an existing measurement collection. With the Edit tab, you also can display each collection independently from the other collections or select a specific range of measurements in a collection to display or delete.
Notes
• The active measurement collection is the last measurement collection selected immediately before exiting the Edit tab.
• Measurement collection names cannot contain single tick marks ( ' ).

Placing Measurements: An Overview
SmartPlant Review User’s Guide 319
Name - Allows you to enter the required name of the measurement collection.
Delete - Removes the selected measurement point range in the active collection.
Description - Allows you to enter an optional description of the measurement collection.
On - Displays all or part of a measurement collection using the selected point range.
Continuous measurement - Displays measurements between the points that you select with the rolling measuring tape. The software displays one measurement between each point continuously. For example, points 1 to 2, 2 to 3, and 3 to 4 will have measurements. You will see three measurements if you provide four points.
Turn this option off to display measurements between each two pairs of points but not display measurement between multiple pairs of points. For example, points 1 to 2 and 3 to 4 will have measurements but points 2 to 3 would not have a measurement. You will see two measurements displayed if you provide four points. You can turn this option on or off at any time to meet your needs.

Placing Measurements: An Overview
320 SmartPlant Review User’s Guide
Dynamic measurement rubberband - Measures dynamically and interactively from one selected measurement point over any graphic in the model until the next measurement point is selected.
Use range box snaplocks - Specifies that you want to use the snaplocks for the range box instead of geometric snaplocks on a graphic element.

Placing Measurements: An Overview
SmartPlant Review User’s Guide 321
Turn this option off to use the geometric snaplocks on the graphic element instead of those on the range box.
Range box on measurement points - Displays the rangebox around the measurement points.
Measurement of graphic range box - Displays the range box dimensions of measured graphic elements in the text window.
From - Selects the starting measurement point in a collection for display or deletion.
To - Selects the ending measurement point in a collection for display or deletion.
Display - Displays the selected measurement point range to assist you in determining which measurement points to delete.
Delete - Removes the currently selected point range.
Related Topics • Edit a Measurement Collection, page 327 • Edit Measurement Collections Command, page 318

Placing Measurements: An Overview
322 SmartPlant Review User’s Guide
Line Tab (Measurement Collections Dialog Box) Defines the properties for the line that displays to show the distance being measured. The Line tab also allows you to control the line color, width, and display pattern.
Collection - Displays the collection name of the currently selected measurement collection.
Measurement Color - Allows you to select a color for the measurement leader line.
Edit - Displays the Color dialog box, which allows you to select a line color.
Width - Allows you to select a line width for connecting line measurements.
Solid - Allows you to select a solid line style for connecting line measurements.
Dash - Allows you to select a dashed line style for connecting line measurements.
Dot-dash - Allows you to select a dot-dashed line style for connecting line measurements.
Dot - Allows you to select a dotted line style for connecting line measurements.
Range Box Color - Allows you to select a color for the range box lines.
Edit - Displays the Color dialog box, which allows you to select a line color.
Edge width - Allows you to select a line width for the range box lines measurements.
Solid - Allows you to select a solid line style for the range box.
Dash - Allows you to select a dashed line style for the range box.
Dot-dash - Allows you to select a dot-dashed line style for the range box.
Dot - Allows you to select a dotted line style for the range box.

Placing Measurements: An Overview
SmartPlant Review User’s Guide 323
Text Tab (Measurement Collections Dialog Box) Defines the display properties for the measurement text. You can define different text properties for each measurement collection and change the font, text color, background color, and position along the measure line where the measurement text displays.
Collection - States the name of the measurement collection that is currently selected.
Background Transparent - Allows you to select a transparent background for measurement text.
Background Color - Displays the background color for the measurement labels that are currently selected.
Edit - Displays the Color dialog box, allowing you to change the background color associated with the measurement.
Position from 0.0 to 1.0 - Allows you to select the position for the measurement label between start and end points for a measurement.
Font Name - Displays the name of the currently selected font for the measurement labels.
Font Edit - Displays the Font dialog box, allowing you to select font parameters.
Font Type - Displays the currently selected font type for the measurement labels. Supported font types include regular, bold, italic, and bold italic.
Font Size - Displays the currently selected font size for the measurement labels.
Font Color - Displays the font color for the measurement labels that are currently selected.
Related Topics • Creating Measurement Collections: An Overview, page 316 • Edit a Measurement Collection, page 327 • Edit Measurement Collections Command, page 318 • Measurement Collections Dialog Box, page 318

Placing Measurements: An Overview
324 SmartPlant Review User’s Guide
Format Tab (Measurement Collections Dialog Box) Allows you to select the display of only master units or both master and sub units on the measurement label. You also can define whether measurements display in metric or imperial units and the amount of precision after the decimal place.
Collection - Displays the name of the measurement collection that is currently selected.
Both master and sub units - Allows you to select the display of both master and sub units on the measurement label.
Decimal master units only - Allows you to select the display of master units only on the measurement label.
English - Displays measurement in English units.
Metric - Displays measurements in metric format.
Precision - States the maximum number of digits to the right of the decimal on measurement labels.
Master - States original master (MU) in current original master units (MU).
Sub - States original sub units (SU) for the current master file.
Display North - Displays the north measurement.
Display East - Displays the east measurement.
Display Elevation - Displays the elevation for the measurement.
Display order for two or more delta distances - Specifies the display order for the delta distances that you have turned on. You can select any order from the list.
Related Topics • Edit a Measurement Collection, page 327

Placing Measurements: An Overview
SmartPlant Review User’s Guide 325
Snaplock Tab (Measurement Collections Dialog Box) Defines the measurement line terminator display properties for the active collection. These terminators indicate the points between which you are measuring. You also can define the point color, style, and size using this tab.
Collection - Name of the measurement collection that is currently selected.
Current - States the color of the snaplock measurement point that is currently displayed for a selected piece of geometry.
Alternate - States the color of all alternate, non-selected snaplock measurement points for a selected piece of geometry.
Final - States the color of the final displayed snaplock measurement point for a selected piece of geometry.
Edit - Displays the Color dialog box, allowing you to select the snaplock point color.
Square - Allows you to specify square snaplock measurement points.
Round - Allows you to specify small, round snaplock measurement points.
Size from 6 to 10 pixels - Allows you to specify snaplock point size from 6 to 10 pixels.
Related Topics • Creating Measurement Collections: An Overview, page 316 • Edit a Measurement Collection, page 327 • Edit Measurement Collections Command, page 318 • Measurement Collections Dialog Box, page 318

Placing Measurements: An Overview
326 SmartPlant Review User’s Guide
Range Box Snaplock Tab (Measurement Collections Dialog Box) Defines which snaplocks are available on the range box. The active range box snaplocks display on the figure at the bottom of the dialog box.
Collection - Name of the measurement collection that is currently selected.
Group snaplock point selection All points - Activates all of the snaplock points on the range box.
Graphically selected - Activates the snaplock points that you select on the figure at the bottom of the dialog box.
Groups of points - Lets you select logical groups of snaplock points.
Corner points (circles) - Activates the corner snaplock points.
Edge midpoints (rectangles) - Activates the midpoint snaplock points for each edge of the range box.
Face midpoints (triangles) - Activates the midpoint snaplock points for each face of the range box.
Range box center point (diamond) - Activates the center point snaplock point for the range box.
Graphical point selection - Displays the active snaplock points for the range box. Active points display as yellow. Inactive points display as white.
Related Topics • Creating Measurement Collections: An
Overview, page 316 • Edit a Measurement Collection, page 327 • Edit Measurement Collections Command, page 318 • Measurement Collections Dialog Box, page 318

Placing Measurements: An Overview
SmartPlant Review User’s Guide 327
Edit a Measurement Collection 1. Click Tools > Measure > Edit Collections. 2. Select the appropriate settings on the Measurement Collections dialog box.
Notes
• You also can access this command by pressing Shift+F8 or by clicking Edit Measurement Collections on the Tools toolbar.
Related Topics • Delete Active Collection Measurements, page 329 • Delete All Measurements, page 315 • Delete Last Measurement, page 314 • Measurement Collections Dialog Box, page 318 • Snaplock Measurement, page 308 • Surface Measurement, page 309

Placing Measurements: An Overview
328 SmartPlant Review User’s Guide
Delete All Measurement Collections Command Tools > Measure > Delete All Collections
Removes all measurement collections and any associated measurements. You do not need to delete the measurements before deleting all of collections.
Delete All Collections Click Tools > Measure > Delete All Collections.
Notes
• This command removes all collections and all of the measurements they contain. You do not need to delete the measurements before deleting the collections.
• To see the measurements contained in each collection before deleting them, click Tools > Measure > Edit Collections, select a collection Name, then click the Display option to view the measurements in the Main view.
• You can also access this command by pressing Ctrl+D or by clicking Delete All Collections on the Tools toolbar.
Related Topics • Creating Measurement Collections: An Overview, page 316 • Delete Active Collection Measurements, page 329 • Delete Last Measurement, page 314 • Edit a Measurement Collection, page 327 • Move Measurement, page 312

Placing Measurements: An Overview
SmartPlant Review User’s Guide 329
Delete Active Collection Measurements Command Tools > Measure > Delete Active Collection Measurements
Allows you to remove all of the measurements in the active collection, but does not delete the collection.
Delete Active Collection Measurements Click Tools > Measure > Delete Active Collection Measurements.
Notes
• This command removes all measurements in the active collection, but does not delete the collection itself.
• To see which collection is the active collection, click Tools > Measure > Edit Collections and note the name highlighted in the Collection Name box.
• You can also access this command by pressing Ctrl+Shift+M or by clicking Delete Active Collection Measurements on the Tools toolbar.
Related Topics • Creating Measurement Collections: An Overview, page 316 • Delete All Measurements, page 315 • Delete Last Measurement, page 314 • Edit a Measurement Collection, page 327 • Move Measurement, page 312

Placing Measurements: An Overview
330 SmartPlant Review User’s Guide

Using Annotations: An Overview
SmartPlant Review User’s Guide 331
Using Annotations: An Overview From tagging and annotating to finding and attaching data, SmartPlant Review provides a number of features that ensure clear, concise visual communication among project team members.
• Tags allow you to attach pertinent information about an object in your model, such as its name, location, type or classification, or attach general comments made during a walk-through of the design.
• Measurement functions provide the capability to data point (snaplock) at the center of a pipe.
• Data Annotations allow you to attach external data (spreadsheets, raster images) to objects in your model.
• Text Annotations allow you to access and display label data associated with objects in your model.
Related Topics • About the External Database, page 388 • Attaching External Data: An Overview, page 387 • Communicating with Tags: An Overview, page 332 • Manipulating Text Annotations: An Overview, page 542 • Placing Data Annotations: An Overview, page 357 • Placing Measurements: An Overview, page 307

Using Annotations: An Overview
332 SmartPlant Review User’s Guide
Communicating with Tags: An Overview Tags provide a means of communication between the people who design a plant and the people who construct a plant. Tags can provide information such as the name of a piece of equipment, its location, its type or classification, or general comments made during a walk-through of the design. Essentially, tags are labels that provide additional information about items in a plant.
You can import and export tags directly to and from project databases. All tag attributes are available for you to use when you query for tags.
In SmartPlant Review, you can place tags with leader lines or without leader lines, edit tags, and delete tags. When you create a new tag, it is assigned the next available tag number, and the tag becomes the active tag. The software saves the corresponding view, including levels and clipping planes, when you place a new tag. Then, when you display the tag, the corresponding view also displays. You can search for a tag by entering text that appears in the tag label and you can directly go to a tag by entering a tag number.
You can step through the tag list to view each tag. The tag that you are currently at is the active tag. You can display all tags, only the active tag, or no tags. You also can display action comments, which are additional text fields associated with tags that were placed during project design.
You can import and export tags to an ASCII tag file. This ASCII file is used in other Intergraph Process, Power and Offshore products to allow users to review tags placed within SmartPlant Review. After reviewing the tags, users can make comments that are written back to the same ASCII file. The user can then import the modified ASCII file to SmartPlant Review and show the comments placed by other products.
Related Topics • Create a Data Annotation, page 357 • Placing Data Annotations: An Overview, page 357 • Using Annotations: An Overview, page 331

Using Annotations: An Overview
SmartPlant Review User’s Guide 333
Place Leader Command Tags > Place > Leader
Places a new tag in the model with a leader line. The new tag is assigned the next available tag number, and the tag becomes the active tag. When you place the new tag, the software saves the corresponding view.
Important
• If the message Tag display is currently off appears, the Tags > Display > None command is active. This means that the tags do not appear in the design.
Notes
• You can also access the Leader command by pressing F9 on your keyboard.
• When you place a tag by first double-clicking on an object in the model, SmartPlant Review saves the link between the tag and the selected object. When you open the model in PDS and select the tag, the associated object appears highlighted.
Place Tag With Leader 1. Click Tags > Place > Leader. 2. Double-click the object at the location where you want the tag leader line to
begin.
Tips
• Double-clicking causes the object to highlight. You then will be able to see the object's attributes in the Text view and accept or reject the placement point. The leader line will start at the point where you clicked the object. However, you will not see the leader line until the bubble is placed.
• Tag placement prompts display in the status bar. 3. Left-click to accept the placement point for the beginning of the leader line.
Important
• The first placement point is used to set the target depth for your bubble in the current view, as well as the starting point for the leader line.
4. Single-click at the location where you want to place your bubble. 5. Type your text in the Edit Tags dialog box. The software automatically assigns
the next available tag number to the new tag. The new tag becomes the active tag.

Using Annotations: An Overview
334 SmartPlant Review User’s Guide
Notes
• Tags appear in all three views. The text and tag number from the active tag appear in the text window.
• When you place a new tag, the corresponding view is also saved. The view settings saved with a tag are the levels, the Eye and Center point locations, and the clipping planes. Each time that you display a tag, the corresponding view is also displayed. These view parameters associated with a tag cannot be edited.
• You can establish the pre-defined template used by the Place Tag command by creating an ASCII text file named tagseed.txt. SmartPlant Review searches first in the folder specified by the DR_TAGSEED_DIR variable. If it is not there, SmartPlant Review searches your home folder and then C:\ before assuming that the file does not exist.
• If the message "Tag display is currently off" appears, the Tags Off command is active. This means that the tags do not appear in the design.
• When you place a tag by first double-clicking on an object in the model, SmartPlant Review saves the link between the tag and the selected object. When you open the model in PDS and select the tag, the associated object appears highlighted.
• The beginning of the leader line can also be placed using a 3D data point or by simply single-clicking a point in space. However, these methods will not associate the tag with an object in the model.
Related Topics • Activate Tag Display, page 347 • Delete a Tag, page 340 • Go to Tag, page 346 • Place Tag Without Leader, page 335

Using Annotations: An Overview
SmartPlant Review User’s Guide 335
Place No Leader Command Tags > Place > No Leader
Places a new tag in the model without attaching a leader line. Tags appear in all three views. The software automatically assigns the next available tag number to the new tag. The new tag then becomes the active tag. When you place the new tag, the software saves the corresponding view.
Notes
• You can also access the No Leader command by pressing Ctrl + F9 on your keyboard.
• When you place a tag by first double-clicking on an object in the model, SmartPlant Review saves the link between the tag and the selected object. When you open the model in PDS and select the tag, the associated object is highlighted.
Place Tag Without Leader 1. Click Tags > Place > No Leader. 2. Double-click the object at the location where you want the tag to be placed.
Tips
• Double-clicking causes the object to highlight. You then will be able to see the object's attributes in the Text view and accept or reject the placement point.
• The status bar, the horizontal strip at the bottom of the active window, displays the tag placement prompts.
3. Left-click to accept the placement point for the tag. 4. Type your text in the Edit Tags dialog box. The software automatically assigns
the next available tag number to the new tag. The new tag becomes the active tag.
Notes
• The Place Tag Without Leader command places a new tag in the model without attaching a leader line. Tags appear in all three views.
• The text and tag number from the active tag appear in the text window.
• When you place a new tag, the corresponding view is also saved. The view settings saved with a tag are the levels, the Eye and Center point locations, and the clipping planes. Each time that you display a tag, the corresponding view is also displayed. These view parameters associated with a tag cannot be edited.

Using Annotations: An Overview
336 SmartPlant Review User’s Guide
• You can establish the pre-defined template used by the Place Tag command by creating an ASCII text file named tagseed.txt. SmartPlant Review searches first in the folder specified by the DR_TAGSEED_DIR variable. If it is not there, SmartPlant Review searches your home folder and then C:\ before assuming that the file does not exist.
• If the message "Tag display is currently off" appears, the Tags Off command is active. This means that the tags do not appear in the design.
• When you place a tag by first double-clicking on an object in the model, SmartPlant Review saves the link between the tag and the selected object. When you open the model in PDS and select the tag, the associated object appears highlighted.
• The tag can also be placed using a 3D data point or by simply single-clicking a point in space. However, these methods will not associate the tag with an object in the model.
Related Topics • Activate Tag Display, page 347 • Delete a Tag, page 340 • Edit Tags, page 339 • Find a Tag, page 343 • Place Tag With Leader, page 333

Using Annotations: An Overview
SmartPlant Review User’s Guide 337
Edit Tags Command Tags > Edit
Displays the Edit Tags dialog box, which allows you to view or change the attributes of the active tag.
Note
• If the message Tag display is currently off displays, click Tags > Display > All to view tags in the view.
Edit Tags Dialog Box Allows you to edit or review the active tag. You also can use this dialog box to quickly create a new tag with or without a leader.
Edit Tab (Edit Tags Dialog Box) Allows you to edit or review the text associated with the active tag. You also can quickly create a new tag with or without a leader.
Number - Allows you to display a specific tag by selecting its number.
"Find Tags" results - Fills the Number list with only those tags in the current Find Tags result set.
Recall view - Changes the view settings to those associated with the tag number displayed in the Number field. The view settings associated with a tag are the levels, the Eye and Center point locations, and the clipping plane locations.
Delete - Removes the tag displaying in the Number field from the model.
Caution
• If you click Delete, the selected tag is automatically removed from the model. If you would prefer a confirmation message prior to the tag deletion, use the Tags > Delete command.

Using Annotations: An Overview
338 SmartPlant Review User’s Guide
Text - Displays data associated with a tag.
Show comments - Allows you to toggle between the comment text or the tag text.
Leader - Allows you to create a new tag with or without a leader.
Place - Allows you to place a new tag.
Active only - Displays only the active tags.
All - Displays all tags in the view.
None - Prevents the display of tags in the view.
Attributes Tab (Edit Tags Dialog Box) Allows you to edit or review the attributes of the active tag.
Creator - Allows you to enter or pick from a list the creator of the tag.
Discipline - Allows you to enter or pick from a list the discipline associated with the tag.
Site ID - Allows you to enter or pick from a list the site identification associated with the tag.
Category - Allows you to enter or pick from a list the category associated with the tag.
Computer name - Allows you to enter or pick from a list the name of the computer that generated the tag.
Status - Allows you to enter or pick from a list the status of the tag.
Save As Defaults - Saves the current set of values for each attribute so that you can use them as a starting point for other tags.
Restore Defaults - Displays the last saved set of defaults.
Created - Displays the date the tag was placed.
Last Modified - Displays the date the tag was last modified.

Using Annotations: An Overview
SmartPlant Review User’s Guide 339
Symbology Tab (Edit Tags Dialog Box) Allows you to edit or review the symbology of the active tag.
Text - Allows you to select the text color for the tag.
Edit - Displays the Color dialog box, allowing you to define the text color that you want to use for the tag.
Background - Allows you to select the background color for the tag.
Edit - Displays the Color dialog box, allowing you to select the background color that you want to use for the tag.
Leader - Allows you to select the color for the tag's leader line.
Edit - Displays the Color dialog box allowing you to select the color that you want to use for the tag's leader line.
Save As Defaults - Saves the current set of symbology values so that you can use them as a starting point for other tags.
Restore Defaults - Displays the last saved set of symbology values.
Edit Tags 1. Click Tags > Edit or click Edit Tag on the Tools MiniBar. 2. Select the tag Number to edit. 3. Type the Text for the tag. 4. Select Show comments to display comments associated with the tag. 5. Select Active only, All or None for Display option. 6. On the Attributes tab, type or select the values for the properties. 7. On the Symbology tab, select color values for parts of the tag.
Related Topics • Find a Tag, page 343 • Go to Tag, page 346 • Place Tag With Leader, page 333 • Place Tag Without Leader, page 335

Using Annotations: An Overview
340 SmartPlant Review User’s Guide
Delete Tags Command Tags > Delete
Deletes a single tag by specifying the tag number. When you delete a tag, the tag number is removed from use and is not reassigned to a new tag.
Related Topics • Delete a Tag, page 340
Delete Tag Dialog Box Allows you to delete a tag by specifying its tag number. When you delete a tag, the tag number is removed from use and will not be reassigned to a new tag.
Number - Allows you to choose a specific tag number to delete.
Verify - When this toggle is enabled, you will receive a prompt asking you to confirm the deletion of the tag. You can answer Yes to delete the tag number or No to cancel the command and return to the Delete Tag dialog box.
Related Topics • Communicating with Tags: An Overview, page 332 • Delete a Tag, page 340
Delete a Tag 1. Click Tags > Delete or select Delete Tag on the Tools MiniBar. 2. On the Delete Tag dialog box, select the tag to delete.
Notes
• When you delete a tag, the tag number is removed from use and is not reassigned to a new tag.
• You also can delete tags from the Edit Tags dialog box.

Using Annotations: An Overview
SmartPlant Review User’s Guide 341
Find Tags Command Tags > Find
Displays the Find Tags dialog box, which allows you to search for tags that match the criteria you specify on the dialog box.
Notes
• If the message Tag display is currently off displays, click Tags > Displays > All to view tags in the model.
Related Topics • Find a Tag, page 343
Find Tags Dialog Box Allows you to search for tags based on their attributes and symbology.
Attributes Tab (Find Tags Dialog Box) Specifies attribute criteria for your find tags query. The Edit Tags dialog box displays the resulting set of tags. None of the fields are case sensitive.
Text - Allows you to type a text string representing the text attribute as part of the find tags query. You can use an asterisk to (*) to match multiple characters and a question mark (?) to match exactly one character. For example, the text search string *Huntsville* will find all tags containing the text string Huntsville in their text attribute.
Comment - Allows you to type a text string representing the comment attribute as part of a find tags query. You can use an asterisk to (*) to match multiple characters and a question mark (?) to match exactly one character.

Using Annotations: An Overview
342 SmartPlant Review User’s Guide
Creator - Allows you to type a text string or select from a list the value representing the creator attribute as part of a find tags query. This value must be an exact match. You cannot use special characters in this field.
Discipline - Allows you to type a text string or select from a list the value representing the discipline attribute as part of a find tags query. This value must be an exact match. You cannot use special characters in this field.
Computer name - Allows you to type a text string or select from a list the value representing the computer name attribute as part of a find tags query. This value must be an exact match. You cannot use special characters in this field.
Site ID - Allows you to type a text string or select from a list the value representing the site id attribute as part of a find tags query. This value must be an exact match. You cannot use special characters in this field.
Category - Allows you to type a text string or select from a list the value representing the category attribute as part of a find tags query. This value must be an exact match. You cannot use special characters in this field.
Status - Allows you to type a text string or select from a list the value representing the status attribute as part of a find tags query. This value must be an exact match. You cannot use special characters in this field.
Number - This group of controls lets you query on tag numbers. Select an operator on the left and a number on the right to search for some set of tags in relation to one particular tag. SmartPlant Review provides two number-operator pairs, which helps you designate a range of values to search for.
Created - Allows you to query on creation date. Select an operator on the left and a number on the right to search for some set of tags in relation to one particular tag. SmartPlant Review provides two number-operator pairs, which helps you designate a range of values to search for.
Last modified - This group of controls lets you query on last modified date. Select an operator on the left and a number on the right to search for some set of tags in relation to one particular tag. SmartPlant Review provides two number-operator pairs, which helps you designate a range of values to search for.

Using Annotations: An Overview
SmartPlant Review User’s Guide 343
Symbology Tab (Find Tags Dialog Box) Allows you to search for tags based on the symbology.
Text - Allows you to select a text color on which to base your tag search.
Background - Allows you to select a background color on which to base your tag search.
Leader - Allows you to select a leader line color on which to base your tag search.
Related Topics • Edit Tags Command, page 337 • Edit Tags, page 339
Find a Tag 1. Click Tags > Find or select Find Tag on the Tags toolbar. 2. Type the identifying information for the tag or tags that you want to locate.
Tip
• The matching tag displays on the Edit Tags dialog box.
Notes
• You can use an asterisk to (*) to match multiple characters and a question mark (?) to match exactly one character. For example, the text search string *Huntsville* will find all tags containing the text string Huntsville in their text attribute.
• You can use wildcard search characters in Text or Comment attributes. All other query attributes will search for exact matches.
• When you select a tag to display, the view settings associated with that tag become active. The view settings saved with a tag are the levels, the Eye and Center point locations, and the clipping planes.
• The list of tags generated by a query is emptied if you import a tag or place a new tag. If you perform one of those actions, you must regenerate the query to rebuild the tag list.
Related Topics • Activate Tag Display, page 347 • Go to Tag, page 346 • Tags Toolbar, page 91

Using Annotations: An Overview
344 SmartPlant Review User’s Guide
Find Tags Results Command Tags > Find Tags Results
Toggles the display of the Find Tags command. When on, the the tag list on the Find Tag and Edit Tag dialog boxes displays only those tags that meet the current search criteria.
Related Topics • Attributes Tab (Find Tags Dialog Box), page 341 • Find a Tag, page 343 • Find Tags Dialog Box, page 341 • Symbology Tab (Find Tags Dialog Box), page 343
Next Tag Command Tags > Next
Allows you to move to the tag number following the active tag. If the active tag number is the highest-numbered tag in the tag list, the next tag number is the lowest-numbered tag in the tag list.
Notes
• If the message Tag display is currently off appears, the actual tags do not appear in the design. To display the tags, click Tag > Display > All.
• You can also access the Next command by pressing F10 on your keyboard.
View Next Tag Click Tags > Next.
Notes
• If the active tag number is the highest-numbered tag in the tag list, the next tag number is the lowest-numbered tag in the tag list.
• When you select a tag to display, the view settings associated with that tag become active. These view settings saved with a tag are the levels, the Eye and Center point locations, and the clipping planes.
• If the Find Tags toggle is on, the tag list will consist only of those tags that meet the current search criteria.
• You can also click Next Tag on the Tools MiniBar or press F10.

Using Annotations: An Overview
SmartPlant Review User’s Guide 345
Previous Tag Command Tags > Previous
Allows you to move to the tag number preceding the active tag. If the active tag number is the lowest-numbered tag in the tag list, the previous tag number is the highest-numbered tag in the tag list.
Notes
• If the message Tag display is currently off appears, the actual tags do not appear in the design. To display the tags, click Tags > Display > All.
• You can also access the Previous command by pressing Ctrl + F10 on your keyboard.
View Previous Tag Click Tags > Previous.
Notes
• If the active tag number is the lowest numbered tag in the tag list, the previous tag number is the highest-numbered tag in the tag list.
• When you select a tag to display, the view settings associated with that tag become active. These view settings include the levels, the Eye and Center point locations, and the clipping planes.
• If the Find Tags toggle is on, the tag list will consist only of those tags that meet the current search criteria.
• You can also click Previous Tag on the Tools MiniBar or press Ctrl+F10.

Using Annotations: An Overview
346 SmartPlant Review User’s Guide
Go to Tag Command Tags > Go To
Displays the Go to Tag dialog box, which allows you to display a specific tag by selecting its number. The tag that you go to becomes the active tag.
Note
• If the message Tag display is currently off displays, click Tags > Display > Active Only to display the tags in the model.
Related Topics • Go to Tag Dialog Box, page 346 • Go to Tag, page 346
Go to Tag Dialog Box Allows you to locate a specific tag using the tag number. To display tags in the model, click Tags > Display and choose a viewing option from the menu.
Number - Allows you to specify the number of the tag that you want to view.
Go to Tag 1. Click Tags > Go To. 2. Select the tag Number.
Notes
• The tag that you go to becomes the active tag.
• When you select a tag to display, the view settings associated with that tag become active. These view settings include the levels, the Eye and Center point locations, and the clipping planes.
• If the Find Tags toggle is on, the tag list will consist only of those tags that meet the current search criteria.
• You also can select Go To Tag on the Tags toolbar.

Using Annotations: An Overview
SmartPlant Review User’s Guide 347
Activate Tag Display Command Tags > Display > Activate
Changes the view settings to those associated with the tag that was last active. The text for the tag displays in the Text view.
Related Topics • Communicating with Tags: An Overview, page 332
Activate Tag Display Click Tags > Display > Activate.
Notes
• This command changes the view settings to those associated with the tag that was last active. The view settings associated with tags are the levels, the Eye and Center point locations, and the clipping planes.
• The text for the tag displays in the Text view.
• This command does not change the current display setting of the tag itself (that is, Active Only, All, or None).
Related Topics • Display All Tags, page 349 • Display No Tags, page 349 • Display Only Active Tag, page 348

Using Annotations: An Overview
348 SmartPlant Review User’s Guide
Active Only Tag Display Command Tags > Display > Active Only
Changes the view settings to those associated with the tag that was last active. The text for the tag displays in the Text view.
Note
• If you are in a shared environment, click Tools > Refresh Data to see the tags initiated by other team members using the same session.
Display Only Active Tag Click Tags > Display > Active Only.
Notes
• You can also display only the active tag by clicking View > Settings and then, in the Options section on the Display tab, clicking both the All tags and Active tag only options.
• If you are in a shared environment, click Tools > Refresh Data to see the tags initiated by other team members using the same session.

Using Annotations: An Overview
SmartPlant Review User’s Guide 349
Display All Tags Command Tags > Display > All
Allows you to display all the tags in the view.
Note
• You must have tag display turned on to use the All command.
Display All Tags Click Tags > Display > All.
Notes
• The Display All Tags command allows you to display all the tags in the view.
• You can also display all tags by clicking View > Settings and then, in the Options section on the Display tab, clicking the All tags option.
• If you are in a shared environment, click Tools > Refresh Data to see the tags initiated by other team members using the same session.
Display No Tags Command Tags > Display > None
Allows you to turn off the display of tags in the model.
Display No Tags Click Tags > Display > None.
Note
• The Display Tags > None command allows you to turn off the display of tags in the model.
• You can turn off the display of tags by clicking View > Settings and then, in the Options section on the Display tab, unselecting the All tags option.

Using Annotations: An Overview
350 SmartPlant Review User’s Guide
Display Tag Action Comments Command Tags > Display > Action Comments
Allows you to display the action comments for the current tag.
Related Topics • Display Tag Action Comments, page 350
Display Tag Action Comments Click Tags > Display > Action Comments.
Notes
• The Action Comments command allows you to display the action comments for the current tag in the Text view.
• An action comment is information associated with a tag and is created using a plant design product. You can incorporate action comments into a SmartPlant Review project by importing .tag files.
Related Topics • Import Tags, page 352

Using Annotations: An Overview
SmartPlant Review User’s Guide 351
Import Tags Command File > Import > Tags
Allows you to import tags from an ASCII .tag file or a database file (.mdb). The ASCII file allows you to use other Intergraph products to review and comment on tags placed in SmartPlant Review files. Any comments you make using these other products are written back to the same ASCII file. You can then import the modified ASCII file into SmartPlant Review and display the comments made using the other products.
Important
• The import operation will not succeed if the sending database does not have the SmartPlant Review 5.0 or later format. The sending database must be upgraded to this format prior to importing from it.
Notes
• Importing tags from a database file (.mdb) allows you to optionally overwrite like-numbered tags or append tags to the current project data. Importing from a .tag file replaces all of the tag data in the current project with data found in the .tag file.
• SmartPlant Review does not verify the fitness of use for any type of data that you import or export between project databases. SmartPlant Review assumes that all projects used during import or export activities contain equivalent model space and unit settings. Therefore, it is possible to import or export project data that is not relevant to the project that receives the data.

Using Annotations: An Overview
352 SmartPlant Review User’s Guide
Import Tags Click File > Import > Tags.
Important
• The import operation will not succeed if the sending database does not have the SmartPlant Review 5.0 or later format. The sending database must be upgraded to this format prior to importing from it.
Notes
• You can import tags from an ASCII .tag file or a database file (.mdb). The ASCII file allows you to use other Intergraph products to review and comment on tags placed in SmartPlant Review files. Any comments you make using these other products are written back to the same ASCII file. You can then import the modified ASCII file into SmartPlant Review and display the comments made using the other products.
• Importing tags from a database file (.mdb) allows you to optionally overwrite like-numbered tags or append tags to the current project data. Importing from a .tag file replaces all of the tag data in the current project with data found in the .tag file.
• SmartPlant Review does not verify the fitness of use for any type of data that you import or export between project databases. SmartPlant Review assumes that all projects used during import or export activities contain equivalent model space and unit settings. Therefore, it is possible to import or export project data that is not relevant to the project that receives the data.

Using Annotations: An Overview
SmartPlant Review User’s Guide 353
Importing Tags with Attributes and Symbology This workflow describes two simultaneous edit sessions of the same original project using duplicate databases. The two edit sessions then combine the edit session data in order to provide a single valid project. This example shows a use for tag attributes, symbology, and importing tags.
1. Create a new project. For the rest of this example, this new project will be referred to as the original project.
2. Place a tag with the following attributes:
• Text = Example workflow tag Original 1
• Creator = User
• Discipline = Engineer
• Background = orange 3. Save all the tag Attributes and Symbology values as defaults by clicking the
Save as Defaults button on their respective tabs. 4. Place another tag with the following attributes:
• Text = Example workflow tag Original 2 5. Save and copy the project database to a different folder so that you can edit it later
to simulate parallel edit sessions.
Notes
• In a real world scenario, you might copy the project to two different locations for parallel reviewing and editing. For the purposes of this example, leave the database as it is and simulate a separate tag edit session using the attributes of the tags.
• The current project database can now be thought of as project one. 6. Place another tag with the following attributes:
• Text = Example workflow tag Project 1-1
• Discipline = Scheduling
• Background = blue 7. Save all the tag Attributes and Symbology values as defaults by clicking the
Save as Defaults button on their respective tabs. 8. Save and copy this project database to a folder different than the one used
previously for saving the original project database. 9. Exit the project.

Using Annotations: An Overview
354 SmartPlant Review User’s Guide
10. Replace the current project database with the first database saved after original tags were added.
Note
• The project can now be thought of as project two. 11. Open the project. 12. Place another tag with the following attributes:
• Text = Example workflow tag Project 2-1
• Discipline = Inspector
• Background = green 13. Save all the tag Attributes and Symbology values as defaults by clicking the
Save as Defaults button on their respective tabs. 14. Place another tag with the following attributes:
• Text = Example workflow tag Project 2-2. 15. Import the following tag:
• Click File > Import > Tags.
• Select the second saved database file that represented project two tags.
• Select the tag with “Project 1-1” in its text field.
• Verify that the tag append and renumbering check box is set in the Import dialog box.
• Click Import.
• Click Close.
Note
• The imported tag will become the highest numbered tag during the renumbering import.

Using Annotations: An Overview
SmartPlant Review User’s Guide 355
Export Tags Command File > Export > Tags
Writes the tag information in the current database to another project database or .tag file.
Notes
• When exporting tags to a database file (.mdb), the tags from the current database maintain their same numbering. In the instance where like-numbered tags exist in both databases, the software allows you to optionally overwrite tags in the receiving database. Otherwise, the tags from the current database are merged with the tags in the receiving database. There is no option to append exported tags to the existing tags in the receiving database.
• Exporting to a .tag file replaces all of the tag data in the .tag file with data found in the current project.
• The export operation will not succeed if the target database does not have the SmartPlant Review 5.0 format. The target database must be upgraded to this format prior to exporting to it.
• The .tag file format has not changed. None of the new attribute data supported in a SmartPlant Review 5.0 project is written during an export to a .tag file.
• SmartPlant Review does not verify the fitness of use for any type of data that you import or export between project databases. SmartPlant Review assumes that all projects used during import or export activities contain equivalent model space and unit settings. Therefore, it is possible to import or export project data that is not relevant to the project that receives the data.
Related Topics • Communicating with Tags: An Overview, page 332

Using Annotations: An Overview
356 SmartPlant Review User’s Guide
Export Tags Click File > Export > Tags.
Notes
• When exporting tags to a database file (.mdb), the tags from the current database maintain their same numbering. In the instance where like-numbered tags exist in both databases, the software allows you to optionally overwrite tags in the receiving database. Otherwise, the tags from the current database are merged with the tags in the receiving database. There is no option to append exported tags to the existing tags in the receiving database.
• Exporting to a .tag file replaces all of the tag data in the .tag file with data found in the current project.
• The export operation will not succeed if the target database does not have the SmartPlant Review 5.0 format. The target database must be upgraded to this format prior to exporting to it.
• The .tag file format has not changed. None of the new attribute data supported in a SmartPlant Review 5.0 project is written during an export to a .tag file.
• SmartPlant Review does not verify the fitness of use for any type of data that you import or export between project databases. SmartPlant Review assumes that all projects used during import or export activities contain equivalent model space and unit settings. Therefore, it is possible to import or export project data that is not relevant to the project that receives the data.
Related Topics • Communicating with Tags: An Overview, page 332

Using Annotations: An Overview
SmartPlant Review User’s Guide 357
Placing Data Annotations: An Overview Data Annotation allows you to select virtually any data file using Windows Explorer, and drag it onto your model. Double-click the data annotation icon to display the file contents. You also can place a leader line and attach the file to an object. For example, you can drag and drop a spreadsheet, a word processing file, or an HTML document into your model.
Related Topics • Display Data Annotations, page 361 • Edit a Data Annotation File, page 360 • Edit a Data Annotation Position, page 360
Create a Data Annotation 1. Open Windows Explorer. 2. Drag a file from Explorer to the Main view. When the cursor changes to a
document icon with a plus (+) sign, drop the file on the object that you want to annotate.
3. Click the object to select the anchor point for the leader line, and click again to accept.
4. Move the cursor to the position where you want the data annotation to appear. 5. Click to place the annotation.
Note
• To place a data annotation without a leader line, right-click when prompted to place a leader line. Then left-click. The data annotation appears without a leader line.
Edit Data Annotation Command Tools > Data Annotation > Edit
Allows you to edit the selected data annotation.
Related Topics • Data Annotation Properties Dialog Box, page 358

Using Annotations: An Overview
358 SmartPlant Review User’s Guide
Data Annotation Properties Dialog Box Allows you to change the document properties of the active data annotation, such as the target and program that opens the annotation. You also can add and change the background color of the data annotation icon to make its appearance more apparent.
The Position tab on the Data Annotation Properties dialog box allows you to change the location of the data annotation by changing the North, East, and Elevation values. You also can use the Pick Point feature to define a point in the model and change the position of the data annotation.
This dialog box also enables you to change the leader line attributes, such as color, location, and arrowheads at the end of leader lines. You also can toggle the display of the leader lines on or off.
File Tab (Data Annotation Properties Dialog Box) Allows you to change the document properties of the active data annotation, such as the target and program that opens it. You also can make the data annotation's appearance more apparent by editing the background color.
Target - Allows you to type a path or Browse to the file that you want to place as a data annotation in the drawing.
Optional viewer - Displays the name of the optional executable to associate with a data annotation. You also can use the Browse button to navigate to the program that you want to use.
Optional start in - Allows you to type a path or Browse for a folder in which to open the annotation object. If this box has no information, the software uses the current folder.
Show - Displays a solid color, rectangular background behind the annotation icon.
Color - Displays the optional solid background color for the annotation icon.
Edit - Displays the Color dialog box, which allows you to set the optional solid background color for the data annotation icon.
Browse - Allows you to navigate to a file or folder.

Using Annotations: An Overview
SmartPlant Review User’s Guide 359
Position Tab (Data Annotation Properties Dialog Box) Allows you to change the location of the data annotation by changing the North, East, and Elevation values. You also can reposition the data annotation by manually defining a three dimensional point.
In addition, the Position tab allows you to change the attributes of a leader line. These attributes include color, location, and arrowheads at the end of leader lines. You also can toggle the leader line display on and off.
North - Sets the north coordinate of the annotation position.
East - Sets the east coordinate of the annotation position.
Elevation - Sets the elevation coordinate of the annotation position.
Pick Point - Allow you to set the annotation position by placing a three dimensional point in the Main view.
Activate - Starts or stops the display of the leader line for a selected data annotation.
Arrowhead - Allows you to use arrowheads with leader lines for the selected data annotation.
Color - Displays the color for the annotation leader line.
Edit - Displays the Color dialog box, which allows you to select a color for the leader line.
North - Sets the north coordinate of the leader line point.
East - Sets the east coordinate of the leader line point.
Elevation - Sets the elevation coordinate of the leader line point.
Pick Point - Allows you to set the leader line position by placing a three dimensional point in the Main view.

Using Annotations: An Overview
360 SmartPlant Review User’s Guide
Edit a Data Annotation File 1. Click Tools > Data Annotation > Edit. 2. Click the data annotation in the Main view that you want to edit. 3. Click to accept the data annotation that you selected. 4. Edit the Target file. 5. Select an Optional Viewer. 6. Select an Optional start in folder. 7. Select Show Icon background.
Related Topics • Create a Data Annotation, page 357 • Display Data Annotations, page 361 • Edit a Data Annotation Position, page 360 • Placing Data Annotations: An Overview, page 357
Edit a Data Annotation Position 1. Click Tools > Data Annotation > Edit. 2. Identify the data annotation that you want to edit. 3. Click to accept the data annotation that you selected. 4. Click the Position tab. 5. Edit the annotation location using the North, East, and Elevation fields.
Tip
• You also can click Pick Point, which allows you to select the placement point for the annotation directly in the model.
6. Edit the Leader Line options as needed.
Note
• Use the Position tab to edit the location of the data annotation icon in the model, and to edit the leader line color and other properties.
Related Topics • Create a Data Annotation, page 357 • Display Data Annotations, page 361 • Edit a Data Annotation File, page 360 • Placing Data Annotations: An Overview, page 357

Using Annotations: An Overview
SmartPlant Review User’s Guide 361
Display Data Annotation Command Tools > Data Annotation > Display
Turns on or turns off the display of data annotations.
Note
• The View > Display > Annotations command controls the display of all annotations, regardless of the program that created them. The Tools > Data Annotation > Display command controls only annotations created by the Data Annotations command. For data annotations to display, you must turn on both the View > Display > Annotations and the Tools > Data Annotation > Display commands.
Related Topics • Create a Data Annotation, page 357 • Placing Data Annotations: An Overview, page 357
Display Data Annotations 1. Click Tools > Data Annotation > Display. 2. Do one of the following:
• Click Off to turn off display of all data annotations
• Click On to turn on display of the data annotations.
Note
• The View > Display > Annotations command controls the display of all annotations, regardless of the program that created them. The Tools > Data Annotation > Display command controls only annotations created by the Data Annotation command. For data annotations to display, you must turn on both the View > Display > Annotations and the Tools > Data Annotation > Display commands.
Related Topics • Create a Data Annotation, page 357 • Edit a Data Annotation File, page 360 • Edit a Data Annotation Position, page 360 • Placing Data Annotations: An Overview, page 357

Using Annotations: An Overview
362 SmartPlant Review User’s Guide
Delete One Data Annotation Command Tools > Data Annotation > Delete One
Deletes one selected data annotation from the current project.
Related Topics • Create a Data Annotation, page 357 • Placing Data Annotations: An Overview, page 357
Delete All Data Annotations Command Tools > Data Annotation > Delete All
Deletes all data annotations from the current project.
Related Topics • Create a Data Annotation, page 357 • Placing Data Annotations: An Overview, page 357

Using Annotations: An Overview
SmartPlant Review User’s Guide 363
Placing Volume Annotations: An Overview The Volume Annotation command allow you to place certain types of geometry in a model. Volume annotations can be of three basic geometric types:
• boxes
• cylinders
• spheres
SmartPlant Review also provides three additional special types of volume annotations:
• scaffolds (boxes)
• field welds (cylinders)
• clipping volumes (boxes)
Volume annotations are saved in the SmartPlant Review project database. The original files are not modified and the Volume Annotation data does not flow back to the PDS database or software.
You can use volume annotations as a very powerful planning and tracking tool. Scaffolds are frequently built, used, knocked down and rebuilt as needed incurring considerable expense for a construction project. You can use SmartPlant Review to track scaffolding and help the planners and workers visualize where the scaffolds are and how and when they can be used. Work requiring scaffolds can be planned around the scaffold being present to reduce the need and cost associated with building, knocking down and rebuilding the same scaffold an excessive number of times. Using volume annotations to plan scaffolding work could result in a considerable cost savings for a project. Work areas may be designated and planned using boxes to indicate the size and importance of the work area. Cylinders may be used as cylindrical scaffolding or may be used in other ways. Welds may be used to track field welds. Spheres may be used to designate work areas or for any other use where a spherical shape would be appropriate. Clipping volumes let you isolate and view portions of a model.
The clipping volume is a box that you can place anywhere inside a model just like the other volume annotation box shapes like scaffold and box. You can draw the clipping volume itself as a visible piece of geometry for ease in placement and editing. You can turn off the clipping volume's geometry while the view clipping display is still active for a cleaner clipped display. The picture on the left is a clipping volume around the pipe rack in SPRDemo.dri with the clipping volume visible. The picture on the right is the same active clipping volume with the clipping volume geometry display turned off. Note in the picture on the right below that with the clipping volume loaded and turned on, just the pipe rack is visible. With the clipping volume turned off the entire model will display.

Using Annotations: An Overview
364 SmartPlant Review User’s Guide
You can only have one clipping volume loaded and active at a time. However, multiple different clipping volume annotations may be defined and saved in the database for later recall, reload and usage as active clipping volumes.
The following examples show cylinder, scaffold, and sphere volume annotations. Box and weld are just different categories for scaffold (box) and cylinder (weld) types. The types allow you to place, edit, delete and manage different kinds of volume annotations and use them in different ways appropriate to their application.
You can use volume annotations to represent both temporary and permanent areas or objects in the model. Temporary items like construction scaffolds and construction parking lots may be placed in the model for construction work planning. Field welds may be identified and marked for tracking and testing purposes. Special security areas, work areas or construction lay down yards may also be identified using volume annotations.
Note
• To use this functionality, you must first install the Construction module.
Related Topics • Edit a Volume Annotation, page 374 • Import Volume Annotations Dialog Box, page 382 • Load and Display a Clipping Volume, page 386 • Place a Volume Annotation, page 366

Using Annotations: An Overview
SmartPlant Review User’s Guide 365
Display Volume Annotations Command Tools > Volume Annotation > Display
Starts or stops the display of volume annotations. The Annotations command on the View > Display menu is a global toggle. It controls the display of all annotations, regardless of the program that created them. The Tools > Volume Annotation > Display command controls only annotations created by the Volume Annotation command.
Note
• To use this functionality, you must first install the Construction module.
Related Topics • Create a New Volume Annotation Category, page 369 • Delete a Single Volume Annotation, page 380 • Edit a Volume Annotation, page 374 • Find a Volume Annotation, page 369 • Load and Display a Clipping Volume, page 386
Place Volume Annotation Command Tools > Volume Annotation > Place
Allows you to place a new volume annotation.
Notes
• Use the Tools > Volume Annotation > Edit command to set the current volume annotation type.
• To create a new volume annotation after editing an existing volume annotation, click Clear first.
• To use this functionality, you must first install the Construction module.
Related Topics • Adjust a Volume Annotation, page 380 • Create a New Volume Annotation Category, page 369 • Edit a Volume Annotation, page 374 • Find a Volume Annotation, page 369 • Import Volume Annotations, page 383 • Inactivate a Volume Annotation Category, page 375 • Load and Display a Clipping Volume, page 386 • Place a Volume Annotation, page 366

Using Annotations: An Overview
366 SmartPlant Review User’s Guide
Place a Volume Annotation 1. Click Tools > Volume Annotation > Place.
Tips
• The specific Place command depends on the last volume annotation type that you placed. For example, if the last volume annotation that you placed was a scaffold, the command will be Place Scaffold.
• You can use only the Main view for placing volume annotations, but also using the Plan and Elevation views provides more visual feedback and extra locate options.
• You may also find it useful to manipulate the Main view throughout the volume annotation placement. Different view orientations can be beneficial for different steps. SmartPlant Review disables the interactive mouse drag motion and accelerator key commands, but all menu commands, toolbar commands, and view manipulation controls remain available. The Common Views toolbar can be particularly helpful, for example.
2. Click the object with which you want to associate the annotation.
Tips
• If you want to place the volume annotation in space, press ESC to not locate an object.
• If you select an object, the position, dimensions, and orientation of that object can determine the volume annotation's position, dimensions, and orientation.
• If you do not select an object, the position of the annotation defaults to the center point of the Main view.
• If you do not select an object, the orientation defaults to none. The exception to this rule is cylinders. For cylinders, the orientation defaults to the orientation of the Main view. Because of this, you should set up the Main view to the appropriate orientation before you place cylindrical volume annotations.
• If you select a volume as the object with which you want to associate the annotation, SmartPlant Review copies all of the attributes of the selected volume to the new volume.
3. If you selected an object, click to accept the highlighted object.

Using Annotations: An Overview
SmartPlant Review User’s Guide 367
4. Select the first point of the volume.
Tips
• For box, scaffolding, and clipping volume types, select an object to position the first corner point of the box volume on the surface point of the object.
• For cylinder and weld volume types, select the point that you want to function as the center of the cylinder.
• For sphere volume types, select the point that you want to function as the center point of the sphere. SmartPlant Review places this point at the current model view depth.
Notes
To indicate placements, you can do any of the following:
• Double-click to locate a surface point on an object. If there are multiple objects under your cursor, click to cycle through the available options. Click again to accept the object and its surface point. SmartPlant Review positions the volume at the surface point of the object that you selected.
• Double right-click in one view (for example, Plan view) and then click on the bore-site line in an orthogonal view (for example Elevation). SmartPlant Review positions the volume at the intersection of the bore-sight line and the cursor position.
• Press ESC to complete the placement process with the current default volume position, dimensions, and orientation.
• Right click to back up one step in the placement process. 5. Determine the size of the volume.
Tips
• For box, scaffolding, and clipping volume types, select the position of the second corner of the box volume to the current cursor location at the current model view depth. This defines the height, width, and depth dimensions of the volume.
• For cylinder, weld, and sphere volume types, select the position of the radius for the cylinder or sphere. This radius is at the current model view depth.

Using Annotations: An Overview
368 SmartPlant Review User’s Guide
Notes
• A white wireframe representation of the volume tracks the current size. The current model view depth for the cursor is determined by the volume position.
• The volume size for the current cursor location displays in the status bar. For box volumes, these dimensions represent depth, width, and height. For cylinder or sphere volumes, these dimensions represent the radius.
6. If you are placing cylinder or weld volume types, place a point to determine the orientation and length of the volume.
7. If necessary, select any yellow highlighted part of the volume glyph to enter the adjustment mode.
Notes
• To create a new volume annotation after editing an existing volume annotation, click Clear first.
• If you are creating a new volume, the Volume Annotation dialog box will automatically display if the Automatically edit new volume check box on the Volume Annotation Dimensions and Options tab is turned on. If this option is turned off, you can use the Tools > Volume Annotation > Edit command to the volume annotation.
• If cylinder volume annotations display as triangles, increase the stroking tolerance for the view.
• To use this functionality, you must first install the Construction module.
Related Topics • Adjust Volume Annotation Command, page 375 • Edit Categories Dialog Box, page 372 • Edit Volume Annotations Dialog Box, page 370 • Export Volume Annotations Dialog Box, page 384 • Import Volume Annotations Dialog Box, page 382 • Placing Volume Annotations: An Overview, page 363

Using Annotations: An Overview
SmartPlant Review User’s Guide 369
Create a New Volume Annotation Category 1. Click Tools > Volume Annotation > Edit. 2. Click the Definition tab. 3. Click Edit. 4. Type a name for the new category. 5. Click Add.
Note
• To use this functionality, you must first install the Construction module.
Related Topics • Edit Categories Dialog Box, page 372 • Import Volume Annotations Dialog Box, page 382 • Placing Volume Annotations: An Overview, page 363
Find a Volume Annotation 1. Click Tools > Volume Annotation > Edit. 2. Click the Definition tab. 3. Select the volume annotation that you want to find from the list. 4. Click Find.
Tip
• SmartPlant Review fits the volume annotation in the Main view.
Note
• To use this functionality, you must first install the Construction module.
Related Topics • Definition Tab (Edit Volume Annotation Dialog Box), page 371 • Edit Categories Dialog Box, page 372 • Import Volume Annotations Dialog Box, page 382 • Placing Volume Annotations: An Overview, page 363

Using Annotations: An Overview
370 SmartPlant Review User’s Guide
Edit Volume Annotations Command Tools > Volume Annotation > Edit
Displays the Edit Volume Annotations dialog box, which allows you to review, edit, and create volume annotations.
Note
• To use this functionality, you must first install the Construction module.
Edit Volume Annotations Dialog Box Allows you to review, edit, and create volume annotations. Volume annotations can be of three basic geometric types: boxes, cylinders, or spheres. Three additional special types are also provided: scaffolds (boxes), field welds (cylinders) and clipping volumes (boxes). The volume annotations are saved in the SmartPlant Review project database. The original project files are not modified. The Volume Annotation data does not go back to the PDS database or any other software.
Volume annotations can be used to represent temporary and permanent areas or objects in the model. Temporary items like construction scaffolds and construction parking lots can be placed in the model for construction work planning. Field welds can be identified and marked for tracking and testing purposes. Special security areas, work areas or construction lay down yards also can be identified using volume annotations.
Note
• To use this functionality, you must first install the Construction module.
Related Topics • Adjust a Volume Annotation, page 380 • Adjust Volume Annotation Command, page 375 • Create a New Volume Annotation Category, page 369 • Delete a Single Volume Annotation, page 380 • Delete All Volume Annotations by Type, page 381 • Edit a Volume Annotation, page 374 • Edit Volume Annotations Dialog Box, page 370 • Find a Volume Annotation, page 369 • Inactivate a Volume Annotation Category, page 375 • Load and Display a Clipping Volume, page 386 • Place a Volume Annotation, page 366 • Place Volume Annotation Command, page 365

Using Annotations: An Overview
SmartPlant Review User’s Guide 371
Definition Tab (Edit Volume Annotation Dialog Box) Defines the volume annotation.
Type - Allows you to pick one of the volume annotation types.
Name - Displays the name of the volume annotation.
Description - Displays the description associated with the volume annotation.
Status - Displays the status associated with the volume annotation.
Category - Displays the category associated with the volume annotation.
Place - Places the volume annotation in the project.
Clear - Removes any text from the Name, Description, Status, and Category fields.
Edit - Displays the Edit Categories dialog box so that you can add to or delete from the list of available categories.
Volumes - Displays all the volume annotations of the selected type currently defined in the project. You can sort the list by one of the categories by clicking that category heading.
Find - Fits and displays the selected volume annotation in the Main window.
Delete - Removes the selected volume annotation from the project.
Delete All - Removes all volume annotations from the project.
Clip Volume - Loads a clipping volume for the selected volume annotation.

Using Annotations: An Overview
372 SmartPlant Review User’s Guide
Edit Categories Dialog Box Allows you to add or remove volume annotation categories.
New Name - Specifies the name for the new volume annotation category that you want to add.
Add - Includes the new category name in the list of available categories.
Categories Names - Provides a list of available category names.
Inactivate - Removes the selected category name from the list, and marks that category name as inactive in the project database.
Style Tab (Edit Volume Annotation Dialog Box) Defines the look of the volume annotation.
Volume name - Displays the name of the active volume annotation.
On - Displays the volume annotation in the project.
Shaded - Shades the volume annotation.
Transparent when shaded - Sets the shaded volume annotation to be transparent so that you can see the objects within the volume.
Width - Specifies the width of the lines for the wireframe.
Solid - Specifies a solid line for the wireframe.
Dash - Specifies a dashed line for the wireframe.
Dot-dash - Specifies a dot-dash line for the wireframe.
Dot - Specifies a dotted line for the wireframe.

Using Annotations: An Overview
SmartPlant Review User’s Guide 373
Color - Displays the color associated with the volume annotation.
Edit - Displays the Color dialog box from which you can select a color to associate with the volume annotation.
File number - Displays the default volume annotation file number.
Level index from 1 to - Specifies the upper range of levels. The level index can be from 1 to 63.
Color index from 0 to - Specifies the upper range of colors. The color index can be from 0 to 255
Note
• If you change the color of a volume annotation on a given level and color, you will change the color of all the volume annotations and optional lights that are assigned to that level and color. When you change the color of a volume annotation, select the level and color for the volume annotation first.
Dimensions and Options Tab (Edit Volume Annotation Dialog Box) Defines the look of the size, location, and placement options for the volume annotation.
Volume name - Displays the name of the active volume annotation.
North - Displays the distance from the project origin in the North (Y) direction.
East - Displays the distance from the project origin in the East (X) direction.
Elevation - Displays the distance from the project origin in the Elevation (Z) direction.

Using Annotations: An Overview
374 SmartPlant Review User’s Guide
Metric units - Specifies the unit type for the volume annotation. If this option is turned off, the units are English.
Units - Displays the master unit associated with the volume annotation. The value in this field depends on whether the Metric units option is turned off or on.
Width - Displays the width (dimension in the X direction) of the volume annotation.
Depth - Displays the depth (dimension in the Y direction) of the volume annotation.
Height - Displays the height (dimension in the Z direction) of the volume annotation.
Radius - Displays the radius of the volume annotation.
Length - Displays the length of the volume annotation.
Place with dialog dimensions - Places new volume annotations using the dimensions on this dialog box rather than calculating dimensions based on data points that you place in the project.
Automatically edit new volume - Automatically opens the Volume Annotation dialog box when you place a new volume annotation.
Edit a Volume Annotation 1. Click Tools > Volume Annotation > Edit. 2. Click the Definition tab. 3. Select the volume annotation that you want to change from the list. 4. Make the changes to meet your needs. 5. Click Apply.
Note
• To use this functionality, you must first install the Construction module.
Related Topics • Edit Categories Dialog Box, page 372 • Edit Volume Annotations Dialog Box, page 370

Using Annotations: An Overview
SmartPlant Review User’s Guide 375
Inactivate a Volume Annotation Category 1. Click Tools > Volume Annotation > Edit. 2. Click the Definition tab. 3. Click Edit. 4. Select the category that you want to inactivate from the list. 5. Click Inactivate.
Notes
• SmartPlant Review marks the category inactive in the database but does not be deleted from the database. Other records may still be using the inactivated category and require the category record be maintained in the database.
• To use this functionality, you must first install the Construction module.
Related Topics • Edit Categories Dialog Box, page 372 • Import Volume Annotations Dialog Box, page 382 • Placing Volume Annotations: An Overview, page 363
Adjust Volume Annotation Command Tools > Volume Annotation > Adjust
Allows you to change the physical location, dimensions, or orientation of the selected volume annotation. You can adjust the volume at the end of the placement operation, or you can select a volume in the model and adjust it.
Notes
• To use this functionality, you must first install the Construction module.
• Pres ESC to cancel any placements or adjustments done during the command.
• You can right click to back up to the last placement step for the volume or to adjust a volume using the following steps. If the Place with dialog dimensions options on the Dimensions and Options tab of the Volume Annotation dialog box is turned on, then you can right click to set the volume to the default dimensions.

Using Annotations: An Overview
376 SmartPlant Review User’s Guide
Position You can adjust the position of a volume using the following steps:
1. Select the starting point.
• For scaffold, box and clipping volume types, select any yellow highlighted edge of the volume glyph to position the anchor point of the box volume.
• For cylinder and weld types, select any yellow highlighted straight edge of the volume glyph to position the start center point of the cylinder volume.
• For sphere types, select any yellow highlighted face of the volume glyph to position the center point of the sphere volume.
2. Do one of the following:
• Click to place the current volume point at the current model view depth.
• Double-click to locate an object and its surface point. If there are multiple objects under the cursor, click to cycle through the available options and right click when the one that you want to use highlights. Click again to accept the selected object and its surface point. The current volume point will be positioned at the surface point of the selected object.
• Double-right-click at the location in one view (for example, Plan). Then, select the bore-sight line in an orthogonal view (for example, Elevation). The current volume point will be positioned precisely at the intersection of the bore-sight line and the cursor position.
• Right click to back up to the last placement step.
• Press ESC to either complete the placement process when placing a volume or to cancel all adjustments so far when in the Tools > Volume Annotation > Adjust command.
Notes
• A white wire frame representational glyph of the volume will track the current position.
• The current model view depth for the left mouse click is determined by the volume position. Thus, to locate to the same elevation, the Main view should be in a Top orientation.
• The model coordinate for the current mouse position is displayed in the status bar N, E and El panes.
• If the Motion > Mouse Drag Modes > Lock Elevation command option is on, then the elevation of the volume cannot be changed using a single click.

Using Annotations: An Overview
SmartPlant Review User’s Guide 377
Face You can adjust a face of a scaffold, box, clipping volume, cylinder and weld volume types using the following steps:
1. Select any yellow highlighted face of the volume glyph to select that face for adjustment. The selected face will highlight in red.
2. Do one of the following:
• Select the new position for the current face. SmartPlant Review places this point at the current model view depth.
• Double-click to locate an object and its surface point. If there are multiple objects under the cursor, click to cycle through the available options and right click when the one that you want to use highlights. Click again to accept the selected object and its surface point. The current volume face will be positioned relative to the surface point of the selected object.
• Double right-click at the location in one view (for example, Plan). Then, select the bore-sight line in an orthogonal view (for example, Elevation). The current volume face will be positioned relative to the intersection of the bore-sight line and the mouse position.
• Right click to cancel the adjustment in progress while staying in the adjustment selection mode.
• Press ESC key to either complete the placement process when placing a volume or to cancel all adjustments so far when in the Tools > Volume Annotation > Adjust command.
Notes
• A white wire frame representational glyph of the volume will track the current face adjustment.
• If you cannot select the face that you want to adjust because it is behind another face, simply orient the view so the correct face is in front.
• The current model view depth for the left mouse click is determined by the center of the current face position. Thus, to locate to the same elevation, the Main view should be in a Top orientation.
• The sizing for the current mouse position is displayed in the status bar N, E and El information panes. For box volumes, these panes represent the depth, width, and height dimensions. For cylinder volumes, these panes represent the length dimension.
• If the cylinder volume has been reoriented (rotated), then it may be temporary un-oriented (un-rotated) during the face adjustment process.
• The face adjustment is automatically prevented from allowing a dimension of zero by either snapping back to the starting dimensions or adjusting the opposite face to compensate.

Using Annotations: An Overview
378 SmartPlant Review User’s Guide
Radius You can adjust the radius of the cylinder, weld and sphere volume types using the following steps:
1. Select any yellow highlighted face cross brace of the volume glyph to select the radius value for adjustment. The cross braces will highlight in red.
2. Do one of the following:
• Click to position the radius of the cylinder or sphere volume relative to the current cursor position at the current model view depth.
• Double-click to locate an object and its surface point. If there are multiple objects under the cursor, click to cycle through the available options and right click when the one that you want to use highlights. Click again to accept the selected object and its surface point. The volume will be sized to the surface point of the selected object.
• Double right-click at the location in one view (for example, Plan). Then, select the bore-sight line in an orthogonal view (for example, Elevation). The volume will be sized precisely to the intersection of the bore-sight line and the mouse position.
• Right click to cancel the adjustment in progress while staying in the adjustment selection mode.
• Press ESC to either complete the placement process when placing a volume or to cancel all adjustments so far when in the Tools > Volume Annotation > Adjust command
Notes
• A white wire frame representational glyph of the volume will track the current sizing.
• The current model view depth for the left mouse click is determined by the volume position. Thus, to locate to the same elevation, the Main view should be in a Top orientation.
• The radius for the current cursor position is displayed in the status bar N, E and El information panes.
• The radius adjustment is automatically prevented from allowing a radius of zero by snapping back to the starting radius.

Using Annotations: An Overview
SmartPlant Review User’s Guide 379
Orientation You adjust the orientation (rotation) of the scaffold, box, clipping volume, cylinder and weld volume types using the following steps:
1. Select any yellow highlighted axis of the volume glyph to select the corresponding model axis about which to orientate the volume. The selected axis will highlight in yellow. The red axis allows the volume to be rotated around the model's X (or East) axis. The green axis allows the volume to be rotated around the model's Y (or North) axis. The blue axis allows the volume to be rotated around the model's Z (or Elevation) axis. All rotation is about the current center point of the volume.
2. Do one of the following:
• Click to orient the current axis of orientation relative to the current cursor position at the current model view depth.
• Double-click to locate an object and its surface point. If there are multiple objects under the cursor, click to cycle through the available options and right click when the one that you want to use highlights. Click again to accept the selected object and its surface point. The current axis of orientation will orient relative to the surface point of the selected object.
• Double right-click at the location in one view (for example, Plan). Then, select the bore-sight line in an orthogonal view (for example, Elevation). The current axis of orientation will orient relative to the intersection of the bore-sight line and the mouse position.
• Right click to cancel the adjustment in progress while staying in the adjustment selection mode.
• Press ESC to either complete the placement process when placing a volume or to cancel all adjustments so far when in the Tools > Volume Annotation > Adjust command.
Notes
• A white wire frame representational glyph of the volume will track the current volume orientation.
• Because orientation is around the model axes, a view orientation that is perpendicular to the axis of rotation is best suited for visual feedback. For example, the Top view when rotating about the Z axis, the Front view when rotating about the Y axis, and the Right view when rotating about the X axis.
• The current model view depth for the click is determined by the center of the volume.
• The orientation angles for the current cursor position are displayed in the status bar P, F and S information panes (Plan, Front, and Side).
• To reset the orientation to an un-oriented position, right click to the last placement step.

Using Annotations: An Overview
380 SmartPlant Review User’s Guide
Adjust a Volume Annotation 1. Click Tools > Volume Annotation > Adjust. 2. Select the volume annotation that you want to change. 3. Click to accept the highlighted volume. 4. Select any yellow highlighted part of the volume glyph to enter the adjustment
mode. For more information, see Adjust Volume Annotation Command, page 375.
Note
• To use this functionality, you must first install the Construction module.
Related Topics • Edit Categories Dialog Box, page 372 • Edit Volume Annotations Dialog Box, page 370
Delete Volume Annotation Command Tools > Volume Annotation > Delete
Deletes the selected volume annotation from the current project.
Note
• To use this functionality, you must first install the Construction module.
Related Topics • Delete a Single Volume Annotation, page 380 • Delete All Volume Annotations by Type, page 381 • Inactivate a Volume Annotation Category, page 375
Delete a Single Volume Annotation 1. Click Tools > Volume Annotation > Edit. 2. Click the Definition tab. 3. Select the volume annotation that you want to delete from the list. 4. Click Delete.
Note
• To use this functionality, you must first install the Construction module.
Related Topics • Definition Tab (Edit Volume Annotation Dialog Box), page 371 • Edit Categories Dialog Box, page 372 • Style Tab (Edit Volume Annotation Dialog Box), page 372

Using Annotations: An Overview
SmartPlant Review User’s Guide 381
Delete All Volume Annotations Command Tools > Volume Annotation > Delete All
Deletes all volume annotations from the current project. To use this functionality, you must first install the Construction module.
Related Topics • Delete a Single Volume Annotation, page 380 • Find a Volume Annotation, page 369
Delete All Volume Annotations by Type 1. Click Tools > Volume Annotation > Edit. 2. Click the Definition tab. 3. Select the category of annotation that you want to delete from the list. 4. Click Delete All.
Note
• To use this functionality, you must first install the Construction module.
Related Topics • Definition Tab (Edit Volume Annotation Dialog Box), page 371 • Edit Categories Dialog Box, page 372

Using Annotations: An Overview
382 SmartPlant Review User’s Guide
Import Volume Annotations Command File > Import > Volume Annotations
Imports volume annotations from other project databases.
Notes
• You can use the Select All button to select all the volume annotation sets in the file for importing.
• SmartPlant Review does not verify the fitness of use for any type of data that you import or export between project databases. SmartPlant Review assumes that all projects used during import or export activities contain equivalent model space and unit settings. Therefore, it is possible to import or export project data that is not relevant to the project that receives the data.
Related Topics • Import Volume Annotations, page 383
Import Volume Annotations Dialog Box Allows you to import volume annotations from other project databases.
File name - Specifies the name of the project database from which you want to import volume annotations.
Browse - Allows you to navigate to a file or folder.
Import - Imports the selected volume annotations without closing the dialog box.
Select All - Selects all of the names in the list.
Clear All - Selects none of the names in the list.

Using Annotations: An Overview
SmartPlant Review User’s Guide 383
Import Volume Annotations 1. Click File > Import > Volume Annotations. 2. Type a File name or click Browse to locate the project file containing the volume
annotations you want to import. 3. Select the names of the volume annotations you want to import. 4. Click Import. 5. Click Close.
Notes
• Click the Select All button to select all the volume annotations in the file for importing.
• To use this functionality, you must first install the Construction module.
• SmartPlant Review does not verify the fitness of use for any type of data that you import or export between project databases. SmartPlant Review assumes that all projects used during import or export activities contain equivalent model space and unit settings. Therefore, it is possible to import or export project data that is not relevant to the project that receives the data.
Related Topics • Edit Categories Dialog Box, page 372 • Import Volume Annotations Dialog Box, page 382 • Placing Volume Annotations: An Overview, page 363
Export Volume Annotations Command File > Export > Volume Annotations
Exports volume annotations to another project database.
Notes
• You can use the Select All button to select all the volume annotation sets in the file for exporting.
• SmartPlant Review does not verify the fitness of use for any type of data that you import or export between project databases. SmartPlant Review assumes that all projects used during import or export activities contain equivalent model space and unit settings. Therefore, it is possible to import or export project data that is not relevant to the project that receives the data.
Related Topics • Export Volume Annotations Dialog Box, page 384 • Export Volume Annotations, page 384

Using Annotations: An Overview
384 SmartPlant Review User’s Guide
Export Volume Annotations Dialog Box Allows you to export volume annotations to other project databases.
File name - Specifies the name of the project database to which you want to export volume annotations.
Browse - Allows you to navigate to a file or folder.
Export - Exports the selected volume annotations without closing the dialog box.
Select All - Selects all of the names in the list.
Clear All - Selects none of the names in the list.
Export Volume Annotations 1. Click File > Export > Volume Annotations. 2. Type a File name or click Browse to locate the file. 3. Click each Name to select.
Notes
• You can use the Select All button to select all the volume annotations in the file for exporting.
• To use this functionality, you must first install the Construction module.
• SmartPlant Review does not verify the fitness of use for any type of data that you import or export between project databases. SmartPlant Review assumes that all projects used during import or export activities contain equivalent model space and unit settings. Therefore, it is possible to import or export project data that is not relevant to the project that receives the data.

Using Annotations: An Overview
SmartPlant Review User’s Guide 385
Activate Clipping Volume Command Tools > Volume Annotation > Activate Clipping Volume
Toggles the display of a loaded clipping volume. When on, the display shows only the objects inside the clipping volume. When off, the entire model is visible. You must have a clipping volume loaded before this command is available. For more information, see Load and Display a Clipping Volume, page 386.
The following snapshots illustrate how this command affects the model display.
Clipping volume off:
Clipping volume off, but shown:
Clipping volume activated:
Related Topics • Edit a Volume Annotation, page 374 • Find a Volume Annotation, page 369 • Inactivate a Volume Annotation Category, page 375 • Load and Display a Clipping Volume, page 386 • Place a Volume Annotation, page 366 • Placing Volume Annotations: An Overview, page 363

Using Annotations: An Overview
386 SmartPlant Review User’s Guide
Load and Display a Clipping Volume 1. Click Tools > Volume Annotation > Edit. 2. Click the Definition tab. 3. Set the Type to clipping volume. 4. Click Clip Volume.
Notes
• Clipping volumes only work in shaded and the wireframe modes. Outline and raytracing do not work with clipping volumes.
• To turn the clipping volume on and off, you can click the Activate Clipping Volume button or click View > Advanced > Activate Clipping Volume.
• To use this functionality, you must first install the Construction module.
Related Topics • Definition Tab (Edit Volume Annotation Dialog Box), page 371 • Edit Categories Dialog Box, page 372 • Import Volume Annotations Dialog Box, page 382 • Placing Volume Annotations: An Overview, page 363

Using Annotations: An Overview
SmartPlant Review User’s Guide 387
Attaching External Data: An Overview SmartPlant Review can display virtually any data attached to an object, including documents, spreadsheets, text files, MicroStation files, sounds, and animation. SmartPlant Review uses the Microsoft Jet database engine to store and manage the associations between SmartPlant Review data and the external data.
The Get External Data commands allow you to create an attachment by associating objects in a project to external information based on PDS label data. The Get External Data feature is similar to Tools > Data Annotation. However, unlike data annotations that display icons in the Main view, associated Get External Data applications result in entries on the Get External Data menu. You can add, edit, or delete these menu entries. Any changes that you make are written to the database file for your project. For more information, see About the External Database, page 388.
Caution
• Attaching a file to an attribute value of one element will automatically attach the file to every element with the same attribute value.
• Deleting a file that is attached to the attribute value of one element will automatically delete that attachment from every element with the same attribute value.
Related Topics • About the External Database, page 388 • Attaching External Data: An Overview, page 387 • Edit Attachments Dialog Box, page 391 • Edit Types Dialog Box, page 395
Open Database Command Tools > Get External Data > Open Database
Allows you to open or create an external database, which allows you to attach data to objects in the model. If your project is already pointing to an external database, this command shows any updates made to the database by other users in the project since you opened your session.
Related Topics • About the External Database, page 388 • Attaching External Data: An Overview, page 387

Using Annotations: An Overview
388 SmartPlant Review User’s Guide
About the External Database The Get External Data functionality queries tables in a Microsoft Access database (.mdb file extension) to manage the files and their associated applications that display as menu entries in the Get External Data menu. See the Microsoft Access User's Guide for details on using the database software.
If the external database is not recognized by the software, you can force the software to look for the database by creating a text file named GetData.txt in the project folder and setting the second line to the path and filename of the database. The path can be a UNC path.
Important
• Your external database must contain the following three tables: CriteriaList, MenuList, and DataTable.
• You must name these tables exactly as shown. For each of these tables, the column names can be changed, but must remain in the order specified below.
• Changes to the column names will be reflected in the column header names for the Edit Attachments and Edit Types dialogs boxes.
CriteriaList Use the Edit Attachments dialog box to add entries to this table. The table must contain the following two columns: ID - Contains a unique number that links the attribute names in the Criteria column of this table to the attribute values in the DataKey column of the DataTable. Criteria - Contains the attributes names. These names populate the Match Criteria column on the Edit Attachments dialog box. Attribute names must be no longer than 50 characters.
MenuList Use the Edit Types dialog box to add or edit entries in this table. The table must contain the following four columns: DataType - Contains a unique number that links the FileName column of this table with the FileName column of the DataTable. FileName - Specifies the type of data that is externally attached to an attribute value. The ExecuteStr column in this table uniquely associates these types with the program. These types populate the Type column in the Edit Attachment dialog box and appear as entries in the Get External Data popup menu. There is a 50 character maximum limit for this field. ExecuteStr - Specifies the name and, optionally, the location of the executables for each type of data in the FileName column of this table. ExecuteStr can contain any executable file type (for example, .exe, .com, .bat). These program names populate the

Using Annotations: An Overview
SmartPlant Review User’s Guide 389
Executable column on the Edit Type dialog box. If the path to the program is not specified, the software searches using the following sequence: 1. Project folder 2. Current folder 3. Windows folder 4. Windows System folder 5. All of the paths set in the Path environment variable DefaultDir - (optional) Specifies the folder in which to search for the external data file if there is no folder specified in the Directory column in the Data Table.
DataTable Use the Edit Attachments dialog box to add or edit entries in this table. The table must contain the following six columns: Id - Contains a unique number used to index the entries in this table. Criteria - Contains a unique number that links the attribute values in the DataKey column in this table with the attribute names in the Criteria column of the CriteriaList table. DataKey - Contains the attribute values that have external data attached to them. These values populate the Match Criteria column on the Edit Attachments dialog box. This field has a 255 character limit. DataType - Contains a unique number that links the FileName column in this table with the FileName column (containing the data type) of the MenuList table. FileName - Specifies the name of the external data file and serves as the argument to the program specified in the ExecuteStr column in the MenuList table. These external data files names populate the Filename column on the Edit Attachments dialog box and display on the Get External Data popup menu. If ExecuteStr specifies an executable (such as .exe, .bat, or .com), that executable is launched with FileName as its argument. If ExecuteStr is set to Default (which is an empty string) or does not point to a valid executable, SmartPlant Review calls ShellExecute, which finds the association for the extension of FileName in the registry and launches the Open command for that file association. For example: if ExecuteStr contained Default and FileName contained a .txt file, the text file would be opened using Notepad because the registry entry ".txt" is associated with the registry entry "txtfile" that has a shell open command specifying notepad.exe as the executable. Directory - Specifies the location that Get External Data first

Using Annotations: An Overview
390 SmartPlant Review User’s Guide
searches for the external data file specified in FileName. If Directory is empty, then Get External Data searches the specified folder for that external file's data type in the DefaultDir column in the MenuList table. If that text box is also empty, the current working folder is used for the search. If the file is still not found, a message will appear.
upgrade_version This table cannot be edited through the SmartPlant Review user interface and should not be edited by the user. It must contain the following columns:
schema_upgrade_version - Tracks the version of the database schema. schema_upgrade_date - Tracks the date of the database schema.
Related Topics • Edit Attachments Dialog Box, page 391 • Edit Types Dialog Box, page 395

Using Annotations: An Overview
SmartPlant Review User’s Guide 391
Edit Attachments Command Tools > Get External Data > Edit Attachments
Displays the Edit Attachments dialog box, which allows you to add, edit, or remove files associated with the selected object in the open project. Changes made using this command also alter the entries on the Get External Data menu. The file associations are saved to the Microsoft Access Get External Data database file for the project.
You can attach virtually any file type to an object in the project, such as Microsoft Word, Excel, and PowerPoint files, ASCII text files from Notepad or from the SmartPlant Review text window, MicroStation files, sound, animation, and Video Engine files. Executables and their associated files must exist before you attach them.
If you select an object in the project that contains no label data and no attached data, the Edit Attachments button is disabled.
Related Topics • About the External Database, page 388 • Attaching External Data: An Overview, page 387
Edit Attachments Dialog Box Allows you to view a list of the files that are attached to the selected object in the project. You can add or delete attachments using the commands on this dialog box. You can also associate file types with executable programs.
Caution
• Attaching a file to an attribute value of one element will automatically attach the file to every element with the same attribute value.
• Deleting a file that is attached to the attribute value of one element will automatically delete that attachment from every element with the same attribute value.

Using Annotations: An Overview
392 SmartPlant Review User’s Guide
Insert - Allows you to add additional files to the selected object. After selecting the appropriate label data and entering a new or existing type, the Edit Filename / Argument dialog box displays, allowing you to select a file name or argument for the new attachment. Press Escape to exit the Insert command at any time. Double-click a name in the Filename column to to change the file name or arguments associated with an existing attachment type.
Delete - Removes the link from the attribute value to the external data file, but does not delete the external data file.
Edit Types - Displays the Edit Types dialog box, which allows you to define the application the the Get External Data command uses to open files of the selected type.
Related Topics • About the External Database, page 388 • Attaching External Data: An Overview, page 387 • Edit Attachments Command, page 391 • Edit Types Dialog Box, page 395
Edit Filename / Argument Dialog Box Allows you to browse to the data file that you want to attach to the selected object in the project.
Filename - Displays the name of the file attached to the selected object. If the type selection on the Edit Attachments dialog box is Default, the file attached must be an executable (.exe, .bat, or .com).
Browse - Allows you to navigate to the file (or attachment) that you want to associate with the object.
Argument(s) - Allows you to add text to the file name to act as an argument.
Related Topics • About the External Database, page 388 • Attaching External Data: An Overview, page 387 • Edit Attachments Dialog Box, page 391

Using Annotations: An Overview
SmartPlant Review User’s Guide 393
Attach External Data to a Project 1. Select a graphic object in the model. 2. Click Tools > Get External Data > Edit Attachments.
3. Click Insert on the Edit Attachments dialog box. 4. From the Match Criteria list, select the label data attribute to which the external
data will be attached.
5. From the Type list, select the file type for the attached data file.
6. On the Edit Filename / Argument dialog box, browse to the data file that you
want to attach. Be sure the file that you select is of the same type that you specified in the preceding step.

Using Annotations: An Overview
394 SmartPlant Review User’s Guide
7. Specify any arguments for the data file in the Arguments box, then click OK. The Edit Attachments dialog box should now list the new attachment.
8. Click OK on the Edit Attachments dialog box. The Tools > Get External Data
menu should now show the new attachment type:
All objects in your drawing that contain the label data attribute that you selected (for example, Sequence) set to the same value (in this example, Pumps) will have the same file attached (in this example, Richfield.jpg).
Caution
• Attaching a file to an attribute value of one element will automatically attach the file to every element with the same attribute value.
• Deleting a file that is attached to the attribute value of one element will automatically delete that attachment from every element with the same attribute value.
Related Topics • About the External Database, page 388 • Attaching External Data: An Overview, page 387 • Edit Attachments Dialog Box, page 391 • Edit Types Dialog Box, page 395

Using Annotations: An Overview
SmartPlant Review User’s Guide 395
Edit Types Command Tools > Get External Data > Edit Types
Displays the Edit Types dialog box, which allows you to define the application used to open files of a selected type when using the Get External Data command. You can also use the Edit Types dialog box to delete associations.
Related Topics • About the External Database, page 388 • Attaching External Data: An Overview, page 387 • Edit External Data Types, page 398
Edit Types Dialog Box Allows you to associate file types with executable programs. You also can use this dialog box to delete associations.
Insert - Allows you to create a new type. After selecting the executable from the Select Executable dialog box, select the default folder and then enter the new type. You can exit the Insert command prior to completion by pressing Escape. You must click OK for the addition to be saved to the database.
Delete - Removes the selected type from use in the model. Any links that were established between an object and its external data via this type will also be broken. You must click OK for the delete to be reflected in the database.
Related Topics • About the External Database, page 388 • Attaching External Data: An Overview, page 387 • Edit Types Command, page 395

Using Annotations: An Overview
396 SmartPlant Review User’s Guide
Add External Data Types 1. Click Tools > Get External Data > Edit Types.
2. Click the Insert button.

Using Annotations: An Overview
SmartPlant Review User’s Guide 397
3. Select an executable from the Select Executable dialog box.
4. Select a folder from the Default Directory dialog box.
5. Select an existing type or select (Edit) and create a new type.
Note
• The name of the new type cannot be the same as one of the existing types.
Related Topics • Attach External Data to a Project, page 393 • Edit Attachments Dialog Box, page 391 • Edit Types Dialog Box, page 395

Using Annotations: An Overview
398 SmartPlant Review User’s Guide
Edit External Data Types 1. Click Tools > Get External Data > Edit Types.
2. Double-click an entry in the Type column to open the entry for editing. 3. Type a new Type name. In this example the Type name Spreadsheet is changed
to Tank.
4. Click OK to accept the changes. 5. The Tools > Get External Data menu should now show the new attachment
Type name.

Using Annotations: An Overview
SmartPlant Review User’s Guide 399
Tips
• To change the executable associated with a type in the Edit Types dialog box, double-click an entry in the Executable column and select a new executable from the Select Executable dialog box.
• To change the default folder associated with a particular type, double-click an entry in the Default Directory column on the Edit Types dialog box and select a new folder from the Default Directory dialog box.
Related Topics • Attach External Data to a Project, page 393 • Edit Attachments Dialog Box, page 391 • Edit Types Dialog Box, page 395

Using Annotations: An Overview
400 SmartPlant Review User’s Guide

Assigning Material Properties: An Overview
SmartPlant Review User’s Guide 401
Assigning Material Properties: An Overview The Material Editor command allows you to assign material properties to model elements and set various rendering parameters. By assigning material properties to model elements, you can create photo-realistic renderings with color and surface characteristics that match the real-world materials of the finished product. The Material Editor command allows you to access the extensive set of material palette files provided with SmartPlant Review, or you can create your own materials interactively. You can preview the effect of several material properties within Material Editor, including diffuse and specular colors, normal and ambient reflectivity, transmittance, and refraction. In addition, you can preview the effect of pattern maps and bump maps, without having to render an actual image. The Material Editor features an improved user interface and several new functions, such as transparency, pattern matching, and texture mapping. You can choose a pattern, apply it to a material, and assign it to an element in the model. You also can apply textures to display sets.
The Material Editor allows you to assign material definitions to your three dimensional model (such as wood, metal, glass, stone, and plastic). As you make material assignments, the Material Editor creates a material table file for your three dimensional model. The material table contains all the information about the colors, surface characteristics, patterns, and bump maps assigned to model elements. The material table file is given the model filename with a .mat extension. For example, the model file xyz.dgn will have a material table file named xyz.mat. (For a detailed description of the material table file format see the SmartPlant Review DRAPI Programming with C++ Guide.) The Material Editor is also used to set various image rendering parameters. These parameters are also saved in the material table.
Related Topics • Assign Materials to Elements, page 407 • Create Materials from Color Table, page 419 • Define Search Path for Material Files, page 421 • Unassign Materials, page 408

Assigning Material Properties: An Overview
402 SmartPlant Review User’s Guide
Assign Materials Command Tools > Materials > Assign Materials
Displays the Assign Material to Elements dialog box allowing you to assign materials in a palette file to elements in a model file. You can select materials from multiple palette files and preview their display characteristics in the Material Sphere. You also can select model elements by choosing the model filename and identifying the level and color of the element. In the SmartPlant Review environment, you also can select elements by choosing them interactively from the Main view window.
The following conditions must be met to assign materials to a model:
• The material definitions in palette files that you want to assign to the model must already be created and be in a folder in the search path for your project. For more information, see Create Materials Command, page 417 and Search Path Dialog Box, page 39.
• When you built the three dimensional model, you must have used different levels and colors to distinguish between the different surfaces in the model. As you assign materials to the model, identify the model elements by specifying the color and level numbers used in the model file. When you assign a material to a model surface, that material is applied to every model element that is on the same level and color as that element. If every part of the model is on one level and uses only one color, you can assign only one material definition to the entire model.
• If a material assignment is not made to a surface, SmartPlant Review uses the default material value for that surface. For more information, see About the Default Material Palette, page 403.
Notes
• To use this functionality, you must install the Photo-Realism module.
• If you make new material assignments while running in a .vue file, you must save a new .vue file to retain those new material assignments.
• Material assignments are not stored in the project database, but are kept in a .mat file. The project database contains references to the material assignments stored in the .mat file. To quickly delete these material assignments, delete the .mat file of the project.
Related Topics • Assign Materials to Elements Dialog Box, page 405 • Assign Materials to Elements, page 407

Assigning Material Properties: An Overview
SmartPlant Review User’s Guide 403
About the Default Material Palette Delivered in the SmartPlant Review folder when you install the Photo-Realism module, the SPRDefault.pal file contains a material definition named default. The default material in this file can be used to specify the default material properties of elements without assigned materials. The delivered default material has the look of non-reflective shiny plastic. This palette file is a standard palette file and can be used as such. It also can be edited using a text editor outside SmartPlant Review or by using the Edit Materials functionality.
You can now have a common SPRDefault.pal file to set the default material properties for all of your projects. You also can place a different SPRDefault.pal file in different project folders and each of those projects could have different default materials.
Note
• To use this functionality, you must install the Photo-Realism module.
Because the SmartPlant Review folder is not included in your default palette search path, you must copy or move the SPRDefault.pal file to your project folder or to a folder in your palette search path before you can use the SPRDefault.pal file. If you do not want to use this file, rename it (or its default material) or remove it from the palette search path. For more information, see Search Path Dialog Box, page 39.
If you do not have the Photo-Realism module, if the SPRDefault.pal file is not found in the current palette search path, or if this file does not contain a material named default, then the internally hard-coded default material is used for elements without assigned materials. This hard-coded material has the look of non-reflective shiny plastic.
The default material for graphic elements without assigned materials is set only when the project is opened or when you remove a material for that element. Thus, if you edit the SPRDefault.pal file and its default material during a SmartPlant Review session, you should not expect to see all the graphic elements without assigned materials to immediately update. You must either reopen the project or manually remove materials for each graphic element.
If you have the SPRDefault.pal file in the current palette search path and it contains a material named default, then those settings, except for color, are used for the default material.
The graphic element's default color is always retained, regardless of the color specified in the default material in the SPRDefault.pal file. However, if you assign this default material to graphic elements, then its color will override the graphic element's default color, just like when any other material is assigned.

Assigning Material Properties: An Overview
404 SmartPlant Review User’s Guide
The Photo-Realism Raytracer uses the same default material properties as the shaded view. This means that raytraces of elements with default materials assigned to them will look like a "smoother" version of a fully shaded view.
Notes
• You cannot change the material assignments in an existing .vue file. If you open a .vue file and change any material settings during that session, you must create a new .vue file in order to retain the new settings. If you change the default material definition, then you must manually remove the default material assignment from the graphic elements that you want to use the modified default material so that those elements' material assignments will be updated before the new .vue file is created.
• The default material is not an assigned material. For example, you will receive a message stating No material assignment exists for this element if you pick a graphic element without an assigned material and then try to view that element's material assignment in the Assign Materials to Elements dialog box.
• You will not be prompted to modify your palette search path if the SPRDefault.pal file is not found while setting the default material.
• Using this SPRDefault.pal file mechanism may add a very slight overhead to the total project load time.
Related Topics • Assign Materials to Elements, page 407 • Edit Materials Command, page 410

Assigning Material Properties: An Overview
SmartPlant Review User’s Guide 405
Assign Materials to Elements Dialog Box Allows you to select materials from multiple palette files and preview their display characteristics. You also can select model elements by choosing the model filename and identifying the level and color of the element. Also, in the SmartPlant Review environment, you can select elements by choosing them interactively from the Main view window.
Notes
• To use this functionality, you must install the Photo-Realism module.
• If you make new material assignments while running in a .vue file, you must save a new .vue file to retain those new material assignments.
• Material assignments are not stored in the project database, but are kept in a .mat file. The project database contains references to the material assignments stored in the .mat file. To quickly delete these material assignments, delete the project's .mat file.
Palette File - Displays the name of the active palette file. Select this field and type the name of an existing palette file or select the list button at the end of the field.
Browse - Determines the pathname to the folder containing the palette files. Select the folder that contains the palette files that you want to use.
Name - Displays the names of the material definitions in the selected palette file. Select a material to make it the active material.
Preview - Shows the display properties of the active material definition as it is mapped onto a spherical surface.

Assigning Material Properties: An Overview
406 SmartPlant Review User’s Guide
Levels - Identifies an element by the level number (1-63) on which it was drawn. You must select both a level and color number to identify an element.
Colors - Identifies an element by the color number (0-255) at which it was drawn. You must select both a level and color number to identify an element.
Files - Displays a list of model files and folders. Identify the model file to which the material definition will be assigned.
Select All - Selects all levels, colors, or files depending on which list is active.
Clear All - Unselects all levels, colors, or files depending on which list is active.
Show - Displays the material definition assigned to the file, level, and color selected. The Palette, Material Name, and Preview update to display the assigned material definition. If an assignment does not exist for the selected file, level, and color, a message displays stating that there is no assignment.
Pick - Hides the Assign Materials to Elements dialog box so that you can identify a model element in the Main view. After you select an element, the Levels, Colors, and Files information for the selected element displays in the dialog box. You can then assign a material definition to that element.
Related Topics • Assign Materials Command, page 402 • Assign Materials to Elements, page 407 • Assigning Material Properties: An Overview, page 401

Assigning Material Properties: An Overview
SmartPlant Review User’s Guide 407
Assign Materials to Elements 1. Click Tools > Materials > Assign Materials. 2. Click Palette File. 3. Select the name of the palette file from the list of available palettes. 4. Select the material definition that you want to assign. 5. Identify the surface to which you want to assign the material definition by
selecting the model file (from the Files list), level (from the Levels list), and color (from the Color list) of that surface. Select one of each to identify the surface.
Tip
• You can identify more than one surface at a time by selecting more than one model file, level, and color combination. You can click the Select All button to select all the files, levels, or colors; or, use Clear All to clear all the file, level, or color entries.
6. Select the Pick command as you need it. 7. Click Apply to save an assignment without exiting the form. Repeat steps 1-5 to
make additional assignments, if necessary.
Tip
• A material table (.mat file) is created for each model file that you select.
Notes
• If you make new material assignments while running in a .vue file, you must save a new .vue file to retain those new material assignments.
• To use this functionality, you must install the Photo-Realism module.
Related Topics • Assign Materials Command, page 402

Assigning Material Properties: An Overview
408 SmartPlant Review User’s Guide
Unassign Materials Command Tools > Materials > Unassign
Displays the Unassign Materials dialog box, allowing you to remove materials in a palette file from elements in a model file. You can select materials from multiple palette files and preview their display characteristics in the Material Sphere. You also can select model elements by choosing the model filename and identifying the level and color of the element. In the SmartPlant Review environment, you also can select elements by choosing them interactively from the Main view window.
Notes
• To use this functionality, you must install the Photo-Realism module.
• If you make new material assignments while running in a .vue file, you must save a new .vue file to retain those new material assignments.
• Material assignments are not stored in the project database, but are kept in a .mat file. The project database contains references to the material assignments stored in the .mat file. To quickly delete these material assignments, delete the .mat file of the project.
Related Topics • Unassign Materials Dialog Box, page 409 • Unassign Materials, page 408
Unassign Materials 1. Click Tools > Materials > Unassign. 2. Select the name of the palette file from the list of available palettes.
Tip
• You can identify more than one surface at a time by selecting more than one model file, level, and color combination.
3. Click Apply to unassign a material without exiting the form. Repeat these steps to unassign additional materials, if necessary.
Notes
• To use this functionality, you must install the Photo-Realism module.
Related Topics • Unassign Materials Command, page 408

Assigning Material Properties: An Overview
SmartPlant Review User’s Guide 409
Unassign Materials Dialog Box Allows you to unassign materials currently assigned to elements by file, level, and color indices.
Notes
• To use this functionality, you must install the Photo-Realism module.
• If you make new material assignments while running in a .vue file, you must save a new .vue file to retain those new material assignments.
• Material assignments are not stored in the project database, but are kept in a .mat file. The project database contains references to the material assignments stored in the .mat file. To quickly delete these material assignments, delete the project's .mat file.
Select assignments - Displays the palettes, materials, levels, colors, and files of the assigned materials. Select a material to make it the active material.
Preview - Shows the display properties of the active material definition as it is mapped onto a spherical surface.
Pick object - Hides the Unassign Materials dialog box so that you can identify a model element in the Main view. After you select an element, the information for the selected element displays in the dialog box. You can then unassign a material definition for that element.
Related Topics • Assigning Material Properties: An Overview, page 401 • Unassign Materials Command, page 408 • Unassign Materials, page 408

Assigning Material Properties: An Overview
410 SmartPlant Review User’s Guide
Edit Materials Command Tools > Materials > Edit
Creates and edits material definitions. If you want to assign an existing material to your model, use the Tools > Materials > Assign Materials command instead. To use this functionality, you must install the Photo-Realism module.
A material definition consists of all the material's display properties: colors and patterns, diffuse and specular reflectance, finish, ambient reflectance, transmittance, refraction, and bump maps. Using the Edit Material dialog box, you can mix colors, define surface characteristics, and select patterns and bump maps to create materials. You can then save the materials in palette files.
When you create new materials, the software stores them in palette files. Palette files contain groupings of materials and are assigned a .pal extension. By saving material definitions in palette files, you can use them again, as needed, on many different models. Several palette files are supplied with SmartPlant Review and can be found in the ..\review\sample\projects\example folder.
If you delete or move materials that are used in a model, SmartPlant Review prompts you to provide folders to search in for the missing files when it opens the model.
Related Topics • Assign Materials Command, page 402 • Edit Materials Dialog Box, page 411

Assigning Material Properties: An Overview
SmartPlant Review User’s Guide 411
Edit Materials Dialog Box Allows you to create and edit material definitions. If you want to assign an existing material to your model, see the Assign Materials Command, page 402. To use this functionality, you must install the Photo-Realism module.
Palette - Displays the name of the active palette file. Type the name of the file to create a new palette file. You also can select Browse to find and open an existing palette file.
Material name - Specifies the name of the active material definition. Type the name of the material to create a new material definition, or select one of the materials in the active palette.
Browse - Allows you to navigate to a file or folder.
Copy - Copies the material from an object that you select in the model. After you select an object, the selected object's material surface characteristics are loaded and the material displays in the Preview.

Assigning Material Properties: An Overview
412 SmartPlant Review User’s Guide
Replace/Add - Replaces the active material definition with the new values that you have defined. If you rename the material name, this button changes to an Add button, allowing you to add the new material definition to the current palette. You also can create a new palette by typing a new palette name and then creating new material definitions in that palette.
Delete - Deletes the active material from the active palette file.
Base color Default - Sets the base color back to the default color.
Edit - Displays the Color dialog box, which allows you to select a new base color.
Specular color Default - Sets the specular color back to the default color.
Edit - Displays the Color dialog box, which allows you to select a new specular color. The specular color is the color of the glare. A shiny green surface is rendered more realistically, for example, when the specular color is tinted toward the diffuse green color. Specular color is extremely important for the accurate rendering of metallic surfaces. Gold, for example, has a deep tan/orange diffuse color and a pale yellow specular highlight. Specular color can only be a solid color.
Diffuse - Controls the intensity of the diffuse color of a material. Diffuse values range from 0-1, where 0 is black and 1 is 100% color saturation. The diffuse color may be either a solid color or a bitmap file (rgb, pattern, scan). The intensity value is the degree to which the diffuse color or pattern contributes to the final look of the geometry. A highly diffuse intensity results in a high saturation of the diffuse color or pattern.
Specular - Controls the intensity of the specular features of the material. The specular property is the degree to which light reflects from the surface of the geometry of the model. The specular property creates a hot spot or glare, which is proportional to the surface finish. Specular values can range from 0-1, where 0 is a low specular surface, such as a tennis ball, and 1 is a high specular surface, such as a cue ball.
Finish - Controls the degree of polish or smoothness on an object's surface. When light is reflected off of a surface, the finish determines whether it is scattered (a rough surface) or concentrated (a smooth surface). Finish values range from 0-1, where 0 is a low polish, such as felt, and 1 is a high polish, such as glass. The finish of a material interacts directly with its specular characteristics. A high specular value and a high finish value results in a bright concentrated hot spot on the surface. A high specular value and a low finish value results in a large glaring hot spot that is scattered all over the surface.
Reflectivity - Controls the amount of reflectivity that a material exhibits. This property determines how other surfaces in the model will be reflected in the material.

Assigning Material Properties: An Overview
SmartPlant Review User’s Guide 413
For example, a pond of water, a mirror, and highly polished metals are all highly reflective. Reflectivity values range from 0-1, where 0 is no reflectivity and 1 is a high reflectivity. As the reflectivity value of a material gets higher, environment clouds begin to appear in the Preview to display the reflectivity.
Use the following guidelines to use reflection mapping:
• Create a pattern file for the reflection in a raster image editor. Use a spherize filter (or equivalent) to distort the image slightly.
• Turn off the old patterns before applying reflection to objects on which patterns already are applied.
• Use a high Reflection slider value to display more reflection on the object than the object's Base Color. Use a low Reflection value to display more object Base Color than reflection.
Ambient - Controls the ambient reflectivity of a material. The ambient reflectivity of a material is the degree to which the ambient lighting in the overall model will be reflected by the surface of the material. The total ambient light value of a surface is calculated by multiplying the ambient reflectivity value by the model ambient light setting. The ambient reflectivity value can range from 0-1, where 0 is no ambient light reflected and 1 is full ambient reflectivity.
For example, if the overall ambient light setting for the model is set to 1.0, and a material has an ambient reflectivity value of 0.10, model elements using that material will have an effective ambient lighting value of 10%. A lower ambient light value causes the shadows that fall on the material to be dark, with a high contrast between the directly and indirectly lit areas. A higher ambient light value results in a more uniformly lit surface, fainter shadows, and less overall contrast in lighting. This would be desirable, for example, if you wanted to create a bright, uniformly lit ceiling in a room.
Transmittance - Controls the transmittance of a material. Transmittance is the degree of transparency that a surface exhibits. You can select values of 0 (0% transparent, opaque), 50 (screen door transparency), or 100 (100% transparent, or invisible). The screen door range shades surfaces by omitting every other pixel. As you change the transmittance value of a material, the background image behind the Preview becomes visible to illustrate the degree of transparency.
Note
• Remember that the diffuse color should be evaluated when you are using transparent and reflective surfaces. A high diffuse value can saturate the material with diffuse color and thus override most of the reflectivity or transparency. By setting the diffuse color intensity (saturation) lower, the object becomes more transparent and less opaque when transmittance is used. For example, a clear drinking glass should have a white diffuse color, a very low diffuse intensity value (0.01), and a high transmit intensity value (100).

Assigning Material Properties: An Overview
414 SmartPlant Review User’s Guide
Refraction - Controls the angle of refraction on a material. Refraction is the bending of light as it passes through transparent surfaces. The lens of a pair of eyeglasses, for example, would exhibit refraction. A straw in a clear glass of water also appears to bend, when viewed from certain angles, due to refraction.
Refraction values range from 1.0-2.0, where 1.0 is no refraction and 2.0 is high refraction. For example, water has some refraction (1.20) because it causes objects to appear distorted when they are immersed. Refractive surfaces must also be transparent (have a high transmittance setting). When a material is transparent and refraction is high, the image behind the Preview appears distorted to illustrate the degree of refraction.
You can define Refraction as less than 1.0. The default value of 1.0 still equals no refraction. For example, a Refraction value of 1.2 is good for light passing from air into water or glass. Use a value less than 1.0 when the eye point is inside water or glass looking into air.
Pattern Weight - Mixes the percentage of pattern and base color for a material. Values range from 0 (all color) to 1 (all pattern); midrange values are a mix of both attributes.
Preview - Displays the material definition as it is mapped onto a spherical surface. The sphere updates as you modify the material's display properties.
Pattern - Specifies the diffuse color between a solid and a pattern. The diffuse color may be either a solid color or a bitmap image file (rgb, pattern, scan). You can edit a solid color or choose an image file for the diffuse color. For more information, see Adjust Pattern Dialog Box, page 415.
Bump Map - Specifies the bump map pattern file. When you select the bump map, it appears in the Preview. For more information, see Adjust Bump Map Dialog Box, page 416.
Fresnel - Activates fresnel characteristics. When on, fresnel makes transparent objects more opaque on curved and angular surfaces, such as a soap bubble: the steeper the angle at which you view the surface, the greater the reflection and opaqueness of the surface. The effects of this command appear in the Preview.
Shadows - Activates shadows. Activate if you want materials to cast shadows in a Phong-shaded mode. The effects of this option appear in the Preview.
Related Topics • Assign Materials Command, page 402 • Assign Materials to Elements, page 407 • Edit Materials Command, page 410

Assigning Material Properties: An Overview
SmartPlant Review User’s Guide 415
Adjust Pattern Dialog Box Defines the pattern you want to associate with an object. You can base pattern size on the model working units so that patterns are not stretched or distorted to fit surfaces. Surface mode stretches the pattern to the extent of the element.
SmartPlant Review also supports texture mapping. You can choose a pattern, apply it to a material, and assign it to an element in the model. File name - Defines the pattern that you want to associate with an object. Browse - Allows you to navigate to a file or folder. Units - Allows you to choose Surface, Sub Units, or Master Units for the pattern. X offset - Specifies offset from the X-axis. The pattern is placed at the specified offset. This offset is a percentage of the rgb raster file size. For example, a value of .5 equals a 50% offset. (You also can have a negative (-) value.) Y offset - Specifies offset from the Y-axis. The pattern is placed at the specified offset. This offset is a percentage of the rgb raster file size. For example, a value of .5 equals a 50% offset. (You also can have a negative (-) value.) X scale - Specifies a horizontal scale factor to apply to the pattern. The software then applies the pattern to the surface at the specified scale. For example, a scale factor of two scales the image pattern to twice its size. A scale factor of .25 scales the pattern to 1/4 its size, allowing four patterns to fit on the surface. Y Scale - Specifies a vertical scale factor to apply to the pattern. The software then applies the pattern to the surface at the specified scale. Angle - Specifies the angle to rotate the pattern. A positive value rotates the pattern counterclockwise, whereas a negative value rotates the pattern clockwise. Gamma - Specifies the gamma correction for a pattern. This prevents double gamma correction on the pattern so that it does not appear washed out when applied. This value is necessary in files saved in formats other than .rgb (for example, .bmp or .tif) because these types of files were saved with gamma correction. Transparent background - Specifies whether the background is visible or transparent. A transparent background is useful for applying decals to surfaces. A common usage is for adding foliage. The effect of a transparent background is displayed in the Preview. Mirror Y - Specifies whether or not to mirror the pattern about the Y-axis.

Assigning Material Properties: An Overview
416 SmartPlant Review User’s Guide
Adjust Bump Map Dialog Box Defines the bump map that you want to associate with an object.
File name - Defines the bump map that you want to associate with an object.
Browse - Allows you to navigate to a file or folder.
Units - Allow you to choose Surface, Sub Units, or Master Units for the bump map.
X offset - Specifies offset from the X-axis. The bump map is placed at the specified offset. This offset is a percentage of the rgb raster file size. For example, a value of .5 equals a 50% offset. (You also can have a negative (-) value.)
Y offset - Specifies offset from the Y-axis. The bump map is placed at the specified offset. This offset is a percentage of the rgb raster file size. For example, a value of .5 equals a 50% offset. (You also can have a negative (-) value.)
X scale - Specifies a horizontal scale factor to apply to the bump map. The software then applies the bump map to the surface at the specified scale.
Y scale - Specifies a vertical scale factor to apply to the bump map. The software then applies the bump map at the specified scale.
Angle - Specifies the angle to rotate the bump map. A positive value rotates the bump map counterclockwise, whereas a negative value rotates the bump map clockwise.
Height - Specifies the height at which to apply the bump map.
Inverted - Inverts the bump map display.
Mirror Y - Specifies whether or not to mirror the bump map about the Y-axis.
Related Topics • Assign Materials Command, page 402 • Assign Materials to Elements, page 407 • Edit Materials Command, page 410

Assigning Material Properties: An Overview
SmartPlant Review User’s Guide 417
Create Materials Command Tools > Materials > Create
Creates a palette (.pal) and material table (.mat) file from an existing IGDS or MicroStation color table (.tbl). A palette file is created with material definitions for each color in the IGDS or MicroStation color table. The colors in the .tbl table are used in the material definition, and default values are given to the remaining display properties and rendering parameters. The resulting RayTrace/QuickTrace image looks like plastic with the .tbl colors. You also can edit the resulting palette through the Edit Materials command.
The Create Materials command is most useful if you have a standard .tbl table to start with. It offers a quick start to creating a palette and material table. Identify the surfaces in the model to which you want to assign the IGDS or MicroStation color table. The surfaces are specified by the color and level numbers in the model file. A material table (.mat) file is created for each model file that you select, with material assignments based on the surfaces that you identified.
Note
• To use this functionality, you must install the Photo-Realism module
• This command overwrites any existing material table.
• To display similar colors in SmartPlant Review and MicroStation, you can attach a new color table to a .dgn file using the MicroStation Color Table dialog box or the CT= key-in command. However, once colors are assigned or a database is created, the VLT color table saved in the database, along with the material assignments (if any), will override the .dgn color table.
Related Topics • Create Materials from Color Table, page 419 • Edit Materials Command, page 410

Assigning Material Properties: An Overview
418 SmartPlant Review User’s Guide
Create Materials Dialog Box Allows you to create a palette (.pal) and material table (.mat) file from an existing IGDS or MicroStation color table (.tbl). A palette file is created with material definitions for each color in the IGDS or MicroStation color table. The colors in the .tbl table are used in the material definition, and default values are given to the remaining display properties and rendering parameters. The resulting RayTrace/QuickTrace image looks like plastic with the .tbl colors.
IGDS color table - Specifies the IGDS or MicroStation color table to convert. Most color table files have a .tbl extension.
Browse - Allows you to navigate to a file or folder.
Levels - Identifies a surface by the level number (1-63) on which it was drawn. Select Select All to select all the levels.
Color - Identifies a surface by the color number (0-255) at which it was drawn. Select Select All to select all the colors.
Files - Displays a list of model files and folders. Select the model file for which to create the material table (.mat) file.
Select All - Selects all the files, levels, or colors.
Clear All - Clears all the current selections.
Notes
• To use this functionality, you must install the Photo-Realism module.
• This command overwrites any existing material table.
• You can edit the resulting palette by using the Edit Materials command.
Related Topics • Assigning Material Properties: An Overview, page 401 • Create Materials Command, page 417 • Create Materials from Color Table, page 419 • Edit Materials Command, page 410

Assigning Material Properties: An Overview
SmartPlant Review User’s Guide 419
Create Materials from Color Table 1. Select the IGDS or MicroStation color table that you want to use. 2. Identify the surface to which you want to assign the color table by selecting the
model file, level, and color of the surface. You must select one of each to identify that surface.
Tip
• Identify multiple surfaces at once by selecting more than one model file, level, and color. Use Select All to select all the files, levels, or colors; or, Clear All to clear all the file, level, or color entries.
Notes
• A palette file is created with material definitions for each color in the IGDS or MicroStation color table.
• A material table (.mat file) is created for each model file that you select, with material assignments based on the colors and levels that you select.
Related Topics • Create Materials Command, page 417

Assigning Material Properties: An Overview
420 SmartPlant Review User’s Guide
Edit Search Path Commands Tools > Materials > Edit Search Path
Displays the Edit Search Path dialog box, allowing you to change or specify the location in which SmartPlant Review looks for bump map, palette, and pattern files.
Search Path Dialog Box Allows you to specify the paths to the palette, pattern, or bump map files associated with your project. The Search Path dialog box appears while SmartPlant Review is opening your project file for the first time if it cannot find, in the Search Path, the patterns or bump maps assigned to the model.
Directory - Allows you to specify a folder containing the pattern or bump map file that you are assigning to the current object.
Browse - Allows you to specify a different folder.
Search Path - Displays the folders currently in the search path and allows you to add and remove folders, and to re-order the list of folders.
Add - Adds the current folder to the bottom of the search path list of folders to use for searching for pattern or bump map files.
Delete - Removes the selected folder from the search path list of folders to use for searching for pattern or bump map files.
Move Up - Moves the selected folder up one level in the search path list of folders. SmartPlant Review searches first for folders listed closer to the top. You can find patterns and bump maps faster if you place the most likely locations higher in the search list.
Move Down - Moves the selected folder down one level in the search path list of folders. SmartPlant Review searches last for folders listed closer to the bottom. You can find patterns and bump maps faster if you place the most likely locations higher in the search list.

Assigning Material Properties: An Overview
SmartPlant Review User’s Guide 421
Define Search Path for Material Files 1. Click Browse to select the folder that you want to add to the Search Path. 2. Click Add. 3. Click Move Up or Move Down to reorder the Folders list.
Tips
• SmartPlant Review searches last for folders listed closer to the bottom. You can find patterns and bump maps faster if you place the most likely locations higher in the search list.
• You must add each folder individually, even if you have already added the parent folder to the Search Path Directories list.
Related Topics • Opening a Model File: An Overview, page 33 • Search Path, page 38

Assigning Material Properties: An Overview
422 SmartPlant Review User’s Guide

Rendering Photo-Realistic Images: An Overview
SmartPlant Review User’s Guide 423
Rendering Photo-Realistic Images: An Overview
SmartPlant Review's Photo-Realism module provides basic features for assigning materials to objects, placing lighting, and raytracing your model to create realistic, high-quality images. Such images are important to communicate and promote a clear understanding of a project. For example, EPCs might use in-depth visualizations to sell a final design to an owner-operator, or an owner-operator might use visualization to study light placement in maintenance areas of a plant.
SmartPlant Review uses a raytracing algorithm to build these images. After you assign materials to objects and place lights in the model, advanced rendering techniques can transform the model into photograph quality art. The memory-efficient raytracer is multi-threaded to take advantage of all the available processors on the user's computer, so even very large models can be rendered quickly.
Related Topics • Global Lighting Settings Command, page 437 • Photo-Realism Settings Command, page 426 • Placing Lights: An Overview, page 446 • Raytrace Command, page 460

Rendering Photo-Realistic Images: An Overview
424 SmartPlant Review User’s Guide
About OpenGL Lighting While not as accurate as the raytracer, OpenGL lights are well-suited for providing a quick and approximate preview of what the lighting looks like in the raytracer. Of note are the distinct differences in how each lights a drawing. OpenGL relies on a geometric vertex-by-vertex basis, whereas the raytracer lights a drawing on a pixel-by-pixel basis. Consequently, the resulting output of the two methods is not identical.
Usage of OpenGL lighting is controlled using the Activate source lights option on the Photo-Realism Settings dialog box. OpenGL lights are used once the following conditions have been met:
• Photo-Realism module is installed.
• The Shaded view check box in the Activate source lights option is selected.
• Lights have been placed in the model.
• The lights in the model are turned on.
Important
When any one of the following conditions exist, SmartPlant Review's default sun is used in place of OpenGL lights:
• The Photo-Realism module is not installed.
• The Shaded view check box in the Activate source lights option has not been selected.
• There are no lights in the model.
• There are lights in the model, but none of the lights are turned on.
Notes
• There are limitations to using OpenGL lights, as illustrated in the following diagrams. In each diagram, the circles represent spotlights. The red circles are spotlights that are visible, and the black circles are spotlights that are not visible.
• OpenGL lights a triangle only if light hits a vertex on that triangle - any lighting shining in between vertices will not show up on a triangle.
• Although OpenGL does shine light through solid objects, unlike the raytracer, it does not know when to stop.

Rendering Photo-Realistic Images: An Overview
SmartPlant Review User’s Guide 425
The triangle on the left will light because the spotlight is shining on at least one vertex. The triangle on the right will not light because the spotlight shines between the vertices.
The rectangular plane (shape) is drawn as two large triangles. The spotlight circle (shown in red) on the upper-left corner will be visible in the plane because it is shining on a vertex. The spotlight circle (shown in black) in the middle of the plane will not be visible because it does not hit a vertex.
Related Topics • Attenuation Tab (New Light Dialog Box), page 453 • Environment Tab (Photo-Realism Settings Dialog Box), page 427 • Open Model from Command Line, page 37 • Photo-Realism Settings Dialog Box, page 426 • Reflective Threshold Option (Raytrace Tab), page 430 • Taking Snapshots: An Overview, page 291 • View Updates: Backing Store vs. Buffered Updates, page 101

Rendering Photo-Realistic Images: An Overview
426 SmartPlant Review User’s Guide
Photo-Realism Settings Command View > Photo-Realism > Settings
Displays the Photo-Realism Settings dialog box, which allows you to:
• Specify options for background and environment box images.
• Control the quality and speed of the raytrace program on a per model/material basis.
• Define settings for Reflective or Transmittance Threshold and Bounce, Gamma, and Anti-alias level.
• Enable raytrace generation without shadows.
• Specify whether SmartPlant Review renders the entire model, or only the part of the model within the view cone.
Important
• To use this functionality, you must install the Photo-Realism module.
Related Topics • Advanced Tab (Photo-Realism Settings Dialog Box), page 436 • Environment Tab (Photo-Realism Settings Dialog Box), page 427 • Photo-Realism Settings Dialog Box, page 426 • Raytrace Tab (Photo-Realism Settings Dialog Box), page 428
Photo-Realism Settings Dialog Box Provides features that allow you to load a background image and environment box into the Main view. You can also use this dialog box to control the quality and speed of the raytracing program, as well as choose options for improving system performance during raytracing operations.

Rendering Photo-Realistic Images: An Overview
SmartPlant Review User’s Guide 427
Environment Tab (Photo-Realism Settings Dialog Box) Provides options for loading a background image and environment box into the Main view. Although these image settings are available only with the Photo-Realism module, the background and environment box can appear in any render mode, not just shaded or raytrace. These images can be in any of the image type formats supported by SmartPlant Review, including .bmp, .tif, .rgb, .tga, and so on.
None - Specifies that you do not want any environment displays in the scene.
Background - Specifies that you want to display a background image in the Main view. Like wallpaper on the Windows desktop, the background image is sized to the view and always appears the same; regardless of what eye location or view angle that you specify.
Environment box - Specifies that you want to surround the three dimensional model space with several images. You can specify up to six different images, one for each side of the environment box. The images are not sized to the screen. Instead, a correct, infinite environment map is created before a shade or wireframe update. The environment map is created dynamically during a raytrace. As with background images, different sides of the box are visible with different view angles and eye locations.
MicroStation - Specifies that any MicroStation® source lights (that are on) be displayed in the rendered image. If this option is not selected, no MicroStation source lights are used when rendering the image.

Rendering Photo-Realistic Images: An Overview
428 SmartPlant Review User’s Guide
Shaded view - Specifies that you want to display point, distance, spot, and area lights in the shaded view of the model, as well as the rendered image.
Image files - Lists all of the possible file types and their locations for the background image and environment box.
Clear - Removes a file name and path from the Location list.
Modify - Displays the Modify Location dialog box, in which you can add or modify an image file location.
Note
• To add or modify the location of an image file, you must click a row in the Image files list box, and then click Modify.
Raytrace Tab (Photo-Realism Settings Dialog Box) Provides options for controlling the quality and speed of the raytracing program.
During the raytracing process, the software sends rays across the monitor like a scanner.
There are two types of raytracing: forward and backward. SmartPlant review uses backward raytracing. In backward raytracing, the software starts from the eye and sends a ray that goes into the scene and looks for light. Forward raytracing looks for light and then sends a ray back to the eye.
Because raytracing gives the effects of shadows, reflections, and transparency, it is significantly better than the smooth texture shading offered by OpenGL. However, raytracing is not truly photo realistic; the options on this tab are designed to compensate for the imperfections in the raytracing technology. For more information, see About OpenGL Lighting, page 424.

Rendering Photo-Realistic Images: An Overview
SmartPlant Review User’s Guide 429
For detailed information about each option on the Raytrace tab, see the following topics.
Reflective Threshold Option (Raytrace Tab), page 430
Reflective Bounce Option (Raytrace Tab), page 431
Transmittance Threshold Option (Raytrace Tab), page 431
Transmittance Bounce Option (Raytrace Tab), page 432
Gamma Option (Raytrace Tab), page 433
Anti-alias Option (Raytrace Tab), page 433
Generate Shadows Option (Raytrace Tab), page 435
Raytrace Option (Raytrace Tab), page 435
Neutral Gray Background Option (Raytrace Tab), page 435
Notes
• During raytracing, 95% of the algorithm's time is spent looking in the model to see whether the ray hit anything, and then attempting to identify what it hit.
• Raytraced reflective surfaces are true reflections of the environment and do not depend upon applied reflective textures.
• Although forward raytracing is far superior in quality, the performance cost is extremely high.

Rendering Photo-Realistic Images: An Overview
430 SmartPlant Review User’s Guide
Reflective Threshold Option (Raytrace Tab) The Reflective threshold from 0 to 1 option specifies a global threshold that determines whether or not the raytracer should spawn additional rays off of shiny surfaces in the model, such as mirrors.
For example, if the model contains a large shiny surface that is close to the eye point, such as a building with large surfaces of mirrored glass, you should set this option to a low value to produce multiple reflective rays in the output image. However, if a model contains a reflective object that is very far from the eye point, this option should be set to a high value. This prevents the raytracer from computing reflection rays that will have little influence on the overall quality of the image.
Notes
• Decreasing the number of reflection rays by setting the value closer to 1 can significantly increase performance.
• Because the effect of these settings is different for each model and material in the model, you are encouraged to modify these settings and re-run the raytracing command several times to get the effects that you want.
• We recommend that you set this control to 0.6, which means only objects greater than 60% reflective will not have additional reflection rays spawned.
• In the Material Editor dialog box, the Reflectivity setting of the object's material determines whether or not the object is reflective. If the object is not reflective, additional rays are not fired.
• If the Reflectivity setting (found in the Material Editor dialog box) for a texture is greater than or equal to 0.15 (15%), the texture will be environment mapped in shaded OpenGL mode. Environment mapping gives a curved or mirrored appearance to the texture.
• The Finish setting of the material (found in the Material Editor dialog box) determines the smoothness of the object surface and controls whether and by what amount the second ray is skewed.

Rendering Photo-Realistic Images: An Overview
SmartPlant Review User’s Guide 431
Reflective Bounce Option (Raytrace Tab) If the raytracer needs to spawn additional reflection rays to determine the color of a reflective object, such as a mirror, the Reflective bounce from 1 to 16 option allows you to specify the number of additional rays.
Notes
• We recommend setting this control to 2 because, in most cases, only two reflections are required to correctly determine the pixel color of a reflective surface. Because most objects in nature aren't very reflective, a high setting like 16 would be necessary only if you were conducting a study in a house of mirrors.
• Because the effect of these settings is different for each model and material in the model, you are encouraged to modify these settings and re-run the raytracing command several times to get the effects that you want.
• Reflective bounces are expensive in terms of performance.
• Color intensity decreases with each bounce.
Transmittance Threshold Option (Raytrace Tab) The Transmittance threshold from 0 to 1 option specifies a global stop threshold that determines whether or not the raytracer should spawn additional rays off of transparent surfaces in the model, such as glass.
For example, if the model contains many transparent surfaces that are close to the eye point, such as a glass milk bottle factory, you should set this option to a low value in order to produce multiple reflective rays in the output image. However, if the model contains a transparent object that is very far from the eye point, you should set this option to a high value to limit the number of reflection rays the raytracer computes.
In the Material Editor dialog box, the Transmittance setting of the material of the object determines whether or not the object is transparent. At a minimum, transparent objects always create at least two additional rays. If the object is not transparent, additional rays are not fired.

Rendering Photo-Realistic Images: An Overview
432 SmartPlant Review User’s Guide
Notes
• Because the effect of these settings is different for each model and material in the model, you are encouraged to modify these settings and re-run the raytracing command several times to get the effects that you want.
• Decreasing the number of transmittance rays by setting the value closer to 1 can significantly increase performance.
• The Refraction setting of the material (defined in the Material Editor dialog box) determines the thickness of the object surface and how much the third ray should bend.
• We recommend setting this control to 0.4, which means objects greater than 40% transparent will have additional transmittance rays created.
Transmittance Bounce Option (Raytrace Tab) If the raytracer needs to create additional rays to determine the color of a transparent object, such as glass or clear plastic, the Transmittance bounce from 1 to 16 option allows you to specify the number of additional rays necessary.
Notes
• We recommend setting this control is 5. Although the raytracer supports up to 16 transparent bounces for those models that contain many transparent surfaces, such as a milk bottle factory, a single object can only be hit with 5 transparent bounces.
• Because the effect of these settings is different for each model and material in the model, you are encouraged to modify these settings and re-run the raytracing command several times to get the effects that you want.
• Transmittance bounces are expensive in terms of performance. This safeguard prevents recursion overflow such as the inside of a Christmas tree ornament or other perfectly, spherical, shiny transparent objects.
• Color intensity decreases with each bounce.

Rendering Photo-Realistic Images: An Overview
SmartPlant Review User’s Guide 433
Gamma Option (Raytrace Tab) The Gamma from 0 to 4 option specifies a value for correcting red, green, and blue (RGB) values when the raytracing output goes to video frame buffers that do not have gamma adjustments or to Intergraph RGB file formats. This value is applied to each pixel as an RGB triplet prior to final output.
We recommend setting for this control is 1, but only if gamma correction is needed. Otherwise, the setting should be 0. Because the effect of these settings is different for each model and material in the model, you are encouraged to modify these settings and re-run the raytracing command several times to get the effects that you want.
Important
• Only users who are using a hardware frame buffer should modify the default value for this option.
• This option does not control image brightness when there are too few or too many lights in the scene.
Anti-alias Option (Raytrace Tab) The Anti-alias from 1 to 13 option specifies the number of rays per pixel that the raytracer should fire to determine the final color. Use this option to reduce the jagged edges of surfaces that should appear smooth.
Tips
• To simulate the ModelView settings of low and high anti-aliasing, use 3 rays for low and 9 rays for high.
• We recommend setting this control to 1. At a setting of 1, only a single ray is fired into each pixel, and that ray goes directly into the center of the pixel. As a result, objects that are only partially displayed in the pixel may be missed.
• Increasing this option slows the performance speed of the raytracer. However, increasing anti-aliasing from 1 to 2 does not necessarily double raytracing time. It depends on whether or not the second ray hits an object and has to spawn additional rays. The following illustration shows where all the rays are fired as you increase the number of rays through anti-aliasing.

Rendering Photo-Realistic Images: An Overview
434 SmartPlant Review User’s Guide
Notes
• Because the effect of these settings is different for each model and material in the model, you are encouraged to modify these settings and re-run the raytracing command several times to get the effects that you want.
• Although the raytracer supports an anti-alias setting of up to 13 rays per pixel, additional rays are fired only if the primary ray determines that potential additional intersections in the ray cone exist. This method prevents unwanted and time-consuming rays against flat surfaces

Rendering Photo-Realistic Images: An Overview
SmartPlant Review User’s Guide 435
Generate Shadows Option (Raytrace Tab) The Generate shadows option overrides all other lighting shadow options (global and source) to generate raytraced images without shadows. With this setting you can avoid manually turning off shadows for every individual light in the model. By default, this option is selected.
Notes
• When this option is disabled, no shadows are generated in the raytraced image, even if all lights have shadows turned on.
• Because the effect of these settings is different for each model and material in the model, you are encouraged to modify these settings and re-run the raytracing command several times to get the effects that you want.
Raytrace Option (Raytrace Tab) The Raytrace option enables you to raytrace the preview globe on the Material Editor and other material dialog boxes.
Note
• Raytracing the globe provides a better representation of materials, especially materials with ambient properties.
Neutral Gray Background Option (Raytrace Tab) The Neutral gray background option allows you to use a neutral gray background instead of the pipes behind the preview globe on the Material Editor and other material dialog boxes. This option shows the material color a little more clearly.

Rendering Photo-Realistic Images: An Overview
436 SmartPlant Review User’s Guide
Advanced Tab (Photo-Realism Settings Dialog Box) Provides options for improving system performance during raytracing operations.
Illumination threshold from 0 to 1 - Specifies the minimum threshold for firing rays into dark areas. The default value is 0.11, which is almost black.
Spawned rays from 1 to 100 - Specifies the total number of rays the raytracer spawns to calculate the illumination of a pixel. The default value is 8.
Important
• Higher values increase the amount of time necessary to raytrace the image.
Everywhere - Specifies rays will extend throughout the entire model, not just within the view. When this option is selected, all the lights, textures, and other information in the model must be loaded into memory for the raytrace. For this reason, of the two options available, this option causes the most performance degradation.
Only within the View Cone - Specifies that rays will only extend within the volume of the view cone. However, all light sources, whether in the view or not, are considered when rendering the view. Setting this option means that objects located outside the view cone have no affect on rays generated in their direction. Objects outside of the view cone will also not cast shadows into the view.
Use only a single processor for raytraces - Specifies that only one of multiple available processors be used by the raytracer. Select this option if you want to continue working in other programs while the raytracer generates the image.
Notes
• As rays bounce around a scene, the contribution of light diminishes. For areas that are below the value defined in the Illumination threshold, the raytracer does not fire any rays.
Related Topics • Photo-Realism Settings Dialog Box, page 426

Rendering Photo-Realistic Images: An Overview
SmartPlant Review User’s Guide 437
Global Lighting Settings Command View > Photo-Realism > Global Lighting Settings
Displays the Global Lighting dialog box, allowing you to edit options for controlling the light that envelops objects, the light from a camera flash bulb, the light from the sun, and light dispersion through fog.
Important
• To use this functionality, you must install the Photo-Realism module.
Global Lighting Dialog Box Provides features that allow you to control lighting properties globally within the model. To use this functionality, you must install the Photo-Realism module.
Ambient Tab (Global Lighting Dialog Box) Provides options for controlling the light that envelops objects. Ambient light simulates light scatter in nature, and it is used to soften shadows and simulated natural light shining through a window. When used properly, ambient light can closely simulate a radiosity solution. Ambient light can also be designed for use with scene lighting.
Activate - Allows you to use ambient lighting in the raytraced image. Ambient light affects only those objects that have a value for material ambient reflectivity. Objects that have no ambient reflectivity will not reflect light and could appear black if no additional lights are defined in the scene. Because ambient light is not cumulative, objects in front of a mirror are not brighter than the mirror itself.
Intensity from 0 to 1 - Controls the intensity of the ambient light. We recommend setting this option is 0.15.
Color - Controls the color of the ambient light. A recommended setting for this control is white (RGB 255, 255, 255).
Edit - Displays the Color dialog box, allowing you to choose an alternative color for the ambient light.

Rendering Photo-Realistic Images: An Overview
438 SmartPlant Review User’s Guide
Flashbulb Tab (Global Lighting Dialog Box) Provides options for controlling the light from a camera flashbulb. This type of lighting is particularly useful for people who want to create "pretty pictures" but do not know how to set the lights properly in their models. A warning appears in the Text window if no lights have been defined in the current scene, and to prevent an un-viewable render, a default flashbulb light is used automatically.
Activate - Allows you to use flashbulb lighting in the raytraced image. Flashbulb lighting does not generate shadows because the flashbulb location is the same as the eye point. As a result, flash lighting is also useful during material setup to determine the overall color balance of the image. Flashbulb lighting acts as a point light at the camera lens. As with point lights, there is light falloff from the camera, which is controlled by Intensity.
Intensity from 0 to 1 - Controls the intensity of the flashlight bulb. We recommend setting this option to 0.70.
Color - Controls the color of the flashbulb light. We recommend setting this option to white (RGB 255, 255, 255).
Edit - Displays the Color dialog box, allowing you to choose an alternative color for the flashbulb light.
Note
• Flashbulb lighting should be used rather than ambient lighting when no lights are present in the model because flashbulb lighting is not affected by material ambient reflectivity.

Rendering Photo-Realistic Images: An Overview
SmartPlant Review User’s Guide 439
Solar Tab (Global Lighting Dialog Box) Provides options for controlling the light from the sun.
Activate - Allows you to use sunlight in the current scene.
Intensity from 0 to 1 - Controls the intensity of the solar light. We recommend setting this option to 0.70.
Color - Displays the current color of the solar light. We recommend setting this control to white (RGB 255, 255, 255).
Edit - Displays the Color dialog box, allowing you to choose an alternative color for the solar light.
Cast shadows - Allows you to generate shadows from the solar light.
Latitude - Specifies the North/South position of the model's location in degrees. This position includes both a numerical value and a qualifier, either North or South. You can type values in these fields or use the Zone, Map, or Cities buttons to pick the model's latitude.
Longitude - Specifies the East/West position of the model's location in degrees. This position includes both a numerical value and a qualifier, either East or West. You can type values in these fields or use the Zone, Map, or Cities buttons to pick the model's longitude.
GMT offset - Specifies the difference between Greenwich Mean Time (GMT) and the time at the model's location. You can type in a value or use the Zone or Cities buttons to pick the correct offset.

Rendering Photo-Realistic Images: An Overview
440 SmartPlant Review User’s Guide
Zone - Displays the Time Zones dialog box, which allows you to choose the GMT offset by picking a zone's region or description from a list. By default, the first instance of the current zone is selected. For more information, see Time Zones Dialog Box, page 441.
Map - Displays the World Map dialog box, from which you can choose the latitude, longitude by picking a location from a world map. For more information, see World Map Dialog Box, page 442.
Cities - Displays the Cities dialog box, from which you can choose the latitude, longitude, and GMT offset by picking a city name from a list. The nearest city to the current latitude and longitude, based on a rough distance estimate, is selected by default. For more information, see Cities Dialog Box, page 443.
Date - Specifies the date for calculating how the sun should appear in the model. The default date is your computer's time when you first created the project database, for example, the date when you first opened the project in SmartPlant Review. You can change this date by clicking the down arrow and picking a new date from the calendar.
Time - Specifies the time of day for calculating how the sun should appear in the model. The default time is your computer's time when you first created the project. For example, when you first opened the project in SmartPlant Review. You can modify this time by clicking the up and down arrows.
Daylight savings - Specifies whether or not the specified time is daylight savings time.
Use vector - Allows you to lock the sun's position to a specific vector, rather than calculate the vector from the latitude and longitude values. When this box is checked, the options under location are not available. When this box is not checked, the values in the longitude and latitude boxes feed the X, Y, and Z coordinates and angles on the Solar Vector dialog box. However, changes made to these coordinates on the Solar Vector dialog box are not reflected in updates to the Latitude and Longitude fields. For more information, see Solar Vector Dialog Box, page 444.
Vector - Displays the Solar Vector dialog box, which allows you to lock the sun to a certain vector. This option effectively mimics the IGDS/MicroStation default sunlight.

Rendering Photo-Realistic Images: An Overview
SmartPlant Review User’s Guide 441
Time Zones Dialog Box Allows you to choose the GMT offset by picking a zone's region or description from the list of regions.
Select time zone - Allows you to set the GMT offset by selecting a zone's region or description from a list. By default, the first instance of the current zone is selected. You can sort the Select time zone list by clicking any of the columns in the grid. By default the list is sorted alphabetically by Description. When you click OK, the GMT offset field on the Solar tab displays the appropriate value for the selected time zone.

Rendering Photo-Realistic Images: An Overview
442 SmartPlant Review User’s Guide
World Map Dialog Box Allows you to choose the latitude, longitude, and GMT offset by interactively picking a location from a world map.
A ToolTip displays the latitude and longitude as the bull's eye indicator is dragged across the map. When the bull's eye is released, the latitude and longitude fields automatically update with that location's corresponding north/south and east/west position (in degrees).
Latitude - Specifies the North/South position of the model's location in degrees. This position includes both a numerical value and a qualifier, either North or South. You can type values in these fields or use the bull's eye indicator on the map to specify the latitude. The current latitude and longitude are displayed in a ToolTip when the bull's eye indicator is dragged to a new location. Releasing the bull's eye indicator at that position will populate the Latitude and Longitude fields.
Longitude - Specifies the East/West position of the model's location in degrees. This position includes both a numerical value and a qualifier, either East or West. You can type values in these fields or use the bull's eye indicator on the map to specify the longitude. The current latitude and longitude are displayed in a ToolTip when the bull's eye indicator is dragged to a new location. Releasing the bull's eye indicator at that position will populate the Latitude and Longitude fields.

Rendering Photo-Realistic Images: An Overview
SmartPlant Review User’s Guide 443
GMT offset - Specifies the difference between Greenwich Mean Time (GMT) and the time at the model's location. You can type in a value or use the Zone or Cities buttons on the Solar tab to pick the correct offset.
City - Displays the name of the city selected in the Cities dialog box or with the bull's eye indicator. If the bull's eye indicator passes over a city listed in the Cities dialog box, then the city name displays in the ToolTip beside the latitude and longitude coordinates. Releasing the bull's eye indicator at that position will populate the city field in addition to the Latitude and Longitude fields on the World Map dialog box.
Notes
• The OK button on this dialog box populates the Latitude, Longitude, and GMT offset fields on the Solar tab with the values from their respective fields on the dialog box.
Cities Dialog Box Allows you to choose the latitude, longitude, and GMT offset by interactively picking a city name from the list. By default, the list is sorted alphabetically by city name.
Select city - Allows you to select a city from the list to set the latitude, longitude, and GMT offset for the solar lighting. By default, the list is sorted alphabetically by city name. However, you can sort this list by clicking any of the columns in the grid.
Note
• By default, the nearest city to the current latitude and longitude (based on a rough distance estimate) is selected. The OK button on this dialog box populates the Latitude, Longitude, and GMT offset fields on the Solar tab with the appropriate values for the selected location on the map.

Rendering Photo-Realistic Images: An Overview
444 SmartPlant Review User’s Guide
Solar Vector Dialog Box Allows you to lock the sun to a certain vector. This effectively mimics the IGDS/MicroStation default sunlight.
X - Defines the X coordinate of the solar lighting directional vector.
Y - Defines the Y coordinate of the solar lighting directional vector.
Z - Defines the Z coordinate of the solar lighting directional vector.
Azimuth from 0 to 360 - Controls the bearing of the solar light in degrees ranging from 0 to 360, 0 degrees being North. Clicking OK sets the sun to the specified vector but does not populate the Latitude, Longitude, and GMT offset fields on the Solar tab with the values for the selected vector and angle.
Altitude from -90 to 90 - Controls the angle of the sun above (positive values) and below (negative values) the horizon in degrees ranging from -90 to 90. Clicking OK sets the sun to the specified vector but does not populate the Latitude, Longitude, and GMT offset fields on the Solar tab with the values for the selected vector and angle.
Notes
• The solar directional vector defines the exact direction of the solar lighting.
• When the X, Y, Z coordinates are adjusted, the Azimuth and Altitude angles are updated to reflect the current values.
• When the Azimuth and Altitude angles are adjusted, the X, Y, and Z coordinates are updated to reflect the current values.
• When the Use Vector option is not selected, the values in the longitude and latitude boxes feed the X, Y, and Z coordinates and angles on the Solar Vector dialog box. However, changes made to these coordinates on the Solar Vector dialog box are not reflected in updates to the Latitude and Longitude fields.

Rendering Photo-Realistic Images: An Overview
SmartPlant Review User’s Guide 445
Fog Tab (Global Lighting Dialog Box) Provides options for controlling the computation of fog.
Activate - Select to use fog in the current scene.
Intensity from 0 to 1 - Controls the density of the fog effect. A value of 1 is extremely foggy. The current distance between the eye point and center point of the view also effects the density of the fog in the current scene.
Color - Displays the current fog color.
Edit - Displays the Color dialog box, allowing you to choose an alternative fog color.
Set Global Lighting 1. Click View > Photo-Realism > Global Lighting Settings. 2. Select the Ambient tab to control the light that envelops objects. 3. Select the Flashbulb tab to control the light from a camera flashbulb. 4. Select the Solar tab to control the light from the sun. 5. Select the Fog tab to control the computation of fog.
Note
• To use this functionality, you must install the Photo-Realism module.
Related Topics • Ambient Tab (Global Lighting Dialog Box), page 437 • Flashbulb Tab (Global Lighting Dialog Box), page 438 • Fog Tab (Global Lighting Dialog Box), page 445 • Rendering Photo-Realistic Images: An Overview, page 423 • Solar Tab (Global Lighting Dialog Box), page 439

Rendering Photo-Realistic Images: An Overview
446 SmartPlant Review User’s Guide
Placing Lights: An Overview Three different types of lights can be placed in your model: Spot, Point, and Distant. Each of the New Light Settings commands prompt you to specify a position (using either standard three dimensional placement or a data point in any graphic view) and size of a new light, and then displays the corresponding light dialog box.
The physical location for the lights is as follows:
• For point lights, the center of the spherical glyph.
• For distance lights, the neck of the arrow glyph.
• For spot lights, the neck of the flash light glyph
Note
• You cannot change the type of light after placement. To change a spot light to a point light, for example, you must delete the spot light and then place a new point light.
Related Topics • Define a Raytrace Range, page 462 • Delete Source Light, page 459 • Edit a Source Light, page 456 • Place a Light, page 454 • Raytrace a View, page 461

Rendering Photo-Realistic Images: An Overview
SmartPlant Review User’s Guide 447
New Point Light Command View > Photo-Realism > New Point Light
Allows you to place a new point light. After specifying a position and size for the new point light, the New Point Light dialog box displays, allowing you to adjust the light options. To use this functionality, you must install the Photo-Realism module.
Note
• You cannot change the type of light after placement. To change a spot light to a point light, for example, you must delete the spot light, and then place a new point light.
Related Topics • New Light Dialog Box, page 448 • Place a Light, page 454
New Distant Light Command View > Photo-Realism > New Distant Light
Allows you to place a new distant light. After specifying a position and size for the new distant light, the New Distant Light dialog box displays, allowing you to adjust the light options. To use this functionality, you must install the Photo-Realism module.
Note
• You cannot change the type of light after placement. To change a spot light to a point light, for example, you must delete the spot light, and then place a new point light.
New Spot Light Command View > Photo-Realism > New Spot Light
Allows you to place a new spot light. After specifying a position and size for the new spot light, the New Spot Light dialog box displays, allowing you to adjust the light options. To use this functionality, you must install the Photo-Realism module.
Note
• You cannot change the type of light after placement. To change a spot light to a point light, for example, you must delete the spot light, and then place a new point light.

Rendering Photo-Realistic Images: An Overview
448 SmartPlant Review User’s Guide
New Light Dialog Box Provides options for controlling the source light position, effects, and attenuation. The dialog box for each type of source light (point, spot, and distant) have identical fields. Therefore, the following descriptions, except where indicated, apply to all three light source dialog boxes.
Note
• You cannot change the type of light after placement. To change a point light to a spot light, for example, you must delete the point light, and then place a new spot light.
Information Tab (New Light Dialog Box) Provides options for controlling the light display, position, and effects.
Light name - Specify the light name. By default, this string is "New Light" with numerical increments. Light names do not have to be unique. However, unique names allow you to identify lights more easily. The light name is limited to 32 characters for .vue support
Important
• MicroStation lights cannot be named.
Type - Displays the type of light, such as Spot, Point, or Distance. This box is not editable.
Level index - Assigns the selected light to a specific Level (1-63). This allows you more flexibility in using existing level, material assignments, and display set functionality in combination with source lights.
Color index - Assigns a specific color level (0-250) to the selected light. This allows you more flexibility in using existing level, material assignments, and display set functionality in combination with source lights.
File - Displays the name of the master file to which the SmartPlant Review source lights are associated.

Rendering Photo-Realistic Images: An Overview
SmartPlant Review User’s Guide 449
Size in MU:SU:PU: - Provides a place for you to type the size of the light geometry.
Show - Specifies whether or not the light geometry should display in each view of the model. By default, this option is selected.
Important
• The display set containing the specified light must be active; otherwise, the light geometry will not display.
Shade - Specifies whether or not the light geometry should appear in shaded or wireframe mode in the model.
Show in Main View only - Works in tandem with the Show option to restrict the display of the light to the Main view only.
Position Tab (New Light Dialog Box) Provides options for you to key in precise positions for the light. By default, the fields on this tab are populated with coordinates that the user selected during light placement.
Location in MU:SU:PU • North - Specifies the
north coordinate of the new light.
• East - Specifies the east coordinate of the new light.
• Elevation - Specifies the elevation coordinate for the new light.
• Pick Point - Allows selection of the North/East/Elevation point (using either standard three dimensional placement or a data point in any graphic view) from within the model.
Interest in MU:SU:PU - In source lighting, interest is the second point in a two-point placement that determines where the light is cast and/or its falloff rate. For distant and spot lights, the interest point represents a point on a line from the light location in the direction that the light is cast. For point and spot lights, the interest point is also the falloff point (where the attenuated intensity of the light is one-half of its original intensity).

Rendering Photo-Realistic Images: An Overview
450 SmartPlant Review User’s Guide
• Absolute - Switches the interest coordinate fields to accept the absolute directional values for the new light. This option allows you to define the direction of the light by specifying distances from the origin of the model.
• Delta value - Switches the interest coordinate fields to accept delta offset values for the light direction. This option allows you to define the direction of the light by specifying distances from the location of the light.
• Delta direction - Switches the interest coordinate fields to accept delta directional offset values for the light. Selecting this option changes the offset fields to Distance, Bearing Angle, and Elevation Angle. This option allows you to define the direction of the light by specifying a distance and two angles from the location of the light.
• North - Specifies the absolute or delta value for the north coordinate of the direction of the new light.
• East - Specifies the absolute or delta value for the east coordinate of the direction of the new light.
• Elevation - Specifies the absolute or delta value for the elevation coordinate of the direction of the new light.
• Distance - Specifies the delta direction distance for the direction of the new light.
• Bearing Angle - Specifies the delta direction bearing angle for the direction of the new light.
• Elevation Angle - Specifies the delta direction elevation angle for the direction of the new light.
• Pick Point - Allows you to select the interest point (using either standard three dimensional placement or a data point in any view) from within the model.
Notes
• When placing point fall-off using a data point, the mouse move provides only two coordinates. The missing coordinate for the view selected is defaulted to the center point of the Main view.
• Points picked in the model are used by the software to get the vector; the points themselves are not stored.

Rendering Photo-Realistic Images: An Overview
SmartPlant Review User’s Guide 451
Effects Tab (New Light Dialog Box) Allows you to simulate effects, such as the twinkling of stars, light scatter, and shadows.
Activate - Specifies whether or not the light should be used for illumination. This option is checked by default whenever a light is placed. This option can be used in display set animation to simulate effects such as twinkling of stars. However, to display an actual light in a scene, you must model the light as geometry and then add lights in the same location to simulate the effect of light.
Affect ambient only - Specifies that the light should only affect objects with materials that have ambient light properties.
Tips
• If the Affect ambient only option is turned off, the light affects all objects equally.
• Ambient light is useful to simulate "scatter", such as under a desk or in dark closet. Ambient light is used to model the normal light scatter that is not solved by the raytracer. Only radiosity solves for ambient contribution to the scene.
Cast shadows - Specifies whether or not the light should cast shadows. This option is selected by default.
Tip
• When lighting a scene with a single light that casts shadows, the shadows will be dark. With SmartPlant Review, you can lighten shadows without adding unwanted amounts of light to the scene. For more information, see Lighten Shadows, page 457.
Color - Displays the current color of the new light.
Edit - Displays the Color dialog box from which you can alter the color of the new light.

Rendering Photo-Realistic Images: An Overview
452 SmartPlant Review User’s Guide
Intensity from 0 to 1 - Specifies the intensity of the light. We recommend setting this option to 1.
Spot cone angles - These options are available only for spot lights. There is one level of attenuation for light in the inner cone, and a different attenuation for light in the outer cone angle.
• Inner (must be less than outer) - Specifies the degrees of the inner angle (hot spot) of the spot cone, ranging from 0 to 180. Refer to the following illustration.
• Outer (must be greater than inner) - Specifies the degrees of the outer angle of the spot cone, ranging from 0 to 180. Refer to the following illustration.

Rendering Photo-Realistic Images: An Overview
SmartPlant Review User’s Guide 453
Attenuation Tab (New Light Dialog Box) Provides options for defining various attenuation settings for point and spot lights. For MicroStation lights, this tab is disabled, and the MicroStation option is selected if the light is attenuated.
None - Specifies that there is no reduction of the intensity of the light based on the distance from the source of the light. This option selected by default.
MicroStation - Specifies that the light attenuation effects be styled after those found in MicroStation. This option is the default and read-only for MicroStation lights that are attenuated. If the MicroStation light is not attenuated, the None option is selected.
Fast - Specifies that the light attenuation effects be styled after ModelView's fast attenuation. When this option is selected, the light becomes dimmer more quickly.
Slow - Specifies that the light attenuation effects be styled after ModelView's slow attenuation. When this option is selected, the light becomes dimmer more slowly.
Custom - Specifies an exact attenuation effect based on the three constants in the following fall-off (F) equation: F = 1.0 / (c1 + (c2*distance-to-light) + (c3*distance-to-light-squared).
Constant component from 0 to 10 - Allows you to specify a value for the constant attenuation component. The default value is 1.0
Linear component from 0 to 1 - Allows you to specify a value for the linear attenuation component. The default value is 1.0.
Quadratic component from 0 to 1 - Allows you to specify a value for the quadratic attenuation component. The default is value is 1.0

Rendering Photo-Realistic Images: An Overview
454 SmartPlant Review User’s Guide
Notes
• Attenuation simulates the fall off of light from a positional light source. Constant fall off is the slowest and quadratic fall of is the fastest with linear in between constant and quadratic.
• OpenGL attenuates positional lights (points and spots) by an attenuation factor composed of the constants listed previously using the following equation: Attenuation factor = 1 / (C+L*d+Q*d*d)
• Ambient, diffuse, and specular are all attenuated; global ambient and emission are not attenuated.
• For MicroStation lights, this tab is disabled, and the MicroStation option is selected if the light is attenuated.
• When the Custom option is selected, the light can be specified to exact catalog standards. For example, this option would be used to specify a GE 30 watt frosted bulb.
• Using non-default attenuation does require extra calculations and may slow performance.
Place a Light 1. Click View > Photo-Realism > New XX Light 2. Enter the point where the light should be placed. 3. Enter a second point to indicate the light's interest point.
Tip
• This second point is used to determine both the lighting direction and also the light's falloff distance (used for the MicroStation, Fast, and Slow attenuation effects).
4. In the New XX Light dialog box, enter a name for the new source light. 5. Modify any other properties as needed.
Notes
• In Steps 1 and 3, XX refers to the type of light that you want to place - Point, Distant, or Spot.
• To see the effect of the new light, click View > Photo-Realism > Raytrace Range and identify a small range around the light.
• The glyph color of a source light matches the color of the light being cast (as specified on the New Source Light > Effects tab).
• You also can select Point Light , Distant Light , or Spot Light on the Photo-Realism toolbar.

Rendering Photo-Realistic Images: An Overview
SmartPlant Review User’s Guide 455
Edit Source Light Command View > Photo-Realism > Edit Source Light
Allows you to select a light in the model and adjust its properties.
Important
• To use this functionality, you must install the Photo-Realism module.
• Lights placed using MicroStation cannot be edited.
Related Topics • Edit a Source Light, page 456
Edit Source Lights Dialog Box Allows you to select a light in the model and then edit all properties of the light. Lights placed using MicroStation cannot be edited.
Match - Displays the Match Items dialog box to allow you to select lights matching the given pattern or selected object.
Lights - Displays all the lights currently in the model using the format (State, Type, Usage). If you select more than one light, the dialog box cycles through each light individually until all the specified lights have been edited.
Light State - If the source light is used by the raytracer, the light state is on. Otherwise, it is off. For a light to be used by the raytracer, the following conditions must be met. If no light meets all of the conditions, SmartPlant Review will display a message in the Text view stating that a flashbulb will be used to illuminate the scene.
• The source light is activated within its own individual settings.
• The source light is on a visible level.
• The source light is in a visible display set or if Ungrouped Elements is visible.
• If the source light is a MicroStation light, the Photo-Realism setting to activate all MicroStation lights must be on.

Rendering Photo-Realistic Images: An Overview
456 SmartPlant Review User’s Guide
Light Type - If the source light is a MicroStation type light, it will display as such; otherwise, the light type displays as Editable. SmartPlant Review does not allow you to edit or delete MicroStation lights.
Light Usage - If source lighting is activated for the shaded view, then the indicator displays OpenGL + a slot number indicating which OpenGL hardware slot number is being used for the source light (if any). If source lighting is not activated for the shaded view, this indicator displays Raytrace. This light usage indicator is helpful in determining which source lights (if any) are actually being used in the shaded view.
Important
• OpenGL supports only a limited number of source lights, depending on the video card and driver implementation, whereas the raytracer can use a virtually unlimited number of lights. The OpenGL standard guarantees that a minimum of eight lights is supported. For more information, see About OpenGL Lighting, page 424.
Related Topics • Edit Source Light Command, page 455 • Environment Tab (Photo-Realism Settings Dialog Box), page 427 • Information Tab (New Light Dialog Box), page 448
Edit a Source Light 1. Click View > Photo-Realism > Edit Source Light 2. If there is more than one light in the model, the Edit Source Light dialog box
displays, allowing you to select the light that you want to edit. Edit Source Lights Dialog Box, page 455
3. Modify any properties as needed. 4. If you have selected multiple lights on the Edit Source Light dialog box, the
software cycles through all the selections until there are no more lights to edit.
Notes
• Source lights are listed in the order that they were placed.
• The geometry for lights that cannot be edited (that is, MicroStation lights) appears "dim" in the model.
• Like any other piece of geometry, you can place any light, including non-editable MicroStation lights, into a display set. The raytracer does not use lights that are in a hidden display set in the rendered image. This feature allows you to manipulate the use of non-editable lights for raytracing without modifying the original geometry file.
• You also can select Edit Light on the Photo-Realism toolbar to open the Edit Source Lights dialog box.

Rendering Photo-Realistic Images: An Overview
SmartPlant Review User’s Guide 457
Lighten Shadows 1. Click View > Photo-Realism > Edit Source Light. 2. Select the light that you want to edit. 3. Click the Effects tab on the Edit XX Light dialog box. 4. Click the Edit button and change the color to be a lower percentage of its
maximum value.
Tip
• For example, instead of pure white (RGB=255, 255, 255), use a 25% white (RGB=64, 64, 64).
5. Ensure the Cast shadows option is selected. 6. Place a source light of the same type as the one edited in the exact same location
with the exact same interest point. Place a Light, page 454
7. On the Effects tab, edit the color of the second light to make up the difference in the percentage of the maximum light when combined with the first light.
Tip
• For the previous example, you would use a 75% white (RGB=128, 128, 128).
8. Disable the Cast shadows option.
Notes
• In the above steps, XX refers to the type of light selected: Point, Distant, or Spot.
• When you raytrace, the results appear to be the same as if you used a single pure white light. However, the shadows are the same percentage lighter as the second light's contribution.
• Following this procedure can help you simulate some of the effects of atmospheric scattering observed in the real world without the cost of extra computational time during the raytrace.
Related Topics • Edit a Source Light, page 456 • Effects Tab (New Light Dialog Box), page 451

Rendering Photo-Realistic Images: An Overview
458 SmartPlant Review User’s Guide
Delete Source Light Command View > Photo-Realism > Delete Source Light
The Delete Source Light command allows you to select a light from the model and delete it.
Notes
• Source lights are listed in the order that they were placed.
• Deleted lights are permanently removed from the database.
• Lights placed in the file by MicroStation cannot be deleted.
Related Topics • Delete Source Light, page 459
Delete Source Lights Dialog Box Allows you to select a source light in the model and then delete it. Deleted lights are permanently removed from the project database. Therefore, you will be prompted to answer Yes or No to delete the specified light. Lights placed in the file by MicroStation cannot be deleted.
Lights - Displays all the lights currently in the model.
Related Topics • Delete Source Light, page 459

Rendering Photo-Realistic Images: An Overview
SmartPlant Review User’s Guide 459
Delete Source Light 1. Click View > Photo-Realism > Delete Source Light. 2. Select a source light from the Lights list. 3. Clicking Yes in the confirmation box permanently removes the light from the
project database.
Notes
• Source lights are listed in the order that they were placed.
• Lights placed in the file by MicroStation cannot be deleted.
• You also can select Delete Light from the Photo-Realism toolbar.
Related Topics • Edit a Source Light, page 456 • Place a Light, page 454

Rendering Photo-Realistic Images: An Overview
460 SmartPlant Review User’s Guide
Raytracing: An Overview SmartPlant Review's raytracer process produces quality images that include true light reflection, transparency, refraction, and shadowing. These images enable you to see the true characteristics of the materials that you selected for your model by accurately mimicking the way actual light reflects off your model surfaces.
The Raytrace process allows you to set the anti-alias level, to select a specific region of the view to be processed, to scale the final image size, elect to raytrace directly to a file, and set up batch raytrace processes.
Related Topics • Define a Raytrace Range, page 462 • Raytrace a View, page 461
Raytrace Command View > Photo-Realism > Raytrace
The Raytrace command raytraces the Main view. The output of the raytrace is displayed in the Main view.
Important
• SmartPlant Review must be the topmost window when the raytraced image is complete; otherwise, the raytraced image will be lost when you switch back to the application. If the Main view is not fully visible when the raytrace completes, you are prompted with an option to reload the raytraced image
Notes
• To stop a raytrace, press Esc.
• To modify rendering parameters, click View > Photo-Realism > Settings.
• To modify global light settings, click View > Photo-Realism > Global Light Settings.
• If rendering parameters or global light settings are modified, you must click View > Photo-Realism > Raytrace to render the image again.
Related Topics • Raytrace a View, page 461

Rendering Photo-Realistic Images: An Overview
SmartPlant Review User’s Guide 461
Raytrace a View 1. Use SmartPlant Review commands to define the scene in the Main view.
Important
• The SmartPlant Review application window automatically becomes the topmost window on your screen once the raytrace is complete. This allows you to work on other applications while raytracing.
2. Click View > Photo-Realism > Raytrace.
Tip
• To stop a raytrace, press Esc. 3. The rendered image appears in the Main view.
Notes
• You can also select Raytrace on the Photo-Realism toolbar.
• If the Main view is not fully visible when the raytrace completes, a message indicating this appears in the Text view.
• To modify rendering parameters, click View > Photo-Realism > Settings.
• To modify global light settings, click View > Photo-Realism > Global Light Settings.
• If rendering parameters or global light settings are modified, you must click View > Photo-Realism > Raytrace to render the image again.
Related Topics • Define a Raytrace Range, page 462
Raytrace Range Command View > Photo-Realism > Raytrace Range
The Raytrace Range command allows you to confine a raytrace to within a set area of the Main view.
Notes
• To modify rendering parameters, click View > Photo-Realism > Settings.
• To modify global light settings, click View > Photo-Realism > Global Light Settings.
• If you modify any rendering parameters or global light settings, you must click View > Photo-Realism > Raytrace Range to render the image again.
Related Topics • Define a Raytrace Range, page 462

Rendering Photo-Realistic Images: An Overview
462 SmartPlant Review User’s Guide
Define a Raytrace Range 1. Use SmartPlant Review commands to define the scene in the Main view. 2. Click View > Photo-Realism > Raytrace Range. 3. Click the starting point for the range. 4. Click the ending point for the range. The output appears in the Main view.
Notes
• To stop a raytrace in progress, press Esc.
• You also can select Raytrace Range on the Photo-Realism toolbar.
• To modify rendering parameters, click View > Photo-Realism > Settings.
• To modify global light settings, click View > Photo-Realism > Global Light Settings.
• If you modify any rendering parameters or global light settings, you must click View > Photo-Realism > Raytrace Range to render the image again.
Related Topics • Edit Raytracing Options, page 462 • Raytrace a View, page 461
Edit Raytracing Options 1. Click View > Photo-Realism > Settings. 2. Select the Environment tab to load a background image and environment box
into the Main view. 3. Select the Raytrace tab to control the quality and speed of the raytracing
program. 4. Select the Advanced tab to control system performance during raytracing
operations.
Related Topics • Photo-Realism Settings Dialog Box, page 426

Detecting Collisions: An Overview
SmartPlant Review User’s Guide 463
Detecting Collisions: An Overview SmartPlant Review supports two modes of collision detection: static and dynamic. Static collision detection (similar to PDS Clash) is performed by comparing each object in a specified model range to all other objects in the specified range to determine if a touch or overlap condition occurs. Static collision detection could help find problems such as pipes that are too close together or intersecting.
Dynamic collision detection is performed when you define an object or group of objects to set in motion through the plant. Dynamic collision detection is useful when moving equipment such as a construction crane through a plant to find a safe pathway for the move.
SmartPlant Review needs approximately 40MB of free space on the hard drive where your TEMP folder is located to run collision detection. To use the collision detection functionality, you must install the Construction module.
Collision Detection Capabilities Log File - A record of each collision run is always stored in the database. A log file contains a collision ID number, data type of colliding elements, type of collision with file location of colliding elements, and coordinates of the collision. Optionally, each record stored in the project database can be written to a text file.
Retain or Eliminate Colliding Movements - You can move through the model freely using display set motion while automatically generating collision reports for later review.
Highlight - The colliding objects are highlighted in an optional user-defined color.
Sound - You can assign .WAV sound files to collision types.
Review Collision Data - Collisions are reviewed in sequential order, as they are stored in the database. A snapshot option is available to save an image file of colliding objects while the colliding objects are highlighted. A save option is available to save a text file of the collision data on the collision report. You can zoom to individual collisions or display all collisions in the current Main view.
Note
• Due to the type of coordinate system used in SAT and AutoCAD files, the zoom to collision feature may not work well on some files. In these cases, adjust the view to get the area of interest and use the Display All command on the Report Collision Detection Results dialog box to view the collisions.

Detecting Collisions: An Overview
464 SmartPlant Review User’s Guide
Collision Data Management - The collision information is saved in a Microsoft Access-compatible table. For collision detection, the display set is used for movement through the model. You can select a single object for single step collision detection. There are three types of collision detection:
• Single step collision - Moves a single graphic element one discrete movement. Collision detection is run at the end of the single step movement, not continuously during the movement. You can run a single step collision detection from the Run tab on the Collision Detection dialog box.
• Stationary collision - Runs static collision detection on the current model without any additional movements. You can run stationary collision detection from the Run tab on the Collision Detection dialog box.
• Display set collision - Run as an option through the display set motion settings. If you select the collision detection option, collision detection is run at the end of each motion step, not continuously during the movement.
Point Cloud Intersections - Detects collisions between point cloud elements and a graphic element. You must have the Point Cloud Integrator module and a point cloud software package loaded before you can perform collision detection against point cloud data.
The collision detection process requires temporary disk space. If you receive a message during collision detection notifying you that there is not enough temporary disk space, free more space in one of the following ways.
• Delete temporary files in the system temporary folder stated on the message box.
• Delete or move other files on the specified disk.
• Request assistance from your system administrator to change the location of the system TEMP environment variable to point to a local disk with more available space.
Related Topics • Run Collision Detection, page 480 • Select Collision Display Colors, page 478 • Select Collision Sounds, page 479 • Select Filters for Collision Types, page 475 • Select Graphic Element Types, page 476 • Select Objects and Range, page 477 • View Collision Reports, page 483 • View Point Cloud Data, page 541

Detecting Collisions: An Overview
SmartPlant Review User’s Guide 465
Collision Detection Command Tools > Collision Detection
Displays the Collision Detection dialog box, which allows you to select options for running the collision detection program.
The Collision Detection command supports two modes of collision detection: static and dynamic. Static collision detection is performed by comparing each object in a specified model range to all other objects in the specified range to determine if a touch or overlap condition occurs. Static collision detection could help find problems such as pipes that are too close together or intersecting.
Dynamic collision is performed when you define an object or group of objects to set in motion through the plant. Dynamic collision detection is useful when moving equipment such as a construction crane through a plant to find a safe pathway for the move.
Backfaces and End caps view settings are temporarily switched on during dynamic display set moves and all Collision Detection displays. Only the display set that is in motion is affected. All other elements are updated according to the active view settings. Also, the temporary change to the Backfaces and End caps view settings does not affect normal updates or eye motion movement. User settings are maintained and honored for all other updates.
Important
• To use the collision detection functionality, you must install the Construction module.
• SmartPlant Review needs approximately 40MB of free space on the hard drive where your TEMP folder is located to run collision detection.
Related Topics • Run Collision Detection, page 480 • Select Collision Display Colors, page 478 • Select Collision Sounds, page 479 • Select Filters for Collision Types, page 475 • Select Graphic Element Types, page 476 • Select Objects and Range, page 477 • View Collision Reports, page 483

Detecting Collisions: An Overview
466 SmartPlant Review User’s Guide
Collision Detection Dialog Box Allows you to select options for running the collision detection program. All tab settings must be assigned for each individual collision set. For example, the default color assigned to an existing collision set will not automatically be applied when creating a new collision set. The default tab settings are applied only to the collision set in which they are created.
Important
• All tab settings in an existing collision set are unique to that particular collision set. Therefore, when creating a new collision set, you must assign settings for the new set.
Related Topics • Run Collision Detection, page 480 • Select Collision Display Colors, page 478 • Select Collision Sounds, page 479 • Select Filters for Collision Types, page 475 • Select Graphic Element Types, page 476 • Select Objects and Range, page 477 • View Collision Reports, page 483 • View Point Cloud Data, page 541
Type Filter Tab (Collision Detection Dialog Box) Allows you to create or select a collision set name. You must create or select a collision set name before you can define the collision detection process. To use this functionality, you must install the Construction module.
After you select a name, you can choose whether you want collision detection to return all types of collisions, or only certain types of collisions. For example, if you select the Between component elements filter, the collision detection process looks for collisions between elements that are part of a larger component.
Collision set name - Allows you to select or type the name of a collision set. You must specify a name before you can define additional collision detection properties. Single tick marks ( ' ) are not allowed in the name. Click Apply after you type in the name.

Detecting Collisions: An Overview
SmartPlant Review User’s Guide 467
Note
• SmartPlant Review remembers the last collision set that you selected during the current SmartPlant Review session. You must select a collision set name the first time that you display this dialog box during each session.
Delete - Removes the selected collision set from memory and the database.
All types - Allows you to search for all types of collisions.
Selected types - Enables you to choose one or more of the following filters for the collision detection process.
• Intersecting - Allows you to search for intersecting collisions.
• Tangent - Allows you to search for tangent collisions.
• Contains another - Allows you to search for collisions with closed graphic elements that contain other graphic elements.
• Embedded within - Allows you to search for collisions with graphic elements that are contained within other closed graphic elements.
• Between component elements - Returns collisions between graphic elements with the same DMRS linkage, or label key. Elements with the same DMRS linkage are all part of a larger component.
Point cloud intersections (external data) - Allows you to track collisions between the specified part of the model and the point cloud data. You must have the Point Cloud Integrator module and a point cloud software package loaded before you can use this option.
Use Hidden elements - Honors hidden levels and display sets that you have turned off during collision detection.

Detecting Collisions: An Overview
468 SmartPlant Review User’s Guide
Selection Tab (Collision Detection Dialog Box) Allows you to select one or more elements to move through a volume during the collision detection process and to define the range cube volume within which the collision detection occurs. To use this functionality, you must install the Construction module.
Collision set name - Displays the current collision set name. You can create a new collision set on the Type Filter tab.
Single graphic element - Indicates that you want to select a single graphic element as the member of a collision set.
Display sets - Allows you to select a display set as the type of object to move for collision detection.
Stationary collisions in selected range cube - Allows you to select a stationary collision detection to find existing collisions in the model.
Select - Allows you to further define which elements to move through a volume. You can select either a single graphic element or a display set, depending on the collision set type that you selected.
Entire model - Indicates that the selected range for collision detection is the entire model range cube.
Range cube - Allows you to specify the range cube unit values for collision detection.
Minimum range in MU:SU:PU North - Defines the y-axis coordinates.
East - Defines the x-axis coordinates.
Elevation - Defines the z-axis coordinates.
Maximum range in MU:SU:PU North - States the maximum range for the north (y-axis).
East - States the maximum range for the east (x-axis).
Elevation - States the maximum range for elevation (z-axis).

Detecting Collisions: An Overview
SmartPlant Review User’s Guide 469
Geometry Filter Tab (Collision Detection Dialog Box) Allows you to select geometry filters for the collision detection process. You can select all types of filters, or you can select certain types of filters based on different geometrical definitions. To use this functionality, you must install the Construction module.
Collision set name - Displays the current collision set name. You can create a new collision set on the Type Filter tab.
All types - Includes all types of geometry filters in collision detection.
Selected types - Includes the selected geometry filters in collision detection. You must select at least one of the listed geometry filters if you check this option.

Detecting Collisions: An Overview
470 SmartPlant Review User’s Guide
Color Tab (Collision Detection Dialog Box) Allows you to select colors for the collision types. These colors appear in the graphic view when collisions occur. To use this functionality, you must install the Construction module.
Collision set name - Displays the current collision set name. You can create a new collision set on the Type Filter tab.
Default - Specifies a default color for all collision types. This default color is used for any collision type that does not have one of the override colors selected below.
Intersecting - Specifies a color for collisions with intersecting elements.
Tangent - Specifies a color for collisions with tangent elements.
Contains another - Specifies a color for collisions with elements that are contained within other elements.
Embedded within - Specifies a color for collisions with elements that are embedded within other elements.
Between component elements - Specifies a color for graphic elements with the same DMRS linkage, or label key. Elements with the same DMRS linkage are all part of a larger component.
Edit - Displays the Colors dialog box, which allows you to choose a different color for each Collision color type.

Detecting Collisions: An Overview
SmartPlant Review User’s Guide 471
Sound Tab (Collision Detection Dialog Box) Allows you to specify sounds that play as collisions occur. You can select one or more types of collisions to match with sounds. To use this functionality, you must install the Construction module.
Collision set name - Displays the current collision set name. You can create a new collision set on the Type Filter tab.
Default - Assigns a default sound to all collision types. The default sound is used for any collision type that does not have one of the override sounds selected below.
Intersecting - Assigns a sound to collisions with intersecting elements.
Tangent - Assigns a sound to collisions with tangent elements.
Contains another - Assigns a sound to collisions with elements that contain other elements.
Embedded within - Assigns a sound to collisions with elements embedded in other elements.
Between component elements - Assigns a sound to collisions with elements that have the same DMRS linkage. Elements with the same DMRS linkage are all part of a larger component.
Browse - Allows you to locate a specific .wav file for each collision type.

Detecting Collisions: An Overview
472 SmartPlant Review User’s Guide
Run Tab (Collision Detection Dialog Box) Allows you to set the delta at which the collision detection process runs for a single step collision. You enter north, east, or elevation deltas in MU:SU:PU, and then you can begin a single step collision detection run. While the collision detection runs, the Collision Detection dialog box hides from view and the status bar updates periodically to show the number of collisions and objects compared. Sounds play or colors appear if they are defined for the collision set.
After you run at least one collision detection session, you can generate a report. Each collision detection run is known as a frame. You can select a frame and zoom to individual collisions in that frame, or you can display all collisions at one time. You can also change the viewing angle of the display, take a snapshot of collisions, and save a copy of the collision report as a text file.
Collision set name - Displays the current collision set name. You can create a new collision set on the Type Filter tab.
North - Indicates a single step delta movement during collision detection in the north (y-axis) direction.
East - Indicates a single step delta movement during collision detection in the east (x-axis) direction.
Elevation - Indicates a single step delta movement during collision detection in the elevation (z-axis) direction.
Activate collision detection - Turns on the active collision detection mode.
Use collision limit - Halts the collision detection run after the specified number of collisions in the Collision limit box on the Run tab have occurred.
Collision limit - Halts the collision detection after the specified number of collisions occurs.

Detecting Collisions: An Overview
SmartPlant Review User’s Guide 473
Single Step - Starts the collision detection process for single step, display sets, or static collisions.
Report - Displays the collision detection results in the Report Collision Detection Results dialog box.
Notes
• Single step move delta in MU:SU:PU allows you to enter delta values for the North, East, or Elevation directions in which you want to move the object. Single step allows you to temporarily move an object one step. This movement should not be confused with moving a display set. Single step move allows you to temporarily move an object a certain amount to determine if it collides with anything. You can then adjust the move delta values to move the object a different amount and try it again. To move multiple times, you can make a display set out of the element and use the Move Display Set command.
• Due to the type of coordinate system used in SAT and AutoCAD files, the zoom to collision feature may not work well on some files. In these cases, adjust the view to get the area of interest and use the Display All command on the Report Collision Detection Results dialog box to view the collisions.
• To use this functionality, you must install the Construction module.
Related Topics • Report Collision Detection Results Dialog Box, page 474 • Run Collision Detection, page 480 • View Collision Reports, page 483

Detecting Collisions: An Overview
474 SmartPlant Review User’s Guide
Report Collision Detection Results Dialog Box Displays a report of the detected collisions after performing a collision detection run. You can make a snapshot of any collision, and you can save the collision report as a text file. To use this functionality, you must install the Construction module.
Collision set name - Allows you to select a collision set name. Collisions for the selected collision set display in the list view.
Frame number - Allows you to select a specific frame in the collision set to view.
Wireframe highlight - Specifies that the requested report include wireframe highlights around colliding objects.
Collision results output - Displays information about the collisions, such as type, objects, and range points. To zoom in on a collision, click the list view, and then click a collision number in the left column. You can also use the arrow keys to move through and view the collisions in the List view.
Note
• Due to the type of coordinate system used in SAT and AutoCAD files, the zoom to collision feature may not work well on some files. In these cases, adjust the view to get the area of interest and use the Display All command below to view the collisions.
Save - Allows you to save the collision detection results to a text file.
Snapshot - Allows you to take a snapshot of the collision detection results. Taking snapshots of collision detection results using Wireframe highlight and an Anti-alias set greater than 1 is not supported.
Display All - Allows you to display all of the collision detection results for the current collision set and frame number. If the collisions are not clearly visible, try adjusting the view cone to get a better viewing angle.
Related Topics • Run Collision Detection, page 480

Detecting Collisions: An Overview
SmartPlant Review User’s Guide 475
Select Filters for Collision Types 1. Click Tools > Collision Detection. 2. Click the Type Filter tab. 3. In the Collision set name box, select a name.
Tips
• To define a new collision set, type a name in the Collision set name box. Single tick marks ( ' ) are not allowed in the name.
• All tab settings in an existing collision set are unique to that particular collision set. Therefore, when creating a new collision set, you must assign settings for the new set.
4. Under Collision types, select All types or Selected types.
Tip
• If you choose Selected types, you can select specific filters for the collision detection process. The software only reports the types of collisions that you specify.
Notes
• Always start on the Type tab to either create or select an existing collision set name. You cannot select any other tab until you select a name.
• To delete a collision set, select a collision set name in the Collision set name box, and then click Delete.
Related Topics • Run Collision Detection, page 480 • Select Collision Display Colors, page 478 • Select Collision Sounds, page 479 • Select Objects and Range, page 477 • View Collision Reports, page 483

Detecting Collisions: An Overview
476 SmartPlant Review User’s Guide
Select Graphic Element Types 1. Click Tools > Collision Detection. 2. Click the Type Filter tab. 3. In the Collision set name box, select a name. 4. Click the Geometry Filter tab. 5. Under Non-linear graphic elements, select All types or Selected types.
Tip
• If you choose Selected types, you can choose the individual types of geometry to filter.
Note
• All tab settings in an existing collision set are unique to that particular collision set. Therefore, when creating a new collision set, you must assign settings for the new set.
Related Topics • Run Collision Detection, page 480 • Select Collision Display Colors, page 478 • Select Collision Sounds, page 479 • Select Filters for Collision Types, page 475 • View Collision Reports, page 483

Detecting Collisions: An Overview
SmartPlant Review User’s Guide 477
Select Objects and Range 1. Click Tools > Collision Detection. 2. Click the Type Filter tab. 3. In the Collision set name box, select a name. 4. Click the Selection tab. 5. Under Object, select the type of object that you would like to include in the
collision detection process.
Tips
• To move a single element through three dimensional space during the collision detection process, select Single graphic element. Click Select to further refine the object definition.
• To move a set of objects through space, select Display sets. Click Select to further refine the object definition.
• To locate collisions in a static volume, select Stationary collisions in selected range cube.
6. Under Range cube, select either Entire model or Range cube.
Tip
• To define a specific volume for collision detection, select Range cube. 7. If you selected Range cube, type coordinates under Minimum range and
Maximum range. Each range is bounded by East (x-axis), North (y-axis), and Elevation (z-axis) coordinates. Units are in MU:SU:PU (Master Units : Sub Units : Positional Units).
Note
• All tab settings in an existing collision set are unique to that particular collision set. Therefore, when creating a new collision set, you must assign settings for the new set.
Related Topics • Run Collision Detection, page 480 • Select Collision Sounds, page 479 • Select Filters for Collision Types, page 475 • Select Graphic Element Types, page 476 • View Collision Reports, page 483

Detecting Collisions: An Overview
478 SmartPlant Review User’s Guide
Select Collision Display Colors 1. Click Tools > Collision Detection. 2. Click the Type Filter tab. 3. In the Collision set name box, select a name. 4. Click the Color tab. 5. Under Collision colors, select one or more color filters. 6. Select one or more of the color options to assign colors to collision types.
Notes
• You can click Edit for each selected option to choose a different color.
• If you assign a color to Default and a color to Intersecting, the Intersecting color takes precedence and displays for intersecting collisions.
• All tab settings in an existing collision set are unique to that particular collision set. Therefore, when creating a new collision set, you must assign settings for the new set.
Related Topics • Run Collision Detection, page 480 • Select Filters for Collision Types, page 475 • View Collision Reports, page 483

Detecting Collisions: An Overview
SmartPlant Review User’s Guide 479
Select Collision Sounds 1. Click Tools > Collision Detection. 2. Click the Type Filter tab. 3. In the Collision set name box, select a name. 4. Click the Sound tab. 5. Select one or more of the options to assign sounds to collision types. 6. For each selected option, click Browse to locate a .wav sound file.
Notes
• If you assign a sound to Default and a sound to Intersecting, the Intersecting sound takes precedence and plays for intersecting collisions.
• If the sound does not seem to be working, make sure the file is present on the system in an appropriate folder and adjust the speaker volume. If there is still no sound, make sure the audio drivers are installed on the computer.
• During a collision detection run, the software searches for sound files in the following standard locations: the current folder, the Windows folder, the Windows system folder, folders listed in the PATH environment variable, and the list of folders mapped in a network.
• All tab settings in an existing collision set are unique to that particular collision set. Therefore, when creating a new collision set, you must assign settings for the new set.
Related Topics • Run Collision Detection, page 480 • Select Collision Display Colors, page 478 • Select Filters for Collision Types, page 475 • Select Graphic Element Types, page 476 • Select Objects and Range, page 477 • View Collision Reports, page 483

Detecting Collisions: An Overview
480 SmartPlant Review User’s Guide
Run Collision Detection 1. Click Tools > Collision Detection. 2. Click the Type Filter tab. 3. In the Collision set name box, select a name. 4. Click the Run tab. 5. Under Single step move delta in MU:SU:PU, type the deltas in the North (y-
axis), East (x-axis), and Elevation (z-axis) fields.
Tip
• Units for the North, East, and Elevation fields are in MU:SU:PU (Master Units : Sub Units : Positional Units).
6. Under Execution control, select Activate collision detection. 7. Select Use collision limit. This is optional. 8. Type a number in the Collision limit box. 9. Click Single Step to step through the collisions.
Tips
• The Collision Detection dialog box hides until the collision detection process is complete.
• The status bar shows the number of objects compared and number of collisions found.
• Sounds and colors display for collisions based on the selections on the Sound and Color tabs. For a given collision type assigned to a sound file, the sound plays only on the first collision of that type.
10. After you run at least one collision detection session or frame, click Report to review previously-executed frames and create a report of the collisions.
Notes
• You can stop the current, in motion collision detection process by pressing the Escape key.
• For a more precise means of motion control, use keypad motion to move display sets when checking for collisions. For more information, see Keypad Keys, page 173.
• All tab settings in an existing collision set are unique to that particular collision set. Therefore, when creating a new collision set, you must assign settings for the new set.
• A record of each collision run is always stored in the project database. Optionally, you can save a text log file of any single collision run that exists in the database.

Detecting Collisions: An Overview
SmartPlant Review User’s Guide 481
Run Collision Detection Against Point Cloud Data 1. Click Tools > Collision Detection. 2. Click the Type Filter tab. 3. In the Collision set name box, select a name. 4. Under Collision types, select Point cloud intersections.
Tip
• Selecting this option runs the elements included in the collision set against the entire point cloud data set rather than running the collision detection set against other model elements. In other words, selecting a single element compares it against the point cloud data, selecting a display set compares the display set elements against the point cloud data, and selecting a static element run compares elements in the chosen range against the point cloud data.
5. Click the Run tab. 6. Under Single step move delta in MU:SU:PU, type the deltas in the North (y-
axis), East (x-axis), and Elevation (z-axis) fields.
Tip
• Units for the North, East, and Elevation fields are in MU:SU:PU (Master Units : Sub Units : Positional Units).
7. Under Execution control, select Activate collision detection. 8. Select Use collision limit. This is optional. 9. Type a number in the Collision limit box. 10. Click Single Step to step through the collisions.
Tips
• The Collision Detection dialog box hides until the collision detection process is complete.
• The status bar shows the number of objects compared and number of collisions found.
• Sounds and colors are not available. 11. After you run at least one collision detection session or frame, click Report to
review previously-executed frames and create a report of the collisions.

Detecting Collisions: An Overview
482 SmartPlant Review User’s Guide
Notes
• You can stop the current, in motion collision detection process by pressing the Escape key.
• For a more precise means of motion control, use keypad motion to move display sets when checking for collisions. For more information, see Keypad Keys, page 173.
• All tab settings in an existing collision set are unique to that particular collision set. Therefore, when creating a new collision set, you must assign settings for the new set.
• A record of each collision run is handled by the point cloud software, rather than being stored in the project database like during regular model collision detection.
• You must have the Point Cloud Integrator module and a point cloud software package loaded before you can use point cloud collision detection.
Related Topics • Keypad Keys, page 173 • Select Collision Display Colors, page 478 • Select Collision Sounds, page 479 • Select Filters for Collision Types, page 475 • Select Graphic Element Types, page 476 • Select Objects and Range, page 477 • View Collision Reports, page 483 • View Point Cloud Data, page 541

Detecting Collisions: An Overview
SmartPlant Review User’s Guide 483
View Collision Reports 1. Click Tools > Collision Detection. 2. Click the Type Filter tab. 3. In the Collision set name box, select a name. 4. Click the Run tab. 5. Under Execution control, click Report. 6. In the Frame number box, select a frame. 7. View the collisions. 8. Click Save to store your data in a text file.
Notes
• Click Display All to list all collisions with the current view angle. If the collisions are not clearly visible, try adjusting the view cone to get a better viewing angle.
• To zoom in on a collision, click the list view. Then, click the collision that you want to view. You also can use the arrow keys to move through and view the collisions in the List view. Due to the type of coordinate system used in SAT and AutoCAD files, the zoom to collision feature may not work well on some files. In these cases, adjust the view to get the area of interest and use the Display All command on the Report Collision Detection Results dialog box to view the collisions.
• Click Snapshot to take a picture of the view with the current collision colors and view angles.
• You can click Report on the Collision Detection dialog box at any time to review a report from any previously-executed collision detection run in the database.
• After running a collision detection and generating a report, move the Report Collision Detection Results dialog box off the Main view window to view the collision results.
• Collision detection reports show any moved display sets in their current locations. The current location of a display set may or may not be the same location of the display set at the time collision detection was run.
• A new frame number will not be added to the collision report data when collisions do not occur during a collision detection run.
Related Topics • Run Collision Detection, page 480 • Select Filters for Collision Types, page 475 • Select Objects and Range, page 477

Detecting Collisions: An Overview
484 SmartPlant Review User’s Guide

Collaborating with Others: An Overview
SmartPlant Review User’s Guide 485
Collaborating with Others: An Overview Collaboration allows you and other users in different locations to view and examine the model simultaneously. All members of the collaboration can see the up-to-date design version. Collaboration accommodates a joint effort for a design review in a single conference.
Each computer that participates in collaboration networking requires installation of Microsoft NetMeeting 3.01 and SmartPlant Review. Processing occurs at each computer so that performance depends on each computer, not on the network.
You can change the options for the conference by clicking Tools > Collaboration > Edit. The Collaboration Settings dialog box allows you to update details for the data sets and participants in the collaboration.
You can identify the data set that is currently open in the Data set name box. The Conference members list box displays the current participants in a tree format. NetMeeting supplies the name of the conference member, based on the NetMeeting profile of the user.
The Driver options box allows you to establish settings for the driver of the conference. Because memory and performance limitations of some operating systems may cause difficulties for high speed collaboration sessions, you should assign the Driver to the slowest computer. You also can have the driver work offline while positioning the view for the passenger computers. This will reduce the number of updates that are sent to passengers during a short time interval. Slowing the speed of animation replay and motion updates may also improve operating system performance during a collaboration session.
After you confirm the options on the Collaboration Settings dialog box, you can start the conference by clicking Tools > Collaboration > Run.
Tips
• The collaboration driver is the person currently in command of the collaboration conference. A collaboration passenger is the person that is watching the session. A session can have only one driver at a time. Multiple passengers can participate in the session, and any one passenger can change to driver.
• During a collaboration, online mode occurs when the driver is transmitting commands to passengers. Offline mode occurs when the driver is not transmitting. The driver can use offline mode to configure the computer and temporarily pause the session. A passenger always works online.

Collaborating with Others: An Overview
486 SmartPlant Review User’s Guide
• Only the driver, working online, should make changes which impact the project database such as adding or deleting measurements or tags and adding display sets. Collaboration sessions may run on the same shared copy of the project database or on multiple copies of the project database. One problem encountered in a collaboration session occurs when collaboration users have multiple databases that get out of synchronization on measurement, tags or display sets. This problem can occur when users make offline changes to add measurement, tags and display sets or delete measurements and tags. Only changes made by a driver working online will be broadcast to keep all active users synchronized.
Passengers receive information but do not send database changes to other users. Drivers working off line do not do not send database changes to other users. As SmartPlant Review adds a new record to the database, the internal table indices are updated for the new record. For example, if passenger A adds tag 5, that tag will not be transmitted to the other users. If the driver then adds tag 5, passenger A's database will not accept the change because their database already has a tag 5. In this situation, the driver's tag 5 will not appear on passenger A's display or in passenger A's database.
If running on the same shared copy of the project database, it is recommended that the same rule for changes be followed. When sharing a common database, it is possible for an individual user to start the Refresh Data command to update their local computer. However, depending on the contents of the database, the Refresh Data command can take some time to execute.
When you click Send Driver's State, the views transmit from the driver computer to all passenger computers. This action is useful when you change drivers or a new participant joins the conference.
When you click Work Offline, transmission stops from the driver. When you click Track Mouse Cursor, the software synchronizes the cursor track of each computer. All participants can see the same cursor as it moves over the view and during a zoom.
The Refresh button provides an up-to-date list of conference members, as shown in the Conference members box. The Drive button assigns your computer as the driver, and no longer passenger.

Collaborating with Others: An Overview
SmartPlant Review User’s Guide 487
Passenger Settings During a collaboration conference, the collaboration driver is the person currently in command of the controlling computer. A collaboration passenger is the person watching the session.
The passenger can view several different activities originating at the driver computer, including:
• Movements of the pointer
• Standard single pane, three pane and four pane view layouts and toolbars
• Updates to the view
• Display modes
• Auto-Highlight and display of object data in the text window
• Tags (for creating, editing, and deleting)
• Add measurement and delete last measurement
• Create display set
• Display set manipulations
• Change to the driver control
• Changes in NetMeeting (for example, whiteboard, sound, security, Internet Directory)
• Regular view updates in all views
• ScheduleReview Animation
• Collision Detection with display set movement only
Passengers running with a different display resolution than the driver will experience the following behavior:
• The collaboration software automatically compensates for different display resolutions between the driver and passenger computers.
• The software attempts to make the SmartPlant Review application the same size on all computers. If the passenger is running a smaller display than the driver, the collaboration software will adjust the SmartPlant Review application to fit the passenger's display while keeping the window size proportionally the same as the driver's SmartPlant Review window size.
• If the passenger is running at a lower resolution than the driver, it may be necessary for the passenger to Auto-hide the task bar on their desktop to see the full SmartPlant Review window.

Collaborating with Others: An Overview
488 SmartPlant Review User’s Guide
Notes
• If the driver changes either the active measurement collection or the settings of a measurement collection, those changes will not display on the passenger computer.
• The driver can turn on or off the passenger's toolbars. However, the passenger's preferred toolbar arrangement and button size will not be modified. If necessary, the passenger can dock or arrange the toolbars as needed on their computer.
• Closing or resizing individual windows on the driver's computer will not display on the passenger's computer.
Related Topics • Establish a Collaboration Session, page 490 • Rejoin a Collaboration Session, page 491
NetMeeting Command View > Advanced > NetMeeting
Enables SmartPlant Review to work with Microsoft NetMeeting software using one of two modes below. You cannot use NetMeeting in both modes at the same time.
• Application Sharing Mode - This is the default behavior for NetMeeting. The computer that displays the application only needs one copy of SmartPlant Review. NetMeeting receives all graphics calls and transmits the changes to the display to other users. If you have a high-end graphics card with private client drivers, and you want to share the SmartPlant Review application with other users, you should be the user who sets the NetMeeting option on the View > Settings > Options tab in SmartPlant Review. This setting allows the user with a high-end graphics card to properly share SmartPlant Review through NetMeeting.
• Collaboration Mode - Available from SmartPlant Review. Do not select the View > Settings > Options > NetMeeting check box, regardless of the video card installed on your computer. Collaboration Mode does not use application sharing from NetMeeting.
Related Topics • Collaborating with Others: An Overview, page 485

Collaborating with Others: An Overview
SmartPlant Review User’s Guide 489
Collaboration Run Command Tools > Collaboration > Run
Starts the Collaboration module and NetMeeting. Collaboration allows you and other users in different locations to view and examine the model simultaneously.
All members of the collaboration can see the up-to-date version. A collaboration session accommodates a joint effort for a design review in a single conference.
Important
• Each computer that participates in collaboration networking requires installation of Microsoft NetMeeting 3.01 and SmartPlant Review.
• Performance depends on each computer, not on the network. To avoid difficulties with memory and performance limitations of the individual operating systems, assign the Driver to the slowest computer.
• Have the driver work offline while positioning the view for the passenger computers. This reduces the number of updates sent to passengers during a short time interval.
• To reduce the burden on slower passenger computers, slow the speed of animation replay and motion updates.
• You must install the Collaboration module before you can use this functionality.

Collaborating with Others: An Overview
490 SmartPlant Review User’s Guide
Establish a Collaboration Session 1. At the computer assigned as driver, host a NetMeeting call.
Tip
• The collaboration driver is the person currently in command of the collaboration conference. A collaboration passenger is the person that is watching the session. The driver can work online to transmit commands to the passenger computers or work offline to temporarily stop transmitting. A passenger always works online. A session can have only one driver at a time. Multiple passengers can participate in the session, and any one passenger can become the driver.
2. Type the password. 3. Set the security level that you want. 4. On each passenger computer, call the driver computer and log in using the
conference name and password (if applicable). 5. Start SmartPlant Review on each computer. On all computers use the same
dataset or share a common data set, and use the same database. 6. On each computer, click Tools > Collaboration > Run. The default driver is the
meeting host.
Important
• Each computer that participates in collaboration networking requires installation of Microsoft NetMeeting 3.01 and SmartPlant Review.
• To change the driver during a collaboration session, the passenger who wants to control the session clicks the Drive button. Performance depends on each computer, not on the network. To avoid difficulties with memory and performance limitations of the individual operating systems, assign the Driver to the slowest computer.
• The driver can click Work Offline to stop transmission to the passenger computers. This action allows the driver to work without anyone viewing the display on the computer. For example, the driver can work offline to configure the computer. Also, have the driver work offline while positioning the view for the passenger computer. This will reduce the number of updates sent to passengers during a short time interval.
• To reduce the burden on slower passenger computers, slow the speed of animation replay and motion updates.
• The driver can manually send views and the text window information by clicking the Send State button.
• Instead of hosting a meeting, two computers can call each other with a password (optional). In this case the caller is the driver.

Collaborating with Others: An Overview
SmartPlant Review User’s Guide 491
Rejoin a Collaboration Session Sometimes, something goes wrong with NetMeeting and you get dropped out of a conference due to network or other outside problems. To cleanly rejoin the conference, do the following:
1. Exit NetMeeting. 2. Exit Collaboration by toggling off Tools > Collaboration > Run. 3. If you were not the conference Host, re-start NetMeeting and rejoin the
conference. 4. If you were the conference Host, everyone in the conference needs to do steps 1
and 2.
Notes
• If the above steps do not work, or a "Bad Data Channel" message appears, exit both NetMeeting and SmartPlant Review, then re-start both products. If you were not the conference Host, simply rejoin the existing conference. If you were the conference Host, everyone needs to exit and re-start both NetMeeting and SmartPlant Review.
• If you still have trouble rejoining the conference, exit both NetMeeting and SmartPlant Review, then use Process tab in the Windows Task Manager to determine if the conf.exe program is still running. The conf.exe program is part of NetMeeting and sometimes does not stop when NetMeeting is closed. If conf.exe is still running, click End Task in Task Manager to stop the program, and then re-start both NetMeeting and SmartPlant Review. If you were not the conference Host, simply rejoin the existing conference. If you were the conference Host, everyone needs to exit and re-start both NetMeeting and SmartPlant Review.
Related Topics • Collaborating with Others: An Overview, page 485 • Establish a Collaboration Session, page 490

Collaborating with Others: An Overview
492 SmartPlant Review User’s Guide
Collaboration Edit Command Tools > Collaboration > Edit
Displays the Collaboration Settings dialog box, which allows you to update details for the data sets and participants in the collaboration.
You can identify the data set that is currently open in the Data set name box. The Conference members list box displays the current participants in a tree format. NetMeeting supplies the name of the conference member, based on the NetMeeting profile of the user.
The Driver options box lets you establish settings for the driver of the conference.
Important
• Each computer that participates in collaboration networking requires installation of Microsoft NetMeeting 3.01 and SmartPlant Review.
• Performance depends on each computer, not on the network. To avoid difficulties with memory and performance limitations of the individual operating systems, assign the Driver to the slowest computer.
• Have the driver work offline while positioning the view for the passenger computers. This reduces the number of updates sent to passengers during a short time interval.
• To reduce the burden on slower passenger computers, slow the speed of animation replay and motion updates.
• You must install the Collaboration module before you can use this functionality.
Related Topics • Collaborating with Others: An Overview, page 485 • Collaboration Settings Dialog Box, page 493 • Establish a Collaboration Session, page 490

Collaborating with Others: An Overview
SmartPlant Review User’s Guide 493
Collaboration Settings Dialog Box Allows you to specify settings for your Collaboration session.
Data set name - Identifies the data set that is currently open.
Conference members - Displays the current collaboration participants in a tree format. NetMeeting supplies the name of the conference member based on the NetMeeting profile of the user.
Send Driver's State - Transmits the views from the driver computer to all passenger computers. This action is useful when you change drivers or when a new participant joins the conference.
Work Offline - Stops transmission from the driver computer. This action is useful when you need to perform set-up prior to a collaboration session.
Track Mouse Cursor - Synchronizes the cursor track on each computer in the conference. All participants can see the same cursor as it moves over the view and during a zoom.
Refresh - Updates the list of conference members.
Drive - Allows you to become the driver in the collaboration session. Any passenger can become a driver at any time.
Important
• Each computer that participates in collaboration networking requires installation of Microsoft NetMeeting, SmartPlant Review and the SmartPlant Review Collaboration module.
• Performance depends on each computer, not on the network. To avoid difficulties with memory and performance limitations of the individual operating systems, assign the Driver to the slowest computer.
• Have the driver work off-line while positioning the view for the passenger computers. This will reduce the number of updates sent to passengers during a short time interval.
• To reduce the burden on slower passenger computers, slow the speed of animation replay and motion updates.

Collaborating with Others: An Overview
494 SmartPlant Review User’s Guide
Edit Collaboration Settings Click Tools > Collaboration > Edit.
Important
• Each computer that participates in collaboration networking requires installation of Microsoft NetMeeting 3.01 and SmartPlant Review.
• Performance depends on each computer, not on the network. To avoid difficulties with memory and performance limitations of the individual operating systems, assign the Driver to the slowest computer.
• Have the driver work off-line while positioning the view for the passenger computers. This reduces the number of updates sent to passengers during a short time interval.
• To reduce the burden on slower passenger computers, slow the speed of animation replay and motion updates.
• You must install the Collaboration module before you can use this functionality.
Related Topics • Collaborating with Others: An Overview, page 485 • Establish a Collaboration Session, page 490 • Rejoin a Collaboration Session, page 491

Using ScheduleReview: An Overview
SmartPlant Review User’s Guide 495
Using ScheduleReview: An Overview Available in the Construction module, ScheduleReview allows you to use abstract data from your project planning software to display the sequence of construction. You can also reverse the action, so that you can display the deconstruction sequence.
ScheduleReview allows you to visualize the construction cycle in single steps (by day, week, or month) or continuously. You can also move along a predefined path in the model as you continuously step through time. For example, you can use ScheduleReview to help analyze the construction process to avoid problems, show the construction of specific units in the context of the overall project schedule, display the project as it should appear on a certain day, or fly through the model while displaying the construction sequence. ScheduleReview is ideal for presenting a fly through to project staff, senior management, and clients.
Notes
• ScheduleReview supports the following planning software: Microsoft Project 98, Primavera Project Planner 2.0B (with RA installed), and Primavera Project Planner 3.0. You can import an existing .sri file into the current project database. You can also import a selected ScheduleReview project from a different SmartPlant Review project database into the current project database. This imported and manipulated ScheduleReview information can then be exported to a SmartPlant Review project database file.
• ScheduleReview sessions update the views using the Buffered Update option. If this option is turned off, you see the update as it is drawn; if this option is turned on, you see the update after all drawing is complete. Key Frame Motion animation is always double-buffered. For consistency, make sure the Buffered Update option is on.
Related Topics • Export ScheduleReview Projects Command, page 511 • Import ScheduleReview Projects Command, page 510 • Set View Options, page 118

Using ScheduleReview: An Overview
496 SmartPlant Review User’s Guide
ScheduleReview Settings Command Tools > ScheduleReview > Settings
Displays the ScheduleReview Settings dialog box, which allows you to use abstract data from your project planning software to display the sequence of construction. You can also reverse the action, so that you can display the deconstruction sequence.
Important
• To use this functionality, you must install the Construction module.
Related Topics • Create a New ScheduleReview Project, page 521
ScheduleReview Settings Dialog Box Provides features that allow you to:
• Specify the SmartPlant Review model and the project planning software.
• Group model elements manually or automatically for logical manipulation.
• Associate element groups manually or automatically with specific construction tasks.
• Display the start and stop of construction tasks in shaded, wireframe, or transparent modes.
• Execute queries on model elements and display results graphically.
• Save animation frames to disk for post-processing with digital video editing software.

Using ScheduleReview: An Overview
SmartPlant Review User’s Guide 497
Project Tab (ScheduleReview Settings Dialog Box) Defines the brand of scheduling software that you are using and the name of the project file.
ScheduleReview project - Displays the name of the currently active ScheduleReview project file.
Project file - Specifies the name and path of the planner file associated with the ScheduleReview project.
Browse - Allows you to navigate to a new project file.
Project type - Allows you to select the type of planner project to associate with the ScheduleReview project that is currently active. SmartPlant Review supports Microsoft Project and Primavera project files.
Reset Fields - Resets the Project file field so that you can browse to another project file.
Notes
• To use this functionality, you must install the Construction module.
• Prior to using ScheduleReview, at least one of the supported project planning programs (for example, Primavera or Microsoft Project) must be installed on your computer. Refer to the user documentation for the respective program for information on installing and using the software.
• If you are setting up your own model to view with ScheduleReview, you must first create a new ScheduleReview project. For more information, see Create a New ScheduleReview Project, page 521.
Related Topics • ScheduleReview Settings Command, page 496

Using ScheduleReview: An Overview
498 SmartPlant Review User’s Guide
Symbology Tab (ScheduleReview Settings Dialog Box) Provides options for defining the appearance of SmartPlant Review elements when you execute the ScheduleReview command. For example, you can specify that items display in blue wireframe when tasks start and green shaded when tasks end. This helps you identify the status of various elements in your project throughout the review process.
Type - Specifies the type of object for which you are defining symbology. You can define the appearance of each task individually.
Visible - Allows you to define the visibility for the symbology that is currently selected.
Style - Allows you to define the style for the symbology that is currently selected. You can choose Shaded, Wireframe, or Transparent.
Color - Displays the color of this symbology.
Edit - Displays the Color dialog box, allowing you to edit the color for this symbology.
Related Topics • Using ScheduleReview: An Overview, page 495

Using ScheduleReview: An Overview
SmartPlant Review User’s Guide 499
Animation Tab (ScheduleReview Settings Dialog Box) Links a key frame animation group to ScheduleReview playback, using an animation path that you created in SmartPlant Review with the View > Save and Recall command. View group - Specifies the name of the key frame view group that you want to link to this ScheduleReview playback. Start date - Specifies the date on which you want the view group animation to start playing. Until this date is reached during playback, the first frame of the view group is displayed. Rate - Selects the rate for updating key frame animations, subject to the unit selection. You can specify the rate in Days per frame or Frames per day. Days per frame - Updates key frame animations by one frame per number of days entered in the Rate box. Frames per day - Updates frame animations by the number of frames entered in the Rate box for each day of the ScheduleReview playback. Frames Start - Selects the first frame of the selected animation that displays. Frames End - Selects the highest frame number to display from the selected key frame animation. Loop - Specifies that key frame animations start over from the beginning automatically if the last frame is reached before the ScheduleReview playback ends.
Notes • If a ScheduleReview session with its own animation is started, any key
frame animation is stopped, the current animation state resets, and all key frame motion animation commands are disabled during the ScheduleReview session.
• If a ScheduleReview session is started without its own animation (No Animation is selected in the View Group list), all of the current key frame motion animation commands (Display, Play, Pause, and Stop) can be used during the ScheduleReview session. Likewise, the ScheduleReview Play, Pause, and Stop commands do not affect the key frame motion commands.
Related Topics • Displaying Key Frame Motion: An Overview, page 297 • Saving and Recalling Views: An Overview, page 261

Using ScheduleReview: An Overview
500 SmartPlant Review User’s Guide
Snapshot Tab (ScheduleReview Settings Dialog Box) Defines the settings for the images that are created when you record a ScheduleReview playback. Options specify the prefix name for each frame, anti-aliasing level, frame size, as well as the folder and drive locations for the frames.
Caution
• The Snapshot Frame window captures the image of the cursor and any dialog box that is positioned over it. Wait until all frames are written to disk before performing other tasks.
Width - Specifies the width of the image in pixels.
Height - Specifies the height of the image in pixels.
Anti-alias - Specifies the type of anti-aliasing that you want to apply to the frames. You can choose from None, Low, Medium, and High. If you select None, the frames are of the lowest quality but process quickly. If you select Low or Medium, the quality is slightly higher but process more slowly. If you select High, the frames are high quality but process very slowly.
Directory - Displays the destination folder path for the saved animation frames. You can specify the folder by using Browse.
Browse - Allows you to navigate to a folder or file.
Files prefix - Sets the prefix to use as the first part of the name of every ScheduleReview snapshot.
Start number - Specifies the frame number to start at when naming image files. This value is appended to the Files prefix to create the image file names. The sample File name (directly below the Files prefix text box) updates to reflect changes.
File type - Specifies the graphic file type for the images saved to disk. Click .rgb for Intergraph Red Green Blue file format, or click .bmp for Windows bitmap.
File name - Display a preview of what the first image will be called.
Related Topics • Set ScheduleReview Snapshot Settings, page 504

Using ScheduleReview: An Overview
SmartPlant Review User’s Guide 501
Review Tab (ScheduleReview Settings Dialog Box) Displays the date settings for the ScheduleReview playback. With these command options, you can step through the construction process by day, week, or month. This process allows you to closely analyze each step through the construction process and anticipate problems that may arise. For example, you can determine if adding a large piece of equipment at a certain point in the construction process will interfere with the construction of additional items in the model. In addition, this command provides several different options such as viewing the model as it appears on a specific day or at a certain percentage of work complete. You can also review the model based on query criteria.
You can also step through the deconstruction process, if necessary. You can use this option to analyze refurbishment plans for the model and analyze procedures for removing or replacing existing pieces of equipment.
Start - Selects the first date to display in the ScheduleReview animation. The earliest possible value (and the default value) is the starting date of the first task of the project. You select a date from the calendar.
Current - Selects the current date of the ScheduleReview playback. You select a date from the calendar.
End - Selects the last date to display in the ScheduleReview animation. The latest possible value (and the default value) is the finishing date of the last task of the project. You select a date from the calendar.
Percent complete - Displays the schedule status in terms of date and percentage of completion.
Step in days - Selects the number of days to advance the current date during each update of the ScheduleReview playback.
Per seconds - Sets the number of seconds in between dynamic updates of the ScheduleReview playback. Decimal values, such as 1.5, are accepted.

Using ScheduleReview: An Overview
502 SmartPlant Review User’s Guide
Loop - Instructs ScheduleReview that if the animation finishes before the review cycle is complete, the animation starts over from the beginning and runs until the review process is complete.
Snapshot - Allows you to specify that the frames ScheduleReview playback generates automatically write to disk, according to the settings on the Snapshot tab.
Highlight query during review - Displays query items during a schedule review. This option is not selected by default.
Select Query - Displays a modified Query dialog box. You can either select an existing query, or use the Query dialog box to define a new query. This dialog box has a reduced set of options, and allows you to change only the Color (Highlight Method) and Always Display (Additional Settings) options. If Always Display is not selected, query results display only when you reach the query's start date. Otherwise, this modified dialog box functions the same as the regular Query dialog box.
Notes
• Before using this command, define groups and associate tasks with the groups.
• To interrupt the review process, click Stop on the ScheduleReview toolbar.
Related Topics • ScheduleReview Settings Command, page 496

Using ScheduleReview: An Overview
SmartPlant Review User’s Guide 503
Set ScheduleReview Project Settings 1. Click Tools > ScheduleReview > Settings. 2. On the Project tab, choose a Project type. 3. Click Browse to select a new Project file.
Caution
• Avoid opening a Microsoft Project planner file using automation through ScheduleReview (specifically, with the Refresh Active Project command) and concurrently opening the same file with an instance of the Microsoft Project application.
4. Click Apply.
Notes
• You can also select Schedule Review Settings on the ScheduleReview toolbar.
• Reset Fields resets the Project file field so that you can browse to another project file.
• To use this functionality, you must install the Construction module.
Specify ScheduleReview Task Symbology 1. Click Tools > Schedule Review > Task Symbology. 2. Select a Type of task. 3. Select Visibility for Default or Visible. 4. Select Default for Style or select Wireframe, Transparent, or Shaded. 5. Select Default for Color or select a specific color.
Notes
• The Task Symbology command allows you to define the symbology of specific tasks at the start and finish of the task.
• If you do not use this command to assign symbology, the Review command uses the default symbology.
• This command is available only when you have selected a ScheduleReview task after you import a file.
Related Topics • Set Review Control Settings, page 505 • Set ScheduleReview Animation Settings, page 504 • Set ScheduleReview Project Settings, page 503 • Set ScheduleReview Snapshot Settings, page 504

Using ScheduleReview: An Overview
504 SmartPlant Review User’s Guide
Set ScheduleReview Animation Settings 1. Click Tools > ScheduleReview > Settings. 2. Click the Animation tab. 3. Select a View group. 4. Select a Start date. 5. Select a Rate. 6. Select Days per frame or Frames per day. 7. Select a Start frame. 8. Select an End frame. 9. Select Loop to loop animation.
Notes
• You can also select Schedule Review Settings on the ScheduleReview toolbar.
• To use this functionality, you must install the Construction module.
• You can use ViZfx Web Pro to apply sophisticated special effects to your animations, special web projects, or video. You can download ViZfx Web Pro with your SmartPlant Review serial number from http://www.intergraph.com/visualization/vizfx.asp.
Set ScheduleReview Snapshot Settings 1. Click Tools > ScheduleReview > Settings. 2. Click the Snapshot tab. 3. Type a number for the Dimensions Width. 4. Type a number for the Dimensions Height. 5. Select an Anti-alias. 6. Browse to the output folder for the ScheduleReview file. 7. Type a Prefix for the files. 8. Type a Start Number for the Frame. 9. Select a File type.
Note
• You also can select ScheduleReview Settings on the ScheduleReview toolbar.
• To use this functionality, you must install the Construction module.

Using ScheduleReview: An Overview
SmartPlant Review User’s Guide 505
Set Review Control Settings 1. Click Tools > ScheduleReview > Settings. 2. Click the Review tab. 3. Select a Start date. 4. Select a Current date. 5. Select an End date. 6. Select a Step (in days) for Dynamic updating. 7. Type a number of Seconds for Dynamic updating. 8. Select Loop to repeat ScheduleReview play in a loop. 9. Select Snapshot to display as a snapshot. 10. Select Highlight query during review to display query items during a schedule
review. 11. Click Select Query to select or define a query.
Note
• You can also select ScheduleReview Settings on the ScheduleReview toolbar.
• To use this functionality, you must install the Construction module.
Edit a ScheduleReview Project in Project Manager 1. Open a document in SmartPlant Review. 2. If Project Manager is not visible, click View > Project Manager. 3. In Project Manager, expand the ScheduleReview node. The checkmark by a
ScheduleReview project indicates that it is the active ScheduleReview project. 4. Right-click in the window and then click Edit > ScheduleReview > Settings
from the shortcut menu. 5. On the ScheduleReview Settings dialog box, edit the settings that you want.
Notes
• To use this functionality, you must install the Construction module.
• If a model document is not open, Project Manager does not display any items.
Related Topics • Add a ScheduleReview Project to a Model with Project Manager, page
522 • Using Project Manager: An Overview, page 207

Using ScheduleReview: An Overview
506 SmartPlant Review User’s Guide
New ScheduleReview Query Command Tools > ScheduleReview > Query > New
Searches your SmartPlant Review model for elements that match criteria specified in your project planning file. SmartPlant Review then updates the Main view and displays the elements according to selected options. For example, you can search for elements that fall within the Critical Path category and display them as red, shaded graphics.
Notes
• The search criteria reside in your project planning file. For example, if you have tasks in your project file such as Actual Cost, % Complete, and Remaining Work, these items are available as search criteria.
• The project planning file that you want to use with this query must already exist.
• The groups and tasks associated with the groups must already be defined to use them in the query.
• To use this functionality, you must install the Construction module.
Related Topics • Create a ScheduleReview Query, page 509

Using ScheduleReview: An Overview
SmartPlant Review User’s Guide 507
New ScheduleReview Query Dialog Box Searches your SmartPlant Review model for elements that match criteria specified in your project planning file. SmartPlant Review then updates the Main view and displays the elements according to selected options. For example, you can search for elements that fall within the Critical Path category and display them as red, shaded graphics.
Name - Allows you to select an existing query name or to enter a new one.
Delete - Deletes the currently selected query.
Definition • Criteria - Displays the defined criteria for the query that is currently
selected.
• Edit - Edits the criteria for the currently selected query.
• Execute Query - Evaluates the query that is currently selected and updates the materials or objects in the Main view accordingly.
• Restore Display - Clears the query results and restores the display to normal material colors.

Using ScheduleReview: An Overview
508 SmartPlant Review User’s Guide
Fit • None - Omits the fit operation when you start the selected query.
• All - Fits all objects into the Main view when you start the selected query.
• Query results - Fits all objects that match the currently selected query into the Main view when you start the query.
Display • All - Displays both matching and non-matching elements when you start
the currently selected query.
• Query results - Displays only matching elements when you start the currently selected query.
• All but query results - Displays only non-matching elements when you start the currently selected query.
Highlight method • Style - Defines the style for highlighting objects that your query finds.
• Color - Displays the current highlight color for the objects that your query finds.
• Edit - Displays the Color dialog box, allowing you to change the highlight color for the objects that your query finds.
Notes
• To use this functionality, you must install the Construction module.
• The project planning file that you want to use with this query must already exist.
• The search criteria resides in your project planning file. For example, if you have tasks in your project file such as Actual Cost, % Complete, and Remaining Work, these items are available as search criteria.
Related Topics • Create a ScheduleReview Query, page 509 • New ScheduleReview Query Command, page 506

Using ScheduleReview: An Overview
SmartPlant Review User’s Guide 509
Create a ScheduleReview Query 1. Click Tools > ScheduleReview > Query > New. 2. Enter a phrase to identify the query in the Name box. 3. In the Definition section, click the Edit button to specify the limits of the query in
the Criteria box. 4. Select an option in the Fit section.
Tips
• Fit None does not fit the query results into the Main view.
• Fit All displays all graphics, not just the query results, in the Main view.
• Fit Query displays only the query result objects in the Main view. 5. Select an option in the Display section for viewing the query results.
Tips
• Display All specifies that all SmartPlant Review graphics display when you execute a query.
• Display Query results specifies that only the graphics associated with the query results display when you execute a query.
• Display All but query results specifies that only the graphics not associated with the query results display when you execute a query.
6. In the Highlight method section, select the display format in Style and then specify the color for displaying objects found in the query in Color. Click the Edit button to display the Color dialog box if you need to change the color.
7. Click Execute Query.
Notes
• The New ScheduleReview Query command searches your SmartPlant Review model for elements that match criteria specified in your project planning file. SmartPlant Review then updates the Main view and displays the elements according to selected options. For example, you can search for elements that fall within the Critical Path category and display them as red, shaded graphics.
• The project planning file that you want to use with this query must already exist.
• The search criteria reside in your project planning file. For example, if you have tasks in your project file such as Actual Cost, % Complete, and Remaining Work, these items are available as search criteria.
Related Topics • Edit a ScheduleReview Query, page 515

Using ScheduleReview: An Overview
510 SmartPlant Review User’s Guide
Import ScheduleReview Projects Command File > Import > ScheduleReview Projects
Allows you to import an existing .sri file into the current project database. You can also import a selected ScheduleReview project from a different SmartPlant Review project database into the current project database. This imported and manipulated ScheduleReview information can then be exported to a SmartPlant Review project database file.
Note
• SmartPlant Review does not verify the fitness of use for any type of data that you import or export between project databases. SmartPlant Review assumes that all projects used during import or export activities contain equivalent model space and unit settings. Therefore, it is possible to import or export project data that is not relevant to the project that receives the data.
Related Topics • Export a ScheduleReview Project, page 511
Import a ScheduleReview Project 1. Click File > Import > ScheduleReview Projects. 2. On the Open dialog box, select a file or browse to the file that you want, and click
Open.
Notes
• The project that you import must have a unique name.
• When you import an existing .sri file from a previous ScheduleReview session, ensure that all ScheduleReview settings have a valid option selected.
• To avoid error messages that may occur when you open an existing .sri file created with MS Project Planner, open the MS Project Planner file in MS Project 98.
• You can see a list of projects by expanding the ScheduleReview node in Project Manager.
• SmartPlant Review does not verify the fitness of use for any type of data that you import or export between project databases. SmartPlant Review assumes that all projects used during import or export activities contain equivalent model space and unit settings. Therefore, it is possible to import or export project data that is not relevant to the project that receives the data.

Using ScheduleReview: An Overview
SmartPlant Review User’s Guide 511
Export ScheduleReview Projects Command File > Export > ScheduleReview Projects
Displays the Save As dialog box. From this dialog box, you can select the .mdb file to which you want to export the active ScheduleReview project.
Note
• You must set the active ScheduleReview project in Project Manager before exporting project data. For more information, see Set Active Project Command, page 524.
• SmartPlant Review does not verify the fitness of use for any type of data that you import or export between project databases. SmartPlant Review assumes that all projects used during import or export activities contain equivalent model space and unit settings. Therefore, it is possible to import or export project data that is not relevant to the project that receives the data.
Export a ScheduleReview Project 1. Click File > Export > ScheduleReview Projects. 2. On the Save As dialog box, select a file or browse to the file that you want, and
click Save.
Notes
• You must set the active ScheduleReview project in Project Manager. For more information, see Set Active Project Command, page 524.
• SmartPlant Review does not verify the fitness of use for any type of data that you import or export between project databases. SmartPlant Review assumes that all projects used during import or export activities contain equivalent model space and unit settings. Therefore, it is possible to import or export project data that is not relevant to the project that receives the data.
Related Topics • Create a New ScheduleReview Project, page 521 • Delete a ScheduleReview Project, page 523

Using ScheduleReview: An Overview
512 SmartPlant Review User’s Guide
Edit ScheduleReview Query Command Tools > ScheduleReview > Query > Edit
Searches your SmartPlant Review model for elements that match criteria specified in your project planning file. SmartPlant Review then updates the Main view and displays the elements according to the options selected. For example, you can search for elements that fall within the Critical Path category and display them as red, shaded graphics.
Notes
• The search criteria reside in your project planning file. For example, if you have tasks in your project file such as Actual Cost, % Complete, and Remaining Work, these items are available as search criteria.
• The project planning file that you want to use with this query must already exist.
• The groups and tasks associated with the groups must already be defined to use them in the query.
• To use this functionality, you must install the Construction module.
Related Topics • Create a ScheduleReview Query, page 509

Using ScheduleReview: An Overview
SmartPlant Review User’s Guide 513
Edit ScheduleReview Query Dialog Box Allows you to edit an existing ScheduleReview query.
Name - Allows you to select an existing query name or to enter a new one.
Delete - Deletes the currently selected query.
Definition • Criteria - Displays the defined criteria for the query that is currently
selected.
• Edit - Edits the criteria for the currently selected query.
• Execute Query - Evaluates the query that is currently selected and updates the materials or objects in the Main view accordingly.
• Restore Display - Clears the query results and restores the display to normal material colors.
Fit • None - Omits the fit operation when you start the selected query.
• All - Fits all objects into the Main view when you start the selected query.
• Query results - Fits all objects that match the currently selected query into the Main view when you start the query.

Using ScheduleReview: An Overview
514 SmartPlant Review User’s Guide
Display • All - Displays both matching and non-matching elements when you start
the currently selected query.
• Query results - Displays only matching elements when you start the currently selected query.
• All but query results - Displays only non-matching elements when you start the currently selected query.
Highlight method • Style - Defines the style for highlighting objects that your query finds.
• Color - Displays the current highlight color for the objects that your query finds.
• Edit - Displays the Color dialog box, allowing you to change the highlight color for the objects that your query finds.
Notes
• To use this functionality, you must install the Construction module.
• The project planning file that you want to use with this query must already exist.
• The search criteria reside in your project planning file. For example, if you have tasks in your project file such as Actual Cost, % Complete, and Remaining Work, these items are available as search criteria.
Related Topics • Create a ScheduleReview Query, page 509 • New ScheduleReview Query Command, page 506

Using ScheduleReview: An Overview
SmartPlant Review User’s Guide 515
Edit a ScheduleReview Query 1. Click Tools > ScheduleReview > Query > Edit. 2. Select a query Name.
Tip
• To delete a query, select the query and click Delete. 3. Click Edit to update the query using your project planning program. 4. Select an option to Fit query results.
Tips
• Fit None does not fit the query results into the Main view.
• Fit All displays all graphics, not just the query results, in the Main view.
• Fit Query displays only the query result objects in the Main view. 5. Select an option to Display query results.
Tips
• Display All specifies that all SmartPlant Review graphics display when you execute a query.
• Display Query results specifies that only the graphics associated with the query results display when you execute a query.
• Display All but query results specifies that only the graphics not associated with the query results display when you execute a query.
6. Select a Highlight method Style. 7. Select a Highlight method Color.
Notes
• Edit ScheduleReview Query searches your SmartPlant Review model for elements that match criteria specified in your project planning file. SmartPlant Review then updates the Main view and displays the elements according to the options selected. For example, you can search for elements that fall within the Critical Path category and display them as red, shaded graphics.
• The search criteria that you use come from your project planning file. For example, if you have tasks in your project file such as Actual Cost, % Complete, and Remaining Work, these items are available as search criteria.
• The project planning file that you want to use with this query must already exist. The groups and tasks associated with the groups must already be defined to use them in the query.

Using ScheduleReview: An Overview
516 SmartPlant Review User’s Guide
Task Symbology Command Tools > ScheduleReview > Task Symbology Allows you to define the symbology of specific tasks at the start and finish of the task.
Notes • If you do not use this command to assign symbology, the Review
command uses the default symbology. • This command is available only when you have selected a
ScheduleReview task after you import a file.
Related Topics • Specify ScheduleReview Task Symbology, page 503
Task Symbology Dialog Box Enables you to edit symbology settings for the task that is currently active in the ScheduleReview project tree. To use this functionality, you must install the Construction module.
Task ID -Displays the unique ID of the task to which this symbology applies.
Type - Allows you to select a symbology to edit.
Visibility Default - Allows you to select the default visibility for the symbology.
Visible - Displays and sets the visibility for the symbology.
Style Default -Allows you to select the default style for the symbology.
Style - Allows you to define the style for the symbology. You can choose Wireframe, Transparent, or Shaded.
Color Default -Allows you to select the default color for the symbology.
Color - Allows you to specify a color for the symbology.
Edit - Displays the Color dialog box, allowing you to select the color for the symbology.
Related Topics • Specify ScheduleReview Task Symbology, page 503 • Task Symbology Command, page 516

Using ScheduleReview: An Overview
SmartPlant Review User’s Guide 517
Auto-Association Command Tools > ScheduleReview > Auto-Association
Associates tasks with a group automatically. It works by comparing the names of existing groups to the names of existing tasks. For example, you may have a group called steel pipe associated with all the steel pipes in your model. You may also have several tasks in your project file named install steel pipe, paint steel pipe, and inspect steel pipe. When you use this command, ScheduleReview looks for group names that match task names. The task names listed above have a text string (steel pipe) that match the group name steel pipe. As a result, ScheduleReview can associate all the tasks that contain the text string steel pipe with the group steel pipe.
Note
• Before using this command define all of the groups and tasks that you will use to review the model.
Related Topics • ScheduleReview Auto Association, page 518
Auto-Association Dialog Box Compares the names of existing groups to the names of existing tasks and automatically associates the tasks with a group.
Match whole string - Looks for task names that exactly match the group name. For example, if you have a task named steel pipe, the task is only associated with a group called steel pipe.
Match substring of task name- Looks for task names with a substring that matches a group name. For example, if you have a task named paint steel pipe, the task can be associated with a group called steel pipe.
Match substring of group name - Looks for tasks that match a substring of a group name. For example, if you have a task called steel pipe, the task can be associated with a group called steel pipe iso15.

Using ScheduleReview: An Overview
518 SmartPlant Review User’s Guide
Match case - Matches tasks with groups using case-sensitivity. For example, Steel Pipe matches Steel Pipe, but not steel pipe. You can use this option in association with any of the three association methods.
Cumulative - Adds the result of the current operation to the existing set of associations. If not selected, ScheduleReview deletes associations before creating new ones. The Cumulative option also looks for task names with a substring that matches a group name. For example, if you have a task named paint steel pipe, the task can be associated with a group called steel pipe. You can use this option in association with any of the three association methods.
Related Topics • Auto-Association Command, page 517 • ScheduleReview Auto Association, page 518 • Using ScheduleReview: An Overview, page 495
ScheduleReview Auto Association 1. Click Tools > ScheduleReview > Auto Association. 2. Select a method.
Tip
• The program automatically associates the tasks that match the specified criteria with the appropriate group.
Notes
• The Auto Association command automatically associates tasks with a group. It works by comparing the names of existing groups to the names of existing tasks.
• Before using this command, define all of the groups and tasks that you will use to review the model.
Related Topics • Add a ScheduleReview Association, page 519 • Using ScheduleReview: An Overview, page 495

Using ScheduleReview: An Overview
SmartPlant Review User’s Guide 519
Add Association Command Tools > ScheduleReview > Add Association
Allows you to manually create an association between a task and one or more display sets.
Note
• This command is available only when you have selected a ScheduleReview task after you import a file.
Add Association Dialog Box Allows you to add an association between a task and one or more display sets.
Name - Specifies the display sets to select for completing the type of criteria definition. Selected display sets are highlighted.
ID - Displays the unique ID for the display set.
Add a ScheduleReview Association 1. In Project Manager, select the ScheduleReview task to add. 2. Click Tools > ScheduleReview > Add Association.
Notes
• Use this command when you want to create an association between a task and one or more display sets.
• This command is available only when you have selected a ScheduleReview task after you import a file.
Related Topics • Remove a ScheduleReview Association, page 520 • Set ScheduleReview Animation Settings, page 504

Using ScheduleReview: An Overview
520 SmartPlant Review User’s Guide
Remove Association Command Tools > ScheduleReview > Remove Association
Disassociates a task from one or more display sets.
Notes
• This command is available only when you have selected a ScheduleReview task after you import a file.
• You can restore the associations that you just removed by dragging the display set name and dropping it on the recently unassociated display set.
Remove a ScheduleReview Association 1. Select the ScheduleReview task to remove from Project Manager. 2. Click Tools > ScheduleReview > Remove Association.
Notes
• This command is available only when you have selected a ScheduleReview task after you import a file.
• You can restore the associations that you just removed by dragging the display set name and dropping it on the recently unassociated display set.
Related Topics • Add a ScheduleReview Association, page 519 • ScheduleReview Auto Association, page 518

Using ScheduleReview: An Overview
SmartPlant Review User’s Guide 521
New Project Command Tools > ScheduleReview > New Project
Allows you to enter a unique name for a new ScheduleReview session.
Note
• After creating a project, you must define ScheduleReview Settings.
New ScheduleReview Project Dialog Box Creates a new ScheduleReview project.
Name - Allows you to enter a unique name for the new ScheduleReview project.
Create a New ScheduleReview Project 1. Click Tools > ScheduleReview > New Project. 2. Type a Name for the new project. 3. Define settings on the Schedule Review Settings dialog box.
Related Topics • Delete a ScheduleReview Project, page 523 • Export a ScheduleReview Project, page 511 • Import a ScheduleReview Project, page 510 • ScheduleReview Settings Dialog Box, page 496

Using ScheduleReview: An Overview
522 SmartPlant Review User’s Guide
Add a ScheduleReview Project to a Model with Project Manager
1. Open a document. 2. In Project Manager, expand the ScheduleReview node. 3. Right-click in the window. 4. On the shortcut menu, click New Project. 5. On the New ScheduleReview dialog box, enter the name of the project. 6. On the ScheduleReview Settings dialog box, enter the settings that you want.
Notes
• Project Manager displays as an undocked window by default. If Project Manager is not displayed, click View > Project Manager.
• If you right-click in Project Manager, you can access commands on the shortcut menu to run or edit ScheduleReview projects. If a document is not open, the shortcut menu does not appear.
• To use this functionality, you must install the Construction module.
Related Topics • Edit a ScheduleReview Project in Project Manager, page 505 • Move the Project Manager Window, page 210 • Project Manager Command, page 208 • Using Project Manager: An Overview, page 207

Using ScheduleReview: An Overview
SmartPlant Review User’s Guide 523
Delete Project Command Tools > ScheduleReview > Delete Project
Allows you to remove a previously defined ScheduleReview project from the session.
Caution
• When you delete a project, this action cannot be reversed.
Delete ScheduleReview Projects Dialog Box Deletes one or more ScheduleReview projects.
Projects - Displays the available ScheduleReview projects.
Note
• To use this functionality, you must install the Construction module.
Delete a ScheduleReview Project 1. In Project Manager, select the ScheduleReview project that you want to delete. 2. Click Tools > ScheduleReview > Delete Project.
Caution
• A message is displayed confirming that you want to delete the project. When you delete a project, this action cannot be reversed.
Related Topics • Create a New ScheduleReview Project, page 521 • Using ScheduleReview: An Overview, page 495

Using ScheduleReview: An Overview
524 SmartPlant Review User’s Guide
Set Active Project Command Tools > ScheduleReview > Set Active Project
Identifies which ScheduleReview project is used in the current review session.
Select ScheduleReview Projects Dialog Box Allows you to select the active ScheduleReview project.
Projects - Displays the available ScheduleReview projects.
Refresh Active Project Command Tools > ScheduleReview > Refresh Active Project
Updates the active project with current data. Using this command ensures that the most recent data is available for the ScheduleReview session.
Note
• You must have project planning software such as MS Project or Primavera loaded to use this command.

Using ScheduleReview: An Overview
SmartPlant Review User’s Guide 525
Review Controls The ScheduleReview controls allow you to view your construction sequences quickly and efficiently. You can play, pause, or stop the ScheduleReview process at your convenience. You can also use more advanced commands, such as specifying a particular date for viewing.
Note
• To use this functionality, you must install the Construction module.
Play Command Tools > ScheduleReview > Review > Play
Starts the review process using the parameters defined on the Review tab of the Settings dialog box. When you click Play, the review process starts on the Start Date that you defined and stops on the End Date.
Play a ScheduleReview Project 1. Click File > Import > ScheduleReview Projects. 2. Select a ScheduleReview project to open. 3. Click Play on the ScheduleReview toolbar to start ScheduleReview.
Notes
• The Play command starts the review process using the parameters defined on the Review tab of the Settings dialog box. When you click Play, the review process starts on the start date that you defined and stops on the end date.
• You also can play the review process by pressing Ctrl+Alt+R on the keyboard.
Related Topics • Record a ScheduleReview Session, page 528

Using ScheduleReview: An Overview
526 SmartPlant Review User’s Guide
View a ScheduleReview Project at a Specific Percent Complete Move the slider bar for Percent Complete on the ScheduleReview toolbar to display the review at that percentage of completion.
Note
• Percent Complete displays the status of the review whenever a review is played.
Pause Command Tools > ScheduleReview > Review > Pause
Interrupts the current ScheduleReview session.
Tips
• You can also use the Go To Start, Back, Forward, Go To End or Stop command when Pause is activated.
• You can also pause by pressing Ctrl+Alt+Space on the keyboard.
Stop Command Tools > ScheduleReview > Review > Stop
Stops the current ScheduleReview session.
Note
• You can also stop the review process by pressing Ctrl+Alt+S on the keyboard.
Forward Command Tools > ScheduleReview > Review > Forward
Allows you to step forward through the current ScheduleReview session.
Note
• Forward is available only when ScheduleReview is paused.

Using ScheduleReview: An Overview
SmartPlant Review User’s Guide 527
Back Command Tools > ScheduleReview > Review > Back
Allows you to step back through the ScheduleReview session in one-day increments.
Note
• Back is available only when ScheduleReview is paused.
Go to Start Command Tools > ScheduleReview > Review > Go to Start
Takes you back to the initial start date defined for the ScheduleReview session.
Note
• Go to Start is available only when ScheduleReview is paused.
Go to End Command Tools > ScheduleReview > Review > Go to End
Allows you to go directly to the last date defined in the current session.
Note
• Go to End is available only when ScheduleReview is paused.
Go to Date Command Tools > ScheduleReview > Review > Go to Date
Allows you to jump to a specific date within the current ScheduleReview session.

Using ScheduleReview: An Overview
528 SmartPlant Review User’s Guide
Record Command Tools > ScheduleReview > Review > Record
Allows you to take snapshots of the ScheduleReview animation during playback.
Record a ScheduleReview Session 1. Click Tools > ScheduleReview > Settings. 2. Click the Animation tab. 3. Select a View group to play.
Tip
• If the Record button is not active, you do not have a valid View group selected.
4. Select the Snapshot tab. 5. Select a folder to write your review. 6. Click Record on the ScheduleReview toolbar. 7. Click Play on the ScheduleReview toolbar.
Related Topics • Play a ScheduleReview Project, page 525

Printing: An Overview
SmartPlant Review User’s Guide 529
Printing: An Overview SmartPlant Review provides high-resolution printing and other capabilities that give you flexibility and control over printed results. To perform printing operations, use the Page Setup, Print Preview, and Print commands on the File menu.
Some page setup and printing options may be unavailable, according to which printer and printer driver that you select. Some dialog boxes, such as the Advanced Document Properties dialog box, change according to the printer that you have selected.
Related Topics • Print the Main View at a High Resolution, page 536 • Quick Print the Full View, page 536 • Quick Print the Main View, page 535
Page Setup Command File > Page Setup
Allows you to change media sizes, orientation from portrait to landscape, and document properties. You can control dimensions for the printable area and image size. If you want to print to a different printer, an associated dialog box allows you to select another printer.
Notes
• The Page Setup dialog box appears with the active printer, as selected in the Printer box after you click Start > Settings > Printers. The orientation option is unavailable for most printers.
Related Topics • Change Page Setup Options, page 532 • Page Setup Dialog Box, page 530

Printing: An Overview
530 SmartPlant Review User’s Guide
Page Setup Dialog Box Allows you to tailor a page to your specific requirements. Some options may be unavailable, according to which printer and printer driver that you select.
Size - Specifies the size of the paper or envelope that you want to use.
Source - Specifies where the paper that you want to use is located in the printer. Different printer models support different paper sources, such as the upper tray, envelope feed, and manual feed.
Portrait - Positions the document so that the short edge of the paper is the top of the page.
Landscape - Positions the document so that the long edge of the paper is the top of the page.
Printable Area - Width specifies the width of the printable area on the page. Height specifies the height of the printable area on the page.
One page - Width specifies the width of the page. Height specifies the height of the page.
Horizontal - Specifies the horizontal size of the image.
Vertical - Specifies the vertical size of the image.
Left - Specifies the left position of the origin point in the image.
Top - Specifies the top position of the origin point in the image.

Printing: An Overview
SmartPlant Review User’s Guide 531
Fit to printable area - Reduces or enlarges the image to fit in the maximum printable area.
Center Horizontally - Centers the print horizontally in the dimensions specified for print. The image will be centered across the x-axis in the maximum printable area.
Center Vertically - Centers the print vertically in the dimensions specified for print. The image will be centered across the y-axis in the maximum printable area.
Gamma - Enter a value from 0.1 to 10.0 to adjust the Gamma to more closely match the screen display or other images. Typical effective values range from 1 to 2.
High resolution image only Keep Aspect Ratio - Select to retain the proportion (x and y relationship) of the image. If you change either the horizontal or vertical image size, the opposite value changes to retain the proportion of the image. You cannot edit the values if Fit to Printable Area is selected. The value in parentheses displays the size of the image in pixels.
Anti-alias - Specifies the level to improve images by smoothing the transitions between model edges. You can select one of four levels. Level 1 (default) applies no anti-aliasing; level 4 applies the maximum. Print processing times increase as you increase the anti-alias level.
Tip
• If you are trying to get a higher resolution output, but you have less than the recommended screen resolution, click Single View Layout on the Common toolbar. You will then be able to use snapshot with a higher Anti-alias setting.
Resolutions in pixels/inch - Specifies the resolution for the print job in pixels per inch. The printer reduces the image for values greater than its maximum resolution.
Wide - Specifies the number of pages horizontally that the image is tiled on multiple pages.
Tall - Specifies the number of pages vertically that the image is tiled on multiple pages.
Printer - Allows you to change printer options.
Notes
• The high-resolution printing options are visible in the Page Setup dialog box in all modules. However, the options are only supported in the full product and the Photo-Realism module.
• Some features are not recommended in high-resolution printing, especially when Anti-alias settings are greater than 1. These features include full screen mode, measurements, data annotations, and text annotations. Also, some settings, such as Axis, are not supported in high-resolution printing.

Printing: An Overview
532 SmartPlant Review User’s Guide
Change Page Setup Options 1. Click File > Page Setup.
Tip
• The Page Setup dialog box automatically displays the default printer specified in Control Panel > Printers options. The Orientation option is unavailable for some printers.
2. Select a different printer from the Printer option.
Tip
• If the printer that you want is not in the printer list, click Network. Use the resulting Connect to Printer dialog box to select the printer.
3. Select a paper size from the Page Setup > Paper Size list. 4. Click Portrait or Landscape to select an orientation. 5. Click Printer > Properties to select advanced options.
Related Topics • Print the Main View at a High Resolution, page 536 • Quick Print the Full View, page 536 • Quick Print the Main View, page 535
Print Preview Command File > Print Preview
Allows you to see a representation of the material before you transmit the print request.
After you review the preview, you can proceed to print from the Print Preview dialog box by clicking the Print button, or you can return to the standard view of the data by clicking the Close button.

Printing: An Overview
SmartPlant Review User’s Guide 533
Print Preview Dialog Box Allows you to preview a page as it will look when printed.
Print - Displays the Print dialog box, which allows you to select options for printing the Main view.
Next Page - Displays the next page.
Prev Page - Displays the previous page.
Two Page -Switches the preview from one page to two pages. When Two Page is selected, the icon changes to One Page, allowing you to switch back to a one page preview.
Zoom In - Allows you to enlarge the preview page.
Zoom Out - Allows you to decrease the preview page.
Close - Closes the Print Preview dialog box and returns you to the active window.
Related Topics • Print Preview Command, page 532

Printing: An Overview
534 SmartPlant Review User’s Guide
Print Command File > Print
Allows you to print the active drawing if the printer is configured for your computer.
Related Topics • Print the Main View at a High Resolution, page 536 • Quick Print the Full View, page 536 • Quick Print the Main View, page 535
Print Dialog Box The following features are available on the Print dialog box. Some options may be unavailable, according to which printer and printer driver that you select.
Name - Lists the printers that are set up on your computer.
Properties - Displays the Document Properties dialog box, which allows you to choose options for the selected printer. The available options depend on the features of the printer.
Quick print main - Captures the Main view image at screen resolution and sends it to the selected printer.
Quick print full - Captures an image of all SmartPlant Review windows at screen resolution and sends the image to the selected printer.

Printing: An Overview
SmartPlant Review User’s Guide 535
High resolution - Captures an image at high resolution and sends it to the selected printer.
Notes
• The high-resolution printing option is visible in the Page Setup dialog box in all modules. However, this option is supported only in the full product and the Photo-Realism module.
• Some features are not recommended in high-resolution printing, especially when Anti-alias settings are greater than 1. These features include full screen mode, measurements, data annotations, and text annotations. Also, some settings, such as Axis, are not supported in high-resolution printing.
• If you are trying to get a higher resolution output, but have less than the recommended screen resolution; click Single View Layout on the Common toolbar. You will then be able to use Snapshot with a higher Anti-alias setting.
Number of copies - Provides a space for you to type the number of copies that you want to print.
Collate - Allows you to specify collation for multiple copies.
Related Topics • Print Command, page 534 • Print the Main View at a High Resolution, page 536 • Quick Print the Full View, page 536 • Quick Print the Main View, page 535
Quick Print the Main View 1. Click File > Print.
Tips
• Printing an image on-screen, rather than off-screen, takes full advantage of any hardware acceleration and enables SmartPlant Review to capture and process the image quickly.
• Quick print main captures the Main view image at the current screen resolution and prints the view on the selected printer.
2. Select the options for your print job. Print Dialog Box, page 534
3. Click Quick print main.
Related Topics • Change Page Setup Options, page 532 • Print the Main View at a High Resolution, page 536

Printing: An Overview
536 SmartPlant Review User’s Guide
Quick Print the Full View 1. Click File > Print. 2. Select the options for your print job.
Print Dialog Box, page 534
3. Click Quick Print Full.
Note
• Quick Print Full captures an image of the entire SmartPlant Review application window at the current screen resolution and sends it to the selected printer.
Print the Main View at a High Resolution 1. Click File > Print. 2. Select your print job options. 3. Click High Resolution.
Caution
• Do not switch tasks or bring up any dialog boxes or menus during the printing process or SmartPlant Review will capture those images instead of the Main view. SmartPlant Review automatically disables your screen saver for this reason.
• There must be sufficient hard disk space when using high-resolution printing. A general rule of thumb for calculating print file size is: Bytes = Image Height X Image Width X 32.
Notes
• The high-resolution printing options are visible in the Page Setup dialog box in all modules. However, these options are supported only in the full product and the Photo-Realism module.
• Some features are not recommended in high-resolution printing, especially when Anti-alias settings are greater than 1. These features include full screen mode, measurements, data annotations, and text annotations. Also, some settings, such as Axis, are not supported in high-resolution printing.
Tips
• Printing an image on screen, rather than off screen takes full advantage of any available hardware acceleration. This enables SmartPlant Review to capture and process the image quickly.
• If you are trying to get a higher resolution output, but you have less than the recommended screen resolution, click Single View Layout on the Common toolbar. You will then be able to use Snapshot with a higher Anti-alias setting.

Using Accessories: An Overview
SmartPlant Review User’s Guide 537
Using Accessories: An Overview You can add commands and programs to the Accessories menu to extend the functionality of the software. For example, you can add commands to start other programs, such as a CAD application, a raster image editor, or a word processor. To specify which add-ins appear on the Accessories menu, you edit the ACCESSRY.TXT file, which is located in the SmartPlant Review application folder. For more information, see Modifying the Accessories Menu, page 538.
Add-in example programs delivered with the software demonstrate a number of custom functions.
• Text Annotations (TXTANNO.EXE) - Places, edits, turns on and off, and deletes text annotations. You also can specify the position and color of the annotations.
• Set Window Size (WINSIZE.EXE) - Specifies custom sizes for the Main, Plan, and Elevation view windows.
• Move Display Set (MOVEDSET.EXE) - Selects a display set and a distance and moves or rotates the display set accordingly.
You can customize the add-in examples by using development tools and resources. See the API folder for programming resources and tools. See the SmartPlant Review Programmer's Guide (DRAPI_API.chm and DRAPIX_API.chm) for in-depth documentation on developing custom add-in functions.
Related Topics • Creating Display Set Movement: An Overview, page 555 • Manipulating Text Annotations: An Overview, page 542 • Setting Window Size: An Overview, page 553 • View Point Cloud Data, page 541

Using Accessories: An Overview
538 SmartPlant Review User’s Guide
Load Accessories Command Accessories > Load Accessories
Allows you to access external programs and or API applications by adding them to the Accessories menu. To place an application on the Accessories menu, add a call to the application to the ACCESSRY.TXT file, save the file, then use the Load Accessories command to read the updated file. For more information about using the Accessories menu and the Accessry.txt file, see Modifying the Accessories Menu, page 538.
Important
• If you move or delete the Accessry.txt file, the only command available on the Accessories menu is the Load Accessories command.
Related Topics • Modifying the Accessories Menu, page 538 • Starting Programs Automatically, page 540 • Using Accessories: An Overview, page 537 • View Point Cloud Data, page 541
Modifying the Accessories Menu The Accessry.txt file (delivered to the C:\Program Files\SmartPlant\Review folder) defines entries on the Accessories menu. You can edit Accessry.txt with a text editor such as Notepad. However, if you edit the file in a word processor, such as Microsoft Word, save the file as text-only.
File conventions The following graphic shows the contents of the default Accessry.txt file delivered with SmartPlant Review. The string before the equals (=) sign is the text that displays as an entry on the Accessories menu. The ampersand (&) inserted in front of a given letter creates a mnemonic, an underline on that letter, to aid in menu navigation. An optional working folder, enclosed within an open bracket ([) and a close bracket (]), follows the equals (=) sign. The working folder might be the location of other files needed by the program or may be an output location for any files generated by the program. If not specified, the working folder is the project folder (where the .dri file is located). The program name, including any path and any parameters, follows the close bracket (]) if a working folder is specified. If the working folder is not listed, the program name string follows the equals (=) sign.

Using Accessories: An Overview
SmartPlant Review User’s Guide 539
Other Accessry.txt file conventions include the following:
• Comment lines begin with a semicolon (;) and are ignored.
• Leading or trailing white space characters are ignored.
• A blank line between menu entries signifies a separator (horizontal line) on the menu. Blank lines before first menu entry and after the last are ignored.
• To create a submenu, use greater than signs (>) to enclose menu text strings. The keyword ENDMENU is used after the last item in the submenu.

Using Accessories: An Overview
540 SmartPlant Review User’s Guide
Additional file information The software looks for the Accessry.txt file in the following order and reads the first Accessry.txt file found (ignores any other Accessry.txt files in any other locations).
1. In the project folder where the .dri file is located. 2. In the home folder. 3. In the product folder where SPR.exe is located.
If the first Accessry.txt file that the software finds contains entries, the software places those entries on the Accessories menu in the order that they appear in the Accessry.txt file. The software reads this file at program start-up and when you click the Load Accessories menu command. If you move or delete the Accessry.txt file, only the Load Accessories command is available on the Accessories menu. Edits to the Accessry.txt file appear on the menu when you save it and click the Load Accessories command.
Starting Programs Automatically You can automatically start an external accessories program when you start the SmartPlant Review by designating them by an asterisk (*) in the Accessry.txt file. For example, the following syntax in the Accessry.txt file will automatically start the Accessories > Text Annotations > Place > One command every time that you open the software:
*Text Annotations = c:\Program Files\Intergraph\SmartPlant\Review\Api\txtanno.exe place.
Note
• The menu entries marked by asterisks will NOT appear in the Accessories menu.
Related Topics • Manipulating Text Annotations: An Overview, page 542 • Modifying the Accessories Menu, page 538 • Using Accessories: An Overview, page 537

Using Accessories: An Overview
SmartPlant Review User’s Guide 541
View Point Cloud Data 1. Install the SmartPlant Review Point Cloud Integrator module. 2. Install the point cloud software product of your choice from a point cloud
software vendor (for example, Leica Geosystems HDS or BitWyse Solutions). 3. Edit the C:\Program Files\SmartPlant\Review\Accessry.txt file to add the point
cloud software command calls. Modifying the Accessories Menu, page 538
4. Open the model in SmartPlant Review. 5. Click Accessories > Load Accessories to load the updated Accessry.txt file. 6. Follow the directions in the point cloud vendor documentation for using their
point cloud functionality.
Related Topics • Load Accessories Command, page 538 • Point Cloud Integrator Module, page 22
Paint Command Accessories > Paint
Launches the Microsoft Paint program, which can be used for editing images.
Related Topics • Modifying the Accessories Menu, page 538

Using Accessories: An Overview
542 SmartPlant Review User’s Guide
Manipulating Text Annotations: An Overview The Text Annotations (TXTANNO.EXE) add-in allows you to place, edit, turn on and off, and delete text annotations. You also can specify the position and color of the annotations, as well as leader lines.
When exiting the software, you are given the choice to store your annotations in the project database or let them be deleted.
Tip
• You can further customize this add-in by using development tools and resources. See the API folder for programming resources and tools.
Related Topics • Delete Text Annotations, page 551 • Display Text Annotations, page 552 • Edit Text Annotations, page 549 • Move Text Annotations, page 548 • Place Text Annotations, page 545
Placing One or More Text Annotations: An Overview SmartPlant Review allows you to attach textual annotations to your model.
You can use the text annotation feature to place, edit, and move textual information, such as equipment numbers, descriptions, and other alphanumeric strings. You can also specify the position and color of the annotations, as well as a leader line.
After you click Text Annotations > Place on the Accessories menu, two commands are available: One or Many. After you select one of these commands, select the element you want to annotate. Once you confirm your selection, the software displays the Place Annotation dialog box that allows you to approve the settings for the text.
Related Topics • Place Annotation Dialog Box, page 544 • Place Many Text Annotations Command, page 543 • Place One Text Annotation Command, page 543 • Place Text Annotations, page 545

Using Accessories: An Overview
SmartPlant Review User’s Guide 543
Place One Text Annotation Command Accessories > Text Annotations > Place > One
Allows you to place one textual annotation in your model. The command automatically exits after you place the annotation, as opposed to the Place > Many command, which remains active so that you can place another annotation.
After selecting the command, a message on the status bar prompts you to select the object that you want to annotate and then confirm your selection.
After confirmation, the Place Annotation dialog box displays, which allows you to control the settings for the annotation.
Related Topics • Place Annotation Dialog Box, page 544 • Place Text Annotations, page 545
Place Many Text Annotations Command Accessories > Text Annotations > Place > Many
Allows you to place textual annotation in your model. This command does not automatically exit after the placement of an annotation, like the Place > One command, but remains active so that you can place additional annotations.
After selecting the command, a message on the status bar prompts you to select the object that you want to annotate and then confirm your selection.
After confirmation, the Place Annotation dialog box displays, which allows you to control the settings for the annotation.
Turn on the Use these settings for annotations to follow option to automatically apply the settings to subsequent annotations. If this option is turned off, you must apply the settings to each annotation.
Related Topics • Place Annotation Dialog Box, page 544 • Place Text Annotations, page 545

Using Accessories: An Overview
544 SmartPlant Review User’s Guide
Place Annotation Dialog Box Allows you to specify the contents and color of the annotation labels, as well as the appearance of annotation leader lines.
Use these settings for annotations to follow - Sets the current settings as the default for subsequent text annotations. This option is available on when using the Accessories > Text Annotations > Place > Many command.
Data attribute - Lists the object's available attributes to display in the annotation. You can also type the text to be displayed in the annotation.
Display options • Leader - Determines whether a
leader line should display with the annotation.
• Arrow - Determines whether an arrow should display with the annotation. This option is not available if you have turned off the Leader option.
• Background - Determines whether the background should display on the annotation label.
• Positional units - Determines whether the positional units (MU:SU:PU) should display for the Display Leader Point attribute. If not checked, only master unit and sub-unit will display for the location of the leader.
• Persist - Stores the created text annotation in the project database. If you turn off this option, SmartPlant Review does not save the text annotation when you exit.
Colors • Text - Allows you to select a color for the annotation text.
• Background - Allows you to select a color for the annotation background.
• Line - Allows you to select a color for the annotation line.
Preview - Shows how the annotation will look based on the selected display options and the chosen attribute.
Related Topics • Place Text Annotations, page 545 • Placing One or More Text Annotations: An Overview, page 542

Using Accessories: An Overview
SmartPlant Review User’s Guide 545
Place Text Annotations 1. Do one of the following:
• To place a single annotation, click Accessories > Text Annotations. Then click Place > One.
• To place several consecutive annotations, click Accessories > Text Annotations. Then click Place > Many.
2. Click locations for a leader point and a center point. The Place Annotation dialog box appears.
3. In the Data attribute list, select an attribute to display as the annotation, or type the text that you want to display.
4. Under Display options, select the items that you want to display.
Notes
• If the Text Annotations command does not appear on the Accessories menu, edit the ACCESSRY.TXT file delivered with the software. For more information, see Modifying the Accessories Menu, page 538.
• You can change the color of text, background, and lines for annotations. Under Colors, click the button corresponding to the color attributes that you want to change. Use the standard Windows Color dialog box to choose a color. The area under Preview updates to reflect the changes that you made.
• If you chose the Place Many command, you can place another annotation after clicking OK on the Place Annotation dialog box.
Related Topics • Delete Text Annotations, page 551 • Display Text Annotations, page 552 • Edit Text Annotations, page 549 • Move Text Annotations, page 548

Using Accessories: An Overview
546 SmartPlant Review User’s Guide
Moving or Editing Text Annotations: An Overview After you have added text annotations in the model, SmartPlant Review allows you to relocate those annotations or change their contents and display options.
After you click Text Annotations > Move on the Accessories menu, two commands are available: One or Many. Select One if you want to exit the Move command after moving one text annotation. Select Many if you want the Move command to remain active so that you can select and move additional text annotations. A message on the status bar prompts you to select the annotation that you want to move and then confirm your selection.
After confirmation, the Move Annotation dialog box appears. You can change the location of the leader line or the center of the label by typing in values in the North, East, and Elevation boxes. You can use the Apply button to text the appearance of the annotation in the Main view. The Select button allows you to define the new location with a data point, a standard 3D placement point, or by snapping to an element in the model.
Like the Move command, the Edit command also has the One and Many options. These commands are available by clicking Accessories > Text Annotations > Edit. A message on the status bar prompts you to select the annotation that you want to change and then confirm your selection.
After confirmation, the Edit Annotation dialog box appears. You can select a different item from Data attribute list. The Display Options group box allows you to select or clear check boxes for Leader, Arrow, Background, Positional units, and Persist. The Colors group box allows you to change settings in the Text, Background, and Line boxes. You can use the Apply button to test the appearance of the annotation in the Main view.
Related Topics • Edit Text Annotations, page 549 • Move Text Annotations, page 548 • Text Annotations Edit Many Command, page 549 • Text Annotations Edit One Command, page 548 • Text Annotations Move Many Command, page 547 • Text Annotations Move One Command, page 547

Using Accessories: An Overview
SmartPlant Review User’s Guide 547
Text Annotations Move One Command Accessories > Text Annotations > Move > One
Allows you to relocate annotation labels or leaders. The command automatically exits after moving one annotation as opposed to the Move > Many command, which remains active so that you can move one or more annotations. After clicking the Move > One command, a message on the status bar prompts you to select the annotation that you want to move and then confirm your selection.
After you select an annotation and confirm your selection, the Move Annotation dialog box appears. You can change the values in the North, East, and Elevation boxes to change the location of the label center or the leader endpoint. You can use the Apply button to test the appearance of the annotation in the Main view. The Select button allows you to graphically define the new location of the annotation label or the leader.
Related Topics • Move Text Annotations, page 548
Text Annotations Move Many Command Accessories > Text Annotations > Move > Many
Allows you to relocate annotation labels or leaders. This command works the same as the Move > One command except that the command does not automatically exit after moving a single annotation. After clicking the Move > Many command, a message on the status bar prompts you to select the annotations that you want to move and then confirm your selection.
After you select an annotation and confirm your selection, the Move Annotation dialog box appears. You can change the values in the North, East, and Elevation boxes. You can use the Apply button to test the appearance of the annotation in the Main view. The Select button allows you to graphically define the new location of the annotation label or the leader line.
Related Topics • Move Text Annotations, page 548

Using Accessories: An Overview
548 SmartPlant Review User’s Guide
Move Text Annotations 1. Click Accessories > Text Annotations > Move and then select either One or
Many.
Tip
• Select One if you want to exit the Move command after moving a single annotation. Select Many if you want the Move command to remain active so that you can select and move additional text annotations.
2. Click the annotation that you want to move; click again to accept. The Move Annotation dialog box appears.
3. Edit the North, East, and Elevation values to define a new coordinate for the center of the annotation or the endpoint of the leader line.
Notes
• If the Text Annotations command does not appear on the Accessories menu, edit the ACCESSRY.TXT file delivered with the software. For more information, see Modifying the Accessories Menu, page 538.
• You can also graphically identify a new coordinate for the annotation by clicking Select on the Move Annotation dialog box and identifying the new location. The new coordinates appear in the dialog box.
Related Topics • Delete Text Annotations, page 551 • Display Text Annotations, page 552 • Edit Text Annotations, page 549 • Place Text Annotations, page 545
Text Annotations Edit One Command Accessories > Text Annotations > Edit > One
Allows you to change the contents and display options of an annotation.
After selecting the command, a message on the status bar prompts you to select the annotation that you want to change and then confirm your selection.
After confirmation, the Edit Annotation dialog box appears. You can select a different item from the Data attribute list. The Display Options group box allows you to select or clear check boxes for Leader, Arrow, Background, Positional units, and Persist. The Colors group box allows you to change settings in the Text, Background, and Line boxes. You can use the Apply button to test the appearance of the annotation in the Main view.
Related Topics • Edit Text Annotations, page 549

Using Accessories: An Overview
SmartPlant Review User’s Guide 549
Text Annotations Edit Many Command Accessories > Text Annotations > Edit > Many
Allows you to change the details that you recorded when you created an annotation. This command works like the Edit > One command except that the command does not automatically exit after editing a single annotation.
After selecting the command, a message on the status bar prompts you to select the annotation that you want to change and then confirm your selection.
After confirmation, the Edit Annotation dialog box appears. You can select a different item from the Data attribute list. The Display Options group box allows you to select or clear check boxes for Leader, Arrow, Background, Positional units, and Persist. The Colors group box allows you to change settings in the Text, Background, and Line boxes. You can use the Apply button to test the appearance of the annotation in the Main view.
Edit Text Annotations 1. Click Accessories > Text Annotations > Edit and then select either One or
Many.
Tip
• Select One if you want to exit the Edit command after editing a single annotation. Select Many if you want the Edit command to remain active so that you can select and edit additional annotations.
2. Click the annotation that you want to edit; click again to accept. The Edit Annotation dialog box appears.
3. Change the settings as needed.
Notes
• If the Text Annotations command does not appear on the Accessories menu, edit the ACCESSRY.TXT file delivered with the software. For more information, see Modifying the Accessories Menu, page 538.
Related Topics • Delete Text Annotations, page 551 • Display Text Annotations, page 552 • Move Text Annotations, page 548 • Place Text Annotations, page 545

Using Accessories: An Overview
550 SmartPlant Review User’s Guide
Deleting One or More Text Annotations: An Overview SmartPlant Review allows you to delete textual annotations that you have placed in your model.
You can use the text annotation feature to place, edit, and move textual information, such as equipment numbers, descriptions, and other alphanumeric strings. You can also specify the position and color of the annotations, as well as a leader line.
After you click Delete on the Accessories menu, three commands are available: One, Many, or All.
If you click One, the status bar prompts you to select the item to delete. Then, a message prompts you to confirm the deletion and states the positional attributes for the item that you are deleting. If you click Many, the command works the same except that you will not exit the command after you have deleted one text annotation.
If you click All, you also receive a message that prompts you to confirm deletion of all the text annotations in the model.
Related Topics • Delete Text Annotations, page 551 • Text Annotations Delete All Command, page 551 • Text Annotations Delete Many Command, page 551
Text Annotations Delete One Command Accessories > Text Annotations > Delete > One
Allows you to delete a text annotation. The command automatically exits after the annotation is deleted, as opposed to the Delete > Many command, which remains active so that you can delete another annotation. After selecting the annotation that you want to delete, an alert box appears. Click Yes to delete the text annotation.
Note
• Click Accessories > Text Annotations > Display > On to turn the annotation display on.
Related Topics • Delete Text Annotations, page 551

Using Accessories: An Overview
SmartPlant Review User’s Guide 551
Text Annotations Delete Many Command Accessories > Text Annotations > Delete > Many
Allows you to delete multiple text annotations. This command does not automatically exit after deleting an annotation, like the Delete > One command, but remains active so that you can delete another annotation. After selecting the annotation that you want to delete, an alert box appears. Click Yes to delete the text annotation.
Note
• Click Accessories > Text Annotations > Display > On to turn the annotation display on.
Text Annotations Delete All Command Accessories > Text Annotations > Delete > All
Allows you to delete all text annotations in the model. After selecting the command, an alert box appears. Click Yes to delete all text annotations in the model.
Note
• Click Accessories > Text Annotations > Display > On to turn the annotation display on.
Delete Text Annotations 1. Click Accessories > Text Annotations > Delete. 2. Do one of the following:
• Click One to delete one text annotation. Locate and accept the annotation that you want to delete. A Delete alert box appears. Click Yes to delete the annotation.
• Click Many to continue in the command after deleting one text annotation. Locate and accept the annotation that you want to delete. A Delete alert box appears. Click Yes to delete the annotation.
• Click All to delete all annotations. A Delete alert box appears. Click Yes to delete the annotation.
Notes
• If the Text Annotations command does not appear on the Accessories menu, edit the ACCESSRY.TXT file delivered with the software. For more information, see Modifying the Accessories Menu, page 538.
Related Topics • Display Text Annotations, page 552 • Edit Text Annotations, page 549 • Place Text Annotations, page 545

Using Accessories: An Overview
552 SmartPlant Review User’s Guide
Displaying Text Annotations: An Overview SmartPlant Review allows you to show textual annotations in your model, or you can turn off the display of the annotations.
After you click Accessories and point to Text Annotations, two commands are available: On or Off. If the annotations currently are shown, click Off to turn off the display. If the annotations currently are not displaying, click On to view the information.
Display On Command Accessories > Text Annotations > Display > On
Allows you to show textual annotations in your model.
Display Off Command Accessories > Text Annotations > Display > Off
Allows you to turn off the display of textual annotations in your model.
Display Text Annotations Click Accessories > Text Annotations > Display > On or Off.
Notes
• If the Text Annotations command does not appear on the Accessories menu, edit the ACCESSRY.TXT file delivered with the software. For more information, see Modifying the Accessories Menu, page 538.
• You can also toggle the display of text annotations on or off from the Display tab on the View Settings dialog box.
Related Topics • Delete Text Annotations, page 551 • Edit Text Annotations, page 549 • Modifying the Accessories Menu, page 538 • Move Text Annotations, page 548 • Place Text Annotations, page 545

Using Accessories: An Overview
SmartPlant Review User’s Guide 553
Setting Window Size: An Overview The Set Window Size (WINSIZE.EXE) add-in allows you to change the size of the software windows. You can use this add-in to set a window to 640 X 480 pixels to obtain the correct aspect ratio for animation. This add-in ensures the aspect ratio of the Main view is correct before you save the animation view, providing a What You See Is What You Get (WYSIWYG) animation sequence.
Note
• You can further customize this add-in by using development tools and resources. See the API folder for programming resources and tools.
Related Topics • Set Window Size, page 554
Set Window Size Command Accessories > Set Window Size
Allows you to change the size of the software windows. You can use this add-in to set a window to 640 X 480 pixels to obtain the correct aspect ratio for animations. This add-in ensures the aspect ratio of the Main view is correct before you save the animation view, providing a What You See Is What You Get (WYSIWYG) animation sequence.
Related Topics • Set Window Size, page 554

Using Accessories: An Overview
554 SmartPlant Review User’s Guide
Set Window Size Dialog Box Allows you to change the size of the software windows. You can use this dialog box to set a window to 640 X 480 pixels to obtain the correct aspect ratio for animation.
Name - Allows you to select the type of window.
Set - Sizes the new window to the new size.
Old width - Displays the width of the window in pixels.
Old height - Displays the width of the window in pixels.
New width - Type a new width in pixels.
New height - Type a new height in pixels.
Width - Displays the width of application window in pixels.
Height - Displays the height of application window in pixels.
SmartPlant Review - Displays the current version of the software.
Set Window Size 1. Click Accessories > Set Window Size. 2. Under View, select the view window that you want to modify (either Main, Plan,
or Elevation views). 3. Type new width and height coordinates for the window, and then click Set. The
window displays in its new size.
Tip
• Under Application window, you can view the width and height of the entire application window.
Note
• If the Set Window Size command does not appear on the Accessories menu, edit the ACCESSRY.TXT file delivered with the software. For more information, see Modifying the Accessories Menu, page 538.
Related Topics • Setting Window Size: An Overview, page 553

Using Accessories: An Overview
SmartPlant Review User’s Guide 555
Creating Display Set Movement: An Overview The Move Display Set (MOVEDSET.EXE) add-in allows you to create scripts of movements and rotations that can then be played on any selected display set. This script is not associated with any display set. This program is useful when you need to see how an object fits in a space in the design. For example, you can use this program to help plan equipment removal. This add-in allows you to analyze the removal process and allows you to predict possible problems prior to actual removal.
Using the Move Display Set add-in, you create a sequence of movements to apply to a display set. This sequence of movements is similar to a script, which can be saved, opened, and revised. You can start, stop, forward-step, and reverse-step through this script of movements. You can play the script or take a snapshot to save a view.
The interactive display set motion and edit display set position functionality in the software allow you to directly position display sets. The final display set position is saved to the database, but the sequence of motions is not saved.
Note
To enable collision detection while using the Move Display Set API, do the following:
1. Use the Tools > Collision Detection command to create the collision set. 2. Use the Motion > Settings command's Display Set tab to select the display set to
move, activate collision detection, and to select the collision set to use. 3. Switch to display set motion using the Motion > Display Set Motion command.
Thereafter, any movement using the Move Display Set API with the same display set name will use collision detection. The results can be reviewed at any time using the Tools > Collision Detection command. The API will only honor the current collision detection settings of the Display Set tab of the Motion Settings dialog box if the selected display set name on the Move Display Set API dialog box matches the currently selected display set.
Note
• You can further customize this add-in by using development tools and resources. See the API folder for programming resources and tools.
Related Topics • Modifying the Accessories Menu, page 538 • Move and Rotate Display Sets, page 558 • Starting Programs Automatically, page 540

Using Accessories: An Overview
556 SmartPlant Review User’s Guide
Move Display Set Command Accessories > Move Display Set
Displays the Move Display Set dialog box, which allows you to create scripts of movements and rotations that can then be played on any selected display set. This program is useful when you need to see how an object fits in a space in the design. For example, you can use this program to help plan equipment removal. This add-in allows you to analyze the removal process and allows you to predict possible problems prior to actual removal.
Related Topics • Move and Rotate Display Sets, page 558
Move Display Set Dialog Box Displayed by clicking Accessories > Move Display Set, this add-in accessory allows you to create a sequence of movements to apply to a display set. This sequence of movements is similar to a script, which can be saved, opened, and revised. You can start, stop, forward-step, and reverse-step through this script of movements. You can play the script or take a snapshot to save a view.
For more information about using accessories with SmartPlant Review, see Using Accessories: An Overview, page 537. You can further customize this add-in by using API development tools and resources. See the API folder for programming resources and tools if you have installed the API module.
File name - Displays the file in which to save the display set script.
File - Allows you to select a file.
Display set - Provides information about the selected display set.
Name - Displays the name of the display set selected from the display set project tree.
Restore - Returns the selected display set to its original (unmoved) position.
Move display set - Sets properties for the display set movement.
Mode - Sets the mode for capturing the display set movement.
Screen - Displays the movements on your computer screen.
Movie snapshot - Takes a picture of the movements.

Using Accessories: An Overview
SmartPlant Review User’s Guide 557
Update time - Specifies the number of seconds between each step.
Loop - Repeats the display set movement script until you click Stop.
Pong - Steps forward through the movement script and then backward.
Start - Begins the display set movement script.
Stop - Halts the display set movement script.
Continue - Resumes the display set movement script.
Forward - Steps forward through the display set movement script.
Reverse - Steps backward through the display set movement script.
Motion and move list - Lists the steps defined for the display set movement script.
Insert- Creates a new step in the script. You can specify the step as moving or rotating.
Edit - Allows you to change a step.
Delete - Moves the selected step.
Number of steps - Displays the number of steps in the script. M indicates moving and R indicates rotation.
Delta distance/degree - Displays the distances for moving and degrees for rotation.
SmartPlant Review version - Displays the current version of the software.
Related Topics • Creating Display Set Movement: An Overview, page 555 • Move and Rotate Display Sets, page 558

Using Accessories: An Overview
558 SmartPlant Review User’s Guide
Move and Rotate Display Sets 1. Click Accessories > Move Display Set. 2. Under Display set, select the display set that you want to move. 3. Under Mode, select either Screen or Movie snapshot.
Tips
• To display the movements on your computer screen, select Screen.
• To take a picture of the movements, select Movie snapshot. 4. Under Motion and move list, click Insert. 5. On the Edit Step dialog box, select either Move or Rotate.
Tips
• If you select Move, type distance values for the North, East, and Elevation directions.
• If you select Rotate, type degree values for the Front, Side, and Plan directions.
6. Type the number of steps for this movement. For example, you can break the process of moving a display set into 10 distinct steps to make the process easier to analyze.
7. Continue to define your script of display set movement by clicking Insert or Edit. 8. When you are ready to begin the script, click Start. 9. Click File to specify a file in which to save the display script.
Notes
• To define the number of seconds between each step, type a value in the Update time box.
• To keep repeating the display set movement, click Loop. To step forward through the movement and then backward, click Pong.
• You can control the display set movement by clicking Continue, Forward, Reverse, and Stop.
• Backfaces and End caps view settings are temporarily switched on during dynamic display set moves and all Collision Detection displays. Only the display set that is in motion is affected. All other elements are updated according to the active view settings. Also, the temporary change to the Backfaces and End caps view settings does not affect normal updates or eye motion movement. User settings are maintained and honored for all other updates.
Related Topics • Creating Display Set Movement: An Overview, page 555

Troubleshooting
SmartPlant Review User’s Guide 559
Troubleshooting The following tables lists solutions to common problems that you may have when using SmartPlant Review. More information may be available in the readme.htm file.
General Viewing Issues Problem Solution See... You are lost in the view.
Click View > Fit > View to Model. The current active view will be updated.
Working with Views: An Overview, page 55 Fit View to Model, page 120
Part of the model appears cut off.
Adjust the front and back clipping planes.
Set Clipping Planes, page 155
Main view is blank but Plan and Elevation views display the model.
Move the eye point and adjust the view cone.
Set Eye Point, page 152 Set Clipping Planes, page 155 Fit View to Model, page 120
Views are blank or objects seem to be missing or hidden.
Check the view settings (turn on backfaces, end caps, or increase tolerance). Make sure that the eye point and the center point are not set to the same, or nearly the same, values. Check the settings for levels and display sets.
View Settings Dialog Box, page 102 Level Settings Dialog Box, page 133 Working with Display Sets: An Overview, page 213 Set Eye Point, page 152 Set Center Point, page 154

Troubleshooting
560 SmartPlant Review User’s Guide
Problem Solution See... Cannot open an existing .vue file.
Generate new SPR 5.x .vue files from the original model data set. The SPR 5.1 .vue file format is different from the SPR 5.0.X and the SPR 4.x .vue file format. SPR 4.x .vue files are not compatible with SPR 5.x. SPR 5.1.x .vue files are not compatible with SPR 5.0.x .vue files. The .vue file version also changed between version 5.0.0.48 and version 5.0.0.65 to incorporate a significant display set fix and several significant performance enhancements.
Save As Command, page 44 Save As a .VUE File, page 45
Changes do not appear in the view.
Refresh the view or refresh the data. Refresh Command, page 58 Refresh Data Command, page 48
Saved image contains overlapping image that you do not want.
Make sure windows, dialog boxes, toolbars, and so forth are not overlapping the view, then refresh all views.
Refresh All Command, page 58
Objects in my new display set do not appear.
Possible overlapping display sets. The last action performed on the object by corresponding display set manipulations wins.
Working with Display Sets: An Overview, page 213
Stereo viewing depth perceptions appear mostly flat or turning the glasses upside down corrects the view.
Change the stereo polarity by clicking View > Advanced > Stereo, and then selecting either polarity direction. Right is the normal and default polarity direction setting. However, left may be necessary on some setups, particularly projection system.
Viewing in Stereo: An Overview, page 139

Troubleshooting
SmartPlant Review User’s Guide 561
Problem Solution See... Jagged edges on objects
Turn on hardware anti-aliasing if your video card supports it. Click the Advanced button on the Start > Settings > Control Panel > Display > Settings tab to access your video card settings. You may need to download the current display driver from your video card manufacturer rather than using the generic display driver delivered with your operating system.
See the documentation provided by your video card manufacturer for more information about turning on hardware anti-aliasing.
Motion Problem Solution See... Navigation speed is too fast or too slow.
Increase or decrease dynamic motion speed.
Rates Tab (Motion Settings Dialog Box), page 185 Joystick Tab (Motion Settings Dialog Box), page 190
When using keypad motion, movement does not occur.
Make sure Num Lock is turned on and that the focus is on either the Main, Plan, or Elevation view (the title bar displays which view has focus). Check motion settings.
Keypad Keys, page 173 Motion Settings Command, page 184
When using mouse motion, movement continues after releasing left mouse button.
Click the left mouse button in the Main view to stop the motion.
Navigate using a Mouse, page 162
When using keypad motion, movement still continues after releasing keypad keys.
Turn off continuous motion. Set Continuous Motion, page 181

Troubleshooting
562 SmartPlant Review User’s Guide
Animation and Lighting Problem Solution See... Bright spots on shiny surfaces
Turn off specular light on animation key frames. A similar problem exists for photographers with shiny objects causing bright hot spots on film.
No Specular Command, page 71
Flicker on thin volumes
Turn on two-sided lighting. Thin volumes such as I-beams may have a special type of coincident surface bleed through caused by the back side of the I-beam behaving as a coincident surface with the front side of the I-beam at some view angles.
Lighting Tab (View Settings Dialog Box), page 108
Coincident surface shading issues
Coincident surface bleed through occurs when two surfaces are defined at the same coordinates. This problem is especially obvious when two planes are coincident on the ground, floors or walls of a plant. To work around the coincident surface flicker problem: 1. Turn off the level of all but one of the coincident planes in the offending files. 2. Assign the same material and /or color to all elements coincident at one place. This will help disguise the bleed through problem.
Level Settings Dialog Box, page 133 Assign Materials Command, page 402
Flicker caused by element center lines and line strings
During motion the lines may show up at some view angles, causing some flickering to occur. We recommend not keeping the lines and line strings when creating the project database.
Options Tab (Create Project Dialog Box), page 42
Improve curvature of many circular graphic elements
Increase the stroking tolerance from the minimum setting of 16 to give a smoother curve on pipes, elbows, valves, and reducers. Increasing the stroking tolerance to between 30 and 50 is usually adequate to give smoothly stroked curves on basic circular elements. Increasing this setting may reduce performance but will improve visual quality.
Stroking Tolerance Command, page 76
Give the graphics a more solid look
Turn on backfaces and end caps as appropriate to improve the quality of the display. Turning on these settings may reduce performance but will improve visual quality.
Backfaces Command, page 67 End Caps Command, page 69

Troubleshooting
SmartPlant Review User’s Guide 563
Problem Solution See... Lighten or darken the display
Adjust the ambient and brightness settings. If you have the Photo-Realism module, add lights to the model.
Lighting Tab (View Settings Dialog Box), page 108 Rendering Photo-Realistic Images: An Overview, page 423
Special lighting effects
Uses the Stationary Light Positions command to hold the direction of the light constant for the entire animation. With this setting checked, the lights do not rotate with the model.
Stationary Light Positions Command, page 128
OpenGL lights too bright in shaded mode
Reduce the brightness setting on the View > Settings > Lighting dialog box. Reducing the brightness may help most with directional and positional lights.
Lighting Tab (View Settings Dialog Box), page 108
Annotations Problem Solution See... Text annotations disappear after you exit the program.
Place the text annotations using the Persist option.
Place Annotation Dialog Box, page 544
Annotations do not display.
Turn on all annotations on the Display tab on the View Settings dialog box.
Display Tab (View Settings Dialog Box), page 103 Display Data Annotations, page 361 Display Text Annotations, page 552

Troubleshooting
564 SmartPlant Review User’s Guide
Performance Tips Virtual Memory (Swap Space) Make sure you have enough virtual memory. The operating system and other applications will take a portion of available memory leaving less memory available for SmartPlant Review. It is important to have sufficient virtual memory for all operating systems.
Calculate the minimum virtual memory (swap space) by taking the larger of these two calculations:
(1.5 * RAM) * the number of processors on the machine (1.5 * the largest dataset used in the application) * the number of processors
Set the minimum and maximum virtual memory (swap space) settings to the same value for best performance. If the page file has to grow, it can become very fragmented.
For FAT and FAT32 file systems, virtual memory is limited to approximately 4 GB. For NTFS file systems, virtual memory is limited to approximately 17.59 GB. The operating system can address only 2 GB of virtual memory at one time for each application; however, the swap space can be larger because multiple applications can be in virtual memory at the same time.
For large .vue files, virtual memory should be set to much larger than the .vue file size. For extremely large .vue files, you may need to set the virtual memory to the maximum for your file system, defragment the drive, and close any non-essential programs to provide the .vue file with the maximum amount of space possible.
Disk Fragmentation Defragment your disks regularly. File fragmentation on the disk will slow down the system and SPR. It is also important to defragment the page file for best performance. Use a tool like DiskKeeper to avoid disk fragmentation. You can also use the DBCompact utility delivered with the SPR executable to compact and defragment your Microsoft Jet databases.

Troubleshooting
SmartPlant Review User’s Guide 565
Page Timeout Check the Microsoft Jet database Page Timeout registry settings, which can affect database performance over the network. The Page Timeout value for the Microsoft Jet database 3.5 and 4.0 versions is set to 5000 milliseconds by default. Set this value to 5 milliseconds for best performance, especially over a Novell network. Make sure that you find and set all values of the Page Timeout setting in each Jet version registry entry.
\HKEY_LOCAL_MACHINE\Software\Microsoft\Jet\Engine\Jet\3.5\Engines\Jet 2.x\Page Timeout
\HKEY_LOCAL_MACHINE\Software\Microsoft\Jet\Engine\Jet\3.5\Engines\Jet 3.5\Page Timeout
\HKEY_LOCAL_MACHINE\Software\Microsoft\Jet\Engine\Jet\4.0\Engines\Jet 2.x\Page Timeout
\HKEY_LOCAL_MACHINE\Software\Microsoft\Jet\Engine\Jet\4.0\Engines\Jet 3.x\Page Timeout
\HKEY_LOCAL_MACHINE\Software\Microsoft\Jet\Engine\Jet\4.0\Engines\Jet 4.0\Page Timeout
Caution
• Any changes to the registry are at your own risk.
File System Make sure the system is using the fastest file system. For Windows 2000 and Windows XP, studies have shown that the NTFS file system with a 4K cluster size provides better performance than a FAT or FAT32 file system.
Database Format Because Access 2000 databases are much faster than Access 97 databases, use the Access 2000 format databases instead of the Access 97 format. However, Access 2000 is in UniCode, which makes the database file size larger than Access 97 because the UniCode format doubles the size of text fields. The actual Access 2000 database size will depend on the amount of text data in the database. Therefore, if you have the space and need the speed, use the Access 2000 format.

Troubleshooting
566 SmartPlant Review User’s Guide
Label Database Fragmentation If the label or project files are updated for an existing project, the software attempts to replace the label database records on a file by file basis. Deleting and replacing large numbers of records in the label database may lead to significant database fragmentation, which can lead to poor performance. Compressing the database on exit will remove this fragmentation.
However, if several design or label files have been changed since the current label database was created, we recommend simply deleting the existing label database (*.mdb2) and allowing the software to rebuild it from the current project data. If display sets exist in the main project database (*.mdb), then rebuilding the label database also kicks off display set resolution, which rebuilds the display sets based on the current label and project file contents. Only the label database (*.mdb2 file) needs to be deleted.
For example, one label database took 7 hours to update by replacing records. This same data set was up in minutes when the old database was deleted and SPR was allowed to re-build a clean database.

Troubleshooting
SmartPlant Review User’s Guide 567
Additional Documentation For more information about installing and using SmartPlant Review, see the following documentation.
SmartPlant Review Installation Guide (SPRInstall.pdf) - Provides installation and configuration information for system administrators. This guide, available online only, is available on the SmartPlant Review CD, on the AutoPlay dialog box, and in the \SmartPlant\Review\resdlls\0009 installation folder on your computer after you install the software.
SmartPlant Review User's Guide (SPRUsersGuide.pdf) - Provides all of the information found in the online Help file, presented in a printable .PDF format. You will find this guide in the \SmartPlant\Review\resdlls\0009 installation folder on your computer after you install the software.
SmartPlant Review README (readme.htm) - Contains installation and configuration information, along with notes about last-minute fixes and other helpful hints. You will find this file on the SmartPlant Review CD and, after installing the software, in the \SmartPlant\Review\ folder on your computer.
SmartPlant Review Programming Help (DRAPI_API.chm and DRAPIX_API.chm) - These files, available online only, contain instructions and complete reference information for programming with the SmartPlant Review Automation Interface. You will find these files in the \SmartPlant\Review\resdlls\0009 installation folder after you install the SmartPlant Review API module.
SmartPlant Review Utilities SmartPlant Review delivers the following utilities to help you manage your data. Each utility is delivered separate folders under the \SmartPlant\Review\Utilities folder.
DBCompact (DBCompact.exe) - Compacts and defragments your Microsoft Jet 4.0 databases. For more information, see the ReadMe.txt file in the \SmartPlant\Review\Utilities\DBCompact folder.
ImageView (ImgView.exe) - Provides image viewing and printing support for Intergraph RGB file formats and other image file formats. Slide show capability is provided for viewing multiple images. For more information, see the IMGVIEW.HLP file in the \SmartPlant\Review\Utilities\ImgView folder.
Tag Merge (TagMerge.exe) - Allow users to merge multiple tag files into a single tag file. This utility enables users to identify duplicate tags and handle the resolution of these duplicates in a variety of ways. For more information, see the ReadMe.txt file in the \SmartPlant\Review\Utilities\TagMerge folder.

Troubleshooting
568 SmartPlant Review User’s Guide
Customer Support and Documentation Comments For the latest support information for this product, use a World Wide Web browser to connect to http://ppm.intergraph.com/support/.
Send documentation comments or suggestions to [email protected].

Glossary
SmartPlant Review User’s Guide 569
Glossary A ambient A light source that distributes light uniformly in all directions from no specified location. All objects are illuminated equally regardless of their location and orientation. The ambient light and the brightness setting interact directly in a given view of the model.
anti-aliasing A technique for smoothing the jagged edges of pixelized graphics by blending the edges with colors. This technique fills the pixels along the jagged edges with varying amounts of transition colors which soften the edge and blend the edge smoothly into the background.
attenuation The reduction of the intensity of light based on the distance from the source of the light. Attenuation can be illustrated as the difference between a 100 Watt and a 60 Watt light bulb.
B bore line A line displayed during 3-D input to assist in depth selection.
C cell A permanent association of elements that can be stored and placed as a group, and then manipulated as individual elements.
D default The predemyArray[myArray.length] = new Array ("TERMined value of a parameter that is automatically supplied by the system or program whenever a value is not specified by the user.
delta A specified offset or distance between two points in space.
dithering A technique for achieving greater color resolution at the expense of spatial resolution. More colors are produced with the loss of some detail.

Glossary
570 SmartPlant Review User’s Guide
E element The basic building block of a geometric figure, also completed geometric figures such as lines, shapes, circles, and so forth.
F fresnel The simulated reduction of the intensity of light passing through transparent materials and the increase in reflectivity of reflective materials as the angle of incidence deviates from perpendicular.
I interest In lighting, the second point in a two-point placement that demyArray[myArray.length] = new Array ("TERMines where the light is cast. For point lights, interest represents the falloff point located on a sphere centered on the light location that is tangent to the interest point. For distance and spot lights, interest represents an idealized point on a line from the light location in the direction that the light is cast. Note that once the light is placed, this point is normalized.
interlaced A myArray[myArray.length] = new Array ("TERM that describes a situation when only every other line of pixels on a computer myArray[myArray.length] = new Array ("TERMinal screen or TV monitor is refreshed on each pass. For example, in American television, every second line is refreshed 60 times per second. Interlacing saves half of the signal information that non-interlaced screens use.
L label The database information associated with an element.
levels The MicroStation design plane consists of a multilevel design structure. Elements can be organized in any fashion on 63 levels, although no element can span two levels. Only one level can be active at a time, but any combination can be displayed or blanked from the screen. The active level must be displayed.
O offset The distance perpendicular to an alignment, denoted as minus left and positive right.
opaque A characteristic of an element through which light cannot pass.

Glossary
SmartPlant Review User’s Guide 571
P palettes A file for the storage of materials, colors, and patterns to be assigned to objects in a model.
point A graphic element representing a position in space.
R raytracing A rendering algorithm that casts an imaginary ray from the viewpoint back into the screen until it hits an object, and then recursively casts rays toward light sources and other objects in order to compute the color of a pixel. This technique creates more realistic 3-D effects by adding reflections and shadows to images.
refraction The change of direction that light makes as it passes through a transparent surface.
rendering A method for generating synthetic images in a scene from a precise description of the geometry and other characteristics of the scene.
rotate To turn, to change the angular orientation, to transform by revolution about a specific axis.
S scale To enlarge or reduce the size of a defined element, modifying only the dimensions, not the ratio among the pieces.
snaplock points Points generated by SmartPlant Review at fixed locations on a given piece of geometry for use during snaplock measurement. A snaplock point is displayed as either a small square or round tag point on a surface. The location of a given snaplock point is always in the same place for a specific type of geometry, making snaplock measurement more precise because it is repeatable.
surface The skin of a three-dimensional geometric element.
surface points Any point on any piece of geometry in shaded mode, not including background points. While they work well for quick measurements between two or more objects, surface point measurements are difficult to repeat preciselybecause they can be at any point on a given surface.

Glossary
572 SmartPlant Review User’s Guide
T translucent Permitting the passage of light.
transmittance The degree of transparency that a surface exhibits. Values range from 0-1, where 0 is 0 percent transparent, or opaque, and 1 is 100 percent transparent, or invisible. A ray goes through a translucent surface.
transparency A surface property that allows light to pass through the surface. Glass bottles are examples of transparent objects.
V vector A quantity possessing both magnitude and direction, generally represented as a line. Vectors can be manipulated geometrically and are represented as a coordinate triple (x,y,z).

Index
SmartPlant Review User’s Guide 573
Index accessories
annotations, 542, 543, 545, 546, 547, 548, 549, 550, 551, 552
commands, 538, 541 customizing, 538 loading, 538 menu, 538 paint, 541 programs, 540 starting, 540 using, 537, 538 windows, 59, 553, 554
activating commands, 347 display, 347 Elumens, 146 joystick, 175 lighting, 437, 438, 439, 441, 442, 444, 445, 451 range rejection, 109, 115, 129 stereo, 139, 140 tags, 347
active measurements, 314, 315, 329 project, 495, 505, 524 project,, 501 tags, 332 viewing, 119, 121
adding associations, 495, 519 display sets, 217 project manager, 217, 522 projects, 522 saved views, 264 ScheduleReview, 217, 522 views, 262, 278
adjusting annotations, 375 bump, 416 gamma, 433 patterns, 415 views, 151
adjusting volume annotations, 380 advanced
commands, 67, 73 settings, 110, 116, 118, 140, 271
allowing texturing, 186
angles bearing, 184, 188, 192
animation ScheduleReview, 499, 504, 528 ScheduleReview,, 496 settings, 499, 504
snapshot, 23 troubleshooting, 562
animations creating, 259, 260 defining views, 261 key frames, 259, 260, 261, 297
annotations arrowheads, 360 clipping volume, 385 colors, 358, 360 creating, 357 data, 331, 357, 358, 359, 360, 361, 362 deleting, 79, 362, 380, 381, 550, 551 display settings, 103 displaying, 66, 113, 361, 365, 552 editing, 79, 358, 360, 542, 546, 547, 548, 549, 552 files, 358, 360 hiding, 361, 365 leader lines, 360 ns, 79 placing, 79, 357, 363, 365, 542, 543, 544, 545,
546, 547, 548, 549 properties, 358, 359 text, 331, 542 troubleshooting, 563 volume, 365, 366, 369, 374, 375, 380, 381, 386
annotations,displaying, 79 annotations:, 79 anti-alias
key frames, 305 raytrace, 433 settings, 433 snapshot, 292, 303
applications programming interface, 17 windows, 291, 554
arrange icons, 56 arranging
icons, 56 views, 56, 57, 58, 59, 60 windows, 56, 57, 58, 59, 60
aspect ratio, 530
assigning materials, 92, 242, 243, 244, 401, 402, 405, 407 properties, 242, 401, 402, 407
associations adding, 519 auto, 517, 518 removing, 520 ScheduleReview, 519, 520
attributes, 353 tags, 338, 341

Index
574 SmartPlant Review User’s Guide
volume annotations, 371, 372, 373 auto-defining
display sets, 213 back view, 63 background
colors, 78, 103, 114, 265, 435 editing, 427 settings, 114, 435
bearing compass, 89, 150 motion, 188, 192 settings, 188, 192 sun, 108, 126, 127, 270
bottom back left view, 64 bottom back right view, 64 bottom front left view, 64 bottom front right view, 64 bottom view, 62 buffer
updates,, 118 bump
adjusting, 416 map, 411
bump maps, 420 buttons
mapping for joystick, 191 cascade view, 56 center
lock, 170 modes, 169 view, 94
changing annotations, 542 collaboration, 492 collections, 308, 309, 312, 318, 322, 323, 324, 325,
326 display sets, 220, 221, 232, 233, 234, 236, 237,
239, 244, 250, 251, 252, 253, 256 environments, 427 lighting, 252, 437, 438, 439, 441, 442, 443, 444,
445, 448, 455, 456, 458, 459 measurements, 308, 309, 312, 318, 322, 323, 324,
325, 326 page setup, 532 positions, 233, 234, 236, 237, 239 settings, 427
clipping plane placing, 155
clipping volume, 386 closing
files, 44 models, 44
coarse facets, 186 collaborations
drivers, 493, 494 editing, 494
modules, 18 NetMeeting, 18, 19 passengers, 493, 494 running, 489, 490, 491 sessions, 493, 494 settings, 485 snapshots, 18 track mouse cursor, 485 work offline, 485
collections creating, 307, 308, 309, 316, 317, 318, 323, 325,
326, 327 deleting, 84, 92, 318, 328 editing, 84, 92 formatting, 322, 324 measurements, 318, 322, 324, 328 positioning, 313 restoring, 313 snaplock, 308 surface, 309
collision detection colors, 463, 465, 466, 468, 469, 470, 471, 472,
474, 476, 477, 478, 479, 480 construction, 19 dynamic, 463, 465, 466, 468, 469, 471, 472, 474,
475, 476, 477, 479, 480, 483 modules, 19 point clouds, 481 reports, 471, 472, 474, 479, 480, 483 ScheduleReview, 19 selections, 468, 471, 472, 474, 477, 479, 480 single step, 471, 479, 480 snapshot, 19 sounds, 471, 479 static, 463, 465, 466, 468, 469, 471, 472, 474, 475,
476, 477, 479, 480, 483 type filter, 466, 475, 478, 479, 483
colors background, 103, 114, 265, 435 collision detection, 463, 465, 466, 468, 469, 470,
471, 472, 474, 475, 476, 477, 478, 479, 480 indexes, 448 lighting, 437, 438, 445 points, 308, 325, 326 settings, 114 symbology, 498, 516 tables, 403, 410, 417, 418, 419
comamnds Photo-Realism, 437, 447
command mapping joystick, 176
commands accessories, 538, 541, 543, 547, 548, 549, 550,
551, 552, 556 activate clipping volume, 385 adjust, 375

Index
SmartPlant Review User’s Guide 575
advanced, 67, 69, 140, 141, 488 annotation, 66, 357, 361, 362, 365, 375, 380, 381,
543, 547, 548, 549, 552 collaboration, 489, 492 collections, 308, 309, 310, 311, 312, 313, 317, 318,
328 delete, 340, 458, 523, 550, 551 display, 57, 66, 67, 69, 70, 71, 72, 75, 76, 78, 126,
127, 129, 131, 361, 365, 552 display sets, 180, 215, 217, 220, 242, 244, 245,
247, 250, 251, 252, 254, 256, 556 dot box, 68 edit, 46, 47, 337, 357, 391, 395, 492, 548, 549 Elumens, 144, 146 export, 247, 288, 355, 356, 383, 511 file, 34, 44, 48, 49, 245, 247, 284, 288, 351, 355,
356, 382, 383, 510, 511, 529, 532, 534 find tags results, 344 functions, 171, 172 import, 245, 284, 351, 382, 510 levels, 132, 134 lighting, 126, 127, 447, 455, 458 materials, 242 measurements, 71, 308, 309, 310, 311, 312, 313,
314, 315, 317, 318, 329 motion, 163, 169, 170, 179, 180, 181, 182, 183,
184, 292, 297, 301, 302, 303 place, 365 saved views, 284, 288, 382 ScheduleReview, 496, 506, 510, 511, 512, 516,
517, 519, 520, 521, 523, 524, 525, 526, 527, 528 ScheduleReview,, 526 stereo, 140, 141 tags, 333, 335, 337, 340, 341, 344, 345, 346, 348,
349, 350, 351, 355, 356 toolbars, 99 tools, 48, 68, 132, 134, 137, 215, 217, 218, 220,
242, 244, 250, 251, 252, 254, 256, 257, 308, 309, 310, 311, 312, 313, 314, 315, 317, 318, 328, 329, 361, 365, 387, 391, 395, 489, 492, 496, 506, 512, 516, 517, 519, 520, 521, 523, 524, 525, 526, 527, 528
tools,, 524 view, 57, 62, 63, 64, 65, 66, 67, 69, 70, 71, 72, 74,
75, 76, 77, 78, 102, 119, 120, 121, 122, 126, 127, 129, 131, 140, 141, 146, 151, 152, 153, 155, 261, 426, 437, 447, 455, 460, 461, 488
volume annotations, 383, 385 window, 56, 57, 58, 59, 60
comments on documentation, 13 common problems
viewing issues, 559 common views
back, 63 bottom, 62 bottom back left, 64
bottom back right, 64 bottom front left, 64 bottom front right, 64 east, 63 front, 62 left, 63 north, 62 north east, 63, 64 north west, 63, 64 right, 62 rotate with model fit, 65 south, 63 south east, 63, 64 south west, 63, 64 top, 62 top back left, 63 top back right, 63 top front left, 63 top front right, 63 west, 62
common views control, 61 compatibility
software,, 24 construction
collision detection, 463, 465, 466, 468, 469, 470, 471, 472, 474, 475, 476, 477, 478, 479, 480, 483
modules, 463, 465, 466, 468, 469, 470, 471, 472, 474, 475, 476, 477, 478, 479, 480, 483, 507, 513, 521
consulting services, 13, 568 controlling
display sets, 180 keys, 171 lighting, 437, 438, 439, 441, 442, 443, 444, 445,
455, 456, 458, 459 motion, 180 movements, 202, 203, 204, 205, 206 ScheduleReview, 525
creating animation paths, 259, 260 annotations, 357 collections, 307, 308, 309, 316, 317, 318, 323, 325,
326, 327 display sets, 215 folders, 217 groups, 262, 281 key frames, 259, 260 lighting, 423, 437, 446, 447, 448, 449, 451, 453,
454, 455, 457 materials, 403, 410, 417, 418, 419 measurements, 71, 307, 308, 309, 316, 317, 318,
323, 325, 326, 327 projects, 29, 33, 35, 40, 42, 521 queries, 507, 513 snapshots, 259, 260, 303, 305 toolbars, 99

Index
576 SmartPlant Review User’s Guide
creating,definitions, 229 creatubg
groups, 273 criteria
queries, 507, 513 searching, 240
current date, 501, 505 levels, 137 view, 262
customer support, 13, 568 customizing
accessories, 538 settings, 102, 453 toolbars, 96, 97, 98, 99, 100
dashed line, 68 pattern, 322 view cone, 72, 87, 117
data annotations, 66, 331, 357, 358, 359 attributes, 544 points, 156 refresh, 48 sets, 485 tags, 341
data annotations deleting, 79 editing, 79 placing, 79
database formats, 31
databases fragmentation, 564 opening, 387 performance, 564 project, 24 using, 29, 33, 35, 40, 42
defining animation paths, 259, 260 bore sight, 156 criteria, 240 display sets, 184, 185, 214, 215 key frames, 260 search path, 39, 420, 421
deleting annotations, 362, 380, 381, 550, 551 collections, 84, 318, 328 display sets, 257 groups, 282 lighting, 88, 458, 459 measurements, 84, 314, 315, 318, 328, 329 projects, 495, 523 source lights, 458 tags, 91, 93, 337, 340 views, 262
descriptions editing, 264 viewing, 264
DesignReview changes from, 24 display set changes, 25, 213 function key changes, 26 measurement changes, 27 position control changes, 28 VUE file changes, 27
DesignReview saved views importing, 287
directional modes plant north, 206 view dependent, 203 view dependent level, 204 view independent, 205
display action comments, 350 activating, 347 annotations, 66, 361, 365, 552 axis, 66 commands, 66, 67, 69, 71, 117, 141, 347 Elumens, 73, 144 key frames, 297, 298, 299 lighting, 116 measurements, 71 menu bar, 47 model, 119 motion, 173, 179, 180, 185, 186, 189, 297, 298,
299 order, 68, 84, 92, 113 project manager, 208, 210 quality, 69, 103, 113, 265 query, 509, 515 range rejection, 115, 131 settings, 57, 69, 76, 77, 78, 106, 113, 115, 116,
129, 131, 179, 180, 184, 185, 186, 189, 268 status bar, 48 stereo, 141 tags, 114, 332, 344, 345, 347, 348, 349 view cone, 68, 73
display sets adding, 217 assigning materials, 243, 244 auto-define, 218, 219 auto-defining, 213 brightness, 252 changes from DesignReview, 25 creating, 215, 217 databases, 25 defining, 214, 215, 231 deleting, 257, 520 editing, 92, 220, 221, 231, 232, 233, 234, 236, 237,
239, 250, 251, 252, 253, 505 exporting, 213, 247, 248, 249

Index
SmartPlant Review User’s Guide 577
hiding, 209, 254, 255 immediate update mode, 211 importing, 213, 245, 247 manipulating, 250 materials, 244 membership, 213 positioning, 173, 233, 234, 236, 237, 239, 256,
555, 556, 558 project manager, 217, 231, 505 ScheduleReview, 505, 520 show membership, 251 showing, 209, 250, 252, 253, 254, 255 user IDs, 25 viewing, 122, 250, 254, 255
displaying measurements, 84 motion, 192 project manager, 207 settings, 192
docking project manager, 210
docking toolbars, 96 documentation comments, 13 dot box
settings, 103 drawing
backfaces, 67 on-site drawing generation, 20
dynamic collision detection, 463, 465, 466, 468, 469, 471,
472, 474, 475, 476, 477, 479, 480, 483 updating, 501, 505
east view, 63 editing
annotations, 357, 360, 542, 543, 546, 547, 548, 549, 550, 551
attachments, 387, 388, 391, 392, 393, 395, 396, 398
collaborations, 492, 494 collections, 92, 308, 309, 312, 318, 322, 323, 324,
325, 326 commands, 46, 47, 357 display sets, 92, 122, 220, 221, 231, 232, 233, 234,
236, 237, 239, 252, 505 files, 387, 388, 393, 395, 396, 398 frames, 275, 283 levels, 103, 134, 135, 136, 265 lighting, 88, 423, 437, 438, 439, 441, 442, 443,
444, 445, 446, 448, 449, 451, 453, 455, 456, 457, 458, 459
materials, 92, 242, 401, 402, 408, 410 measurements, 308, 309, 312, 318, 322, 323, 324,
325, 326 motion, 184, 185 Photo-Realism, 427, 462 positions, 233, 234, 236, 237, 239
queries, 512, 513, 515 saved views, 264 settings, 427, 462 tags, 91, 93, 337, 339 undoing, 46 views, 262, 264, 275, 280, 283 volume annotations, 370
elements assigning materials, 92, 242, 405, 407 auto-highlight, 163, 164 display order, 68, 113 editing materials, 92 label data, 163, 164 off, 109 snapping to, 156, 157 unassigning materials, 92, 408, 409
elevation compass, 89, 150 eye point, 152 lock, 170 view, 55, 101
elevation view, 57 Elumens
activating, 73 commands, 144 modes, 73, 144 settings, 73, 146, 147, 148
encircle horizontal, 193, 195, 196, 200, 201 radius toolbar, 83 surface, 193, 199, 200 vertical, 193, 197
end caps, 69, 103, 113, 265 date, 501, 505 frame, 499, 504
exporting display sets, 213, 247, 248, 249 projects, 511 saved views, 288, 289, 290 ScheduleReview, 511 tags, 355, 356 volume annotations, 383, 384
eye point motion, 179 placing, 151 settings, 152, 179 view cone, 193, 194, 195, 200, 201
far clip ratio, 69 clipping plane, 155
features Elumens, 144
files annotations, 358, 360 AutoCAD, 52

Index
578 SmartPlant Review User’s Guide
closing, 44 defaults, 403 designing, 38 editing, 387, 388, 393, 395, 396, 398 exporting, 288, 290, 355, 356, 383, 384, 511 formats, 52 images, 427 importing, 245, 247, 284, 286, 287, 351, 352, 382,
383, 510, 511, 525 matching, 135, 136, 137 material, 39, 420, 421 opening, 33, 34, 35, 37 printing, 529, 532, 534, 535, 536 projects, 32, 207 SAT, 52 SATACIS.INI, 52 saving, 17, 44, 45 ScheduleReview, 500, 511 searching, 38 types, 32, 52, 274, 283, 387, 388, 393, 395, 396,
398, 500 find,object, 229 finding
display sets, 221 objects, 92, 93, 240, 241 tags, 91, 332, 341, 343, 346 tags results, 344 volume, 230 volume annotations, 371, 372, 373
fitting queries, 509, 515 views, 94, 119, 120, 121, 122
formatting collections, 318 files, 52, 53 measurements, 318, 324
forward mouse modes, 161, 165 ScheduleReview,, 526
frames copying, 280 displaying, 297, 298, 299 key frames, 297, 298, 299, 300, 301, 302 modifying, 275, 283 motion, 297, 298, 299, 302 moving, 281 settings, 499, 504 snapshot, 500, 504
front view, 62 full
shading, 70 view,, 535, 536
function changes, 26 keys, 171, 172
functionality
new,, 24 generating
modelview view files, 262, 274, 283 shadows, 428, 435
getdata arguments, 387, 388, 391, 392, 393, 395, 396, 398
getting data, 387, 388, 391, 392, 393, 395, 396, 398
go to date, 90, 527 end, 90, 527 start, 527 start,, 90 tags, 91, 93, 332, 341, 346
graphics card, 139, 140 display sets, 213 objects, 213 viewing, 291
groups creating, 273, 281 moving, 276 renaming, 276, 282
hiding display sets, 209, 254, 255 levels, 133, 137, 138 objects, 133, 137, 138 project manager, 208 status bar, 48
horizontal encircle, 196 printing, 530
icons arrange, 56
images files, 427 lighting, 108, 126, 127, 270 raytracing, 460 resolutions, 530 sizes, 530
importing, 353 DesignReview saved views, 287 display sets, 213, 245, 247 files, 510, 511, 525 projects, 510, 511 saved views, 284, 285, 286, 382 ScheduleReview, 510, 511, 525 tags, 351, 352 volume annotations, 372, 382, 383
information display sets, 233 editing, 233 lighting, 448
installing joystick, 175
joystick

Index
SmartPlant Review User’s Guide 579
activating, 175 buttons, 191 command mapping, 176 installing, 175 motion, 190 motion types, 176 settings, 184, 185, 190, 191
keeping ratio, 530
key frames displaying, 297, 298, 299 motion, 297, 298, 299, 300, 301, 302 save and recall views, 261
keyboard functions, 172 keypad keys, 173
keys changes, 26 shortcut, 171, 172
labels data, 53 on-site drawing generation, 20 positioning, 313 restoring, 313
large plant monument switching to, 70
left view, 63 levels
anti-alias, 433 current, 134, 135, 136 editing, 103, 136, 265 hiding, 137, 138 indexes, 448 lighting, 126, 127, 128 settings, 92, 93, 103, 132, 133, 134, 135, 136, 137,
265 lighting
controlling, 437, 438, 439, 441, 442, 443, 444, 445, 455, 456, 458, 459
deleting, 88, 455, 456, 458, 459 distant, 88, 446, 448, 451, 453, 455 editing, 88 levels, 126, 127, 128 new, 446, 447, 448, 449, 451, 453, 455, 457 OpenGL, 424 Photo-Realism, 21 point, 88, 446, 448, 451, 453, 455 settings, 88, 116, 126, 437, 443, 449 shadows, 457 source, 446, 448, 451, 453, 455 spot, 88, 446, 447, 448, 451, 453, 455 stationary light positions, 128 troubleshooting, 562 two-sided, 108
lines collections, 318
colors, 322 dashed, 72, 87, 117 measurements, 318, 322 patterns, 322 view cone, 72, 87, 117 width, 322
loading accessories, 538 commands, 538
Main view, 58 manipulating
annotations, 542, 543, 546, 547, 548, 549, 550, 551, 552
collaborations, 492 display sets, 220, 221, 232, 233, 234, 236, 237,
239, 244, 250, 251, 252, 253, 256 environments, 427 lighting, 252, 437, 438, 439, 441, 442, 443, 444,
445, 448, 455, 456, 458, 459 measurements, 84 page setup, 532 Photo-Realism, 427 project manager, 207, 210 settings, 173, 427
map files bump maps, 420
matching files, 135, 136, 137
materials adjusting, 415, 416 annotations, 331 assigning, 92, 242, 243, 244, 401, 402, 405, 407 backgrounds, 435 creating, 403, 410, 411, 417, 418, 419 display sets, 243, 244 editing, 92, 242, 401, 402, 407, 408, 410, 411, 435 files, 39, 420, 421 Photo-Realism, 21 unassigning, 92, 408, 409
measurements changing, 27 collections, 307, 308, 309, 312, 316, 317, 318, 322,
323, 324, 325, 326, 327, 328 creating, 20, 71, 307, 308, 309, 316, 317, 318, 323,
325, 326, 327 deleting, 84, 314, 315, 318, 328, 329 displaying, 84 editing, 312, 318, 322, 324 formatting, 318, 324 lines, 318, 322 one click mode, 311 point-to-point, 308 positioning, 84, 312, 313 restoring, 313 shortest distance, 310 snaplock, 84, 93, 308, 318, 325, 326

Index
580 SmartPlant Review User’s Guide
surface, 84, 309 text, 318, 323
membership display sets, 213, 251
menu accessories, 538 customizing, 538 using, 538
menu bar, 47 MicroStation
color table, 403, 410, 417, 418, 419 design files, 51
model rotation, 65 models
closing, 44 fitting, 119, 120, 121 opening, 33, 34, 35, 37 saving, 44, 45 viewing, 119, 120, 121, 209
modes backfaces, 67 coarse facets, 67 directional, 202, 203, 204, 205, 206 display, 57, 69 Elumens, 144 mouse drag, 161, 165, 166, 167, 168, 169, 170 outline, 105 positioning, 193, 194, 195, 196, 197, 198, 199,
200, 201 priority, 169 rendering, 67, 68, 69, 70, 71, 72, 74, 75, 77, 103,
265 modules
API, 17 collaboration, 18 collision detection, 19, 463, 465, 466, 468, 469,
470, 471, 472, 474, 475, 476, 477, 478, 479, 480, 483
construction, 19, 23, 463, 465, 466, 468, 469, 470, 471, 472, 474, 475, 476, 477, 478, 479, 480, 483, 507, 513, 521, 525
on-site drawing generation, 20 Photo-Realism, 21, 437, 438, 439, 441, 442, 443,
444, 445, 455, 456, 458, 459, 460 point cloud, 22, 541 point cloud integrator, 481 ScheduleReview, 19 Simulation and Visual Effects, 23, 273, 301 snapshot, 19
motion bearing, 184, 185, 188, 192 controlling, 178, 179, 180, 301 directional, 202, 203, 204, 205, 206 displaying, 180, 186, 189, 192, 297, 298, 299 encircle, 193, 195, 197, 199, 200, 201 joystick, 160, 176, 190
key frames, 297, 298, 299, 300, 301, 302, 303, 305, 306
keyboard, 160, 173 lateral, 193, 194 modes, 196 mouse, 160, 161, 162, 163, 164, 165, 166, 167,
168, 169, 170 priority, 169 rates, 184, 185, 192 settings, 179, 180, 184, 185, 186, 188, 189, 190,
192 snapshot, 303, 305 steps, 178, 182, 183 toolbars, 85 troubleshooting, 561 types, 178
mouse auto-highlight, 161, 164, 165 auto-highlight complex elements, 164 auto-highlight elements, 163 modes, 161, 163, 164, 165, 166, 167, 168, 169,
170, 194, 196, 200, 202, 203, 204, 205, 206 motion, 159, 161, 162, 163, 164, 165, 166, 167,
168 rotating, 167
movements controlling, 202, 203, 204, 205, 206 joystick, 558
moving annotations, 546, 547, 548, 549 display sets, 233, 234, 237, 251, 256, 555, 556,
558 groups, 276 measurements, 84, 312 motion, 182, 183 project manager, 210 save and recall, 262 speed, 184, 185, 192 view, 281 with mouse, 161, 162, 163, 164, 165, 166, 167,
168 navigating
joystick, 175 on-site drawing generation, 20
navigation toolbars, 86
NetMeeting collaboration, 18, 73, 118, 485, 488, 490, 491, 492,
493, 494 new
collections, 307, 308, 309, 316, 317, 318, 323, 325, 326, 327
display sets, 215 folders, 217 groups, 281

Index
SmartPlant Review User’s Guide 581
measurements, 307, 308, 309, 316, 317, 318, 323, 325, 326, 327
projects, 217, 495, 521, 522 queries, 506, 507, 509, 521 source lights, 423, 446, 447, 448, 449, 451, 453,
454, 455, 457 toolbars, 99
next lighting, 126 printing, 533 range rejection, 130 tag, 91, 93, 344
north directional mode, 206 eye point, 152
north east view, 63, 64 north view, 62 north west view, 63, 64 number
go to, 346 keys, 173 tags, 346
objects annotations, 362, 380, 381 assigning materials, 242, 243, 244, 401, 402, 405,
407 auto-highlight, 163, 164 collision detection, 468, 477 deleting, 362, 380, 381 display order, 68, 113 finding, 92, 93, 240 findng, 241 fitting, 120 hiding, 133, 137, 138 label data, 164 linking, 357 pick, 231 range rejection, 109 textures, 71, 103, 117, 265 unassigning materials, 408, 409
one click measurement mode, 84, 311 on-site drawing generation
annotations, 20 drawing, 20 labels, 20 measurements, 20 modules, 20 navigating, 20 SmartSketch, 20 snapshot, 20 tags, 20
opening databases, 29, 387 files, 33, 34, 35, 37 models, 33, 34, 35, 37
options
bounce, 431 display, 113 gamma, 433 printing, 530, 534 raytrace, 435 settings, 113 tags, 114 threshold, 430 transmittance, 431, 432
outline rendering, 105
overviews motion, 160
page setup, 529, 532
palettes, 405, 409 pane
layout, 55, 57, 59, 60, 95 restoring, 59
partial recall, 277, 279 set up, 262, 277, 303 view, 277, 279
passengers collaborations, 493, 494
patterns adjusting, 415 weight, 411
pausing key frames, 301 motion, 301 ScheduleReview, 526
performance anti-alias, 433 database fragmentation, 564 database performance, 564 disk fragmentation, 564 page timeout, 564 raytrace, 433, 436 settings, 433 swap space, 564 system, 32, 102 tips, 564 virtual memory, 564
perspective angles, 73, 87 view cone, 72, 87, 117
Photo-Realism deleting, 458 lighting, 21, 423, 437, 438, 439, 441, 442, 443,
444, 445, 446, 447, 448, 449, 451, 453, 454, 455, 457, 458
modules, 21, 23 raytrace, 428, 430, 431, 432, 460, 461 raytracing, 460 settings, 118, 426, 427, 433, 435, 436, 462

Index
582 SmartPlant Review User’s Guide
snapshot, 21 stereo, 21 textures, 21 threshold, 430, 431 toolbars, 88 transmittance, 431, 432
pick objects, 231 point, 141, 142, 143, 449
place annotations, 365
placing 3D points, 156 annotations, 357, 363, 542, 543, 545 collections, 307 data points, 156 eye point, 152 far clipping plane, 155 lighting, 423, 437, 446, 447, 448, 449, 451, 453,
454, 455, 457 measurements, 307 near clipping plane, 155 tags, 91, 93, 333, 335, 337, 338, 339 views, 151 volume annotations, 366
plan view, 58 plane
far clipping plane, 155 near clipping plane, 155
play key frames, 300 ScheduleReview, 525
point cloud collision detection, 481 display, 22, 541 support, 22, 541
points colors, 308, 325, 326 measurements, 308 sizes, 308, 325, 326 styles, 308, 325, 326
positioning annotations, 358, 359, 360 controlling, 28, 89, 150 data, 360 display sets, 233, 234, 236, 237, 239, 251, 256 editing, 233, 234, 236, 237, 239 labels, 313 lighting, 448 measurements, 84 modes, 193, 194, 195, 196, 197, 198, 199, 200,
201 modes,, 159 restoring, 84, 313
previous printing, 533
tag, 345 printing
options, 533, 534 previewing, 532, 533 properties, 534 quick print, 534, 535, 536 resolutions, 534, 536 settings, 530 views, 535, 536
programs accessories, 540 starting, 540
project active, 524 creating, 521 deleting, 523 ScheduleReview, 496, 513, 523, 524
project manager adding, 217, 522 display sets, 122, 217, 231, 239, 250 displaying, 208, 210 docking, 210 editing, 505 hiding, 208, 209 immediate update mode, 211 moving, 210 ScheduleReview, 505 updating view, 211 viewing, 207, 209, 210, 217
projects creating, 29, 33, 35, 40, 42, 217, 522 deleting, 523 files, 207, 497 importing, 510 opening, 29, 33, 35 ScheduleReview, 497, 507, 510, 521
properties assigning, 242, 401, 402, 407 editing, 242, 401, 402, 407, 408 printing, 532, 534 unassigning, 408
queries, 506 creating, 506, 507, 509, 521 editing, 512, 513, 515 executing, 507, 513 ScheduleReview, 495, 501, 505, 506, 509
range cube, 468, 477 raytrace, 88 rejection, 109, 115, 129, 130, 131
range box colors, 322 measurements, 322 patterns, 322 width, 322
rates

Index
SmartPlant Review User’s Guide 583
animation, 499, 504 motion, 184, 185, 192 settings, 184, 185, 192
raytrace anti-alias, 433 bounce, 431 gamma, 433 performance, 433, 436 range, 88, 461, 462 settings, 433, 436, 462 shadows, 435 snapshot, 292, 303 threshold, 430 transmittance, 431, 432 viewing, 428, 460, 461
recalling key frames, 306 partial, 262, 279 views, 261, 262, 273, 277, 278, 279
redraw on refresh, 110, 271 reflective
bounce, 431 threshold, 430
refreshing data, 48 projects, 495, 524 views, 95 windows, 58
removing associations, 495, 520 collections, 318, 328 measurements, 314, 315, 318, 328, 329
rendering full shading, 75 modes, 67, 68, 69, 70, 71, 72, 74, 75, 77 outline, 72 raytracing, 460 shaded outline, 72 textures, 71 wireframe, 75 wireframe outline, 72
restoring collections, 313 labels, 313 measurements, 313 panes, 59, 95 positions, 84, 313 windows, 59
results displaying, 507, 513 queries, 507, 513
review play, 525 ScheduleReview, 495 ScheduleReview,, 496
right view, 62
rotating display sets, 233, 236, 237, 239, 556, 558 motion, 167 snapshot, 292 using keypad, 173 using mouse, 161, 167 view cone, 167
rotating model, 65 running
collaborations, 489, 490, 491 collision detection, 466, 468, 469, 471, 472, 474,
475, 476, 477, 479, 480, 483 SAT files
ACIS, 52 SATACIS.INI, 52
save and recall renaming groups, 276, 282 views, 261, 278, 281
save views exporting, 290
saved view exporting, 289 importing, 285
saved views adding, 264 editing, 264 exporting, 288 importing, 284, 286, 382
saving .mdb files, 44 .vue files, 44, 45 commands, 261 recall, 261 views, 260, 261, 273
ScheduleReview active project, 501, 505, 524 animation, 496, 499, 504 associations, 517, 518, 519, 520 collision detection, 19 construction, 19 controls, 525, 526 deleting, 523 editing, 505 go to, 527 importing, 510, 511, 525 modules, 19 new, 521 percent complete, 526 play, 525 project manager, 505 projects, 496, 497, 503, 510, 511, 521, 523, 524 queries, 506, 509 record, 528 refresh, 524 resetting, 497, 503 review, 501, 505

Index
584 SmartPlant Review User’s Guide
settings, 90, 495, 496, 497, 499, 503, 504, 526, 527 snapshot, 19, 496, 500, 504 stop, 526 symbology, 496, 498, 503, 516
search defining criteria, 241
search path defining, 39, 420, 421 design file, 38 directories, 39, 420, 421
search paths, 420 selecting
collision detections, 466, 468, 477 queries, 501, 505
sending driver's state, 485 snapshots, 295
set up key frames, 306 page, 529 partial, 262, 277, 306 recall, 277, 279, 306 snapshot, 303 view, 277, 279
settings advanced, 116, 436 angles, 116, 192 annotations, 103 collaboration, 492 collision detection, 466, 471, 472, 475, 479, 480,
481, 483 display, 75, 76, 77, 103, 106, 113, 114, 116, 117,
131, 265, 268 Elumens, 146, 147, 148 joystick, 184, 185, 191 levels, 92, 93, 132, 133, 134, 135, 136, 137 lighting, 108, 115, 126, 127, 252, 270, 423, 437,
447, 454, 457 motion, 169, 170, 179, 181, 182, 183, 184, 185,
192, 198 outline, 105 Photo-Realism, 88, 141, 426, 427, 433, 435, 436,
446, 447, 448, 449, 451, 453, 455, 457, 462 placing, 153, 154 print, 530 projects, 495, 497, 501, 503, 505, 522, 524 range rejection, 115, 129, 130, 131 saved views, 267 ScheduleReview, 90, 495, 496, 497, 498, 499, 500,
501, 503, 504, 505, 516, 526 steps, 182, 183 stereo, 140, 142, 143 tags, 114, 348, 349 view, 103 view cone, 68, 87, 117, 153, 154, 155, 168
views, 72, 73, 76, 77, 87, 101, 102, 113, 114, 115, 116, 129, 131, 184
window, 553, 554 shading, 186
display sets, 251 modes, 70
shortcut keys, 171 shortest distance, 84
measurements, 310 showing
display sets, 209, 250, 252, 253 project manager, 208 project manager settings, 75, 76 range rejection, 131 settings, 131
SmartPlant Review features, 15, 144 modules, 15, 144
snaplock collections, 308, 318, 325, 326 measurements, 84, 93, 308, 318, 325, 326
snapshot animation, 23 calculations, 296 collaborations, 18 collision detection, 19 key frames, 306 motion, 303, 305 on-site drawing generation, 20 Photo-Realism, 21 ScheduleReview, 501, 505, 528 ScheduleReview,, 496 sending, 295 sequencer, 500, 504 taking, 291, 303, 305 view, 291, 292, 303
snapshots key frames, 259, 260 taking, 259, 260
south east view, 63, 64 south view, 63 south west view, 63, 64 starting
accessories, 540 date, 499, 501, 504, 505 frame, 499, 504 number, 500 programs, 540
steps in days, 501 motion, 178, 182, 183
stereo activating, 73, 139, 140 distances, 73, 140, 141, 142, 143 Photo-Realism, 21 settings, 140, 141, 142, 143

Index
SmartPlant Review User’s Guide 585
viewing, 73, 141 stopping
key frame motion, 302 ScheduleReview, 90, 526
surface collections, 309 encircle, 199, 200 measurements, 84, 309
switching to large plant monument, 70
symbology, 353 tags, 339, 343
tabs advanced, 271 display, 265 view cone, 268
tags action comments, 350 activating, 347 attributes, 338, 341, 353 commands, 347 deleting, 91, 93, 340 displaying, 113, 114, 344, 345, 347, 348, 349 editing, 91, 93, 337, 338, 339, 340 example workflow, 353 exporting, 332, 355, 356 find results, 344 finding, 91, 332, 341, 343, 346 go to, 91, 93, 332, 341, 346 importing, 332, 351, 352, 353 placing, 91, 93, 332, 333, 335 settings, 114 symbology, 339, 343, 353
technical support, 13, 568 text
annotations, 66, 331 collections, 318, 323 measurements, 318, 323 viewing, 101, 163, 164
text annotations deleting, 550, 551 displaying, 552 editing, 548, 549 manipulating, 542 placing, 542, 543, 545, 546, 547, 548
text view, 59 textures
displaying, 113 objects, 71, 103, 265 Photo-Realism, 21 rendering, 71 settings, 117
tile view, 60 time
display, 110, 118, 271 zone, 439
toolbars annotation, 79 common, 80 common views, 82 common views control, 61 customizing, 95, 96, 97, 98, 99 docking, 96 encircle, 83 motion, 85 naigation, 86 Photo-Realism, 88 position control, 28, 89, 150 resetting, 97, 100 ScheduleReview, 90 standard, 91 tag, 91 tools, 79, 84, 92, 93 viewing, 94, 96, 97, 98, 99, 100 views, 72, 75 window, 95
tools collaborations, 489 data, 48 refresh, 48
top back left view, 63 top back right view, 63 top front left view, 63 top front right view, 63 top view, 62 troubleshooting
animation, 562 annotations, 563 database performance, 564 disk fragmentation, 564 label databases, 564 lighting, 562 motion, 561 page timeout, 564 performance tips, 564 swap space, 564 viewing issues, 559 virtual memory, 564
unassigning materials, 92, 408, 409 properties, 408
updating backing store, 101 buffer, 67, 101, 110, 271 position, 186 views, 48, 67
using accessories, 537 auto-association, 517 ScheduleReview, 517
vertical encircle, 197, 198

Index
586 SmartPlant Review User’s Guide
printing, 530 view
advanced, 67, 69, 70, 76, 101, 116, 488 arrange icons, 56 cascade, 56 commands, 48, 66, 67, 69, 73, 75, 76, 102, 131,
132, 151, 153 common views, 82 control, 82 display sets, 250, 254, 255 displaying, 57, 66, 67, 68, 69, 75, 76, 103, 105,
113, 117, 131, 137, 138, 265, 427 editing, 264, 275, 280, 283 elevation, 57 exporting, 289 fitting, 94, 119, 120, 121, 122 groups, 273, 276, 281, 282, 303, 305, 499, 504,
528 importing, 285 levels, 132, 133, 134, 135, 136, 137, 138 lighting, 108, 115, 126, 127, 270 main, 58 measurements, 71 menu bar, 47 placing, 151, 152, 153, 281 plan, 58 printing, 535, 536 project manager, 208, 209, 210 range rejection, 109 raytrace, 428, 460, 461, 462 refreshing, 48 save and recall, 262, 264, 273, 274, 275, 277, 278,
279, 280, 282, 283 settings, 55, 69, 76, 77, 101, 102, 103, 105, 108,
113, 114, 115, 116, 117, 118, 126, 127, 152, 265, 270
snapshot, 291, 292, 296, 303 stationary light positions, 128 stereo, 139, 140 tags, 114, 345 text, 59 tile horizontally, 60 toolbars, 94, 96, 97, 98, 99, 100 tile vertoca;, 60 updating, 211 view cone, 73 windows, 56, 57, 60, 554 zooming, 123, 124, 125
view cone center point, 153, 154 clipping planes, 155 eye point, 193, 194, 195, 200, 201 manipulating, 173 moving, 165 perspective, 68, 72, 117 perspective angle, 87
rotating, 167 settings, 68, 106, 153, 154, 168, 268 settings,, 152 toolbar, 87 using, 149
viewing back view, 63 bottom, 62 bottom back left view, 64 bottom back right view, 64 bottom front left view, 64 bottom front right view, 64 east view, 63 front view, 62 left view, 63 north east view, 63, 64 north view, 62 north west view, 63, 64 point cloud data, 541 project manager, 207 right view, 62 rotate with model fit, 65 south east view, 63, 64 south view, 63 south west view, 63, 64 top back left view, 63 top back right view, 63 top front left view, 63 top front right view, 63 top view, 62 west view, 62
views adding, 264 editing, 264, 267 save and recall, 261 saved, 267 saving, 260
volume annotations adjusting, 380 attributes, 371, 372 clipping volume, 386 creating categories, 369 deleting, 79, 380, 381 displaying, 373 editing, 79, 370, 374 exporting, 383, 384 finding, 369, 371, 372 importing, 372, 382, 383 inactivating categories, 375 placing, 79, 366 symbology, 373 wireframe, 373
west view, 62 window
arranging, 56, 57, 58, 59, 60 cascade, 56

Index
SmartPlant Review User’s Guide 587
elevation, 57 icons, 56 main, 58 pane layout, 59 plan, 58 project manager, 210 refreshing, 58 restoring, 59 settings, 554 size, 554 text, 59 tile horizontally, 60 tile vertically, 60
toolbar, 95 views, 56, 57, 58, 59, 60
wireframe background, 78 color, 78
workflow tags, 353
zoom about point, 125 factor, 125 in, 94, 120, 123, 124 out, 94, 123, 124 printing, 533