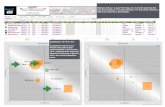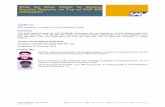SPR Reports Step-by-Step Guide Case Mgmt Report SB… · SPR Reports Step-by-Step Guide ... on the...
Transcript of SPR Reports Step-by-Step Guide Case Mgmt Report SB… · SPR Reports Step-by-Step Guide ... on the...

SPR Reports Step-by-Step Guide
OCFS Data Warehouse
Case Management (Build 18) Reports
CONNECTIONS Training Project SUNY Training Strategies Group This material was produced under a contractual agreement with: CONNECTIONS Training Project Training Strategies Group Office of the Provost and Vice Chancellor of Academic Affairs State University of New York

SPR Reports Step-by-Step Guide OCFS Data Warehouse Case Management (Build 18) Reports
TABLE OF CONTENTS
Preface ........................................................................................................................... 2
Report Background....................................................................................................... 3 SPRs Outstanding Detail...........................................................................................................3
Data Definitions ............................................................................................................. 4 SPRs Outstanding Detail...........................................................................................................4
IMPORTANT: Due to SPR-related data issues, only the SPRs Outstanding Detail report is being released at this time. The other planned SPR reports are on hold until the data issues are sufficiently remedied. Once that occurs, this document will be updated to include information for the other SPR reports.
SPR Reports Step-by-Step Guide rev 9/18/06 OCFS Data Warehouse Case Management (Build 18) Reports Page 1

Preface
The OCFS Data Warehouse is a repository of data retrieved from CONNECTIONS and the Child Care Review Service (CCRS). The Data Warehouse is updated regularly and can be accessed independently of those systems. The information from the two systems is organized and stored in the Data Warehouse, which makes it available as a read-only file in current point-in-time (snapshot), trend and historical views.
OCFS has designed several Data Warehouse Case Management (Build 18) Reports to provide managers and supervisors with a comprehensive set of reports that help meet their basic operational reporting and planning needs in the CONNECTIONS Case Management system.
The Data Warehouse Case Management (Build 18) Reports are comprised of two report types:
Management Summary Reports
These reports include the word “Summary” in their title, as they are intended to provide users with an overview of a particular business function by using various levels of aggregate information. As a result, managers can evaluate how their organization performed during a specified report period. An example of a Management Summary Report is the “FASP Status Summary” report. Target users: Managers and supervisors from Local Districts, Voluntary Agencies, and Regional Offices.
Operational Reports Reports that do not include the word “Summary” in their title are classified as Operational Reports and provide users with a more detailed, operational view of a specific business function, as of the current date. The information contained in these reports is typically at a lower level of detail than the Management Summary Reports. These reports are more tactical and can assist supervisors and managers on a day-to-day basis. An example of an Operational Report is the “FASPs Due” report. Target users: Managers and supervisors from Local Districts and Voluntary Agencies.
This document serves as a comprehensive look at the Data Warehouse Case Management (Build 18) SPR Reports. For these reports, Local District users are able to view aggregate SPR information for any Local District, while Voluntary Agency users are able to view aggregate SPR information for any Voluntary Agency. When it comes to detailed SPR information, however, users can only see data for the child welfare cases in which someone at their District or Agency has been assigned a formal role in the FSS.
SPR Reports Step-by-Step Guide rev 9/18/06 OCFS Data Warehouse Case Management (Build 18) Reports Page 2

Report Background
Service Plan Reviews (SPRs) are an integral part of child welfare casework, since they provide an important opportunity for workers, families and service providers to meet and discuss the family’s progress, problems and changing needs. The OCFS Data Warehouse Team has created a series of reports to help supervisors and managers monitor SPR activity and status, including the SPRs Outstanding Detail report.
SPRs Outstanding Detail
Report Background The SPRs Outstanding Detail report can help supervisors and managers monitor the scheduling and completion of SPRs.
Report Purpose Provides Local Districts and Voluntary Agencies with a detailed list of SPRs that are recorded in CONNECTIONS and have not been held.
Target Users Managers and supervisors from Local Districts and Voluntary Agencies
Classification Operational report
SPR Reports Step-by-Step Guide rev 9/18/06 OCFS Data Warehouse Case Management (Build 18) Reports Page 3

Data Definitions
SPRs Outstanding Detail
Report Purpose Provides Local Districts and Voluntary Agencies with a detailed list of SPRs that are recorded in CONNECTIONS and have not been held.
Prompts Upon opening the report, users are asked to select one or more values from a list of choices for the following report prompts:
• District/Agency: Select the name of the Local District or Voluntary Agency for which you want to run the report. Local Districts are listed alphabetically by name with ACS under “New York City DSS”; Voluntary Agencies are listed alphabetically by agency code.
• Site Code/Unit Number(s): Select the office Unit codes that you want to include in the report. The list is alphabetical by Site ID and Unit Number to uniquely display the office Units for a particular Local District or Voluntary Agency.
• Stage type(s): Select the Stage types (CCR, CWS) that you want to include in the report.
• Sort order: Select the data item by which to sort the report. Choices include: Worker Name, Worker Role, Worker Agency, Case ID, Case Name, Stage ID, SPR Scheduled Date, SPR Days Due. If no choice is selected, the report is sorted by Worker Name.
Notes Only SPRs recorded in CONNECTIONS since 7/8/06 (Build 18.8) are included in the report. There is one row of data for each SPR for each worker that has a role in the Stage. Therefore, SPRs are listed multiple times throughout the report.
Data Item Data Definition
LDSS/Agency Name The name and 3-digit agency code for the Local District or Voluntary Agency selected at the report prompt. (ACS is listed alphabetically as “New York City DSS”.) This report can be run for only one District or Agency at a time. Since this report provides detailed information, Local District staff must run this report for their own District, and Voluntary Agency staff must run this report for their own Agency.
Site Code/ Unit Number
The office Units selected at the report prompt. The drop-down list includes all the Units for the selected District/Agency, not just those Units with SPRs recorded in CONNECTIONS. Hold down the Ctrl key on your keyboard to select multiple Units or leave the prompt blank to select all. ACS staff must leave the Unit prompt blank if they want to include all of the Unit codes from the drop-down list in one report. (Oracle limits users to selecting fewer than 1,000 items from the drop-down list, so the “Select All” option will not work for ACS staff at this prompt.)
SPR Reports Step-by-Step Guide rev 9/18/06 OCFS Data Warehouse Case Management (Build 18) Reports Page 4

Data Item Data Definition
Stage Type The Stage types selected at the report prompt. An SPR is linked to a specific FASP, which can only have a Stage type of CWS (Child Welfare Services) or CCR (Child Case Record). The user may select one or both Stage types for inclusion in the report.
Report Date The date on which the report was run.
Data as of Date The latest refresh date of the OCFS Data Warehouse – that is, the last time data was retrieved from CONNECTIONS. Data for this report will be refreshed each morning, so data will be accurate as of “yesterday”.
Worker Name The name of every worker that has a role in the Family Services Stage. The worker can be from any District/Agency; s/he does not have to be from the District/Agency that was selected at the prompt. Staff with a ‘#’ symbol next to their name are from the District/Agency selected at the prompt. This is designed to help Local District and Voluntary Agency users locate their staff more easily on the report.
Worker Role The role that corresponds to the worker. Values may include: • Case Manager • Case Planner • Case Worker • CPS Monitor/Worker
Worker Agency The 3-digit agency code corresponding to the worker.
Worker Site Code and Unit
The Site and office Unit to which the worker is in-assigned.
Case ID The Case ID associated with the SPR.
Case Name The Case Name associated with the SPR.
! An exclamation point (!) next to a Case Name denotes that the case is marked as ‘sensitive’ in CONNECTIONS.
CID The Case Initiation Date of the Family Services case, which takes on the value of the earliest of four possible dates: • Date of Application for Services • Date of CPS Indication • Date of Court Order • Date of Placement
Stage ID The Family Services Stage ID associated with the FASP that the SPR is linked to.
Stage Type The Stage type associated with the FASP that the SPR is linked to. The value will be either CWS (Child Welfare Services) or CCR (Child Case Record).
SPR Reports Step-by-Step Guide rev 9/18/06 OCFS Data Warehouse Case Management (Build 18) Reports Page 5

Data Item Data Definition
FASP Type A coded value representing the type of FASP that is coming due or overdue: • INI (Initial) • CMP (Comprehensive) • REA (Reassessment)
Although the SPR isn’t considered part of the FASP, it is linked to a specific FASP.
FASP Status The status of the coming-due or past-due SPR on the “Data as of Date”. Values may include: • NLNC (Not Launched) • PROC (In Process) • PEND (Pending) • APRV (Approved) • MISS (Missed) • TEMP (Template Status)
Although only one FASP can be “In Process” (PROC) or “Pending” (PEND) at a time for a particular Stage ID, SPRs can be associated with a FASP of any status.
FASP Due Date The date the FASP is/was due to be approved by the Local District, based on the following guidelines: • Initial FASPs are due
° 7 days after the CID, if the CID is the date of CPS indication ° 30 days after the CID, if the CID is the date of placement, date
of court order, or date of application for services • Comprehensive FASPs are due 90 days after the CID • Reassessment FASPs are due 210 days after the CID and every 6 months thereafter
This date comes directly from the CONNECTIONS application.
SPR Activity ID A unique ID generated behind the scenes by CONNECTIONS each time an SPR is entered on the Service Plan Review tab. Since it’s possible (albeit unlikely) for two SPRs to be scheduled for the same Case on the same date, we included this data item in the report to show that different SPR Activity IDs refer to distinct SPR activities.
SPR Scheduled Date
The date on which the SPR was/is scheduled to take place.
SPR Days Due The number of days between the “SPR Scheduled Date” and the “Data as of Date”. If the number is negative, the date of the scheduled SPR has passed; if the number is positive, the date of the scheduled SPR is approaching. A value of 0 indicates that the SPR is scheduled to occur on the “Data as of Date.”
SPR Reports Step-by-Step Guide rev 9/18/06 OCFS Data Warehouse Case Management (Build 18) Reports Page 6

Accessing the Reports
The Data Warehouse Case Management reports are only available through the ReportNet environment, which users will enter via an Internet URL (web address). They are not available directly from the CONNECTIONS or CCRS systems. Users must have access to CONNECTIONS and the OCFS Data Warehouse to view these reports.
Those who already have access to the OCFS Data Warehouse can follow the instructions below to access the reports. Those who do not have access to the OCFS Data Warehouse should visit the Data Warehouse page on the CONNECTIONS Intranet site for instructions on requesting access to these reports and the Cognos ReportNet environment.
Logging into ReportNet 1. Double-click on the Internet Explorer icon on your local desktop.
2. In the Address window at the top of the screen, type the appropriate web address (see below), and press Enter on your keyboard. If you have a “pop-up blocker” turned on, you will need to turn it off.
• Local Districts, OCFS State Staff, and Voluntary Agency Staff that are not NIS or SSL/VPN http://htptda0a1aspcog/crn or http://172.16.98.26/crn (If you use the latter web address, you may be asked to fill-out a login screen with your User ID and NT password to proceed.)
• NIS Voluntary Agency Staff http://cognos.otda.state.nyenet/crn (Make sure your LAN Admin has completed the “NIS Agency Server Set-up” process posted on the Data Warehouse page of the CONN Intranet site.)
• SSL/VPN Voluntary Agency Staff https://rc1.oft.state.ny.us/ocfs (Make sure your LAN Admin has followed the “SSL VPN Request for Cognos ReportNet Access” instructions posted on the Data Warehouse page of the CONN Intranet site to submit the OCFS-4827 form.)
3. If a confidentiality warning appears, read it and click “I Accept.”
4. You should now be at the Cognos ReportNet welcome screen.
Note: If you do not see the Cognos ReportNet welcome screen, you have not been granted access to the Cognos
ReportNet environment. Please e-mail to the Data Warehouse Team at [email protected] with your full name and NT UserID, and cc your Director on the e-mail.
SPR Reports Step-by-Step Guide rev 9/18/06 OCFS Data Warehouse Case Management (Build 18) Reports Page 7

Adding Cognos ReportNet to your Internet “Favorites” • With the Cognos ReportNet welcome screen showing, click on
Favorites from the menus at the top of the Internet Explorer screen. • Select Add to Favorites from the drop-down list. • In the Add Favorite dialog box, change the text in the Name area to “ReportNet Login,” and
click OK.
• The next time you want to access Cognos ReportNet, open Internet Explorer, click on Favorites from the menus, and select “ReportNet Login” from the drop-down list.
Running Pre-defined User Reports All pre-defined user reports for the OCFS Data Warehouse are located in the Public Folders area of ReportNet. Every time you open a pre-defined report and complete the report prompts, data from the latest Data Warehouse refresh is loaded into the report. There is a “Data as of Date” in the header of each report to let you know when the last refresh occurred.
1. From the Cognos ReportNet welcome screen, click once on the Public Folders tab.
2. Click once on the “OCFS DW” folder name that contains the subject matter of the reports
you are interested in viewing. For example, the folder named OCFS DW - SPR Reports contains pre-defined SPR reports. (OCFS DW folders with the word “Admin” are for administrative use by the Data Warehouse Team only.)
3. Click once on the appropriate folder name, depending on
whether you work for a Local District, Regional Office, or Voluntary Agency. Separate folders have been set-up for Local District staff and Voluntary Agency staff, although the reports within the folders function in exactly the same way. You will only see the Public Folders that you have been granted access to use. For example, Local District staff may not see the “Voluntary Agencies” folder.
You may see folders for other OCFS and OTDA projects on the Public
Folders list. Only folders beginning with “OCFS
DW” relate to the OCFS Data Warehouse.
SPR Reports Step-by-Step Guide rev 9/18/06 OCFS Data Warehouse Case Management (Build 18) Reports Page 8

4. to run the report. (Reports have the symbol Click once on any report name next to them.)
5. ction(s) and click the Next button at the When the report prompt appears, make your selebottom of the screen. You may need to scroll downward to see the Next button. Some prompts allow you to make multiple selections by holding down the Control key on your keyboard or by using the Select All option underneath the prompt window.
6. ng-out the report prompts until the Next button no longer app s
e last prompt for the report.
7. port prompts, click the Finish button to run the report. A
Continue filli ears, which meanthat you have reached th
Once you have completed all the respinning cube will appear on the screen as your report processes, and the report will eventually display in the Report Viewer.
Pre-de s can be fined reportrun for o strict or nly one DiAgency at a time. To view
data for mo than one reDistrict or Agency, you need to run the report
multiple times.
SPR Reports Step-by-Step Guide rev 9/18/06 OCFS Data Warehouse Case Management (Build 18) Reports Page 9

Re-Prompting Reports To re-run the same report and select different information at the prompts, click once on the Run button at the top of the Report Viewer screen. Do not use the Back button on the Internet Explorer toolbar. [See Appendix C for more information on the Report Viewer toolbar.]
Changing Your Report View – HTML, PDF, Excel format All pre-defined user reports open in HTML format. Once the report is open on the screen, you can use the toolbar buttons at the top of the Report Viewer screen to change the format of your report to PDF or Excel format. [See Appendix C for more information on the Report Viewer toolbar.]
Returning to the Pre-defined Report List To close a report and return to the pre-defined report list in the Public Folders, click once on Return in the upper right corner of the Report Viewer screen. Do not use the Back button on the Internet Explorer toolbar. [See Appendix C for more information on the Report Viewer toolbar.]
SPR Reports Step-by-Step Guide rev 9/18/06 OCFS Data Warehouse Case Management (Build 18) Reports Page 10

Saving Reports and Report Data Reports can be saved in a variety of different ways in ReportNet: (1) save the report to the My Folders area to maintain you prompt values and refresh automatically when opened; (2) save the report as a static report view to the My Folders area; or (3) save the report as a static PDF, Excel, or HTML file to your local computer.
See Appendix A for more information on
the Public Folders and My Folders toolbars.
Saving a Report to Maintain Prompt Values A pre-defined report can be saved, so that it maintains the prompt values and refreshes with the latest data when opened. This allows users to avoid completing the report prompts when the report is run.
1. Locate the report you want to save in the Public Folders.
2. Place a check mark in the box to the left of the report name.
3. Click once on the Copy button on the Public Folders toolbar.
4. Click on the My Folders tab at the top of the screen to navigate to the My Folders area.
5. From the My Folders area, click once on the Paste button on the My Folders toolbar.
6. When the report appears in the My Folders area, click once on the Set Properties button on
the Report List toolbar to the right of the report name. [See Appendix B for more information on the Report List toolbar.]
7. From the Set Properties page, click on the Run options tab
at the top of the screen.
8. Check the Specify the format box at the top of the screen, and choose a format type for your report.
9. Uncheck the Prompt for values box at the bottom of the screen.
10. Click on the Set the prompt values hyperlink, and complete the prompts for your report. Click on the Finish button when done. These are the prompts that will be used every time you run the report from the My Folders area.
11. Click OK on the Set Properties page to save your settings. The report will now run using data from the latest refresh and the prompts you specified.
SPR Reports Step-by-Step Guide rev 9/18/06 OCFS Data Warehouse Case Management (Build 18) Reports Page 11

Saving a Static Report View to My Folders Every time you open a pre-defined report, the latest data from the Data Warehouse is loaded into the report. If you want to keep a snapshot of the report data for a particular point in time, you can save a static report view to the My Folders area. The report view is stored on the ReportNet server and does not take any space on the user’s local computer.
1. With a report open on your screen, click once on the Save the report as a report view button at the top of the Report Viewer screen.
2. When the Save as report view screen appears:
a. Enter a filename for your report view in the Name area.
b. In the Location area, select the My Folders radio button.
c. Click OK to save the report.
3. The report has been saved to the My Folders area of ReportNet. To access the report from
the My Folders area, return to the pre-defined report list and click on the My Folders tab.
SPR Reports Step-by-Step Guide rev 9/18/06 OCFS Data Warehouse Case Management (Build 18) Reports Page 12

Saving a Static Report to the Local Computer Another option for saving a static version of the report data is to save a static PDF, Excel, or HTML file to the local computer. This allows users to manipulate (e.g., modify, e-mail) the file like they would any file on their computer. Users should set-up a on the computer ahead of time where they will store saved ReportNet files.
To save the report data as a PDF file:
1. Click once on the View in PDF format button in the upper right corner of the Report Viewer screen. It may take a minute for the PDF file to generate. [If the “File Download” dialog box appears, see Appendix D for additional steps to view and/or save ReportNet reports as PDF files.]
See Appendix C for
more information on the Report Viewer toolbar,
which allows you to change the report format to PDF, Excel, or HTML.
2. Click on the Save button on the PDF toolbar.
3. When the Save a Copy dialog box appears:
a. Use the Save in window to navigate to the location on your local computer where you want to save the PDF file.
b. In the Object name area, type a filename for the PDF file.
c. Make sure the Save as type is set to Adobe PDF Files (*.pdf).
d. Click the Save button.
4. A PDF version of the report has been saved to your local computer.
SPR Reports Step-by-Step Guide rev 9/18/06 OCFS Data Warehouse Case Management (Build 18) Reports Page 13

To save the report data as an Excel file:
The following set-up needs to be done prior to the first time you save reports in Excel format. You may have to close out of Cognos ReportNet and Internet Explorer in order for the setting change to take effect. You should only need to do this set-up once:
• From your local desktop (outside of Cognos ReportNet), go to:
Start button Programs Accessories Windows Explorer. • From the menus at the top of the screen, select Tools Folder Options.
• Click on the File Types tab.
• When the list of registered file types appears, scroll down and highlight XLS Microsoft Excel Worksheet.
• Click the Advanced button.
• Remove the check mark in the Browse in same window box.
• Click OK to close the Edit Folder Type window.
• Click Close to close the Folder Options window.
• Select File Close to close the Windows Explorer window.
• Go into Cognos ReportNet, and open the report that you want to save as an Excel file.
1. With the report on your screen, click once on any of the three View in Excel format buttons in the upper right corner of the Report Viewer screen. We recommend the View in Excel 2000 single sheet format button. It may take a minute for the Excel file to generate.
2. It may look like there is no data in the Excel spreadsheet. Reformatting the file will fix that:
a. Highlight the entire spreadsheet by clicking on the Select All button in the upper left corner of the Excel worksheet.
b. With the entire spreadsheet highlighted on your screen, select Format Row Autofit from the menus at the top of the Excel screen.
3. Select File Save as from the menus at the top of the Excel screen.
SPR Reports Step-by-Step Guide rev 9/18/06 OCFS Data Warehouse Case Management (Build 18) Reports Page 14

4. When the Save As dialog box appears:
a. Use the Save in window to navigate to the location on your local computer where you want to save the Excel file.
b. In the File name area, type a filename for the Excel file.
c. Change the Save as type area to Microsoft Excel Workbook (*.xls).
d. Click the Save button.
5. An Excel version of the report has been saved to your local computer. The Excel file may maintain calculations that were being used in the ReportNet report. If these calculations are based on dates, the numbers in the Excel file are subject to change each time you open it.
To save the report data as an HTML file: Note: Saving the report in HTML format will save only the report page that you have open on your screen. If your report contains multiple pages, you will need to repeat this save process for each page of the report.
1. Pre-defined reports are set to open in HTML format, so the View in HTML format button in the upper right corner of the Report Viewer screen should already be selected. If it is not shaded in gray, click once on the View in HTML button.
2. Select File Save as from the menus at the top of the Internet Explorer screen.
3. When the Save Web Page dialog box appears:
a. Use the Save in window to navigate to the location on your local computer where you want to save the HTML page.
b. In the File name area, type a filename for the HTML file.
c. Make sure the Save as type area is set to Web Page, HTML only (*.htm, *.html), and leave the Encoding area as is.
d. Click the Save button.
4. An HTLM version of the report page has been saved to your local computer.
SPR Reports Step-by-Step Guide rev 9/18/06 OCFS Data Warehouse Case Management (Build 18) Reports Page 15

Printing Reports If you have already saved the report as a PDF, Excel, or HTML file, it is easiest to open the saved file on your local computer and print from there. Otherwise, you can print reports directly from ReportNet in PDF, Excel, or HTML format by following the instructions in this section.
To print the report in PDF format: 1. Click once on the View in PDF format button in the upper right corner of the Report Viewer
screen. It may take a minute for the PDF file to generate. [If the “File Download” dialog box appears, see Appendix D for additional steps to view and/or save ReportNet reports as PDF files.]
2. Click on the Print button on the PDF toolbar.
To print the report in Excel format:
1. Complete the Excel set-up instructions in the “To save the report data as an Excel file” section, if you haven’t already done so.
2. Click once on any of the three View in Excel format buttons in the upper right corner of the Report Viewer screen. We recommend the View in Excel 2000 single sheet format button. It may take a minute for the Excel file to generate.
3. It may look like there is no data in the Excel spreadsheet. Reformatting the file will fix that:
a. Highlight the entire spreadsheet by clicking on the Select All button in the upper left corner of the Excel worksheet.
b. With the entire spreadsheet highlighted on your screen, select Format Row Autofit from the menus at the top of the Excel screen.
4. Excel files print best when formatted properly, so you may need to:
a. Adjust the column widths.
b. Use the File Page Setup menu to set the page orientation to Landscape.
c. Use the View Page Break Preview menu to adjust the page breaks.
SPR Reports Step-by-Step Guide rev 9/18/06 OCFS Data Warehouse Case Management (Build 18) Reports Page 16

5. Click on the Print button on the Excel toolbar.
To print the report in HTML format: Note: Printing the report in HTML format will print only the report page that you have open on your screen. If your report contains multiple pages, you will need to repeat this print process for each page of the report. 1. Pre-defined reports are set to open in HTML format, so the View in HTML format button in
the upper right corner of the Report Viewer screen should already be selected. If it is not shaded in gray, click once on the View in HTML button.
2. HTML files print best when formatted properly, so you may need to use the File Page
Setup menu at the top of the Internet Explorer screen to set the page orientation to Landscape.
3. Click on the Print button on the Internet Explorer toolbar.
SPR Reports Step-by-Step Guide rev 9/18/06 OCFS Data Warehouse Case Management (Build 18) Reports Page 17

E-mailing Reports If you have already saved the report as a PDF, Excel, or HTML file, it is easiest to e-mail the saved file from your local computer in the same way you would e-mail any file from your local computer. You can also e-mail a hyperlink to the report view directly from ReportNet:
1. Save the report that you want to e-mail as a report view to the My Folders area by following the instructions in the “Saving a Report View” section. This will maintain the report prompts in the report view, allowing the recipient to open the report without first having to complete the report prompts.
2. Return to the Public Folders list, and click on the My Folders tab to view your saved report views.
3. Run the report view that you want to e-mail by clicking once on the report name.
4. With the report view open on your screen, click once on the Send the report by email button at the top of the Report Viewer screen.
5. At the Set email options screen:
a. Type the recipient’s e-mail address in the upper right window. Do not use any of the preset distribution lists that display.
b. Modify the Subject line of the e-mail, if desired.
c. Type a message to the recipient in the Body window.
d. Place a check mark in the Include a link to the report box.
e. Click OK.
Preferred method
6. An e-mail with a hyperlink to the report view will be sent from [email protected].
SPR Reports Step-by-Step Guide rev 9/18/06 OCFS Data Warehouse Case Management (Build 18) Reports Page 18

Logging Off ReportNet 1. Close any reports by clicking Return in the upper right corner of the Report Viewer screen.
2. From the welcome screen or the Public Folders screen, click Log Off in the upper right corner.
3. Close the Internet browser.
Ad Hoc Reporting Users who want to create their own reports in ReportNet must request and be assigned a software license for Query Studio (entry- and intermediate- level users) or Report Studio (advanced-level users). To request a software license, email Jennifer Gordon at [email protected]. More information on ad hoc reporting is available at http://www.trainingspace.org/cognos.
The ad hoc reporting capability is currently available for FASPs. The SPR ad hoc package is in development.
SPR Reports Step-by-Step Guide rev 9/18/06 OCFS Data Warehouse Case Management (Build 18) Reports Page 19

Additional Resources
ReportNet Quick Tours Computer-based tutorials are available to help you learn more about the ReportNet application. Click on the red “Quick Tours” button in the bottom left corner of the Cognos ReportNet welcome screen and select from the list provided.
Cognos Help The Cognos Help tool can be accessed from any screen within ReportNet by clicking on the Help hyperlink in the top right corner.
Web-Based Training Video A web-based training video containing information about the OCFS Data Warehouse Case Management (Build 18) Reports is currently being developed. Once completed, it will be available on the Data Warehouse page of the CONNECTIONS Intranet website. Each time new reports are released, a module will be added to the video package to describe the latest reports and how to access them.
Contact Us The Office of Children and Family Services (OCFS) Data Warehouse is committed to providing information and tools to the Districts and Voluntary Agencies working with the children and families of New York State.
For more information, contact the Data Warehouse Team at [email protected].
SPR Reports Step-by-Step Guide rev 9/18/06 OCFS Data Warehouse Case Management (Build 18) Reports Page 20

Appendix A - The Public Folders & My Folders Toolbars
The following buttons are available at the top of the Public Folders and My Folders screens. You can hold your cursor over each button in the application to see its function.
Button Function Description
Refresh Refresh the screen to account for recent updates to
the Public Folders or My Folders screen.
List View Display the Public Folders or My Folders files as a simple list of entry names.
Details View Display the Public Folders or My Folders files as entry names and detailed information, such as the date last modified.
New Folder Create a new folder on the Public Folders or My Folders screen.
New Job Create a new job.
New URL Create a new Web link.
New Page Create a new page.
Select All Select all entries.
Deselect All Deselect all entries.
Cut Cut the selected entries.
Copy Copy the selected entries.
Paste Paste entries to current folder.
Delete Permanently remove selected entries.
Set Properties Set properties for My Folders. [Note: This button is only available on the My Folders toolbar.]
Order Specify the folders and entries to be shown at the
beginning of the list and specify their display order.
Search Search entries in whose name, description, or both,
match the string entered in the search criteria.
SPR Reports Step-by-Step Guide rev 9/18/06 OCFS Data Warehouse Case Management (Build 18) Reports Page 21

Appendix B - The Report List Toolbar
The following buttons are available alongside Public Folders and My Folders report list. They can be used to perform operations on Data Warehouse reports prior to running them. You can hold your cursor over each button in the application to see its function.
Button Function Description
Set Properties Specify Properties of an entry.
Run with Options Select how you want to run and receive your report.
Open with Report Studio Open the report in Report Studio.
Create a report view Create a Report View of this report.
Schedule Schedule a report.
The More… button will reveal the following additional buttons:
Copy Copy the report.
Create a shortcut to this entry Create a shortcut to this report.
Create a report view of this report
Create a Report View of this report.
SPR Reports Step-by-Step Guide rev 9/18/06 OCFS Data Warehouse Case Management (Build 18) Reports Page 22

Appendix C - The Report Viewer Toolbar
The following buttons are available at the top of the Report Viewer once you run a report. You can hold your cursor over each button in the application to see its function.
Button Function Description
Save the report Save the current report as a report output. This option is only available if you run a report from My Folders.
Save the report as a report view
A report view shares the same report specification as the source report, but other properties such as prompt values, schedules, languages, and output formats are independent of the source report.
Send the report by email Send the report to e-mail recipients.
Run Re-run the report by returning the user to the report
prompt screen(s).
View in HTML format (Hypertext Markup Language) This is the default view
for pre-defined OCFS Data Warehouse reports.
View in PDF format (Portable Document Format) Users must have Adobe
Acrobat installed on their computers to use this option.
View in Excel 2000 single sheet format
(Microsoft Excel 2000) All report pages will display on a single Excel worksheet. Users must have Excel 2000 or a more recent version on their computer to use this option.
View in Excel 2000 multi-sheet format
(Microsoft Excel 2000) Each report page will display on a separate Excel worksheet. Users must have Excel 2000 or a more recent version on their computer to use this option.
View in Excel 2002 format (Microsoft Excel 2002) Each report page will display
on a separate Excel worksheet. Users must have Excel 2002 on their computer to use this option.
View in CSV format (Comma Separated Value File) All data for the report
is displayed in one long record, or line. Traditionally used to transfer data between different programs.
View in XML format (Extensible Markup Language) Converts the report
into a programming language. Return Return to report list Takes you back to the Public Folders report list.
About About Cognos ReportNet Cognos ReportNet copyright information.
SPR Reports Step-by-Step Guide rev 9/18/06 OCFS Data Warehouse Case Management (Build 18) Reports Page 23

Appendix D - Troubleshooting PDF Files
If the “File Download” dialog box appears when you try to view or save the report in PDF format, complete the following steps:
1. Click the Open button on the File Download dialog box. [To save the report in PDF format without viewing it, click the Save button and skip to Step 6.]
2. At the dialog box that states “Windows cannot open the file”, make sure the Select the
program from a list radio button is selected, and click OK.
3. When the Open with dialog box appears, select Adobe Acrobat from the “Programs” list, and
click OK.
4. The report should open in a separate window as a PDF file.
SPR Reports Step-by-Step Guide rev 9/18/06 OCFS Data Warehouse Case Management (Build 18) Reports Page 24

5. To save the PDF file to your local computer, select File Save as from the menus at the top
of the PDF toolbar.
6. When the Save As dialog box appears:
a. Use the Save in window to navigate to the location on your local computer where you want to save the PDF file.
b. In the File name area, type a filename for the PDF file.
c. Make sure the Save as type is set to Adobe PDF Files (*.pdf) or Adobe Acrobat document.
d. Click the Save button.
7. A PDF version of the report has been saved to your local computer.
8. At the Download Complete dialog box, click the Close button.
9. Click on the View in HTML format button to return to the HTML version of the report. Give
the report a few seconds to appear on the screen.
SPR Reports Step-by-Step Guide rev 9/18/06 OCFS Data Warehouse Case Management (Build 18) Reports Page 25