SPPR
-
Upload
juan-carlos-zevallos-aroni -
Category
Documents
-
view
216 -
download
0
description
Transcript of SPPR
-
El Eagle Point Software y el logo del Eagle Point Software son marcas registradas del P Eagle Point Software.
AutoCAD es una marca registrada de Autodesk, Inc.
IntelliCAD es una marca registrada de Visio, Inc.
MicroStation es una marca registrada de Bentley Systems, Inc.TEl programa de instalacin utilizado para instalar las versiones Windows del Program Eagle Point, CONFIGURAR, es un programa autorizado proporcionado por InstallShield Corporation.
Windows es una marca registrada de Microsoft Corporation.Todos los otros nombres de productos son marcas o marcas registradas de sus repsectivos titulares.El Eagle Point Software desea agradecer a las siguientes personas por el esfuerzo aportado en el desarrollo de Profiles:
Copyright Q4, 1998 del Eagle Point Software. Derechos reservados.La informacin contenida en este manual est sujeta a cambios sin aviso y no representa un compromiso por parte del vendedor. El programa descripto en este manual es proporcionado bajo contrato de licencia y puede ser utilizado o copiado de acuerdo con las condiciones especificadas en el contrato.El Eagle Point Software ha preparado cuidadosamente este paquete del programa, incluyendo investigacin, desarrollo y pruebas para asegurar su efectividad y precisin. Sin embargo, no existe una garanta de ningn tipo con respecto a este paquete del programa o material relativo, excepto la expresamente especificada en el contrato de licencia u otro documento contractual. El Eagle Point Software no ser responsable por los daos incidentales o surgidos del suministro, ejecucin o utilizacin de este paquete del programa.
Carly CarisMike DempewolfJon DienstAnne DolphinPaul ErtmerTracy EvansShane GardnerUtpal GandhiKen HanksDan Hearden
Anna HeilBrad HeilEric HellerSteven HillSteve HunnMike HymanKent KehusScott KellyJanet KieferDavid Krugler
Drew LeinoGreg McLaughlinGreg MulertDave NessSade OwolabiDon QuinnGina RamlerDuane RichterChris RyanBruce Scott
Eric SilverAnders StadheimKevin StilsonAndrew VernonDale VinerMichael VisintinJim WhiteSkip WillisKeith Winskell
-
I n d i c e d e C o n t e n i d o s i
I N D I C E
D E
C O N T E N I D O S
P R O F I L E S
1 Conceptos . . . . . . . . . . . . . . . . . . . . . . . . .1Introduccin . . . . . . . . . . . . . . . . . . . . . . . .2Exageracin del Perfil Vertical . . . . . . . . . .2Mtodos de Construccin . . . . . . . . . . . . .2Sistema de Coordenadas de Perfil (SCP) . . . . . . . . . . . . . . . . . . . . . . . .3
2 Configurar . . . . . . . . . . . . . . . . . . . . . . . . .5Configurar Sistemas de Coordenadas de Perfil . . . . . . . . . . . . . . . . . . . . . . . . . . . . .6
Ejemplo . . . . . . . . . . . . . . . . . . . . . . . . . . . . . . 7Nuevo Sistema de Coordenads de Perfil . . . . 7
Gua Rpida . . . . . . . . . . . . . . . . . . . . . . . 9Informacin de Estacin . . . . . . . . . . . . . . . . . 9
Configurar Parmetros de Anotacin . . .10Ejemplo . . . . . . . . . . . . . . . . . . . . . . . . . . . . . 13Anotar Precisin de Parmetros . . . . . . . . . . 13
Configurar Parmetros de Vista . . . . . . .14Configurar Hilos del Retculo . . . . . . . . . .15
3 Construir . . . . . . . . . . . . . . . . . . . . . . . . .17Construir Grilla . . . . . . . . . . . . . . . . . . . . .18
Ejemplo . . . . . . . . . . . . . . . . . . . . . . . . . . . . . 20Parmetros CAD de la Grilla . . . . . . . . . . . . . 20
Construir Perfil desde Modelo de Superficie . . . . . . . . . . . . . . . . . . . . . . . . .22
Perfil desde Modelo de Superficie Grfico CAD de Planta . . . . . . . . . . . . . . . . . 22Perfil desde Modelo de Superficie Perfil de Grfico CAD . . . . . . . . . . . . . . . . . . . . . . . 23
-
i i P r o f i l e s
Gua Rpida . . . . . . . . . . . . . . . . . . . . . . . . . . 24Construir Perfil desde Objeto . . . . . . . . . 25
Perfil desde Objeto Grfico CAD de Planta . . . . . . . . . . . . . . . . . . . . . . . . . . . . . . . 25Perfil desde Objeto Grfico CAD de Perfil . . . . . . . . . . . . . . . . . . . . . . . . . . . . . . . . 26Gua Rpida . . . . . . . . . . . . . . . . . . . . . . . . . . 27
Construir Lneas 3-D Unificadas . . . . . . . 27Gua Rpida . . . . . . . . . . . . . . . . . . . . . . . . . . 27
4 Dibujar . . . . . . . . . . . . . . . . . . . . . . . . . . 29Dibujar Tangente . . . . . . . . . . . . . . . . . . 30
Gua Rpida . . . . . . . . . . . . . . . . . . . . . . . . . . 31Dibujar Curva Vertical . . . . . . . . . . . . . . . 31
Gua Rpida . . . . . . . . . . . . . . . . . . . . . . . . . . 33Dibujar Entrada . . . . . . . . . . . . . . . . . . . . 33
Gua Rpida . . . . . . . . . . . . . . . . . . . . . . . . . . 35Parmetros Dibujar Extremo de la Caera . . 36
Gua Rpida . . . . . . . . . . . . . . . . . . . . . . 37Dibujar Boca de Inspeccin . . . . . . . . . . 37
Gua Rpida . . . . . . . . . . . . . . . . . . . . . . . . . . 39Dibujar Estructura A Medida . . . . . . . . . . 40
Gua Rpida . . . . . . . . . . . . . . . . . . . . . . . . . . 41Dibujar Caeras . . . . . . . . . . . . . . . . . . . 42
Gua Rpida . . . . . . . . . . . . . . . . . . . . . . . . . . 44Dibujar Caera de Estructura a Estructura . . . . . . . . . . . . . . . . . . . . . . . . 45
Gua Rpida . . . . . . . . . . . . . . . . . . . . . . . . . . 46Ejemplo . . . . . . . . . . . . . . . . . . . . . . . . . . . . . 47
Dibujar Extremo de Caera . . . . . . . . . . 47Gua Rpida . . . . . . . . . . . . . . . . . . . . . . . . . . 48
Dibujar Muro de Cabecera . . . . . . . . . . . 49Gua Rpida . . . . . . . . . . . . . . . . . . . . . . . . . . 51Anotacin . . . . . . . . . . . . . . . . . . . . . . . . . . . . 52
Dibujar Muro Alero . . . . . . . . . . . . . . . . . 52Gua Rpida . . . . . . . . . . . . . . . . . . . . . . . . . . 54
Dibujar Seccin Iluminada del Extremo . . . . . . . . . . . . . . . . . . . . . . . . . . 55
Gua Rpida . . . . . . . . . . . . . . . . . . . . . . . . . . 56
-
I n d i c e d e C o n t e n i d o s i i i
5 Anotar . . . . . . . . . . . . . . . . . . . . . . . . . . .59Anotar Punto/Cambio en la Pendiente . .60
Gua Rpida . . . . . . . . . . . . . . . . . . . . . . . . . 61Ejemplo . . . . . . . . . . . . . . . . . . . . . . . . . . . . . 61
Anotar Tangente . . . . . . . . . . . . . . . . . . .62Gua Rpida . . . . . . . . . . . . . . . . . . . . . . . . . 63
Anotar Curva Vertical . . . . . . . . . . . . . . .63Gua Rpida . . . . . . . . . . . . . . . . . . . . . . . . . 64Ejemplo . . . . . . . . . . . . . . . . . . . . . . . . . . . . . 64
Anotar Entrada/Boca de Inspeccin . . . .65Gua Rpida . . . . . . . . . . . . . . . . . . . . . . . . . 66Ejemplo . . . . . . . . . . . . . . . . . . . . . . . . . . . . . 67
Anotar Muro de Cabecera/Muro Alero/Extremo Iluminado . . . . . . . . . . . . . . . . . .67
Gua Rpida . . . . . . . . . . . . . . . . . . . . . . . . . 68Ejemplo . . . . . . . . . . . . . . . . . . . . . . . . . . . . . 69
6 Consultar . . . . . . . . . . . . . . . . . . . . . . . . .71Consultar Punto . . . . . . . . . . . . . . . . . . . .72
Gua Rpida . . . . . . . . . . . . . . . . . . . . . . . . . 72Consultar Tangente . . . . . . . . . . . . . . . . .73
Gua Rpida . . . . . . . . . . . . . . . . . . . . . . . . . 74Consultar Curva Vertical . . . . . . . . . . . . .74
Gua Rpida . . . . . . . . . . . . . . . . . . . . . . . . . 75Consultar Entrada/Boca de Inspeccin . .76
Gua Rpida . . . . . . . . . . . . . . . . . . . . . . . . . 77Consultar Muro de Cabecera/Muro Alero/Extremo Iluminado . . . . . . . . . . . . . . . . . .77
Gua Rpida . . . . . . . . . . . . . . . . . . . . . . . . . 79
Glossario . . . . . . . . . . . . . . . . . . . . . . . . .81
Indice . . . . . . . . . . . . . . . . . . . . . . . . . . . .83
-
i v P r o f i l e s
-
C a p t u l o 1 : C o n c e p t o s 1
C A P I T U L O
1
C O N C E P T O SEl producto Profiles proporciona herramientas que le permiten disear, dibujar, editar y anotar los grficos de perfil CAD. Se pueden utilizar herramientas en otros productos Eagle Point para realizar algunas de las mismas cosas; sin embargo, Profiles permite completar los grficos CAD de perfil de un solo producto.Profiles funciona en AutoCAD, IntelliCAD, MicroStation y tambin como producto Stand Alone.
Todos los productos Stand Alone que ofrece Eagle Point Software funcionan en el Eagle Point Graphics Engine que est includo con su compra.
En este captulo:Introduccin. . . . . . . . . . . . . . . . . . . . . . . . . . . . . . . 2Exageracin del Perfil Vertical . . . . . . . . . . . . . . . . 2Mtodos de Construccin . . . . . . . . . . . . . . . . . . . . 2Sistema de Coordenadas de Perfil (SCP). . . . . . . . 3
-
2 P r o f i l e s
IntroduccinProfiles permite creare un perfil de un suelo natural o propuesto y ubicar ese perfil en el dibujo. Tambin se puede trabajar con perfiles creados en RoadCalc. El producto permite dibujar en tangentes, curvas verticales, bocas de inspeccin, caeras, muros de cabecera, secciones iluminadas del extremo y muros alero. Tambin se pueden anotar estos tems y colocar una grilla alrededor de todo el perfil. Tambin existen funciones de interrogacin que permiten verificar la distancia de visin sobre una curva vertical, y la estacin y elevacin de un punto en un perfil.
Exageracin del Perfil VerticalUn perfil es un corte transversal del suelo, tomado a lo largo de una alineacin (que no necesita ser recta). La coordenada X de un perfil es la distancia a lo largo de una alineacin, o valor de estacin, y la coordenada Y es la elevacin (calculada por un factor estiramiento). Dado que la mayora de los dibujos de perfil exageran la escala vertical para mostrar ms relieve, Profiles utiliza las escalas horizontal y vertical del proyecto. La escala horizontal dividida por la escala vertical otorga un factor de estiramiento vertical que el programa aplica a cada elevacin (coordenada Y). Por ejemplo, si la escala horizontal es 1= 50, y la escala vertical es 1= 5, el factor de estiramiento vertical es 50/5, o 10. Si se ingresa un punto de perfil en una elevacin de 23, el programa ubica el punto en una coordenada Y de 23 * 10, o Y = 230. (Hay que tener en cuenta que la coordenada Y est relacionada con el Sistema de Coordenadas de Perfil (SCP) en uso (ver ms abajo)).
Mtodos de ConstruccinSe puede utilizar Profiles para dibujar una vista del perfi, utilizando dos mtodos distintos:
1. En un plano de un grfico CAD de un proyecto, en el que el perfil aparece dentro del grfico CAD del plano.2. En un grfico CAD de un perfil RoadCalc en el que el perfil aparece en su propio grfico CAD.
Si Ud. tiene RoadCalc, seguramente trabajar en el perfil del grfico CAD, ya que ste es el grfico CAD a partir del cual RoadCalc realiza las hojas del plano y del perfil.
-
C a p t u l o 1 : C o n c e p t o s 3
Captulo
1: C
on
ceptos
Sistema de Coordenadas de Perfil (SCP)Si se crea un perfil en el grfico CAD del plano, hay que indicar el lugar del grfico CAD donde debe colocarse el perfil (en algun lugar lejos de los elementos del plano). Esto se realiza definiendo un Sistema de Coordenadas de Perfil (SCP). Al definir un SCP, se le est asignando a la coordenada X, Y en el grfico CAD una cierta estacin y elevacin. Al utilizar los diversos comandos en Profiles, las estaciones y elevaciones aparecen en relacin a ese punto de referencia.Se puede obtener ms de un SCP en el grfico CAD. Si, por ejemplo, se tiene ms de una alineacin, se desear mostrar un perfil para cada uno de ellos. Al asignar un SCP para cada perfil, pueden colocar los perfiles donde se desee, independientemente de su estacin individual. O, si se desea mostrar varias alineaciones en un solo perfil, utilizar el mismo SCP.Profiles convierte automticamente las elevaciones en coordenadas Y y viceversa. Tambin responde automticamente por el factor de estiramiento vertical cuando dibuja lneas utilizando valores de pendiente. Esto es necesario porque una pendiente 1:1 se ve diferente para factores de estiramiento diferentes.Adems de las herramientas que mantienen los SCPs, Profiles proporciona los medios para: Cortar un perfil desde modelos de superficies mltiples. Dibujar lneas de tangente de perfil. Dibujar curvas verticales. Dibujar estructuras tales como entradas, bocas de inspeccin, muros de cabecera,
muros alero, secciones iluminadas del extremo, caeras y extremos de caeras. Anotar las tangentes, curvas, estructuras y puntos del perfil. Preguntar los componentes del perfil. Dibujar una lnea con repecto a un porcentaje de pendiente y distancia especificados. Unificar lneas 3-D.
-
4 P r o f i l e s
-
C a p t u l o 2 : C o n f i g u r a r 5
C A P I T U L O
2
C O N F I G U R A RLos comandos en el men Configurar permiten crear un Sisitema de Coordenadas de Perfil y establecer parmetros para ser utilizados al trabajar con perfiles. El Sistema de Coordenadas de Perfil permite establecer un sistema de coordenadas para utilizar para el perfil. Se pueen crear mltiples Sistemas de Coordenadas de Perfil para proveer a varios perfiles. El comando Parmetros de Anotacin permite establecer cmo colocar la anotacin al anotar un punto, tangente, curva vertical, entrada/boca de inspeccin o muro de cabecera/muro alero/seccin iluminada del extremo. Tambin se especifican aqu los parmetros CAD para la anotacin. Los Parmetros de Vista se utilizan cuando se le pide a una curva vertical la determinacin de las distancias de vista. El comando Hilos del Retculo permite determinar los hilos del retculo en un grado especfico para asistir en el trazado del perfil. Finalmente, estn los comandos Plano de Visin y Perfil de Visin que permiten cambiar entre los grficos CAD del plano y del perfil.En este captulo:Configurar Sistemas de Coordenadas de Perfil . . . 6Configurar Parmetros de Anotacin . . . . . . . . . . 10Configurar Parmetros de Vista . . . . . . . . . . . . . . 14Configurar Hilos del Retculo . . . . . . . . . . . . . . . . 15
-
6 P r o f i l e s
Configurar Sistemas de Coordenadas de Perfil
COMANDO POR TECLADO: `b`Sc
ICONO:
Se pueden definir varios sitemas de coordenadas de perfil (SCP) en un plano de grfico CAD utilizando este comando. Cada SCP puede representar un camino, sumidero, cordn diferente u otro perfil en el proyecto. Al iluminar un SCP en particular, ese SCP se activa, se convierte en el sistema de coordenadas en uso. En el comando Sistema de Coordenadas de Perfil se pueden crear nuevos sistemas de coordenadas de perfil, modificar sistemas de coordenadas de perfil existentes, y eliminar sistemas de coordenadas de perfil. Tambin, si se desea, se pueden aplicar ecuaciones de estacin al SCP.
Una vez dibujado un perfil en un sistema de coordenadas particular, no mover grficamente el perfil, o la informacin para el perfil puede ser incorrecta al preguntar el perfil.
Si se est trabajando en un dibujo de perfil RoadCalc, no crear un nuevo sistema de coordenadas de perfil en el grfico CAD del perfil. Si se crea, el perfil puede no aparecer en el plot del Plano y del Perfil creado en RoadCalc. Dibujar los tems del perfil en el Sistema de Coordenadas de Perfil RoadCalc.
Cuando Perfiles RoadCalc est iluminado, no agregar, modificar ni eliminar ningn valor de ecuacin de estacin. Para editar las ecuaciones de estacin para este perfil, acceder a la opcin Ecuaciones de Estacin en el comando Editar Informacin en el men Alineaciones RoadCalc.
@B?69697EB1BC9CD5=1C453??B45>141C45@5B69141C45@5B69E5F?C9CD5=1453??B45>141C45@5B69
-
8 P r o f i l e s
del punto de referencia, estacin y elevacin del punto de referencia y la direccin del perfil. Al seleccionar un punto de referencia, queda establecido que el punto especificado tiene una cierta estacin y elevacin. Al colocar o extraer un perfil, ste es colocado en base a este punto de referencia.
Se pueden ingresar las coordenads del punto de referencia o seleccionar el punto grficamente en la ventana CAD utilizando el botn PIC.
Antes de agregar un SCP, hay que asegurarse de que las escalas horizontal y vertical para el proyecto sean las correctas. Para ajustar estos valores, seleccionar Escalas de Plot desde el men Herramientas en el men Eagle Point. Cambiar el parmetro Escalas despus de agregar un SCP no actualizar los perfiles existentes. Estas escalas afectan directamente las escalas Horizontal y Vertical del perfil.
Ilustracin 2-2 Cuadro de Dilogo Nuevo Sistema de Coordenadas de Perfil
Definiciones Cuadro de Dilogo Nuevo Sistema de Coordenadas de PerfilOpcin FuncinNombre Ingresar el nombre del Sistema de Coordenads de Perfil. El nombre ingresado en este
campo aparecer en el listado de Configurar Sistema de Coordenadas de Perfil y debe ser un nombre que ajyude a identificar exactamente al SCP que contiene.
PIC Utilizar este botn para seleccionar graficamente los valores de Referencia X e Y desde el grfico CAD. Este botn se habilita cuando el foco est puesto en los campos de edicin X o Y.
Colocacin del Punto de Referencia
Los valores de las coordenas X e Y para el punto de referencia se pueden ingresar directamente o utilizar el botn PIC para seleccionar grficamente el punto en la ventana CAD. Al seleccionar grficamente el punto, los valores de las coordenadas aparecen en los campos de edicin correspondientes. Hay que tener presente que este punto de referencia puede no estar sobre el perfil. Slo se est especificando que un punto particular en el grfico CAD est en una estacin y elevacin determinadas.
Estacin Ingresar la estacin del punto de referencia.Elevacin Especificar la elevacin del punto de referencia.
-
C a p t u l o 2 : C o n f i g u r a r 9
Captulo 2:Config
urar
Gua RpidaPara determinar un nuevo Sistema de Coordenadas de Perfil, seguir los pasos siguientes:1. Seleccionar Configurar Sistemas de Coordenadas de Perfil.2. Cuando aprece el cuadro de dilogo Configurar Sistemas de Coordenadas de
Perfil (Ilustracin 2-1 en pg. 6), hacer click sobre el botn Nuevo Sistema de Coordenadas de Perfil. Aparecer el cuadro de dilogo Nuevo Sistema de Coordenadas de Perfil (Ilustracin 2-2 en pg. 8).
3. En el campo nombre, ingresar un solo nombre que describa este sistema de coordenadas de perfil. Presionar la tecla Tab.
4. Ahora ingresar las coordenads X e Y para el punto de referencia. Tambin se puede utilizar el botn PIC para seleccionar grficamente el punto en el grfico CAD. Presionar la tecla Tab.
5. Ingresar la estacin para el punto de referencia especificado. Presionar la tecla Tab.
6. Ingresar la elevacin para el punto de referencia especificado. Presionar la tecla Tab.
7. Seleccionar si la orientacin del perfil es de izquierda a derecha o de derecha a izquierda.
8. Hacer click sobre el botn Aceptar. Se crear el sistema de coordenadas de perfil y se agregar al cuadro de dilogo Configurar Sistema de Coordenadas de Perfil.
9. Hacer click sobre el botn Cancelar para terminar con el comando Configurar Sistema de Coordenadas de Perfil.
Informacin de Estacin
Si se necesitan una o ms ecuaciones de progesiva definidas para el perfil, esta opcin permite hacerlo. Se pueden ingresar los valores de estacin de atrs y de estacin de
Orientacin del Perfil
Definir la direccin deseada, ya sea de Izquierda a Derecha o de Derecha a Izquierda.
@B?69697EB1BC9CD5=1453??B45>141C45@5B696?B=139>455CD139>
Definiciones Cuadro de Dilogo Nuevo Sistema de Coordenadas de PerfilOpcin Funcin
-
1 0 P r o f i l e s
adelante para cada punto de ecuacin. Se pueden agregar nuevas estaciones al perfil, as como tambin modificarlas y eliminarlas del perfil.
Si se est en Sistema de Coordenadas de Perfil RoadCalc, no se podr agregar, modificar ni eliminar ecuaciones de estacin. Realizar esos cambios en Editar Informacin, en el Men Alineacin en RoadCalc.
Configurar Parmetros de Anotacin
COMANDO POR TECLADO: `bQ^^cdi\U
Ilustracin 2-3 Cuadro de Dilogo Informacin de Estacin
Definiciones Cuadro de Dilogo Informacin de EstacinOpcin FuncinInsertar Ecuacin de Estacin
Esta opcin permite insertar una ecuacin de estacin antes de la ecuacin de estacin iluminada.
Nueva Ecuacin de Estacin
Hacer click sobre el botn Nueva para agregar una ecuacin de estacin nueva al perfil. Se pueden definir los valores de la estacin de atrs y de la estacin de adelante para el perfil.
Modificar Ecuacin de Estacin
Esta opcin permite modificar los valores de estacin de la ecuacin iluminada.
Eliminar Ecuacin de Estacin
Elimina del listado a la ecuacin de estacin iluminada.
@B?69697EB1B@1B=5DB?C451>?D139>
-
C a p t u l o 2 : C o n f i g u r a r 1 1
Captulo 2:Config
urar
ICONO:
Utilizar este comando para especificar cmo debe aparecer la anotacin al anotar tmes en el perfil. Se puede especificar qu anotacin colocar y cmo colocarla. Tambin se puede especificar el formato en el que se coloca la anotacin. Algunos de los parmetros que pueden ser especificados aqu son: etiquetas de anotacin, cmo es colocado el texto, qu smbolo utilizar, el orden de la colocacin del texto, si utilizar lneas de dimensin o no, desplazamiento de altura del texto y precisin. Cada uno de estos parmetros ser utilizado al colocar anotaciones para las curvas verticales, tangentes, caeras y estructuras.
Al ingresar valores para las etiquetas, no eliminar los smbolos mayor que y menor que (). Aqu es donde se coloca el valor calculado. El texto puede colocarse antes o despus de estos smbolos para ser utilizados como prefijos y sufijos.
Ilustracin 2-4 Cuadro de Dilogo Configurar Parmetros de Anotacin
Definiciones Cuadro de Dilogo Configurar Parmetros de AnotacinOpcin FuncinItem Es un listado de los parmetros de curva vertical que se pueden editar. Incluyen: PVC,
PVI, PVT, Punto Alto, Punto Bajo, Grado Adentro, Grado Afuera, Longitud de Curva, K y E. Al seleccionar un parmetro particular para editarlo, pueden habilitarse o inhabilitarse algunos campos de edicin, dependiendo del parmetro seleccionado.
Anotar Cuando est habilitado, permite anotar el parmetro seleccionado sobre la curva vertical. Si no es activado, la anotacin no aparecer sobre la curva para el parmetro seleccionado.
-
1 2 P r o f i l e s
Etiqueta de Estacin
Es el texto que se coloca antes o despus del valor de la estacin para el parmetro seleccionado. Los smbolos mayor que y menor que () representan dnde ser colocada la estacin calculada real. Esto permite definir prefijos y sufijos para la etiqueta. Para tems tales como, grados, longitud de curva, K y E, sta es justo la etiqueta para dichos tems.
Etiqueta de Elevacin
Es el texto que se coloca antes o despus del valor de la elevacin para el parmetro seleccionado. Los smbolos mayor que y menor que () representan dnde ser colocada la elevacin calculada real. Esto permite definir prefijos y sufijos para la etiqueta. Esta opcin no es aplicable para los tems grado, longitud de curva, K ni E.
Colocacin Especifica dnde se coloca el texto sobre el elemento del perfil. El texto puede colocarse arriba o debajo del perfil. Tambin se puede espcificar si colocar el texto adentro o afuera del perfil
Smbolo Este es el smbolo a utilizar para colocar sobre la curva vertical en el PVC, PVT, Punto Alto y Punto Bajo. Se puede ingresar el bloque/celda para utilizar para el smbolo directamente, o hacer click sobre el botn Seleccionar Bloque/Celda a la derecha del campo de edicin para seleccionar el smbolo.
Escala Es el multiplicador de escala a ser utilizado para el smbolo. Este multiplicador ser aplicado al smbolo seleccionado cuando el smbolo sea colocado en el grfico CAD. Cuando mayor sea el nmero ingresado, ms grande ser el smbolo que aparezca en el grfico CAD en la escala de plot especificada.
Orden Para los parmetros longitud de curva, K y E, se puede especificar el orden en el que deben aparecer arriba o debajo de la curva. Los parmetros estn en una colomna arriba o debajo de la curva, dependiendo de la colocacin especificada. Un valor de 1 colocara al parmetro como el primer tem en la columna. Al anotar curvas verticales asimtricas, se utilizan los Items Longitud de Curva adentro/afuera y K adentro/afuera.
Lneas de Extensin/Dimensin
Al editar los parmetros longitud de curva, K y E, se puede activar esta opcin y obtener lneas de dimensin para la curva vertical. Cuando cualquiera de los otros parmetros es seleccionado, esta opcin controlar la aparicin de lneas de extensin a lo largo del texto colocado.Para obtener un ejemplo de lneas de extensin y dimensin, ver Figura 2-5, ms abajo.
Longitud La longitud mnima de las lneas de extensin colocadas.Desplazamiento de Altura de Texto
Es el desplazamiento desde la curva/tangente para el texto como una funcin de la altura de texto. Un valor de 50% le ordena a Profiles colocar el texto a una distancia de desplazamiento equivalente a la mitad de la altura del texto. Si se utilizan lneas gua, este es el desplazamiento desde el extremo de la lnea gua.
Precisin Esta opcin determina la presicin (nmero de lugares despus del punto decimal) para la longitud, dimetro y pendiente de la caera.
Definiciones Cuadro de Dilogo Configurar Parmetros de AnotacinOpcin Funcin
-
C a p t u l o 2 : C o n f i g u r a r 1 3
Captulo 2:Config
urar
Ejemplo Este es un ejemplo de cmo se ven las lneas de dimensin y extensin al anotar curvas verticales.
Anotar Precisin de Parmetros
Aqu se puede especificar la presicin (nmero de lugares despus del punto decimal) para la longitud, dimetro y pendientes de la caera. Se pueden ingresar los valores directamente o utilizar las barras de deslizamiento para cambiar los valores. Profiles calcular los valores para estos tems utilizando precisin, pero mostrar el valor en base a lo determinado por el usuario. Para determinar la precisin para las estaciones y elevaciones colocadas en el perfil, seleccionar Linear y Estacin/Desplazamiento desde el comando Precisn del Proyecto en el men Sistema Eagle Point. Para obtener ms informacin, ver el manual Men Eagle Point.
Ilustracin 2-5 Ejemplo de Lneas de Dimensin y Extensin
@B?69697EB1B@1B=5DB?C451>?D139>@B539C9>
-
1 4 P r o f i l e s
Al determinar la precisin, los valores ingresados deben ser enteros.
Configurar Parmetros de Vista
COMANDO POR TECLADO: `bcYWXdEl comando parmetros de Vista en el men Configuracin define los parmetros de vista para las curvas verticales. Estos son los mismos parmetros utilizados por RoadCalc. Si se han establecido estos parmetros en RoadCalc, el sistema mostrar los parmetros de vista RoadCalc en el cuadro de dilogo Configurar Parmetros de Vista (Ilustracin 2-7 en pg. 15).Al trabajar con curvas verticales, Profiles calcula la detencin y el paso de las distancias de vista para curvas encrestadas y la distancia de vista del faro delantero para curvas flexionadas. Los parmetros requeridos para calcular estos nmeros aparecen en el cuadro de dilogo Configurar Parmetros de Vista, ms abajo. Al preguntar una curva vertical, la informacin generada especificar la detencin y paso de la distancia de vista para la curva vertical en base a estos parmetros.Para definir las referencias, seleccionar la opcin Parmetro de Vista desde el men Configurar. Los valores predeterminados en el cuadro son aqullos especificados por A.A.S.H.T.O. (Asociacin Americana de Oficiales de Autopista Estatal y Transporte).
Ilustracin 2-6 Cuadro de Dilogo Precisin de Parmetros de Anotacin
Definiciones Cuadro de Dilogo Precisin de Parmetros de AnotacinOpcin FuncinLongitud de Caera
Ingresar la precisin a ser utilizada al mostrar las longitudes de caera.
Dimetro de Caera
Ingresar la precisin a ser utilizada al mostrar los dimetros de caera.
Pendientes Ingresar la precisin a ser utilizada al mostrar las pendientes de caera.
@B?69697EB1B@1B=5DB?C45F9CD1
-
C a p t u l o 2 : C o n f i g u r a r 1 5
Captulo 2:Config
urar
Estos parmetros deben ser especificados antes de preguntar una curva. Los valores AASHTO aparecern predeterminados en el cuadro de dilogo.
Configurar Hilos del Retculo
COMANDO POR TECLADO: `bSb_ccXQYbEste comando permite alinear los hilos del retculo a un ngulo determinado, ingresando el ngulo de los hilos del retculo. Tambin se puede seleccionar un tem en el grfico CAD y alinear los hilos del retculo en ese tem.
Ilustracin 2-7 Cuadro de Dilogo Configurar Parmetros de Vista
Definiciones Cuadro de Dilogo Configurar Parmetros de VistaOpcin FuncinAltura de Ojos Ingresar la altura de los ojos del conductor sobre el pavimento. Detencin Ingresar la altura del objeto en el camino para los clculos de detencin de vista.Paso Ingresar la altura del objeto en el camino para los clculos de paso de vista.Faros Delanteros
Ingresar la altura de los faros delanteros del auto.
Angulo de Luz Alta de los faros Delanteros
Ingresar el ngulo de la luz alta de los faros delanteros, en el que horizontal es cero. Al ingresar un valor positivo en este campo, Profiles asume que los faros delanteros estn en ngulo hacia abajo.
@B?69697EB1B89
-
1 6 P r o f i l e s
Ilustracin 2-8 Cuadro de Dilogo Configurar Hilos del Retculo
Definiciones Cuadro de Dilogo Configurar Hilos del RetculoOpcin FuncinGrado Ingresar el grado al cual rotar los hilos del retculo en la ventana CAD. El valor a ingresar
se extresa en porcentaje de grado. Se pueden ingresar valores positivos y negativos. Un valor positivo representa un grado positivo cuya pendiente sube de izquierda a derecha. Un valor negativo representa un grado negativo cuya pendiente baja de izquierda a derecha. Si se selecciona el botn PIC, se puede seleccionar un tem en la ventana CAD, tal como una lnea a la cual alinear los hilos del retculo.
-
C a p t u l o 3 : C o n s t r u i r 1 7
C A P I T U L O
3
C O N S T R U I RLos comandos del men Construir permiten crear una grilla, extraer perfiles de los modelos de superficie y objetos del plano, y unir lneas tridimensionales. La grilla se puede ubicar en el dibujo del plano o en el dibujo del perfil RoadCalc, RailCalc o Bridge Geometry. Tambin puede extraerse un perfil de una lnea tridimensional/polilnea/cadena compleja. El comando de Unificar Lneas 3-D permite unificar dos o ms lneas 3-D/polilneas/cadenas complejas.En este captulo:Construir Grilla . . . . . . . . . . . . . . . . . . . . . . . . . . . 18Construir Perfil desde Modelo de Superficie. . . . . 22Construir Perfil desde Objeto . . . . . . . . . . . . . . . . 25Construir Lneas 3-D Unificadas . . . . . . . . . . . . . . 27
-
1 8 P r o f i l e s
Construir Grilla
COMANDO POR TECLADO: `bWbY\\Q
ICONO:
Este comando permite colocar una grilla en el SCP especificado. se puede especificar la medida y espaciado de la grilla y ubicarla en cualquier parte dentro del plano o grfico CAD del perfil. Una vez ubicada la grilla, Profiles alinear automticamente la grilla basada en el SCP, de forma tal que las lneas de la grilla estn alineadas con las mismas estaciones y elevaciones.
Hay que recordar que si se coloca la grilla en el grfico CAD del perfil en RoadCalc, la grilla aparecer en las hojas RoadCalc del plano y el perfil.
@B?69CDBE9B7B9
-
C a p t u l o 3 : C o n s t r u i r 1 9
Captulo
3: C
on
struir
Ancho de la Elevacin del Datum
Es la distancia vertical en pulgadas o milmetros entre las lneas que encierran las elevaciones de referncia a lo largo de de los lados izquierdo y derecho de la grilla.Ver Ilustracin 3-2 en pg. 20 donde aparece un ejemplo de los cambios que produce este parmetro
Espacio Horizontal Grueso
Es la distancia vertical entre las lneas horizontales gruesas de la grilla
spacio Vertical Grueso
Es la distancia horizontal entre las lneas verticales gruesas de la grilla
Espacio Horizontal Fino
Es la distancia vertical entre las lneas horizontales finas de la grilla
Espacio Vertical Fino
Es la distancia horizontal entre las lneas verticales finas de la grilla
Unidades Dibujo/Papel
Estos botones le permiten especificar la unidad en la que est ingresando los espaciados de la grilla. Si activa las Unidades Papel, especifica los espaciados de la grilla en trminos de distancias en una hoja de papel. Si activa las Unidades de Dibujo, especifica los espaciados teniendo en cuenta la escala de plot horizontal y vertical
Intervalo de Estacin
Especifica la distancia para la frecuencia con la que el texto de la estacin debe aparecer a lo largo de la parte inferior de la grilla. Si el espaciado de la lnea vertical de la grilla est determinado cada 50 pies, y el intervalo de la estacin est determinado en 50, se anotar la estacin en cada lnea vertical de la grilla
Colocacin de la Estacin
Las estaciones pueden anotarse en la parte inferior, superior o superior e inferior de la grilla del perfi. El intervalo de la estacin es utilizado al colocar el texto de la estacin.
Intervalo de la Elevacin del Datum
Determina la distacia incrementada para las elevaciones de referencia del perfil colocadas a ambos extremos de la grilla.
Columnas de Elevacin de Referencia Adicionales
Especifica si se deben colocar columnas de elevacin de referencia adicionales en la grilla del perfil. El campo del intervalo se utiliza para determinar el intervalo.
Intervalo Es la distancia horizontal entre las columnas de elevacin de referencia adicionales colocadas.
Parmetros CAD Este botn inicia el cuadro de dilogo Grilla Parmetros CAD (Ilustracin 3-3 en pg. 21) que permite especificar los parmetros CAD para la grilla.Para obtener ms informacin, ver Parmetros CAD de la Grilla en la pg. 20.
Definiciones Cuadro de Dilogo Construir GrillaOpcin Funcin
-
2 0 P r o f i l e s
Ejemplo La figura muestra un ejemplo en una grilla del Ancho de Elevacin de Referencia y Altura del Area de la Estacin
Parmetros CAD de la Grilla
Se pueden especificar los parmetros CAD para varios de los elementos de la grilla del perfil. Cada parmetro individual de la grilla puede tener parmetros CAD diferentes. Al iluminar un parmetro particular, aparecen los parmetros CAD debajo de la lista que puede editarse.
Ilustracin 3-2 Ejemplo del Ancho de Elevacin de Datum y Altura de Area de la Estacin
@5B69CDBE9B7B9
-
C a p t u l o 3 : C o n s t r u i r 2 1
Captulo
3: C
on
struir Dependiendo del programa CAD que se posea, pueden variar levemente los parmetros
CAD que puedan cambiarse para cada elemento de la lista.
Ilustracin 3-3 Cuadro de Dilogo Parmetros CAD de la Grilla
Definiciones Cuadro de Dilogo Parmetros CAD de la GrillaOpcin FuncinObjeto Es el parmetro de grilla en el que pueden modificarse los parmetros CAD. Plotear Este botn determina si deben plotearse los parmetros de grilla acompaantesLayer/Nivel Este es el Layer/Nivel donde debe ubicarse el parmetro de grilla acompaante. Si no
existe el layer en el dibujo, el programa crear el layer cuando se cree la grilla. Color Este ser el color que tendr el parmetro de la grilla cuando se cree la grilla. Al
seleccionar el botn color, aparecer una paleta de colores. Si se utiliza BYLAYER como color, Profiles utilizar el color del layer.
Tipo de Lnea/Estilo de Lnea
Este es el tipo de lnea/estilo de lnea para el parmetro de grilla acompaante. Esta opcin slo aparece para objetos que sean lneas. Para poder utilizarlo, el tipo de lnea debe ser definido en el dibujo. Si el tipo de lnea no es definido en el dibujo, Profiles utilizar el tipo de lnea que est definido en el dibujo en uso.
Peso de la Lnea (slo MS)
Este es el peso de la lnea del parmetro de grilla acompaante. Esta opcin slo aparece para objetos que sean lneas.
Estilo/Fuente del Texto
Este es el estilo/fuente del parmetro de grilla acompaante. Esta opcin slo aparece para objetos que sean texto. Para poder utilizarlo, el estilo del texto debe ser definido en el dibujo. Si el estilo de texto no es definido en el dibujo, Profiles utilizar el estilo de texto que est definido en el dibujo en uso.
Tamao del Texto
Este es el tamao de texto para el parmetro de grilla acompaante. Esta opcin slo aparece para objetos que sean texto
-
2 2 P r o f i l e s
Construir Perfil desde Modelo de Superficie
COMANDO POR TECLADO: `bVb_]c]
ICONO:
El comando Modelo de Supercie del Perfil extrae los datos de elevacin de una nica superficie o de mltiples superficies para un perfil. Antes de utilizar esta opcin, se debe utilizar el producto Surface Modeling para crear un modelo de superficie de la/s superficie/s. Tambin debe haber en el dibujo una lnea u otra entidad sobre la que desee extraer los datos del perfil. Cuando se desee extraer el perfil, ste puede extraerse al dibujo del plano o a un grfico CAD de perfil en RoadCalc. Cuando se extrae el perfil en grfico CAD del plano, se extraer el perfil basado en el sistema de coordenadas de perfil (SCP) en uso.
Perfil desde Modelo de Superficie Grfico CAD de Planta Para ejecutar el Perfil desde el comando Modelo de Superficie desde un grfico CAD del plano, se deben poseer tres cosas:1. Una entidad a lo largo de la cual extraer el perfil.2. Una lnea sobre la cual basar la estacin del perfil.3. Un modelo de superficie que se desee utilizar para la extraccin.Si se sellecciona el mismo objeto para los nmeros 1 y 2, el perfil resultante ser el perfil de la lnea central de la lnea que se seleccione. Sin embargo, se pueden seleccionar dos entidades separadas. Un ejemplo sera si la estacin de un proyecto fuera basada sobre la lnea central del camino y se necesitara extraer un perfil de las lneas derecha e izquierda de sumidero.La alineacin que se seleccione para el nmero 2 (la alineacin sobre la cual basar la estacin del perfil), puede ser una alineacin que se haya creado en RoadCalc o COGO, o puede ser una lnea o polilnea/lnea inteligente.Si se elige una lnea o polilnea/lnea inteligente, el sistema pedir que se ingrese la estacin inicial de la alineacin. Sin embargo, cuando la alineacin es creada utilizando RoadCalc o COGO, el sistema sabe la estacin inicial. Cuando un grfico CAD de plano est activado y el comando Perfil a partir de un Modelo de Superficie est seleccionado, el sistema: Pedir la eleccin de una entidad a lo largo de la cual extraer el perfil. Pedir la eleccin de una alineacin entidad a lo largo de la cual basar la estacin.
@B?69CDB9B@5B69
-
C a p t u l o 3 : C o n s t r u i r 2 3
Captulo
3: C
on
struir Pedir el comienzo de la alineacin. Pedir el comienzo de la estacin. Abre la Biblioteca Modelo de Superficie y le pedir seleccionar modelo/s de
superficie. Extrae el/los perfil/es. Dibuja el perfil utilizando el Sistema de Coordenadas del Perfil en uso.
Perfil desde Modelo de Superficie Perfil de Grfico CADSi se ejecuta Extraer Perfil desde el comando Modelo de Superficie desde un perfil de grfico CAD RoadCalc, el procedimiento se diferenciar en dos aspectos de la secuencia descripta en Perfil desde Modelo de Superficie - Plano de Grfico CAD pg. 22.1. El programa debe cerrar el grfico CAD del perfil y abrir el grfico CAD del
plano para permitir elegir entidades, luego recargar el grfico CAD del perfil para dibujar el perfil.
2. Si el SCP activo es el primero de la lista (ROADCALC Profiles), el sistema no permitir seleccionar una alineacin sobre la cual basar la estacin. En cambio, el sistema basa la estacin en la alineacin horizontal creada previamente en el subproyecto RoadCalc en uso.
Cuando el perfil del grfico CAD RoadCalc est activo y est seleccionado el comando Perfil desde Modelo de Superficie, el sistema Cierra el grfico CAD del perfil en uso. Carga el grfico CAD del plano. Pide seleccionar una lnea sobre la cual extraer el perfil. Pide elegir una alineacin. Abre la Biblioteca del Modelo de Superficie y pide seleccionar un/os modelo/s de
superficie. Extrae el/los perfiles. Re-abre el grfico CAD del perfil.
-
2 4 P r o f i l e s
Dibuja el perfil extraido (puede ser que se deba realizar un acercamiento del rea para visualizar el perfil).
Gua Rpida 1. Seleccionar Construir Perfil Desde Modelo de Superficie.2. Cuando aparece el cuadro de dilogo Construir Perfil Desde Modelo de
Superficie, seleccionar el modelo de superficie desde el que se va a extraer el perfil. Hacer click en el botn Aceptar.
3. Seleccionar la lnea/polilnea/lnea inteligente sobre la cual extraer el perfil.4. Seleccionar la alineacin sobre la cual se basar la ubicacin. Se puede
seleccionar la misma lnea como antes, o seleccionar otra lnea para basar la estacin fuera de ella.
5. Seleccionar cerca del comienzo de la alineacin para determinar la direccin hacia la que va la estacin. Si la alineacin seleccionada es una alineacin COGO
o RoadCalc, no hay que seleccionarla, dado que esta informacin es leda directamente desde la alineacin.
6. Ingresar la estacin BOP de la alineacin seleccionada. Hacer click sobre Aceptar. Si la alineacin seleccionada es una alineacin COGO o RoadCalc, no
Ilustracin 3-4 Cuadro de Dilogo Construir Perfil desde Modelo de Superficie
Definiciones Cuadro de Dilogo Construir Perfil desde Modelo de SuperficieOpcin FuncinModelos de Superficie
Es un listado de los modelos de superficie definidos en el proyecto en usol. Se pueden seleccionar mltiples modelos de superficie desde los cuales realizar extracciones. Cuando se seleccionan mltiples modelos, se extraer un perfil para cada superficie basados en la lnea que se haya seleccionado.
Seleccionar Modelo de Superficie De Otro Proyecto
Este botn permite seleccionar desde cualquier proyecto que se posea. Al seleccionar esta opcin, aparecer un cuadro de dilogo que permitir seleccionar un archivo con una extensin MS. Al seleccionar un archivo y hacer click en el botn Aceptar, el modelo de superficie aparecer en el listado de modelos de superficie en el cuador de dilogo Construir Perfil desde Modelo de Superficie
-
C a p t u l o 3 : C o n s t r u i r 2 5
Captulo
3: C
on
struirhay que ingresar este valor, dado que esta informacin es leda directamente desde la alineacin.El perfil es extrado en el sistema de coordenadas de perfil (SCP) en uso.
Construir Perfil desde Objeto
COMANDO POR TECLADO: `bVb_]_RZ
ICONO:
Cuando se extrae un perfil desde un objeto, el sistema obtiene las elevaciones del perfil directamente desde una entidad 3-D seleccionada en el grfico CAD, en vez de hacerlo desde un modelo de superficie. Dado que el sistema obtiene las elevaciones directamente desde la entidad seleccionada, el objeto debe ser tridimensional. Hay que tener en cuenta que las alineaciones creadas por RoadCalc y COGO no son tpicamente tridimensionales. Del mismo modo que en Perfil desde Modelo de Superficie, el perfil puede ser extrado en el grfico CAD del plano o en el grfico CAD del perfil en RoadCalc. Al extraer el perfil en el grfico CAD del plano, el perfil ser extrado basado en el Sistema de Coordenadas de Perfil en uso.
Perfil desde Objeto Grfico CAD de PlantaAl ejecutar el comando Perfil desde Objeto desde el grfico CAD del plano, deben seleccionarse dos cosas:1. Un objeto 3-D a lo largo del cual extraer el perfil.2. Una alineacin para sobre la cual basar la ubicacin del perfil.Si se selecciona la misma entidad para los nmeros 1 y 2, el perfil resultante ser el perfil de la lnea central de la alineacin que seleccione. Sin embargo, se pueden seleccionar dos objetos diferentes, tales como una lnea de sumidero y una lnea central de camino. De este modo, el perfil ser de la lnea de sumidero, pero su estacin estar basada sobre la lnea central de camino elegida para el nmero 2. Hay que recordar que la entidad elegida para el nmero 1 debe ser tridimensional.La alineacin seleccionada para el nmero 2 (la alineacin sobre la cual basar la estacin del perfil) puede ser una alineacin creada en RoadCalc o COGO o puede ser una lnea o polilnea/lnea inteligente. Si se elige una lnea o polilnea/lnea inteligente, el sistema pedir ingresar la estacin de comienzo de la alineacin. Sin embargo, cuando la
@B?69CDBE9B@5B69
-
2 6 P r o f i l e s
alineacin es creada utilizando RoadCalc o COGO, el sistema conoce la estacin de comienzo.Cuando un grfico CAD del plano est activo y la opcin Perfil desde Objeto est seleccionada, el sistema: Pide la eleccin de un objeto 3-D sobre el cual extraer el perfil. Pide la eleccin de una alineacin sobre la cual basar la estacin. Pide hacer click cerca del comienzo de la alineacin. Pide la estacin inicial. Extrae el perfil. Dibuja el perfil utilizando el Sistema de Coordenadas de Perfil en el grfico CAD del
plano visual.
Perfil desde Objeto Grfico CAD de Perfil Si se ejecuta el comando Perfil desde Objeto desde un grfico CAD de perfil RoadCalc, el procedimiento se diferenciar en dos aspectos de la secuencia descripta en Perfil desde Objeto - Grfico CAD del Plano pg. 25.1. El programa debe cerrar el grfico CAD del perfil y abrir el dibujo del grfico
CAD para permitir la eleccin de objetos, luego recargar el grfico CAD del perfil para dibujar el perfil.
2. Si el SCP activo es el primero de la lista (ROADCALC Profiles), el sistema no permitir seleccionar una alineacin sobre la cual basar la estacin. En cambio, el sistema basa la estacin en la alineacin horizontal creada previamente en el subproyecto RoadCalc en uso.
Se puede activar el grfico CAD del perfil utilizando los comandos de vista en RoadCalc o Profiles.
Cuando un grfico CAD de perfil RoadCalc est activo y la opcin Perfil desde Objeto est seleccionada, el sistema: Cierra el grfico CAD del perfil en uso. Carga el grfico CAD del plano. Pide seleccionar un objeto 3-D para extraer el perfil. Utiliza automticamente la alineacin horizontal para basar la estacin. Extrae el perfil. Re-abre el grfico CAD del perfil. Dibuja el perfil extrado (puede ser que se deba realizar un acercamiento del rea
para visualizar el perfil recin creado).
-
C a p t u l o 3 : C o n s t r u i r 2 7
Captulo
3: C
on
struir
Gua RpidaPara crear un perfil desde un objeto, completar los siguientes pasos:1. Seleccionar Construir Perfil desde Objeto.2. Desde el grfico CAD, seleccionar grficamente el objeto para realizar el perfil.
Hacer click sobre Aceptar.3. Seleccionar una alineacin sobre la cual basar el perfil. 4. Hacer click cerca del comienzo de la alineacin.5. Especificar la estacin de comienzo para la alineacin.6. Hacer click sobre Aceptar.
El perfil es extrado desde el objeto tridimensional y aparece en el grfico CAD.
Construir Lneas 3-D Unificadas
COMANDO POR TECLADO: `b#TZ_Y^El comando Unificar Lneas 3-D permite unificar lneas 2-D o 3-D o polilneas/lneas inteligentes. Los avisos del comando guiarn a travs del comando. La lnea 3-D unificada ser colocada utilizando los parmetros CAD en uso.
Para unificar lneas 2-D y 3-D o polilneas/lneas inteligentes deben poseer una coordenada X,Y y Z en comn.
Gua RpidaPara unificar lneas 3-D lines, seguir los pasos siguientes:1. Seleccionar Construir Unificar Lneas 3-D.
Se pedir CU\USSY_^Qb?RZUd_:.2. Seleccionar la primer lnea 2-D o 3-D.
Se pedir CU\USSY_^Qb?RZUd_:.3. Seleccionar otra lnea 2-D o 3-D o polilnea/lnea inteligente para agregar a la
cadena polnea/complejo original seleccionada.4. Presionar la tecla Enter al terminar de agregar lneas o polilneas/lneas
inteligentes.
@B?69CDBE9B51C#4E>9693141C
-
2 8 P r o f i l e s
-
C a p t u l o 4 : D i b u j a r 2 9
C A P I T U L O
4
D I B U J A RDibujar Tangente. . . . . . . . . . . . . . . . . . . . . . . . . . 30Dibujar Curva Vertical . . . . . . . . . . . . . . . . . . . . . . 31Dibujar Entrada . . . . . . . . . . . . . . . . . . . . . . . . . . . 33Dibujar Boca de Inspeccin . . . . . . . . . . . . . . . . . 37Dibujar Estructura A Medida . . . . . . . . . . . . . . . . . 40Dibujar Caeras . . . . . . . . . . . . . . . . . . . . . . . . . . 42Dibujar Caera de Estructura a Estructura . . . . . 45Dibujar Extremo de Caera . . . . . . . . . . . . . . . . . 47Dibujar Muro de Cabecera . . . . . . . . . . . . . . . . . . 49Dibujar Muro Alero . . . . . . . . . . . . . . . . . . . . . . . . 52Dibujar Seccin Iluminada del Extremo . . . . . . . . 55
-
3 0 P r o f i l e s
Dibujar Tangente
COMANDO POR TECLADO: `bTbQgdQ^Este comando permite dibujar tangentes en el SCP, ya sea grficamente o ingresando la informacin directamente en el cuadro de dilogo Dibujar Tangente.
Hay que tener en cuenta que tambin se pueden dibujar tangentes utilizando los comandos del sistema CAD.
@B?6975>D5
Ilustracin 4-1 Cuadro de Dilogo Dibujar TangenteDefiniciones Cuadro de Dilogo Dibujar TangenteOpcin FuncinTipo de Ingreso Esta opcin permite ingresar puntos de tangente utilizando varios mtodos diferentes.
Los tipos de ingreso disponibles incluyen: estacin/Elevacin, Estacin Delta/Elevacin, Estacin Delta/Pendiente y Elevacin Delta/Pendiente. Slo la opcin Estacin/Elevacin est disponible inicialmente al seleccionar el primer punto de la tangente.
Estacin Si se selecciona un tipo de ingreso Estacin/Elevacin o Estacin Delta/Pendiente, se debe ingresar el valor de la estacin en el punto de la tangente en este campo de edicin.
Estacin Delta Si se selecciona un tipo de ingreso Estacin Delta/Elevacin o Estacin Delta/Pendiente, se debe ingresar el valor de la estacin delta en este campo de edicin. El valor estacin delta es la distancia relativa desde el ltimo punto seleccionado con el comando Dibujar Tangente. Este valor se suma al valor de la estacin del punto seleccionado previamente para determinar el valor de la estacin para el punto de la tangente que se est colocando. Esta opcin queda disponible slo si ya se ha seleccionado un punto utilizando el comando Dibujar Tangente.
Elevacin Delta Es la distancia relativa de elevacin desde el ltimo punto seleccionado utilizando el comando Dibujar Tangente. Cuando se ingresa un valor positivo, ste se suma a la elevacin del punto seleccionado previamente para determinar la elevacin del punto de la tangente que se est colocando. Cuando se ingresa un valor negativo, el valor se resta de la elevacin del punto seleccionado previamente para determinar la elevacin del punto de la tangente que se est colocando.
Elevacin Es la elevacin del punto en la tangente que se coloca.Pendiente Es la pendiente de la tangente que se coloca. Se puede especificar la pendiente como
%Grado, H/V, V/H o Unidad/Unidad.
-
C a p t u l o 4 : D i b u j a r 3 1
Captulo 4: Dibujar
Gua RpidaPara dibujar una tangente utilizando Profiles, seguir los pasos siguientes.1. Seleccionar Dibujar Tangente.2. Cuando aparece el cuadro de dilogo Dibujar Tangente (Ilustracin 4-1 en pg.
30), ingresar la estacin y elevacin del primer punto en la tangente, o hacer click sobre el botn PIC para seleccionar grficamente el punto desde la ventana CAD.
3. Hacer click sobre el botn Aplicar.4. Seleccionar el tipo de ingreso para utilizar en la colocacin del siguiente punto
sobre la tangente.5. Ingresar los valores adecuados al tipo de ingreso seleccionado. Tambin se
puede seleccionar grficamente el punto siguiente sobre la tangente, haciendo click sobre el botn PIC y seleccionndolo desde el grfico CAD.
6. Hacer click sobre el botn Aplicar.A esta altura, la primera lnea de la tangente queda dibujada. Se puede continuar especificando ms puntos para colocar puntos verticales de intersecciones adicionales.
7. Hacer click sobre Cerrar para terminar el comando.
Dibujar Curva Vertical
COMANDO POR TECLADO: `bTbQgSbfEste coamndo permite colocar curvas verticales en los vrtices de las lneas de tangentes para crear una transicin sin alteraciones desde una lnea de tangente hacia la otra. Las curvas verticales colocadas son curvas parablicas, no circulares. Adems de las curvas verticales simtricas (la mitad de la longitud de la curva ocurre antes y despus del PVI), se pueden colocar curvas verticales asimtricas (ms de la longitud de la curva puede aparecer antes o despus del PVI). Al colocar una curva vertical, se seleccionan grficamente las lneas de tangente entrantes y salientes y luego se puede definir una curva utilizando uno de los varios parmetros de curva para dibujar una curva vertical. Al ingresar uno de los parmetros de curva y presionar la tecla Tab, todos los dems parmetros de curva son automticamente actualizados. El botn PIC queda disponible
@B?69
-
3 2 P r o f i l e s
para seleccionar la Elevacin de la Estacin del Punto Alto/Bajo de la Elevacin de la Porgresiva del Punto de Paso desde un punto en el grfico CAD.
Ilustracin 4-2 Cuadro de Dilogo Dibujar Curva VerticalDefiniciones Cuadro de Dilogo Dibujar Curva VerticalOpcin FuncinAsimtrico Cuando est activado indica que la curva vertical que se est colocando es asimtrica.
Una curva asimtrica es una curva que tiene ms de la longitud de la curva antes o despus del PVI (punto vertical de interseccin). Cuando est activado, los nicos parmetros de curva que pueden ingresarse son la longitud de entrada y la longitud de salida.
Longitud Es la longitud horizontal total de la curva vertical. Cuando el botn Asimtrico est activado, aparecen dos campos de longitud: longitud de entrada y longitud de salida.
Factor K Es el factor de comodidad o la proporcin de cambio de la curva vertical.
E Es la distancia externa de la curva vertical. Es la distancia vertical entre el PVi y la curva vertical.
Estacin del Punto Alto/Bajo
Ingresar la estacin del punto alta o baja. Cuando la curva est flexionada, ingresar el valor de estacin del punto bajo. Cuando la curva est encrestada, ingresar el valor de estacin del punto alto.
Elevacin del Punto Alto/Bajo
Ingresar la elevacin del punto alta o baja. Cuando la curva est flexionada, ingresar el valor de elevacin del punto bajo. Cuando la curva est encrestada, ingresar el valor de elevacin del punto alto
Detencin Especificar la detencin de la distancia de visin. La curva ser dibujada basada en los parmetros de distancia de visin.Ver Programacin Parmetros de Visin en la pgina 14.
Paso Especificar el paso de la distancia de visin. La curva ser dibujada basada en los parmetros de distancia de visinVer Programacin Parmetros de Visin en la pgina 14
Faros Delanteros
Especificar la distancia de los faros delanteros. La curva ser dibujada basada en los parmetros de ditancia de vista.Ver Configurar Parmetros de Vista en pg. 14.
-
C a p t u l o 4 : D i b u j a r 3 3
Captulo 4: Dibujar
Gua RpidaPara colocar una curva vertical, seguir los siguientes pasos.1. Seleccionar Dibujar Curvas Verticales.
Se pedir seleccionar la tangente de llegada.2. Seleccionar grficamente la tangente de llegada a la curva vertical.
Se pedir seleccionar la tangent de salida.3. Seleccionar grficamente la tangente de salida a la curva vertical.
Aparecer el cuadro de dilogo Dibujar Curva Vertical (Ilustracin 4-2 en pg. 32).4. Ingresar el/los parmentro/s de curva que se deseen para la curva y hacer click
sobre Aceptar.La curva es dibujada entre las tangentes seleccionadas y desaparece el cuadro de dilogo.
Dibujar Entrada
COMANDO POR TECLADO: `bTbQgY^\UdEl comando Dibujar Entrada permite dibujar una estructura de entrada en el SCP del perfil. Luego puede utilizarse el comando Dibujar Caera de Estructura a Estructura para dibujar caeras entre las estructuras ubicadas. El camando Dibujar Entrada permite dibujar el ID de la estructura, as como tambin las elevaciones invertida y del rim. Tambin se puede especificar una profundidad de sumidero para la entrada. La profundidad de sumidero es una distancia debajo de la invertido ms baja para permitir un
Estacin del Punto de Paso
Aqu se puede especificar la estacin del punto de paso para la curva vertical. Esto es til si la curva debe pasar por una estacin y elevacin especficas. Si se ingresa una estacin del punto de paso, tambin debe ingresarse la elevacin en este punto.
Elevacin del Punto de Paso
Aqu se puede especificar la elevacin del punto de paso para la curva vertical. Esto es til si la curva debe pasar por una estacin y elevacin especficas. Si se ingresa una elevacin del punto de paso, tambin debe ingresarse la estacin en este punto.
PIC Utilizar el boton PIC cuando la atencin est centrada en los campos de edicin Punto Alto/Bajo o Estacin y Elevacin del Punto de Paso, para seleccionar grficamente un punto desde el grfico CAD.
@B?69DB141
Definiciones Cuadro de Dilogo Dibujar Curva VerticalOpcin Funcin
-
3 4 P r o f i l e s
rea de estanque en la estructura de la entrada. Si se desea dibujar un extremo de la caera representando una caera entrando o saliendo de la estructura de la entrada, se puede utilizar la opcin Dibujar Extremo de la Caera e ingresar la informacin correspondiente. Los parmetros CAD pueden ser especificados para la estructura de la entrada cuando sta est colocada.Para ms informacin, ver Dibujar Caera de Estructura a Estructura en pg. 45.Se pueden dejar las elevaciones izquierda y/o derecha en blanco y la estructura de la entrada ser colocada en la elevacin del rim con una profundidad predeterminada de 15 pies (5.9 m). Puede utilizarse el comando Dibujar Caera de Estructura a Estructura para especificar las elevaciones invertidas a medida en las que se dibujan las caeras, y Profiles re-ajustar la entrada adecuadamente.
Ilustracin 4-3 Cuadro de Dilogo Dibujar Estructura de EntradaDefiniciones Cuadro de Dilogo Dibujar Estructura de EntradaOpcin FuncinID de Estructura Es una descripcin de la estructura de la entrada. Esta ID se ubica en el perfil sobre la
entrada si la entrada es anotada. Estacin Es la estacin sobre la que se ubica la entrada. La estacin para la estructura de la
entradad se puede seleccionar grficamente utilizando el botn PICy seleccionando el punto en el grfico CAD. La elevacin del rim de la entrada tambin es extrada en este punto.
Elevacin del Rim
Es la elevacin del rim de la entrada. Si se anota la entrada, la elevacin del rim es anotada sobre la estructura de la entrada. La elevacin del rim para la estructura de la entrada puede ser seleccionada grficamente haciendo click en el botn PIC y seleccionando el punto en el grfico CAD. La estacin de la entrada tambin se extrae automticamente en este punto.
Llevacin Invertida Izquierda
Es la elevacin invertida de la caera que entra o sale de la estructura de la entrada en el lado izquierdo de la entrada. La estructura de la entrada ser llevada hasta la elevacin ms baja de la elevacin invertida izquierda o la elevacin invertida derecha incluyendo la profundidad del sumidero. La elevacin invertida puede dejarse en blanco aqu y ser asignada luego utilizando el comando Dibujar Caera de Estructura a Estructura.
-
C a p t u l o 4 : D i b u j a r 3 5
Captulo 4: Dibujar
Gua RpidaEstos son los pasos para colocar una entrada en el sistema de coordenadas de perfil en uso.
1. Seleccionar Dibujar Entrada.2. Cuando se abre el cuadro de dilogo Dibujar Entrada (Ilustracin 4-3 en pg.
34), se puede ingresar la estructura ID para la entrada. Esto es opcional. Presionar la tecla Tab.
3. Ingresar la estacin para la entrada, o hacer click sobre el botn PIC y seleccionar grficamente la colocacin para la entrada en el grfico CAD. Presionar la tecla Tab.
4. Ingresar la elevacin del rim para la entrada. Este valor ya estara ingresado aqu si se hubiera seleccionado grficamente la colocacin de la entrada en el paso 3 anterior. Presionar la tecla Tab.
5. Ingresar las elevaciones invertidas izquierda y derecha. Alguna de stas puede ser dejadas en blanco y asignarlas luego mientras se utiliza el comando Dibujar Caera de Estructura a Estructura.
6. Ahora ingresar el ancho de la estructura de la entrada. Presionar la tecla Tab.7. Especificar la profundidad de sumidero. Esta es la distancia debajo de la
invertida ms baja hasta el final de la estructura de la entrada. Presionar la tecla Tab.
8. Seleccionar dibujar extremo de la caera si se desea especificar que el extremo de la caera debe ser colocado en la entrada. Hacer click sobre el botn Parmetros para ingresar la informacin sobre el extremo de la caera. Presionar la tecla Tab.
Elevacin Invertida Derecha
Es la elevacin invertida de la caera que entra o sale de la estructura de la entrada en el lado derecho de la entrada. La estructura de la entrada ser llevada hasta la elevacin ms baja de la elevacin invertida izquierda o la elevacin invertida derecha incluyendo la profundidad del sumidero. La elevacin invertida puede dejarse en blanco aqu y ser asignada luego utilizando el comando Dibujar Caera de Estructura a Estructura.
Ancho Es el ancho de la estructura de la entrada en pies o metros.Profundidad de Sumidero
Es la profundidad debajo de la elevacin invertida ms baja hasta el final de la estructura de la entrada.
Dibujar extremo de la Caera
Si se quiere mostrar el extremo de una caera en la estructura de la entrada, se puede activar esta opcin e ingresar la informacin en el extremo de la caera haciendo click en el botn Parmetros.
Parmetros CAD Son los parmetros CAD para la estructura de la entrada, incluyendo el layer/nivel, color, tipo de lnea/estilo de lnea y ancho/peso de la lnea.
Definiciones Cuadro de Dilogo Dibujar Estructura de EntradaOpcin Funcin
-
3 6 P r o f i l e s
9. Los parmetros CAD para la estructura de la entrada se pueden especificar haciendo click sobre el botn Parmetros CAD. Especificar los parmetros CAD adecuados y luego hacer click sobre el botn Aceptar.
10. Hacer click sobre el botn Aplicar y la entrada ser colocada en la colocacin especificada.
Parmetros Dibujar Extremo de la Caera
Esta opcin permite especificar los parmetros del extremo de la caera para que ste pueda aparecer en la estructura de la entrada. Se puede especificar el dimetro, elevacin, material, si el estremo de la caera debe ser llenado al colocarlo o no, y el lugar de colocacin del extremo de la caera. Un extremo de caera puede ser colocado para mostrar una caera que se conecta a la estructura, perpendicular a las caeras que estn a la izquierda y derecha de la estructura.
No puede ingresarse un dimetro que sea ms ancho que la estructura de la entrada.
@B?69DB141@1B=5DB?C
Ilustracin 4-4 Cuadro de Dilogo Parmetros Dibujar Extremo de CaeraDefiniciones Cuadro de Dilogo Parmetros Dibujar Extremo de CaeraOpcin FuncinDimetro Se puede ingresar un dimetro para el extremo de la caera o seleccionar el dimetro
desde el listadoaElevacin Ingresar la elevacin para colocarr el extremo de la caera. Hay que asegurarse de que
la elevacin ingresada colocar el extremo de la caera en la estructura.Material Tipear un nombre de material o seleccionar el material desde el listado.Extremo de la Caera
Especificar si el extremo de la caera est abierto o rellenado/cubierto al colocarlo.
Tipo de Colocacin
Especificar a lo que se refiere la elevacin ingresada: inversin o cresta del extremo de la caera.
-
C a p t u l o 4 : D i b u j a r 3 7
Captulo 4: Dibujar
Gua RpidaPara especificar un extremo de caera en una estructura de entrada, seguir los siguientes pasos.1. Seleccionar Dibujar Entrada.2. Ingresar la informacin necesaria de la entrada y activar la opcin Extremo de
Caera.3. Hacer click sobre el botn Parmetros.4. Cuando aparece el cuadro de dilogo Parmetros Dibujar Extremo de Caera,
especificar el dimetro para el extremo de la caera. Presionar la tecla Tab.5. Especificar la elevacin en la cual colocar el extremo de la caera. Presionar la
tecla Tab.6. Ingresar una descripcin para el material o seleccionar el material desde el
listado.7. Especificar cmo debe dibujarse el extremo de la caera: rellenado o abierto. 8. Especificar el tipo de colocacin a utilizar para la elevacin ingresada. 9. Hacer click sobre el botn Aceptar para cerrar el cuadro de dilogo Parmetros
Dibujar Extremo de Caera.10. Hacer click sobre el botn Aplicar en el cuadro de dilogo Dibujar Estructura de
Boca (Ilustracin 4-3 en pg. 34) para colocar la entrada y el extremo de la caera en el grfico CAD.
Dibujar Boca de Inspeccin
COMANDO POR TECLADO: `bTbQg]Q^El comando Dibujar Boca de Inspeccin permite dibujar una estructura de boca de inspeccin en el SCP en uso. Luego puede utilizarse el comando Dibujar Caera de Estructura a Estructura para dibujar caeras entre las estructuras colocadas. Este comando permite especificar un ID para la estructura, as como las elevaciones invertida y de rim. Tambin se puede especificar una profundidad de sumidero para la boca de inspeccin. Una profundidad de sumidero es una distancia debajo de la invertida ms baja para permitir un rea de estanque en la estructura de la entrada. Si se desea dibujar un extremo de la caera representando una caera entrando o saliendo de la estructura de la entrada, se puede utilizar la opcin Dibujar Extremo de la Caera e ingresar la informacin. Los parmetros CAD pueden ser especificados para la estructura de la boca
@B?69C@5339>
-
3 8 P r o f i l e s
de inspeccin cuando sta es colocada. La diferencia entre este comando y el comando entrada es que la estructura de la boca de inspeccin se dibuja iluminada, mientras que la estructura de la entrada no.Para ms informacin sobre el comando Dibujar Caera de Estructura a Estructura, ver pg. 45.
Las elevaciones de invertida izquierda y/o derecha pueden dejarse en blanco y la estructura de la boca de inspeccin ser colocada en la elevacin del rim con una profundidad predeterminada de 15 pies (5.9 m). Luego puede utilizarse el comando Dibujar Caera de Estructura a Estructura para especificar las elevaciones de invertida al dibujar las caeras y Profiles re-ajustar la boca de inspeccin adecuadamente
Ilustracin 4-5 Cuadro de Dilogo Dibujar Boca de InspeccinDefiniciones Cuadro de Dilogo Dibujar Boca de InspeccinOpcin FuncinID de Estructura Es una descripcin de la estructura de la boca de inspeccin. El ID es colocado en el
perfil sobre la boca de inspeccin si sta es anotada.Estacin Es la estacin sobre la cual colocar la boca de inspeccin. Se puede seleccionar
grficamente la estacin para la estructura de la boca de inspeccin utilizando el botn PIC y seleccionando el punto en el grfico CAD. La elevacin del rim de la boca de inspeccin tambin se extrae automticamente en este punto.
Elevacin del Rim
Es la elevacin del rim de la boca de inspeccin. Si se anota la boca de inspeccin, la elvacin del rim es anotada sobre la estructura de la boca de inspeccin. Se puede seleccionar grficamentte la elevacin del rim para la estructura de la boca de inspeccin seleccionando el botn PIC y seleccionando el punto en el grfico CAD.
Elevacin de Invertida Izquierda
Es la elevacin de invertida de la caera que entra o sale de la estructura de la boca de inspeccin sobre el lado izquierdo de la boca de inspeccin. La estructura de la boca de inspeccin ser dibujada en la elevacin ms baja de la elevacin de invertida izquierda o la elevacin de invertida derecha, incluyendo la profundidad de sumidero. La elevacin de invertida puede dejarse en blanco y ser asignada luego utilizando el comando Dibujar Caera de Estructura a Estructura.
-
C a p t u l o 4 : D i b u j a r 3 9
Captulo 4: Dibujar
Gua RpidaPara colocar una entrada en el sistema de coordenadas del perfil en uso, seguir los pasos siguientes.1. Seleccionar Dibujar Boca de Inspeccin.2. Cuando aparece el cuadro de dilogo Dibujar Boca de Inspeccin (Ilustracin 4-
5 en pg. 38), ingresar el ID de estructura para la boca de inspeccin. Esto es opcional. Presionar la tecla Tab.
3. Ingresar la estacin de la boca de inspeccin, o hacer click sobre el botn PIC y seleccionar grficamente la colocacin para la entrada en el grfico CAD. Presionar la tecla Tab.
4. Ingresar la elevacin del rim para la boca de inspeccin. Este valor ya est ingresado si se ha seleccionado grficamente la colocacin de la boca de inspeccin en el paso 3. Presionar la teclas Tab.
5. Ingresar las elevaciones de invertida izquierda y derecha. Cualquiera de ellas puede dejarse en blanco y asignarlas luego mientras se utiliza el comando Dibujar Caera de Estructura a Estructura.
6. Ingresar el ancho de la estructura de la boca de inspeccin. Presionar la tecla Tab.
7. Especificar la profundidad de sumidero. Esta es la distancia debajo de la invertida ms baja hasta el final de la estructura de la boca de inspeccin. Presionar la tecla Tab.
Elevacin de Invertida Derecha
Es la elevacin de invertida de la caera que entra o sale de la estructura de la boca de inspeccin sobre el lado derecho de la boca de inspeccin. La estructura de la boca de inspeccin ser dibujada en la elevacin ms baja de la elevacin de invertida izquierda o la elevacin de invertida derecha, incluyendo la profundidad de sumidero. La elevacin de invertida puede dejarse en blanco y ser asignada luego utilizando el comando Dibujar Caera de Estructura a Estructura
Ancho Es el ancho de la estructura de la boca de inspeccin cerca del rim en pies o metros. La boca de inspeccin ser dibujada de forma tal que el fondo se ilumine a medida que se vaya hacia lo ms profundo de la estructura
Profundidad de Sumidero
Es la profundidad debajo de la elevacin de invertida ms baja hacia el final de la estructura de la boca de inspeccin.
Dibujar Extremo de Caera
Si se desea mostrar el extremo de una caera en la estructura de la boca de inspeccin, se puede activar esta opcin e ingresar la informacin sobre el extremo de caera haciendo click sobre el botn Parmetros.
Parmetros CAD Estos son los parmetros CAD para la estructura de la boca de inspeccin, incluyendo layer/nivel, color, tipo de lnea/estilo de lnea y ancho/peso de lnea.
Definiciones Cuadro de Dilogo Dibujar Boca de InspeccinOpcin Funcin
-
4 0 P r o f i l e s
8. Activar Dibujar Extremo de la Caera si se desea especificar que debe colocarse un extremo de caera en la boca de inspeccin. Hacer click sobre el botn Parmetros para ingresar la informacin sobre el extremo de caera. Presionar la tecla Tab.
9. Se pueden especificar los parmetros CAD para la estructura de la boca de inspeccin haciendo click sobre el botn Parmetros CAD. Especificar los parmetros CAD adecuados y hacer click sobre el botn Aceptar.
10. Hacer click sobre el botn Aplicar y se colocar la boca de inspeccin en la ubicacin especificada.
Dibujar Estructura A Medida
COMANDO POR TECLADO: `bTbQgSecdEl comando Dibujar Estructura A Medida permite dibujar una estructura que es una forma nica que no sera creada utilizando los comandos Entrada o Boca de Inspeccin. Este comando permite seleccionar un bolque/celda existente y colocarlo en el SCP en uso. Se puede especificar la estacin, elevacin de rim y elevacin invertida a utilizar. Profiles ajusta la escala adecuada del bloque/celda para que cumplan con los requerimentos de elevacin especificados. Tambin se pueden colocar extremos de caera en la estructura a medida y especificar los parmetros CAD para la estructura.
@B?69
-
C a p t u l o 4 : D i b u j a r 4 1
Captulo 4: Dibujar
Gua RpidaSeguir los pasos siguientes para colocar una estructura a medida en el sistema de coordenadas de perfil en uso.1. Seleccionar Dibujar Estructura a Medida. 2. Ingresar el ID de estructura para la estructura. Esto es opcional. Presionar la
tecla Tab.3. Ingresar la estacin para la estructura, o hacer click sobre el botn PIC y
seleccionar grficamente la colocacin para la entrada en el grfico CAD. Presionar la tecla Tab.
4. Ingresar la elevacin del rim para la estructura. Este valor ya est ingresado si se ha seleccionado grficamente la colocacin de la estructura en el paso 3. Presionar la tecla Tab.
Definiciones Cuadro de Dilogo Dibujar Estructura a MedidaOpcin FuncinID de Estructura Es una descripcin de la estructura a medida. Este ID es colocado en el perfil sobre la
estructura a medida si la estructura es anotada.Estacin Es la estacin sobre la cual colocar la estructura. Se puede seleccionar grficamente la
estacin para la estructura utilizando el botn PIC y seleccionando el punto en el grfico CAD. La elevacin del rim de la estructura tambin se extrae automticamente en este punto.
Elevacin del Rim
Es la elevacin del rim de la estructura. Si se anota la estructura, la elevacin del rim es anotada sobre la estructura. Se puede seleccionar grficamente la elevacin de rim para la estructura seleccionando el botn PIC y seleccionando el punto en el grfico CAD. La estacin de la estructura tambin se extrae automticamente en este punto
Elevacin Invertida Izquierda
Es la elevacin invertida de la caera que entra o sale de la estructura en el lado izquierdo de la estructura. La estructura ser dibujada en la elevacin ms baja de la elevacin invertida izquierda o derecha.
Elevacin Invertida Derecha
Es la elevacin invertida de la caera que entra o sale de la estructura en el lado derecho de la estructura. La estructura ser dibujada en la elevacin ms baja de la elevacin invertida izquierda o derecha.
Smbolo Personalizado
Ingresar el bloque/celda a ser utilizado parar la estructura a medida. El smbolo especificado aqu ser insertado y puesto en escala en la direccin Y de acuerdo con las elevaciones invertidas y de rim. El factor de la escala X es 1.0, poe eso hay que asegurarse de dibujar el smbolo con la profundidad adecuada.
Tipo de Estructura
Controla el modo en que ser anotada la estructura.
Dibujar Extremo de Caera
Si se desea mostrar el extremo de caera en la estructura, activar esta opcin e ingresar la informacin sobre el extremo de ca caera haciendo click en el botn Parmetros.
Parmetros CAD Son los parmetros CAD para la estructura, incluyendo layer/nivel, color, tipo de lnea/estilo de lnea y ancho/peso de lnea.
-
4 2 P r o f i l e s
5. Ingresar las elvaciones invertidas izquierda y derecha. Cualquiera de ellas puede dejarse en blanco y asignarla luego mientras se utiliza el comando Dibujar Caera de Estructura a Estructura.
6. Ingresar el nombre del smbolo que se desea colocar.7. Activar Entrada o Boca de Inspeccin para el tipo de estuctura. Esta
informacin ser anotada si se utiliza el comando Anotar Entrada/Boca de Inspeccin. Ver Anotar Entrada/Boca de Inspeccin en pg. 65.
8. Activar Dibujar Extremo de Caera si se desea especificar que se debe colocar un extremo de caera en la estructura. Hacer click sobre el botn Parmetros para ingresar la informacin de la caera. Presionar la tecla Tab.
9. Pueden especificarse los parmetros CAD para la estructura haciendo click en el botn Parmetros CAD. Especificar los parmetros CAD adecuados y luego hacer click en el botn Aceptar.
10. Hacer click sobre le botn Aplicar y la estructura ser colocada en la ubicacin seleccionada.
Dibujar Caeras
COMANDO POR TECLADO: `bTbQg`Y`U
ICON:
El comando Dibujar Caeras permite dibujar caeras desde un punto hacia otro en la vista del perfil. Se puede especificar el material, forma y dimetro de la caera a ser colocada. Tambin se pueden especificar los parmetros CAD de la caera antes de colocarla. Al colocar la caera, se pueden ingresar directamente la estacin y elevaciones del extremo de la caera, o seleccionar grficamente la estacin y elevacin de la caera utilizando el botn PIC. La forma, material y tamao de la caera, as como tambin la longitud de la caera, sern anotadas a lo largo de la caera cuando sta sea colocada.Al ejecutar inicialmente el comando Dibujar Caera, el campo de tipo de informacin slo permitir especificar Estacin y Elevacin. Esto ocurre porque el punto inicial de la caera debe ser definido antes de colocar el extremo de caera. Una vez definido el primer punto de la caera, se pueden utilizar el otro tipo de opciones. Este comando
@B?69
-
C a p t u l o 4 : D i b u j a r 4 3
Captulo 4: Dibujar
asume que se est conectando cada segmento de la caera hasta hacer click sobre el botn Cerrar para terminar el comando.
Ilustracin 4-7 Cuadro de Dilogo Dibujar CaerasDefiniciones Cuadro de Dilogo Dibujar CaerasOpcin FuncinTipo de Ingreso Son diferentes opciones para definir la estacin y elevacin de los puntos finales de la
caera. Al iniciar el comando slo existe la opcin de Estacin, Elevacin para definir el comienzo de la caera. Una vez definido el primer punto final, se puede definir el otro extremo de la caera: Estacin, Elevacin; Estacin, Pendiente; Estacin Delta, Elevacin; Estacin Delta, Pendiente y Elevacin Delta, Pendiente.
Estacin Es la estacin del punto final de la caera. Se puede ingresar este valor directamente en el campo de edicin o seleccionar grficamente el valor haciendo click sobre el botn PIC y eligindolo en el grfico CAD. El valor de la elevacin es extrapolado del grfico CAD.
Elevacin Es la elevacin del punto final de la caera. Se puede ingresar este valor directamente en el campo de edicin o seleccionar grficamente el valor haciendo click sobre el botn PIC y eligindolo en el grfico CAD. El valor de la estacin es extrapolado del grfico CAD
Ubicacin del Texto
Configurar esta opcin en Arriba, Medio o Abajo para controlar la ubicacin de la anotacin de la caera.
Forma Las opciones para la forma de la caera son circular, cuadrada y elptica. La forma ser anotada cuando se coloque la caera.
Material Se puede tipear el nombre de un material o seleccionar un material desde el listado. El material ser anotado cuando se coloque la caera.
Dimetro/Altura/Trayecto
Dependiendo de la forma de la caera, aqu se especifican el dimetro, altura o trayecto. Se puede tipear el valor o seleccionarlo desde el listado. El listado contien las medidas de caeras ms comunes. Cauando la caera es dibujada, se le ajustar la escala utilizando la medidad especificada..
Tipo Se puede especificar que la elevacin especificada para el extremo de caera sea la invertida o cresta dela caera. La invertida de la caera es el final de la dimensin de la caera en donde fluye el agua. La cresta es la parte superior de la dimensin interior de la caera.
Parmetros CAD Son los parmetros CAD para la caera incluyendo el layer/nivel, color, tipo de lnea/estilo de lnea y ancho/peso de lnea.
-
4 4 P r o f i l e s
Gua RpidaPara utilizar el comando Dibujar Caeras, seguir los pasos siguientes.1. Seleccionar Dibujar Caeras.2. Cuando aprece el cuadro de dilogo Dibujar Caeras (Ilustracin 4-7 en pg.
43), ingresar la estacin y elevacin para el comienzo de la caera.Tambin se puede ubicar este punto grficamente haciendo click sobre el botn PIC y luego seleccionar el punto en el grfico CAD. Si realiza esta accin, los valores de estacin y elevacin son ingresados automticamente en los campos de edicin. Presionar la tecla Tab.
3. Configurar la opcin ubicacin del texto en Arriba, Medio o Abajo para controlar la ubicacin de la anotacin de la caera.
4. Especificar la forma de la caera a ser colocada. 5. Especificar el material a ser utilizado para la caera. Se puede tipear el nombre
de un material o seleccionar uno desde el listado.6. Dependiendo de la forma de la caera seleccionada, especificar las
dimensiones de la caera. Si la caera es circular, especificar el dimetro. Si la caera es rectangular, especificar la altura. Si la caera es un arco, especificar la elevacin.
7. Especificar si la elevacin ingresada pertenece a la invertida o cresta.8. Si se hace click sobre el botn Parmetros CAD se pueden especificar los
parmetros CAD para la caera, incluyendo el layer/nivel, color, tipo de lnea/estilo de lnea y ancho de lnea.
9. Al hacer click sobre el botn Aplicar, se coloca el extremo de caera. Se puede seleccionar un tipo de informacin para colocar el otro extremo de la caera. Una vez seleccionado el tipo de informacin, presionar la tecla Tab.
10. Dependiendo del tipo de informacin seleccionada, ingresar Estacin, Elevacin para colocar el extremo de la caera.
11. Hacer click sobre el botn Aplicar y la caera ser colocada. Se puede continuar especificando la informacin para la siguiente caera y luego colocar el punto final de esa caera.
-
C a p t u l o 4 : D i b u j a r 4 5
Captulo 4: Dibujar
Dibujar Caera de Estructura a Estructura
COMANDO POR TECLADO: `bTbQgcdbeS
ICON:
El comando Dibujar Caera de Estructura a Estructura permite colocar una caera entre dos estructuras basada en las elevaciones invertidas especificadas en la estructura. Al seleccionar el comando, se pedir seleccionar De Estructura y A Estructura. Al seleccionar las estructuras, Profiles asume que De Estructura est a la izquierda de A Estructura. Por lo tanto, las caeras deben dibujarse comenzando desde la estructura del extremo izquierdo y continuar seleccionando estructuras hacia la derecha. Luego de haber seleccionado la estructuras De y A, aparece el cuadro de dilogo Dibujar Caera de Estructura a Estructura, mostrando las elevaciones invertidas de las estructuras seleccionadas. En el cuadro de dilogo Dibujar Caera de Estructura a Estructura, se pueden especificar las opciones de forma, dimetro, material y longitud a utilizar. Tambin se pueden especificar los parmetros CAD para utilizar en la colocacin de la caera. La forma, material y medida de la caera, as como tambin la longitud de la caera, son anotadas automticamente a lo largo de la caera cuando sta es colocada.
@B?69
-
4 6 P r o f i l e s
Gua RpidaPara colocar una caera entre dos estructuras, seguir los pasos siguientes.1. Seleccionar Dibujar Caera de Estructura a Estructura.
Se pedir seleccionar De Estructura.2. Seleccionar la estructura desde la cual colocar la caera. Recordar que las
caeras deben dibujarse comenzando desde la estructura que se encuentre en el extremo izquierdo.Se pedir seleccionar A Estructura.
3. Seleccionar la estructura hacia la cual colocar la caera.Aparecer el cuadro de dilogo Dibujar Caera de Estructura a Estructura (Ilustracin 4-8 en pg. 45).
4. Observar las elevaciones de invertida de estructura a estructura que aparecen. Ahora se puede especificar la forma de la caera que ser colocada.
5. Ingresar la dimensin adecuada para la caera a colocar. Cuando la caera es dibujada, su escala es ajustada en base a las dimensiones ingresadas.
6. Ingresar el material para la caera o seleccionarlo desde el listado.
Definiciones Cuadro de Dilogo Dibujar caera de Estructura a EstructuraOpcin FuncinForma de Caera
Existen tres opciones para la forma: Circular, Rectangular o Arco. Dapendiendo de la forma seleccionada, variarn las dimensiones a ingresar para la caera.
Dimetro/Altura Ingresar la dimensin adecuada para la caera que se desea colocar. Cuando la caera es dibujada, su escala es ajustada basada en las dimendiones ingresadas.
Material de Caera
Se puede ingresar el material directamente, o seleccionar el material desde el listado.
Opcin Longitud Especificxar la opcin longitud que se deseee para utilizarla cuando la caera sea anotada. Existen las opciones de longitd de caera, longitud de plano y de estructura a estructura.
Ubicacin del Texto
Seleccionar si se desea que la anotacin de la caera aprezca arriba, abajo o en el madio de la caera.
De Invertida de Estructura afuera de Elevacin
Es la elevacin de la invetida derecha de la primer estructura seleccionada. Se puede cambiar el valor de la elevacin encontrado en la estructura y Profiles reajustar la estructura debidamente
A Invertida de Estructura adentro de Elevacin
Es la elevacin de la invetida izquierda de la segunda estructura seleccionada. Se puede cambiar el valor de la elevacin encontrado en la estructura o se puede ingresar un % de pendiente en el que se desee colocar la caera. En cualquiera de estos casos, si la elevacin cambia, Profiles reajustar la estructura debidamente
Parmetros CAD Son los parmetros CAD para la caera, incluyendo layer/nivel, color, tipo de lnea/estilo de lnea y ancho/peso de lnea.
-
C a p t u l o 4 : D i b u j a r 4 7
Captulo 4: Dibujar
7. Configurar la opcin ubicacin del texto para colocar la anotacin de la caera arriba, abajo o en el medio de la caera.
8. Especificar la opcin de longitud a ser utilizada. Esto ser tenido en cuenta cuando la caera sea anotada.
9. Se pueden cambiar las elevaciones de invertida de las estructuras de y a y Profiles las ajustar adecuadamente.
10. Si se hace click sobre el botn Parmetros CAD, se pueden especificar los parmetros CAD para la caera incluyendo layer/nivel, color, tipo de lnea/estilo de lnea y ancho de lnea.
11. Hacer click sobre el botn Aplicar y la caera ser colocada.
Ejemplo
Dibujar Extremo de Caera
COMANDO POR TECLADO: `bTbQg`U^TEste comando permite mostrar un extremo de caera tal como una caera de alcantarilla entrando o saliendo de la estructura perpendicular al plano del dibujo. Parecera una caera entrando o saliendo de la pantalla o papel. Tambin se puede seleccionar el extremo de caera como cubierto o abierto. Tambin se pueden especificar la medida de la caera, material, estacin y elevacin.
Ilustracin 4-9 Opciones Anotacin de Longitud de Caera
@B?69
-
4 8 P r o f i l e s
Dado que por lo general profiles tiene una exageracin vertical, el extremo de la caera puede parecer una elipse en la vista del perfil. El extremo de la caera ser dibujado en escala al ser colocado, teniendo en cuenta la medida ingresada y las escalas de plot horizontal y vertical.
La medida, material y elevacin del extremo de caera sern automticamente anotados cuando dicho extremo sea colocado.
Gua RpidaPara colocar un extremo de caera en el SCP en uso, seguir los pasos siguientes.1. Seleccionar Dibujar Extremo de Caera.
Ilustracin 4-10 Cuadro de Dilogo Dibujar Extremo de CaeraDefiniciones Cuadro de Dilogo Dibujar Extremo de CaeraOpcin FuncinEstacin Es la estacin sobre la cual colocar el extremo de caera. Se puede seleccionar este
punto grficamente desde el grfico CAD haciendo click sobre el botn PIC. La estacin y elevacin del punto seleccionado aparecen en los campos estacin y elevacin.
Elevacin Es la elevacin a la que debe colocarse el extremo de caera. Esta elevacin correponde a la invertida o cresta de la caera, dependiendo del tipo de ubicacin especificada.
Dimetro Es el dimetro de la caera. El extremo de caera se dibuja en escala cuando se coloca la caera. Se puede ingresar el dimetro directamente en el campo o seleccionarlo desde tamaos comunes de caera desde el listado.
Material Se puede ingresar el nombre del material directamente o seleccionarlo desde el listado.Extremo de Caera
Cuando el extremo de caera es colocado, puede dibujarse abierto o cubierto (slido).
Tipo de Colocacin
Cuando se coloca el extremo de caera, se puede obtener la elevacin especificada para la cresta o invertida. As el exttremo de caera es colocado adecuadamente.
Parmetros CAD
Son los parmetros CAD para la caera, incluyendo layer/nivel, color, tipo de lnea/estilo de lnea y ancho/peso de lnea.
-
C a p t u l o 4 : D i b u j a r 4 9
Captulo 4: Dibujar
Aparecer el cuadro de dilogo Dibujar Extremo de Caera.2. Ingresar la ubicacin de estacin y elevacin para el extremo de caera, o
seleccionar grficamente el punto en la ventana CAD haciendo click sobre el botn PIC.
3. Especificar el dimetro para el extremo de caera ingresando directamente un valor o seleccionndolo desde el listado de tamaos comunes de caera.
4. Especificar el material de la caera ingres




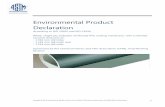





![RESEARCH SPPR ReadingHorizons · Research Studies Austen High School [ELL].....4 Chamberlain High School [ELL and SPED ...](https://static.fdocuments.us/doc/165x107/5be710fb09d3f23a558b8d52/research-sppr-readinghorizons-research-studies-austen-high-school-ell4.jpg)






