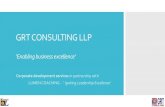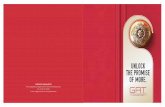Sport/Horizon EX - GRT Avionicsgrtavionics.com/media/Sport-EX-Pilots-Guide-July-2019-Rev-A.pdf ·...
Transcript of Sport/Horizon EX - GRT Avionicsgrtavionics.com/media/Sport-EX-Pilots-Guide-July-2019-Rev-A.pdf ·...

Sport/Horizon EX
Pilot’s Guide
Revision A
July 2019
GRT Avionics, Inc. 3133 Madison Avenue SE
Wyoming, MI 49548
616-245-7700
www.grtavionics.com

GRT Avionics, Inc. July 2019
Sport/Horizon EX Pilot’s Guide I Rev. A
1 FOREWORD
Thank you for choosing the GRT Sport EX!
This manual describes the operation of a Sport EX EFIS and Horizon EX using the
software version shown in the Record of Revisions. Some differences may be observed
when comparing the information in this manual to other software versions. The Sport EFIS
may optionally be equipped with synthetic vision, vertical autopilot command capability,
ARINC 429 interface, XM weather, touchscreen, and more. Every effort has been made to
ensure that the information in this manual is accurate and complete. GRT is not
responsible for unintentional errors or omissions in the manual or their consequences.
The builder of the aircraft and the pilot have the final authority on the airworthiness of
the aircraft.
Information in this document is subject to change without notice. GRT Avionics, Inc.
reserves the right to change or improve their products and to make changes in the
content of this material without obligation to notify any person or organization of such
changes or improvements.
Copyright © 2001 - 2019 GRT Avionics, Inc. or its subsidiaries. All rights reserved.
1.1 Important Safety Information
!WARNING!: This is an Experimental EFIS system intended ONLY for use in experimental
and light-sport aircraft. Various functions of this system may be incomplete or untested
with your particular avionics combination. Exercise caution when using the EFIS after
installing new software updates. All software and hardware updates must be tested
thoroughly in VFR conditions before using for IFR flight.
!WARNING!: Obstacle clearance is NOT assured in Synthetic Approach mode.
*CAUTION*: If any display unit is inoperable in a multiple-display system, the display
units will not be able to share information and some features or instruments may become
disabled.
*CAUTION*: If GPS position data is lost for more than 30 seconds, the Sport issues a No
GPS Position warning and automatically reverts to dead-reckoning using the AHRS
heading, true airspeed, last known winds and time. This data is used to estimate changes
in position, which are applied to the last known GPS position to give an approximate

GRT Avionics, Inc. July 2019
Sport/Horizon EX Pilot’s Guide II Rev. A
navigation solution. The accuracy of the dead- reckoning function will degrade with time
depending on the accuracy of this data and changes in the winds.
*CAUTION*: Dual Nav radios tuned to Localizer frequencies with autopilot function ARM
engaged will result in the EFIS Sport selecting either NAV radio to fly the Localizer.

GRT Avionics, Inc. July 2019
Sport/Horizon EX Pilot’s Guide III Rev. A
1.2 Warranty and Return Policy
Satisfaction Guarantee
If for any reason you are unhappy with your GRT product, you may return it for a refund
anytime during the first 60 days you own it.
Please call EFIS Tech Support before returning any system or component.
Limited Warranty
All GRT products include a 2-year warranty starting on the day the instrument is put into
service (or three years after purchase, whichever comes first) against manufacturer defect.
Contact Tech Support before returning a display unit or component to GRT for repair or
warranty work. Many issues are installation-related and can be resolved over the phone,
saving expense. All returns for repair or upgrade must be accompanied by a Service
Request Form, downloadable from the GRT website Support section.
1.3 Technical Support
Our tech support staff has real-world experience installing, flying and troubleshooting
GRT equipment in many different types of aircraft. We are here to help you.
Please visit the Contact page of our website for up-to-date contact information for tech
support via email.
Check the home page of the GRT website often for new manual updates, video tutorials,
and other instructional materials as we release them.

GRT Avionics, Inc. July 2019
Sport/Horizon EX Pilot’s Guide IV Rev. A
1.4 RECORD OF REVISIONS
Revision Date Sport EX
SW Revision Description
A July 2019 3.00 Initial Release

GRT Avionics, Inc. July 2019
Sport/Horizon EX Pilot’s Guide V Rev. A
2 Contents 1 FOREWORD .............................................................................................................................................. I
1.1 Important Safety Information .................................................................................................... I
1.2 Warranty and Return Policy ..................................................................................................... III
Satisfaction Guarantee ...................................................................................................... III
Limited Warranty ................................................................................................................. III
1.3 Technical Support ........................................................................................................................ III
1.4 RECORD OF REVISIONS ............................................................................................................ IV
3 Introduction ........................................................................................................................................... 1
3.1 Revisions .......................................................................................................................................... 1
3.2 Warnings, Cautions and Notes ................................................................................................ 1
3.3 EFIS Control Sequence Instructions ....................................................................................... 1
3.4 Electronic Manuals and Internet Links .................................................................................. 2
3.5 Transition from Round Gauges to Glass Cockpit .............................................................. 2
3.6 Feedback and Corrections ......................................................................................................... 2
4 GENERAL SYSTEM INFORMATION ................................................................................................ 4
4.1 The Sport EX ................................................................................................................................... 4
4.2 The Horizon EX .............................................................................................................................. 4
4.3 Using the Sport EX to Upgrade from a Horizon WS........................................................ 5
4.4 AHRS and Air Data Computer .................................................................................................. 7
Adaptive AHRS Operation ................................................................................................ 7
AHRS/Air Data Computer Limitations .......................................................................... 8
4.5 Optional Components and Software ..................................................................................... 9
EIS Engine Monitor .............................................................................................................. 9
GRT Autopilot ........................................................................................................................ 9
ARINC 429 Module .............................................................................................................. 9
GPS Receiver ........................................................................................................................ 10
Synthetic Vision .................................................................................................................. 10
5 OPERATING THE EFIS ........................................................................................................................ 11
5.1 System Power-Up ....................................................................................................................... 11

GRT Avionics, Inc. July 2019
Sport/Horizon EX Pilot’s Guide VI Rev. A
5.2 The Pilot’s Controls .................................................................................................................... 11
Softkeys ................................................................................................................................. 12
Knobs ...................................................................................................................................... 12
Right Knob Short Functions—Very Useful! ............................................................... 13
Softkey Labels ...................................................................................................................... 13
5.3 The Settings Menu ..................................................................................................................... 13
Settings Menu Pages ........................................................................................................ 14
Adjusting Individual Settings ......................................................................................... 15
5.4 System Utilities and Settings .................................................................................................. 15
Dimming the Screen ......................................................................................................... 15
Changing the Units of Measure .................................................................................... 16
Rebooting the Screen ....................................................................................................... 16
5.5 Display Page Groups ................................................................................................................. 17
Default Screen ..................................................................................................................... 17
“PFD Lock” Feature ............................................................................................................ 18
6 PRIMARY FLIGHT DISPLAY .............................................................................................................. 19
6.1 Primary Flight Instruments on the PFD .............................................................................. 19
6.2 Secondary Information on the PFD ..................................................................................... 20
6.3 PFD Breakdown ........................................................................................................................... 21
Outer Elements ................................................................................................................... 21
Central Elements ................................................................................................................. 22
Attitude Indicator/Artificial Horizon ............................................................................ 22
Attitude Reference Index ................................................................................................. 22
Zenith and Nadir (+/- 90° Pitch Display) ................................................................... 23
Pitch Ladder Offset ............................................................................................................ 23
Sky Pointer ............................................................................................................................ 24
Turn Coordinator/Standard Rate Turn Indicator .................................................... 24
Slip Indicator ........................................................................................................................ 24
Flight Path Marker ......................................................................................................... 25
Airspeed Tape ................................................................................................................. 25

GRT Avionics, Inc. July 2019
Sport/Horizon EX Pilot’s Guide VII Rev. A
Altimeter Tape ................................................................................................................. 27
Vertical Speed Indicator .............................................................................................. 30
Heading Indicator .......................................................................................................... 30
GPS Cross-Track Deviation Indicator (CDI) ........................................................... 33
Selected Heading Bug .................................................................................................. 33
Wind Vector and Crosswind Component ............................................................. 34
G-Meter ............................................................................................................................. 35
Flap and Trim Indicators .............................................................................................. 37
Clock ................................................................................................................................... 38
Angle-of-Attack (AOA) Indicator .............................................................................. 38
6.4 Synthetic Vision Features and Settings .............................................................................. 42
Terrain .................................................................................................................................... 43
Obstacles ............................................................................................................................... 43
Runways ................................................................................................................................. 44
Grid Overlay ......................................................................................................................... 44
Traffic on PFD View ........................................................................................................... 45
Waypoint Balloons ............................................................................................................. 45
Course Ribbons ................................................................................................................... 46
Enroute Highway-in-the-Sky (HITS) ............................................................................ 46
6.5 Moving Map ................................................................................................................................. 48
Moving Map Database ..................................................................................................... 49
Map Screen Setup and Customization ....................................................................... 49
Flying with the Moving Map .......................................................................................... 53
7 FLIGHT PLANNING AND NAVIGATION ...................................................................................... 66
7.1 Single GPS Navigation .............................................................................................................. 66
7.2 Multiple Navigation Inputs ..................................................................................................... 66
7.3 Selecting the EFIS Navigation Mode ................................................................................... 66
7.4 External Navigation Mode (EXTERN) ................................................................................... 67
7.5 GPS Navigation Mode (GPS/GPS1/GPS2) .......................................................................... 68
7.6 Loss of GPS Position .................................................................................................................. 68

GRT Avionics, Inc. July 2019
Sport/Horizon EX Pilot’s Guide VIII Rev. A
7.7 Internal Vs. External Flight Plans ........................................................................................... 70
7.8 When to Use External Flight Plans ....................................................................................... 70
7.9 Flight Planning Terms ............................................................................................................... 71
7.10 Using Direct-To and Sequence Flight Plans ................................................................. 71
Direct-To Navigation .................................................................................................... 72
Sequential Flight Plans ................................................................................................. 75
7.11 External Flight Plans .............................................................................................................. 78
7.12 GPS Course Deviation Indicator (CDI) ............................................................................. 79
7.13 Horizontal Situation Indicator (HSI) ................................................................................. 80
7.14 Navigation Using VOR/LOC ................................................................................................ 82
Initializing VOR/LOC Navigation .............................................................................. 83
Setting the Selected (OBS) Course .......................................................................... 83
VOR/LOC CDI Display Options on the PFD .......................................................... 83
8 Autopilot, Flight Director and Navigation Mode Display .................................................. 85
8.1 Overview -- No Servos Required… ....................................................................................... 85
8.2 Autopilot Mode and Target Selection ................................................................................ 86
8.3 Selecting Autopilot Modes ..................................................................................................... 87
8.4 Selecting Autopilot Targets .................................................................................................... 88
First Autopilot Menu ......................................................................................................... 88
Second Autopilot Menu................................................................................................... 89
8.5 Engaging the Autopilot ............................................................................................................ 89
Autopilot Shortcut Menu ................................................................................................ 89
8.6 Mode Display ............................................................................................................................... 90
Lateral Autopilot Mode and Target Annunciation ................................................. 91
Vertical Autopilot Mode and Target Annunciation ............................................... 91
8.7 Color Coding ................................................................................................................................ 92
9 Remote Transponders ...................................................................................................................... 93
9.1 Accessing Transponder Controls .......................................................................................... 93
9.2 Transponder Display.................................................................................................................. 95
9.3 Squawk and Mode Control from Multiple Display Units ............................................. 96

GRT Avionics, Inc. July 2019
Sport/Horizon EX Pilot’s Guide IX Rev. A
9.4 Redundant Transponder Controllers ................................................................................... 96
10 Graphical Engine Monitoring ......................................................................................................... 97
10.1 Graphical Engine Monitoring Displays ........................................................................... 97
Full-Screen Graphical Engine Monitoring Pages ................................................ 98
Engine Display Elements ...........................................................................................101
10.2 CHT/EGT Tools ......................................................................................................................103
What and Why of CHT/EGT Time History ...........................................................103
CHT/EGT Time History Display ................................................................................103
EGT Increase and Decrease Alarms .......................................................................105
10.3 Fuel Efficiency and Management Tools .......................................................................105
Lean Assist ......................................................................................................................105
Fuel Flow .........................................................................................................................106
Interval Alarm ................................................................................................................109
Engine Efficiency Measurement Using SFC ........................................................109
Percent Power ...............................................................................................................110
11 GPS/VOR/ILS APPROACHES .........................................................................................................112
11.1 Displays During Approach ................................................................................................112
11.2 GPS Approach ........................................................................................................................114
Automatic Capture of GPS Approach Glideslope.............................................114
GNAV Lateral Autopilot Mode ................................................................................114
11.3 NAV (Radio) Mode ...............................................................................................................114
LOC and VOR Course Pointer ..................................................................................115
ILS—Localizer/Glideslope Mode ............................................................................115
Autopilot/Flight Director Coupling to the ILS ...................................................115
Automatically Coupling to the ILS with the ARM Feature ............................116
Flying the Localizer Back-Course Using the LOC-REV ARM Feature .........116
Automatic Localizer Course Setting ......................................................................119
11.4 VOR Navigation Mode .......................................................................................................120
11.5 ILS Approach Examples ......................................................................................................121
Vectors to Localizer .....................................................................................................121

GRT Avionics, Inc. July 2019
Sport/Horizon EX Pilot’s Guide X Rev. A
GPS Enroute to Localizer ...........................................................................................121
VOR Enroute to Localizer (Two Nav Receivers) .................................................122
VOR Enroute to Localizer (One Nav Receiver) ...................................................122
Back-Course with LOC-REV ARM Feature ...........................................................123
Precision Approaches (Glideslope Coupling to Autopilot) ...........................123
Non-Precision Approaches—Stepping Down ...................................................124
11.6 VFR and IFR Approaches Using Synthetic Approach ..............................................124
The Synthetic Approach Lateral Path ...................................................................125
The Synthetic Approach Vertical Path ..................................................................125
Activating the Synthetic Approach ........................................................................126
Manual Runway Selection .........................................................................................126
Transitioning from Enroute to Synthetic Approach ........................................127
Step-By-Step Synthetic Approach Activation ....................................................128
Autopilot-Coupled Synthetic Approaches ..........................................................130
When is a Synthetic Approach Unavailable? ......................................................133
Synthetic Approach During LOC/ILS Approaches ............................................133
12 ALARMS, ALERTING AND STATUS .............................................................................................134
12.1 On-Screen Messages ..........................................................................................................134
Acknowledging an Alarm ..........................................................................................135
Inhibiting an Alarm ......................................................................................................135
12.2 Audio Alerting .......................................................................................................................136
Automatic Inhibiting After Takeoff ........................................................................136
Setting Up Audio Alerting.........................................................................................136
12.3 Status Page .............................................................................................................................138
13 DATA RECORDING ...........................................................................................................................139
13.1 Recording a Screen Snapshot ..........................................................................................139
13.2 Demo Recordings .................................................................................................................140
DEMO Settings ..............................................................................................................140
Starting and Saving Recordings Manually ..........................................................141
Playing or Extracting Data from Demo Recordings .........................................141

GRT Avionics, Inc. July 2019
Sport/Horizon EX Pilot’s Guide XI Rev. A
13.3 Automatic Demo Recordings ...........................................................................................143
USB Flight Data Logger (Black Box Feature) ......................................................143
Legal Considerations of Data Recording .............................................................144
13.4 Backing Up EFIS Settings ...................................................................................................144
14 A Typical Flight EFIS (Read if you don’t like manuals!) .......................................................147
14.1 Startup ......................................................................................................................................147
14.2 Runup .......................................................................................................................................147
14.3 Takeoff ......................................................................................................................................148
14.4 Initial Climb .............................................................................................................................148
14.5 Entering the Flight Plan? ....................................................................................................149
14.6 Resetting the Direct-to .......................................................................................................149
14.7 Climbing and Overheating ................................................................................................150
14.8 Setting power and Leaning ...............................................................................................150
14.9 Cruise Checks .........................................................................................................................151
14.10 Checking Weather Enroute ...............................................................................................151
14.11 You do use the Interval Timer, right? ............................................................................152
14.12 Planning for Landing ...........................................................................................................152
14.13 Descent ....................................................................................................................................152
14.14 Landing ....................................................................................................................................153
14.15 Take it home with you! .......................................................................................................154

GRT Avionics, Inc. July 2019
Sport/Horizon EX Pilot’s Guide 1 Rev. A
3 Introduction
This manual was written to help both original builder/pilots and subsequent owners of
experimental aircraft learn how to use and customize the EFIS. The system can be used in
many types of aircraft and for many different types of flying. While we do our best to
cover all the information pilots need to know, one manual cannot cover all scenarios for
installation and use with third-party radios, GPS units, autopilots and other items.
3.1 Revisions
The manuals are always a work in progress as software changes are made to incorporate
new features in the EFIS system. New updates of this and other GRT manuals are published
in the Documentation section of our website as they are completed. The Record of
Revisions page in the beginning of the manual details which changes were made and
which pages or sections were affected. If you keep a printed copy of the manual, you can
update only the pages that were changed.
3.2 Warnings, Cautions and Notes
Throughout this manual, you will see notes punctuated with the following bold type:
!WARNING!: A special notice that could lead to injury or death if not followed.
*CAUTION*: A notice that could lead to damage of equipment if not followed.
NOTE: An item of special interest that is not immediately apparent through normal usage.
3.3 EFIS Control Sequence Instructions
Many tasks require that a sequence of softkeys, or buttons, be pressed. Softkey labels and
controls are typed as they appear on the EFIS screen and separated by a > symbol. For
example:
Press NEXT > Set Menu > Primary Flight Display
Softkey labels are displayed with any button is pressed, but since the three left-most
buttons can be configured to be active when the labels are not displayed, we suggest you

GRT Avionics, Inc. July 2019
Sport/Horizon EX Pilot’s Guide 2 Rev. A
use either of the rightmost two buttons to activate the softkey labels. The softkey label
timeout period is user adjustable.
After bringing up the softkey labels, press the NEXT softkey to bring up additional sets of
softkey labels. Depending on how your EFIS is configured, the number of times you must
press the “NEXT” softkey may vary to find the next softkey. Press the NEXT softkey as
many times as necessary until you find the “Set Menu” softkey.
Now press Set Menu softkey, and the set menu will be displayed. In this example, “Primary
Flight Display” is a choice in a scrollable list of items on the screen. As indicated on the
screen, use the right knob (turn to select, press to activate) to access the Primary Flight
Display menu page and complete your task.
3.4 Electronic Manuals and Internet Links
Many customers now choose to store electronic copies of the manuals on a tablet
computer or phone for easy access to the newest material. It is easy to carry a lot of written
materials aboard the aircraft without the added weight and bulk of paper. Because of this,
we have added links to videos and other aids to the manual text. Simply touch or click on
the link to access interactive materials and tutorials.
3.5 Transition from Round Gauges to Glass Cockpit
Digitization of flight instrumentation can build a subtle trap for pilots new to EFIS systems.
EFIS systems can present so much information that the line between enhanced situational
awareness and information overload can become blurred. At all times FLY THE AIRPLANE
FIRST! Guard against letting any EFIS system become a "heads down display.” Aviate,
navigate, communicate, and compute - in that order. Dual instruction with a qualified
flight instructor with experience behind an EFIS will ease the transition to a glass cockpit
and help you get the most out of your new system. Keep in mind that the airplane can be
flown from the primary flight page without pushing any buttons, and the usual six-pack
data is all shown on that screen.
3.6 Feedback and Corrections
If you notice any errors or would like a better explanation of something that relates to
your EFIS system, please contact GRT tech support. We are always striving to make our
customers’ lives easier.

GRT Avionics, Inc. July 2019
Sport/Horizon EX Pilot’s Guide 3 Rev. A

GRT Avionics, Inc. July 2019
Sport/Horizon EX Pilot’s Guide 4 Rev. A
4 GENERAL SYSTEM INFORMATION
4.1 The Sport EX
In addition to its display and interface functions, the Sport EX includes an internal
attitude/heading reference system (AHRS) which replaces the traditional gyros for
attitude and direction, and an air data computer for measuring airspeed, altitude,
vertical speed, and optionally, angle-of-attack. It also accepts AHRS/Air Data from an
external GRT AHRS/air data computer.
The functions provided by the Sport EX vary depending on the software/hardware
options included with the EFIS. Software options may be expanded at any time without
removing the unit from the airplane, and this is sometimes true of hardware options
also. Check the website for option pricing or call use for more details.
The Sport EX may be used alone, as is common in VFR and some IFR airplanes (with
appropriate back-ups), or together with another Sport EX, GRT Mini, or HX as part of a
system. The following figures illustrate typical system configurations.
Installation is quick and simple as the internal AHRS/air data computer means these do
not require separate mounting. In the most basic installations, the EFIS is ready to fly when
power/ground and pitot/static connections are made since all sensors are internal to the
EFIS. Basic engine monitoring is also supported with direct connection to the EFIS for
tachometer, oil pressure and temperature.
4.2 The Horizon EX
The Horizon EX is intended as a drop-in replacement for the Horizon WS screen, with all
the functionality of the WS, plus synthetic vision, a display with four times the resolution,
and more. Analog localizer/glideslope inputs are not provided however, although
VOR/ILS serial inputs using the SL30 protocol are supported. In addition, the Horizon EX
processor is significantly faster than the original WS, power consumption is lower, and
the screen brightness is higher. The Horizon EX includes a graphics processor to provide
synthetic vision of terrain, runways, and obstacles out to 10 miles.
When upgrading from a Horizon WS, any ARINC 429 or GPS modules that are retained
are converted to remote units.

GRT Avionics, Inc. July 2019
Sport/Horizon EX Pilot’s Guide 5 Rev. A
4.3 Using the Sport EX to Upgrade from a Horizon WS
The Sport EX may also be used to upgrade from a Horizon WS when an additional
attitude source is desired, since the Sport EX includes an internal AHRS/Air data
computer. External AHRS inputs are supported by the Sport EX, and cross-checking of
the dual attitude sources is provided.

GRT Avionics, Inc. July 2019
Sport/Horizon EX Pilot’s Guide 6 Rev. A
The Sport EX supports basic single screen panels as well as multiple screen redundancy
using any combination of GRT EFIS systems, AHRS, and sensors, making it easy to grow
your panel with your budget. Multiple-screen integration shares pilot inputs between
screens and data that is only connected to one screen.

GRT Avionics, Inc. July 2019
Sport/Horizon EX Pilot’s Guide 7 Rev. A
4.4 AHRS and Air Data Computer
Traditional spinning gyros are replaced by the internal Attitude/Heading Reference
System (AHRS) to provide roll and pitch (attitude) reference and gyro heading slaved to
magnetic heading (when a magnetometer is connected). The GRT Avionics AHRS features
the ability to operate without external aiding from GPS or air data – a feature that
preserves the integrity of this critical data even when air data or GPS is corrupted, and
exclusive to GRT Avionics among experimental aircraft instrument manufacturers.
The aircraft’s pitot/static system connects to the air data computer inputs at the rear of
the display unit for measurement of indicated airspeed, altitude and vertical speed.
Additional calculations within the EFIS provide true airspeed and winds (when magnetic
heading is available).
The AHRS and air data computer are located with the display unit, simplifying installation
of the system.
Adaptive AHRS Operation
The angular rate maximum of 250 deg/second is impossible to exceed with all airplanes
except highly aerobatic airplanes, and even those can exceed these limits only with
aggressive maneuvering. If angular limits are exceeded, the attitude information is
removed until the AHRS recovers from the attitude errors that could be induced. The air
data (airspeed and altimeter) will remain valid.
After power-up the AHRS will enter alignment and will provide attitude data once this
process is complete. With minimal movement of the airplane attitude data is usually
available by the time the EFIS completes booting. Continuous movement can extend the
alignment time.

GRT Avionics, Inc. July 2019
Sport/Horizon EX Pilot’s Guide 8 Rev. A
AHRS/Air Data Computer Limitations
The AHRS/Air Data Computer have the following range limits:
AHRS/Air Data Computer Range Limits
Max. Angular Rate: 200-250°/s, All Axis Simultaneously
Airspeed (Standard): 35-285 mph
Airspeed (High-speed): 50-580 mph
Altitude: -1,000 to 32,000 feet
Voltage: 9-35VDC
Operational Temperature: -13°F to 158°F (-25°C to 70°C)

GRT Avionics, Inc. July 2019
Sport/Horizon EX Pilot’s Guide 9 Rev. A
4.5 Optional Components and Software
EIS Engine Monitor
The GRT Avionics EIS Engine Monitor provides all
engine data to the EFIS. The Sport uses this data to
drive its graphical engine display and compute
additional engine performance information. The EIS is
available with or without a display. Data is transmitted
to the EFIS through a single RS-232 serial output.
When Data Recording is enabled in the Sport, EIS data is recorded to the USB stick and
can be analyzed by computer programs or web-based engine analyzers such as
SavvyAnalysis.com.
GRT Autopilot
The GRT Sport comes standard with 2-axis autopilot
software for driving GRT servos. The Sport is also
compatible with third-party autopilots, such as TruTrak and
Trio. While the Sport interfaces well with these autopilots
using the GRT servos provides superior performance and
simpler operation. The autopilot includes lateral functions
for heading select and following any navigation sources
(GPS, localizer, and VOR). The Sport’s standard vertical
autopilot function includes only altitude hold, but vertical
Commands for climbs, descents, and glideslope coupling
(including coupling to the EFIS generated synthetic approach) is an optional software
upgrade. Learn more about the GRT Autopilot in the dedicated autopilot manuals,
downloadable from the grtavionics.com.
ARINC 429 Module
When equipped with an optional ARINC 429 module, the Sport
can interface with avionics that require ARINC 429
communication, such as IFR GPS navigation units from Garmin
and Avidyne, as well as coupling to the vertical channel of
external autopilots.

GRT Avionics, Inc. July 2019
Sport/Horizon EX Pilot’s Guide 10 Rev. A
GPS Receiver
All Sport EX units include an internal WAAS GPS. Simply plug the puck-style antenna into
the GPS antenna port on the back of the unit. For installations that requires an FAA
accepted GPS for ADS-B output, we recommend the GRT Safe-Fly GPS. The integrity
verified GPS position from this GPS can be supplied to the EFIS, and this unit features a
serial port combiner to add more serial ports to your EFIS.
Synthetic Vision
Synthetic vision is a software option. Pilots with Synthetic Vision enjoy a 10-mile virtual
“view out the windshield” featuring terrain, obstacles, runways, waypoints, and when
equipped with ADS-B or TIS, 3D traffic icons.

GRT Avionics, Inc. July 2019
Sport/Horizon EX Pilot’s Guide 11 Rev. A
5 OPERATING THE EFIS
5.1 System Power-Up
The GRT Sport is normally wired
to the avionics bus and will boot
up with this bus is powered.
Power may be applied before or
after the engine is started
without damage to the EFIS,
however voltage drops while
starting the engine will usually
cause it to reboot. This makes it
preferable to leave the EFIS (and all other avionics) off during engine start.
After power-up, the “Startup Accept” screen will show software and navigation database
version and GRT system status. Check the navigation database date to make sure it is not
more than 60 days old. New nav database updates are posted on the GRT Avionics website
every 60 days. Instructions for updating it can be found in Section 10 of this manual. Press
the Accept softkey to continue.
NOTE: The “Startup Accept” screen is not shown if the EFIS is powered-up in-flight.
During the boot-up of the EFIS the AHRS will begin its alignment automatically. For more
details about the AHRS alignment period and startup, see the AHRS and Air Data
Computer section above.
5.2 The Pilot’s Controls
The pilot controls the EFIS using the left
and right knobs (they turn and push), and
the five softkeys. The softkeys illuminate
for night flying.

GRT Avionics, Inc. July 2019
Sport/Horizon EX Pilot’s Guide 12 Rev. A
Softkeys
The function of the five softkeys are identified by the label above them. Softkeys have no
function until a label appears above them, at which time pressing them will perform the
indicated function.
5.2.1.1 Single-click Softkey Setting
There is an exception to this however, as the “Page Change” setting on the Set Menu >
General Setup, can be changed from the default of “Double-Click” to “Single-Click”. When
“Single-Click” is selected, the leftmost three buttons will function without their labels
being displayed. The function of these softkeys is to select the PFD, MAP and Engine
pages respectively. Pressing the softkey for the page that is being displayed will cycle
through the various versions of that page type. For example, pressing the PFD softkey
when the PFD is displayed, will cycle through the possible PFD split pages. Pressing the
softkey for a different page will switch to that page, and subsequent clicks will cycle
through the various versions of the that page.
Generally, the default “Double-Click” setting should be used until you have become
comfortable with the operation of the EFIS.
5.2.1.2 More Softkey Functions…
If the right-most button shows “Next” above it, more softkey menus are available by
pushing this button.
5.2.1.3 Label Timeout is Adjustable
By default, labels will remain on the screen for 5 seconds when they first appear (initial
menu timeout), and for 2.5 seconds after a softkey has been pressed (used menu timeout).
This is adjustable on the Set Menu > General Setup page using the “Initial Menu Timeout
(sec)” and “Used Menu Time (sec)” settings. For new users to the EFIS, they may wish to
change this timeout to longer values (10 and 5 seconds respectively) to give more time
to become accustomed to the softkey functions.
Knobs
The knobs have two motions, rotary and push or click. On the PFD and Map pages the
knobs are always labeled and functional. For example, the PFD page shows the selected

GRT Avionics, Inc. July 2019
Sport/Horizon EX Pilot’s Guide 13 Rev. A
heading above the left knob. Turning this knob will change the selected heading. If a
softkey label appears above the knob, pushing the knob will change the knob function to
that highlighted by a rectangle in the label, and turning it will perform that function.
Right Knob Short Functions—Very Useful!
When on the PFD or Map pages, pressing the right knob activates handy shortcut features:
The Autopilot/Flight Director Menu will
appear when the right knob pressed. For
many pilots most of their interaction with
the EFIS will be to control the autopilot. This
provides an efficient means for
accomplishing this.
The shortcut menu for the map appears
with the right knob is pressed from the map
page. This shortcut menu provides
“Waypoint Details” (information about the
current goto waypoint), direct-to waypoint selection, and the nearest list. Pressing “Next”
displays softkeys for creating a waypoint and suspending/resuming waypoint GPS flight
plan sequencing.
Softkey Labels
Blue or green labels over the knobs and softkeys describe their function for that page.
The highlighted or active feature is inside a white border. Press the softkey repeatedly to
move the white highlight box over the item you want. To confirm the selection, do not
press any more buttons OR press EXIT. If no selection is made, the
labels disappear after a specified amount of time to save screen display space. You can
customize the amount of time the labels are displayed using Set Menu > General Setup
> Initial Menu Timeout.
NOTE: Labels are dependent upon the equipment and avionics connected to the EFIS
and may be different than labels shown in this manual.
5.3 The Settings Menu

GRT Avionics, Inc. July 2019
Sport/Horizon EX Pilot’s Guide 14 Rev. A
Settings, preferences and calibration for the Sport EX are found on the Set Menu pages.
To access:
1. Press any key to display the softkey labels, then press NEXT until the SET MENU
softkey appears.
2. Press SET MENU to access the main menu, as displayed on the following page.
3. Turn either knob to move the cursor down the list. Press the knob to view the
highlighted page or make changes to the values of highlighted settings.
Settings Menu Pages
The Settings Menu contains the following pages (Note that if your system has autopilot
enabled, you will also have an A/P Maintenance menu page):
• General Setup: Serial port assignments, units of measure, clock, data recording,
etc…
• Primary Flight Display: V-speed settings, PFD display preferences and G-meter
settings.
• Moving Map: Map symbol and features preferences.
• Graphical Engine Display: Customize the engine display pages, including dials
and bar graphs.
• Engine Limits: Customize the graphical engine display for your engine and
electrical system limitations, fuel gauge display calibration and flight timers.
• Display Unit Maintenance: Display software updates, settings backup, nav
database updates and other internal functions.
• AHRS Maintenance: AHRS software updates; gyro and magnetometer raw data.
• Altimeter Calibration: Calibration page for the altimeter.

GRT Avionics, Inc. July 2019
Sport/Horizon EX Pilot’s Guide 15 Rev. A
Adjusting Individual Settings
To adjust any setting in the Set Menu:
1. Press NEXT until the Set Menu softkey appears. Press it to open the Set Menu main
page.
2. Use either knob to scroll the cursor to the appropriate sub menu, and press the
knob to select it and open the menu page.
3. Use the knob to scroll to the desired setting. Press the knob to select it.
4. Turn the knob to either change the value or open a sub-menu where further items
can be found.
5. Adjust the value as desired, then press SAVE to save your settings.
6. Press EXIT to exit the set menu page, CANCEL to abandon changes or MAIN to
back up one menu.
NOTE: In this and other GRT manuals, you will often see the above steps shortened and
stylized, where > symbolizes a page, knob or softkey selection.
5.4 System Utilities and Settings
Dimming the Screen

GRT Avionics, Inc. July 2019
Sport/Horizon EX Pilot’s Guide 16 Rev. A
Press the left knob and turn it as necessary to dim the screen. A dimming value of 1-10 is
displayed in the upper left corner of the screen.
Changing the Units of Measure
To change units of measure for distance, speeds, fluids, barometric pressure, etc…:
1. Press NEXT > Set Menu > General Setup.
2. Use the knob to scroll down and select units to change.
Rebooting the Screen
In the unlikely event a serious software bug, the EFIS will automatically restart itself. This
process is very fast (a few seconds). It is unlikely you would ever encounter this, and even
more rare is a software error that locks up the EFIS without automatic recovery. In the
highly unlikely event this happens, the display unit can be re-booted without turning off
power to it. This can be useful if the airplane does not include a power switch for the EFIS.
To force a re-boot, press and hold the outer left and outer right white softkeys at the
same time to reboot the display unit. This action does not affect the AHRS.

GRT Avionics, Inc. July 2019
Sport/Horizon EX Pilot’s Guide 17 Rev. A
5.5 Display Page Groups
The three main page groups for the Sport are:
• PFD (Primary Flight Display): Flight
instruments for the aircraft.
• MAP: Moving map display (requires GPS
signal).
• ENG: Full-screen engine display (requires
Grand Rapids Technologies EIS engine
monitor).
Unless the screen is on a flight plan or waypoint
details page, the first softkey level is always the
same: The first three softkeys from the left are PFD,
MAP, and ENG. Press the selected softkey
repeatedly to cycle through available page
configurations. For example, press the PFD softkey
repeatedly to cycle through the different PFD split
screen variations until you find the one you want.
When you see the one you want to use, no further
action is required to select the screen; simply stop
pressing buttons. Several PFD views are shown
here.
There are a variety of split screen configurations
available for each of the main display groups. If
you only want to use a few of them, you can
disable some of them so they will not appear in
your screen choice rotation. Go to Set Menu >
General Setup >
Page Selection to see the full list and turn pages ON
or OFF.
Default Screen

GRT Avionics, Inc. July 2019
Sport/Horizon EX Pilot’s Guide 18 Rev. A
Go to Set Menu > General Setup > Default Page to set the default screen view for each
display unit in the aircraft. This screen will appear at startup and stay up until another
screen view is selected. Most pilots with multiple EFIS displays choose to view the PFD on
the left display unit and MAP or ENG on the right.
“PFD Lock” Feature
With PFD LOCK set to ON, the MAP and ENG screens are disabled. This is to avoid
inadvertent loss of the primary flight instruments during transition training. To turn PFD
Lock on or off:
1. Go to the PFD screen.
2. Press NEXT until the PFD LOCK softkey appears. Select ON or OFF (OFF is
recommended).

GRT Avionics, Inc. July 2019
Sport/Horizon EX Pilot’s Guide 19 Rev. A
6 PRIMARY FLIGHT DISPLAY
The primary flight display is the page that is used to fly the airplane. It provides the basic
flight instruments, navigation steering, autopilot/flight director modes and targets, and
more. For pilots transitioning from traditional round instruments it is important to start
by familiarizing yourself with the basics (airspeed, altitude, vertical speed and heading). In
time you will learn to use the extras that will ultimately simplify and enhance your flying.
With any GRT Avionics the rotating airspeed digits provide a greater sense of the rate-of-
change of airspeed which will result in less effort required to control speed on approach.
Split-screen PFD views are also available that displays primary flight display data next to
a detailed moving map/HSI with or without an engine instrumentation strip across the
bottom.
*CAUTION*: The magnetometer should be calibrated before the first flight to validate
and maximize the magnetic heading accuracy. When a magnetometer is connected to the
EFIS, by default it will be used to slave the directional gyro shown on the primary flight
display. See the Sport Installation Manual for instructions.
*CAUTION*: A PFD requires a different instrument scan than a traditional "6 pack"
grouping of analog flight instruments, and different methods of interacting with it (for
example, to set barometric pressure). It is imperative that you develop proficiency using
the PFD and become accustomed to the different instrument scans needed for an EFIS
before flying in actual instrument conditions. Dual instruction with a CFI experienced with
EFIS systems is highly recommended.
6.1 Primary Flight Instruments on the PFD
• Full-width Artificial Horizon with 10-mile Synthetic Vision.
• Altimeter Tape with trend marker and sensitive baro setting.
• Airspeed Tape with programmable V-speeds, color strips and trend marker.
• Heading tape with heading bug.
• Vertical Speed Indicator with programmable range, visual needle and digital
readout.

GRT Avionics, Inc. July 2019
Sport/Horizon EX Pilot’s Guide 20 Rev. A
• Pitch Ladder, Bank Angle indicators, Turn Coordinator and Slip/Skid indicator.
6.2 Secondary Information on the PFD
• Wind vectors, true airspeed, GPS groundspeed and waypoint information.
• Sky Pointer and Flight Path Marker to add awareness of aircraft position and
motion in space.
• Synthetic vision terrain, course ribbons and waypoint markers to make enroute
navigation easy.
• G-Meter programmable for individual aircraft limits.
• Trim and flap indicators (optional trim/flap position sensor required).
• Angle-of-Attack indicator.

GRT Avionics, Inc. May 2019
Sport/Horizon EX Pilot’s Guide 21 Rev. A
6.3 PFD Breakdown
Outer Elements
Upper Left Corner Box Heading Tape
(Ground Speed or TAS)
Vertical A/P
& Nav Modes
Lateral A/P
& Nav Modes
Airspeed Altimeter
Tape Tape
Vertical Speed
Slip Indicator Indicator
Wind Vector
Heading Selection Altimeter Setting (Baro)
Left Data Box CDI Bar Right Data Box
(Waypoint Information Shown) (True Airspeed/Density
Altitude Shown)

GRT Avionics, Inc. May 2019
Sport/Horizon EX Pilot’s Guide 22 Rev. A
Central Elements
Turn Rate Indicator
Sky Pointer
Horizon Line
Flight Path
Marker Attitude Reference
(Bars)
Pitch
Ladder
Attitude Indicator/Artificial Horizon
Roll and pitch attitude information is displayed as a colored background on the EFIS. If
attitude information is not available (such as when the AHRS is aligning), the background
will be black.
The colored background uses the traditional blue to represent the sky. If the EFIS is
equipped with synthetic vision, and it is on, the actual terrain will be shown, otherwise a
flat-earth representation of the ground will be displayed in a brownish-green color.
When the synthetic vision is showing the ground, the actual horizon is shown as a thick
white line. Since the synthetic vision extends 10 miles in front of the airplane (and not to
infinity), it is common for the horizon line to appear above the terrain when at higher
altitudes.
Attitude Reference Index
The attitude reference index is always displayed in the center of the screen. The horizon
line, pitch ladder and sky pointer move in relation to it, providing the indications of pitch,
roll and “which way is UP.”
The traditional attitude “bars” or “wings” can be replaced by a “nose” indicator (shown on
the following page). This small indicator allows slightly less obscuration of the synthetic
vision terrain and is less prominent than the traditional bars.

GRT Avionics, Inc. May 2019
Sport/Horizon EX Pilot’s Guide 23 Rev. A
To Select Nose or Bars (Wings):
1. Press NEXT > Set Menu > Primary Flight Display > Attitude Reference Index.
2. Select NOSE or BARS.
NOTE: When ILS CDI deviation needles are displayed on the PFD, the scales for the
needles replace the attitude reference index.
NOTE: When the flight director is on, the fixed flight director chevron becomes the
attitude reference index.
Zenith and Nadir (+/- 90° Pitch Display)
A solid circle represents 90-degree pitch up (zenith). A
hollow circle represents 90-degree pitch down (nadir).
Pitch Ladder Offset
A setting is provided to allow adjusting the indicated pitch
angle by a fixed amount. Typically, this is set so that the
displayed pitch angle is zero in cruising flight. This setting is
not equivalent to the pitch reference index adjustment on
traditional attitude indicators. The EFIS does not have this
adjustment. The effect of this is the pilot will always sense
his nose position relative to the horizon, thus in slow level
flight, the pilot will observe a nose up indication.
Adjusting Pitch Ladder Offset:
During straight and level unaccelerated flight at the normal
cruise power setting, the pitch ladder offset should be set so
that the attitude reference index is aligned with the horizon
line. This setting is made as follows:

GRT Avionics, Inc. May 2019
Sport/Horizon EX Pilot’s Guide 24 Rev. A
1. Press NEXT > Set Menu > Primary Flight Display.
2. Scroll to Pitch Ladder Offset. Adjustments are made in positive or negative 1°
increments; a positive setting will move the Attitude Reference Index up while a
negative setting will move it down.
3. Adjust in small increments until the Attitude Reference Index and the zero-pitch
line are aligned during level, normal cruise flight.
This setting is not used to adjust the attitude indication for varying airspeeds that result
in changing angles-of-attack. When flying at low speeds, the increased angle-of-attack
and resulting increased pitch angle is visible on the EFIS, imparting an intuitive sense of
the state of the airplane.
Sky Pointer
The Sky Pointer is the white triangle just below the bank
angle tic marks. It serves as a roll angle reference and will
always appear to point toward the sky.
Turn Coordinator/Standard Rate Turn
Indicator
The Turn Coordinator is a pair of inverted green triangles
on the roll angle scale that show the bank angle that will result in a standard rate turn.
Bank the airplane to align the Sky Pointer with the green triangle to maintain a standard-
rate turn.
Slip Indicator
The slip indicator is an electronic version of the traditional ball inclinometer. It can be
turned on and off under Set Menu > Primary Flight Display > Slip Indicator.

GRT Avionics, Inc. May 2019
Sport/Horizon EX Pilot’s Guide 25 Rev. A
Flight Path Marker
The flight path marker shows the airplane’s path through space
relative to the background. This means that when the flight path
marker is on the horizon, the airplane is flying level. If the flight path
marker overlays an obstacle, runway or terrain feature (mountain for
example), the airplane’s path will take it there. You will find in VFR
conditions you will unconsciously see the flight path marker overlaying, or very close to
the synthetic view of the runway. With familiarity you will find that it is a very useful feature
of the EFIS, and especially valuable at night or in lower visibility when it is more difficult
to judge your approach path by the view out the window.
In cross-winds you will see the flight path marker move to one side to show the effect of
the wind. (This is true when a magnetometer is connected, and the “Up Reference” is
heading.)
In strong cross-winds (or if the magnetic heading is inaccurate due to installation errors)
the flight path marker can become “display limited”. This means its real position would be
off the screen (or too close to the edge of the screen), so the software limits its position.
When this happens the position of the synthetic vision background is adjusted so that the
flight path marker relative to the background is always correct.
If the EFIS is equipped with synthetic vision, the flight path marker
can be used in conjunction with waypoint balloons, as shown here.
Positioning the flight path marker over the waypoint balloon will take
you from your current position directly to the waypoint (although this
may not be on the flight plan path between waypoints).
Airspeed Tape
The primary function of the airspeed tape is to display indicated airspeed and its
associated color bands representing speed limitations.
The instantaneous airspeed readout is contained in the black box with large, bold
numbers. The rotating digits impart an intuitive sense of speed trend much better than a
traditional airspeed indicator. The units of distance/speed are displayed below the digital
readout. True airspeed (TAS) and GPS ground speed (GS) can be displayed within the
empty areas of the airspeed tape using the “Show TAS in tape” and “Show GS in tape” in

GRT Avionics, Inc. May 2019
Sport/Horizon EX Pilot’s Guide 26 Rev. A
the PFD settings menu. This data can also be displayed in the programmable data boxes
on the PFD.
When the airspeed is too low for the EFIS to measure, the digital value will be shown as
dashes.
The airspeed indicator will not show airspeeds greater than the limits of the airspeed tape.
6.3.11.1 Airspeed Trend Arrow
The trend arrow points to the predicted speed of the aircraft in 5 seconds at the current
rate of acceleration.
V-speed Reference Marker
Digital Airspeed Readout Trend Arrow
Speed/Distance Units
6.3.11.2 V-speed Reference Markers
The airspeed tape also features three programmable V-speed reference markers that
appear as magenta triangles with letters X, Y and G; these stand for for VX, VY and VG (best
rate of climb, best angle of climb and best glide, respectively).
Normally, Vne is displayed as an indicated airspeed limit (since this was the only option
with traditional airspeed indicators). While this is a rather complex topic, some airplanes
are limited by flutter speed limits, which are a function of true airspeed. In this case, most
aircraft designers must compromise by choosing an indicated airspeed limit, but may
provide a TAS limit as well. If a TAS Vne limit is provided, the EFIS can automatically display
Vne as true airspeed by setting “Convert Vne from TAS to IAS” to YES on the PFD settings
menu.

GRT Avionics, Inc. May 2019
Sport/Horizon EX Pilot’s Guide 27 Rev. A
6.3.11.3 Colored Airspeed Bands
The colored band on the airspeed tape follows the standard airspeed color scheme. The
digital airspeed value turns yellow or red when it is within the yellow or red ranges for
additional emphasis.
Airspeed Tape Color Scheme
Red/Black
(Optional) Zero to full-flap stall speed (VS0). Option: Red or clear.
White Full-flap stall speed (VS0) to flap extension upper airspeed limit (VFE).
Green Stall speed (VS0) to maximum structural cruise speed (VNO).
Yellow Maximum structural cruise speed (VNO) to never-exceed speed (VNE).
Red/Black Never-exceed (VNE) and beyond.
6.3.11.4 Barber-Pole Stall Speed Indicator
A vertical red/black bar is displayed on the bottom
portion of the airspeed tape. The top of this bar
corresponds to the stall speed at the current "G"
loading and is based on the stall speed entry made
in the EFIS, and the normal acceleration "G's"
sensed by the AHRS. The top of the barber pole is
just visible in this figure at about 56 knots.
6.3.11.5 Customizing the Airspeed Tape
for Your Aircraft
The airspeed indicator settings are programmed in SET Menu > General Setup > Primary
Flight Display. They should be programmed before the first flight, according to the design
limitations of the aircraft, and can be fine-tuned during flight testing to account for the
aircraft’s flight characteristics and pitot-static errors.
Altimeter Tape
The Altimeter Tape displays altitude above mean sea level (MSL) in hundreds of feet or
meters. Even thousands are depicted by a solid marker (either a circle, triangle or

GRT Avionics, Inc. May 2019
Sport/Horizon EX Pilot’s Guide 28 Rev. A
rectangle). 500-foot increments are depicted by a hollow marker. The baro setting is
displayed in the lower right corner of the screen, just above the right knob that controls
it.
Altitude Bug
Digital MSL Altitude
Terrain Clearance Color Band
The terrain clearance color band on the edge of the altimeter tape shows the Off-Route
Obstacle Clearance Altitude (OROCA) which provides 1000-foot obstruction clearance in
non-mountainous terrain areas and 2,000-foot obstruction clearance in designated
mountainous areas within the United States. An altitude below the OROCA is shown
yellow, above the OROCA is shown green.
To Adjust the Barometric Pressure Setting on the Altimeter:
1. From the PFD screen, turn the right knob to the current altimeter setting.
2. Press the knob again to accept the new baro setting or CANCEL to abandon the
changes.
NOTE: The difference between the baro altitude and GPS-derived altitude is displayed in
the window above the right knob when the baro setting controls are active. This box will
turn yellow or red if the difference becomes large. This difference is computed using
assumed standard atmospheric conditions, which are uncommon, and will increase with
height above ground. This means the altimeter should not be zeroing out this difference.
The difference should be used to alert you if you make a large error in the altimeter setting
(for example, when off by a full inch of Hg), or when on the ground (where baro-alt and
GPS elevation should be very close).

GRT Avionics, Inc. May 2019
Sport/Horizon EX Pilot’s Guide 29 Rev. A
6.3.12.1 Altitude Bug
The Altitude Bug has a window located above the altimeter tape and is marked on the
altimeter tape itself by a magenta rectangle with a notch. The altitude bug serves two
functions:
• The commanded altitude for the autopilot to climb/descend to and hold.
• A reminder for a cruise altitude or any other altitude the pilot wishes to remember.
Altitude Preselect Window
Altitude Bug Marker
To Set the Altitude Bug from Any HOME Page:
1. Click the right knob to bring up the ALT selection control.
2. Turn the knob to enter the desired altitude into the Altitude Preselect Window.
3. Click the knob to set.
4. If the EFIS includes autopilot vertical functions, the system will then display a
message to set the speed or rate of the climb or descent desired to fly to the set
altitude. See Autopilot section of this manual for more information on coupled
climbs and descents.
6.3.12.2 Altitude Deviation Alerts

GRT Avionics, Inc. May 2019
Sport/Horizon EX Pilot’s Guide 30 Rev. A
An alert can be set to flash on the EFIS when the altitude specified in the Altitude Bug
Window is exceeded by a certain amount. To set an Altitude Alert:
1. Press NEXT > Set Menu > Primary Flight Display.
2. Scroll to Altitude Alerting and turn it ON.
3. Highlight Max Altitude Deviation. Set the altitude deviation alert threshold—
typically 200 feet.
Vertical Speed Indicator
The vertical speed indicator (VSI) is shown on the left side of the altimeter as a needle that
deflects up and down. Attached to the needle is a white tape. Behind the needle is the
vertical speed scale. The vertical speed is also presented digitally at the bottom of the
scale when descending and at the top of the scale when climbing. The VSI tape’s range is
user-settable. While it can be set to show accommodate the maximum climb rate of the
airplane, we prefer to set it to 1000 feet/min. This provides a more useful display when
attempting to precisely control the airplane on approach. The digital display is not limited
to the range of the tape.
Setting the VSI Scale
1. Press NEXT > Set Menu > Primary Flight Display.
2. Scroll to Max Indicator Vertical Speed. Set to 1000 fpm or as appropriate,
according to the aircraft’s performance.
Heading Indicator
The magnetic heading/track indicator is presented in a horizontal tape format across the
top of the PFD screen and an arc format on the Map screen. In addition, an electronic HSI
(Horizontal Situation Indicator) is available as one of the split-screen PFD pages. (Detailed
information on how to use the bearing pointers and navigation functions of the HSI are
found in the Navigation section of this manual.) These indicators will show “HDG” or
“TRK” next to them to indicate if the data is heading or track respectively. Track will be
displayed when a magnetometer is not connected, or when the user setting, “Up-
Reference,” is set to “Track.”

GRT Avionics, Inc. May 2019
Sport/Horizon EX Pilot’s Guide 31 Rev. A
The heading/track display can be thought of as a directional gyro that is slaved to the
heading or GPS ground track. Under some conditions it may be noted that the display is
slowly changing for a few seconds when it seems the airplane is holding a steady
heading/track. This is normal as the directional gyro synchronizes with the slaving data.
For both the Primary Flight Display and Moving Map Setup pages, a setting is provided
for the “Up Reference” at the top of the respective setting pages. Heading or track may
be selected. Most pilots prefer their PFD heading indicator to be Heading Up so they can
accurately follow ATC vectors, and feel a sense of the cross-wind in the PFD. Track Up is
usually preferred for the moving map screen so that navigating on course shows the
desired path as a vertical line.
Dashes will be displayed when no magnetometer is connected, and no ground track has
been provided by the GPS (common before the airplane is moved). Once any of this data
becomes available, the dashes will be replaced with actual data.
6.3.14.1 Nav Mode Selection
When more than one navigation source is provided to the EFIS, the PFD screen will include
a softkey on its first page of softkeys for selecting the navigation mode of the EFIS. This
selection is called “NAV MODE”, and will list the available sources. When a navigation
source is selected, it will drive the HSI, selected track, and the appropriate cross-track
deviation indicator. Autopilot coupling and flight director commands will always follow
the selected navigation mode. GPS flight plan data is always displayed on the moving
map, even when the navigation mode is not GPS. See the TBD section for more details.
6.3.14.2 GPS Navigation Steering on the PFD
The heading/track tape covers a 70° span and is presented on top of the PFD screen. It
displays four parameters with the following white or magenta symbols:

GRT Avionics, Inc. May 2019
Sport/Horizon EX Pilot’s Guide 32 Rev. A
Magnetic Heading
GPS Ground Track
T
Desired course
Heading Bug
Magenta color is used to designate which pair of indicators is driving the autopilot and
flight director, according to the selected autopilot/flight director lateral mode. When the
lateral autopilot mode is heading, the heading bug and selected heading will be magenta;
when Nav, the GPS ground track and desired course will be magenta.
When a parameter is “off the tape,” it is displayed as an outline. The white and magenta
color coding still applies. In the example below, the heading bug is off the right edge of
the tape. Expect the autopilot to turn the aircraft toward the symbol to get back on course.
Steering information to follow the GPS flight plan is provided on the primary flight display
using the desired course/GPS ground track and cross-track deviation symbology. If the
flight director is on, and is set to follow the GPS, the flight plane, it will also provide
steering information. The flight director combines these two pieces of data into a single-
cue that includes turn anticipation. Most pilots find the flight director easier to use, with
less workload and more precision when hand flying.
Traditional desired track and ground track indicators are provided, along with cross-track
error to provide quick reference to this raw navigation data for steering the airplane and
situational awareness.
6.3.14.3 Desired Track and Ground Track Indicators
Aligning the GPS ground track and desired course indicators will fly the airplane in a
direction that is parallel to the GPS flight plan leg. This will appear as follows:
H

GRT Avionics, Inc. May 2019
Sport/Horizon EX Pilot’s Guide 33 Rev. A
GPS Cross-Track Deviation Indicator (CDI)
The GPS CDI appears at the bottom center of the PFD and map screens. It displays how
far the airplane is displaced from the current GPS course. Combined with the desired
course/ground track, this allows the pilot to navigate precisely on the GPS path. The
scaling of the indicator is shown on the left side, and will change automatically depending
on the type of waypoints. Scaling will become more sensitive when navigation to terminal
area and approach waypoints. Although unusual to do so, this indicator can be disabled
on the PFD settings menu. This may be the case if redundant sources of this information
are already available in the airplane.
Full-scale Deviation in nm
Deviation Bar
To/From Indicator
GPS in Use
Selected Heading Bug
The heading bug is driven by the selected heading. The selected heading
is set with the left knob on the map and PFD pages. In addition to
graphically indicating the heading you wish to fly, the Selected Heading
Bug also drives the autopilot and flight director cues when the
autopilot/flight director lateral mode is “HDG”. It is one of the most useful tools for VFR
and IFR flying. It provides a great reminder of a heading that ATC has requested of you
and provides a simple way to steer the airplane when coupled to the autopilot, or even
when hand flying.
For more information about using the heading bug with the autopilot, please refer to the
GRT Autopilot User Guide.

GRT Avionics, Inc. May 2019
Sport/Horizon EX Pilot’s Guide 34 Rev. A
!WARNING!: Moving the heading bug while the autopilot is engaged in Heading Mode
will result in an immediate turn to the new heading specified by the bug!
Wind Vector and Crosswind Component
The wind vector is located above the lower right data box on the PFD. It is calculated using
GPS ground track, ground speed, and heading and true airspeed data provided by the
AHRS.
It consists of two main parts- a vector arrow with velocity and direction, and a
headwind/crosswind component. At its simplest, it is an arrow with a velocity number next
to it. The wind blows from tail to head. The velocity is given in the speed/distance units
chosen for the EFIS system. In addition to the vector arrow, a magnetic compass direction
can also be displayed.
To Turn on the Wind Vector:
1. Press NEXT > Set Menu > Primary Flight Display.
2. Scroll to Wind Indicator Mode. Choose OFF, Vector
and Digital Speed (shown above), or Vector and
Digital Speed/Direction (adds magnetic wind
direction to the above display; shown at right).
Headwind/Crosswind Component
The headwind/crosswind component gives headwind (H) or
tailwind (T) first and left (L) or right (R) crosswind second. To
turn on head/crosswind component:
1. Press NEXT > Set Menu > Primary Flight Display
2. Scroll to Digital Head/Crosswind Display and turn
it ON or OFF.

GRT Avionics, Inc. May 2019
Sport/Horizon EX Pilot’s Guide 35 Rev. A
NOTE: If insufficient data exists for calculation of winds, the wind information is not
displayed. Accurate winds require accurate magnetic heading and airspeed data, which
are enhanced by performing proper calibration of magnetometer and pitot/static systems
as detailed in the Sport EX Installation Manual. While the absolute accuracy of the winds
decreases at higher speeds, the EFIS will continue to display it so that you may judge the
trend of the wind change as you are climbing to you cruise altitude.
G-Meter
The G-meter measures the G-loading of the airplane based on forces measured by the
accelerometers inside the AHRS. It is displayed to the right of the airspeed tape on the
Primary Flight Display. The display can be configured to be always on, always off, or on
only when the G-loads exceed a threshold you have set. We recommend configuring it to
display above 1.5g, especially if trim indication is displayed on the EFIS.
6.3.18.1 G-Meter Thresholds Definitions
Press NEXT > Set Menu > Primary Flight Display to access G-Meter settings.
• G-Meter Mode: Choose if or how to display it on the Primary Flight Display.
• G-Meter Maximum: Sets the maximum positive G-loading on the scale.
• G-Meter Minimum: Sets the minimum negative G-loading on the scale.
• G-Meter Caution Max: Positive G-load caution threshold—turns yellow beyond
this value.
• G-Meter Caution Min: Negative G-load caution threshold—turns yellow beyond
this value.
• Auto G-Meter High Threshold: Displays the G-meter on the PFD in “Auto” setting
when this positive-G value is exceeded.
• Auto G-Meter Low Threshold: Displays the G-meter on the PFD in “Auto” setting
when this negative value is exceeded.

GRT Avionics, Inc. May 2019
Sport/Horizon EX Pilot’s Guide 36 Rev. A
6.3.18.2 G-Meter Mode Selection
1. Press NEXT > Set Menu > Primary Flight Display.
2. Scroll to the G-Meter options near the bottom of the screen. Select an option on
the G-Meter Mode setting:
a. Off: Does not display. Note that even when the G-Meter Mode is set to “OFF,”
all G force data is recorded during data logging.
b. On: Displays at all times.
c. On with Min/Max: Displays at all times with the minimum and maximum Gs
experienced during the flight.
d. Auto: Comes on if a preset Auto G-Meter High or Low Threshold is exceeded.
This allows it to replace Trim Indicators temporarily until the G limits loads are
within these thresholds.
6.3.18.3 Setting Up the G-Meter
We recommend setting the G-Meter thresholds as follows:
Recommended G-Meter Thresholds
G-Meter
Min/Max
85% of maximum/minimum for the airplane. If not
specified by the airplane designer, use no more than
+3.2g, and no less than -1.3g (For example, use +2.5g
and -1.0g).
G-Meter Caution
Min/Max
66% of maximum/minimum for the airplane. If not
specified by the airplane designer, use no more than
+2.5g, and no less than -1.0g (For example, use +2.0g
and -0.8g).
Auto-G-Meter Threshold
Min/Max +1.5g for maximum and -0.5g for minimum.

GRT Avionics, Inc. May 2019
Sport/Horizon EX Pilot’s Guide 37 Rev. A
6.3.18.4 Using the G-Meter with Trim Indicators
Space on the PFD is limited, and the best place for the flap and pitch trim indicators
happens to be the same place the G meter resides. The G-Meter Mode “Auto” setting will
automatically make the G meter appear in place of the trim indicator when the Auto G-
Meter Max and Min Threshold limits are exceeded in flight.
6.3.18.5 G-Meter Data Logging
G-force data is recorded during a demo recording. For instructions on how to record a
permanent record of your G readings, see “Utility Features.”
6.3.18.6 G-Meter Limitations
The G-meter has the same limitations as the AHRS: +/- 8 G of acceleration. It may not
register accelerations beyond this limit.
Flap and Trim Indicators
If the aircraft is equipped with electronic flap and trim
position sensors, they can be wired to EIS Aux inputs with
the indication programmed to appear on the screen,
eliminating the need for external LED indicator lights. See
the EIS and Sport EX installation manuals for information
on wiring and setup.
The indicators appear to the immediate lower right of the
airspeed indicator, as shown at right.
To change the direction of the Pitch Trim indication (UP on top or DOWN on top):
1. Press NEXT > Set Menu > General Setup.
2. Scroll to Elevator Trim Orientation and choose Down trim (D) at the top or UP
trim (U) at the top.

GRT Avionics, Inc. May 2019
Sport/Horizon EX Pilot’s Guide 38 Rev. A
Clock
The clock appears on the upper right portion of the PFD and map
screens; it may be configured On or Off and in Local or Zulu time. We
recommend Zulu time to provide a handy reference for determining
the age of audio weather data and ATC reporting.
To access the clock options:
1. Press NEXT > Set Menu > General Setup.
2. Scroll to CLOCK setting and press the knob to access the menu.
3. To display Local time instead, set the Local Time Offset from Zulu for your location.
Angle-of-Attack (AOA) Indicator
Angle-of-Attack (AOA) refers
to the angle of the local
airflow relative to the wing.
Since the wing will stall when
the “critical” Angle-of-Attack
is exceeded, AOA indication
is useful for stall warnings
and as a means of
establishing an approach
speed that accounts for the
current weight of the
airplane.
The GRT EFIS can display
AOA that is derived from
either a “calculated” or “measured” source.
The “measured” AOA source refers to use of the GRT AOA option with a dual port pitot
probe. This method uses the two pressures from the pitot probe, and the static pressure,
to measure the AOA. This method provides the most accurate and fastest responding
AOA measurement.

GRT Avionics, Inc. May 2019
Sport/Horizon EX Pilot’s Guide 39 Rev. A
Angle-of-Attack can also be calculated by the EFIS by combining a variety of sensor data.
AOA calculated in this manner has the benefit that it does not require any dedicated
hardware. The drawbacks are that the calculated AOA is dependent on proper functioning
of the pitot/static and pitch attitude data. Also, the accuracy of the calculated AOA
degrades when flying through rising or descending air. Either type of AOA data may be
used to drive two different indicators on the PFD screen.
!WARNING!: The AOA must be activated in the Primary Flight Display set menu and
calibrated before use.
!WARNING!: The use of this indication is purely at the judgment of the pilot. The accuracy
of this AOA indexer, and its stall warning, is affected by EFIS sensor errors and the accuracy
of the calibration procedure. The calculated angle-of-attack, and the approach AOA
indexer should not be used as the only stall warning instrument. Some indication lag and
error will occur when flying through areas of rising and falling air; Do not rely on the
indexer in turbulent conditions.
6.3.21.1 Approach AOA Indexer
The indicator appears just to the right of the
airspeed tape and shows the angle-of-attack
relative to the optimal for approach. When
the angle-of-attack too low (the airplane is
flying faster than optimal approach speed),
yellow chevrons pointing up into a yellow
circle prompt the pilot to increase back
pressure to reduce speed, and similarly, red
chevrons pointing down into a circle prompt
the pilot to push forward to increase speed.
When stall is imminent, the word "PUSH"
appears above the AOA indexer. The indexer
will show a green circle, with no chevrons,
when the angle-of-attack is in the optimal
range for approach. The approach AOA
indexer will not appear at low angles-of-
attack.

GRT Avionics, Inc. May 2019
Sport/Horizon EX Pilot’s Guide 40 Rev. A
6.3.21.2 Pitch Limit Indicator
When enabled on the PFD settings page,
the pitch limit indicator appears on the PFD
screen when the angle-of-attack is less
than 8 degrees from stall and goes away
when the angle of attack more than 9
degrees from stall. It resembles a red pair
of antlers and is shown in the screenshot
below. The indicator moves downward
toward the nose or bars pitch indicator as
the angle of attack increases. Stall will
occur approximately when this indicator is
on the nose or bar pitch indicator. This
indicator is limited to 30 degrees pitch to
prevent chasing a pitch limit that could
temporarily be at a very high pitch angle due to high airplane speed.
The pitch limit indicator was originally created to give pilots a maximum pitch angle
reference when performing a windshear escape maneuver in commercial airliners. While
this may be of little use for the typical experimental aircraft pilot, it could be useful for
assisting with terrain avoidance in a low airspeed situation. In that case, the pilot can use
the pitch limit indicator as an approximate reference of a pitch angle that will result in
stall.
6.3.21.3 AOA Settings
To turn on or off AOA functions:
1. Press NEXT > Set Menu > Primary Flight Display.
2. Scroll to AOA. Select ON or OFF. This will activate more settings just below the
AOA setting.
3. Turn on the Pitch Limit Indicator if desired.
NOTE: AOA must be calibrated before use. The AOA indexer and pitch limiter functions
are inhibited until calibration has been performed, even if the EFIS Angle-of-Attack
function has been enabled.

GRT Avionics, Inc. May 2019
Sport/Horizon EX Pilot’s Guide 41 Rev. A
6.3.21.4 AOA Calibration
Every aircraft and wing are different. Therefore, the AOA must be calibrated before use.
This is accomplished by adjusting the "AOA Pitch Offset" setting so that the EFIS stall
warning occurs at the desired AOA threshold.
*CAUTION*: It is strongly suggested that you fly the aircraft with a safety pilot while
calibrating AOA, with one pilot to control the aircraft and look for traffic, and another pilot
to calibrate the EFIS.
Perform AOA calibration as follows:
1. Press NEXT > Set Menu > Primary Flight Display. Scroll to Angle of Attack (AOA)
and select ON.
2. Scroll to AOA Pitch Offset and press the knob. The EFIS will return to the PFD
screen and will show the pitch limit indicator and AOA indexer on the screen, with
the right knob showing “ADJUST” and a value above it.
3. Start with the airplane at 5000’ above terrain. Slow the airplane and extend the
flaps. Reduce power to idle and establish gliding flight.
4. Gradually slow the airplane and note the speed at which stall occurs.
5. Resume gliding flight and slow the airplane to within 1 or 2 mph of stall. Use the
right knob to adjust the pitch limit indicator until it is on nose or bar pitch indicator.
The screenshot above shows the pitch limit indicator nearing the attitude bars.
6. Press the “EXIT” softkey to end calibration.
NOTE: Calibration must be repeated if the AHRS mounting orientation is changed.
7. Enter Optimal AOA Multiplier value. The AOA indexer will show optimal AOA
when the airplane’s speed is the multiplier value times the stall speed. A value of
1.4 is suggested.

GRT Avionics, Inc. May 2019
Sport/Horizon EX Pilot’s Guide 42 Rev. A
6.4 Synthetic Vision Features and Settings
Synthetic Vision (SV) is an optional software feature on all Sport EX units. It displays a 10-
mile “out the window” view on the PFD of terrain, runways, obstacles, and traffic. It also
provides a top-down terrain view on the map pages. GRT technicians load the synthetic
vision terrain database appropriate for the area of the world in which the EFIS system will
be used prior to shipment.
Synthetic vision is provided when valid GPS position, attitude, heading, and database
information is available. Terrain database is provided between +/- 60 deg latitude, and
most of Alaska. Runway and obstacle data are derived from the EFIS navigation database.
Display of traffic is dependent on a source of traffic data, such as ADS-B or TIS-A.
!WARNING!: Synthetic vision is not to be used for terrain avoidance. It is intended only
as a backup to pilot or navigation errors while flying known routes at published safe
altitudes. Due to the resolution of the terrain database and other factors, some terrain will
be higher than depicted by the EFIS.

GRT Avionics, Inc. May 2019
Sport/Horizon EX Pilot’s Guide 43 Rev. A
NOTE: The synthetic vision terrain database does NOT need to be periodically updated
and is not downloadable from the GRT website. Contact GRT for support if you encounter
any problems with the synthetic vision database or if you are flying in an area of the world
that is different from the database loaded in your system. To access synthetic vision
database status for troubleshooting, press NEXT > Set Menu > Display Unit Maintenance
> Database Maintenance page.
Terrain
Terrain features are presented on the primary flight display as they would appear out the
window. Mountains, rivers, lakes, valleys, and other features appear on the screen and
help guide the pilot in low-visibility situations.
In addition to the normal green-to-brown terrain shading, portions of the surrounding
terrain that are close to the aircraft’s present altitude can be colored yellow (500-1000
feet below the aircraft) and red (within 500 feet of the aircraft’s altitude and higher).
NOTE: Turning terrain warning ON will color all terrain within 1000 feet of present altitude,
even during landing approach.
To turn on red and yellow terrain warning shading on
the PFD:
• Press NEXT > SV > TERRAIN.
To turn off terrain warning shading and go back to
default SV:
• Press NEXT > SV > ON.
Obstacles
Towers and other obstacles in the 56-day Navigation Database are displayed on the PFD
as either simple lines or chart-style graphic tower symbols. The same altitude color-coding
as Terrain applies.

GRT Avionics, Inc. May 2019
Sport/Horizon EX Pilot’s Guide 44 Rev. A
To choose how obstacles are depicted on the PFD screen:
1. Press NEXT > Set Menu > Primary Flight Display.
2. Scroll to Obstacle Style and choose Line or Chart.
Runways
Runways can be displayed on the PFD as a black
strip with centerline and runway designation
number. This is extremely useful for spotting
runways from the air and for flying into airports with
multiple runways.
NOTE: Turf runways will be depicted as black strips
even though they are not paved. Private runways
can be added to the database by adding them as
User Waypoints. See Section 3, Adding User
Waypoints.
To display runways on synthetic vision:
1. Press NEXT > Set Menu > Primary Flight Display.
2. Scroll to Artificial Runways and select ON.
Grid Overlay
A grid overlay onto the terrain of the PFD is provided to creating an enhanced sense of
depth, height and direction to the synthetic vision. The grid is aligned with the cardinal
true directions (N, S, E, and W). It fades with height and distance to create an illusion of
height above the surface. The squares are about 1,200 feet apart and follow the shape of
the terrain. Although not recommended, the grid may be disabled.
To disable the grid overlay (NOT recommended):
1. Press NEXT > Set Menu > Primary Flight Display.
2. Scroll to Synthetic Vision Grid Overlay and select OFF.

GRT Avionics, Inc. May 2019
Sport/Horizon EX Pilot’s Guide 45 Rev. A
Traffic on PFD View
Traffic targets picked up by ADS-B or
TIS can be displayed “in space” on the
PFD to mimic the view out the
windshield. The traffic vector line
points from the diamond-shaped
target in the direction of motion. See
Traffic Alert inset or map for target
altitude relative to your position in
hundreds of feet.
To display traffic on the PFD:
1. Press NEXT > Set Menu >
Primary Flight Display.
2. Scroll to Traffic In View and select ON.
Waypoint Balloons
Waypoint balloons are markers that highlight the next GPS waypoints in the flight plan
on the PFD. They have a “tether” that points directly downward to the waypoint and are
raised and lowered with the altitude bug. They are visible beyond the 10-mile range of
the synthetic vision, but in that case, they do not have a tether (as shown on the next
page). In an enroute crosswind situation, keep the flight path marker on the waypoint
balloon to fly directly to the waypoint. The active waypoint balloon is magenta.
Subsequent waypoint balloons in the flight plan are white.
To turn on waypoint balloons:
1. Press NEXT > Set Menu > Primary Flight
Display.
2. Scroll to Waypoint Balloons and select
ON or OFF.

GRT Avionics, Inc. May 2019
Sport/Horizon EX Pilot’s Guide 46 Rev. A
Course Ribbons
Course ribbons connect waypoint balloons and draw a
path in the sky that corresponds to the active flight plan
leg- essentially, a 3D version of the course lines drawn on
the map screen. Course ribbons can take the form of a
magenta course centerline or dual magenta-shaded
boundaries on each side of the course, starting at 200 feet
apart and tapering inward as the waypoint gets closer.
Like the balloons, ribbons beyond the next waypoint show
as white centerlines. The height of the course ribbons corresponds to the altitude bug.
To turn course ribbons on and select their form:
1. Press NEXT > Set Menu > Primary Flight Display.
2. Scroll to Course Ribbons. Select NONE, CENTER or BOUNDARIES.
Enroute Highway-in-the-Sky (HITS)
Enroute HITS (Highway-in-the-Sky) is a series of boxes drawn along a Sequence Mode
GPS flight plan. The boxes move up and down according to the altitude bug, forming a
visual corridor that is centered on the set course and altitude.
Enroute HITS will appear only if:
• Enroute HITS is turned ON in the Primary Flight Display set menu.
• The airplane is on the active leg of a Sequence Mode flight plan with a defined
beginning and ending waypoint.
NOTE: The HITS boxes do not anticipate turns.

GRT Avionics, Inc. May 2019
Sport/Horizon EX Pilot’s Guide 47 Rev. A
Boundary course ribbons
form the edges of a corridor.
This view shows a waypoint
15 miles away, beyond the
reach of the 10-mile synthetic
vision. Beyond 10 miles, the
waypoint balloons are
“untethered” and the
boundary ribbons end 10
miles out. The calculated
altitude above terrain is also
shown here, in yellow under
the attitude bars. Note traffic
icon crossing left to right near
the altimeter tape.
Centerline course ribbons
are shown here, along with
enroute highway-in-the-
sky boxes (SX software v. 10a
and later). Note the traffic is
still in view near the VSI, this
time flying in the same
direction.

GRT Avionics, Inc. May 2019
Sport/Horizon EX Pilot’s Guide 48 Rev. A
6.5 Moving Map
When the Sport is receiving a valid GPS position it provides a moving map screen that is
viewable in several different forms, including full-screen or split screen with PFD or engine
instruments. All map views have the same basic components:
• Aeronautical Features: Airports, airspaces, fixes and navaids. When zoomed in,
runways are displayed as individual strips with labeled extended runway
centerlines.
• Topographical Features: Cities, towns, major roads, borders, rivers, lakes,
obstacles and terrain. Terrain can be color-coded as a visual proximity warning.
• Airplane Symbol: Represents
your present GPS position.
• Range/Zoom: Press, then turn
left knob (RNG).
• Compass Rose/Heading Arc:
Magnetic compass reference.
• Path Line: Thin white line
represents either present
heading or present ground track,
as set in the Moving Map setup
menu, and radiates forward from
the airplane symbol.
• Flight Plan Course Lines:
Magenta is the active leg; all
others are white. See Flight
Planning & Navigation.
• Heading Bug Course Line: Green course line that appears when the EFIS is set to
navigate in HDG mode.
• Weather Information: Weather data such as radar and METARs. ADS-B or XM
receiver is required.

GRT Avionics, Inc. May 2019
Sport/Horizon EX Pilot’s Guide 49 Rev. A
• Traffic: Displayed when equipped to receive traffic data and within range.
Moving Map Database
The moving map is derived from the GRT cities/water/railroads/roads/state boundaries
database, the terrain database, and the navigation database. The navigation database
provides data that may change more frequently. This database should be updated every
56 days. A free version is available from the GRT website for the continental U.S. Users
outside the U.S. must use the Jeppesen subscription-based service. Both navigation
database options include airports, airspace, navaids, fixes and obstacles on the map.
Airport/Facilities and radio frequency information is also included in the navigation
database and is viewable on the EFIS through the map screen.
NOTE: Databases from external GPS receivers do not communicate navigation database
information, and thus the EFIS must use its own databases to drive its maps.
Map Screen Setup and Customization
The Map Screen has many options for customization in the Moving Map Setup Menu.
NOTE: To access the options in this section, press NEXT > Set Menu > Moving Map.
6.5.2.1 Map Screen Orientation
The map can be set up for “Track” or “Heading” up. The default and recommended setting
is “Track Up”. The EFIS will use this setting if possible. For example, when no heading
information is available, the map will be displayed “Track” up. The up reference (TRK or
HDG) is displayed just below the map heading/track reference at the top of the map.
With “Track” up the course to the next waypoint will appear as a vertical line on the EFIS
when navigating on course, the out-the-window view of map features (such as airports,
lakes, and weather) will appear displaced when flying in a crosswind. With “Heading Up”
the course to the next waypoint will not be vertical when on course in a crosswind, but it
will more accurately represent where map features appear out the window (assuming
magnetic heading is accurate).
To choose the desired orientation:

GRT Avionics, Inc. May 2019
Sport/Horizon EX Pilot’s Guide 50 Rev. A
1. Highlight Up Reference, on top of the Moving Map setup page.
2. Select Track, Heading or North.
NOTE: This setting does NOT affect the heading tape on the PFD, which can be set for
Track- or Heading-up on the Primary Flight Display Set Menu page.
6.5.2.2 Airport Symbols and Label Fonts
The airport and font sizes can be enlarged from the default “small” setting.
To change font and airport symbol sizes:
• Highlight Airport Symbol Size and/or Label Font Size and choose a size option.
6.5.2.3 Map Information Range Filtering
The map can be customized to show the data of interest for your flying needs by setting
the maximum range at which different types of data will be displayed.
Most pilots will find they use the 35- or 50-mile range when navigating enroute to their
destination. Ranges of 100 or more miles are typically used to look ahead to anticipate
airspace and weather. When near the airport ranges of 20 miles or less are used to display
details and runway extended centerlines.
In general, only the items important for long-range planning should be displayed on the
map at long range. Displaying too many things at long ranges can result in an overly
cluttered display that is difficult to read.
*CAUTION*: Be aware of the maximum range settings for airports. In the event of an
emergency you may not have time to use the “Nearest Feature”. As a result, you are likely
to look at the map to locate the nearest airport. When doing so, be sure the map range
is set at or below the maximum range to show all airports, and that the map is set to
center view so that airports behind you are visible.
6.5.2.4 Recommended Range Settings
The maximum range settings are made by accessing Set Menu > Moving Map.
Our recommended settings for the map range filters are:

GRT Avionics, Inc. May 2019
Sport/Horizon EX Pilot’s Guide 51 Rev. A
Recommend Maximum Range Settings
Item Setting (Miles)
Private Airports 50 or 100
Small Airports 50 or 100
Medium Airports 50 or 100
Large Airports 500
VOR 300
NDB 100
User Waypoints 50 or 100
Airspace 150
High Fix/Intersection 50
Low Fix/Intersection 35
Terminal (Term) Fix/Intersection 35
Lakes/Streams 35
Lakes/Streams Labels 15
State Outlines 500
Roads 35
Railroads 35
Obstructions 10
The choice of 50- or 100-mile range may be influenced by the concentration of airports
in the areas you typically fly.
6.5.2.5 Auto-Declutter
This setting automatically removes items from the map in order to make the map more
readable, starting with small airports first. The recommended setting for this is “OFF”.
*CAUTION*: Auto-declutter may not display nearby airports that could be important to
be aware of in an emergency. For this reason, Auto-declutter should not be used unless
another moving map is the primary source of navigation in the airplane.
6.5.2.6 Map Background Color
When equipped with the synthetic vision option, the moving map background is normally
set to “Terrain.” However, when the “SHOW” selection for the map is set to “NONE,” the
EFIS is not equipped with synthetic vision or is displaying weather radar, the map is shown

GRT Avionics, Inc. May 2019
Sport/Horizon EX Pilot’s Guide 52 Rev. A
with a solid color as the background. There are two color options that are set up in the
Moving Map Set Menu:
• Turn Background Color ON to display an even, olive green background color for
the map. This creates a neutral background that displays all of the text and features
clearly.
• Turn Background Color OFF to display a black background for the map. Pilots may
prefer this option over the colored background for flying at night.
6.5.2.7 Color-Coding Airports Using METARS
This setting colors the airport symbols of airports with METAR reports according to VFR,
IFR and Marginal VFR flight conditions when there is an operating weather receiver on
board and within data range.
6.5.2.8 Airplane Symbol
The airplane symbol represents your aircraft’s present position and can
be customized as a conventional airplane or a canard.
To change the symbol to a canard profile:
1. Scroll to Plane Symbol on the Set Menu > Moving Map page.

GRT Avionics, Inc. May 2019
Sport/Horizon EX Pilot’s Guide 53 Rev. A
2. Select Canard.
Flying with the Moving Map
There are several different moving map display formats available. Pilots can easily select
a map view that suits their needs.
6.5.3.1 Moving Map Displays
Press the MAP softkey repeatedly to cycle through the various map screen options
available. Some of them are shown below. There is also a full-screen HSI that is explained
later in this section.
To exclude certain map views from the rotation, go to Set Menu > General Setup > Page
Selection and turn off the unused pages. PFD and engine pages are in this list as well.
Arc View with engine strip and
airspeed/altimeter tapes off.

GRT Avionics, Inc. May 2019
Sport/Horizon EX Pilot’s Guide 54 Rev. A
6.5.3.2 Map Range Controls
The map range is displayed above the left knob.
To range in or out:
1. Press the left knob. The RNG window will blink yellow as
shown at right.
2. Turn the knob counterclockwise to zoom in, clockwise to
zoom out. The minimum range is 1 nm and the maximum
range is 500.
6.5.3.3 Path Line
The Path Line is the fine white line between the Airplane Symbol and the heading/track
readout (Up Reference as set in the Moving Map set menu). If the map orientation is set
to Track Up, this line is a visual indicator of the map features to be crossed if the present
ground track remains the same. In Heading Up mode, this line has less value because the
path is affected by crosswinds.
When the path line crosses over an airspace boundary and the altitude of the aircraft falls
within the airspace upper and lower limits, the airspace boundary line turns yellow, as
shown at right, or flashes bright red in the case of prohibited areas. In this screenshot, the
Heading Bug course line (bright green) points off to the 10 o’clock position, but the
aircraft is not following the desired heading. The path line crosses into the airspace,
warning the pilot that the airspace will be penetrated if the current ground track stays the
same.
6.5.3.4 Showing Weather and Terrain
The SHOW softkey lets the pilot choose one of several mapping data sets to display on
the map. This setting affects all map screens, including those split with the PFD and engine
pages.
To access the map background options from the Map screen, press any softkey, then the
SHOW softkey.

GRT Avionics, Inc. May 2019
Sport/Horizon EX Pilot’s Guide 55 Rev. A
NOTE: Options in the SHOW menu may be different from those displayed here and
depend upon the type of weather receiver in the aircraft.
The mapping data sets include:
• RADAR: Displays ADS-B or XM NEXRAD radar if the aircraft is equipped with
an operable receiver and is within range.
• SHADE: (Available only on display units with synthetic vision) Displays enhanced
topography shading like that shown on a VFR Sectional chart. The data is
derived from the internal synthetic vision database. See Map Topography
Shading below for more information.
• TERRAIN: Shows yellow and red coloring as a visual terrain proximity warning.
Uses an internal terrain database.
• WIND: Shows winds aloft received by XM Weather.
• METARS: Displays airport symbols colored according to the latest received
METAR report and displays a surface wind vector, ceiling in hundreds of feet
and visibility.
• NONE: Displays default map settings as defined in the Moving Map setup
menu. Shows basic map background (either olive or black, as set up in section
Map Screen Setup and Customization) with no topography shading.
6.5.3.5 Map Topography Shading

GRT Avionics, Inc. May 2019
Sport/Horizon EX Pilot’s Guide 56 Rev. A
The SHADE option under the VIEW menu colors the map according to the terrain and the
Topography Shading Color Key shown below. The base colors are enhanced by shadows
in mountainous terrain to give the map texture and bring attention to the
mountain peaks.
6.5.3.6 Airspace
The GRT map database contains information for all the
airspace in the U.S. including lateral and altitude
boundaries, controller frequencies and times of
operation. Use the Map details selector and Waypoint
Details page to access information about different
airspaces along your route.
Airspace Boundaries: Airspace boundaries are colored
according to the U.S. VFR Sectional Chart except for
restricted areas, which are bright red for visibility.
Airspace Labels: When the aircraft’s projected path
passes through airspace boundary, the airspace is
highlighted, and the airspace dimensions appear next
to it. This feature also considers altitude– Airspace
projected to pass below or above the aircraft is not
highlighted.
Topography Shading Color Key
Elevation
(Ft Above Sea Level) Color
0-500
501-2000
2001-3000
3001-5000
5001-7000
7001-9000
Above 9000

GRT Avionics, Inc. May 2019
Sport/Horizon EX Pilot’s Guide 57 Rev. A
In the screenshot on the previous page, the boundary of the Class D airport is yellow
because the aircraft is on course to enter it. The dimensions of the airspace are noted
inside the airspace boundary ring at the 2 O’Clock position.
NOTE: Labels and effective altitudes for airspaces that are not in the path of the aircraft
are not displayed on the map for a cleaner, decluttered presentation. To view these labels,
use the Map details selection function (the right knob).
6.5.3.7 Map Symbology
Symbols on the map other than airports and airspace are depicted in the following table.

GRT Avionics, Inc. May 2019
Sport/Horizon EX Pilot’s Guide 58 Rev. A
NOTE: U.S. state boundaries are thin white lines.
Navigation Map Features
VOR
Railroad
VOR/DME
Major Road
VORTAC
Populated Place (City or Town)
NDB
Body of Water (Irregular Shapes)
Fix
Man-made Obstacle. Color
Corresponds to Terrain Warning
(Black, Yellow or Red)
6.5.3.8 Airports and Runways
Public airports are depicted as an orange
circle icon when the map range is greater
than 20 miles, similar to a sectional. At or
below 20-mile range, the airport may be
replaced with its runways. This is
dependent on the how much data is
included for an airport’s runways in the
database.
When the database includes enough data
about the runways, the airport symbol will
be replaced with runways, scaled to actual
size. Only the portion of the runway usable
for landing will be shown. Runways are
shown with blue borders in their magnetic
orientation. Hard surface runways are white and turf or soft runways are green.

GRT Avionics, Inc. May 2019
Sport/Horizon EX Pilot’s Guide 59 Rev. A
For airports without enough detailed runway data, a white stripe may appear in the airport
symbol that shows the orientation of the longest runway at the airport.
Private airports are depicted in the same way as public airports, except with an "R" inside
the circle symbol, as shown in the examples at right. Note the runway orientation stripe
of WI67, shown here at a map range of 20 miles or less.
Private airports often don't have actual runway coordinates in the database; therefore, the
runway view may not be available for private airports. Runway coordinates can be added
to the database manually via the user definable database entries.
6.5.3.9 Destination Airport
If an airport is the last waypoint in the flight
plan, it is treated as the “destination
airport.” Extended centerlines are shown for
the destination airport at or below 20 miles
of map range to make it easier to locate the
final approach path for the intended
runway. The perpendicular mark on each
extended centerline is placed 1 mile from
the end of the runway. Runway labels are
always shown for the destination airport,
even if it is not the nearest airport.
In the screenshot to the right, we see the
aircraft turning onto final approach for a
clearly-labeled Runway 36 in Oshkosh, WI
(KOSH). Oshkosh has multiple runways, the
centerlines of which are all displayed on this
map. The magenta line is the original GPS
flight plan, tracking to the center of the
airport. The green line radiating eastward
from the airplane symbol represents the
heading bug, which was set up for a left base for Runway 36.
Heading Bug
course
Runway
Extended
Centerline
GPS
course
1-mile final
marker
Runway
Label

GRT Avionics, Inc. May 2019
Sport/Horizon EX Pilot’s Guide 60 Rev. A
6.5.3.10 Altitude Intercept Arc
The Altitude Intercept Arc appears as a green arc on the
map screen. It is a visual depiction of the distance
required to reach the selected altitude based on the
current vertical speed and groundspeed.
The Altitude Intercept Arc is very useful for:
• Controlling your descent to reach pattern altitude prior to the destination (set the
selected altitude to the pattern altitude).
• Monitoring climb progress for clearing airspace, terrain and obstacles (set the
selected altitude to the altitude needed for clearance).
• Complying with IFR crossing restrictions.
• Predicting glidepath intercept with the runway on non-precision approaches or
emergencies when the selected altitude is set to the field elevation.
6.5.3.11 Map Details Selector
This selector function is an essential tool for extracting additional information about
details on the map. It is simple and efficient, and we recommend the pilot become familiar
with its use.
This functions as a selection tool that can be used to:
• Select and go direct to a waypoint.
• Access the waypoint details page for any waypoint on the screen, which also
includes ADS-B METARS.
• View airspace dimensions and effective altitude.
• Provide a continuous display of the range and bearing to points on the map, which
is useful for position reports to ATC, when crossing bodies of water (use this to
show the distance to point near the shore behind you), etc…

GRT Avionics, Inc. May 2019
Sport/Horizon EX Pilot’s Guide 61 Rev. A
To use the Map Details Selector:
1. From the Map screen, press the right knob to activate the Map Details Selector
(note that this also changes the softkeys into the map shortcut functions).
2. Rotate the knob until the yellow line intersects the waypoint or airspace in
question. The edges of the selected airspace glow turquoise. Information is
displayed on the map and in a data box above the LEFT knob. For airspace, the
data box displays the airspace class and altitude range. For waypoints, the box
displays the identifier and bearing/distance to the airport reference position.
After highlighting a waypoint:
Press the right knob again to display the waypoint details page for the selected waypoint.
(Note: Pressing the “WPT DETAILS” softkey shows the details about the current goto
waypoint, not the selected waypoint.)
Press the (direct-to) softkey to create a Direct-To flight plan to the selected waypoint.
Turn the right knob to select “USE MAP” and the highlighted waypoint with a description
will populate the direct-to selection. Use the “ENTER” function on the right knob to set it
as the goto.
6.5.3.12 Map Shortcuts
Pressing the right knob when on a full screen map page changes the softkeys to map
shortcuts. This is an efficient way to do common map functions. There are two pages of
shortcuts.

GRT Avionics, Inc. May 2019
Sport/Horizon EX Pilot’s Guide 62 Rev. A
The first page includes:
• WPT DETAILS: Shows the waypoint details page for the current goto in the GPS
flight plan.
• Direct-To: Goes to the Direct-To selection page. From this page, a direct-to may
be specified or it may be set to the waypoint that was highlighted by the map
details selector.
• NEAR: Allows selection of the nearest list for AIRPORTS, WEATHER FREQ, NAVAIDS
or METARS. Any item in these lists can then be set as a direct-to.
The second page of shortcuts allows for:
• CREATE WP: Creating a user waypoint.
• GPS SEQ: Inhibiting waypoint sequencing.
6.5.3.13 Waypoint Details Page
The Waypoint Details or Airport Facilities Directory page can be accessed several
different ways:
• Through the Map screen using the Map Details Selector; highlight a waypoint, then
press the right knob.
• Through a Flight Plan page by highlighting an airport or NAVAID and pressing the
right knob.
• By pressing WPT DETAILS softkey on the Map screen to see details about the active
goto. This is an especially easy way to familiarize yourself with your destination
waypoint when it is the direct-to or current goto.
• From the nearest list by pressing the right knob.

GRT Avionics, Inc. May 2019
Sport/Horizon EX Pilot’s Guide 63 Rev. A
Waypoint Details Page Breakdown
Runway Info
Frequencies
Press FREQ to access radio tuning softkeys,
SET COM or SET NAV. TAF displays the Terminal Aerodrome Forecast,
if available (only if receiving current weather from
These display a scrollable list of frequencies an installed ADS-B or XM receiver). Note that METAR
for the airport. Press the right knob to send the information shows up in the body of the Details page.
frequency to a remotely-mounted radio or
panel-mounted radio with serial input from the
display unit.

GRT Avionics, Inc. May 2019
Sport/Horizon EX Pilot’s Guide 64 Rev. A
6.5.3.14 Nearest Airport, Weather Report or NAVAID
1. From the MAP page, press the right knob.
2. Press the NEAR softkey, the choose AIRPORT, WTHR FREQ, METAR or NAVAID.
• WTHR FREQ includes nearest AWOS and ASOS weather frequencies that you
can select and monitor.
• METAR shows a list of METARs from nearby airports if you are equipped with
an XM or ADS-B weather receiver and receiving information. This is extremely
useful if weather is closing in on your location.
NOTE: WTHR FREQ and METAR softkeys do not appear on the Flight Plan’s
Nearest pages.
NOTE: On the Flight Plan page, the NEAR softkey only appears if you are
following an internal flight plan because flight plans utilizing external GPS units
(“external” flight plans) cannot be edited from within the GRT EFIS display unit.
See SECTION 5: FLIGHT PLANNING AND NAVIGATION for more
information.
3. In the example below, AIRPORT was chosen. Turn the right knob to highlight the
desired airport, then press GO TO or the softkey to create a Direct-To flight
plan with the selected airport as the waypoint.
4. Press EXIT to exit the Flight Plan page and return to the PFD or Map screen.

GRT Avionics, Inc. May 2019
Sport/Horizon EX Pilot’s Guide 65 Rev. A
6.5.3.15 Panning (Slewing) the Map
To view objects and waypoints outside of the map viewing area, you can slew, or pan, the
map. Normally this function is rarely used, as changing to a larger map range is easier to
see further ahead. However, slewing the map can be useful when flight planning or when
looking more closely (lower map range) at details above, including weather.
Slew the map by performing the following:
• From the Map screen, press NEXT > Slew. Four directional softkeys appear, along
with EXIT, which returns to the Map screen.
NOTE: The SLEW map view is always in North-Up mode. The map range/ zoom knob and
Map Details Selector work just as they would on the normal Map screen.
6.5.3.16 Traffic Display
The Sport EX Map screen displays traffic targets if the aircraft is equipped to receive either
TIS or ADS-B traffic information.

GRT Avionics, Inc. May 2019
Sport/Horizon EX Pilot’s Guide 66 Rev. A
7 FLIGHT PLANNING AND NAVIGATION
The EFIS supports GPS and traditional nav radio navigation, as well as approach navigation
via GPS, ILS, VOR, and its own synthetic approach.
7.1 Single GPS Navigation
In many installations, a single GPS will be the only source of navigation data provided to
the EFIS. In this case, no navigation mode selection is provided; the navigation mode will
always be GPS. If this is the case for your system, the following navigation mode sections
may be skipped and reading can be resumed with section Loss of GPS Position.
7.2 Multiple Navigation Inputs
The EFIS fully supports GPS and traditional navigation radio inputs, as well as approach
GPS with lateral and vertical inputs. When the EFIS is provided with more than one
navigation source, such as a GPS and navigation radio(s), two GPS inputs, or any
combination of these, the EFIS will provide a softkey to select the EFIS navigation mode.
When a navigation mode is selected, the HSI will be driven by the selected device, as will
autopilot/flight director coupling. PFD displays will change to show this data as it’s
needed; the GPS moving map and PFD GPS flight plan information will remain unchanged.
External control of the navigation mode from combination nav sources (those that provide
both GPS and navigation radio data), such as a Garmin 430/530/480/650/750/etc…, is fully
supported. These combination nav sources mode to the EFIS (usually selected by their
“CDI” button), allowing the combination nav source to control the EFIS navigation mode.
This allows the combination source to change modes, with the EFIS automatically
following the changes. For example, the combination source may change from GPS
navigation to localizer when the localizer is captured; the EFIS, in turn, would switch over
to localizer navigation. Enabling the EFIS to follow the external navigation mode requires
setting the “PFD Nav Mode Source” to external. This setting is made on the PFD settings
menu.
7.3 Selecting the EFIS Navigation Mode
Selection of the navigation mode is made on the first set of softkeys from either the PFD
or Map pages. The navigation mode selects the source of data that is used to provide

GRT Avionics, Inc. May 2019
Sport/Horizon EX Pilot’s Guide 67 Rev. A
steering information to the pilot on the PFD/Map pages, as well as to the autopilot. An
example might be:
The selections provided will correspond to the configuration of the system (what devices
have been wired to the display unit). Up to two GPS and two VOR/ILS sources may be
provided to the EFIS. When multiple navigation sources are available, the selection will
include a 1 or 2 to identify the source, such as GPS1 or GPS2.
Navigation sources may be selected even if data is not available from that source, as is
common with localizer and glideslope data from a navigation radio. When this happens,
the EFIS will hold its current heading until navigation data becomes available.
Note: If an SL30 Nav/Com (or equivalent) is connected to the EFIS, it is treated by the EFIS
as a single VOR receiver, even though it is capable of providing bearing to 2 VOR stations.
If the EFIS is not configured for a second navigation radio (such as another SL30 or a
GNS430), then the second VOR receiver within the SL30 is used to drive the VOR2 bearing
pointer on the EHSI page.
7.4 External Navigation Mode (EXTERN)
Combination GPS/Nav receivers, such as the Garmin 430/530/480/650/750 and those
from Avidyne, provide a "CDI" button to change their navigation mode between GPS and
NAV (where NAV refers to VOR/LOC), as well as automatic switching. These combination
sources provide their navigation mode to the EFIS, so the EFIS will stay consistent with it.
While the EFIS allows EFIS-only control of the navigation source from a combination nav
source, this is discouraged. External control of the EFIS navigation mode from
combination units is recommended, as it maintains consistency between the EFIS and the
combination GPS/Nav receiver modes.
The labels for the navigation mode are
selectable to make it easy to identify the
navigation source selected. In this example
the G650 label was selected as GPS/Nav
radio source 1. A second GPS is connected
(GPS2) and a second navigation radio
(NAV2).

GRT Avionics, Inc. May 2019
Sport/Horizon EX Pilot’s Guide 68 Rev. A
Note: If the EFIS is configured with only a single combination GPS/Nav radio source, with
external control of the navigation mode selected, a “NAV MODE” softkey will not be
provided, as the only navigation modes will be selected on the external combination
navigator.
7.5 GPS Navigation Mode (GPS/GPS1/GPS2)
When a GPS navigation mode is selected, the steering information and commands
provided to the autopilot/flight director will follow the flight plan (route) associated with
the selected GPS. Internal or remote GPS modules (such as the Safe-Fly 2020 GPS) must
be configured for internal flight plans. External GPS navigators which allow entry of a flight
plan are normally configured to use their own flight plan (an external flight plan).
If the selected GPS is configured to use an external flight plan, the EFIS’s internal flight
plan will be suspended, meaning no sequencing of waypoints will occur. External flight
plans are not controlled by the EFIS and will hold or sequence based on selections made
on the external GPS.
When flying manually, the pilot must maneuver the airplane so that the GPS cross-track
deviation indicator is nulled and that the course indicator is aligned with the ground track
indicator. The cross-track deviation indicator shows the distance the airplane is displaced
laterally from the line between the previous and current waypoint. The course indicator
shows the course between these waypoints. The EHSI screen displays this information in
the traditional HSI format.
If a GPS nav mode is selected with no GPS flight plan specified by the GPS source, the GPS
course may be set on the moving map page using the right knob. The EFIS will provide
steering and autopilot/flight director commands to fly this ground track.
*CAUTION*: When flying a GPS ground track, if the airplane deviates from the ground
track, steering will return to the selected course (ground track), but may be offset laterally
from the path originally observed on the map when the course was selected. A GPS flight
plan must be used to navigate around obstacles and airspace.
7.6 Loss of GPS Position
If GPS position data is lost from a GPS source, the following will occur:

GRT Avionics, Inc. May 2019
Sport/Horizon EX Pilot’s Guide 69 Rev. A
• If the selected GPS is using the Internal Flight Plan and another GPS input that is
providing position data is connected to the EFIS, the second GPS position data will
be used.
• If the selected GPS is using an external flight plan, the EFIS will hold the last
• If all GPS position data is lost for more than 30 seconds, the EFIS issues a “No GPS
Position” warning and automatically reverts to dead-reckoning using the AHRS
heading, true airspeed, last known winds and time. This data is used to estimate
changes in position, which are applied to the last known GPS position to give an
approximate navigation solution.
The accuracy of the dead-reckoning function will degrade with time depending on the
accuracy of the available data and changes in the winds. (If no heading data is available
to the EFIS, dead-reckoning will occur, but the accuracy will degrade more rapidly due to
drifting of the yaw gyro.)
When in dead-reckoning mode, a red flashing box just above the nav mode display will
show "NO GPS XX:XX." The XX:XX will be replaced with the time (minutes and seconds)
since GPS data was lost. All map pages will show "NAV UNRELIABLE - NO GPS," and
"DEAD RECKONING - XX:XX" in large flashing text. This warning indicates that the
navigation position is of unknown accuracy and the EFIS shall, under no
circumstances, be used for obstacle avoidance.
*CAUTION*: The intent of this mode is to provide a position, albeit degraded, to allow
fixing the position with other navigation aids, such as VOR, pilotage, etc. This is important
when flying on longer cross-country trips, especially in higher speed airplanes, where the
pilot may not be constantly aware of his position to the precision required to easily locate
themselves on a sectional, and begin navigation using these alternate means.
If no GPS position is available, or no flight plan is provided by the selected GPS source,
the EFIS will hold the airplane’s heading at the time of this loss and will annunciate the
navigation mode as “GPS-HDG”, until the position or flight plan is restored.

GRT Avionics, Inc. May 2019
Sport/Horizon EX Pilot’s Guide 70 Rev. A
7.7 Internal Vs. External Flight Plans
During EFIS system setup, the GPS input(s) can be configured for internal or external
flight plans. The “Internal” setting causes the EFIS to ignore any flight plan from an
external GPS and use the active flight plan in the EFIS. Internal must be used if the
GPS does not provide a flight plan, such as a GPS module or a GPS internal to the
EFIS. Recall that the EFIS provides a direct-to (single waypoint only), and a “Sequence”
(any number of waypoints) flight plans. The selection between these two is made on the
“Flight Plan” page.
“External” causes the EFIS to use the flight plan in the external GPS. This flight plan will
be displayed, and steering/autopilot coupling will follow this flight plan. This flight plan
must be created, edited, and will be controlled (waypoints sequenced) in the external
GPS. The EFIS cannot edit or control waypoint sequencing from an external flight plan.
Since the external GPS controls waypoint sequencing, waypoint sequencing will occur
even when this GPS is not the EFIS navigation source.
7.8 When to Use External Flight Plans
There are two cases where an external flight plan should be used:
• When the external GPS has approach capability.
• When the pilot is more comfortable/familiar with flight planning on an external
GPS.
When using an external GPS that does not have approach capability, we prefer flight
planning in the Sport. We find flight planning is easier in the Sport easier than all non-
touch screen external GPS navigators, and even easier than a touch screen GPS when in
turbulence, but we leave this to the judgement of the pilot. Some also prefer external
flight plans because the flight plan will appear in both the external GPS and the EFIS.
NOTE: If the external GPS was to fail, the pilot may copy the external flight plan to the
internal flight plan (from the EFIS flight plan page), which will allow for the EFIS to control
waypoint sequencing.
Regardless of which flight plan is active, the moving map and PFD show the goto waypoint
identifier, as well as range/bearing and time to this waypoint.

GRT Avionics, Inc. May 2019
Sport/Horizon EX Pilot’s Guide 71 Rev. A
7.9 Flight Planning Terms
• Waypoint: An airport, NAVAID, fix, intersection or user-defined place in the
navigation database.
• Direct-To or : Direct GPS navigation to a single waypoint.
• Seq Mode: Sequence Mode, or multi-waypoint flight plan.
• External Flight Plan: A flight plan created with an external GPS navigator. External
flight plans are displayed with a yellow header and cannot be edited in the display
unit. However, they can be copied into the internal flight plan.
• Internal Flight Plan: A flight plan created inside the GRT EFIS display unit. Internal
flight plans are displayed with a blue header.
• NAV Vs. GPS EFIS Navigation Mode: The term “NAV” refers to VHF navigation
(VOR/LOC, ILS) sources. “GPS” refers to the selected GPS (since two could be
configured as inputs to the EFIS) and its flight plan. GPS navigation uses green
symbols; Nav1 uses white symbols and Nav2 uses cyan.
7.10 Using Direct-To and Sequence Flight Plans
Internal flight planning provides separate “Direct-To” and a “Sequence Mode” flight plans.
The flight plan type is selected on the “FLT PLAN” page (selectable from the Map Shortcut
and map softkeys). The Direct-To flight plan is used by the EFIS when you select a
waypoint from the map or a nearest list. It also includes a feature that allows you to easily
recall previous direct-to waypoints, and will navigate you only to the single waypoint.
Sequence mode flight plans allow you to create plans with multiple waypoints to simplify
navigation around airspace and other obstacles.
Note: When editing the flight plan while flying on autopilot you may prefer to use “HDG”
for the lateral autopilot mode. This will prevent unexpected turns if the current goto
waypoint is being altered.
The GRT Remote app running on an android phone or tablet can be used to edit the
sequence mode flight plan when connected to the EFIS. It may also be used to create

GRT Avionics, Inc. May 2019
Sport/Horizon EX Pilot’s Guide 72 Rev. A
flight and save flight plans when away from the airplane. This app includes many other
useful features.
Direct-To Navigation
Direct-to navigation can be performed from the sequence mode flight plan by just
selecting “Go Direct” while highlighting any waypoint in this flight plan, or by using the
“Direct To” flight plan. “Direct-To” navigation will navigate you along a line from where
you were when you created or reset the direct-to, to the direct-to waypoint.
When flying direct-to a waypoint in the sequence mode flight plan, navigation will
continue to the next waypoint in the plan when this waypoint is sequenced, or along the
last course (ground track) if this is the last waypoint.
From the “Internal Direct-To” flight plan page, the right knob can be turned to recall the
previous direct-to waypoints. For pilots that expect to only fly direct-to, this can be a
handy feature.
7.10.1.1 Using the Map to Select a Direct-To
Except for touchscreen equipped models, the map may be used to select the waypoint
for the direct-to flight plan mode only.
To set the Direct-To flight plan to an airport, navaids or fix on the map:
1. Press the right knob to activate the map details selector.
2. Rotate the knob to highlight the airport, navaids or fix you to fly to.
3. Press the right knob to select the “Details” page.
4. Press the softkey.
5. Press EXIT to go back to the Map screen. There should be a magenta line drawn
from your present position to the new Direct-To waypoint.

GRT Avionics, Inc. May 2019
Sport/Horizon EX Pilot’s Guide 73 Rev. A
Above: Press the right knob to show the “Details” page to set “Lake Arrowhead” as the
direct-to waypoint. Pressing the Direct-to softkey will show the current direct to but will
allow you to use the map details selector to change the goto waypoint.
7.10.1.2 Direct-To Waypoint Selection Using an Identifier
NOTE: If you have an external GPS selected as the Nav source, the Flight Plan page
appears with a yellow header and says “External Flight Plan.” This flight plan cannot be
edited. Press the right knob and turn it to highlight “Internal Flight Plan,” and press the
knob to select the editable Internal Flight Plan page.
To set the Direct-To flight plan with an identifier:
1. From the Moving Map page, press NEXT > Flight Plan to access the Active Flight
Plan page.
2. If necessary, select the Direct-To flight plan mode using the center softkey.
3. Repeatedly press the softkey under the column that contains the first letter of the
waypoint identifier until the letter is highlighted. Press the right knob (“NEXT”) to
move the cursor to the next letter in the identifier OR press the softkey under the
next letter if it is in a different column to automatically move the cursor.

GRT Avionics, Inc. May 2019
Sport/Horizon EX Pilot’s Guide 74 Rev. A
4. Keep entering
letters in this way
until the entire
identifier is
displayed. The name
of the airport or
navaid and the
location will be
displayed under it
for verification.
5. Turn the right knob
to select “ENTER”
and press it to set
the new goto.
Press EXIT to return to the Moving Map page. A magenta line from your present position
to the selected waypoint will appear.
7.10.1.3 To Select a Previously Used Direct-To Waypoint
Waypoints are saved in a list on the “Internal Direct-To” page, with the most recent one
displayed.
Once on the Internal Direct-To page:
1. Turn the right knob to scroll up through the list.
2. When the waypoint you want is highlighted, press EXIT to activate the Direct-To
flight plan and go back to the Map screen.
7.10.1.4 Resetting the Direct-To
Often a flight plan will be created on the ground. Once in flight the pilot will wish to
proceed to this waypoint starting from where they are now, not from where they were
when the direct-to was selected on the ground. This is accomplished by resetting the
direct-to.
To accomplish this:

GRT Avionics, Inc. May 2019
Sport/Horizon EX Pilot’s Guide 75 Rev. A
• From the map page, press the right knob to show the moving map shortcut
softkeys. Press the Direct-To softkey, then EXIT.
OR
• Select the “Flight Plan” softkey from the normal map softkey menu. The current
Direct-To will be displayed. Press the Direct-To softkey, followed by the right
knob ENTER on the Direct-To Selection page, then EXIT.
Sequential Flight Plans
Flight plans can be entered using waypoint identifiers or can be recalled from saved
flight plans as follows:
1. From the Moving Map page, press NEXT > Flight Plan to access the Active Flight
Plan page.
2. If necessary, select the sequence mode using the center softkey.
3. The last flight plan in use will appear. The left knob can be used to select a
previously saved flight plan (Sel FP) or clear the current flight plan (Clr FP).
4. The right knob controls the cursor. When the cursor is over the blank spot at the
end of the list, an ADD softkey appears. Press ADD to bring up the flight plan
selection page and add a waypoint just like you did in Steps 3 and 4 of the Direct-
To entry.
5. Keep adding waypoints to the flight plan in this manner. If you want to add one in
the middle of the sequence, use the right knob to highlight the waypoint after the
new point, and press the INSERT BEFORE softkey.
6. Once the flight plan is complete, the cursor box is positioned on the first waypoint
to be flown to, and the “Set Leg” softkey or “Go Direct” (on the right knob) is used
to specify how to navigate to this waypoint. When the first waypoint in the flight
plan is selected, the “Set Leg” selection will create a waypoint at the present
position, and navigate from this origin to the first waypoint along this leg.

GRT Avionics, Inc. May 2019
Sport/Horizon EX Pilot’s Guide 76 Rev. A
Above: The arrow symbol pointing from KOBE to KAVO indicates the leg between these
will be followed. If navigating Direct-To KAVO using “Go Direct,” a direct-to symbol would
replace this arrow.
7.10.2.1 Set Leg and Go Direct
• Set Leg: Causes the EFIS to navigate to a waypoint on the path connecting this
waypoint and the previous waypoint in the flight plan. If the airplane is
significantly away from this path, flight director/autopilot steering will cause the
airplane to intercept this path at a 45° angle.
• Go Direct: Causes the EFIS to navigate to this waypoint on the path from the
origin (location where the Go Direct was selected) to the waypoint. The “Go
Direct” is selected using the right knob by turning it to highlight “GO DIRECT”
and pressing the knob. The origin can be reset by reselecting the “Go Direct.”

GRT Avionics, Inc. May 2019
Sport/Horizon EX Pilot’s Guide 77 Rev. A
7.10.2.2 Active Flight Plan (Sequence Mode) Page Breakdown
Del WP: Delete highlighted Details: Displays details
waypoint. page for highlighted way-
point.
Sel FP: Access/select saved
flight plans. Go Direct: Skip a portion of
the flight plan and go direct
Rev FP: Reverse flight plan to highlighted waypoint
sequence. from the present position.
Save: Save flight plan for PFD On/Off: Displays atti-
future use. tude line, airspeed and alti-
tude behind flight plan
User WP: Create/save user page, as shown here.
waypoint.
External: Display and
Clr FP: Deletes the current activate external flight
flight plan. plan.
Insert new waypoint Activate Copy: Overwrite current fli-
before highlighted highlighted ght plan with external flight
waypoint. leg. plan.
Switch to Exit screen Import: Import .GPX flight
Direct-To and activate plan from USB stick.
flight plan. flight plan.

GRT Avionics, Inc. July 2019
Sport/Horizon EX Pilot’s Guide 78 Rev. A
7.11 External Flight Plans
An external flight plan is
displayed on the moving
map and the flight plan page
when the selected GPS is
configured for an external
flight plan. If two GPS inputs
are supplied to the EFIS, this
will be the GPS selected by
the EFIS navigation mode
selection on the PFD page. If
the EFIS navigation mode is
NAV radio, then GPS 1 is
used if functioning,
otherwise GPS 2 is used.
An external flight plan
cannot be edited on the EFIS. It must be edited within the GPS navigation unit that created
it.
As always, the autopilot/flight director steering will follow whatever is selected for the
EFIS navigation mode.
To access an external flight plan:
If necessary, select the external GPS unit as the Nav Mode source on the PFD.
Go to a full-screen Map page and press NEXT > Flight Plan. The flight plan will be
displayed, with a yellow header indicating an “EXTERNAL FLIGHT PLAN.”
NOTE: The external GPS must be wired to the GRT Sport and designated as GPS1 or GPS2
when using an External Flight Plan source (Set Menu > General Setup page.)
Copying the External Flight Plan into the Internal Flight Plan
From the Flight Plan page:

GRT Avionics, Inc. July 2019
Sport/Horizon EX Pilot’s Guide 79 Rev. A
1. Turn the right knob and highlight COPY, as shown above. Alternatively, press the
COPY softkey.
2. Press the knob. The system will ask you to confirm that you want to overwrite the
current Internal Flight Plan with the waypoints in the External Flight Plan. Press YES.
3. The display unit will then switch to show the Internal Flight Plan editing page (blue
header) with the waypoint sequence copied into it.
7.12 GPS Course Deviation Indicator (CDI)
The GPS CDI (Course Deviation Indicator) is located at the bottom center of the screen
whenever a waypoint is active in the GPS flight plan. The GPS in use is displayed under
the CDI bar.
When the magenta bar is centered on the CDI, the aircraft is on course. A deflection to
the left indicates the airplane needs to be maneuvered to the left to get back on course.
The scaling of the CDI indicator changes automatically from 5.0 nm full-scale when
enroute, to 1.0 nm full-scale in terminal phase (within 30 nm of the destination), to 0.3 nm
during approach phase.
NOTE: CDI scaling will change only when an external GPS providing Aviation-format GPS
data is the selected EFIS navigation source.
The center of the CDI includes a triangle that points up or down to indicate TO or FROM
the GPS waypoint, respectively. FROM indications result in reverse sensing for the
deviation indicator, identical to that of a VOR-type CDI indicator. This allows normal
sensing when tracking outbound from a GPS waypoint.
Full-Scale Deviation in NM
To/From Indicator Deviation Bar
GPS in Use

GRT Avionics, Inc. July 2019
Sport/Horizon EX Pilot’s Guide 80 Rev. A
7.13 Horizontal Situation Indicator (HSI)
The EFIS includes an HIS that operates like a conventional mechanical HIS, overlaid on the
moving map with a black background. The HIS normally uses the heading to drive its
compass card (the 360-degree circle marked in magnetic degrees), and displays the
selected or desired course relative to the compass card with a cross-track deviation
indicator. The EFIS navigation mode sets the HIS navigation source data, and can be can
be GPS, VOR or LOC. One or two bearing pointers are also included. A ground track
indicator is included when GPS ground track is available to simplify compensation for
cross-winds when following navigation radio sources.
GPS Track
Magnetic
Heading GPS Bearing Pointer
“Head” (Pointing To
Heading Bug Waypoint/Airport)
(Inactive)
Active GPS Course
To/From Indicator Line
Course Selection
Needle/Deviation
GPS Bearing Bar (indicating
Pointer “Tail” course is 345° and
right of the aircraft)
Horizontal Situation Indicator Elements
• Vertical Compass Card Presentation: This is driven by magnetic heading, when
available, and GPS ground track when it isn’t.
• Magnetic Heading/Track: The present magnetic heading/track is displayed in
large numbers at the top, with a “HDG” or “TRK” indicator to distinguish the source.
• Heading Bug: A small rectangle, either white (inactive) or magenta with a green
radial line (active lateral autopilot mode); moves around the compass card
according to the selected heading. The heading bug position is set with the left
knob. Selected heading drives the autopilot/flight director.

GRT Avionics, Inc. July 2019
Sport/Horizon EX Pilot’s Guide 81 Rev. A
• GPS Track: Shown by two dashed lines, colored magenta if used for lateral
autopilot guidance, otherwise they’re colored white. Aligning the course pointer
between these dashed lines will result in flying the desired course.
• Desired/Selected Course Needle: Represents the active nav course. The center
segment of this needle is a course deviation indicator. It is blanked when no data
is available (such as when there is no flight plan in GPS mode or when LOC or VOR
data is flagged.) It deflects laterally over the dotted course deviation scale to
indicate how far the aircraft is off course.
• To/From Indicator: A green triangle that appears when tracking a VOR radial or
GPS waypoint; TO points toward Course Selection Pointer head while FROM points
toward Course Selection Pointer tail.
• Bearing Pointers: Arrow heads (chevrons) and tails (short line segments) that
point in the direction of the GPS waypoint or nav radio direction. Nav1 is white,
Nav2 is cyan and GPS is green. In the screenshot above, the green GPS bearing
pointer is pointing at the airport, which is the goto waypoint in the flight plan.
NOTE: Bearing pointers are presented as unconnected heads and tails for
decluttering purposes. To view them as solid lines, go to Set Menu > Moving Map
> Connect Bearing Pointers and select YES.
To access the HSI from the Map page group:
Press MAP softkey repeatedly until the full-screen HSI page appears.
To access the HSI from the PFD page group:
Press PFD softkey repeatedly until the split-screen HSI page appears.
NOTE: If following the above instructions does not make the HSI page appear, it may be
turned off. Go to Set Menu > General Setup > Page Selection, find it in the list, and turn
it ON. Save settings.

GRT Avionics, Inc. July 2019
Sport/Horizon EX Pilot’s Guide 82 Rev. A
7.14 Navigation Using VOR/LOC
The EFIS supports one or two traditional navigation radios, providing course selection and
deviation display.
These functions are further enhanced with:
• Automatic localizer inbound course setting.
• Autopilot/flight director coupling.
• Automatic capture of the localizer changes EFIS navigation autopilot modes.
• Ground track indicator to simplify tracking in crosswinds.
• Display of lateral and vertical deviations on the Primary Flight Display.
• Flight path marker and runway depiction to enhance situational awareness on
approaches.
• LOC/ILS drives Highway-in-the-Sky, reducing pilot workload.

GRT Avionics, Inc. July 2019
Sport/Horizon EX Pilot’s Guide 83 Rev. A
These enhancements significantly simplify use of navigation radios during approach,
providing inexpensive means of satisfying FAA navigation requirements for IFR approach.
Initializing VOR/LOC Navigation
1. Tune the VHF nav radio frequency to a VOR or ILS that is within range.
2. If flying on autopilot, switch to HDG mode while you set up the VOR/LOC.
3. From the PFD page, press any softkey to bring up the NAVE MODE softkey. Select
the appropriate radio to make it the active EFIS navigation source. The nav radio
data will now drive the HSI displays and will appear on the PFD screen if you have
configured the EFIS to do so.
Setting the Selected (OBS) Course
• Turn the right knob on any MAP page, including the Map HSI page, to set the
OBS course.
Radios that use SL30 protocol can be set up so that the OBS knob on the radio face adjusts
the OBS course on the EFIS.
To set it up:
1. Go to Set Menu > General Setup > SL30 OBS Source.
2. Select SL30 Nav Head. Save settings.
VOR/LOC CDI Display Options on the PFD
The CDI can be displayed as NEEDLES or SCALES on the primary flight display, as shown
here, or may be inhibited. Needles are more familiar to many general aviation pilots. The

GRT Avionics, Inc. July 2019
Sport/Horizon EX Pilot’s Guide 84 Rev. A
scales are more common to airline pilots
and are preferred to reduce clutter in the
center of the PFD screen, and are the
recommended setting.
To setup:
1. Go to Set Menu > Primary Flight
Display.
2. Scroll to ILS Type and select
“Needles” or “Scales.” Choose
“Off” if deviation displays on the
PFD are not desired.
3. To display Synthetic Approach
HITS boxes on the ILS, as shown
here, scroll to ILS Inhibit of HITS
and select “NO” (SAP must also be
armed during ILS approach.)
4. See Sport EX Setup Guide for
more VOR/LOC CDI options.
“Scales” CDI presentation

GRT Avionics, Inc. July 2019
Sport/Horizon EX Pilot’s Guide 85 Rev. A
8 Autopilot, Flight Director and Navigation Mode Display
8.1 Overview -- No Servos Required…
With GRT autopilot servos the EFIS provides comprehensive roll and pitch autopilot
functions, but even without servos the autopilot function provides a single cue flight
director guidance that simplifies hand flying. Commercial pilots may recognize it as a tool
that’s commonly found in larger aircraft. Pilots who use the flight director report less
fatigue during instrument conditions while hand flying because the computer does much
of the instrument interpretation for you.
We recommend that all pilots, especially VFR pilots without an autopilot, familiarize themselves with this useful feature, as it can simplify instrument flight if you unintentionally enter IFR conditions.
Annunciation of the
Autopilot/flight director and
navigation modes is essential to
keep the pilot aware of what the
automation is and will be doing.
The EFIS incorporates indicators
that display current and pending
modes. Display of pending
modes, such as the capture of a synthetic approach or temporary loss of navigation data
that results in reversion to heading hold mode is especially useful.
The flight director commanding a pitch down/roll left
to capture the synthetic approach. The flight director
simplifies hand flying.
Autopilot/flight director modes are shown above the airspeed and altimeter tapes. If
servos were installed, their status would be shown also.

GRT Avionics, Inc. July 2019
Sport/Horizon EX Pilot’s Guide 86 Rev. A
8.2 Autopilot Mode and Target Selection
Whether hand flying using the flight director, or engaging the autopilot servos, the mode
and target selections are made the same way.
This displays the first of two menus, the mode and altitude selections.
The autopilot controls shown here. The autopilot controls are displayed when the right
knob is pressed from the PFD screen for all GRT EFIS models, allowing a mixture of GRT
EFIS types while maintaining a common autopilot interface.
The autopilot/flight director controls are displayed
by pressing the right knob from the PFD screen.

GRT Avionics, Inc. July 2019
Sport/Horizon EX Pilot’s Guide 87 Rev. A
8.3 Selecting Autopilot Modes
The Lateral Autopilot mode selections. The GNAV mode is provided when a GPS with roll
steering is connected to the EFIS. This is common with approach GPS navigators, allowing
the GPS to fly around holds and procedure turns.
HDG – Flies to the selected heading.
ENAV – Couples to the EFIS navigation mode, including GPS, Localizer or
VOR
GNAV – Follows steering from a GPS that provides roll steering
commands.
The Vertical Autopilot mode selections. “AUTO” is most commonly used for climbs and
descents, as climbing on a selected airspeed accounts for reduction in climb performance
as altitude increases. Vertical speed on descent allows easy selection of a descent that
ends near the airport.
AUTO – Climbs on selected airspeed. Descends on a selected vertical
speed.
VS – Climb and descent at a selected vertical speed.
ASPD – Climb and descent on a selected airspeed.
VNAV – Couples vertical steering to vertical navigation source, such as ILS
glideslope, GPS approach, or synthetic approach.
Arming functions. These allow automatic capture of the approach when conditions are
suitable. When capture occurs, the autopilot/flight director mode is set to ENAV or GNAV
(if needed) and the EFIS navigation mode will change as needed.
OFF – No arming selected.
GPSV – Vertical coupling to the GPS approach occurs when GPSV
guidance becomes valid.
LOC – Capture of the localizer will occur when valid and according to
intercept angle
LOC-REV – Capture of the localizer backcourse when valid and according
to the intercept angle
ILS – Capture of the glideslope will occur automatically after capture of the
localizer.

GRT Avionics, Inc. July 2019
Sport/Horizon EX Pilot’s Guide 88 Rev. A
Synthetic Approach is always armed, allowing the EFIS to switch its autopilot mode as
needed to fly you down the approach when conditions are right. A “Display Only” option
is provided when an instrument approach has been armed which displays the highway-
in-the-sky while coupling remains to the instrument approach navigation source.
ARM – Arms synthetic approach for the destination airport and will prompt
you for the desired runway. See the “Error! Reference source not found.”
section.
OFF – No synthetic approach armed
CHG RWY – Allows changing the runway after S-APP is armed.
8.4 Selecting Autopilot Targets
First Autopilot Menu
The right knob sets the selected altitude from the first autopilot menu. This altitude is
also used for the altitude alerting function, and for display of the green arc on the map
showing where you will be when you reach this altitude.
TIP: The autopilot will always bank in the direction of the shortest distance to the
selected heading. Make all heading bug adjustm1ents that are more than 180
degrees in two or more smaller increments to “guide” it in the correct direction.

GRT Avionics, Inc. July 2019
Sport/Horizon EX Pilot’s Guide 89 Rev. A
After setting, pressing the right knob selects the second autopilot menu where the knob
is used to set a vertical rate (airspeed or vertical speed target) for the climb/descent.
The left knob sets the selected heading. Pressing it sets the selected heading to the
current heading. The heading selection function is commonly used. The main function of
the left knob on the PFD and MAP pages is heading selection, allows the pilot to alter it
easily.
Second Autopilot Menu
The second autopilot menu appears
after the right knob is pressed again.
In addition to allowing setting of the
vertical rate using the knob, this
menu provides two pre-sets for
convenient selection of this target.
Presets are available for climb and
descent on an airspeed or vertical
speed. They are set on the Set Menu
> Primary Flight Display settings
menu.
The flight director is also enabled on
the second autopilot menu. It will
default to “OFF” at power-up of the
EFIS.
8.5 Engaging the Autopilot
When servos are connected to the EFIS, pressing the “Engage” button activates the
servos. The autopilot will immediately roll the airplane level and begin holding the
current heading, while holding the current pitch attitude. This allows engaging the
autopilot in a climb or descent. The autopilot shortcut menu is also displayed.
Autopilot Shortcut Menu
The second autopilot menu provides shortcuts
to allow conveniently selecting climb/descent
rates. The flight director is also turned on here.

GRT Avionics, Inc. July 2019
Sport/Horizon EX Pilot’s Guide 90 Rev. A
This menu provides a convenient means to select common modes. The right knob can
also be used to set the autopilot modes and targets as described above.
8.6 Mode Display
Pilot awareness of the autopilot mode and target is essential. This information is always
displayed on the PFD page above the airspeed and altimeter tapes, along with any
modes that may be pending. Pending modes occur when the pilot has armed automatic
capture of an approach, or when navigation data becomes unavailable, such as loss of
VOR data when VOR mode has been selected.
This menu appears when the autopilot is engaged. The “Straight &
Level” button conveniently sets bugs and modes with a single push.
TIP: Coupling the autopilot to the GPS when off course will result in the autopilot
turning to capture the current leg. To avoid this, reset the direct-to (when on a
direct-to flight plan) or us the “Go Direct” function from the sequence flight plan to
fly from your present position directly to the waypoint.

GRT Avionics, Inc. July 2019
Sport/Horizon EX Pilot’s Guide 91 Rev. A
Lateral Autopilot Mode and Target Annunciation
Annunciator Field Label Format Example Active Pending
Target
Navigation Source
A/P Mode
Servo Status
In this example the localizer data was lost, so the EFIS switched the heading hold mode,
and is holding the last heading of 166 degrees. Localizer mode is pending and shown in
the pending column until valid localizer data returns. The lateral autopilot is on, as
indicated by the “LA/P-ON” indicator.
Vertical Autopilot Mode and Target Annunciation
Annunciator Field Label Format Example Pending Active
Target Altitude
Vertical Navigation
Source
A/P Mode
Servo Status
In this example the pilot selected VNAV for the vertical autopilot while the EFIS
navigation mode was navigation radio (NAV), but no valid glideslope data was available.
The EFIS maintained altitude hold and showed glideslope as pending. This technique for
coupling to the glideslope is not recommended. The ARM feature should be used, or
VNAV mode selected after the localizer is captured.

GRT Avionics, Inc. July 2019
Sport/Horizon EX Pilot’s Guide 92 Rev. A
8.7 Color Coding
Modes indicators are color coded to provide intuitive awareness of the navigation, autopilot
modes, and active steering cues.
Yellow - The AP is not following a navigation source. Examples: Heading Mode (HDG),
all Autopilot OFF indications, Vertical Speed or Heading Hold.
Red - Critical labels are red. Examples: AP emergency functions (S&L and 180° turn), GPS
signal or glideslope is lost while on approach, missed approach mode without a defined
target altitude, pitch suspended (SUSP) and pitch servo disengaged with excessive bank
angle.
Green - Labels and bearing pointers associated with GPS navigation
White- Labels and bearing pointers associated with primary VHF radio; VOR, Localizer,
or ILS
Cyan - Labels and bearing pointers associated with a secondary VHF radio if installed
Black - Annunciator labels for items that are pending
Magenta - Current GPS flight plan leg, steering bugs that are active based on the
autopilot/flight director navigation mode, waypoint balloons

GRT Avionics, Inc. July 2019
Sport/Horizon EX Pilot’s Guide 93 Rev. A
9 Remote Transponders
EFIS’s simplicity of controlling remote transponders make them popular with GRT EFIS
systems. The pilot interface and display are similar to traditional panel mounted
transponders. Remote transponders save panel space, provide a cleaner instrument panel
appearance and allows for other equipment that is more beneficial to the pilot.
Above: The transponder controls provide for setting the squawk code and mode. The
“AUTO” mode allows the EFIS to control the transponder mode.
9.1 Accessing Transponder Controls
The transponder controls can be accessed via a shortcut or the PFD softkeys. If the EFIS
includes the touchscreen option, touchscreen transponder controls are provided in
section Transponder Touchscreen Controls.
Holding the “NEXT” button from
the first page of PFD softkeys
provides one-touch access to the

GRT Avionics, Inc. July 2019
Sport/Horizon EX Pilot’s Guide 94 Rev. A
The MODE softkey provides the following transponder modes. Mode changes are
effective when they are made and are not undone by pressing CANCEL:
• STBY: Transponder will not respond to radar interrogations.
• AUTO: The EFIS uses its air/ground sensing logic and transponder type (Mode S
or C) to set the transponder appropriately. In most cases, AUTO mode should be
used, as this eliminates the need for the pilot to remember to set the correct mode.
• ON: The transponder will reply to radar interrogations, but will not provide altitude
encoding.
• ALT: The transponder is active (will reply to radar interrogations) and will provide
altitude encoding.
• CANCEL: Exits the transponder menu without changing the transponder squawk
code. Any mode changes made will remain.
• 1200: Sets the squawk code to the VFR setting (this setting can be changed on the
General Setup menu.)

GRT Avionics, Inc. July 2019
Sport/Horizon EX Pilot’s Guide 95 Rev. A
• IDENT: Activates the identification mode of the transponder.
9.2 Transponder Display
The EFIS provides a continuous display of the transponder mode
and status in the lower left portion of the PFD page as shown
here. When the transponder mode is set to AUTO, the mode will
be displayed in green and will change as the EFIS controls it.
When the transponder mode is white, AUTO mode has not been
selected and the pilot is responsible for controlling its mode.
A small square to the left of the transponder code (not shown
here) will flash when the transponder is interrogated.
When IDENT is active, the transponder mode will alternate
between its mode and IDENT.
If the transponder is not communicating with the EFIS, or
indicating it has failed, the transponder display will be grayed out and overwritten with a
red X.

GRT Avionics, Inc. July 2019
Sport/Horizon EX Pilot’s Guide 96 Rev. A
9.3 Squawk and Mode Control from Multiple Display Units
For installations which include more than one display unit, the pilot may control the
transponder from any display unit which was configured to share transponder control via
the inter-display unit link. See the Sport EX Installation Manual for transponder control
setup.
9.4 Redundant Transponder Controllers
For installations which include more than one display unit the installation may include a
provision for redundant control of the transponder. The redundancy allows continued
control of the transponder when the display unit normally used to control it is failed.
The pilot actions to use this redundancy are as follows:
• When a Trig TT22 is used with the dual interface module, no pilot action is required.
The module will use both of its serial inputs to control the transponder.
• When a transponder’s RS-232 input is connected to two display units via a switch,
the switch must be set to select the functioning display unit.
• Redundant control of a transponder that uses RS-485 is not supported at this time.

GRT Avionics, Inc. July 2019
Sport/Horizon EX Pilot’s Guide 97 Rev. A
10 Graphical Engine Monitoring
When connected to the Engine Information System (EIS), the EFIS provides all data
necessary to monitor engine performance. Warnings are provided for all data, making
detection of unsafe engine conditions easy, and relieving the pilot of much of the
traditional engine monitoring duties.
In addition to the typical engine monitoring functions, the EFIS includes several engine
monitoring functions that are unique to GRT Avionics. These are based on our extensive
experience in this area. They are described in the “Enhanced Engine Monitoring” functions
section below.
Six full screen, and split PFD/engine and MAP/map pages can be used to display engine
data.
Support for Vertical Power electrical system control is also included with an additional
engine page when this system is interfaced with the EFIS.
10.1 Graphical Engine Monitoring Displays

GRT Avionics, Inc. July 2019
Sport/Horizon EX Pilot’s Guide 98 Rev. A
Full-Screen Graphical Engine Monitoring Pages
Six full screen pages are provided. The content of the lower right portion of the screen
varies, as described below, according to the intended use.
Selection of the engine page is made on the second set of softkey pages. Pressing any
key will display softkey labels and pressing the “NEXT” softkey will display the second set
of softkeys. The “DATA” softkey provides the page selection.
They are identified as:
• TEMP: Temperatures
• EGT: Exhaust Gas Temperatures
• HIST: History
• BARS: Bar Graphs
• STATS: Statistics
• DIALS: Dials
10.1.1.1 Temperatures Engine Page
This page features traditional bar graphs and small time history graphs for EGT and CHT
temperatures. The right knob allows you to screen backwards in time up to 10 minutes.
The intent of this page is to provide EGT/CHT bar graph temperature displays that may
be familiar to many pilots.

GRT Avionics, Inc. July 2019
Sport/Horizon EX Pilot’s Guide 99 Rev. A
10.1.1.2 Exhaust Gas Temperatures Engine Page
This page features a prominent
EGT time history graph, and the
traditional EGT bar graphs. A
smaller CHT time history is also
included. The right knob allows
you to screen backwards in time
up to 10 minutes. The size of the
EGT time history makes it easier
to correlate abnormal engine
behavior, such as the onset of
roughness, with a particular
cylinder, but more commonly
this page is reviewed to reassure the pilot that engine operation is normal. EGTs that are
unchanging (flat lines) or changing slowly (such as when climbing or descending) likely
reflect normal engine operation, and this can be quite reassuring. This is our favorite
engine page.
10.1.1.3 History Engine Page
Similar to the exhaust gas
temperature page, this page
provides an CHT time history
with a larger vertical scale. With
higher performance airplanes it
is common that the pilot must
manage cooling by adjusting
climb speed/engine power and
possibly mixture. When CHT
limits are approached or
reached, the CHT time history on
this page is useful for confirming
the pilot’s actions to reduce CHTs have been sufficient. Small and slow changes are easy
to see on this page. This is our favorite engine page whenever near or at our CHT limit.
We recommend using a CHT limit below the engine’s limit to draw your attention to the
need to manage cooling significantly before actual engine limits are neared. Operating
below engine limits can extend the fatigue life of cylinders and thus reduce the likelihood
of cracking as the engine ages.

GRT Avionics, Inc. July 2019
Sport/Horizon EX Pilot’s Guide 100 Rev. A
10.1.1.4 Bar Graphs Engine Page
This page features the ability to show a large number of bar graphs. This is provided for
builders who have elected to monitor a larger than normal number of items than is typical.
Most builders will not make use of the page but could be useful if you have many fuel
tank levels monitor, or something similar.
10.1.1.5 Statistics Engine Page
This page provides information,
some of it exclusive to GRT
Avionics, that is perfect for
evaluating efficiency, especially
during cruise. Featured on this
page is “Specific Fuel
Consumption” (read more about
it below), as well as miles per
gallon over the ground. The
latter allows you to try various
power settings to make
tradeoffs of speed vs. efficiency
at the wind, altitude, and temperature conditions you are cruising in. The former allows
you to verify leaning was performed correctly and detect when re-leaning is required. This
is our favorite engine page in cruise. It can change how you fly. Since it includes functions
In this screenshot only 4 bar graphs have been set up.
Additional bar graphs can be setup up to fill the blank
area in the middle. They will resize themselves
automatically corresponding to how many are used.

GRT Avionics, Inc. July 2019
Sport/Horizon EX Pilot’s Guide 101 Rev. A
not expected by most pilots, it can go unappreciated. Take a look the next time you are
setting cruise power. You will find it endlessly fascinating.
10.1.1.6 Dials Engine Page
This page features the ability to
show four dial-type engine
instruments. This is provided so
that these four items can be
especially easy to observe. For
piston-engine airplanes, this is
ideal for setting power
(configure the dials as manifold
pressure, tachometer, percent
power, and fuel flow). For
turbine-powered airplanes this
page is the preferred page to fly
from since N speed, turbine inlet temperature (or EGT), and fuel flow are easy to observe
on these dials.
Engine Display Elements
The full-screen engine pages include a portion that is fixed, and a portion that varies
depending on which engine page is selected. The fixed data includes a fuel group, main
dials, bar graphs and data boxes. These groups all include customizable features and are
configured on the Set Menu > Graphical Engine Display page; they should be considered
permanent mainstays of the Engine Page display. The Variable Group can be easily
changed in flight by the pilot by pressing Next > Data. These pages are described in the
previous sections.

GRT Avionics, Inc. May 2019
Sport/Horizon EX Pilot’s Guide 102 Rev. A
Engine Display Breakdown
Main Dials
Fuel &
Environmental
Group
Bar
Graphs
Variable Group
(Press DATA
Softkey to Cycle)
Data Boxes
CHT/EGT Time
History Graphs

GRT Avionics, Inc. May 2019
Sport/Horizon EX Pilot’s Guide 103 Rev. A
10.2 CHT/EGT Tools
Exhaust gas temperatures reveal much about the health of the engine. They vary with the
mixture, power setting, and load on the engine. During the cruise portion of the flight,
these variables are fixed, making changes in exhaust gas temperature due to engine
problems easier to detect. By paying attention to the EGT readings, especially changes in
EGT of each cylinder, you can detect a host of cylinder-specific problems difficult to detect
by the human senses. Precise EGT monitoring is also a great tool for saving fuel.
What and Why of CHT/EGT Time History
Traditional CHT and EGT temperature gauges display current temperatures, but without
the full attention and constant monitoring by the pilot, reveal nothing about changes or
trends. Even with constant attention by the pilot, it is practically impossible to observe
changes and trends in 4 cylinders. But it is these changes and trends that reveal much
more about engine operation than the current temperatures. With this you can determine
if perceived engine roughness was real or imagined, if an engine problem is associated
with one cylinder, or the entire engine, if leaning is progressing normally, and much more.
Something as subtle as a single spark plug failing in cruise (which results in only the
slightest engine vibration) are easily discernable as that cylinder’s EGT increases as much
as 50 degrees. In short, EGT/CHT time histories, exclusive to GRT Avionics, are the only
practical way to detect a large variety of developing engine problems.
CHT/EGT Time History Display
All full screen engine pages include EGT and CHT time history graphs, differing between
pages only in their size. The graph shows a two-minute window. The right side of the
graph represents the current time. The last 10 minutes of history may be reviewed by
turning the right knob. When the most recent two minutes is not being displayed, the
temperature range is replaced with the age of the information being displayed.
The 10-minute window allows a pilot to remain focused on flying tasks until their workload
permits an in-flight review the data. Data recording features can also be enabled to record
engine data to a USB memory stick for later review on the ground.
EGT time history provides the most insight into engine operation. Practically any change
in the engine’s operation will cause a change in exhaust gas temperature. During periods
of throttle movement or varying loads on the engine it can be difficult to determine if
small changes are abnormal, however this is not an issue in cruising flight. Even during

GRT Avionics, Inc. May 2019
Sport/Horizon EX Pilot’s Guide 104 Rev. A
In this screenshot all EGTs
changed abruptly about 1
minute ago. This was likely
caused by pilot action, such as
leaning, but if no intentional
changes to the engine were
made, it could represent a
failure of a magneto.
Note that the colors of the time
history lines correspond to the
same colors in the bar graphs,
allowing you to identify the
cylinder.
climbs and descents temperatures change slowly, making it easy to notice sudden
changes that are associated with abnormal engine behavior.
If (or when) you suspect the engine might not be running normally, make it a habit to
look at the EGT time history. Problems with a single cylinder will be noted as one EGT
abruptly changing more than the other EGTs. When a problem causes a significant loss in
power in one cylinder, the EGTs for the other cylinders will drop as they take on more of
the load, but not as much as the bad cylinder. If all cylinders show a significant change,
up or down, the problem is affecting the entire engine. For example, in one magneto
quits, all EGT will rise significantly.
In time you will find that the EGT time history will be the first place you look to reassure
yourself at time when you are unsure. We find this is our most common use for the EGT
time histories.
Depending on how your airplane is configured, you may have the option to display the
EGT time history during takeoff. If this is possible, we highly recommend this, as you may,
depending on the circumstances, use this to make a judgement as to whether an engine
problem is likely to result in loss of the entire engine, or one that affects a single cylinder.
This could impact your decision about how to react to it (head for the nearest open area,
or attempt to return to the airport, for example).
Keep in mind that your EFIS supports use of a heads-up display (HUD). The HUD provides
all primary flight data, allowing you to use your EFIS for engine monitoring during the
takeoff.

GRT Avionics, Inc. May 2019
Sport/Horizon EX Pilot’s Guide 105 Rev. A
Cylinder head temperatures change much more slowly that EGTs, making them less useful
for examining engine operation, however the CHT time history is useful for determining
if pilot actions to control CHTs are sufficient. For example, during a climb in hot weather
is not unusual for our RV-6A to reach our personal limit of 425 degrees. Often, we are first
aware of it due to an alarm, at which time our typical response is to lower the nose to
climb at a higher airspeed, and sometimes reduce power. After we have taken this action,
the CHT time history make it easy to observe if this action is stopped the increase. Note
that we use a limit significantly below the manufacturers limit of 480 degrees to give us
time to control the temperatures before they get close to manufacturers limit.
EGT Increase and Decrease Alarms
In addition to the minimum and maximum values, these limits provide alerting when any
EGT changes by more than the specified amount. Separate limits are provided for increase
and decrease. This alarm is active only when the normalize function is active. Normalize is
activated using the “LEAN” softkey on any full screen engine page. Typically, the normalize
function is activated after leaning in cruise flight, when EGTs are not expected to change
much. The alarm can be reset by re-selecting the normalize function.
Some problems, such as sticking valves, can be intermittent and difficult to isolate. This
alarm is ideal for alerting you when a known, but intermittent problem, is occurring. We
have used this function to determine which cylinder had a sticking valve, and found it very
useful. We used and decrease limit of 20 degrees, but this is a tight limit that will result in
false alarms when flying in turbulence where engine loads can fluctuate.
This function may also be used routinely in cruise flight to give you early warning of
unusual conditions. Limits can be established based on experience, but 50 degrees
Fahrenheit is a good starting point.
10.3 Fuel Efficiency and Management Tools
Private pilots suffer from a much higher rate of fuel exhaustion accidents than commercial
pilots. These accidents are avoidable, and we encourage the pilot to read this section
carefully and develop good techniques for fuel management. This section provides
information about tools for cruise efficiency, and for fuel management.
Lean Assist
When Lean Assist is activated, the EFIS first clears its record of peak EGTs for each cylinder.
It then continually stores the highest EGT for each cylinder as the new peak EGT, and

GRT Avionics, Inc. May 2019
Sport/Horizon EX Pilot’s Guide 106 Rev. A
displays how far each cylinder is from this temperature. This is show as a negative number
above each EGT bar graph.
To use this function for leaning:
1. Select any full-screen engine page. The EGT page
is ideal, as the large EGT time history helps you
visualize your progress during leaning. Cylinders
are numbered in sequence from left to right.
2. Press LEAN softkey to highlight the “LEAN”
selection.
3. Slowly lean the engine. As you do, the EGTs
should all increase. As the EGTs increase, the EFIS
updates its internally-stored highest EGT for each cylinder. As leaning continues,
the cylinders will reach peak EGT and then begin to fall.
4. Once a cylinder has fallen below peak, the value shown on the screen will switch
to a negative number. The first cylinder to peak is surrounded by a white box. The
last cylinder to peak is surrounded by a green box.
5. For operation rich of peak, use the first cylinder to peak as the baseline. After
reaching the peak EGT, enrichen the mixture back through peak until the number
in the white box is the desired change in temperature (typically, 50°F rich of peak.)
6. For operation lean of peak, use the last cylinder to peak (the green box) as the
baseline. After peak, continue to lean the engine until the desired value below peak
is in the green box. A manifold pressure is highly recommended to enable
monitoring of percent power to ensure leaning is not attempted above 75%
power, as most engine manufacturers warn against it.
Fuel Flow
The accuracy of the fuel remaining estimate (totalizer) derived from the fuel flow sensor
is a valuable function for any pilot who uses their airplane for cross-country flight and is
essential if using most of the airplane’s fuel capacity. Additionally, it provides the rate of
fuel burn which is displayed and used in other EFIS calculations to provide efficiency

GRT Avionics, Inc. May 2019
Sport/Horizon EX Pilot’s Guide 107 Rev. A
measurements that are useful for adjusting cruise power setting when maximum
economy, maximum range, or time/fuel burn tradeoffs are of interest.
NOTE: The totalizer and range data require pilot entry of the fuel onboard whenever
fuel is added to the airplane, as described below. The totalizer shows an estimate of the
total fuel on board, but not individual tanks in airplanes with more than one fuel tank.
Fuel Flow must be calibrated for full accuracy. This is simply a matter of keeping track of
how much fuel is consumed according to the totalizer compared with the actual fuel used
and adjusting the “FloCal” entry. For information on how to install and calibrate a fuel flow
sender, please refer to the documentation appropriate for your fuel flow sender on the
GRT EIS Documentation web page.
The upper left corner of all full-screen engine pages
includes fuel data block. As shown at right, left and right
(three may be shown) fuel levels are displayed next to
the fuel totalizer bar graphs. The sum of the fuel level
sensing is displayed as a magenta diamond on the fuel
totalizer. Red lines indicate limits. Other commonly
referenced fuel data is also shown here. MPG provides
over the ground efficiency information.
10.3.2.1 Resetting the Totalizer After Adding
Fuel
The totalizer can be updated on the EIS engine monitor, or the EFIS display unit. If the EIS
is mounted in the instrument panel, it should be used. This allows both the EIS and EFIS
to provide totalizer data. Updates to totalizer data will be transmitted to, and displayed
on, all display units which are communicating on the inter-display link.
If the EIS with a display is mounted remotely (not reachable by the pilot), or a Remote EIS
is used, the fuel quantity can be set on any display unit, but only if the fuel quantity in the
EIS has been set to zero. (not necessary for the Remote EIS which does not have a display).
A non-zero totalizer setting in the EIS will cause the EFIS to use the EIS totalizer data.
The Totalizer can be reset as follows:

GRT Avionics, Inc. May 2019
Sport/Horizon EX Pilot’s Guide 108 Rev. A
1. From any full-screen engine page, press the left knob
to bring up the fuel totalizer setting as shown at right.
2. The fuel quantities in the list refer to the total amount
of fuel on board and includes ALL tanks. The top
number is the amount last entered, so if you always top it off or fill it “to the tabs,”
it is kept in memory for convenience. The second number is the Fuel Flow MAX
FUEL value set on the Set Menu > Graphical Engine Display page.
3. To add a fuel quantity not listed, highlight ADJ and press the knob. Turn it to enter
the total fuel in the tanks and press the knob again to enter the value.
4. Fuel Added: This optional input records the fuel
added in the automatic logbook feature.
NOTE: The accuracy of the Fuel Total value depends upon whether the pilot remembers
to reset it after refueling. We suggest adding “Reset EFIS Fuel Qty” to your preflight or
pre-taxi checklist.
10.3.2.2 Fuel Totalizer Errors
*CAUTION*: Experience with a well calibrated fuel flow totalizer will show it to be very
accurate. Unlike the fuel levels, it is not affected by sloshing of the fuel in the tanks that
cause fuel level readings to fluctuate; its tenth-of-a-gallon resolution will further impart a
sense of accuracy. The pilot is cautioned NOT TO RELY SOLELY on the Totalizer, as it is
subject to possible sources of error. Fuel level readings MUST BE USED by the pilot
when managing fuel. Only when the totalizer and fuel levels agree should the pilot
consider the totalizer’s estimate of fuel remaining when managing their fuel.
Some sources of Fuel Totalizer errors include:
• Incorrect setting of the Fuel Totalizer when fuel is added. This can be caused by
fueling errors in which the airplane is not filled to capacity as was assumed. This is
not uncommon when fueling on uneven ground or if fueled by someone not
familiar with the airplane.
• Loss of fuel due to a leak upstream of the fuel flow sensor.
• Inaccurate setting of the “FloCal” calibration entry.

GRT Avionics, Inc. May 2019
Sport/Horizon EX Pilot’s Guide 109 Rev. A
• Obstructions at the flow sensor or flow sensor failure.
• Loss of power to the EIS in flight will always result in more fuel being displayed
than is actually available, since the EIS will not be aware of the fuel that is burned
while it is off.
• Fuel pumps can alter the fuel flow reading depending on if they’re on or not.
Generally, an operating fuel pump will cause an increase in the fuel flow reading.
• Entering the Totalizer amount on the EFIS and then entering it on the EIS at a
later time.
Interval Alarm
Both the EIS and the EFIS include interval alarms. For airplanes with multiple fuel tanks,
good fuel management requires the pilot periodically manage the fuel in these tanks. We
find the interval alarm essential for this purpose, and highly recommend use of this alarm.
Engine Efficiency Measurement Using SFC
A direct indication of engine efficiency, the
GRT Avionics exclusive continuously
computed specific fuel consumption (SFC)
is ideal for verifying proper leaning and
shows you when you need to lean again.
SFC requires no setup. It displays the
number of pounds of fuel consumed for
each horsepower generated for 1 hour. A
lower value indicates higher fuel efficiency
(less fuel burned for the power generated.)
EFIS calculation of SFC requires fuel flow
and percent power calculation. Percent
power requires entry of engine
performance data, RPM and manifold
pressure. If this is not available, or the
power setting is too low, SFC cannot be
computed and will be displayed as dashes.
Unusually low SFC values may indicate inaccurate fuel flow calibration, inaccurate power
Circled in red, SFC is displayed in a
databox on the engine STATS page, and
percent power appears between the
dials, just above the table.

GRT Avionics, Inc. May 2019
Sport/Horizon EX Pilot’s Guide 110 Rev. A
setting table, or other sources of error. Even with such errors, the guidelines below are
applicable.
10.3.4.1 Verifying Proper Leaning Using SFC
After power has been set, and the engine leaned as desired, the SFC should be reviewed.
Efficient leaning should result in an SFC of close to 0.40 for a piston engine. Leaning to a
richer than max efficiency will result in a slightly higher value. Regardless of your goal,
consistent leaning technique should result in the same SFC, and for the most part is
unaffected by power setting or altitude. Thus, SFC provides a simple way to confirm you
have leaned to your goal.
10.3.4.2 Detecting Inefficient Engine Operation with SFC
Without the SFC being displayed, the only way to confirm that the engine is operating at
max efficiency is to re-lean. With SFC, comparison of the SFC achieved after leaning to the
current SFC indicates when re-leaning is necessary.
With Fixed-Pitch Propellers:
An increase in SFC from its normal (post-leaning) value indicates the engine is no
longer operating at maximum efficiency. Every 0.01 increase in SFC represents
about 2.5% in additional fuel burn.
With Constant Speed Propellers:
Any change (up or down) in SFC from its normal (post-leaning) value indicates the
engine is no longer operating at maximum efficiency. While it would seem a lower
SFC would indicate the engine is operating at higher efficiency, this is not the case
with a constant speed propeller, as the propeller pitch will change automatically as
power diminishes, resulting in an inaccurate percent power calculation.
Percent Power
The percent power calculation is of equal value to airplanes with fixed or constant speed
propellers. The EFIS will compute percent power whenever a valid power setting table has
been entered, and tachometer, and manifold pressure are available.
With percent power being calculated:

GRT Avionics, Inc. May 2019
Sport/Horizon EX Pilot’s Guide 111 Rev. A
The pilot can be assured his power setting is sufficiently low enough to allow safe leaning
to maximum efficiency. Typically, engine manufacturers require power settings no greater
than 75%.
The specific fuel calculation can provide engine efficiency information essential for
ensuring efficient engine operation.
Entry of the Power Setting Table
1. Press NEXT > Set Menu > Engine Limits
2. Scroll to Engine Performance and press the knob to access the Engine Performance
table. An example for a 180-horsepower Lycoming is shown below:
3. Enter the values for your engine based on the engine manufacturer’s
documentation. The left side contains entries for the manifold pressure values
representing 55% power and 75% power at sea level. The right side contains values
for the change in horsepower with altitude (for a given manifold pressure, engine
power increases with altitude due to a greater pressure difference across the
piston. This data is derived from the power setting chart.) Estimated horsepower
value charts for common engines are also located on the GRT EIS Documentation
web page. Use the engine manufacturer’s documentation whenever possible for
the best accuracy.

GRT Avionics, Inc. May 2019
Sport/Horizon EX Pilot’s Guide 112 Rev. A
11 GPS/VOR/ILS APPROACHES
The EFIS provides full support of instrument approaches.
It provides:
• Display of raw data lateral and vertical deviations, such as localizer, glideslope and
GPS deviations on the PFD and HSI.
• Coupling to the autopilot and flight director.
• Loss of data alerts.
• Setting of selected course (OBS) or reading of the selected course from external
sources.
• Automatic setting of inbound course for localizer approaches.
• Automatic capture of the approach.
*CAUTION*: Test and verify all instrument approach procedures for all types of
approaches you plan to fly in VFR conditions first to make sure everything works together
as you intended it to. ALWAYS repeat the test in VFR conditions after installing any new
AHRS or display unit software.
11.1 Displays During Approach
Raw deviation data can be displayed on the primary flight display in two different formats.
These are illustrated in the following screenshots. The “Scales” format is recommended to
keep the center of the screen de-cluttered. Use of the flight director during approach is
recommended; it will force the “Scales” format for displaying raw lateral and vertical
deviations from the VOR/ILS/GPS approach source.

GRT Avionics, Inc. May 2019
Sport/Horizon EX Pilot’s Guide 113 Rev. A

GRT Avionics, Inc. May 2019
Sport/Horizon EX Pilot’s Guide 114 Rev. A
11.2 GPS Approach
The EFIS displays GPS approach lateral and vertical deviations in the same manner they
are displayed for ILS deviations. These deviations will appear on the PFD and HSI when
the EFIS navigation mode is set to an approach GPS navigation source (such as a Garmin
650, Avidyne IFD440, etc.) and this source indicates the data is valid. The deviations will
be identified as “GPS.” Lateral autopilot/flight director coupling will occur when the
autopilot mode is “ENAV” or “GNAV.”
The vertical autopilot/flight director mode can be manually set to VNAV to follow the GPS
glideslope. This can be done by selecting “VNAV” for the vertical autopilot mode after
lateral deviations are active and captured. However, the preferred method is using the
“ARM” feature. Capturing the GPS glideslope works identically to capturing the ILS
glideslope. Refer to section 8-3-3: Autopilot/Flight Director Coupling to the ILS for
more details.
Automatic Capture of GPS Approach Glideslope
Automatic capture of the GPS glideslope is preferred, as it reduces pilot workload. This is
accomplished by selecting the “GPSV” selection on the “ARM” softkey from the first page
of the autopilot softkey menu. The feature will keep the vertical autopilot/flight director
mode unchanged (normally it would be altitude select) until the GPS glideslope is
captured from below, at which time the EFIS will change the vertical autopilot mode to
VNAV and begin following the GPS glideslope.
GNAV Lateral Autopilot Mode
“GNAV” lateral autopilot/flight director mode uses the roll steering provided by the
approach GPS instead of the guidance normally computed by the EFIS in “ENAV” mode.
This can differ from the EFIS steering (and flight plan depiction on the EFIS map) as the
GPS can provide turn anticipation and guidance around course reversals. The approach
GPS does not provide enough flight plan information to the EFIS to provide turn
anticipation and course reversals.
11.3 NAV (Radio) Mode

GRT Avionics, Inc. May 2019
Sport/Horizon EX Pilot’s Guide 115 Rev. A
The “NAV” navigation mode refers to the use of a VOR/ILS navigation radio as the source
of navigation data. The EFIS detects whether a VOR or LOC has been tuned on the
navigation receiver and indicates VOR or LOC mode appropriately.
LOC and VOR Course Pointer
Unlike a mechanical HSI, the course pointer on the EFIS’s electronic HSI remembers its
last course setting for the VOR and localizer modes. When the nav mode is changed
between VOR and localizer, the course pointer will change to the last setting it had for
VOR or localizer. This allows the pilot to select one of these nav modes and pre-set the
course as desired.
ILS—Localizer/Glideslope Mode
Setting the “NAV Mode” to “NAV” and tuning the navigation radio to a localizer frequency
selects the LOC mode. This displays the localizer/glideslope deviation on the HSI deviation
indicator, displays the deviation on the PFD and couples the autopilot to the localizer and
selected course data. The accuracy of autopilot tracking of the localizer data is dependent
on the type of autopilot, whether an external autopilot is being commanded via GPSS
(GPS Steering) commands or NMEA 0183 data, and other factors. After selecting this
mode, the selected course must be set to match the runway course to provide
correct sense for the HSI deviation indicator. The pilot must closely monitor the
tracking of the localizer to verify acceptable performance.
Note: The display of localizer/glideslope deviation data on the PFD will occur whenever
an ILS frequency is tuned and the data is valid, regardless of the selected nav mode. (The
ILS display on the PFD must be enabled via the “ILS Type” selection on the PFD settings
menu.)
Autopilot/Flight Director Coupling to the ILS
11.3.3.1 Manually Coupling to the Localizer
The manual method requires the pilot to select the localizer navigation mode at the
appropriate time and setting the autopilot/flight director mode. The localizer will be
captured (if you are not already on it) in two different ways, depending on the autopilot
mode.

GRT Avionics, Inc. May 2019
Sport/Horizon EX Pilot’s Guide 116 Rev. A
If the autopilot mode is "NAV" before the localizer is valid, the airplane will be
commanded to hold the current heading until localizer becomes valid, and then will
always turn to intercept the localizer at 45°.
If the autopilot mode is “HDG,” the pilot must change the autopilot/flight director mode
to “NAV” at the time they wish to begin tracking the localizer.
Since the course selection affects the steering provided to the autopilot, it is preferable
to have the autopilot in the heading select mode while the inbound course to the localizer
is set.
If localizer data is lost during the approach, the autopilot will revert to a heading hold
mode, and the nav mode indicator will change to “LOC-HDG” until localizer data becomes
valid.
11.3.3.2 Manually Coupling to the Glideslope
The Vert A/P mode can be set to "VNAV" for coupling to the glideslope whenever localizer
is valid. Coupling to the glideslope will not occur until the airplane is at or above the
glideslope and localizer is valid. See Capturing the Glideslope for more information.
Automatically Coupling to the ILS with the ARM Feature
The second method of coupling the autopilot to the ILS is automatic and allows the pilot
to navigate with other navigation sources (such as the GPS, VOR or a selected heading)
until the localizer becomes valid, at which time the navigation and autopilot modes
change automatically as needed to track the localizer with no input from the pilot. This
method is preferred, as it requires less input from the pilot.
The automatic method is accomplished using the "ARM" softkey and arming the
appropriate functions. The steps to accomplish this are illustrated in Figure 8-1:
Capturing the ILS with ARM.
Flying the Localizer Back-Course Using the LOC-REV ARM
Feature
The ARM function includes a "LOC-REV" selection. This selection is provided for flying
outbound on the localizer front course or inbound on the localizer back course. The
selection will reverse the sense of the LOC deviations displayed on the PFD/EHSI

GRT Avionics, Inc. May 2019
Sport/Horizon EX Pilot’s Guide 117 Rev. A
pages and the commands to the autopilot, so that the localizer sensing appears as
it does on a front course. This eliminates the need to mentally reverse the localizer sense.
As with the other "ARM" functions, this selection will automatically switch the navigation
mode to NAV (LOC) and lateral autopilot mode to NAV when the conditions are suitable,
then capture and track the localizer. This function also triggers the automatic localizer
course setting to select the reverse course if a match is found in the database. Whether
the course is set automatically or manually, the pilot should set the course 180° from the
inbound front course.

GRT Avionics, Inc. May 2019
Sport/Horizon EX Pilot’s Guide 118 Rev. A
11.3.5.1.1 Capturing the ILS with ARM
1. Arm the LOC or ILS. Verify or set the inbound LOC course.
The airplane will be steered according to the current navigation and autopilot mode. Localizer capture will occur in
any navigation or autopilot mode. If being vectored, select “HDG” on the Lat A/P mode. If flying the full approach, be sure it is selected on the external GPS, the EFIS Nav mode is set to GPS, and the Lat A/P selection is “NAV”.
ILS (or LOC) ARM will appear just below the navigation mode on the EFIS indicating localizer guidance will take over when suitable conditions exist.
2. When the airplane reaches a position where conditions are suitable (including localizer valid), the
EFIS will automatically change the Lat A/P mode to “NAV” (if it isn’t already), and the EFIS Nav mode to
“LOC”. The airplane will smoothly capture the localizer inbound course if the intercept angle is 45 degrees or less.
After localizer capture, if the ILS has been armed (as
compared with just the LOC or LOC-REV) the vertical autopilot mode will show G/S ARM.
Intercept Angles of 45 degrees or less provide the smoothest
capture. Intercept angles up to 90 degrees are allowed. When
the Lat A/P mode is “HDG” the selected heading will be used to set the intercept angle to the
localizer.
3. If an ILS approach is being flown, the autopilot will automatically change to G/S
capture when the airplane flies into the glideslope. This should occur near the final
approach fix if the airplane is at the correct altitude, and the altimeter is set correctly.
For a localizer only approach, the vertical autopilot function may be used to step
down appropriately.
After localizer capture, the “MISSED” softkey will
appear on the PFD screen. Press this button and set
engine power to full to execute a missed approach.
Automatically Capturing the ILS Using the “ARM” Feature

GRT Avionics, Inc. May 2019
Sport/Horizon EX Pilot’s Guide 119 Rev. A
11.3.5.1.2 Capturing the Glideslope
Automatic Localizer Course Setting
When the EFIS detects an ILS frequency tuned on the nav receiver and the pilot uses the
ARM function to enable the LOC, LOC-REV, or ILS, the EFIS will attempt to automatically
set the EHSI course. The EFIS will search its database to find the nearest localizer to its
present position. If a localizer is found within 40 nm of the present position and the next
closest localizer is more than 50 nm from the present position, the EFIS will set the EHSI
course to the inbound course for the closest localizer and generate the message “Course
set to Localizer Inbound XXX.”
The synthetic and ILS glideslope will be captured (meaning, the steering to the autopilot will begin following this guidance) when the airplane flies above it, and, in the case of the ILS, the localizer is valid and is less than +/- 2 dots. Similarly, the synthetic approach will capture the glideslope when the synthetic approach is captured, and the airplane flies above the synthetic glideslope.
If the guidance is armed above the glideslope, the glideslope will be immediately captured, but autopilot commands may result in aggressive pitch changes to bring the the airplane down onto the glideslope.
The recommended method to capture the glideslope is to approach this glideslope in altitude hold mode. This will result in the smoothest transition onto the glideslope. Capture of the glideslope will be allowed no matter what Vert A/P mode is selected however.
It is necessary to set engine power to control airspeed on the approach.
RUNWAY
Glideslope
Approach ArmedGlideslope Captured
CAUTION: Arming approach heremay result in aggressive
pitch changes.
Altitude Hold Recommended
Capturing the Glideslope

GRT Avionics, Inc. May 2019
Sport/Horizon EX Pilot’s Guide 120 Rev. A
If serial data connections to the EFIS provide the ILS frequency, the frequency will be used
while the EFIS navigation database is searched. If a unique localizer is found in the
database within 40 nm of the present position matching this frequency, its inbound course
will be used when setting the EHSI course.
If the EFIS detects that an ILS has been tuned, but is unable to determine the inbound
course, a caution message of “Set Inbound Course” will be displayed (if the display unit is
currently selected to the EHSI display page).
*CAUTION*: The accuracy of the course setting should be verified.
If the nav mode is GPS at the time an ILS frequency is tuned, a second course pointer is
displayed, in white, on the EHSI, allowing the localizer course to be pre-set. (The GPS
course pointer is being driven by GPS flight plan data.)
If the nav mode is VOR at the time the ILS frequency is tuned, the EFIS will pre-set its
internal ILS course pointer. Since the selected course knob on the EHSI is being used for
the VOR, the ILS course may not be pre-set by the pilot without changing the nav mode
to LOC.
When the EFIS detects the ILS frequency is no longer being tuned, the EHSI course will be
reset to its previous, non-localizer course.
11.4 VOR Navigation Mode
Setting “NAV Mode” to “NAV” and tuning the navigation radio to a VOR frequency selects
the VOR navigation mode. When VOR mode is active, the pilot must select the desired
course (VOR radial) using the OBS course selection on the EHSI page. The EHSI will display
the VOR data in the traditional format and will couple the autopilot to the VOR data.
Note: VOR deviation data may also be displayed on the PFD’s localizer display if desired
using the “Show VOR CDI on Localizer” selection. If enabled, VOR deviation data is
displayed on the PFD’s localizer deviation indicator when in VOR mode.
When the lateral autopilot is set to "NAV," and the navigation mode is VOR, the autopilot
will be coupled to the VOR. When significantly displaced from the selected radial, the
autopilot will intercept the radial at 45° until it is smoothly captured. Tracking of the radial
will become somewhat unstable as the airplane nears, and then passes over, the VOR.
When VOR data is lost, the autopilot will hold the last heading until VOR data returns.

GRT Avionics, Inc. May 2019
Sport/Horizon EX Pilot’s Guide 121 Rev. A
Typically, it will be necessary to manually select heading mode before passing over the
VOR to avoid undesirable fluctuations in the tracking of the VOR.
The autopilot coupling to the VOR does not require GPS data.
11.5 ILS Approach Examples
These examples assume the autopilot includes GPSS vertical steering. These procedures
still apply if your installation does not include this feature. However, the pilot will need to
control the altitude manually or via manual selections, using whatever vertical autopilot
functions are available directly from the autopilot control head.
Vectors to Localizer
1. Set the Lat A/P mode to HDG. Set the heading bug to the desired heading and
engage the autopilot.
2. Tune the ILS frequency on the nav receiver.
3. ARM “LOC” or “ILS.”
4. Verify that the ILS inbound course is set correctly (the EFIS will attempt to set it
for you). To manually set it, set the navigation mode to LOC or GPS. This will
allow you to set the LOC course pointer on the EHSI screen.
5. Fly the airplane using the heading bug. When the conditions are suitable, the EFIS
will automatically change the navigation and lateral autopilot modes to “NAV”
and will capture the localizer smoothly.
GPS Enroute to Localizer
1. Set the navigation mode to GPS and the Lat A/P mode to NAV. Select the
approach procedure on the GPS and engage the autopilot (the approach
procedure will navigate the airplane to the localizer intercept).
2. Tune the ILS frequency on the nav receiver.
3. ARM “LOC” or “ILS.”

GRT Avionics, Inc. May 2019
Sport/Horizon EX Pilot’s Guide 122 Rev. A
4. Verify that the ILS inbound course is set correctly on the EHSI screen (the EFIS will
attempt to set it for you).
5. When the conditions are suitable, the EFIS will automatically change the
navigation and lateral autopilot modes to “NAV” and will capture the localizer
smoothly.
VOR Enroute to Localizer (Two Nav Receivers)
1. Set the navigation mode to whichever navigation receiver is being used for VOR
and the Lat A/P mode to NAV. Tune the VOR to the appropriate frequency and set
the course pointer on the EHSI page. The autopilot will track the VOR.
2. Tune the ILS on the other nav receiver.
3. ARM “LOC” or “ILS” (ideally, this arming should occur before the localize is valid,
allowing the pilot time to verify/set the inbound course in the next step).
4. Verify that the ILS inbound course is set correctly (the EFIS will attempt to set it for
you). To manually set it, the nav mode must be momentarily changed to LOC and
then returned to VOR for continued enroute VOR navigation.
5. When the conditions are suitable, the EFIS will automatically change the navigation
mode to the other NAV (LOC), using whichever nav receiver is set to a localizer
frequency and will capture the localizer smoothly.
VOR Enroute to Localizer (One Nav Receiver)
1. Set the navigation mode and the Lat A/P mode to NAV. Tune the VOR to the
appropriate frequency and set the course pointer on the EHSI page. The autopilot
will track the VOR.
2. When near the localizer, set the Lat A/P mode to HDG.
3. Tune the localizer frequency.
4. Verify that the ILS inbound course is set correctly (the EFIS will attempt to set it
for you). Manually set it on the EHSI page if necessary.

GRT Avionics, Inc. May 2019
Sport/Horizon EX Pilot’s Guide 123 Rev. A
5. ARM the LOC or set the Lat A/P mode back to NAV. Since no LOC data is valid
yet, the EFIS will hold the current heading and will show LOC-ARM. When the
LOC becomes valid, the EFIS will capture and track the localizer.
Back-Course with LOC-REV ARM Feature
The back-course can be easily flown by following the same steps as listed above using
LOC-REV on the ARM softkey. The EFIS will attempt to automatically set the course
selector to the back-course, but if it is unable to, the pilot should set the back-course
manually. Glideslope coupling to the vertical autopilot steering will not occur
automatically in LOC-REV mode.
If the back-course is being used for course reversal via a procedure turn or hold, the
following steps should be used:
1. Use the LOC-REV ARM feature to capture and track the localizer outbound.
2. When ready, set the Lat A/P mode to HDG and use the heading bug to make a
course reversal. When making 180° direction changes, the autopilot will make turns
in the direction the heading bug is moved.
3. On the completion of the course reversal, while flying the inbound leg to the
localizer front-course, follow the procedures in section 8-5-1: Vectors to Localizer
to capture and track the inbound localizer.
Precision Approaches (Glideslope Coupling to Autopilot)
11.5.6.1 ILS Armed
When the ILS is Armed using the ARM softkey, the autopilot will automatically capture
the glideslope when the airplane is at or above the glideslope. The vertical
autopilot/navigation mode displayed in the upper left corner of the PFD will show "G/S
Arm" and then "G/S CAPT."
11.5.6.2 Unarmed ILS
When the ILS has not been armed, the glideslope can be coupled by selecting a vertical
autopilot mode of "VNAV." The EFIS will wait until the airplane is at or above the

GRT Avionics, Inc. May 2019
Sport/Horizon EX Pilot’s Guide 124 Rev. A
glideslope before it captures. The vertical autopilot/navigation mode displayed in the
upper left corner of the PFD will show "G/S Arm" and then "G/S CAPT."
Non-Precision Approaches—Stepping Down
The vertical autopilot modes provide a convenient method to control the altitude on non-
precision approaches. Set the Vert A/P mode to either AUTO or VS. Select the desired
step-down altitude and vertical speed for the descent. The autopilot will descend and
hold the selected altitude. The Vert A/P ASP (airspeed) mode is NOT recommended
for approaches.
11.6 VFR and IFR Approaches Using Synthetic Approach
Our synthetic approaches are intended for both VFR and IFR pilots; they are simple
enough that any pilot will benefit from the awareness the guidance provides, even those
flying by VFR. The synthetic approach mode provides lateral and vertical guidance to any
runway contained within the EFIS navigation database that includes position data for each
end of the runway. The vast majority of airports within the database include this
information. This guidance is provided via the non-traditional highway-in-the-sky on the
primary flight display page and drives traditional GPS course and cross-track deviation
indicators. This approach mode can be easily coupled to the autopilot and drives the flight
director for easy-to-follow roll and pitch guidance.
This feature provides the following benefits:
• Enhanced situational awareness during all landings. Reduces the chance of an
unintentional low approach—especially useful at night.
• Emergency means of guidance to the runway for the VFR pilot who inadvertently
enters IFR conditions.
*CAUTION*: This is at the discretion of the pilot, as obstacle clearance is not
assured.
• Redundant guidance during an ILS approach. The synthetic approach duplicates
the ILS approach path using GPS and baro-altitude data.
• Emergency backup to ILS receiver; the synthetic approach follows the same path
as the ILS, which has assurances of obstacle clearance.

GRT Avionics, Inc. May 2019
Sport/Horizon EX Pilot’s Guide 125 Rev. A
The Synthetic Approach Lateral Path
Lateral steering for the synthetic approach will be constructed by the EFIS according
to the following criteria, in order of priority:
1. Automatic Runway Selection from an IFR GPS Source: If the EFIS navigation
mode is set to an external IFR GPS and an approach has been selected in that GPS,
the EFIS will detect the airport and runway for the approach. A message will be
generated confirming that the runway selected by the GPS approach was identified
(for example, “Synthetic App using 26L at KGRR”).
2. Manual Runway Selection: If automatic runway selection is not possible, but the
last waypoint in the active GPS flight plan is an airport, the pilot will be prompted
to select the runway for that airport from a list of possible runways. If the runway
includes a localizer in the EFIS database, the approach will be constructed to mimic
the localizer. Otherwise, the approach will be constructed to follow the extended
runway centerline.
*CAUTION*: Extended runway centerline paths have no assurance of obstacle
clearance. See more about this in the “Manual Runway Selection section below.
The flight plan from the GPS that the EFIS is using must have one of these two conditions
to allow it to identify the airport and runway where you intend to land to allow arming a
synthetic approach.
The Synthetic Approach Vertical Path
The “Approach Glideslope Angle” setting on the Set Menu > Primary Flight Display menu
defines the glideslope angle used for the synthetic approach. Vertical guidance will be to
the runway touchdown zone (if the database includes this information), otherwise will be
500 feet past the approach end of the runway.
However, this will be overridden if the runway includes an ILS glideslope in the database.
In this case, the vertical guidance will follow the ILS glideslope path. The pilot will be
alerted to this by a message when the synthetic approach is armed.

GRT Avionics, Inc. May 2019
Sport/Horizon EX Pilot’s Guide 126 Rev. A
Activating the Synthetic Approach
The synthetic approach is turned on by first “arming” it. When armed, the EFIS will begin
displaying the highway-in-the-sky boxes. The EFIS navigation mode and autopilot/flight
director mode are not changed until the EFIS determines the airplane is near the approach
end of the runway. This allows the pilot to arm the synthetic approach far from the runway
and fly to the approach end of the runway by any means, such as using autopilot heading
select mode.
When near the approach end of the runway, the lateral path will be automatically
“captured.” When capture occurs, the EFIS will annunciate “SAP Lateral Path Captured”
and will change its navigation mode to “SAP” and the autopilot/flight director lateral
mode to “NAV.” The airplane will now be navigated toward the runway. If this autopilot
was on, it will turn the airplane toward the runway, as it will now be in “NAV” mode and
will be following the EFIS navigation mode of synthetic approach.
The automatic capture of the synthetic approach can be delayed until the pilot enables it
by using the “Require EXECUTE for approach” setting in the Set Menu > Primary Flight
Display. This will cause an “SAP Execute” softkey to appear, that must be pressed before
the EFIS will capture the approach. This can be useful to prevent the automatic capture
from activating too early.
After lateral capture, vertical capture can occur. It will occur when the airplane is at or
above the synthetic approach glideslope. When vertical capture occurs, the “SAP Vertical
Path Captured” message will be displayed and the autopilot/flight director vertical mode
will change to “SAP.” The vertical guidance will now be along the synthetic approach
glideslope.
Manual Runway Selection
For manual runway selection, the EFIS will provide a list of the available runways for the
destination airport. The desired runway is selected using the left rotary knob. This list
shows the runway identifier, length, surface (hard or soft), lighting and headwind/
crosswind components based on the winds sensed by the EFIS. The EFIS-sensed wind
could be inaccurate or different on the surface, so the pilot should not use this to make
his runway selection, but only to help him confirm his choice made by wind data from
other weather observations.

GRT Avionics, Inc. May 2019
Sport/Horizon EX Pilot’s Guide 127 Rev. A
The crosswind component is shown as X-Wind = speed L/R, where the speed is in the
units selected on the EFIS. The L/R indicates a left or right crosswind, such that a left
crosswind indicates the wind is blowing from left to right when on the approach. The EFIS
will list the runways in order of how closely aligned they are with the calculated wind
direction. Runways that are predicted to have a greater than 10 mph tailwind are shown
with a yellow background.
After selecting a runway, it may be changed by using the "SAP" softkey using the "Chg
Rwy" selection.
*CAUTION*: The pilot MUST NOT rely on this EFIS sensed wind data for selection of the
appropriate runway. Wind speed and direction is usually different on the surface. The EFIS
is making its winds prediction based on its calculated winds at the time the approach
mode is activated. The accuracy of the wind calculation is affected by the accuracy of the
pitot-static measurements and the calibration of the magnetometer.
If the selected runway includes an associated localizer in the EFIS navigation database, the
message “Synthetic Approach using Loc Course” will be provided to remind the pilot that
the approach will follow the localizer and my not necessarily be aligned with the runway
centerline.
If the approach mode is selected, but the GPS flight plan does not contain an approach
or an airport as the last waypoint that can be matched to the EFIS database, then the
synthetic approach cannot be activated. The EFIS will respond with a message “No Airport
found for Synthetic App” and the approach mode will be turned off.
Transitioning from Enroute to Synthetic Approach
If an approach has been selected in the external IFR GPS flight plan, the transition from
enroute to a path that aligns the airplane with the runway will be inherent in the GPS flight
plan. The synthetic approach will be considered "captured" (causing the synthetic
approach highway-in-the-sky to be displayed and enabling vertical guidance to the
runway) when the airplane is within 2.5° of the synthetic approach course and within 20
nm of the runway threshold, emulating the typical capture of a localizer.
When the runway has been manually selected, the EFIS will override the GPS flight plan
or HDG selection to turn the airplane onto the extended runway centerline. This will
typically occur when the airplane is within 2.5° of the extended runway centerline and
within 20 nm of the runway threshold. A message of “Synthetic Approach Captured” will

GRT Avionics, Inc. May 2019
Sport/Horizon EX Pilot’s Guide 128 Rev. A
be displayed when this transition occurs. The GPS CDI, course indicator and autopilot will
then be driven by the synthetic approach.
If capture of the synthetic approach is attempted close to the runway, the EFIS will try to
predict when it must begin turning onto the synthetic approach course based on
groundspeed and intercept angle so that it does not overshoot the course. Since the
response of the autopilot and airplane cannot be predicted perfectly, overshoot is
possible and some loss of accuracy in the initial tracking of the synthetic approach may
be expected.
Note: Depending on the intercept angle when the approach is captured, the turn rate
available through the autopilot and other factors, pilot intervention may be required to
capture the approach without overshoot. The recommended procedure for intercepting
the synthetic approach is to do so at a distance of 4 nm or more from runway, at an
intercept angle of 30° or less. The accuracy of the autopilot to track the synthetic approach
will be maximized when the intercept occurs in this manner.
Step-By-Step Synthetic Approach Activation
Use the following procedures for appropriate Synthetic Approach activation:
1. Plan which runway you will use. Obtain current wind information from reported
weather information. EFIS-reported winds may be different than winds on the
surface.
2. Be sure you have an airport selected as the last waypoint in the GPS Flight Plan.
The EFIS navigation mode, if selectable, must be in GPS mode, not LOC or ILS
mode. Additionally, the LOC/ILS must not be armed.
3. From the Primary Flight Display, press the right knob to bring up the
autopilot/flight director softkeys. Select ARM on the SAP softkey. Press the right
knob twice to exit the autopilot/flight director softkey menu.
4. In most cases, you will be prompted to select the desired runway using the left
knob. You will then be reminded to check the altimeter setting, as baro-altitude
will be used for vertical guidance. Set the baro setting to what is being reported
at the airport. DO NOT adjust the baro setting to zero the GPS altitude
difference. The GPS altitude difference is provided to detect large baro setting
errors ONLY.

GRT Avionics, Inc. May 2019
Sport/Horizon EX Pilot’s Guide 129 Rev. A
5. Fly the airplane to the approach end of the runway such that you will cross over
the extended runway centerline at less than a 30° angle. The EFIS will capture the
inbound course to the runway automatically. The EXECUTE softkey, if enabled,
must be pressed before capture will occur. The altitude of the airplane at the
location you expect to crossover the extended centerline should be below the
Synthetic Approach glideslope. A good rule-of-thumb is to allow for about 4
miles per 1000 feet above the runway.
Note: Refer to section Autopilot-Coupled Synthetic Approaches for executing
a Synthetic Approach while coupled to the autopilot.
6. Vertical guidance will begin when the airplane is at or above the Synthetic
Approach glideslope. Ideally, you will start with the glideslope above you, flying
at a constant altitude until you fly into and intercept the glideslope.
7. Fly the airplane down the approach by keeping the flight path marker in the
center of the Highway-in-the-Sky boxes. For more precise guidance, the flight
director should be used. It is turned on using the second softkey page for the
AUTOPILOT menu.
8. While descending toward the runway, the GPS-Baro-Altitude difference should
diminish to near zero when on the ground. This difference represents the actual
deviation from an idealized glideslope due to errors induced by non-standard air
temperatures in baro altitude.
!WARNING!:
• The Synthetic Approach is for VFR use only.
• The Synthetic Approach does not provide any assurance of obstacle clearance,
meaning there could be obstacles or terrain present that might make the
approach unsafe.
• The accuracy of the vertical guidance is directly affected by the accuracy of the
EFIS baro-altitude. This means incorrect altimeter settings and errors in the
altimeter and static system will cause the vertical path to be inaccurate and could
cause your descent path to intercept the ground at an unsafe location.

GRT Avionics, Inc. May 2019
Sport/Horizon EX Pilot’s Guide 130 Rev. A
Autopilot-Coupled Synthetic Approaches
We find autopilot-coupled synthetic approaches especially useful when landing at an
unfamiliar airport, at night and/or in lower-visibility conditions. Properly executed, they
will place you on the extended centerline and on glidepath, freeing you to devote full
attention to monitoring the progress of the approach, traffic, obstacles, etc…
To maximize the accuracy of coupled approaches:
• Slow to approach speed, set flaps for approach and trim the airplane before
engaging the autopilot.
• Intercept the extended centerline at less than a 30° angle using Heading Select to
navigate the airplane.
• Ensure that glideslope interception occurs from below by planning to cross over
the extended runway centerline at least 4 miles from the approach end of the
runway for every 1000 feet you are above the runway (at least 4 miles when 1000
feet above the runway, 8 miles when 2000 feet above, etc…).
• DO NOT change flap settings during the approach.
• Reduce power when the airplane captures the glideslope to maintain a constant
airspeed.
• Expect that trimming may be required.
• Monitor your approach path and speed. Disconnect the autopilot and abort the
approach if any aspect of the approach becomes unsafe.

GRT Avionics, Inc. May 2019
Sport/Horizon EX Pilot’s Guide 131 Rev. A

GRT Avionics, Inc. May 2019
Sport/Horizon EX Pilot’s Guide 132 Rev. A
11.6.7.1.1 Capturing the Synthetic Approach

GRT Avionics, Inc. May 2019
Sport/Horizon EX Pilot’s Guide 133 Rev. A
When is a Synthetic Approach Unavailable?
If you cannot select a Synthetic Approach, it is because one of the following
conditions have NOT been met:
• The last waypoint in the flight plan is an airport and is contained within the EFIS
navigation database, or an approach has been selected and the EFIS is able to
determine the airport and runway being used by the approach.
• The database contains the necessary information about the selected airport,
including runways, runway orientation, position, elevation, etc…
• AHRS/Air Data and GPS data are valid.
Figure Capturing the Synthetic Approach illustrates the necessary conditions and
criteria for capturing a Synthetic Approach.
Synthetic Approach During LOC/ILS Approaches
When the localizer is armed or the nav mode is set to LOC, the synthetic approach mode
will display the highway-in-the-sky, but will NOT provide steering (via the desired course
and cross-track deviation indicators) or autopilot/flight director coupling. This is indicated
by the DISP selection in the SAP softkey menu and the lack of synthetic approach mode
indication.
Note: When displaying localizer data during the synthetic approach, it is normal to see
differences in the guidance provided by these two dissimilar sets of data. This difference
is most noticeable when further from the runway. When the EFIS navigation mode is LOC
or ILS, the synthetic approach will still be based on GPS data (laterally), but its inbound
course will be adjusted by up to +/- 1.5 degrees to more accurately match the localizer
data.

GRT Avionics, Inc. May 2019
Sport/Horizon EX Pilot’s Guide 134 Rev. A
12 ALARMS, ALERTING AND STATUS
The EFIS uses on-screen messages, a warning light (controlled via discrete output),
audio outputs and a status page to notify the pilot when an alarm condition exists.
They each have their benefits and shortcomings:
• On-screen messages proved the most detail regarding the fault condition, but may
not be noticed immediately.
• The warning light grabs the pilot’s attention more easily than the on-screen
messages and is not subject to be missed like an audio alert is. The warning light
activates for all alarm conditions.
• An audio alert is the most likely to be immediately noticed; however, it can be
missed if an incoming radio transmission causes the audio panel to block the alert.
Some alarm conditions do not generate an audio alert.
• The Status page allows alarm conditions to be reviewed at any time, but it requires
the pilot to manually go through the list.
We recommend using both audio alerts and the warning light outputs. Audio alerts are
essential when flying with a heads-up display (HUD), as the HUD does not show alarms,
and by its nature (and intent), will tend to keep the pilot’s attention outside the cockpit.
12.1 On-Screen Messages
Coincident with the audio alerting and flashing warning light output, the EFIS shows the
alarm condition on-screen. This will occur on any screen except a Set Menu screen.
High-priority alarms will generate a
flashing red annunciation. Lower
priority alarms use yellow.

GRT Avionics, Inc. May 2019
Sport/Horizon EX Pilot’s Guide 135 Rev. A
Alerts generate a MSG softkey. Pressing it provides a more detailed explanation of the
alarm and options for acknowledging or inhibiting this condition.
The SHOW softkey will bring up the display page associated with the alarm condition
while it is depressed. In this case, pressing the SHOW button will display the engine page
while it is depressed, allowing the pilot to quickly evaluate the engine condition beyond
just the alarm condition. HELP provides a text description of the alarm.
Acknowledging an Alarm
Pressing the ACK button ends the alerting for this alarm and is normally the action that
should be taken when the pilot is presented with an alarm. The alarm condition will occur
again only if it goes away, and then comes back.
Inhibiting an Alarm
An alarm may also be inhibited for a short time or the remainder of the flight.
Inhibiting an alarm allows the pilot to be reminded of an alarm 1 or 15 minutes in the
future. This is useful for when the pilot wishes to be reminded of the condition when they
are not busy, or if their corrective actions are unsuccessful. For example, the pilot may
inhibit a CHT alarm for 15 minutes during the climb out when he may be devoting more
attention to engine cooling and does not wish to be re-alerted.
Pressing the MSG softkey provides these options to the pilot.

GRT Avionics, Inc. May 2019
Sport/Horizon EX Pilot’s Guide 136 Rev. A
Alarms that become a nuisance because they are continually being re-generated, such as
from a fluctuating output (like fuel level) or a faulty sensor, can be inhibited for the
remainder of the flight using the FLIGHT selection.
12.2 Audio Alerting
Audio alerting is the most effective way to alert the pilot of conditions that warrant their
attention. These alerts include user options to control the type of alarms that are issued
and even allow you to use your own audio files, if desired.
Automatic Inhibiting After Takeoff
To prevent nuisance audio alerts following takeoff, all audio alarms except those in the
“Warning” category (see table below) are inhibited for the first minute after takeoff (on
ground/In air is determined based on airspeed/groundspeed). The audio alert will be
generated if the condition still exists when the one-minute period expires.
Setting Up Audio Alerting
Audio alerting must be set up and tested prior to use. This setup is detailed in the Sport
EX Installation Manual and is summarized here.
Audio alerting is controlled on the AUDIO set menu selection near the bottom of the
GENERAL SETUP menu. The audio set menu allows alarms to be enabled or disabled,
altitude alerts for height above the runway and minimum descent altitudes, traffic, and
The FLIGHT inhibit option inhibits the alarm for the remainder of
the flight. The 1 and 15-minute inhibit will re-alert the pilot if the
alarm conditions still exist after that time.

GRT Avionics, Inc. May 2019
Sport/Horizon EX Pilot’s Guide 137 Rev. A
volume levels. This menu also allows you to use your own audio files (the GRT-supplied
audio alert files use a computer-generated voice to make it distinguishable from other
audio sources).
We recommend enabling all types of alerting, including the altitude alerts. Even for VFR
flying, the altitude alerts provide a reminder of your progress on the approach that are
helpful. We find the 500’ reminder is especially useful as a pre-landing checklist reminder
(pump on, prop control forward, flaps as desired).
All audio alerts are preceded by a short chime. The volume for the chime is adjustable
independent of the voice alert.
Audio Alerts
Priority Alarm GRT-Supplied Audio Category
1
Min Oil Pressure
(Applies to Cruise or Normal Min Oil
Pressure Alarms)
“Oil Pressure” Warning
2 Landing Gear “Landing Gear”
(Repeats Every 15 Seconds) Warning
3 AOA (If AOA is Enabled)
Tone; Goes From 10% to
100% Volume as AOA
Goes From 4° Below Stall
AOA to Stall AOA. Tone
Repeats at 2 Hz
Warning
4 Obstacle Warning “Obstacle” Warning
5 Traffic “Traffic” Warning
5.5
Autopilot Disconnect
(For Reasons Other Than Manual
Disconnect)
“Autopilot Disconnect” Warning
6 Max Oil Temperature “Oil Temperature” Caution
7
Max CHT
(Applies to Highest CHT. Multiple Hight
Temperature Cylinders Will Not Generate
Multiple Alarms)
“Cylinder Head
Temperature” Caution
8 Voltage “High Volts” and
“Low Volts” Caution
9 Max Fuel Flow “Fuel Flow” Caution
10 VNE Exceeded “Speed” Caution
11
Height Above Runway
(Applies Only When Synthetic Approach is
Selected. “Minimums” Applies if Decision
Altitude)
“500,”
“200,”
“100” and
“Minimums”
Advisory—Audio
Only
12 Autopilot Elevator Trim Required “Elevator Trim” Advisory

GRT Avionics, Inc. May 2019
Sport/Horizon EX Pilot’s Guide 138 Rev. A
12 200 Feet Above Min Descent Altitude “Approaching Minimums” Advisory
13
Autopilot Disconnect
(For Any Reason, Including Manual
Disconnect)
“Autopilot Disconnect” Advisory
14 Waypoint Sequencing “Waypoint” Advisory
15 All Other Messages/Alerts That
Generate a Message on the EFIS Chime Sound Advisory
12.3 Status Page
All pages include a “Status” softkey in their softkey menus. Pressing this softkey displays
a list of alarm conditions, followed by built-in test messages. The alarm conditions
correspond to user alarms which are currently beyond limits and have been
acknowledged by the pilot. Built-in-test messages provide information about the status
of that display unit and all equipment connected to it.

GRT Avionics, Inc. May 2019
Sport/Horizon EX Pilot’s Guide 139 Rev. A
13 DATA RECORDING
Recording features in the EFIS allow you to electronically record data. Recorded data can
be useful for: measuring airplane performance, extracting information that might help
troubleshoot an intermittent engine problem, replaying approaches to evaluate your own
flying skills, providing GRT tech support with information that can help to resolve issues
you may encounter, monitoring long-term engine performance, investigating cruise
power/economy tradeoffs, and more.
“Demo” recordings are especially useful for learning about your GRT EFIS, as they can be
replayed through the EFIS while on the ground, when you are able to devote 100% of
your attention to the EFIS.
There are three basic types of files that you can record:
• Snapshot: A simple, still shot of the screen. This is saved a PNG file on your USB
drive. Snapshots are nice for times when you want to record things like a high
ground speed or unusual performance.
• Demo: A recording of the flight data for later playback on the Display Unit itself or
for extracting the data to examine using a spreadsheet. These recordings include:
all the serial data received by the EFIS, user inputs (such as baroset, EFIS navigation
modes, etc…), and internal sensor data (such as AHRS, air data, GPS and ARINC
429, if applicable). All user settings can be reviewed from a demo by playing the
demo and viewing the various set menus.
• USB Flight Data Logger: Samples data at a user-selected interval and writes it to
a CSV file. It’s designed as an always-on, continuous data recorder that requires
less memory and stores data in an easier to use format than a demo recording.
Data is always added to the end of the “GRT Flight Data Log.CSV” file on the USB
flash drive.
13.1 Recording a Screen Snapshot
A Snapshot can be recorded as follows:
1. Go to SET MEN > General Setup.

GRT Avionics, Inc. May 2019
Sport/Horizon EX Pilot’s Guide 140 Rev. A
2. Scroll to near the bottom of the list and find “SNAP Button.” Highlight it and
select YES.
3. SNAP Button Saves Menu: Select YES to always display the softkey labels and
NO to never display softkey labels in a Snapshot.
4. To imprint the filename on the Snapshot image, select YES for “Show DEMO
Filename.”
5. Save to exit the set menu. Your display unit will now have a SNAP button on the
last softkey page. Using the SNAP button on menu screens can be very useful for
recording settings in picture form to share with your friends (Ex: Autopilot gain
settings, etc…) or to send them to us for troubleshooting.
6. To take a Snapshot, simply press SNAP to save the screen image to the installed
USB flash drive.
13.2 Demo Recordings
Demo recordings can be recorded on a one-by-one manual basis or you can set up your
EFIS to automatically record every flight. Files are not overwritten, so eventually you will
need to either erase the USB stick or install a new one. Most flights average less than 1
MB/minute, allowing up to 1000 minutes (16 hours) of recording per GB of USB capacity.
This gives an 8 GB memory stick an approximate demo recording capacity of 130 hours.
Demo recording options are made on the General Setup menu, accessed from the Set
Menu. Highlight DEMO Settings (right above the SNAP settings) and press the right knob
to activate the menu.
DEMO Settings
The DEMO Settings menu includes the following settings:
• Use Date/Time in Filename: Imprints the date and time in the upper left corner
of the recording. Also places the start date and time in the DEMO filename in the
format “DEMO-YYYYMMDD-HHMMSS.LOG” if the date and time are available.
Otherwise, the file is named with a number only, starting with DEMO0000.LOG.

GRT Avionics, Inc. May 2019
Sport/Horizon EX Pilot’s Guide 141 Rev. A
• Max File Size: Specifies the maximum file size of the recording, from 1 to 15MB.
Specifying the file size allows for easier handling or emailing. A typical recording is
less than 1MB/minute. Your rate may be more or less, depending on how much
data is being recorded. Upon reaching the max file size, the display unit will stop
recording momentarily to write the data to the USB drive. The bigger the file, the
more continuous data you will get. The smaller the file, the more often it will save
the data.
• Max File Time: Specifies the maximum recording time, from 1 to 120 minutes.
• Automatic Start/Stop: Allows you to start and/or stop recordings automatically.
Under the Automatic Start/Stop heading, choose to record nothing automatically
(OFF), start recordings automatically, stop recordings automatically or start and
stop recordings automatically. When automatic data recording is enabled, the EFIS
will start and stop/save automatically when the Auto Start and Auto Stop menu
setting conditions are met, whether it’s a specified RPM, airspeed, ground speed
or N1 for turbines. Do not turn off the EFIS before or immediately after these
recording conditions are met, as it will take the display unit a few seconds to write
the data from the last file recorded to the USB drive.
Starting and Saving Recordings Manually
In flight or on the ground, press NEXT repeatedly until you see the DEMO softkey. START
starts recording the demo. STOP ends and saves the demo. When manually recording, do
not forget to STOP the demo, as this is the action that saves the flight from temporary
internal memory to the USB stick.
Playing or Extracting Data from Demo Recordings
13.2.3.1 Playing Demo Recordings Back on the EFIS
From the PFD screen, press NEXT until you see the DEMO softkey. Press it to highlight
PLAY to run the demo. If multiple demo files are on the USB stick, you will be taken to a
menu page where you can select the file to play. File names will include the date and time
in the name if this data was available to the EFIS.
13.2.3.2 Extracting Data for Review on a Spreadsheet

GRT Avionics, Inc. May 2019
Sport/Horizon EX Pilot’s Guide 142 Rev. A
Download the GRT DECODE program from the GRT Avionics website
(http://grtavionics.com/home/miscellaneous-software/). Open the program and use it to
open the demo file. It will create a spreadsheet with all the data points.

GRT Avionics, Inc. May 2019
Sport/Horizon EX Pilot’s Guide 143 Rev. A
13.3 Automatic Demo Recordings
Automatic demo recordings are a great way to keep detailed recordings of the
performance of your airplane and engine. These recordings are compatible with Savvy
Analysis (savvyanalysis.com) for detailed engine analysis and can be used to document
flight testing of your airplane. To use this feature, keep a USB memory stick plugged into
your EFIS (or the USB hub that is connected to your EFIS) whenever you fly.
The following settings are recommended:
USB Flight Data Logger (Black Box Feature)
The USB Flight Data Logger feature was designed to provide automatic recording of a
limited number of important flight data parameters. The data is saved within the EFIS and
then periodically written to the USB drive according to user settings.
Go to SET MENU > General Setup > Demo Settings. Press the knob to open the page
and bring up the following settings:
• USB Flight Data Logger: (ON/OFF) When ON, the EFIS will record data when any
of these are true: airspeed is valid (above the sensor minimum), ground speed is
above 5 knots, RPM/N1 input is non-zero, fuel flow is non-zero.
• USB FDL Record Interval (ms): Data samples are recorded within the EFIS at this
interval: 200-30000 ms in steps of 200 ms. Default is 1000 ms (1000 ms = 1 second).

GRT Avionics, Inc. May 2019
Sport/Horizon EX Pilot’s Guide 144 Rev. A
• USB FDL Save Interval (s): The recorded data is written to the USB flash drive at
this interval: 0-300 seconds. Default is 60 seconds (if set to zero, the file is only
written when the internal buffer fills up or the data logger stops).
The data is saved as a .CSV (comma separated variable) file on the USB stick called “GRT
Flight Data Log.csv and can be opened using any spreadsheet program.
Legal Considerations of Data Recording
Recorded data can be recovered and analyzed in the event of an accident. All GRT Avionics
EFIS and EIS systems do not record any flight, engine or navigation information unless
data recording has been specifically enabled, with the exception of engine hours and flight
timer values.
13.4 Backing Up EFIS Settings
The EFIS Settings Backup feature allows you to save your settings on a USB drive and
reload them at a later date or in a new display unit.
To make it easy, back up each display unit separately to its own USB drive. The information
does not take up much memory—much less than 1 MB. This process will save all display
unit settings, user waypoints and flight plans. Note that it will not save logbook files—
those need to be downloaded separately. The user settings backup file may be copied
from the USB drive and stored on a computer like any other file.
To backup your user settings:
1. Insert the USB drive into the display unit.
2. Go to SET MENU > DISPLAY UNIT MAINTENANCE.
3. Right at or near the top is EFIS Settings Backup. Highlight this and push the knob.
Highlight Backup All Settings and push the knob. Answer YES at the prompt. The
system will back up all the display unit’s settings onto the USB drive.
To restore previously saved settings:

GRT Avionics, Inc. May 2019
Sport/Horizon EX Pilot’s Guide 145 Rev. A
• Insert a USB drive with the backup settings file. Click on EFIS Settings Backup from
the SET MENU > DISPLAY UNIT MAINTENANCE list. Highlight Restore All Settings
and press either knob.
Can I save settings files for multiple display units on one USB drive?
Yes. Note that the first setting in the Backup All Settings menu, Backup Directory. The
default value is Main Directory, which saves the SETTINGS.BAK file onto the root directory
of the USB drive (meaning it is not inside a folder).
The display unit will only recognize files named SETTINGS.BAK as settings files. If multiple
settings files are stored in the main directory, one of the files would need to be named
something different, which the display unit will not recognize. To get around this,
highlight Backup Directory, press the knob and turn it one click. You will see BACK0000.
Keep turning the knob to enter your display unit’s serial number, then press the knob to
enter. This will tell the display unit to create a folder on the USB stick by that name. The
display unit will recognize this file folder as its own settings folder and open it to retrieve
the SETTINGS.BAK file when it comes time to restore settings. Now, you can use the same
USB drive to store the settings for multiple display units—just repeat this step with each
display unit before saving their respective settings files.
Why would I need to do this?
If you decide to upgrade your display unit, save your settings before you send it in so that
you can easily restore them when you get your unit back. Some hardware updates wipe
the settings clean. In the case of an upgrade from one type of system to another, you can
avoid having to reprogram many settings in your new display unit. For example, during
an upgrade from an HX to an HXr, this process will fill in most, if not all, of your new
settings, saving setup time. You will still need to go through the setup menu and program
the settings that are new, but it will save you some time at the very least.
This is especially important for aircraft that do not have good wiring diagrams. Many
second- and third-owners of kitplanes call us for help with their system and have no idea
how the serial ports are wired and have no documentation about the electrical system. If
you do not have a good set of paper wiring diagrams specific to your airplane and you
lose your settings, you could be in for a lot of detective work if you do not have a saved
backup.

GRT Avionics, Inc. May 2019
Sport/Horizon EX Pilot’s Guide 146 Rev. A
During troubleshooting, sometimes our techs find it useful if you can email us a copy of
your settings file.

GRT Avionics, Inc. Apr 2019
Sport/Horizon EX Pilot’s Guide 147 Rev. A
14 A Typical Flight EFIS (Read if you don’t like manuals!)
Follow a typical VFR flight with the chief engineer, describing his habits with the EFIS
and his RV-6A, to see how he uses the EFIS to enhance his flying experience. We don’t
claim that his flying habits are perfect, but we hope it gives you better insight into how
the EFIS is used for safer and more enjoyable flying. You might also find it more
interesting than a traditional manual descriptions, and even the experienced GRT user
might discover useful features that they were unaware of!
14.1 Startup
After my pre-flight (which always includes, at the absolute minimum, a look at the
pavement under the cowl, oil level, and tires) the engine is started, I verify no oil
pressure alarm from the engine information system, which starts up immediately. (All
other engine alarms will be generated by the EFIS when it completes booting.) I then
turn on the avionics bus which powers up all avionics. While the EFIS is booting, I use a
printed checklist to configure the airplane for taxi/takeoff, and then begin my taxi. With
the adaptive AHRS it is not necessary to hold the airplane motionless for any time,
however, by the time I complete my checklist my EFIS and HUD have booted up and
AHRS is aligned and providing attitude data.
For those with the legacy AHRS (analog), it is also not necessary to hold the airplane
motionless until the AHRS has aligned, although it is necessary for the first 10-20
seconds after the AHRS is powered-up.
14.2 Runup
I lean for taxi and then head for the runway, stopping for my run-up. Runup begins with
selecting the EFIS engine page and select the “EGT” version of this page. This provides a
time history of the EGTs, and a tachometer dial display. I perform my runup as most
other pilots I have observed, with the addition of a final check of the EGT time history to
verify all EGTs increased and appear typical for the run up. A mis-firing cylinder would
probably cause noticeable roughness, but why not use the EGT time history to observe
that all cylinders are running normally? Finally, I verify the fuel totalizer is agreeing with
the known fuel quantity and a quick check of voltage/amperage to verify the alternator.
Alarms will alert me if anything is abnormal, but intentionally reviewing them gives me
an extra sense of confidence that everything is normal. (See page 103.)

GRT Avionics, Inc. Apr 2019
Sport/Horizon EX Pilot’s Guide 148 Rev. A
As a side-note, I once discharged my battery significantly just before a night flight. Prior
to takeoff I noted a battery voltage of only 12.9 volts, and 20 amps (instead of the
normal 6-8 amps) being delivered by the alternator. I was reluctant to take off into the
darkness with what appeared to be a failed electrical system, until I realized that the
combination of a discharged battery and lighting that was on was responsible for the
unusually high alternator output and low battery voltage, and no real problem existed.
14.3 Takeoff
For takeoff it is my preference to have the EGT time history visible for the initial climb-
out. If engine roughness was to occur on the climb-out, the EGT time history can show
me if the roughness is due to one cylinder (as one EGT will typically drop much more
than the others), or a problem common to all cylinders (all EGTs dropping similar
amounts). My actions may differ if a single cylinder fails as compared with the entire
engine exhibiting problems.
For those with a single screen EFIS installation, a Hudly heads-up display is especially
useful, as it provides full time primary flight data, freeing the EFIS to be used however
you wish, such as showing the EGT time history on takeoff. I find the HUD a great
addition to my airplane and use it for all phases of flight. I especially find the airspeed is
much easier to monitor on takeoff and landing, and the reassurance of the runway
overrun protection is great.
14.4 Initial Climb
Until reaching the 1000-2000 feet above the ground my attention has been the
controlling the airspeed in the climb and watching for traffic. Upon reaching this
altitude, I turn off the electric pump, adjust prop RPM, and switch the EFIS to the map
page to take a quick look for traffic, as most airplanes are concentrated around airports!
Depending on where I am going, I may need to navigate myself around some controlled
airspace. I am equally likely to hand fly as use the autopilot at this point, however I
usually enter my flight plan into the EFIS once I am enroute, and for this I take
advantage of the autopilot. If I am taking off from someplace less familiar, or for some
reason I expect a high workload after takeoff (such as taking off under class B airspace), I
will enter my flight plan, and pre-set my selected altitude before takeoff.
Normally I am in my climb when I want the autopilot (GRT servos) to assist me, so I find
it easiest to just hit the engage button. The autopilot immediately begins holding the

GRT Avionics, Inc. Apr 2019
Sport/Horizon EX Pilot’s Guide 149 Rev. A
heading and pitch attitude, so my climb continues as it was. I then hit the left knob to
synchronize the heading bug to my current heading, then hit the right knob to show my
autopilot controls, select Lat A/P to “HDG”, Vert A/P to “AUTO” and set my climb
altitude and speed. Now I am free to enter a flight plan while the autopilot flies for me.
14.5 Entering the Flight Plan?
For VFR flights my flight plan is typically just a direct-to. From the map page I hit the
right knob to get my map shortcut, press the “FLT PLN” softkey, and enter the direct-to.
If my flight plan was more complex, I probably entered it into the GRT app, so I would
use my phone or tablet to send the flight plan into the EFIS. Note that the GRT Remote
app only controls the sequence flight plan, so if I have the direct-to flight plan selected, I
must switch to the sequence mode flight plan.
If I don’t recall the identifier for my destination, I use the “slew” feature on the map to
bring my destination into view on the map. Keep in mind that the map range can be
changed while slewing, so I may slew to the general area on a larger map range and
reduce the map range to show the airport identifiers. At that point the right knob can be
pressed to display the details selector, the destination selected, and the direct-to softkey
is pressed to set it.
For those new the GRT EFIS, entering a flight plan is very easy using the softkeys. In fact,
I find it much easier than any other GPS I have used. When entering the identifier, new
users must remember to press the right knob to advance the cursor when same softkey
is used to enter two consecutive letter/numbers. Turn the right knob to select “ENTER”
when the waypoint entry is complete.
14.6 Resetting the Direct-to
At that point I switch the lateral autopilot to “NAV” to follow my flight plan. If much time
had elapsed before doing this, I might be off the line connecting the origin to my direct-
to, causing the EFIS to turn the autopilot to capture this path. Normally I wish to just
“reset” my direct-to. This is easily accomplished by hitting the right knob from the map
page, clicking direct-to softkey, and the pressing the right knob to “Enter” this direct-to
again. If I was on a sequenced flight plan and wished to go direct to the first waypoint
(or any waypoint), I would highlight it with the knob (if needed) and select the “Go
Direct”.

GRT Avionics, Inc. Apr 2019
Sport/Horizon EX Pilot’s Guide 150 Rev. A
14.7 Climbing and Overheating
At this point I am free to watch for traffic and monitor my CHTs to manage my engine
temperatures during the climb. If I climb at higher airspeed (135 mph) I probably won’t
have to worry about exceeding my personal CHT limit of 425, but if I climb at a lower
speed, depending on the outside air temperature, I may need to adjust power/airspeed
to stay below 425. (My RV-6A has an O-360 with constant speed prop, but this was also
true with my previous RV-6A which had a fixed pitch prop and a 160 hp O-320.)
The task of watching the CHTs on the climb is probably the only manual “monitoring”
task I have for myself. My habit is to use the EIS for the hottest CHT reading (the default
settings show the highest CHT on the upper right corner of the first combination page).
For installations where the EIS is not mounted in the panel, I like the engine strip on the
bottom of the PFD screen (8.4” screens and smaller), or the use of an Engine inset of the
EGT/CHT (HXr and 10.1 Horizon).
14.8 Setting power and Leaning
Upon reaching my cruise altitude I again select the EGT engine page. (It would be
common for it to be already displayed, as by now I have probably used it to reassure
myself of normal engine operation…I have an overly sensitive “roughness” detector!) I
adjust RPM and MAP for my desired power setting using the percent power display. I
normally cruise between 50%-65%.
Most I have talked to cruise at wide-open-throttle to take full advantage of the speed
the RV’s offer, but I like this lower power setting range because my cruise speed is not
reduced much, I have excellent fuel economy (and thus range, or reserves are increased),
and I am comfortable with leaning aggressively when the power is well below 75%, and
for whatever reason, slightly closing the throttle tends to result in EGTs between
cylinders becoming better matched.
Everyone seems to have their own technique for leaning, so here is mine. I select the
“LEAN” function on the engine page, pull the mixture to about half of where I expect it
to end up, and then begin turning it at a slow, steady rate. The EGT time history will
show the EGTs steadily increasing initially, but after a bit they curve they draw shows the
EGTs flattening out (not changing much). In my RV-6A with carbureted engine I can
expect roughness to be felt when the first cylinder to peak drops only 10 or 15 degrees
lean of peak (which is highlighted by a box around the EGT reading). The combination
of the flattening EGT time history and peak detected by the leaning function makes it

GRT Avionics, Inc. Apr 2019
Sport/Horizon EX Pilot’s Guide 151 Rev. A
easy to detect the first signs or roughness, which normally goes undetected by my
passenger (but not me!). One full turn back on the mixture control and my leaning
process is complete. I verify I have done a good job by noting the “SFC” display on the
“STATS” engine page is now displaying it usual value (0.40 in my case).
14.9 Cruise Checks
As cruise continues, I will occasionally check the SFC (specific fuel consumption) to
confirm conditions have not changed that warrant leaning again. In my case, with the
constant speed propeller, engine efficiency has dropped, and leaning is required if the
SFC goes up or down. This is because of the propeller RPM remaining constant when
power is lost. With a fixed pitch propeller, the SFC will only go down when engine
efficiency drops. Most often, when I notice a change in SFC, it was because I decided to
cruise up to a higher altitude and forgot to re-lean, although changes in air temperature
can cause this also.
With little to do in cruise I tend to review the EGT time history to look for any unusual
variations in EGTs. Some variation might be noted if flying in turbulence, or if hand-
flying and altitude is not steady. This is normal. Most often my attention goes to the EGT
time history when I think some engine roughness is occurring. I am normally reassured
when I see steady EGT time histories. I may also activate the “NORM” function to track
changes in EGT, especially when crossing water, such as Lake Michigan. If I forget to de-
activate this function before beginning my descent, I will be reminded with “EGT
Change” alarms.
As a fun side note, I once flew partial panel for a biannual flight review by selecting the
engine page to hide the EFIS PFD screen. While hand flying on back up instruments, I
happen to notice my EGTs showed a shallow sine wave as the engine reacted to my
slight but steady altitude fluctuations. It was somehow reassuring to see this.
14.10 Checking Weather Enroute
If weather conditions are of interest, I find the ADS-B METARs data is easier to read than
AWOS is to listen to, but it updates only hourly, so I may choose to listen to current
weather conditions also. METARs data is accessed using the detail selector (right knob)
on the map page. This can also be done while slewing the map. The detail selector is
displayed after pressing the right knob, turning it to highlight the airport of interest, and
pressing the knob again to see the METARs. For the nearest list of weather frequencies,
that same press of the right knob that brings up the details selection also displays the

GRT Avionics, Inc. Apr 2019
Sport/Horizon EX Pilot’s Guide 152 Rev. A
map shortcut softkeys, one of which will be “NEAREST”. Press that softkey, select
“WEATHER”, and scroll through the list to find weather of interest. Note that the nearest
weather frequencies list includes the range and bearing to the station, so it is easy to
choose stations in your direction of travel. If your communication radio provides a serial
tuning that is wired to the EFIS, you can conveniently tune the radio from this list also.
Anybody that flies with a GRT EFIS should make use of these functions, and the
shortcuts provided by pressing the right knob on the map page.
NEXRAD is provided by ADS-B (or XM Weather), and is displayed by selecting the
“RADAR” on the “SHOW” map softkey. Slewing and map range changes can be used to
review weather to the desired detail. Areas for which the ADS-B (or XM Radio) is not
providing weather will have blue cross hatching. Typically, this will be for areas more
than 250 miles from your position.
14.11 You do use the Interval Timer, right?
If you have two fuel tanks, you are using the interval timer, right? Both the EFIS and the
EIS provide this function, and I find it essential for fuel management. I set mine for 30
minutes. When this alarm goes off, check your fuel! I switch tanks 30 minutes into the
flight, and then every hour after that.
14.12 Planning for Landing
Just prior to descend, I use this low-workload time to review the airport details for my
destination. Once again, the map shortcut softkey come in handy. From the map, press
the right knob, and then press the “WPT Details” softkey. The airport details will be
displayed. Now is a good time to use METARs and runway data to anticipate the
preferred runway. Communication radio frequencies are listed and can now be tuned.
Note the airport elevation (or pattern altitude, if noted) before exiting this page.
At this point I also select the best tank for landing. I probably won’t burn much fuel on
my descent, and sometimes (yikes!) I get distracted by traffic and whatever and forget to
select the fullest tank before landing when I am near the airport. So I do it now as a
precaution, and (hopefully) when I perform my landing checklist.
14.13 Descent

GRT Avionics, Inc. Apr 2019
Sport/Horizon EX Pilot’s Guide 153 Rev. A
Descent begins from the PFD screen by pressing the right knob to change the selected
altitude to pattern altitude and setting the descent rate. I always use vertical speed
mode, which is assumed by the autopilot when a lower altitude is selected, and “AUTO”
is used for the VERT A/P mode. The autopilot will pitch over smoothly, and my
preference is to reduce power to hold my cruise airspeed. When within a couple
thousand feet of the surface I prefer my airspeed to be reduced, as bird strikes are much
more common near the surface, and it is my experience that birds seem less likely to
avoid airplanes that exceed about 100 knots.
During the descent I am periodically enriching the engine and checking my descent
progress using the green arc displayed on the map. This arc shows you where you will
be when you reach your selected altitude based on the airplane’s current vertical and
horizontal speed. Adjust your vertical or airspeed as needed to keep this arc a mile or
two before your destination, as it will be affected by winds that will probably change on
descent.
During the descent I will make my final runway choice, after which I always activate the
synthetic approach. This provides me with my height above the runway (it is displayed
just under the flight path marker), highlights the runway end on the PFD with lead-in
lights so I don’t land on the wrong runway (again!?), provides lateral and vertical
guidance (so I don’t get too shallow on my approach and hit an obstacle), and reminds
me to re-set my barometric pressure.
14.14 Landing
To navigate to the runway, I set the map range to 20 miles or less and use the extended
runway centerlines to establish myself inbound. If I am flying a coupled approach (for
the fun of it, or because the weather is marginal), I will intercept this extended centerline
several miles from the runway end and stay in altitude hold mode until intercepting the
synthetic approach glideslope. Power reduction will be required when the glideslope is
intercepted.
As the approach progresses, I glance at the EFIS wind indicator. Magnetometer heading
errors will induce wind speed and direction errors, but with reasonable care your
installation should provide enough accuracy to allow good anticipation of the crosswind
direction and magnitude. If the EFIS is indicating a tail wind on approach, re-check your
choice of runway, as the headwind component is normally accurate. More than once I
have changed runways when the EFIS showed I had a tailwind on approach, and it has
always been correct!

GRT Avionics, Inc. Apr 2019
Sport/Horizon EX Pilot’s Guide 154 Rev. A
Occasionally I will note significantly higher winds on the EFIS than being reported on the
surface. If this persists during the approach, I use this to anticipate a loss of airspeed
may occur during the approach due to wind shear.
If you are lucky enough to be flying with the HUD, it can be configured to show you a
prediction of your touchdown point and stopping distance. I find this especially useful
when flying the RV-6A into any runway less than 3500 feet. Its intent is to warn you if
you are in danger of going off the end of the runway (or approaching too low). I tend to
be quite aware of my approach precision into short runways, so I don’t expect to see the
dreaded “OVERRUN” warning persistently in my HUD. (“OVERRUN” may momentarily be
displayed with over-corrections to your glidepath on approach, but if it is persistent, go-
around!)
I also glance at the runway use prediction on the HUD prior to making the runway. With
the reassurance this prediction provides that I have spare runway I find I no longer
reduce power after crossing the runway end to “optimize” my approach for short
runways. Instead, I feel comfortable maintaining a consistent approach power setting
until flare. This simplifies the flare maneuver and reduces the chance of “banging it on”.
14.15 Take it home with you!
That ends the flight. Since I configured my EFIS to automatically record demos
throughout the flight, when arriving at my home airport I remove the USB memory stick
and take it home to save it on my home computer. This gives me a long-term and
detailed record of my airplane’s performance (and mine!).