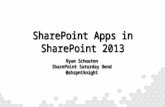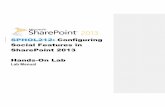SPHOL209: Extending the Search Experience in SharePoint...
Transcript of SPHOL209: Extending the Search Experience in SharePoint...

2013
SPHOL209: Extending
the Search Experience
in SharePoint 2013
Hands-On Lab
Lab Manual

This document is provided “as-is”. Information and views expressed in this document, including
URL and other Internet Web site references, may change without notice. You bear the risk of
using it.
This document does not provide you with any legal rights to any intellectual property in any
Microsoft product. You may copy and use this document for your internal, reference purposes.
© 2012 Microsoft. All rights reserved.

Page 1
Contents
EXTENDING THE SEARCH EXPERIENCE IN SHAREPOINT 2013 ....................................................................... 2 Lab Objectives ........................................................................................................................................................ 2 Technologies .......................................................................................................................................................... 2 Audience ................................................................................................................................................................ 2 Scenario ................................................................................................................................................................. 2 Getting Started ....................................................................................................................................................... 2
Connect to the Lab Environment ....................................................................................................................... 2 Open the Lab Environment ................................................................................................................................ 2
Exercise 1 – Configuring Results ........................................................................................................................... 3 Scenario ............................................................................................................................................................. 3 Task 1 – Explore the Results Page ................................................................................................................... 3 Task 2 – Open the Results Page for Editing ...................................................................................................... 5 Task 3 – Modify the Search Refinement Web Part............................................................................................ 7 Task 4 – See the Modified Web Part ............................................................................................................... 11
Exercise 2 – Custom Result Source .................................................................................................................... 12 Scenario ........................................................................................................................................................... 12 Task 1 – Set Up a New Result Source for Search Federation ........................................................................ 12 Task 2 – Display Bing Results on the Search Page ........................................................................................ 13 Task 3 – View Bing Federated Results ............................................................................................................ 15
Exercise 3 – Search Display Templates .............................................................................................................. 18 Scenario ........................................................................................................................................................... 18 Task 1 – Explore a Query Rule ........................................................................................................................ 18 Task 2 – Show the Custom Hover Panel ......................................................................................................... 19 Task 3 – Download a Custom Display Template ............................................................................................. 21 Task 4 – Explore a Custom Display Template ................................................................................................. 23
Summary .............................................................................................................................................................. 24

Hands-on Lab Extending the Search Experience in SharePoint 2013
Microsoft Confidential Page 2
Extending the Search Experience in SharePoint 2013
Estimated time to complete this lab: 35 minutes
Lab Objectives
The goal of this HOL is to demonstrate that it’s easier than ever to extend and build on the Search user experience. We will modify and add some web parts to the search result page, and demonstrate the use of templates to change the way the results are displayed. In the exercise on templates, you will be introduced to query rules, which enable you to promote specific types of results in a search. After completing this lab, you will be better able to:
Edit a search results page and modify its appearance by adding and customizing web parts
Activate query rules, and explore how they define the display attributes of promoted results
Open and modify a display template and see the results of your changes
Technologies
SharePoint 2013 Search
Audience
SharePoint Site Administrators and SharePoint IT Professionals
Connect to the Lab Environment
If not already logged in, lLog on to the SharePoint (SP) virtual machine (VM) as Garth Fort, with the credentialsusername CONTOSO\GarthF, and the password, pass@word1.
Scenario
This lab takes you through an introduction to modifying the search experience in SharePoint 2013. It teaches you how to open and edit a search page, add and configure web parts, and modify a display template to change the appearance of search results.
Getting Started
Connect to the Lab Environment
Log on to the SharePoint (SP) virtual machine (VM) as Garth Fort, with the credentials CONTOSO\GarthF, pass@word1.
Open the Lab Environment
1. To begin the lab, start Internet Explorer, navigate to the demo home page at http://intranet.contoso.com/sites/contoso and log on to SharePoint as Garth Fort with the following credentials:
Username: CONTOSO\GarthF
Password: pass@word1
2. Warm up Web Apps:
a. Start in the demo home page.
Formatted: Font: Bold
Formatted: Font: Bold

Hands-on Lab Extending the Search Experience in SharePoint 2013
Microsoft Confidential Page 3
b. In the upper navigation, click the down-arrow next to Resources and then click Document Center.
c. Click on a PowerPoint presentation and see it open in a Web App.
d. Click the back-arrow to return to the Document Center.
e. Repeat steps c and d for Word and Excel documents.
Note: if you do not see a specific document type in the top view, in the left navigation click Documents and select from that list.
f. In the upper navigation, click Home to return to the demo home page.
Exercise 1 – Configuring Results
Estimated time to complete this exercise: 15 minutes
Scenario
The search results page is highly configurable. In this exercise, you will learn how to modify the search results page to enhance its appearance and functionality.
Task 1 – Explore the Results Page
In this task, you will learn to open and explore various parts of the core results page. Throughout this task, search results you obtain may not exactly match the screen shots, but they should be close.
1. From the home page, in the top navigation, click Search.
2. In the search page, in the query box, type marketing and then click the search icon.

Hands-on Lab Extending the Search Experience in SharePoint 2013
Microsoft Confidential Page 4
3. Note the main features of the results page:
a. Scope filters (below the query box) – Everything, People, Conversations, Videos

Hands-on Lab Extending the Search Experience in SharePoint 2013
Microsoft Confidential Page 5
b. Refiners (at the left of the page) – Result Type, Author, SharePoint Content Type (SPContentType), Tags, and several others.
You will learn more about modifying filters and refiners in just a few minutes. At this point, we will use some of the refiners to see how they work.
4. Use some of the refiners to filter the search results:
a. In the Result Type refiner, click Word.
b. In the Author refiner, click Garth Fort.
Note that refining is cumulative. Successive refining is one way to quickly drill down to the results you want.
c. Click Everything in the scope filter to return to the full set of results.
Task 2 – Open the Results Page for Editing
In this task, you will open the search results page and explore the user interface (UI) for editing the page.

Hands-on Lab Extending the Search Experience in SharePoint 2013
Microsoft Confidential Page 6
1. Still in the search results page, click Settings (the gear icon next to the SharePoint user name), and then click Edit Page.
Note: After you open the page for editing, you will see a “Checked out to you” message at the top of the page. Throughout this lab, do not click the Check it in link; you will later discard the check-out.

Hands-on Lab Extending the Search Experience in SharePoint 2013
Microsoft Confidential Page 7
2. Explore the different web part zones and the web parts in them:
a. Navigation Zone – Refinement
b. Main Zone – Search Box, Search Navigation, Search Results
3. Explore the Ribbon at top of the page:
a. Edit group – Save and check in/check out the page
b. Manage group – Set Page permissions, delete the page
c. Page Actions group – you will not be using this in the lab, but take note of them.
Task 3 – Modify the Search Refinement Web Part
Having opened the search results page for editing, you will now change the page by making some simple modifications to the Refinement web part. As you saw in a previous task, refiners enable you to
quickly drill down to the results you need, and can be configured in a number of different ways. In this task, you will modify the appearance and function of the Refinement web part.

Hands-on Lab Extending the Search Experience in SharePoint 2013
Microsoft Confidential Page 8
1. Click the down-arrow next to the Refinement web part and in the drop-down menu, select Edit Web Part. The web part will open for editing in the right side of the page.
2. In the web part editor at the right side of the page, click the box labeled Choose Refiners…

Hands-on Lab Extending the Search Experience in SharePoint 2013
Microsoft Confidential Page 9
3. In the Selected Refiners list at the top right of the window, click Size.
4. In the Configuration for: area at the bottom of the window, in the Display template drop-down menu, click the drop-down arrow and then click Slider with bar graph.
5. Next to Intervals, select Custom.

Hands-on Lab Extending the Search Experience in SharePoint 2013
Microsoft Confidential Page 10
6. In the Thresholds box, type 50000;100000;250000;500000. When you are done setting the web part options, the configuration page should look like the following:
7. Click OK to close the configuration window.
8. In the Refinement web part editor at the right of the page, click OK.

Hands-on Lab Extending the Search Experience in SharePoint 2013
Microsoft Confidential Page 11
9. At the upper right of the page, click SAVE.
Task 4 – See the Modified Web Part
In this task, you will use the modified web part.
1. In the search query box, type marketing campaign and click the search icon.
2. At the left side of the page, note the choices that are available under the Result Type refiner
(about 6 result types should show).
3. Scroll down until you can see the Size refiner, which is now an interactive slider.
4. Slide the left control bar in the Size refiner slider to the right to show only the largest result group (488K or more).
5. Scroll up if needed so that you can see the Result Type refiner.

Hands-on Lab Extending the Search Experience in SharePoint 2013
Microsoft Confidential Page 12
Note that after using the Size refiner, the choices available under the Result Type refiner have been reduced – only the result types with larger sizes are available. This again illustrates that refiners are populated dynamically.
6. Restore the Size slider to its original position. Note the Result Types list also updates to show
more choices.
7. We will now restore the search results page to its original configuration.
a. At the upper right, next to the user name, click Settings (gear icon), and then click Edit Page.
b. In the ribbon, in the Edit group, click the down-arrow below Check In (do not click the Check In icon).
c. Click Discard Check Out and then click OK in the confirmation dialog box.
In this exercise, you learned to modify the search results page to change its appearance and functionality. Specifically, you learned to modify a refiner web part and changed the way its UI works.
Exercise 2 – Custom Result Source
Estimated time to complete this exercise: 10 minutes
Scenario
In SharePoint 2013 Search, result sources define where a search query looks for results. They can be thought of as “containers” for search results that hold results from specific sources and/or are filtered by specific criteria. For those familiar with SharePoint 2010, result sources replace “search scopes” in previous SharePoint versions. In this exercise, you will create a new result source.
Task 1 – Set Up a New Result Source for Search Federation
In this task, you will create and configure a special kind of result source for search federation. Search federation enables you to combine results from SharePoint search with a variety of non-SharePoint sources.
Specifically, you will learn how to create a result source for Bing search federation. In order to actually display federated results, you must configure a results page to do so. Those steps will be covered in the next task.

Hands-on Lab Extending the Search Experience in SharePoint 2013
Microsoft Confidential Page 13
1. In the upper left, click the SharePoint icon to open a fresh search page.
2. At the upper right of the page, click Settings (gear icon), and from the drop-down menu, click Site Settings.
3. Under Search, click Result Sources.
4. At the top of the sources page, click New Result Source.
5. Next to the headings, type information as follows:
a. Name: Federated Results
b. Description: Leave blank
c. Source Information/Protocol OpenSearch 1.0/1.1
d. Query Transformation: {searchTerms}
e. Source URL (for Bing): Copy and paste, or type in the following:
http://www.bing.com/search?q={?searchterms}&format=rss&Market=en-Us
f. Credentials Information: Anonymous
6. At the bottom of the page, click Save.
Task 2 – Display Bing Results on the Search Page
Having set up a new result source for Bing results, you will now enable the search results page to display them. There are several ways to do this, for example you can add a web part to the page or create a new query rule to display a block of Bing results. In this task, you will create a simple query rule to promote Bing results.
1. Click the SharePoint icon to open a fresh search page.
2. Click Settings (gear icon) and in the drop-down menu, click Site Settings.
3. Under Search, click Query Rules.

Hands-on Lab Extending the Search Experience in SharePoint 2013
Microsoft Confidential Page 14
4. Click the down-arrow next to Select a Result Source… and then click Local SharePoint Results.
5. Click New Query Rule.
The next series of steps will configure the query rule.
6. In the query rule configuration page, under Rule name, type Bing Results.
7. In the Query Conditions area, click Remove Condition.
8. In the Actions area, under Result Blocks, click Add Result Block.
The next series of steps will configure the result block.
9. In the Block Title area, change the title to Bing Results for “{subjectTerms}”.
10. Ensure the Search this Source box contains Federated Results; if it does not; use the drop-down menu to select Federated Results.
11. Change the Items drop-down menu to 3.
12. Expand Settings.
13. Select This block is always shown above core results.

Hands-on Lab Extending the Search Experience in SharePoint 2013
Microsoft Confidential Page 15
14. The final Result Block configuration window should look like the following:
15. Scroll down if needed, and click OK.
16. Scroll down if needed, and click Save.
Task 3 – View Bing Federated Results
Having set up a query rule to add Bing results to search, you will now see it work.
1. At the upper left of the page, right-click the SharePoint icon and select Open link in new tab.
2. Navigate to the Search tab.
3. In the query box, type marketing campaign and click the search icon.

Hands-on Lab Extending the Search Experience in SharePoint 2013
Microsoft Confidential Page 16
4. Note that Bing search results have been added to the top of the page, followed by SharePoint search results.
Like SharePoint results, Bing results also have hover panels that enable you to navigate to a location without leaving the search results page.

Hands-on Lab Extending the Search Experience in SharePoint 2013
Microsoft Confidential Page 17
5. Optional: Pause on one of the Bing search results and in the hover panel, right-click OPEN, and then click Open in new tab. Then navigate to the tab.
6. When you are done exploring the Bing result, close the tab.
You will now deactivate the Bing results rule before moving on with the rest of the lab.
7. Navigate back to the Manage Query Rules tab.
8. Pause on the Bing Results query rule, click the down-arrow, and then click Make Inactive. You
will see “Inactive” below the rule name.
In this exercise, you successfully created and configured a search results source and query rule for Bing federated results, and you saw the rule in action.

Hands-on Lab Extending the Search Experience in SharePoint 2013
Microsoft Confidential Page 18
Exercise 3 – Search Display Templates
Estimated time to complete this exercise: 10 minutes
Scenario
Search display templates, new in SharePoint 2013, are HTML files that dictate how items result and their corresponding hover panels display metadata, links, and previews. In this exercise, you will learn to open an out-of-the-box display template, compare it with a customized template, and apply the customized template to the results page.
Task 1 – Explore a Query Rule
The custom display template you will be modifying is associated with a query rule that promotes Word documents of the “Press Release” content type. In this task, you will briefly open and explore the query rule to learn how the template is assigned.
Note: You can learn more about query rules in the labs HOL031 - Introduction to Search in SharePoint 2013 and HOL034 - Exploring Search Query Rules in SharePoint 2013.
1. Navigate back to the Manage Query Rules page.
2. In the Select a Result Source… drop-down menu, make sure Local SharePoint Results is selected.
3. Under Defined for this site, pause on the rule called Press Release, click the down-arrow, and select View. The query rule configuration page will open.

Hands-on Lab Extending the Search Experience in SharePoint 2013
Microsoft Confidential Page 19
4. Scroll down, and under Result Blocks, next to Press Releases for “subjectTerms”, click view.
5. Expand Settings.
The Settings area result block definition defines the display template to be used; in this case, it specifies a custom Word Item created specifically for press releases, called Word Item – Custom_PR.
6. Close the View Result Block window.
7. Scroll down if needed, and click OK to close the View Query Rule page.
Task 2 – Show the Custom Hover Panel
You will now conduct a search that triggers the query rule and view the custom hover panel in action.
1. At the upper left of the page, right-click the SharePoint icon and select Open link in new tab.
2. Navigate to the Search tab.
3. In the query box, type marketing pr and click the search icon.

Hands-on Lab Extending the Search Experience in SharePoint 2013
Microsoft Confidential Page 20
4. Notice the Found press releases! message and the result block Press Releases for “marketing”.
5. Pause on the top result and notice the custom content in the hover panel.
Note: the documents and hover panel you see may not exactly match the screen shot.

Hands-on Lab Extending the Search Experience in SharePoint 2013
Microsoft Confidential Page 21
6. In the hover panel, explore the following custom items:
a. Contoso Press Release title and Public and Investor Relations Department designators
b. Press release ID number
c. Number of Document Views for the press release (may be blank if the document has not
been viewed previously).
d. File Location of the press release
7. At the upper left, click the SharePoint icon to refresh the search page.
Task 3 – Download a Custom Display Template
In this task, you will download a copy of the custom display template HTML file for press releases.
1. At the upper right of the page, click Settings (gear icon), and from the drop-down menu, click Site Settings.
2. Under Web Designer Galleries, click Master Pages and page layouts.
3. Click Display Templates.

Hands-on Lab Extending the Search Experience in SharePoint 2013
Microsoft Confidential Page 22
4. Click Search.
5. Scroll down to the bottom of the Display Templates page.
6. Using the navigation arrows at the bottom of the page, advance to the last page (items 91-98).
7. Pause on the item named Item_Word_HoverPanel_Custom_PR.html
(Note: make sure you pause on the .html file, not the .js file).
8. Click the down-arrow, and in the context menu, click Download a Copy.

Hands-on Lab Extending the Search Experience in SharePoint 2013
Microsoft Confidential Page 23
9. In the Save dialog pull-down menu at the bottom of the screen, click Save as.
10. Navigate to the desktop and click Save.
Task 4 – Explore a Custom Display Template
In this task, you will open and explore the custom display template HTML file for press releases, and see how it is configured.
1. From the Start menu, start Notepad.
2. In Notepad, Click File, and then click Open…
3. Navigate to the desktop.
4. In the file type pull-down menu, click All files.
5. Double click Item_Word_HoverPanel_Custom_PR.

Hands-on Lab Extending the Search Experience in SharePoint 2013
Microsoft Confidential Page 24
6. Locate the following section of code (if needed, click Edit and Find…, and then search for Contoso Press).
Note: yellow highlighted sections show the items of interest.
<div class="ms-srch-hover-subTitle"> <h3 class="ms-soften">Contoso Press Release</h3> <h3 class="ms-soften">Public and Investor Relations Department</h3> <h3 class="ms-soften">Press Release ID Number</h3> <div class="ms-srch-hover-text ms-srch-ellipsis">_#= $htmlEncode(ctx.CurrentItem.DocId) =#_ </div><br> <h3 class="ms-soften">Document Views</h3> <div class="ms-srch-hover-text ms-srch-ellipsis">_#= $htmlEncode(ctx.CurrentItem.ViewsLifeTime) =#_ </div><br> <h3 class="ms-soften">File Location</h3> <div class="ms-srch-hover-text ms-srch-ellipsis" >_#= $htmlEncode(ctx.CurrentItem.Path) =#_ </div><br>
The above section of code adds the items you saw in the custom hover panel: a new subtitle, Press Release ID number, Views Count, and File location. This is a simple example of how a hover panel can be customized to display metadata that is not displayed in the standard Word hover panel.
7. Close Notepad.
8. Minimize Internet Explorer.
9. Delete the Item_Word_HoverPanel_Custom_PR file from the desktop.
By completing this exercise, you have completed a survey of how search items are selected and displayed using query rules, result sources, and display templates. You learned how the query rule result block definition assigns the display template. You then opened and explore a display template HTML file and locate the customization code.
Summary
In this hands-on lab, you were introduced to some of the new and extended features of the SharePoint 2013 Search user experience, and you learned how to customize that experience. You took a tour of the results page, and learned how to configure web parts to display search results. You also learned how query rules use result sources and result types to define how results are displayed. You then learned display templates are assigned within a query rule, and explored the HTML file for a custom template.