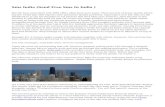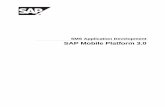SpesCommunicator User Guide 0808 - SpesNet website · SpesCommunicator is a web-based SMS (short...
Transcript of SpesCommunicator User Guide 0808 - SpesNet website · SpesCommunicator is a web-based SMS (short...

SpesCommunicator User Guide
1 | P a g e

2 | P a g e
Contents Access to the website ...............................................................................................................3
Using SpesCommunicator ........................................................................................................5
Credits ...................................................................................................................................5
Mailbox ..................................................................................................................................6
Sent Items .............................................................................................................................7
SMS.......................................................................................................................................8
Create a smart SMS..............................................................................................................9
Send to Group .......................................................................................................................9
Contacts ..............................................................................................................................11
Search .................................................................................................................................12
Deleting a group ..................................................................................................................13
Moving a Group ...................................................................................................................13
User Guide ..........................................................................................................................14

Access to the SpesNet website SpesCommunicator is a web-based SMS (short message system) tool. The practice must have access to the internet to send and receive messages. So the first step to access SpesCommunicator is to log on to the SpesNet website – www.spesnet.co.za
When successfully logged in, the practice will navigate by clicking on the tabs (see images below). So the second step is to click on the tab “Member Centre”.
You will now be taken to the “Log-in” page
3 | P a g e

If you are already a registered member you will enter your username and password and Log in. Should it happen that you can’t remember your username and password, please contact SpesNet head office on (012) 683 0340.
If you are currently not registered you can do so by completing the section below the log in section by entering:
• ID number of practitioner
• And the practice number (this must be the 13 digit practice number) and click on Verify
Verify the practice details by checking the following fields:
• Name (Name of practitioner)
• ID number (Of practitioner)
• HPCSA No and Practice No
• E-mail Address – (This is the address that SpesNet will use to email your username and password to)
• If all the details are correct, please click the “I Confirm” box
• Type in a User Name and click on Check Availability
• The Submit button will be highlighted – please click to submit your request for verification
4 | P a g e

Your username and password will be emailed to your SpesNet listed email address. You may phone our call centre on (012) 683 0340 to get this information telephonically. Please note that your practice will first be verified before any log in details is supplied. It is crucial that the information in your member centre is protected for your practice use only.
Using SpesCommunicator
Once logged into your member centre you click on the left positioned navigation tab called SpesCommunicator. This will open your private member SpesCommunicator page. Please note that more than one practice member can log into the website at the same time and use the SpesCommunicator tool.
Credits
The top of the page reflect your current SMS Credits.
5 | P a g e

• Monthly Credits reflect the 100 sms’s accredited to your account on the first of every month. This will restore to 100 on the first of every month.
• Purchased Credits reflect all the additional purchased sms’s. Practices can purchase additional sms’s at R0.35 (VAT inclusive) a unit by calling SpesNet head office on (012) 683 0340.
• Used Credits indicates the amount of sms’s used in a calendar month. This indicator will revert to zero on the first of every month.
Please note that the software will always use/allocate the Monthly Credits first before switching to the purchased credits. Remember that the Monthly Credits expires/restores back to 100 at the end of the month but the purchased credits carry over.
Mailbox
The mailbox section of SpesCommunicator operates/looks exactly like that of your Microsoft Outlook environment.
Deleted Items reflects all your deleted sms’s from the various folders below.
There is an “Empty deleted items” button at the top of the page. When clicked it will delete all your deleted sms’s in the Deleted Items folder.
The Inbox reflects all individual sms responses from patients.
6 | P a g e

At the end of the response column there is a recycle button. Click this button to delete the individual patient response/sms. The deleted response will be moved to the Deleted Items folder.
The Outbox is for all scheduled sms’s. This is where you have pre- selected a date and time other than the present for the sms delivery delivery.
Sent Items
The Sent Items reflect all your sms’s already send.
There is a “Delete All” button at the top of the Send Items, Outbox and Inbox folders. When clicked it will delete all your sms’s in these folders. The deleted responses will move to the Deleted Items folder.
7 | P a g e

Next to the “Delete All” button is a Microsoft Excel button. Click this button to open a dialogue box that gives you the option to Open or Save the information in an Excel spread sheet format. Click Save and select where this information must be kept on your computer; name the file and save the information. The spreadsheet can now be managed according to your practice needs.
Next to the Microsoft Excel button is a Print button. Click this button to print the content of the screen.
SMS The SMS heading incorporates your Message Templates and Send to Group. This is used to create your own practice communication that will be used repeatedly.
To create your own practice communication click on:
• Message Templates then click on Add Template.
• Click in the Template name box and name the template
•
• Click in the Template body box and type your standard sms message in the box. The system will only allow you a standard 160 character sms message. When you reach the 160 character limit the cursor will no longer move forward. Please note that when using Smart Tagging the selected fields (names, surnames, amounts, etc.) will influence the length of your message.
• Click Add. You have just created your first standard message template.
8 | P a g e

Create a smart SMS
To create a smart tag template you follow the same process discussed above with the following additions:
• Simply click on the drop down arrow when you get to the section of the message where you want to include a smart tag field in your standard message (e.g. first name, surname, amount etc.) select the field and click Add Smart Tag.
• The smart tag field selected will generically populate your message body. NB – Always leave a space between the words and the smart tag fields.
Send to Group
To send the same message to a group of patients, click on Send to Group. You now have the ability to create a new message or use and existing message template.
To add a Template to your message just click on the Template drop down menu. Select the template and click Add Template.
Remember to select the group the message is intended for.
Should you want to schedule the message click in the schedule sms box and select the futuristic date and time. To unschedule the message, just un-click the schedule box.
9 | P a g e

When the message is ready to be sent to the group, click on the Next box.
You now have a summary of all the patients who will receive the message. It is important to note that if you used smart tagging your sms length must not exceed 160 characters. Refer to the length column to ensure that this does not happen. The message will be RED should you exceed the 160 character allowance.
Press Send and the succeed column/boxes will show a tick for all the successful sms deliveries.
The Previous button can be clicked should you want to return to the previous screen.
10 | P a g e

Contacts
The “Contacts” section is where you add your groups or individual contacts.
• Click on Add Croup
11 | P a g e
• Click in the box and type the Group name
• Click the Add box
• Your group name will now display under the Contacts section.
Add Contact does exactly that, it allows you to create an individual contact where you can then select the group where the contact should be filed.
• Click on the Add Contact
• Complete all the fields or at least the minimum fields required as indicated by the asterisk’s
• Always capture similar data in the various numbered Fields to make your message smart tagging consistent (e.g. Field 1 = First name, Field 2 = Surname, Field 3 = Outstanding Rand value etc.)
• Always remember to select the group where the contact must be filed
• Click on the Add box. Your contact has been successfully created and filed alphabetically under the group name selected.

Search
With SpesCommunicator you only have to add a contact once. Click on Search. The product allows you to choose the Ref No (your file/patient number), Name, Surname or Cell phone number. Choose the field you want to search on, add the details and click on Search.
The information will be displayed. Click on the View button to open the contact details.
The view button will open the contact details for you. Click on the Groups field to move the contact to another Group. Press Save and the contact will be saved under the new Group.
You can also send individual sms’s to one contact at a time making use of the “free- text” block situated at the bottom of this screen. You can either text your own message, or choose a template and click Add Template. When you are finished click Send.
12 | P a g e

Deleting a group
Click on the Group that you want to delete. It will open the group for you with all the contacts linked to that group. Click on the Delete button at the top of the screen and it will delete the complete group for you.
It is never wise to delete any created contacts. Rather create a generic group called Practice Data/Patients and always move all contacts actioned into this generic group. Should you want to sms any created contact in future, simply use the search facility to find the contact.
Moving a Group
You also have the option to move all your contacts under an existing Group to another Group. Click on the Move group to drop-down menu and choose the Group you want to move your Contact to and click on Move. Your contacts will now be added to the newly selected group.
13 | P a g e

How to edit a Message Template
14 | P a g e
Click on the Message Template tab.
The screen with your current templates will open. Choose the message you want to edit and click on the View tab. It will now open the message for you.
Change the information in your message block and click Save. Your edited message will now be displayed in your Message Templates.
User Guide
If at any time you need information on the usage of SpesCommunicator, please click on the question mark button in the “Credits” box to view and/or print the
User Guide.
Please call your SpesNet Regional Consultant or Dan van Niekerk at SpesNet Head Office (012) 683 0366 if you need any assistance or clarity regarding SpesCommunicator.