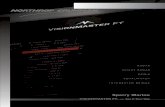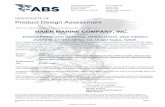Sperry Marine Inc.
Transcript of Sperry Marine Inc.

Sperry Marine Inc.
OPERATOR'S MANUAL FOR THEVOYAGE MANAGEMENT SYSTEM,VISION TECHNOLOGY (VMS-VT)

Sperry Marine Inc.
OPERATOR'S MANUAL FOR THEVOYAGE MANAGEMENT SYSTEM,VISION TECHNOLOGY, (VMS-VT)
Sperry Marine Inc.1070 Seminole TrailCharlottesville, Virginia 22901-2891USA
JA26-5883 Rev J - February 1997

Operator’s Manual for the VMS-VT - February 1997
ii
Printing History:
Original . . . . . . . . . . . . . June 1995Revision A . . . . . . September 1995Revision B . . . . . . . . . . April 1996Revision C . . . . . . . . . August 1996Revision D . . . . . . . . . Not ReleasedRevision E . . . . . . . . Not ReleasedRevision F . . . . . . . . . Not ReleasedRevision G . . . . . . September 1996Revision J . . . . . . . . . February 1997
© Copyright 1997 by Sperry Marine Inc. All Rights Reserved.1070 Seminole Trail
Charlottesville, VA 22901
Printed in U.S.A.

Operator’s Manual for the VMS-VT - February 1997
iii
NOTICE, WARNING AND DISCLAIMER
SPERRY MARINE'S VOYAGE MANAGEMENT SYSTEM AND ASSOCIATED
NAVIGATION PRODUCTS INCLUDING THE ELECTRONIC CHART DISPLAY
AND AUTOMATIC NAVIGATION AND TRACK KEEPING SYSTEM ARE AIDS TO
SAFE MARINE NAVIGATION. ALL SUCH NAVIGATION AIDS ARE SUBJECT TO
CERTAIN INACCURACIES AND DISCREPANCIES THAT, IF UNCONSIDERED,
MAY RESULT IN A MARINE ACCIDENT OR INCIDENT, AND CONSEQUENT
LOSS OF LIFE, VESSEL, CARGO AND ENVIRONMENTAL DAMAGE.
ACCORDINGLY, THE MARINER WILL NOT RELY ON A SOLE NAVIGATION
AID (INCLUDING SPERRY MARINE'S VOYAGE MANAGEMENT SYSTEM) FOR
THE SAFE NAVIGATION OF THE VESSEL. THE PRUDENT MARINER WILL
OBTAIN NAVIGATION INFORMATION FROM ADDITIONAL SOURCES,
CROSS-CHECKING ALL INFORMATION FOR ANY INACCURACIES OR
DISCREPANCIES WHILE DETERMINING THE VESSEL'S POSITION, COURSE,
SPEED AND INTENDED TRACK.

Operator’s Manual for the VMS-VT - February 1997
TABLE OF CONTENTS
iv
FRONT MATTER
Title PageProprietary Notice . . . . . . . . . . . . . . . . . . . . . . . . . . . . . . . . . . . . . . . . . . . . . . . . . . . . . . . . . . . . . . . . . . . . . . . ii
TABLE OF CONTENTS . . . . . . . . . . . . . . . . . . . . . . . . . . . . . . . . . . . . . . . . . . . . . . . . . . . . . . . . . . . . . . . . . iv
LIST OF FIGURES . . . . . . . . . . . . . . . . . . . . . . . . . . . . . . . . . . . . . . . . . . . . . . . . . . . . . . . . . . . . . . . . . . . . . . x
LIST OF TABLES . . . . . . . . . . . . . . . . . . . . . . . . . . . . . . . . . . . . . . . . . . . . . . . . . . . . . . . . . . . . . . . . . . . . . xiv
PREFACE . . . . . . . . . . . . . . . . . . . . . . . . . . . . . . . . . . . . . . . . . . . . . . . . . . . . . . . . . . . . . . . . . . . . . . . . . . . . xv
Chapter 1: INTRODUCTION . . . . . . . . . . . . . . . . . . . . . . . . . . . . . . . . . . . . . . . . . . . . . . . . . . . . . . . . . . 1-11.1 GENERAL . . . . . . . . . . . . . . . . . . . . . . . . . . . . . . . . . . . . . . . . . . . . . . . . . . . . . . . . . . . . . . . . . . . . 1-11.2 VMS-VT PURPOSE . . . . . . . . . . . . . . . . . . . . . . . . . . . . . . . . . . . . . . . . . . . . . . . . . . . . . . . . . . . . 1-11.3 SYSTEM OVERVIEW . . . . . . . . . . . . . . . . . . . . . . . . . . . . . . . . . . . . . . . . . . . . . . . . . . . . . . . . . . 1-1
1.3.1 Electronic Charts . . . . . . . . . . . . . . . . . . . . . . . . . . . . . . . . . . . . . . . . . . . . . . . . . . . . . . . . . . 1-51.3.2 Sensor Data Integration and Display . . . . . . . . . . . . . . . . . . . . . . . . . . . . . . . . . . . . . . . . . . . 1-61.3.3 Radar Target Data . . . . . . . . . . . . . . . . . . . . . . . . . . . . . . . . . . . . . . . . . . . . . . . . . . . . . . . . . 1-6
Chapter 2: BASIC OPERATION . . . . . . . . . . . . . . . . . . . . . . . . . . . . . . . . . . . . . . . . . . . . . . . . . . . . . . . 2-12.1 INTRODUCTION . . . . . . . . . . . . . . . . . . . . . . . . . . . . . . . . . . . . . . . . . . . . . . . . . . . . . . . . . . . . . . 2-12.2 SYSTEM STARTUP . . . . . . . . . . . . . . . . . . . . . . . . . . . . . . . . . . . . . . . . . . . . . . . . . . . . . . . . . . . 2-12.3 USING THE INPUT DEVICES . . . . . . . . . . . . . . . . . . . . . . . . . . . . . . . . . . . . . . . . . . . . . . . . . . . 2-3
2.3.1 Pointing Devices . . . . . . . . . . . . . . . . . . . . . . . . . . . . . . . . . . . . . . . . . . . . . . . . . . . . . . . . . . . 2-32.3.2 Keyboards . . . . . . . . . . . . . . . . . . . . . . . . . . . . . . . . . . . . . . . . . . . . . . . . . . . . . . . . . . . . . . . . 2-3
2.4 VMS-VT SOFTWARE BASICS . . . . . . . . . . . . . . . . . . . . . . . . . . . . . . . . . . . . . . . . . . . . . . . . . . . 2-42.4.1 Main Display . . . . . . . . . . . . . . . . . . . . . . . . . . . . . . . . . . . . . . . . . . . . . . . . . . . . . . . . . . . . . 2-42.4.2 Sub-menus, Pop-up Selection Menus, Moveable Windows, and Display Overlays . . . . . . 2-62.4.3 Data Entry Boxes and Data Display Boxes . . . . . . . . . . . . . . . . . . . . . . . . . . . . . . . . . . . . . . 2-82.4.4 Software Conventions . . . . . . . . . . . . . . . . . . . . . . . . . . . . . . . . . . . . . . . . . . . . . . . . . . . . . . 2-8
2.5 INITIAL SET-UP . . . . . . . . . . . . . . . . . . . . . . . . . . . . . . . . . . . . . . . . . . . . . . . . . . . . . . . . . . . . . . 2-92.5.1 Display Colors . . . . . . . . . . . . . . . . . . . . . . . . . . . . . . . . . . . . . . . . . . . . . . . . . . . . . . . . . . . . 2-92.5.2 Selecting a Chart and Chart Features . . . . . . . . . . . . . . . . . . . . . . . . . . . . . . . . . . . . . . . . . 2-102.5.3 Source Selection for Sensor Data . . . . . . . . . . . . . . . . . . . . . . . . . . . . . . . . . . . . . . . . . . . . 2-112.5.4 Manual Input for Sensor Data . . . . . . . . . . . . . . . . . . . . . . . . . . . . . . . . . . . . . . . . . . . . . . . 2-12
2.5.4.1 Entering Position Manually . . . . . . . . . . . . . . . . . . . . . . . . . . . . . . . . . . . . . . . . . . . . 2-122.5.4.2 Entering Heading Manually . . . . . . . . . . . . . . . . . . . . . . . . . . . . . . . . . . . . . . . . . . . . 2-132.5.4.3 Entering Ground Speed Manually . . . . . . . . . . . . . . . . . . . . . . . . . . . . . . . . . . . . . . . 2-132.5.4.4 Entering Water Speed Manually . . . . . . . . . . . . . . . . . . . . . . . . . . . . . . . . . . . . . . . . 2-132.5.4.5 Entering a Manual Set and Drift . . . . . . . . . . . . . . . . . . . . . . . . . . . . . . . . . . . . . . . . 2-14

Operator’s Manual for the VMS-VT - February 1997
TABLE OF CONTENTS
v
2.5.4.6 Entering Set and Drift From Computed Sensor Window . . . . . . . . . . . . . . . . . . . . . . 2-142.5.5 Position Offset . . . . . . . . . . . . . . . . . . . . . . . . . . . . . . . . . . . . . . . . . . . . . . . . . . . . . . . . . . 2-142.5.6 Setting Units . . . . . . . . . . . . . . . . . . . . . . . . . . . . . . . . . . . . . . . . . . . . . . . . . . . . . . . . . . . . . 2-162.5.7 Setting Vector Length . . . . . . . . . . . . . . . . . . . . . . . . . . . . . . . . . . . . . . . . . . . . . . . . . . . . . 2-172.5.8 RASCAR Targets and Navlines . . . . . . . . . . . . . . . . . . . . . . . . . . . . . . . . . . . . . . . . . . . . . 2-172.5.9 Setting the Zone, Time and Date (Optional Feature) . . . . . . . . . . . . . . . . . . . . . . . . . . . . . 2-182.5.10 Initial Set-up Summary . . . . . . . . . . . . . . . . . . . . . . . . . . . . . . . . . . . . . . . . . . . . . . . . . . . 2-18
2.6 QUIT VMS SYSTEM . . . . . . . . . . . . . . . . . . . . . . . . . . . . . . . . . . . . . . . . . . . . . . . . . . . . . . . . . . 2-19
Chapter 3: ELECTRONIC CHARTS . . . . . . . . . . . . . . . . . . . . . . . . . . . . . . . . . . . . . . . . . . . . . . . . . . . 3-13.1 INTRODUCTION . . . . . . . . . . . . . . . . . . . . . . . . . . . . . . . . . . . . . . . . . . . . . . . . . . . . . . . . . . . . . . 3-13.2 ELECTRONIC CHART BASICS . . . . . . . . . . . . . . . . . . . . . . . . . . . . . . . . . . . . . . . . . . . . . . . 3-13.3 CHART CONTROLS . . . . . . . . . . . . . . . . . . . . . . . . . . . . . . . . . . . . . . . . . . . . . . . . . . . . . . . . . . . 3-2
3.3.1 Portfolio And Chart Selection . . . . . . . . . . . . . . . . . . . . . . . . . . . . . . . . . . . . . . . . . . . . . . . . 3-23.3.1.1 Automatic Chart Selection . . . . . . . . . . . . . . . . . . . . . . . . . . . . . . . . . . . . . . . . . . . . . . 3-23.3.1.2 Manual Chart Selection . . . . . . . . . . . . . . . . . . . . . . . . . . . . . . . . . . . . . . . . . . . . . . . . 3-33.3.1.3 The Portfolio Menu . . . . . . . . . . . . . . . . . . . . . . . . . . . . . . . . . . . . . . . . . . . . . . . . . . 3-3
3.3.1.3.1 Selecting/Activating Portfolios . . . . . . . . . . . . . . . . . . . . . . . . . . . . . . . . . . . . . 3-33.3.1.3.2 Selecting a Chart from the Active Portfolio . . . . . . . . . . . . . . . . . . . . . . . . . . . 3-33.3.1.3.3 Selecting a Chart from the Chart Catalog . . . . . . . . . . . . . . . . . . . . . . . . . . . . . 3-43.3.1.3.4 Displaying a Planning Sheet . . . . . . . . . . . . . . . . . . . . . . . . . . . . . . . . . . . . . . . 3-53.3.1.3.5 Clearing Portfolios . . . . . . . . . . . . . . . . . . . . . . . . . . . . . . . . . . . . . . . . . . . . . . . 3-5
3.3.2 Positioning Ownship on the Display: Center, Offset and CNTR Area . . . . . . . . . . . . . . . . . 3-53.3.2.1 The Center and CNTR Area Buttons . . . . . . . . . . . . . . . . . . . . . . . . . . . . . . . . . . . . . 3-63.3.2.2 The Offset Button . . . . . . . . . . . . . . . . . . . . . . . . . . . . . . . . . . . . . . . . . . . . . . . . . . . . 3-73.3.2.3 Chart Display Mode: The AUTO/MAN/LOCK Button . . . . . . . . . . . . . . . . . . . . . . . 3-7
3.3.3 Changing the Display Scale: Zooming . . . . . . . . . . . . . . . . . . . . . . . . . . . . . . . . . . . . . . . . . 3-83.3.4 The Chart Information Window . . . . . . . . . . . . . . . . . . . . . . . . . . . . . . . . . . . . . . . . . . . . . . 3-9
3.4 DISPLAYING BRITISH ADMIRALTY ARCS CHARTS . . . . . . . . . . . . . . . . . . . . . . . . . . . . . . 3-93.4.1 The ARCS Security Sub-Menu . . . . . . . . . . . . . . . . . . . . . . . . . . . . . . . . . . . . . . . . . . . . . . 3-103.4.2 Entering Permit Number . . . . . . . . . . . . . . . . . . . . . . . . . . . . . . . . . . . . . . . . . . . . . . . . . . . 3-113.4.3 Entering Permit Number Manually . . . . . . . . . . . . . . . . . . . . . . . . . . . . . . . . . . . . . . . . . . . 3-113.4.4 Entering / Verifying PIN Number . . . . . . . . . . . . . . . . . . . . . . . . . . . . . . . . . . . . . . . . . . . . 3-113.4.5 Reading ARCS Charts . . . . . . . . . . . . . . . . . . . . . . . . . . . . . . . . . . . . . . . . . . . . . . . . . . . . . 3-123.4.6 Clearing Permits . . . . . . . . . . . . . . . . . . . . . . . . . . . . . . . . . . . . . . . . . . . . . . . . . . . . . . . . . 3-13
3.5 DISPLAY FEATURES . . . . . . . . . . . . . . . . . . . . . . . . . . . . . . . . . . . . . . . . . . . . . . . . . . . . . . . . . 3-133.5.1 The Features Menu . . . . . . . . . . . . . . . . . . . . . . . . . . . . . . . . . . . . . . . . . . . . . . . . . . . . . . . 3-13
3.5.1.1 Setting and Getting Defaults . . . . . . . . . . . . . . . . . . . . . . . . . . . . . . . . . . . . . . . . . . . 3-133.5.1.2 All Features On / Standard Display / All Features Off . . . . . . . . . . . . . . . . . . . . . . . 3-143.5.1.4 Targets Features . . . . . . . . . . . . . . . . . . . . . . . . . . . . . . . . . . . . . . . . . . . . . . . . . . . . . 3-163.5.1.5 Ownship Features . . . . . . . . . . . . . . . . . . . . . . . . . . . . . . . . . . . . . . . . . . . . . . . . . . . 3-163.5.1.6 Other Features . . . . . . . . . . . . . . . . . . . . . . . . . . . . . . . . . . . . . . . . . . . . . . . . . . . . . . 3-17

Operator’s Manual for the VMS-VT - February 1997
TABLE OF CONTENTS
vi
3.6 CREATING AND EDITING PORTFOLIOS . . . . . . . . . . . . . . . . . . . . . . . . . . . . . . . . . . . . . . . . 3-183.6.1 Creating a Portfolio . . . . . . . . . . . . . . . . . . . . . . . . . . . . . . . . . . . . . . . . . . . . . . . . . . . . . . . 3-18
3.6.1.1 Entering Initial Portfolio Data . . . . . . . . . . . . . . . . . . . . . . . . . . . . . . . . . . . . . . . . . . 3-203.6.2 Modifying an Existing Portfolio: Open Portfolio . . . . . . . . . . . . . . . . . . . . . . . . . . . . 3-213.6.3 ADD CHART . . . . . . . . . . . . . . . . . . . . . . . . . . . . . . . . . . . . . . . . . . . . . . . . . . . . . . . . . . . 3-213.6.4 DELETE CHART . . . . . . . . . . . . . . . . . . . . . . . . . . . . . . . . . . . . . . . . . . . . . . . . . . . . . . . . 3-213.6.5 Saving a Modified Portfolio . . . . . . . . . . . . . . . . . . . . . . . . . . . . . . . . . . . . . . . . . . . . . . . . 3-22
3.7 CREATING AND EDITING ELECTRONIC CHARTS . . . . . . . . . . . . . . . . . . . . . . . . . . . . . . . 3-223.7.1 Introduction . . . . . . . . . . . . . . . . . . . . . . . . . . . . . . . . . . . . . . . . . . . . . . . . . . . . . . . . . . . . . 3-223.7.3 Setting up a New Chart . . . . . . . . . . . . . . . . . . . . . . . . . . . . . . . . . . . . . . . . . . . . . . . . . . . 3-243.7.4 Setting up an Existing Chart . . . . . . . . . . . . . . . . . . . . . . . . . . . . . . . . . . . . . . . . . . . . . . . . 3-273.7.5 Digitizing . . . . . . . . . . . . . . . . . . . . . . . . . . . . . . . . . . . . . . . . . . . . . . . . . . . . . . . . . . . . . . . 3-28
3.7.5.1 Mode Selection . . . . . . . . . . . . . . . . . . . . . . . . . . . . . . . . . . . . . . . . . . . . . . . . . . . . . . 3-283.7.5.2 Adding Objects . . . . . . . . . . . . . . . . . . . . . . . . . . . . . . . . . . . . . . . . . . . . . . . . . . . . . 3-283.7.5.3 Changing Objects . . . . . . . . . . . . . . . . . . . . . . . . . . . . . . . . . . . . . . . . . . . . . . . . . . . 3-293.7.5.4 Deleting Objects . . . . . . . . . . . . . . . . . . . . . . . . . . . . . . . . . . . . . . . . . . . . . . . . . . . . . 3-29
3.7.6 Saving a Chart . . . . . . . . . . . . . . . . . . . . . . . . . . . . . . . . . . . . . . . . . . . . . . . . . . . . . . . . . . . 3-29
Chapter 4: VOYAGE PLANNING AND EXECUTION . . . . . . . . . . . . . . . . . . . . . . . . . . . . . . . . . . . . 4-14.1 INTRODUCTION . . . . . . . . . . . . . . . . . . . . . . . . . . . . . . . . . . . . . . . . . . . . . . . . . . . . . . . . . . . . . . 4-14.2 VOYAGE PLANNING . . . . . . . . . . . . . . . . . . . . . . . . . . . . . . . . . . . . . . . . . . . . . . . . . . . . . . . . . . 4-1
4.2.1 Creating a Stored Voyage Plan . . . . . . . . . . . . . . . . . . . . . . . . . . . . . . . . . . . . . . . . . . . . . . . 4-24.2.1.1 Entering Initial Plan Data . . . . . . . . . . . . . . . . . . . . . . . . . . . . . . . . . . . . . . . . . . . . . . 4-34.2.1.2 Entering Data for the First Waypoint . . . . . . . . . . . . . . . . . . . . . . . . . . . . . . . . . . . . . 4-5
4.2.2 Editing an Existing Plan . . . . . . . . . . . . . . . . . . . . . . . . . . . . . . . . . . . . . . . . . . . . . . . . . . . . 4-84.2.2.1 Insert Waypoint Before . . . . . . . . . . . . . . . . . . . . . . . . . . . . . . . . . . . . . . . . . . . . . . . . 4-94.2.2.2 Insert Waypoint after . . . . . . . . . . . . . . . . . . . . . . . . . . . . . . . . . . . . . . . . . . . . . . . . . 4-94.2.2.3 Modify Waypoint . . . . . . . . . . . . . . . . . . . . . . . . . . . . . . . . . . . . . . . . . . . . . . . . . . . . 4-94.2.2.4 Delete Waypoint . . . . . . . . . . . . . . . . . . . . . . . . . . . . . . . . . . . . . . . . . . . . . . . . . . . . . 4-94.2.2.5 Saving a Modified Plan . . . . . . . . . . . . . . . . . . . . . . . . . . . . . . . . . . . . . . . . . . . . . . . . 4-9
4.2.3 Great-Circle and Composite Sailing . . . . . . . . . . . . . . . . . . . . . . . . . . . . . . . . . . . . . . . . . . 4-104.2.3.1 Great Circle . . . . . . . . . . . . . . . . . . . . . . . . . . . . . . . . . . . . . . . . . . . . . . . . . . . . . . . . 4-104.2.3.2 Composite Sailing . . . . . . . . . . . . . . . . . . . . . . . . . . . . . . . . . . . . . . . . . . . . . . . . . . . 4-12
4.3 EXECUTING VOYAGE PLANS . . . . . . . . . . . . . . . . . . . . . . . . . . . . . . . . . . . . . . . . . . . . . . . . 4-134.3.1 Advisory Mode vs. Active Mode . . . . . . . . . . . . . . . . . . . . . . . . . . . . . . . . . . . . . . . . . . . . . 4-13
4.3.1.1 Advisory Mode . . . . . . . . . . . . . . . . . . . . . . . . . . . . . . . . . . . . . . . . . . . . . . . . . . . . . 4-134.3.1.2 Active Mode . . . . . . . . . . . . . . . . . . . . . . . . . . . . . . . . . . . . . . . . . . . . . . . . . . . . . . . . 4-15
4.3.2 Pilot Control . . . . . . . . . . . . . . . . . . . . . . . . . . . . . . . . . . . . . . . . . . . . . . . . . . . . . . . . . . . . 4-194.3.2.1 Track Controller Mode . . . . . . . . . . . . . . . . . . . . . . . . . . . . . . . . . . . . . . . . . . . . . . . 4-194.3.2.2 Adjustment for S/D . . . . . . . . . . . . . . . . . . . . . . . . . . . . . . . . . . . . . . . . . . . . . . . . . . 4-204.3.2.3 Heading Order Limits . . . . . . . . . . . . . . . . . . . . . . . . . . . . . . . . . . . . . . . . . . . . . . . . 4-20
4.3.3 Starting a Voyage Plan . . . . . . . . . . . . . . . . . . . . . . . . . . . . . . . . . . . . . . . . . . . . . . . . . . . . 4-22

Operator’s Manual for the VMS-VT - February 1997
TABLE OF CONTENTS
vii
4.3.3.1 Creating and Starting Temporary Plans: TTMG . . . . . . . . . . . . . . . . . . . . . . . . . . . . 4-224.3.3.1.1 ADD TTMG (Track-to make-good) . . . . . . . . . . . . . . . . . . . . . . . . . . . . . . . . 4-234.3.3.1.2 ADD Waypoint . . . . . . . . . . . . . . . . . . . . . . . . . . . . . . . . . . . . . . . . . . . . . . . . 4-23
4.3.3.2 RTP Temporary Plan . . . . . . . . . . . . . . . . . . . . . . . . . . . . . . . . . . . . . . . . . . . . . . . . . 4-244.3.3.3 Starting a Stored Voyage Plan . . . . . . . . . . . . . . . . . . . . . . . . . . . . . . . . . . . . . . . . . . 4-24
4.3.4 Voyage Plan Summary Display . . . . . . . . . . . . . . . . . . . . . . . . . . . . . . . . . . . . . . . . . . . . . . 4-25
Chapter 5: SAFETY FEATURES . . . . . . . . . . . . . . . . . . . . . . . . . . . . . . . . . . . . . . . . . . . . . . . . . . . . . . . 5-15.1 INTRODUCTION . . . . . . . . . . . . . . . . . . . . . . . . . . . . . . . . . . . . . . . . . . . . . . . . . . . . . . . . . . . . . . 5-15.2 SAFETY CHECKING USING ELECTRONICS CHARTS . . . . . . . . . . . . . . . . . . . . . . . . . . . . . 5-1
5.2.1 S57 Safety Checking . . . . . . . . . . . . . . . . . . . . . . . . . . . . . . . . . . . . . . . . . . . . . . . . . . . . . . . 5-15.2.2 S57 Charts With World, General Or Coastal Scale Levels. . . . . . . . . . . . . . . . . . . . . . . . . . 5-15.2.3 Danger Area Safety Checking . . . . . . . . . . . . . . . . . . . . . . . . . . . . . . . . . . . . . . . . . . . . . . . . 5-25.2.4 Safety Checker Features . . . . . . . . . . . . . . . . . . . . . . . . . . . . . . . . . . . . . . . . . . . . . . . . . . . . 5-35.2.5 Configuring The Safety Zone . . . . . . . . . . . . . . . . . . . . . . . . . . . . . . . . . . . . . . . . . . . . . . . . 5-35.2.6 Creating A Danger Area . . . . . . . . . . . . . . . . . . . . . . . . . . . . . . . . . . . . . . . . . . . . . . . . . . . . 5-45.2.7 Modifying A Danger Area . . . . . . . . . . . . . . . . . . . . . . . . . . . . . . . . . . . . . . . . . . . . . . . . . . 5-105.2.8 Delete A Danger Area . . . . . . . . . . . . . . . . . . . . . . . . . . . . . . . . . . . . . . . . . . . . . . . . . . . . . 5-115.2.9 Modifying A Chart Notation . . . . . . . . . . . . . . . . . . . . . . . . . . . . . . . . . . . . . . . . . . . . . . . . 5-115.2.10 Delete A Chart Notation . . . . . . . . . . . . . . . . . . . . . . . . . . . . . . . . . . . . . . . . . . . . . . . . . . 5-125.2.11 Voyage Plan Running Safety Checking . . . . . . . . . . . . . . . . . . . . . . . . . . . . . . . . . . . . . . . 5-125.2.12 Voyage Plan Editing Safety Checking . . . . . . . . . . . . . . . . . . . . . . . . . . . . . . . . . . . . . . . . 5-13
5.3 SAFETY CHECKING USING THE POSITION DISCREPANCY ALARM . . . . . . . . . . . . . . . 5-145.3.1 Position Discrepancy Alarm Operation . . . . . . . . . . . . . . . . . . . . . . . . . . . . . . . . . . . . . . . . 5-145.3.2 Performance “Fringe Areas” And Repeating Alarms . . . . . . . . . . . . . . . . . . . . . . . . . . . . . 5-15
Chapter 6: RADAR INTERFACE . . . . . . . . . . . . . . . . . . . . . . . . . . . . . . . . . . . . . . . . . . . . . . . . . . . . . . 6-16.1 INTRODUCTION . . . . . . . . . . . . . . . . . . . . . . . . . . . . . . . . . . . . . . . . . . . . . . . . . . . . . . . . . . . . . . 6-16.2 OVERVIEW . . . . . . . . . . . . . . . . . . . . . . . . . . . . . . . . . . . . . . . . . . . . . . . . . . . . . . . . . . . . . . . . . . 6-16.3 NAVLINES . . . . . . . . . . . . . . . . . . . . . . . . . . . . . . . . . . . . . . . . . . . . . . . . . . . . . . . . . . . . . . . . . . 6-16.4 CREATING NAVLINES CHARTS . . . . . . . . . . . . . . . . . . . . . . . . . . . . . . . . . . . . . . . . . . . . . . . . 6-2
6.4.1 Using the VMS Digitizer to Create NAVLINES Charts . . . . . . . . . . . . . . . . . . . . . . . . . . . 6-26.4.2 Using the RASCAR Display to Create NAVLINES Charts . . . . . . . . . . . . . . . . . . . . . . . . . 6-2
6.4.2.1 Lat/Lon Method at the RASCAR . . . . . . . . . . . . . . . . . . . . . . . . . . . . . . . . . . . . . . . . 6-36.4.2.2 Touch and Range/Bearing Method at the RASCAR . . . . . . . . . . . . . . . . . . . . . . . . . . 6-3
6.5 DISPLAYING NAVLINES CHARTS . . . . . . . . . . . . . . . . . . . . . . . . . . . . . . . . . . . . . . . . . . . . . . 6-46.5.1 Displaying NAVLINES at the RASCAR . . . . . . . . . . . . . . . . . . . . . . . . . . . . . . . . . . . . . . . 6-46.5.2 Automatic Alignment of the NAVLINES Chart at the RASCAR . . . . . . . . . . . . . . . . . . . . 6-46.5.3 Manual Alignment of NAVLINES at the RASCAR . . . . . . . . . . . . . . . . . . . . . . . . . . . . . . . 6-46.5.4 Displaying NAVLINES at VMS Workstations . . . . . . . . . . . . . . . . . . . . . . . . . . . . . . . . . . 6-5
6.5.4.1 Displaying the NAVLINES Layer of an Electronic Chart (.CHT File) . . . . . . . . . . . 6-56.5.4.2 Displaying “Radar” NAVLINES from a .NVL file at the VMS . . . . . . . . . . . . . . . . . 6-5

Operator’s Manual for the VMS-VT - February 1997
TABLE OF CONTENTS
viii
6.6 TRANSFERRING NAVLINES CHARTS BETWEEN THE VMS AND RASCAR . . . . . . . . . . 6-66.6.1 Sending NAVLINES Charts from the VMS VT to the RASCAR . . . . . . . . . . . . . . . . . . . . 6-66.6.2 Sending NAVLINES Charts from the RASCAR to the VMS VT . . . . . . . . . . . . . . . . . . . . 6-6
6.7 DATA FLOW ON THE NAVLINES INTERFACE . . . . . . . . . . . . . . . . . . . . . . . . . . . . . . . . . . . 6-76.7.1 Heading . . . . . . . . . . . . . . . . . . . . . . . . . . . . . . . . . . . . . . . . . . . . . . . . . . . . . . . . . . . . . . . . . 6-76.7.2 Water Speed (Speed Through the Water) . . . . . . . . . . . . . . . . . . . . . . . . . . . . . . . . . . . . . . . 6-76.7.3 Position . . . . . . . . . . . . . . . . . . . . . . . . . . . . . . . . . . . . . . . . . . . . . . . . . . . . . . . . . . . . . . . . . 6-76.7.4 Set & Drift Data . . . . . . . . . . . . . . . . . . . . . . . . . . . . . . . . . . . . . . . . . . . . . . . . . . . . . . . . . . . 6-7
6.8 TARGET DATA LOGGING . . . . . . . . . . . . . . . . . . . . . . . . . . . . . . . . . . . . . . . . . . . . . . . . . . . . . 6-86.8.1 Displaying Target Symbols on the VMS . . . . . . . . . . . . . . . . . . . . . . . . . . . . . . . . . . . . . . . . 6-8
6.8.1.1 At the VMS . . . . . . . . . . . . . . . . . . . . . . . . . . . . . . . . . . . . . . . . . . . . . . . . . . . . . . . . . 6-86.8.1.2 At the RASCAR display . . . . . . . . . . . . . . . . . . . . . . . . . . . . . . . . . . . . . . . . . . . . . . . 6-8
6.8.2 Displaying Numeric Target Data at the VMS . . . . . . . . . . . . . . . . . . . . . . . . . . . . . . . . . . . . 6-96.8.3 Editing a Target . . . . . . . . . . . . . . . . . . . . . . . . . . . . . . . . . . . . . . . . . . . . . . . . . . . . . . . . . . 6-116.8.4 Displaying Target Data . . . . . . . . . . . . . . . . . . . . . . . . . . . . . . . . . . . . . . . . . . . . . . . . . . . . 6-126.8.5 Target Swap of Ids . . . . . . . . . . . . . . . . . . . . . . . . . . . . . . . . . . . . . . . . . . . . . . . . . . . . . . . . 6-136.8.6 Targets from More than One RASCAR . . . . . . . . . . . . . . . . . . . . . . . . . . . . . . . . . . . . . . . 6-13
Chapter 7: ALARMS AND OPERATOR MESSAGES . . . . . . . . . . . . . . . . . . . . . . . . . . . . . . . . . . . . . 7-17.1 INTRODUCTION . . . . . . . . . . . . . . . . . . . . . . . . . . . . . . . . . . . . . . . . . . . . . . . . . . . . . . . . . . . . . . 7-17.2 OVERVIEW . . . . . . . . . . . . . . . . . . . . . . . . . . . . . . . . . . . . . . . . . . . . . . . . . . . . . . . . . . . . . . . . . . 7-17.3 DATUM MESSAGES AND ALARMS . . . . . . . . . . . . . . . . . . . . . . . . . . . . . . . . . . . . . . . . . . . . . 7-27.4 ALARM DISPLAY OPERATION . . . . . . . . . . . . . . . . . . . . . . . . . . . . . . . . . . . . . . . . . . . . . . . . . 7-27.5 OPERATOR MESSAGE OPERATION . . . . . . . . . . . . . . . . . . . . . . . . . . . . . . . . . . . . . . . . . . . . 7-57.6 SHIP SYMBOLS/CHART WARNINGS . . . . . . . . . . . . . . . . . . . . . . . . . . . . . . . . . . . . . . . . . . . 7-5
Chapter 8: MISCELLANEOUS FUNCTIONS . . . . . . . . . . . . . . . . . . . . . . . . . . . . . . . . . . . . . . . . . . . 8-18.1 INTRODUCTION . . . . . . . . . . . . . . . . . . . . . . . . . . . . . . . . . . . . . . . . . . . . . . . . . . . . . . . . . . . . . . 8-18.2 ELECTRONIC BEARING LINES AND VARIABLE RANGE MARKER . . . . . . . . . . . . . . . . . 8-18.3 DANGERS . . . . . . . . . . . . . . . . . . . . . . . . . . . . . . . . . . . . . . . . . . . . . . . . . . . . . . . . . . . . . . . . . . . 8-38.4 QUERY OPTIONS . . . . . . . . . . . . . . . . . . . . . . . . . . . . . . . . . . . . . . . . . . . . . . . . . . . . . . . . . . . . . 8-38.5 QUERY . . . . . . . . . . . . . . . . . . . . . . . . . . . . . . . . . . . . . . . . . . . . . . . . . . . . . . . . . . . . . . . . . . . . . . 8-48.6 GUARD RING CONTROL . . . . . . . . . . . . . . . . . . . . . . . . . . . . . . . . . . . . . . . . . . . . . . . . . . . . . . 8-5
8.6.1 Guard Ring Alarm . . . . . . . . . . . . . . . . . . . . . . . . . . . . . . . . . . . . . . . . . . . . . . . . . . . . . . . . . 8-58.6.2 Setting A Guard Ring . . . . . . . . . . . . . . . . . . . . . . . . . . . . . . . . . . . . . . . . . . . . . . . . . . . . . . . 8-5
8.7 MAN OVERBOARD DISPLAY . . . . . . . . . . . . . . . . . . . . . . . . . . . . . . . . . . . . . . . . . . . . . . . . . . 8-68.7.1 Man Overboard Display Operation . . . . . . . . . . . . . . . . . . . . . . . . . . . . . . . . . . . . . . . . . . . . 8-6
8.8 PRECISE ANCHORING . . . . . . . . . . . . . . . . . . . . . . . . . . . . . . . . . . . . . . . . . . . . . . . . . . . . . . . . 8-78.8.1 Precise Anchoring Display Operation . . . . . . . . . . . . . . . . . . . . . . . . . . . . . . . . . . . . . . . . . . 8-7
8.9 PLOTTER . . . . . . . . . . . . . . . . . . . . . . . . . . . . . . . . . . . . . . . . . . . . . . . . . . . . . . . . . . . . . . . . . . . . . 8-88.9.1 Plotter Initialization And Alignment . . . . . . . . . . . . . . . . . . . . . . . . . . . . . . . . . . . . . . . . . . . 8-88.9.2 If The Plotter Fails To Align Properly . . . . . . . . . . . . . . . . . . . . . . . . . . . . . . . . . . . . . . . . . 8-10

Operator’s Manual for the VMS-VT - February 1997
TABLE OF CONTENTS
ix
8.9.3 Using The Plotter . . . . . . . . . . . . . . . . . . . . . . . . . . . . . . . . . . . . . . . . . . . . . . . . . . . . . . . . . 8-108.10 DATA LOGGING AND PLAYBACK . . . . . . . . . . . . . . . . . . . . . . . . . . . . . . . . . . . . . . . . . . . . 8-11
8.10.1 Starting Playback . . . . . . . . . . . . . . . . . . . . . . . . . . . . . . . . . . . . . . . . . . . . . . . . . . . . . . . . 8-128.10.2 Stopping Playback . . . . . . . . . . . . . . . . . . . . . . . . . . . . . . . . . . . . . . . . . . . . . . . . . . . . . . . 8-14
8.11 SPEED CONTROL INTERFACE . . . . . . . . . . . . . . . . . . . . . . . . . . . . . . . . . . . . . . . . . . . . . . . 8-148.11.1 Speed Control Modes . . . . . . . . . . . . . . . . . . . . . . . . . . . . . . . . . . . . . . . . . . . . . . . . . . . . . 8-148.11.2 Speed Control Window . . . . . . . . . . . . . . . . . . . . . . . . . . . . . . . . . . . . . . . . . . . . . . . . . . . 8-15
8.12 HISTORY MENU . . . . . . . . . . . . . . . . . . . . . . . . . . . . . . . . . . . . . . . . . . . . . . . . . . . . . . . . . . . . 8-178.13 FILE MANAGER . . . . . . . . . . . . . . . . . . . . . . . . . . . . . . . . . . . . . . . . . . . . . . . . . . . . . . . . . . . . 8-18
8.13.1 The File Management Window . . . . . . . . . . . . . . . . . . . . . . . . . . . . . . . . . . . . . . . . . . . . . 8-188.13.2 Using the File Manager . . . . . . . . . . . . . . . . . . . . . . . . . . . . . . . . . . . . . . . . . . . . . . . . . . . 8-198.13.3 Creating The Sub-Directories On The Floppy Drives . . . . . . . . . . . . . . . . . . . . . . . . . . . . 8-198.13.4 Copying Files . . . . . . . . . . . . . . . . . . . . . . . . . . . . . . . . . . . . . . . . . . . . . . . . . . . . . . . . . . 8-198.13.5 Deleting Files . . . . . . . . . . . . . . . . . . . . . . . . . . . . . . . . . . . . . . . . . . . . . . . . . . . . . . . . . . 8-208.13.6 Getting an Accurate List of the Files on a Newly Inserted Floppy Disk . . . . . . . . . . . . 8-208.13.7 Closing the File Management window . . . . . . . . . . . . . . . . . . . . . . . . . . . . . . . . . . . . . . . 8-20
8.14 BEEPER ON . . . . . . . . . . . . . . . . . . . . . . . . . . . . . . . . . . . . . . . . . . . . . . . . . . . . . . . . . . . . . . . . 8-208.15 COMPUTED SENSORS . . . . . . . . . . . . . . . . . . . . . . . . . . . . . . . . . . . . . . . . . . . . . . . . . . . . . . 8-218.16 PFM CONTROL . . . . . . . . . . . . . . . . . . . . . . . . . . . . . . . . . . . . . . . . . . . . . . . . . . . . . . . . . . . . . 8-21
8.16.1 PFM Re-Initialize . . . . . . . . . . . . . . . . . . . . . . . . . . . . . . . . . . . . . . . . . . . . . . . . . . . . . . . . 8-228.16.2 Slew On Chart . . . . . . . . . . . . . . . . . . . . . . . . . . . . . . . . . . . . . . . . . . . . . . . . . . . . . . . . . . . 8-22
8.17 REPORTS . . . . . . . . . . . . . . . . . . . . . . . . . . . . . . . . . . . . . . . . . . . . . . . . . . . . . . . . . . . . . . . . . . 8-238.17.1 Bell . . . . . . . . . . . . . . . . . . . . . . . . . . . . . . . . . . . . . . . . . . . . . . . . . . . . . . . . . . . . . . . . . . . 8-238.17.2 Data Log . . . . . . . . . . . . . . . . . . . . . . . . . . . . . . . . . . . . . . . . . . . . . . . . . . . . . . . . . . . . . . 8-248.17.3 Noon Report . . . . . . . . . . . . . . . . . . . . . . . . . . . . . . . . . . . . . . . . . . . . . . . . . . . . . . . . . . . . 8-24
8.18 EVENT MARK . . . . . . . . . . . . . . . . . . . . . . . . . . . . . . . . . . . . . . . . . . . . . . . . . . . . . . . . . . . . . . 8-268.19 TOUCHSCREEN CALIBRATION . . . . . . . . . . . . . . . . . . . . . . . . . . . . . . . . . . . . . . . . . . . . . 8-278.20 DIAGNOSTICS . . . . . . . . . . . . . . . . . . . . . . . . . . . . . . . . . . . . . . . . . . . . . . . . . . . . . . . . . . . . . 8-27
8.20.1 Build . . . . . . . . . . . . . . . . . . . . . . . . . . . . . . . . . . . . . . . . . . . . . . . . . . . . . . . . . . . . . . . . . 8-27
Appendix A: GLOSSARY . . . . . . . . . . . . . . . . . . . . . . . . . . . . . . . . . . . . . . . . . . . . . . . . . . . . . . . . . . . . . A-1
Appendix B: CHART DATUMS AND SYMBOLS . . . . . . . . . . . . . . . . . . . . . . . . . . . . . . . . . . . . . . . . . B-1
INDEX . . . . . . . . . . . . . . . . . . . . . . . . . . . . . . . . . . . . . . . . . . . . . . . . . . . . . . . . . . . . . . . . . . . . . . . . . . . Index-1

Operator’s Manual for the VMS-VT - February 1997
LIST OF FIGURES
x
Figure 1-1. Typical Voyage Management System . . . . . . . . . . . . . . . . . . . . . . . . . . . . . . . . . . . . . . . . . . . . 1-2Figure 1-2. Typical Main Display . . . . . . . . . . . . . . . . . . . . . . . . . . . . . . . . . . . . . . . . . . . . . . . . . . . . . . . . 1-3Figure 1-3. Conning Information Display - DNV . . . . . . . . . . . . . . . . . . . . . . . . . . . . . . . . . . . . . . . . . . . . 1-3Figure 1-4. Typical Conning Information Display . . . . . . . . . . . . . . . . . . . . . . . . . . . . . . . . . . . . . . . . . . . . 1-4Figure 1-5. Typical Engineering Information Display . . . . . . . . . . . . . . . . . . . . . . . . . . . . . . . . . . . . . . . . . 1-4Figure 1-6. Performance Meter Display . . . . . . . . . . . . . . . . . . . . . . . . . . . . . . . . . . . . . . . . . . . . . . . . . . . . 1-5Figure 1-7. Position Source Window . . . . . . . . . . . . . . . . . . . . . . . . . . . . . . . . . . . . . . . . . . . . . . . . . . . . . . 1-6Figure 2-1. VMS-VT Sign-On Screen . . . . . . . . . . . . . . . . . . . . . . . . . . . . . . . . . . . . . . . . . . . . . . . . . . . . . 2-1Figure 2-2. Typical Main Display . . . . . . . . . . . . . . . . . . . . . . . . . . . . . . . . . . . . . . . . . . . . . . . . . . . . . . . . 2-2Figure 2-3. On-Screen Keyboard . . . . . . . . . . . . . . . . . . . . . . . . . . . . . . . . . . . . . . . . . . . . . . . . . . . . . . . . . 2-4Figure 2-4. Main Display Functional Division . . . . . . . . . . . . . . . . . . . . . . . . . . . . . . . . . . . . . . . . . . . . . . 2-5Figure 2-5. Main Menu 1 . . . . . . . . . . . . . . . . . . . . . . . . . . . . . . . . . . . . . . . . . . . . . . . . . . . . . . . . . . . . . . . 2-6Figure 2-6. Main Menu 2 . . . . . . . . . . . . . . . . . . . . . . . . . . . . . . . . . . . . . . . . . . . . . . . . . . . . . . . . . . . . . . . 2-6Figure 2-7. Main Menu 3 . . . . . . . . . . . . . . . . . . . . . . . . . . . . . . . . . . . . . . . . . . . . . . . . . . . . . . . . . . . . . . . 2-6Figure 2-8. Typical Sub-Menu . . . . . . . . . . . . . . . . . . . . . . . . . . . . . . . . . . . . . . . . . . . . . . . . . . . . . . . . . . . 2-7Figure 2-9. Typical Pop-Up Menu . . . . . . . . . . . . . . . . . . . . . . . . . . . . . . . . . . . . . . . . . . . . . . . . . . . . . . . . 2-7Figure 2-10. Typical Movable Window . . . . . . . . . . . . . . . . . . . . . . . . . . . . . . . . . . . . . . . . . . . . . . . . . . . . 2-8Figure 2-11. Typical Display Overlay . . . . . . . . . . . . . . . . . . . . . . . . . . . . . . . . . . . . . . . . . . . . . . . . . . . . . 2-8Figure 2-12. Typical Data Entry Boxes . . . . . . . . . . . . . . . . . . . . . . . . . . . . . . . . . . . . . . . . . . . . . . . . . . . . 2-8Figure 2-13. Typical Data Display Boxes . . . . . . . . . . . . . . . . . . . . . . . . . . . . . . . . . . . . . . . . . . . . . . . . . . 2-8Figure 2-14. Colors Pop-Up Menu . . . . . . . . . . . . . . . . . . . . . . . . . . . . . . . . . . . . . . . . . . . . . . . . . . . . . . . . 2-9Figure 2-15. Portfolio Menu . . . . . . . . . . . . . . . . . . . . . . . . . . . . . . . . . . . . . . . . . . . . . . . . . . . . . . . . . . . . 2-10Figure 2-16. Features Menu . . . . . . . . . . . . . . . . . . . . . . . . . . . . . . . . . . . . . . . . . . . . . . . . . . . . . . . . . . . . 2-10Figure 2-17. Main Menu Sensor Data Display . . . . . . . . . . . . . . . . . . . . . . . . . . . . . . . . . . . . . . . . . . . . . 2-11Figure 2-18. Position Source Window . . . . . . . . . . . . . . . . . . . . . . . . . . . . . . . . . . . . . . . . . . . . . . . . . . . . 2-11Figure 2-19. Secondary Sensor Buttons . . . . . . . . . . . . . . . . . . . . . . . . . . . . . . . . . . . . . . . . . . . . . . . . . . . 2-12Figure 2-20. Set and Drift Window . . . . . . . . . . . . . . . . . . . . . . . . . . . . . . . . . . . . . . . . . . . . . . . . . . . . . . 2-12Figure 2-21. Manual Sensor Data Menu . . . . . . . . . . . . . . . . . . . . . . . . . . . . . . . . . . . . . . . . . . . . . . . . . . 2-12Figure 2-22. Computed Sensor Data Window . . . . . . . . . . . . . . . . . . . . . . . . . . . . . . . . . . . . . . . . . . . . . . 2-14Figure 2-23. Position Source Window, Offset Selected . . . . . . . . . . . . . . . . . . . . . . . . . . . . . . . . . . . . . . . 2-14Figure 2-24. Position Offset Data Menu . . . . . . . . . . . . . . . . . . . . . . . . . . . . . . . . . . . . . . . . . . . . . . . . . . 2-15Figure 2-25. Units Window . . . . . . . . . . . . . . . . . . . . . . . . . . . . . . . . . . . . . . . . . . . . . . . . . . . . . . . . . . . . 2-16Figure 2-26. Vector Pop-Up Menu . . . . . . . . . . . . . . . . . . . . . . . . . . . . . . . . . . . . . . . . . . . . . . . . . . . . . . 2-17Figure 2-27. Control Navline Menu . . . . . . . . . . . . . . . . . . . . . . . . . . . . . . . . . . . . . . . . . . . . . . . . . . . . . . 2-17Figure 3-1. Main Menu Chart Controls . . . . . . . . . . . . . . . . . . . . . . . . . . . . . . . . . . . . . . . . . . . . . . . . . . . . 3-2Figure 3-2. Portfolio Sub-Menu . . . . . . . . . . . . . . . . . . . . . . . . . . . . . . . . . . . . . . . . . . . . . . . . . . . . . . . . . . 3-3Figure 3-3. Chart Catalog . . . . . . . . . . . . . . . . . . . . . . . . . . . . . . . . . . . . . . . . . . . . . . . . . . . . . . . . . . . . . . . 3-4Figure 3-4. Center Area Set in Lower Left of Display . . . . . . . . . . . . . . . . . . . . . . . . . . . . . . . . . . . . . . . . . 3-5Figure 3-5. Center Area Sub-Menu . . . . . . . . . . . . . . . . . . . . . . . . . . . . . . . . . . . . . . . . . . . . . . . . . . . . . . . 3-6Figure 3-6. Defining a New Center Area . . . . . . . . . . . . . . . . . . . . . . . . . . . . . . . . . . . . . . . . . . . . . . . . . . . 3-6Figure 3-7. Selecting Offset Point (Arrow Added) . . . . . . . . . . . . . . . . . . . . . . . . . . . . . . . . . . . . . . . . . . . 3-7

Operator’s Manual for the VMS-VT - February 1997
LIST OF FIGURES
xi
Figure 3-8. AUTO/MAN/LOCK Menu . . . . . . . . . . . . . . . . . . . . . . . . . . . . . . . . . . . . . . . . . . . . . . . . . . . . 3-7Figure 3-9. AUTO vs. MAN Modes . . . . . . . . . . . . . . . . . . . . . . . . . . . . . . . . . . . . . . . . . . . . . . . . . . . . . . 3-8Figure 3-10. Chart Information Window . . . . . . . . . . . . . . . . . . . . . . . . . . . . . . . . . . . . . . . . . . . . . . . . . . . 3-9Figure 3-11. ARCS Menu . . . . . . . . . . . . . . . . . . . . . . . . . . . . . . . . . . . . . . . . . . . . . . . . . . . . . . . . . . . . . 3-10Figure 3-12. ARCS Read Permits Window . . . . . . . . . . . . . . . . . . . . . . . . . . . . . . . . . . . . . . . . . . . . . . . . 3-11Figure 3-13. Chart Permit Entry Sub-Menu . . . . . . . . . . . . . . . . . . . . . . . . . . . . . . . . . . . . . . . . . . . . . . . . 3-11Figure 3-14. ARCS PIN Entry Sub-Menu . . . . . . . . . . . . . . . . . . . . . . . . . . . . . . . . . . . . . . . . . . . . . . . . . 3-12Figure 3-15. ARCS Clear Permits Verification Window . . . . . . . . . . . . . . . . . . . . . . . . . . . . . . . . . . . . . . 3-13Figure 3-16. Features Menu . . . . . . . . . . . . . . . . . . . . . . . . . . . . . . . . . . . . . . . . . . . . . . . . . . . . . . . . . . . . 3-13Figure 3-17. S57 Chart Features . . . . . . . . . . . . . . . . . . . . . . . . . . . . . . . . . . . . . . . . . . . . . . . . . . . . . . . . 3-14Figure 3-18. Target Features . . . . . . . . . . . . . . . . . . . . . . . . . . . . . . . . . . . . . . . . . . . . . . . . . . . . . . . . . . . 3-16Figure 3-19. Ownship Features . . . . . . . . . . . . . . . . . . . . . . . . . . . . . . . . . . . . . . . . . . . . . . . . . . . . . . . . . 3-16Figure 3-20. Portfolio Editor (List Feature Selected) . . . . . . . . . . . . . . . . . . . . . . . . . . . . . . . . . . . . . . . . 3-18Figure 3-21. Portfolio Editor (Map Feature Selected) . . . . . . . . . . . . . . . . . . . . . . . . . . . . . . . . . . . . . . . . 3-19Figure 3-22. Portfolio Editor (Map & List Features Selected) . . . . . . . . . . . . . . . . . . . . . . . . . . . . . . . . . 3-20Figure 3-23. Suppliers Menu . . . . . . . . . . . . . . . . . . . . . . . . . . . . . . . . . . . . . . . . . . . . . . . . . . . . . . . . . . . 3-21Figure 3-24. Features Menu . . . . . . . . . . . . . . . . . . . . . . . . . . . . . . . . . . . . . . . . . . . . . . . . . . . . . . . . . . . . 3-21Figure 3-25. Open Portfolio Menu . . . . . . . . . . . . . . . . . . . . . . . . . . . . . . . . . . . . . . . . . . . . . . . . . . . . . . . 3-22Figure 3-26. Chart Digitizer Overlay . . . . . . . . . . . . . . . . . . . . . . . . . . . . . . . . . . . . . . . . . . . . . . . . . . . . . 3-23Figure 3-27. Setup Digitizer Menu . . . . . . . . . . . . . . . . . . . . . . . . . . . . . . . . . . . . . . . . . . . . . . . . . . . . . . . 3-25Figure 3-28. Digitizer Puck . . . . . . . . . . . . . . . . . . . . . . . . . . . . . . . . . . . . . . . . . . . . . . . . . . . . . . . . . . . . 3-27Figure 3-29. Chart Load Menu . . . . . . . . . . . . . . . . . . . . . . . . . . . . . . . . . . . . . . . . . . . . . . . . . . . . . . . . . . 3-27Figure 4-1. Voyage Plan Editor Overlay . . . . . . . . . . . . . . . . . . . . . . . . . . . . . . . . . . . . . . . . . . . . . . . . . . . 4-3Figure 4-2. Enter Plan Description Sub-Menu . . . . . . . . . . . . . . . . . . . . . . . . . . . . . . . . . . . . . . . . . . . . . . . 4-3Figure 4-3. Enter Local ETD Sub-Menu . . . . . . . . . . . . . . . . . . . . . . . . . . . . . . . . . . . . . . . . . . . . . . . . . . . 4-4Figure 4-4. Select Portfolio Sub-Menu . . . . . . . . . . . . . . . . . . . . . . . . . . . . . . . . . . . . . . . . . . . . . . . . . . . . 4-4Figure 4-5. Voyage Plan Editor, Chart List Selected . . . . . . . . . . . . . . . . . . . . . . . . . . . . . . . . . . . . . . . . . . 4-5Figure 4-6. VP Editor, Waypoint Data Entry Sub-Menu . . . . . . . . . . . . . . . . . . . . . . . . . . . . . . . . . . . . . . . 4-6Figure 4-7. Plan Track Wpt #1 to Wpt#2, RL Selected . . . . . . . . . . . . . . . . . . . . . . . . . . . . . . . . . . . . . . . 4-10Figure 4-8. Plan Track Wpt 1 to Wpt 2, GC Selected . . . . . . . . . . . . . . . . . . . . . . . . . . . . . . . . . . . . . . . . 4-11Figure 4-9. Plan Description and Filename Changed . . . . . . . . . . . . . . . . . . . . . . . . . . . . . . . . . . . . . . . . 4-11Figure 4-10. Plan Modified Using Limiting Latitude Feature . . . . . . . . . . . . . . . . . . . . . . . . . . . . . . . . . . 4-12Figure 4-11. Ordered Heading White, Advisory Mode . . . . . . . . . . . . . . . . . . . . . . . . . . . . . . . . . . . . . . . 4-14Figure 4-12. Autopilot Control Menu, Advisory Mode . . . . . . . . . . . . . . . . . . . . . . . . . . . . . . . . . . . . . . . 4-15Figure 4-13. Voyage Plan Status Window, Advisory Mode . . . . . . . . . . . . . . . . . . . . . . . . . . . . . . . . . . . 4-15Figure 4-14. Operator Message 30 Seconds Before Planned Wheel-Over Point . . . . . . . . . . . . . . . . . . . 4-15Figure 4-15. Nav Mode, Turn Not Accepted . . . . . . . . . . . . . . . . . . . . . . . . . . . . . . . . . . . . . . . . . . . . . . 4-16Figure 4-16. Ordered Heading Green, Nav Mode . . . . . . . . . . . . . . . . . . . . . . . . . . . . . . . . . . . . . . . . . . . 4-17Figure 4-17. Autopilot Control Sub-Menu, Nav Mode . . . . . . . . . . . . . . . . . . . . . . . . . . . . . . . . . . . . . . . 4-18Figure 4-18. Voyage Plan Status Window, Nav Mode . . . . . . . . . . . . . . . . . . . . . . . . . . . . . . . . . . . . . . . 4-18Figure 4-19. Autopilot Control Sub-Menu . . . . . . . . . . . . . . . . . . . . . . . . . . . . . . . . . . . . . . . . . . . . . . . . 4-19Figure 4-20. Track Controller Pop-Up Menu . . . . . . . . . . . . . . . . . . . . . . . . . . . . . . . . . . . . . . . . . . . . . . 4-19

Operator’s Manual for the VMS-VT - February 1997
LIST OF FIGURES
xii
Figure 4-21. Heading Order Limits Controls . . . . . . . . . . . . . . . . . . . . . . . . . . . . . . . . . . . . . . . . . . . . . . . 4-20Figure 4-22. Operator Message Presented Prior to Reaching the Wheel-over Point . . . . . . . . . . . . . . . . 4-21Figure 4-23. VP Status Window During a Turn . . . . . . . . . . . . . . . . . . . . . . . . . . . . . . . . . . . . . . . . . . . . 4-21Figure 4-24. Operator Message Indicating Suggested Heading Order . . . . . . . . . . . . . . . . . . . . . . . . . . . 4-22Figure 4-25. Resetting Max Hdg Ord Adj . . . . . . . . . . . . . . . . . . . . . . . . . . . . . . . . . . . . . . . . . . . . . . . . . 4-22Figure 4-26. Temporary Plan Sub-Menu . . . . . . . . . . . . . . . . . . . . . . . . . . . . . . . . . . . . . . . . . . . . . . . . . 4-23Figure 4-27. Voyage Plan Control Sub-Menu . . . . . . . . . . . . . . . . . . . . . . . . . . . . . . . . . . . . . . . . . . . . . . 4-24Figure 4-28. Voyage Plan Summary Display . . . . . . . . . . . . . . . . . . . . . . . . . . . . . . . . . . . . . . . . . . . . . . . 4-26Figure 5-1. Danger Zone and Associated Alarm . . . . . . . . . . . . . . . . . . . . . . . . . . . . . . . . . . . . . . . . . . . . . 5-2Figure 5-2. 2-D Representation of Ownship’s Safety Zone . . . . . . . . . . . . . . . . . . . . . . . . . . . . . . . . . . . . 5-3Figure 5-3. Safety Config Submenu . . . . . . . . . . . . . . . . . . . . . . . . . . . . . . . . . . . . . . . . . . . . . . . . . . . . . . . 5-4Figure 5-4. Chart Additions Editor . . . . . . . . . . . . . . . . . . . . . . . . . . . . . . . . . . . . . . . . . . . . . . . . . . . . . . . 5-5Figure 5-5. Chart Additions Editor, LAT/LON Window . . . . . . . . . . . . . . . . . . . . . . . . . . . . . . . . . . . . . . 5-6Figure 5-6. Two Points Shown When Creating A Danger Area . . . . . . . . . . . . . . . . . . . . . . . . . . . . . . . . . 5-6Figure 5-7. Danger Area Created Using the Chart Additions Editor . . . . . . . . . . . . . . . . . . . . . . . . . . . . . . 5-7Figure 5-8. Chart Additions Editor, Adding Chart Notation Text . . . . . . . . . . . . . . . . . . . . . . . . . . . . . . . . 5-8Figure 5-9. Chart Additions Editor, Defining Location of Chart Notation . . . . . . . . . . . . . . . . . . . . . . . . 5-9Figure 5-10. Chart Notation Symbol Shown in the Chart Additions Editor . . . . . . . . . . . . . . . . . . . . . . . . 5-9Figure 5-11. Display Indicating Points Are Being Edited On The Danger Area . . . . . . . . . . . . . . . . . . . . 5-10Figure 5-12. Chart Additions Editor - Chart Notation Being Edited . . . . . . . . . . . . . . . . . . . . . . . . . . . . . 5-12Figure 5-13. The Voyage Plan Swath . . . . . . . . . . . . . . . . . . . . . . . . . . . . . . . . . . . . . . . . . . . . . . . . . . . . . 5-13Figure 5-14. All Sensor Data Within Range . . . . . . . . . . . . . . . . . . . . . . . . . . . . . . . . . . . . . . . . . . . . . . . 5-14Figure 5-15. All Sensor Data Outside Range . . . . . . . . . . . . . . . . . . . . . . . . . . . . . . . . . . . . . . . . . . . . . . . 5-15Figure 5-16. GPS 2 Sensor Data Outside Range . . . . . . . . . . . . . . . . . . . . . . . . . . . . . . . . . . . . . . . . . . . . 5-15Figure 6-1. RASCAR Target Display on the VMS VT . . . . . . . . . . . . . . . . . . . . . . . . . . . . . . . . . . . . . . . . 6-8Figure 6-2. Target Menu Sub-menu . . . . . . . . . . . . . . . . . . . . . . . . . . . . . . . . . . . . . . . . . . . . . . . . . . . . . . . 6-9Figure 6-3. Target Data Window Sub-menu . . . . . . . . . . . . . . . . . . . . . . . . . . . . . . . . . . . . . . . . . . . . . . . . 6-9Figure 6-4. Target Data Pair Window When Ownship is “Target B” . . . . . . . . . . . . . . . . . . . . . . . . . . . . 6-10Figure 6-5. Target Data Pair Window When a Target or a Position is Selected as “Target B” . . . . . . . . 6-11Figure 6-6. Target Edit -Menu . . . . . . . . . . . . . . . . . . . . . . . . . . . . . . . . . . . . . . . . . . . . . . . . . . . . . . . . . . 6-11Figure 6-7. Target Data Display . . . . . . . . . . . . . . . . . . . . . . . . . . . . . . . . . . . . . . . . . . . . . . . . . . . . . . . . . 6-12Figure 7-1. Typical Alarm Message . . . . . . . . . . . . . . . . . . . . . . . . . . . . . . . . . . . . . . . . . . . . . . . . . . . . . . . 7-3Figure 7-2. Operator Message (Typical) . . . . . . . . . . . . . . . . . . . . . . . . . . . . . . . . . . . . . . . . . . . . . . . . . . . 7-5Figure 7-3. Operator Message When Executing a Voyage Plan (Typical) . . . . . . . . . . . . . . . . . . . . . . . . . 7-5Figure 7-4. “Turn Not Accepted” Operator Message . . . . . . . . . . . . . . . . . . . . . . . . . . . . . . . . . . . . . . . . . 7-6Figure 8-1. EBL 1 Window . . . . . . . . . . . . . . . . . . . . . . . . . . . . . . . . . . . . . . . . . . . . . . . . . . . . . . . . . . . . . 8-1Figure 8-2. EBL Display On Screen . . . . . . . . . . . . . . . . . . . . . . . . . . . . . . . . . . . . . . . . . . . . . . . . . . . . . . . 8-2Figure 8-3. Danger Query Window . . . . . . . . . . . . . . . . . . . . . . . . . . . . . . . . . . . . . . . . . . . . . . . . . . . . . . . 8-2Figure 8-4. Spatial Query Option Data Selection Window . . . . . . . . . . . . . . . . . . . . . . . . . . . . . . . . . . . . . 8-3Figure 8-5. Cursor Drawn to Show the Query Position . . . . . . . . . . . . . . . . . . . . . . . . . . . . . . . . . . . . . . . . 8-4Figure 8-6. Query Window for Objects Within the Selected Area of the Spatial
Query Option Setting . . . . . . . . . . . . . . . . . . . . . . . . . . . . . . . . . . . . . . . . . . . . . . . . . . . . . 8-4

Operator’s Manual for the VMS-VT - February 1997
LIST OF FIGURES
xiii
Figure 8-7. Guard Ring Display . . . . . . . . . . . . . . . . . . . . . . . . . . . . . . . . . . . . . . . . . . . . . . . . . . . . . . . . . . 8-5Figure 8-8. Guard Ring Control Window . . . . . . . . . . . . . . . . . . . . . . . . . . . . . . . . . . . . . . . . . . . . . . . . . . 8-5Figure 8-9. Chart Display Detail Showing Man Overboard Display . . . . . . . . . . . . . . . . . . . . . . . . . . . . . 8-6Figure 8-10. MOB Data Entry Menu . . . . . . . . . . . . . . . . . . . . . . . . . . . . . . . . . . . . . . . . . . . . . . . . . . . . 8-7Figure 8-11. Precise Anchoring Display . . . . . . . . . . . . . . . . . . . . . . . . . . . . . . . . . . . . . . . . . . . . . . . . . . . 8-8Figure 8-12. Anchor Data Window . . . . . . . . . . . . . . . . . . . . . . . . . . . . . . . . . . . . . . . . . . . . . . . . . . . . . . . 8-8Figure 8-13. Setting The Plot And Time Stamp . . . . . . . . . . . . . . . . . . . . . . . . . . . . . . . . . . . . . . . . . . . . . 8-9Figure 8-14. The Plot Control Setup Window . . . . . . . . . . . . . . . . . . . . . . . . . . . . . . . . . . . . . . . . . . . . . . . 8-9Figure 8-15. Abort Plotter Alignment Window . . . . . . . . . . . . . . . . . . . . . . . . . . . . . . . . . . . . . . . . . . . . . 8-10Figure 8-16. Playback Window Overlay . . . . . . . . . . . . . . . . . . . . . . . . . . . . . . . . . . . . . . . . . . . . . . . . . . 8-11Figure 8-17. Playback Window Overlay . . . . . . . . . . . . . . . . . . . . . . . . . . . . . . . . . . . . . . . . . . . . . . . . . . 8-12Figure 8-18. Selection Of Playback Speed . . . . . . . . . . . . . . . . . . . . . . . . . . . . . . . . . . . . . . . . . . . . . . . . . 8-13Figure 8-19. Starting Playback . . . . . . . . . . . . . . . . . . . . . . . . . . . . . . . . . . . . . . . . . . . . . . . . . . . . . . . . . . 8-13Figure 8-20. Speed Control Window . . . . . . . . . . . . . . . . . . . . . . . . . . . . . . . . . . . . . . . . . . . . . . . . . . . . . 8-14Figure 8-21. Ships Loading Conditions Window . . . . . . . . . . . . . . . . . . . . . . . . . . . . . . . . . . . . . . . . . . . . 8-16Figure 8-22. History Window . . . . . . . . . . . . . . . . . . . . . . . . . . . . . . . . . . . . . . . . . . . . . . . . . . . . . . . . . . . 8-17Figure 8-23. Ownship Symbol . . . . . . . . . . . . . . . . . . . . . . . . . . . . . . . . . . . . . . . . . . . . . . . . . . . . . . . . . . 8-18Figure 8-24. The File Management Window . . . . . . . . . . . . . . . . . . . . . . . . . . . . . . . . . . . . . . . . . . . . . . . 8-18Figure 8-25. Deleting Files Message . . . . . . . . . . . . . . . . . . . . . . . . . . . . . . . . . . . . . . . . . . . . . . . . . . . . . 8-20Figure 8-26. PFM Control Menu . . . . . . . . . . . . . . . . . . . . . . . . . . . . . . . . . . . . . . . . . . . . . . . . . . . . . . . . 8-22Figure 8-27. Print Bell Book Range Window . . . . . . . . . . . . . . . . . . . . . . . . . . . . . . . . . . . . . . . . . . . . . . 8-23Figure 8-28. Bell Book Report . . . . . . . . . . . . . . . . . . . . . . . . . . . . . . . . . . . . . . . . . . . . . . . . . . . . . . . . . . 8-23Figure 8-29. Print Data Log Window . . . . . . . . . . . . . . . . . . . . . . . . . . . . . . . . . . . . . . . . . . . . . . . . . . . . . 8-24Figure 8-30. Print Noon Report Window . . . . . . . . . . . . . . . . . . . . . . . . . . . . . . . . . . . . . . . . . . . . . . . . . . 8-24Figure 8-31. Data Log Report . . . . . . . . . . . . . . . . . . . . . . . . . . . . . . . . . . . . . . . . . . . . . . . . . . . . . . . . . . 8-25Figure 8-32. Noon Report (Printed Version) . . . . . . . . . . . . . . . . . . . . . . . . . . . . . . . . . . . . . . . . . . . . . . . 8-26Figure 8-33. Event Description Window . . . . . . . . . . . . . . . . . . . . . . . . . . . . . . . . . . . . . . . . . . . . . . . . . . 8-26Figure 8-34. Touchscreen Calibration Display . . . . . . . . . . . . . . . . . . . . . . . . . . . . . . . . . . . . . . . . . . . . . 8-27Figure 8-35. Diagnostics Window . . . . . . . . . . . . . . . . . . . . . . . . . . . . . . . . . . . . . . . . . . . . . . . . . . . . . . . 8-27Figure 8-36. Build Information Window . . . . . . . . . . . . . . . . . . . . . . . . . . . . . . . . . . . . . . . . . . . . . . . . . . 8-27

Operator’s Manual for the VMS-VT - February 1997
xiv
LIST OF TABLES
Table 2-1. Options Available When Quitting the VMS Software . . . . . . . . . . . . . . . . . . . . . . . . . . . . . . . 2-19
Table 4-1. Voyage Plan Summary Data When a Voyage Plan is Not Running . . . . . . . . . . . . . . . . . . . . 4-26
Table 4-2. Additional Data Displayed in the Voyage Plan Summary DisplayWhen a Voyage Plan is Running . . . . . . . . . . . . . . . . . . . . . . . . . . . . . . . . . . . . . . . . . . . . . . . 4-28
Table 6-1. Controls Used with the Target Data Window Feature . . . . . . . . . . . . . . . . . . . . . . . . . . . . . . . 6-10
Table 7-1. VMS-VT Alarm Descriptions . . . . . . . . . . . . . . . . . . . . . . . . . . . . . . . . . . . . . . . . . . . . . . . . . . 7-3
Table 7-2. VMS VT Operator Messages . . . . . . . . . . . . . . . . . . . . . . . . . . . . . . . . . . . . . . . . . . . . . . . . . . . 7-6
Table 8-1. Spatial Query Options Menu Selection . . . . . . . . . . . . . . . . . . . . . . . . . . . . . . . . . . . . . . . . . . . 8-3
Table 8-2. Control Speed Status Indications . . . . . . . . . . . . . . . . . . . . . . . . . . . . . . . . . . . . . . . . . . . . . . . 8-16
Table 8-3. Control Status of the Ordered Speed . . . . . . . . . . . . . . . . . . . . . . . . . . . . . . . . . . . . . . . . . . . . 8-17
Table B-1. Datums Supported by the VMS-VT . . . . . . . . . . . . . . . . . . . . . . . . . . . . . . . . . . . . . . . . . . . . . B-1
Table B-2. Symbols Used During Chart Editing . . . . . . . . . . . . . . . . . . . . . . . . . . . . . . . . . . . . . . . . . . . . . B-9

Operator’s Manual for the VMS-VT - February 1997
PREFACE
xv
What this Manual Covers
This manual describes the function and operation of the Sperry Marine VMS-VT (Voyage ManagementSystem - Vision Technology). The VMS Navigation Station and Planning Station are the core components ofthe system. Both run the VMS-VT software application. This manual describes the operation of these twocomponents in great detail.
The VMS-VT has a high degree of flexibility to meet various customers' needs. System configurations willvary, and each system is likely to interface with a different set of optional equipment. Refer to the separateproduct manuals for peripheral equipment not covered in this manual. Additionally, the VMS software itselfcontains both standard and optional features. Features that are always optional, i.e. optional on all versions ofthe VMS software, are identified as such in this manual. Because standard features vary depending on softwareversion, your software may not contain all the features described in this book.
Who Should Read this Manual
This manual is intended to be used by the officers and crew of vessels fitted with the Sperry Marine VMS-VT. It serves as an instructional tool and a reference while learning and operating the equipment. Read theremainder of this preface before moving on to Chapter 1.
Conventions Used in this Manual
C In this manual, software menu or control “buttons” are shown with text as it appears on screen, and ina distinct BUTTON font.
C Text that appears on the display screen (menu labels, window titles, etc.) is reproduced in a distinctScreen Text font. Capitalization matches the way the item appears on the display.
C The first letter of important operating modes, such as Nav, and Advisory are capitalized.
C The first letter of important system components, such as Navigation Station, and Planning Station arecapitalized.
C Italics - The italic font is often used for important terms the first time they appear in a chapter orsection.
C A glossary provides a definition for the abbreviated terms, acronyms, and other important terms.
C The manual will often instruct you to select a menu button or data input field. The word "button" refersto one of the graphic buttons on the display screen unless the sentence indicates that the button is locatedon an external device such as a trackball, or digitizer puck.

Operator’s Manual for the VMS-VT - February 1997
PREFACE
xvi
To Begin Using the Manual and the VMS-VT
To learn how to make the system work for you, read Chapter 1 for an overview, then move to one of the VMSworkstations and follow the procedures described in Chapter 2. Experienced users of computer programs thatrun under windows will learn the basics of operation quite quickly, as the procedure for closing and movingcertain display windows is very similar. Any training in Windows will be beneficial in this regard. Most usersfind that operating the VMS is intuitive and easy to learn. Spend some time getting familiar with the main menuand the user interface on your particular workstation, then refer to the Table of Contents or Index to find theoperation you wish to perform. Refer back to Chapters 1, and 2 as needed.

Operator’s Manual for the VMS-VT - February 1997
1-0
NOTICE, WARNING AND DISCLAIMER
SPERRY MARINE'S VOYAGE MANAGEMENT SYSTEM AND ASSOCIATED
NAVIGATION PRODUCTS INCLUDING THE ELECTRONIC CHART DISPLAY
AND AUTOMATIC NAVIGATION AND TRACK KEEPING SYSTEM ARE AIDS TO
SAFE MARINE NAVIGATION. ALL SUCH NAVIGATION AIDS ARE SUBJECT TO
CERTAIN INACCURACIES AND DISCREPANCIES THAT, IF UNCONSIDERED,
MAY RESULT IN A MARINE ACCIDENT OR INCIDENT, AND CONSEQUENT
LOSS OF LIFE, VESSEL, CARGO AND ENVIRONMENTAL DAMAGE.
ACCORDINGLY, THE MARINER WILL NOT RELY ON A SOLE NAVIGATION
AID (INCLUDING SPERRY MARINE'S VOYAGE MANAGEMENT SYSTEM) FOR
THE SAFE NAVIGATION OF THE VESSEL. THE PRUDENT MARINER WILL
OBTAIN NAVIGATION INFORMATION FROM ADDITIONAL SOURCES,
CROSS-CHECKING ALL INFORMATION FOR ANY INACCURACIES OR
DISCREPANCIES WHILE DETERMINING THE VESSEL'S POSITION, COURSE,
SPEED AND INTENDED TRACK.

Operator’s Manual for the VMS-VT - February 1997
1-1
Chapter 1: INTRODUCTION
1.1 GENERAL
The Sperry Marine Voyage Management System –Vision Technology (VMS-VT) is a highly advancednavigation, planning, and monitoring system. The system typically consists of two or more computerworkstations connected by a Local Area Network (LAN). Traditional bridge equipment and practically any othertype of onboard systems can be interfaced to the VMS-VT. Navigation officers can check a variety of importantdata at strategically located workstations. Optional remote monitors can provide additional slave displays at anyrequired location.
1.2 VMS-VT PURPOSE
The purpose of the VMS-VT is to use the power, accuracy, and speed of computers to automate manytime-consuming tasks in voyage planning and navigation. A variety of important data from many differentsensors is collected and displayed at one or more VMS workstations. With a VMS system installed, the bridgeofficer has more time to make decisions, since less time is spent gathering the data and performing calculations.
1.3 SYSTEM OVERVIEW
The VMS is used when planning the voyage, and while conning the vessel. The block diagram in Figure 1-1shows the configuration of a typical VMS system. When the VMS system includes more than one workstation,all system computers are linked via a LAN, so that data input to one computer is available at all workstations.Typically the VMS will include at least one Navigation Station and one Planning Station. The system shown inFigure 1-1 includes a third VMS workstation, called the Conning Station. The Navigation Station will usuallybe located in the conning position. The Planning Station will usually be located in the chart room where there ismore room for the chart digitizer. A high resolution monitor is typically situated next to the chart table, with theworkstation computer nearby. A printer is usually included at the Planning Station to provide a hard copy ofvoyage data. An officer can work on voyage planning or chart editing at the Planning Station without interferingwith the conning operations at the Navigation Station. All navigation screens available at the Navigation Stationare also available at the Planning Station, so that the vessel's position can be monitored from either location.The VMS Main Display shown in Figure 1-2 is the screen most often used at the Navigation Station and PlanningStation.
NOTE:The Planning Station must not be used to control the ship. The vessel should beconned only from the Navigation Station.
The Conning Station is usually configured to display a single page of specific navigation data in order tocomply with the requirements of a regulatory group, such as DNV (Det Norske Veritas). In this type ofconfiguration the pointing device is not provided, since the display shows just one non-interactive screen. In thecase of the Conning Station, the screen is called the "Conning Information Display" or CID.

Operator’s Manual for the VMS-VT - February 1997
1-2
Figure 1-1. Typical Voyage Management System
The Conning Station's Conning Information Display screen presents useful navigation and meteorologicaldata to the watch standing officer. Much of the digital data is presented graphically in a way that mimics analoginstruments. This makes it easier to comprehend and assimilate the data at a glance. The displayed data isupdated based on the connected sensors, but the display layout is fixed, so that the operator becomes accustomedto finding certain data in the same location, any time he or she looks for it. A similar CID page is often madeavailable as a large Display Overlay Screen at the VMS Navigation Station and Planning Station (see Figures1-3 and 1-4).
Like the Conning Information Display, an Engineering Information Display (see Figure 1-5) is available aseither a Display Overlay Screen at the VMS Navigation Station and Planning Station or as a full screen displayat a dedicated monitor. The VMS can also be configured to display other pages such as the Performance Monitorwindow as shown in Figure 1-6. As Figures 1-3 through 1-6 indicate, a primary advantage of the VMS systemis in the system’s flexibly in presenting information according to specific customer requirements.

Operator’s Manual for the VMS-VT - February 1997
1-3
Figure 1-2. Typical Main Display
Figure 1-3. Conning Information Display - DNV

Operator’s Manual for the VMS-VT - February 1997
1-4
Figure 1-4. Typical Conning Information Display
Figure 1-5. Typical Engineering Information Display

Operator’s Manual for the VMS-VT - February 1997
1-5
Figure 1-6. Performance Meter Display
Basic VMS functions include:
C Integrating data from varioussensors
C Sharing data on a local areanetwork (LAN)
C Displaying real-time sensorinformation
C Displaying electronic chartswith Ownship's position
C Creating voyage plansC Executing voyage plansC Display of Electronic Bearing
Lines (EBL’s)C Display of Variable Range
Markers (VRM’s)C Comprehensive alarm and
operator message systemC printing of ship’s nav data
Optional VMS function include:
C Controlling an autopilotC Controlling the speed orderC Providing Radar Target InformationC DNV certified track keeping C ECDIS S57 chart displayC Interface to voyage recorderC Creating and editing electronic charts with a digitizerC Providing data to docking displaysC Providing precision maneuvering displaysC Man overboard displayC Providing data to a conning stationC Displaying engine room dataC Displaying meteorological data
1.3.1 Electronic ChartsThe VMS-VT also has the capability to catalog and display multiple types of chart formats including
commercially available scanned charts produced by major official hydrographic offices, and/or commerciallyproduced vector charts in the S57 format. Some of the chart formats include S57, British Admiralty ARCSRaster Charts (BA charts), National Oceanic and Atmospheric Administration Raster Charts (NOAA charts)and Digitized Vector Charts (DC charts). Electronic charts are retrieved from CD-ROM’s. In certain casesselected electronic charts may be stored on a system hard disk.
The VMS Planning Station includes a digitizer pad, so that electronic charts can be created by the ship's staff.The digitizer is also used to edit these electronic charts when the corresponding paper chart is updated by a

Operator’s Manual for the VMS-VT - February 1997
1-6
Figure 1-7. Position Source Window
published Notice to Mariners. The charts are stored as individual files in the VMS workstations. The chartsdigitized at the planning station can be copied to floppy disks for backup storage and transfer from ship to ship.A standard 1.4 megabyte floppy disk can hold about 20 detailed charts.
1.3.2 Sensor Data Integration and DisplayThe capability to receive sensor data from the local area network and through direct interfaces is a key feature
of the VMS. The primary type of sensor data processed by the VMS is navigational information. The types ofnavigational data used by the VMS include:
C headingC speed over the groundC speed through the waterC geographic positionC set & drift C course over the ground
The VMS sorts the data by type, andprovides a separate source window foreach type of data. The source windowsare displayed by selecting theappropriate button on the main menu.Each source window lists a group ofsensors appropriate to the data type. Thepresent data from each sensor is includedin the window so that the best source canbe selected from the list. For example,the Position Source window (see Figure 1-7) is displayed by selecting POSITION on the main menu. Thiswindow provides a list of all the configured position sensors, along with the present data from each sensor. Theuser selects the desired source of position data from this list. The sources for other types of navigational dataare selected in a similar manner.
If a valid source of data is temporarily unavailable, the operator can manually enter the appropriate data, andselect MANUAL in the source window. Chapter 3 provides more details on selecting sources for navigation data.
1.3.3 Radar Target DataThe VMS allows access and display of target information from multiple ARPA radars. The Sperry Marine
RASCAR radar contains an ON/OFF switch for the target data logging option. This lets the operator choose thesource of ARPA target information at the VMS. If desired, all the connected RASCAR radars can send theirtarget data. The data is automatically processed into a single target list, so that if two radars have acquired thesame target it will be displayed as one target at the VMS. Symbols representing the radar targets are displayedon the electronic chart. Each target symbol includes a speed vector, history dots, and an id. number. Chapter 6provides a detailed description of the RASCAR - VMS interface, including the transfer of radar targets to theVMS.

Operator’s Manual for the VMS-VT - February 1997
2-1
Figure 2-1. VMS-VT Sign-On Screen
Chapter 2: BASIC OPERATION
2.1 INTRODUCTION
This chapter covers the following topics:
C System Startup C Using the Input DevicesC VMS-VT Software BasicsC Initial SetupC Quit VMS-VT
2.2 SYSTEM STARTUP
In most cases the system is installed so that one switch at each workstation applies power to the workstationcomputer and monitor. However, system installations will vary from vessel to vessel. The exact procedure forpowering up your workstations should be noted at the time of installation. The procedure should be kept withthis manual and/or at other locations as prescribed by the ship's master, or navigation officer.
When the workstation power is switched on,the computer's operating system automaticallyloads all the necessary software and runs the VMSprogram. The VMS-VT sign-on screen (Figure2-1) is displayed while the program is beingloaded. After system initialization the sign-onscreen is replaced by the Main Display (Figure2-2).
NOTE:The exact layout ofbuttons in the MainMenu varies accordingt o c u s t o m e rspecifications.
At startup, the display defaults to the Centermode in which the Ownship symbol is displayedin the center of the chart display area. The chart displayed will be the best chart for the area that the vessel is inor a planning sheet if no charts are available. If no other workstation on the network has been started, the sourcesfor position, heading, speed, and set/drift will be based on the selections that were in effect when the system wasshut down. If another workstation has already been started, the navigation data sources are automatically selectedto match the selections at the active workstation.

Operator’s Manual for the VMS-VT - February 1997
2-2
Figure 2-2. Typical Main Display
Each VMS workstation is used as the interface for a specific set of navigation sensors and peripheralequipment (including RASCARs and Autopilot). Each workstation must be running the VMS software to makethe data from its associated sensors available to the system. If data from a specific sensor is not available at aworkstation, make sure that the sensor is on, and that the workstation it is wired to has been started. Eachnavigation sensor (including RASCAR and Autopilot) is typically interfaced to the system through one VMSworkstation. Exceptions to this rule are possible when a data splitter, or data A/B switch is used.

Operator’s Manual for the VMS-VT - February 1997
2-3
NOTE:In order to prevent the inadvertent deleting or mishandling of important files, theoperating system is not available to the user. Only Sperry Marine servicerepresentatives with the correct password can access the operating system for systemanalysis and software upgrades. The service representative will re-lock the operatingsystem before departing the vessel. If you discover that you have access to theWindows NT operating system, please contact Sperry Marine field service as soon aspossible. Under no circumstances should any software programs other than theSperry VMS be loaded on a VMS workstation.
2.3 USING THE INPUT DEVICES
2.3.1 Pointing DevicesThree types of pointing device are available for use with the VMS system: the touchscreen, the trackball and
the mouse. Each of these user-friendly devices is used to position the cursor ( ) and select on-screen menubuttons.
Touchscreen - The touchscreen automatically senses when the operator's finger touches the display andmoves the on-screen cursor to correspond with the operator's finger position and movements.
To make a menu selection, touch the display and move the cursor to the appropriate menu button. Themenu button will become highlighted (outlined in yellow) to show that it has been selected. Remove yourfinger from the screen while the button is highlighted to activate the corresponding function.
Trackball or Mouse - A trackball and mouse work in a similar manner. A trackball is essentially aninverted mouse with the buttons relocated to the top. For both devices, the cursor moves in a directioncorresponding to the direction the ball is rolled.
To select an item on the menu, do the following steps:
a. Move the cursor onto the appropriate menu button. Press the left-hand button on the pointing device(mouse or trackball) to highlight the menu button.
b. While you hold down the device button, the menu button is highlighted, but the associated command isnot executed until you release the device button.
2.3.2 KeyboardsMany VMS functions require alphanumeric data input from the operator. This data is always entered in an
on-screen data entry box (see Section 2.4.3). Two different types of keyboards are available to type in and enterdata: the external keyboard and the on-screen keyboard. The type of keyboard used depends on the particularworkstation. Workstations that include an external keyboard can be configured to either display, or not displaythe on-screen keyboard. The choice is made at installation, and can be changed later by a Sperry field engineer.The external and on-screen keyboards can be used interchangeably when both are present.

Operator’s Manual for the VMS-VT - February 1997
2-4
Figure 2-3. On-Screen Keyboard
In some instances there are a limited number of characters that may be typed in. If you reach this limit, youwill have to modify your entry using abbreviations. Additionally, if you have entered data that is invalid or outof a specified range, the data in the data entry box will turn red.
External Keyboard - An external keyboard is normally included at the VMS Planning Station. To enter textand numeric data via the external keyboard, use the pointing device to select the desired data entry box. Awhite box (typeover mode) or a vertical white line (insert mode) will appear in the data entry box indicatingthat the external keyboard may now be used to enter data. Use the keyboard's Insert key to toggle betweeninsert and typeover mode. Type in the desired text or data and press Enter. The system does not use newlyentered data until you select the Accept button at the bottom of the sub-menu or window.
On-screen Keyboard - This is the normal means of entering data at the Navigation Station where an externalkeyboard is usually not installed. The on-screen keyboard (Figure 2-3) includes a small data entry box atits upper left-hand corner. In typeover mode, a white square around one of the characters indicates the cursorposition. If the Ins key is selected, the cursor position is indicated by a vertical line. Use the Original keyto reset the on-screen keyboard’s data entry box to its original value. Use the Clear key on the on-screenkeyboard to start with a clear data box. After you have typed in a valid entry select the ACCEPT key on theon-screen keyboard. The system does not use newly entered data until you select the Accept button at thebottom of the sub-menu or window from which the on-screen keyboard was accessed.
2.4 VMS-VT SOFTWARE BASICS
2.4.1 Main DisplayThe Main Display appears after the program has completed loading and is the basic VMS-VT display screen
(see Figure 2-2). The Main Display is divided into two functional areas: the Main Menu and the Chart DisplayArea (see Figure 2-4).

Operator’s Manual for the VMS-VT - February 1997
2-5
Figure 2-4. Main Display Functional Division
Main Menu - The Main Menu appears on theright-hand side of the Main Display and consistsof 24 rows of buttons and several data displays.All workstation functions are initiated byselecting one of the control buttons on the MainMenu. Buttons labeled with dark letteringrepresent either a function that is not availabledue to the present mode of operation (these aredark temporarily), or an optional feature that isnot installed in the system (these will remaindark until the option is installed). Refer to theIndex to locate information on the function ofspecific buttons.
NOTE:The exact layout of buttonsin the Main Menu variesaccording to customerspecifications
Figures 2-5 through 2-7 provide examples of typical Main Menu layouts.
Chart Display Area - To the left of the Main Menu is the Chart Display Area (see Figure 2-4). This areais used to display graphics including:
C A Lat/lon grid, orientation arrow, and distance scale;C An electronic chart;C Ownship symbol with speed/course vectors and history circles;C Two electronic bearing lines and one variable range marker;C Logged radar targets with speed/course vectors and history dots. C Operator defined danger areas used with the safety checker
At times, the Chart Display Area may be obscured by a window or display overlay. The Reveal Chartbutton on the second row of the Main Menu is used to quickly display the selected chart over any windowor display overlay that is in use. Select Overlays to restore the active display overlay, or window. Somewindows are automatically closed when Reveal Chart is selected. They can be reopened by selecting theappropriate button from the Main Menu.

Operator’s Manual for the VMS-VT - February 1997
2-6
Figure 2-5. Main Menu 1 Figure 2-6. Main Menu 2 Figure 2-7. Main Menu 3
2.4.2 Sub-menus, Pop-up Selection Menus, Moveable Windows, and Display OverlaysThe operator uses the buttons on the Main Menu to initiate various navigation and planning tasks at the
VMS. Some of the buttons on the Main Menu have an immediate effect, such as those that control the scale andthe display center of the selected chart. Other buttons result in the display of a sub-menu, a pop-up selectionmenu, a moveable window, or a large display overlay. Selections are made from these displays to perform thedesired navigation task. In many cases controls are provided for scrolling through a list of menu items beforemaking a selection, or changing the value for a particular setting. These scroll bars are displayed horizontallyor vertically, depending on the window, or sub-menu they are used with. Each type of display used by the VMSis described and illustrated on the following pages.

Operator’s Manual for the VMS-VT - February 1997
2-7
Figure 2-8. Typical Sub-Menu
Figure 2-9. Typical Pop-Up
Menu
Sub-menus - Sub-menus are displayed on top of a portion of the MainMenu, providing additional control or selection buttons and databoxes. Figure 2-8 shows the Manual Sensor Data sub-menu as anexample.
Pop-up Selection Menus - Pop-up selection menus (or pop-up menus)are found on the Main Menu and several sub-menus. Pop-upselection menus are associated with the and symbols.Selecting these buttons displays a pop-up menu which provides theuser with a list of items from which to choose (see Figure 2-9).
Movable Windows – These windows appear only in the Chart DisplayArea. They provide additional controls and selection buttons, and insome cases display navigation data from multiple sensors. Figure2-10 shows the VP STATUS window as an illustration. All movablewindows have a small Move button in the upper right-hand corner.The move button is used to move the window to any location in theChart Display Area, to avoid covering important portions of the chart.Select and release the Move button, move the mouse to the left of theMove button, click and hold to select the window, and drag to thedesired new location. A dashed outline indicates that you haveacquired and are moving the window. When you lift your finger fromthe display, or release the button on the pointing device, the window moves to the new location. This newwindow position is remembered by the system, so that when the window is recalledin the future, it will be displayed in the last selected location.
Movable windows also have either a Close button or Accept and Cancelbuttons. Selecting the any of these buttons will remove the window from the display.
Display Overlays – Certain VMS functions use a large display overlay which coversmost of the chart display and the Main Menu (see Figure 2-11). These large overlaysare not moveable. The Main Menu Buttons Reveal Chart and Overlays can beused to toggle between the chart display and a display overlay. The Button closesthe display overlay.

Operator’s Manual for the VMS-VT - February 1997
2-8
Figure 2-12. Typical DataEntry Boxes
Figure 2-13. TypicalData Display Boxes
Figure 2-10. Typical MovableWindow
Figure 2-11. Typical Display Overlay
2.4.3 Data Entry Boxes and Data Display BoxesThere are two types of data boxes used on VMS display screens: data
entry boxes, and data display boxes. These data boxes perform differentfunctions and are easy to distinguish.
Data Entry Boxes - Data entry boxes appear when the operator mustenter alphanumeric data into the VMS system. Data entry boxescontain white lettering on a blue background. Figure 2-12 is takenfrom the Manual Sensor Data sub-menu and contains several dataentry boxes.
Data Display Boxes - Data display boxes are used to present numbers,filenames, chart names, etc to the operator (see Figure 2-13). The Main Menucontains nearly twenty data display boxes. Data display boxes display green,white or red lettering against a grey background. The information in a datadisplay box cannot be directly changed by selecting the box.
2.4.4 Software Conventions
C Red text is used to indicate invalid or suspect data.
C Yellow text is used for pending data changes (data not yet accepted).
C Green text is used for valid data.
C Green or green with a white check in a button status box indicates that feature is on/active.

Operator’s Manual for the VMS-VT - February 1997
2-9
Figure 2-14. Colors Pop-UpMenu
C Yellow or yellow with a white check in a button status box indicates that feature is pending-on. Apending-on feature becomes on/active when the Accept button on the sub-menu or window is selected.
C The Ownship symbol will change from green to red if the VMS determines that the position source orheading source is no longer providing valid data.
C The text on buttons that are not available appears darkened or phantomed.
C Movable windows and display overlays contain a Close or Cancel button that may be used to closethe window before it has been used. This feature is helpful for removing windows that have beenselected in error.
2.5 INITIAL SET-UP
Follow the initial set-up procedure below when you have become familiar with the Main Display and arecomfortable using the input devices at your VMS workstation. The steps in this set-up procedure do not haveto be followed in the exact order shown below.
If an alarm is issued during the set-up procedure, select ALARM DISPLAY and note the alarm description.It is probably an alarm condition that will be corrected as you perform the initial set-up. Select the red alarmdescription button(s) in the Unacknowledged Alarms list to acknowledge and silence the alarm(s). If the alarmcondition still exists, the description will move to the Acknowledged Alarms portion of the ALARM DISPLAYwindow. Close the ALARM DISPLAY window after acknowledging the alarm(s). Please be aware that activealarm conditions still need to be answered, even if the ALARM DISPLAY window is closed.
NOTE:Sometimes an alarm condition is detected at start-up due to certain timing factors atsystem initialization. The alarm description will be displayed on a gray button in thetop portion of the ALARM DISPLAY window, as described above.Once acknowledged, the alarm description disappears. If thealarm does not come back during normal operation, there is no faultwithin the system.
2.5.1 Display ColorsSeveral display color settings are provided to help match the display output
to ambient light conditions. To change display colors, select the SystemMenu button on the Main Menu. This displays the System Menu. Thepresently selected color scheme is indicated on the legend of the Colors button(Day Bright, Day White Back (background), Day Black Back, etc.). Select theColors button and choose a new color scheme from the pop-up menu (see Figure2-14).
NOTE:Electronic Chart colors may appear to be differentwhen the display colors are changed.

Operator’s Manual for the VMS-VT - February 1997
2-10
2.5.2 Selecting a Chart and Chart FeaturesThis section briefly describes selecting an electronic chart and adjusting its on-screen features. Detailed
information on electronic charts and display features may be found in Chapter 3.
Selecting a Chart - Select Chart on the Main Menu. This displays the Portfolio menu (see Figure 2-15).Charts may be selected from a portfolio or from the Chart Catalog. The Chart Catalog button may be usedto display a list of all available charts regardless of portfolio. After selecting a chart press the Acceptbutton.
The selected chart is displayed at its default or nominal scale. The default chart center is centered on thedisplay. The default center will be the center point of all digitized data. Refer to Chapter 3 for details onadjusting the chart display (zooming, offsetting, etc).
NOTE:Ownship position may not be displayed on the selected chart depending on ship’sposition and chart coverage.
Selecting Display Features - From the Main Menu, select Features to display the Features Menu (seeFigure 2-16). For simplified feature selection, use the All Features on, Standard Display, or AllFeatures off buttons. Individual features may be toggled on or off using the pop-up menus available fromthe Features Menu .
NOTE:The features available on the Features Menu depend on the type of chart that isloaded. Scanned charts will not allow as many features to be turned on and off.
Figure 2-15. PortfolioMenu
Figure 2-16. Features Menu

Operator’s Manual for the VMS-VT - February 1997
2-11
Figure 2-17. Main MenuSensor Data Display
Figure 2-18. Position Source Window
2.5.3 Source Selection for Sensor DataIt is not necessary to perform these source selection steps if the best data sources are already selected (data
sources are listed beside the data values on the Main Menu; see Figure 2-17). It is important, however, for thenavigator to understand how to select between the various available datasources.
NOTE:It is important to realize that changing theselected sensor data source at any VMSworkstation, will change the source for allworkstations on the network. This ensuresthat the navigator is getting consistent data,regardless of which VMS screen he is using.
Position, Water Speed, Ground Speed, and Heading - A similarprocedure is used for selecting the sensor source for Position, Water Speed, Ground Speed, and Heading.Position source is used here as an example.
Select Position on the Main Menu to display the Position Source window (see Figure 2-18). Selectthe desired position source from the list provided (in this case EGI). A green diamond indicates which sensoris selected. Select Accept. The window disappears, and the data from the selected source and the name ofthe source are displayed on the Main Menu.
NOTE:RED text is used to indicate invalid or suspect data and GREEN text is used for validdata.
Secondary Sensors - Secondary sensors are thoseused to determine set and drift, Depth, Wind Speedand Direction, etc. Secondary sensor data and sourcename are not displayed on the Main Menu.Secondary sensor buttons are used to both displaysecondary sensor data and to change data sources(see Figure 2-19). The currently selected secondarysensor button is available from the Main Menu.Other secondary sensors are displayed by selectingthe Down Arrow .
For example, selecting the Set & Drift buttondisplays the Set and Drift window. From thiswindow, set and drift values may be read and sources selected.

Operator’s Manual for the VMS-VT - February 1997
2-12
Figure 2-21. Manual SensorData Menu
Figure 2-19. Secondary
Sensor Buttons
Figure 2-20. Set and Drift Window
2.5.4 Manual Input for Sensor Data
NOTE:Using manually entered data as the source for navigation data will seriously affect theusefulness of the VMS as a navigation tool, particularly if manual data is selected asthe source for Position or Heading data.
When a valid source of sensor data is temporarily unavailable for a particular sensor group, you can inputdata manually. Select Manual Data on the Main Menu to display the Manual Sensor Data sub-menu (seeFigure 2-21). Manual data can be entered for Position, Heading, Ground Speed, Water Speed, and set and drift.Manual data will not normally be entered for all the sensor groups at the same time except, perhaps in the courseof testing, or simulating the execution of a voyage plan. If you wish to use manual data for more than one sensorgroup, you can enter all the data manually while on the Manual Sensor Data sub-menu, and then selectAccept. There is no need to go back and forth between the Manual Sensor Data sub-menu and the MainMenu. You can then use the individual source selection windows to selectManual as the source for the appropriate sensor groups before, or afterentering the manual data.
2.5.4.1 Entering Position Manually – Select Manual Data on the MainMenu to display the Manual Sensor Data sub-menu (see Figure 2-21). Thefirst row of data displayed on the sub-menu is the Ownship Lat and Lon. Thereare two ways to enter Ownship position manually – numeric entry and chartentry.
Numeric Entry - The numeric entry method uses the on-screen or externalkeyboard for typing in a Lat and Lon. Select one of the digits contained inthe Lat data entry box.. The on-screen keyboard is displayed (ifconfigured). Type in the correct latitude, and select Accept or ENTER toenter the data. Repeat this procedure for Lon. The manually enteredposition is now displayed on the Manual Sensor Data sub-menu. Thisposition is entered into the system when Accept is selected on thesub-menu.
Chart Entry -The second method of entering a position manually is to usethe Position on Chart button located just below the displayed positionon the sub-menu. An appropriate chart (one that includes the known

Operator’s Manual for the VMS-VT - February 1997
2-13
present location of your vessel) should be displayed before using this method. Use the Z out, Offset, andZ in buttons to display an area of the chart that includes the known location of your vessel. Then SelectPosition on Chart, and move the cursor to the correct Ownship position on the chart display. SelectAccept on the sub-menu to enter this position into the system.
Next, select Position on the Main Menu to display the Position Source window. The position youjust selected on the chart will be displayed in Lat and Lon next to the Manual button. Since you haveaccepted this data on the Manual Sensor Data sub-menu, the data is green, not red. Select the Manualbutton, and select Accept. The Ownship symbol will appear on the display at the manually selectedlocation. The VMS will update this position by dead reckoning, based on the present speed and heading data.
NOTE:Using manual position data is not the normal mode of operation, and a sensor such asGPS, or LORAN-C should be selected as soon as valid data is available.
2.5.4.2 Entering Heading Manually – Select Manual Data on the Main Menu to display the ManualSensor Data sub-menu. Below the Position on Chart button is the label Heading (E) and a data entry boxshowing the heading data. Select this displayed heading data, and use the on-screen or external keyboard to typein the correct heading. Select Accept or ENTER, to enter this heading into the Manual Sensor Datasub-menu. Select Accept on the sub-menu, then select Heading on the Main Menu to display the HeadingSource window. The heading you just entered will be displayed next to the Manual button. Select the Manualbutton, and select Accept. The manually entered heading will now be used for the Ownship heading vector.This data must be updated manually when the vessel's heading changes.
NOTE:Using manual heading data is not the normal mode of operation, and a sensor such aGyrocompass should be selected as soon as valid data is available.
2.5.4.3 Entering Ground Speed Manually – Select Manual Data on the Main Menu to display theManual Sensor Data sub-menu. Select the ground speed data entry box, and use the on-screen or externalkeyboard to type in the correct ground speed. Select Accept or ENTER, to enter the data into the ManualSensor Data sub-menu. Select Accept on the sub-menu, then select G Spd on the Main Menu to display theGround Speed window. The ground speed you just entered will be displayed next to the Manual button. Selectthe Manual button, and select Accept. This data will determine the length of the Ownship course vector. Thedata must be updated manually if the vessel's ground speed changes.
NOTE:Using manual ground speed data is not the normal mode of operation. Select a sensorsuch as GPS or LORAN-C as soon as valid data is available.
2.5.4.4 Entering Water Speed Manually – Select Manual Data on the Main Menu to display theManual Sensor Data sub-menu. Select the water speed data entry box, and use the keyboard to type in thecorrect water speed. Select Accept or ENTER to enter the data into the Manual Sensor Data sub-menu.Select Accept on the sub-menu, then select W Spd on the Main Menu to display the Water Speed window.The water speed you just entered will be displayed next to the Manual button. Select the Manual button, and

Operator’s Manual for the VMS-VT - February 1997
2-14
Figure 2-22. Computed SensorData Window
Figure 2-23. Position Source Window, OffsetSelected
select Accept. The manually entered heading will now be used to determine the length of the Ownship speedvector. This data must be updated manually if the vessel's speed through the water changes.
NOTE:Using manual water speed data is not the normal mode of operation, and a sensor sucha Speed Log, should be selected as soon as valid data is available.
2.5.4.5 Entering a Manual Set and Drift – Select Manual Dataon the Main Menu to display the Manual Sensor Data sub-menu. Selectthe Set data entry box and use the on-screen keyboard to type in the correctset value. Select Accept. Select the Drift data entry box and use theon-screen keyboard to type in the correct drift value. Select Accept.Select the Set & Drift button on the Main Menu to display the pop-upselection menu. Select Set & Drift from the pop-up selection menu todisplay the Set And Drift window. Select the Manual button and selectAccept. If the Set & Drift button does not appear on the Main Menu,select the Down Arrow button next to the Manual Data button todisplay the pop-up selection menu. Select Set & Drift to display the Setand Drift window. The set and drift you just entered will be displayed nextto the Manual button. Select the Manual button, and select Accept.
2.5.4.6 Entering Set and Drift From Computed SensorWindow – Set & drift data from a source which is supplying valid datashould be used when available. However, if there is no sensor supplyingaccurate set & drift data, initial values can be entered for the computedsensor as follows:
a. Select the System Menu button from the Main Menu.
b. Select the Computed Sensor button from the System Menu window.
c. Enter the values for Set and Drift in the Computed Sensor Data window (Figure 2-22)
d. Select the Accept button.
NOTE:This is the preferred method forentering Set & Drift data.
2.5.5 Position Offset
If you determine that the selected position source has afixed offset, you can enter the offset amount so that theOwnship symbol is displayed more accurately on theelectronic chart.

Operator’s Manual for the VMS-VT - February 1997
2-15
Figure 2-24. Position OffsetData Menu
NOTE:Using a position offset is not the recommended mode of operation. Normally, GPS ordifferential GPS provides accurate position data and an offset is not necessary.However, in some cases GPS may not be available. Certain position sensors, such asLoran C, may have good repeatable accuracy, but there can be a fixed error for a givengeographic area. This type of error can be compensated for at the VMS by enteringa position offset.
Setting Position Offset:
a. Select the Position button on the Main Menu to display thePosition Source window (see Figure 2-23).
The lower half of the window shows any position offset data which mayhave been entered from the Position Offset Data window. If an offset hasnot been entered, the displayed offset values will all be zero.
To enter and apply a position offset:
a. Select the Offset Edit button from the Position Source window todisplay the Position Offset Data window (see Figure 2-24).
The position data presently being used is displayed in a data entry box
above the Position on Chart button. This position data will match the datafrom the selected position source as displayed in the Position Sourcewindow, unless an offset has already been entered. There are two ways to enter an offset to the position data:Position On Chart and Keyboard entry of Lat/Lon.
Position On Chart:
a. Select Position on Chart from the Position Offset Data window and select the known correctposition of Ownship on the electronic chart. The position data shown on the sub-menu changes to reflectthe position selected on the chart display.
b. Select Accept. The offset data is now shown in Range/Bearing, and Lat/Lon in the Position Sourcewindow. The data is yellow because this is a pending offset amount.
Keyboard Entry:
a. Select the Offset Edit button from the Position Source window to display the Position Offset Datawindow Then select the Lat or Lon data entry box. The on-screen keyboard will be displayed (ifconfigured). Use the on-screen or external keyboard (if installed) to enter the known correct OwnshipLat and Lon.
b. Select the Accept button. The resultant offset amount is shown in the Range/Bearing, and Lat/Lon datafields in the Position Source window. The data is yellow because this is a pending offset amount.

Operator’s Manual for the VMS-VT - February 1997
2-16
Figure 2-25. Units Window
c. After an offset has been entered, select the Offset On button at the Position Source window. Thebutton’s green check box will illuminate when the offset feature is on.
d. Select the Accept button.
When a position offset is accepted, and is being applied, the label OFFSET appears on the Main Menubelow the box showing the name of the selected position source. When the Position Source window isre-displayed, the offset data is white because the offset has been accepted. This offset amount will not changefor the selected sensor until it is deliberately changed by the operator.
Canceling the Position Offset - The VMS remembers individual position offset amounts for each sensor oncean offset has been entered. You can choose to not apply the offset, but still keep the data in memory, or you cancancel the offset amount for the selected position source.
Deselecting Position Offset - To keep the offset data in memory, but not apply the offset, do the following:
a. Select the Position button on the Main Menu to display the Position Source window.
b. Select the Offset On button to turn it off. (Selecting it again turns it on).
c. Select Accept. The OFFSET label no longer appears on the Main Menu next to the Longitude data.
Clearing Position Offset from Memory - To clear the offset data frommemory, stop applying the offset as described above, then do thefollowing:
a. Select Offset Edit and select Accept on the Position OffsetData window. Zeros will be displayed in the Position Sourcewindow as the pending offset data (yellow).
b. Select Accept and the old offset data is canceled from memory.
2.5.6 Setting UnitsTo check the current VMS units settings or to change one or more
settings:
a. From the Main Menu, select the System Menu button.
b. Select the Units Menu button to display the Units of Measurewindow.
c. Select the button next to the desired data category to display apop-up menu containing a list of available units.

Operator’s Manual for the VMS-VT - February 1997
2-17
Figure 2-26. VectorPop-Up Menu
Figure 2-27. Control NavlineMenu
d. Select the desired unit of measure. The pop-up menu is removed and the button label will reflect thenew selection. New units of measure selections can be made for all of the data categories as desired.
e. Select Accept or Apply at the bottom of the window. the system will make the necessary conversionsand displays the associated data using the selected units of measure.
Some of the data categories in the window will apply only to systems which include optional interfaces toanalog type devices, and optional display overlays, such as the Engineering Information Display.
2.5.7 Setting Vector Length
Select n min button beside the Vector label on the Main Menu andselect the desired Ownship vector length (in minutes) from the pop-up menu(see Figure 2-26). The time value selected is used in the equation: Speed(kts) x Vector length (minutes) / 60 = vector length (naut. mi.).
Two Ownship vectors (speed and course) are provided as described inChapter 3. The vector time value selected will affect the length of bothvectors in the same manner. This vector length (time) setting will also applyto the vectors of RASCAR targets displayed on the VMS. The target vectorsrepresent the true speed and course of a target as calculated by the RASCARradar. The VMS does not display relative target vectors.
2.5.8 RASCAR Targets and Navlines
Targets - Targets with speed/course vectors can be displayed on the VMS, provided the RASCAR's targetdata logging is set up to send the information. The Target Symbols button on the Features Menu windowis used to turn the target symbols on or off at the VMS display. See chapter 6 for a more detailed description ofthe target data logging feature.
NAVLINES - An assortment of Navline files can be stored in the VMS, inaddition to the chart files. The Navlines files are simple charts containing upto sixty line segments that are only available with Sperry Marine’s RASCARradar. They can be created either at the RASCAR radar, or by using thedigitizer at the Planning station. NAVLINES are usually constructed to marktraffic separation zones, channel boundaries, intended track lines, floating aidsto navigation, land features which are known to provide distinct radar return,or a combination of these items. The Navlines can be displayed on theRASCAR, and/or the VMS display. Select the Navlines button on the MainMenu to display the Control Navline sub-menu (see Figure 2-27). Select aNavlines map for the local area, and select Accept. The Navlines will bedisplayed on the VMS as solid blue lines. These can be turned off and on usingthe Radar Navlines button on the Features Menu window. If the RASCARis set up properly, the Navlines will automatically be displayed at the radarwhen selected and accepted at the VMS. The transfer can take as much as 30seconds. See chapter 6 for more detailed instruction.

Operator’s Manual for the VMS-VT - February 1997
2-18
2.5.9 Setting the Zone, Time and Date (Optional Feature)
This step need not be performed if the displayed time at the bottom of the menu area is already correct. NOTE:
On VMS systems that do not collect time data from the GPS, the correct UTC must bemanually set at startup. All VMS workstations will synchronize time automatically.Making significant changes to the set time can have a temporary adverse effect onsystem performance, causing sensor alarms, although the sensors may be operatingnormally. If this happens, select ALARM DISPLAY and observe the alarmdescriptions. They should all be on gray buttons in the ALARM DISPLAY window.Acknowledge (clear) the alarms, and the VMS will resume normal operation. If theoperating system does not properly synchronize the time between all VMSworkstations on the network, sensor data will not be communicated properly, andalarms will be issued. If the times do not synchronize within about 15 minutes, thetime synchronization program has not been activated. Notify Sperry field service.
Time Zone - To set the time zone select Zone from the System Menu to display the Zone Descriptionsub-menu. Select the Zone Description data entry box. The on-screen keyboard will appear (if configured).Use the on-screen or external keyboard to type in "0" and select the keyboard's Accept or ENTER key. Thisenters the data into the sub-menu. When the Accept button on the Zone Description sub-menu is selected,the system will use the new time zone entry.
Time and Date - Select System Menu again and select the Time/Date button to display the Time Setsub-menu (see Figure 3-2). Select the DATE data entry box. Use the on-screen keyboard to type in the correctdate (dd/mm/yy), and select Accept or ENTER. Select the TIME display field. Use the keyboard to type in thecorrect UTC and select Accept or ENTER. Select the Accept button on the Time Set sub-menu and noticethe displayed UTC time, +0, and date displayed at the bottom of the Main Menu.
Setting the date and time at one workstation automatically sets the date and time at all system workstations(it may take several minutes for all the workstation times to sync up). If you wish to display the local time foryour area, select System Menu and Zone. Select the Zone Description data entry box, type in your local zonedescription, select Accept or ENTER, and select the Accept button on the sub-menu. The time / zone / datedisplayed at the bottom of the Main Menu will change accordingly.
2.5.10 Initial Set-up Summary
The workstation is now set up to provide a useful picture of your navigation situation. The data displayednext to the Heading, G Spd, W Spd, and Position buttons on the Main Menu should all be green. Red dataindicates a loss of valid data from the selected source. The data sources are listed to the right of the displayeddata. The selected chart name is next to the Chart button. The data display area next to the V Plan button willbe blank (unless a plan is still loaded from a previous user). The Ownship symbol will change from green to redif the VMS determines that the position source or heading source is no longer providing valid data. If a validsource of navigation data is temporarily unavailable, it is possible to enter data manually, by selecting Manualas the source.

Operator’s Manual for the VMS-VT - February 1997
2-19/(2-20 blank)
The next step is to load and start a voyage plan. You may use the voyage plan editor to create a new plan,or use a stored plan which has been reviewed and authorized by the ship's master or navigation officer. SeeChapter 4 for details on voyage planning and execution.
2.6 QUIT VMS SYSTEM
Select the Quit VMS System button to exit the VMS program. Table 2-1 defines the three options whichare available when this button is selected.
Table 2-1. Options Available When Quitting the VMS Software
Button Function
Accept Will shut down the active VMS node. The Shutdown Computerwindow appears after accept is selected. From this point you can eitherturn off the computer or select the Restart button to restart the VMSsoftware.
Cancel Will cancel the selection and resume VMS operation.
Additional Options Used to select which VMS node(s) that will be shut down. The selectednode(s) will be indicated by a checked box highlighted in green. Thenode(s) can be individually selected or all of the nodes can be selected atonce by using the Select All button.
NOTE:The Planning Station can shut down an operating Navigation Station. Loss of VMSfunction including sensor information and possibly steering control may occur.

Operator’s Manual for the VMS-VT - February 1997
3-1
Chapter 3: ELECTRONIC CHARTS
3.1 INTRODUCTION
This chapter covers the following topics:
C Electronic Chart BasicsC Chart ControlsC Displaying British Admiralty ARCS ChartsC Display FeaturesC Creating and Editing PortfoliosC Creating and Editing Electronic Charts
3.2 ELECTRONIC CHART BASICS
One of the most fundamental features of the VMS software is its ability to display electronic nautical charts.This feature, coupled with the VMS system’s sensor integration, allows Ownship’s current navigational situation(position, water speed, heading, etc.) to be presented in graphical format on the VMS system’s electronicdisplays. Electronic charts are always displayed in the Chart Display Area, which covers the majority of themonitor and is located to the left of the Main Menu (See Figure 2-4). When no electronic chart is selected, aplanning sheet, which appears as a green Mercator grid over a black background, is displayed in the ChartDisplay Area.
The display of electronic charts is governed by the VMS software’s Chart Manager. The Chart Manageris capable of automatically selecting different charts for display based on Ownship’s position during a voyage.This totally automatic function is enabled when the operator sets up an electronic chart portfolio. Electronicportfolios duplicate the practice used with paper charts of organizing the charts selected for a particular voyagein one drawer. Electronic chart portfolios are normally associated with voyage plans (see Chapter 4). When avoyage plan with an associated portfolio is run, the Chart Manager automatically loads the appropriate portfolioand displays the correct chart. This saves the operator from having to chose the correct portfolio for the voyage.The Chart Manager also allows the operator to manually select a chart for display at any time. Section 3.3.1covers selection of electronic charts in detail.
The Chart Manager is capable of using multiple chart formats including S57 Charts, British Admiralty ARCSRaster Charts (BA charts), BSB format charts such as those issued by the National Oceanic and AtmosphericAdministration (NOAA) and Digitized Charts (DC charts). Electronic charts are stored either on the hard diskas in the case of DC charts or on CD-ROM’s as in the case of BA or NOAA charts.
NOTE:When using the Chart Manager, make sure that the ship’s paper charts and the chartsin the electronic chart portfolios match (see section 3.3.4).
Methods for updating the electronic charts used with the Chart Manager vary according to chart type:

Operator’s Manual for the VMS-VT - February 1997
3-2
Figure 3-1. Main Menu ChartControls
C For digitized charts, this is via the digitizerC For ARCS charts, this is via the ARCS update serviceC For BSB charts, this is handled via the BSB update serviceC The S57 update scheme has not been defined as of this printing.
The Chart Manager displays charts and all objects in the WGS-84 datum. When the chart datum differs fromWGS-84 and the offsets to WGS-84 is provided, the chart will be offset to WGS-84. All other objects such asposition, etc. will be displayed in WGS-84.
3.3 CHART CONTROLS
The VMS chart controls are grouped together near the bottom of the Main Menu and consist of the Chart,Info, Center, Offset, MAN/LOCK/AUTO, Z In, Z Out, Window, and Cntr Area buttons (see Figure 3-1).These controls work in conjunction with the VMS Chart Manager togovern chart selection and display. Using these buttons the operator cancontrol:
C portfolio and chart selectionC the position of Ownship on the displayC whether the chart will automatically be replaced by another
chart as Ownship moves C display scale: zoomingC the display of detailed information about the chart
3.3.1 Portfolio And Chart SelectionCharts may be selected for display in one of two ways: automatically, by the Chart Manager, or manually,
by the operator.
3.3.1.1 Automatic Chart Selection – Automatic chart selection is the default operating mode for theVMS. In this mode, the Chart Manager checks either Ownship position (in the Center Mode) or offset position(in the Offset Mode) and automatically selects a chart from the charts contained in the active portfolio. Theselection criteria differs depending on whether the Chart Display Mode Button is set to AUTO or MAN.
The Chart Manager is only able to select charts from the active portfolio. If no portfolios have been created,or if no portfolio is currently selected, the Chart Manager cannot operate in the automatic mode. There are twoways in which a portfolio may become the active portfolio:
1. The portfolio may be selected by the operator using the Portfolio sub-menu (see section 3.3.1.3 fordetails).
OR
2. The portfolio may be selected automatically by the VMS when a voyage plan that has a portfolioassociated with it is loaded (see section 4.2.1 on creating stored voyage plans).

Operator’s Manual for the VMS-VT - February 1997
3-3
Figure 3-2. Portfolio Sub-Menu
NOTE:Not all voyage plans have portfolios associated with them. The association of aportfolio with a voyage plan is recommended, but optional.
3.3.1.2 Manual Chart Selection – Manual chart selection is used to override the Chart Manager’sautomatic chart selection in the event the operator wants to select a different chart from the one the ChartManager has chosen, or force the Chart Manager to continue to display the current chart. This is accomplishedby selecting a chart from the chart catalog (see section 3.3.1.3.3), by selecting a different chart from the withinthe active portfolio (see section 3.3.1.3.2) or by locking the currently selected chart (see section 3.3.2.3).
3.3.1.3 The Portfolio Menu –
3.3.1.3.1 Selecting/Activating Portfolios – Only one portfolio may be active at any given time.Portfolios are selected in one of two ways: manually by the operator or automatically by the VMS when a voyageplan with an associated portfolio is running. To manually select a portfolio:
a. Select the Chart button from the Main Menu. This displays the Portfolio sub-menu (see Figure 3-2).
b. Select a portfolio from the list presented in the upper portion of the Portfolio sub-menu. The activeportfolio is indicated by the highlighted diamond shaped statusbox.
c. Select Accept to display the chart.
NOTE:The portfolio may not be changed while avoyage plan with an associated portfolio isrunning. When a voyage plan with an associatedportfolio is running, all the portfolio buttons andthe scroll bar in the Portfolio menu with bephantomed indicating that they are unavailable.
In Figure 3-2 the portfolio noaa test 1 is selected. The portfolio’sdescription is displayed at the top of the Portfolio sub-menu, in this caseALL BSB NOAA. The noaa test 1 button is phantomed indicating itwas automatically selected when the current voyage plan was loaded.Creating and editing portfolios is discussed in section 3.6. Associatingportfolios with voyage plans is discussed in section 4.2.1.
3.3.1.3.2 Selecting a Chart from the Active Portfolio – To selecta chart from the active portfolio:
a. Select the Chart button from the Main Menu. This displays thePortfolio sub-menu (see Figure 3-2). The button of the activeportfolio will be highlighted with a green diamond. If no buttonis highlighted, a portfolio must be selected (see above).

Operator’s Manual for the VMS-VT - February 1997
3-4
Figure 3-3. Chart Catalog
b. Select the desired chart from list of charts in the selected portfolio. The chart list is presented below theportfolio list on the Portfolio sub-menu. Use the scroll bar (if active) to scroll through the list. Thename of the selected chart is presented at the top of the of the chart list and the selected chart button ishighlighted with a green diamond.
c. Select Accept to display the chart.
3.3.1.3.3 Selecting a Chart from the Chart Catalog – The Chart Catalog Overlay (see Figure 3-3)allows the operator to manually select a chart from the entire collection of charts currently available to the system.Normally, charts are selected out of the appropriate portfolio. However, the Chart Catalog feature is providedso that the operator can choose any chart at any time for planning purposes. To select a chart from the chartcatalog:
a. Select the Chart button from the Main Menu. This displays the Portfolio sub-menu (see Figure 3-2).
b. Select the Chart Catalog button. This displays the Chart Catalog Overlay (see Figure 3-3).

Operator’s Manual for the VMS-VT - February 1997
3-5
Figure 3-4. Center Area Set in Lower Left of Display
c. Select the desired chart from the map or list provided. The controls for manipulating the Chart Catalog(Map, List, Zoom buttons, etc.) are identical to those provided on the Portfolio Editor (see section 3.6for details).
d. Select Accept from the bottom of the Portfolio sub-menu.
3.3.1.3.4 Displaying a Planning Sheet – A planning sheet is a Mercator grid over a black background.A planning sheet is the default display when no chart is loaded or available for the area of operations/interest.Planning sheets can be used to zoom in on track history at greater resolution than the chart allows. This is usefulfor tuning the autopilot and other steering related maintenance operations. To a planning sheet:
a. Select the Chart button from the Main Menu. This displays the Portfolio sub-menu (see Figure 3-2).
b. Select the Planning Sheet button. A white check on a yellow background will appear in the button’sstatus box indicating a pending-on condition.
c. Select the Accept button.
3.3.1.3.5 Clearing Portfolios – The Clear Portfolio button is used to de-select the active portfolio. Thisbutton is used when the operator does not want any portfolios active. To clear portfolios:
a. Select the Chart button fromthe Main Menu. This displaysthe Portfolio sub-menu (seeFigure 3-2).
b. Select the Clear Portfoliobutton. A white check on ayellow background will appearin the button’s status boxindicating a pending-oncondition.
c. Select the Accept button.
3.3.2 Positioning Ownship on theDisplay: Center, Offset and CNTRArea
At any given time either the Centeror Offset buttons must be selected. Thestatus box of the selected button is green.Put most simply, the Center feature keepsthe Ownship symbol centered aroundsome point on the display (usually themiddle) and the Offset feature moves auser selected point on the chart to the

Operator’s Manual for the VMS-VT - February 1997
3-6
Figure 3-5. Center Area Sub-Menu
Figure 3-6. Defining a New Center Area
center of the display (Ownship is then Offset).
3.3.2.1 The Center and CNTR Area Buttons –
The Center Button - The Center button is used to keep the Ownship symbol from leaving the chart displayarea. When the vessel is sailing and a valid position sensor is selected, the Ownship symbol will move acrossthe chart display area. When the Center button is selected, the Ownship symbol will not move off the displayarea. The Ownship symbol is only allowed to travel within a userconfigurable area known as the Center Area (CNTR Area on the MainMenu button). When Ownship reaches the Center Area boundary, it resetsto the middle of the Center Area and the chart on which it is displayedautomatically changes position.
NOTE:When the Center button is selected and aportfolio is active, the Chart Manager willautomatically select a new chart as Ownshipleaves the limits of the old chart (provided theportfolio contains a chart with coverage).
Center Area - The Center Area feature is usedin conjunction with the Center button on theMain Menu. The Center Area feature allowsthe operator to define the area on the display inwhich Ownship is centered. For example, inFigure 3-4, the chart display is operating in theCenter mode and the Center Area has beendefined in the lower right hand corner of thechart display. Ownship will remain displayed inthe lower right hand corner of the display as theChart Manager periodically updates the chartdisplay to account for Ownship movement.
Use the following procedure to define theCenter Area.
a. Select the CNTR Area button fromthe Main Menu. This displays theCenter Area menu (see Figure 3-5).
b. To define a new Center Area, select theSet Center Area button. To returnthe Center Area to the default area (inthe center of the display), select theDefault Center Area button.

Operator’s Manual for the VMS-VT - February 1997
3-7
Figure 3-7. Selecting Offset Point (Arrow Added)
Figure 3-8. AUTO/MAN/LOCK
Menu
c. Move the cursor to the point on the chart where you wish the middle of the new Center Area. Selectingthat point displays a selection box.
d. Resize the selection box to define the new Center Area (see Figure 3-6 ).
e. Select Accept.
3.3.2.2 The Offset Button – The Offset button allows the user to
choose any point on the currently displayedchart and then moves that point to thecenter of the display area. The Offsetfeature may be used repeatedly to “movearound” on the current chart and even offthe current chart onto other charts or aplanning sheet. If the position chosen is offthe current chart, the Chart Manager willselect another chart from the activeportfolio based on the how theAUTO/MAN/LOCK button is set (seebelow). To use the Offset feature:
a. Select the Offset button from theMain Menu
b. Select a point in the Chart DisplayArea (see Figure 3- ). The chartwill redraw after the point isselected.
NOTE:Selecting the Offset button disables automatic chart selection based on Ownshipposition. The chart displayed by the Chart Manager is chosen solely on the basis of theuser selected Offset point.
3.3.2.3 Chart Display Mode: The AUTO/MAN/LOCK Button – The AUTO/MAN/LOCK button is used to control:
C How and when the Chart Manager selects new charts from the activeportfolio (AUTO vs. MAN)
C Whether or not the Chart Manager will select a new chart (LOCK)
To change the setting of the AUTO/MAN/LOCK button:

Operator’s Manual for the VMS-VT - February 1997
3-8
Figure 3-9. AUTO vs. MANModes
a. Select the AUTO/MAN/LOCK button. A pop-up selection menu shown in Figure 3-8 appears on thedisplay.
b. Select either the AUTO, MAN or LOCK modes from the menu.
Auto - When the Chart Display Mode button is set to AUTO, the Chart Manager will always display the largestscale chart in the portfolio for either Ownship position when in the Center mode or the operator chosen Offsetposition in the offset mode. For example, in Figure 3-9 A and B are electronic charts and the arrow representsOwnship track. Chart B has a larger scale (is more detailed) than Chart A. If the display is set to Center mode,as Ownship moves from the area covered only by Chart A into the Area covered by both Chart A and Chart B,the Chart Manager will automatically compare the scales of the twocharts and then display the one with the largest scale, Chart B. AsOwnship moves out of the area covered by Chart B, the Chart Managerwill redisplay Chart A.
If the display is in the Offset mode, the same chart selection logicapplies. If the user selected offset point lies within the area covered byboth Chart A and Chart B, the Chart Manager will display Chart Bsince it has the larger scale.
Man - The purpose of the Manual Chart Selection Mode is to preventthe Chart Manager from automatically loading a larger scale Chart whenone becomes available. In this mode the Chart Manager alwaysattempts to maintain current scale. For example, in Figure 3-9 when the Ownship moves into the area coveredby both Charts A and B and the display is in the Center mode, the Chart Manager continues to display Chart A.
Similarly, when an Offset point is chosen while in the MAN is selected, the Chart Manager offsets the chartif the user selected offset point is within the current chart boundaries (even if a larger scaled chart is availablefor that point) or if the offset point is outside current chart boundaries, the Chart Manager picks the chart in theportfolio which has the scale closest to the current scale.
Lock - The LOCK button is used to “lock-in” the currently displayed chart. Placing the Chart Display Modebutton in the LOCK position prevents the Chart Manager from selecting a different chart. Zooming andOffsetting are allowed in Locked mode.
3.3.3 Changing the Display Scale: ZoomingThe Z In (Zoom In), Z Out (Zoom Out) buttons are used to change chart scale and the Window button is
used to change both chart scale and position. Zooming changes the chart display scale by a factor of ½. NOTE:
The Z In, Z Out and Window buttons are not compatible with the Auto Chart DisplayMode. When the Zoom or Window features are used while the AUTO button isselected, the Chart Manager changes Display Mode to MAN and then performs the re-scaling.
The label OVER next to the display scale on the Main Menu indicates that you have zoomed in at least oncefrom the nominal scale. UNDER indicates that you have zoomed out at least once from the nominal scale. When

Operator’s Manual for the VMS-VT - February 1997
3-9
Figure 3-10. Chart InformationWindow
a portfolio is loaded and the Zoom features are used, the next available chart will be selected when the currentchart reaches its maximum display limits.
3.3.4 The Chart Information WindowPrior to using the electronic charts, the latest official paper
charts should be compared against the electronic charts. This isdone using the CHART INFORMATION Window.
NOTE:The paper charts used for comparison tothe electronic charts in the chart portfolioshould be from the same supplier. This isto ensure that the integrity of the chart ismaintained.
Select the Info button from the Main Menu to display theChart Information window (see Figure 3-10). The ChartInformation window will list the information in the following datacategories for the selected electronic chart:
C the chart nameC the chart numberC the natural scale (scale the data was collected at)C the edition date of the chart C the date the chart was last updatedC the country the chart representsC the projection of the chartC the datum of the chartC the offset of the chart so that it can be displayed in WGS-84
formatC the depth units of the chartC the supplier of the chartC the format of the chartC the volume of the chartC Last Notice to MarinersC any special notes with regard to displaying the chart
3.4 DISPLAYING BRITISH ADMIRALTY ARCS CHARTS
British Admiralty ARCS (Admiralty Raster Chart Service) Raster Format charts may be used with the VMS-VT. These charts are official scanned versions of the UK Hydrographic Office’s (UKHO) paper charts. Thesecharts are licensed and issued as a service of the UKHO. ARCS charts and ARCS chart updates are deliveredon CD-ROMS.
The VMS system must be properly configured by Sperry technicians in order to use ARCS charts. Theseconfiguration procedures are required by BA and include the installation of a security block on one of the VMS

Operator’s Manual for the VMS-VT - February 1997
3-10
Figure 3-11. ARCS Menu
nodes and the designation of the node (usually the planning station) where the security permit floppy disk willbe read. In order to display ARCS charts you need the following:
C The Permit Disk specific to the ship provided by the chart agent
C The PIN number specific to the ship issued by Sperry Marine.
NOTE:Permit Disks and PINs and are not transferable between ships.
C A programmed security block attached to a VMS node.
C A British Admiralty ARCS CD-ROM.
C A British Admiralty ARCS Update CD-ROM (optional)
NOTE:When using ARCS charts, an expiration date warning is presented 30 days prior to theexpiration date of the permit. When this warning occurs, contact the supplier of thecharts for a current permit number and disk.
3.4.1 The ARCS Security Sub-Menu The ARCS Menu is used to setup the VMS to display ARCS charts. To
display the ARCS Menu:
a. Select the System Menu button from any VMS node.
b. From the System Menu, select the ARCS Security button. Thisdisplays the ARCS Menu (see Figure 3-11).
The ARCS Menu contains the following buttons:
Enter PIN - The PIN (supplied by Sperry Marine) is entered when firstusing ARCS charts. The PIN would have to be re-entered every timethe computer is powered up. (In some VMS computers, the PIN wasrecorded during installation. In those cases, this step is unnecessaryand the button is not active.)
Enter Permits - Allows you to type in a chart permit number which issupplied by the chart agent. This button is only used under special circumstances.
Read Permits - Only used when the permits have expired or when the permits are first obtained from thechart agent. Allows you to read the permit from the floppy disk supplied by the chart agent.
Clear Permits - Allows expired permits to be purged from the system.
Backup Permits - Allows back-up Permit disks to be made.

Operator’s Manual for the VMS-VT - February 1997
3-11
Figure 3-12. ARCS ReadPermits Window
Figure 3-13. Chart PermitEntry Sub-Menu
Display License - Displays who the charts are licensed to.
Reset ARCS Data - This button is used to purge ARCS data that is cached by the VMS system. This datacache is used to speed the display of ARCS charts and should only be cleared if problems arise withdisplaying ARCS charts.
3.4.2 Entering Permit NumberThis procedure should be performed when first using ARCS charts, and
whenever a new Permits Disk is received.
a. Start all VMS-VT nodes. Verify that the VMS is running on eachstation.
b. Insert the Permit Disk into the designated floppy drive (usually at theplanning station).
NOTE:The VMS system is configured such that ARCSPermits Disks must be read from the floppy drive atone particular VMS node. This node is usually thePlanning Station.
c. Select Read Permits on the ARCS Menu. The ARCS Read Permits widow appears (see Figure3-12).
d. Select ACCEPT. If the ARCS Security Block is installed and Permitdisk is correct, the system will return to the ARCS Menu.
If the Security block is not valid a window will indicate that theSecurity Block is not attached. Sperry Field engineering is required toattach the Security Block.
If the Permit disk is not installed a window will be displayed statingcould not access permit transfer . The proper Permit Disk isrequired for the ship.
3.4.3 Entering Permit Number ManuallyTemporary permits may be issued by the chart agent and entered manually until the appropriate Permit Disk
arrives.
a. To manually enter a Permit, select Enter Permits from the ARCS Menu (see Figure 3-11). Thisdisplays the Enter Permit sub-menu (see Figure 3-13).
b. Select the data entry box and enter the permit number.
c. Select Accept.

Operator’s Manual for the VMS-VT - February 1997
3-12
Figure 3-14. ARCS PINEntry Sub-Menu
3.4.4 Entering / Verifying PIN Number
NOTE:In some systems, the PIN was automatically recorded during installation. In thosecases, this procedure is unnecessary.
This procedure should be performed when first using ARCS charts. Oncethe PIN Number has been entered, it should not have to be entered again. Entryof the PIN number should be verified if problems arise in displaying ARCScharts.
a. To enter the PIN number for the ship, select Enter PIN from theARCS Menu (see Figure 3-11). The ARCS PIN Entry Menuappears with vessel data (see Figure 3-14).
NOTE:Under most circumstances it is unnecessary to re-enter the PIN number. --OK-- is displayed in theEnter Pin data entry box if a valid PIN number hasalready been entered (see Figure 3-14).
b. Click on the Enter PIN data entry box and type in the PIN number forthe vessel.
c. Select Accept to complete the entry, or Cancel if the system containsa valid PIN.
3.4.5 Reading ARCS ChartsDay to day operation of the VMS does not require entry of the PIN number
and Permit data. To read a ARCS chart from the CD-ROM:
a. Insert the CD-ROM into any system CD-ROM drive.
b. Insert the ARCS update CD-ROM into another system CD-ROM drive.
ARCS charts are used like any other type of VMS compatible chart. To view a list of all available ARCScharts:
a. Select the Chart button from the Main Menu. This displays the Portfolio menu.
b. Select CHART CATALOG. All charts on the CD-ROM will be displayed in the chart catalog. TheChart Catalog has 3 columns of text. The chart type is indicated in left column (ARCS Charts are typeBA). The center column indicates the chart number from the CD-ROM. The right column provides chartname and indicates the area of coverage for the chart.
c. To select a specific chart scroll to the desired chart number and select the desired chart by touching thechart line. The chart selected will change to yellow. If a different chart is desired then re-select the desired

Operator’s Manual for the VMS-VT - February 1997
3-13
Figure 3-15. ARCS Clear PermitsVerification Window
Figure 3-16. Features Menu
chart. After selecting the desired chart select the Accept button on the Portfolio Menu. The desired chartwill be displayed in the main menu and the VMS main panel will be redisplayed.
3.4.6 Clearing PermitsIf you have difficulties in displaying ARCS charts at one or more
VMS stations, clearing and re-entering the Permits may solve theproblem. To clear the current Permits from the system:
a. Select the Clear Permits button from the ARCS Menu(see Figure 3-11). The ARCS Clear Permits Verify windowappears (see Figure 3-15).
b. Select ACCEPT.
3.5 DISPLAY FEATURES
3.5.1 The Features MenuSelecting the Features button on the Main Menu displays the Features Menu (see Figure 3-16). The
Features Menu is used to switch on or off various Display Features which control the presentation of informationin the Chart Display Area.
Display Features are controlled by buttons in the Features Menu that can be turned on or off. When theFeatures Menu window is first displayed, the button status boxes will be green with a white check mark forfeatures that are presently ON. If you select one of these buttons, the status box will change to yellow with awhite check mark indicating a pending-off status. This means thefeature will be turned OFF if Accept is selected at the bottom ofthe window. If the pending-off button is selected again, the statusbox will revert back to green with a white check mark. If a featureis OFF, its status box is empty. Select the button and the statusbox changes to yellow with a black check mark to indicate pending-on. This means the feature will be turned ON if Accept is selectedat the bottom of the window. If the pending-on button is selectedagain, the status box will revert back to empty.
3.5.1.1 Setting and Getting Defaults – The buttons groupedat the bottom of the Features Menu allow the operator to quicklyreconfigure the display to one of several configurations. This isdone as follows:
Setting the Default Display - A default display configurationmay be set by the operator and stored so that it is available atany time. Selecting the Set Defaults button will save a list ofthe display features that are currently ON to a file on theworkstation hard drive.
Applying the Default Display - The Get Defaults button isused to reconfigure the display features to the default settings

Operator’s Manual for the VMS-VT - February 1997
3-14
Figure 3-17. S57 Chart Features
saved by the operator. To apply the default setting select the Get Defaults button and then press theAccept button.
3.5.1.2 All Features On / Standard Display / All Features Off – Like the Set Defaults and GetDefaults buttons, these buttons allow the operator to quickly reconfigure the display to one of several savedconfigurations.
All Features on Selecting this button turns all the available display features on.
Standard Display Selecting this button reconfigures the display to the standard features. For S57charts this selection displays the base S57 chart data, as specified by ECDIS.
All Features off Selecting this button turns of all features not defined to be part of the display basefeatures as defined by ECDIS.
3.5.1.3 S57 Chart Features – The S57 Chart format allows many display feature options. Selecting theright arrow next to the S57 Charts button (see Figure 3-16)displays the menu of S57 charts features (see Figure 3-17). Thescroll bar to the right of this menu may be used to view the entirelist of S57 features. Unless otherwise specified, each S57 chartfeature button is used to toggle a set of display symbols on or off.
Symbolization - Either traditional or simplified maritimesymbols can be displayed on S57 charts. Traditional symbolsare those commonly found on paper charts. The simplifiedsymbols have been created specifically for electronic chartdisplays and are part of the standard ECDIS presentationlibrary.
Display Text - This button allows the text that accompaniescertain symbols on S57 charts to be toggled on or off.
Display Failed Symbolization - Objects in an S57 chartfile that the VMS is unable to recognize are defined as failedsymbols. The VMS displays failed symbolization as aquestion mark.
Number of Depth Shades - The number of depth shadesmay be set to Two or Four. When two shades are chosen, theywill be used to color the areas inside and outside the Safety Contour. When S57 charts are used with theVMS, a Safety Contour is automatically established which displays safe and unsafe water areas in differentcolors. Generally, safe water is shown in shades of light grey and unsafe water in shades of blue. Unsafewater is defined as that with soundings less than the Safety Depth (see section 5.3). When Four depth shadesare selected, two are used for shallow water and two for deep water.
Shallow Contour Depth - Shallow water is defined as any water with a depth less than or equal to theSafety Depth. The Safety Depth is based on Ownship’s draft and defines the water depth necessary for safe

Operator’s Manual for the VMS-VT - February 1997
3-15
navigation. Shallow water may be subdivided and displayed in two color shades by specifying a shallowcontour. The depth of the shallow contour is entered in the Shallow Contour data entry box. The VMSsoftware only allows depths greater than the Safety Depth to be entered here.
Deep Contour Depth - Deep water is defined as any water with a depth greater than the Safety Depth.Deep water may be subdivided and displayed in two color shades by specifying a deep contour. The depthof the deep contour is entered in the Deep Contour data entry box. The VMS software only allows depthsgreater than the Safety Depth to be entered here.
Display Shallow Pattern - This feature adds a pattern to shallow water areas to further differentiateshallow water from deep water. This feature is particularly useful with some of the night display colorschemes.
Display Shallow Soundings - This feature allows the numeric values for shallow soundings to bedisplayed. Shallow soundings are those that are less than or equal to the Safety Depth. Shallow soundingsare displayed in dark (black) numerals.
Display Deep Soundings - This feature allows the numeric values for deep soundings to be displayed.Deep soundings are those that are greater than the Safety Depth. Deep soundings are displayed in light (grey)numerals.
Buoys, Beacons, Lights, and Signals - Controls the display of buoys, beacons, lights and signals.
Major Coastal Feature - Controls the display of major coastal features such as rivers, lakes, dams, etc.
Conspicuous Man-Made Features - Controls the display of conspicuous man-made features such asbuilt up areas, tanks, towers, airports, etc.
Other Man-Made Features - Controls the display of other man-made features not covered by theConspicuous Man-Made Features button.
Natural Features - Controls the display of natural features such as dunes, hills, contours and elevation,vegetation, etc.
Port Features - Controls the display of port features such as harbor type, customs check points, berthingand mooring facilities, etc.
Seabed Dangers - Controls the display of dangers under water such as rocks, wrecks, obstructions, etc.
Other Seabed Features - Controls the display of seabed features which are not a danger to Ownshipnavigation such as rocks, wrecks, obstructions, etc.
Dangerous Depths and Currents - Controls the display of shallow water and dangerous currents.
Other Depths and Currents - Controls the display of depths and currents which are not a danger toOwnship navigation such as dredged areas, intertidal areas, etc.

Operator’s Manual for the VMS-VT - February 1997
3-16
Figure 3-18. Target Features
Figure 3-19. Ownship Features
Cautionary Areas - Controls the display of cautionary areas such as prohibited areas, minefields, militarypractice areas, seaplane landing areas, restricted areas, etc.
Information and Protected Areas - Controls the displayof information and protected areas such as fishing grounds, de-gaussing ranges, anchorage areas, anchorage prohibited areas,dumping grounds, nature reserves, animal sanctuaries, etc.
Administrative Areas - Controls the display ofadministrative areas such as harbor areas, free port areas,customs zones, fishery zones, national territorial areas, etc.
Ferry Routes - Controls the display of ferry routes.
Standard Services - Controls the display of standardservices such as pilot boarding points, signal stations, etc.
Other Services - Controls the display of services such asradar stations, radio stations, coastguard and rescue stations,etc.
Small Craft Facilities - Controls the display of small craftfacilities.
3.5.1.4 Targets Features – If radar targets are being sent tothe VMS they will be displayed as green or white squares withspeed vectors, history dots, and names. The four separate Targetbuttons in the Features Menu are: Target Symbol, TargetVector, Target History and Target Name (see Figure 3-18).The vector, history and name can be turned ON and OFFindividually, but all three are turned OFF automatically if theTARGET SYMBOL is turned OFF. The length of the targetspeed/course vectors is tied to the length of Ownship’s vector,which is controlled using the n min ñ button next to Vector onthe Main Menu.
3.5.1.5 Ownship Features – A ship outline is displayed onthe chart display indicating Ownship position, heading, course,speed (through vector lengths) and history. The outline willrepresent the ship’s length and breadth unless the display scale isnot large enough. When Zoomed out beyond the limiting scale aShip Symbol Not To Scale message appears at the lower leftcorner of the chart display. The ship outline is green unless thereis a detected loss of valid data from the selected position orheading source. The ship will turn red to help indicate such analarm condition. The five separate Ownship buttons in theFeatures Menu are: Ship Outline, Ship Symbol, Heading

Operator’s Manual for the VMS-VT - February 1997
3-17
Vector, Course Vector and Ship History (see Figure 3-19). The heading and course vectors and ship historycan be turned ON and OFF individually. The system requires that either the Ship Outline or the Ship Symbolbe selected at any given time. The length of the heading and course vectors are controlled using the n min ñbutton next to Vector on the Main Menu. When the history feature is ON, the past eight hours of Ownshiphistory from the selected position sensor are depicted graphically on the chart display.
3.5.1.6 Other Features –
All Tracks - The ALL TRACKS button turns on Ownship position history tracks from all of the availableposition sensors. Each sensor track is displayed in a distinct color.
Lat / Lon Grid - A green Lat / Lon grid is displayed with labeled parallels and meridians. An appropriategrid is automatically displayed based on the scale of the chart display. Like the other features, the grid canbe turned ON or OFF using the button in the Features Menu window.
Orientation Arrow - An orientation arrow is available for display in the upper lefthand corner of theChart Display Area. The orientation arrow indicates true north.
Radar Navlines - NAVLINES are a simple navigation chart created to represent traffic separation zones,channel boundaries, submerged obstructions, hazardous areas, coastal features, intended track lines, or somecombination of such features. The RADAR NAVLINES displayed on the VMS are selected by first selectingNAVLINES from the Main Menu to display the Control Navlines sub-menu. A list of NAVLINES isdisplayed on this sub-menu. Select and ACCEPT the desired NAVLINES to see them on the VMS chartdisplay. This action also sends the NAVLINES to any RASCARs in the system, which is why the featureis called RADAR NAVLINES. At the VMS these lines are displayed as solid blue lines to distinguish themfrom other lines contained in the electronic chart. The RADAR NAVLINES may be the same as the chartNAVLINES, in which case the RADAR NAVLINES will be displayed on top of the chart NAVLINES. TheRADAR NAVLINES can be turned ON or OFF just like the other chart display features. See chapter ninefor a complete explanation of NAVLINES.
Guard Ring - This feature allows the Guard Ring display to be turned ON or OFF (see Chap 8).
Voyage Plans - When a stored voyage plan is loaded, and/or a temporary plan is being executed, the plantrack line will be displayed in a contrasting color. The WPT number, the next track bearing, and a graphicindication of the turn radius are included at waypoints. This feature can be turned ON and OFF in the samemanner as the chart features mentioned above.
Scale Bar - Selecting the SCALE BAR button displays a distance scale across the bottom of ChartDisplay Area. The units of the scale will match the those designated in using Units Menu feature SystemMenu. The Scale Bar is displayed only when the display scale is set larger than 1/80,000.
Man Overboard - This button allows the man overboard symbol (OSCAR) and man overboard bearingline displays to be toggled ON or OFF.
Anchorage - This button allows the concentric rings that make up the precision maneuvering display tobe turned ON and OFF.

ARCHIVING/INFORMATIONAREA
Operator’s Manual for the VMS-VT - February 1997
3-18
3.6 CREATING AND EDITING PORTFOLIOS
3.6.1 Creating a PortfolioA portfolio electronically replicates the practice used with paper charts where the selected charts used on a
voyage are organized in a drawer. These charts are then available to the navigator when the portfolio is active.To access the portfolio editor, select the System Menu button from the Main Menu. Select the PortfolioEditor button from the System Menu to display the Portfolio Editor overlay (Figure 3-20).
Figure 3-20. Portfolio Editor (List Feature Selected)

Operator’s Manual for the VMS-VT - February 1997
3-19
Figure 3-21. Portfolio Editor (Map Feature Selected)
The portfolio editor is arranged into four functional areas: charts associated with the currently selectedportfolio, the chart features selection area, the chart selection/information area, and the portfoliocreation/deletion/information area. Also located across the top portion of the Portfolio Editor overlay is thesupplier, index number, scale, and chart name fields, which define the selected charts and/or the charts loadedin the system.
There are three different display screens for the portfolio editor. They are the Map, List, and Map & Listdisplays.
MAP - When the MAP display screen is selected (see Figure 3-21), a window is presented which allows theoperator to see representations of the chart extents. The chart extents are drawn over a map of the area. TheFeatures button in the center of the display is active, which allows the operator choose the All Chartsfeature. This feature displays all of the charts that are available in the system (charts of large scale arenormally not displayed in the portfolio editor). Also associated with the Map display screen feature are fivebuttons (Zoom In, Zoom Out, Window, Offset, and World) which allow the operator to control theviewing capabilities of the maps when creating a portfolio. The World zoom scale zooms to 1:80 million.The maps are selected for inclusion into the portfolio by selecting them.

Operator’s Manual for the VMS-VT - February 1997
3-20
Figure 3-22. Portfolio Editor (Map & List Features Selected)
LIST - When the LIST display screen is selected (see Figure 3-20), a listing of all of the available charts isdisplayed in the lower portion of the screen. The listing of the charts includes the supplier, the index numbersupplied by the supplier, the scale of the chart, and the name of the chart. The list of suppliers of the chartsis selected using the Suppliers button (located in the left of the center of the VMS display).
MAP & LIST - When the MAP & LIST display screen is selected (see Figure 3-22), the system uses thefeatures of the MAP and the LIST display screen features as described in the previous two paragraphs.
3.6.1.1 Entering Initial Portfolio Data – To create a new portfolio, select New Portfolio located in thearchiving/information area of the Portfolio Editor (see Figure 3-20). This will clear the charts listed in the uppersection of the display if an existing portfolio was previously loaded. Enter the portfolio data as follows:
NOTE:

Operator’s Manual for the VMS-VT - February 1997
3-21
Figure 3-23. SuppliersMenu
Figure 3-24. FeaturesMenu
If British Admiralty (BA) charts are to be used in theportfolio, they require a PIN number to un-encrypt them.Refer to section 3.4 for more information on this feature.
First, select New Portfolio and select the blank data entry box belowDescription (see Figure 3-22). Use the on-screen or external keyboard to type ina description of the portfolio. Select the keyboard Accept or Enter key. Thedescription will appear in the data box below Description.
Next, select the suppliers of the charts that will be used in the portfolio. Pressthe Suppliers button. A menu list appears. Select the type of charts to be used.Selections such as BA (British Admiralty), DC (Sperry Marine Inc. Digitized Chart),NOAA or S57 will be presented. A green check box will indicate the selected charttype(s). Select the Accept button once the selection is complete (see Figure 3-23).
Select Map (see Figure 3-21), LIST (see Figure 3-20), or Map & List (seeFigure 3-22) as the method for selecting the charts that will be included in the chartportfolio. When using the map feature, the Features button is active. Press theFeatures button and select All Charts to display every chart available to thesystem (charts of large scale are normally not displayed in the portfolio editor). (seeFigure 3-24).
3.6.2 Modifying an Existing Portfolio: Open PortfolioTo modify an existing portfolio, select Open Portfolio. Select one of the
portfolio files from the listing (see Figure 3-25) and select Accept. When the portfolio is loaded, you have theoption of adding a chart or deleting a chart.
3.6.3 ADD CHARTThe Add Chart button allows the selected charts which are available to the VMS to be added to the
portfolio.
3.6.4 DELETE CHART The DEL CHART button allows the selected chart to be immediately removed from the chart portfolio when
the button is pressed.

Operator’s Manual for the VMS-VT - February 1997
3-22
Figure 3-25. Open Portfolio Menu
3.6.5 Saving a Modified Portfolio If you have modified a portfolio and wish to retain the portfolio in its original form as well as saving the
portfolio with the modified data, save the portfolio with a different name. Otherwise, press the Save Portfoliobutton after all of the modifications to the portfolio have been made.
3.7 CREATING AND EDITING ELECTRONIC CHARTS
3.7.1 IntroductionThe Chart Digitizer (see Figure 3-26) is used onboard to create and/or edit the electronic charts used by the
VMS-VT Navigation Station and Planning Station. The charts created by the VMS are vectorized as opposedto being scanned or bit mapped. This allows the charts to be created by, and/or corrected by the ship’s officers.To accomplish this task a digitizer pad is included at the VMS-VT Planning Station. The remainder of thischapter provides instructions for digitizing electronic charts.

Operator’s Manual for the VMS-VT - February 1997
3-23
Figure 3-26. Chart Digitizer Overlay
3.7.2 Chart Alignment Consistency ChecksThe operator is required to select the four alignment points based on the following rules.
C The first point entered must be at the left edge of the box formed by the four points.C No three of the points should be in a line.C No two of the points should be the same.C The area enclosed by the four alignment points should include at least 60% of the chart area.
NOTE:The VMS-VT Digitizer software checks the alignment points for some of theabove procedural rules and for consistency with the digitized points.
In the discussion below, digitized points are the coordinates from the digitizer converted to Lat, Lonpositions. The alignment points are the points chosen by Lat, Lon position on the setup menu. The projectedpoints are the alignment positions, projected using the currently selected projection. The software tests that:

Operator’s Manual for the VMS-VT - February 1997
3-24
C The fourth digitized point is not the same as digitized point one, two or three. The fourth projected pointis not the same as projected point one, two or three. The other points are checked as a result of furthercalculations.
C The first three points are not on a line.
C The first three projected points are used to solve for the fourth point using matrix operations. If thedistance from the actual digitized point to the calculated point is less than or equal to 1 mm, thealignment is accepted.
If a failure occurs in the software consistency checks, an error will be reported and the operator will not bepermitted to leave the setup menu. The errors reported are:
C Alignment Problem, Check Positions and Realign.This error appears if three points are on the same line.
C Two or more alignment points are the same.This error is given if point 4 and any other point are coincident.
C Alignment Error: xxxxx.x. Realign Carefully. (Where xxxxx.x is the actual error distance between thecalculated point and the digitized point). This error is reported when the alignment tolerance of 1 mmhas been exceeded.
3.7.3 Setting up a New Chart
NOTE:If voyage plan waypoints are added using the chart digitizer, make sure that the chartplaced on the digitizer is the same one used for display on the system.
When digitizing a chart, it is important to select alignment points that represent good coverage of the areato be digitized. This is to help ensure the maximum possible accuracy of the digitization. First close any largedisplay screen windows such as the Voyage Plan Editor by selecting the "-" box in the upper left corner of thedisplay window. If a data entry menu such as the EBL or VRM menu is displayed touch Accept or Cancel.It is not necessary to stop a running voyage plan or to close small data windows such as EBL, VRM, or VPSTATUS. Once the Main Menu is displayed, follow the steps outlined below to create a new chart.
a. Select System Menu and then select Chart Digitizer. The Chart Digitizer overlay will be displayed(see Figure 3-26).
b. Select New at the bottom of the Chart Digitizer menu area. Any chart which may have been displayedfrom previous chart editing work is cleared from the chart editing window, and the text display arealabeled CHART will now be blank. The Setup Digitizer menu will appear (see Figure 3-27).

Operator’s Manual for the VMS-VT - February 1997
3-25
Figure 3-27. Setup Digitizer Menu
NOTE:When digitizing a chart, it is important that the operator select alignmentpoints that represent good coverage of the area to be digitized. This is to helpensure the maximum possible accuracy of the digitization.
c. Place a paper chart on the digitizer table. You may want to add clear protective tape around the borderof the chart to avoid tearing the chart when taping and un-taping it from the digitizer. The active areaof the digitizer is marked by the four corner lines etched into the surface of the table. Smooth out anyfolds, and tape the chart securely in place on the active area of the digitizer table. Turn on the digitizerpower supply now if it is not already on.
d. Refer to the paper chart to find the setup information required in steps e thru step h. Always use theSetup Digitizer menu to check the displayed chart parameters against the information listed on thepaper chart. If the selections and values displayed in the menu area are correct there is no need to enterthe data again. For steps e and f (projection and datum) only the choices presently supported by theVMS-VT will have active buttons. If the text on a button is dim rather than white the choice is notavailable.

Operator’s Manual for the VMS-VT - February 1997
3-26
e. Select the correct Projection now if it is not already selected. Projection choices will include:
C MercatorC Transverse Mercator
f. Select the correct Datum now if it is not already selected. Table B-1 lists the datums currently used bythe VMS-VT (see Appendix B).
NOTE:If special notes about the datum is required, type any comments in the Other Datumdata entry field.
g. Enter the Lat of Scale by selecting the Lat of Scale display field. Use the keyboard to type in thecorrect data. The displayed entry turns red for invalid or out of range values.
h. Enter the chart scale by touching Scale display field. Use the keyboard to type in the correct chart scale.NOTE:
If any known latitude and longitude offsets are required, enter the offsets in the LatOffset and Lon Offset data entry fields.
I. Select four alignment points on the paper chart. These points will be used to align the paper chart withthe digitizer table. It is best to use four points towards the corners of the chart. The four points need notform a perfect square or rectangle, and it is not necessary to choose points all the way in the corner ofthe chart. You will be able to digitize points outside the four alignment points, provided you stay on theactive area of the digitizer pad (see step c). Use exact crossings of parallels and meridians whenpossible, to make the points easier to enter, mark, and digitize. The initial default center of the electronicchart will be centered inside the four alignment points. When the chart is saved the new default centerwill be centered inside all points actually digitized.
j. Now enter the four selected alignment points in the latitude and longitude entry box adjacent to the
number 1, 2, 3, and 4 legends. Touch the latitude displayed next to the number 1. Use the keyboard totype in the correct numbers. Touch the longitude displayed next to the number 1. Use the keyboard totype in the correct numbers. Repeat the procedure for points 2, 3, and 4. After making all eight entriesand checking the displayed data, touch ALIGN ALL POINTS. The 1 label changes from white toyellow. This is your prompt to digitize point one.
NOTE:Since the accuracy of the electronic chart depends on proper alignment, take care todigitize the points accurately and make sure the chart stays in place.
k. Use the digitizer puck to digitize each point. Position the puck cross-hairs exactly on point #1 on thepaper chart and press the White button on the puck. The 1 changes from yellow to green when youdigitize the point. The 2 changes from white to yellow. Use the puck to digitize point 2 and the 2changes from yellow to green, and the 3 changes from white to yellow. Digitize points 3 and 4 in asimilar manner until the 1, 2, 3, and 4 labels are all green.

Operator’s Manual for the VMS-VT - February 1997
3-27
Figure 3-28. Digitizer Puck
l. If you wish to re-digitize one of the points beforeselecting Accept simply select the diamond tothe right of the alignment point's displayed Lat &Lon. The corresponding alignment point numberwill change from green back to yellow. Use thepuck to re-digitize the point. Touch Acceptafter all four points are digitized correctly. Themenu changes to provide the control buttons forMode Selection and Object Selection (seeFigure 3-26).
3.7.4 Setting up an Existing ChartTo edit a chart that is already loaded in the system
follow the procedure for creating a new chart except aftercompleting step b (select New to clear any previouslyloaded chart from the chart editor) perform the following:
Figure 3-29. Chart Load Menu

Operator’s Manual for the VMS-VT - February 1997
3-28
a. Select Open. A Chart Load menu is displayed (see Figure 3-29). This menu lists all of the chartsloaded in the VMS-VT. A display box at the top of the list contains the name of the presently loadedchart. The loaded chart will also be designated by a green diamond where it appears in the list. (Sinceyou selected New just prior to selecting Open any previously loaded chart has been cleared from theeditor window. The box for displaying the chart name will be blank and the green diamond will not bedisplayed next to any chart in the list). Now select the chart you wish to edit and touch ACCEPT.
b. The Chart Digitizer menu is displayed again, but now the name of the chart just loaded appears next toCHART in the lower part of the menu area, and the electronic chart is displayed to the left of the menu.
c. Proceed with step c of section 3.7.3. When performing step c, the paper chart taped to the digitizer padmust correspond with the chart just loaded in step a above. It is a good practice to back-up charts to diskbefore editing in case a mistake is made during the chart editing process (see section on FileManagement).
3.7.5 DigitizingIf you have performed the steps outlined above, the paper chart is now aligned to the digitizer pad and you
can begin the digitizing process.
3.7.5.1 Mode Selection – The three Mode Selection buttons are Add, Change, and Delete (see Figure3-26). One of the three will be active (designated by a green diamond on the button). Touch the desired modebutton and then make the desired Object selection.
3.7.5.2 Adding Objects – Six Object Selection Group buttons are located below the Mode Selection buttons.The selected object group button is designated by a green diamond. Data input fields and/or selection buttonsare displayed below the Object selection buttons. These input fields and selection buttons allow for furtherdefinition of the object to be added to the chart (or the object to replace a designated object when in the Changemode). The choices available below the Object selection buttons will vary somewhat depending on the objectselected. After making the selections as described above add the various objects to the electronic chart as follows:
Areas - If you are adding Areas, choose from the seven displayed fill patterns, and the sixteen availablecolors. The present selection is designated by a green diamond on the button. Trace the outline of an areawith the cross hairs of the digitizer puck, clicking the Digitize Point button repetitively. For an accuraterepresentation of irregular coastlines move the puck slowly and click the button frequently. For a perfectlystraight line one click of the button at each end of the line is sufficient. Use less than 255 points to define anarea and click the Terminate Digitization/Area Fill button. When the button is clicked a line is drawn fromthe last point entered to the area start point and the resultant shape is filled in. To extend the area continueby starting slightly on top of the closed area and move out to define an additional section (using less than 255points). This overlap method is used to avoid the appearance of fine gaps in areas which are meant to besolid and contiguous.
The different types of areas will usually be defined by different colors. The deepest area of the chartshould be added first. Then change the selected color and add the next deepest layer (maybe shoal area), thenadd marsh on top of the shoal area, and finally land on top of the marsh. Do not duplicate efforts on irregularshorelines. Do not, for instance, trace the land-side of the marsh in detail because such detail will be providedwhen the land is traced. When the land area is filled, it will cover the part of the marsh that extended under

Operator’s Manual for the VMS-VT - February 1997
3-29
the land. With some practice you will learn the best techniques and strategies for adding areas accurately andefficiently. Planning ahead becomes automatic.
Lines - To add Lines choose from four line types and sixteen colors. Digitize the point at the start of aline and trace along the line just as you do for drawing an area. Click the Terminate button to end the line.You can then move to a new location and start a new line, or make a new object selection.
Navlines - To add Navlines choose from four line types and sixteen colors. Navlines are created in thesame manner as lines, but will form a separate .NVL file when the chart is saved. The Navlines set can thenbe displayed independent of the displayed chart, and can be transferred to the RASCAR. (see Chapter 6).
Symbols - To add Symbols choose from sixty-eight symbols and sixteen colors. The symbols are listedin Table B-2 (see Appendix B). Place the puck cross-hairs over the symbol on the paper chart and click theDigitize Point button.
Depth - For Depth touch the Depth Input field, type the desired depth, touch Accept Depth, and choosefrom the sixteen colors. Place the puck cross-hairs over the depth on the paper chart and click the DigitizePoint button.
Label - For Labels touch the Label Input field, type the desired label, touch Accept Label, and choosethe desired color. Place the puck cross-hairs over the desired location for the start of the label on the paperchart and click the Digitize Point button.
3.7.5.3 Changing Objects – - To change an object select the Change mode and select the Object groupand type/color that you want to change to. Then place the puck cross-hairs on the object to be changed and selectDigitize Point. The object will change to the color ivory on the Chart Editor chart display. If the intended itemchanges to ivory then select digitize again without moving the puck and the new item will replace the old one.If the wrong item changes to ivory select the Terminate button (the item changes back to normal color) and tryagain to designate the desired object to be changed. If an object is already ivory it will change to white whendesignated.
3.7.5.4 Deleting Objects – To delete an object select the Delete mode and select the object group of theitem to be deleted. The color selection and specific area fill, line pattern, specific symbol, label text, or depth fieldare not important. Use the digitizer puck to digitize the object to be deleted. The Object will change color and waitfor confirmation before being deleted. If the correct object has changed color select the Digitize Point button againwithout moving the puck. If the wrong item has been designated, select the Terminate button and try again todesignate the correct object on the chart. Touch the blank area designated for the chart filename and use thekeyboard to enter the desired chart filename.
3.7.6 Saving a ChartTo save a new chart, touch Save as on the bottom right of the CHART DIGITIZER (see Figure 3-26).
Enter the chart number via the keyboard and select Accept. To save an existing chart, touch Save and touchAccept.

Operator’s Manual for the VMS-VT - February 1997
4-0
NOTICE, WARNING AND DISCLAIMER
SPERRY MARINE’S VOYAGE MANAGEMENT SYSTEM AND ASSOCIATED
NAVIGATION PRODUCTS INCLUDING THE ELECTRONIC CHART DISPLAY
AND AUTOMATIC NAVIGATION AND TRACK KEEPING SYSTEM ARE AIDS TO
SAFE MARINE NAVIGATION. ALL SUCH NAVIGATION AIDS ARE SUBJECT TO
CERTAIN INACCURACIES AND DISCREPANCIES THAT, IF UNCONSIDERED,
MAY RESULT IN A MARINE ACCIDENT OR INCIDENT, AND CONSEQUENT
LOSS OF LIFE, VESSEL, CARGO AND ENVIRONMENTAL DAMAGE.
ACCORDINGLY, THE MARINER WILL NOT RELY ON A SOLE NAVIGATION
AID (INCLUDING SPERRY MARINE’S VOYAGE MANAGEMENT SYSTEM) FOR
THE SAFE NAVIGATION OF THE VESSEL. THE PRUDENT MARINER WILL
OBTAIN NAVIGATION INFORMATION FROM ADDITIONAL SOURCES, CROSS-
CHECKING ALL INFORMATION FOR ANY INACCURACIES OR
DISCREPANCIES WHILE DETERMINING THE VESSEL’S POSITION, COURSE,
SPEED AND INTENDED TRACK.

Operator’s Manual for the VMS-VT - February 1997
4-1
Chapter 4: VOYAGE PLANNING AND EXECUTION
4.1 INTRODUCTION
This chapter covers the following topics:
C Voyage planning C Creating a stored voyage planC Editing an existing planC Great-Circle and Composite sailing
C Executing voyage plansC Advisory Mode vs. Nav ModeC Pilot controlC Starting a voyage planC Voyage plan summary display
4.2 VOYAGE PLANNING
A voyage plan can be defined as a planned or intended track that the vessel will follow from a departure pointto some destination or arrival point. Generally there are several course changes to be made at specific positions.The navigator usually marks these positions on a nautical chart or plotting sheet, and draws a course line betweenthem. These course change positions are referred to as waypoints. A list of the waypoint positions in each voyageplan is often kept on the bridge for reference. Typical information included in the waypoint list includes: distancebetween waypoints, the course bearing from one waypoint to the next waypoint, the total distance gone and thetotal distance to go on the plan.
Creating and executing electronic voyage plans is one of the most important functions of the VMS. Thereare two types of electronic voyage plans that can be created and executed by the VMS. The first type is storedvoyage plans, usually referred to simply as voyage plans, created by using the VOYAGE PLAN EDITORoverlay. The second type is temporary plans which are created on the main chart display using the TemporaryPlan sub-menu.
NOTE:The paper charts as well as the electronic charts must be kept up to date with theinformation provided in the Notice to Mariners.
Stored Voyage Plans - The Voyage Plan Editor is used to create, edit, and save stored voyage plans. Theplans are stored on the hard drive of the VMS workstation(s) as files with a .VP extension, and can be copiedto floppy disks as well. They can be reloaded any number of times for execution, or modification. When astored voyage plan is stopped, it will remain displayed on the screen until it is cleared, or a different stored

Operator’s Manual for the VMS-VT - February 1997
4-2
plan is loaded. In order to start a stored plan, a temporary plan containing an RTP (return-to-plan)waypoint must be used. A hard copy of a stored plan can be printed, if a printer is installed at theworkstation.
The stored voyage plans created at the VMS consists of waypoint positions, a displayed track lineconnecting the waypoints, displayed track bearing, estimated time of departure (ETD), estimated time ofarrival at each waypoint (waypoint ETA’s), final estimated time of arrival (final ETA), planned speeds, turnrates, and displayed turn arcs at waypoints. When a plan is created, the bearing (BRG) from one waypointto the next, the distance, and the estimated travel time are automatically calculated based on the positions andspeeds entered by the operator. When the plan is saved, it can then be loaded and executed in Voyage PlanMode. The VMS can send course orders to automatically keep the vessel on the track line (NAV Mode) orthe plan can be executed in advisory mode. In either case the plan track line is displayed on the electronicchart, and the vessel’s progress is monitored with respect to the plan as described later in section 4.3.
The Voyage Plan Editor can select a portfolio (see Chapter 3) which contains electronic charts. Uponacceptance of a specified Portfolio, the Voyage Plan Editor will have that portfolio assigned to the voyageplan file. Upon execution of the voyage plan, if there is an assigned portfolio, the charts used during theexecution of the voyage plan will be automatically selected from the portfolio.
Temporary Plans - Temporary plans, unlike stored voyage plans, are not saved to the workstation hard drive.They have no plan file name assigned, and cannot be printed. Temporary plans are created on the main chartdisplay using the buttons on the Temporary Plan sub-menu. The waypoints in a temporary plan can beidentified by their asterix (*) suffix. A temporary plan can be created and executed regardless of whethera stored voyage plan is loaded. If you stop a temporary plan it is immediately cleared from the display andcannot be recalled. A temporary plan with an “RTP” (Return To Plan) waypoint must be created in orderto start a stored voyage plan. The procedure for creating and executing temporary plans is described insection 4.3.3.1.
4.2.1 Creating a Stored Voyage PlanSelect the VP Editor button on the Main Menu to display the Voyage Plan Editor overlay (Figure 4-1).
A waypoint data table is displayed across the top portion of the overlay. The Edit Plan sub-menu is displayedbelow the waypoint data on the right-hand side of the display. The VP Editor’s chart display is to the left, belowthe waypoint data table. A row of buttons along the bottom of the overlay is provided for selecting the VP Editorchart, and for controlling the scale and offset of the chart. The Center Wpt (center waypoint) button is used tocenter the selected waypoint on the displayed chart. A yellow outline around the data for one waypoint in thetable indicates the presently selected waypoint. To change the selected waypoint simply point to the data for thedesired waypoint, while the Edit Plan sub-menu is displayed.
NOTE:The chart displayed in the Voyage Plan Editor overlay chart area is strictly for thepurpose of planning the voyage. It is not used for monitoring the present navigationsituation. Ownship and targets will not appear on the Voyage Plan Editor chartdisplay. To check the present situation while editing a plan, select Reveal Chart nearthe top right corner of the display. When you are ready to continue editing the plan,select Overlays.

Operator’s Manual for the VMS-VT - February 1997
4-3
Figure 4-1. Voyage Plan Editor Overlay
Figure 4-2. Enter PlanDescription Sub-Menu
Figure 4-3. Enter Local ETDSub-Menu
4.2.1.1 Entering Initial Plan Data – To create a new voyage plan, select New Plan on the Edit Plan sub-menu. This will clear the waypoint data table in case someone has left a planloaded in the editor. Enter initial plan data as follows:
First, select Description and select the blank data entry box below EnterPlan Description (see Figure 4-2). Use the on-screen or external keyboard totype in a description of the plan (optional, see note below). Select the Acceptbutton. The description will appear in a data box next to Description abovethe waypoint data table.
NOTE:The plan description is optional. If nodescription is added, the plan filename willbecome the plan description. This can bebeneficial, since each plan will then beknown by only a single name. If a plandescription is added, it should be very similar

Operator’s Manual for the VMS-VT - February 1997
4-4
Figure 4-4. Select Portfolio Sub-Menu
to the plan filename, or a list that cross references plan descriptions to plan filenamesshould be kept on the bridge. Printed copies of the plans can serve this purpose.
Next, select ETD (estimated time of departure) to display the Enter Local ETD sub-menu (see Figure 4-3). Select the data entry boxes below Time (24 Hr), ZD, and Date (day/mo/yr) . Use the keyboard to enter theappropriate data for each entry and select Accept. As you create the plan, the summary information under PlanSummary will be updated based on this ETD.
NOTE:The ETD entered is used for planning purposes only. When the voyage plan is started,the actual plan start time becomes the recorded time of departure, and all estimatedtimes of arrival (ETAs) are calculated accordingly.
To associate a portfolio with the voyage plan, select Portfolio fromthe Voyage Plan Editor. This displays the Select Portfolio menu (seeFigure 4-4). Select the portfolio that contains the charts to be used onthe voyage, and select Accept. If a portfolio has not been createdwhich contains the desired charts, create one using the procedurescontained in Chapter 3.
Select Chart at the bottom of the overlay screen to display all thecharts available to the system (see Figure 4-5). Select an appropriatechart for voyage planning purposes, and select Accept. Use the chartoffset control buttons on the bottom row of the overlay to display thedesired area of the chart. Displaying the chart is essential when the Poson Chart method is used to enter waypoint positions (Positions shouldbe checked on an approved nautical paper chart). If waypoint positionswill be entered strictly by typing in the Lat/Lon, then the displayed chartis useful as a graphic reference, but is not essential for creating the plan.
NOTE:All charts loaded in the system will appear when the Chart button is selected. To seewhich charts are available in the portfolio, you must use the portfolio editor.
Select the Dangers button to inquire what danger zones have been assigned to the chart in the associatedportfolio. Refer to Chapter 5 for a explanation of danger zones.

Operator’s Manual for the VMS-VT - February 1997
4-5
Figure 4-5. Voyage Plan Editor, Chart List Selected
4.2.1.2 Entering Data for the First Waypoint – To enter data for the first waypoint, select either InsertWaypoint Before, or Insert Waypoint After. The waypoint data entry menu is displayed (see Figure 4-6). Waypoint 1 data is shown in the waypoint table area at the top of the Voyage Plan Editor. Initially all values arezero except for the ETA data which is based on the planned ETD. The waypoint data entry menu includes thefollowing data display boxes, data entry boxes, and control buttons:
C waypoint number display box, and waypoint name data entry boxC Waypoint Lat and Lon data entry boxes;C Buttons to select either Great-Circle or Rhumb Line track;C The Pos on Chart, Pos on Digitizer, and Setup Digitizer buttons;C Notes button for adding notes for the current waypointC Data entry boxes for: planned Speed, planned Min. Speed, and planned Max. Speed;C Data display boxes for ETA time and date (UTC)C XTE Limit data entry box;C Buttons to select either turn rate or turn radius for entering turn data;C Data entry boxes for turn rate and turn radius;C The Accept and Cancel buttons

Operator’s Manual for the VMS-VT - February 1997
4-6
Figure 4-6. VP Editor, Waypoint Data Entry Sub-Menu
1. Name - Select the Waypoint Name field and type a name for the waypoint (this step is optional).
2. Position - Enter the waypoint position by completing either step 2a, 2b, or 2c.
NOTE:When the plan is executed, a temporary plan is used to define an RTP (return to plan)waypoint. This may be close to WPT 1, or it may be at any other point on the plantrack. Therefore it will not be necessary for the vessel to be at, or even very close towaypoint #1 when the plan is started. The vessel will never actually pass throughWPT 1, but will sail onto the plan track at the operator defined RTP waypoint. Theprocedure for starting and running the voyage plan is fully explained in section 4.3.
2a. Position (Keyboard Entry) – Select the Latitude field and type in the waypoint latitude, select the Longitudefield and type in the waypoint longitude, or
2b. Position (Chart Entry) – Select Pos on Chart and move the cursor to the desired location on the displayedchart (notice the corresponding Lat/Lon displayed in the menu area). Lift your finger straight up from thescreen, or release the device button to enter the waypoint position to the sub-menu. The waypoint is not

Operator’s Manual for the VMS-VT - February 1997
4-7
displayed on the chart until you select Accept at the bottom of the waypoint data entry sub-menu. Allwaypoint positions can be modified before the plan is saved.
2c. Position (Digitizer Entry) – Select Setup Digitizer and setup the digitizer in accordance with Chapter 3.Select Pos on Digitizer and add the waypoints using the digitizer. The waypoint is not displayed on thechart until you select Accept at the bottom of the waypoint data entry sub-menu. All waypoint positionscan be modified before the plan is saved.
NOTE:The choices made for steps 3 - 8 will carry over to subsequent waypoints untildeliberately changed.
3. ó RL / ó GC - Select either the CG (great-circle) or RL (rhumb line) button to select great-circle or rhumbline track to the next waypoint. After saving the next waypoint, a limiting latitude can be defined using theLimit Lat button. This allows the use of composite sailing. See section 4.2.3 for more details on using agreat-circle track and composite sailing.
4. Speed Data - Select the Maximum Speed data entry box next to the label Max, and type in the plannedmaximum speed. When you are executing the plan, the VMS will display an operator message if Ownshipspeed exceeds this maximum speed value. Enter the planned speed to the next waypoint, and the plannedminimum speed in turn. An operator message will be displayed if the ships speed falls below the plannedminimum speed while executing the voyage. These speed values will carry over to subsequent waypoints,until you change the values using the waypoint data entry menu. The values entered for any waypoint applyfor the plan leg from the waypoint listed at the top of the sub-menu, to the next waypoint in the plan.
5. XTE (Cross-Track Error) Limit - Select the XTE Limit data entry box and type in the desired cross-trackerror limit. If the vessel sails right or left of the plan track by a distance greater than the XTE limit the VMSissues an alarm. Once the alarm is acknowledged, it will not be issued again unless the vessel sails closerto the plan track to clear the alarm, then exceeds the limit again.
NOTE:The displayed ETA information will be calculated when the waypoint is saved.
6. TURN PARAMETERS - There are two methods available for setting the desired turn rate at each waypoint;Turn Rate, and Turn Radius. Select the button for the desired method. Only the data entry box for theselected method can be used to enter turn data.
Turn Rate - Select the ó Turn Rate button, select the Turn Rate field and type in the planned turn rate indegrees per minute. The turn rate entered will result in a specific turn radius, based on the speed valueentered. The calculated radius will be displayed after the waypoint is saved. The radius, or planned turn arcwill be displayed on the chart when the next waypoint is saved. This curved line at the waypoint becomesthe plan track. Cross-track error will be based on this line, and the VMS tries to steer on this track in Navmode. The radius draw is speed dependant, so if the vessel’s actual speed is higher than the planned speed,the actual turn rate will need to be faster than the rate entered in order to stay on track. If the vessel’s actualspeed is lower than the planned speed, the actual turn rate will need to be slower than the rate entered in orderto stay on track. The radius drawn becomes the controlling factor when executing the plan.

Operator’s Manual for the VMS-VT - February 1997
4-8
Turn Radius - Select the ó Turn Radius button, select the Turn Radius field and type in the planned turnradius.
Turn rate and radius are not used at waypoint 1, and will be displayed as “0" in the waypoint data table. Thisis due to the fact that the vessel never passes through waypoint 1, but will join the plan at the temporary RTPwaypoint somewhere past waypoint 1. A default turn rate/radius is used for the RTP waypoint, unlesschanged by the operator using the Change Turn Radius button on the Temporary Plan sub-menu.
7. If any special information about the waypoints is required, select the Notes button to add notes for theassociated waypoint. A data entry box will appear for entering notes. After the note has been entered, selectthe Accept the button to accept the note or select the Cancel button to discard the entered data.
NOTE:Step 8 gives the procedure for loading a chart at a waypoint. The best way to load achart is to associate a portfolio with the voyage plan. Upon execution of the VoyagePlan, the charts used during the execution of the Voyage Plan will be automaticallyselected from the portfolio.
8. Automatic Display of Charts - Charts from the associated portfolio will be displayed when reaching theassociated waypoint.
To enter waypoint 2, select Insert Waypoint After, and enter the position for waypoint 2. All other valueswill be carried forward from waypoint 1. Enter turn parameters for waypoint 2 if none were entered at thewaypoint 1 sub-menu. The values entered will carry over to the next waypoint after waypoint 2 is accepted, andyou select Insert Waypoint After.
At this point the method for adding new waypoints and modifying or deleting existing waypoints is the samewhether you are creating a new plan or editing an existing plan. The instructions in section 4.2.2 apply to bothoperations. After you have entered data for several waypoints, select Save or Save As. Select the data entrybox under Enter Filename and use the keyboard to enter an eight-character (max.) Filename. Accept thisfilename on the sub-menu to save the plan. You may now continue editing the plan, and save the dataperiodically. When you are finished working on the plan save it again, and select Print if you want a hard copyof the plan. Then select New Plan to clear the plan from the overlay, and select the close button “-” to close theVP Editor.
9. After all of the waypoints have been entered for the Voyage Plan, select the Validate button to validate thevoyage plan. If any problems exist with the voyage plan, correct the voyage plan in accordance with themessages presented on the display.
4.2.2 Editing an Existing PlanTo modify an existing plan file select Open Plan. Select one of the Voyage Plan (.VP) files from the Load
Voyage Plan sub-menu and select ACCEPT.
When the plan is loaded, you have the option of adding, modifying, or deleting, waypoints. The editingfunctions which can be selected are:
C Insert Waypoint Before

Operator’s Manual for the VMS-VT - February 1997
4-9
C Insert Waypoint After C Modify WaypointC Delete Waypoint
4.2.2.1 Insert Waypoint Before – The Insert Waypoint Before button allows a waypoint to be added(inserted) to the voyage plan before any existing waypoint. (Insert Waypoint Before is also used to add thefirst waypoint of a new plan). With the Edit Plan sub-menu displayed, select the appropriate waypoint in thewaypoint data table. Select Insert Waypoint Before to add a waypoint before the selected waypoint. Makeselections from the waypoint data entry menu to enter position, speed, turn rate, etc. for the waypoint to beinserted. You may only need to change position data, if the other waypoint data from the previous waypoint issatisfactory. Select Accept and the waypoint table is updated with the new waypoint inserted at the designatedlocation. The waypoint number for waypoints following the newly inserted waypoint are automatically updated.
4.2.2.2 Insert Waypoint after – The Insert Waypoint After button allows a waypoint to be added(inserted) to the plan after any existing waypoint. With the Edit Plan sub-menu displayed, select the appropriatewaypoint in the waypoint data table. Select Insert Waypoint After to add a waypoint after the selectedwaypoint. Make selections from the waypoint data entry menu to enter position, speed, turn rate, etc. for thewaypoint to be added. You may only need to change position data, if the other waypoint data from the previouswaypoint is satisfactory. Select Accept and the waypoint table is updated with the new waypoint added at thedesignated location.
4.2.2.3 Modify Waypoint – The Modify Waypoint button allows a waypoint's data to be changed. Theorder of the waypoints cannot be changed with this function. Select the waypoint table to Select the desiredwaypoint as in Insert Waypoint Before and Insert Waypoint After. Make selections from the waypointdata entry menu to change the data as desired. Select Accept and the waypoint table is updated with the modifiedwaypoint information.
4.2.2.4 Delete Waypoint – The Delete Waypoint button allows any waypoint in the plan to be deleted.Select the waypoint in the same manner as Modify Waypoint. The selected waypoint will be highlighted in thelist of waypoints and the screen prompt will ask whether this is the correct waypoint to delete. Answer YES todelete, NO to leave the plan as it is. When a waypoint is deleted, the subsequent waypoints will automaticallybe renumbered. The range, bearing, and ETA for the affected waypoints will be automatically recalculated.
4.2.2.5 Saving a Modified Plan – If you have modified a plan, and wish to retain the plan in its originalform as well as saving the plan with the modified data, select Save as. This allows you to save the new planwith a new filename.
NOTE:Before using the Save As button, select the Description button and enter the newfilename as the plan description, otherwise two different plans will have the samedescription.
Select the data entry box under Enter Filename and use the keyboard to enter an eight-character (max.)filename. Accept this filename on the sub-menu to save the plan. You may now continue editing the plan, andsave the data periodically. When you are finished working on the plan save it again, select Print if a hard copyof the plan is desired, then select New Plan to clear the plan from the overlay. Then select the close button “-”to close the VP Editor.

Operator’s Manual for the VMS-VT - February 1997
4-10
4.2.3 Great-Circle and Composite SailingTo illustrate the use of the VP Editor’s Great Circle, and Limit Lat (composite sailing) features, let’s
assume you want to create a voyage plan from a point off the coast of Southern California (S.W. USA) to a pointnear Yokogawa, Japan.
Waypoint 1 is at 35 degs. North, 125 degs. West.Waypoint 2 is at 35 degs. North, 142 degs. East.
Figure 4-7 shows the plan track from Wpt 1 to Wpt 2 if ó RL is selected for Wpt 1. Notice the rhumb linedistance of 4,584.1 NM and the track bearing of 270 degs. T. The plan has been saved under the filenameCALYOK1.VP, and the description S. Cal-Yok. RL has been entered. Most likely the shorter great-circle track,or a composite sailing track would be used for this route. This rhumb line version of the plan can be saved as areference to show the distance savings when a great-circle track or composite sailing is used.
4.2.3.1 Great Circle – Figure 4-8 shows the plan track if Modify Waypoint is used to change the trackdesignation from ó RL to ó GC. Note the new distance of 4,387.1 NM, and a track bearing of 301.2 degs. T.This track bearing is the initial course to steer. In Nav mode the VMS will steer the ship based on the great-circletrack. It is not necessary to approximate the great-circle by steering a series of rhumb line tracks, changing thecourse to steer approximately every 5 degrees of longitude. In Figure 4-9 the plan description has been changedto S. Cal-Yok GC using the Description button, and the Save As button was used to change the filename toCALYOK2.VP. In this manner, both versions of the plan are stored at the workstation to be recalled later asneeded.
Figure 4-7. Plan Track Wpt #1 to Wpt#2, RL Selected

Operator’s Manual for the VMS-VT - February 1997
4-11
Figure 4-9. Plan Description and Filename Changed
Figure 4-8. Plan Track Wpt 1 to Wpt 2, GC Selected

Operator’s Manual for the VMS-VT - February 1997
4-12
Figure 4-10. Plan Modified Using Limiting Latitude Feature
4.2.3.2 Composite Sailing – After defining the great-circle track you may observe that it would take thevessel to a higher latitude than desired. When this happens you can enter a limiting latitude, and the VMS willcalculate a new track using two new great-circle tracks below the limiting latitude, and a rhumb line track due Eastor West at the limiting Lat. From the Edit Plan sub-menu select Limit Lat, and select the data entry box belowEnter Limiting Latitude. Use the keyboard to enter the desired limiting latitude, and select Accept on the sub-menu. If the great-circle track crosses the limiting latitude, the VMS will automatically insert two waypoints.In Figure 4-10, a limiting latitude of 42 degs. has been entered. A new Wpt 2 is inserted where the original great-circle track first crosses the limiting latitude of 42 degrees. A new great-circle track is drawn from Wpt 1 to thenew Wpt 2. A new Wpt 3 is inserted at the second point where the original great-circle track crosses the limitinglatitude. A rhumb line track at a bearing 270 deg. T. is inserted from Wpt 2 to Wpt 3, and a new great-circletrack is calculated and drawn from Wpt 3 to Wpt 4 (Yokogawa). The plan description has been changed to LimitLat = 42N and the Save As button has been used to save the plan as CALYOK3.VP.
As you can see from the illustrations, a plan with the same departure and arrival waypoints can be savedmany times with different limiting latitudes, by using the Description and Save As button on the Edit Planssub-menu. Don’t forget to change the plan description to avoid possible confusion when executing the plan.
4.3 EXECUTING VOYAGE PLANS

Operator’s Manual for the VMS-VT - February 1997
4-13
CAUTIONIt is important to realize that Starting a Plan at any of the VMS workstations onthe network will start the plan across the entire system, i.e. at every VMS stationon the network.
Executing voyage plans is one of the most important functions of the VMS. Before starting a voyage plan,read Chapters 1 and 2, and perform the initial start-up procedure outlined in Chapter 2. When you arecomfortable with the user interface and have spent some time learning the menu layout you can use the systemto create and execute a voyage plan. (Creating a stored voyage plan is covered in section 4.2). It is the operator'sresponsibility to make sure any plan started at the workstation is reasonable and safe. All stored plans shouldbe reviewed by the appropriate ship's officer.
Before starting the plan you should know whether or not your VMS includes an interface to the autopilot.The autopilot interface links the VMS to the autopilot. This link allows the operator to switch the autopilot toNav mode and take control of the steering system via the VMS. Generally a Sperry Marine VMS-VT integratedbridge will include the Sperry Marine ADG 6000, or ADG 3000VT autopilot. This chapter covers the operationof a system which includes an interface to one of these Sperry autopilots. The VMS can control autopilots fromother manufacturers, but there will be differences in pilot design and nomenclature. Although the procedure forexecuting a voyage plan will be similar, this manual does not cover the exact procedure for operating the VMSin Nav mode using non-Sperry autopilots. Refer to the separate operator's manual supplied by the autopilotmanufacturer to learn how to set up the autopilot to accept heading orders from the VMS. For the remainder ofthis chapter the word "autopilot" refers to one of the Sperry Marine autopilots mentioned above.
4.3.1 Advisory Mode vs. Active ModeIf the VMS includes an interface to the autopilot, there are two possible operating modes when executing
either a stored voyage plan or a temporary plan. The two possible modes are, NAV and ADVISORY. Theprocedure for creating, editing, and loading a plan is the same regardless of the mode selected during planexecution. Starting a plan is also very similar in both modes. If an autopilot interface is not included, then Navmode is not available since the VMS cannot send heading-to-steer commands to the autopilot.
When both modes are available, the operator selects the operating mode while executing either type of plan,and may switch back and forth between the two modes without stopping the plan. The following sectionsdescribe Advisory and Nav mode, and point out the important differences between the two modes.
4.3.1.1 Advisory Mode – Advisory mode can be used while executing either a temporary, or a stored voyageplan, and is the normal operating mode when a plan is not being executed. In Advisory mode, the ship is steeredfrom the autopilot, helm, or some other steering station separate from the VMS. You can start a plan and usethe VMS to monitor your progress with respect to the plan track, but the VMS does not automatically adjust theheading order to keep the vessel on the track line. Operator messages will advise you when you are approachinga waypoint, but the turn must be initiated from a separate steering station.
If your system includes an autopilot interface, you must select either Auto mode or Nav mode. A modeswitch at the autopilot is used to switch between the two modes. Nav mode is normally used only whenexecuting a plan. Advisory mode may be used while executing a plan, and is the normal mode of operation whena voyage plan is not being executed. It is important to know which mode is selected, since the method forchanging the vessel's heading order is different for each mode. The operating mode is indicated in three ways atthe VMS workstations. The three conditions listed below indicate that the VMS is in Advisory mode. This

Operator’s Manual for the VMS-VT - February 1997
4-14
Figure 4-11. Ordered HeadingWhite, Advisory Mode
means the autopilot is not switched to Nav mode, but is in some other mode, such as AUTO, STBY, HELM,NFU or RMT.
Three Advisory mode Indicators:
1. On the Main Menu - The Ordered Heading displayed on theMain Menu will be white (See Figure 4-11).
In Advisory mode this white Ordered Heading is actuallythe present heading.
In a system which includes an autopilot interface the headingdata supplied to the autopilot by the gyrocompass is sent to theVMS using the VMS-autopilot interface. For systems without anautopilot interface, the heading data is sent to the VMS througha connection to the gyrocompass.
2. On the Autopilot Control Sub-Menu - Select Pilot Control to display the Autopilot Control sub-menu(see Figure 4-12).
The displayed Ordered Heading will be white, like the Ordered Heading on the Main Menu.Once again, this data is based on the present heading sent to the VMS and will match the heading datadisplayed below the Control Autopilot button. The status-box on the Control Autopilot button willbe empty (no check-mark on a green background). This button is for indication purposes only. Theoperator cannot change modes by selecting the button.
3. In the VP STATUS Window - Select the V Plan button to display the Voyage Plan Control sub-menu.Select Plan Status to display the VP STATUS window (see Figure 4-13).
Near the bottom of the window the mode is indicated beneath the label PILOT CONTROL. Theword ADVISORY indicates that the VMS is presently operating in Advisory mode. Just above thePILOT CONTROL data, the PLAN STATE data indicates whether or not a plan is being executed.

Operator’s Manual for the VMS-VT - February 1997
4-15
Figure 4-14. Operator Message 30 SecondsBefore Planned Wheel-Over Point
Figure 4-12. Autopilot ControlMenu, Advisory Mode
Figure 4-13. Voyage PlanStatus Window, Advisory
Mode
4.3.1.2 Active Mode – The VMS is switched into Nav mode using the mode switch on the Autopilot. In Navmode the autopilot takes its heading-to-steer commands from theVMS. Just before or just after starting a voyage plan, change theautopilot from AUTO to NAV mode. As soon as you switch theautopilot into Nav mode the VMS will begin sending headingorders to the steering system.
If you start the plan first, then switch to Nav mode, the VMSwill change the heading order gradually to acquire the plan track.
If you switch to Nav mode first, then start the plan, the actualheading at the instant the autopilot was switched to Nav modebecomes the VMS heading order until the plan is started. Whenthe plan is started, the VMS will send the appropriate headingorder, making the necessary adjustments to keep the vessel on theplanned track line. If you fail to start a voyage plan, the operatormessage Autopilot Control with No Voyage Plan will bedisplayed after a short time interval. The time interval isconfigured at installation. 15 - 30 seconds is typical.

Operator’s Manual for the VMS-VT - February 1997
4-16
Figure 4-15. Nav Mode, Turn Not Accepted
In Nav mode the VMS will provide messages when approaching waypoints and planned course changes, justas it does in Advisory mode. However, in Nav mode an additional operator message occurs 30 seconds beforethe planned wheel-over point (see Figure 4-14). If this course change message is accepted, the VMS willautomatically initiate the turn at the wheel-over point and complete the planned course change.
The VMS-VT can be configured during installation for two modes of operation for making course changesat the planned wheel-over point; either automatically or manually. Automatic course changes are required forDNV watch one. If the system is configured for automatic, the operator will be advised to approve the turn. Ifthe turn is not approved, an alarm will be displayed and the turn will be made automatically. If the system isconfigured for manual operation and the course change message is not accepted before the vessel reaches theplanned wheel-over point, the turn will not be made automatically. An operator message Turn Not Acceptedis displayed, and the vessel follows a new track line whichis automatically drawn at a bearing equal to Ownshipheading at the time the wheel-over point was reached (seeFigure 4-15).
If a turn is not accepted and you wish to rejoin theloaded plan, there are two recommended methods.
1. To rejoin the plan without switching out of Nav mode,select TTMG on the Main Menu, and select Add RTPon the Temporary Plan sub-menu. Select the desiredposition for the RTP waypoint 1*, and select Accept.
2. Switch the autopilot out of Nav mode, and make thecourse change in AUTO or HELM mode. When thevessel is back on track, select TTMG on the MainMenu, select Add RTP on the Temporary Plan sub-menu, and select the desired position for the RTPwaypoint 1*. Then select Accept and switch back toNav mode.
The graphic representation of the plan on the chart display includes curved track lines at course changes. InNav mode the VMS will adjust the heading-to-steer commands automatically to keep the vessel on these curvedtrack lines at the waypoints, as well as keeping the vessel on-track on straight plan legs. The radius of the curveat each waypoint depends on one of the following:
C The combination of the turn rate and speed entered when the plan was created,
C The turn radius entered when the plan was created.
The XTE is based on the curved track displayed at the waypoint. In Nav mode the VMS will steer the vesselthrough the course change based on the displayed turn radius. If the vessel’s speed is less than the planned speed,the actual turn rate will be less than the rate shown in the VOYAGE PLAN EDITOR waypoint data table.Conversely, if the vessel’s speed is faster than the planned speed, the actual turn rate will need to be greater than

Operator’s Manual for the VMS-VT - February 1997
4-17
Figure 4-16. Ordered HeadingGreen, Nav Mode
the planned rate in order to stay on track. In other words, once a plan is saved, the graphically displayed turnradius at each waypoint becomes the controlling factor. When the plan is executed, the turn rate will match theplan data only if the vessel’s speed matches the planned speed.
As stated in the previous section, the operator must choose between Nav and Advisory mode if an autopilotinterface is included in the system. It is important to be able to determine quickly which mode is in effect, sincethe method for changing the vessel's heading order is different for each mode. The three conditions listed belowindicate that the autopilot is switched to Nav mode, and the VMS is controlling the heading order. A voyage planmay or may not have been started, but generally Nav mode is used only for executing a voyage plan. In any case,all course changes must be initiated from the VMS workstation when in Nav mode. While executing a plan inNav mode, the VMS will automatically make small adjustments in heading order to stay on the plan track line.
Three Nav mode Indicators
1. Main Menu - The Ordered Heading displayed on the MainMenu will be GREEN (see Figure 4-16).
This green Ordered Heading is the heading-to-steercommand being sent to the autopilot from the VMS. Theheading-to-steer command is also displayed at the autopilot, asCOURSE ORDER, or ORDER, but the VMS is in control ofthese orders. You cannot use the autopilot's heading order knobto change the heading order when the autopilot is switched to Navmode.
2. Autopilot Control - Select Pilot Control to display the Autopilot Control sub-menu (see Figure 4-17).
The Ordered Heading will be green in Nav mode. This Ordered Heading is the heading-to-steercommand sent to the autopilot from the VMS. This heading-to-steer command is also displayed at theautopilot, as COURSE ORDER, or ORDER, but the VMS is in control of these orders. The status boxon the Control Autopilot button will be a green with a white check-mark. You cannot use theautopilot's heading order knob to change the heading order when the autopilot is switched to Nav mode.
3. VP Status Window - From the Main Menu, select V Plan to display the Voyage Plan Control sub-menu. Select Plan Status. Near the bottom of the VP STATUS window the mode is indicatedbeneath the label PILOT CONTROL (see Figure 4-18). The word ACTIVE indicates that Nav modeis in effect. NOT TRACKING may appear for a few seconds when the autopilot is first switched intoNav mode, but will quickly switch to ACTIVE.

Operator’s Manual for the VMS-VT - February 1997
4-18
Figure 4-17. Autopilot ControlSub-Menu, Nav Mode
Figure 4-18. Voyage Plan StatusWindow, Nav Mode
If you continue to execute a plan in Nav mode, the pilot control will not switch back to NOTTRACKING unless the cross-track error exceeds a value which is configured in the software atinstallation. If the plan state does switch back to NOT TRACKING while executing a plan in Navmode, either the track keeping XTE limit was set unreasonably low at installation, or there is a problemwith the system’s track keeping capability. The value for the track keeping XTE limit can be setindependently for each installed Track Controller Mode setting. Selecting a different gain set (see section4.3.2) may offer a good temporary solution if the pilot control is switching to NOT TRACKING whilein Nav mode. If the pilot control switches to NOT TRACKING a new temporary plan must created andaccepted to resume normal operation in Nav mode. If you are executing a plan in Advisory mode andsteer beyond the XTE track keeping limit, and then you switch to Nav mode, the pilot control will beNOT TRACKING and will not switch to ACTIVE.
NOTE:It is very important to observe the PILOT CONTROL status and make sure it changesto ACTIVE each time you switch from advisory mode to Nav mode.

Operator’s Manual for the VMS-VT - February 1997
4-19
Figure 4-19. Autopilot ControlSub-Menu
Figure 4-20. Track ControllerPop-Up Menu
NOTE:If the PILOT CONTROL is NOT TRACKING, a new temporary plan must be createdand accepted in order to resume following the voyage plan. The VMS will not adjustthe heading order to stay on track when the PILOTCONTROL is NOT TRACKING.
4.3.2 Pilot Control If your system does not include an autopilot interface, you will
operate in Advisory mode only, and can skip this section on pilotcontrol. The settings on the Autopilot Control sub-menu have no effecton the system when operating in Advisory mode.
However if you will be operating in Nav mode, it is important thatyou have an understanding of the controls and displays on the AutopilotControl sub-menu. Select Pilot Control on the Main Menu to displaythe Autopilot Control sub-menu (see Figure 4-19).
The main function of this sub-menu is to set a number of parametersto achieve the best possible track-keeping performance in Nav mode.At the top of the sub-menu the Ordered Heading is displayed. Belowthe Control Autopilot button, the actual Heading is displayed, alongwith the name of the selected heading source. When operating in Navmode, the letters on the Control Autopilot button are dim, and thestatus box is green with a white check-mark. Below the button areseveral items under the heading Track-keeping Adjustments. Theseitems allow the operator to adjust the VMS track-keeping performanceto suit the present traffic conditions, weather, ship’s location, andposition sensor performance.
4.3.2.1 Track Controller Mode – The button below the labelTrack Controller Mode displays the presently selected autopilot gainsetting. Select this button to display a pop-up menu containing choicesfor autopilot gain (see Figure 4-20). If more than three gain sets havebeen installed use the scroll control on the right side of the pop-up menuto page down through the entire list of choices. Good track keepingperformance in a variety of conditions can be achieved with three ormore different gain sets.
NOTE:Track Controller Mode labels vary fromship to ship. The autopilot gain sets are setup at installation and tested at sea trials todetermine which settings provide the bestresults. The labels for these gain sets can bechanged at installation, or later by a Sperryfield engineer.

Operator’s Manual for the VMS-VT - February 1997
4-20
Figure 4-21. Heading OrderLimits Controls
Track Controller Mode settings automatically change when the sensors change from GPS to DGPS (fordifferential GPS). No operator adjustments are required.
In Figure 4-20 the track Controller Mode has been set to Confined. The data displayed next to theCONFINED button (-0.4E) is the difference, in degrees, between the track bearing of the present leg and theordered heading being sent to the autopilot from the VMS. The negative value means that the ordered headingis less than the track bearing. This indicates that the vessel is to the right of the plan track line, or there is acurrent pushing the vessel to starboard, which requires the corrective heading order to port. The track bearingis displayed next to BRG on the VP STATUS window.
4.3.2.2 Adjustment for S/D – Set and drift data is displayed below the track controller mode button nextto the Set/Drift label (see Figure 4-19). The calculations for set & drift are performed internally in the computer.The display window is for informational purposes only. The selected set & drift source is displayed to the rightof the data. The set & drift function is always on. The VMS uses the set & drift data from the selected source,and adjusts the heading order accordingly to stay on track. The data display to the right of the Adjustment forSet/Drift label shows the amount the heading order is, or would be adjusted due to set and drift.
The VMS will steer onto the plan track. However, in the presence of a significant current, the vessel willacquire the track more quickly if an accurate set/drift sensor is selected. This is especially true during, and justafter course changes.
4.3.2.3 Heading Order Limits – The Heading Order Limits labelis located in the lower portion of the Autopilot Control sub-menu. Thethree boxes in this section contain data representing:
C The left, or port heading order limitC The base heading C The right, or starboard heading order limit.
There is a slider control just below this data for manually setting thebase heading and the corresponding heading order limits. Select the leftor right arrow to decrease or increase the base heading by 0.1degree. Select the scroll bar between the arrows to decrease or increasethe base heading by any amount up to 20.0 degrees. When the baseheading is changed, it is a pending change as indicated by the yellowdata. The new base heading will go into effect if you select Accept on the sub-menu. If you select Cancel theold base heading remains in effect.
Below the slider control is the label Max Hdg Ord Adj and a button displaying the presently selectedmaximum heading order adjust value. Selecting this button displays a pop-up menu of available settings. Selectthe desired setting and the change takes effect immediately. In Figure 4-21 the maximum heading order adjustvalue is set to 20°. This value represents a range of heading orders that the VMS can send to the autopilot,without requiring operator acknowledgment. If the VMS determines, based on the present cross-track error, thata heading order outside this range is needed to sail onto the plan track, an operator message Pilot to xxx° isissued at the VMS workstation, and AT ORDER LIMIT appears at the bottom of the VP STATUS window.
As an example, let's assume the voyage plan NNS-DEL.VP is being executed in Nav mode. The vessel ison track heading toward WPT 8. The track bearing is 096.8E and the base heading is 096.8E (see Figure 4-22).

Operator’s Manual for the VMS-VT - February 1997
4-21
Figure 4-22. Operator Message Presented Priorto Reaching the Wheel-over Point
The Approaching Turn to WPT 9 operator message is acknowledged three, four, five, or six minutes prior toreaching the wheel-over point (depending on the Approach Time set on the Voyage Plan Control sub-menu).The message Turn To WPT 9 hdg 069.4 | Cancel | Accept | Acknowledge | appears 30 seconds prior towheel-over (see Figure 4-22). Accept this message so that the turn will be executed automatically at the wheel-over point. When the turn begins the PLAN STATE changes to TURNING, and the base heading changes069.4E, which is the track bearing from WPT 8 to WPT 9 (see Figure 4-23).
Figure 4-23. VP StatusWindow During a Turn
During the turn the data displayed next to the Track Controller Mode button is not the difference betweenthe track bearing and the heading order, since the track bearing is actually changing constantly through the turn.The Max Hdg Order Adj amount is not active during the turn. When the course change at waypoint 8 iscompleted the PLAN STATE changes back to SAILING, and the Max Hdg Order Adj amount is activated.The track bearing and new base heading are both 069.4E. If the Max. Hdg. Order Adj. amount is set to 2E theVMS can order between 067.4E and 071.4E without any acknowledgment from the operator. Due to someexternal factors such as strong wind and current, the VMS may try to send a heading order outside of thisallowable range. If this happens, an operator message with the VMS's suggested heading order will be displayedand AT ORDER LIMIT will be displayed in the VP STATUS window under PILOT CONTROL (see Figure4-24). When this message appears there are two recommended courses of action as follows:
1. First determine that the VMS recommended heading order is safe, then select a higher value for themaximum heading order adjust (see Figure 4-25). When this higher Maximum Heading OrderAdjustment value is accepted, the operator message will be cleared, without changing the base headingvalue. The VMS will be able to order the new heading, and any heading within the new limits. This

Operator’s Manual for the VMS-VT - February 1997
4-22
Figure 4-24. Operator Message Indicating Suggested Heading Order
Figure 4-25. ResettingMax Hdg Ord Adj
method will result in less frequent operatormessages, but will give the VMS a greater rangeof allowable heading orders. Once the XTE isnear zero, the Max Hdg Order Adj value can beset back down to 2 degrees if desired.
OR
2. First determine that the VMS recommendedheading order is safe, then select Accept in theoperator message window. The operatormessage is cleared, and the new heading order issent to the autopilot. This new heading orderalso becomes the new base heading. Moreoperator messages will occur as the vessel closeson the plan track and sends heading orders closerto the track bearing to the next waypoint.
If you are on track, and the performance from theselected position sensor is good, the VMS can typicallykeep the vessel on track without reaching the maximumheading order adjust limit, even if it is set to 2 degrees. When operating in confined waters, you will probablywant to manually accept all but the smallest automatic changes in heading order,before the orders are sent to the autopilot. In those situations 2 degrees is theappropriate setting for the maximum heading order adjust. In deep open waterswith no traffic nearby, a larger maximum heading order adjust value may beappropriate. The larger values allow the VMS to make larger changes inheading order automatically, to stay on the plan track line.
4.3.3 Starting a Voyage PlanAs mentioned in the chapter introduction, there are two types of voyage
plans that can be executed at the VMS: stored voyage plans, and temporaryplans. In order to start a stored voyage plan, a temporary plan must be used todefine the intended track for joining the track line of the stored plan. Theprocedures for creating and starting both types of plans are covered below.
4.3.3.1 Creating and Starting Temporary Plans: TTMG –
NOTE:It is important to realize that starting a Plan at any of the VMS workstations on thenetwork will start the plan across the entire system, i.e. at every VMS station on thenetwork.
A temporary plan consists of at least one temporary waypoint and at least one track line. The temporary plancan be used to join a stored plan which is loaded and displayed, or it can be created and executed independent of

Operator’s Manual for the VMS-VT - February 1997
4-23
Figure 4-26. Temporary PlanSub-Menu
any stored plan. Select the TTMG button on the Main Menu to displaythe Temporary Plan sub-menu (see Figure 4-26). The following threebuttons on the Temporary Plan sub-menu can be used to definetemporary waypoint positions, and create the temporary plan trackline(s):
C Add Waypoint C Add RTP (Add return to Plan)C Add TTMG (Add Track-to-make-good)
4.3.3.1.1 ADD TTMG (Track-to make-good) – The track tomake good (TTMG) consists of a 500 mile track line at an operatordefined bearing. Waypoint 1* is automatically placed at the end of the500 mile track line. This type of temporary plan track can be createdand executed regardless of whether a stored voyage plan has beenloaded. A TTMG track can also be added onto the end of a temporarywaypoint track before the temporary plan is accepted. In this case thewaypoint at the end of the 500 mile long track will be some numbergreater than 1*.
To create and execute a TTMG temporary plan, select TTMG onthe Main Menu to display the Temporary Plan sub-menu (see Figure 4-26). Select Add TTMG, and point toa location on the display. A yellow TTMG track line is drawn from the Ownship symbol through the designatedlocation on the screen. Hold your finger on the display, or hold down the device button, and slide the selectedpoint on the display until the TTMG line represents the track you want to follow. If you want to change the turnradius select Change Turn Radius and select a point on the display near the bow of Ownship. Slide theselected point away from Ownship to increase the turn radius, and toward the bow of Ownship to decrease theturn radius to the minimum allowed. The minimum turn radius is configured in the software at installation.
The TTMG can be used to set up a course change ahead of time. Select Accept when the yellow (pending)TTMG is displayed in the desired place on the chart. The TTMG line changes from yellow to MAGENTA.
In Nav mode the VMS will send the necessary heading order to follow the TTMG line. On the VP STATUSwindow the PILOT CONTROL will be ACTIVE, and the PLAN STATE will be TURNING, and thenSAILING. In Advisory mode you will have to adjust the heading order to follow the TTMG line. The PLANSTATE will be TURNING, then SAILING, and the PILOT CONTROL will be ADVISORY.
4.3.3.1.2 ADD Waypoint – To create and execute a temporary plan containing as many as 50 waypoints,select TTMG from the Main Menu to display the Temporary Plan sub-menu. Select Add Waypoint and selectthe desired waypoint location on the chart display. A yellow track line is drawn from the Ownship symbol to theselected point on the chart (waypoint 1*). Select Add Waypoint again and select the desired location forwaypoint 2*. A second yellow track line is drawn between waypoints 1* and 2*.
If you need to move waypoint 2* select Move Point and select the new location for waypoint 2 * on thechart display. Move Point can be used to move the location of the last temporary waypoint added to the plan(while the plan is still pending). If you want to back up to a previous point select Delete Entry. Continue inthis manner adding as many as 50 waypoints. You can select Add TTMG and add a final 500 mile long plan

Operator’s Manual for the VMS-VT - February 1997
4-24
Figure 4-27. Voyage Plan ControlSub-Menu
leg if desired, or if an appropriate stored voyage plan is loaded you can select Add RTP and attach to the loadedplan after the last temporary waypoint.
The temporary waypoint plan must be created in a reasonable manner, given the vessel’s turningcharacteristics. Temporary plans which would be impossible to execute will be automatically erased before theycan be accepted. For instance, if Ownship passes the point where it would make the course change to executethe temporary plan, but you have not yet accepted the temporary plan, the yellow temporary plan will be cleared,and you will have to start over.
When you are satisfied with the temporary waypoint plan you have created, select Accept. In Nav modethe VMS will send the necessary heading order to follow the temporary waypoint plan. On the VP STATUSwindow the PILOT CONTROL will be ACTIVE, and the PLAN STATE will be TURNING, and thenSAILING. In Advisory mode you will have to adjust the heading order to follow the temporary waypoint plan.The PLAN STATE will be TURNING, then SAILING, and the PILOT CONTROL will be ADVISORY. 4.3.3.2 RTP Temporary Plan – An RTP (return-to-plan) temporary plan is one that includes an RTP pointas the final temporary waypoint. To create and execute an RTP temporary plan you must first have a storedvoyage plan loaded. Select V Plan to display the Voyage Plan Control sub-menu. Select Load Plan andselect the desired plan from the Voyage Plan Load sub-menu. The plan will be displayed on the chart display.Then select Start Plan, or TTMG to display the Temporary Plan sub-menu.
If you want to proceed directly to the displayed plan track line, select Add RTP and select the location ofwaypoint 1* on the track line. A yellow track line is drawn from Ownship to waypoint 1*. If you wish to createa temporary waypoint plan and then join the displayed voyage plan, you can use the Add Waypoint button tocreate as many as 50 temporary waypoints before using the Add RTP button to place the RTP waypoint on thedisplayed plan.
When you have created a satisfactory plan, select Accept. The yellow plan line changes to magenta as youbegin to execute the plan. In Nav mode, the VMS will send thenecessary heading order to follow the RTP temporary plan. On the VPSTATUS window the PILOT CONTROL will be ACTIVE, and thePLAN STATE will be TURNING, and then SAILING. In Advisorymode you will have to adjust the heading order to follow the RTPtemporary plan. The PLAN STATE will be TURNING, thenSAILING, and the PILOT CONTROL will be ADVISORY.
4.3.3.3 Starting a Stored Voyage Plan – 1. Select V Plan on the Main Menu. This displays the Voyage
Plan Control sub-menu (see Figure 4-27).
2. Select Load Plan the button. Choose the desired voyage planfrom the list displayed on the Voyage Plan Load sub-menu, andselect Accept. The track line of the selected plan is displayed onthe chart. Waypoint numbers are displayed and curved track linesare displayed to represent the planned track at waypoints. TheVoyage Plan Control sub-menu is redisplayed. You shouldmaneuver the vessel so that she can sail onto the plan track in a

Operator’s Manual for the VMS-VT - February 1997
4-25
reasonable manner. The system will not allow you to create a track for joining the plan track if the track isimpossible to follow based on the ship's turn data.
3. Select Start Plan. The Temporary Plan sub-menu is displayed over the Main Menu, and the VPSTATUS window is displayed in the chart display area. Use the move button in the upper right corner ofthe window to move the window to the lower part of the display (see the section on moving windows inChapter 2). This prevents the VP STATUS window from being covered by the operator messages whichwill be displayed during the voyage plan execution. The buttons on the Temporary Plan sub-menu are usedto create a track line that defines exactly how you will join the track line of the selected plan. This temporaryplan will be cleared from the display when the vessel joins the track line of the selected voyage plan.
4. Using the Temporary Plan sub-menu you can add as many as 50 temporary waypoints and then add theRTP waypoint. If you are already close to the track line of the loaded voyage plan, you can simply selectAdd RTP and select the desired point on the track line for joining the selected plan. Let's assume for theremaining instruction on starting a stored voyage plan, that you are joining the plan using only the RTPtemporary waypoint. If you are using a touchscreen, select Add RTP, then simply touch the display nearthe track line and slide back and forth along the line. The pending "return to plan" track is drawn based onwhere you touch the display. A temporary waypoint designated 1* will automatically be attached to theselected plan track. If you are using a trackball or mouse, select ADD RTP, then hold down one of the devicebuttons and use the ball to designate the location of the 1* waypoint and the RTP track line, and release thedevice button. The pending temporary plan track is displayed in yellow.
5. When a satisfactory pending temporary plan track is displayed, you can switch the autopilot to Nav mode(if available) and select Accept. The pending yellow track line changes to magenta. The VMS will takeover and steer the vessel on the temporary plan track, and join the track line of the selected voyage plan atthe RTP waypoint. Notice the data in the VP STATUS window. The WPT listed will be 1*, and thedisplayed TTG (time to go), DTG (distance to go), BRG (the true bearing of the track line), and the XTE(cross-track error) will be based on the 1* waypoint. The plan state will be TURNING, until the vesselsteadies up on the temporary track line, then the plan state changes to SAILING. The autopilot control willbe ACTIVE.
If your system does not include an autopilot interface, or you choose not to switch the autopilot to Navmode, the procedure is the same except that you must issue the heading orders from a separate steeringstation and the autopilot control will be ADVISORY. The temporary plan is cleared from the display whenthe vessel completes the turn at the RTP waypoint.
4.3.4 Voyage Plan Summary DisplayThe Voyage Plan Summary displays static and dynamic information concerning a Voyage Plan (see Figure
4-28). The data displayed in the Voyage Plan Summary Display is selected based on the type of voyage planrunning (stored voyage plan or temporary voyage plan). The Voyage Plan Summary Display summarizes the datafor the active voyage plan. The summarized static and dynamic characteristics of the voyage plan consists of onedisplay for viewing the overall plan data and the wheelover data for the pending waypoint. The Voyage PlanSummary Display is accessed when the Plan Summary button is selected on the Voyage Plan Control sub-menu (see Figure 4-27).

Operator’s Manual for the VMS-VT - February 1997
4-26
Figure 4-28. Voyage Plan Summary Display
If a voyage plan is not loaded, only the data labels will be displayed on the Voyage Plan Summary Display.If a voyage plan is loaded but not running, the data listed in Table 4-1 will be displayed on the Voyage PlanSummary Display.
Table 4-1. Voyage Plan Summary DataWhen a Voyage Plan is Not Running
Item Description
Waypoint List This list contains the waypoints that comprise the loaded voyage plan. This listis identical to the list displayed when the same voyage plan is edited within theVoyage Plan Editor. This list is scrollable and an individual waypoint can beselected (highlighted) for ease of visibility.
Wpt Notes (Waypoint The notes associated with the selected waypoint in the waypoint list areNotes) displayed.

Operator’s Manual for the VMS-VT - February 1997Table 4-1. Voyage Plan Summary Data
When a Voyage Plan is Not Running
Item Description
4-27
Duration (Plan Duration) The overall time of traversal of the plan is displayed. The time is expressed indays:hours:minutes:seconds format.
Distance (Plan Distance) The overall distance of the plan is displayed in "long distance" units selectedwithin the Units Menu.
WPTS (Number of The number of waypoints in the plan.Waypoints)
STATE (Plan State) The state of the voyage plan is displayed. Possible values are:
IDLE No Voyage Plan executing.SAILING Voyage Plan execution active - on a leg between
waypoints.APPROACHING Voyage Plan execution active - approaching a waypoint
turn.TURNING Voyage Plan execution active - executing a turn at waypoint.ENDING Voyage Plan execution active - approaching end-of-plan.FINISHED - Voyage Plan execution completed - passed end-of-plan.
If the plan is loaded, and not running, the state will be IDLE.
PILOT CONTROL The pilot control state of the plan is displayed. Possible values are:
ADVISORY - Voyage Plan execution active - not controlling autopilotbecause autopilot control is not selected or not available.
NOT TRACKING Voyage Plan execution active - not controlling autopilotalthough autopilot control is selected (due to a positionsensor failure or cross-track error is too large).
ACTIVE - Voyage Plan running - autopilot control is selected andactive.
AT ORDER LIMIT Voyage Plan running - autopilot control is selected andactive. VMS would like to order a heading outside thecurrently accepted heading order band.
When a stored voyage plan is running and not a temporary plan, the data listed in Table 4-1 will apply. Inaddition, the information listed in Table 4-2 will be displayed on the Voyage Plan Summary Display.
Table 4-2. Additional Data Displayed in the Voyage Plan Summary DisplayWhen a Voyage Plan is Running
Item Description
Distance (Distance Traveled) The distance traveled from the initial waypoint is displayed in the"long distance" units selected within the Units Menu.

Operator’s Manual for the VMS-VT - February 1997
Table 4-2. Additional Data Displayed in the Voyage Plan Summary DisplayWhen a Voyage Plan is Running
Item Description
4-28
TTG (Plan Time to Go) The time to go (TTG) to the end of the plan is displayed. The timeis expressed in days:hours:minutes:seconds format.
DTG (Plan Distance to Go) The distance to go (DTG) to the end of the plan is displayed in the"long distance" units selected within the Units Menu.
GSpd (Ground Speed) The speed over ground is displayed in units selected within the UnitsMenu. This speed is obtained from the ship's Ownship data objectmaintained within the system.
Spd of Adv (Speed of Advance) The speed of advance obtained from the Speed Control processor isdisplayed in units selected within the Units Menu. The SpeedControl function actual speed is used to obtain the speed. If theSpeed Control function is not active, the speed of advance field willbe blank. Refer to chapter 8 for more information for the SpeedControl Interface.
Spd for ETA (Speed for ETA) The speed required to meet the estimated time of arrival (ETA) isobtained from the Speed Control processor and is displayed in unitsselected within the Units Menu. The Speed Control functionrequired speed is used to obtain the speed. If the Speed Controlfunction is not active, the speed to meet ETA field will be blank.Refer to chapter 8 for more information on the Speed ControlInterface.
ETA PLAN (UTC) (Planned ETA) The planned ETA (the value is calculated based on predeterminedplan values) is displayed in Universal Time Coordinated (UTC).Note that when a departure time is not supplied for a voyage plan,the departure time defaults to the system’s earliest time and date,causing the planned ETA to be the "duration" of the plan past thedefault start time.
ETA ACTUAL (UTC) (Actual ETA) The actual ETA as supplied by Speed Control Interface is suppliedin UTC. The Speed Control function estimated arrival is used toobtain the actual ETA. The Speed Control Interface must be activebefore obtaining the speed to meet ETA. If the Speed ControlInterface is not available, the field will be blank. Refer to chapter 8for more information on the Speed Control Interface.
WHEELOVER WPT The waypoint number associated with the next wheelover isdisplayed.
WHEELOVER TTG The time to go to the wheelover is displayed. The time is expressedin days:hours:minutes:seconds format.

Operator’s Manual for the VMS-VT - February 1997
Table 4-2. Additional Data Displayed in the Voyage Plan Summary DisplayWhen a Voyage Plan is Running
Item Description
4-29(4-30 blank)
WHEELOVER DTG The distance to go to the wheelover is displayed in the "longdistance" units selected within the Units Menu.
WHEELOVER ETA The ETA of the wheelover is displayed in UTC.
TRK BRG WPT (Track Bearing The track bearing to the waypoint is displayed. Waypoint)
ROT (Rate of Turn) The required rate of turn is displayed. The rate of turn is displayedin degrees/minute.
XTE (Cross Track Error) The current cross track error is displayed in units selected within theUnits Menu. Both "long distance" and "short distance" units areutilized. When the cross track error is less than 1 nautical mile (orequivalent) then the "short distance unit is utilized. Otherwise, the"long distance" unit is utilized. The side of the track (right or left)that the ship is on is also displayed.
When a temporary voyage plan is running, the following data will be displayed on the Voyage Plan SummaryDisplay.
C Waypoint ListC Waypoint NoteC Plan StateC Pilot ControlC Wheelover WPTC Wheelover TTGC Wheelover DTGC Wheelover ETAC Track Bearing WPTC Rate of TurnC Cross Track ErrorC A green diamond Temporary Plan indicator will be displayed, indicating that a Temporary Plan is
running.

Operator’s Manual for the VMS-VT - February 1997
5-1
Chapter 5: SAFETY FEATURES
5.1 INTRODUCTION
This chapter covers the following topics:
C Safety Checking Using Electronic ChartsC The Position Discrepancy Alarm
5.2 SAFETY CHECKING USING ELECTRONICS CHARTS
The VMS VT supports two similar but distinct types of safety checking. The first, S57 Safety Checking,is used exclusively with S57 charts and the second, Danger Area Safety Checking, may be used with any chartformat. In both types of safety checking, the VMS constructs a “safety zone” around the ship and checks toensure that the safety zone does not intersect with areas containing safety threats such as shallow water,obstructed heights, or operator established Danger Areas.
5.2.1 S57 Safety CheckingThe S57 chart format allows the VMS VT to greatly simplify and enhance its safety checking feature. In a
content-rich vector format like S57, objects such as buoys, submerged objects and bridges are identified as suchelectronically. Depth soundings are also embedded in S57 charts. This wealth of information in S57 chartsmakes possible enhanced VMS safety checking. With the S57 format, it is possible for the VMS to query theelectronic chart directly for potential safety threats. Prior to S57, the only way to establish a safety threat wasfor the operator to manually define a Danger Area on a chart (see discussion below).
S57 Safety Checking works in much the same way as Danger Area Safety Checking. The VMS establishesa three dimensional safety zone around the ship (see Section 5.3 ) and then continually checks all S57 charts inthe current portfolio for the intersection of the safety zone with areas of shallow water, height obstructions andother potentially hazardous objects. If any safety violation is found, the VMS VT will sound an alarm untilacknowledged by the operator.
5.2.2 S57 Charts With World, General Or Coastal Scale LevelsThese charts are not checked for S57 content. However, it is still possible to add danger areas, and these can
be safety checked.
If the only charts in the portfolio are S57 charts (World, General or Coastal), and there are no danger areaspresent, you will notice the following:
C The VMS will alarm for a sailing ship. This is the ship position not covered by danger data alarm.
C The running voyage plan will alarm with the chart does not include danger data for this plan leg.

Operator’s Manual for the VMS-VT - February 1997
5-2
C The Voyage Plan Editor will warn you on save or validation that there is no safety coverage for yourvoyage plan or leg.
5.2.3 Danger Area Safety CheckingThe VMS VT also allows the operator to establish “danger areas” on any electronic chart (including S57
charts). These danger areas can be used to indicate the whole range of hazards such as shallow water, floating,submerged, or overhead obstructions, traffic zones, etc. The safety checker will check for the intersection ofdanger areas with a two dimensional safety zone around the ship and along the path of the voyage plan (see Figure5-1). The VMS VT constantly checks Ownship’s safety zone, which is extended for a specified lookahead timealong the course vector for danger area violations. If any danger area violation is found, the VMS VT will soundan alarm until acknowledged by the operator, and will highlight the intersected danger area if the chart upon whichit is located is being displayed. When checking for violations of the Ownship safety zone, all danger areasassociated with all charts in the current portfolio which cover the safety zone will be checked.
Figure 5-1. Danger Zone and Associated Alarm
5.2.4 Safety Checker FeaturesThe following items are features of the safety checker:
C The values for Lookahead Time, Safety Depth and Safety Height are persistent and will beremembered between executions of the VMS. The operator may change them.

w-ownship width2w
Operator’s Manual for the VMS-VT - February 1997
5-3
Figure 5-2. 2-D Representation of Ownship’s Safety Zone
Figure 5-3. Safety Config Submenu
C If the ship’s safety zone is not covered by any chart, or if the safety zone is not covered by somechart containing danger area data, the VMS VT shall continuously display an alarm for as long assuch a situation persists. Once the alarm is acknowledged, it will remain on the alarm list.
C The danger areas checked will be those associated with every chart in the current portfolio whichcovers a particular location. This is completely independent of which chart is currently beingdisplayed.
C When S57 charts are used with the VMS, a Safety Contour is automatically established whichdisplays safe and unsafe water areas in different colors. Generally, safe water is shown in shadesof light grey and unsafe water in shades of blue. Unsafe water is defined as that with soundings lessthan the Safety Depth value entered by the operator (see section 5.3).
5.2.5 Configuring The Safety ZoneThe safety zone for Ownship when it is under way is called the “course vector safety zone.” The course vector
safety zone is defined as a three dimensional rectangular box bounded by parallel lines at a distance of Ownship’swidth on either side of the course vector at the presently selected length (based on look-ahead time and presentspeed), shown in Figure 5-2. The safety zone includes the ship itself, and extends astern for a distance of onehalf of Ownship's width. The safety zone extends upward to a height above the waterline defined by the operatorand downward below the waterline to a depth defined by the operator. If Ownship’s safety zone enters a DangerArea on any chart in the portfolio or encounters a object or shallow water on an S57 chart currently in theportfolio, an alarm will be activated until acknowledged by the operator.
To define the safety zone, perform the following steps:
a. Select SYSTEM MENU button from the mainmenu.
b. Select Safety Config button on the SystemMenu. This displays the Safety Config window(see Figure 5-3).

Operator’s Manual for the VMS-VT - February 1997
5-4
c. In the Safety Config window, use the standard data entry boxes to set the Lookahead Time (inminutes) the Safety Depth (in meters) and the Safety Height (in meters).
d. After all the entries have been made, select the ACCEPT button to accept the data entries or select theCANCEL button to abort all data entries. The system will return to the Main Menu after either of thesetwo buttons is selected.
5.2.6 Creating A Danger Area Danger areas are created for electronic charts using the VMS VT Chart Additions Editor. The danger areas
are associated with the electronic chart from which they are made. All chart formats supported by the ChartManager can have an associated set of danger areas. When a voyage plan is being created or edited, and whena voyage plan is running, the swath of the voyage plan is checked for the intersection of any danger areas. Whenthe ship is under way, the VMS-VT constantly checks the safety zone around the ship. This safety zone isextended ahead along the course of the ship for a specified look ahead time, checking for the intersection withany danger area.
To create a danger zone for an electronic chart, perform the following steps:
NOTE:After the chart has been modified when using the Chart Additions Editor , press theSave button. All additions or deletions to the chart will be saved.
NOTE:This option is only available on the planning station.
a. Select SYSTEM Menu to access the Chart Additions Editor .
b. Press the Chart Additions button. The CHART ADDITIONS EDITOR (see Figure 5-4) will appear.
c. Press the Chart button on the Chart Additions Editor in order to access a chart from the currentportfolio.
d. Select the chart feature (Map, List, Map & List - see chapter 3) which will be used to select the chartfor defining the danger area.
e. Press the Accept button when the desired chart is selected.
f. Use the Zoom In, Zoom Out, Zm Window, Default Scale, or Offset Chart buttons at the bottomof the screen to position the chart in the chart display area of the editor.
g. Define the danger area as follows:
1. Press the Danger Area button. A green diamond will be present adjacent to the button. This willindicate that the feature is active.

Operator’s Manual for the VMS-VT - February 1997
5-5
Figure 5-5. Chart Additions Editor,LAT/LON Window
Figure 5-4. Chart Additions Editor
2. Press the Add button. A green diamond will be present adjacent to the Add button. The EnterChart Location button text is white (not grayed out).
3. Enter a descriptive name for the danger area in the blank text area below the Descriptive/Text:legend.
4. Enter the location of the danger area using on themap using the Position on Chart method (Pos OnChart) of the Manual method as follows:
(a) Position on Chart method:
(1) Press the Enter Chart Location button.
(2) The Latitude/Longitude window in Figure5-5 will appear on the CHARTADDITIONS EDITOR.
(3) Select Pos On Chart. A green diamondwill appear adjacent to the legend.

Operator’s Manual for the VMS-VT - February 1997
5-6
(4) Position the cursor at a location where the start of the danger area will begin. A dot willshow the beginning point. Position the cursor to the second point for the danger area. Across-hair will appear at the cursor’s position and a line will extend from the first point.(See Figure 5-6). At least three points are required for a danger area.
Figure 5-6. Two Points Shown When Creating A Danger Area
(5) Continue adding points to the chart to define the danger area.
NOTE:If an error is made while adding the danger area points to the chart, press the RemoveLast button to remove the last point from the chart.
(6) After all the points have been added to the chart to define the danger area, press the Acceptbutton. The danger area on the chart will enclose as shown in Figure 5-7.
(7) Repeat steps (1) through (6) to add more danger areas to the chart.

Operator’s Manual for the VMS-VT - February 1997
5-7
Figure 5-7. Danger Area Created Using the Chart Additions Editor
(b) Manual method
(1) Press the Enter Chart Location button.
(2) The Longitude/Latitude window in Figure 5-5 will appear.
(3) Select Manual. A green diamond will appear adjacent to the legend.
(4) Select the Latitude window. Type in the latitude for the location where the danger area willstart. Select the Longitude window. Type in the longitude for the location where thedanger area will start. Select the Accept Point button. A dot will show the beginningpoint.
(5) Repeat step (4) to continue adding points to define the danger areas on the chart. If thevalues inputted for the latitude and longitude are invalid, the value will turn red.
NOTE:At least three points are required for a danger area.

Operator’s Manual for the VMS-VT - February 1997
5-8
Figure 5-8. Chart Additions Editor,Adding Chart Notation Text
(6) Continue adding points to the chart to define the danger area.
NOTE:If an error is made while adding the danger area points to the chart, press the RemoveLast button to remove the last point from the chart.
(7) After all the points have been added to the chart to define the danger area, press the Acceptbutton. The danger area on the chart will enclose.
(8) Repeat steps (1) through (7) to add more danger areas to the chart.
h. Add a notation (text) to the chart as follows:
(1) From the CHART ADDITIONS EDITOR,select the Chart Notation button. A greendiamond will appear adjacent to the legend(Figure 5-8).
(2) Select the Description/Text: entry box. Type inthe descriptive data for the chart notation (seeFigure 5-8).
(3) Select Enter Chart Location button to definethe location of the chart notation.
(4) Select Pos On Chart or Manual to define thelocation of the chart notion. A dot will appearon the chart defining the location of the chartnotation (see Figure 5-9).
(5) Press the Accept button to accept the locationof the chart notation. The display returns to the Description/Text: entry window.
(6) Press the Accept button to accept the location of the creation of the chart notation. Anexclamation symbol will appear on the chart defining the location of the chart notation (seeFigure 5-10).

Operator’s Manual for the VMS-VT - February 1997
5-9
Figure 5-9. Chart Additions Editor, Defining Location of Chart Notation
Figure 5-10. Chart Notation Symbol Shown in the Chart Additions Editor

Operator’s Manual for the VMS-VT - February 1997
5-10
5.2.7 Modifying A Danger Area Danger areas for electronic charts can be modified using the VMS VT CHART ADDITIONS EDITOR.
To modify a danger zone for an electronic chart perform the following steps:
a. Select Danger Area. A green diamond will appear next to the legend.
b. Select the Change button. A green diamond will appear next to the legend.
c. Select the Select Object button. The text on the button will change from white to grey, indicating thatthe feature has been selected.
d. Select the dangerous area. The Spatial Query Window (see Figure 5-11) will appear, indicating thedangerous area has been located and is ready to be modified.
e. Press the Accept button on the Spatial Query Window. The dangerous area will enter the edit mode.(Only the outline of the area will be shown).
f. Press the Enter Chart Location button to remove the last point on the chart or to add more points onthe chart.
g. Select the Remove Last button to remove the last point or Select the Accept Point button to modifythe location to the point being edited.
h. Continue modifying the chart until the required dangerous area is defined.
Figure 5-11. Display Indicating Points Are Being Edited On The Danger Area

Operator’s Manual for the VMS-VT - February 1997
5-11
5.2.8 Delete A Danger Area Danger areas for electronic charts can be deleted using the VMS VT CHART ADDITIONS EDITOR. To
delete a danger zone for an electronic chart perform the following steps:
a. Select Danger Area button. A green diamond will appear next to the legend.
b. Select the Delete button. A green diamond will appear next to the legend.
c. Select the Select Object button. The text on the button will change from white to grey indicating thatthe feature has been selected.
d. Select the dangerous area. The Spatial Query Window will appear indicating the dangerous area hasbeen located.
e. Press the Accept button on the Spatial Query Window . The dangerous area will be deleted. Oncethe danger area has been deleted, the chart should be saved.
5.2.9 Modifying A Chart Notation Chart notations for electronic charts can be modified using the VMS VT CHART ADDITIONS EDITOR.
To modify a chart notation on an electronic chart perform the following steps:
a. Select Chart Notation. A green diamond will appear next to the legend.
b. Select the Change button. A green diamond will appear next to the legend.
c. Select the Select Object button. The text on the button will change from white to grey indicating thatthe feature has been selected.
d. Select the chart notation. The Spatial Query Window (see Figure 5-12) will appear indicating the chartannotation has been located and is ready to be modified.
e. Press the Accept button on the Spatial Query Window. The chart annotation will enter the edit mode.
f. Modify the text accordingly. If the location of the chart notation is to be changed, proceed to step g.
g. Press the Enter Chart Location button to remove the last point on the chart or to add more points onthe chart.
h. Continue modifying the chart notation (using steps a through g) until complete.

Operator’s Manual for the VMS-VT - February 1997
5-12
Figure 5-12. Chart Additions Editor - Chart Notation Being Edited
5.2.10 Delete A Chart Notation Chart notations for electronic charts can be deleted using the VMS VT CHART ADDITIONS EDITOR.
To delete a chart notation on an electronic chart perform the following steps:
a. Select Chart Notation. A green diamond will appear next to the legend.
b. Select the Delete button. A green diamond will appear next to the legend.
c. Select the Select Object button. The text on the button will change from white to grey indicating thatthe feature has been selected.
d. Select the chart notation. The Spatial Query Window will appear, indicating the chart annotation hasbeen located and is ready to be deleted.
e. Press the Accept button on the Spatial Query Window . The chart annotation will be deleted.
5.2.11 Voyage Plan Running Safety CheckingThe overall impact will be that the voyage plan and the actual ship's course will be checked for intersection
with danger areas, and the operator will be warned if any intersection is found. The general process for safetychecking will be that a safety zone will be checked for intersection with danger areas. For checking during voyageplan editing and voyage plan running, each “voyage plan leg safety zone” will be checked separately. The“voyage plan leg safety zone” is defined as the area bounded by parallel lines at a distance of the cross-track errorlimit plus one-half the Ownship’s width on either side of the voyage plan leg track line (see Figure 5-13). Whenany voyage plan, including a temporary voyage plan from temporary waypoints or a "return to plan", is running,

WPT 1
WPT 2WPT 3
WPT 4
WPT 5
WPT 6
w=ownship width
2 XTE + wmax
Operator’s Manual for the VMS-VT - February 1997
5-13
each voyage plan leg will be checked for danger area violations as that leg is begun. If any violation is found,the operator will be notified, allowing him to make appropriate modifications to the voyage plan.
When a voyage plan is running, as each leg of the voyage plan begins, the leg safety zone is checked fordanger area violations. This checking is performed for temporary plans as well as for stored plans. If any dangerarea violation is found, an alarm shall be sounded by the VMS VT.
When checking for violations of a leg safety zone, all danger areas associated with all charts in the currentportfolio which cover the safety zone is checked. If a section of the leg is not covered by any chart, or if a sectionof the leg is not covered by a chart containing danger area data, an operator warning is announced. This warningpersist until the vessel has passed the uncovered (and uncheckable) area.
Figure 5-13. The Voyage Plan Swath
5.2.12 Voyage Plan Editing Safety CheckingVoyage plan safety checking will only work when a portfolio made up of charts covered by danger data is
attached to the voyage plan. It is possible to cover a chart with no danger areas by selecting the No DangersExist/Chart Covered button above the save button in the chart additions editor, and then saving the chart. Thisshould be done for charts with no danger areas.

Operator’s Manual for the VMS-VT - February 1997
5-14
Figure 5-14. All Sensor DataWithin Range
During voyage plan editing (“route planning” in DNV and ECDIS parlance), the leg safety zones of thevoyage plan being created (see definition above) are checked for danger area violations. When a voyage plan issaved, it will be automatically checked for danger area violations. If a danger area violation is found, the operatorwill be notified. The operator may choose to accept the voyage plan with violations, or may modify it to removethe violations. During voyage plan editing, the operator will be able to check individual legs for danger areaviolations. The operator will also be able to check the entire voyage plan at once. When checking for violationsof a leg safety zone, all danger areas associated with all charts in the current portfolio which cover the safety zoneshall be checked. If a section of the plan is not covered by any chart, or if the chart selected for that section doesnot contain danger area data, this shall cause an operator warning.
5.3 SAFETY CHECKING USING THE POSITION DISCREPANCY ALARM
The VMS Position Discrepancy Alarm provides an early indication when the accuracy of any of the connectedposition sensors becomes suspect. The system continuously monitors the position data from all of the connectedsensors to make sure that the difference between the position data from any two sensors is within the allowablerange. Position discrepancy alarms are displayed at both the Navigation station and the Planning station, and areacknowledged in the same manner as other alarms.
5.3.1 Position Discrepancy Alarm Operation The allowable difference in position is internally configured for eachsensor, and can be tailored to each installation according to the suite ofposition sensors. For example, in Figure 5-14, the system is configuredwith GPS 1 and GPS 2 each having a range of 100 Meters. Sensor L1has a range of 1000 Meters. The sensors are in agreement as long as thefollowing conditions are met:
a. GPS 1 and GPS 2 measure a position within 100 Meters ofeach other.
b. GPS 1 measures a position within 1000 Meters of L1.
c. GPS 2 measures a position within 1000 Meters of L1.
The situation shown in Figure 5-15 will trigger a discrepancy alarm:
a. GPS 1 and GPS 2 measure a position outside of the 100 Meter range of each other.
b. GPS 1 measures a position outside of the 1000 Meter range of L1.
c. GPS 2 measures a position outside of the 1000 Meter range of L1.
This is the worst-case scenario. Since none of the sensor data agrees, it is impossible to determine if any of thesensors are functioning properly. In Figure 5-16 is the following situation:

Operator’s Manual for the VMS-VT - February 1997
5-15/(5-16 blank)
a. GPS 1 and GPS 2 measure a position outside of the 100 Meter range of each other.
b. GPS 1 measures a position within the 1000 Meter range of L1.
c. GPS 2 measures a position outside of the 1000 Meter range of L1.
In this case it’s likely that sensors GPS 1 and L1 are functioning properly.
5.3.2 Performance “Fringe Areas” And Repeating AlarmsIt is possible that a particular alarm could become a nuisance as the difference in position data drifts in and
out of the allowable range. This is most common when operating in fringe areas for Decca or Loran-C sensors.To eliminate the recurring alarm, you may temporarily turn off the sensor that is causing the alarm, and use othermeans to verify the accuracy of the selected position sensor. One "sensor timeout" or "loss of position data"alarm will occur after the sensor is turned off, but there will be no more repeating alarms. The sensor can beturned on again later, when better performance is expected based on the vessel's position or other factors.
NOTE:Do not turn off a sensor if it is currently selected, as this will trigger an alarm. Selectanother sensor first at the Main Menu, then turn of the sensor causing the repeat alarmcondition.
Figure 5-15. All Sensor Data Outside Range
Figure 5-16. GPS 2 Sensor Data OutsideRange

Operator’s Manual for the VMS-VT - February 1997
6-1
Chapter 6: RADAR INTERFACE
6.1 INTRODUCTION
This chapter covers the following topics:
C Overview C NAVLINESC Creating NAVLINE ChartsC Displaying NAVLINE ChartsC Transferring NAVLINES Charts Between the VMS and RASCARC Data Flow on the NAVLINES Interface
6.2 OVERVIEW
Peripheral equipment for a VMS-VT will typically include at least two Sperry Marine RASCAR radars. Datais transferred between each RASCAR RADAR and the VMS using two different interfaces: NAVLINES, andTarget Data Logging.
The NAVLINES interface supports bidirectional communications, transferring position, heading, speed, andset and drift data on a periodic basis, and transferring NAVLINES charts between the VMS workstation and theRASCAR RADAR on operator demand.
The Target Data Logging interface is used to transmit target data from the RASCAR’s ARPA to the VMSworkstations. The target data is transferred in one direction: from the RASCAR to the VMS workstation. EachRASCAR in the system is normally connected to one VMS workstation. That workstation distributes theRADAR data over the network, making it available to all connected VMS workstations.
The remainder of this chapter provides a description of the NAVLINES and Target Data Logging interfaces.Instructions for using NAVLINES and Target Data Logging at the VMS workstations are included. Moredetailed instructions for editing NAVLINES and using the Target Data Logging option are found in the RASCARVT Operator’s Manual.
6.3 NAVLINES
NAVLINES are a feature originally developed for use at the RASCAR display as an aid to RADARnavigation. The NAVLINES feature has been included in the VMS design so that NAVLINES can be created,stored, and displayed at both the RASCAR and the VMS.
NAVLINES charts are simple navigation charts. The NAVLINES can be used to help identify trafficseparation zones, channel boundaries, submerged obstructions, hazardous areas, coastal features, intended tracklines, or some combination of such features. They are primarily intended for display on RASCARs, but they can

Operator’s Manual for the VMS-VT - February 1997
6-2
also be displayed on VMS workstations. Each NAVLINES chart consists of a maximum of sixty line segmentsand up to four reference marks. The reference marks are displayed only on the RASCAR, where they are usedto verify proper alignment with respect to RADAR return from fixed aids to navigation.
In this chapter the term “NAVLINES” will be used when referring to:
(1) the actual NAVLINES files as stored at the RASCARs and on the hard drive of the VMS workstations,
(2) the lines comprising the NAVLINES chart when displayed, or
(3) the interface between the VMS and the RASCAR via which both NAVLINES charts and navigation data areexchanged. The context should make clear which meaning is intended.
6.4 CREATING NAVLINES CHARTS
NAVLINES charts can be created using the RASCAR RADAR or the digitizer at the VMS Planning Station.Each method is described in a separate section below.
6.4.1 Using the VMS Digitizer to Create NAVLINES ChartsTo create NAVLINES charts at the Planning Station, the Chart Editor function and the optional digitizer
are used. Chapter 3 describes the procedure for setting up the digitizer to edit or create an electronic chart.
NAVLINES can be added as one of six layers on the digitized electronic chart. When the chart editor is usedto save the electronic chart containing NAVLINES, the NAVLINES are automatically saved as a feature of theelectronic chart file, and also as a separate file on the Planning Stations’s hard drive.
The NAVLINES will have a Lat/Lon reference based on the Chart Editor alignment process. TheNAVLINES file will have the same filename as the chart, except that the extension will be .NVL instead of.CHT.
If more than one set of NAVLINES for a particular area is desired, the operator can edit the chart for thatarea, adding and/or deleting NAVLINES as desired, then use the chart editor’s SAVE AS button to save the chartwith a new filename. A new .NVL and a new .CHT file is created. The new .CHT files may be consideredunnecessary since it is identical to the previous chart with the exception of the new NAVLINES. This “extra”chart can be deleted using the VMS File Manager. The new .NVL file, however, provides a different and usefulset of NAVLINES which can be displayed at the VMS and the RASCAR.
A practically unlimited number of NAVLINES charts can be made for any geographic area using this chartediting process. The ship’s navigators should agree on the types of NAVLINES charts that will be created andused for a particular harbor or coastal area.
6.4.2 Using the RASCAR Display to Create NAVLINES ChartsThe RASCAR provides three methods of creating NAVLINES charts:
C Touch (On Screen)C Range/BearingC Lat/Lon
These three methods are described in the following paragraphs.

Operator’s Manual for the VMS-VT - February 1997
6-3
6.4.2.1 Lat/Lon Method at the RASCAR – On a VMS equipped vessel, NAVLINES charts are usuallyconstructed using the Lat/Lon method, since Lat/Lon NAVLINES will automatically lock into the correctgeographic position using position data supplied by the VMS. Intended track lines are probably the easiest typeof NAVLINES to create at the RASCAR when using the Lat/Lon method.
When creating a set of Lat/Lon NAVLINES from scratch at the RASCAR, remember to define the chartorigin and one reference mark first using the SET ORIGIN and SET REF MARK menu items on theRASCAR’s EDIT CHART sub-menu.
The Lat/Lon method can also be used to edit a NAVLINES chart which was made using the VMS digitizer,and subsequently sent to the RASCAR from the VMS workstation. When this method is used, do not use theRASCAR to define the chart origin.
When the NAVLINES chart is originally made using the digitizer, the origin and first reference marks areautomatically added based on the alignment points of the electronic chart. It is important that the first referencemark is not deleted, since it is used to lock the NAVLINES in position using position data sent to the RASCARfrom the VMS.
It is often desirable to add three additional reference marks using the RASCAR. These additional referencemarks can be added at the Lat/Lon of fixed aids to navigation, or distinctive coastal features which will providegood RADAR return. The marks can then be used to check the alignment of the NAVLINES, or align theNAVLINES if manual alignment of the chart becomes necessary.
If lines and/or ref marks are added to a “VMS” NAVLINES chart at the RASCAR, the NAVLINES can bestored with a new name at the RASCAR. Use the RASCAR’s NAME CHART menu item on the “NAVLINESEDIT” sub-menu. Use 12 or less total characters in the name including a .NVL extension. Do not include spacesin the name.
The modified NAVLINES can then be sent to the VMS for backup storage. The new NAVLINES can alsobe selected at the VMS, and the lines that were added at the RASCAR will be displayed on the VMS. Referencemarks and the Origin point are not displayed at the VMS. Refer to the RASCAR Operator’s Manual for moredetails.
6.4.2.2 Touch and Range/Bearing Method at the RASCAR – The Touch and Range/Bearingmethods will produce NAVLINES charts without a Lat/Lon reference. They are sometimes used at the RASCARwith the map fixed to SHIP instead of GROUND. For instance, a vessel sailing in a convoy with other vesselsmight use a NAVLINES chart constructed using the range/bearing method fixed to SHIP so that the position ofother vessels in the convoy can be constantly monitored.
The important point to realize is that NAVLINES created by the range/bearing or touch method will notautomatically lock into the correct geographic position based on position data supplied by the VMS. However,if a NAVLINES chart has already been constructed with a Lat/Lon reference, the Touch or Range/Bearingmethod may be used to add lines and/or marks to the NAVLINES chart, and these NAVLINES will lock intoposition using position input from the VMS.

Operator’s Manual for the VMS-VT - February 1997
6-4
6.5 DISPLAYING NAVLINES CHARTS
NAVLINES charts may be displayed at both VMS VT workstations and at RASCAR RADAR displays.The following paragraphs discuss both of these functions.
6.5.1 Displaying NAVLINES at the RASCARFrom MENU 1 at the RASCAR display, make the following selections to display a NAVLINES chart:
a. Select MENU 2.b. Select NAVLINES.c. Select SELECT CHART.d. Highlight the desired chart from the displayed list.e. Select EXIT.f. Select DISPLAY CHART.g. Select the NAVLINES ON/OFF menu item until ON is highlighted (this may be done first).
6.5.2 Automatic Alignment of the NAVLINES Chart at the RASCARYou must have a NAVLINES chart with a Lat/Lon reference to utilize automatic alignment based on position
data from the VMS. Before or after performing the steps for displaying the NAVLINES at the RASCAR, do thefollowing:
a. Select FIX MAP GROUND/SHIP until GROUND is highlighted.
The vessel’s position must be within 127 nmi of the NAVLINES chart before it will lock into position. Untilthe vessel is within range, the NAVLINES will be displayed in the FIX MAP SHIP position, regardless of theselected setting. If GROUND is selected, the NAVLINES will shift automatically when the vessel is closeenough to the NAVLINES chart.
NOTE:Do Not acquire a Navmark if automatic alignment of the NAVLINES is desired!When a Navmark is being tracked, the NAVLINES must be periodically alignedmanually at the RASCAR.
6.5.3 Manual Alignment of NAVLINES at the RASCARIf position data is not available from the VMS, or if the NAVLINES chart has no Lat/Lon reference, the
NAVLINES can be manually aligned at the RASCAR using the ALIGN CHART menu item on the NAVLINESsub-menu. Aligning the chart is much easier if reference marks have been added at fixed aids to navigation, orother distinctive coastal features, as mentioned in section 6.4.2 above.
If the RASCAR is still receiving position data from the VMS, manual alignment will not be possible for aLat/Lon chart, unless a Navmark is acquired. A Navmark is a stationary RADAR target which can be acquiredand tracked using the Navmark Acquisition symbol on the RADAR.
Up to four Navmarks can be acquired and tracked. It is up to the operator to choose stationary targets, suchas large fixed aids to navigation. Acquiring and tracking stationary Navmarks will help to keep the NAVLINESfrom drifting out of place when automatic alignment is not available. Again, Do Not acquire a Navmark ifautomatic alignment of the NAVLINES is desired!

Operator’s Manual for the VMS-VT - February 1997
6-5
6.5.4 Displaying NAVLINES at VMS WorkstationsNAVLINES charts are displayed at the VMS workstations in two different ways:
C As one layer of the displayed electronic chartC As “Radar NAVLINES” which are displayed at both the VMS and the RASCAR(s)
6.5.4.1 Displaying the NAVLINES Layer of an Electronic Chart (.CHT File) – NAVLINES can bedisplayed as the NAVLINES feature of the displayed electronic chart. To display NAVLINES in this manner,do the following:
a. Load and display a chart at the VMS.
b. Use the FEATURES button and make sure that all features are on. If NAVLINES were added to the chart when it was digitized, the NAVLINES will be displayed alongwith the other chart features. The color and line style of the NAVLINES will depend on the color andstyle selected when the chart was digitized.
c. To distinguish the NAVLINES from other lines on the chart, select the FEATURES button again, andturn all features off except the NAVLINES, or at least turn off LINES and RADAR NAVLINES. TheNAVLINES displayed in this manner are part of the .CHT file. They are available to be sent to theRASCAR for display only if they are stored as a .NVL file on the workstation’s hard drive.
6.5.4.2 Displaying “Radar” NAVLINES from a .NVL file at the VMS – To display the NAVLINESas “Radar NAVLINES,” do the following:
a. Make sure that the feature Radar NAVLINES is on in the Features Menu window.
b. Select the NAVLINES button on the main menu of the VMS workstation.
c. Select and ACCEPT a .NVL file from the Control Navlines sub-menu.
The selected NAVLINES chart will be sent to every VMS workstation on the network, and to all connectedRASCAR displays. The NAVLINES chart will be displayed at the VMS workstations, provided the chart featureRADAR NAVLINES is on. They will be displayed at the RASCAR, provided NAVLINES are ON, and AUTODISPLAY is ON
a. Select MENU 2, NAVLINES, EXTERNAL CHART and select AUTO DISPLAY until ON ishighlighted).
The NAVLINES selected at the VMS in this manner will appear as solid blue lines at the VMS workstations,regardless of the line style used when the NAVLINES were created. Reference marks and the origin point arenot displayed on the VMS. NAVLINES must have a Lat/Lon reference to be displayed at the VMS.
The RADAR NAVLINES selected and displayed may be the same as the NAVLINES layer of the electronicchart, in which case the RADAR NAVLINES will be displayed on top of the electronic chart NAVLINES whenboth features are on. Different RADAR NAVLINES for the same geographic area may also be displayed, inwhich case both the chart NAVLINES, and the “Radar” NAVLINES will be seen as separate lines on the VMSdisplay.

Operator’s Manual for the VMS-VT - February 1997
6-6
6.6 TRANSFERRING NAVLINES CHARTS BETWEEN THE VMS AND RASCAR
NAVLINES charts can be transferred either from a VMS workstation to a RASCAR display, or from aRASCAR to the VMS. The operations required for transfer in each direction are different, and are described inseparate sections.
6.6.1 Sending NAVLINES Charts from the VMS VT to the RASCARTo send NAVLINES from the VMS to the RASCAR, do the following:
a. Select NAVLINES on the main menu of any of the VMS workstations.
b. Then select the desired NAVLINES from the Control Navline sub-menu.
The NAVLINES are automatically sent to the RASCAR(s) when the “Control” NAVLINES are ACCEPTedat the VMS. The RASCAR’s External Chart settings will determine how the NAVLINES are handled whenthey are received at the RASCAR.
NOTE:It may take up to 20 seconds for the RASCAR to receive the NAVLINES, dependingon the amount of navigational data being processed at the time.
6.6.2 Sending NAVLINES Charts from the RASCAR to the VMS VTNAVLINES charts can be sent from the RASCAR to the VMS for backup storage and for display. This is
particularly useful after the RASCAR has been used to modify or enhance a NAVLINES chart created at theVMS.
NOTE:Don’t forget to rename these modified NAVLINES at the RASCAR before transferringthem to the VMS if you wish to retain the original NAVLINES file at the VMS!
To transfer NAVLINES from the RASCAR to the VMS, do the following:
a. Select MENU 2, NAVLINES, SELECT CHART.
b. Highlight the desired chart, then select EXIT, DISPLAY CHART.
c. Select EXTERNAL CHART, and TRANSFER CHART.
A chart sent in this manner will not be automatically displayed at the VMS, but the chart will now beavailable on the Control Navline sub-menu. It can then be selected and displayed at the VMS if desired,provided it is a NAVLINES chart with a Lat/Lon reference.

Operator’s Manual for the VMS-VT - February 1997
6-7
Selecting the NAVLINES from the Control Navline sub-menu will also send the NAVLINES to everyconnected RASCAR as described in section 6.5.1. Using this transfer procedure, NAVLINES that have beencreated or edited at RASCAR #1 can be sent to all connected RASCARs by first sending the NAVLINES to theVMS workstation connected to RASCAR #1.
A NAVLINES chart created at the RASCAR without a Lat/Lon reference can be sent to the VMS for backupstorage. It will appear on the Control Navline sub-menu, and if selected from the sub-menu, it will betransferred to all the connected RASCARs in the system, but it cannot be displayed on the VMS.
6.7 DATA FLOW ON THE NAVLINES INTERFACE
As mentioned in the chapter introduction, the NAVLINES interface is used to transfer navigational databetween the VMS and the RASCAR, in addition to transferring the actual NAVLINES charts. This informationflow, which includes Ownship’s heading, speed, position, and set and drift, is described below:
6.7.1 Heading RASCAR sends heading data directly to the VMS VT to which it is physically connected, and that VMS thendistributes this data via the network. If HEADING is selected at the VMS’ Main Menu, the RASCAR(s) willusually be listed as a source of heading data. During turns the heading data from the RASCAR will lag somewhat,so use the RASCAR as a heading source only if data from the Gyrocompass is not available. (The RASCAR(s)receives heading data directly from the compass as required by SOLAS regulations).
6.7.2 Water Speed (Speed Through the Water)RASCAR sends speed data to the VMS. If you select W SPEED at the VMS, you will probably see theRASCAR(s) listed as a source of water speed data. While Speed Log is normally the first choice for water speeddata at the VMS, the RASCAR(s) provides a good alternate source. The RASCAR receives water speed datadirectly from a speed log.
6.7.3 PositionThe RASCAR always receives position data from the VMS, based on the selected position source at the VMS.This position data is displayed at the bottom of the RASCAR’s OWN SHIP sub-menu. In addition, when aNAVLINES chart with a Lat/Lon reference is displayed at the RASCAR and one or more Navmarks have beenacquired, the RASCAR becomes an independent position sensor supplying geographic position to the VMS. TheRASCAR uses the range and bearing to the known Lat/Lon reference mark in the NAVLINES chart to calculatethe vessel’s position in Lat/Lon.
It is up to the operator to monitor the alignment of the NAVLINES at the RASCAR display, and to useALIGN CHART as needed to properly align the NAVLINES. The accuracy of the position data from theRADAR depends on proper alignment of the NAVLINES. If an accurate NAVLINES chart is properly aligned,and at least one Navmark is in track, the RASCAR can be used as a backup source for position data at the VMS.
6.7.4 Set & Drift Data RASCAR will send set and drift data to the VMS if at least one Navmark is acquired. Refer to the RASCAROperators Manual for further details.

Operator’s Manual for the VMS-VT - February 1997
6-8
6.8 TARGET DATA LOGGING
The Target Data Logging interface enables the RASCAR to send data on its acquired targets to the VMS.After some initial menu selections are made at the RASCAR, all ARPA targets tracked at the RASCAR willautomatically be displayed at the VMS. Additional numeric data concerning the targets can be displayed on theVMS Target Data window.
6.8.1 Displaying Target Symbols on the VMS
6.8.1.1 At the VMS – Do the following:
a. Check the Features Menu window to make sure that the TARGET SYMBOLS are turned on.
TARGET VECTORS and TARGET HISTORY may be on or off as desired. These two chart features areautomatically turned off when TARGET SYMBOL is turned off.
6.8.1.2 At the RASCAR display – Perform the following steps:
a. Select MENU 2, TARGET DATA LOGGING.If the A next to PORT 1: is highlighted already, then the feature is on.
b. If the A next to PORT 1: is not highlighted, select SET UP LOGGING, select LOGGING OFF, andslide to the right to change to LOG TO PORT 1.
c. Select EXIT, and notice that the A next to PORT 1: is highlighted.Commercial vessels usually do not change their ARPA targets to a different group letter. If you desireto do this, however, refer to the RASCAR operator’s manual for further information.
d. Exit the menu after Target Data Logging has been turned on. Any targets now acquired will automatically be sent to the VMS. Figure 6-1 shows a VMS chart displaywith target symbols, including the target true course/speed vector, and history dots.
Figure 6-1. RASCAR Target Display on the VMS VT

Operator’s Manual for the VMS-VT - February 1997
6-9
Figure 6-2. Target Menu Sub-menu
Figure 6-3. Target Data WindowSub-menu
6.8.2 Displaying Numeric Target Data at the VMSWhen you display targets, you can also display numeric data
relative to any one of the targets:
a. At the VMS, select the Targets button on the main menuto display the Targets Menu sub-menu as shown inFigure 6-2.
b. Select Target Data Window to display the TargetData Window sub-menu (see Figure 6-3).Table 6-1 defines the operator controls when using theTarget Data Window feature.
c. After the appropriate selections have been made, selectACCEPT button to display the Target Data Pairwindow in the chart display area as shown in Figures 6-4and 6-5.
The top part of the window displays data for the designated target,including the target ID, the BRG to B (either Ownship, another target,or a position on the chart), the Lat/Lon, and Course and Speed of thetarget. The next section of the window shows target B, including BRGto the designated target, the Lat/Lon, and course and speed of target B.The bottom part of the window displays the range between the twotargets, and the target’s CPA and TCPA. The Target Data Pairwindow can be moved to any location in the chart display area by usingthe + button, the same as other moveable windows. When you arefinished checking target data, close the window by selecting the -button.
NOTE:The starting and ending numbers for numbering of targets is established in theconfiguration file of the software during installation. For DNV Watch Oneships, the numbering of the targets should start at 21 and go no higher than 99. This prevents any confusion with the numbering of the targets on theRASCARs themselves - that is, the RASCARs number their targets from 1through 20. A target selected on a RASCAR will show up on the VMS witha different number than on the RADAR. This prevents the possibility of atarget being designated as (e.g.) "5" on the RASCAR and a different targetbeing designated "5" at the VMS.

Operator’s Manual for the VMS-VT - February 1997
6-10
Table 6-1. Controls Used with the Target Data Window Feature
Control Purpose
TGT ON CHART Select this button to select a target for comparison (identified as target A). Afterbutton the button is selected, use the cursor to select the target. The target Id number of
the target will appear next to the legend Target Id.
Ownship button Select this button to select Ownship to be “Target B” when gathering informationbetween two targets. A green diamond with a white dot will be present adjacent tothe legend when Ownship is selected.
Target button Select this button to select a target to be “Target B” when gathering informationbetween two targets. A green diamond with a white dot will be present adjacent tothe legend when Target is selected. Select ON CHART button and use the cursorto select the target. The target ID number of the target will appear next to thelegend Target Id.
Position button Select this button to select a position on the chart as “Target B” when gatheringinformation between two targets. A green diamond with a white dot will be presentadjacent to the legend when Position is selected. After the button is selected,select ON CHART button and use the cursor to select a position on the display. The latitude and longitude data boxes will update to indicate the position of thecursor.
Accept button Use this button to accept the selected targets and to display the Target Data Pairwindow on the chart display area. (See Figures 6-4 and 6-5).
Off button Use this button to cancel (turn off) the Target Data Pair window.
Cancel button Use this button to abort the entries made in the Target Data window.
Figure 6-4. Target Data Pair Window When Ownship is “Target B”

Operator’s Manual for the VMS-VT - February 1997
6-11
Figure 6-6. Target Edit -Menu
Figure 6-5. Target Data Pair Window When a Target or aPosition is Selected as “Target B”
6.8.3 Editing a TargetThe Target Edit Menu (see Figure 6-6) allows the operator to assign a
name to a target, a platform for the target, and to define the target threat level.To edit a target, perform the following steps:
a. Select Target Edit from the Targets Menu to access theTarget Edit Menu .
b. Select On Chart button and select a target on the chart display.The ID number of the target is displayed on the Target Edit Menu .
c. Select the data entry box adjacent to the Name legend and entera name for the target. A white rectangle will appear in the fieldselected. Data can then be entered for the target by the keyboard.
d. Select the data entry box adjacent to the Platform legend and enter a name for the platform. A whiterectangle will appear in the field selected. Data can then be entered for the platform by the keyboard.
e. Select either FRIENDLY, HOSTILE, NEUTRAL, or UNKNOWN for the target threat level.
f. Once editing is complete, select the Accept button. The data entered for the target will be added to theTarget Data Display (see paragraph 6.8.4) and the symbols on the chart display for the target will changeaccording to the following selection:

Operator’s Manual for the VMS-VT - February 1997
6-12
Å HOSTILEè FRIENDLY NEUTRAL~ UNKNOWN
NOTE:The history dots for the target can be toggled on and off by selecting theHistory button.
6.8.4 Displaying Target DataThe Target Data Display (see Figure 6-7) provides a listing of the targets in track. The information displayed
for each target is as follows:
! ID - the target identification number! Name - the name assigned to the target! Platform - the platform assigned to the target! Type/Threat - the symbol for the target threat (either FRIENDLY, HOSTILE, NEUTRAL, or
UNKNOWN)! Range (nm) - the range the target is from own ship! Bearing - the bearing that the target is from Ownship! Latitude - the latitude of the target! Longitude - the longitude of the target! Speed (kts) - the speed of the target! Course - the course of the target! CPA - the Closest Point of Approach (in nautical miles) of the target! TCPA - The Time to Closest Point of Approach (in minutes) to the target! CPA Bearing - Bearing to closest point of approach
Figure 6-7. Target Data Display

Operator’s Manual for the VMS-VT - February 1997
6-13/(6-14 blank)
Figure 6-8. Target IdSwap Submenu
6.8.5 Target Swap of IdsThe Target Swap Ids feature is used when the identification numbers of tracked
targets have become swapped. To swap the identification of two targets, do thefollowing:
a. Select the Swap Target IDs button on the Targets Menu . TheTarget ID Swap submenu is displayed (see Figure 6-8).
b. Select the On Chart button adjacent to the 1st Id legend , and selecta target on the chart.
c. Then select the On Chart button adjacent to the 2nd Id legend and touchthe other second target on the chart. The two targets are now identified forID swap.
d. Select the Accept button to swap the target IDs.
6.8.6 Targets from More than One RASCARThe operator controls which RASCARs will send target data to the VMS by doing the following:
a. Turning the TARGET DATA LOGGING option on at the desired RADARS.
Targets can be sent to the VMS from more than one RASCAR if desired. The VMS includes a targetcorrelator so that if two RASCARs are sending the same target, it will be displayed as just one target at the VMS.Because of this correlation process, the I.D. numbers of a target displayed on the VMS will not necessarily matchthe I.D. number of that target as displayed at the RASCAR.

Operator’s Manual for the VMS-VT - February 1997
7-1
Chapter 7: ALARMS AND OPERATOR MESSAGES
7.1 INTRODUCTION
This chapter covers the following topics:
C Overview C Datum Messages And AlarmsC Alarm Display OperationC Operator Message OperationC Ship Symbols/Chart Warnings
7.2 OVERVIEW
The VMS is constantly monitoring the various sensors that are connected to the system, checking progressrelative to any voyage plan being executed, and keeping watch over the control state of the system (such asAutopilot control and Speed Control).
The ALARM DISPLAY button at the top of the main menu turns red when an alarm condition is detectedby the VMS. An audible alarm in the workstation computer accompanies the visual indication of an alarm.Audible alarms can be turned off. An optional remote alarm can be installed if required. An alarm occurs when:
C Data is not received as expected from a configured sensorC Data is received but contains an indication of a fault at the sensorC Communication between the VMS and peripheral equipment (such as the autopilot, or RASCAR)
is interrupted C Other cases - XTE limit exceeded, file space low, etc.
The “Operator Message” window appears at the top of the chart display when the system expects operatorinput, such as just prior to a course change. This window is also used to alert the operator when the system is ina questionable control state, such as operating with the autopilot in Nav mode, while no voyage plan is beingexecuted at the VMS.
The Operator Message window will automatically be displayed on top of any other windows on the chartdisplay, due to the important nature of the messages. In most cases the message must be acknowledged, or it willkeep coming back. However, in certain cases the operators’ message can be cleared by adjusting certainparameters.
7.3 DATUM MESSAGES AND ALARMS
When Datum messages are received for a Position Sensor, the following message will be placed in the chartwarning window if the Datum is not WGS-84:

Operator’s Manual for the VMS-VT - February 1997
7-2
XXX Pos DTM: cccccccccccc
where:XXX is Datum Code (see Chapter 3 for a listing of all of the datums used with the VMS-VT)
and where: cccccccccccc is one of the following:
No Offset Used (if the offset to WGS-84 is not known)Offset Used (if offset is known and offset is != 0)Zero Offset Used(if offset is known and offset is == 0)
If the received position datum message indicates the reference datum is not WGS-84, the following alarmwill be issued:
ID Reference Datum Not WGS-84. Conversion Not Possible.
ID is the position sensor ID string.
If a chart is loaded in the main view or in the editors, the following message will be placed in the warningwindow if the Datum is not WGS-84:
XXX Cht DTM: cccccccccccc
XXX and cccccccc have same definition as above.
7.4 ALARM DISPLAY OPERATION
When the VMS detects an alarm condition, the ALARM DISPLAY button at the top of the main menu turnsred and the computer speaker issues an audible alarm. Proceed as follows:
a. Select ALARM DISPLAY to see a text description of the alarm condition in the top half of theALARM DISPLAY window under Unacknowledged Alarms.The time and date that the alarm condition was detected are included in the text description (see Figure7-1).
b. Click on the text description of the alarm to move the alarm to the Acknowledged Alarms section ofthe window. When all alarms have been acknowledged in this manner, the ALARM DISPLAY button will changefrom red back to its normal gray color, and the audible alarm will be silent. If data is lost from one of theselected navigation sensors, the Ownship symbol and the data on the main menu turns red as anadditional indication.

Operator’s Manual for the VMS-VT - February 1997
7-3
Figure 7-1. Typical Alarm Message
Table 7-1 lists some of the Alarms you may see on the VMS screen.
Table 7-1. VMS-VT Alarm Descriptions
Alarm Description Text Comment
Auto purged log file: Alarm announced when data logging process\\[HostName]\[path]\[filename] evaluates the available disk space for data
logging is less than four hours andsuccessfully purged a data log file.
Autopilot not responding No acknowledgment from autopilot.
Chart specified in Voyage Plan is notavailable
Could not open COM[n] for SERIAL_OUT COM[n] is the name of the serial interface ports onthe VMS workstations.
Could not open COM[n] for AUTOPILOT COM[n] is the name of the serial interface ports onthe VMS workstations.
Could not open COM[n] for PLOTTER COM[n] is the name of the serial interface ports onthe VMS workstations.
Could not open COM[n] for DIGITIZER COM[n] is the name of the serial interface ports onthe VMS workstations.
Data log disk is almost full: [HostName] [HostName] is the name by which VMSworkstations are known on SeaNET; usually“VMS-1,” “VMS-2,” etc.

Operator’s Manual for the VMS-VT - February 1997
Table 7-1. VMS-VT Alarm Descriptions
Alarm Description Text Comment
7-4
Data log disk is full: \\[HostName]\\path] Alarm announced when data logging processevaluates the available disk space for the datalogging is less than four hours and is unable to findany old log files to purge.
Data log disk is almost full:\\[HostName]\\path]
Alarm announced when data logging processevaluates the available disk space for the datalogging is less than forty-eight hours.
Position Drift Detected If the Position Drift Detected . alarm occurs, theoperator should determine if the selected positionsource is in error. If the source is in error, an alternate source should be selected. Once avalid position source is selected, track-steering maybe resumed by re-starting the Voyage Plan.
Ship speed exceeds Voyage Plan limit
Ship speed less than Voyage Plan minimum
Timeout: Target Update - [target number]
Timeout: [sensor name] [sensor manager] Sensors are monitored by an associated sensormanager which will report a timeout alarm state ifall three conditions are true:
a. Configured at installationb. Selected as a sourcec. Does not update within a specified timeout
period
Unable to purge file:[HostName\\path\filename]
Unable to purge log file:\\[HostName]\[path]\[filename]
Alarm announced when the data logging processevaluates the available disk space for data loggingis less than four hours and has unsuccessfullypurged a data log file.
XTE exceeds Voyage Plan limit Cross-track error is greater than the limit set in thevoyage plan being run.

OperatorMessage
OperatorMessageWhich mustbe Acceptedwithin 30Seconds inOrder toExcute anAutomaticTurn in NAVMode
Operator’s Manual for the VMS-VT - February 1997
7-5
Figure 7-2. Operator Message (Typical)
Figure 7-3. Operator Message When Executing aVoyage Plan (Typical)
7.5 OPERATOR MESSAGE OPERATION
The following example illustrates theoperation of the Operator Message window.When executing a plan and approaching awaypoint, an operator message like the one inFigure 7-2 is displayed. The alarm will occur 3,4, 5, or 6 minutes before the wheelover point,depending on the Approach Time setting on theVoyage Plan Control sub-menu. The messagemust be acknowledged or it will keep comingback (unless the voyage plan is stopped). If theautopilot is being controlled from the VMS(i.e., if the VMS and autopilot are in Navmode), an additional message will appear 30seconds prior to the wheelover point. Thismessage (see Figure 7-3) must beacknowledged if the VMS is to take the vesselthrough the turn automatically; otherwise, theoperators’ message in Figure 7-4 will bedisplayed, and the vessel will pass through thewaypoint without changing course.
7.6 SHIP SYMBOLS/CHART WARNINGS
The software which draws the ship symbolevaluates the size of this symbol based upon theselected scaling factor (Zoom In/Out)) forchart/planning sheet.
If it is determined that the drawnto-scale-ship symbol size is less than 5 mm, thenthe ship size is fixed at 5 mm and a CHARTWARNING box in the lower left hand cornerwill display Ship Symbol Not To Scale .
If it is determined that the drawn-to-scaleship symbol size is less than 15 mm, then a circleis drawn around the ship symbol to aid inlocating the same. (Note: A circle is draw in thisversion of software; another symbol may be usedin later versions, depending upon the chartsupplier and chart format).
The ship symbol (along with circle whereapplicable) will be displayed in red while either

Operator’s Manual for the VMS-VT - February 1997
7-6
Figure 7-4. “Turn Not Accepted” OperatorMessage
the POSITION SOURCE and/or the HEADING SOURCEare not valid. When the POSITION SOURCE and theHEADING SOURCE are valid, then the ship symbols willbe displayed in green.
The CHART WARNING box in the lower left handcorner of screen will display No Chart Loaded when nochart is loaded.
The CHART WARNING box in the lower left handcorner of screen will display UND DTM: No Offset Usedwhen a digitized chart (which has been loaded) is of datum(DTM) type UND (undetermined) and no LAT./LONG.offset values were found.
Table 7-2 lists the Operator Messages that may appearon the VMS display.
Table 7-2. VMS VT Operator MessagesOperator Message Text Comment
Approaching Turn to Waypoint The message will appear five minutes prior to[nextWaypointName] the turn.
Approaching End of Plan The message will appear approximately fiveminutes prior to approaching the last waypointin the plan.
Off Track. Track keeping stopped. The message will appear when the crosstrack error limit has been exceeded.
Pilot to [new heading]Plan Finished The message will appear after the last
waypoint in the plan has been passed.Turn to Waypoint [nextWaypointName] hdg
[new heading]Turn not accepted.

Operator’s Manual for the VMS-VT - February 1997
8-1
Figure 8-1. EBL 1 Window
Chapter 8: MISCELLANEOUS FUNCTIONS
8.1 INTRODUCTION
This chapter covers the following topics:
C Optional FunctionsC Advanced FeaturesC Touchscreen CalibrationC Diagnostics
8.2 ELECTRONIC BEARING LINES AND VARIABLE RANGE MARKER
The VMS provides two Electronic Bearing Lines (EBLs) and oneVariable Range Marker (VRM) to measure and display the true bearingand distance to objects on the electronic chart. Distances up to 1,000 nmican be measured.
NOTE:The operation of EBL 2 is identical to EBL 1.The operation of the VRM is also the same,except that a range ring is displayed fromOwnship, or the selected offset origin. Nobearing data is provided. All three of thesenavigation tools can be displayedsimultaneously.
To operate EBL 1, do the following:
a. Select the EBL 1 button on the Main Menu. The EBL sub-menuis displayed (Figure 8-1).
b. Select and hold a point on the chart display and a yellow EBL is displayed. The default mode is for theEBL origin to be at Ownship.
c. Move the on-screen cursor to select different points on the chart and notice the range and bearingdisplayed in the sub-menu. When you release the selected point, the yellow EBL stays at the selectedrange and bearing.

Operator’s Manual for the VMS-VT - February 1997
8-2
Figure 8-2. EBL Display On Screen
Figure 8-3. Danger Query Window
d. You can change the range/bearingagain by selecting the ChangeEndpoint button on the window.When you have positioned the EBLas desired, select Accept on thewindow. The EBL 1 window isdisplayed showing the range andbearing, the EBL 1 changes fromyellow to white, and the Main Menuis restored (see Figure 8-2).
You can select EBL 1 again and select anew point on the chart display. The rangeand bearing of the white EBL 1 remainsdisplayed in the EBL 1 window, while therange and bearing of the yellow (pending)EBL 1 is displayed on the window to theright.
The default mode of operation is attachedto Own Ship. If you wish to check the rangeand bearing from a point other than Ownship,do the following:
a. Select the Attached To Chartbutton on the EBL window.
b. Notice that the Change Originbutton becomes available. Selectthis button and select the desiredorigin point on the chart display.
c. Select the Change Endpointbutton and select the desired endpoint on the chart. The range andbearing from the new origin will bedisplayed in the window.
d. Select Accept and the data will bedisplayed in the EBL 1 window.It’s a good practice to move thewindow using the + button, so thatnewly displayed windows don’t getstacked on top of each other.

Operator’s Manual for the VMS-VT - February 1997
8-3
Figure 8-4. Spatial Query OptionData Selection Window
8.3 DANGERS
The Dangers button is used to display information about dangerous objects in Ownship’s path. Thedangers button works in conjunction with the VMS-VT SafetyChecker to display details about the dangers present withinOwnship’s Safety Zone. The Safety Zone is a three dimensional boxconstructed around Ownship and extended ahead of Ownship aspecified lookahead time (see Chapter 5). When the Dangersbutton is selected, dangers within the Safety Zone are highlighted onthe Electronic chart and details about the danger(s) are presented inthe Danger Query Window (see Figure 8-3). On non-S57 charts,dangers are limited to operator defined Danger Areas. On S57 charts,any object that intrudes into the Safety Zone is considered a danger.The buttons at the top of the Danger Query Window may be usedto select dangers categories (depth areas, anchorage areas, etc.) forviewing. The choices available in the Danger Query Windowdepend on the types of dangers found in by the Safety Checker8.4 QUERY OPTIONS
The Query Opt button is used select the parameters of the data that will be displayed when the Querybutton is selected. Figure 8-4 illustrates the Query Opt display. Table 8-1 defines the usage of parameter settingfor the Query.
Table 8-1. Spatial Query Options Menu Selection
Selectable Item Description
Areas Used to select areas (such as danger areas) as a criteria for the Query.
Lines Used to select lines as a criteria for the Query.
Points Used to select points (such as chart notations) as a criteria for the Query.
Closest Objects When Query is selected, provides information on the closest object based onthe area selected within the search radius.
All Objects When Query is selected, provides information of all objects based on the areaselected within the search radius.
Radius Based on Scale Radius of the search radius based on the chart scale.
Search Radius (nm) Operator selectable search radius. Radius can be set up to a maximum of99.9 nautical miles.
Class Sort parameter based upon the class of the object.
Distance Sort parameter based upon how close the objects are.
Type Sort parameter based upon the type of object such as area, lines, or points

Operator’s Manual for the VMS-VT - February 1997
Table 8-1. Spatial Query Options Menu Selection
Selectable Item Description
8-4
Figure 8-5. Cursor Drawn to Show the Query Position
Figure 8-6. Query Window for Objects Within the SelectedArea of the Spatial Query Option Setting
Accept Used to accept the Query parameter settings.
Cancel Used to abort any settings made within the Spatial Query Options Menu.
8.5 QUERY
This button is used to provideinformation to the operator about theobjects on the currently selected chart, thechart itself or Ownship based upon thesettings of the Spatial Query Options Menusetting. For both S57 and non-S57 charts,this feature provides information on dangerareas, chart annotations, and Ownship (ifOwnship’s symbol is selected to be on inthe features menu). Queries on S57 chartsoffer a wealth of additional information.Information about any object or symboldisplayed on an S57 chart may be obtainedusing the query feature.
When a chart is displayed on the mainchart view that has a local offset to WGS-84, the WGS-84 AND local datumpositions can be read by selecting the"Query" button and then moving the cursor(via touchscreen or other pointing device)to any location on the main chart view.The cross hairs at the cursor position is theWGS-84 datum position (see Figure 8-5).There will be a line segment extendingfrom the cursor position. The end of thisline segment indicates the same latitudeand longitude AT THE LOCAL DATUMposition. The latitude/longitude of thesepositions will be displayed beside thecursor position. Figure 8-6 shows atypical display when a query is selected foran object.

Operator’s Manual for the VMS-VT - February 1997
8-5
Figure 8-7. Guard Ring Display
Figure 8-8. Guard RingControl Window
NOTE:Both the offset value in latitude and longitude, and the local datum type, candisplayed by the chart information window.
NOTE:The latitude/longitude displayed adjacent to the cross hairs is for BOTHpositions - the cursor position is where this is in WGS-84 datum and the endof the line segment is where this is in the local datum on this chart.
8.6 GUARD RING CONTROL
Guard rings define an area designated by theoperator as a guard zone. A guard ring can be set ineither a complete circle or in an arc around Ownship(Figure 8-7).
8.6.1 Guard Ring Alarm If a target passes into a guard zone, the alarm displayturns red, and an audible alarm sounds. When thishappens, do the following:
a. Select the ALARM DISPLAY button on theMain Menu. The ALARM DISPLAY windowpops up.
b. Select the text description of the intruder alarmin the Unacknowledged Alarms section. Thissilences the alarm.
c. Touch Close to close the alarm display
8.6.2 Setting A Guard RingGuard ring positions are determined relative to Ownship, and their bearingchanges with changes in Ownship's heading. Guard ring arcs are definedas a start arc angle. A 180-degree guard ring centered at the bow of theship would start at 270 degrees, with an arc angle of 180 degrees. Thesame size guard ring centered at the stern would start at 90 degrees, withthe same arc angle. To set a guard ring, proceed as follows:
a. Touch and release the Guard button on the Main Menu. TheGuard Ring Control window (Figure 8-8) appears.
b. Touch the Start Angle slide, and move the slider until the valueequals the bearing at which you want to start the guard ring. (StartAngle selected appears in a data display box).

Operator’s Manual for the VMS-VT - February 1997
8-6
Figure 8-9. Chart Display Detail Showing Man Overboard Display
c. Touch the Arc Angle slider, and move it until the value equals the number of degrees clockwise fromthe start angle at which you want to stop the guard ring. (Arc Angle selected appears in a data displaybox).
d. Touch the Range slider, and move the slider until the guard ring range reaches the desired value.(Range to inner ring appears in a data display box).
e. Touch the Depth slider, and move the slider until the outer ring of the guard ring reaches the desiredvalue. (Depth (range) between inner and outer rings appears a data display box). The area within bothrings is now the guard zone.
f. Touch Accept. The guard ring is now activated (goes from yellow to white) and the Guard Ring Controlmenu closes.
8.7 MAN OVERBOARD DISPLAY
This function displays a man overboardemergency on a chart display (Figure 8-9). TheMAN OVERBOARD display shows a symbolrepresenting the man overboard (OSCAR) and datadisplays showing the bearing and range to theOSCAR, elapsed time since the Man Ovbd buttonwas selected, rudder angle, and the true winddirection and speed.
8.7.1 Man Overboard Display Operation To operate the man overboard feature, followthe steps below:
a. At the Main Menu, touch the Man Ovbdbutton to display the MOB Data window(see Figure 8-10).
b. Touch the NO OSCAR button to deselect.
c. Touch Accept to start the elapsed time forthe man in the water. The range and bearing to the man are based on the midship position at the instantthe Accept button was touched.
You can also start the MOB screen with OSCAR in a position you select. Do the following:
a. Touch the Man Ovbd button on the Main Menu.

Operator’s Manual for the VMS-VT - February 1997
8-7
Figure 8-10. MOB Data Entry Menu
b. When the MOB Data window appears, touch the Select A Position On Chart button, and thentouch the screen and drag the cross-hair to the desired position on the displayed chart, and lift yourfinger.
c. Touch the NO OSCAR button so that the green square is off,and then touch the Accept button.
Finally, you can start the MOB screen by entering the bearing,range, and elapsed time manually. To do this, do the following:
a. Touch the Bearing field. A white rectangle will appear.
b. Enter the desired data from the keyboard, and touch Accept.
c. Repeat for Range and Elap Time (elapsed time) data entryfields.
d. Touch the NO OSCAR button, and verify that the greensquare is off. Then touch Accept.
WHEN THE MAN OVERBOARD FUNCTION IS COMPLETED, THE FOLLOWING STEPS MUST BEDONE:
a. De-select the MAN OVERBOARD screen by touching Close in the upper left hand corner of thescreen.
b. Touch the Man Ovbd button on the Main Menu. When the MOB Data window appears, touch NOOSCAR to turn on the green square.
c. Touch Accept.
Failure to do this will allow the man overboard calculations to continue and will confuse and delay the startof any future Man Overboard function.
8.8 PRECISE ANCHORING
The Precise Anchoring function displays a PRECISE ANCHORING window (Figure 8-11) and graphicdisplay. The window shows all data needed for the planned anchorage.
8.8.1 Precise Anchoring Display OperationDo the following steps:
a. At the Main Menu, select the Anchoring button to display Anchor Data window (Figure 8-12).

Operator’s Manual for the VMS-VT - February 1997
8-8
Figure 8-11. Precise Anchoring Display
Figure 8-12. Anchor DataWindow
b. Enter the planned longitude andlatitude, and touch the Acceptbutton.
c. If the planned anchorage is on thedisplayed chart, touch the SelectA Position On Chart button.
d. Move the cursor to theappropriate coordinates on thedisplayed chart and select thatpoint. Then enter head bearing(Head Brg) and the distancebetween outer range rings(Rings) and touch Accept.
All data needed for the plannedanchorage is displayed on the PreciseAnchoring movable window.
If the planned anchorage is on a storedchart, do the following:
a. Select the Chart button at theMain Menu, and then select theanchorage chart that you needfrom the Portfolio window.
b. Touch the Accept button to display the stored chart. Enter theLat/Lon, head bearing and range ring data as described above.
8.9 PLOTTER
The optional plotter is used to graphically plot Ownship position and/orlogged ARPA target positions onto a paper nautical chart that is taped to theplotter surface. The time interval for plotting is selected by the operator. Touse the plotter, an appropriate nautical chart is secured to the plotter table.
8.9.1 Plotter Initialization And AlignmentDo the following:
a. Turn the plotter power on.
b. Make sure the plotter’s pen is in place. Press the “HOME” key on the plotter control panel.

Operator’s Manual for the VMS-VT - February 1997
8-9
Figure 8-13. Setting The PlotAnd Time Stamp
Figure 8-14. The Plot ControlSetup Window
c. Place a paper chart on the drawing board of the plotter. You may want to add clear protective tapearound the border of the chart to avoid tearing the chart when taping and un-taping it from the board.Tape the chart to the plotter table.
d. Select four alignment points on the chart. To make the alignmentprocess easier choose alignment points marked by the crossingof a parallel and meridian. The points should be toward thecorners of the chart, but the four points need not form a perfectsquare or rectangle. List the four chosen points on a piece ofpaper.
e. Select the System Menu button at the Main Menu. Select thePlot Controller button. The Plot Controller window appears(Figure 8-13).
f. Select the Initialize Chart On Plotter button. The PlotControl Setup windows appears (Figure 8-14).
g. Select the buttons next to Projection Type and Datum Type.Make the appropriate selections from the pull down menusbased on the chart on the plotter surface. (As of July 1996, onlyMercator and WGS-84 are supported).
h. Click on (select) the data displayed next to Latitude Of Scale and use the keyboard to enter the correctLat. of scale listed on the nautical chart.
i. Click on (select) the data next to Scale 1 : and use the keyboardto enter the correct scale listed on the chart.
j. Beneath the NOT PERFORMING ALIGNMENT button, fromthe keyboard enter the the Lat. and Lon data for each of the fouralignment points.
k. Select the ALIGN ALL POINTS button. Notice that thediamond on the status button next to the displayed coordinatesfor point 1 turns green. This is the prompt to enter alignmentpoint 1 at the plotter.
l. Make sure the plotter pen is in the UP position. Use the cursorkeys on the plotter control panel to position the pen at point 1.Use the plotter’s UP and DOWN keys to check the exactposition of the pen.
m. When the pen is correctly positioned, press the ENTER key onthe plotter control panel.

Operator’s Manual for the VMS-VT - February 1997
8-10
Figure 8-15. Abort Plotter AlignmentWindow
n. Notice that on the Plot Control Setup window, the green diamond moves to the status button next topoint 2. This means the software has recorded point 1.
o. Repeat steps l through n for alignment points 2, 3 and 4.
NOTE: If you wish to re-align one of the points, select the diamond next to the point in thePlot Control Setup window. The corresponding alignment point number will changeinto green. Move the pen to this point and press ENTER key on the at the plottercontroller panel.
p. When all four points have been entered, select the Accept button at the bottom of the Plot ControlSetup window.
8.9.2 If The Plotter Fails To Align ProperlySometimes a plotter malfunction causes the alignment procedure to stop before completion. For instance,
point 1 alignment succeeds and the diamond for point 2 changes togreen. You move the pen to alignment point 2 and press the ENTERkey at the plotter control panel. But the diamond label at point 2 staysgreen, no matter how many times you press the ENTER key.
At this point the plotter must be reset:
a. At the plotter control panel, press the HOME key whileholding the ENTER key. The plotter can also be reset byturning power off and then on again.
b. After about a minute, a dialogue window appears with themessage The alignment process has been aborte d(Figure 8-15). Select Accept to abort. Now, you cancontinue with the alignment procedure.
NOTE:If any of the four points were correctly recorded before the plotter malfunction, they donot need to be entered again.
8.9.3 Using The PlotterThe plotter can plot the course of Ownship and/or target The Plotting Interval determines how often a plot
is made. The Timestamp Interval controls when the time is plotted. If the Ownship plotting interval is set to 5min and the Ownship time stamp interval is set to 15 min, the plotter will mark the Ownship position with smallcircles every 5 minutes, and the position will be marked every 15 minutes with a circle and a printed time stamp.The same holds true for targets.
Use the following procedure for plotting:

Operator’s Manual for the VMS-VT - February 1997
8-11
Figure 8-16. Playback Window Overlay
a. Select the System Menu button at the Main Menu. The Plot Controller window appears (Figure 8-13).
b. Select the Plot Ownship button to activate plotting Ownship. Select again to deactivate.
c. Select the Plot Targets button to activate plotting targets. Select again to deactivate.
d. Click on the button next to Plotting Interval and select a plot interval.
e. Click on the button next to Timestamp Interval and select a timestamp interval.
NOTE:Plotting and Timestamp intervals can be changed at any time.
8.10 DATA LOGGING AND PLAYBACK
The VMS VT logs (records)data from the selectednavigation and meteorologicalsensors to electronic files.These log files are used tosupport the playback function,which is described below.
T h e PLAYBACKWINDOW (Figure 8-16) isused to replay a portion of thevessel’s past movements on theVMS VT display. The playbackcan be used to review anddiscuss the vessel’s movementsafter a challenging maneuver,such as through a narrow harborentrance with a strong current.The vessel’s movements will beplayed back based on thesensors that were selectedduring the designated period.The playback data is stored asindividual files, one for eachhour of each day. Files olderthan thirty days are overwrittento avoid using up a large part ofthe hard drive storage capacity

Operator’s Manual for the VMS-VT - February 1997
8-12
Figure 8-17. Playback Window Overlay
8.10.1 Starting PlaybackPerform the following steps:
a. Select the Log/Playback button at the main menu to display the PLAYBACK WINDOW.
b. Press Close to remove the SOURCES window .The SOURCES window automatically appears uponactivation of theLog/Playback button.When playback iss t a r t e d , t h eSOURCES windowwill show whichsensors were selectedat the time and datedisplayed in theplayback window.
c. Select the Set Timebutton at the bottomof the window tod i s p l a y t h ePlayback Time(UTC) window in thetop left corner of theplayback window(Figure 8-17). Selectthe DATE data entrybox and use thekeyboard to enter thedesired date forp l a y b a c k(day/month/year) .Select the TIME dataentry box and use thekeyboard to enter thedesired time forplayback, and selectthe Accept button.
d. Select the 1X RATE ñ button next to Set Time. A pop-up menu appears with the available rateselections from 1X, 2X, 5X, 10X, or 20X RATE (Figure 8-18). Select the desired speed of playback.
e. Select the New Chart button and select the desired playback chart (Figure 8-18).
f. Select Start and the playback begins (see Figure 8-19).

Operator’s Manual for the VMS-VT - February 1997
8-13
Figure 8-18. Selection Of Playback Speed
Figure 8-19. Starting Playback

Operator’s Manual for the VMS-VT - February 1997
8-14
Figure 8-20. Speed ControlWindow
The playback window provides a set of normal chart display control buttons for zooming and offsetting theplayback chart
8.10.2 Stopping PlaybackPerform the following steps:
a. Select the Stop button. Select Start to resume the Playback function.
If you need to momentarily remove the playback window to look at the normal real-time chart display, do thefollowing:
a. Select the Reveal Chart button (at the Main Menu). Select the Overlays button to return to theplayback window.
8.11 SPEED CONTROL INTERFACE
If the VMS includes an interface to a propulsion control system (such as a Kamewa system), the SpeedControl button appears on the main display to allow selection of the Speed Control window. The SpeedControl sub-menu (see Figure 8-20) is the operator interface to the Speed Control Module. This Speed ControlModule provides the capabilities to control the ship speed based upon the running voyage plan ETA (Estimatedtime of Arrival) requirements and/or from an operator manual input. All VMS stations have control over thespeed control functions. Control changes from any station are distributed to all stations.
8.11.1 Speed Control ModesThere are three possible speed control modes in which the Speed
Control Module may operate:
Mode Description
OFF Initial mode upon Speed Control selection; any orderedspeed changes must be handled by the operator directlythrough the propulsion control system.
MANUAL This mode allows for ordered speed changes to be madeby the operator to the propulsion control system via "Manual Speed (kts)" entries which in turn aretransmitted to the propulsion control system. Input isallowed independent of voyage plan activity ; running,loaded, not active, etc.

Operator’s Manual for the VMS-VT - February 1997
8-15
AUTO This mode provides for automatic updates to orderedspeed based upon the "Desired Time of Arrival" (DTA) and information found in the active voyage plan. Theoperator may input speed changes by modifying the DTA.
NOTE:Although there are three possible speed control modes in which the Speed ControlModule may operate, only two are permissible for a given system. The OFF mode isdefined for all installments; MANUAL and AUTO are two exclusive implementationsof the Speed Control active state. The Speed Control Module mode (MANUAL orAUTO) is configured during the VMS-VT installation process.
8.11.2 Speed Control Window The following functions are available in the Speed Control window:
a. The Control Speed button and status box provides an indication of the present and pending SpeedControl Module states. The status indications are defined in Table 8-2. This button is blanked out (inactive) if speed control devices' selectivity is disabled.
b. The Speed Of Advance data display box indicates the average speed based upon the sensor input andthe voyage plan data. This data is available when the Speed Control feature is active and a voyage planis executing.
c. The Required For Plan data display box indicates the required speed of advance in order to make theplanned ETA based upon planned, maximum, and minimum leg speeds. This data is available when theSpeed Control feature is active and a voyage plan is active.
d. The Ordered Speed data display box indicates the current speed being ordered by the Speed ControlModule when it is active (MANUAL or AUTO mode). If the speed control feature is inactive (OFF),the current ship speed will be displayed. The Ordered Speed data display box reflects the state of thespeed currently being ordered based upon the control status information received from the propulsioncontrol system and the requested control from the Speed Control Module. Table 8-3 lists the controlstates of the ORDERED SPEED data.
e. The Desired Time Of Arrival (DTA) display box initially displays the planned arrival from thevoyage plan, but can be modified by the operator to reflect a new DTA. A scroll bar is provided tochange the DTA value if the Speed Control Module is configured for ON to be the AUTO mode.Changes to the DTA are made effective when either the Apply or Accept button is selected. The scrollarea is defined as the original Planned Arrival ± Arrival Limit or min./max feasibility limits asdetermined by the Speed Control Module. Moving the scroll bar to the right will result in a later arrivaltime; moving the scroll bar to the left will produce an earlier arrival time. When the DTA is changed, itsstate changes to pending until the Accept or Apply button is activated. If the entire scroll bar areabecomes inactive, the scroll bar is disabled and the DTA is UNAVAILABLE (blank). The scroll bar isdisabled if the Speed Control Module is OFF or if it is configured for ON to be the MANUAL mode.

Operator’s Manual for the VMS-VT - February 1997
8-16
Figure 8-21. Ships LoadingConditions Window
f. The Restore Planned Arrival button is used to change the DTA back to the original plan arrival timewhen operating in the AUTO mode. It is also a pending function that requires an Apply or Accept fordata entry. This button is disabled if the Speed Control Module is OFF or in the MANUAL mode.
g. The Manual Speed (kts) data entry box is used to enter the ORDERED SPEED if the Speed ControlModule is configured for ON to be MANUAL mode.
h. The Estimated Time Of Arrival display is either ACTIVE or UNAVAILABLE, depending on whethera voyage plan is active or not.
i. The Planned button and Present button indicate how the ETAis calculated. In MANUAL or OFF modes, the Planned ETA usesplanned speeds on future legs of the voyage plan, whereas thePresent ETA used current speed of advance on all future legs. InAUTOMATIC mode, the planned ETA equals the present ETA,which equals the Desired ETA unless restricted.
j. The Accept button will transfer the selections on the speedcontrol menu to the speed control manager. After execution of thecommand, the system returns to the main menu.
NOTE:No updates are made if the voyage planis in the turning state.
k. The Apply button will transfer the selections on the speed controlmenu to the speed control manager. After execution of thecommand, the system remains in the Speed Control sub-menu.
l. The Cancel button is used to exit the menu without entering thespeed control changes.
A pull down menu allows selection of FULL, MEDIUM, and LIGHTship load conditions ( Figure 8-21). This information is passed to Speed Control Module.
Table 8-2. Control Speed Status Indications
Box Check Mark Control Speed Module Status
Green White ON ( Mode is AUTO or MAN as per system configuration)
Yellow White PENDING-OFF ( State changes to OFF if APPLY or ACCEPTselected)
Blank None OFF

Operator’s Manual for the VMS-VT - February 1997
Table 8-2. Control Speed Status Indications
Box Check Mark Control Speed Module Status
Green White ON ( Mode is AUTO or MAN as per system configuration)
8-17
Figure 8-22. History Window
Yellow Black PENDING-ON (State changes to ON if APPLY or ACCEPTselected)
Table 8-3. Control Status of the Ordered Speed
Color Status Comments
WHITE VALID (Information; value is current ship speed; NO command issued)
RED ALARM (Error State; value is current ship speed ;NO command issued)
YELLOW PENDING (Waiting on procedure completion; value is current ship speed;waiting on completion of procedure )
GREEN ACTIVE (Speed Control Module is commanding ordered speed value to propulsion control system.)
8.12 HISTORY MENU
To access the History Menu, do the following:
a. At the Main Menu, select the System Menu button.
b. At the System Menu select the History Menu button (see Figure8-22).
The following options are available at the History Menu window:
C Time Stamp Rate - This controls the display of the recorded timestamp associated with the track history (see Figure 8-23).Ownship’s track history is depicted by small circles. The timestamp rate is operator selectable from five to sixty minutes in fiveminute increments. A time stamp rate of 120 minutes is also available. The time stamp will be placedadjacent to the track history dot at the designated time interval.

Operator’s Manual for the VMS-VT - February 1997
8-18
Figure 8-23. Ownship Symbol
Figure 8-24. The File Management Window
C History Length - Selects the time interval ofthe displayed track history dots on screen. Thetime interval for the history length feature isoperator selectable from 0 to eight hours in onehour increments.
C History Start - Selects the start time intervalof the displayed track history dots on screen.The time interval for the history length feature isoperator selectable from 0 to eight hours in onehour increments.
8.13 FILE MANAGER
Each electronic chart, voyage plan, and NAVLINESchart is stored as an individual file in the VMS VT computer's hard disk storage. The File Manager is used tocopy any of these files from the hard drive of the VMS workstation to a floppy disk and to any other VMS node,or vice-versa. There are four file types:
C Charts (.CHT).
C Voyage Plans (.VP).
C Navlines (.NVL).
C Noon Reports (.NOO)
These are the only file types accessibleto the user.
8.13.1 The File ManagementWindow
The File Management window isshown in Figure 8-24. Across the toprow are four buttons for selecting thetype of file: Charts, Voyage Plans,Navlines and Noon Reports. Thesecond row contains two objects: theDrive A ñ button and a text areathat shows the current file type selected.Below the the Drive A ñ button is alarge window area that shows any fileson Drive A. Across on the right is asimilar window area for files on the

Operator’s Manual for the VMS-VT - February 1997
8-19
hard drive. The Copy, Delete, and Refresh buttons are located in between the two window areas.
8.13.2 Using the File ManagerDo the following:
a. Insert the floppy disk to be used into drive A: of the VMS workstation.
b. Select the File Manager button at the System Menu to display the File Management window.
c . Select from one of the four file types: Charts, Voyage Plans, Navlines or Noon Reports. Thediamond in the selected button turns light green. Also, the selected file type name appears in the text areaon the second row.
d. The names of the available file types appear as buttons in the File Management window. In Figure8-24 For example, the button 97010736.NOO represents the file 97010736.NOO on the floppy drive.
e. Select the files that you want to work with. This is done by clicking on the button with the file name.You can select more than one file. Click on the button once to select the file. Click again to un-select.
The Copy, Delete and Refresh buttons are covered in the following sections.
8.13.3 Creating The Sub-Directories On The Floppy Drives
Sub-directories are automatically created on the floppy disk to store the files. These sub-directories are asshown.
Directory PATH listingA:\ /))) CHARTS (DC Format Only) /))) NAVLINES .))) PLANS
Files will automatically be stored in the appropriate subdirectory when copied from the VMS hard drive tothe floppy disk. The files of each type are automatically stored in the proper location on the workstation harddrive.
8.13.4 Copying Files Use the following procedure:
a. Select from one of the four file types: Charts, Voyage Plans, Navlines or Noon Reports.
b. Select the file or files to be copied. The files can be selected from either the floppy drive list or theworkstation hard drive list, but not both at the same time.

Operator’s Manual for the VMS-VT - February 1997
8-20
Figure 8-25. Deleting Files Message
b. If you are copying files to hard drive, select the COPYº button. When the files have been copied to thehard drive, the list on the right side of the window (hard drive files) will include the newly copied files.
c. If you are copying files to floppy drive, select the COPY» button. When the files have been copied tothe floppy drive, the list on the right side of the window (hard drive files) will include the newly copiedfiles.
8.13.5 Deleting Files Do the following:
a. Select from one of the four file types: Charts, Voyage Plans, Navlines or Noon Reports
b. Select the file or files to be copied Select Delete and a message is displayed (Figure 8-25) in thewindow, prompting you to either confirm the deletion of the file by selecting Accept, or cancel thedeletion command by selecting Cancel.
c. If more than one file is selected, you can select Accept to confirm the deletion of each file one at a time,or select Accept All if you are positive thatyou want to delete all the selected files. If youselect Cancel, you must cancel the commandfor each selected file, one at a time, or you canaccept some files (deleting them) and cancelother files (not delete them).
8.13.6 Getting an Accurate List of the Files ona Newly Inserted Floppy Disk
If a new floppy disk is inserted after the File Management window is displayed, do the following:
a. Select Refresh to re-read the floppy disk so that an accurate list of files is displayed.
Selecting a different file type will also "refresh" the list. 8.13.7 Closing the File Management window
When you are finished with the File Manager, it can be closed by any of the following methods:
a. Selecting the Close button in the top left corner.
b. Selecting the Reveal Chart button on the Main Menu.
8.14 BEEPER ON
The Beeper On function is accessed from the System Menu. Use it to turn the local sonalert on or off. Toaccess the Beeper On function, do the following:
a. Select the System Menu button from the Main Menu.

Operator’s Manual for the VMS-VT - February 1997
8-21
b. Select the Beeper On button. If the beeper is off when selected, it turns on. If it is on when selectedit turns off.
There is an indicator box on the Beeper On button. When the Beeper On function is active, the indicatorbox is light green, and the audible alarm at the local workstation is disabled and will NOT sound when a VMSAlarm occurs.
The Beeper On button affects only the local workstation; the audible alarms at other workstations arecontrolled independently. Additionally, the Beeper On button disables only VMS Alarms; other programs arenot affected.
The default mode at VMS start-up is for the sonalert to be activated.
8.15 COMPUTED SENSORS
The computed sensors feature allows the computed set and drift values to be reset. It is used only as adiagnostics aid for the service engineer.
8.16 PFM CONTROL
The PFM Control function is used to select the position source used by the Position Filter Module (PFM).To access this function, do the following:
a. Select the System Menu button from the Main Menu. The System Menu window appears.
b. Select the PFM button. The PFM Control Menu appears ( Figure 8-26).
If the system is configured for PFM Control, there will be a listing of the position sources. A box adjacentto the position will be highlighted with a green check mark, thereby indicating which source is selected for PFMprocessing.

Operator’s Manual for the VMS-VT - February 1997
8-22
Figure 8-26. PFM Control Menu
8.16.1 PFM Re-InitializeThe PFM Re-initialize feature is used to reinitialize the PFM. This is done when accurate position fixes from
a sensor (such as GPS) becomes available after being temporarily unavailable to the system.
8.16.2 Slew On ChartThe Slew on Chart feature is used to manually enter an initial chart position for PFM use. This feature can
also be used to start the PFM with a position offset. To activate the Slew on Chart feature, do the following:
a. Select the Use Slew button from the PFM Control Menu window. A box adjacent to the "Use Slew"will be highlighted with a green check mark, thereby indicating that the feature is active. Select the "SlewOn Chart" button. Move the cursor to the desired position on the chart. The position of the cursor willbe indicated in the PFM Control Data Entry menu. Select the Accept to use the new position of the PFMoffsets.

Operator’s Manual for the VMS-VT - February 1997
8-23
Figure 8-27. Print Bell BookRange Window
Figure 8-28. Bell Book Report
8.17 REPORTS
This function is used to generate data reports. The Reports pop-upselection menu provides a list of report buttons which includes:
C BELLC DATA LOGC NOON
8.17.1 Bell
The Bell Book report is only available for printing. No screendisplay of the report is provided. The data fields printed are as shownin Figure 8-28. To create the report, do the following:
a. Select the System Menu button from the Main Menu.
b. From the System Menu, select the Bell button. The Print BellBook Range window appears (see Figure 8-27).
c. Click on the ENDING TIME data field. Use the keyboard toenter an appropriate time.
d. Click on the ENDING DATE data field. Use the keyboard toenter an appropriate date.
e. Click on the STARTING TIME data field. Use the keyboard to enter an appropriate time.
f. Click on the STARTING DATE data field. Use the keyboard to enter an appropriate date.
g. Click on the 1 hour button next to Interval (this button may have a different time showing). A pop-upselection menu of times appears. Select a time interval.
h. Select the Accept button to start the report or the Cancel button to stop.

Operator’s Manual for the VMS-VT - February 1997
8-24
Figure 8-29. Print Data LogWindow
Figure 8-30. Print NoonReport Window
8.17.2 Data Log
The Data Log report is only available for printing; no screen displayof the report is provided (see Figure 8-31). No screen display of thereport is provided. To create the report, do the following:
a. Select the System Menu button from the Main Menu.
b. From the System Menu, select the downward arrow next to theBell button. A window appears. Select the Data Log button.The Print Log Range window appears (see Figure 8-29).
c. Click on the ENDING TIME data field. Use the keyboard toenter an appropriate time.
d. Click on the ENDING DATE data field. Use the keyboard toenter an appropriate date.
e. Click on the STARTING TIME data field. Use the keyboard toenter an appropriate time.
f. Click on the STARTING DATE data field. Use the keyboardto enter an appropriate date.
g. Click on the 1 hour button next to Interval (this button mayhave a different time showing). A pop-up selection menu oftimes appears. Select a time interval.
h. Select the Accept button to start the report or the Cancel button to stop.
8.17.3 Noon ReportThe Noon report is available both on-screen and in printed format
(Figure 8-32). The report provides a “snapshot” of Ownship’s informationat 12:00 noon, Greenwich Mean Time. The report is automatically generateddaily at noon (user selected local time) and sent to a printer and aworkstation hard drive. Noon Report files older than 31 days areautomatically deleted from the hard drive. The current Noon Report is thedefault selection.
The Noon Report file names displayed in the Noon Report window arebased on the date the report was generated. For example, file name“97020351.NOO" breaks down as follows:
97 = year (1997)

Operator’s Manual for the VMS-VT - February 1997
8-25
Figure 8-31. Data Log Report
02 = month (February)03 = day (Monday)51 = index counter based on the time past 12 Noon in Greenwich.
To create the report, do the following:
a. Select the System Menu button from the Main Menu.
b. From the System Menu, select the downward arrow next to the Bell button. A window appears. Selectthe Noon button. The Noon Report window appears (see Figure 8-30). The current file selection isshown at the top of the window.
c. If you want to see a list of the available files, click on the Select From List button. A selectionwindow appears. Choose a file from the list by clicking the button with the file’s name.
d. Select the Print Selection button to print the file selected.
e. Select the Display Selection button to see the report on the screen.
f. Select the Cancel button to remove the Noon Report window.

Operator’s Manual for the VMS-VT - February 1997
8-26
Figure 8-32. Noon Report (Printed Version)
Figure 8-33. Event DescriptionWindow
8.18 EVENT MARK
This function allows the operator to mark and describe events that occurduring a voyage. When the Event Mark is selected, an event time isimmediately recorded into a log file on a VMS workstation hard drive. Ifthe Ownship history feature is turned on, a time-stamped event mark isplaced on the display at the Ownship position. Event times and descriptionsrecorded in the log file can be viewed using the Bell Book report function.
To use the Event Mark, proceed as follows:
a. Select the Event Mark button from the Main Menu. The EventDescription window is displayed (see Figure 8-33).
b. Choose an event description from the list. Or optionally, type adescription in the data entry box provided.
c. Select the Accept button. The list of frequently used event descriptions may not be modified by the operator. Event descriptions are
optional and are not displayed on-screen, but are recorded into the log file on the hard drive.

Operator’s Manual for the VMS-VT - February 1997
8-27/(8-28 blank)
Figure 8-34. Touchscreen Calibration Display
Figure 8-35. DiagnosticsWindow
Figure 8-36. BuildInformation Window
8.19 TOUCHSCREEN CALIBRATION
To use the touchscreen calibration,perform the following steps:
a. Select the System Menu buttonfrom the Main Menu.
b. From the System Menu, select theTouch Calibration button. Thecalibration display appears on thescreen (see Figure 8-34).
c. Follow the instructions on thescreen.
8.20 DIAGNOSTICS
The Diagnostics functions are used primarilyby Sperry field service engineers to assist insystem analysis and troubleshooting. Toaccess the diagnostic functions, do the following:
a. Select the System Menu button from the Main Menu.
b. From the System Menu, select the Diagnostics button. TheDiagnostics window appears (see Figure 8-35).
The area to the right of the label Loading should flash between fortyand sixty times per minute. If the rate decreases, the computer is usingan inordinate amount of memory for a particular task. Checking the rateof this loading window is part of the step by step diagnostics procedurefollowed by a service engineer if a problem has been reported.
8.20.1 Build This is the only diagnostic function that is intended for use by the
operator. This window shows what version of VMS software is runningand the software release date. It is important to note this information, sothat it can be included in any correspondence to Sperry, such as requests forservice, or observations regarding the system. To access, do the following:
a. Select the Build button from the Diagnostics window. The buildinformation (Figure 8-36) appears on the screen.

Operator’s Manual for the VMS-VT - February 1997
A-1
Appendix A: GLOSSARY
This appendix contains definitions and brief explanations of important terms and acronyms found in this manual.Many of these terms will also be found in the index, which may be referenced to find the location in the text ofa more in-depth treatment of a subject.
Advisory mode – If the VMS is not sending the heading order to the steering system, for whatever reason, thenthe VMS is said to be in Advisory mode. When running a voyage plan the operator can switch betweenadvisory mode and Nav mode. When a voyage plan has not been started at the VMS the system willnormally be in Advisory mode. (See also Nav mode).
ARPA – Automatic Radar Plotting Aid, a radar accessory defined by the IMO and required by that body asrequired equipment on all vessels above a certain tonnage.
autopilot – an automatic steering device capable of steering the ship so as to maintain the heading order set bythe operator (helmsman or officer of the watch) or sent by an electronic navigation aid. (See also headingorder and HSC).
autopilot interface – with respect to the VMS, a communications link between the VMS and an autopilotallowing the VMS and the autopilot to exchange heading orders, navigation data, and mode information.(See also autopilot, heading order and HSC).
CD – Compact Disk, a removable optical storage medium capable of storing large quantities of information ina permanent, non-erasable form.
CD-ROM – Compact Disk Read-Only Memory. This term is often used to when referring to a computer’s CDReader, which must be included to utilize any software supplied on CD. (See CD).
Chart Manager – That portion of the VMS-VT software that governs the display of electronic charts.
CMG – Course Made Good, the actual measured direction of advance of a sailing vessel over the surface of theearth, i.e., its actual track, measured in angular degrees from 000E at true north clockwise through 359.9°.Also called course over ground, or COG.
DGPS – Differential GPS (see also GPS). This position sensor is intended for precise commercial navigationin coastal waters, and employs an additional receiver for the reception of correction signals from a land-basedtransmitter to be applied to the satellite-based GPS position information.
digitizer – a computer input device that permits two-dimensional position measurements on a planar surface.A digitizer is used at the Navigation Planning Station to create and/or edit electronic navigation charts.
DnV – Det norske Veritas is an independent Classification Society that performs classification, certification,quality-assurance and in-service inspection of ships and mobile offshore units with the objective of

Operator’s Manual for the VMS-VT - February 1997
A-2
safeguarding life, property and the environment. Their Class Notation W1 (Watch-1) denotes (among otherthings) that a vessel is equipped with an integrated navigation system capable of high-performance track-keeping in narrow waters.
EBL – Electronic Bearing Line, a navigation tool which is featured on the VMS electronic chart. Each of the twoavailable EBLs allows the operator to quickly determine the true bearing from Ownship to a feature on theelectronic chart, or the bearing between any two points on the electronic chart.
GMT – Greenwich Mean Time. The international time standard, based on local standard time at longitude 0°0' 0" (in Greenwich, England). Now officially denoted UTC (see UTC).
GPS – Global Positioning System. A system of navigation-data transmitter satellites that allow GPS receiversworld-wide to determine their position on the earth's surface. Often to within 30 meters. "GPS" also isfrequently used to refer to GPS receivers.
hard drive – (also known as a fixed drive) a non-volatile, but writable and erasable computer storage device.It is called non-volatile because information is retained through power losses.
heading – the geographic direction in which a ship actually points or heads at any particular instant in time,defined by the angle made by the keel with respect to a meridian passing through it, and measured in angulardegrees from 000E at true north clockwise through 359.9°.
heading order – the reference heading to which an autopilot is attempting to steer a vessel at any given time.(See also autopilot and HSC).
HSC – Heading-to-Steer Command, a heading order sent to an autopilot from an external electronic navigationaid, such as the VMS-VT. (See also autopilot and heading order).
interface – in the context of this manual, the means by which one system (or human) communicates with another.
LAN – Local-Area Network. (See also Ethernet and network).
Nav mode – If the VMS is in control of the ship's steering – i.e., if the VMS has a link to the autopilot enablingit to send heading-to-steer commands to the autopilot and the autopilot is in its Nav mode and acceptingthose commands from the VMS – then the VMS is said to be in Nav mode.
Navlines – NAVigation LINE charts, which are a very simple navigation chart format employed by theRASCAR to display geographic or traffic features such as channel boundaries superimposed on the radardisplay. Navlines may be created and displayed on both the VMS and the RASCAR; the VMS andRASCAR can also exchange Navlines charts over the Navlines interface, along with real-time position,heading, speed, set, and drift.
network – in the context of this manual, a high-speed communications medium allowing multiple intelligentsensors and control systems to exchange information and coordinate their activities. (See also Ethernet).
NMEA – The National Marine Electronics Association, an association of manufacturers that has published avery important standard for navigation and other marine sensor communication, the NMEA 0183 Standard

Operator’s Manual for the VMS-VT - February 1997
A-3
for Interfacing Marine Electronic Navigational Devices, Version 1.5, December 1987, and Version 2.0,January 1992. The standard is commonly referred to as simply "NMEA 0183." The VMS is designed tohandle messages from any navigation, weather, or machinery sensor that conforms to this standard.
position – The latitude and longitude measurement of a vessel. Ownship position is defined as the position ofthe bow of the ship.
portfolio – a grouping of electronic charts used for voyage planning and voyage plan execution. VMS electronicportfolios duplicate the practice of placing the paper charts selected for a particular voyage together in a singedrawer.
puck – the moveable portion of a digitizer used to specify positions on the digitizer to the computer. It is similarin operation to a computer mouse in that it allows data entry via button presses, but it only operates inconjunction with the digitizer.
RASCAR – RASterscan Collision Avoidance Radar, Sperry Marine's marine navigation radar/ARPA productline.
RTP – Return To Plan. Used to describe the operator selected point where the vessel is to return to a stored planafter a temporary deviation from the plan or when starting the stored plan initially. (See also TTMG).
safety contour – a depth contour always displayed on S57 charts dividing safe water depths from unsafe waterdepths. Safe water is shown in shades of light grey and unsafe water in shades of blue. Unsafe water isdefined as that with soundings less than the safety depth.
safety depth – the minimum water depth necessary for safe operation of the ship. The operator may change thedefault safety depth. The VMS safety checker checks the safety depth against the depth soundings on S57charts in order to create safety contours and sound shallow water alarms.
SOLAS – Safety of Life At Sea, a set of conventions adopted by the International Maritime Organization (IMO)and all of its signatory countries in 1974. These regulate many of the features of ships used in internationaltrade, including the navigation equipment and its functionality.
sub-menu – a new list of choices which results from a selecting a button on a parent menu.
target – in the context of this manual, an object identified by the ARPA as standing out from its surroundings,and which the ARPA tracks by determining the object's position, heading, speed, etc.
touchscreen – an operator input device consisting of a clear overlay for a computer display screen allowing theoperator to interact with the display by directly touching items on the screen to indicate choices.
trackball – an operator input device with a fixed roller ball which the operator moves to manipulate a cursor ona computer display screen, while pushing a nearby button to indicate choices.
track – the course (or path) of a vessel with respect to the earth's surface, either planned or actual. A track lineis a graphical representation of this track on a chart.

Operator’s Manual for the VMS-VT - February 1997
A-4
TTMG – Track To Make Good, the present planned course of the vessel. In the context of the VMS, it denotesa temporary (vs. a stored) voyage plan that is controlling the ship in Nav mode, or which is providingguidance in Advisory mode.
UTC – Universal Time, Coordinated. (Equivalent to GMT; see also GMT). The international time standard.
VMS-VT – Voyage Management System, Vision Technology.
VRM – Variable Range Marker, a navigation aid drawn on the electronic chart comprising a range ring drawnat an operator-specified distance from an operator-specified object (usually Ownship).
waypoint – a geographical position at the intersection of two legs of a voyage plan where a change in courseoccurs.
WGS-84 – The datum used by the Sperry VMS for displaying charts, Ownship and all objects. See datum.
XTE – Cross-Track Error, the perpendicular distance between the ship's actual position at any given time andthe voyage plan track.

Operator’s Manual for the VMS-VT - February 1997
B-1
Appendix B: CHART DATUMS AND SYMBOLS
The following tables are used when digitizing and editing electronic charts. Table B-1 lists all Chart Datumssupported by the VMS and Table B-2 lists all the symbols available for chart editing.
Table B-1. Datums Supported by the VMS-VT
Code Horizontal Datum
ABI Abidjan, Ivory Coast
ACC Leigon Pillar (GCS No 121), Accra, Ghana
ADI Adindan (30th Meridian), Sudan
AFG Afgooye, Somalia
AIN Ain el Abd 1970, Saudi Arabia
AMM M36 Astro 1975 adjustment, Montserrat
ANT DOS Astro A14 1977 adjustment, Antigua
ANU A4 Astro 1956, Anguilla
ARF ARC 1950, Africa
ARS ARC 1960, Africa (1960 adjustment of ARC 1950 datum)
ASC Ascension Island 1958
ASM Astro 1958, Montserrat
ASQ Astronomical Station 1952, Marcus Island
ASX Astro Secor 1966, Tarawa and Gilbert Islands
ATB Athens, Greece
ATF Astro Beacon E 1945, IWO-JIMA, Bonin Islands
AUA Australian Geodetic 1966
AUG Australian Geodetic 1984
AUS Australian National
BAT Batavia (Djakarta), Java, Indonesia

Operator’s Manual for the VMS-VT - February 1997
B-2
Table B-1. Datums Supported by the VMS-VT - Continued
Code Horizontal Datum
BBE Bathurst Base East End Datum, Gambia
BEQ Bermuda 1943, Bermuda Islands
BER Bermuda 1957, Bermuda Islands
BID Bissau Base North West End Pillar, Portugese Guinea
BOO Bogota Observatorio, Colombia
BUR Bukit Rimpah, Bangka Island, Indonesia
CAC Cape Canaveral, USA
CAI Campo Inchauspe 1969, Argentina
CAJ Castello Di Sao Jorge, Lisboa, Portugal (Bessel)
CAO Canton Island Astro 1966
CAP Cape Datum, South Africa
CAZ Camp Area Astro 1961-62, Antarctica
CDF Castania Delle Furie, Sicily
CGE Carthage, Tunisia
CHI Chatham Island Astro 1971, Chatham Island, New Zealand
CHU Chua Astro, Paraguay
COA Corrego Alegre, Brazil
CRA Cruz Astro 1947, Guadalcanal, Solomon Islands
CZX DOS 66 CZX6, Santa Cruz (DOS 1966-72)
DAK Dakar, Senegal
DCL DCS-3 Astro 1973 adjustment, St Lucia
DJA Djakarta New, Indonesia
DOB DOS Astro Gux1, Guadalcanal, Solomon Islands
DOM M12 Astro 1983 adjustment, Dominica, Lesser Antilles
EAS Easter Island 1967
EGT Egypt 1907

Operator’s Manual for the VMS-VT - February 1997
Table B-1. Datums Supported by the VMS-VT - Continued
Code Horizontal Datum
B-3
EGY Egypt 1930
ENW Eniwetok-Wake 1960, Marshall Islands
EUR European 1950
EUS European 1979
FAH Fahud, Oman (Also known as PD Oman)
FIN Final 1958, Iran
FJD Fiji 1986
FJI Fiji 1956
FLO Observatorio 1939 (Also known as Flores Astro 1939)
FOT Fort Thomas 1955, St Kitts-Nevis, Lesser Antilles
FTO Fort Thomas 1975 Adjustment, St Kitts-Nevis
GAA Gan 1970, Addu Atoll
GCA GCI Astro (IAGS 1959), Grand Cayman
GDA German
GEN Genoa, 1908, Italy
GEO Geodetic Datum 1949, New Zealand
GIZ DOS 1968, Gizo Island, New Georgia
GOE Goenoeng Dempo, Sumatra, Indonesia
GRA Graciosa Base SW 1948
GSE Goenoeng Segara (P5) 1933, Kalimantan E
GTA Grand Turk Astro 1943
GUA Guam 1963
HEL Helsinki, Kallio Church, Finland
HER Hermannskogel, Austria
HIT HITO XVIII Astro, Chile (Also known as Provisional South Chilean 1963)
HIU HITO XXV

Operator’s Manual for the VMS-VT - February 1997
Table B-1. Datums Supported by the VMS-VT - Continued
Code Horizontal Datum
B-4
HJO Hjorsey 1955, Iceland
HKD Hong Kong 1963
HKE Hong Kong 1980
HTN Hu-Tzu-Shan, Taiwan
IGB IGN (North Block, Bellevue)
IGN IGN72 Nouvelle Caledonie
IND Indian (Survey of India)
INF Indian 1954
INH Indian 1975, Thailand
IRL Ireland 1965
IST ISTS 073 Astro 1969, Diego Garcia
ITA Itarare N Base, Itajuba-Santa, Catarina
JEU British Honduras 1922
JOH Johnstone Island 1961
KAN Kandawala 1933, Lanka
KEA Revised Kertau
KEG Kerguelen Island 1949
KUS Kusaie Astro Station 3, 1951, Kusaie Island, Caroline Islands
LAP Le Pouce, Mauritius
LAT Latvia
LCA LC5 Astro 1961, Little Cayman and Cayman Brac
LIB Liberia 1964 (Roberts Field Astro)
LIS Lisboa (Castelo Di Sao Jorge), Portugal (International spheroid)
LUZ Luzon (1911), Philippines
MAS Massoua (Eritrea), Ethiopia
MDD Madrid 1853, Spain

Operator’s Manual for the VMS-VT - February 1997
Table B-1. Datums Supported by the VMS-VT - Continued
Code Horizontal Datum
B-5
MER Merchich, Morocco
MET Mercury Datum (Satellite Reference System Only)
MID Midway Astro 1961
MIN Minna, Nigeria
MOB Monte Mario 1875, Rome (Also known as Rome 1875)
MOD Monte Mario 1940, Rome (Also known as Rome 1940)
MOG Mogadishu, Somalia
MOZ Madzansua (Zumbo), Mozambique
MVS Monavatu 1916, Viti Levu Island, Fiji Islands
NAG Revised Nahrwan
NAH Nahrwan, Iraq
NAN Nanking 1960, China
NAP Naparima 1955, Trinidad and Tobago
NAR North American Datum 1983 (NAD83)
NAS North American Datum 1927 (NAD27)
NUM Vanua Levu, Fiji
OEG Old Egyptian, Egypt
OGB Ordnance Survey of Great Britain 1936
OGC OSGB 1970 (Scientific Network)
OGD OSGB 1980 adjustment (Scientific Network)
OHA Old Hawaiian, Hawaiian Islands
OSI Ordnance survey of Ireland (WOFO Grid)
OSL Oslo Observatory (Old), Norway
OSN Norwegian (New)
PAC Panama Colon, Panama
PHA Ayabelle Lighthouse (Phare D'Ayabelle), Djibouti

Operator’s Manual for the VMS-VT - February 1997
Table B-1. Datums Supported by the VMS-VT - Continued
Code Horizontal Datum
B-6
PIT Pitcairn Astro 1967
PLN Pico de la Nieves, Gran Canaria, Canary Islands
POE Port Etienne, Mauritania
POS New Porto Santo
POT Potsdam, Germany
PRI Principe, Sinal Domorro Do Papagaio
PRP Provisional South American 1956 PSAD56
PUR Puerto Rico 1927, Puerto Rico, Greater Antilles
QAT Qatar National
QUO Qomoq, Greenland
REU Reunion
REY Reykjavik, Iceland
SAG Sainte Anne-Island IGN 1951-52, Guadeloupe, Lesser Antilles
SAN South American 1969
SAO Sao Braz, Sao Miguel and Santa Maria, Azores
SAP Sapper Hill 1943, Falkland Islands
SCK Schwarzeck, Namibia
SEG Segura, Borneo
SEI South East Island, Seychelles
SFO San Fernando Observatory, Spain
SGA ISTS 061 Astro 1968, S Georgia
SGM Selvagem Grande 1938, Madeira
SHO Service Hydrographique et Oceanographic de la Marine 1984 (SHOM 1984), Martinique
SIL Sierra Leone 1960
SMG GS8 Astro 1953, Grenada, Lesser Antilles
SOA South Asia

Operator’s Manual for the VMS-VT - February 1997
Table B-1. Datums Supported by the VMS-VT - Continued
Code Horizontal Datum
B-7
SOO Sao Tome
STO Stockholm, Sweden
SWA South West Africa
TAN Tananarive Observatory 1925, Malagasy Rebublic
TEC Tete, Mozambique
TIL Timbalai 1948 (datum point), Sabah (Bessel 1841)
TIV Timbalai 1948 (datum point), Sarawak + Brunei (Everest)
TOK Tokyo, Japan
TOY Tokyo Astronomical Observatory (Old) 1918
VAR Varesmae (System 1937), Estonia
VID HMS Vidal 1967 Astro
VIN Vienna (Hermanskogel)
VLE IGN 1957 (South Block, Tanna), Vanuatu (Also known as Tanna Astro 1957)
VOA Fort Charlotte, St Vincent
WAK Wake Island Astro 1952
WGC World Geodetic System 1972 (WGS 1972)
WGD World Geodetic System 1984 (WGS 1984)
YAC Yacare, Uruguay
YED Astro Yendegaia
XXX OSI & OGB
YYY IRL & OGB These codes are used where a chart has been compiled by fitting information onmore than one datum directly to the chart graticule without making adjustments for the shiftbetween the datums. They indicate that, at the scale of the chart, such differences are notplottable, and the chart may be regarded as being on either datum.
UND Undetermined Code UND is used where it cannot be stated with any degree of certainty thatpositions read from the chart can be related to any one horizontal datum. Where it is possible toseparately identify the datums to which different parts of the chart are referred, then the chartwill be subdivided for geographic referencing purposes.

Operator’s Manual for the VMS-VT - February 1997
Table B-1. Datums Supported by the VMS-VT - Continued
Code Horizontal Datum
B-8
In practice, there are large parts of the world where insufficient data exists to relate a chart toany specific horizontal datum.

Operator’s Manual for the VMS-VT - February 1997
B-9
Table B-2. Symbols Used During Chart Editing
Symbol Definition
Light (exact position)
Light (old buoy)
Day beacon (red)
Day beacon (green) or general day beacon on smallscale charts
Piles
Stake
Tower (exact position)
Antenna (exact position)
Racon
Visible wreck
Green beacon
Cable
Fish
Pipe
Radar reflector
Obstruction, large

Operator’s Manual for the VMS-VT - February 1997
B-10
Table B-2. Symbols Used During Chart Editing - (Continued)
Symbol Definition
Obstruction, small
Dangerous submerged rock
Dangerous rock
Rock awash
Dangerous wreck, vertical
Dangerous wreck, horizontal
Non-dangerous sunken wreck, vertical
Non-dangerous sunken wreck, horizontal
Submerged stake or pile
Stack, chimney
Water tower
Radar tower
Antenna
Large circle
Exact position circle
Very small circle
Platform
Lighted platform
Can, cylinder buoy

Operator’s Manual for the VMS-VT - February 1997
Table B-2. Symbols Used During Chart Editing - (Continued)
Symbol Definition
B-11
Pillar buoy
Nun, cone buoy
Spar buoy
Sphere buoy
Unlighted buoy, NW
Unlighted buoy, NE
Unlighted buoy, SE
Unlighted buoy, SW
Lighted buoy, NW
Lighted buoy, NE
Lighted buoy, SE
Lighted buoy, SW
Mooring buoy, amber
Lighted mooring buoy, amber
Mooring buoy, euro
Lighted mooring buoy, euro
Superbuoy
Lighted superbuoy
Fixed light, NW

Operator’s Manual for the VMS-VT - February 1997
Table B-2. Symbols Used During Chart Editing - (Continued)
Symbol Definition
B-12
Fixed light, NE
Fixed light, SE
Fixed light, SW
Aero light, NW
Aero light, NE
Articulated light, NW
Articulated light, NE
Lightship
Pilot area
Anchorage
Forbidden anchorage
Quarantine anchorage
Deep water anchorage
Danger

VMS-VT Operator’s Manual - Rev J, February, 1997
Index-1
INDEX
Advisory Mode . . . . . . . . . . . . . . . . . . . . . . . . . . . . . . . . . . . . . . . . . . . . . . . . . . . . . . . . . . . . . . . . . . . . . . 4-13ALARM DISPLAY button . . . . . . . . . . . . . . . . . . . . . . . . . . . . . . . . . . . . . . . . . . . . . . . . . . . . . . . . . . . . . . 7-1Anchoring button . . . . . . . . . . . . . . . . . . . . . . . . . . . . . . . . . . . . . . . . . . . . . . . . . . . . . . . . . . . . . . . . . . . . . . 8-7ARCS Security button . . . . . . . . . . . . . . . . . . . . . . . . . . . . . . . . . . . . . . . . . . . . . . . . . . . . . . . . . . . . . . . . . 3-10Attached To Chart button . . . . . . . . . . . . . . . . . . . . . . . . . . . . . . . . . . . . . . . . . . . . . . . . . . . . . . . . . . . . . . . 8-2AUTO/MAN/LOCK button . . . . . . . . . . . . . . . . . . . . . . . . . . . . . . . . . . . . . . . . . . . . . . . . . . . . . . . . . . . . . 3-7Autopilot Control window . . . . . . . . . . . . . . . . . . . . . . . . . . . . . . . . . . . . . . . . . . . . . . . . . . . . . . . . . . . . . . 4-19Basics, VMS-VT Software . . . . . . . . . . . . . . . . . . . . . . . . . . . . . . . . . . . . . . . . . . . . . . . . . . . . . . . . . . . . . . 2-4Beeper On button . . . . . . . . . . . . . . . . . . . . . . . . . . . . . . . . . . . . . . . . . . . . . . . . . . . . . . . . . . . . . . . . . . . . . 8-21Bell Book report . . . . . . . . . . . . . . . . . . . . . . . . . . . . . . . . . . . . . . . . . . . . . . . . . . . . . . . . . . . . . . . . . . . . . 8-23BRITISH ADMIRALTY ARCS CHARTS . . . . . . . . . . . . . . . . . . . . . . . . . . . . . . . . . . . . . . . . . . . . . . . . . 3-9Center and CNTR Area Buttons . . . . . . . . . . . . . . . . . . . . . . . . . . . . . . . . . . . . . . . . . . . . . . . . . . . . . . . . . . 3-6Center button . . . . . . . . . . . . . . . . . . . . . . . . . . . . . . . . . . . . . . . . . . . . . . . . . . . . . . . . . . . . . . . . . . . . . . 3-2, 3-5Change Origin button . . . . . . . . . . . . . . . . . . . . . . . . . . . . . . . . . . . . . . . . . . . . . . . . . . . . . . . . . . . . . . . . . . 8-2Chart Additions button . . . . . . . . . . . . . . . . . . . . . . . . . . . . . . . . . . . . . . . . . . . . . . . . . . . . . . . . . . . . . . . . . 5-4Chart Button . . . . . . . . . . . . . . . . . . . . . . . . . . . . . . . . . . . . . . . . . . . . . . . . . . . . . . . . . . . . . . . . . . . . . . 3-2, 3-3Chart Catalog button . . . . . . . . . . . . . . . . . . . . . . . . . . . . . . . . . . . . . . . . . . . . . . . . . . . . . . . . . . . . . . . . . . . 3-4Chart Digitizer . . . . . . . . . . . . . . . . . . . . . . . . . . . . . . . . . . . . . . . . . . . . . . . . . . . . . . . . . . . . . . . . . . . . . . . 3-22Chart Display Area . . . . . . . . . . . . . . . . . . . . . . . . . . . . . . . . . . . . . . . . . . . . . . . . . . . . . . . . . . . . . . . . . . . . 2-6Chart Information Window . . . . . . . . . . . . . . . . . . . . . . . . . . . . . . . . . . . . . . . . . . . . . . . . . . . . . . . . . . . . . . 3-9Chart Manager . . . . . . . . . . . . . . . . . . . . . . . . . . . . . . . . . . . . . . . . . . . . . . . . . . . . . . . . . . . . . . . . . . . . . . . . 3-1CHART NOTATION . . . . . . . . . . . . . . . . . . . . . . . . . . . . . . . . . . . . . . . . . . . . . . . . . . . . . . . . . . . . . . . . . 5-11
Deleting . . . . . . . . . . . . . . . . . . . . . . . . . . . . . . . . . . . . . . . . . . . . . . . . . . . . . . . . . . . . . . . . . . . . . . . . . 5-12Modifying . . . . . . . . . . . . . . . . . . . . . . . . . . . . . . . . . . . . . . . . . . . . . . . . . . . . . . . . . . . . . . . . . . . . . . . 5-11
Chart SelectionAutomatic . . . . . . . . . . . . . . . . . . . . . . . . . . . . . . . . . . . . . . . . . . . . . . . . . . . . . . . . . . . . . . . . . . . . . . . . 3-2from the Active Portfolio . . . . . . . . . . . . . . . . . . . . . . . . . . . . . . . . . . . . . . . . . . . . . . . . . . . . . . . . . . . . 3-3from the Chart Catalog . . . . . . . . . . . . . . . . . . . . . . . . . . . . . . . . . . . . . . . . . . . . . . . . . . . . . . . . . . . . . . 3-4Manual . . . . . . . . . . . . . . . . . . . . . . . . . . . . . . . . . . . . . . . . . . . . . . . . . . . . . . . . . . . . . . . . . . . . . . . . . . 3-3
Clear Portfolio button . . . . . . . . . . . . . . . . . . . . . . . . . . . . . . . . . . . . . . . . . . . . . . . . . . . . . . . . . . . . . . . . . . 3-5Close button . . . . . . . . . . . . . . . . . . . . . . . . . . . . . . . . . . . . . . . . . . . . . . . . . . . . . . . . . . . . . . . . . . . . . . . . . . 2-7Cntr Area button . . . . . . . . . . . . . . . . . . . . . . . . . . . . . . . . . . . . . . . . . . . . . . . . . . . . . . . . . . . . . . . . . . . 3-2, 3-6Colors button . . . . . . . . . . . . . . . . . . . . . . . . . . . . . . . . . . . . . . . . . . . . . . . . . . . . . . . . . . . . . . . . . . . . . . . . . 2-9Computed Sensor button . . . . . . . . . . . . . . . . . . . . . . . . . . . . . . . . . . . . . . . . . . . . . . . . . . . . . . . . . . . . . . . 2-14COMPUTED SENSORS . . . . . . . . . . . . . . . . . . . . . . . . . . . . . . . . . . . . . . . . . . . . . . . . . . . . . . . . . . . . . . 8-21CONFIGURING THE SAFETY ZONE . . . . . . . . . . . . . . . . . . . . . . . . . . . . . . . . . . . . . . . . . . . . . . . . . . . 5-3Copying Files . . . . . . . . . . . . . . . . . . . . . . . . . . . . . . . . . . . . . . . . . . . . . . . . . . . . . . . . . . . . . . . . . . . . . . . . 8-19Course button . . . . . . . . . . . . . . . . . . . . . . . . . . . . . . . . . . . . . . . . . . . . . . . . . . . . . . . . . . . . . . . . . . . . . . . . 2-11DANGER AREA . . . . . . . . . . . . . . . . . . . . . . . . . . . . . . . . . . . . . . . . . . . . . . . . . . . . . . . . . . . . . . . . . . . . . . 5-4
Creating . . . . . . . . . . . . . . . . . . . . . . . . . . . . . . . . . . . . . . . . . . . . . . . . . . . . . . . . . . . . . . . . . . . . . . . . . . 5-4Deleting . . . . . . . . . . . . . . . . . . . . . . . . . . . . . . . . . . . . . . . . . . . . . . . . . . . . . . . . . . . . . . . . . . . . . . . . . 5-11Modifying . . . . . . . . . . . . . . . . . . . . . . . . . . . . . . . . . . . . . . . . . . . . . . . . . . . . . . . . . . . . . . . . . . . . . . . 5-10
Dangers button . . . . . . . . . . . . . . . . . . . . . . . . . . . . . . . . . . . . . . . . . . . . . . . . . . . . . . . . . . . . . . . . . . . . . . . . 4-4

VMS-VT Operator’s Manual - Rev J, February, 1997
Index-2
Danger Area Safety Checking . . . . . . . . . . . . . . . . . . . . . . . . . . . . . . . . . . . . . . . . . . . . . . . . . . . . . . . . . . . . 5-2Dangers button . . . . . . . . . . . . . . . . . . . . . . . . . . . . . . . . . . . . . . . . . . . . . . . . . . . . . . . . . . . . . . . . . . . . . . . . 8-3Data Entry and Display Boxes . . . . . . . . . . . . . . . . . . . . . . . . . . . . . . . . . . . . . . . . . . . . . . . . . . . . . . . . . . . 2-8Data Log report . . . . . . . . . . . . . . . . . . . . . . . . . . . . . . . . . . . . . . . . . . . . . . . . . . . . . . . . . . . . . . . . . . . . . . 8-24DATA LOGGING AND PLAYBACK . . . . . . . . . . . . . . . . . . . . . . . . . . . . . . . . . . . . . . . . . . . . . . . . . . . 8-11DATUM MESSAGES AND ALARMS . . . . . . . . . . . . . . . . . . . . . . . . . . . . . . . . . . . . . . . . . . . . . . . . . . . . 7-2Deleting Files . . . . . . . . . . . . . . . . . . . . . . . . . . . . . . . . . . . . . . . . . . . . . . . . . . . . . . . . . . . . . . . . . . . . . . . . 8-20Depth button . . . . . . . . . . . . . . . . . . . . . . . . . . . . . . . . . . . . . . . . . . . . . . . . . . . . . . . . . . . . . . . . . . . . . . . . 2-11DIAGNOSTICS . . . . . . . . . . . . . . . . . . . . . . . . . . . . . . . . . . . . . . . . . . . . . . . . . . . . . . . . . . . . . . . . . . . . . 8-27Diagnostics button . . . . . . . . . . . . . . . . . . . . . . . . . . . . . . . . . . . . . . . . . . . . . . . . . . . . . . . . . . . . . . . . . . . . 8-27Display Colors . . . . . . . . . . . . . . . . . . . . . . . . . . . . . . . . . . . . . . . . . . . . . . . . . . . . . . . . . . . . . . . . . . . . . . . . 2-9DISPLAY FEATURES . . . . . . . . . . . . . . . . . . . . . . . . . . . . . . . . . . . . . . . . . . . . . . . . . . . . . . . . . . . . . . . . 3-13Display Overlays . . . . . . . . . . . . . . . . . . . . . . . . . . . . . . . . . . . . . . . . . . . . . . . . . . . . . . . . . . . . . . . . . . . . . . 2-6Draft button . . . . . . . . . . . . . . . . . . . . . . . . . . . . . . . . . . . . . . . . . . . . . . . . . . . . . . . . . . . . . . . . . . . . . . . . . 2-11EBL 1 button . . . . . . . . . . . . . . . . . . . . . . . . . . . . . . . . . . . . . . . . . . . . . . . . . . . . . . . . . . . . . . . . . . . . . . . . . 8-1EBL 2 button . . . . . . . . . . . . . . . . . . . . . . . . . . . . . . . . . . . . . . . . . . . . . . . . . . . . . . . . . . . . . . . . . . . . . . . . . 8-1Electronic Bearing Lines (EBL) . . . . . . . . . . . . . . . . . . . . . . . . . . . . . . . . . . . . . . . . . . . . . . . . . . . . . . . . . . 8-1ELECTRONIC CHART BASICS . . . . . . . . . . . . . . . . . . . . . . . . . . . . . . . . . . . . . . . . . . . . . . . . . . . . . . . . 3-1ELECTRONIC CHART CONTROLS . . . . . . . . . . . . . . . . . . . . . . . . . . . . . . . . . . . . . . . . . . . . . . . . . . . . . 3-2Electronic Charts . . . . . . . . . . . . . . . . . . . . . . . . . . . . . . . . . . . . . . . . . . . . . . . . . . . . . . . . . . . . . . . . . . . 1-5, 3-1ELECTRONIC CHARTS, CREATING AND EDITING . . . . . . . . . . . . . . . . . . . . . . . . . . . . . . . . . 3-22, 3-28Event Mark button . . . . . . . . . . . . . . . . . . . . . . . . . . . . . . . . . . . . . . . . . . . . . . . . . . . . . . . . . . . . . . . . . . . . 8-26EXECUTING VOYAGE PLANS . . . . . . . . . . . . . . . . . . . . . . . . . . . . . . . . . . . . . . . . . . . . . . . . . . . . . . . 4-13
Advisory Mode vs. Nav Mode . . . . . . . . . . . . . . . . . . . . . . . . . . . . . . . . . . . . . . . . . . . . . . . . . . . . . . . 4-13Creating and Starting Temporary Plans: TTMG . . . . . . . . . . . . . . . . . . . . . . . . . . . . . . . . . . . . . . . . . 4-22Pilot Control . . . . . . . . . . . . . . . . . . . . . . . . . . . . . . . . . . . . . . . . . . . . . . . . . . . . . . . . . . . . . . . . . . . . . 4-19Starting a Stored Voyage Plan . . . . . . . . . . . . . . . . . . . . . . . . . . . . . . . . . . . . . . . . . . . . . . . . . . . . . . . 4-24Starting a Voyage Plan . . . . . . . . . . . . . . . . . . . . . . . . . . . . . . . . . . . . . . . . . . . . . . . . . . . . . . . . . . . . . 4-22Voyage Plan Summary Display . . . . . . . . . . . . . . . . . . . . . . . . . . . . . . . . . . . . . . . . . . . . . . . . . . . . . . 4-25
Features button . . . . . . . . . . . . . . . . . . . . . . . . . . . . . . . . . . . . . . . . . . . . . . . . . . . . . . . . . . . . . . . . . . . . . . 3-13File Manager . . . . . . . . . . . . . . . . . . . . . . . . . . . . . . . . . . . . . . . . . . . . . . . . . . . . . . . . . . . . . . . . . . . . . . . . 8-19G Spd button . . . . . . . . . . . . . . . . . . . . . . . . . . . . . . . . . . . . . . . . . . . . . . . . . . . . . . . . . . . . . . . . . . . . . . . . 2-11Guard button . . . . . . . . . . . . . . . . . . . . . . . . . . . . . . . . . . . . . . . . . . . . . . . . . . . . . . . . . . . . . . . . . . . . . . . . . 8-5Guard Ring Control window . . . . . . . . . . . . . . . . . . . . . . . . . . . . . . . . . . . . . . . . . . . . . . . . . . . . . . . . . . . . . 8-5Heading button . . . . . . . . . . . . . . . . . . . . . . . . . . . . . . . . . . . . . . . . . . . . . . . . . . . . . . . . . . . . . . . . . . . . . . . 2-11History Menu button . . . . . . . . . . . . . . . . . . . . . . . . . . . . . . . . . . . . . . . . . . . . . . . . . . . . . . . . . . . . . . . . . . 8-17Info Button . . . . . . . . . . . . . . . . . . . . . . . . . . . . . . . . . . . . . . . . . . . . . . . . . . . . . . . . . . . . . . . . . . . . . . . . 3-2, 3-9INITIAL SET-UP . . . . . . . . . . . . . . . . . . . . . . . . . . . . . . . . . . . . . . . . . . . . . . . . . . . . . . . . . . . . . . . . . . . . . 2-9Initial Set-up Summary . . . . . . . . . . . . . . . . . . . . . . . . . . . . . . . . . . . . . . . . . . . . . . . . . . . . . . . . . . . . . . . . 2-18INPUT DEVICES . . . . . . . . . . . . . . . . . . . . . . . . . . . . . . . . . . . . . . . . . . . . . . . . . . . . . . . . . . . . . . . . . . . . . 2-3Keyboards . . . . . . . . . . . . . . . . . . . . . . . . . . . . . . . . . . . . . . . . . . . . . . . . . . . . . . . . . . . . . . . . . . . . . . . . . . . 2-3Log/Playback button . . . . . . . . . . . . . . . . . . . . . . . . . . . . . . . . . . . . . . . . . . . . . . . . . . . . . . . . . . . . . . . . . . 8-12Main Display . . . . . . . . . . . . . . . . . . . . . . . . . . . . . . . . . . . . . . . . . . . . . . . . . . . . . . . . . . . . . . . . . . . . . . . . . 2-4Main Menu . . . . . . . . . . . . . . . . . . . . . . . . . . . . . . . . . . . . . . . . . . . . . . . . . . . . . . . . . . . . . . . . . . . . . . . . . . . 2-5Man Ovbd button . . . . . . . . . . . . . . . . . . . . . . . . . . . . . . . . . . . . . . . . . . . . . . . . . . . . . . . . . . . . . . . . . . . . . . 8-6MAN OVERBOARD display . . . . . . . . . . . . . . . . . . . . . . . . . . . . . . . . . . . . . . . . . . . . . . . . . . . . . . . . . . . . 8-6MAN/LOCK/AUTO button . . . . . . . . . . . . . . . . . . . . . . . . . . . . . . . . . . . . . . . . . . . . . . . . . . . . . . . . . . . . . 3-2Manual Data button . . . . . . . . . . . . . . . . . . . . . . . . . . . . . . . . . . . . . . . . . . . . . . . . . . . . . . . . . . . . . . . . . . . 2-12

VMS-VT Operator’s Manual - Rev J, February, 1997
Index-3
Manual Input for Sensor Data . . . . . . . . . . . . . . . . . . . . . . . . . . . . . . . . . . . . . . . . . . . . . . . . . . . . . . . . . . . 2-12MOB Data window . . . . . . . . . . . . . . . . . . . . . . . . . . . . . . . . . . . . . . . . . . . . . . . . . . . . . . . . . . . . . . . . . . . . 8-6Mouse . . . . . . . . . . . . . . . . . . . . . . . . . . . . . . . . . . . . . . . . . . . . . . . . . . . . . . . . . . . . . . . . . . . . . . . . . . . . . . . 2-3Move button . . . . . . . . . . . . . . . . . . . . . . . . . . . . . . . . . . . . . . . . . . . . . . . . . . . . . . . . . . . . . . . . . . . . . . . . . . 2-7Moveable Windows . . . . . . . . . . . . . . . . . . . . . . . . . . . . . . . . . . . . . . . . . . . . . . . . . . . . . . . . . . . . . . . . . . . . 2-6Nav Mode . . . . . . . . . . . . . . . . . . . . . . . . . . . . . . . . . . . . . . . . . . . . . . . . . . . . . . . . . . . . . . . . . . . . . . . . . . 4-13Navlines button . . . . . . . . . . . . . . . . . . . . . . . . . . . . . . . . . . . . . . . . . . . . . . . . . . . . . . . . . . . . . . . . . . . 2-17, 6-5Noon report . . . . . . . . . . . . . . . . . . . . . . . . . . . . . . . . . . . . . . . . . . . . . . . . . . . . . . . . . . . . . . . . . . . . . . . . . 8-24Offset Button . . . . . . . . . . . . . . . . . . . . . . . . . . . . . . . . . . . . . . . . . . . . . . . . . . . . . . . . . . . . . . . . . . 3-2, 3-5, 3-7OPERATOR MESSAGE OPERATION . . . . . . . . . . . . . . . . . . . . . . . . . . . . . . . . . . . . . . . . . . . . . . . . . . . 7-5Overlays button . . . . . . . . . . . . . . . . . . . . . . . . . . . . . . . . . . . . . . . . . . . . . . . . . . . . . . . . . . . . . . . . . . . . . . . 2-5Ownship Features . . . . . . . . . . . . . . . . . . . . . . . . . . . . . . . . . . . . . . . . . . . . . . . . . . . . . . . . . . . . . . . . . . . . 3-16PFM button . . . . . . . . . . . . . . . . . . . . . . . . . . . . . . . . . . . . . . . . . . . . . . . . . . . . . . . . . . . . . . . . . . . . . . . . . 8-21Pilot Control button . . . . . . . . . . . . . . . . . . . . . . . . . . . . . . . . . . . . . . . . . . . . . . . . . . . . . . . . . . . . . . . . . . . 4-19Plan Summary button . . . . . . . . . . . . . . . . . . . . . . . . . . . . . . . . . . . . . . . . . . . . . . . . . . . . . . . . . . . . . . . . . 4-25Planning Sheet . . . . . . . . . . . . . . . . . . . . . . . . . . . . . . . . . . . . . . . . . . . . . . . . . . . . . . . . . . . . . . . . . . . . . . . . 3-5PLAYBACK WINDOW . . . . . . . . . . . . . . . . . . . . . . . . . . . . . . . . . . . . . . . . . . . . . . . . . . . . . . . . . . . . . . . 8-11Plot Controller button . . . . . . . . . . . . . . . . . . . . . . . . . . . . . . . . . . . . . . . . . . . . . . . . . . . . . . . . . . . . . . . . . . 8-9Pop-up Selection Menus . . . . . . . . . . . . . . . . . . . . . . . . . . . . . . . . . . . . . . . . . . . . . . . . . . . . . . . . . . . . . . . . 2-6Portfolio And Chart Selection . . . . . . . . . . . . . . . . . . . . . . . . . . . . . . . . . . . . . . . . . . . . . . . . . . . . . . . . . . . . 3-2Portfolio Editor button . . . . . . . . . . . . . . . . . . . . . . . . . . . . . . . . . . . . . . . . . . . . . . . . . . . . . . . . . . . . . . . . . 3-18Portfolio Menu . . . . . . . . . . . . . . . . . . . . . . . . . . . . . . . . . . . . . . . . . . . . . . . . . . . . . . . . . . . . . . . . . . . . . . . . 3-3PORTFOLIOS, CREATING AND EDITING . . . . . . . . . . . . . . . . . . . . . . . . . . . . . . . . . . . . . . . . . . . . . . 3-18Position button . . . . . . . . . . . . . . . . . . . . . . . . . . . . . . . . . . . . . . . . . . . . . . . . . . . . . . . . . . . . . . . . . . . . . . . 2-11Position Filter Module (PFM) . . . . . . . . . . . . . . . . . . . . . . . . . . . . . . . . . . . . . . . . . . . . . . . . . . . . . . . . . . . 8-21Position Offset . . . . . . . . . . . . . . . . . . . . . . . . . . . . . . . . . . . . . . . . . . . . . . . . . . . . . . . . . . . . . . . . . . . . . . 2-14Position on Chart button . . . . . . . . . . . . . . . . . . . . . . . . . . . . . . . . . . . . . . . . . . . . . . . . . . . . . . . . . . . . . . . 2-12PRECISE ANCHORING window . . . . . . . . . . . . . . . . . . . . . . . . . . . . . . . . . . . . . . . . . . . . . . . . . . . . . . . . 8-7PURPOSE, VMS-VT . . . . . . . . . . . . . . . . . . . . . . . . . . . . . . . . . . . . . . . . . . . . . . . . . . . . . . . . . . . . . . . . . . 1-1Query button . . . . . . . . . . . . . . . . . . . . . . . . . . . . . . . . . . . . . . . . . . . . . . . . . . . . . . . . . . . . . . . . . . . . . . . . . 8-3Query Opt button . . . . . . . . . . . . . . . . . . . . . . . . . . . . . . . . . . . . . . . . . . . . . . . . . . . . . . . . . . . . . . . . . . . . . . 8-3QUIT VMS SYSTEM . . . . . . . . . . . . . . . . . . . . . . . . . . . . . . . . . . . . . . . . . . . . . . . . . . . . . . . . . . . . . . . . . 2-19Quit VMS System button . . . . . . . . . . . . . . . . . . . . . . . . . . . . . . . . . . . . . . . . . . . . . . . . . . . . . . . . . . . . . . 2-19Radar Navlines button . . . . . . . . . . . . . . . . . . . . . . . . . . . . . . . . . . . . . . . . . . . . . . . . . . . . . . . . . . . . . . . . . 2-17Radar Target Data . . . . . . . . . . . . . . . . . . . . . . . . . . . . . . . . . . . . . . . . . . . . . . . . . . . . . . . . . . . . . . . . . . . . . 1-6RASCAR Targets and Navlines . . . . . . . . . . . . . . . . . . . . . . . . . . . . . . . . . . . . . . . . . . . . . . . . . . . . . . . . . 2-17REPORTS . . . . . . . . . . . . . . . . . . . . . . . . . . . . . . . . . . . . . . . . . . . . . . . . . . . . . . . . . . . . . . . . . . . . . . . . . . 8-23Reveal Chart button . . . . . . . . . . . . . . . . . . . . . . . . . . . . . . . . . . . . . . . . . . . . . . . . . . . . . . . . . . . . . . . . . . . . 2-5RTP Temporary Plan . . . . . . . . . . . . . . . . . . . . . . . . . . . . . . . . . . . . . . . . . . . . . . . . . . . . . . . . . . . . . . . . . . 4-24S57 Chart Features . . . . . . . . . . . . . . . . . . . . . . . . . . . . . . . . . . . . . . . . . . . . . . . . . . . . . . . . . . . . . . . . . . . 3-14Safety Checking . . . . . . . . . . . . . . . . . . . . . . . . . . . . . . . . . . . . . . . . . . . . . . . . . . . . . . . . . . . . . . . . . . . . . . . 5-1SAFETY CHECKING BASICS . . . . . . . . . . . . . . . . . . . . . . . . . . . . . . . . . . . . . . . . . . . . . . . . . . . . . . . . . . 5-1SAFETY CONFIG button . . . . . . . . . . . . . . . . . . . . . . . . . . . . . . . . . . . . . . . . . . . . . . . . . . . . . . . . . . . . . . . 5-4Selecting a Chart and Chart Features . . . . . . . . . . . . . . . . . . . . . . . . . . . . . . . . . . . . . . . . . . . . . . . . . . . . . 2-10Sensor Data Integration and Display . . . . . . . . . . . . . . . . . . . . . . . . . . . . . . . . . . . . . . . . . . . . . . . . . . . . . . . 1-6Sensor Data Manual Input . . . . . . . . . . . . . . . . . . . . . . . . . . . . . . . . . . . . . . . . . . . . . . . . . . . . . . . . . . . . . . 2-12Sensor Data Source Selection . . . . . . . . . . . . . . . . . . . . . . . . . . . . . . . . . . . . . . . . . . . . . . . . . . . . . . . . . . . 2-11Set & Drift button . . . . . . . . . . . . . . . . . . . . . . . . . . . . . . . . . . . . . . . . . . . . . . . . . . . . . . . . . . . . . . . . . . . . 2-11

VMS-VT Operator’s Manual - Rev J, February, 1997
Index-4
SHIP SYMBOLS/CHART WARNINGS . . . . . . . . . . . . . . . . . . . . . . . . . . . . . . . . . . . . . . . . . . . . . . . . . . . 7-5Slew On Chart . . . . . . . . . . . . . . . . . . . . . . . . . . . . . . . . . . . . . . . . . . . . . . . . . . . . . . . . . . . . . . . . . . . . . . . 8-22Software Conventions . . . . . . . . . . . . . . . . . . . . . . . . . . . . . . . . . . . . . . . . . . . . . . . . . . . . . . . . . . . . . . . . . . 2-8Speed Control button . . . . . . . . . . . . . . . . . . . . . . . . . . . . . . . . . . . . . . . . . . . . . . . . . . . . . . . . . . . . . . . . . . 8-14Stored Voyage Plans . . . . . . . . . . . . . . . . . . . . . . . . . . . . . . . . . . . . . . . . . . . . . . . . . . . . . . . . . . . . . . . . . . . 4-1Sub-menus . . . . . . . . . . . . . . . . . . . . . . . . . . . . . . . . . . . . . . . . . . . . . . . . . . . . . . . . . . . . . . . . . . . . . . . . . . . 2-6SYSTEM OVERVIEW . . . . . . . . . . . . . . . . . . . . . . . . . . . . . . . . . . . . . . . . . . . . . . . . . . . . . . . . . . . . . . . . . 1-1SYSTEM STARTUP . . . . . . . . . . . . . . . . . . . . . . . . . . . . . . . . . . . . . . . . . . . . . . . . . . . . . . . . . . . . . . . . . . 2-1Target Symbols button . . . . . . . . . . . . . . . . . . . . . . . . . . . . . . . . . . . . . . . . . . . . . . . . . . . . . . . . . . . . . . . . 2-17Targets button . . . . . . . . . . . . . . . . . . . . . . . . . . . . . . . . . . . . . . . . . . . . . . . . . . . . . . . . . . . . . . . . . . . . . . . . 6-9Targets Features . . . . . . . . . . . . . . . . . . . . . . . . . . . . . . . . . . . . . . . . . . . . . . . . . . . . . . . . . . . . . . . . . . . . . . 3-16Temporary Plans . . . . . . . . . . . . . . . . . . . . . . . . . . . . . . . . . . . . . . . . . . . . . . . . . . . . . . . . . . . . . . . . . . . . . 4-22Time/Date button . . . . . . . . . . . . . . . . . . . . . . . . . . . . . . . . . . . . . . . . . . . . . . . . . . . . . . . . . . . . . . . . . . . . . 2-18Touch Calibration button . . . . . . . . . . . . . . . . . . . . . . . . . . . . . . . . . . . . . . . . . . . . . . . . . . . . . . . . . . . . . . . 8-27Touchscreen . . . . . . . . . . . . . . . . . . . . . . . . . . . . . . . . . . . . . . . . . . . . . . . . . . . . . . . . . . . . . . . . . . . . . . . . . . 2-3TOUCHSCREEN CALIBRATION . . . . . . . . . . . . . . . . . . . . . . . . . . . . . . . . . . . . . . . . . . . . . . . . . . . . . . 8-27Trackball . . . . . . . . . . . . . . . . . . . . . . . . . . . . . . . . . . . . . . . . . . . . . . . . . . . . . . . . . . . . . . . . . . . . . . . . . . . . 2-3TTMG button . . . . . . . . . . . . . . . . . . . . . . . . . . . . . . . . . . . . . . . . . . . . . . . . . . . . . . . . . . . . . . . . . . . . . . . 4-22Units . . . . . . . . . . . . . . . . . . . . . . . . . . . . . . . . . . . . . . . . . . . . . . . . . . . . . . . . . . . . . . . . . . . . . . . . . . . . . . . 2-16V Plan button . . . . . . . . . . . . . . . . . . . . . . . . . . . . . . . . . . . . . . . . . . . . . . . . . . . . . . . . . . . . . . . . . . . . . . . . 4-14Variable Range Marker (VRM) . . . . . . . . . . . . . . . . . . . . . . . . . . . . . . . . . . . . . . . . . . . . . . . . . . . . . . . . . . 8-1Vector button . . . . . . . . . . . . . . . . . . . . . . . . . . . . . . . . . . . . . . . . . . . . . . . . . . . . . . . . . . . . . . . . . . . . . . . . 2-17VMS-VT SOFTWARE BASICS . . . . . . . . . . . . . . . . . . . . . . . . . . . . . . . . . . . . . . . . . . . . . . . . . . . . . . . . . 2-4Voyage Plan Editing Safety Checking . . . . . . . . . . . . . . . . . . . . . . . . . . . . . . . . . . . . . . . . . . . . . . . . . . . . . 5-13Voyage Plan Running Safety Checking . . . . . . . . . . . . . . . . . . . . . . . . . . . . . . . . . . . . . . . . . . . . . . . . . . . . 5-12VOYAGE PLANNING . . . . . . . . . . . . . . . . . . . . . . . . . . . . . . . . . . . . . . . . . . . . . . . . . . . . . . . . . . . . . . . . . 4-1
Creating a Stored Voyage Plan . . . . . . . . . . . . . . . . . . . . . . . . . . . . . . . . . . . . . . . . . . . . . . . . . . . . . . . . 4-2Editing an Existing Plan . . . . . . . . . . . . . . . . . . . . . . . . . . . . . . . . . . . . . . . . . . . . . . . . . . . . . . . . . . . . . 4-8Entering Data for the First Waypoint . . . . . . . . . . . . . . . . . . . . . . . . . . . . . . . . . . . . . . . . . . . . . . . . . . . 4-5Entering Initial Plan Data . . . . . . . . . . . . . . . . . . . . . . . . . . . . . . . . . . . . . . . . . . . . . . . . . . . . . . . . . . . . 4-3Great-Circle and Composite Sailing . . . . . . . . . . . . . . . . . . . . . . . . . . . . . . . . . . . . . . . . . . . . . . . . . . . 4-10Stored Voyage Plans . . . . . . . . . . . . . . . . . . . . . . . . . . . . . . . . . . . . . . . . . . . . . . . . . . . . . . . . . . . . . . . . 4-1Temporary Plans . . . . . . . . . . . . . . . . . . . . . . . . . . . . . . . . . . . . . . . . . . . . . . . . . . . . . . . . . . . . . . . . . . . 4-2
VP Editor button . . . . . . . . . . . . . . . . . . . . . . . . . . . . . . . . . . . . . . . . . . . . . . . . . . . . . . . . . . . . . . . . . . . . . . 4-2VRM button . . . . . . . . . . . . . . . . . . . . . . . . . . . . . . . . . . . . . . . . . . . . . . . . . . . . . . . . . . . . . . . . . . . . . . . . . . 8-1W Spd button . . . . . . . . . . . . . . . . . . . . . . . . . . . . . . . . . . . . . . . . . . . . . . . . . . . . . . . . . . . . . . . . . . . . . . . . 2-11Z In button . . . . . . . . . . . . . . . . . . . . . . . . . . . . . . . . . . . . . . . . . . . . . . . . . . . . . . . . . . . . . . . . . . . . . . . . 3-2, 3-8Z Out button . . . . . . . . . . . . . . . . . . . . . . . . . . . . . . . . . . . . . . . . . . . . . . . . . . . . . . . . . . . . . . . . . 3-2, 3-8, 3-10Zone button . . . . . . . . . . . . . . . . . . . . . . . . . . . . . . . . . . . . . . . . . . . . . . . . . . . . . . . . . . . . . . . . . . . . . . . . . 2-18Zooming . . . . . . . . . . . . . . . . . . . . . . . . . . . . . . . . . . . . . . . . . . . . . . . . . . . . . . . . . . . . . . . . . . . . . . . . . . . . . 3-8