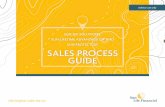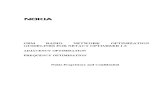Speed-Up Your Web Site with GIF Optimizer
Transcript of Speed-Up Your Web Site with GIF Optimizer
Leave your mark on the Web by creating your own
graphics in Paint Shop Pro. Creating a unique look for
your navigation will set you apart. But on the Web, beauty
is not only skin deep. Your graphics also need to load
quickly to keep visitors from losing patience with your site
and trying another instead. With Paint Shop Pro, you can
get your graphics Web-ready in a few easy steps.
Speed-Up Your Web Sitewith GIF Optimizer
What you’ll need:� Jasc® Paint Shop™ Pro®
� A graphic that needs to be optimized for the Web
(we'll be using the button created in the Create Web
Buttons tutorial)
When you complete this tutorial you’ll be able to:� Use Paint Shop Pro’s Browser
� Optimize an existing graphic for quick download
www.jasc.com
Speed-Up Your Web Site with GIF Optimizer Page 1
Open the Image
1. If Paint Shop Pro 8 isn’t already open on your computer choose Start > Programs >
Jasc Software > Jasc Paint Shop Pro or double click the Paint Shop Pro Icon on
your desktop.
2. Choose File > Browse. Use the Image Browser to find the graphic you'd like to optimize and open
it. For this tutorial we're going to use the Web button created in the Create Web Buttons tutorial.
Open the Image
3. Choose File > Export > GIF Optimizer.
Speed-Up Your Web Site with GIF Optimizer Page 2
Set Transparency
4. On the Transparency tab, you can set
the transparency of your GIF. You can
make portions of your GIF transparent so
the background of a Web page shows
through. Since our graphic was created
with a transparent background, we won't
need to set transparency. We'll make
sure the Existing image or layer
transparency circle is marked. If you
want to make your background
transparent, mark the Areas that
match this color circle and click the
color box. Then you can use the Color
dialog to choose the color you want to
make transparent.
Choose Color Display
5. Click the Colors tab, here you will
choose how many colors you want your
GIF to display. We chose 214 because
there are only 214 Web-safe colors and
adding more colors creates a larger file.
We also marked Standard/Web-safe
because it optimizes for the most
browsers. If you know your visitors have
more specialized Web clients, you can
choose Optimized Median Cut or
Optimized Octree (default).
Speed-Up Your Web Site with GIF Optimizer Page 3
Format the File
7. Click the Format tab. Here you can
choose either Interlaced or non-Interlaced
GIF formats. Web browsers load
Interlaced GIFs gradually. We chose
non-Interlaced GIFs because we want
our graphics to load the standard way.
Check Download Time
8. To check how quickly your file will
download, click the Download Times
tab. You will see that even on a 56K
connection, your file will load quickly and
look beautiful. Click OK to finalize the
changes in the dialog. In the Save As
dialog give your optimized GIF a new
name and click OK.