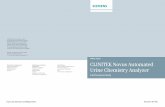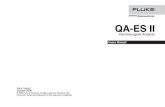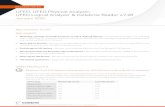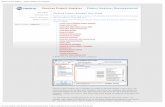Introduction Message Header Analyzer Remote Connectivity Analyzer ().
Spectrum Analyzer pro Live - PAS-Products · Titel: Spectrum Analyzer pro Live Thema: Autor:...
Transcript of Spectrum Analyzer pro Live - PAS-Products · Titel: Spectrum Analyzer pro Live Thema: Autor:...

Spectrum Analyzer pro Live
Bedienungsanleitung (C)opyright by PAS Datentechnik Frank Dunkel

Dateiname: TEST_Logo.RTF Verzeichnis: G:\Pegasus\helpdc21 Vorlage:
C:\WIN98\Anwendungsdaten\Microsoft\Vorlagen\Normal.dot
Titel: Spectrum Analyzer pro Live Thema: Autor: Windows Stichwörter: Kommentar: Erstelldatum: 06.08.2002 15:43 Änderung Nummer: 5 Letztes Speicherdatum: 06.08.2002 15:48 Zuletzt gespeichert von: Windows Letztes Druckdatum: 06.08.2002 15:58 Nach letztem vollständigen Druck Anzahl Seiten: 2 (ca.) Anzahl Wörter: 5.254 (ca.) Anzahl Zeichen: 29.949 (ca.)

Sound Check
Es werden Ihnen 8 Mp3 Samples zur Verfügung gestellt. Diese sind so geschnitten, daß sie gelooped werden können. Stellen Sie sich vor, Sie haben die Zeit eine „trockene“ Bass Drum in Ihr Mischpult zuspielen, um Ihre Gates, Kompressoren, Hallgeräte, Delays, Equalizer u.s.w. in Ruhe einzustellen. Sie können sich die Snare im Raum anhören um zu testen wie die Hallparameter klingen. Dies alles bevor die Band auf der Bühne (Studio) steht. So leisten Sie Vorarbeit die Ihnen dann wieder zur Verfügung steht, wenn es um die Hauptarbeiten im Mix geht. Hier ein konkretes Beispiel: Durch anklicken des Bass Drum Button wird die zuvor gescannte Bass Drum Datei in den Background des Analyzers geladen. Angezeigt werden die höchsten Amplituden der Datei in seinem gesamten Zeitverlauf. Wenn Sie die Peakhold Check Box aktiviert haben und die Nummer der Peaks auf 1 eingestellt haben, sehen Sie, daß die höchsten Amplituden exakt mit denen des Backgrounds übereinstimmen. „Das sieht ja toll aus“, werden Sie sich vielleicht sagen, aber was bringt mir das? Nun schließen Sie ein Mikrophon am Eingang Ihrer Soundkarte an und platzieren das Mikrophon vor Ihre Boxen. (Der Abstand ist abhängig von der Größe der Boxen oder des Raumes (PA-System oder Studio Räume). Aktivieren Sie die „External with Background“ Check Box. Drücken Sie den Bass Drum Button erneut, dadurch wird der Analyzer im Eingang auf das Input Signal geroutet und im Ausgang liegt das Waveout Signal an, also unsere Bass Drum. Pegeln Sie den Eingang des Mikrophons so ein, daß die höchsten Amplituden mit denen des Backgrounds übereinstimmen. Sie werden feststellen, daß in manchen Frequenz Bereichen eine Absenkung oder aber eine Überhöhung des original Signals festzustellen ist. Auf diese Weise kann man sich langsam dahin bewegen, zu testen wie linear das Mikrophon ist, dann die Boxen und zum Schluss der Raum. In der PA-Situation ist es sehr interessant zu sehen, was von der Halle zurückkommt, da man ja immer das Original im Hintergrund hat, kann man sehr genau ablesen, welche Frequenzen abzusenken oder zu erhöhen sind. Zum Delay einstellen eignet sich die Snare, denn der Frequenz Bereich geht von 160 Hz bis hin zu ~10 kHz, dadurch wird ein natürlicher Verzögerungseindruck hörbar. Bedenken Sie: Frequenz Wellenlänge 20 17 Meter 100 3,4 Meter 1000 34 Zentimeter 10000 3,4 Zentimeter User Defined Laden Sie sich Ihre eigenen Wave oder Mp3 Loops. Die Datei wird automatisch gescannt

und in den Background geladen und steht damit immer zur Verfügung. Phase Check Mit diesem Tool können Sie akustisch einen Phasen Check Ihres Mehr-Wege-System testen. Die Buttons unterhalb der „In Phase“ Beschriftung sind in Phase, die „Out of Phase“ sind nicht in Phase. Mann kann den Unterschied sehr gut hören und bekommt dazu noch ein Gehör dafür, wenn Sie den PAS-Analyzer mal nicht dabei haben. Bedenken Sie nur dabei, daß in sehr vielen Systemen das Horn zum Bass Lautsprecher immer in der Phase gedreht wird, damit die Übergangs Frequenzen ausgelöscht werden. Lesen Sie bitte dazu die Informationen des Herstellers. Sehr wichtig ist es auch, die Peripherie zu testen! Da es bei den Insertspoints keine Standarts gibt, ist es nun an der Zeit zu testen, ob die Wege zu den Effekt Geräten, Kompressoren, Delays, Equalizer u.s.w. alle in Phase sind. Der Aufwand lohnt sich. Display Hier können Sie wählen ob der Analyzer den Background in Bars oder in Linien anzeigen soll. Background Color Display Stellen Sie die Background Farben nach Ihrem Geschmack ein. Sie werden feststellen, dass Ihnen mit dem Sound Check ein mächtiges Tool zur Verfügung steht, das Sie nicht mehr missen möchten.



Eq suggestion Die Funktionsweise ist wie folgt, Eq Suggestion scannt die Norm Frequenzen auf ihre Amplitude und errechnet dann einen Mittelwert. Dieser Mittelwert ist unabhängig von der Eingangsleistung, so daß Ihnen keine Daten verloren gehen, wenn das Eingangs Signal am Anfang eines Musikstückes sehr gering ist. So entsteht eine Equalizer Kurve die versucht den Sound möglichst linear einzustellen, wenn Sie die Faderabbildung auf einen Hardware Eq übertragen. Eq Suggestion ist kein Equalizer, erwarten Sie bitte nicht eine Sound Veränderung, wenn sich die Fader bewegen. Wir haben in unserem Software Programm ein Graphic Equalizer Studio, der als Software Equalizer funktioniert und eine Auto Correction Funktion bereitstellt. Eq suggestion ist auch als Feedback Finder zubenutzen. Durch ein erzeugtes Feedback(das bei einem Soundcheck oft zuhören ist), wird der Eq sofort reagieren und Ihnen direkt durch Absenkung der Feedback Frequenz anzeigen, welche Problem Frequenz in Ihrem stationären Eq absenkt werden muss. Interessant ist Eq suggestion auch , wenn Sie die Solofunktion (PFL) als Eingangssignal Ihrer Soundkarte verbinden. Dadurch gibt es die Möglichkeit, den Frequenzgang einzelner Instrumente zu dem Summensignal zuvergleichen. Ist eine auffallende Absenkung im Summensignal im Eq suggestion sichtbar, sollte erst überprüft werden welches Instrument der Erzeuger der Anhebung ist. Anstatt den Summen Eq in dem Frequenzbereich abzusenken, ist es sinnvoller, den Kanal Eq einzusetzen. Sollte nach Überprüfung der einzelnen Kanäle, der störende Frequenzbereich nicht gefunden werden, ist es ratsam die Raumakkustik mit einem angeschlossenem Mikrifon zuüberprüfen. Wird der störende Frequenzbereich hier gefunden, beweißt dies, dass der Summen Eq eingesetzt werden muss, um den linearen Klang des Raumes zuerlangen. Durch die Einstellung hard, middle und soft können die Dynamikbereiche beeinflusst werden. „Save Faders“ sowie „Load Faders“, sind zum Abspeichern oder reproduzieren des Messergebnisses gedacht.

Technischer Support
Der Kaufpreis des PAS Analyzers schließt für zwei Monate nach dem Kauf die kostenlose Nutzung des technischen Supports ein. PAS Datentechnik Frank Dunkel Ludwig-Jahnstrasse 18 D – 50997 Köln E-Mail: [email protected] Internet: www. pas-products.de Fax: +49 2232 962994 Tel: +49 172 8939983

Systemanforderungen Für den Betrieb des PAS Analyzers sind folgende Mindestanforderungen nötig: Hardware: - IBM PC oder kompatibler mit 486 DX Prozessor - 32 MB RAM - VGA-Monitor und Grafikkarte mit 16 Bit Farben oder mehr, Auflösung 800 x 600, 1024* 768 empfohlen - 4 MB Platz auf der Festplatte (evtl. weiterer Platz zur Speicherung von Audiodaten) - Windows-kompatible 16-Bit-Soundkarte - Maus oder anderes Zeigegerät Software: - Microsoft Windows 95, 98, ME, NT, XP - Treiber für die Soundkarte
Technischer Support
Der Kaufpreis des PAS Analyzers schließt für zwei Monate nach dem Kauf die kostenlose Nutzung des technischen Supports ein. PAS Datentechnik Frank Dunkel Ludwig-Jahnstrasse 18 D – 50997 Köln E-Mail: [email protected] Internet: www. pas-products.de Fax: +49 2232 962994 Tel: +49 172 8939983

Info
Help (F1) Dieser Menupunkt ruft die Online-Hilfe auf. About Hier finden Sie Informationen zur Programmversion.

Scan Modul
Wav/Mp3 Amplitude Scan Hier wird jedes einzelne Frame der Audio Datei auf den höchsten Amplituden Wert gescannt. Abhängig von der FFT-Length werden alle Bänder und deren Amplituden Werte in ein Array gespeichert und mit dem höchsten Wert überschrieben. Folglich haben wir dann eine Abbildung der höchsten Amplituden der einzelnen Frequenzen im gesamten Audio File. Das Messergebnis kann gespeichert und ausgedruckt werden. Realtime Amplitude Scan Die Vorgehensweise ist identisch wie beim „Wav/Mp3 Amplitude Scan“ nur hier, dient der Line In oder Mikrophon Eingang als Quelle. Bitte verlassen Sie das Eq Suggestion Modul, bevor Sie das Scan Module im Menü anklicken. Bitte beachten Sie, dass wenn Sie mit einer Auflösung von 4096 FFT die Dateien gescannt haben diese nicht in den Background laden, wenn die aktuelle Auflösung 2048 FFT ist. Denn dadurch wird das Messergebnis verfälscht.

Print Modul
Hier können Sie ihre gespeicherten Messdaten ausdrucken und ganz komfortabel mit Überschriften und Anmerkungen versehen. Denkbar wären da Beschreibungen Ihrer Messergebnisse, Messmikrophon, räumliche Umgebung, Dämmaterialien, benutzte Audio Dateien u.s.w. Dann können Sie Ihrem Kunden etwas schriftliches (offizielles) in die Hand geben. Load freezed Spectrum Hier können Sie gespeicherte Messergebnisse laden, die Sie zuvor im Scan-Module oder im „Analyzer Data“ Menü Punkt abgespeichert haben. Main Label Gibt Ihnen Platz für eine Überschrift. (Schriftgröße 42 Punkt) Production Label Gibt Ihnen Platz für eine Produktions- Überschrift. (Schriftgröße 12 Punkt) Memo Field Gibt Ihnen Platz für eine umfassende Umschreibung der Meßsituation. Denkbar wären da, Datum, Meßmethode u.s.w. Select Background Color & Bar Color Hier können Sie entscheiden, ob das Spectrum mit schwarzen Bars auf weißem Hintergrund oder mit der aktuell selektierten Farbe auf schwarzem Hintergrund ausgedruckt werden soll.

Background Modul
Mit dieser Funktion können Sie unendlich viele Messbeweise erzielen. Messbeweise, aus dem Grund, weil im Zusammenhang mit dem Background Modul, immer ein 100 prozentiges Referenzbild in den Hintergrund des Spectrum geladen wird und mit dem Mess-Objekt verglichen werden kann. Im Background kann alles geladen werden, was Sie zuvor eingefroren (freezed) haben, oder aber „gescannt“ haben, sowohl im Scan Module als auch in der Sound Check Funktion mit X-beliebiger Wav/mp3 Datei. Nachdem Sie eine Background Datei gewählt haben, liegt ein 100 prozentiges Referenzbild vor. Bestenfalls sieht der Vergleich so aus wie in der Sound Check Funktion, alle Amplituden liegen exakt übereinander. Anderenfalls wissen Sie nach einer Vergleichsmessung, wo die Frequenz Anhebungen oder Absenkungen liegen. Dieses Tool wurde geschrieben, um herauszufinden was genau mit Audio Dateien passiert, wenn Sie als MP3 Dateien konvertiert werden. Scannen Sie eine Audio Datei mit dem Scan Modul und speichern Sie diese ab. Anschließend laden Sie die Datei in den Background. Benutzen Sie den Wave -> Mp3 Konverter oder einen anderen Ihrer Wahl und konvertieren Sie die Audio Datei in eine MP3 Datei. Sie laden die Mp3 Datei mit dem Wav/mp3 Player ins Programm und stellen die Peaks auf 1 und Peak Hold auf On, im Analyzer Setup Fenster. Nun haben Sie das Original mit seinen höchsten Amplituden auf dem gesamten Verlauf im Background liegen und lassen jetzt die MP3 Datei über den Background laufen. Am Ende der Mp3 Datei werden Sie festgstellten, dass es im Frequenzbereich, erhebliche Erhöhungen und Absenkungen von Am plituden gibt, die im Orginal nicht vorhaden waren. Es gibt noch unendlich viele Anwendungs-Möglichkeiten das Background Module einzusetzen, denn hierdurch haben Sie die Möglichkeit ein 100 prozentiges Refenzbild mit einem Meßsignal zuvergleichen.

Einstellungen (Preferences)
Standard Mixer Windows 95/98/NT Dieser Menupunkt ruft das Windows Mixerfenster auf. Sollten Sie über eine Soundkarte verfügen die mit einer eigenen Mixer-Software ausgestattet ist, müssen Sie in der Mixer-Software Ihre Einstellungen vornehmen. Selektieren Sie den Eingang (CD-Player, Mikrophon, Line In ...). Beim Standart Windows-Mixer wird Ihnen zuerst nur der Ausgangs Mixer angezeigt. Wenn Sie das Eingangssignal beeinflussen wollen, müssen Sie zunächst im Menü, Optionen -> Eigenschaften -> Aufnahme selektieren. Hier können Sie nun, Input und Gain für den Eingang einstellen. Arbeiten Sie mit einer reinen Digital-I/O-Karte, ist dieser Punkt außer Funktion. Input/Output Device Falls in Ihrem System mehrere Soundkarten installiert sind oder Sie mit einer Multi-I/O-Karte arbeiten, können Sie hier den Ein- und Ausgang für den PAS Analyzer einstellen. PAS-Products unterstützt Multimode Soundkarten, so ist es möglich z.B. Line 1+2 als Eingang zu selektieren und 3+4 als Ausgang. Spectrum Outfit Hier können Sie die Farben des PAS Analyzers verändern. Ferner können Sie auch die Background Farben ändern, was im Background Betrieb der Übersichtlichkeit sehr dient. Background Display Mode Hier können Sie entscheiden, ob der Background File als Linien oder aber als Bars dargestellt werden soll. Laden Sie einen neuen Background um die Unterschiede zu sehen. Sie finden die Background Files im Ordner „Analyzer Peak Data“.

Momentaufnahmen (Analyzer Data)
Store freezed Spectrum Sie können hier 4 Momentaufnahmen der aktuellen Analyzer-Anzeige einfrieren und abspeichern. Das Speichern lässt sich auch mit den Funktionstasten F5 bis F8 auslösen. Ein Save Dialog wird angezeigt und Sie können den eingefrorenen Analyzer benennen. Diese Datei wird dann beim Ausdrucken geladen und kann mit Kommentaren versehen werden, aber dazu mehr beim „Drucken Module“. Load freezed Spectrum Die gespeicherten Snapshots werden hier zurück in den Analyzer geladen. Das Laden kann auch mit den Funktionstasten F9 bis F12 erfolgen. Analyzer Editor Die vier Speicher können hier in einem Editor benannt werden. Dann liegen Sie direkt auf den Tasten F9- F12 und können somit direkt miteinander verglichen werden. Recording Data for Graphic Equalizer Startet den Eq-suggestion Mode. Sollte das Display nach dem Verlassen des Menus nicht mehr den Eingangspegel anzeigen, kann es mit der Tastenkombination Strg + R oder Leerzeichen Taste in den Echtzeitbetrieb zurückgesetzt werden.

Fensterfunktion (Filter Mode) ) Dieses Menu stellt die gleichen Funktionen zur Verfügung, die auch im Bedienfeld unter Filter Mode einstellbar sind.

Darstellung der Anzeige (Display Mode) In diesem Menu können die gleichen Funktionen angewählt werden, die auch im Feld Display Mode des Analyzer-Fensters zur Verfügung stehen.

Funktionen (Analyzer Functions)
Wave Player (Strg + W) oder (Ctrl + W) Ruft den Wave Player auf, um bereits auf der Festplatte befindliche WAV-Dateien zu analysieren. Real Time (Strg + R) oder (Ctrl + R) oder Leertaste drücken Schaltet zurück auf den Line-Eingang der Soundkarte als Quelle für die Analyse. Generator (Strg + G) oder (Ctrl + G) Ruft den Oszillator auf.

Werkseinstellungen (Factory Setup)
In diesem Menu sind einige Presets direkt abrufbar, und auch die Default-Einstellungen lassen sich hier abrufen.

Datei-Menu (File)
Load Project Lädt ein Analyzer-Projekt über einen Standard-Windows-Dialog. Save Project Speichert alle Einstellungen des Analyzers als Projekt. Verzeichnis und Dateiname können im Standard-Windows-Dialog eingegeben werden. Save as Default (Strg + D) oder (Ctrl + D) Speichert die aktuellen Einstellungen auf einem speziellen Default-Speicherplatz. Diese Einstellungen werden dann bei jedem Programmstart verwendet. Dieses wird sehr gerne in Studios benutzt, denn wenn Sie das Programm in den Autostart Ordner legen wird es automatisch gestartet mit den aktuellen Einstellung und Sie können ohne Tastatur oder Maus sofort arbeiten. Exit (Strg + X) oder (Ctrl + X) Beendet das Programm.

Arbeitspegel Mit Hilfe des Parameters OL (Operating Level) wird der Arbeitspegel eingestellt. Er dient als Referenzwert der Anzeige. Überschreitet ein Pegelwert den eingestellten Arbeitspegel, wird er in der Anzeige z.b. rot dargestellt. Bei eingeschalteter Funktion Display Inactivity ist der eingestellte Arbeitspegel im Hintergrund der Anzeige als horizontale Linie zu sehen.

Haltefunktion (Freeze Spectrum) Durch einen Klick auf die Schaltfläche Freeze wird die aktuelle Anzeige "eingefroren" und hält die zuletzt gemessenen Werte so lange fest, bis die Taste Restart betätigt wird. Der Sinn des Einfrierens besteht darin, dass kurzzeitig auftretende Spitzenwerte auf diese Weise eingehend analysiert werden können.

Gitter (Display Grid) Mit dieser Funktion wird ein Gitter im Hintergrund der Anzeige eingeblendet, dessen vertikale und horizontale Linien einen guten Anhaltspunkt beim Ablesen der Anzeige bilden. Die Farben können Sie im Menü Preferences unter Spectrum Outfit ändern.

Spitzenwert (Display Peak) Die Peak-Funktion dient zur Ermittlung der Frequenz mit der größten Amplitude. Ist diese Box aktiviert, erscheint oberhalb der Anzeige der pegelstärksten Frequenz eine numerische Anzeige, die den Wert in Hertz angibt.

Hintergrund (Display Inactivity) ) Diese Box aktiviert die Hintergrundbeleuchtung des Displays. Ist sie aktiviert, wird der eingestellte Arbeitspegel im Hintergrund als horizontale Linie angezeigt und kann als Hilfe beim Ablesen der Anzeige genutzt werden.

Skalenbeschriftung (Draw Scale) Die Beschriftung der Skalen lässt sich getrennt für Frequenzachse (Draw Freq Scale) und Amplitudenachse (Draw Amp Scale) ein- und ausschalten. Sind die Skalen eingeschaltet, richtet sich die Beschriftung nach den vorgenommenen Einstellungen.

Logarithmische Darstellung Die Skalen für Amplitude und Frequenz können jeweils separat in die logarithmische Darstellung geschaltet werden. Die logarithmische Darstellung der Amplitude entspricht dem Lautstärkeempfinden des menschlichen Gehörs. Die logarithmische Darstellung der Frequenzen trägt einerseits dem empfundenen Tonhöheneindruck Rechnung und spreizt andererseits den wichtigen Bereich der unteren Frequenzen für eine besser ablesbare Darstellung. Sind diese Check-Boxen nicht aktiviert, tritt die Frequ-Scale-Ampli Einstellung in kraft. Die Amplituden Anzeige wechselt in den Volt Anzeigen Modus.

Frequenz und Amplituden Skalen Frequency Scale Mit Hilfe der beiden Einstellungen im Feld frequ-Scale-Ampli lassen sich die Anzeigebereiche für Frequenz und Amplitude einstellen. Die Frequenzachse beginnt auf der linken Seite immer bei Null, der Wert der rechten Grenze entspricht bei einer Freq. Einstellung von "1" der maximalen darstellbaren Frequenz, also der halben Samplingfrequenz. In den Einstellungen 2 bis 16 wird dieser Wert entsprechend niedriger, wodurch sich die horizontale Auflösung der Anzeige erhöht. Amplitude Scale Auch der Anzeigebereich der Amplitude kann eingestellt werden. Bei einem Ampli-Wert von 99 umfasst die Anzeige den gesamten darstellbaren Amplitudenbereich. Eine Verringerung des Wertes bewirkt eine vertikale Vergrößerung der Anzeige, so dass kleine Amplitudenwerte besser abgelesen werden können. Hohe Pegel könnten in dieser Einstellung jedoch außerhalb des Anzeigebereichs liegen. Die Amplituden-Einstellung ist deaktiviert, wenn die Logarithmische Darstellung gewählt wurde.

Anzahl der Bänder (FFT Length) Mit dem Parameter FFT Length wird die Anzahl der Bänder des Analyzers eingestellt, die sich als die Hälfte des eingestellten Wertes ergibt. Eine Einstellung von 4096 führt also beispielsweise zur Darstellung von 2048 Bändern. Die Bänder sind linear über dem darstellbaren Frequenzbereich angeordnet, der durch die Nyquist-Frequenz (halbe Samplingfrequenz) begrenzt wird. Die Frequenzauflösung des Analyzers wird folglich sowohl durch den Parameter FFT Length als auch die Samplingfrequenz beeinflusst. Dies soll anhand eines Beispiels erklärt werden: Wenn die Samplingfrequenz 44,1 kHz beträgt, ergibt sich die Nyquist-Frequenz zu 22,05 kHz. Bei einer eingestellten FFT Length von 1024 werden 512 Bänder dargestellt, die über einem Bereich von 22,05 kHz linear angeordnet sind. Teilt man 22,05 kHz durch 512, ergibt sich die Frequenzauflösung zu 43,07 Hertz. Anders ausgedrückt: Im Abstand von jeweils 43,07 Hz befinden sich die Mittenfrequenzen der Bänder. Sollen die Mittenfrequenzen näher beieinander liegen, könnte man die Anzahl der Bänder erhöhen. Eine Reduzierung der Samplingfrequenz bei konstanter Anzahl der Bänder führt zum gleichen Ziel. Wenn Sie sich. darüber wundern, warum der Analyzer bei einer FFT-Auflösung von 4096 FFT, einen Wert von 1001,3 Hz anzeigt, obwohl Sie im Generator 996 Hz angegeben haben, ist die Erklärung nicht das der PAS- Analyzer ungenau ist, sondern das die Auflösung bei 10,77 Hz liegt. Folglich wird er von 996 Hz bis 1006 Hz die 1001,3 Hz anzeigen, natürlich mit verschiedenen Amplituden Werte. Da die Berechnung einer höheren Anzahl von Bändern auch mehr Rechenzeit benötigt, verringert sich die zeitliche Auflösung bei der Erhöhung der Frequenzauflösung. Dieses Verhalten hat nichts mit diesem speziellen Analyzer-Programm zu tun, sondern ist mathematisch-physikalisch bedingt und tritt bei jeder Echtzeit-Analyse auf. Die Wahl der zu berechnenden Bänder ist folglich stets ein Kompromiss zwischen der Auflösung im Zeit- und Frequenzbereich.

Spitzenwert (Peaks) Um alle Spitzenwerte zu erfassen, muss die Anzeige sehr schnell sein. Da Pegelspitzen allerdings stets sehr kurz sind, kann das Auge sie bei einer zu schnellen Anzeige nicht erkennen. Abhilfe schafft eine Anpassung des Zeitverhaltens der Anzeige, indem sie schnell einschwingt, aber nur langsam zurückläuft. Da häufig aber gleichzeitig ein schneller Rücklauf zur Beurteilung des Charakters eines Signals gewünscht ist, arbeitet der PAS-Analyzer mit einer separaten Rücklaufzeit für die Peaks. Diese Rücklaufzeit ist langsamer, wodurch die Peaks für eine Weile oberhalb der laufenden Anzeige zu sehen sind. Der Parameter Speed bestimmt dabei die Rücklaufzeit. Delay definiert eine Zeit, für die Peak-Anzeige auf dem Spitzenwert zunächst unverändert festgehalten wird, bevor der Rücklauf beginnt. Mit Peaks wird schließlich die Anzahl der Anzeigepunkte definiert, die für die Peak-Anzeige genutzt wird. In der Einstellung "0" ist die Peak-Anzeige deaktiviert.

Rücklaufzeit (Decay) Die Zeitkonstante der Dämpfung aller Einstellungen des Zeitverhaltens wird durch den Decay-Parameter (in der rechten Hälfte des Bedienfensters) eingestellt. Auf die ungedämpften Bewegungen hat der Parameter dagegen keine Auswirkung, so dass die Aufwärtsbewegung in der Einstellung Step Up unbeeinflusst bleibt und der Decay-Parameter bei der Einstellung None wirkungslos ist. Als Ausgangswert sollte 7 oder 8 gewählt werden, je nach Signal kann das Decay angepasst werden. Bei höheren Werten bleibt die Anzeige länger "stehen" und ist daher einfacher abzulesen, bei kleineren Werten reagiert sie dagegen schneller auf Änderungen.

Decay Mode Hier lässt sich das Zeitverhalten der Anzeige einstellen. In der Einstellung None arbeitet der Analyzer trägheitslos. Uniform verlangsamt die Bewegungen ein wenig, Exponential führt zu einer sehr stark gedämpften Bewegung. In der Einstellung Step Up wird nur die Abwärtsbewegung verlangsamt, Aufwärtsbewegungen erfolgen dagegen trägheitslos.

Filter Mode Vor der Ermittlung des Pegels jedes Frequenzbandes muss das Eingangssignal zunächst in eben diese Bänder zerlegt werden. Dazu werden Filter eingesetzt, mit deren Hilfe die Bänder separiert werden. Die Auslegung dieser Filter ist eine sehr komplexe Angelegenheit, da die Fouriertransformation mathematisch für periodische Signale definiert ist, die im Zeitbereich unendlich lang andauern. Da die Zeiträume der Messung jedoch nicht unendlich, sondern sogar nur sehr kurz sind, lassen sich auch bei periodischen Signalen keine diskreten Frequenzwerte realisieren, sondern nur sogenannte Frequenzfenster. Dieser Zusammenhang gilt übrigens nicht nur für die digitale Umsetzung des mathematischen Modells, sondern auch für analoge Analyzer. Hier würden diskrete Frequenzen sehr steile Filter benötigen, die sehr lange Einschwingzeiten haben. Kurze Einschwingzeiten sind dagegen nur mit flacheren Flanken zu realisieren, wodurch sich wiederum ein breites Frequenzfenster ergibt. Das Frequenzfenster bewirkt, dass benachbarte Frequenzen in die Bänder "einstreuen". Diese Problematik versucht man durch verschiedene Fenstertypen zu optimieren, und auch im PAS Analyzer sind die Fenstertypen wählbar. Rectangular ist kein Fenster im eigentlichen Sinne, sondern die nicht optimierte Einstellung. Die Beeinflussung durch benachbarte Bänder ist recht hoch. Parzen ist auch als Dreiecks-Fenster bekannt und zeigt eine geringere Beeinflussung durch benachbarte Bänder. Solange es Analyzer gibt, ist man auf der Suche nach derjenigen Fensterform, die zur geringsten Beeinflussung benachbarter Bänder führt. Das Blackman-Fenster ist innerhalb der Möglichkeiten des PAS-Analyzers das Optimum. Das Hanning-Fenster wurde dagegen auf die möglichst unverfälschte Darstellung nebeneinander angeordneter Sinuswellen optimiert, und das Hamming-Fenster stellt eine daraus abgeleitete Weiterentwicklung dar. Um die Unterschiede am besten darzustellen, sollten Sie den Generator auf z.B. 1000 Hz stellen und ihn starten, dann schalten Sie zwischen den verschiedenen Filter Modes um. Nun werden Ihnen die verschiedenen Filter Modes transparenter erscheinen.

Analyzer Mode Die Anzeige des Analyzers kann in der Betriebsart Stereo beide Kanäle gleichzeitig berücksichtigen. Mit Left und Right können die Kanäle jedoch auch einzeln gemessen werden, um Abweichungen zwischen den Signalen feststellen zu können.

Display Mode Die Darstellung des Frequenzdiagramms im Analyzer-Fenster kann auf mehrere Arten erfolgen. Am gebräuchlichsten ist die Einstellung Bars, die zum gewohnten, mit LED-Ketten vergleichbaren Balkendiagramm führt. V Lines erzeugt ebenfalls Balken, die jedoch symmetrisch um eine mittig angeordnete Nullachse ausschlagen. Dots stellt das Spektrum als Punkte dar, Peaks zeigt eine zusätzliche Punktreihe für die Spitzenwerte an, und Lines generiert eine durchgehende Frequenzkurve. Scroll liefert schließlich eine 3D-Darstellung der Frequenzkurve, die langsam nach vorn läuft.

Vergleichsfunktion (Compare) Die Compare-Funktion vergleicht das Eingangs- mit dem Ausgangssignal. Nach einem Klick auf die Schaltfläche Start liegt das im Generator eingestellte Testsignal am Ausgang der Soundkarte an. Der Ausgangspegel kann mit dem Schieberegler eingestellt und auf der Output-Anzeige abgelesen werden. Gleichzeitig wird der Eingangspegel der Soundkarte auf der Input-Anzeige dargestel lt, und das Analyzer-Fenster ist zwischen der Anzeige des Eingangssignals oder der gleichzeitigen Darstellung von Ein- und Ausgang umschaltbar. Mit Hilfe solcher Vergleichsmessungen können Sie die Linearität von Fadern, den Frequenzgang von Lautsprechern oder die idealen Equalizereinstellungen für die Entzerrung der Raumakustik finden, die Möglichkeiten sind hier unbegrenzt und sehr genau, denn es wird mit 2 Stellen hinter dem Koma gearbeitet.

Oszillator Der Generator ist ein Testton-Oszillator, dessen Signal am Ausgang der Soundkarte anliegt. Gleichzeitig wird das Spektrum im Analyzer-Fenster und die Wellenform auf dem innerhalb des Generator-Fensters befindlichen Oszilloskop dargestellt, welches auf die steigende oder fallende Flanke getriggert werden kann. Die Grundfrequenz des Generators kann mit Hilfe der neben dem Frequenz-Display angeordneten Pfeil-Buttons eingestellt werden, die Schrittweite für jeden Mausklick wird dabei von der Einstellung Increment -/+ bestimmt. Als Wellenformen sind Sinus, Rechteck, Dreieck, steigender und fallender Sägezahn sowie weißes Rauschen verfügbar, und die Amplitude des Signals kann mit dem Fader eingestellt werden.

Tab Delay Dieses kleine Tool kann Ihnen bei einem Live-Mix nützlich sein, wenn Sie Delays als Effekt einsetzen möchten. Klicken Sie den Tap Button 4 mal an. Dann wird Ihnen die Zeit im Tab BPM Window angezeigt. Nun können Sie entscheiden, ob die Zeit errechnet werden soll für 1 Beat oder ½ Beat oder aber 2/3 Beats u.s.w. „BPM Manual „ kann im Studio eingesetzt werden, da die BPM feststehen. Dieses Tool kann auch als SPIEL eingesetzt werden, wenn es auf Produktionen mal langweilig zugehen sollte (Fernseh-Produktionen). Probieren Sie mit Kollegen aus, wer am besten das Tempo halten kann.

Wave Player Der Wave Player bietet die Möglichkeit, bereits aufgenommene WAV/MP3-Dateien zu analysieren. Dabei berücksichtigt der Analyzer sämtliche Daten der Datei und passt auch seine Samplingfrequenz automatisch an. Im unteren Teil des Programmfensters werden Informationen über die WAV/MP3-Datei angezeigt. Hier sehen Sie den Dateinamen, die Samplingfrequenz, die Bit-Auflösung und die Dateigröße. Anzeigen für die aktuelle Abspielposition sowie die verbleibende Restzeit erleichtern das Auffinden bestimmter Stellen in Ihrer Aufnahme, und eine Anzeige für den Ausgangspegel erleichtert Aufnahmen mit externen Geräten. Unterhalb des Displays ist ein Fader angeordnet, mit dem die Abspielposition für den Beginn der Analyse vorgegeben werden kann. Im Transportfenster befinden sich Schaltflächen für Rücklauf, Stop, Play, Pause und Vorlauf. Die Tasten für Vor- und Rücklauf lösen bei jedem Mausklick einen Sprung von 10 Prozent der Gesamtdauer der WAV-Datei aus. Die rechte Taste in der Transportleiste öffnet einen Standard-Windows-Dialog zur Wahl der WAV-Datei. Auf der rechten Seite des Programmfensters befinden sich drei Sektionen zur Auswahl von Loops. Jedem der drei Loops ist eine Start- und End-Zeit zugeordnet, die durch Anklicken mit der Maus und anschließende Tastatureingabe editiert werden kann. Ein Klick auf die Loop-Schaltfläche (runder Pfeil) startet die wiederholte Wiedergabe des Bereichs zwischen der definierten Start- und Endposition, die mit einem Klick auf den Stop-Button in der Transportleiste angehalten werden kann. Die Loop-Einstellungen bleiben erhalten, bis sie von Ihnen erneut eingegeben werden. Möchten Sie einen weiteren Loop analysieren, wechseln Sie einfach zur zweiten oder dritten Sektion und können zwischen den verschiedenen Loops wählen. Die Check-Box „Autostart Eq suggestion“ startet, wenn aktiviert, den Eq suggestion Mode automatisch, damit ihnen nicht wichtige Informationen entgehen. Aufnahme einer Wave Datei: Klicken Sie auf den Record Button (roter Kreis) , es öffnet sich ein Save Dialog, geben Sie Ihrem Record File einen Namen, danach speichern. Klicken Sie den Record Button nocheinmal um die Aufnahme zu starten. Es wird der Name des Aufnahme Files angezeigt und die vergangene Aufnahme Zeit. Beim Stoppen der Aufnahme, wird die aufgenommene Datei automatisch in den Player geladen die Länge, Samplingrate und Stereo Mode werden Ihnen angezeigt. Durch drücken des Play Buttons können Sie ihre Aufnahme analysieren.

Pegelmesser Rechts neben dem Analyzer-Fenster befinden sich zwei LED-Ketten, die den Spitzenwert des Eingangssignals anzeigen. Sie verfügen über eine Peak-Hold-Funktion, deren Verhalten sich nach den Einstellungen des Analyzers richtet . Weiterhin stehen zwei Clip-LEDs zur Verfügung, die eine Übersteuerung des Eingangs anzeigen. Obwohl bei digitalen Signalen keine Pegelwerte oberhalb von 0 dB vorkommen können, funktioniert die Clip-Anzeige auch im Zusammenhang mit Digitalkarten, da sie die Anzahl aufeinander folgender Samples mit Vollaussteuerung auswertet. Der aktuelle Spitzenwert wird solange angezeigt, bis Sie ihn „Reseten“, indem Sie mit der Maus auf einen Zahlenwert klicken.

Spectrum Analyzer Der Spectrum Analyzer berechnet den Frequenzgang der Amplitude in Echtzeit. Dazu legen Sie das zu analysierende Signal an die Line-Eingänge der Soundkarte Ihres Computers an. Überprüfen Sie im Mischer-Fenster Ihrer Soundkarte, dass der betreffende Eingang nicht stummgeschaltet ist. Über eine Digital-I/O-Karte können auch digitale AES/EBU- oder S/PDIF-Signale analysiert werden, außerdem können über den Wave Player bereits aufgenommene WAV/MP3-Dateien zur Analyse herangezogen werden. Der Analyzer führt eine Fast Fourier Transformation durch, bei der die Charakteristik der Filter (Fensterfunktion) zwischen verschiedenen Arten wählbar ist. Die Anzahl der Analyzer-Bänder lässt sich zwischen 1024 und 4096 einstellen. Einstellbar sind jedoch nur diejenigen Samplingfrequenzen, die auch von der Soundkarte unterstützt werden. Die Einstellungen für die Anzahl der Bänder, Filterfunktionen und Samplerate kann nicht während einer laufenden Analyse vorgenommen werden. Um aus dem Audiosignal ein Spektrum zu ermitteln, muss der Computer diverse Rechenschritte ausführen. Daher ergibt sich eine Zeitverzögerung zwischen Eingangssignal und Anzeige. Bei einem Pentium 133 beträgt diese Verzögerung 15 ms bei 2048 Bändern, 6,8 ms bei 1024 Bändern, und 3 ms bei 512 Bändern.

Installation und erste Schritte Installation Das Programm wird auf einer CD-ROM geliefert. Legen Sie diese in Ihr Laufwerk ein und starten Sie die Datei setup.exe. Die Installationsroutine fragt Sie nach dem Ordner, in den die Software installiert werden soll. Nehmen Sie die entsprechenden Eingaben vor, und nach Beendigung des Installationsvorgangs können Sie Ihren PAS-Analyzer zum ersten Mal starten. Erste Schritte Bevor Sie sich in die Details des PAS Analyzers vertiefen, können Sie ihn mit einer Standard-Einstellung sofort in Betrieb nehmen. Stellen Sie dazu im Analyzer-Fenster die folgenden Werte ein: FFT Length: 4096 Display Mode: Bars Analyzer Mode: Stereo Filter Mode: Rectangular Decay Mode: Step Up Freq. Scale: 1 Ampli Scale: 54 Log Amplitude: Ein Log Frequency: Ein Klicken Sie im Menu Preferences auf den Eintrag Input/Output Device und stellen Sie dort den gewünschten Ein- und Ausgang Ihrer Soundkarte ein. Klicken Sie danach im Menu Analyzer Functions auf Real Time. (Strg + R)oder (Ctrl + R) Legen Sie an die Eingänge Ihrer Soundkarte ein Signal an. Sie sehen nun das Spektrum im Analyzer-Fenster sowie den Pegel auf dem Peakmeter rechts daneben. Wenn Sie mit einer Digital-I/O-Karte arbeiten, ist Ihr Analyzer schon betriebsbereit. Arbeiten Sie mit analogen Eingängen, sollten Sie jetzt den Pegel kalibrieren. Geben Sie an den Eingang der Soundkarte ein Signal, das der Vollaussteuerung entspricht. Stellen Sie dann den Mixer der Soundkarte so ein, dass das Peakmeter rechts neben der Analyzer-Anzeige gerade die 0-dB-Marke erreicht, ohne dass die darüber befindlichen Overload-LEDs leuchten. Nun können Sie mit Ihrem neuen Analyzer arbeiten. Um alle Funktionen optimal nutzen zu können, empfehlen wir Ihnen unbedingt, dieses Handbuch sorgfältig zu lesen.

Vorwort Mit dieser Software wird Ihr Computer zu einem modernen Spectrum-Analyzer, dessen Funktionsumfang weit über die Möglichkeiten vieler Hardware-Geräte hinausgeht. Ein wesentlicher Vorteil des Software-Analyzers gegenüber einem dedizierten Gerät ist die komfortable Anzeige auf dem Monitor, die jedem LED- oder LCD-Display überlegen ist. Durch die Nutzung weiterer Funktionen, die für Computer selbstverständlich sind, kann Ihr neuer Analyzer darüber hinaus auch Einstellungen speichern oder bereits aufgenommene Dateien analysieren. Bei der Entwicklung haben wir auf größtmögliche Flexibilität Wert gelegt und daher auch einen Testton-Oszillator integriert. Während Sie den Analyzer mit dem Eingang Ihrer Soundkarte nutzen, liegt das Signal des Testton-Generators an den Ausgängen an. Da verschiedene Wellenformen einschließlich Rauschen zur Verfügung stehen, eignet sich diese Kombination für sämtliche Messaufgaben in der Audiotechnik. Durch eine Vergleichsfunktion der Ein- und Ausgangssignale der Soundkarte lässt sich darüber hinaus die Qualität von Übertragungsstrecken prüfen. Im folgenden stelle ich Ihnen eine Auswahl der Einsatzmöglichkeiten vor: • Einmessen von PA- und Monitoranlagen auf die Raumakustik ( Einrauschen ) • Überprüfung des Summensignals beim Mixdown im Studio • Überprüfung einzelner Spuren zur Ermittlung des Frequenzgehalts • Einsatz auf einem Notebook-PC als mobiles Messgerät • Testton-Generator zum Einmessen von Bandmaschinen • Entzerrungsmessung “über Band” mit der Compare-Funktion • Messung von Verstärkung und Dämpfung mit der Compare-Funktion • Messung des Frequenzgangs von Signalstufen mit Sinustönen verschiedener Frequenz Sicher fallen Ihnen noch viele weitere Anwendungen des PAS Analyzers ein. Wenn Sie eine besonders interessante entdeckt haben, dürfen Sie mir diese gern vorstellen. Die interessantesten Anwendungen werden im Internet präsentiert. Auch Anregungen für weitere Funktionen sind jederzeit willkommen. Ich wünsche Ihnen viel Erfolg mit dem PAS Analyzer. Köln, im März 2002 Frank Dunkel PAS Products Credits:
Vielen Dank an Dipl.-Ing. Thomas Sandmann (ths master mix) für die nette Unterstützung und diverse Anregungen.


Dateiname: TEST.RTF Verzeichnis: G:\Pegasus\helpdc21 Vorlage:
C:\WIN98\Anwendungsdaten\Microsoft\Vorlagen\Normal.dot
Titel: Thema: Autor: Windows Stichwörter: Kommentar: Erstelldatum: 06.08.2002 13:07 Änderung Nummer: 1 Letztes Speicherdatum: Zuletzt gespeichert von: Letztes Druckdatum: 06.08.2002 13:08 Nach letztem vollständigen Druck Anzahl Seiten: 44 Anzahl Wörter: 5.448 (ca.) Anzahl Zeichen: 31.054 (ca.)