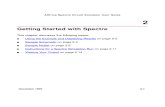Spectre User Guide
-
Upload
palavomares39049323 -
Category
Documents
-
view
112 -
download
3
description
Transcript of Spectre User Guide
-
Spectre User Guide
-
iCopyright 2012 by Audiofile Engineering, LLC
All rights reserved. No part of this publication may be reproduced, stored in a re-trieval system, or transmitted, in any form, or by any means, electronic, mechanical, photocopying, recording, or otherwise, without the prior consent of the publisher.
copyright
-
1introduction
-
3Spectre is a real time audio analyzer application for Mac OS X. Spectre is capable of monitoring any number of input channels with any kind of audio hardware as well as additional channels set up through a network.
Spectre has 17 different high-precision freely-resizable meters that can be created to monitor any number of inputs, displaying the audio in any number of traces or indicators.
Spectre takes full advantage of OpenGL and the high-speed Quartz rendering engine in Mac OS X to display beautiful col-ors, translucency and curves while still keeping the display in real time with unmatched accuracy.
Why an application? Why not an Audio Unit?
Spectre was designed as an application instead of an Audio Unit for a number of reasons. An Audio Unit adds restrictions in terms of window size and display speed which are all based on the host application. It is important for Spectre to keep display-
ing the meters in real time, regardless of the CPU demands and circumstances of the host application.
An Audio Unit is also typically used only in mono or stereo cir-cumstances. Spectre allows you to see any number of inputs side-by-side or overlapped, which couldn't easily be done in an Audio Unit framework.
Spectre also allows you to directly monitor the audio inputs of your hardware constantly - something that takes a moderate amount of configuration and might not be possible or desirable in a host application.
Spectre is capable of listening to audio from inside Audio Unit-based applications on the same computer or through a local net-work by using Apple's AUNetSend and AUNetReceive Audio Units - allowing you to monitor your multitrack application either on the same or on a separate computer. So while not being an Audio Unit, Spectre is still capable of monitoring your audio from "Audio Unit plug-in" locations.
introduction
introduction
-
Sections:
1. Trial Period Dialog2. Licensing Spectre3. Online Activation or Manual Activation?4. Starter License5. If you run into trouble, were still here to help
4
Trial Period DialogWhen you first launch Spectre, the following dialog appears:
Clicking "Start Trial" begins the trial mode. Spectre runs in trial mode for 15 days. During the trial period, the application func-tions fully. If you do not wish to start the trial mode immediately, click the "Demo" button. This allows you to explore the applica-tion without the ability to save loop edits or export files.
introduction
licensing
-
5Licensing SpectreTo open the Licenses pane, choose Spectre > Support and click on the Licenses tab.
To add a License Key, click the "Add License..." button. If you do not yet own a License Key, click the "Buy Licenses..." button to launch your default web browser and load our online store.
-
6Enter Owner (your name exactly as it appears in your contact information our website) and your License Key, then click the "Add" button.
A green check mark tells you that Spectre was successfully li-censed.
-
7Online Activation or Manual Activation?We have set up a system for licensing software that requires en-tering your license key on as many computers as you have available licenses. Once the license is entered, the application will attempt to activate the license automatically the next time the computer connects online.
Since activating a License Key requires web access, you might wonder what will happen if you do not have Internet access, or your audio workstation computer isn't set up for internet access. In that case, you will require what's known as a Manual Activa-tion. The process is very simple.
Request a Manual Activation from our Support Team directly from the Audiofile Engineering Support staff. Review this docu-ment for everything you need to know to get help from our Sup-port team. In order to complete the activation process, we will ask for your Name, your License Key, and most importantly your Computer Code. The Computer Code is a unique but com-pletely impersonal ID that represents your computer. To retrieve your Computer Code, press and hold the Option key and choose Spectre > About Spectre. Your Computer Code will be displayed in the About Box.
In response, we will send you an Activation File. When this ar-rives, simply drag the Activation File somewhere convenient, for example, onto your Desktop. From the Licenses category press the "Activate Manually..." button, navigate to the location where you saved the manual activation file we sent to you, and press the Open button. You should be all set.
-
8Starter LicenseSpectre Starter is a license key that unlocks the Level, VU, Os-cilloscope, Spectrograph, Spectrogram, Waveform, Lissajous and Numerical meters. It's priced for students and beginners. Also, if you want a full license of Spectre down the road, you only pay the difference!
If you run into trouble, we're still here to helpAudiofile Engineering provides exceptional customer support. You can also submit support requests via email at [email protected] or via our online support re-quest form. If you happen to get stuck, don't worry. Just get in contact and we'll get everything back on track.
-
Sections:
1. Add AUNetSend in Logic2. Configure AUNetReceive in Spectres Preferences3. Create a Spectrograph and setup the Traces
9
Step 1: Add AUNetSend in Logic
Add AUNetSend to a channel in Logic:
In the "Bonjour name" field enter "Logic".
introduction
quickstartmetering audio from Logic via AUNetSend/Receive
-
10
Step 2. Configure AUNetReceive in Spectre's PreferencesLaunch Spectre and select Spectre > Preferences...
Then select Input and navigate to the Network panel. Select the "+" and add "AUNetReceive".
-
11
Then select "AUNetReceive" in the list and click "Configure".
Select "Logic" in the list and click "Select Host". The "Sender" field will soon display "Logic". Now click "Connect" and in a few moments the "Status" will change to "Connected".
Step 3. Create a Spectrograph and setup the TracesNow select Create > Spectrograph.
At the bottom left of the Spectrograph select the "i" to view the Inspector.
-
12
In the Inspector's Trace Pane select "Source" and select "Net-work Input 1" and "Network Input 2".
Now hit play in Logic and view the Spectrograph:
-
2basics
-
Sections:
1. Audio Hardware2. Network (AUNetReceive and Wormhole2)3. Player
14
There are three sources from which Spectre can receive incom-ing audio:! ! Audio Hardware! ! Network (AUNetReceive and Wormhole2)! ! Player
After these input sources are setup, youll need to use the In-spector to pipe the input to a specified meters trace.
basics
audio input overview
-
15
Audio HardwareThe Audio Hardware input is the most common way to get audio into Spectre. Spectre will recognize any CoreAudio com-patible hardware device connected to your computer. Use the Hardware panel (located in Spectre's Input Preferences) to se-lect the hardware and inputs you wish to be made available to meters.
Select the hardware device you want to retrieve input from from the popup button. The 'Configure...' button will open the utility application assigned to that hardware device for further setup.
The list of inputs available on the hardware device are listed in the table below. The Input Name is the title given to the input by the hardware itself (or its driver). The Title of the input is given the Input Name by default, but you can change it by double clicking the title and entering a new title.
If you want to use multiple hardware devices at the same time, use the Audio MIDI Setup utility and create a new Aggregate De-vice, which is a combination of multiple devices. This new ag-gregate device will be available in Spectre alongside your physi-cal devices.
-
16
Network (AUNetReceive and Worm-hole2)The Network input is a way of obtaining audio input from an-other application, either on the local computer or across a net-work. Use the Network panel (located in Spectre's Input Prefer-ences) to setup the network input.
! ! AUNetSend/Receive! ! Wormhole2
AUNetSend/ReceiveConfiguring AUNetSend is a simple process. First, add an AUNetSend AudioUnit in your desired audio application:
-
17
You may name the AUNetSend, choose the data format, port, and even assign it a password:
In Spectre, open up the Preferences and navigate to the Net-work panel. You may add Network Inputs by clicking the "+" (or delete them by selecting them and clicking "-"):
-
18
Select the AUNetReceive and click "Configure". In the configura-tion sheet, you can choose all visible AUNetSends on your local machine and the network. Select the desired AUNetSend in the list and click "Select Host" then select "Connect". In a few sec-onds, the status will change to "Connected".
Wormhole2First, add Wormhole2 in your desired audio application:
-
19
Now name Wormhole2: In Spectre, open up the Preferences and navigate to the Net-work panel. You may add Network Inputs by clicking the "+" (or delete them by selecting them and clicking "-"):
-
20
Select Wormhole2 and click "Configure". Now give Wormhole2 the same name, hit enter, and it will automatically connect:
PlayerThe Player input is a way of analyzing audio files in real time. Rather than attempting to obtain audio from iTunes or some other audio playback application (a complex task at best), we added a basic audio file player to Spectre.
Open the Player by selecting Window > Player:
-
21
Open the Playlist pane and add your audio files.
Use the Player panel (located in Spectre's Input Preferences) to configure the Player preferences.
Enabled Toggle whether or not the Player is enabled.
Output Format Choose if the Player outputs stereo or 5.1 surround.
Volume Control Choose whether the volume control is post or pre metering.
-
Sections:
1. Meter Pane2. Traces Pane
22
The Inspector is where you setup the meter's properties and traces. It contains the Meter Pane and the Traces Pane. To ac-cess the Inspector select Window > Inspector or click on the "i" at the bottom left of a meter.
This section covers all the general Meter and Trace Pane prop-erties. Meter specific properties are detailed in the Meters sec-tion.
The Meter Pane is accessed by selecting this button at the top
right of the Inspector:The Traces Pane is accessed by selecting this button at the top
right of the Inspector:
basics
inspector
-
23
Meter Pane Window
Refresh rate: All meters allow you to select fps (frames per sec-ond).
Show: View or hide the selected meter's Title Bar, Controls, Rul-ers, Labels, and Grid. This can also be toggled in the View menu.
Text size: If the meter contains text elements, like Rulers or la-beled traces, you can choose to display the text size as small, medium, or large.
Grid type: For meters that use a grid, this allows you to select the type of grid to display behind the traces.
-
24
Preset
Presets: This popup displays a list of the available presets for the selected meter.
Settings: With the Load and Save commands you can read and write meter settings to files.
Default: "Revert to Default" will load the default preset for that meter. "Save as Default" will set the current meter settings as the default.
SettingsThis section is meter specific. You can find information on this section per meter in the Meters section.
Controls
Pause: Click to pause the meter.
Clear: Click to set any peak holds or average traces back to zero.
Speed: For meters that have an adjustable speed, this slider is available to change the speed.
Zoom: For meters that have an adjustable zoom level, this slider is available to zoom in and out.
Frequency range: For meters that have a variable frequency display range, you can enter the low and high frequency ex-trema.
Amplitude range: For meters that have a variable amplitude display range, you can enter the low and high amplitude ex-trema
-
25
Traces Pane Traces
Add: Click to add a trace to the list.
Remove: Removes the selected trace from the list.
You can rename a trace by double-clicking it and entering a new name.
-
26
Trace Source
Source: Select an input source for the selected trace from the pop-up menu. Inputs available are those that you have acti-vated within Spectre's Input Preferences. See the Audio Inputs chapter for more information.
Combine: The Combine menu is available when a trace can use multiple inputs - this menu describes the method by which the inputs are combined or "mixed" into one stream for analy-sis:
! ! Sum - the input streams are added together, similar to a mixer with the fader values at 0dB.
! ! Average - the input streams are averaged, similar to a mixer with the fader values at -6dB (for two streams - the at-tenuation is greater for more streams).
! ! Difference - the input streams are subtracted from each other, similar to a mixer with every other input's phase be-ing reversed.
! ! Average Difference - the input streams are sub-tracted from each other, then averaged.
Gain: Add a positive or negative amount of gain to the selected trace.
Measurement: Use this to select the mathematical method used to determine the trace's value.
Ballistic: For a description of every available ballistic see the Preferences chapter.
-
27
Trace Filter
Active: Toggle whether or not the filter is active on the selected trace.
Type: Choose between Lowpass, Bandpass, Highpass, A-weighting, B-weighting, C-weighting, ITU-R 468, Leq(M), Leq(RLB), Leq(R2LB) or DC.
Frequency: Use this to set the center frequency for the filter.
Bandwidth: Use this to set the bandwidth or resonance of the filter.
Trace DisplayThis section is meter specific. You can find information on this section per meter in the Meters chapter.
Trace Control
Control: Individual traces can be made active/inactive and hidden/visible.
-
3meters
-
29
The Level Meter is a commonly used and recognized meter - in short, it shows the volume of the audio. Spectre's level meters utilize various Traces in any number of Bars. Generally a bar shows audio for a single channel, though this doesn't need to be the case. Each trace can listen to any number of channels, combine them, filter them, add ballistics and show it's value as a solid or gradient bar, triangle, peak bar or "over light".
The Controls bar for the Level Meter contains buttons for bring-ing the Inspector to the front, clear and pause/run.
meters
level meter
-
30
Settings
Scale: There are a number of scales that can be used in the level meter.! ! The standard scale shows the value against 0dbFS! ! The VU scale has 0dbFS as +14dB! ! The UK (BBC) scale has a custom numbering from 1 to 7! ! The EBU PPM scale has 0dbFS as +18dB! ! The DIN PPM scale has 0dBFS as +12dB! ! The Nordic PPM scale has 0dBFS as + 18dB! ! The K-20, K-14 and K-12 scales utilize the K-System scaling method
Range: The range of the level meter sets the lowest level visi-ble on the meter. The meter is always visible from the value on the slider to 0dBFS.
Orientation: Here you can change whether the meter is hori-zontal or vertical.
Bars: The Level Meter can contain any number of Bars. Select "Add" to create a new bar and give it a name, or "Remove" to remove an existing bar.
-
31
Trace Display
Bar: Choose the Bar that you want the trace to appear in.
Style: This popup button lists the ways the trace's value can be displayed.! ! Solid Bar fills in all the meter elements from the bot-tom of the scale to the value of the volume! ! Peak Bar is a single-element bar that shows the value of the volume! ! Triangle displays small triangles on either side of the bar at the value of the volume! ! Over light displays the color in the "over light" posi-tion at the top of the bar
Gradient: This popup selects the set of colors used to display the level of a trace.
-
32
The Level History meter is a meter that displays the level of in-puts over time. It acts much like the Level Meter, but has the ability to show the history of the level values before the current time.
SettingsThere are no specific Level History Meter settings.
Trace Display
Fill: tThis popup button lists the ways the trace can be filled in
! ! None - only the shape is drawn, no fill is applied! ! Solid - the area under the values for frequencies is filled in with trace's color with no translucence
! ! Translucent - the area under the values for frequen-cies is filled in with a translucency of the trace's color
! ! Faded - the area under the values for frequencies is shaded from completely transparent at the lowest level to opaque at 0dB
meters
level history meter
-
33
Gradient: This popup displays the set of colors used to show the magnitude of a frequency. The colors on the left of the sam-ple set will show lower magnitudes, and the colors on the right will show higher magnitudes.
Thick Lines: When this is selected, the trace lines will be thick-ened.
-
34
The VU Meter is a commonly used and recognized meter - in short, it shows the volume of the audio. The reference scale is offset by -14dB. Each Indicator needle can listen to any number of channels, combine them, filter them, and move to a defined ballistic (which is generally the VU ballistic).
The Controls bar for the VU Meter contains buttons for bringing the Inspector to the front, clear and pause/run.
meters
vu meter
-
35
Settings
Style: The VU meter can be displayed with a modern or a vin-tage color style. The trace's behavior is not changed.
Calibration: This is the offset from the display level of the me-ter versus the measured level of the audio. The VU standard de-fines that a measured input of -14dbFS be displayed on the VU meter as 0dB.
Trace Display
Kind: Select the kind of object to display the trace as.
-
36
A BBC Meter is a meter similar to a VU meter that uses a differ-ent scale and set of ballistics. It is commonly used in audio con-soles designed in the UK and even more commonly used for ra-dio broadcasting.
meters
bbc meter
-
37
Settings
Callibration: This is the offset in decibels from the display level of the meter versus the measured level of the audio. The BBC standard is used when the calibration is set at 0dB.
Trace Display
Color: Click once to edit the color of the trace with the standard color picker.
-
38
The Spectrograph displays the frequency content of the audio. Low frequencies are on the left and high frequencies are on the right. Spectre interpolates the results so that they're easier to read than conventional spectrographs. The spectrograph can have any number of traces, which can use any number of chan-nels, and have their own ballistics and display characteristics.
Clicking and dragging in the Spectrograph will show the mouse position in frequency and amplitude coordinates.
The Controls bar for the Spectrograph contains buttons for bringing the Inspector to the front, clear and pause/run.
basics
spectrograph
-
39
Settings
FFT Window: This popup button chooses the FFT window ap-plied to the audio before the analysis. The differences between the windows are subtle, but have to do with different types of separation between frequency bands. Usually the default is ac-ceptable for most situations.
Resolution: This popup button chooses the number of samples in each FFT analysis. The higher the resolution, the more fre-quency detail you get in return (much more noticeable in the lower frequencies), but the slower the analysis results will be displayed.
Interpolation: This popup sets the width of the bands that are displayed by the analysis. The Critical bands are a pre-defined set of bandwidths that are designed around human hearing re-sponse.
Weighting: Choose what the analysis considers "flat". The se-lected noise shape will be shown on the meter as flat. In most cases, music works best with Pink Noise as flat.
Trace Display
Style: This popup button lists the ways the trace's value can be displayed.
! ! Lines : a direct line is drawn between frequencies! ! Curves : curves are drawn between result points (best seen at lower interpolations)
! ! Bars : squared-off bars are drawn around the frequen-cies
! ! Peak Bars : single lines are drawn at the frequencies
-
40
Fill : This popup button lists the ways the trace can be filled in
! ! None - only the shape is drawn, no fill is applied! ! Solid - the area under the values for frequencies is filled in with trace's color with no translucence
! ! Translucent - the area under the values for frequen-cies is filled in with a translucency of the trace's color
! ! Faded - the area under the values for frequencies is shaded from completely transparent at the lowest level to opaque at 0dB
Thick Lines: When this is selected, the trace lines will be thick-ened.
Color: Click once to edit the color of the trace with the standard color picker.
-
41
This meter is a specialized Spectrograph that is designed to show low frequencies at an interval of 1Hz from 1Hz to a user-adjustable top frequency. The meter will appear to move slowly, but that's so that it can accurately measure frequency differ-ences of 1Hz.
Settings
! ! Low Resolution = 32768 samples! ! Medium Resolution = 65536 samples! ! High Resolution = 131072 sampleThe higher the resolution, the slower the meter will respond.
meters
low end meter
-
42
Trace Display
Style: This popup button lists the ways the trace's value can be displayed.
! ! Lines : a direct line is drawn between frequencies! ! Curves : curves are drawn between result points (best seen at lower interpolations)
! ! Bars : squared-off bars are drawn around the frequen-cies
! ! Peak Bars : single lines are drawn at the frequenciesFill : This popup button lists the ways the trace can be filled in
! ! None - only the shape is drawn, no fill is applied! ! Solid - the area under the values for frequencies is filled in with trace's color with no translucence
! ! Translucent - the area under the values for frequen-cies is filled in with a translucency of the trace's color
! ! Faded - the area under the values for frequencies is shaded from completely transparent at the lowest level to opaque at 0dB
Thick Lines: When this is selected, the trace lines will be thick-ened.
Color: Click once to edit the color of the trace with the standard color picker.
-
43
This meter is a specialized Spectrograph that is designed to show high frequencies faster and with the most detail. The user can adjust the low end of the meter, and the measurements al-ways go to the Nyquist frequency. There is no interpolation in this meter - all measured frequencies are shown given the physical size of the display.
Settings
The resolution controls the number of samples per analysis, and therefore the initial speed of the meter. In most cases the analysis will differ only slightly - it's the speed that it will affect the most.
! ! Low Resolution = 1024 samples! ! Medium Low Resolution = 2048 samples! ! Medium Resolution = 4096 samples! ! High Resolution = 8192 samples
meters
high end meter
-
44
Trace Display
Style: This popup button lists the ways the trace's value can be displayed.
! ! Lines : a direct line is drawn between frequencies! ! Curves : curves are drawn between result points (best seen at lower interpolations)
! ! Bars : squared-off bars are drawn around the frequen-cies
! ! Peak Bars : single lines are drawn at the frequenciesFill : This popup button lists the ways the trace can be filled in
! ! None - only the shape is drawn, no fill is applied! ! Solid - the area under the values for frequencies is filled in with trace's color with no translucence
! ! Translucent - the area under the values for frequen-cies is filled in with a translucency of the trace's color
! ! Faded - the area under the values for frequencies is shaded from completely transparent at the lowest level to opaque at 0dB
Thick Lines: When this is selected, the trace lines will be thick-ened.
Color: Click once to edit the color of the trace with the standard color picker.
-
45
The Oscilloscope displays the waveform of the audio at a very high magnification. The Oscilloscope can display any number of traces either overlapping or separately. Traces can listen to any number of channels, combine them, filter and display as any color.
Clicking and dragging in the Oscilloscope will show the mouse position in time (and frequency) coordinates.
The grid is always set to an 8 x 10 display.
The Controls bar for the Oscilloscope contains buttons for bring-ing the Inspector to the front, clear, pause/run, a Speed slider for changing the timebase and a slider for vertically zooming (magnifying) the traces.
basics
oscilloscope
-
46
Settings
Horiz Ruler: selects the units to display in the horizontal ruler.
Display: selects whether separate traces should be on the same zero line or on their own zero line.
The Oscilloscope has a trigger that will make the waveforms easier to see. New waveforms are drawn based on an up- or down-slope of the waveform. Use the controls in the "Trigger" tab to set the thresholds and slope direction to get the desired display control. You can also select a "master trigger", or "sync trace", from which all traces will get their sync.
Trace Display
Color: Click once to edit the color of the trace with the standard color picker.
Thick Lines: When this is selected, the trace lines will be thick-ened.
-
47
The Waveform Meter displays the volume of the audio over time. The Waveform Meter can display any number of traces ei-ther overlapping or separately. Traces can listen to any number of channels, combine them, filter and display as any color.
Each vertical bar on the grid notates one second.
The Controls bar for the Waveform Meter contains buttons for bringing the Inspector to the front, clear, pause/run, a slider for the speed of the traces and a slider for vertically zooming (mag-nifying) the traces.
meters
waveform meter
-
48
Settings
Waveform: This button shows the way the waveform is dis-played in terms of positive and negative values (full wave) or the absolute value (rectified).
Scale: This button defines the scale the waveform is drawn against. Logarithmic display will make smaller values easier to see.
Display: This button will either put separate traces in separate areas of the meter, or they will be overlapped on a single zero line.
Trace Display
Color: Click once to edit the color of the trace with the standard color picker.
-
49
The Spectrogram displays the frequency content of the audio over time, using a specified set of colors to show the volume of the audio at that frequency. Spectre interpolates the results so that they're easier to read than conventional spectrograms. The spectrogram can have any number of traces, which can use any number of channels, and have their own ballistics and dis-play characteristics.
Each bar on the grid notates one second.
The Controls bar for the Spectrogram contains buttons to bring the Inspector to the front, clear, pause/run, and a slider for the speed of the traces.
meters
spectrogram
-
50
Settings
FFT Window: This popup button chooses the FFT window ap-plied to the audio before the analysis. The differences between the windows are subtle, but have to do with different types of separation between frequency bands. Usually the default is ac-ceptable for most situations.
Resolution: This popup button chooses the number of samples in each FFT analysis. The higher the resolution, the more fre-quency detail you get in return (much more noticeable in the lower frequencies), but the slower the analysis results will be displayed.
Interpolation: This popup sets the width of the bands that are displayed by the analysis. The Critical bands are a pre-defined set of bandwidths that are designed around human hearing re-sponse.
Weighting: Choose what the analysis considers "flat". The se-lected noise shape will be shown on the meter as flat. In most cases, music works best with Pink Noise as flat.
Trace Display
Gradient: This popup displays the set of colors used to show the magnitude of a frequency. The colors on the left of the sam-ple set will show lower magnitudes, and the colors on the right will show higher magnitudes.
-
51
The LU meter is a VU-styled meter that displays the Loudness Unit value of specified audio input. The Loudness Unit is de-fined by the EBU R 128 standard (found here: http://tech.ebu.ch/docs/tech/tech3341.pdf).
The meter follows the EBU R 128 standard, and displays val-ues in Momentary, Short-Term, or Integrated windows of time. You can select the EBU +9 or EBU +18 scale for range display. Because the standard for LU meters is very strict, there are no other options (outside of needle color) for customization.
The LU History Meter calculates the same values as the LU me-ter, but shows the values over time.
Section 11
lu meters
-
52
Settings
Range: Either EBU +9 or EBU +18 can be selected as your scale for your display but because of standardization rules there are no other options.
Trace Display
Color: Click once to edit the color of the trace with the standard color picker.
-
53
The Leq meter measures the energy of a section of audio, often referred to as the "loudness." It's unlike the level meters that show you the volume of your audio at that very moment. In-stead, it takes an average over time so you can get an idea of how much energy is implied during a range of time.
Taking a good Leq measurement requires you to have a start point and end point of your measurement range. You can pause, clear and run the meter again to reset it and start with a
new measurement. If you don't do this, the average will be cal-culated from the point at which the meter was created (which may be too long for most purposes) and the calculation may in-clude silences or other material not meant to be measured.
Another important part of measuring loudness is that it is best NOT measured with clean, raw audio. Since the human ear is sensitive to different frequencies at different levels, an unaf-fected measurement is not the best representation. In most cases a *filter* is placed on a trace to balance it better with the human ear. There are different types of filters you can choose from. A-weighting, B-weighting and C-weighting are commonly known filters for this task, but have been rendered somewhat obsolete in favor of:
! ! Leq(RLB) - a filter that is fairly flat, but with the low end gently rolled off
! ! Leq(R2LB) - generally the same as Leq(RLB), but with a high-end boost to mimic the effects of the human head
! ! ITU-R 468 - a dramatic filter that's a good for measur-ing "loudness"
! ! Leq(M) - similar to the ITU-R 468 filter, but with the level brought down slightly (great for measuring loudness in movie trailers, specifically)
meters
leq meter
-
54
With these filters enabled on a trace in the Leq meter, you can get a good measurement of the implied "loudness" of a range of audio or music and tailor your mixes or songs to match better. That's just one of many possible applications.
Settings
Calibration: This is the offset from the display level of the me-ter versus the measured level of the audio.
Analysis Size: Change the analysis size length.
Trace Display
Fill: This popup button lists the ways the trace can be filled in
! ! None - only the shape is drawn, no fill is applied! ! Solid - the area under the values for frequencies is filled in with trace's color with no translucence
! ! Translucent - the area under the values for frequen-cies is filled in with a translucency of the trace's color
! ! Faded - the area under the values for frequencies is shaded from completely transparent at the lowest level to opaque at 0dB
Gradient: This popup displays the set of colors used to show the magnitude of a frequency. The colors on the left of the sam-ple set will show lower magnitudes, and the colors on the right will show higher magnitudes.
Thick Lines: When this is selected, the trace lines will be thick-ened.
-
55
The Lissajous Meter displays coherence between two audio channels - it is most useful in showing the stereo field of a sig-nal and possible phase issues. The Lissajous Meter can display any number of traces. Traces use two distinct inputs, and can filter and display as any color.
The Controls bar for the Lissajous Meter contains buttons to bring the Inspector to the front, clear, pause/run, a slider for the speed of the traces (as the number of samples to gather for dis-play) and a slider for zooming (magnifying) the traces.
meters
lissajous
-
56
Settings
Display:
! ! X-Y: This mode is the most common in conventional lissajous meters; the X coordinate is the amplitude of channel 1 and the Y coordinate is the amplitude of channel 2. A mono sig-nal shows as a 45-degree line.
! ! Vector: The vector mode is the X-Y mode tilted 45 de-grees counterclockwise, made to appear more readable.
! ! Stereo: The stereo mode shows the signal in a 180 degree "stereo field", with out-of-phase material tending toward the side edges and mono material in the center. It is easier to see the position or tendency of the audio in this mode.
! ! Inverted Stereo: This mode is similar to the stereo mode, but instead of the level at on the field having the origin at a central point, the origin is at their position in the field. This dis-play can visually simulate a listening experience.
Autozoom: When this is selected the traces will fill up the avail-able space in the window.
Trace Display
Display: Choose to display the selected trace as either "Lines" or "Dots".
Color: Click once to edit the color of the trace with the standard color picker.
-
57
The Power Balance Meter displays the difference in power be-tween two audio channels. The Power Balance Meter can dis-play any number of traces. Traces use two distinct inputs, and can filter and display as any color.
Each vertical bar on the grid notates one second.
The Controls bar for the Power Balance Meter contains buttons for bringing the Inspector to the front, clear, pause/run, a slider for the speed of the traces and a slider for vertically zooming (magnifying) the traces.
Settings
Display: Select "Seperate" to put separate traces in separate areas of the meter, or select "Overlay" and they will be over-lapped on a single zero line.
meters
power balance
-
58
Trace Display
Color: Click once to edit the color of the trace with the standard color picker.
-
59
The Correlation Meter displays the phase coherence between two audio channels in an indicator and optionally over time. The Correlation Meter can display any number of traces. Traces use two distinct inputs, and can filter and display as any color.
Each bar on the grid notates one second.
The Controls bar for the Power Balance Meter contains buttons for bringing the Inspector to the front, clear, pause/run and a slider for the speed of the traces.
meters
correlation
-
60
Settings
Orientation: This button controls whether the correlation his-tory is shown going from bottom to top (horizontally) or from right to left (vertically).
Trace Display
Color: Click once to edit the color of the trace with the standard color picker.
Thick Lines: When this is selected, the trace lines are thick-ened.
-
61
This meter shows numerical values for the values of the traces. The traces can be built just like most other meters, with a few additional features.
Settings
Decible Digits: Choose how many digits are displayed to the right of the decimal point.
Clip definition: Defines what is called a "clip", by the number of samples, a comparator and the dB rating.
meters
numerical
-
62
Trace Display
Gradient: This popup displays the set of colors used to display the text.
Maximum: This is the value that is considered the "maximum" for the trace. This is used to determine the proper color to apply to the text.
Padding: These buttons select whether visual space should be added above or below the trace. This is useful for visually group-ing sets of traces.
-
63
This meter compares the frequency response of two signals over time. The two inputs come from two separate sources, one of which can be delayed by a given amount of time, and their difference is displayed in the meter. The center line means there is a difference of 0dB (no difference) - when the levels tend upward it means there is more power at that frequency in channel X; when they tend downward there is more power in channel Y.
meters
compare spectra
-
64
Settings
FFT Window: This popup button chooses the FFT window ap-plied to the audio before the analysis. The differences between the windows are subtle, but have to do with different types of separation between frequency bands. Usually the default is ac-ceptable for most situations.
Resolution: This popup button chooses the number of samples in each FFT analysis. The higher the resolution, the more fre-quency detail you get in return (much more noticeable in the lower frequencies), but the slower the analysis results will be displayed.
Interpolation: This popup sets the width of the bands that are displayed by the analysis. The Critical bands are a pre-defined set of bandwidths that are designed around human hearing re-sponse.
Trace Display
Style: This popup button lists the ways the trace's value can be displayed.
! ! Lines : a direct line is drawn between frequencies! ! Curves : curves are drawn between result points (best seen at lower interpolations)
! ! Bars : squared-off bars are drawn around the frequen-cies
! ! Peak Bars : single lines are drawn at the frequenciesFill : This popup button lists the ways the trace can be filled in
! ! None - only the shape is drawn, no fill is applied! ! Solid - the area under the values for frequencies is filled in with trace's color with no translucence
-
65
! ! Translucent - the area under the values for frequen-cies is filled in with a translucency of the trace's color
! ! Faded - the area under the values for frequencies is shaded from completely transparent at the lowest level to opaque at 0dB
Thick Lines: When this is selected, the trace lines will be thick-ened.
Color: Click once to edit the color of the trace with the standard color picker.
-
66
This meter compares the phase of two signals over time. The two inputs come from two separate sources, one of which can be delayed by a given amount of time, and their difference is displayed in the meter. The center line means there is a differ-ence of 0 degrees (no difference) - when the levels are off cen-ter, there is a phase shift at that frequency. The bottom of the meter is -180 degrees and the top is +180 degrees.
meters
compare phase
-
67
Settings
FFT Window: This popup button chooses the FFT window ap-plied to the audio before the analysis. The differences between the windows are subtle, but have to do with different types of separation between frequency bands. Usually the default is ac-ceptable for most situations.
Resolution: This popup button chooses the number of samples in each FFT analysis. The higher the resolution, the more fre-quency detail you get in return (much more noticeable in the lower frequencies), but the slower the analysis results will be displayed.
Interpolation: This popup sets the width of the bands that are displayed by the analysis. The Critical bands are a pre-defined set of bandwidths that are designed around human hearing re-sponse.
Trace Display
Style: This popup button lists the ways the trace's value can be displayed.
! ! Lines : a direct line is drawn between frequencies! ! Curves : curves are drawn between result points (best seen at lower interpolations)
! ! Bars : squared-off bars are drawn around the frequen-cies
! ! Peak Bars : single lines are drawn at the frequenciesFill : This popup button lists the ways the trace can be filled in
! ! None - only the shape is drawn, no fill is applied! ! Solid - the area under the values for frequencies is filled in with trace's color with no translucence
-
68
! ! Translucent - the area under the values for frequen-cies is filled in with a translucency of the trace's color
! ! Faded - the area under the values for frequencies is shaded from completely transparent at the lowest level to opaque at 0dB
Thick Lines: When this is selected, the trace lines will be thick-ened.
Color: Click once to edit the color of the trace with the standard color picker.
-
69
This meter measures the coherence of two signals over time. The two inputs come from two separate sources, one of which can be delayed by a given amount of time, and their difference is displayed in the meter. At the top, the coherence at that fre-quency is high and at the bottom the coherence at that fre-quency is low.
When coherence is high, it means they two signals have similar patterns at that frequency and are not affected much by noise. When coherence is low, the two signals are very different at that frequency. It's very similar to the Phase Correlation meter, except this divides the correlations into frequencies.
meters
coherence
-
70
Settings
FFT Window: This popup button chooses the FFT window ap-plied to the audio before the analysis. The differences between the windows are subtle, but have to do with different types of separation between frequency bands. Usually the default is ac-ceptable for most situations.
Resolution: This popup button chooses the number of samples in each FFT analysis. The higher the resolution, the more fre-quency detail you get in return (much more noticeable in the lower frequencies), but the slower the analysis results will be displayed.
Interpolation: This popup sets the width of the bands that are displayed by the analysis. The Critical bands are a pre-defined set of bandwidths that are designed around human hearing re-sponse.
Trace Display
Style: This popup button lists the ways the trace's value can be displayed.
! ! Lines : a direct line is drawn between frequencies! ! Curves : curves are drawn between result points (best seen at lower interpolations)
! ! Bars : squared-off bars are drawn around the frequen-cies
! ! Peak Bars : single lines are drawn at the frequenciesFill: This popup button lists the ways the trace can be filled in
! ! None - only the shape is drawn, no fill is applied! ! Solid - the area under the values for frequencies is filled in with trace's color with no translucence
-
71
! ! Translucent - the area under the values for frequen-cies is filled in with a translucency of the trace's color
! ! Faded - the area under the values for frequencies is shaded from completely transparent at the lowest level to opaque at 0dB
Thick Lines: When this is selected, the trace lines will be thick-ened.
Color: Click once to edit the color of the trace with the standard color picker.
-
72
The Assistant is found in the Create menu. It is a tool you may use to create a large number of meters at one time.
Choose from the presets for each meter and click "Add to list".
meters
meter setup assistant
-
73
The list of meters you have chosen will be presented at the con-clusion. You may go back to any step in the assistant before you click "Create".
-
4reference
-
Sections:
1. Browse Commands2. Assign Keyboard Shortcuts to Commands3. Save, Export, and Load Presets
75
You can easily assign Keyboard Shortcuts to menu and Player commands. To access the Keyboard Shortcuts panel select Spectre > Keyboard Shortcuts.
! ! Browse Commands! ! Assign Keyboard Shortcuts to Commands! ! Save, Export, and Load Presets
reference
keyboard shortcuts
-
76
Browse CommandsYou can browse commands by expanding the categories and scrolling through the list.
Or you can use the search field at the top right of the panel. For example, I want to quickly find the command to open the "level" meter.
Assign Keyboard Shortcuts to CommandsDouble-click a command in the list and a sheet is displayed prompting you to assign a shortcut for that item. Type a Key-board Shortcut and click the "OK" button. You will be warned if the shortcut is already in use. To remove a shortcut, click "Clear."
-
77
Save, Export, and Load PresetsSave
You can save your Keyboard Shortcuts as presets. To save your Keyboard Shortcuts, select "Save..." from the drop-down menu at the upper left of the panel. Presets are automatically saved to this location:
/Users/*yourhomedirectory*/Library/Application Support/Audiofile/Spectre/Keyboard Shortcuts
Presets automatically saved to this location are added to the drop-down menu.
Export
If you wish to specify the save location, select "Export..." from the drop-down menu.
Load
To import a Keyboard Shortcuts file, choose "Load..." and lo-cate the file in the Finder.
-
78
Loading a file this way will automatically add it to the Keyboard Shortcuts folder, thus making it instantly accessible via the drop-down menu.
-
Sections:
1. Spectre2. File3. Edit4. Create5. View6. Window7. Help
79
Spectre
reference
menus
About SpectreDisplays the "About Box" which contains application version and build numbers
as well as acknowledgements.
Preferences... Opens the Preferences window.
Keyboard Shortcuts Opens the Keyboard Shortcuts panel.
Support Opens the Support window.
Manual Opens the Spectre manual.
-
80
File Edit
Open... Presents the standard Open dialog where you may choose a Spectre set (.spectre) to open.
Open recent... A list of the most recently opened Spectre sets.
Close Closes the frontmost meter.
Save Set
Save the current set of open meters as a .spectre file. This option is only available if the
document has been saved previously or was opened from a file on disk.
Save Set As...Presents the standard Save panel where you
may choose the name and location for the document.
Undo/Redo Undo/redo text actions in the current window.Cut Cut the selected text in the front window.
Copy Copy the selected text in the front window.
Paste Places selected text from the Pasteboard into the front window.Delete Deletes the selected text.
Select All Selects all of the items in the current control or text field.
Duplicate Meter Creates a duplicate of the front meter.
-
81
Create
Create the selected meter. The meters in this menu are exten-sively covered in the Meters chapter.
View
Show/Hide Title Bar Display or hide the title bar for the front meter.
Show/Hide Rulers Display or hide the rulers for the front meter.
Show/Hide Lables Display or hide the labels for the front meter.
Show/Hide Grid Display or hide the grid for the front meter.
Show/Hide Controls Displays or hides the control bar for the front meter.
-
82
Window Help
Spectre does not utilize the Help menu. Help related content can be found by selecting Spectre > Support or Spectre > Manual. See the Support and Help Desk chapter for more infor-mation.
Minimize Shrinks the front meter to the dock.
Arrange All Re-arranges all of the meters to fit on the screen as best as possible.
Full Screen Adds a black background behind the meters, hiding everything behind them.Bring All to Front Brings all of the meters to the foreground.
Inspector Opens the Inspector panelPlayer Opens the Player panel
-
Sections:
1. General2. Input3. Output4. Ballistics5. Gradients
83
To access Spectre's Preferences window select Spectre > Pref-erences or enter the keyboard shortcut -comma.
General
Grid Brightness: Use this slider to Set the brightness of the grid on all meters.
Recall meters on launch: Toggle whether or not Spectre re-calls the state of the meters from when Spectre last quit.
reference
preferences
-
84
Input There are three sources from which Spectre can receive incom-ing audio:
1. The selected hardware device (Built-in Audio, MOTU UltraL-ite, Mbox, etc.)
2. Network delivery via Apple AUNetReceive or Plasq Worm-hole
3. Spectre's built-in Player
Please view the Audio Input chapter for more information.
Default Input Channels
When a new meter is created, it uses the default channels for input. You can set these default channels from the popup menus. Some meters will use both at once, some will just use the left channel first and use the right channel by default when other traces are added.
When a meter is saved and it uses the default channels, the me-ter remembers the relative channel settings, so when you open the meter on another machine with different hardware or net-work settings, it will continue to use the default channels for that hardware without having to reconfigure the meters.
-
85
Output
Select where a channel of input will be routed to a channel of output.
Ballistics
Ballistics are the measurements that define the visual response of a trace or indicator. Moving a trace or indicator at the per-sample rate (for perfect accuracy) would make most meters un-readable by their speed - ballistics were designed to make the response easier to see or to follow the response of human hear-ing. There are various standards for meter ballistics, which are all included in Spectre, and you can also create your own ballis-tics to get a customized "feel" of your own.
-
86
If an new value for a trace or indicator is higher than the previ-ous value, the rise time defines how long it takes for an indica-tor to increase by a rise amount. The hold time defines how long the trace or indicator will hold it's peak position before be-ginning to fall, if all of the new values are below the current value. If a new value for a trace or indicator is lower than the previous value, the fall time defines how long it takes for an indi-cator to decrease by the fall amount.
Ballistics are available in meters where they're applicable, and the list shown in the panel is the same list shown in popup but-tons. You can add and remove your own ballistics by clicking the "+" and "-" buttons below the list. You cannot remove or change the preset ballistics.
! ! Digital - a ballistic mostly used with modern digital level meters. Has a quick rise time (good for peaks) and a rela-tively fast fall time.
! ! VU - generally used for VU meters. Has a fast rise and fall time, but is best used for showing RMS values instead of peaks.
! ! PPM Type I - an older peak meter standard.! ! PPM Type II - another older peak meter standard.! ! Peak Hold Short - used to hold the maximum value for a relatively short period of time before falling.
! ! Peak Hold Long - used to hold the maximum value for a relatively long period of time before falling.
! ! Peak Hold - will hold the maximum value until reset.
-
87
Gradients
Gradients shows a list of the colors used to represent levels in various traces in Spectre.
There are a number of useful factory gradients, ranging from the standard green-yellow-red set to multi-colored ranges best used in Spectrograms. Usually you will be able to find one that fits your meter, but you can add and edit gradients of your own.
To add your own gradient, click the plus button at the bottom of the list. This will add a new gradient to the list.
A "stop" is an absolute color point in the range. You can add as many color stops as you want to a gradient. They can be posi-tioned at any level and be any color (including transparent). The stops at the bottom and top of the range are unmoveable and unremoveable, though you can still change their color and other attributes.
Each stop has a midpoint where the color before (or after) the selected stop is blended equally with the following (or previous) stop. Moving this will change the rate at which the color changes - you have more control over the color range. When "blend" is off, the color will change immediately at the midpoint from one color to the next instead of slowly changing.
To remove a stop, select it and click "Remove". The stops at the bottom and top of the range are not removeable.
-
Sections:
1. Screencasts2. Software Update3. Versions4. Licenses5. Help Desk6. Debug
88
Spectre 1.5 includes our revolutionary integrated Support win-dow. This is an entirely new approach to customer support and we believe it will revolutionize Mac OS X software. Our goal is to bring all support content, release notes, software update and issue tracking into single window WITHIN the application. All of this content is also available on our website. The Help Desk sim-ply makes it more readily accessible.
reference
support and help desk
-
89
Screencasts
This pane displays a current list of all video tutorials available for Spectre. Select a screencast in the left column and it will load to the right. Select "Notify me of new tutorials" if you wish to be notified when new screencasts are posted. There are cur-rently no screencasts available for Spectre.
Software Update
This pane configures how and when Spectre checks for up-dates. To check for updates every time you launch Spectre, se-lect "At startup." To check Daily, Weekly, or Monthly, select the check box next to the pop-up list and select option. To check for updates immediately, click the "Check Now" button.
-
90
VersionsThis pane displays release notes for Spectre, including added features, improved features, bug fixes and known issues. You can view release notes for the newest version, current version, and previous versions of Spectre by choosing an option in the pop-up menu.
LicensesThis pane lists all active licenses for Spectre. Installing licenses is covered in the Licensing chapter.
-
91
Help DeskThis pane allows you to submit and track support requests. The Help Desk will automatically populate contact information using the "Me" entry from Address Book. You can change this informa-tion at any time.
Note: Your email address is used to track requests. Please make sure it is correct.
New Request
To submit a request, click the "New Request" tab, fill in the re-quested information (email address and category are required), and select what information you would like to submit with the ticket. You are not required to send a system profile or crash log. Only submit this information if you feel comfortable doing so, keeping in mind that it is very helpful for troubleshooting. You may also attach relevant files (10 MB limit). When your re-quest is complete, click the "Submit" button.
Note: When submitting a system profile, Spectre uses the "Ba-sic" detail level. For more information what data is submitted, see System Profiler Help > Getting information about your computer > Choosing a profile style or consult the sys-tem_profiler main page.
-
92
Attach Files
To track a request, click the "Active Requests" tab. Enter your email address and click the "Find" button. The Help Desk will display all your current requests. If you wish to also view closed requests, select "Show closed" checkbox next to the "Request #" pop-up menu.
Active Requests
To update a request, enter your response in the lower text box, attach relevant files, select "Submit crash log" and click the "Re-spond" button.
-
93
Debug
In certain cases, if you have an issue, we may ask you to config-ure Debug for troubleshooting purpose. You will receive specific instructions from us for configuring this window.