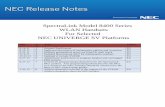The Spectralink 7000 Handset Portfolio Spectralink 7000 Portfolio
SPECTRALINK 8400 Series Quick Start Guide
-
Upload
david-zambrano -
Category
Documents
-
view
375 -
download
0
Transcript of SPECTRALINK 8400 Series Quick Start Guide
-
Quick Start GuideSPECTRALINK 8400 Series
-
Quick Start GuideSPECTRALINK 8400 Series
3
This booklet is a basic guide to getting started with your SpectraLink 8400 Series Wireless Telephone.
Table of ContentsPackage Contents ..................................................................... 3The Home Screen ....................................................................... 6The Session Manager ................................................................. 8Status and Call Icons ................................................................. 9Basic Handset Features ............................................................10Using the Barcode Reader ...................................................... 17Accessories ............................................................................. 18Offer for Source for GPL and LGPL Software.......................... 23Warranty and Copyright ........................................................... 24
Package Contents
Quick Start GuideSPECTRALINK 8400 Series
3
This booklet is a basic guide to getting started with your SpectraLink 8400 Series Wireless Telephone.
Table of ContentsPackage Contents ..................................................................... 3The Home Screen ....................................................................... 6The Session Manager ................................................................. 8Status and Call Icons ................................................................. 9Basic Handset Features ............................................................10Using the Barcode Reader ...................................................... 17Accessories ............................................................................. 18Offer for Source for GPL and LGPL Software.......................... 23Warranty and Copyright ........................................................... 24
Package Contents
Additional Resources
Online Reference
The SpectraLink 8400 Series Wireless Handset User Guide is your complete reference for utilizing all of the features of this handset. Go to Polycom.com and select your region. Point to the Support tab and click the Voice option. Select Wi-Fi Communications and the SpectraLink 8400 Wireless Telephone option.
Product Compatibility
Each SpectraLink family of products only works with other members of the same family. If you have any questions about product compatibility, contact your system administrator.SpectraLink 8400 SeriesUse only 8400 Series products with other 8400 Series products as identifiedbythemodelnumberlocatedonthelabeloftheproduct.
SpectraLink 8452 Wireless Telephone 8452SpectraLink 8450 Wireless Telephone 8450SpectraLink 8440 Wireless Telephone 8440Speakerphone Dock 8410USB Charger SA106B-05Dual Charger DCA39Quad Charger DCA40Standard Capacity Battery Pack RS657Extended Capacity Battery Pack RS65812-Bay Charger S0001
SPECTRALINK Wireless TelephonesSafety Information
SPECTRALINK 8400 SeriesRegulatory Information
-
3Side View .................................................4
Rear View ................................................4
Front View ...............................................5
Logging In and Signing In ........................6Sharing Handsets ..............................6Signing in to Microsoft Lync ............6
The Home Screen ...................................7Home Icons ........................................7Shortcut Menus ..................................8
The Session Manager .............................9
Status and Call Icons .............................10
Basic Handset Features ........................11Placing a Call ...................................11Answering a Call ..............................12Making an Emergency Call ..............12Incoming Call Management .............12Microphone Mute .............................13Call Hold and Resume .....................13Keypad Lock ....................................13Volume Adjustment ..........................13Hands-free Options ..........................13Transfer and Conference Calls ........13Do Not Disturb (DND) ......................14Forwarding an Incoming Call ...........14Forward All Calls ..............................15Voicemail..........................................15Call Lists ..........................................15Contact Directory .............................15SetProfile ........................................16
Table of ContentsUsing Microsoft Lync ..........................17
Viewing Your Lync Contacts.............17Sending and Receiving Instant Messages ........................18Updating Your Lync Presence ..........19Signing out of Lync ..........................19Signing Back Into Lync ....................19
Push-to-Talk ...........................................20
Advanced Features ...............................21Basic Settings ..................................21Preferences......................................21
Using the Barcode Reader ....................22
Chargers ................................................23Charging Icon...................................23Dual Charger....................................24USB Charger....................................25Quad Charger ..................................2512-Bay Charger................................26
Speakerphone Dock ..............................27
Battery Packs ........................................28Battery Pack Removal and Replacement .............................28
Notice for SpectraLink 8440/8450/8452 Phone Users ...............30
Warranty ................................................31
Contact Information ...............................32
Battery Pack initial set up
You must fully charge your handsets Battery Pack before you use it for thefirsttime.Seepage28forcompleteinformation.
-
46
Battery Pack
Battery Pack removal latch
Speakerphone
Noise-cancellingMicrophoneBarcode reader (8450/8452 only)
Status barDate and timeExtensionCurrent profileHome icons:MessagesSettingsContacts/Call ListsApplications(not shown)
Soft key labels
Rear View
The Home ScreenThe Home screen provides you with information about the status of the handset and the Home icons.
5
Volume upVolume down
USB interface(Lift the cover for access)
Headset jack(Lift the cover for access)
Talk button (PTT)
Barcode reader
Volume upVolume down
Talk button (PTT)
Barcode reader scan button
Headset jack(Lift the cover for access)
USB interface(Lift the cover for access)
Side View 8450/8452
Side View 8440
Side View
Rear View
(8450/8452 only)
(8450/8452 only)
Push-to-talk button orEmergency Dial button(ifconfigured)
-
54
LED indicator
Start key Opens the
Dialer from the Home screen
Initiates a call from the Dialer
Answers an incoming call
KeypadWhile in Multi Key Answer Mode you can use any of these keys to answer an incoming call instead of pressing the Start key or Answer soft key
Home keyReturns you to the Home screen
Back keyReturns to the previous menu level or to the Home screen
End key Ends the call or
returns to the Home screen
Rejects an incoming call
Terminates a conference call
Powers the handset on or off when held down for about two seconds
Navigation keys and Scroll through menus and fields and Move cursor
OK key Selects menu
items Enables or
disables menu items
Full-color LCD display
Soft keysAccess context-sensitive features
Model number
Front View All ModelsFront View
keypad to answer an incoming
-
6Logging In and Signing In In some environments, you will need to log in and/or sign in to your handset before it is operational. See page 17 for complete information on utilizing the features provided by the Lync interface.
Sharing HandsetsWhen User Profiles are deployed, a handset may be shared by any number of users. Users must turn on the handset and log in to access their custom settings, call lists, and other telephony features.From the Home screen, press the Features soft key, and select Login. Enter your user name and password in the fields. If you have any question about what these are, contact your system administrator. Use the Encoding soft key for character entry variations.Always log out when you have finished using your phone for the day. From the Home screen, press the Features soft key, and select Logout.
Signing in to Microsoft LyncWhen a Microsoft Lync telephony server is deployed, you will have an interactive connection between your handset and your PC. Lync contacts, IM messaging and Lync Calendaring features may be available. You must sign into the Lync server before you can use your phone.Enter your credentials in the fields as shown below. Contact your system administrator for credentials if you do not know them.
-
7Home IconsThe Home icons allow you to access your handsets features from the Home screen. Use the and keys to rotate the Home icons. Press the OK key to select the center icon.
Contacts/Call ListsThe Contacts/Call Lists icon gives you access to your Contact Directory and your Corporate Directory, if available. For more information, see Contact Directory on page 15.
MessagesThe Messages icon gives you access to Voicemail and Instant Messages. For more information, see Voicemail on page 15, and Instant Messaging on page 19.
SettingsThe Settings icon opens a menu for confi guring many handset features. See your User Guide for a complete list of these options.
6
Battery Pack
Battery Pack removal latch
Speakerphone
Noise-cancellingMicrophoneBarcode reader (8450/8452 only)
Status barDate and timeExtensionCurrent profileHome icons:MessagesSettingsContacts/Call ListsApplications(not shown)
Soft key labels
Rear View
The Home ScreenThe Home screen provides you with information about the status of the handset and the Home icons.
The Home Screen
-
8ApplicationsDepending on the confi guration of your handset, a menu of custom applications may be accessible by selecting the Applications icon from the Home screen. See your system administrator for information about any applications listed on this menu.
Shortcut MenusThe soft keys at the bottom of the display allow you to select functions. The gray triangles in the upper right corner of the soft keys indicate that there is a shortcut menu with additional options. Use the shortcut menus to quickly fi nd the options you want. Use the and navigation keys to highlight an option, and choose the option by pressing OK. Alternatively, you can press the number of the option on the keypad to instantly activate it. Grayed options are not available.
WARNING
This equipment will not operate when mains power fails.
-
9The Session ManagerUse your handset to manage up to eight communication sessionscalls, broadcasts, chats, and alertsat any one time and in any combination. Each communication session is shown as a color-coded cell in the Session Manager screen. Cells display with a call icon indicating call status, a line number indicator, the name and extension/channel of the party, and the call duration, as shown next:
8
Line numberName, if known
Call icon indicates call status
Call durationExtension or channel
A dark blue cell indicates on hold statusA light blue cell indicates call is highlighted
A green cell indicates active while another cell is highlighted
The Session ManagerUse your handset to manage up to eight communication sessions - calls, broadcasts, chats, and alerts - at any one time and in any combination. Each communication session is shown as a color-coded cell in the Session Manager screen. Cells display with a call icon indicating call status, a line number indicator, the name and extension/channel of the party, and the call duration, as shown next:
When a cell is highlighted, soft keys display that you can press to affect that call while other cells remain unaffected. Use the and navigation keys to scroll to and highlight a cell.
When a cell is highlighted, soft keys display that you can press to affect that call while other cells remain unaffected. Use the and navigation keys to scroll to and highlight a cell. Press the OK key to select the highlighted cell.
-
10
Call Icon
9
Status and Call IconsStatus Icon Indication Indication
Status and Call Icons
Call Icon
9
Status and Call IconsStatus Icon Indication Indication
Call Icon
9
Status and Call IconsStatus Icon Indication Indication
Status Icon Indication Call Icon Indication
-
1110
Enter a number in the number field
The Contact Directory list will be filtered according to the number entered
Basic Handset FeaturesBasic handset features offer you the ability to place, answer, end, hold, resume, and otherwise manage your incoming and outgoing calls. Other basic features include muting, transferring, forwarding, and conference calls.
Placing a CallYou can begin a call using one of the following methods:Enter a NumberEntering numbers using the handset keypad is the default dialing mode. Pressing any number on the keypad opens the Dialer, which will automatically display similar numbers from your Contact Directory for you to select. As you enter additional numbers, the list is filtered. You can choose a contact from the list or continue to enter the number. Press the Start key to make the call.
Enter a NameTo place a call to an existing directory contact by entering the name, press the Start key to open the Dialer. Select the Entry Mode soft key and select the Name option. As you enter the letters of the first or last name, the list of contacts shown is filtered. Highlight the name and press the Start key.Call a ContactNavigate to Contacts/Call Lists > Contact Directory. Contacts are sorted alphabetically. Scroll to highlight or use the Search soft key. Press the Start key to dial the number.
Basic Handset FeaturesBasic handset features offer you the ability to place, answer, end, hold, resume, and otherwise manage your incoming and outgoing calls. Other basic features include muting, transferring, forwarding, and conference calls.
Placing a CallYou can begin a call using one of the following methods:
Enter a NumberEntering numbers using the handset keypad is the default dialing mode. Pressing any number on the keypad opens the Dialer, which will automatically display similar numbers from your Contact Directory for you to select. As you enter additional numbers, the list is filtered. You can choose a contact from the list or continue to enter the number. Press the Start key to make the call.
Enter a NameTo place a call to an existing directory contact by entering the name, press the Start key to open the Dialer. Select the Entry Mode soft key and select the Name option. As you enter the let-ters of the first or last name, the list of contacts shown is filtered. Highlight the name and press the Start key.
Call a ContactNavigate to Contacts/Call Lists > Contact Directory. Contacts are sorted alphabetically. Scroll to highlight or use the Search soft key. Press the Start key to dial the number.
-
12
Use Speed DialPress the Favorites soft key from the Home screen to display the shortcut menu of Favoritesthose contacts with speed dial numbers 1-10. Dial any contact by pressing the corresponding speed dial index number(s) on the keypad. Index numbers are assigned when a contact is entered. See Contact Directory on page 15.
Answering a CallPress the Start key. If Multi Key Answer is enabled, press any keypad key (except soft keys and side buttons).
Making an Emergency CallEmergency calls can be programmed by the system administrator. Check to see which of these features is available. As a Speed Dial key. Press Features > Speed Dial and
select the emergency number. The PTT Talk button may be reprogrammed to Emergency Dial.
Test by pressing the button once. If the Emergency Dial popup appears, this feature has been enabled. Make an emergency call by pressing this button twice within two seconds. If the PTT Channel list appears, use the first option for emergency calls.
Incoming Call ManagementWhen you are in an active call, the call window replaces theSession Manager when you receive another call. You can: Reject the call by pressing End. If voicemail is available,
the call will be routed to voicemail. Silence the ring by pressing the Ignore soft key. The call
will appear in the Session Manager until it stops ringing. If unanswered, it will be routed to voicemail, if available.
Answer the call by pressing Start which places the active call on hold.
To end the current call and answer the incoming call, press Ignore to open the Session Manager and press End to end the current call. Then press Start to answer the incoming call.
Forward the call to another number by pressing the Forward soft key and entering the extension number. See Forwarding an Incoming Call on page 14.
-
13
Microphone MuteThe Mute soft key appears during active calls. Press this key to mute the microphone. You can still hear all other parties while Mute is enabled, but other parties cannot hear you.The UnMute soft key appears while Mute is enabled. To disable Mute, press the UnMute the soft key.
Call Hold and ResumeThe Hold/Resume soft key appears during active calls. Press this key to place the highlighted call on hold. Press it again to resume the call.
Keypad LockYour keypad can be locked so you do not make inadvertent calls. From the Home screen, press the Feature soft key and select Keypad Lock. To unlock the keypad, repeat this sequence.
Volume AdjustmentPress the volume buttons on the left side of the handset to adjust the call volume of the active call. Press these buttons during ringing to adjust the ringer volume.
Hands-free OptionsYou can plug a headset into the headset jack on the right side of the handset. The headset icon will display. Bluetooth headsets can be used. Navigate to Settings > Bluetooth for pairing options. See the User Guide for additional directions.
Transfer and Conference CallsDuring an active call, either the Transfer or Blind Transfer soft key will display. The key not displayed and the Conference options are listed as options on the Features shortcut menu.Blind transfer1. Connect to the first party.2. Select the Features soft key to open the Dialer (the active call
is placed on hold).3. Place a call to the target party.4. The transfer is complete when the target party answers.
-
14
Attended Transfer1. Connect to the first party.2. Select the Transfer soft key to open the Dialer.3. Place a call to the target party.4. When the party answers, you can explain that you are going to
transfer the call to [the party on hold].5. Hang up your end of the call. The other two parties remain in
call.If you want to remain on the call, do not hang up. Select the Conference option on the Features menu and all three parties are now connected.
Conference call1. Connect to the first party.2. Select Conference from the Features menu.3. Dial the next party.4. Select the Conference soft key to join all parties in the
conference call.You can also conference two separate calls by using the Joinoption on the Features menu.
Conference Behavior When the Active Conference cell is highlighted, you can use the
Mute key to mute your microphone. The Hold and End soft keys affect every participant in the conference call.
When a participant cell is highlighted, you can use FarMute to mute the participant, the End key will disconnect the participant, Hold will place that participant on hold.
Pressing the Feature soft key, Split option will split the conference into two separate held calls.
Do Not Disturb (DND)DND sends all calls to Voicemail, if available. Navigate to Settings > Feature Settings > Do Not Disturb. Enable or disable as needed.
Forward an Incoming CallWhile the handset rings, select the Forward soft key. The Forward-to-Dial screen appears. The screen displays the last number you forwarded calls to (either manually or automatically).
-
15
To forward the call to a different number, enter the target number as you would through the Dialer.
Forward All Calls1. Navigate to Settings > Feature Settings > Forward.2. Select Forwarding Type: Always, No Answer, or Busy.3. Enter the number of the desired call destination. For No
Answer, enter the number of rings before forwarding.4. Press the Enable soft key.To disable call forwarding:Perform steps 1 and 2 above, but press the Disable soft key.
VoicemailWhen Voicemail is configured, the Voicemail icon in the Status Bar indicates one or more new Voicemail messages.To listen to voice messages:1. Select the Messages icon from the Home screen. Urgent, New
and Old options are available. Select one of these options.2. Press the Connect soft key, and then follow the voice prompts.
Use the Clear soft key to clear Voicemail messages.
Call ListsNavigate to Contacts/Call Lists > Call Lists. You can Sort, display by Type, Clear the list, or select a call and Dial the number. Select a call and press the OK key to view the call details. You may then Edit/Dial the number, Save the contact or Delete the call.
Contact DirectoryContacts can be dialed, added, edited, searched and deleted. Note that contacts can be added from the Corporate Directory if available in your facility. Navigate to Contacts/Call Lists > Contact Directory. A Corporate Directory option may be available. Use the Edit, Add, Search, and Delete soft keys to customize
your contacts. Note that you can only Add and Search the Corporate Directory.
Press the Encoding soft key to access special characters, other languages and capitalization options.
-
16
Use the following as a guide when adding or editing a contact in the Contact Directory:Field/Option Description/FunctionFirst Name/ Last Name Both names are searchable; the list is sorted alphabetically by last name.Contact The phone number entered for the contact.Speed Dial Index Automatically assigned but can be changed overridden. Index numbers 1-10 will appear on the shortcut menu.Label Identify the contact with a short description, such as Sales.Ring Type Choosearingidentifierfromthedropdownlisttospecifya unique ring tone for this contact.Divert Contact Enter a number to divert calls from this contact to if Auto Divert is enabled.Auto Reject Enable this option to block all calls from this contact.Auto Divert Enable this option to divert all calls from this contact to the Divert Contact number(see Divert Contact).IM Name TheInstantMessagingidentifierforthiscontact.
Set ProfileYour SpectraLink 8400 handset has four preset Profiles which can be customized for event notifications such as incoming calls or PTT sessions: Normal Audible alerts Silent All handset sounds are silenced Meeting Vibrates to notify you of incoming calls Custom CanbetailoredtospecificneedsThe chosen active profile can be changed from the Home screen by pressing the Profile soft key and selecting one of the options from the Profile shortcut menu.
-
17
Using Microsoft LyncYour system administrator will tell you if you are using a Microsoft Lync server and have the features described here. See the User Guide for additional information.
Viewing Your Lync ContactsYour Lync Contacts are available by navigating to Contacts/Call Lists > Contacts. Contacts display alphabetically in your Lync Contact list. Press the Groups soft key to view your Frequent Contacts. You can call, send an instant message to, view in Groups and edit contacts on your Lync contact list.
Groups on Your Phone
The Groups soft key interfaces with the Lync client on your computer where groups are created and stored. You cannot create new groups or delete existing groups on your phone.You cannot move contacts from one group to another on your phone.
Presence iconIcon Description Icon Description Icon Description Available DoNotDisturb Offline
Busy, In a Call Away, Be Right Back, Unknown Inactive
Available DoNotDisturb Offline
Busy, In a Call Away, Be Right Back, Unknown
Available DoNotDisturb Offline
Busy, In a Call Away, Be Right Back, Unknown
Available DoNotDisturb Offline
Busy, In a Call Away, Be Right Back, Unknown
Contact List
-
18
Adding Lync ContactsYou can add Lync Contacts until the maximum number of 200 contacts is reached.1. Open your Contacts list and press the Edit soft key. Then
press the Add option.2. Enter the contacts user name and press the Submit soft key.
Deleting Lync Contacts Open the Contacts list and press the Edit soft key. Then
press Delete.
Deleting Lync Contacts From Your Phone
When you delete a Lync contact from your phone, you also remove the contact from the Lync client list on any associated computer.
Lync-hosted Conference Calls Not Supported
You cannot initiate, split, or end a Lync-hosted conference call on your Polycom phone.
Sending and Receiving Instant MessagesNavigate to the Contacts list, select a recipient and press the Instant Message soft key. The IM chat window opens. Use the keypad to enter your message and press the Send soft key or press the Quick Notes soft key and select a message from the list.Incoming IMs can be answered by pressing the OK key or the Start key. A chat window opens for your response. If you do not respond to an IM call within 20 seconds, it will appear in the session list as a held IM session. The Ignore soft key will close the popup window and add the IM call to the session list. Select the session cell to open the chat window. End an IM call, chat or session by pressing the End key.
-
19
Updating Your Lync PresencePresence indicates your availability to other Microsoft Lync contacts. Change your presence by pressing the Profi les soft key and the My Status option. Then select your desired presence. Your new presence displays to everyone using the same system.When you change your presence on your phone, your presence will change on the Microsoft Lync client on any associated computer as well and vice versa.
Signing out of LyncOnce youve signed out, your line shows as unregistered, your presence is of ine, and you will be unable to use your phone.1. Navigate to Settings > Feature Settings > Microsoft Lync >
SignOut.2. Press the SignOut soft key and confi rm by pressing the Yes
soft key.
Signing Back Into Microsoft LyncOnce you have signed in to Lync, you will remain signed in, even when you power cycle the phone, until you sign out.1. To sign back in, navigate to Settings > Feature Settings >
Microsoft Lync > SignIn.2. Complete the required fi elds and press the SignIn soft key.
If successful, your line icon will show as registered.
My Sign-In Credentials Dont Work
Be careful entering your password as too many attempts with an incorrect password may cause your account to be locked. If this happens, contact your system administrator.
Call Lists Deleted When You Sign Out
Once you sign out of Microsoft Lync on your phone, your call lists are deleted.
-
20
Push to Talk (if configured)The PTT feature allows the SpectraLink 8400 Series handsets to operate in a group broadcast mode, where a single handset can transmit to multiple listeners, like a two-way radio.
To set Push to Talk (PTT) options, navigate to Settings > Basic Settings > Preferences > Paging/PTT Config.
Task Description/FunctionMake a PTT broadcast Press and hold the Talk button. Wait for the display to show Transmitting and then speak into the microphone.
Answer a PTT broadcast Press and hold the Talk button during the 10-second wait period.
End a wait period Press the End key.Select a different Press and release the Talkbutton.Usetheandkeys PTT channel to highlight the desired channel. Press OK to select.Hear a PTT broadcast Place the telephone call on hold. Now you can hear the while on a phone call PTT broadcast.End a PTT broadcast Press the End key to exit the PTT broadcast and close the session cell.
Change the PTT Press the up/down volume buttons on the side of the volume handset while transmitting or receiving a PTT broadcast.Start a telephone call Press the Start key and dial the number. PTT during a PTT broadcast transmissions will not be heard during the telephone call.Answer a telephone call Press the Start key. PTT transmissions will not be heard during a PTT broadcast during the telephone call.Turn off PTT Disable PTT in the Settings menu accessed through the Settings icon on the Home screen. Additional PTT information is available in the User Guide.
8 English
Emergency Dial/Push-to-talk (PTT)
Emergency DialWhen Emergency Dial has been enabled, the handset will dial an emergency number when it is pressed twice within two seconds. The number dialed may be found under the Config Menu>System Info option.
Push-to-talk (PTT) The PTT feature allows the SpectraLink 8030 handsets to operate in a group broadcast mode, where a single handset can transmit to multiple listeners, like a two-way radio.
The large button on the left side of the SpectraLink 8030 Wireless IP Telephone may provide you with either Emergency Dial or PTT as determined and acti-vated by the system administrator.
Press this button one time. If Emergency Dial is active, an explanatory message will be displayed.
! Caution! Emergency Dial will be inoperable if the wire-less system or the call server fails for any reason. Do not rely on it as your sole method of emergency notification.
*
2ABC1
4GHI
7PQRS
3DEF
0
FCN LINE
6MNO
9WXYZ
#
5JKL
8TUV
*
2ABC1
4GHI
7PQRS
3DEF
0
FCN LINE
6MNO
9WXYZ
#
5JKL
8TUV
*
2ABC1
4GHI
7PQRS
3DEF
0
FCN LINE
6MNO
9WXYZ
#
5JKL
8TUV
*
2ABC1
4GHI
7PQRS
3DEF
0
FCN LINE
6MNO
9WXYZ
#
5JKL
8TUV
*
2ABC1
4GHI
7PQRS
3DEF
0
FCN LINE
6MNO
9WXYZ
#
5JKL
8TUV
Transmitter Receivers
1725-36024-001-C.book Page 8 Tuesday, December 8, 2009 3:00 PM
Transmitter Receivers
-
21
Advanced FeaturesUse the Settings menus to take full advantage of the features available in your 8400 Series handset. Explore these menus and discover how to optimize your handsets usability. Note that menu options will vary depending on the settings configured in your facility.
Basic SettingsNavigate to Settings > Basic Settings for the following configuration options:
1. Preferences 6. Location Information2. Backlight Intensity 7. Update Configuration3. Backlight Timeout 8. Restart Phone4. Notification Profiles 9. Bluetooth Settings5. Login Credentials 10. Hearing Aid Compatibility
PreferencesThe first option on the Basic Settings menu is Preferences. Select it to access the following configuration options:
1. Language 7. Auto Answer2. Time and Date 8. On-Hook dialing3. Headset 9. Multi Key Answer 4. Corporate Directory 10. Presence5. Background 11. Paging/PTT Configuration6. Screen Capture 12. Calendar Settings
-
22
Using the Barcode Reader (8450/8452 only)The barcode scanner is located at the top rear of the 8450/8452 handset. It is used in conjunction with an on-board application or a PC-based application. See your system administrator or consult the User Guide for complete information.
17
Barcode reader scan button
Barcode reader
Additional PTT information is available in the User Guide for the SpectraLink 8400 Wireless Handsets.
Set ProfileYour SpectraLink 8400 handset has four configurable Profiles which can be customized for event notifications such as incoming calls or PTT sessions:
Normal Audible alertsSilent All handset sounds are silencedMeeting Vibrates to notify of incoming callsCustom Can be tailored to specific needs
The chosen active profile can be changed from the Home screen by pressing the Profile soft key and selecting one of the options from the Profile shortcut menu.
Set Other PreferencesTo access other Preferences, choose Settings> Preferences and select one of the following options:
1. Language2. Time and Date3. Headset Memory4. Background5. Screen Capture
6. Auto Answer7. On-Hook dialing8. Easy Answer9. Paging/PTT Config
Using the Barcode Reader (8450/8452 only)The barcode scanner is located at the top rear of the 8450/8452 handset. It is used in conjunction with an on-board application or a PC-based application. See your system administrator or consult your User Guide for complete information.
Barcode scan button Barcode symbolScanner LEDbeam direction
-
23
ChargersFive types of Chargers are available. Contact your system administrator if you need assistance with any of these options. The Dual Charger will charge the handset and a spare Battery Pack. The USB charger charges a single handset through the USB port on the right side of the handset. The Quad Charger can charge up to four Battery Packs at a time. The 12-Bay Charger is an assembly of three Quad Chargers and can charge up to 12 Battery Packs at the same time. The Speakerphone Dock charges the Battery Pack while also functioning as a hands-free device.Any Battery Pack for the SpectraLink 8400 Series Wireless Telephone can be charged in any SpectraLink 8400 Series Charger.
Charging IconThe charging icon on the handset indicates the charging status of the Battery Pack in the handset:
19
Battery Pack fully charged, handset in charger
Battery Pack charging, handset in charger
Charging IconThe charging icon on the handset indicates the charging status of the Battery Pack in the handset:
Battery Packs should be fully charged before first use.
Battery PacksYour handset is powered by a removable Battery Pack that you will need to recharge periodically. You must fully charge your handsets Battery Pack before you use it for the first time. Depending on the type of charger you use, this might take several hours.
Type
Standard (RS657)
Extended (RS658)
Talk Time
8 hours
12 hours
Standby Time
80 hours
120 hours
Charging Time*
3.5 hours typical*
5 hours typical*
*Using the Quad Charger
Do not remove the Battery Pack to power off the handset. Log off or power off the handset and then remove the Battery Pack if you need to replace it.
Dual Charger
The Dual Charger is designed to charge the Battery Pack while keeping the handset operational. You can charge one Battery Pack by placing the handset in the front charging bay, and charge a second Battery Pack in the rear charging slot.
Contact your system administrator if you need additional charging devices.
18
Speakerphone Dock
Quad Charger
USB ChargerExtended Battery Pack
Dual Charger
Battery Pack
AccessoriesThese accessories are designed to enhance your SpectraLink 8400 Series Wireless Telephone. For more information, contact your reseller, or visit http://www.polycom.com/forms/contact_polycom.html
22
Spare Battery Pack charging slot
Handset charge LED
Battery Pack charge LEDHandset
charging slot
LEDBlinkingSolid greenOff
Battery Pack chargeChargingFully ChargedNot seated or empty
Handset chargen/aProperly seated Not seated or empty
22
Spare Battery Pack charging slot
Handset charge LED
Battery Pack charge LEDHandset
charging slot
LEDBlinkingSolid greenOff
Battery Pack chargeChargingFully ChargedNot seated or empty
Handset chargen/aProperly seated Not seated or empty
22
Spare Battery Pack charging slot
Handset charge LED
Battery Pack charge LEDHandset
charging slot
LEDBlinkingSolid greenOff
Battery Pack chargeChargingFully ChargedNot seated or empty
Handset chargen/aProperly seated Not seated or empty
22
Spare Battery Pack charging slot
Handset charge LED
Battery Pack charge LEDHandset
charging slot
LEDBlinkingSolid greenOff
Battery Pack chargeChargingFully ChargedNot seated or empty
Handset chargen/aProperly seated Not seated or empty
-
24
21
Tab
Bottom slot
Using the Dual ChargerThe Dual Charger (DCA39), shown next, is designed to charge the Battery Pack while keeping the handset operational. You can charge one Battery Pack by placing the handset in the front charging bay, and charge a second Battery Pack in the rear charging slot.
While the handset is charging in standby mode, it will display the charging icon. When the handset is fully charged, the fully charged icon will display. When the handset is fully charged or is removed, the Battery Pack in the rear slot will begin charging.
LED Battery Pack charge Handset chargeBlinking Charging n/aSolid green Fully Charged Properly seatedOff Not seated or empty Not seated or empty
Note that the time it takes for the Battery Pack to charge will be lengthened if its charging cycle is interrupted by the placement of a handset in the front slot.
-
25
USB Charger
Plug the charger into a wall socket. Carefully open the hinged cover on the right side of the handset, near the bottom and plug in the USB cable. The charging icons will display as described above for the Dual Charger.
Quad Charger
18
Speakerphone Dock
Quad Charger
USB ChargerExtended Battery Pack
Dual Charger
Battery Pack
AccessoriesThese accessories are designed to enhance your SpectraLink 8400 Series Wireless Telephone. For more information, contact your reseller, or visit http://www.polycom.com/forms/contact_polycom.html
The Quad Charger is used in facilities where other types of chargers are not effi cient. The Battery Pack snaps into the charging slot. The LED above the occupied bay indicates the charging status of the Battery Pack in the bay. A ashing light indicates that the Battery Pack is charging. When the light is a steady green, the Battery Pack is fully charged. If the light is off, the bay is empty, the Battery Pack is not seated or there is no power to the bay.
18
Speakerphone Dock
Quad Charger
USB ChargerExtended Battery Pack
Dual Charger
Battery Pack
AccessoriesThese accessories are designed to enhance your SpectraLink 8400 Series Wireless Telephone. For more information, contact your reseller, or visit http://www.polycom.com/forms/contact_polycom.html
-
26
12-Bay ChargerThe 12-Bay Charger is an assembly of three Quad Chargers and is used in high-volume mobile environments. It is usually mounted on a wall in an accessible area. The LEDs above the charging bays operate as described for the Quad Charger.
-
27
Speakerphone Dock
The Speakerphone Dock combines the features of a speakerphone with the functionality of a charger and gives you all the features of the wireless handset while you are stationary.When the handset is placed in the Dock, audio comes through the speaker and may be adjusted with the volume buttons on the front. Use the speakerphone key to get a dial tone or end a call.The Speakerphone Dock operates as a charger for the handset and for a spare Battery Pack. Follow the instructions for using the Dual Charger.Always be sure the handset has a Battery Pack in it before placing it in the Dock. The handset will malfunction if it is docked without a Battery Pack.
Online Reference
The SpectraLink 8410 Speakerphone Dock Quick Start Guide is your complete reference for utilizing all of the features of the Speakerphone Dock. Go to Polycom.com and select your region. Point to the Support tab and click the Voice option. Select Wi-Fi Communications and the SpectraLink 8400 Wireless Telephone option.
Speakerphone key
Mute key
Volume keys
-
28
Your handset is powered by a removable Battery Pack that you will need to recharge periodically. You must fully charge your handsets Battery Pack before you use it for the fi rst time. Depending on the type of charger you use, this might take several hours.
Type Talk Time Standby Time Charging Time*Standard 8 hours 80 hours 3.5 hours typical*Extended 12 hours 120 hours 5 hours typical* *Using the Quad Charger or the 12-Bay Charger
18
Speakerphone Dock
Quad Charger
USB ChargerExtended Battery Pack
Dual Charger
Battery Pack
AccessoriesThese accessories are designed to enhance your SpectraLink 8400 Series Wireless Telephone. For more information, contact your reseller, or visit http://www.polycom.com/forms/contact_polycom.html
Battery Packs
Battery Packs
For optimal Battery Pack performance, fully charge your handsets BatteryPackbeforeyouuseitforthefirsttime.
WARNING
Do not remove the Battery Pack to power off the handset. Log off or power off the handset and then remove the Battery Pack if you need to replace it.
Battery Pack Removal and ReplacementTo remove the Battery Pack, slide the latch up. The Battery Pack releases outward.
-
29
20
Battery Pack Rem
oval latch
Battery P
ack Rem
oval and Replacem
entTo rem
ove the Battery P
ack, press up on the latch on the back of the handset. The B
attery Pack releases outw
ard.To replace, slide the tab of the B
attery Pack into the bottom
slot
of the handset cavity. Gently press the top of the B
attery Pack
until it snaps into place. The Battery P
ack should snap into position w
ith minim
al pressure, as shown next.
20
Battery Pack Removal latch
Battery Pack Removal and ReplacementTo remove the Battery Pack, press up on the latch on the back of the handset. The Battery Pack releases outward.To replace, slide the tab of the Battery Pack into the bottom slot
of the handset cavity. Gently press the top of the Battery Pack until it snaps into place. The Battery Pack should snap into position with minimal pressure, as shown next.
21
Tab
Bottom slot
Using the Dual ChargerThe Dual Charger (DCA39), shown next, is designed to charge the Battery Pack while keeping the handset operational. You can charge one Battery Pack by placing the handset in the front charging bay, and charge a second Battery Pack in the rear charging slot.
To replace, slide the tab of the Battery Pack into the bottom slot of the handset cavity. Gently press the top of the Battery Pack until it snaps into place. The Battery Pack should snap into position with minimal pressure, as shown next.
20
Battery Pack Rem
oval latch
Battery P
ack Rem
oval and Replacem
entTo rem
ove the Battery P
ack, press up on the latch on the back of the handset. The B
attery Pack releases outw
ard.To replace, slide the tab of the B
attery Pack into the bottom
slot
of the handset cavity. Gently press the top of the B
attery Pack
until it snaps into place. The Battery P
ack should snap into position w
ith minim
al pressure, as shown next.
20
Battery Pack Rem
oval latch
Battery P
ack Rem
oval and Replacem
entTo rem
ove the Battery P
ack, press up on the latch on the back of the handset. The B
attery Pack releases outw
ard.To replace, slide the tab of the B
attery Pack into the bottom
slot
of the handset cavity. Gently press the top of the B
attery Pack
until it snaps into place. The Battery P
ack should snap into position w
ith minim
al pressure, as shown next.
-
30
NOTICE FOR SPECTRALINK 8440/8450/8452 PHONE USERSOFFER for Source for GPL and LGPL SoftwareYou may have received a Polycom SpectraLink 8400 SeriesWireless Handset from Polycom that containsin part some free software (software licensed in a way that allows you the freedom to run, copy, distribute, change, and improve the software).A complete list of all open source software included in the Polycom SpectraLink 8400 Series Wireless Handset, as well as related license and copyright information, is available athttp://downloads.polycom.com/voice/voip/offerForSourceVoiceProducts.html. You may also obtain the same information by contactingPolycom by regular mail or email at the addresses listed at the bottom of this notice.For at least three (3) years from the date of distribution of the applicable product or software, we will give to anyone who contacts us at the contact information provided below, for a charge of no more than our cost of physically distributing, the items listed in Polycom Voice OFFER of Source for GPL and LGPL Software, which is available athttp://downloads.polycom.com/voice/voip/offerForSourceVoiceProducts.html.
Contact Information for Requesting Source CodePolycom Voice Open Source Manager200-3605 Gilmore Way,Burnaby, BC CanadaV5G 4X5Tel: 604-453-9400Fax: 604-453-9449E-mail: [email protected]
-
31
Warranty
ThesoftwareincludedinthisProduct(including,withoutlimitation,firmwareand all updated thereto, including any software that may be downloaded electronically via the internet or otherwise (the Software) is licensed, not sold. Customer shall not reverse compile, disassemble, or otherwise reverse engineer, embed with any other software product, or modify in any manner with respect thereto, the software in whole or in part.
LIMITED WARRANTY. Polycom warrants to the end user (Customer) that this product will be free from defects in workmanship and materials, under normal use and service, for one year from the date of purchase from Polycom or its authorized reseller. Polycoms sole obligation under this express warranty shall be, at Polycoms option and expense, to repair the defective product or part, deliver to Customer an equivalent product or part to replace the defective item, or if neither of the two foregoing options are reasonably available, Polycom may, in its sole discretion, refund to Customer the purchase price paid for the defective product. All products that are replaced will become the property of Polycom. Replacement products or parts may be new or reconditioned. Polycom warrants any replaced or repaired product or part for ninety (90) days from shipment, or the remainder of the initial warranty period, whichever is longer.
Products returned to Polycom must be sent prepaid and packaged appropriately for safe shipment, and it is recommended that they be insured or sent by a method that provides for tracking of the package. Responsibility for loss or damage does not transfer to Polycom until the returned item is received by Polycom. The repaired or replaced item will be shipped to Customer, at Polycoms expense, not later than thirty (30) days after Polycom receives the defective product, and Polycom will retain risk of loss or damage until the item is delivered to Customer. EXCLUSIONS. Polycom will not be liable under this limited warranty if its testing and examination disclose that the alleged defect or malfunction in the product does not exist or results from:
FailuretofollowPolycomsinstallation,operation,ormaintenanceinstructions. Unauthorizedproductrepair,modificationoralteration. Unauthorizeduseofcommoncarriercommunicationservicesaccessedthrough the product. Abuse,misuse,negligentactsoromissionsofCustomerandpersonsunder Customers control; or Actsofthirdparties,actsofGod,accident,fire,lightning,powersurgesoroutages, or other hazards.
WARRANTY EXCLUSIVE. IF A POLYCOM PRODUCT DOES NOT OPERATE AS WARRANTED ABOVE, CUSTOMERS SOLE REMEDY FOR BREACH OF THAT WARRANTY SHALL BE REPAIR, REPLACEMENT, OR REFUND OF THE PURCHASE PRICE PAID, AT POLYCOMS OPTION. TO THE FULL EXTENT ALLOWED BY LAW, THE FOREGOING WARRANTIES AND REMEDIES ARE EXCLUSIVE AND ARE IN LIEU OF ALL OTHER WARRANTIES, TERMS, OR CONDITIONS, EXPRESS OR IMPLIED, EITHER IN FACT OR BY OPERATION OF LAW, STATUTORY OR OTHERWISE, INCLUDING WARRANTIES, TERMS, OR CONDITIONS OF MERCHANTABILITY, FITNESS FOR A PARTICULAR PURPOSE, SATISFACTORY QUALITY, CORRESPONDENCE WITH DESCRIPTION, AND NON-INFRINGEMENT, ALL OF WHICH ARE EXPRESSLY DISCLAIMED. POLYCOM NEITHER ASSUMES NOR AUTHORIZES ANY OTHER PERSON TO ASSUME FOR IT ANY OTHER LIABILITY IN CONNECTION WITH THE SALE, INSTALLATION, MAINTENANCE OR USE OF ITS PRODUCTS.
SERVICE AGREEMENTS. Please contact your Polycom Authorized Reseller for information about service agreements applicable to your product.
SOFTWARE SUPPORT. Polycom will provide support for software running on theProductifallofthefollowingconditionsaresatisfied:
TheproductisunderwarrantyoriscoveredbyaPolycomservicecontract; TheproductisoperatingonaPolycom-approvedpartnerplatform;and Theproductsoftwareisthecurrentmajorversionorthenextprecedingmajorversion(softwarerevisionsarelabeledasx.y.z,withthefirsttwodigits designating major versions).
Requests for software support should be made through the Polycom Reseller from whom the product was purchased.
LIMITATION OF LIABILITY. TO THE FULL EXTENT ALLOWED BY LAW, POLYCOM EXCLUDES FOR ITSELF AND ITS SUPPLIERS ANY LIABILITY, WHETHER BASED IN CONTRACT OR TORT (IN-CLUDING NEGLIGENCE), FOR INCIDENTAL, CONSEQUENTIAL, INDIRECT, SPECIAL, OR PUNITIVE DAMAGES OF ANY KIND, ORFOR LOSS OF REVENUE OR PROFITS, LOSS OF BUSINESS, LOSS OF INFORMATION OR DATA, OR OTHER FINANCIAL LOSS ARISING OUT OF OR IN CONNECTION WITH THE SALE, IN-STALLATION, MAINTENANCE, USE, PERFORMANCE, FAILURE, OR INTERRUPTION OF ITS PRODUCTS, EVEN IF POLYCOM OR ITS AUTHORIZED RESELLER HAS BEEN ADVISED OF THE POSSIBILITY OF SUCH DAMAGES, AND LIMITS ITS LIABILITY TO REPAIR, REPLACEMENT, OR REFUND OF THE PURCHASEPRICE PAID, AT POLYCOMS OPTION. THIS DISCLAIMER OF LIA-BILITY FOR DAMAGES WILL NOT BE AFFECTED IF ANY REMEDY PROVIDED HEREIN SHALL FAIL OF ITS ESSENTIAL PURPOSE. DISCLAIMER. Some countries, states, or provinces do not allow the exclusion or limitation of implied warranties or the limitation of incidental or consequential damages for certain products supplied to consumers, or the limitation of liability for personal injury, so the above limitations and exclusions may be limited in their application to the customer. When the implied warranties are not allowed to be excluded in their entirety, they will be limited to the duration of the applicablewrittenwarranty.Thiswarrantygivesthecustomerspecificlegal rights which may vary depending on local law.GOVERNING LAW. This Limited Warranty and Limitation of Liability shall be governed by the laws of the State of California, U.S.A., and bythelawsoftheUnitedStates,excludingtheirconflictsoflawsprin-ciples. The United Nations Convention on Contracts for the Interna-tional Sale of Goods is hereby excluded in its entirety from application to this Limited Warranty and Limitation of Liability. COPYRIGHT. All rights reserved under International and pan-Amer-ican Copyright Conventions. No part of the contents of this manual may be copied, reproduced, or transmitted in any form or by any means, or translated into another language or format, in whole or part, without written consent of Polycom, Inc. Polycom and the logo design are registered trademarks of Polycom, Inc. in the United States, and various countries. Do not remove (or allow any third party toremove)anyproductidentification,copyrightorothernotices.Thesoftware contained within this product is protected by United States copyright laws and international treaty provisions. Polycom, Inc., retains title and ownership of all property rights with respect to the software within this product.LIMITATION OF WARRANTY: Products purchased hereunder may include an Application P rogramming Interface, including, without limitation, the XHTML based API and the OAI API or any ot her API that may included in future software releases, which is resident on the Product and which enables external, third party control of the applica-tion-specificelementsoftheProductandprovidesthird-partyappli-cations developers with tools for integration with the Product (the AP I Software). Polycom does not and cannot warrant that: (i) certain performance or results may be obtained using the API Software; (ii) the API Software is appropriate for Purc hasers purpos es or particu-lar application; or (iii) the API Software is error or bug free of that it will provide uninterrupted usage. ACCORDINGLY, THE API SOFTWARE AND ITS DOCUMENTATION IS LICENSED "AS IS" WITHOUT ANY WARRANTY AS TO THEIR QUALITY, PERFORMANCE, MER-CHANTABILITY OR FITNESS FOR ANY PARTICULAR PURPOSE. THE ENTIRE RISK AS TO THE RESULTS AND PERFORMANCE OF THE AP I SOFTWARE IS ASSUMED BY PURCHASER.SAFETY AND REGULATORY INFORMATION. For complete safety information, consult the Safety Guide for SpectraLink 8000 Series WirelessTelephones.Forcountrycertificationandregulatoryinforma-tion,seetheSpectraLink8400SeriesRegulatoryInformationleaflet.
Please contact your Polycom Authorized Reseller for assistance.
-
1725-36982-001Revision D
Contact InformationPlease contact your Polycom Authorized Reseller for assistance.Polycom, Inc.6001 America Center DriveSan Jose, CA 95002 USAhttp://www.polycom.com
Copyright Notice 2011, 2012 Polycom, Inc. All rights reserved. POLYCOM, SpectraLink, the Polycom logo and the names and marks associated with Polycoms products are trademarks and/or service marks of Polycom, Inc. and are registered and/or common law marks in the United States and various other countries. All other trademarks are property of their respective owners. No portion hereof may be reproduced or transmitted in any form or by any means, for any purpose other than the recipients personal use, without the express written permission of Polycom.All rights reserved under the International and pan-American copyright Conventions.No part of this manual, or the software described herein, may be reproduced or transmitted in any form or by any means, or translated into another language or format, in whole or in part, without the express written permission of Polycom, Inc.Do not remove (or allow any third party to remove) any product identification, copyright or other notices.
Notice Polycom, Inc. has prepared this document for use by Polycom personnel and customers. The drawings and specifications contained herein are the property of Polycom and shall be neither reproduced in whole or in part without the prior written approval of Polycom, nor be implied to grant any license to make, use, or sell equipment manufactured in accordance herewith.Polycom reserves the right to make changes in specifications and other information contained in this document without prior notice, and the reader should in all cases consult Polycom to determine whether any such changes have been made. NO REPRESENTATION OR OTHER AFFIRMATION OF FACT CONTAINED IN THIS DOCUMENT INCLUDING BUT NOT LIMITED TO STATEMENTS REGARDING CAPACITY, RESPONSE-TIME PERFORMANCE, SUITABILITY FOR USE, OR PERFORMANCE OF PRODUCTS DESCRIBED HEREIN SHALL BE DEEMED TO BE A WARRANTY BY POLYCOM FOR ANY PURPOSE, OR GIVE RISE TO ANY LIABILITY OF POLYCOM WHATSOEVER.