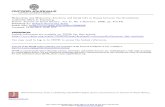David C. Steinberg, FRAPS Steinberg & Associates, Inc. November 19, 2013.
SpectraLayers One 7 Operation Manual - Steinberg · 2020. 11. 11. · • Windows-compatible audio...
Transcript of SpectraLayers One 7 Operation Manual - Steinberg · 2020. 11. 11. · • Windows-compatible audio...

Operation Manual

The information in this document is subject to change without notice and does not representa commitment on the part of Steinberg Media Technologies GmbH. The software described bythis document is subject to a License Agreement and may not be copied to other media exceptas specifically allowed in the License Agreement. No part of this publication may be copied,reproduced, or otherwise transmitted or recorded, for any purpose, without prior writtenpermission by Steinberg Media Technologies GmbH. Registered licensees of the productdescribed herein may print one copy of this document for their personal use.
All product and company names are ™ or ® trademarks of their respective owners. For moreinformation, please visit www.steinberg.net/trademarks.
© Divide Frame & Steinberg Media Technologies GmbH, 2020. All rights reserved.
2
SpectraLayers One 7.0.30

Table of Contents
New Features . . . . . . . . . . . . . . . . . . . . . . . . . . . . . . . . . . . . . . . . . . . . . . . . . . . . . . . . . . . . . . . . . . . . . 5
Introduction . . . . . . . . . . . . . . . . . . . . . . . . . . . . . . . . . . . . . . . . . . . . . . . . . . . . . . . . . . . . . . . . . . . . . . 8
System Requirements . . . . . . . . . . . . . . . . . . . . . . . . . . . . . . . . . . . . . . . . . . . . . . . . . . . . . . . . . . . . . . 11
Getting Started . . . . . . . . . . . . . . . . . . . . . . . . . . . . . . . . . . . . . . . . . . . . . . . . . . . . . . . . . . . . . . . . . . . . 12
The Importance of FFT Size . . . . . . . . . . . . . . . . . . . . . . . . . . . . . . . . . . . . . . . . . . . . . . . . . . . . . . . . . 16
User Interface . . . . . . . . . . . . . . . . . . . . . . . . . . . . . . . . . . . . . . . . . . . . . . . . . . . . . . . . . . . . . . . . . . . . 18
Tools Area . . . . . . . . . . . . . . . . . . . . . . . . . . . . . . . . . . . . . . . . . . . . . . . . . . . . . . . . . . . . . . . . . . . . . . . . 19
Overview Bar, Timeline and 3D Pad Area. . . . . . . . . . . . . . . . . . . . . . . . . . . . . . . . . . . . . . . . . . . . . . 19
Waveform and Spectral Display Area . . . . . . . . . . . . . . . . . . . . . . . . . . . . . . . . . . . . . . . . . . . . . . . . . 20
Panels Area . . . . . . . . . . . . . . . . . . . . . . . . . . . . . . . . . . . . . . . . . . . . . . . . . . . . . . . . . . . . . . . . . . . . . . . 21
Transport Bar Area . . . . . . . . . . . . . . . . . . . . . . . . . . . . . . . . . . . . . . . . . . . . . . . . . . . . . . . . . . . . . . . . 22
Project Handling. . . . . . . . . . . . . . . . . . . . . . . . . . . . . . . . . . . . . . . . . . . . . . . . . . . . . . . . . . . . . . . . . . 23
File Menu. . . . . . . . . . . . . . . . . . . . . . . . . . . . . . . . . . . . . . . . . . . . . . . . . . . . . . . . . . . . . . . . . . . . . . . . . 23
Project Menu. . . . . . . . . . . . . . . . . . . . . . . . . . . . . . . . . . . . . . . . . . . . . . . . . . . . . . . . . . . . . . . . . . . . . . 24
View and Panels . . . . . . . . . . . . . . . . . . . . . . . . . . . . . . . . . . . . . . . . . . . . . . . . . . . . . . . . . . . . . . . . . . 26
View Menu. . . . . . . . . . . . . . . . . . . . . . . . . . . . . . . . . . . . . . . . . . . . . . . . . . . . . . . . . . . . . . . . . . . . . . . . 26
Display Panel . . . . . . . . . . . . . . . . . . . . . . . . . . . . . . . . . . . . . . . . . . . . . . . . . . . . . . . . . . . . . . . . . . . . . 28
History Panel. . . . . . . . . . . . . . . . . . . . . . . . . . . . . . . . . . . . . . . . . . . . . . . . . . . . . . . . . . . . . . . . . . . . . . 28
Channels Panel . . . . . . . . . . . . . . . . . . . . . . . . . . . . . . . . . . . . . . . . . . . . . . . . . . . . . . . . . . . . . . . . . . . . 29
Layers Panel . . . . . . . . . . . . . . . . . . . . . . . . . . . . . . . . . . . . . . . . . . . . . . . . . . . . . . . . . . . . . . . . . . . . . . 29
Layers Management . . . . . . . . . . . . . . . . . . . . . . . . . . . . . . . . . . . . . . . . . . . . . . . . . . . . . . . . . . . . . . 31
Layer Menu . . . . . . . . . . . . . . . . . . . . . . . . . . . . . . . . . . . . . . . . . . . . . . . . . . . . . . . . . . . . . . . . . . . . . . . 31
Playback and Transport . . . . . . . . . . . . . . . . . . . . . . . . . . . . . . . . . . . . . . . . . . . . . . . . . . . . . . . . . . . 33
Transport Menu . . . . . . . . . . . . . . . . . . . . . . . . . . . . . . . . . . . . . . . . . . . . . . . . . . . . . . . . . . . . . . . . . . . 33
Transport Bar . . . . . . . . . . . . . . . . . . . . . . . . . . . . . . . . . . . . . . . . . . . . . . . . . . . . . . . . . . . . . . . . . . . . . 35
Tools . . . . . . . . . . . . . . . . . . . . . . . . . . . . . . . . . . . . . . . . . . . . . . . . . . . . . . . . . . . . . . . . . . . . . . . . . . . . 36
Transform Tools . . . . . . . . . . . . . . . . . . . . . . . . . . . . . . . . . . . . . . . . . . . . . . . . . . . . . . . . . . . . . . . . . . . 36
Selection Tools . . . . . . . . . . . . . . . . . . . . . . . . . . . . . . . . . . . . . . . . . . . . . . . . . . . . . . . . . . . . . . . . . . . . 37
Modification Tools . . . . . . . . . . . . . . . . . . . . . . . . . . . . . . . . . . . . . . . . . . . . . . . . . . . . . . . . . . . . . . . . . 38
Drawing Tools. . . . . . . . . . . . . . . . . . . . . . . . . . . . . . . . . . . . . . . . . . . . . . . . . . . . . . . . . . . . . . . . . . . . . 38
Measurement Tools. . . . . . . . . . . . . . . . . . . . . . . . . . . . . . . . . . . . . . . . . . . . . . . . . . . . . . . . . . . . . . . . 39
Navigation Tools . . . . . . . . . . . . . . . . . . . . . . . . . . . . . . . . . . . . . . . . . . . . . . . . . . . . . . . . . . . . . . . . . . 39
Editing Selections. . . . . . . . . . . . . . . . . . . . . . . . . . . . . . . . . . . . . . . . . . . . . . . . . . . . . . . . . . . . . . . . . 41
Edit Menu . . . . . . . . . . . . . . . . . . . . . . . . . . . . . . . . . . . . . . . . . . . . . . . . . . . . . . . . . . . . . . . . . . . . . . . . 41
Select Menu . . . . . . . . . . . . . . . . . . . . . . . . . . . . . . . . . . . . . . . . . . . . . . . . . . . . . . . . . . . . . . . . . . . . . . 42
Processes . . . . . . . . . . . . . . . . . . . . . . . . . . . . . . . . . . . . . . . . . . . . . . . . . . . . . . . . . . . . . . . . . . . . . . . . 44
3
SpectraLayers One 7.0.30

Generate Processes . . . . . . . . . . . . . . . . . . . . . . . . . . . . . . . . . . . . . . . . . . . . . . . . . . . . . . . . . . . . . . . . 44
Amplitude Processes . . . . . . . . . . . . . . . . . . . . . . . . . . . . . . . . . . . . . . . . . . . . . . . . . . . . . . . . . . . . . . . 45
Preferences . . . . . . . . . . . . . . . . . . . . . . . . . . . . . . . . . . . . . . . . . . . . . . . . . . . . . . . . . . . . . . . . . . . . . . 46
Device Preferences . . . . . . . . . . . . . . . . . . . . . . . . . . . . . . . . . . . . . . . . . . . . . . . . . . . . . . . . . . . . . . . . 46
Interface Preferences . . . . . . . . . . . . . . . . . . . . . . . . . . . . . . . . . . . . . . . . . . . . . . . . . . . . . . . . . . . . . . 46
Display Preferences . . . . . . . . . . . . . . . . . . . . . . . . . . . . . . . . . . . . . . . . . . . . . . . . . . . . . . . . . . . . . . . . 48
System Preferences . . . . . . . . . . . . . . . . . . . . . . . . . . . . . . . . . . . . . . . . . . . . . . . . . . . . . . . . . . . . . . . . 48
Shortcuts Preferences . . . . . . . . . . . . . . . . . . . . . . . . . . . . . . . . . . . . . . . . . . . . . . . . . . . . . . . . . . . . . . 49
External Integration . . . . . . . . . . . . . . . . . . . . . . . . . . . . . . . . . . . . . . . . . . . . . . . . . . . . . . . . . . . . . . 51
ARA2 Plugin. . . . . . . . . . . . . . . . . . . . . . . . . . . . . . . . . . . . . . . . . . . . . . . . . . . . . . . . . . . . . . . . . . . . . . . 51
AAX Plugin for AVID Pro Tools . . . . . . . . . . . . . . . . . . . . . . . . . . . . . . . . . . . . . . . . . . . . . . . . . . . . . . . 53
As an Editor . . . . . . . . . . . . . . . . . . . . . . . . . . . . . . . . . . . . . . . . . . . . . . . . . . . . . . . . . . . . . . . . . . . . . . . 55
Appendix . . . . . . . . . . . . . . . . . . . . . . . . . . . . . . . . . . . . . . . . . . . . . . . . . . . . . . . . . . . . . . . . . . . . . . . . 58
Keyboard Shortcuts . . . . . . . . . . . . . . . . . . . . . . . . . . . . . . . . . . . . . . . . . . . . . . . . . . . . . . . . . . . . . . . . 58
Command Line Options . . . . . . . . . . . . . . . . . . . . . . . . . . . . . . . . . . . . . . . . . . . . . . . . . . . . . . . . . . . . 65
SpectraLayers Editions Comparison . . . . . . . . . . . . . . . . . . . . . . . . . . . . . . . . . . . . . . . . . . . . . . . . . . 66
Video Tutorials . . . . . . . . . . . . . . . . . . . . . . . . . . . . . . . . . . . . . . . . . . . . . . . . . . . . . . . . . . . . . . . . . . . . 70
Index . . . . . . . . . . . . . . . . . . . . . . . . . . . . . . . . . . . . . . . . . . . . . . . . . . . . . . . . . . . . . . . . . . . . . . . . . . . . 72
4
SpectraLayers One 7.0.30

New Features
New features and improvements in SpectraLayers One7.0.20
Unmix Stems: Sensitivity
• Unmix Stems now has a Sensitivity parameter for each instrument, to adjust how theartificial intelligence perform the separation. See Unmixing Layers.
Export Stems (Standalone)
• In the standalone application you can now export audio stems from all your project layers
using File › Export Audio of All Layers…. See Importing and Exporting Layers.
Transform Tool: Axis Lock
• The Transform tool now has an Axis Lock parameter to restrict movements when clickingand dragging. See Transform.
Zoom Tool: Zoom Selection and Active Layer
• The Zoom tool has two new actions: Zoom Selection and Zoom Active Layer.
Tools: New Default Shortcuts
• New default shortcuts for the (M)arquee Selection, (L)asso Selection, Selection (B)rush,and (E)raser tools. See Keyboard Shortcuts.
New features in SpectraLayers One 7.0.0
Highlights
Unmix Stems
• Automatically unmix a layer into its vocals, piano, bass, drums and “other” stems. SeeUnmixing Layers.
Unmix Components
• Automatically unmix a layer into its tonal, transients, and noise components. SeeUnmixing Layers.
5
SpectraLayers One 7.0.30

More New Features
Transform Tool
• The Transform tool now allows you to duplicate a layer or selection content while movingand rescaling, and preserve formant and loudness while pitching up and down. SeeTransform.
Transform Selection Tool
• The Transform Selection Tool is a new tool, which allows you to move and rescaleselections without touching the content. It can be found under the Transform tool. SeeTransform Selection.
Playback Tool
• The Playback tool now allows you to play a specific frequency range directly by clicking thespectrogram, or ignoring the current selection. See Playback.
Cut/Copy/Paste
• Those edit actions now have more variations, making it very efficient to transfer data fromone layer to another, without leaving the layer you’re working on. See TransferringContent Between Layers.
Healing
• The Healing edit action is now AI powered, resulting in faster and more accurateestimation of the parts to reconstruct. See Removing Content.
Selection Loading
• When loading a previously saved selection, you can now choose to Replace, Add to,Subtract from, Intersect with the current selection. See Loading and Saving Selections.
ARA Improvements
Unified Playback Behavior
• The space bar (or DAW transport controls) now also plays spectral selection when oneexist (you no longer need to specifically use SpectraLayers’ Playback tool for that).
Layer Panel Simplification
• By default, the Layer Panel no longer display the external ARA groups (which correspondto the DAW tracks).
Layer Creation & Destruction
• You can now create internal layers and groups.
More Improvements
Customizable UI Brightness
• Customize the overall brightness of the UI.
6
SpectraLayers One 7.0.30

VU Meter
• Monitor output audio level while playing or recording.
Spectral Playhead
• The playhead now highlight what spectral content is being played (for instance if aselection exist, or if using the improved Playback tool and playing only a specificfrequency range or ignoring a selection).
Selection Area Numeric Fields
• You can now visualize and edit numerically the boundaries of your selection.
Export Individual Layers
• You can now export the active layer (in addition to the whole mix).
Quickly Toggle Between Sub-Tools
• Repeat the keyboard shortcut for a tool category to toggle between each sub-tools of thiscategory (for instance, T for the Transform tools will toggle between Transform andTransform Selection).
Avoid Unintended Selections
• A four-pixel drag is now required to incept a selection, resulting in less unintendedselections.
Easily Mute or Solo a Single Layer
• Hold down Ctrl (Windows) Cmd (macOS) to limit soloing and muting to one layer or groupat a time.
Prevent Unwanted Scrolling During Playback
• When the project is currently playing, if a tool is actively in use (mouse button pressed),auto-scrolling is temporarily disabled.
Composite Mode is also reflected in the Layers Panel
• When the Composite Mode is activated in the Display Panel, the layer colors shown in theLayers Panel slightly fade to white to emphasize that the spectrum is now displaying a mixof all layers.
Switch to Display Waveform and Spectral View Equally
• The mini triangle switch to enlarge the waveform and spectral display now has anadditional step so that you can easily display the waveform and spectral view equally.
Selection Visually Faded in Non-Active Channels
• When channels are non-active, selections in these channels is half-faded.
7
SpectraLayers One 7.0.30

Introduction
Spectral…
In most audio applications, audio is displayed as a waveform that represents audio in the timedomain (amplitude vs. time):
This representation shows the global power of sound; however it doesn’t show what’s insidethe sound.
Spectral data represents sound in the frequency domain. You can think of it like a musicalscore: the higher the peaks in the spectrogram, the higher the tones; the stronger the peaks,the stronger the tones. Everything can be analyzed with this representation: music, voice,even noise.
Spectral analysis uses discrete FFT analysis: you have to choose between time and frequencyaccuracy. A FFT Size of 2048 or 4096 is usually good for most situations (with a file sampled at44,100 Hz or 48,000 Hz). Feel free to change the size on the fly as the accuracy of your workhighly depends on it (see The Importance of FFT Size).
You should also play with the amplitude settings to see the small peak details in the spectralview.
8
SpectraLayers One 7.0.30

…Layers
The layer system, similar to tracks in a DAW, allows you to refine your work extensively in anondestructive way, thanks to transfer operations and the additive and subtractive nature oflayer mixing.
If you cut and paste data from one layer to a different layer, you transfer datanondestructively: the sum of the two layers is identical to the source data, but you have fullcontrol over the state of the data you extracted to that new layer.
If you copy and paste data from one layer to a different layer, and then invert the phase ofthat new layer, you subtract the layers nondestructively: the first layer still contain all theoriginal data, and the new, inverted layer acts to subtract the original data. When this negativelayer is muted, you get your original data back.
Processes and Tools
Processes work the same way they do in most audio applications: you select an area, and theprocess is applied to the whole area.
However the difference is that in SpectraLayers One you can select not only time but alsofrequency areas, so the process is only applied to a certain range of frequencies.
The processes are also different by nature, because they are designed to use spectral datainstead of raw audio data, so the purpose and range is not the same as usual audio processes.You can think of them as photo filters.
Tools work the same way they do in paint applications: they are local to the mouse positionand allow you to work on specific frequencies.
9
SpectraLayers One 7.0.30

• Transform tools allows the user to shift layers and selections in time or to rescale (pitch-shift, time-stretch) them.
• Selection tools allow the user to select spectral data.
• Modification tools allow the user to retouch spectral data.
• Drawing tools generate spectral data from scratch.
• Measure tools give the user specific information about spectral data.
• Navigation tools allows the user to navigate the spectrogram.
10
SpectraLayers One 7.0.30

System Requirements
Windows
• Windows 10 (64-bit)
• Dual-core processor (quad-core processor recommended)
• 4 GB RAM
• 4 GB of free hard disk space (for temporary files)
• OpenGL 3.3 capable graphics adapter (DirectX11 recommended)
• 1280x720 display resolution
• Windows-compatible audio hardware
NOTE Installing on Windows 7 and 8 is allowed, but not officially supported.
macOS
• macOS 10.14 (Mojave) or macOS 10.15 (Catalina)
• Dual-core processor (quad-core processor recommended)
• 4 GB RAM
• 4 GB of free hard disk space (for temporary files)
• OpenGL 3.3 capable graphics adapter
• 1280x720 display resolution
• CoreAudio-compatible audio hardware
NOTEInstalling on macOS 10.13 (High Sierra) is allowed, but not officiallysupported.
11
SpectraLayers One 7.0.30

Getting StartedBeneath its streamlined interface, SpectraLayers One provides you with powerful tools forspectral editing.
This topic will help you find your way around the application so you can unlock its fullpotential.
1. When you first start SpectraLayers One, the tools are unavailable until you open a file orcreate a project.
2. We’ll create a project by opening an existing audio file.
Click File › Open to open an audio file. It will become the first layer of your project.
After you open the file, you’ll see it displayed and highlighted in the Layers panel in thebottom-right corner of the workspace. The tools are now available on the left side of theworkspace. In the center of the screen is the spectral display.
In the spectral display, the horizontal axis represents time, and the vertical axisrepresents frequency. The spots you can see correspond to a mix of the variousfrequencies and noise that compose your audio file. The higher the spots, the higher the
12
SpectraLayers One 7.0.30

pitch of sounds in your audio file.
You can play your audio file by clicking the Play button at the bottom or pressingSpace .
3. Before performing any edits, you need to select a layer.Click the layer in the Layers panel to select it if it isn’t already selected. A selected layer ishighlighted in the Layers panel.
4. The first step in most editing is selecting data in the spectrogram. Let’s create someselections.
Take a closer look at some frequencies. If your file contains vocals or musical instruments,you’ll see horizontal lines that represent syllables or musical notes. Several of these lineson top of each other represent harmonics, and they create the audio signature of eachvoice and instrument.
5. Zoom the spectral display to find the parts of a spectrogram that you want to edit.
Use the Zoom tool at the bottom of the tools bar on the left to change themagnification of the spectral display.
You can navigate the spectral display using the Hand tool next to the Zoom tool. Dragwith the Hand tool to move the spectrogram within the spectral display.
When you zoom in horizontally or vertically, you may notice that the frequencies willappear blurry:
The FFT Size parameter in the Display Panel (top right) allows you to refine the spectraldisplay. You can choose a different resolution by dragging the slider or typing a value inthe edit box.
After increasing the frequency resolution, you can see that the frequency lines arethinner.
13
SpectraLayers One 7.0.30

Experiment with different FFT sizes to find the setting that allows you to see each lineclearly.
6. Let’s select some frequencies so we can cut them and paste them to a new layer.
Click the Rectangular Selection tool in the Tools toolbar.
+ With the Add to Selection button in the Tool Settings toolbar selected (or by holdingdown the Shift key), click a few frequencies on top of each others, and see how they are alsohighlighted. It means they have been added to the selection. Notice the Play button (or Space )now plays the current selection.
1. Let’s cut the selected frequencies to a new layer.
a. Choose Edit › Cut or press Ctrl + X (Windows) Cmd + X (macOS).Notice that the frequencies you selected in the previous step are removed from thespectral display.
14
SpectraLayers One 7.0.30

b. Click the New Layer button at the bottom of the Layers Panel (or choose Layer ›New) to create a new layer. Notice the new layer is highlighted, meaning it’s now theactive layer.
c. Choose Edit › Paste or press Ctrl + V (Windows) Cmd + V (macOS). Notice the spectralcolor of that layer match its color setting in the Layers panel.
TIPThese 3 steps can be replaced by a single action using Edit › Cut
Special › Cut to Layer Below ( Shift + X )
2. Click the Mute button on the new layer or drag its volume fader to the left to reduceits volume. Notice the content fades away from the spectrogram as well. If you play yourproject, the frequencies you pasted to the new layer will be removed or attenuated.
NOTE
Creating multiple layers and experimenting with different tools will give youa lot of flexibility to extract, restore or design the exact sound you need. Youcan also adjust the display settings such as the FFT Size while using a tool ifneeded.
15
SpectraLayers One 7.0.30

The Importance of FFT SizeAs mentionned in the Getting Started section, the FFT Size parameter (found in the DisplayPanel) is quite important for several tools and processes in SpectraLayers One.
It could be explained as the equivalent of focus in photography:
When using a lens with a wide aperture, it’s almost impossible to get every subjects in focus atonce, specially when you have close objects and a background objects; you have to choosewhat subject is the most important for that photo and will focus on that one, leaving the otherblurry.
The same goes for the FFT Size parameter, it’s a focus control which instead of choosing acertain depth, choose a certain time/frequency balance.
• The smaller the FFT Size, the more details you’ll get with time-centric events (such astransient sounds) but the blurrier the tones.
• The larger the FFT Size, the more details you’ll get with frequency-centric events (such asstatic tones) but the blurrier the transients.
However spectrograms are not just transients and static tones, there’s a wide variety offrequency shapes in a recording.
See the spectrogram of a human voice for instance : it’s a lot of frequencies stacked on top ofeach others, which are not just straight lines but wobbling ones; which means they are notpurely horizontal or purely verticals, but a mix of both, and they vary over time.
16
SpectraLayers One 7.0.30

So sometime you may need to focus on the more horizontal parts, sometime on more angledparts, or verticals, or find a compromise to see most of what’s important nearly in focus.
Here’s the same example under 3 differents FFT Size:
As you can notice, some parts are more precisely defined depending on FFT Size chosen. It’sup to you to decide what is relevant and needs to be the most precisely defined.
17
SpectraLayers One 7.0.30

User Interface
1. The Tools provide direct access to spectral transforms, selections, modifications,drawings, measurements, and navigation.
2. The Tool Settings show parameters for the currently active tool, so you can fine-tuneeach tool to your needs.
3. The Overview Bar, Timeline and 3D Pad display a schematic view of your project andhelp you navigate.
4. The Waveform Display shows the amplitude of the layers in your project.
5. The Spectral Display lets you visualize and edit the spectrogram of the layers in yourproject.
6. The Panels show display settings, editing history, audio channels, and your project’slayers.
7. The Transport Bar provides access to transport commands and VU Meter.
18
SpectraLayers One 7.0.30

Tools Area
1. Transform Tools can move and scale layers and spectral selections.
2. Selection Tools offers a variety of shapes and algorithms to select spectral data.
3. Modification Tools apply direct modifications to the spectrogram.
4. Measurement Tools provides measurements and annotations on your spectrogram.
5. Navigation Tools let you visualize and hear your spectrogram in details.
Overview Bar, Timeline and 3D Pad Area
The Overview Bar shows a schematic view of your project, which layers displayed ashorizontal lines, selections highlighted in white, and the playhead as a vertical white line.
You can navigate the whole range of your project by dragging the edge of the surroundingrectangle to zoom, or dragging inside to pan.
The Timeline display precise timings of the waveform and spectral displays below. It alsoallows you to jump the playhead to any specific position, or to add markers by right-clicking it.
The 3D Pad enables 3D view of your project. When it is centered, your project is seen in flat 2Dfrom the top. When it is moved in any direction, you can see your spectrogram in 3D.
See Navigation Tools.
19
SpectraLayers One 7.0.30

Waveform and Spectral Display Area
The Waveform Display shows the amplitude of the layers in your project. You can’t directlyact on it, except for moving individual wave samples. It is more used as a visualization andnavigation display.
At the right of the waveform display is the amplitude scale. Use it to zoom vertically, either byusing the mouse wheel or the scroll bar on the right side.
The top of the amplitude scale displays the current power unit. See how to Define Units andScales.At the center, the initial of the corresponding channel (for instance C for Center, L for Left,etc…). Click that initial to solo the channel. See also the Channels Panel.
The Spectral Display lets you visualize and edit the spectrogram of the layers in your project.Any tool, selection, measurement, process is applied on this display.
At the right of the spectral display is the frequency scale. Use it to pan or zoom vertically,either by dragging it, using the mouse wheel, or the scroll bar on the right side. See theNavigation Tools.
The top of the frequency scale displays the current frequency unit. See how to Define Unitsand Scales.At the center, the initial of the corresponding channel (for instance C for Center, L for Left,etc…). Click that initial to solo the channel. See also the Channels Panel.At the bottom of the frequency scale you’ll find the current scale. See how to Define Units andScales.
20
SpectraLayers One 7.0.30

Panels Area
1. The Display Panel lets you adjust every display settings in real time : area, amplitude,spectrogram parameters, etc.
2. The History Panel lets you go back in time with your edits : undo or redo any action.
3. The Channels Panel lets you mute, solo, activate or deactivate any channel of your project.
4. The Layers Panel gives you an oversight of your layers and let you mute, solo, activatethem or adjust their phase and volume.
21
SpectraLayers One 7.0.30

Transport Bar Area
The Transport Bar provides access to transport commands (Play, Stop, Rewind, Record…), thecurrent timing of the playhad, and a VU meter.
22
SpectraLayers One 7.0.30

Project Handling
Managing project files, tabs and data.
File MenuThe File Menu manages file input and output, as well as new project creation.
Creating and Opening a Project
File › New Project
Creates a new project from scratch, with a blank layer. The new project will appear as a newtab in the project tabs.
File › Open…
Opens an existing project or audio file. If opening an audio file, it becomes the first layer of anew project. It will appear as a new tab in the project tabs.
File › Open Recent
Opens a recently opened project or audio file. It will appear as a new tab in the project tabs.
Saving and Closing a Project
File › Close Project
Closes the active project. If there are unsaved modifications, SpectraLayers One will ask you ifyou want to save the project first.
File › Close All
Closes all the project tabs. If there are unsaved modifications, SpectraLayers One will ask youif you want to save them first.
File › Save Project
Saves the active project. If the project already existed, it will use the same file name.Otherwise, it will ask you what file name you want for that project.
File › Save Project As…
23
SpectraLayers One 7.0.30

Saves the active project under a different file name if the project already existed.
Importing and Exporting Layers
File › Import Audio as Layer…
Import an audio file as a new layer in the active project.
TIPIf this is the first audio file you’re importing and you don’t have any other
layers, you don’t need to create a project first. Just use File › Open.
File › Export Audio of Active Layer…
Export the active layer as an audio file.
File › Export Audio of All Layers…
Export all the layers of the current project as audio files.
File › Export Audio of Project…
Export the project as an audio file.
File › Update Host File…
Export back the audio of the project if SpectraLayers One was called as an external editor fromanother host application.
Exiting the Application
File › Exit
Exit SpectraLayers One. If there are unsaved modifications, SpectraLayers One will ask you ifyou want to save them first.
Project MenuThe Project Menu manages project tabs and data.
Project Management
Project › Duplicate
Duplicates the current project into a new project tab. The current project history is notduplicated.
Project › Rename…
Rename the current project.
24
SpectraLayers One 7.0.30

Time Management
Project › Insert Time…
Insert a time range at any point in your project. Silence will be created. All layers of the projectare affected.
Project › Delete Time…
Delete a time range at any point in your project. All layers are affected.
Project › Crop Time…
Crop a time range (leave only a certain time range) at any point in your project. All layers areaffected.
Format Management
Project › Reformat…
Change the project format.
• Mode: Choose how to change the format.Resample will recompute the project data to the new format based on the current format.Reinterpret don’t change the original data, it just changes how SpectraLayers One seesthose data.
• Sample Rate: New sample rate.
• Configuration: New channels configuration.
NOTE Changing the project format will lose the current history.
25
SpectraLayers One 7.0.30

View and Panels
Manages the user interface and your project states.
View MenuThe View Menu manages the user interface.
Show and Hide Guides
View › Unit Grid
Show or hide unit grid. The subdivision is based on the timeline, amplitude scale andfrequency scale.
View › Time Markers and Regions
Show or hide time markers and regions.
View › Spectral Markers and Regions
Show or hide spectral markers and regions.
View › Snap to Grid and Markers
Snap the mouse cursor to the unit grid, time markers and regions and spectral markers andregions.
Define Units and Scales
View › Time Unit
Choose the time unit: Samples, Decimals, Seconds, Beats, Frames, Pixels.
The pixels unit is based on the FFT Size and Resolution parameters of the Display Panel.
NOTEFor the Beats and Frames units, you can also define the tempo and framerate.
View › Power Unit
Choose the power unit: Decibel, Percents, Normalized.
26
SpectraLayers One 7.0.30

TIP You can lock the center the waveform display to zero.
View › Frequency Unit
Choose the frequency unit: Hertz, Pixels, Octave, Notes, Normalized.
The pixels unit is based on the FFT Size and Resolution parameters of the Display Panel.
TIP You can lock the bottom of the spectral display to 0Hz.
View › Frequency Scale
Choose the frequency scale: Linear, Mel, Bark, ERB, MIDI-logarithmic.
The scales are ordered from the most linear to the most logarithmic. A linear scale spacefrequencies equally, while a logarithmic scale enlarge the lower frequencies and compress thehigher frequencies. Note that when the MIDI-logarithmic scale is used, musical notes areequally spaced.
The default is Mel, which gently emphasis lower frequencies without compressing higherfrequencies too much.
View › Smoothing Methods
Choose the smoothing method: None, Linear, Cubic.
This defines how the spectral pixels are rendered in the spectral display. None will display theraw pixels, and Cubic is the highest-quality rendering.
Show and Hide Interface Elements
View › Toolbars
Show and hide toolbars: Tool Settings, Tools, Transport.
View › Panels
Show and hide panels: Display, History, Channels, Layers.
View › Interface Layout
Load and save interface layouts. The position and visibility state of toolbars and panels issaved and recalled.
27
SpectraLayers One 7.0.30

Display Panel
Controls the project display paramaters.
NOTENot all parameters are visible by default. More parameters can be shownusing the Display Panel Menu.
Color Mapping: Enables and disables the Composite View mode. Composite View show alllayers mixed and assign a color map to the spectral display. The Color Map increases thevisual dynamic range. When Composite View is disabled, each layer shows it own color, asseen in the Layers Panel.
Amplitude: Set the minimum and maximum amplitude shown in the spectral display.
Selection Opacity: Set the opacity of selections. It has no effect on the selection itself.
FFT Size: Set the size of the FFT analysis. The size has an impact on the time and frequencyaccuracy. The larger the size, the sharper the frequency but the blurrier the time. The smallerthe size, the sharper the time but the blurrier the frequency. It’s like defining the focus pointin photography. See The Importance of FFT Size.
NOTE Increasing resolution and refinement requires more computing power.
History Panel
Move back in time with your edits.
Clicking the previous action or the Undo button is equivalent to clicking Edit › Undo orpressing Ctrl + Z (Windows) Cmd + Z (macOS) Clicking the next action or the Redo button is
equivalent to clicking Edit › Redo or pressing Ctrl + Y (Windows) Cmd + Shift + Z (macOS) The
Duplicate Project button is equivalent to clicking Project › Duplicate. See ProjectManagement.
28
SpectraLayers One 7.0.30

The Delete Current State button will undo the current action, remove it and any actionafter it.
Channels Panel
Manage channels.
The Mute buttons and Solo buttons allows you to mute or solo specific channels.
NOTEWhen a channel is muted, it becomes invisible in the waveform and spectraldisplay. When a channel is soloed, non-soloed channels becomes invisibles inthe waveform and spectral display.
TIP
You can mute or solo a single channel regardless of all other channels state bypressing Ctrl (Windows) Cmd (macOS) while clicking the Mute or Solo button.To clear mute and solo states on all channels, click the Mute and Solo buttonsat the bottom of the panel.
Active channels are highlighted in white. When a channel is active, you can perform edits on it.By default, all channels are active. To activate a single channel, click that channel. To activateall channels, click an empty area or click the Select All Channels button or drag arectangle across the channels you want to activate.
You can change the number of channels by clicking the Reformat button. This is
equivalent to clicking Project › Reformat. See Format Management.
Layers Panel
Manage layers.
The Mute buttons and Solo buttons allows you to mute or solo specific layers.
29
SpectraLayers One 7.0.30

NOTEWhen a layer is muted, it becomes invisible in the waveform and spectraldisplay. When a layer is soloed, non-soloed layers becomes invisibles in thewaveform and spectral display.
TIP
You can mute or solo a single layer regardless of all other layers state bypressing Ctrl (Windows) Cmd (macOS) while clicking the Mute or Solo button.To clear mute and solo states on all layers, click the Mute and Solo buttons atthe bottom of the panel.
The Phase buttons invert the phase (polarity) of the audio content. When two layers shareidentical content, but are opposed in phase, this shared contents gets cancelled in the finalmix.
The Volume sliders let you adjust precisely the volume of each layer.
Active channels are highlighted in white. When a channel is active, you can perform edits on it.Only one layer can be active at a time.
You can create new layers by clicking the New Layer button. This is equivalent to clicking
Layer › New Layer or pressing Ctrl + Shift + N (Windows) Cmd + Shift + N (macOS).
You can create new groups by clicking the New Group button. This is equivalent to clicking
Layer › New Group. Groups can contain multiple layers. To add existing layers to a group, youcan drag layers inside that group. When a group is closed, instead of displaying each layerindividually within that group SpectraLayers One will show the mix of all its layer with thecolor of that group.
You can delete a layer or a group by clicking the Delete Layer or Delete Group button.
NOTEYou can’t delete an external layer or group, such as layers or groups createdby an external host DAW when SpectraLayers One is used in ARA mode.
TIPYou can color the active layer only by clicking the Color Active Layer Onlybutton. All the other layers will be greyed out. This can help you identify andfocus on the active layer without muting the other layers.
TIP
The layer panel menu offers a Compact Layout mode : the layers will take halfthe size in the panel, hiding phase and volume parameters. Compact Layout isthe default mode in ARA mode, where vertical space is limited. The HideExternal Groups options hides external groups created by an external hostDAW in ARA mode. This simplifies the layer panel and save vertical space.
30
SpectraLayers One 7.0.30

Layers Management
Layers management in SpectraLayers One is done both in the Layers Panel and the LayerMenu.
Layer MenuThe Layer menu manages layers and groups.
NOTEYou can’t delete, rename or group external layers managed by an externalhost DAW when SpectraLayers One is used in ARA mode.
Creating New Layers and Groups
Layer › New Layer
Creates a new blank layer in the current project.
Layer › New Group
Creates a new group in the current project. Groups can contain multiple layers.
Duplicating, Deleting and Renaming Layers
Layer › Duplicate
Duplicate the active layer.
Layer › Duplicate To…
Duplicate the active layer to a different project. The project can be already opened, or a newone.
Layer › Delete
Delete the active layer.
Layer › Rename…
Rename the active layer.
31
SpectraLayers One 7.0.30

Grouping and Ungrouping Layers
Layer › Group
Create a new group and put the active layer inside that group.
Layer › Ungroup
Delete a group without deleting its layers.
Merging Layers
Layer › Merge Up
Merge the active layer into the layer above.
Layer › Merge Visible
Merge all visible layers (non-muted layers, or soloed layers).
Layer › Merge All
Merge all layers into a single layer.
Unmixing Layers
Layer › Unmix Vocals…
Automatically unmix vocals and others from the active layer, using artificial intelligence.
Sensitivity adjusts how the artificial intelligence perform the separation.
The end result is always a non-destructive unmix.
32
SpectraLayers One 7.0.30

Playback and Transport
Controls playback and recording using the Transport Menu and the Transport Bar.
Transport MenuThe Transport menu manages playback, recording and the playhead.
Basic Transport Controls
Transport › Stop
Stop the playback or recording.
Transport › Play
Plays the project.
TIP You can press Space to start and stop playback.
Transport › Record
Record to the active layer.
Moving the Playhead
Transport › Previous Time Marker Transport › Next Time Marker
Move the playhead to the previous or next time marker or region.
Transport › Previous Time Event Transport › Next Time Event
Move the playhead to the previous or next time event.
A time event can be a time marker or region, a spectral marker or regions, the start or the endof a layer, the start or the end of a project.
Playhead Behavior
Transport › Loop Selection
Loop playback or record over the selected time range. If no time range is selected, it will loop
33
SpectraLayers One 7.0.30

the whole project.
Transport › Return to Start on Stop
Return the playhead to its start position when you stop playback or record.
Transport › Scrolling
Chose how to scroll the display when the playhead goes beyond the displayed time range.
Can be None (no scrolling), Page (shift the display when the playhead leaves the display),Continous (continuously scroll the display so that the playhead remains centered).
Adding Markers and Regions
Transport › Add Time Marker
Add a time marker where the playhead is positionned.
Transport › Add Time Region
Add a time region to the boundaries of the current selection.
34
SpectraLayers One 7.0.30

Transport Bar
The Previous Time Event button and Next Time Event button moves the playhead to
the previous or next time event. This is equivalent to clicking Transport › Previous Time
Event or Transport › Next Time Event.
A time event can be a time marker or region, a spectral marker or regions, the start or the endof a layer, the start or the end of a project.
The Loop Selection button loop playback or record over the selected time range. If no
time range is selected, it will loop the whole project. This is equivalent to clicking Transport ›Loop Selection.
The Stop button stop the playback or recording. This is equivalent to clicking Transport ›Stop.
The Play button plays the project. This is equivalent to clicking Transport › Play.
TIP You can press Space to start and stop playback.
The Record button record to the active layer. This is equivalent to clicking Transport ›Record.
The Playhead Position text field shows the timing of the playhead. You can edit that field withany time value to reposition the playhead.
The VU Meter shows the current signal amplitude during playback and record.
You can set the gradient of the VU Meter in the Interface Preferences.
35
SpectraLayers One 7.0.30

Tools
The Tools provide direct access to spectral transforms, selections, modifications, drawings,measurements, and navigation.
They are meant to be used in the Spectral Display. See User Interface.
Some tools are grouped at the same location. When multiple tools are available, a smalltriangle appears in the bottom right corner of the tool icons. Long-click or right-click theseicons to reveal the other tools.
Some of these tools depends on the FFT Size parameter, see The Importance of FFT Size formore information.
Transform Tools
Move and scale selections, data and layers.
Transform
Moves and scales selections and data from the active layer if a selection exists, otherwisemoves and scales the data from entire active layer.
When manipulating spectral data, scaling vertically translates directly to pitch modification,and scaling horizontally to time-stretching. It’s a visual approach to time-streching and pitch-shifting, similar to resizing an image in a picture editing application.
Auto-Activate Layer: Activate the layer under the mouse cursor when clicked.
[ Duplicate ]: When pressed, clicking and dragging will duplicate the current selection orlayer. After the copy the button will return to its initial, non-pressed state. Equivalent topressing Alt before clicking and dragging.
Time Shifting: Time shifting applied to the current selection or layer, in seconds.
Time Stretching: Time stretching applied to the current selection or layer, in percents.
Stretch and pitch proportionally: When pressed, time and pitch will scale proportionally:time-stretching by 200% will pitch-shift by 50%, as if you were slowing down a record forinstance, where the pitch gets lower when time is slowed down.
36
SpectraLayers One 7.0.30

Pitch Shifting: Pitch shifting applied to the current selection or layer, in percents.
Axis Lock: Define what axis is active when clicking and dragging: horizontal, vertical, orboth (bidirectional).
Loudness Contour: When checked, perceived loudness is preserved when pitching up ordown.
Preserve Formant: When checked, formant is preserved when pitching up or down.
Transform Selection
Moves and scales selections without affecting layer data.
[ Screen Space / Spectral Space ] : Choose what reference scale is used when movingselections up or down. When Screen Space is active, selection height on screen won’t changewhen moved up or down. When Spectral Space is active, selection frequency range won’tchange when moving up or down.
Selection Tools
Select spectral areas using different shapes and detection algorithms.
Time Range Selection
Select a time range. Click and drag to define the time range.
Replace Selection: Replace the current selection with a new selection. Add to Selection: Add the new selection to the current selection (or press Shift ). Subtract from Selection: Subtract the new selection from the current selection (or press
Alt ). Intersect with Selection: Intersect the new selection with the current selection (or press
Shift + Alt ). This will keep the common areas between the two selections.
Time Fade: Fading time at the borders of the new selection.
Frequency Range Selection
Select a frequency range. Click and drag to define the frequency range.
Replace Selection: Replace the current selection with a new selection. Add to Selection: Add the new selection to the current selection (or press Shift ). Subtract from Selection: Subtract the new selection from the current selection (or press
Alt ). Intersect with Selection: Intersect the new selection with the current selection (or press
Shift + Alt ). This will keep the common areas between the two selections.
37
SpectraLayers One 7.0.30

Frequency Fade: Fading frequencies at the borders of the new selection.
Rectangular Selection
Select a rectangular time and frequency range. Click and drag to define the rectangle.
Replace Selection: Replace the current selection with a new selection. Add to Selection: Add the new selection to the current selection (or press Shift ). Subtract from Selection: Subtract the new selection from the current selection (or press
Alt ). Intersect with Selection: Intersect the new selection with the current selection (or press
Shift + Alt ). This will keep the common areas between the two selections.
Time Fade: Fading time at the borders of the new selection. Frequency Fade: Fadingfrequencies at the borders of the new selection.
Elliptical Selection
Select an elliptical time and frequency range. Click and drag to define the ellipse.
Replace Selection: Replace the current selection with a new selection. Add to Selection: Add the new selection to the current selection (or press Shift ). Subtract from Selection: Subtract the new selection from the current selection (or press
Alt ). Intersect with Selection: Intersect the new selection with the current selection (or press
Shift + Alt ). This will keep the common areas between the two selections.
Time Fade: Fading time at the borders of the new selection. Frequency Fade: Fadingfrequencies at the borders of the new selection.
Modification Tools
Perform direct modifications on the spectrogram.
Drawing Tools
Draw new content from scratch.
Frequency Pencil
Draw a continuous frequency. Click and drag to draw.
Level: Amplitude of the frequency.
38
SpectraLayers One 7.0.30

Pressure Controls Strength: When pressed, this enables devices with pressure control toset the strength of the tool.
TIPYou can click a first point, the press Shift and click a second point. A frequencywill be drawn between those two points.
Measurement Tools
Measure and annotate the spectral display.
Navigation Tools
Navigate and listen to your spectral display.
Hand
Pan around your spectral display. Click and drag to move the view.
[ Reset Zoom ]: Reset the zoom level to see the entire spectrogram.
Zoom
Zoom in and out your spectral display. Click and drag to zoom the view, or single-click toincrementally zoom in and out.
Zoom In: When pressed, single-clicks will incrementally zoom in.
Zoom Out: When pressed, single-clicks will incrementally zoom out.
Scrubby Zoom: When checked, clicking and dragging will continuously zoom in or out.When unchecked, clicking and dragging will draw a zoom rectangle.
[ Zoom Selection ]: Adjust the view to the current selection.
[ Zoom Active Layer ]: Adjust the view to the current active layer.
[ Reset Zoom ]: Reset the zoom level to see the entire spectrogram.
3D Perspective
Set a 3D perspective effect to the spectral display, based on spectral amplitudes.
Click and drag to set the 3D perspective effect. Double-click to reset to a 2D view.
39
SpectraLayers One 7.0.30

[ Reset 3D ]: Reset to a 2D view.
Playback
Play specific parts of the spectral display.
Scrubbing: When checked, plays continuously starting from where the mouse cursor islocated. When the mouse is moved, playback continues from the new location. Whenunchecked, keep the first clicked position as the start position.
Hold to Play: When checked, keep mouse the button pressed to play. When unchecked, thefirst click starts playback, and the second stops it.
Frequency Range: When checked, plays a specific frequency range. When unchecked,plays the entire frequency range of your project.[ Screen Units / Spectral Units ]: Defines the units used to set the frequency range.Range: Set the frequency range in pixels (Screen Units) or hertz (Spectral Units)
Ignore Selection: When checked, the playback is not restricted by any selection.
See also Playback and Transport
TIPYou can also summon the Playback tool by holding Ctrl (Windows) Cmd (macOS)without losing your current active tool.
40
SpectraLayers One 7.0.30

Editing Selections
Editing using spectral selections. See Selection Tools.
Edit Menu
Undoing and Redoing Edits
Edit › Undo
Undo the last action. See History Panel.
Edit › Redo
Redo the next action. See History Panel.
Transferring Content Between Layers
Edit › Cut
Cut the selected area from the active layer to the clipboard.
Edit › Cut Special › Cut to New Layer
Cut the selected area from the active layer to a new layer below the active layer.
Edit › Cut Special › Cut to Layer Below
Cut the selected area from the active layer to the layer below the active layer. If there is nolayer below the active layer, one is created.
Edit › Copy
Copy the selected area from the active layer to the clipboard.
Edit › Copy Special › Copy from All Layers
Copy the selected area from all visible layers to the clipboard.
Edit › Copy Special › Copy to New Layer
Copy the selected area from the active layer to a new layer below the active layer.
41
SpectraLayers One 7.0.30

Edit › Copy Special › Copy to Layer Below
Copy the selected area from the active layer to the layer below the active layer. If there is nolayer below the active layer, one is created.
Edit › Paste
Paste the clipboard content to the active layer.
Edit › Paste Special › Paste to New Layer
Paste the clipboard content to a new layer below the active layer.
Edit › Paste Special › Paste to Layer Below
Paste the clipboard content to the layer below the active layer. If there is no layer below theactive layer, one is created.
Removing Content
Edit › Delete
Delete the selected area from the active layer.
It is replaced by silence.
Select MenuModify and manage selections.
Modifying a Selection
Select › Select All
Select the entire project time and frequency range.
Select › Deselect
Deselect any selection.
Select › Reselect
Reselect the last selection, if it was deselected.
Select › Invert Selection
Invert the selection over the entire project time and frequency range.
Select › Invert Selection Frequencies
Invert the selection over the entire frequency range.
42
SpectraLayers One 7.0.30

Loading and Saving Selections
Select › Load Selection…
Load a previously saved selection.
• [ Selection Name ]: Choose the selection to load.
• Replace Selection: Replace the current selection with the new one.
• Add to Selection: Add the new selection to the current one.
• Subtract from Selection: Subtract the new selection from the current one.
• Intersect with Selection: Intersect the new selection with the current one.
Select › Save Selection…
• [ Selection Name ]: Choose a name for the selection to save.
NOTE Selections are not saved with projects. They are only valid during the session.
43
SpectraLayers One 7.0.30

Processes
Process a selection or an entire layer.
Each process has a [ Preview ] button and a Bypass option to listen the processed andunprocessed signal before applying the process.
Some of these processes depends on the FFT Size parameter, see The Importance of FFT Sizefor more information.
Generate ProcessesProcesses that generate signals from scratch.
Silence
Process › Generate › Silence…
Generate a silence.
• Start: Start time of the silence.
• Length: Length of the silence.
Tone
Tone) Process › Generate › Tone…
Generate a tone.
• Type: Type of tone.
• Level: Amplitude of the signal.
• Offset: Offset the signal by a percentage of the amplitude.
• Start: Start time of the signal to generate.
• Length: Length of the signal to generate.
• Start Frequency: Frequency at the beginning of the signal.
• End Frequency: When checked, you can specify an end frequency.
• End Frequency: Frequency at the end of the signal.
44
SpectraLayers One 7.0.30

Noise
Process › Generate › Noise…
Generate noise.
• Type: Type of noise.
• Level: Amplitude of the signal.
• Offset: Offset the signal by a percentage of the amplitude.
• Start: Start time of the signal to generate.
• Length: Length of the signal to generate.
Amplitude ProcessesChange and remix channels amplitude.
Gain
Process › Amplitude › Gain…
Apply an uniform gain.
• Gain: Gain applied.
Channels Remixer
Process › Amplitude › Channels Remixer…
Remix channels by defining a percentage for each channel.
The tabs at the top are the output channels. In each tab, you can define a percentage for eachinput channel.
45
SpectraLayers One 7.0.30

Preferences
Set application preferences, accessible via Edit › Preferences… (Windows) SpectraLayers
One › Preferences… (macOS).
Device PreferencesSet playback (output) and record (input) device preferences.
• Type: Device API type.
• Input: Input device for record.
• Output: Output device for playback.
• Buffer Size: Size of the buffer for playback and record.
• Use Preferred Buffer Size: (ASIO Only) Use the ASIO device preferred buffer sizeinstead of the user defined buffer size.
• Sample Rate: (ASIO Only) Sample rate of your ASIO device. Your project sample rate won’tbe affected.
• [ Show ASIO Panel ]: (ASIO Only) Show the configuration panel for the ASIO device youselected.
• Input Channel Mapping: Mapping of project channels to input device channels.
• Output Channel Mapping: Mapping of project channels to output device channels.
• Smart remapping of unassigned project channels: Automatically reassign projectchannels to the device channels you defined.
Reset: Reset device preferences.
Interface PreferencesSet interface colors, behavior and layout.
Colors
• Selection Border Color: Set the color of the selection border.
• Selection Mask Color: Set the color of the selection mask (inside of the selection).
• Selection Border Style: Set the style of the selection border (animated marching ants,solid line, or nothing).
• Selection Blending Mode: Set the visual blending mode of the selection (normal or
46
SpectraLayers One 7.0.30

additive).
• Grid Color: Set the color of the unit grid, when it is shown.
• Drawing Color: Set the color of tools drawings (such as when defining a rectangle or anyother shape).
• Transport Color: Set the color of the vertical playhead line.
• Controls Color: Set the color of the tools controls (such as when changing the corners ofa rectangle or any other shape).
• Markers Color: Set the color of markers (both time and spectral).
• Regions Color: Set the color of regions (both time and spectral).
• Mute Button Color: Set the color of mute buttons in the Channels Panel and LayersPanel.
• Solo Button Color: Set the color of solo buttons in the Channels Panel and Layers Panel.
• Phase Button Color: Set the color of phase buttons in the Layers Panel (when viewedwith the Standard Layout).
• Active Item Color: Set the color of active items in the History Panel, Channels Panel andLayers Panel.
See Panels Area.
• Waveform Luminosity: Brightness of the waveform as shown in the Waveform Display.See Waveform and Spectral Display Area.
• Uncolored Layers Luminosity: Brightness of layers when Color Active Layer Only ispressed. See Layers Panel.
• Interface Luminosity: Brightness of the user interface.
• VU Meter Gradient: Gradient used by the VU Meter. See Transport Bar.
Default Transport Options
• Return to Start Position on Stop
• Scrolling
See Playhead Behavior for a description of these options.
Default View Layout
• Layout File: Layout file to load on SpectraLayers One startup. See Show and HideInterface Elements.
• Layout Mode: (Windows only) Choose between the standard Desktop layout, or Tabletlayout with bigger icons and controls for computers with a touch screen.
• DPI Scaling: (Windows only) DPI scaling of the user interface. Auto will use the system orhost DPI ratio.
• Waveform Display Size: Default vertical ratio between the Waveform Display and theSpectral Display
• Language: User interface language. A restart is needed if you change this setting.
Reset: Reset interface preferences.
47
SpectraLayers One 7.0.30

Display PreferencesSet default display units, guides and parameters.
Default Unit and Scales
• Time Unit
• Frequency Unit
• Lock Spectrogram to 0Hz
• Power Unit
• Always Center Waveform
• Frequency Scale
• Smoothing Method
See Define Units and Scales for a description of each setting.
Default Display Options
• Markers and Regions
• Spectral Markers and Regions
• Grid
• Snap to Grid and Markers
See Show and Hide Guides for a description of each setting.
Default Display Settings
Set the default values for each setting of the Display Panel.
• Color Mapping
• Amplitude
• Brightness Curve
• Selection Opacity
• FFT Window
• FFT Size
• Resolution
See Display Panel for a description of each setting.
Rendering API: (Windows only) Choose the rendering API. The default is DirectX 11. If yourgraphic card or graphic driver does not support it, you can switch to OpenGL 3.3 instead. Arestart is needed if you change this setting.
Reset: Reset display preferences.
System PreferencesSet application paths and resource management.
48
SpectraLayers One 7.0.30

Paths
• Cache Path: Folder where temporary sessions and layers data are stored.
• Max Cache Recovery: How long should such data be kept after a crash.
• Logs Path: Folder where SpectraLayers One logs are stored. Logs are useful fordebugging.
• Maximum Logs: Maximum number of logs to store. Older logs get deleted.
• Presets Path: Folder where to store layout, shortcuts and tools presets.
• External Edits Path: Folder where to store external edits, such as when calling anexternal editor or dragging a layer to the host in ARA mode.
• Drag Mode: Define the protocol to transfer layers to the host in ARA mode. VST-XMLprovides the best interaction, but may not be supported by all hosts.
• VST3 Path: Folder where VST3 plugins are stored.
Miscellaneous
• Maximum Recent Projects: Maximum number of projects to show in File › Open RecentSee Creating and Opening a Project.
• Maximum History Actions: Maximum number of actions to show in the History Panel.
• Realtime Brush Preview Limit: Maximum number of samples a tool can handle for itsrealtime preview.
• Free Space Warning Limit: Minimum free space on your hard drive (where the cachefolder is located) before the application triggers a warning.
External
• Check Notifications…: Check if there’s any SpectraLayers One news or update.
• Check notifications at startup: Automatically check for news or updates.
Reset: Reset system preferences.
Shortcuts PreferencesSet application keyboard shortcuts and mouse behavior.
Keyboard
• Filter: Type here to quickly search for an action shortcut.
• Reset: Reset the selected action to its default shortcut.
• Press shortcut: Define a new shortcut for the selected action by pressing keys in thisfield.
See Keyboard Shortcuts.
Mouse
• Left Button: Define what quick tool to invoke when using the left mouse button andpressing Ctrl (Windows) Cmd (macOS) or Ctrl + Alt (Windows) Cmd + Alt (macOS)
• Wheel: Define what navigation action to invoke when using the mouse wheel and
49
SpectraLayers One 7.0.30

pressing nothing or Alt or Ctrl (Windows) Cmd (macOS)
• Invert Wheel Axes: Invert vertical and horizontal mouse wheel axes when browsingthe Spectral Display. Define accordingly when you have a single axis wheel mouse or adual axes wheel mouse.
Load…: Load shortcuts preferencesSave…: Save shortcuts preferencesReset: Reset shortcuts preferences.
50
SpectraLayers One 7.0.30

External Integration
SpectraLayers One can be called and embedded directly from and within other DAWs.
This allow quick round-trip modifications without leaving your host DAW.
ARA2 PluginSpectraLayers One is available as a VST3 ARA2 plugins for DAWs and audio editors thatsupports it.
ARA2 provides the tightest integration with DAWs, litterally making SpectraLayers One anextra editing feature embedded within your DAW. With ARA2 you can send multiple clips toSpectraLayers One, move them or resize them in the DAW timeline, change their color andname, move the playhead, and everything will remain synchronized with SpectraLayers One.
It is currently supported by the following hosts:
• Steinberg Cubase 10.0.30 and higher
• Steinberg Nuendo 10.0.30 and higher
• Magix Samplitude Pro X5 and higher
• Magix Sequoia 16 and higher
• Magix Sound Forge Pro 14 and higher
• Presonus Studio One 4.6 and higher
• Cockos Reaper 5.98 and higher
• BandLab Cakewalk 2019.05 and higher
Starting with SpectraLayers One 7.0, you can now also create internal layers in addition to theexternal layers controlled by the DAW. These internal layers rely on their parent external layerfor playback.
NOTE
In ARA mode, the File Menu and Project Menu aren’t available asSpectraLayers One data is fully synchronized at all time with the host DAW.The DAW will automatically save SpectraLayers One modifications within itsproject.
51
SpectraLayers One 7.0.30

Steinberg Cubase
Starting with Cubase 10.0.30, you can assign SpectraLayers One as an ARA plugin to yourregions.
1. Select an audio region.
2. Click [ Extensions ] and then SpectraLayers One, or go to Audio › Extensions ›SpectraLayers
TIP You can also Ctrl right-click an audio region, and then click Extensions ›SpectraLayers
Steinberg Nuendo
Starting with Nuendo 10.0.30, you can assign SpectraLayers One as an ARA plugin to yourregions.
1. Select an audio region.
2. Click [ Extensions ] and then SpectraLayers One, or go to Audio › Extensions ›SpectraLayers
TIP You can also Ctrl right-click an audio region, and then click Extensions ›SpectraLayers
Magix Samplitude Pro
Starting with Samplitude Pro X5, you can assign SpectraLayers One as an ARA plugin to yourregions.
1. Right-click an audio region and then Edit audio file in Steinberg SpectraLayers…
52
SpectraLayers One 7.0.30

Magix Sequoia
Starting with Sequoia 16, you can assign SpectraLayers One as an ARA plugin to your regions.
1. Right-click an audio region and then Edit audio file in Steinberg SpectraLayers…
Magix Sound Forge Pro
Starting with Sound Forge Pro 14, you can assign SpectraLayers One as an ARA plugin to youraudio files.
1. Go to Tools › Edit in SpectraLayers (ARA)…
Presonus Studio One
Starting with Studio One 4.6, you can assign SpectraLayers One as an ARA plugin to yourregions.
1. Go to the Effects tab on the right side of the screen.
2. Hold Alt , and drag SpectraLayers onto an audio region.
Cockos Reaper
Starting with Reaper 5.98, you can assign SpectraLayers One as an ARA plugin to your tracksor regions.
To assign SpectraLayers One to a track:
1. Click the FX button of a track
2. Select VST3: SpectraLayers
To assign SpectraLayers One to a region:
1. Right-click an audio region, Item Properties…
2. Click Take FX…
3. Select VST3: SpectraLayers
BandLab Cakewalk
Starting with Cakewalk 2019.05, you can assign SpectraLayers One as an ARA plugin to yourregions.
1. Right-click an audio region, Region FX > SpectraLayers > Create Region FX
AAX Plugin for AVID Pro ToolsYou can call SpectraLayers One from within Pro Tools 12 and higher by using the AAXAudioSuite plugin.
53
SpectraLayers One 7.0.30

Editing Pro Tools audio in SpectraLayers One
In Pro Tools, choose AudioSuite › Other › SpectraLayers Edit to send audio to SpectraLayersOne for spectral editing and then export the audio back to your Pro Tools project.
1. In Pro Tools, select the audio you want to edit. It can be a full clip or a time range within aclip.
2. Choose AudioSuite › Other › SpectraLayers Edit. The AudioSuite dialog is displayed.
3. Click [ Edit ] at the bottom of the AudioSuite dialog to send the selected audio to a newtab in SpectraLayers One.
NOTE
In some cases, Pro Tools takes control of the system’s audio hardwareand prevents SpectraLayers One from playing audio while Pro Tools isrunning. In these cases, Click the Preview button in the Pro Toolsdialog to activate the SpectraLayers One Bridge in Pro Tools andSpectraLayers One. The SpectraLayers One Bridge will allowSpectraLayers One to play audio through Pro Tools.
4. Edit your audio as needed.
5. When you’re done editing, click File › Replace Project Audio to send the edited audioback to Pro Tools.
6. In Pro Tools, click [ Import Back ] at the bottom of the AudioSuite dialog. The editedaudio is imported to your Pro Tools project.
Sending audio from Pro Tools to SpectraLayers One
In Pro Tools, choose AudioSuite › Other › SpectraLayers Send to send audio toSpectraLayers One for spectral editing. When you’re finished editing, you can save the editedaudio as a new file from SpectraLayers One.
1. In Pro Tools, select the audio you want to edit.
2. Choose AudioSuite › Other › SpectraLayers Send. The AudioSuite dialog is displayed.
3. Click [ Send ] at the bottom of the AudioSuite dialog to send the selected audio to a newtab in SpectraLayers One.
NOTE
In some cases, Pro Tools takes control of the system’s audio hardwareand prevents SpectraLayers One from playing audio while Pro Tools isrunning. In these cases, Click the Preview button in the Pro Toolsdialog to activate the SpectraLayers One Bridge in Pro Tools andSpectraLayers One. The SpectraLayers One Bridge will allowSpectraLayers One to play audio through Pro Tools.
4. Edit your audio as needed.
5. When you’re done editing, you can save the edited audio as a new SpectraLayers Oneproject or export the project to a new audio file. See File Menu.
54
SpectraLayers One 7.0.30

As an EditorYou can assign SpectraLayers One as an external audio editor for the following DAWs, NLEsand audio editors:
• Ableton Live
• Apple Final Cut Pro
• Apple Logic Pro
• Image-Line FL Studio
• MAGIX ACID Pro
• MAGIX Vegas Pro
• Native Instruments KONTAKT
• Native Instruments REAKTOR
• Steinberg HALion
• Tracktion Waveform
NOTE When you’re done editing in SpectraLayers One, click File › Replace ProjectAudio to send the edited audio back to the calling application.
Ableton Live
1. In Ableton Live, choose Options › Preferences, and then go to File Folder › SampleEditor.
2. Enable SpectraLayers One as a sample editor:
◦ On Windows, browse toC:\Program Files\Steinberg\SpectraLayers 7.0\Win64\SpectraLayers.exe.
◦ On macOS, browse to /Applications/SpectraLayers 7.0.app.
3. Enable View › Detail › Clip.
4. Right-click the sample and choose Manage Sample File › Edit.
NOTE You may want to consolidate your sample before editing.
Apple Final Cut Pro
1. In Final Cut Pro, choose System Settings › External Editors › Audio Files.
2. Browse to /Applications/SpectraLayers 7.0.app.
3. Right-click a sample and choose Open in Editor.
Apple Logic Pro
1. In Logic Pro, choose Preferences › Audio › Sample Editor › External Sample Editor.
2. Browse to /Applications/SpectraLayers 7.0.app.
3. Select a sample and choose Options › Audio › Open in SpectraLayers (or press Shift +
55
SpectraLayers One 7.0.30

W ).
Image-Line FL Studio
1. In FL Studio, choose Tools › External tools › File location.
2. Browse to C:\Program Files\Steinberg\SpectraLayers 7.0\Win64\SpectraLayers.exe.
3. Select Launch with sample.
4. Right-click a sample and choose Tools › SpectraLayers.
MAGIX ACID Pro
1. In ACID Pro, choose Options › Preferences.
2. In the Preferences dialog, click the Editing tab.
3. Click [ Browse ] next to an Editing application box and browse toC:\Program Files\Steinberg\SpectraLayers 7.0\Win64\SpectraLayers.exe.
4. Click [ OK ] to close the Preferences dialog.
5. Right-click an event on the ACID timeline and choose Event Clip › Edit inSpectraLayers.exe.
MAGIX Vegas Pro
1. In Vegas Pro, choose Options › Preferences.
2. In the Preferences dialog, click the Audio tab.
3. Click [ Browse ] next to the Preferred audio editor box and browse toC:\Program Files\Steinberg\SpectraLayers 7.0\Win64\SpectraLayers.exe.
4. Click [ OK ] to close the Preferences dialog.
5. Right-click an event on the Vegas timeline and choose Open in Audio Editor (or OpenCopy in Audio Editor).
Native Instruments KONTAKT
1. In Kontakt, choose Options › Handling › External wave editor.
2. Browse to C:\Program Files\Steinberg\SpectraLayers 7.0\Win64\SpectraLayers.exe.
3. Click Ext. Editor in the Wave Editor toolbar
Native Instruments REAKTOR
1. In REAKTOR, choose Preferences › Directories › External Sample Editor.
2. Browse to C:\Program Files\Steinberg\SpectraLayers 7.0\Win64\SpectraLayers.exe.
3. In the Sample Map Editor, click Edit Sample List/Edit.
Steinberg HALion
1. In HALion, choose Options › Edit › External Wave Editor.
56
SpectraLayers One 7.0.30

2. Enable SpectraLayers One as a wave editor:
◦ On Windows, browse toC:\Program Files\Steinberg\SpectraLayers 7.0\Win64\SpectraLayers.exe.
◦ On macOS, browse to /Applications/SpectraLayers 7.0.app.
3. Right-click the sample editor and choose Sample › Load into External Editor.
Tracktion Waveform
1. In Tracktion, select a sample and choose Edit audio file › Set the audio editor to use.
2. Enable SpectraLayers One as a sample editor:
◦ On Windows, browse toC:\Program Files\Steinberg\SpectraLayers 7.0\Win64\SpectraLayers.exe.
◦ On macOS, browse to /Applications/SpectraLayers 7.0.app.
3. Select a sample and choose Edit audio file › Edit using SpectraLayers.
57
SpectraLayers One 7.0.30

Appendix
Technical reference tables.
Keyboard ShortcutsDefault keyboard shortcuts are platform dependents.
Windows Keyboard Shortcuts
Action Keyboard Shortcut
Display › Decrease FFT Size PgDown
Display › Increase FFT Size PgUp
Display › Toggle Composite View C
Display › Zoom Freq In +
Display › Zoom Freq Out _
Display › Zoom Selection Ctrl + 8
Display › Zoom Active Layer Ctrl + 9
Display › Reset Zoom Ctrl + 0
Display › Zoom In Ctrl + =
Display › Zoom Out Ctrl + -
Display › Zoom Time In =
Display › Zoom Time Out -
Edit › Copy Ctrl + C
Edit › Copy Special › Copy from All Layers Ctrl + Alt + C
Edit › Copy Special › Copy to Layer Below Shift + C
Edit › Copy Special › Copy to New Layer Ctrl + Shift + C
Edit › Cut Ctrl + X
Edit › Cut Special › Cut to Layer Below Shift + X
Edit › Cut Special › Cut to New Layer Ctrl + Shift + X
58
SpectraLayers One 7.0.30

Action Keyboard Shortcut
Edit › Delete Del
Backspace
Edit › Heal › Heal Bi-Directionally Ctrl + Del
Ctrl + Backspace
Edit › Heal › Heal Horizontally Alt + Del
Alt + Backspace
Edit › Heal › Heal Vertically Shift + Del
Shift + Backspace
Edit › Paste Ctrl + V
Edit › Paste Special › Paste to Layer Below Shift + V
Edit › Paste Special › Paste to New Layer Ctrl + Shift + V
Edit › Redo Ctrl + Y
Edit › Undo Ctrl + Z
File › Close Project Ctrl + F4
File › New Project… Ctrl + N
File › Open… Ctrl + O
File › Save Project Ctrl + S
Help › Online Help F1
Layer › Activate Above Up
Layer › Activate Below Down
Layer › Duplicate Ctrl + J
Layer › Merge Up Ctrl + E
Layer › Merge Visible Ctrl + Shift + E
Layer › Mute Ctrl + Alt + M
Layer › New Layer Ctrl + Shift + N
Layer › Solo Ctrl + Alt + S
Select › Deselect Ctrl + D
Select › Invert Selection Ctrl + I
Select › Invert Selection Frequencies Ctrl + Shift + I
Select › Reselect Ctrl + Shift + D
Select › Select All Ctrl + A
Select › Select Next Similar F3
Select › Select Previous Similar Shift + F3
59
SpectraLayers One 7.0.30

Action Keyboard Shortcut
Select › Select Similar… Ctrl + F
Tools › 3D Perspective D
Tools › Cursor Selection I
Tools › Decrease Brush Aspect Ratio {
Tools › Decrease Brush Hardness Alt + [
Tools › Decrease Brush Size [
Tools › Eraser E
Tools › Hand H
Tools › Increase Brush Aspect Ratio }
Tools › Increase Brush Hardness Alt + ]
Tools › Increase Brush Size ]
Tools › Lasso Selection L
Tools › Marquee Selection M
Tools › Playback P
Tools › Selection Brush B
Tools › Transform T
Tools › Zoom Z
Transport › Add Time Marker Shift + M
Transport › Add Time Region Shift + R
Transport › Loop Selection Ctrl + L
Audio Repeat
Transport › Move Left Left
Media Rewind
Transport › Move Right Right
Media Fast Forward
Transport › Move To End of Layer End
Transport › Move To End of Project Ctrl + End
Transport › Move To Start of Layer Home
Transport › Move To Start of Project Ctrl + Home
Transport › Next Time Event Ctrl + Right
Media Next
Transport › Next Time Marker Alt + Right
60
SpectraLayers One 7.0.30

Action Keyboard Shortcut
Transport › Play Shift + Space
Media Play
Transport › Play or Stop Space
Toggle Media Play/Pause
Transport › Preview Ctrl + Shift + Space
Ctrl + Shift + Toggle Media Play/Pause
Transport › Preview or Stop Ctrl + Space
Ctrl + Toggle Media Play/Pause
Transport › Previous Time Event Ctrl + Left
Media Previous
Transport › Previous Time Marker Alt + Left
Transport › Record Ctrl + R
Media Record
Transport › Select End of Layer Shift + End
Transport › Select End of Project Ctrl + Shift + End
Transport › Select Left Shift + Left
Transport › Select Next Time Event Ctrl + Shift + Right
Transport › Select Next Time Marker Ctrl + Alt + Shift + Right
Transport › Select Previous Time Event Ctrl + Shift + Left
Transport › Select Previous Time Marker Ctrl + Alt + Shift + Left
Transport › Select Right Shift + Right
Transport › Select Start of Layer Shift + Home
Transport › Select Start of Project Ctrl + Shift + Home
Transport › Stop Esc
Media Stop
View › Fullscreen F11
View › Toggle Compact All Tab
View › Toggle Compact Panels Shift + Tab
View › Unit Grid G
macOS Keyboard Shortcuts
Action Keyboard Shortcut
Display › Decrease FFT Size PgDown
61
SpectraLayers One 7.0.30

Action Keyboard Shortcut
Display › Increase FFT Size PgUp
Display › Toggle Composite View C
Display › Zoom Freq In +
Display › Zoom Freq Out _
Display › Zoom Selection Cmd + 8
Display › Zoom Active Layer Cmd + 9
Display › Reset Zoom Cmd + 0
Display › Zoom In Cmd + =
Display › Zoom Out Cmd + -
Display › Zoom Time In =
Display › Zoom Time Out -
Edit › Copy Cmd + C
Edit › Copy Special › Copy from All Layers Cmd + Alt + C
Edit › Copy Special › Copy to Layer Below Shift + C
Edit › Copy Special › Copy to New Layer Cmd + Shift + C
Edit › Cut Cmd + X
Edit › Cut Special › Cut to Layer Below Shift + X
Edit › Cut Special › Cut to New Layer Cmd + Shift + X
Edit › Delete Del
Backspace
Edit › Heal › Heal Bi-Directionally Cmd + Del
Cmd + Backspace
Edit › Heal › Heal Horizontally Alt + Del
Alt + Backspace
Edit › Heal › Heal Vertically Shift + Del
Shift + Backspace
Edit › Paste Cmd + V
Edit › Paste Special › Paste to Layer Below Shift + V
Edit › Paste Special › Paste to New Layer Cmd + Shift + V
Edit › Preferences… Cmd + ,
Edit › Redo Cmd + Shift + Z
Edit › Undo Cmd + Z
File › Close Project Cmd + W
62
SpectraLayers One 7.0.30

Action Keyboard Shortcut
File › Exit Cmd + Q
File › New Project… Cmd + N
File › Open… Cmd + O
File › Save Project Cmd + S
File › Save Project As… Cmd + Shift + S
Help › Online Help Cmd + ?
Layer › Activate Above Up
Layer › Activate Below Down
Layer › Duplicate Cmd + J
Layer › Merge Up Cmd + E
Layer › Merge Visible Cmd + Shift + E
Layer › Mute Cmd + Alt + M
Layer › New Layer Cmd + Shift + N
Layer › Solo Cmd + Alt + S
Select › Deselect Cmd + D
Select › Invert Selection Cmd + I
Select › Invert Selection Frequencies Cmd + Shift + I
Select › Reselect Cmd + Shift + D
Select › Select All Cmd + A
Select › Select Next Similar Cmd + G
Select › Select Previous Similar Cmd + Shift + G
Select › Select Similar… Cmd + F
Tools › 3D Perspective D
Tools › Cursor Selection I
Tools › Decrease Brush Aspect Ratio {
Tools › Decrease Brush Hardness Alt + [
Tools › Decrease Brush Size [
Tools › Eraser E
Tools › Hand H
Tools › Increase Brush Aspect Ratio }
Tools › Increase Brush Hardness Alt + ]
Tools › Increase Brush Size ]
Tools › Lasso Selection L
63
SpectraLayers One 7.0.30

Action Keyboard Shortcut
Tools › Marquee Selection M
Tools › Playback P
Tools › Selection Brush B
Tools › Transform T
Tools › Zoom Z
Transport › Add Time Marker Shift + M
Transport › Add Time Region Shift + R
Transport › Loop Selection Cmd + L
Audio Repeat
Transport › Move Left Left
Media Rewind
Transport › Move Right Right
Media Fast Forward
Transport › Move To End of Layer Ctrl + Right
Transport › Move To End of Project Cmd + Down
Transport › Move To Start of Layer Ctrl + Left
Transport › Move To Start of Project Cmd + Up
Transport › Next Time Event Alt + Right
Media Next
Transport › Next Time Marker Cmd+ ]
Transport › Play Shift + Space
Media Play
Transport › Play or Stop Space
Toggle Media Play/Pause
Transport › Preview Ctrl + Shift + Space
Ctrl + Shift + Toggle Media Play/Pause
Transport › Preview or Stop Ctrl + Space
Ctrl + Toggle Media Play/Pause
Transport › Previous Time Event Alt + Left
Media Previous
Transport › Previous Time Marker Cmd + [
Transport › Record Cmd + R
Media Record
64
SpectraLayers One 7.0.30

Action Keyboard Shortcut
Transport › Select End of Layer Cmd + Shift + Right
Transport › Select End of Project Cmd + Shift + Down
Transport › Select Left Shift + Left
Transport › Select Next Time Event Alt + Shift + Right
Transport › Select Next Time Marker Cmd + Alt + Shift + Right
Transport › Select Previous Time Event Alt + Shift + Left
Transport › Select Previous Time Marker Cmd + Alt + Shift + Left
Transport › Select Right Shift + Right
Transport › Select Start of Layer Cmd + Shift + Left
Transport › Select Start of Project Cmd + Shift + Up
Transport › Stop Esc
Media Stop
View › Fullscreen Ctrl + Cmd + F
View › Toggle Compact All Tab
View › Toggle Compact Panels Shift + Tab
View › Unit Grid G
Command Line OptionsSpectraLayers One can be called with various command line options. [ ] means optionnalarguments.
Launch options
Theses options only work when SpectraLayers One is launched for the first time.
Command Description
-reset Reset every settings.
-dpiscaling SCALE (Windows only) Forces the dpi scaling of the application.SCALE for a non high-dpi screen would be 1, otherwise itwould typically be 2.
-cpu INSTRUCTIONSET Limits optimizations to the specific INSTRUCTIONSET.Possible values are sse4.2, avx, avx2, avx512.
-threads X Forces multi-threading to X threads.
-directx (Windows only) Forces the use of DirectX instead of OpenGL.
-opengl (Windows only) Forces the use of OpenGL instead of DirectX.
-language X Forces language to X, where X can be an ISO 639-1 code or apath to a .qm file.
-debug Write more detailed log files.
65
SpectraLayers One 7.0.30

Session options
Theses options can be called at launch or when a SpectraLayers One session is already active.
Calling SpectraLayers One with options when a session is active will result in theses optionsbeing transferred to the active session.
Command Description
-deviceapi [API] Changes the active device to API. API must be an existingType in Device Preferences. If API is not defined, it will switchback to the previously active API.
-edit FILE [START] Open FILE as a new project with START as the first sampleposition. If START is not defined, it will start at 0.
-merge FILE [START] Import FILE as a new layer into the active projec, with STARTas the first sample position. If START is not defined, it willstart at 0.
-replace FILE [START] Replace any project created from the same FILE, with STARTas the first sample position. If START is not defined, it willstart at 0.
-parent APPLICATION When opening a file with the above commands, define anapplication name that will be used for the Export Back textstrings
-server SERVERNAME Gets socket notification sent to SERVERNAME for specificevents (0: importing file, 1: file imported, 2: exporting file, 3:file exported, 4: file closed)
-timerange START LENGTH Zoom the current project to the specificed time range (insamples)
-freqrange BOTTOM HEIGHT Zoom the current project to the specificed frequency range(in hertz)
SpectraLayers Editions Comparison
SpectraLayers Pro SpectraLayersElements
SpectraLayers One
User Interface
Modern, Dark, Flat-Design Look
+ + +
High-DPI/RetinaSupport
+ + +
Unified Interface withFlexible Layout
+ + +
Customizable UIBrightness
+ + +
VU Meter + + +
Spectral Playhead + + +
File Format Support
66
SpectraLayers One 7.0.30

SpectraLayers Pro SpectraLayersElements
SpectraLayers One
Import: AAC, AC3,AIFF, WMA, AU, CAF,
FLAC, MP3, Opus,OGG, RAW, WAV,
ALAC
+ + +
Export: AAC, AC3, CAF,AIFF, FLAC, MP3,Opus, OGG, WAV,
RAW
+ + +
Maximum SampleRate
192Khz 96Khz 96Khz
Maximum Number ofChannels
8 2 (stereo) 2 (stereo)
Meta Data Editing + +
Markers Editing + +
Plugins
ARA2 VST Plugin Improved(ergonomy/layers)
Improved(ergonomy/layers)
Improved(ergonomy/layers)
AAX Plugin + + +
Basic DisplaySettings
Composite View + + +
Min/Max Amplitude + + +
FFT Size + + +
Resolution +
Advanced DisplaySettings
Brightness Curve +
Selection Opacity + + +
Selection Range(Time, Frequency)
+ +
FFT Window +
Range Settings (Wave,Time, Frequency, 3D)
+ +
History
Maximum Levels ofUndo
64 8 8
Layers
Maximum Number ofLayers
Unlimited Unlimited Unlimited
67
SpectraLayers One 7.0.30

SpectraLayers Pro SpectraLayersElements
SpectraLayers One
Unmix Layers intoStems
+ Vocals only Vocals only
Unmix Layers intoComponents
+
Edit
Undo/Redo + + +
Cut/Copy/Paste/Delete
Improved (moreactions)
Improved (moreactions)
Improved (moreactions)
Heal Improved (AI)
Transform +
External Editors Up to 3 1
Select
SelectAll/Deselect/Reselect
+ + +
InvertSelection/Invert
Selection Frequencies
+ + +
Modify Selection(Expand/Contract/Fad
e)
+ +
Select Similar +
Load/Save Selections Improved (mergingoptions)
Improved (mergingoptions)
Process
Generate (Silence,Tone, Noise)
+ + +
Amplitude (Gain,Channel Remixer)
+ + +
Imprint +
Noise Reduction + +
Reverb Reduction +
Hum Reduction + +
Click Repair + +
Clip Repair +
De-Esser +
Voice Denoiser +
VST3 Effects + +
Transform Tool
68
SpectraLayers One 7.0.30

SpectraLayers Pro SpectraLayersElements
SpectraLayers One
Transform Improved (moreoptions)
Improved (moreoptions)
Improved (moreoptions)
Transform Selection + + +
Selection Tools
Time/FrequencyRange Selection
+ + +
Marquee Selection(Rectangular,
Elliptical)
+ + +
Lasso Selection(Lasso, Polygonal
Lasso)
+
Brush Selection + +
Magic Wand Selection +
Frequency/HarmonicsSelection
+
Transient Selection +
Editing Tools
Eraser + +
Amplifier + +
Clone Stamp +
Frequency Repair + +
Drawing Tools
Frequency Pencil + + +
Noise Spray + +
Measurement Tools
Spectral Markers andRegions
+ +
Measurement Tools(Sampler, Plot,
Statistics)
+
Navigation Tools
Hand + + +
Zoom + + +
3D + + +
Playback Improved (moreoptions)
Improved (moreoptions)
Improved (moreoptions)
69
SpectraLayers One 7.0.30

Video Tutorials
Online links to live sessions and tutorials for different SpectraLayers versions.
SpectraLayers 7.0
Live Sessions
SpectraLayers Pro 7 New Features and More Basics | SpectraLayers Live Session August 22,2020
SpectraLayers Pro 7 Field Recording Post-Production | SpectraLayers Live Session October 3,2020
SpectraLayers Pro 7: ARA 2 Support in Cubase Pro 11 | Live Session November 28, 2020
SpectraLayers Pro 7: Imprint Processes (Casting / Molding) | Live Session January 16, 2021
Tutorials
Transform Tool | Spectralayers Pro 7 Tutorials
Unmix | Spectralayers Pro 7 Tutorials
Healing Process | Spectralayers Pro 7 Tutorials
Playback Tool | Spectralayers Pro 7 Tutorials
Unmix Components | Spectralayers Pro 7 Tutorials
Further Improvements | Spectralayers Pro 7 Tutorials
Voice Denoiser | Spectralayers Pro 7 Tutorials
De-Esser | Spectralayers Pro 7 Tutorial
Hum Reduction | Spectralayers Pro 7 Tutorials
Select Similar | Spectralayers Pro 7 Tutorials
Imprint Mold | Spectralayers Pro 7 Tutorials
Imprint Cast | Spectralayers Pro 7 Tutorials
Previous SpectraLayers versions
Live Sessions
SpectraLayers Pro The Basics | SpectraLayers Live Session June 17, 2020
Tutorials
70
SpectraLayers One 7.0.30

Noise Reduction | SpectraLayers Elements Tutorials
How to Eliminate Unwanted Sounds From a Song | SpectraLayers Elements Tutorials
Unmixing and Remixing Sounds | SpectraLayers Elements Tutorials
Fixing Unwanted Plosive Sounds and LF Control | SpectraLayers Elements Tutorials
Electric Guitar Production Part 1 | Spectralayers Elements Tutorial
Electric Guitar Production Part 2 | Spectralayers Elements Tutorial
71
SpectraLayers One 7.0.30

Index
@
3D, 19, 39
A
AAX Plugin, 53Amplitude, 28ARA2 Plugin, 51
C
Channels, 29, 45Close, 23Composite View, 28Copy, 41Creating Groups, 29, 31Creating Layers, 29, 31Crop Time, 25Cut, 41
D
Delete, 42Delete Layer, 31Delete Time, 25Deselect, 42Device, 46Display, 20Display Parameters, 28, 48Drawing, 38Duplicate Layer, 31Duplicate Project, 24
E
Export, 24
F
FFT Size, 16, 28Format, 25Frequency Pencil, 38
G
Gain, 45Grid, 26
Groups, 29, 31, 32
H
Hand, 39History, 28
I
Import, 24Insert Time, 25Interface, 18, 46Invert Selection, 42
L
Layers, 29, 31Loop, 33, 35
M
Markers, 19, 33, 34Measurement, 39Merge, 32Modification, 38Mute, 29
N
Navigation, 39New Group, 31New Layer, 31New Project, 23Noise, 45
O
Open, 23Overview Bar, 19
P
Pan, 39Panels, 21, 26Paste, 42Play, 33, 35Playback, 40Playhead, 33, 35
72
SpectraLayers One 7.0.30

Preferences, 46Processes, 44
R
Record, 33, 35Redo, 28, 41Reformat, 25Regions, 33, 34Remix, 25, 45Rename Layer, 31Rename Project, 24Resample, 25Reselect, 42Resolution, 28
S
Save, 23Scales, 26Scrolling, 34Select All, 42Selection, 37, 42Shortcuts, 49, 58Silence, 44Snap, 26Solo, 29Spectral Display, 20Stop, 33, 35System Requirements, 11
T
Timeline, 19Tone, 44Tools, 19, 36Transform, 36Transport, 22, 33, 35Tutorials, 70
U
Undo, 28, 41Units, 26
V
Videos, 70View, 26VU Meter, 35
W
Waveform Display, 20
Z
Zoom, 39
73
SpectraLayers One 7.0.30