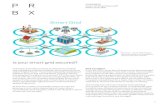SPECTRA POWERBOX 100 SERIES
Transcript of SPECTRA POWERBOX 100 SERIES

SPECTRA POWERBOX 100‐SERIES
USER MANUAL
Version 1.31 – November 2020

Spectra GmbH & Co. [email protected]
User ManualSpectra PowerBox 100 Series
Version 1.31November 2020
2
ContentsPrefaces
Revision …………………………………………………..……………….……….. 05Copyright Notice …………………………………………………………………… 05Acknowledgement …..……………………………………………….................... 05Disclaimer ………………………………………………………………………….. 05Declaration of Conformity ………………………………………………………… 05Product Warranty Statement …………………………………………………….. 06Technical Support and Assistance ………………………………………………. 07Conventions Used in this Manual ……………………………………………….. 07Safety Precaution ……...………………………………………………………….. 08Package Content …..……………………………………………………………… 09Ordering Information …………………….………………………………………… 10Optional Accessory …………………………………………………..................... 11
Chapter 1 Product Introductions1.1 Overview ……………………………………………….……………….. 13
1.1.1 Key Features ……..………….……….……………………....... 131.1.2 Photo of Front Panel …..…………………………………….......131.1.3 Photo of Rear Panel …..……………………………………....... 14
1.2 Hardware Specification …..…………………………………………… 151.3 System I/O ……………………………………………………………… 16
1.3.1 Spectra PowerBox 100…………………………………….…… 161.3.2 Spectra PowerBox 100 with modules.. …………………….……18
1.4 Mechanical Dimension …..……………………………………………. 19
Chapter 2 Jumpers and Connectors
2.1 Jumper Setting ………………………………………………………..... 212.2 Location of the Switches and Connectors……..…………………….... 21
2.2.1 Top View ………………………………………………………… 212.2.2 Bottom View …………………………………………………….. 22
2.3 List of Switches and Connectors ……..,……………….………........... 232.4 Switches Definitions …..……………………....................................... 242.5 Connectors Definitions ..………………………................................... 25
2.5.1 Mini PCI-Express / mSATA Socket….…………………….……252.5.2 MINIPCIE1:Mini PCI-Express Socket………..………...…… 262.5.3 SIM1:SIM Card Socket…………………………………..…… 272.5.4 DC_IN1:DC Power Input Connector (9~48V)………….…… 272.5.5 PWR_SW2:External remote power on/off switch……...……272.5.6 COM1_1:RS232 / RS422 / RS485 Connector…..…….…… 282.5.7 COM2_1:RS232 / RS422 / RS485 Connector.………...……282.5.8 COM3 & COM4:Voltage Select……….………………...…… 29 2.5.9 DVI_I1:DVI-I Connector……..…………………………..…… 292.5.10 LAN1:RJ45 with LED Connector………..…….……….…… 302.5.11 LAN2:RJ45 with LED Connector………………………..……30

Spectra GmbH & Co. [email protected]
User ManualSpectra PowerBox 100 Series
Version 1.31November 2020
3
2.5.12 LED1:Power / HDD Access LED Status……………...…… 302.5.13 LINE_OUT1: Line-out Jack (Green)………………..…… 312.5.14 MIC1: Microphone Jack (Pink)………………………..….…… 312.5.15 SATA1:SATA Connector……………………………..….…… 312.5.16 USB1 & USB2 & USB3:USB2.0 Connector, Type A...… 322.5.17 USB4:USB3.0 Connector, Type A……………………..…… 32
Chapter 3 System Setup3.1 Removing the Chassis Bottom Cover ……...………………………... 343.2 Removing the Chassis …………………….…..…….……………….... 353.3 Installing the Antennas…………………………………………………. 363.4 Installing a Full-Size Mini PCIe Card on Bottom Side…....……….... 383.5 Installing a SATA Hard Drive……………………………………………. 403.6 Installing a SODIMM……….……………………..….……………....... 413.7 Installing the Chassis ………….…………..………..….…………….... 423.8 Installing the Chassis Bottom Cover …..…………..….…………….... 433.9 Installing a SIM Card ………………………………..…………………. 443.10 Wall Mount Brackets ..……….………………….…..….…………….... 453.11 Side Mount Bracket……………………………………………………….463.12 VESA Mount Bracket…………………………………………………… 473.13 DIN-Rail Mount Bracket…………………………………………………. 48
Chapter 4 BIOS Setup4.1 BIOS Introduction ……..……….………………….…..….…………... 50
4.1.1 BIOS Setup…..………………………………………………….. 504.1.2 Main Menu……………………………………………………….. 504.1.3 Sub-Menu…………………………………………………….….. 50
4.2 Main Setup ……..……….………………….…..………………………... 514.2.1 System Date ….………………………………………………….. 514.2.2 System Time ….………………………………………………….. 51
4.3 Advanced Setup ...……….………………….…..….…..……………... 524.3.1 ACPI Settings …..…….………………………………………….. 524.3.2 Super I/O Configuration ..………………………………………. 534.3.3 Hardware Monitor…….……………………………………………574.3.4 Serial Port Console Redirection………………………………… 584.3.5 CPU Configuration……..………………………………………… 594.3.6 Thermal Configuration…………..……………………………….. 614.3.7 SATA Configuration.……………………………………………… 634.3.8 OS Selection……………………..……………………………….. 644.3.9 CSM Configuration…..…………………………………………… 654.3.10 USB Configuration …………………………………….……….. 67
4.4 Chipset …………………………………………………………………….694.4.1 North Bridge……………………………………………………… 694.4.2 South Bridge……………………………………………………… 71
4.5 Security…………………………………………………………………….744.5.1 Administrator Password………………………………………….. 744.5.2 User Password………….……..…………………………………. 74

Spectra GmbH & Co. [email protected]
User ManualSpectra PowerBox 100 Series
Version 1.31November 2020
4
4.6 Boot…..…………………………………………………………………….754.6.1 Setup Prompt Timeout..………………………………………….. 754.6.2 Bootup NumLock State.……..…………………………………. 754.6.3 Full Screen Logo Show………………………………………….. 754.6.4 Fast Boot…………………….. ……………………………………754.6.5 UEFI Boot…………… …………………………………………… 75
4.7 Save & Exit …...……….….………………….…..….…..….…………... 764.7.1 Save Changes and Reset………………………………………. 764.7.2 Discard Changes and Reset……………………………………. 764.7.3 Restore Defaults …………………………………………………. 764.7.4 Save as User Defaults ……………………………………………764.7.5 Restore User Defaults ………………………..…………………. 76
Chapter 5 Product Application (For Spectra PowerBox 100 w/ PB-100-DIO modul only)
5.1 Digital I/O (DIO) application……………………….…..….…………….. 785.1.1 Digital I/O Programming Guide ………………………………... 78
5.2 Digital I/O (DIO) Hardware Specification…………………. 83

Spectra GmbH & Co. [email protected]
User ManualSpectra PowerBox 100 Series
Version 1.31November 2020
5
Revision
Copyright Notice© 2016 by Spectra GmbH & Co. KG. All rights are reserved. No parts of this manual may be copied, modified, or reproduced in any form or by any means for commercial use without the prior written permission of Spectra GmbH & Co. KG. All information and specification provided in this manual are for reference only and remain subject to change without prior notice.
AcknowledgementAll registered trademarks and product names mentioned herein are used for identification purposes only and may be trademarks and/or registered trademarks of their respective owners.
DisclaimerThis manual is intended to be used as a practical and informative guide only and is subject to change without notice. It does not represent a commitment on the part of Spectra. This product might include unintentional technical or typographical errors. Changes are periodically made to the information herein to correct such errors, and these changes are incorporated into new editions of the publication.
Declaration of Conformity
Prefaces
FCCThis equipment has been tested and found to comply with the limits for a Class A digital device, pursuant to Part 15 of the FCC Rules. These limits are designed to provide reasonable protection against harmful interference when the equipment is operated in a commercial environment. This equipment generates, uses, and can radiate radio frequency energy and, if not installed and used in accordance with the instruction manual, may cause harmful interference to radio communications. Operation of this equipment in a residential area is likely to cause harmful interference in which case the user will be required to correct the interference at his own expense.
CEThe product(s) described in this manual complies with all application European Union (CE) directives if it has a CE marking. For computer systems to remain CE compliant, only CE-compliant parts may be used. Maintaining CE compliance also requires proper cable and cabling techniques.
Revision Description Date
1.0 Manual Released 2016/05/09
1.1 Models with Quad Core CPU 2016/09/05
1.2 Models with Celeron J1900 2016/10/12
1.3 Correction AT/ATX Switch Definition page 23 2017/05/17
1.31 Edit MEC-LAN Controller 2020/11/19
Prefaces

Spectra GmbH & Co. [email protected]
User ManualSpectra PowerBox 100 Series
Version 1.31November 2020
6
Product Warranty Statement
WarrantySpectra products are warranted by Spectra GmbH & Co. KG. to be free from defect in materials and workmanship for 2 years from the date of purchase by the original purchaser.During the warranty period, we shall, at our option, either repair or replace any product that proves to be defective under normal operation.Defects, malfunctions, or failures of the warranted product caused by damage resulting from natural disasters (such as by lightening, flood, earthquake, etc.), environmental and atmospheric disturbances, other external forces such as power line disturbances, plugging the board in under power, or incorrect cabling, and damage caused by misuse, abuse, and unauthorized alteration or repair, and the product in question is either software, or an expendable item (such as a fuse, battery, etc.), are not warranted.
RMABefore sending your product in, you will need to fill in a Spectra RMA Request Form and obtain a RMA number from us. Please go to www.spectra.de/RMA to fill in this form. Our staff is available at any time to provide you with the most friendly and immediate service.
RMA Instruction
Customers must fill in Spectra Return Merchandise Authorization (RMA) Request Form and obtain a RMA number prior to returning a defective product to Spectra for service.
Customers must collect all the information about the problems encountered and note anything abnormal and describe the problems on the “Spectra Service Form” for the RMA number apply process.
Charges may be incurred for certain repairs. Spectra will charge for repairs to products whose warranty period has expired. Spectra will also charge for repairs to products if the damage resulted from acts of God, environmental or atmospheric disturbances, or other external forces through misuse, abuse, or unauthorized alteration or repair. If charges will be incurred for a repair, Spectra lists all charges, and will wait for customer’s approval before performing the repair.
Customers agree to insure the product or assume the risk of loss or damage during transit, to prepay shipping charges, and to use the original shipping container or equivalent.
Customers can be send back the faulty products with or without accessories (manuals, cable, etc.) and any components from the system. If the components were suspected as part of the problems, please note clearly which components are included. Otherwise, Spectra is not responsible for the devices/parts.
Repaired items will be shipped along with a "Repair Report" detailing the findings and actions taken.
Limitation of LiabilitySpectra’s liability arising out of the manufacture, sale, or supplying of the product and its use, whether based on warranty, contract, negligence, product liability, or otherwise, shall not exceed the original selling price of the product. The remedies provided herein are the customer’s sole and exclusive remedies. In no event shall Spectra be liable for direct, indirect, special or consequential damages whether based on contract of any other legal theory.
Prefaces

Spectra GmbH & Co. [email protected]
User ManualSpectra PowerBox 100 Series
Version 1.31November 2020
7
Technical Support and Assistance
1. Visit our website at www.spectra.de where you can find the latest information about the product.
2. Contact our technical support team or sales representative for technical support if you need additional assistance. Please have following information ready before you call:
Product name and serial number
Description of your peripheral attachments
Description of your software (operating system, version, application software, etc.)
A complete description of the problem
The exact wording of any error messages
Conventions Used in this Manual
Prefaces
This indication alerts operators to an operation that, if not strictly observed, may result in severe injury.
WA
RN
ING
This indication alerts operators to an operation that, if not strictly observed, may result in safety hazards to personnel or damage to equipment.
CA
UT
ION
This indication provides additional information to complete a task easily.
NO
TE

Spectra GmbH & Co. [email protected]
User ManualSpectra PowerBox 100 Series
Version 1.31November 2020
8
Safety Precautions
Before installing and using this device, please note the following precautions:
1. Read these safety instructions carefully.
2. Keep this User’s Manual for future reference.
3. Disconnected this equipment from any AC outlet before cleaning.
4. For plug-in equipment, the power outlet socket must be located near the equipment and must be easily accessible.
5. Keep this equipment away from humidity.
6. Put this equipment on a reliable surface during installation. Dropping it or letting it fall may cause damage.
7. Make sure the voltage of the power source is correct before connecting the equipment to the power outlet.
8. Use a power cord that has been approved for using with the product and that it matches the voltage and current marked on the product’s electrical range label. The voltage and current rating of the cord must be greater than the voltage and current rating marked on the product.
9. Position the power cord so that people cannot step on it. Do not place anything over the power cord.
10.All cautions and warnings on the equipment should be noted.
11. If the equipment is not used for a long time, disconnect it from the power source to avoid damage by transient overvoltage.
12.Never pour any liquid into an opening. This may cause fire or electrical shock.
13.Never open the equipment. For safety reasons, the equipment should be opened only by qualified service personnel.
If one of the following situations arises, get the equipment checked by service personnel:
The power cord or plug is damaged.
Liquid has penetrated into the equipment.
The equipment has been exposed to moisture.
The equipment does not work well, or you cannot get it to work according to the user's manual.
The equipment has been dropped and damaged.
The equipment has obvious signs of breakage.
14. CAUTION: Danger of explosion if battery is incorrectly replaced. Replace only with the same or equivalent type recommended by the manufacturer.
Prefaces

Spectra GmbH & Co. [email protected]
User ManualSpectra PowerBox 100 Series
Version 1.31November 2020
9
Package Contents
Before installation, please ensure all the items listed in the following table are included in the package.
Item Description Q’ty
1 Spectra PowerBox 100 Embedded System 1
2 Utility DVD Driver 1
3 Power Terminal Block Connector (Male) 1
4 Screw Pack (for HDD / Mini‐PCIe / Wall & VESA Mounting) 1
5 Wall Mount Kit 1
6 DVI‐I to VGA Adapter 1
7 Remote Power On/Off Terminal Block Connector (Male) 1
Note: Notify your sales representative if any of the above items are missing or damaged.
Prefaces

Spectra GmbH & Co. [email protected]
User ManualSpectra PowerBox 100 Series
Version 1.31November 2020
10
Ordering Information
Prefaces
Model Name Product Description
Spectra PowerBox 100Intel® Atom™ Processor E3826 Affordable Fanless Embedded Computer
Spectra PowerBox 100‐WTIntel® Atom™ Processor E3826 Affordable Fanless Embedded Computer, Wide Temp.
Spectra PowerBox 100QCIntel® Atom™ Processor E3845 Affordable Fanless Embedded Computer
Spectra PowerBox 100QC‐WTIntel® Atom™ Processor E3845 Affordable Fanless Embedded Computer, Wide Temp.
Spectra PowerBox 100‐J19 Intel® Celeron™ Processor J1900 Affordable Fanless Embedded Computer
Spectra PowerBox 100‐J19‐WT Intel® Celeron™ Processor J1900 Affordable Fanless Embedded Computer, Wide Temp.

Spectra GmbH & Co. [email protected]
User ManualSpectra PowerBox 100 Series
Version 1.31November 2020
11
Optional Accessory
Prefaces
Model No. Description
PB‐100‐COM‐Modul 2x RS‐232/422/485, incl. Universal Bracket
PB‐100‐DIO‐Modul 4x DI/4x DO, incl. Universal Bracket
PB‐100‐DP‐Modul 1x Display Port, incl. Universal Bracket
PB‐100‐HDMI‐Modul 1x HDMI, incl. Universal Bracket
PB‐100‐DVI‐Modul 1x DVI‐D, incl. Universal Bracket
PB‐100‐LPT/PS2‐Modul 1x LPT/PS2, incl. Universal Bracket
PB‐100‐VGA‐Modul 1x VGA, incl. Universal Bracket
PB‐100‐MEC‐LAN 2x GLAN, incl. Universal Bracket
PB‐100‐MEC‐USB‐Kit 2x USB 3.0 Ports, incl. Universal Bracket
Side Mount‐Kit for PB 100 Side‐Mount‐Kit
DIN Rail Kit for PB100 DIN Rail Kit
Wall Mount‐Kit for PB100 Wall Mount‐Kit incl. 4x Screw
VESA‐Mount for PB100 4x Screw

PRODUCT INTRODUCTIONS
Chapter 1

Spectra GmbH & Co. [email protected]
User ManualSpectra PowerBox 100 Series
Version 1.31November 2020
13
1.1.1 Key Features• Onboard Intel® Atom™ E3826 Dual Core 1.46GHz Processor
or Intel® Atom™ E3845 Quad Core 1.91GHz Processor
or Intel® Celeron® J1900 Quad Core 2.00GHz Processor
• One DDR3L SO-DIMM Socket, Support DDR3L 1066/1333 Up to 8G
• Dual Intel® I210 GbE LAN Ports, Support WoL, Teaming, Jumbo Frame, PXE
• Ultra Compact Size (150x105x56.02mm)
• Support Dual Display, Output from One DVI-I Port
• Support -25˚C~70˚C Extended Operating Temperature
• Support 9~48VDC Input, Support AT/ATX Power Mode
• Multiple IO Interface for I/O Module Expandability
• Various Mounting Options (VESA, DIN-Rail, Side/Wall Mounting)
1.1 OverviewThe Spectra PowerBox 100-series is an ultra-compact size fanless embedded computer basing on Intel® Atom™ E3826 (1.46 GHz) or Intel® Atom™ E3845 (1.91 GHz) or Intel® Celeron® J1900 (2.0GHz) platform; it has integrated HD graphics processor. This can bring economic advantages on budget and also fulfill the needs for industrial computing tasks. The Spectra PowerBox 100 manages to pack a diverse array of I/O into its small form factor, with one DVI-I port, two RS-232/422/485 COM ports, dual Gb LAN ports, four USB ports and one set of Mic-in and Line-out. Spectra PowerBox 100 supports Multiple IO interface and modules which are especially designed for flexible I/O expandability; it allows users to extend various I/Os according to their needs. Modules are including COMs, DIO, DisplayPort, DVI, LPT/PS2 or VGA. The rugged construction, wide temperature operating and high tolerance for shock and vibration enables the Spectra PowerBox 100 to be easily employed for harsh environments.
Chapter 1: Product Introductions
1.1.2 Photo of front panel

Spectra GmbH & Co. [email protected]
User ManualSpectra PowerBox 100 Series
Version 1.31November 2020
14
Chapter 1: Product Introductions
1.1.3 Photo of Rear Panel
Spectra PowerBox 100
Spectra PowerBox 100 w/ PB-100-COM Module
Spectra PowerBox 100 w/ PB-100-DIO Module
Spectra PowerBox 100 w/ PB-100-DP Module
Spectra PowerBox 100 w/ PB-100-DVI Module
Spectra PowerBox 100 w/ PB-100-LPT/PS2 Module
Spectra PowerBox 100 w/ PB-100-VGA Module

Spectra GmbH & Co. [email protected]
User ManualSpectra PowerBox 100 Series
Version 1.31November 2020
15
Chapter 1: Product Introductions
1.2 Hardware SpecificationProcessor• Onboard Intel® Atom™ Processor
(E3826 1,46GHz or E3845 1,91GHz)or Celeron® J1900 2.0GHz
Memory• 1x 204-Pin SO-DIMM DDR3L 1333/1066MHz
(Un-buffered and Non-ECC) Max. Up to 8GB
Graphics• Intel® HD Graphics Max. 667 MHz• Support Dual Display (with optional split cable)
Expansion• 2x Full-size Mini-PCIe• 1x SIM Socket (Internal)• 1x Multiple IO Interface
Storage• 1x 2.5" SATA HDD Bay (Internal)• 1x Internal mSATA Slot (Shared by 1x Mini-PCIe
socket)
External I/O Interface• 1x DVI-I Port• 2x GbE LAN Ports (Intel® I210, Support Wake
On Lan, Teaming, Jumbo Frame, PXE)• 4x COM Ports (DB9, RS232/RS422/RS485
with Auto Flow Control)• 1x USB 3.0 Ports • 3x USB 2.0 Ports• 1x Mic-in and 1x Line-out (Codec: RealtekALC888S)
• 1x Power On/Off Switch• 1x AT/ATX Switch• 1x Remote Power On/Off Connector (2-pin Terminal Block)
• 1x Universal I/O Bracket• 2x Antenna Holes
Watchdog Timer• Software Programmable Supports 1~255 sec.
System Reset
Power Requirement• Support AT/ATX Power Mode• Power Input Voltage 9~48VDC• One 3-pin Terminal Block Connector• Optional Power Adapter AC/DC 12V/5A 60W• Power Consumption Typical 8.3W, Max.15W
Physical• Dimension: 150 (W) x 105 (D) x 56.02 (H) mm• Weight: 0.86kg (Net Weight); 1.68kg (Gross
Weight)• Construction: Aluminum Chassis with Fan-less
Design• Mounting: VESA/Wall Mounting (Optional DIN-
Rail/Side Mounting)• Cable-less Design
Environment• Operating Temperature: -25°C to 70°C
(With extended temperature peripherals; Ambient with Air Flow by IEC60068-2-1, IEC60068-2-2, IEC60068-2-14)
• Storage Temperature: -40°C to 85°C• Relative Humidity: 40˚C@95% RH (Non-
Condensing)• Shock: 30 Grms
(With SSD According to IEC 60068-2-27, Half Sine, 11ms Duration)
• Vibration: Random: 3 Grms(With SSD According to IEC 60068-2-64, 5~500Hz, 1 hr/axis)
Protection• Reverse Power Input Protection Supported• Over Voltage Protection (OVP) Up to 51V• Over Current Protection (OCP) 120V/ 20A• ESD Protection Air Discharge: 8 kV; Contact
Discharge: 4 kV (by IEC 61000-4-2)
Certification• CE• FCC Class A• LVD (Low Voltage Directive): EN60950-1
Operating System• Windows® 7• Windows® Embedded Standard 7• Windows® 8• Windows® Embedded Standard 8• Windows® 10• Linux® Ubuntu 14.04

Spectra GmbH & Co. [email protected]
User ManualSpectra PowerBox 100 Series
Version 1.31November 2020
16
Chapter 1: Product Introductions
1.3 System I/O1.3.1 Spectra PowerBox 100
Front PanelPower On/Off SwitchPress to power-on or power-off the system
AT/ATX Mode Select SwitchUsed to select AT or ATX power mode
Power LEDIndicates the power status of the system
HDD LEDIndicates the status of the hard drive
Remote Power Terminal Block Used to plug a remote power on/off switch with terminal block
USB 3.0 PortUsed to connect USB 3.0/2.0/1.1 device
USB 2.0 PortUsed to connect USB 2.0/1.1 device
LAN Port 1 & 2Used to connect the system to a local area network
Mic-inUsed to connect a microphone
Line-out Used to connect a speaker

Spectra GmbH & Co. [email protected]
User ManualSpectra PowerBox 100 Series
Version 1.31November 2020
17
Chapter 1: Product Introductions
Rear PanelDC IN Terminal BlockUsed to plug a DC power input with terminal block
DVI-I PortUsed to connect a DVI monitor or connect optional split cable for dual display mode
Antenna HoleUsed to connect an antenna for optional Mini-PCIe WiFi module
COM PortCOM 1 ~ COM 2 support RS232/422/485 serial device
Universal I/O Bracket This expansion area is reserved for Mini-PCIe expansion or own pin-defined interface. Interface supports various type of I/O modules such as COM / DIO / DisplayPort / DVI / LPT & PS2 / VGA.Do not change the module by yourself, it may cause damage to your Spectra PowerBox 100. Please contact with your regional dealer for more information about it.

Spectra GmbH & Co. [email protected]
User ManualSpectra PowerBox 100 Series
Version 1.31November 2020
18
Chapter 1: Product Introductions
1.3.2 Spectra PowerBox 100 Series w/ modules
RearFront
RearFront
RearFront
RearFront
RearFront
RearFront
w/ PB-100-COM
w/ PB-100-DIO
w/ PB-100-DP
w/ PB-100-DVI
w/ PB-100-LPT/PS2
w/ PB-100-VGA

Spectra GmbH & Co. [email protected]
User ManualSpectra PowerBox 100 Series
Version 1.31November 2020
19
Chapter 1: Product Introductions
1.4 Mechanical DimensionsEach of the Spectra PowerBox computers has the same mechanical dimension

JUMPERS AND CONNECTORS
Chapter 2

Spectra GmbH & Co. [email protected]
User ManualSpectra PowerBox 100 Series
Version 1.31November 2020
21
2.1 Jumpers SettingsThe Spectra PowerBox 100 is featured with jumper-free design
Chapter 2: Jumpers and Connectors
2.2 Location of the Jumpers and Connectors2.2.1 Top View

Spectra GmbH & Co. [email protected]
User ManualSpectra PowerBox 100 Series
Version 1.31November 2020
22
Chapter 2: Jumpers and Connectors
2.2.2 Bottom View

Spectra GmbH & Co. [email protected]
User ManualSpectra PowerBox 100 Series
Version 1.31November 2020
23
Chapter 2: Jumpers and Connectors
2.3 List of Switches and Connectors
List of Switches
Switches Location Definition
AT_ATX1 AT / ATX Power Mode Switch
CLR_CMOS1 Clear CMOS Switch
PWR_SW1 Power Button
List of Connectors
Connector Location Definition
CN1 Mini PCI-Express / mSATA Socket
COM1_1, COM2_1 RS232 / RS422 / RS485 Connector
DC_IN1 3-pin DC 9~48V Power Connector
DVI_I DVI-I Connector
LAN1 / LAN2 RJ45 with LED Connector
LED Power / HDD Access LED Status
LINE_OUT1 Audio Line-out Jack
MIC_IN1 Microphone-in Jack
MINIPCIE1 Mini PCI-Express Socket
PWR_SW2 External Power Connector
SATA1 SATA with Power Connector
SIM1 SIM Card Socket (apply with MINIPCIE1)
USB2_1 / USB2_2 / USB2_3 USB 2.0 Connector
USB3_1 USB 3.0 Connector

Spectra GmbH & Co. [email protected]
User ManualSpectra PowerBox 100 Series
Version 1.31November 2020
24
Chapter 2: Jumpers and Connectors
2.4 Switches Definitions
Switch Definition
Right ATX Power Mode(Default)
Left AT Power Mode
AT_ATX1:AT / ATX Power Mode Switch
CLR_CMOS1:Clear CMOS Switch
Switch Definition
ON Clear CMOS
OFF Normal Status (Default)
PWR_SW1:Power Switch
Pin Definition
1 NC
2 Power Button
3 NC
4 GND
5 NC
6 GND

Spectra GmbH & Co. [email protected]
User ManualSpectra PowerBox 100 Series
Version 1.31November 2020
25
Chapter 2: Jumpers and Connectors
2.5 Connectors Definitions
2.5.1 CN1:Mini PCI-Express / mSATA Socket
Pin Definition Pin Definition
1 WAKE# 27 GND
2 +3.3V 28 +1.5V
3 NC 29 GND
4 GND 30 SMB_CLK
5 NC 31 MINIPCIE_TXN3/SATA_TXN1
6 +1.5V 32 SMB_DATA
7 CLKREQ# 33 MINIPCIE_TXP3/SATA_TXP1
8 NC 34 GND
9 GND 35 GND
10 NC 36 USB_6N
11 MINIPCIE_CLKN3 37 GND
12 NC 38 USB_6P
13 MINIPCIE_CLKP3 39 +3.3V
14 NC 40 GND
15 GND 41 +3.3V
16 NC 42 NC
17 NC 43 GND
18 GND 44 NC
19 NC 45 NC
20 +3.3V 46 NC
21 GND 47 NC
22 MINIPCIE RST# 48 +1.5V
23 MINIPCIE_RXN3/SATA_RXP1 49 NG
24 +3.3V 50 GND
25 MINIPCIE_RXP3/SATA_RXN1 51 NC
26 GND 52 +3.3V

Spectra GmbH & Co. [email protected]
User ManualSpectra PowerBox 100 Series
Version 1.31November 2020
26
Chapter 2: Jumpers and Connectors
2.5.2 MINIPCIE1:Mini PCI-Express Socket
Pin Definition Pin Definition
1 WAKE# 27 GND
2 +3.3V 28 +1.5V
3 NC 29 GND
4 GND 30 SMB_CLK
5 NC 31 MINIPCIE_TXN4
6 +1.5V 32 SMB_DATA
7 CLKREQ# 33 MINIPCIE_TXP4
8 NC 34 GND
9 GND 35 GND
10 NC 36 USB_7N
11 MINIPCIE_CLKN4 37 GND
12 NC 38 USB_7P
13 MINIPCIE_CLKP4 39 +3.3V
14 NC 40 GND
15 GND 41 +3.3V
16 NC 42 NC
17 NC 43 GND
18 GND 44 NC
19 NC 45 NC
20 +3.3V 46 NC
21 GND 47 NC
22 MINIPCIE RST# 48 +1.5V
23 MINIPCIE_RXN4 49 NC
24 +3.3V 50 GND
25 MINIPCIE_RXP4 51 NC
26 GND 52 +3.3V

Spectra GmbH & Co. [email protected]
User ManualSpectra PowerBox 100 Series
Version 1.31November 2020
27
Chapter 2: Jumpers and Connectors
2.5.3 SIM1:SIM Card Socket
Pin Definition
C1 UIM_PWR
C2 UIM_RESET
C3 UIM_CLK
C5 GND
C6 UIM_VPP
C7 UIM_DATA
CD NC
COM GND
2.5.4 DC_IN1:DC Power Input Connector (9~48V)Connector Type:Phoenix 1X3 3-pin, 5.0mm pitch
Pin Definition
1 +9~48V IN
2 Chassis GND
3 GND
Pin Definition
1 GND
2 PWR_ON
2.5.5 PWR_SW2:External remote power on/off switch(Note: Please do not apply power to the pins. This port is used to apply a switch.)
1 2

Spectra GmbH & Co. [email protected]
User ManualSpectra PowerBox 100 Series
Version 1.31November 2020
28
Chapter 2: Jumpers and Connectors
2.5.6 COM1_1:RS232 / RS422 / RS485 ConnectorConnector Type:9-pin D-Sub
PinRS232
DefinitionRS422 / 485
Full Duplex DefinitionRS485
Half Duplex Definition
1 DCD1 TX1- DATA1-
2 RxD1 TX1+ DATA1+
3 TxD1 RX1+
4 DTR1 RX1-
5 GND1
6 DSR1
7 RTS1
8 CTS1
9 RI1
2.5.7 COM2_1:RS232 / RS422 / RS485 ConnectorConnector Type:9-pin D-Sub
PinRS232
DefinitionRS422 / 485
Full Duplex DefinitionRS485
Half Duplex Definition
1 DCD2 TX2- DATA2-
2 RxD2 TX2+ DATA2+
3 TxD2 RX2+
4 DTR2 RX2-
5 GND2
6 DSR2
7 RTS2
8 CTS2
9 RI2
NOTE: (For Spectra PowerBox w/ PB-100-COM Modul only) The optional module 2 COM ports <RS232 / RS422 / RS485> are with +5/ +12VDC for RI pin (Pin 9).

Spectra GmbH & Co. [email protected]
User ManualSpectra PowerBox 100 Series
Version 1.31November 2020
29
Chapter 2: Jumpers and Connectors
2.5.9 DVI_I1:DVI-I Connector
Pin Definition Pin Definition
1 DVI_TX2- 16 DVI Hot Plug Detect
2 DVI_TX2+ 17 DVI_TX0-
3 GND 18 DVI_TX0+
4 NC 19 GND
5 NC 20 NC
6 DDC_CLOCK 21 NC
7 DDC_DATA 22 GND
8 VGA VSYNC 23 DVI_TXCLK+
9 DVI_TX1- 24 DVI_TXCLK-
10 DVI_TX1+ C1 VGA_RED
11 GND C2 VGA_GREEN
12 NC C3 VGA_BLUE
13 NC C4 VGA_HSYNC
14 +5V C5 GND
15 GND
2.5.8 COM3 & COM4:Voltage Select
PIN 1-3, PIN 2-4 5V
PIN 3-5, PIN 4-6 12V
PIN 7-9, PIN 8-10 RI (Default)

Spectra GmbH & Co. [email protected]
User ManualSpectra PowerBox 100 Series
Version 1.31November 2020
30
Chapter 2: Jumpers and Connectors
2.5.10 LAN1:RJ45 with LED Connector
Act LED Status Definition
Blinking Yellow Data Activity
Off No Activity
2.5.11 LAN2:RJ45 with LED Connector
Act LED Status Definition
Blinking Yellow Data Activity
Off No Activity
2.5.12 LED1:Power / HDD Access LED Status
Pin Definition
1 HDD LED+
2 HDD LED-
3 POWER LED+
4 POWER LED-
LED Status LED Color
HDD Yellow
POWER Green
Link LED Status Definition
Steady Green 1Gbps Network Link
Steady Amber 100Mbps Network Link
Off 10Mbps Network Link
Link LED Status Definition
Steady Green 1Gbps Network Link
Steady Amber 100Mbps Network Link
Off 10Mbps Network Link

Spectra GmbH & Co. [email protected]
User ManualSpectra PowerBox 100 Series
Version 1.31November 2020
31
Chapter 2: Jumpers and Connectors
2.5.13 LINE_OUT1:Line-out Jack (Green)Connector Type:5-pin Phone Jack
Pin Definition
1 GND
2 OUT_R
3 NC
4 GND
5 OUT_L
2.5.14 MIC1:Microphone Jack (Pink)Connector Type:5-pin Phone Jack
Pin Definition
1 GND
2 MIC_R
3 NC
4 GND
5 MIC_L
2.5.15 SATA1:SATA Connector
Pin Definition Pin Definition
1 GND 12 GND
2 TX+ 13 GND
3 TX- 14 +5V
4 GND 15 +5V
5 RX- 16 +5V
6 RX+ 17 GND
7 GND 18 GND
8 +3.3V 19 GND
9 +3.3V 20 +12V
10 +3.3V 21 +12V
11 GND 22 +12V

Spectra GmbH & Co. [email protected]
User ManualSpectra PowerBox 100 Series
Version 1.31November 2020
32
Chapter 2: Jumpers and Connectors
2.5.16 USB1 & USB2 & USB3:USB2.0 Connector, Type A
USB1 USB2 USB3
Pin Definition Pin Definition Pin Definition
1 +5V 1 +5V 1 +5V
2 USB_DATA3- 2 USB_DATA2- 2 USB_DATA1-
3 USB_DATA3+ 3 USB_DATA2+ 3 USB_DATA1+
4 GND 4 GND 4 GND
2.5.17 USB4:USB3.0 Connector, Type A
USB4
Pin Definition
1 +5V
2 USB_DATA0-
3 USB_DATA0+
4 GND

SYSTEM SETUP
Chapter 3

Spectra GmbH & Co. [email protected]
User ManualSpectra PowerBox 100 Series
Version 1.31November 2020
34
Chapter 3: System Setup
1. Turn over the unit to have the bottom side face up, loosen the 4 screws of bottom cover and place them aside
3.1 Removing the Chassis Bottom Cover
In order to prevent electric shock or system damage, before removing the chassis cover, must turn off power and disconnect the unit from power source.
WA
RN
ING
2. Remove the cover from the chassis.

Spectra GmbH & Co. [email protected]
User ManualSpectra PowerBox 100 Series
Version 1.31November 2020
35
Chapter 3: System Setup
3.2 Removing the Chassis
1. Loosen the 3 screws (left picture) and remove HDD base plate. Loosen the 5 screws (right picture) as marked on photo and place them aside.
2. Hold front and rear panel and lift up the body of unit vertically.
3. Turn over the body of the unit and place it gently.

Spectra GmbH & Co. [email protected]
User ManualSpectra PowerBox 100 Series
Version 1.31November 2020
36
Chapter 3: System Setup
3.3 Installing the Antennas
1. Remove the antenna hole covers at back panel.
2. Have antenna jack penetrate through the hole.
3. Put on washer and fasten the nut with antenna jack.

Spectra GmbH & Co. [email protected]
User ManualSpectra PowerBox 100 Series
Version 1.31November 2020
37
4. Assemble the antenna and antenna jack together.
5. Attach the RF connector at another end of cable onto the module.
Chapter 3: System Setup

Spectra GmbH & Co. [email protected]
User ManualSpectra PowerBox 100 Series
Version 1.31November 2020
38
3.4 Installing a Full-Size Mini PCIe Card on Bottom Side, including Half-Size Mini PCIe card
1. Turn over the body of unit. Unscrew the 3 screws on HDD bracket and remove the bracket.
2. Locate the Mini PCIe slots. Please note that the left connector is shared mSATA/Mini-PCIe interface, and right connector (with SIM socket underneath) is Mini-PCIe interface.
Chapter 3: System Setup
Similar illustration

Spectra GmbH & Co. [email protected]
User ManualSpectra PowerBox 100 Series
Version 1.31November 2020
39
3. Tilt the Mini PCIe modules at 45 degree angle and insert it to the slot until the gold-pated connector of module contacted firmly with the slot.
4. Press down the module and use the two screws to fix the module.
45°
5. If you have a Half-size Mini-PCIe card, make sure use extender to make it Full-size as shown below.
Chapter 3: System Setup

Spectra GmbH & Co. [email protected]
User ManualSpectra PowerBox 100 Series
Version 1.31November 2020
40
3.5 Installing a SATA Hard Drive
1. Lift up the empty HDD bracket by unscrewing the 3 screws.
2. Make the PCB side of the HDD face up, place the HDD bracket on it. Ensure the direction of bracket is correct and use 4 provided screws to assemble HDD and HDD bracket together.
3. Turn over the HDD bracket. Connect the HDD bracket to the SATA connector of the unit and fasten the 3 screws.
Chapter 3: System Setup

Spectra GmbH & Co. [email protected]
User ManualSpectra PowerBox 100 Series
Version 1.31November 2020
41
3.6 Installing a SODIMM
1. Locate SODIMM socket.
2. Tilt the SODIMM module at a 45 degree angle and insert it to SODIMM socket until the gold-pated connector of module contacted firmly with the socket.
45°
3. Press the module down until it’s fixed firmly by the two locking latches on the sides.
Chapter 3: System Setup
Similar illustration
Similar illustration

Spectra GmbH & Co. [email protected]
User ManualSpectra PowerBox 100 Series
Version 1.31November 2020
42
3.7 Installing the Chassis
1. Hold the body of unit, level the 3 screw holes with the hollow studs on the chassis.
2. Make sure the either sides of front and rear panels are in the chassis grooves and insert the body of unit into Chassis. Use the 3 screws to fasten the body and chassis together.
Chapter 3: System Setup

Spectra GmbH & Co. [email protected]
User ManualSpectra PowerBox 100 Series
Version 1.31November 2020
43
3.8 Installing the Chassis Bottom Cover
1. Level the grooves on bottom cover with front and rear panels. Put on the cover.
2. Fasten the 4 screws to fix the cover.
Chapter 3: System Setup

Spectra GmbH & Co. [email protected]
User ManualSpectra PowerBox 100 Series
Version 1.31November 2020
44
3.9 Installing a SIM Card
1. Locate the SIM card socket.
2. Insert the SIM card.
3. Press down the socket of SIM card to lock the location.
Chapter 3: System Setup

Spectra GmbH & Co. [email protected]
User ManualSpectra PowerBox 100 Series
Version 1.31November 2020
45
3.10 Wall Mount Brackets
1. The mounting holes are at the bottom of system. Use provided 4 screws to fasten the bracket with each side of system together.
The Spectra PowerBox 100 offers Wall Mount that customers can install system on the wall in convenient and economical way.
2. Fasten the screws through the bracket mounting hole to mount system on the wall.
Chapter 3: System Setup

Spectra GmbH & Co. [email protected]
User ManualSpectra PowerBox 100 Series
Version 1.31November 2020
46
3.11 Side Mount Bracket
1. The mounting holes are at the bottom of system. Fasten the 4 screws to fix the side mount bracket with system together.
The Spectra PowerBox 100 offers Side Mount that customer can install system to the right or left side of wall to create effective of space.
2. Fasten the screws through the bracket mounting hole to mount system on the wall.
Chapter 3: System Setup

Spectra GmbH & Co. [email protected]
User ManualSpectra PowerBox 100 Series
Version 1.31November 2020
47
3.13 VESA Mount Brackets
1. Provided below is the base of the system unit and screw holes specified to be mounted from VESA stand.
The Spectra PowerBox 100 offers VESA Mount that customer can mount system with panel complying with VESA 75mm and 100 mm standard for various usage.
2. Provided below is mounted with VESA stand.
3. Provided below is completion of mounting with VESA stand.
Chapter 3: System Setup

Spectra GmbH & Co. [email protected]
User ManualSpectra PowerBox 100 Series
Version 1.31November 2020
48
3.14 DIN-Rail Mount BracketThe Spectra PowerBox 100 offers DIN-Rail Mount that customer can install system on the DIN Rail.
1. The mounting holes are at the bottom of system. Fasten the 2 screws to fix the DIN-Rail mount bracket with system together.
Chapter 3: System Setup

BIOS SETUP
Chapter 4

Spectra GmbH & Co. [email protected]
User ManualSpectra PowerBox 100 Series
Version 1.31November 2020
50
Chapter 4: BIOS Setup
4.1 BIOS IntroductionBIOS (Basic Input/Output System) is a program located on a Flash Memory on the motherboard. When you start the computer, the BIOS program will gain control. The BIOS first operates an auto-diagnostic test called POST (power on self test) for all the necessary hardware, it detects the entire hardware device and configures the parameters of the hardware synchronization.
4.1.1 BIOS SetupPower on the computer, and pressing <Del> key immediately allows you to enter BIOS Setup. If the message disappears before you respond and you still wish to enter Setup, restart the system to try again by turning the system OFF and then ON, or pressing
<Ctrl>+<Alt>+<Delete> keys simultaneously.
Control Keys
<↑> <↓> <←> <→> Move to select screen
<Enter> Select item
<Esc> Quit the BIOS Setup
<+> Increases the numeric value or makes changes
<-> Decreases the numeric value or makes changes
<Tab> Select setup fields
<F1> General help
<F7> Select boot device
<F9> Load Optimized defaults
<F10> Save configuration and Exit
4.1.2 Main MenuThe main menu lists the setup functions you can make changes to. You can use the arrow keys ( ↑↓ ) to select the item. The on-line description of the highlighted setup function is displayed at the bottom of the screen. On the upper right box there is online help for the field to be changed.
4.1.3 Sub-MenuIf you find a right pointer symbol appears to the left of certain fields that means a sub-menu can be launched from this field. A sub-menu contains additional options for a field parameter. You can use arrow keys ( ↑↓ ) to highlight the field and press <Enter> to call up the sub-menu. Then you can use the control keys to enter values and move from field to field within a sub-menu. If you want to return to the main menu, just press the <Esc>.

Spectra GmbH & Co. [email protected]
User ManualSpectra PowerBox 100 Series
Version 1.31November 2020
51
Chapter 4: BIOS Setup
4.2 Main SetupPress <Del> to enter BIOS CMOS Setup Utility, the Main Menu (as shown below) will appears on the screen. Use arrow keys to move among the items and press <Enter> to accept or enter a sub-menu
4.2.1 System DateSet the date. Please use <Tab> to switch between date elements.
4.2.2 System TimeSet the time. Please use <Tab> to switch between time elements.

Spectra GmbH & Co. [email protected]
User ManualSpectra PowerBox 100 Series
Version 1.31November 2020
52
Chapter 4: BIOS Setup
4.3 Advanced SetupThe Advanced menu allows users to set configuration of the CPU and other systemdevices. You can select any of the items in the left frame of the screen to go to the sub menus.
4.3.1 ACPI Settings
■ Enable ACPI Auto ConfigurationThis enables ACPI power management of the system.

Spectra GmbH & Co. [email protected]
User ManualSpectra PowerBox 100 Series
Version 1.31November 2020
53
Chapter 4: BIOS Setup
4.3.2 Super I/O ConfigurationThis allows you to configure legacy ports such as serial and parallel ports. It also has watch dog function embedded in the Super I/O chip.
■ Serial Port 1 ConfigurationThis allows you to configure serial port 1.
■ Serial Port 2 ConfigurationThis allows you to configure serial port 2.
■ Serial Port 3 ConfigurationThis allows you to configure serial port 3.
■ Serial Port 4 ConfigurationThis allows you to configure serial port 4.
We’ll use serial port 1 configuration as an example in the manual. Similar settings apply to other serial ports configuration.

Spectra GmbH & Co. [email protected]
User ManualSpectra PowerBox 100 Series
Version 1.31November 2020
54
Chapter 4: BIOS Setup
Entering serial port 1 configuration allows you to enable or disable the port ,and also to configure settings and mode of operations. To avoid conflicted setting with other serial ports, default setting is recommended.

Spectra GmbH & Co. [email protected]
User ManualSpectra PowerBox 100 Series
Version 1.31November 2020
55
Chapter 4: BIOS Setup
Entering parallel port configuration allows you to enable or disable the port ,and also to configure settings and mode of device operation. Default setting is recommended.

Spectra GmbH & Co. [email protected]
User ManualSpectra PowerBox 100 Series
Version 1.31November 2020
56
Chapter 4: BIOS Setup
Watch dog timer allows you to set timer and count down time in seconds or minutes to reset the system via hardware. If you have set a timer value, the system will reset the system in accordance with the timer value set, regardless of existence and state of Operating System.
■ Watch dog ModeThis allows you to set the timer unit in seconds or minutes.
■ Watch dog TimerThis allows you to set between 0 and 255 in unit that was set in Watch dog Mode.

Spectra GmbH & Co. [email protected]
User ManualSpectra PowerBox 100 Series
Version 1.31November 2020
57
Chapter 4: BIOS Setup
4.3.3 Hardware MonitorThis allows you to monitor system’s CPU temperature and voltages.

Spectra GmbH & Co. [email protected]
User ManualSpectra PowerBox 100 Series
Version 1.31November 2020
58
Chapter 4: BIOS Setup
4.3.4 Serial Port Console RedirectionThis allows you to enable and disable serial (COM) port(s) for console use. Default setting is disabled.

Spectra GmbH & Co. [email protected]
User ManualSpectra PowerBox 100 Series
Version 1.31November 2020
59
Chapter 4: BIOS Setup
4.3.5 CPU ConfigurationThis allows you to configure CPU settings such as enabling or disabling of Intel virtualization technology. Use of default setting is recommended in the section.
■ Limit CPUID MaximumDefault is Disabled.
■ Execute Disable BitDefault is Enabled.
■ Intel Virtualization TechnologyDefault is Enabled.

Spectra GmbH & Co. [email protected]
User ManualSpectra PowerBox 100 Series
Version 1.31November 2020
60
Chapter 4: BIOS Setup
Entering Socket 0 CPU Information shows CPU hardware details and supported features.

Spectra GmbH & Co. [email protected]
User ManualSpectra PowerBox 100 Series
Version 1.31November 2020
61
Chapter 4: BIOS Setup
4.3.6 Thermal ConfigurationThis allows you to configure temperature of ACPI of OS to trip or shut down the system, or to begin throttling CPU. Use of default setting is recommended in the section.

Spectra GmbH & Co. [email protected]
User ManualSpectra PowerBox 100 Series
Version 1.31November 2020
62
Chapter 4: BIOS Setup
■ Critical Trip PointThis allows 90C (default), 87C, 85C, 79C, &1C, 63C, 55C, 47C, 39C, 31C, 23C, 15C.
■ Passive Trip PointThis allows 90C, 87C, 85C (default), 79C, &1C, 63C, 55C, 47C, 39C, 31C, 23C, 15C.
■ DTSDefault is Disabled.

Spectra GmbH & Co. [email protected]
User ManualSpectra PowerBox 100 Series
Version 1.31November 2020
63
4.3.7 SATA ConfigurationThis allows you to configure mode of operation and to enable or disable for the SATA interfaces. Use of default setting is recommended in the section.
■ SATA ModeThis allows to set AHCI mode (default) or IDE mode.
■ Serial-ATA Port 0Default is Enabled.
■ Serial-ATA Port 1Default is Enabled.
Chapter 4: BIOS Setup

Spectra GmbH & Co. [email protected]
User ManualSpectra PowerBox 100 Series
Version 1.31November 2020
64
4.3.8 OS SelectionThis allows you to configure Windows OS version to install. The purpose of this is to enable USB 3.0 controller interface. If you set Windows 7 and install the OS, you will need to install USB 3.0 driver at the OS level to fully support USB 3.0 interfaces. If you set Windows 8.x and install it or later OS, the Windows OS will easily support USB 3.0 interfaces.
■ OS SelectionThis allows to set Windows 8.x or Windows 7 (default).
Chapter 4: BIOS Setup

Spectra GmbH & Co. [email protected]
User ManualSpectra PowerBox 100 Series
Version 1.31November 2020
65
4.3.9 CSM (Compatibility Support Module) ConfigurationFollowing shows default settings.
Chapter 4: BIOS Setup

Spectra GmbH & Co. [email protected]
User ManualSpectra PowerBox 100 Series
Version 1.31November 2020
66
■ CSM SupportEnables or disables UEFI CSM (Compatibility Support Module) to support a legacy PC boot process.
■ Boot option filterAllows user to select which type of operating system to boot.UEFI and Legacy: Allows booting from operating systems that support legacy option ROM or UEFI option ROM.Legacy only: Allows booting from operating systems that only support legacy option ROM.UEFI only: Allows booting from operating systems that only support UEFI option ROM.This item is configurable only when CSM Support is set to Enabled.
■ PXE FunctionThis item will allow users to enable or disable PXE function. Default is disabled.
■ StorageAllows user to select whether to enable the UEFI or legacy option ROM for the storage device controller.Do not launch: Disables option ROM.UEFI: Enables UEFI option ROM only.Legacy: Enables legacy option ROM only.
■ VideoAllows user to select whether to enable the UEFI or legacy option ROM for the storage device controller.Do not launch: Disables option ROM.UEFI: Enables UEFI option ROM only.Legacy: Enables legacy option ROM only.
Chapter 4: BIOS Setup

Spectra GmbH & Co. [email protected]
User ManualSpectra PowerBox 100 Series
Version 1.31November 2020
67
4.3.10 USB ConfigurationFollowing shows default settings.
Chapter 4: BIOS Setup

Spectra GmbH & Co. [email protected]
User ManualSpectra PowerBox 100 Series
Version 1.31November 2020
68
■ Legacy USB SupportAllows USB keyboard/ mouse to be used in MS-DOS.
■ XHCI Hand-offDetermines whether to enable XHCI (USB3.0) Hand-off feature for an operating system without XHCI (USB3.0) Hand-off support.
■ EHCI Hand-offDetermines whether to enable EHCI Hand-off feature for an operating system without EHCI Hand-off support.
■ USB Mass Storage Driver SupportEnables or disables support for USB storage devices.
Chapter 4: BIOS Setup

Spectra GmbH & Co. [email protected]
User ManualSpectra PowerBox 100 Series
Version 1.31November 2020
69
4.4 ChipsetThe Advanced menu allows users to set configuration of the CPU and other system devices. You can select any of the items in the left frame of the screen to go to the sub menus.
4.4.1 North BridgeThis section provides information on the installed memory size and memory/onboard graphics-related configuration options.
Chapter 4: BIOS Setup

Spectra GmbH & Co. [email protected]
User ManualSpectra PowerBox 100 Series
Version 1.31November 2020
70
■ Intel IGD ConfigurationThis section provides onboard graphics‐related configuration options. Following is default setting.
GOP DriverThis item will allow users to enable or disable GOP Driver.
Integrated Graphics DeviceThis item will allow users to enable or disable Integrated Graphics Device.
IGD Turbo EnableThis item will allow users to enable or disable IGD Turbo.
Primary Display"Auto or IGFX or PEG or PCIE or SG” optimal to Primary Display.
GFX BoostThis item will allow users to enable or disable GFX Boost.
Aperture SizeAperture size optimal between 128MB, 256MB, or 512MB.
DOP CGThis item will allow users to enable or disable DOP CG.
GTT SizeGTT size optimal between 1MB or 2MB.
IGD ThermalThis item will allow users to enable or disable IGD Thermal.
Chapter 4: BIOS Setup

Spectra GmbH & Co. [email protected]
User ManualSpectra PowerBox 100 Series
Version 1.31November 2020
71
4.4.2 South BridgeFollowing shows default settings.
Chapter 4: BIOS Setup

Spectra GmbH & Co. [email protected]
User ManualSpectra PowerBox 100 Series
Version 1.31November 2020
72
■ USB ConfigurationXHCI Mode
This setting disables/enables the USB XHCI controller. The eXtensible Host Controller Interface (XHCI) is a computer interface specification that defines a register-level description of a Host Controller for Universal Serial Bus (USB), which is capable of interfacing to USB 1.0, 2.0, and 3.0 compatible devices. The specification is also referred to as the USB 3.0 Host Controller specification.
USB 2.0 (EHCI) SupportThis setting disables/enables the USB EHCI controller. The Enhanced Host Controller Interface (EHCI) specification describes the register-level interface for a Host Controller for the Universal Serial Bus (USB) Revision 2.0.
USB Port 0This item will allow users to enable or disable USB Port 0.
USB Port 1This item will allow users to enable or disable USB Port 1.
USB Port 2This item will allow users to enable or disable USB Port 2.
USB Port 3This item will allow users to enable or disable USB Port 3.
■ Azalia HD Audio
Control detection of the Azaliadevice.Audio Controller
Enabled: Azalia will be unconditionally enabled. Default is Enabled.
Disabled: Azalia will be unconditionally disabled.
Chapter 4: BIOS Setup

Spectra GmbH & Co. [email protected]
User ManualSpectra PowerBox 100 Series
Version 1.31November 2020
73
■ PCI Express Configuration
PCI Express Port 0This item will allow users to enable or disable PCI Express Port 0.
SpeedChange the PCI Express interface speed. Select <AUTO> ,<Gen 2> or <Gen 1>
PCI Express Port 1This item will allow users to enable or disable PCI Express Port 1.
SpeedChange the PCI Express interface speed. Select <AUTO> ,<Gen 2> or <Gen 1>
PCI Express Port 2This item will allow users to enable or disable PCI Express Port 2.
SpeedChange the PCI Express interface speed. Select <AUTO> ,<Gen 2> or <Gen 1>
PCI Express Port 3This item will allow users to enable or disable PCI Express Port 3.
SpeedChange the PCI Express interface speed. Select <AUTO> ,<Gen 2> or <Gen 1>
Chapter 4: BIOS Setup

Spectra GmbH & Co. [email protected]
User ManualSpectra PowerBox 100 Series
Version 1.31November 2020
74
4.5 SecurityThis section allows you to configure and improve your system and allows you to set up some system features according to your preference.
4.5.1 Administrator PasswordAdministrator Password controls access to the BIOS Setup utility.
4.5.2 User PasswordUser Password controls access to the system at boot and to the BIOS Setup utility.
■ High Precision TimerEnable (default) or disable High Precision Event Timer (HPET) in the operating system.
■ Restore AC Power LossThis setting specifies whether your system will reboot after a power failure or interrupt occurs. Available settings are:Power Off: Leave the computer in the power off state. This is the default setting.Power On: Leave the computer in the power on state.Last State: Restore the system to the previous status before power failure or interrupt occurred.
■ Mini PCIe/mSATA SelectThis allows to set shared Mini PCIe slot for use as either Mini PCIe (default) or mSATA interface.
■ Wake on LAN EnableThis enables or disables Wake on LAN feature. Default is Enabled.
Chapter 4: BIOS Setup

Spectra GmbH & Co. [email protected]
User ManualSpectra PowerBox 100 Series
Version 1.31November 2020
75
4.6 BootThis section allows you to configure the boot settings. Following is the default settings.
4.6.1 Setup Prompt Timeout
Use this item to set number of seconds to wait for setup activation key.
4.6.2 Bootup NumLock State
Select the Power-on state for NumLock key.
4.6.3 Full Screen Logo Show
This item allows user to enable or disable full screen logo show.
4.6.4 Fast Boot
This item allows user to enable or disable Fast Boot option.
4.6.5 UEFI Boot
This allows to boot device with UEFI-based (not legacy) OS.
Chapter 4: BIOS Setup

Spectra GmbH & Co. [email protected]
User ManualSpectra PowerBox 100 Series
Version 1.31November 2020
76
4.7 Save & ExitThis section allows you to configure the boot settings.
4.7.1 Save Changes and Reset
This item allows user to reset system setup after saving changes.
4.7.2 Discard Changes and Reset
This item allows user to reset system setup without saving any changes.
4.7.3 Restore Defaults
This item allows user to restore/ load default values for all the options.
4.7.4 Save as User Defaults
This item allows user to save the changes done so far as user defaults.
4.7.5 Restore User Defaults
This item allows user to restore the user defaults to all the options.
Chapter 4: BIOS Setup

PRODUCT APPLICATION(for Spectra PowerBox 100
w/ PB- 100- DIO Modul only)
Chapter 5

Spectra GmbH & Co. [email protected]
User ManualSpectra PowerBox 100 Series
Version 1.31November 2020
78
Chapter 5: Product application
5.1 Digital I/O (DIO) applicationThis section describes DIO application of the product. The content and application development are better understood and implemented by well experienced professionals or developers.
5.1.1 Digital I/O Programming Guide 5.1.1.1 Pins for Digital I/O
Item Standard
GPIO54 (Pin13)
DIGPIO55 (Pin14)
GPIO56 (Pin15)
GPIO57 (Pin16)
GPIO60 (Pin17)
DOGPIO61 (Pin18)
GPIO62 (Pin19)
GPIO63 (Pin20)
5.1.1.2 Programming GuideTo program the Super I/O chip F81866A configuration registers, the following configuration procedures must be followed in sequence:
(1) Enter the Extended Function Mode (2) Configure the configuration registers(3) Exit the Extended Function Mode
The configuration register is used to control the behavior of the corresponding devices. To configure the register, use the index port to select the index and then write data port to alter the parameters. The default index port and data port are 0x4E and 0x4F respectively. Pull down the SOUT1 pin to change the default value to 0x2E/ 0x2F. To enable configuration, the entry key 0x87 must be written to the index port. To disable configuration, write exit entry key 0xAA to the index port. Following is an example to enable configuration and to disable configuration by using debug.-o 4e 87-o 4e 87 (enable configuration)-o 4e aa (disable configuration)
This chapter descripts the DIO applications w/ PB‐100‐DIO Modul only.

Spectra GmbH & Co. [email protected]
User ManualSpectra PowerBox 100 Series
Version 1.31November 2020
79
5.1.1.3 Relative Registers
To program the F81866A configuration registers, the following configuration procedures.
Chapter 5: Product application

Spectra GmbH & Co. [email protected]
User ManualSpectra PowerBox 100 Series
Version 1.31November 2020
80
5.1.1.4 Sample Code in C Language5.1.1.4 .1 Control of GP54 to GP57
#define AddrPort 0x4E#define DataPort 0x4F
<Enter the Extended Function Mode>WriteByte(AddrPort, 0x87)WriteByte(AddrPort, 0x87) // Must write twice to enter Extended mode
<Select Logic Device>WriteByte(AddrPort, 0x07)WriteByte(dataPort, 0x06)//Select logic device 06h
<Output/Input Mode Selection> // Set GP54 to GP57 input ModeWriteByte(AddrPort, 0xA0) // Select configuration register A0hWriteByte(DataPort, (ReadByte(DataPort) ǀ 0x0X))// Set (bit 4~7) = 0 to select GP 54~57 as Input mode.
<Input Value>WriteByte(AddrPort, 0xA1) // Select configuration register A1hReadByte(DataPort, Value) // Read bit 4~7 (0xFx)= GP54 ~57as High.
<Leave the Extended Function Mode>WriteByte(AddrPort, 0xAA)
Chapter 5: Product application

Spectra GmbH & Co. [email protected]
User ManualSpectra PowerBox 100 Series
Version 1.31November 2020
81
5.1.1.4 .2 Control of GP60 to GP63#define AddrPort 0x4E#define DataPort 0x4F
<Enter the Extended Function Mode>
WriteByte(AddrPort, 0x87)WriteByte(AddrPort, 0x87) // Must write twice to enter Extended mode
<Select Logic Device>WriteByte(AddrPort, 0x07)WriteByte(DataPort, 0x06) // Select logic device 06h
<Output/Input Mode Selection> // Set GP60 to GP63 output ModeWriteByte(AddrPort, 0x90) // Select configuration register 90hWriteByte(DataPort, (ReadByte(DataPort) & 0xXF))// Set (bit 0~3) = 1 to select GP 60 ~63 as Output mode.
<Output Value>WriteByte(AddrPort, 0x91) // Select configuration register 91hWriteByte(DataPort, Value) // Set bit 0~3=(0/1) to output GP 60~63as Low or High
<Leave the Extended Function Mode>WriteByte(AddrPort, 0xAA)
Chapter 5: Product application

Spectra GmbH & Co. [email protected]
User ManualSpectra PowerBox 100 Series
Version 1.31November 2020
82
5.1.1.5 Change base address<Enter the Extended Function Mode>WriteByte(AddrPort, 0x87)WriteByte(AddrPort, 0x87) // Must write twice to enter Extended mode
<Select Logic Device>WriteByte(AddrPort, 0x07)WriteByte(dataPort, 0x06)// Select logic device 06h
WriteByte(AddrPort, 0x60) // Select configuration register 60hWriteByte(DataPort, (ReadByte(DataPort) ǀ 0x03))
WriteByte(AddrPort, 0x61) // Select configuration register 61hWriteByte(DataPort, (ReadByte(DataPort) ǀ 0x20))
<Leave the Extended Function Mode>WriteByte(AddrPort, 0xAA)
GPIO Port base address 0x0320/h
5.1.1.6 DATA Bit Table (DIO)
= DI17 6 5 4 3 2 1 0 bit
0 0 0 1 ‐ ‐ ‐ ‐ value
/h1 X
= DI27 6 5 4 3 2 1 0 bit
0 0 1 0 ‐ ‐ ‐ ‐ value
/h2 X
= DI37 6 5 4 3 2 1 0 bit
0 1 0 0 ‐ ‐ ‐ ‐ value
/h4 X
= DI47 6 5 4 3 2 1 0 bit
1 0 0 0 ‐ ‐ ‐ ‐ value
/h8 X
= DO17 6 5 4 3 2 1 0 bit
‐ ‐ ‐ ‐ 0 0 0 1 value
/hX 1
= DO27 6 5 4 3 2 1 0 bit
‐ ‐ ‐ ‐ 0 0 1 0 value
/hX 2
= DO37 6 5 4 3 2 1 0 bit
‐ ‐ ‐ ‐ 0 1 0 0 value
/hX 4
= DO47 6 5 4 3 2 1 0 bit
‐ ‐ ‐ ‐ 1 0 0 0 value
/hX 8
Chapter 5: Product application

Spectra GmbH & Co. [email protected]
User ManualSpectra PowerBox 100 Series
Version 1.31November 2020
83
5.1.1.7 DIO I/O Port Address
DI4 DI3 DI2 DI1 DO4 DO3 DO2 DO1 Pin Definition
7 6 5 4 3 2 1 0 Data Bits
DI DO DIO
0xA05 0xA03 I/O Port address
• 4x Digital Input (Source Type)
• Input Voltage (Dry Contact)- Logic 0: Close to GND- Logic 1: Open
• Input Voltage:- Logic 0: -3V (Min/D1 to COM+)
• 4x Digital Output- Supply Voltage: 5~48V- Sink Current: 1A (Max)- DIO Max: 48V
5.2 Digital I/O (DIO) Hardware Specification
Chapter 5: Product application

Phone
E‐Mail
Web
Spectra GmbH & Co. KG
Mahdenstr. 3
72768 Reutlingen
Germany
+49 (0) 7121 14321‐0
www.spectra.de
Sales Offices
North PC 06, 10‐31, 38‐39 Phone +49 (0) 7121 14321‐48
Center PC 32‐37, 40‐54, 56‐59 Phone +49 (0) 7121 14321‐23
Southwest PC 55, 60‐69, 72, 75‐79, 87‐88 Phone +49 (0) 7121 14321‐55
PC 70‐71, 73‐74, 89 Phone +49 (0) 7121 14321‐80
Southeast PC 01‐04, 07‐09, 80‐86, 90‐99 Phone +49 (0) 7121 14321‐54
Phone
E‐Mail
Web
Spectra GmbH & Co. KG
Gewerbepark Ost 1
4621 Sipbachzell (Wels)
Austria
+43 (0) 7240 20190
info@spectra‐austria.at
www.spectra‐austria.at
Phone
E‐Mail
Web
Spectra (Schweiz) AG
Flugplatzstr. 5
8404 Winterthur
Switzerland
+41 (0) 43 2771050
www.spectra.ch
All other logos appearing in this catalog are the intellectual property of the respective company, product, or organization associated with the logo.
All product specifications and information are subject to change without notice.
© spectra 2017