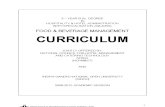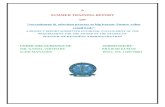Specialisation: Information Technology 2015 Brajesh ...
Transcript of Specialisation: Information Technology 2015 Brajesh ...
Bachelor's thesis
Degree programme: Bachelor’s Degree
Specialisation: Information Technology
2015
Brajesh Shrestha
TESTING NEW FEATURES OF WINDOWS SERVER 2012 R2
BACHELOR´S THESIS | ABSTRACT TURKU UNIVERSITY OF APPLIED SCIENCES
Degree programme | Information Technology
May 2015 | 52
Ossi Väänänen
Brajesh Shrestha
TESTING NEW FEATURES OF WINDOWS SERVER 2012 R2
Microsoft introduced the newest version of the Windows server, Windows Server 2012 R2, along with numerous features and enhancements. According to Microsoft, these features make the software easier for both server administrators and users; and many of these new features were not possible in the earlier version of the Windows Servers because of the limitations within their own functionality.
The aim of this thesis is to test new features of Windows Server 2012 R2 in a Microsoft-recommended environment. Of these, it mainly focused on three features, namely, Work Folders, Hyper-V and Generation 2 Virtual Machines.
The installation and configuration of the software in both servers and client devices were carried out with Graphical User Interface (GUI) mainly and the features were tested through different software tests such as functional, performance and usability tests. The tests showed that there were consistency between the Microsoft claims and the test results.
The new features of Windows Server 2012 R2 makes day-to-day server handling more efficient and productive by aiding in swift collaboration.
KEYWORDS:
Windows Server 2012 R2, Hyper-V, Work Folders, Virtual Machines.
CONTENTS
LIST OF ABBREVIATIONS (OR) SYMBOLS 5
1 INTRODUCTION 6
2 WINDOWS SERVER 2012 R2 8
2.1 Online Storages with Work Folders 10
2.2 Server virtualization with Hyper-V products 12
2.3 Generation 2 Virtual Machines 16
3 TESTING ENVIRONMENT AND ITS REQUIREMENTS 19
3.1 Testing aspects 19
4 TESTING IMPLEMENTATION AND RESULTS 21
4.1 Requirements of Work Folders and its working mechanism 21
4.2 Configuration and testing of Work Folders 23
4.3 Requirements and configuration of Hyper-V 28
4.4 Hyper-V’s new features and their testing 31
4.5 Requirements and configuration of Generation 2 Virtual Machine 41
4.6 Characteristics of Generation 2 Virtual Machine 45
5 CONCLUSION AND FUTURE WORK 50
REFERENCES 51
PICTURES
Picture 1. Startup screen of WS2012 R2 Datacenter Edition 9
Picture 2. Selecting Work Folders option in Add Roles and Features Wizard 23
Picture 3. Client Windows showing Work Folders 24
Picture 4. Parameters of synchronization 25
Picture 5. Enabling settings for Personal devices 26
Picture 6. Selecting of Hyper-V option during installation 28
Picture 7. Screenshot of Hyper-V Manager 6.3 29
Picture 8. Memory error during installation of VMs 30
Picture 9. Enabling virtual hard disk sharing in Hyper-V 31
Picture 10. Expanding virtual hard disk from 60 GB to 65 GB 32
Picture 11. Disk Management showing expanded 65 GB virtual hard disk 33
Picture 12. Shrinking virtual hard disk from 65 GB to 60 GB 34
Picture 13. Configuring Storage QoS for a VM 35
Picture 14. Error during enabling of QoS and Sharing of virtual hard disk 36
Picture 15. Rich copy-paste between server and VM 37
Picture 16. VM showing USB device attached to the server 38
Picture 17. Installing product key for AVMA 39
Picture 18. VM generation options with other configuring options 42
Picture 19. Hyper-V Manager showing a generation 2 VM 43
Picture 20. VM settings of generation 1(left) and generation 2 (right) 44
Picture 21. Initial (left) and final (right) boot order in a testing VM 45
FIGURES
Figure 1. Position of Hyper-V architecture in OS (Zhelezko, 2014) 13
Figure 2. Initialization of generation 1 and generation 2 VM (Sharma, 2013) 17
Figure 3. Working mechanism of Work Folders (Microsoft Library, 2014) 22
TABLES
Table 1. Minimum requirements for WS2012 R2 8
Table 2. Hardware configuration of test machines 19
LIST OF ABBREVIATIONS (OR) SYMBOLS
ADDS Active Directory Domain Services
AVMA Automatic Virtual Machine Activation
BIOS Basic Input/Output System
BYOD Bring Your Own Device
DEP Data Execution Prevention
GUI Graphical User Interface
Hyper-V Hyper Visor
IDE Integrated Development Environment
NTFS New Technology Files System
PXE Preboot Execution Environment
QoS Quality of Service
SCSI Small Computer System Interface
SSO Single-Sign-On
UEFI Unified Extensible Firmware Interface
VHDX Virtual Hard Disk
VPN Virtual Private Network
VM Virtual Machine
WS2012 R2 Windows Server 2012 R2
6
1 INTRODUCTION
Windows Server is a group of operating systems designed by Microsoft that
supports enterprise-level management, data storage, applications, and
communications. Previous versions of Windows Server have focused on
stability, security, networking, and various improvements to the file system.
Other improvements have also included improvements to deployment
technologies, as well as increased hardware support (Microsoft MSDN, 2015).
Unlike, the UNIX-based operating system, the Windows server offers ease
management through its user interface. It also supports most of the web
technologies such as PHP, MySQL, ASP.NET.
Microsoft has introduced both general and special versions of servers. Although
Microsoft introduced its first Windows operating system in November 1985, the
server version was released only in April 2003, which was Windows Server
2003. Thenafter, Windows Server 2003 R2 (December 2005), Windows Server
2008 (February 2008), Windows Server 2008 R2 (July 2009), Windows Server
2012 (August 2012) and Windows Server 2012 R2 (October 2013) were
released in chronological order.
Windows Essential Business Server (September 2008), Windows Small
Business Server (2003, 2008 and 2011), Windows Home Server and Windows
Home Server 2011 are Stock Keeping Unit (SKU) versions of the Windows
server while rest are general versions.
The aim of the thesis is to test new features of Windows Server 2012 R2
(WS2012 R2) in a Microsoft-recommended environment. Furthermore, it will be
focused on Work Folders, server virtualization wtih Hyper-V (Hyper Visor)
products and generation 2 Virtual Machine (VM). Moreover, it will explore some
key factors within those features. After reading this, readers gain knowledge
about WS2012 R2 and its significance, along with some new features. Thus, the
readers will be able to select and install the features that will be best suited for
their needs.
7
The thesis starts with an introduction of Windows Server and its significance in
Chapter 1. Chapter 2 comprises a description of Windows Server 2012 R2 and
its new features and Wok Folders, Hyper-V and generation 2 VM features in
detail, whose testing will be carried out later. Requirements of testing
environment and testing aspects are explained in Chapter 3. Chapter 4,
presents the tested features and results. The conclusion of the features’ testing
and their possible future works are in Chapter 5.
8
2 WINDOWS SERVER 2012 R2
Windows Server 2012 R2 is the newest version and sixth release of Windows
Server. It was announced at TechEd North America 2013 in June 3, 2013 and
released in October 18, 2013 by Microsoft (Caro, 2013). It is a successor of
Windows Server 2012. In addition, WS2012 R2 update, also know as Service
Pack, was released in April 8, 2014 and it mentioned that the same update also
works for Windows 8.1 (Microsoft Blog, 2014). This version of Windows server
requires an x64 bit processor and can be installed in Itanium based computers
having Intel Itanium 2 processor and additional hard disk space, unlike its
predecessor.
The minimum and Microsoft recommended hardware requirements for installing
WS2012 R2 is shown in Table 1. (Poulton and Camardella, 2015, p.40)
Table 1. Minimum requirements for WS2012 R2
Component Minimum Requirement Microsoft Recommended
Processor 1.4 GHz 64 bit 2 GHz or faster
Memory 512 MB RAM 2 GB RAM or greater
Available Disk Space 32 GB 40 GB or greater
Optical Drive DVD-ROM drive DVD-ROM drive
Display Super VGA (800x600) monitor XGA (1024x768) monitor
The WS2012 R2 product has four editions.
- The Datacenter edition (for highly-virtualized private clouds)
- The Standard edition (for non-virtualized or lightly virtualized
environments)
- The Essentials edition (for small businesses with up to 25 users running
on servers with up to two processors)
- The Foundation edition (for small businesses with up to 15 users
running on a single processor servers)
9
The features of the Datacenter and the Standard editions are identical, the only
diffrerence is their way of licensing in virtual instances. Similarly, the Essentials
edition has same features as the Datacenter and the Standard editions have,
except for some restrictions. Of these, the Essentials version automatically
backs up client computers to the server and can help to restore easily the entire
computer or individual files and folders from its backup (Microsoft, 2015).
Microsoft has greatly improved the old features and introduced over 300
features and enhancements in WS2012 R2. These features brought a lot of new
capabilities to the infrastructure of almost all areas of WS2012 R2, such as in
File Services, Storage, Networking, Clustering, Hyper-V, PowerShell, Windows
Deployment Services, Directory Services and Security areas. In addition, it is
the first server version of Microsoft which has a connection with the cloud
(Minasi et al. 2014). A screenshot of startup screen of WS2012 R2 Datacenter
Edition is shown in Picture 1.
Picture 1. Startup screen of WS2012 R2 Datacenter Edition
10
The storage function of the server comes with a new feature called storage
tiering. It actually dynamically moves chunks of stored data between different
classes of storages, such as fast solid state drive (SSD) and slow hard disk
drive (HDD). In this case, the heat map algorithm is used to determine, which
chunks of data needs to be on fastest tier and which on the slowest.
Next, another new feature, the multi-tenant Virtual Private Network (VPN)
gateway allows site-to-site VPN gateway. It creates a single VPN link to connect
multiple external sites. This facilty helps an organization to work with only few
number of VPNs, which makes it easy to implement and lower the investment
cost (Feril, 2013).
Similarly, Hyper-V has a number of new features and capabilities, which makes
it really a powerful tool for virtualization world of server (Tulloch, 2013). It can
replicate VM between systems, clusters and data centers in order to revcover
data from any kind of disaster. In addition, it also offes variable replication
frequency options with the fastest (30 sec) and the slowest (15 min) rates.
There is also te possibility of storage migration even when VM is running.
Similarly, there is a new facility to revocer deleted storage space in a live VM
with the help of a virtual snapshot (Minasi et al. 2014). Last but not least, it can
back up the Windows server to Linux guests.
Among new features and enhancements, the thesis will be focused on only
three new features, namely Work Folders, Hyper-V and Generation 2 VM, in
detail.
2.1 Online Storages with Work Folders
Work Folders (also referred as Workplace Folders) is one of the most
interesting features of WS2012 R2 and it was introduced by Microsoft in order
to work easily on work files. It is one of the File and Storage Service features
that enables users to store and access their work files with their personal
devices (PC, Laptop, tablet and Smartphone). Users will have a particular
11
location in centrally managed file servers on a corporate network, which can be
accessed from anywhere (both outside and inside of the corporate network). In
addition, it enables administrators to control organizational data and users
devices’ policies such as encryption and lock-screen passwords (Microsoft
Technical Library, 2013, p.3599).
Work Folders can be implemented on any number of file servers within a
customer environment. In addition, it helps an organization to adopt “Bring Your
Own Devices (BYOD)” policy.
The growing number of personal devices (smartphones, tablets, laptops, PC)
and information they can access is changing peoples’ lifestyle. In addition, the
easy access of information on those devices, whenever they want, demarcates
the traditional border between home and work life. It facilitates extension of
users’ activities and schedules into workplace too and they can work for office
whenever they want. However, for this, the users’ personal devices should be
connected with corporate servers in order to synchronize their office works.
It is true that, there are already some applications (for example, SkyDrive,
Google drive, Dropbox, iCloud and other online storages) which help to access
work files from out of office, are compatible with almost all type of devices and
synchronize files and folders. However, these applications mostly come with
problems. The primary one is their design. They are mainly designed for
personal purposes and if some are for business, they are usually expensive. In
addition, storing data in those online storages poses security risks.
Nevertheless, company administrators cannot modify the settings of these
applications in the user’s devices which might be unfriendly to corporate
companies.
Another problem is the place to store. Storing data only on hard drives of
personal devices is not a good idea as hard drives can fail at any time and the
data could be lost. Similarly, the storing capacity of some personal devices such
as tablets, might not be adwquate and if they are adequate, there is always a
risk of data leakage when devices are lost or stolen.
12
Last but not least, data is online only when devices are joined to the company’s
Active Directory Domain Services (ADDS) in the previous versions of Windows
server. The offline data is stored in the hard disk of the device. So, there is a
chance user would work on outdated (unsynchronized) data, if the user has
been offline for a long time (Dizdarevic, 2013).
To eliminate these limitations, Microsoft has introduced a new feature, Work
Folders, in their newest version of Windows Server, i.e., WS2012 R2. It helps
users to access latest work data from their personal devices, regardless of
users’ internal or external location. It also removes the obligation of using VPN,
DirectAccess (DA) or any kind of remote access connection as the user does
not need these tools to access corporate server. Furthermore, administrators
can also be granted permission to modify this technology’s setting such as user
device policies and manage user data.
2.2 Server virtualization with Hyper-V products
Microsoft Hyper-V is a server virtualization product, codenamed “Viridian”,
developed by Microsoft Corporation. It is Microsoft’s next generation hypervisor-
based server virtualization technology, following its earlier Virtual Server
product. Microsoft releases new Hyper-V versions with new Windows server
versions. Thus, till now, there are four versions, including Windows Server 2012
R2, Windows Server 2012, Windows Server 2008 R2 and Windows Server
2008.
Hyper-V is a Windows Server feature and is installed whenever a server
administrator decides to do so. Beside this, it is also available as a separate
product called Microsoft Hyper-V Server. It is installed through Windows Wizard
of adding roles, from OS. But, after installation, it redesigns the OS architecture
and becomes just like a next layer on the physical hardware as decribed by
Andrew Zhelezko in Figure 1. Such a created layer i.e. virtualized layer is used
to install other operating systems. Thus, it enables to create and manage all
13
VMs and their resources. Within one physical computer, each VM acts as an
isolated, virtualized computer system that can run its own OS. The OS that runs
within a VM is called a guest operating system (Microsoft Library, 2015).
Figure 1. Position of Hyper-V architecture in OS (Zhelezko, 2014)
Hyper-V provides software infrastructure and basic management tools (through
an integrated management console) that can be used to create and manage a
virtualized server computing environment. This virtualized environment can be
used to address a variety of business goals aimed at improving efficiency and
reducing capital costs (Microsoft Library, 2010). Creating an environment for
running multiple OS at the same time on one physical computer is one of the
best ways for reducing cost. It also provides the complete end-to-end
functionality for an enterprise-grade virtualization product. It also represents the
foundation of Microsoft’s vision for the cloud operating system (Tulloch, 2013).
Although Hyper-V Manager as a virtualization platform already existed in the
Windows Server 2008 version, great improvement in the older features along
with many new features has been introduced in WS2012 R2.
14
The operating systems and hardware systems are becoming powerful since
their invention. Further, in their early invention, organizations tried to run more
and more applications on a single host. However, this results in conflicts into
applications because of their limitations in the running environments. Even
today’s latest architecture cannot use its full capacity on a single application.
According to Microsoft Library (2013), only under 5 – 15% capacity will be used
by majority of architecture and this is obviously a waste of a lot of potential.
Nevertheless, purchasing physical hosts, energy to power and cool these hosts
rises the investment of any organization.
Thus, organizations had to search for ways in order to lower investment cost
and maximize the use their physical server. For this, Hyper-V became one of
the best solutions as it can create a virtual environment where different VMs
can run side by side. The VM alone can act as a physical host alone and almost
all applications can run without any interruption. Furthermore, the Hyper-V of a
single physical host can setup more than 25 VM (25:1) normally, which will be
sufficient for small to medium sized organizations.
For large sized organizations, it would be easy and cheap to provide virtualized
platform for workloads, than using any physical hosts. Therefore, Hyper-V is a
perfect complement for virtualization and can handle all virtualization workloads
without any problem (Cerling and Butler, 2010, p-5).
Since the debut of Hyper-V, several features had been improved and added to
it. These improvements make it more stable and easy in the world of
virtualization. Some of key features are as follows:
New architecture
The 64-bit native hypervisor-based virtualization provides a new array of
device support as well as performance and security improvements.
Multi-bit operating system support
It can run both 32-bit and 64-bit operating systems simultaneously. In
addition, it also supports UNIX operating systems.
15
Support for symmetric multiprocessors
It makes VM faster by supporting up to 64 processors in VM
environment.
Network load balancing (NLB)
Balancing network load is another key feature of Hyper-V as name
suggests. It balances the network load across VMs on different servers
by supporting Jumbo Frames and Virtual Machine Queue (VMq).
New hardware architecture
Its new architecture provides improved utilization of resources such as
networking and hard disks.
Quick migration
The feature allows to run VM in clustered environment with switchover
capabilities when there is a failure. Ultimately, it reduces downtime and
achieves higher availability of VM.
Virtual machine snapshot
Snapshot of running VM makes it easier to recover any previous virtual
machine’s snapshot as the snapshot captures the state, data, and
hardware configuration of a running VM.
Resource metering
It provides an ability to track and report the amount of data that is
transferred per IP address or VM in order to determine accurate
chargebacks.
Scripting
Scripting through Windows Management Instrumentation (WMI)
interfaces and Applicatin Programme Interface (API) is possible and
used to automate certain processes in selected VM.
16
Network isolation
Hyper-V in-built network virtualization isolates virtual networks from the
physical network infrastructure of host. Furthermore, it removes the
obligation of assigning IP addresses or other VLAN (Virtual Local Area
Network) isolation processes.
Dynamic memory
It adjusts the amount of memory available to the VMs in response to the
need of VMs. The feature balance memory among all running VMs and
maintains consistent workload performance and scalability. The feature
is especially excellent in a scenario where the amount of memory
needed by VM changes over time, for instance, Web servers in Linux.
Data Center Bridging (DCB)
It helps to reduce the cost and difficulty to maintain separate network,
management, live migration and storage traffic by using a modern
converged 10-gigabit local area network (LAN).
2.3 Generation 2 Virtual Machines
One of the important features of WS2012 R2 in its Hyper-V virtualization is its
support of new generation of VM, referred as Generation 2 VM, along with older
generation 1 VM. It does not require any emulated drivers, unlike in generation
1 VM. In addition, it can run along with Generation1 VMs.
Each generation 2 VM can support more than four DVD drives and up to four
Small Computer System Interface (SCSI) controllers, with each controller
supporting 64 devices. Therefore, it can support 256 storage devices in total.
However, it does not support any virtual floppy disk (.VFD) (Microsoft Library,
2013). It takes care of computing resources by not consuming a lot of resources
in the parent partition or hypervisor through emulation.
17
Virtual machine generation determines its’ virtual hardware and functionality.
The VM created with generation 1 supports legacy drivers and user Basic
Input/Output System (BIOS) based firmware/architecture. It relies on the
emulated IDE (Integrated Development Environment) controller for boot
capabilities. Thus, it is also called “legacy virtual machine”. It only initializes the
IDE controller for OS to initialize a file system as in Figure 2. (Sharma, 2013).
Figure 2. Initialization of generation 1 and generation 2 VM (Sharma, 2013)
Generation 2 VM does not require a majority of emulated / legacy devices
during initialization that requires for generation 1 VM. Thus, it is free of legacy
hardware. All devices run as synthetic VM Bus hardware. It has simplified virtual
hardware model and supports UEFI (Unified Extensible Firmware Interface)-
based firmware/architecture. It comprises a subset of integration services that
allow the SCSI controller to initialize before the OS starts loading as in Figure 2
(Sharma, 2013).
Generation 2 VM has many new features such as secure boot (enabled by
default), boot from a SCSI virtual hard drive/DVD drive, PXE (Preboot Execution
Environment) boot using a standard network adapter, and of course UEFI
firmware support. It also supports IPv6 network installation.
18
Although both VM generation support DVD, there is a difference in the ways of
supporting. For instance, a DVD device is always attached to the IDE controller
by default in generation 1 but such default is not present in the later generation.
Similarly, the DVD device cannot be removed (but media can be removed from
the device) while the VM is powered on. On the other hand, generation 2 comes
with a hot-added feature which means DVD can be removed during running of
VM. Nevertheless, the former one can support only 4 DVD devices but the latter
can support 256.
Furthermore, the physical drive pass-through is supported by generation 1 only.
One more interesting fact is that both generations support a SCSI controller but
still a SCSI DVD cannot be used on a generation 1 (Howard, 2013).
The boot volume of generation 1 VM is 2 Terabyte (TB) while the generation 2
is 64 TB. 64 TB is also the maximum size that can support by Virtual hard Disk
(VHDX) (Howard, 2013). The performance of generation 1 VM is not
significantly different from that of generation 2 VM in its daily running. But, the
former one is about 20% faster in booting and 50% faster in OS installation.
19
3 TESTING ENVIRONMENT AND ITS REQUIREMENTS
Before doing any test, it should be ensured that the testing environement meets
the necessary requirements. The test will comprise of two components, that is,
a test Server and a test Client. A PC installed with the Datacenter edition of
WS2012 R2 acts as a test Server while another PCs (running with Windows
7/8.1) and two smartphones (an android and an iPhone) as test Clients. Test
PC client and test Server are supposed to be a domain-joined in the same
workgroup.
In addition, the tester is supposed to have some IT knowledge, such as
creating, formatting and removing partitions on a hard disk drive, settings power
management options, installing and configuring network, installing the operating
systems in PC, downloading a service parck for an operating system, installing
the Active Directory Domain Service Role with subroles and options.
Similarly, PCs for both server and client; and smartphones, where tests are
going to be performed have software and hardware configuration as in Table 2.
Table 2. Hardware configuration of test machines
Machine Processor RAM Harddisk Opearting System
Server (in real )
Server (in virtual)
2.9 GHz i5 64-
bit (in real)
2 core (in vitual)
8 GB
4 GB
500 GB
127 GB
Windows Server 2012 R2
Windows Server 2012 R2
(Datacenter Edition in both)
PC Clients 2.9 GHz 32-bit 4 GB 250 GB Windows 7/ 8.1
Smartphone -
-
-
-
64 GB
32 GB
KitKat 4.4.4 (Android)
IOS 8.0.1 (iPhone)
3.1 Testing aspects
Software testing is an investigation conducted to provide stakeholders with
information about the quality of the product or service under test (Kaner, 2006).
It encompasses a wide range of procedures or activities in order to check their
20
reliableness. Generally, the testing process for any software having graphical
interface has three diffrerent aspects, namely, functional, performance and
usability testing.
Functional testing (also known as specification-based testing) is a process
where the software is tested without the tester knowing the internal structure of
code. Hence, it is also known as black box testing (Software Testing Class,
2012). It is the most fundamental part of testing as it shows whether an
application works as specified by design. For this thesis, the test will be carried
out to determine the software and its requirements by analyzing responses
during inputs of both valid and invalid norms.
Perfomance testing is non-fuctional testing where a test is carried out in order to
verify the ability of a system to handle varying degrees of concurrent users and
system transcations. It is also known as stress testing or load testing or volume
testing. In this test, user and system response times are measured and
referenced against the non-functional requirements. The test shows the
performance and effectiveness of the software along with its features.
Usability testing is carried out from an end user’s perspective to determine if the
software is easily usable or not (Seela, n.d.). So, the test will be focoused on
the easiness of learning, using and familiarizing with prospective software and
its features. Moreover, end users will be also part of the test.
21
4 TESTING IMPLEMENTATION AND RESULTS
4.1 Requirements of Work Folders and its working mechanism
In order to install Work Folders, the server must have the WS2012 R2 version
operating system. In addition, the hard drive should be in the New Technology
File System (NTFS) file system in order to store user files. Similarly, Windows
8.1 / Winrdows RT 8.1 / Windows 7, as an operating system, should be installed
in Client computers. Smartphones and tablets must be running on Apple IOS
8.0.1/Android 4.0+ for installing Work Folders. Beside these, there should be
enough space in the hard drive of server in order to store work files in Work
Folders, for all users (Microsoft Library, 2013).
The working mechanism of Work Folders seems almost as same as other
online storages but the main difference is that Work Folders are manageable.
During use of Work Folders, the corporate administrator can manage stored
data along with users’ connection to Work Folders. The administrator can also
use the encryption function to Work Folders in order to maintain security in a
situation, where users are not a domain member.
Another characteristic of this feature is that users can work with Work Folders
from both domain-joined and non-domain-joined devices while they are in local
network or out of network (For example, while at home or travelling). Previous
versions of Windows Server are capable of connecting only domain-joined
devices when they are located inside corporate network. On the contrary, the
newest version can do both domain-joined and non-domain-joined devices,
located both inside and outside corporate network (home, travel).
The task is accomplished with the help of the Device Registration Service
(DRS) feature, which enables connection of non-domain-joined devices, too. It
is one of the sub roles of Active Directory Federation (ADFS) roles. During the
connection process, DRS creates a device object in AD and tracks the
certificate of the respective device in order to represent the device’s identity.
22
After tracking the device’s identity, DRS registers the device into domain (not
joins into domain) and begins the connection.
According to Abluton (2014), a new role service called Web Application Proxy
(WPA) plays a key role during the connection of devices outside of network or
access of the corporate server remotely (i.e. non-domain-joined devices). It will
work as both a reverse proxy for publishing applications to external users and
also as the ADFS proxy. Figure 3 (Microsoft Library, 2014) shows the working
way of Work Folders.
Figure 3. Working mechanism of Work Folders (Microsoft Library, 2014)
Once the device is connected, it becomes “Known device” and it will provide
seamless second factor authentication and Single-Sign-On (SSO) to access
work data and resources from corporate server. Although there is a SSO
system, an administrator can control corporate data on centrally managed file
servers and can also specify user device polices such as encryption and lock
screen passwords.
23
4.2 Configuration and testing of Work Folders
Both Graphical User Interface (GUI) and PowerShell (PS) commands are
available in order to install Work Folders in a server. In our testing server, the
Work Folders was installed using GUI. The installation was started with clicking
“Add Roles and Features” of Server Manager which resulted into a Wizard. The
Wizard had an option to check/uncheck Work Folders for installation as in
Picture 2.
Picture 2. Selecting Work Folders option in Add Roles and Features Wizard
The installation needed another .NET framework 4.5 feature to be installed
before it started. After the completion of the installation, the running of another
Wizard was needed in order to create a Sync Share for Work Folders. It also
involved choosing a path for Work Folders, adding of users and managing
group policies and updating them.
The client PC had Windows 8.1 as an operating system and was joined to a
domain. In addition, the Work Folders was browsed through Control Panel and
24
its setup started with a Wizard. The completion of Wizard resulted in a folder
named “Work Folders” in Windows as in Picture 3. Thus configured Work
Folders was possible to be accessed by a client only after updating policies in
the server and restarting of the client PC. Furthermore, the synchronization
between Work Folders of a server and clients also took place without any error.
Picture 3. Client Windows showing Work Folders
Clients having Windows 7 operating system could not work with Work Folders,
unless a software package to support Work Folders was installed. The package
was available at Microsoft website free of cost. In the iPhone, the configuration
was succeeded. However, in the Android smartphone, it was not possible to
configure the Work Folders as the application realted to Work Folders was not
available in Google Play (a source of android application).
The test also showed that the Work Folders server must joined into domain in
order to maintain a connection for intranet and internet. After joining into the
domain, Work Folders could become a single point of access for work files from
both user’s work and personal devices.
25
During testing, the server was turned off unexpectedly for five minutes, in order
to create a catastrophic failure like situation, such as electricity failure. However,
such failure did not affect the synchronization of files. Even after the server ad
been down, it was still possible to access offline files and work on them. After
restarting of the server, the work files within Work Folders became
synchronized as soon as it connected to internet and intranet.
It was also possible to know different parameters of the synchronization of
folder within Work Folders. For instance, synchronization status, last synced
time, space available in hard drive of server and options for metered connection
synchronization (Picture 4).
Picture 4. Parameters of synchronization
Enabling the settings for personal devices (as in Picture 5) was also possible.
The text colour of non-encrypted Work Folder was black but when it was
encypted later, it changed into green.
26
Picture 5. Enabling settings for Personal devices
Organizations utilizing the Work Folders in their working environments can bring
many benefits for the users of the environments, as well as, for themselves.
There are some advantages and disadvantages of Work Folders, such as:
Advantages
Access point and multiple location of folders
It provides a single point of access to work files from any personal
devices, whenever and wherever they want. So, Work Folders can act
and exist in multiple locations. Thus, there will be no need of staying
inside the corporate network for company work.
Easy to connect and reliable
It makes it easy to connect users’ devices with corporate servers and
also helps to access corporat data easily, whenever the internet or
intranet is available.Thus, the feature is very reliable.
27
Single-Sign-On (SSO)
This feature requires just one time sign in, hence called “Single Sign-On”
system, in personal devices in order to get access to corporate servers.
After first sign in, there would be no need to enter their credentials again.
Users gave no restriction to use corporate data and resources.
Secure
The connection between the users’ personal devices and the corporate
server is always authenticated, hence, it is always secured. Ultimately,
secure connection provides maximum security to corporate data and
reduces information leakage. In addition, the enforcing of server policies
in client devices enable data to be controlled by the corporation.
Publish Work Folders to internet
With the help of Work Folders, users can publish it to the internet using
the web application proxy functionality (available on WS2012 R2 only),
enabling synchronization of their data, whenever they are connected to
the Internet. In order to publish Work Folders, users can use Microsoft’s
publishing mechanism such as Microsoft Forefront's Unified Access
Gateway (UAG).
Disadvantages
Work Folders can be installed only in WS2012 R2. So, any architecture
that does not support WS2012 R2, is unable to work with Work Folders.
Similarly, organization using older version of Windows Server won’t be
able to use this new feature.
Work Folders is also not supported by any architecture having UNIX
operating system.
28
4.3 Requirements and configuration of Hyper-V
Basically, Hyper-V needs a 1.3 GHz 64 bit processor as a minimum hardware
requirement for installation. In addition, the processor should include hardware-
assisted virtualization and hardware-enforced Data Execution Prevention (DEP)
enable, 1 GB RAM and 32 GB hard drive and a NIC (Microsoft Library, 2010).
Hyper-V can be installed in any Windows server version later than Windows
Server 2003. However, in order to install newest roles and features of Hyper-V,
the requirement is as same as that of WS2012 R2 (Table 1).
The installation of Hyper-V can be done through both Server Manager and
PowerShell. In the real testing server, it was done through Server Manager. The
“Add Roles and Features Wizard” provided an option to check and install the
Hyper-V role (Picture 6). It also invovled the creation of virtual switches.
Picture 6. Selecting of Hyper-V option during installation
29
However, in VMs, installation of Hyper-V was not as easy as compared to the
real machine. The initial installation failed with showing then error “Hyper-V
cannot be installed: A hypervisor is already running”. This was corrected by
enabling “enable hypervisor applications in the virtual machine” option of
VMware workstation.
The server was restarted after completion of all necessary steps. After booting,
the Hyper-V was ready for any action. The newest version of Hyper-V is 6.3
(Picture 7).
Picture 7. Screenshot of Hyper-V Manager 6.3
After launching Hyper-V, one generation 1 VM having Windows 7 OS and the
other generation 2 VM with Windows 8.1 were created. During creation of VMs
inside Hyper-V, support of Random Access Memory (RAM) was tested. When
there was a RAM less than the requirement, the installation could not start and
30
showed a message as in Picture 8. So, they were created only after providing
the recommended RAM size (more than 1 GB).
Picture 8. Memory error during installation of VMs
31
4.4 Hyper-V’s new features and their testing
Numerous new features are associated with the newest version of Windows
Server. However, the tests were carried out with only the following features:
Shared virtual hard disk
One of the newest feature of WS2012 R2 is enabling virtual hard disk sharing
as in Picture 9. Actually, it is, as name suggests, a sharing of virtual hard disk
file (VHDX) in order to create and manage a guest failover cluster (also known
as VM failover cluster) for the protection of the application services running
inside VMs. A shared virtual hard disk allows two or more VMs to access same
virtual hard disk file.
Picture 9. Enabling virtual hard disk sharing in Hyper-V
In the previous versions of the Windows server, the storage topology should be
exposed to VMs to share VHDX but in the newest version, the failover cluster is
not bound to storage technology. Sharing a VHDX file provides the storage
space needed for the Hyper-V guest failover cluster.
32
Resize virtual hard disk
The newest version of Windows server provides an option to resize the running
virtual hard disk, if it is attached to the SCSI controller. It enables an
administrator to perform configuration and maintenance operations on virtual
hard disk while the associated VM is online or the virtual hard disk data disk is
in use or VM is still running on the host. The disk capacity of virtual hard disk
increases when the virtual hard disk expands and it decreases on shrinking the
virtual hard disk. However, there is a general limitation on the shrinking capacity
of the virtual hard disk below the size of the currently used volume within the
VM.
The online resizing of virtual hard disk can be operated through both “Edit
Virtual Hard Disk Wizard” and Windows PowerShell interface options. However,
in testing, it was done through the first one only. The capacity virtual disk was
expanded from 60 GB to 65 GB (in Picture 10) and again shrunk from 65 GB to
65 GB (in Picture 12).
Picture 10. Expanding virtual hard disk from 60 GB to 65 GB
33
Initially, the expanded hard disk was an allocated space and it needed to extend
by extending option of Disk Management, which completed the expansion
process and showed the expanded size (Picture 11).
Picture 11. Disk Management showing expanded 65 GB virtual hard disk
The shrinking process was just reverse of expanding. It was started from Disk
Manager and ended with “Edit Virtual Hard Disk Wizard” (Picture 12).
34
Picture 12. Shrinking virtual hard disk from 65 GB to 60 GB
The test also showed that, there was not any interruption in any programs or
accessing the workloads in VM while its virtual hard disk was resizing. It went
as smooth as Microsoft describes.
Storage Quality of Service (QoS)
The new file-based feature is important especially in multi-tenant infrastructures.
It provides an ability to specify a maximum and minimum input/output
operations per second (IOPS) value for virtual hard disk on a Hyper-V host. It
also helps in storage performance isolation in a multi-tenant environment and
mechanisms to notify when the storage I/O performance does not meet the
defined threshold to run VM workloads efficiently.
In test, settings for minimum and maximum IOPS were configured 0 and 600
respectively (Picture 13) and activated. These IOPS were measured in 8 KB
35
increments. During testing, both VMs ran smoothly and there was not any
notice of not meeting the defined threshold.
Picture 13. Configuring Storage QoS for a VM
The test showed an error during enabling of QoS management while enabling
of sharing hard disk was on (Picture 14). It could be applied only, after disabling
of virtual hard disk sharing. The settings accepted only either sharing of virtual
hard disk or QoS.
36
Picture 14. Error during enabling of QoS and Sharing of virtual hard disk
Enhanced session mode
It is a process of redirection of certain local resources to VM session through
VM tool. It gives an administrator more functionality when connecting to VM
through Remote Desktop Connection. The local resources those redirect are
Display configuration, Audio, Printers, Clipboard, Smart cards, USB devices,
Drives, Supported Plug and Play (PnP) devices.
37
It uses RemoteFX Protocol (initially called Remote Desktop Protocol) and
provides almost similar type of resources direction to VM as in Remote Desktop
Session (Finn, 2014).
In the test, it was found that enhanced session mode was disabled by default in
Hyper-V in server but enabled by default in client Hyper-V. After enabling the
enhanced session mode, the copy-paste (even the rich text) between host
server and VM was successful even without any network connection as in
Picture 15. The process was succeessful for both generations of VM. It was
also possible to copy-paste between two different generations of VMs.
Furthermore, the copy/paste was as simple as within any physical host.
Picture 15. Rich copy-paste between server and VM
The test also showed options to use remote audio, printers and clipboard as
local resources. The options also included the settings for resolution of VMs.
Picture 16 showed the successful conncetion of usb device by a VM running
38
Windows 8.1 operating system. Here, the usb device was actually attached to a
host server but was used by a VM.
Picture 16. VM showing USB device attached to the server
Automatic Virtual Machine Activation (AVMA)
WS2012 R2 has “Automatic Virtual Machine Activation” in its’ Datacenter edition
that activates a VM running with any version of WS2012 R2, automatically
without using any external licensing process and network connection, as long
as the host is activated.
To test this feature, the Datacenter edition of WS2012 R2 was installed and
activated. The sources of the product key used for activation were both genuine
and fake (tested separately). Furthermore, four different versions of WS2012 R2
were installed in VMs. The Microsoft given product key was installed in the host
server (Picture 17 shows key installation for the Datacenter edition). The
installation automatically activated the respective version of WS2012 R2.
39
Moreover, the given keys were tested to activate VMs running Windows 7 and
Windows 8.1. However, the installation did not succeed and showed an error.
Picture 17. Installing product key for AVMA
After activation through AVMA, VMs worked as well as the physical host which
was activated by its genuine product key. The test showed that moving or
copying of thus activated VM via AVMA also worked well in another
environment. In the new environment, it was still in activated state. In addition,
all applications ran well even after moving and copying.
The use of server virtualization showed a number of advantages, from cost to
performance. Here are some of the advantages and disadvantages listed.
Advantages
The primary benefit of using server virtualization is the reduction of costs
of operating and maintaining physical servers by increasing hardware
40
utilization. Thus, it saves money in terms of purchasing physical
hardware, operating system licensing costs and power and cooling
physical servers.
The amount of hardware needed to run server workloads is reduced. In
addition, it increases development and test efficiency by reducing the
amount of time it takes to set up hardware and software and reproduce
test environments.
Server availability is improved without using as many physical computers
as the user would need in a failover configuration which uses only
physical computers.
It provides flexible environment to perform various tests as it has ability
to speed up setting test environments and restore to earlier points of
return tests.
Disadvantages
Hyper-V is the key of virtualization world in server and whole server
system always depends upon it. Thus, any kind of Hyper-V failure results
shutdown of whole system, which might leads to loss of important data.
Furthermore, it increases the complexity in the system as whole system
is based on a single Hyper-V.
It works only on those architectures which meet the minimum
requirement as in Table 1. So, it does not fit for all hardware systems.
It mostly needs (in some, OS has in-built package) a software package
called “Integration Services” in order to improve integration between
physical host and VM. Thus, the user might need to pay for the software
which increases the server setup cost.
41
4.5 Requirements and configuration of Generation 2 Virtual Machine
Generation 2 VM can run only in architecture having WS2012 R2 operating
system. Furthermore, there should be enable of Hyper-V role on hosts. In any
operating system other than WS2012 R2, the VM manager avoids placing
generation 2 VM on hosts (Microsoft Library, 2013). The VM uses a virtual hard
disk in .VHDX format.
The machine currently supports only four Windows operating systems as guest
operating system namely, Windows Server 2012 R2, Windows Server 2012,
Windows 8.1 (64-bit) and Windows 8 (64 bit) (Microsoft Library, 2013) and
Ubutnu 14.04 (64 bit) as UNIX operating system (Savill, 2014).
The WS2012 R2 has a characteristic feature to create both generations of
VM,i.e., generation 1 and generation 2. Both generations of VM could be
created under the Hyper-V manager. The configuration process was easy. VM
was configured through “New Virtual Machine Wizard” by right clicking a Hyper-
V node. The Wizard allowed to specify name, location and of course the
generation of VM along with other configuration such as memory assigning and
network configuration. However, the default generation was 1. A screenshot
showing options is illustrated in Picture 18.
42
Picture 18. VM generation options with other configuring options
The test showed that the Hyper-V manager can have a number of different
generations’ VM and it is also possible to run both generation of VM side by
side. During test, Hyper-V ran Windows 7 and Windows 8.1 as operating
systems. There were no conflicts between these two generations on booting or
running. However, after creation of any VM, there were no options to convert
one type of generation into another one. A screenshot of testing VMs is in
Picture 19.
43
Picture 19. Hyper-V Manager showing a generation 2 VM
Generation 2 VM used a virtual hard disk in .VHDX format, unlike generation 1
which used in .VHD format. There were more settings/options for generation 1
VM than generation 2 comparatively, as in Picture 20. Especially, legacy
drivers, COM ports and diskette drive could not be found in generation 2 VM.
44
Picture 20. VM settings of generation 1(left) and generation 2 (right)
The boot order in generation 2 VM is much more flexible than the older one as it
uses UEFI firmware, not the BIOS. It does not use the traditional boot order. It
has a new capability of boot ordering from network using both IPv4 and IPv6.
However, this capability is available only in PowerShell and WMI (Windows
Management Instrumentation).
The testing VM had a virtual hard drive, a network adaptor and a bootable ISO
in a DVD drive for boot. Among them, the DVD drive was the initial boot loader
followed by a network adaptor and a virtual hard drive. The boot order was
changeable through options. It was possible to keep any of them as an initial
boot loader. Picture 21 shows the initial and final boot order (with the virtual
hard drive) as an initial boot loader.
45
Picture 21. Initial (left) and final (right) boot order in a testing VM
The first booting process failed with an error message. Thus, the VM could not
be initiated. However, by enabling the SCSI controller in VM settings, so that
any primary boot loader will be a SCSI controller, and pressing any key during
initiation of booting process, the VM started well. Furthermore, the booting
initiating process from an image file (.ISO) attached to CD/DVD drive was also
supported.
It was also possible to export VM from one environment to another. After
exporting or importing, no error appeared in booting process as well as running
application within VMs. Similarly, creating Checkpoints (previously called
snapshots) were also possible.
4.6 Characteristics of Generation 2 Virtual Machine
The newest generation of VM removes several old hardware, which are still
being emulated in generation 1 VM and stepped it ahead with new features and
improvements. Some key characteristics are as follows.
UEFI based features
Generation 2 VM comply with UEFI secure boot standard and uses
secure boot features of UEFI to initialize rather than the traditional PCAT
BIOS used by generation 1 VMs. So, the new generation VM provides a
UEFI environment that supports 64-bit operating systems which are
46
Windows 8 and Windows 2012 or later. Thus, only the newest version of
Windows server supports generation 2 VMs.
Legacy free VM
A standard set of emulated hardware devices (such as AMI BIOS, Intel
440BX chipset motherboard, S3 Trio graphics display adapter, Intel/DEC
21140 network adapter, keyboard or mouse PS/2 connections, floppy
drives, PCI to ISA bridge) are needed to boot from an IDE controller as
the assumption was the operating system is not natively virtually aware.
However, the newest version is natively virtually aware and does not
require such hardware or actually does not support booting. In addition,
those devices are replaced with synthetic drivers and software based
devices. This makes VM legacy free from old hardware devices.
SCSI boot
Previous version of VMs can boot only from IDE disks as their virtual
disks are attached to the VM using an IDE controller. However, virtual
hard disks of generation 2 VMs which are supported only by WS2012
R2, are attached to SCSI controller. Thus, the newest VMs does not
need any IDE controller and can boot directly from SCSI controller (for
example, a SCSI virtual DVD).
Faster deployment
In comparison, the network based installation of a guest operating
system into generation 2 VMs is significantly faster than that of
generation 1. There are two reasons for being faster. The first one is that
generation 1 VMs generally do not require or support legacy network
drivers and install faster. Another reason is the performance of SCSI
controller. A SCSI controller performs much better than an IDE controller.
As a result, generation 2 VM takes only about half the time as installing
the same guest operating system than on generation 1 VMs.
47
The newest generation of VM has a number of new functionalities that makes it
different from old generation. However, some limitations are also present in it.
So, most of these new functionalities and limitations are listed here, as
advantages and disadvantages.
Advantages
Booting from a SCSI controller
Generation 2 VM can boot from SCSI controller (as in Picture 20), unlike
generation 1 VM that needs an IDE controller. Furthermore, the
relocating of paging file to a SCSI controller is also possible on them.
This ability helps in improving the overall performance for applications
that frequently require paging operations.
PXE boot option
Earlier version of VM requires legacy network adaptor to install an
operating system using network boot. However, the newer version can
install a guest operating system by connecting to a remote installation
service using PXE boot option.
Security
Secure booting-which uses a signature checking mechanism during the
boot process to validate that only approved components are allowed to
run, is enabled by default in generation 2 VM. Thus, this feature helps to
prevent unauthorized firmware or UEFI drivers from running at boot time.
In addition, unauthorized operating systems, drivers and firmware can be
prevented from running when the VM starts. Furthermore, the security
attack surface of generation 2 VM is also lower than that of generation 1.
The options can be modified even after the creation of VM.
Fast boot time and installation
The boot time in generation 2 VM is up to 20% faster as it boots from a
SCSI controller or standard network adaptor and installation of guest
48
operating system is almost 50% faster as compared to generation 1 VM.
So, it provides faster boot time and installation to users. It makes
generation 2 VM useful in such scenarios where new VMs need to be
quickly deployed in order to scale out a cloud-based application to meet
rapidly increasing demand.
Native VMBUS (Virtual Machine BUS) support on boot
Generation 2 VM provides synthetic drivers and devices which enable
operating system to use SCSI drivers at boot and does not require any
emulated drivers. Yet, generation 1 VM always use IDE drivers to boot
unless integration service components have been installed. So,
generally, generation 1 VM cannot use native VMBUS on boot but on the
other hand, generation 2 VM supports it.
Fewer devices
There are fewer devices running in a generation 2 VM compared to a
generation 1 VM. This is because generation 2 VM has removed support
for all emulated drivers such as an IDE controller and legacy network
adaptor. These devices are replaced with synthetic VMBus drivers.
IPv4 and IPv6 boot
It supports network boot using both IPv4 and IPv6.
Disadvantages
Generation 2 VM removes all emulated devices including IDE controller.
Thus, any corporation which needs any removed emulated device cannot
use generation 2 VM and have to rely on synthetic drivers / adaptors
only. Nevertheless, Generation 2 VM supports only 64-bit guest
operating systems. Therefore, any architect having a 32-bit system
cannot run generation 2 VM.
49
Windows operating system prior to Windows and Windows Server 2012
do not support generation 2 VM. So, it causes increases costs in order to
replace older version of server and Windows OS.
The newer generation of VM is not backward compatible. This means
that users cannot use exported generation 1 VM with earlier versions of
Hyper-V such as Windows Server 2012 and Windows Server 2008.
Generation 2 VM uses virtual hard drive only in .VHDX format that is
incompatible with generation 1 VM which uses .VHD format. Although
there is a tool to convert generation 1 VHD data to generation 2 VHDX
data, converted data cannot be used for boot initialization process.
Generation 2 VM implements UEFI-based boot architecture. Thus, non-
UEFI operating systems might not work properly in generation 2 VMs.
Generation 2 VM does not provide any support RemoteFX function. The
main reason for not supporting is the dependency of RemoteFX stack in
PCI. As PCI is not present in new generation of VM, support for Remote
FX is out of question.
50
5 CONCLUSION AND FUTURE WORK
Microsoft launched its new Windows server packed with more than 300 features
and enhancements including Work Folders, Hyper-V products and generation 2
VM. The public perception of Microsoft’s big launch was positive. Testing their
products is always a worthwhile experience. Thus, Work Folders, Hyper-V
products and generation 2 VM were created in a workable testing environment
and different functional, performance and usability tests were executed.
The first tested feature was Work Folders which is claimed to be a major
upgrade in collaboration among server administrators and users within, and
among, organizations. Work Folders has features which facilitate to work
through both work and personal devices, online and offline access of shared
files among multiple locations, and their synchronizations. These features
appear to be well developed, hence, are efficient, secure and reliable.
Hyper-V products are mostly targeted towards server administrators operating
different tasks on Windows servers and operating systems. Its features allow
administrators to perform previously inapparent technical duties such as support
for extensive hardwares and simultaneous running of VMs with various degree
of configuration. These options greatly enhance productivity and usability for
server administrators, which eases their work and lowers costs for
organizations.
On the other hand, generation 2 VM presented a revolutionary step towards VM
world. The basic differentiation was that the whole concept of virtualization was
broadened with the integration of hardware virtualization, such as secure UEFI
boot, SCSI controller, 64 TB capacity virtual hard disk in .VHDX format, sharing
of virtual hard disk, QoS, and software virtualization, such as support for
different operating systems.
Work Folders could not be tested on Android devices because of the platform’s
lacking of necessary applications. Therefore, successful configuration and
testing on Android devices upon availability of necessary applications is left for
the future.
51
REFERENCES
Abulton, K. (2014) Web Application Proxy (FAQs) [Online] 7 May 2014 Available from: http://blogs.technet.com/b/keithab/archive/2014/05/07/web-application-proxy-faqs.aspx [Accessed: 7 April 2015]
Caro, D. (2013) Windows Server 2012 R2–First look. [Online] 11 June 2013 Available from: http://blogs.technet.com/b/dcaro/archive/2013/06/11/Windows-server-2012-r2-first-look.aspx [Accessed: 11 March 2015]
Cerling, T & Buller, J.L. (2010). Mastering Microsoft Virtualization. Indiana: Wiley Publishing.
Dizdarevic, D. (2013) Windows Server 2012 R2 Work Folders. [Online] 10 December 2013 Available from: http://Windowsitpro.com/Windows-server-2012-r2/Windows-server-2012r2-work-folders [Accessed: 14 March 2015]
Feril, P (2013) 10 excellent new features in Windows Server 2012 R2. [Online] 3 July 2013 Available from: http://www.infoworld.com/article/2606748/microsoft-Windows/108930-10-excellent-new-features-in-Windows-Server-2012-R2.html [Accessed: 11 March 2015]
Finn, A. (2012). Using Hyper-V Enhanced Session Mode [Online] 8 September 2014 Available from: http://www.petri.com/using-Hyper-V-enhanced-session-mode.html [Accessed: 7 April 2015]
Howard, J. (2013) Hyper-V generation 2 virtual machines – part 3. [Online] 28 October 2013 Available from: http://blogs.technet.com/b/jhoward/archive/2013/10/28/Hyper-V-generation-2-virtual-machines-part-3.aspx [Accessed: 10 March 2015]
Kaner, C. (2006). Exploratory Testing. [Keynote] November 17 2006. QAI
Microsoft (2013). Cloud optimize your business with Windows Server 2012 R2 Preview [Online] Available from: http://download.microsoft.com/download/0/2/1/021BE527-A882-41E6-A83B-8072BF58721E/Windows_Server_2012_R2_Overview_White_Paper.pdf [Accessed 11 March 2015].
Microsoft Blog (2014) Windows Server Blog. [Online] 2 April 2014 Available from: http://blogs.technet.com/b/Windowsserver/archive/2014/04/02/Windows-server-2012-r2-update-is-now-available-to-subscribers.aspx [Accessed: 11 March 2015]
Microsoft Library (2010). Overview of Hyper-V [Online] 24 March 2010 Available from:
https://technet.microsoft.com/en-us/library/cc816638(WS.10).aspx [Accessed: 5 April 2015]
Microsoft Library (2013). Generation 2 Virtual Machine Overview. [Online] 24 June 2013 Available from: https://technet.microsoft.com/en-us/library/dn282285.aspx [Accessed: 8 April 2015]
Microsoft Library (2013). Understanding Generation 1 and Generation 2 Virtual Machines in VMM. [Online] 1 November 2013 Available from: https://technet.microsoft.com/en-us/library/dn440675.aspx [Accessed: 9 April 2015]
Microsoft Library (2013). Work Folders Overview [Online] 24 June 2013 Available from: https://technet.microsoft.com/en-us/library/dn265974.aspx [Accessed: 5 April 2015]
Microsoft Library (2015). Hyper-V Overview [Online] 31 March 2015 Available from: https://technet.microsoft.com/en-us/library/hh831531.aspx/ [Accessed: 5 April 2015]
Microsoft MSDN (2015) Windows Server. [Online] Available from: https://msdn.microsoft.com/en-us/library/Windows/desktop/dn636873(v=vs.85).aspx [Accessed: 11 March 2015]
52
Microsoft Technical Library (2013). Windows Server 2012 R2 and Windows Server 2012 Technical Library Documentation [Online] Available from: http://download.microsoft.com/download/1/C/C/1CCAC533-3401-4D2D-8C16-43B1D5BA2AE0/WS12_R2_and_WS12_TechNet.pdf [Accessed 12 March 2015].
Minasi, M. et al. (2014) Mastering Windows Server 2012 R2. Indiana: John Wiley & Sons.
Poultion, C. & Camardella, D. (2015) MCSA 70-410 Cert Guide: Installing and Configuring Windows Server 2012 R2. Indiana: Pearson.
Savill, J. (2014). Running Linux in a Gen2 Virtual Machine. [Online] 11 July 2014 Available from: http://Windowsitpro.com/Hyper-V/running-linux-gen2-virtual-machine [Accessed: 5 April 2015]
Seela, S (n.d). What is Black Box Testing? [Online] n.d. Available from: http://www.softwaretestinghelp.com/usability-testing-guide/ [Accessed: 15 February 2015]
Sharma, N. (2013). Hyper-V 2012 R2: Pros and Cons of Generation 1 vs. Generation 2 VMs. [Online] 11 August 2013 Available from: http://www.serverwatch.com/server-tutorials/Hyper-V-2012-r2-pros-and-cons-of-generation-1-vs.-generation-2-vms.html [Accessed: 5 April 2015]
Software Testing Class (2012). A Complete Guide to Usability Testing [Online] 17 May 2012 Available from: http://www.softwaretestingclass.com/what-is-black-box-testing/ [Accessed: 15 February 2015]
Tulloch, M (2013). Introducing Windows Server 2012 R2 Technical Overview. Washington: Microsoft Corporation
Zhelezko, A (2014). What is Hyper-V technology? [Online] 30 April 2014 Available from:
http://hyperv.veeam.com/what-is-Hyper-V-technology/ [Accessed: 14 March 2015]