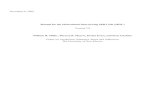Special Document Formats, Columns, Styles, & Outlines Karen G. Carter Carter Moyers School of...
-
Upload
mathew-letter -
Category
Documents
-
view
214 -
download
0
Transcript of Special Document Formats, Columns, Styles, & Outlines Karen G. Carter Carter Moyers School of...
- Slide 1
Special Document Formats, Columns, Styles, & Outlines Karen G. Carter Carter Moyers School of Education Slide 2 Objectives To create documents enhanced by adding special formats, layouts, and styles. To become familiar with Microsoft Words document formats and styles. Slide 3 Building a Newsletter Utilize WordArt A feature that applies combination of decorative formatting to text, including shadows, reflections, and 3-D formats. Click the Insert Tab Text Group WordArt Slide 4 Adding Some Style ~ Shape Click anywhere within the Smart Art The Format Ribbon will open Click the Down Arrow of the Change Shape Review all the shapes available This will change the shape of the WordArt title. Slide 5 Adding Some Style ~ Outline Click Shape Outline down arrow This will change the color, width, and line style for the outline of the shape. Slide 6 Adding Some Style ~ Fill Click the Shape Fill down arrow filled with the new color Click in the Size Group Increased in size for enhanced readability Slide 7 Adding Some Style ~ Shadow Click the Shadow Effects down arrow A shadow is applied to the perspective shadow blends the shadow toward the background. Note: It is possible to wrap text around WordArt, or position it on the page in the same way that you can wrap text around a graphic. Utilize the buttons within the Arrange group to achieve the style you wish to create. Slide 8 Adding Some Style ~ Spacing Within in the Text Group, click the Spacing down arrow: The Spacing feature enables you to specify how much space should be applied between the WordArt letters. Text ModificationDescription Even HeightUsed to make the height of all lettersboth uppercase & lowercasein the WordArt shape the same. Vertical TextUsed to stack the WordArt text vertically on top of each other Align TextUsed to set the alignment of multiline text within the shape. Slide 9 Adding Lines Click on the Insert Tab In the Illustrations Group, select Shapes Click the Line button. Position the + pointer at the insertion point, press and hold the shift key (this will provide a straight line). Once the line is set, notice the new ribbon (Drawing Format) will appear. This ribbon provides options for color, thickness, and other effects. Slide 10 Line Formatting Begin on the Format Tab Use the Shape Outline button, to change Color Weight Slide 11 Inserting a Column Break Insertion Point is Key Ensure Layout Tab is active, click Breaks down arrow Review list to the right for complete description of the Break Gallery Slide 12 Creating Multicolumn Docs Insertion Point Placement (Be sure to select all the text you wish to format into columns) Click the page Layout tab Click the Columns, choose 3 Note: The more columns inserted, the narrower the columns will be on the page. Slide 13 Multicolumn Formatting Click the page layout tab Click the Columns, then More Columns Columns Dialog box can: Set # of columns Width Spacing between columns Slide 14 Adding Pictures/Graphics Click the Insert Tab Click the Desired button for: Picture, Clipart, Photo Album, Shape, SmartArt of Chart Resize the picture/graphic by using the resizing handles. Note: You must click on the picture/graphic to see the handles. Slide 15 Text Alignment in Columns Click the page Layout Tab Click The Breaks button Select Continuous Columns are usually balanced on the first page, but if the text moves to the second page, the columns may display unevenly. Columns can be balanced by inserting a continuous section break at the end of the text. Slide 16 Adding Text Use the Find Option with the Home Ribbon to locate the sentence. Insert: Additional Text Information. Insertion point is after the sentence: It needs moderate watering. Slide 17 Special Formatting ~ Border Borders can be added to provide a visual cue to the viewer or to draw attention to the text. This will add a border in the Box style around the entire paragraph just inserted. Slide 18 Special Formatting Header Horizontal Lines Click the Home tab Click the Borders button arrow Click the Horizontal Line Format Horizontal Lines Right-click the line Click Format Horizontal Line Height Color Alignment Slide 19 Adding Page Color Click the Page Layout tab Locate the Page Background group, click the Page Color button. Slide 20 Color with Fill Effects Click on the Page Layout Tab Click the Page Color button, then Fill Effects The Fill Effects dialog box opens Gradient Texture Pattern Picture Slide 21 Shading a Paragraph Locate a paragraph with the border Ensure the insertion point is inside the paragraph Click the Home tab, within the Paragraph Group Click the Shading button arrow Slide 22 Special Character Formats Color of text can add emphasis and make the text stand out Simply select any text you wish to highlight Click the Font Color button arrow Apply any enhancement Apply any Font Effect Highlight Color button arrow Slide 23 Use SmartArt Drawing Tools SmartArt is a graphical representation of information used to illustrate a process, cycle, or relationship. It can also be used to display lists of information in a professional-looking manner. SmartArt is a useful way to explain difficult concepts visually and break up the amount of text on a page. Slide 24 Use SmartArt On the second page, place the insertion point at the bottom of the second column by clicking immediately after the period that follows the word plants. Slide 25 Use SmartArt Drawing Tools Click the Insert tab Click the SmartArt Within the SmartArt Gallery: Locate the Relationship Gallery = choose: Converging Radial Click OK Slide 26 Use SmartArt Cont Click the small arrows to display the Type your text here box Click in the first bulleted level & type: Watering Tips Click in the second bulleted level & type: Watering frequency varies by species Drip watering may cause shallow roots Deep soak plants every 1 to 4 weeks The frequency of deep watering depends on the age of the plant Slide 27 Formatting Click a graphic shape Click the Format tab Change shape button Change size by: Slide 28 Formatting SmartArt Ensure the entire SmartArt is selected (not an individual part/object) Click Design Tab Click the More button within the Layouts Group Choose a SmartArt Graphic Slide 29 Formatting SmartArt Click the Design tab, Layouts Group, click the More button. Click List Click Vertical Box List Slide 30 Formatting SmartArt Click near the left edge of the Smart Art. (Get all of the graphic) SmartArt Styles Group Under 3-D, click Sunset Scene Slide 31 Formatting SmartArt Click the Change Colors button, click the second color Colorful RangeAccent Colors 2 to 3 Click the part of the SmartArt that contains the bulleted list. Click the Format tab Click the Shape Fill, click Olive Green Accent 3, lighter 40% Slide 32 Formatting SmartArt (cont.) In the SmartArt Styles Group, click the More button Several Choices will appear Be sure to use complementary colors Slide 33 Review & Conclusion Development of Newsletter Formatting title, columns, text, & background Inserted horizontal lines, borders, pictures & SmartArt Had Fun! Slide 34 Questions?