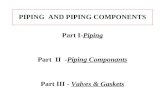Spec Piping
-
Upload
vasantheng2709 -
Category
Documents
-
view
626 -
download
4
Transcript of Spec Piping

Pro/ENGINEER® Wildfire
® 4.0
Spec-Driven Piping Help Topic Collection
Parametric Technology Corporation

Copyright © 2008 Parametric Technology Corporation. All Rights Reserved. User and training guides and related documentation from Parametric Technology Corporation and its subsidiary companies (collectively “PTC”) is subject to the copyright laws of the United States and other countries and is provided under a license agreement that restricts copying, disclosure, and use of such documentation. PTC hereby grants to the licensed software user the right to make copies in printed form of this documentation if provided on software media, but only for internal/personal use and in accordance with the license agreement under which the applicable software is licensed. Any copy made shall include the PTC copyright notice and any other proprietary notice provided by PTC. Training materials may not be copied without the express written consent of PTC. This documentation may not be disclosed, transferred, modified, or reduced to any form, including electronic media, or transmitted or made publicly available by any means without the prior written consent of PTC and no authorization is granted to make copies for such purposes. Information described herein is furnished for general information only, is subject to change without notice, and should not be construed as a warranty or commitment by PTC. PTC assumes no responsibility or liability for any errors or inaccuracies that may appear in this document. The software described in this document is provided under written license agreement, contains valuable trade secrets and proprietary information, and is protected by the copyright laws of the United States and other countries. It may not be copied or distributed in any form or medium, disclosed to third parties, or used in any manner not provided for in the software licenses agreement except with written prior approval from PTC. UNAUTHORIZED USE OF SOFTWARE OR ITS DOCUMENTATION CAN RESULT IN CIVIL DAMAGES AND CRIMINAL PROSECUTION.
For Important Copyright, Trademark, Patent, and Licensing Information: For Windchill products, select About Windchill at the bottom of the product page. For InterComm products, on the Help main page, click the link for Copyright 2007. For other products, select Help > About on the main menu for the product.
UNITED STATES GOVERNMENT RESTRICTED RIGHTS LEGEND This document and the software described herein are Commercial Computer Documentation and Software, pursuant to FAR 12.212(a)-(b) (OCT’95) or DFARS 227.7202-1(a) and 227.7202-3(a) (JUN’95), and are provided to the US Government under a limited commercial license only. For procurements predating the above clauses, use, duplication, or disclosure by the Government is subject to the restrictions set forth in subparagraph (c)(1)(ii) of the Rights in Technical Data and Computer Software Clause at DFARS 252.227-7013 (OCT’88) or Commercial Computer Software-Restricted Rights at FAR 52.227-19(c)(1)-(2) (JUN’87), as applicable. 01012008 Parametric Technology Corporation, 140 Kendrick Street, Needham, MA 02494 USA

iii
Table of Contents Spec-Driven Piping ......................................................................................... 1
Using Spec-Driven Piping .............................................................................. 2
About Spec-Driven Piping and Piping Systems............................................... 2
Tailoring the Spec-Driven Piping Working Environment................................ 2
About Design Modes in Spec-Driven Piping ................................................... 3
To Access the Spec-Driven Design Mode ...................................................... 3
About the Spec-Driven Piping User Interface................................................. 4
PIPING Menu (Spec-Driven) ....................................................................... 4
Piping System Tree ................................................................................... 5
About the Piping System Tree in Spec-Driven Piping ................................... 5
Viewing the Piping System Tree............................................................. 6
Pipeline Selection and Display Features .................................................. 6
Customizing the Spec-Driven Piping Piping System Tree ........................... 6
To Access the Piping System Tree in Spec-Driven Piping .............................. 6
To Select Pipelines in Spec-Driven Piping................................................... 6
To Display or Blank Pipelines in Spec-Driven Piping..................................... 7
To Display Centerlines or Solids in Spec-Driven Piping................................. 7
To Highlight Pipelines in Spec-Driven Piping ............................................... 8
To Reorganize Pipelines in Spec-Driven Piping ............................................ 8
To Modify the Column Display in Spec-Driven Piping ................................... 8
To Display the Piping System Tree from the Active Assembly ....................... 8
To Display the Pipeline Component View.................................................... 9
To Display the Piping Spool View .............................................................. 9
To Create or Delete Pipeline Labels from the Piping System Tree .................. 9
To Display or Hide Pipeline Labels............................................................. 9
To Create or Delete Pipe Solids from the Piping System Tree.......................10
To Display or Hide Pipe Solids .................................................................10
To Create or Delete Pipe Insulation Quilts .................................................10
To Display or Hide Pipe Insulation Quilts...................................................10

Table of Contents
iv
About Customizing the Piping System Tree in Spec-Driven Piping ................11
Configuring Spec-Driven Piping.....................................................................11
About Configuring Spec-Driven Piping .........................................................11
ISOGEN Configuration Options ................................................................11
To Set Spec-Driven Piping Configuration Options..........................................12
Specifying Thumb Wheel Increments ..........................................................12
display_thick_insulation ............................................................................13
display_thick_pipes ..................................................................................13
isogen_attribute_map_file (Spec-Driven Piping) ...........................................13
isogen_endtype_map_file (Spec-Driven Piping)............................................14
isogen_mandatory_attr_file (Spec-Driven Piping) .........................................14
isogen_nominal_size_map_file (Spec-Driven Piping) .....................................14
isogen_output_files_dir (Spec-Driven Piping) ...............................................14
isogen_pcf_filename_format (Spec-Driven Piping) ........................................14
isogen_symbol_map_file (Spec-Driven Piping) .............................................15
pipe_3D_bend_theor_int_pts (Spec-Driven Piping) .......................................15
pipe_extend_dim_scheme (Spec-Driven Piping) ...........................................15
pipe_solid_centerline (Spec-Driven Piping) ..................................................15
pipe_solid_label_format (Spec-Driven Piping) .............................................16
pipe_update_pre_20_int_pts (Spec-Driven Piping) .......................................16
pipeline_assembly_library_dir (Spec-Driven Piping) ......................................16
pipeline_assembly_name_format (Spec-Driven Piping)..................................16
pipeline_label_format (Spec-Driven Piping) .................................................17
pipeline_solid_start_part_name (Spec-Driven Piping)....................................17
pipeline_spool_label_format (Spec-Driven Piping) ........................................17
pipeline_start_assembly_name (Spec-Driven Piping) ....................................18
piping_wildfire_convert (Spec-Driven Piping) ...............................................18
piping_appearance_map_file (Spec-Driven Piping)........................................18
piping_bolt_nut_select_file (Spec-Driven Piping) ..........................................19
piping_design_method (Spec-Driven Piping) ................................................19
piping_enable_designate_report.................................................................19

Table of Contents
v
piping_end_compatibility_file (Spec-Driven Piping).......................................19
piping_fitt_angle_tolerance (Spec-Driven Piping)..........................................19
piping_fitt_category_map_file (Spec-Driven Piping) ......................................20
piping_fitt_library_dir (Spec-Driven Piping) .................................................20
piping_insulation_dir_file (Spec-Driven Piping).............................................20
piping_joint_fitting_clearance (Spec-Driven Piping) ......................................20
piping_joint_fitting_offset (Spec-Driven Piping)............................................20
piping_manufacture_dir_file (Spec-Driven Piping) ........................................21
piping_material_file (Spec-Driven Piping) ....................................................21
piping_mcat_dir (Spec-Driven Piping) .........................................................21
piping_mcat_dir_file (Spec-Driven Piping) ...................................................21
piping_min_bolting_clearance (Spec-Driven Piping) ......................................21
piping_project_data_dir (Spec-Driven Piping) ..............................................22
piping_schematic_driven...........................................................................22
piping_schematic_xml_dir (Spec-Driven Piping) ...........................................22
piping_spec_dir_file (Spec-Driven Piping)....................................................22
piping_system_tree_format (Spec-Driven Piping) .........................................22
piping_thumb_wheel_increment (Spec-Driven Piping) ...................................23
piping_thumb_wheel_ratio_inc (Spec-Driven Piping).....................................23
units_system_dic_file ...............................................................................24
About Setting Up Spec-Driven Piping .............................................................24
About Setting Up Spec-Driven Piping ..........................................................24
Piping Specification Database ....................................................................25
About the Specification Database in Spec-Driven Piping..............................25
How the Piping Specification Database Works .........................................25
Master Catalog Files...............................................................................26
About Master Catalog Files...................................................................26
To Modify Master Catalog Files .............................................................27
Piping Master Catalog Directory File ......................................................27
Example: Piping Master Catalog Directory File ........................................29
Pipe Master Catalog File ......................................................................31

Table of Contents
vi
Example: Pipe Master Catalog File ........................................................31
Fitting Master Catalog File....................................................................32
Example: Fitting Master Catalog File......................................................33
Bolt Nut Selection File .........................................................................35
Example: Bolt Nut Selection File ...........................................................36
Bolt Nut Master Catalog File .................................................................38
Example: Bolt Nut Master Catalog File ...................................................38
Piping Material File..............................................................................39
Example: Piping Material File................................................................40
Pipe Outer Diameter File......................................................................40
Example: Pipe Outer Diameter File........................................................41
Pipe Thickness File..............................................................................42
Example: Pipe Thickness File................................................................42
Pipe Manufacture Directory File ............................................................43
Example: Pipe Manufacture Directory File ..............................................44
Bend File ...........................................................................................44
Example: Bend File .............................................................................45
Bending Spring Back and Elongation File................................................46
Example: Bending Spring Back and Elongation File..................................46
Bend Machine File...............................................................................47
Example: Bend Machine File.................................................................49
Miter File ...........................................................................................50
Example: Miter File .............................................................................50
End Compatibility File..........................................................................51
Example: End Compatibility File............................................................52
Insulation File ....................................................................................52
Example: Insulation File ......................................................................53
Tip: Pipe Insulation Definition...............................................................54
Appearance Map File ...........................................................................54
Combined Size Code File......................................................................54
Example: Combined Size Code File .......................................................55

Table of Contents
vii
Tip: Defining Size Codes......................................................................56
Units System File................................................................................56
Example: Units System File..................................................................57
Project Data Files ..................................................................................57
About Project Data Files ......................................................................57
About Specification Directory Files ........................................................58
Example: Specification Directory File.....................................................60
To Create a Specification Directory File..................................................60
About Auto-Selection Files ...................................................................61
Example: Auto-Selection File................................................................63
To Create an Auto-Selection File ...........................................................70
To Create an Auto-Selection Pipe Record ...............................................70
To Create an Auto-Selection Fitting Record ............................................72
To Create an Auto-Selection Assembly Fitting Record ..............................75
Preview Fitting Graphics ......................................................................76
Size Tables ........................................................................................77
Format Keywords ...............................................................................79
About Insulation Directory Files ............................................................80
Example: Insulation Directory File.........................................................81
To Create an Insulation Directory File....................................................81
To Modify Project Data Files .................................................................82
About the Fitting Category Map File.......................................................83
Example: Fitting Category Map File .......................................................85
To Map an Icon File.............................................................................85
Fitting Categories ...............................................................................86
Creating Fitting Category Icons ............................................................87
Fitting Library Files ................................................................................87
About Fitting Library Files ....................................................................87
To Set Up a Library Component ............................................................87
Fitting Library Creation........................................................................88
The ANSI Standard ...........................................................................110

Table of Contents
viii
Update Model ........................................................................................122
About Update Model ............................................................................122
To Change and Update Colors ...............................................................123
To Change and Update Corner Types .....................................................124
To Change and Update Material Codes ...................................................125
To Change and Update Stock Number Formats ........................................126
To Change and Update Outside Diameters ..............................................127
To Change and Update Wall Thickness ...................................................128
To Change and Update Material Density .................................................128
To Change and Update Miter Parameters ................................................129
To Change and Update Bend Parameters ................................................130
To Change and Update Bend Machine Parameters....................................130
Tip: Updating Multiple Changes .............................................................131
Design Rule Parameters ..........................................................................131
About Design Rule Parameters in Spec-Driven Piping ...............................131
To Define Design Rule Parameters in Spec-Driven Piping ..........................132
Bend Arc Threshold in Spec-Driven Piping...............................................133
Example: Bend Arc Threshold in Spec-Driven Piping.................................133
Design Rules Checking .........................................................................134
About Design Rules Checking .............................................................134
To Check for Design Rule Violations in Spec-Driven Piping......................134
Displaying Missing Fitting Violations ....................................................136
Displaying Segment Violations............................................................136
Displaying Bend Violations .................................................................137
Displaying Branch Violations ..............................................................137
Displaying Pipe Segment Overlap........................................................138
Checking Design Rules ......................................................................138
Bend Tables ..........................................................................................143
About Bend Tables in Spec-Driven Piping................................................143
Bend Table Menu..............................................................................143
To Define a Bend Table in Spec-Driven Piping .........................................144

Table of Contents
ix
Defining Bend Tables in Spec-Driven Piping ............................................144
To Modify a Bend Table in Spec-Driven Piping .........................................145
To Delete a Bend Table in Spec-Driven Piping .........................................145
To Show a Bend Table in Spec-Driven Piping...........................................146
To Read a Bend Table to a Model in Spec-Driven Piping ............................146
To Write a Bend Table to a File in Spec-Driven Piping ...............................146
Bend Table Data in Spec-Driven Piping...................................................146
Formula Equations in Spec-Driven Piping ................................................147
Formula Equation Rules .....................................................................147
Conversion Equations in Spec-Driven Piping............................................148
Conversion Equation Variables............................................................148
Conversion Equation Rules.................................................................148
To Assign a Bend Table in Spec-Driven Piping .........................................149
Setting Display Options...........................................................................149
About Setting Pipeline Display Options ...................................................149
To Set Pipeline Display Options .............................................................150
Spec-Driven Piping Assemblies ...................................................................151
About Spec-Driven Piping Assemblies .......................................................151
To Make a Spec-Driven Piping Assembly Active ..........................................151
To Display Piping Information ..................................................................151
About Converting Spec-Driven Piping Assemblies .......................................151
Assembly Conversion Processes ............................................................152
To Convert Non Spec-Driven Piping Assemblies in Spec-Driven Piping ...........153
To Convert Spec-Driven Piping Assemblies in Spec-Driven Piping..................154
Converting Piping Assemblies to Pro/ENGINEER Wildfire Format ...................155
About Using External Simplified Representations in Spec-Driven Piping .........155
Example: Workflow for Creating an External Simplified Representation..........156
Spec-Driven Pipelines ................................................................................156
About Spec-Driven Pipelines ....................................................................156
To Create a Pipeline in Spec-Driven Piping.................................................157
To Delete a Pipeline in Spec-Driven Piping .................................................159

Table of Contents
x
To Rename a Pipeline in Spec-Driven Piping...............................................159
Specification-Driven Pipeline Merging........................................................159
About Merging Pipelines .......................................................................159
To Merge Pipelines...............................................................................160
Workflow for Creating a New Pipeline by Merging Pipelines........................161
Workflow for Merging Pipelines..............................................................162
Selecting End Components ...................................................................163
Considerations for Merging Pipelines ......................................................163
Specification Break.................................................................................164
About Specification Break .....................................................................164
To Insert a Specification Break..............................................................164
Example: Inserting a Specification Break ................................................165
Suppressing Pipelines .............................................................................166
To Suppress a Pipeline in Spec-Driven Piping ..........................................166
To Resume a Suppressed Pipeline in Spec-Driven Piping ...........................166
Piping Layers.........................................................................................166
About Piping Layers in Spec-Driven Piping ..............................................166
To View Piping Layers in Spec-Driven Piping ...........................................167
Spec-Driven Pipeline Routing......................................................................167
About Pipeline Routing in Spec-Driven Piping .............................................167
About Setting a Start Point ......................................................................167
Route Pipe Menu ....................................................................................168
To Set a Start Point ................................................................................169
To Route a Pipe in Spec-Driven Mode........................................................169
To Route a Pipeline by Referencing a Pipe Edge..........................................170
Reference Edges for Routing....................................................................171
Associativity Between the Routed Pipeline and the Reference Pipeline ...........172
About the Routing Environment ...............................................................174
To Set the Display of Routing Environment Information...............................175
Routing Flexible Hoses ............................................................................175
About Routing Flexible Hoses in Spec-Driven Piping .................................175

Table of Contents
xi
To Enable Routing of Flexible Hoses in Spec-Driven Piping ........................175
To Use the PIPE ENV Menu ...................................................................176
Specification-Driven Routing with Extend ..................................................176
About Spec-Driven Routing with Extend .................................................176
To Extend a Pipeline Using a Csys Reference...........................................177
To Extend a Pipeline Using a Csys Axis Reference ....................................178
To Extend a Pipeline by Referencing an Edge, Axis, or Segment.................179
To Extend a Pipeline by Referencing a Plane or a Point .............................181
Routing with Equipment Nozzles...............................................................182
About Equipment Nozzles .....................................................................182
To Route a Pipeline from an Equipment Nozzle ........................................183
To Route from a Port ...........................................................................183
To Route to a Port ...............................................................................183
Checking Pipe and Port Sizes ................................................................184
Spec-Driven Routing with Follow ..............................................................184
About Spec-Driven Routing with Follow ..................................................184
To Route a Pipeline with Follow .............................................................184
To Redefine Pipe Follow References .......................................................184
Branch Routing ......................................................................................185
About Branch Routing ..........................................................................185
To Set a Branch Start Point...................................................................185
To Route a Branch to a Pipeline.............................................................186
About Stub-in Branches........................................................................188
Considerations for Creating a Point on a Pipe Segment From Either End......188
Points on a Segment ..............................................................................188
About Adding Points to Existing Routing .................................................188
To Add Dynamic Points to Existing Routing .............................................188
To Add Static Points to Existing Routing .................................................189
Spec-Driven Pipeline Insertion and Modification..........................................190
About Inserting and Modifying a Pipeline in Another Pipeline .....................190
To Insert and Modify a Pipeline in Another Pipeline ..................................190

Table of Contents
xii
Selecting Pipeline Bounds .....................................................................192
Selecting the First Segment ..................................................................194
Propagating the Inserted From Pipeline in the To Pipeline Assembly ...........194
Spec-Driven Piping Flow Direction ............................................................195
About Flow Direction in Spec-Driven Piping .............................................195
To Create the Pipeline Model for a Pipeline with Branch Series ...................196
Default Flow Direction Determination Rules.............................................196
Example: Default Flow Direction for Pipeline with Branch Series.................197
To Create the Pipeline Model for a Pipeline with Loop Series ......................197
Example: Default Flow Direction for Pipeline with Loop Series....................198
To Display the Flow Direction of a Pipeline ..............................................198
Displaying or Hiding the Flow Direction of a Pipeline.................................198
Example: Displaying the Flow Direction of a Specified Pipeline Series .........199
Flow Direction Violations ......................................................................199
Suppressing and Resuming Pipe Segments ................................................200
About Suppressing and Resuming Pipe Segments ....................................200
To Suppress and Resume Pipe Segments................................................200
Example: Suppressing and Resuming Pipe Segments ...............................201
Spec-Driven Fitting Insertion ......................................................................203
About Spec-Driven Fitting Insertion ..........................................................203
To Insert Fittings ...................................................................................204
About Specification Override during Fitting Insertion...................................208
Example: Overriding Specifications during Fitting Insertion ..........................209
About Bolt and Nut Bulk Items.................................................................209
Parameters.........................................................................................209
Relation .............................................................................................210
Family Table .......................................................................................210
About Inserting Bolts and Nuts Automatically.............................................210
About Inserting Fittings at Free Ports........................................................210
To Insert Fittings at Free Ports.................................................................211
About Branch Fittings .............................................................................211

Table of Contents
xiii
About No-break Fittings ..........................................................................211
Inserting Elbows ....................................................................................212
About Inserting Trimmed Elbows ...........................................................212
To Convert Elbows to Trimmed Elbows ...................................................212
To Insert a Trimmed Elbow by Specifying a Selection Name ......................212
To Insert a Trimmed Elbow by Selecting the Nearest Standard Elbow .........213
To Insert Elbows at all Corners with Trim................................................214
To Insert Elbows at All Corners without Trim ...........................................214
To Insert Elbows at Pipe Ends ...............................................................215
Example: Inserting Elbows at Pipe Ends .................................................216
To Insert Elbow Fittings at all Corners by Specifying a Selection Name .......216
Inserting Group Fittings ..........................................................................216
About Inserting Group Fittings ..............................................................216
To Insert Group Fittings .......................................................................217
Example: Overriding Specifications during Group Fitting Insertion..............221
Key Fitting..........................................................................................221
Group Fitting Rules..............................................................................222
End Type Compatibility Checking...........................................................222
Modifying Fittings...................................................................................222
About Modifying Fittings in Spec-Driven Piping ........................................222
To Delete Fittings ................................................................................223
To Delete Group Fittings.......................................................................223
Example: Deleting Group Fittings ..........................................................224
To Redefine Spec-Driven Fittings ...........................................................225
About Specification Override during Fitting Replacement...........................226
To Replace Fittings ..............................................................................226
Tip: Modifying and Deleting Valve Numbers ............................................227
Fitting Overlap Checking ......................................................................227
Spec-Driven Pipeline Modification................................................................228
About Pipeline Modification ......................................................................228
To Modify Pipe Segments ........................................................................229

Table of Contents
xiv
To Modify a Corner Type .........................................................................229
Tip: Modifying Corner Types ....................................................................230
Tip: Changing the Bend Radius of a Pipeline ..............................................230
To Modify the Bend Parameters................................................................231
To Reverse Flow Direction .......................................................................232
Flow Direction Violations .........................................................................232
To Modify the Line Shape of a Flexible Hose...............................................233
To Edit a Pipeline ...................................................................................233
To Replace a Bend with an Elbow .............................................................234
Spec-Driven Pipe Fabrication ......................................................................234
About Fabricating Pipes...........................................................................234
Cutting Pipe Pieces.................................................................................235
About Cutting Pipe Pieces .....................................................................235
To Cut a Pipe at a Specified Location Using Placement..............................235
To Cut a Pipe at a Specified Location Using a Plane Reference ...................236
To Cut Pipe at a Specified Location Using a Pipe Reference........................237
To Cut Pipe at a Single Location Using a Fitting Port Reference ..................238
Selecting the Reference Fitting Port .......................................................240
Changing the Selected Reference Fitting Port .......................................241
Relocating the Selected Reference Fitting Port ......................................241
To Cut Pipe at Multiple Locations Based on Pipe Stock or User-Specified Length ..........................................................................242
To Cut Pipe at Multiple Locations with Automatic Joint Fitting Insertion .......242
To Cut Parallel Pipes at Locations Identical to the Reference Pipe Run.........243
To Cut Parallel Pipes at Specified Interval Length.....................................244
Tip: Selecting a Reference Pipe Run for Cutting Parallel Pipes ....................245
Example: Parallel Pipe Piece Cutting ......................................................246
Checking the Clearance between the Pipe Cuts with Flanged Fittings ..........247
Staggering of Cuts With Joint Fitting ...................................................248
Assigning FLANGE_OD as a Dimension or Part Parameter .........................249
To Cut Pipes Associated With a Block .....................................................249

Table of Contents
xv
Example: Block Boundary Based Pipe Piece Cutting..................................250
Using Joint Fittings ..............................................................................253
For Parallel Pipe Cuts ........................................................................253
For Pipe Cuts at Block Boundary Intersection........................................254
Assigning a Weld Type .........................................................................254
To Delete a Pipe Piece Cut ....................................................................254
Generating Pipe Spools ...........................................................................255
About Spool Generation .......................................................................255
To Create a Spool Label for a Pipeline or a Spool Segment ........................255
To Modify a Spool Label for a Pipeline or a Spool Segment ........................256
To Delete a Spool Label for a Pipeline or a Spool Segment ........................257
About Simplified Spool Representation ...................................................257
To Display a Simplified Spool ................................................................258
Pipe Insulation.......................................................................................258
About Pipeline Insulation in Spec-Driven Piping .......................................258
To Assign Insulation during Pipeline Creation in Spec-Driven Piping............258
To Modify Insulation Assigned to a Pipeline in Spec-Driven Piping ..............259
To Delete Insulation in Spec-Driven Piping..............................................260
Using the Model Tree to Delete Insulation ............................................260
To Report Insulation Information in Spec-Driven Piping ............................261
About Assigning Insulation to Part of a Pipeline in Spec-Driven Piping.........261
To Assign Insulation to Part of a Pipeline in Spec-Driven Piping..................261
To Redefine Insulation Assigned to a Part of a Pipeline in Spec-Driven Piping ..............................................................................263
Using the Model Tree to Redefine Insulation .........................................264
Creating Pipe Solids................................................................................265
About Pipe Solids ................................................................................265
To Create or Erase a Pipe Solid .............................................................266
Example: Creating Pipe Solids and Insulation Quilts .................................267
Using the Piping System Tree to Create and Erase Pipe Solids ................268
Displaying Thick Pipes and Thick Insulation ...............................................269

Table of Contents
xvi
About Displaying Thick Pipes and Thick Insulation....................................269
To Set the Display of Thick Pipes and Thick Insulation ..............................271
About Pairs Clearance Analysis for Pipelines ............................................271
To Set Thick Pipe and Thick Insulation Display in Drawings .......................271
Creating Weld Parameters .......................................................................272
About Welds .......................................................................................272
To Set Weld Parameters .......................................................................272
To Delete Weld Parameters...................................................................273
Schematic-Driven Pipeline Modeling ............................................................273
About Schematic-Driven Pipeline Modeling.................................................273
About Routed Systems Designer Component Properties in Schematic-Driven Pipeline Modeling..........................................................273
Pipelines ............................................................................................273
Equipment and Nozzles ........................................................................274
Fittings ..............................................................................................274
Branches............................................................................................275
About Designating Schematic Information .................................................275
To Designate Schematic Information.........................................................275
Designating Equipment, Nozzles, Fittings, and Branches..............................277
About Routing a Pipeline Using Schematic Information ................................277
About Inserting a Fitting Using Schematic Information ................................278
About Replacing a Fitting Using Schematic Information ...............................278
Spec-Driven Pipe Drawing..........................................................................279
About Pipe Drawings in Spec-Driven Piping................................................279
About Drawing Setup Options in Piping .....................................................279
Isometric Drawing Generation (ISOGEN) ...................................................280
About Isometric Drawing Generation (ISOGEN) in Spec-Driven Piping ........280
To Generate an Isometric Drawing in Spec-Driven Piping..........................280
Component Material Description in Spec-Driven Piping .............................283
Creating Pipe Component Information in Spec-Driven Piping .....................283
Example: ISOGEN Identifiers on a Component (Spec-Driven Piping)...........286

Table of Contents
xvii
ISOGEN Attribute Map File (Spec-Driven Piping) ......................................286
Example: ISOGEN Attribute Map File (Spec-Driven Piping) ........................288
ISOGEN Symbol Map File (Spec-Driven Piping)........................................292
Default Symbol Mapping....................................................................293
Symbol Key Selection........................................................................294
Example: ISOGEN Symbol Map File (Spec-Driven Piping)..........................294
Bolt Information in PCF Files .................................................................295
ISOGEN Endtype Map File (Spec-Driven Piping) .......................................297
Default End Type Mapping .................................................................297
Example: ISOGEN Endtype Map File (Spec-Driven Piping) .........................297
Weld Information in PCF Files................................................................298
Example: Weld Components in a PCF File ...............................................298
ISOGEN Nominal Size Map File (Spec-Driven Piping) ................................300
Default Nominal Size Mapping ............................................................301
Example: ISOGEN Nominal Size Map File (Spec-Driven Piping) ..................301
ISOGEN Mandatory Attribute File (Spec-Driven Piping) .............................305
Example: ISOGEN Mandatory Attribute File (Spec-Driven Piping) ...............305
ISOGEN Error Log File (Spec-Driven Piping) ............................................306
Example: ISOGEN Error Log File (Spec-Driven Piping) ..............................306
Installation Drawing Generation ...............................................................307
About Installation Drawing Generation ...................................................307
Example: Piping Installation Drawing .....................................................308
To Specify Display Style for Pipe Segments.............................................308
Pipe Display Style................................................................................309
To Select a Slope Symbol for Pipe Segments...........................................311
Pipe Slope Symbol...............................................................................312
To Annotate Installation Drawing...........................................................313
Attribute and Parameter Specification File...............................................316
User Object Type..............................................................................316
Attribute and Parameter Names..........................................................317
Factor .............................................................................................317

Table of Contents
xviii
Format............................................................................................317
Style...............................................................................................319
Layer ..............................................................................................319
Example: Attribute and Parameter Specification File.................................319
AEC Object Type File............................................................................320
User Object Type..............................................................................320
AEC Object Type...............................................................................320
Example: AEC Object Type File..............................................................320
Pipe Spool Drawing Generation ................................................................321
About Pipe Spool Drawing Generation ....................................................321
Process Flow of Pipe Spool drawing Generation........................................322
Using Pro/ENGINEER.........................................................................322
Using ISOGEN..................................................................................323
ISOGEN Data Control Files....................................................................323
About ISOGEN Data Control Files........................................................323
Option Switches File..........................................................................324
Alternative Text File ..........................................................................324
Position Text File ..............................................................................325
Drawing Definition File ......................................................................325
Drawing Frame File ...........................................................................325
ISOGEN File.....................................................................................325
Displaying Bending Data ......................................................................326
About Bending Data ..........................................................................326
About the Node Number ....................................................................326
About the Bending Point ....................................................................327
About Bending Spring Back ................................................................330
About Bending Elongation ..................................................................331
About Pipe Cutting Length .................................................................332
About the Bending Angle ...................................................................333
About the Bend Radius ......................................................................333
About Bending Rotation Angle ............................................................334

Table of Contents
xix
About the Flange Twist Angle .............................................................334
About the Flange Angle .....................................................................336
Spec-Driven Pipeline Reporting ...................................................................339
About Pipeline Reporting in Specification-Driven Piping ...............................339
To Create Pipeline Reports in Spec-Driven Piping........................................340
To Generate a Bend Location Table...........................................................341
To Generate a Bend Machine Table...........................................................341
Reporting the Weight and COG Information for Pipe Segments.....................342
Example: Pipe Segment Report ................................................................342
Example: Fitting Report ..........................................................................343
Example: Insulation Report .....................................................................345
Example: Bill of Materials ........................................................................346
Spec-Driven Designatable Pipe Reporting ..................................................349
About Designating Pipeline Reports........................................................349
To Generate Designatable Reports .........................................................349
About Bend Location Information...........................................................350
Example: Bend Location Report.............................................................350
About Bend Machine Information...........................................................351
Example: Bend Machine Report .............................................................352
About Holes Information.......................................................................352
Example: Holes Report.........................................................................353
About Clocking Angle Information..........................................................353
Example: Clocking Angle Report ............................................................354
Example: Clocking Angle ......................................................................354
Accessing Clocking Angle as a System Parameter ....................................355
About Using Show Report Setup ............................................................355
To Use the Show Report Setup Information.............................................356
About Output FIF.................................................................................356
To Generate an FIF File ........................................................................356
Accessing the Designated Report Parameters in a Drawing........................357
Pipeline Network Report ..........................................................................357

Table of Contents
xx
About the Pipeline Network Report.........................................................357
Example: Pipeline Network Report -1 .....................................................358
Errors in the Pipeline Network Report .....................................................364
To Change the Pipeline Network Report Format .......................................366
Example: Pipeline Network Report with Changed Format ..........................367
Reporting the Bolt and Nut Quantity for Fittings.......................................370
Schematic Consistency Check Report ........................................................373
About the Schematic Consistency Check Report.......................................373
To Create a Schematic Consistency Check Report ....................................373
Schematic Consistency Check Report .....................................................374
Example: Schematic Consistency Check .................................................376
Glossary ..................................................................................................382
Glossary for Specification-Driven Piping ....................................................382
Index.........................................................................................................385

1
Spec-Driven Piping
Spec-Driven Piping Overview The Spec-Driven Piping Help describes the procedure of creating Pro/ENGINEER Spec-Driven Piping Assemblies. It offers information about working with spec-driven piping assemblies and managing spec-driven piping projects. Refer to these help topics for information on using the Spec-Driven Piping environment, tools, and techniques. For a detailed overview, skim the Help contents.
Tasks for Spec-Driven Piping
Setting up Spec-Driven Piping
Using the Piping Specification Database
Using Design Rule Parameters
Creating Bend Tables
Setting Display Options
Assembling Pipelines
Configuring Pipelines
Creating Spec-Driven Piping Assemblies
Routing Pipelines
Inserting Fittings
Modifying Pipelines
Fabricating Pipes
Modeling Pipelines
Creating Piping Drawings
Creating Piping Drawings
Generating Isometric Drawings (ISOGEN)
Generating Installation Drawings
Generating Pipe Spool Drawings
Reporting Information
Creating Reports
Designating Pipeline Reports
Creating Pipeline Network Reports
Checking Schematic Consistency

Spec-Driven Piping – Help Topic Collection
2
Using Spec-Driven Piping
About Spec-Driven Piping and Piping Systems
Spec-Driven Piping is an optional Pro/ENGINEER module on the Applications menu after you create or open an assembly. Spec-Driven Piping enables you to generate 3D piping systems in Pro/ENGINEER assemblies. You can create piping systems in either the spec-driven or non spec-driven piping design modes. Creating a piping system involves establishing pipeline parameters, routing lines, and inserting fittings.
A piping system typically consists of pipelines, fittings, and equipment.
• A pipeline is composed of pipe segments and fittings. A segment of line may consist of one or more consecutive sections, straight pieces of pipe with bends or miter cuts or a section of flexible tube between breaks. The system creates a break whenever you create a fitted corner or insert an internal fitting in the pipeline.
• A fitting is a part or assembly that you use to connect lines to other lines, fittings, and equipment, or to perform specific functions in the piping system (for example, flow valves).
• Equipment in the working assembly (for example, a coil or a tank) is represented by assembly components with predefined entry ports.
Tailoring the Spec-Driven Piping Working Environment
You can tailor your Spec-Driven Piping work environment to your specific needs using various tools:
• Using simplified representations, you can create a special version of a piping assembly that includes only those components that you need to route a pipeline.
Using simplified representations can improve regeneration, retrieval, and display time, which allows you to work more efficiently. Simplified representations simplify a view by controlling which members of an assembly the system retrieves into a session and shows.
The By Rule functionality enables you to exclude piping solids and fittings from a simplified representation by assigning a parameter and then excluding all components that have a particular value for that parameter.
Although you cannot exclude assembly features, you can easily place all piping features on a layer by type.
• Using top-down design tools, you can set up a well-structured design using advanced component creation tools containing skeleton models and copied geometric and datum references.
• Using reference control and investigation tools, you can view and manage the complex web of dependencies (references) that evolve as you make features in a design.

Spec-Driven Piping
3
• Using viewing and environment control settings, you can set different visualization (display) modes for components in an assembly. You can assign wire frame, hidden line, no hidden line, shaded or blanked display modes to components.
• The Piping System Tree provides an intuitive pipeline-level visual representation of a piping project. You can use show/blank and centerline/solid display modes, and also highlight pipelines. These display modes are accessed from this fully customizable piping interface.
About Design Modes in Spec-Driven Piping
Spec-Driven Piping allows you to create complex piping systems based on the piping design mode you choose. You set the piping design mode by setting the piping_design_method configuration option. The following design modes are available:
• Non Spec-Driven—Creates piping systems using manual tasks. All line stocks must be manually created and associated to a routed pipeline. All fittings must also be manually inserted. The Non-Spec-Driven piping design mode does not use project-specific data during pipe modeling. Furthermore, this design mode does not support design compatibility checks such as size mismatch detection, end type mismatch, and so on.
• Spec-Driven—Creates piping systems based on the piping design method practiced by the Plant, Shipbuilding, and Aerospace design industries. Spec-Driven Piping creates spec-driven piping systems using piping specifications and automated modeling tasks. These tasks use archived piping data and project-specific data from the Specification Database. Spec-Driven Piping creates all line stocks on-the-fly and automatically associates them to the appropriate pipelines. All fittings are selected automatically during fitting insertion. The Spec-Driven piping design mode supports intelligent design rule checking during modeling. Note that you must set up the Specification Database Project Data files to model spec-driven piping systems.
• User-Driven—Enables you to switch between Non Spec-Driven and Spec-Driven piping modes and convert your piping assemblies at any time in the design process. Select or clear the Spec Driven check box on the PIPING menu to control the project piping design mode and convert piping assemblies to the selected mode.
To Access the Spec-Driven Design Mode
1. Configure Spec-Driven Piping for the Spec-Driven or User-Driven piping design modes.
2. Create or open a piping assembly.
3. Click Applications > Piping. The PIPING menu appears. If you are using the User-Driven mode, select the Spec Driven check box on the PIPING menu.
You can use the PIPING menu to design your spec-driven piping system.

Spec-Driven Piping – Help Topic Collection
4
About the Spec-Driven Piping User Interface
The Spec-Driven Piping user interface contains the following elements that increase usability and decrease mouse picks:
• The PIPING menu groups all necessary tools as menu commands in one convenient location. These commands open dialog boxes or submenus for intuitive step-by-step piping assembly creation.
• Spec-Driven Piping dialog boxes contain:
o Expandable/collapsible sections that are indicated by a triangle. When you click the triangle, a section expands or collapses.
o Bands that separate major groupings within a dialog box.
o Sets of related functions. For example, fitting placement, positioning parameters, alignment point, flip, and rotation angle are all available through the Insert Fitting dialog box for Spec-Driven piping systems.
o Dynamic options that update as you make selections.
o Easy-to-use buttons, text and list boxes, and thumb wheels.
o A fitting preview window allows for immediate inspection and confirmation of fitting selections.
• The Piping System Tree provides an intuitive pipeline-level visual representation of a piping project. You can use the show/blank, or centerline/solid display modes, and highlight pipelines. These display modes are accessed from this customizable piping interface.
• The View tab in the Piping System Tree allows you to change views.
PIPING Menu (Spec-Driven)
The PIPING menu contains the following Spec-Driven Piping commands:
• Active Asm—Opens the SELECT dialog box that allows you to change the current active assembly. Select the active assembly from either the Model Tree, Piping System Tree, or the working window. The name of the currently active assembly appears in the graphics window.
• Component—Opens the COMPONENT menu that allows you to manipulate assembly components.
• Pipeline—Opens the OPER PIPE LINE menu on which you can create and immediately route a new pipeline or delete, rename, suppress, or resume existing pipelines.
• Route—Opens the ROUTE PIPE menu on which you can add to or edit the path of an existing pipeline assembly.
• Fitting—Opens the FITTING menu on which you can insert, delete, redefine, or replace pipe fittings.

Spec-Driven Piping
5
• Modify Pipe—Opens the Modify Pipeline dialog box in which you can modify several piping options in the active assembly.
• Modify Dim—Opens the MODIFY menu on which you can modify the active assembly component dimensions.
• Regenerate—Opens the PRT TO REGEN menu on which you can update modified objects and assembly dimensions.
• Fabrication—Opens the FABRICATION menu on which you can cut pipes, delete cuts, generate spools, create pipe solids, create insulation, and delete insulation.
• Designation—Opens the Pipeline Designation dialog box using which you can designate pipeline information that is used for the schematic driven pipeline modeling.
• Drawing—Opens the Generate Isometric dialog box using which you can generate PCF files.
• Set Up—Opens the PIPE SETUP menu on which you can set up how Spec-Driven Piping creates piping systems.
• Info—Opens the Report Pipeline dialog box in which you can retrieve piping system information.
Piping System Tree
About the Piping System Tree in Spec-Driven Piping
The Piping System Tree allows you to control how the pipeline is displayed. This tree-based interface organizes all pipelines in the active assembly and its subassemblies by piping system (categories) and orders pipelines according to their names. The ability to include all subassemblies in the Piping System Tree streamlines the pipeline display process. This ability is especially important if you create pipelines based on the "one pipeline per assembly" modeling method.
Note: The sequence of display of the components is based on the direction of flow of the network.
The Piping System Tree does the following:
• Displays all pipelines in the top-level assembly and its subassemblies.
• Organizes pipelines in a collapsible or expandable hierarchy according to the value assigned to the piping_system_tree_format configuration option. The pipelines are grouped according to the mnemonic, by default. This organization of pipelines provides a clear and intuitive visual representation of the piping project and allows immediate piping system recognition and pipeline selection. For example, you can group and display all water pipes or all specification 12A pipelines.
• Allows for efficient pipeline selection. You can quickly select pipelines and perform the required tasks.

Spec-Driven Piping – Help Topic Collection
6
Note: Unlike the Pro/ENGINEER Model Tree, you cannot use the Piping System Tree to sequentially reorder the pipelines and assembly components.
Viewing the Piping System Tree
Click on the top menu bar to switch between the standard Model Tree and the Piping System Tree with pipeline view.
Note: You can switch to the standard Model Tree from the pipeline view or spool view by clearing View > Pipeline View or View > Spool View, respectively.
Pipeline Selection and Display Features
The Piping System Tree provides the following dynamic pipeline selection and display options:
• Pipeline—Displays or hides a pipeline.
• Label—Creates, deletes, displays, or hides a pipeline label.
• Solid—Creates, deletes, displays, or hides a pipe solid.
• Insulation—Creates, deletes, displays, or hides pipe insulation.
• Flow—Displays and allows the reversal of the flow direction of the pipeline or pipe segment nodes.
• Fittings—Displays break and no-break fittings on the pipeline.
Customizing the Spec-Driven Piping Piping System Tree
The Piping System Tree is fully customizable. You can reorganize pipelines in multiple ways by setting the piping_system_tree_format configuration option. You can also open a separate Piping System Tree window.
To Access the Piping System Tree in Spec-Driven Piping
1. Open or create a Spec-Driven Piping assembly.
2. Click Applications > Piping. The Piping System Tree opens. From the Piping System Tree, you can select pipelines and display modes. Click View > Pipeline View or View > Spool View to switch between the pipeline view and the spool view.
Note: The sequence of the components displayed is based on the direction of flow of the network.
To Select Pipelines in Spec-Driven Piping
1. Click . The Piping System Tree opens.

Spec-Driven Piping
7
2. Select one of the following:
o PIPING SYSTEM TREE—Selects all pipelines in the top level assembly including those in the subassemblies.
o Piping System (Category)—Selects all pipelines in the piping system. For example, if a piping system is configured for MNEMONIC and you select WATER, all water pipelines in the top level assembly are selected.
o Pipeline—Selects one pipeline.
You can also select individual pipelines in the Pro/ENGINEER graphics window.
To Display or Blank Pipelines in Spec-Driven Piping
1. Click . The Piping System Tree opens.
2. Select one or more pipelines from the Piping System Tree and right-click. A shortcut menu appears.
3. Click Pipeline > Show from the menu to display the pipeline in the graphics window, or click Pipeline > Hide to hide the pipeline in the graphics window.
To Display Centerlines or Solids in Spec-Driven Piping
1. Click . The Piping System Tree opens.
2. Select one or more pipelines and right-click. A shortcut menu appears.
3. Click Solid > Show to display pipe centerlines for the selections. The selected pipelines appear in the Pro/ENGINEER graphics window.
Note: The Piping System Tree centerline or the solid display mode differs from the centerline and solid display capabilities in Set Display and the mode set by the pipe_solid_centerline configuration option in the following ways:
o The Piping System Tree centerline or the solid display mode allows you to select one or more pipelines in the active assembly, including subassemblies. You can display the selected pipeline with a pipe solid or centerline.
Note: If you are creating pipelines based on the "one pipeline per assembly" modeling method, it is recommended that you use this centerline or solid display mode.
o The Set Display centerline or solid display mode (PIPING > Set Up > Set Display) enables you to select pipelines in both the active assembly, as well as the subassemblies. You can display the selected pipeline with a pipe solid or centerline.

Spec-Driven Piping – Help Topic Collection
8
o The mode set by the pipe_solid_centerline configuration option indicates the center of the pipe solid geometry with a line. This is a global setting for all pipelines.
To Highlight Pipelines in Spec-Driven Piping
1. Click Show > Highlight Model.
2. Select pipelines from Piping System Tree. The selected pipelines are highlighted in the Piping System Tree and in the Pro/ENGINEER graphics window.
3. Repeat this process to turn off the Highlight Model display mode.
To Reorganize Pipelines in Spec-Driven Piping
1. Click Tools > Options. The Options dialog box opens.
2. In the Option box, type the piping_system_tree_format configuration option.
3. In the Value box, type one or any combination of the following values along with any ASCII characters (default is MNEMONIC):
o SIZE
o SPECIFICATION
o MNEMONIC
o NUMBER
o INSULATION
As an example, the MNEMONIC-SPECIFICATION combination groups all pipelines according to fluid carried and piping specification.
To Modify the Column Display in Spec-Driven Piping
1. Click . The Piping System Tree opens.
2. Click Settings > Tree Columns. The Model Tree Columns dialog box opens.
3. Under Not Displayed, select the items you want to display and click . The selected items now appear under Displayed.
4. Click OK. The selected items and their respective values are displayed in the columns of the Piping System Tree.
To Display the Piping System Tree from the Active Assembly
1. Click View > From Active Asm in the Piping System Tree. All the pipelines below the current assembly are displayed.
2. To cancel the selection of From Active Asm, clear From Active Asm.

Spec-Driven Piping
9
To Display the Pipeline Component View
1. Click . The Piping System Tree opens.
2. Click the plus sign (+) adjacent to the branch node or double-click the branch node. The branch node expands to show the pipeline components.
3. Select a pipeline in the expanded Piping System Tree. The pipeline is highlighted in the Pro/ENGINEER graphics window.
To Display the Piping Spool View
1. Click . The Piping System Tree opens. Click View > Spool View in the Piping System Tree. All the pipelines that have their spool numbers generated are shown with their respective spools.
2. Click the plus sign (+) adjacent to the spool node or double-click the spool node. The spool node expands to show its branch components.
3. Click a spool to select it in the expanded Piping System Tree. The spool is highlighted in the Pro/ENGINEER graphics window.
Note: You can switch between Pipeline View and Spool View at any time.
To Create or Delete Pipeline Labels from the Piping System Tree
1. Click . The Piping System Tree opens.
2. Select one or more pipelines from the Piping System Tree and right-click. A shortcut menu appears.
3. Click Label > Create to create a label for the pipeline, or click Label > Delete to delete the label of the selected pipeline.
Note: Delete is available only if a label has been created for a pipeline.
To Display or Hide Pipeline Labels
1. Click . The Piping System Tree opens.
2. Select one or more pipelines from the Piping System Tree and right-click. A shortcut menu appears.
3. Click Label > Show to display the label of the selected pipeline or click Label > Hide to hide the label of the selected pipeline.
Note: Show and Hide are available for a pipeline only if a label has been created for the pipeline.

Spec-Driven Piping – Help Topic Collection
10
To Create or Delete Pipe Solids from the Piping System Tree
1. Click . The Piping System Tree opens.
2. Select one or more pipelines from the Piping System Tree and right-click. A shortcut menu appears.
3. Click Solid > Create to create solids for the entire pipeline or pipe segments, or click Solid > Delete to delete the solids for the entire pipeline or pipe segments.
Note: Delete is available only if the selected pipe segment nodes have solids.
To Display or Hide Pipe Solids
1. Click . The Piping System Tree opens.
2. Select one or more pipelines from the Piping System Tree and right-click. A shortcut menu appears.
3. Click Solid > Show to show solids for the entire pipeline or pipe segments, or click Solid > Hide to hide solids for the entire pipeline or pipe segments.
Note: Hide is available only if the selected pipe segment nodes have unsuppressed solids.
To Create or Delete Pipe Insulation Quilts
1. Click . The Piping System Tree opens.
2. Select one or more pipelines from the Piping System Tree and right-click. A shortcut menu appears.
3. Click Insulation > Create to create pipe insulation quilts for the entire pipelines, or click Insulation > Delete to delete the pipe insulation quilts for the entire pipeline.
Note: Insulation is available in the Piping System Tree and in the Pro/ENGINEER graphics window only if a pipe solid has been created.
To Display or Hide Pipe Insulation Quilts
1. Click . The Piping System Tree opens.
2. Select one or more pipelines from the Piping System Tree and right-click. A shortcut menu appears.
3. Click Insulation > Show to show pipe insulation quilts for the entire pipeline, or click Insulation > Hide to hide pipe insulation quilts for the entire pipeline.
Note: Insulation is available only if the selected pipe segment nodes have unsuppressed pipe insulation quilts.

Spec-Driven Piping
11
About Customizing the Piping System Tree in Spec-Driven Piping
Customizing the Piping System Tree gives you the flexibility to display and organize your piping projects in the following ways:
• Reorganize pipelines—Reorganize pipelines in multiple ways by setting the piping_system_tree_format configuration option to modify categories.
• Modify the column display—Display informational columns and select items to display in these Piping System Tree columns.
Configuring Spec-Driven Piping
About Configuring Spec-Driven Piping
You can customize the way the Spec-Driven piping design mode operates by entering config.pro configuration file options and their values in the Options dialog box (Tools > Options). For example, you can modify piping design modes, pipeline formats, file names and directory locations, and configure the Spec-Driven Piping ISOGEN interface.
Spec-Driven Piping provides a list of configuration options arranged in alphabetical order. Each option contains the following information:
• Configuration option name
• Default and available variables or values. All default values are in italics.
• Brief description and notes describing the configuration option
ISOGEN Configuration Options
Spec-Driven Piping allows you to create isometric pipeline drawings by providing an isometric drawing generation (ISOGEN) interface. Using the Generate Isometric dialog box (PIPING > Drawing), you can create ISOGEN .pcf files for use with an ISOGEN drawing tool. The following configuration options must be set in the Spec-Driven Piping config.pro file to use the ISOGEN interface:
• isogen_mandatory_attr_file
• isogen_symbol_map_file
• isogen_output_files_dir
• isogen_nominal_size_map_file
• isogen_pcf_filename_format
• isogen_endtype_map_file
Note:
• Many configuration options are common to both the Spec-Driven and Nonspec-Driven modes in Spec-Driven Piping.

Spec-Driven Piping – Help Topic Collection
12
• After you set the configuration options, all settings take effect immediately in the current Pro/ENGINEER session.
• All the configuration options for which you specify numeric values will use the units of the active piping assembly.
• The Symbol Map, Endtype Map, and Nominal Size ISOGEN Map files are required to map Spec-Driven Piping component information to ISOGEN component information.
To Set Spec-Driven Piping Configuration Options
1. Locate the configuration option you want to set using the configuration topics.
2. Click Tools > Options. The Options dialog box opens.
3. Select the configuration option from the list.
or
In the Option box, type the configuration option name.
4. In the Value box, type the value. You can use the Value list to see which values are available. If the value requires an integer, type it.
5. Click Add / Change. The configuration option and its value appear in the list. A green status icon confirms the change.
6. When you finish configuring Spec-Driven Piping, click Apply or OK.
Note: It is recommended that you set the Spec-Driven Piping configuration options before starting a new piping project.
Specifying Thumb Wheel Increments
You can specify the increment for each controllable movement of the thumb wheel using the piping_thumb_wheel_increment or piping_thumb_wheel_ratio_inc configuration options, as applicable. In certain cases, Spec-Driven Piping uses the following configuration options to determine the increment value:
Configuration Option Description
create_fraction_dim No—Spec-Driven Piping creates dimensions in the decimal format (default).
Yes—Spec-Driven Piping creates dimensions in the fractional format.

Spec-Driven Piping
13
Configuration Option Description
dim_fraction_format Std—Spec-Driven Piping displays dimensions as a fraction in the standard Pro/ENGINEER format (15 1/2 for 15.5 inches).
Aisc—Spec-Driven Piping displays dimensions as a fraction in the AISC format (1' 3 1/2" for 15.5 inches).
dim_fraction_denominator Sets the largest denominator to be used in a fraction, when you want to display linear dimensions in a fractional format.
default_dec_places (0-14) Sets the number of decimal places that Spec-Driven Piping must display when you want to display linear dimensions in the decimal format. By default, Spec-Driven Piping displays the dimensions to an accuracy of two decimal places.
display_thick_insulation
yes, no
Sets the default value for the insulation lightweight representation option. This configuration option is overridden by the Model Display dialog box Thick insulation option.
yes—Displays thick insulation.
no—Displays the centerlines only. No insulation is visible.
display_thick_pipes
yes no
Sets the default value for the pipe lightweight representation option. This configuration option is overridden by the Model Display dialog box Thick pipes option.
yes—Displays thick pipes.
no—Displays the pipe centerlines only.
isogen_attribute_map_file (Spec-Driven Piping)
<proe_load_directory>/text/piping_data/isodata/isogen_attribute_map.ptd, <absolute directory path and valid file name>
Specify a path and name for the file that maps Spec-Driven Piping attributes or parameters to the ISOGEN user-definable attributes.

Spec-Driven Piping – Help Topic Collection
14
Note: The isogen_attribute_map.ptd file can be copied to a local directory. You can modify this file and maintain different versions as per your requirements. Use the isogen_attribute_map_file configuration option to access the required modified version.
isogen_endtype_map_file (Spec-Driven Piping)
<proe_load_directory>/text/piping_data/isodata/isogen_endtype_map.ptd, <absolute directory path and valid file name>
Specify a path and name for the file that maps Spec-Driven Piping endtypes with ISOGEN endtypes.
isogen_mandatory_attr_file (Spec-Driven Piping)
isogen.fls, <valid file name>
Specify a name for the file that contains ISOGEN mandatory attribute files.
isogen_nominal_size_map_file (Spec-Driven Piping)
<proe_load_directory>/text/piping_data/isodata/isogen_nominal_size_map.ptd, <absolute directory path and valid file name>
Specify a path and name for the file that maps Spec-Driven Piping sizes with ISOGEN nominal sizes in millimeters and inches.
isogen_output_files_dir (Spec-Driven Piping)
<proe_run_directory>, <absolute directory path>
Specify a directory path for archiving the ISOGEN output files.
isogen_pcf_filename_format (Spec-Driven Piping)
MNEMONIC-SPECIFICATION-NUMBER, <a combination of the following keywords: SIZE, SPECIFICATION, MNEMONIC, NUMBER, INSULATION, SPOOLNUM, and any valid file name characters>
Specify a name format for ISOGEN (.pcf) files. Spec-Driven Piping creates ISOGEN file names from the values assigned to the keywords as shown in the following table:
ISOGEN File Name Format
Assigned Value ISOGEN (.pcf) File Name
mnemonic-number-insulation
water,1001,is water-1001-is.pcf
ship1-mnemonic-number-insulation
water,1001,is ship1-water-1001-is.pcf

Spec-Driven Piping
15
isogen_symbol_map_file (Spec-Driven Piping)
<proe_load_directory>/text/piping_data/isodata/isogen_symbol_map.ptd, <absolute directory path and valid file name>
Specify a path and name for the file that maps Spec-Driven Piping fitting library part names with ISOGEN component names and symbol keys (SKEY).
pipe_3D_bend_theor_int_pts (Spec-Driven Piping)
yes, no
Set the theoretical intersections and bends in three-dimensional piping models.
• Yes—Spec-Driven Piping displays theoretical intersections and bends in three-dimensional models.
• No—Spec-Driven Piping does not display theoretical intersections and bends in three-dimensional models.
pipe_extend_dim_scheme (Spec-Driven Piping)
cartesian, cylindrical, spherical
Specify a dimension scheme for piping extend segment.
pipe_solid_centerline (Spec-Driven Piping)
yes, no
Set the pipe solid centerline display mode. Spec-Driven Piping displays a pipe solid centerline in the graphics window to indicate the center of the pipe solid. After you set this option, the display changes immediately in the current session of Pro/ENGINEER. This mode displays the pipe solid center only.
• yes—Spec-Driven Piping displays the pipe solid centerlines.
• no—Spec-Driven Piping does not display pipe solid centerlines.
Note: The pipe_solid_centerline mode differs from the centerline or solid display capabilities in both the Set Display and the Piping System Tree in the following ways:
• The mode set by the pipe_solid_centerline configuration option indicates the center of the pipe solid geometry with a line. This is a global setting for all pipelines.
• The Set Display centerline or solid display mode (PIPING > Set Up > Set Display) enables you to select pipelines in both the active assembly, as well as the subassemblies. You can display the selected pipelines with a pipe solid or centerline.
• The Piping System Tree centerline or solid display mode allows you to select one or more pipelines in the active assembly, including subassemblies. You can display the selected pipeline with a pipe solid or centerline. Note that if you are

Spec-Driven Piping – Help Topic Collection
16
creating pipelines based on the "one pipeline per assembly" modeling method, it is recommended that you use this centerline/solid display mode.
pipe_solid_label_format (Spec-Driven Piping)
SIZE-SPECIFICATION-MNEMONIC-NUMBER-INSULATION, <one or a combination of the following keywords: SIZE, SPECIFICATION, MNEMONIC, NUMBER, INSULATION, and any valid file name characters>
Specify a pipe solid label format. Spec-Driven Piping generates pipeline labels from the values assigned to the keywords during pipe solid creation.
pipe_update_pre_20_int_pts (Spec-Driven Piping)
yes, no
Spec-Driven Piping can update pipelines created prior to Spec-Driven Piping Release 20.0. This enables users to get intersection point entities. Spec-Driven Piping creates these entities in session or when you retrieve the piping model.
• Yes—Spec-Driven Piping updates pipelines created prior to Spec-Driven Piping Release 20.0.
• No—Spec-Driven Piping does not update pipelines created prior to Spec-Driven Piping Release 20.0.
pipeline_assembly_library_dir (Spec-Driven Piping)
<proe_load_directory>/text/piping_data/pipelinelib, <absolute directory path>
Specify a directory path for selecting a pipeline assembly.
Note: Spec-Driven Piping uses the PRO_DIRECTORY environment variable to store the <proe_load_directory>.
pipeline_assembly_name_format (Spec-Driven Piping)
MNEMONIC-NUMBER, <one or a combination of the following keywords: SIZE, SPECIFICATION, MNEMONIC, NUMBER, INSULATION, and any valid file name characters>
Specify a pipeline assembly name format. Spec-Driven Piping creates assembly names from the values assigned to the keywords during pipeline creation and routing. Any combination of keywords and valid file name characters are allowed.

Spec-Driven Piping
17
The following table describes the format:
Assembly Name Format
Assigned Value Assembly File Name
MNEMONIC-NUMBER-INSULATION
WATER, 1001, IS WATER-1001-IS.ASM
PLANT1-MNEMONIC-NUMBER-INSULATION
WATER, 1001, IS PLANT1-WATER-1001-IS.ASM
pipeline_label_format (Spec-Driven Piping)
SIZE-SPECIFICATION-MNEMONIC-NUMBER-INSULATION, <one or a combination of the following keywords: SIZE, SPECIFICATION, MNEMONIC, NUMBER, INSULATION, and any valid file name characters>
Specify a pipeline label format. Spec-Driven Piping creates pipeline labels from the values assigned to the keywords during pipeline creation and routing.
The following table describes the format:
Pipeline Label Format Assigned Value Pipeline Label
MNEMONIC-NUMBER-INSULATION
WATER, 1001, IS WATER-1001-IS
PLANT1-MNEMONIC-NUMBER-INSULATION
WATER, 1001, IS PLANT1-WATER-1001-IS
pipeline_solid_start_part_name (Spec-Driven Piping)
<string value>
Specify a default start part name for the pipe solid generation. The value specified for this configuration option is used as a default template part name in the Pipe Solid dialog box.
pipeline_spool_label_format (Spec-Driven Piping)
SIZE-SPECIFICATION-MNEMONIC-NUMBER-SPOOL#PREFIX[0]SPOOLNUM[01]SUFFIX[], <one or a combination of the following keywords: SIZE, SPECIFICATION, MNEMONIC, NUMBER, INSULATION, SPOOLNUM, PREFIX, SUFFIX, and any valid file name characters>
Specify a pipeline spool label format. Spec-Driven Piping creates spool labels from the values assigned to the keywords during pipe piece cutting.

Spec-Driven Piping – Help Topic Collection
18
The following table describes the format:
Pipeline Spool Label Format
Assigned Value Pipeline Spool Label
MNEMONIC-NUMBER-INSULATION
WATER, 1001, IS WATER-1001-IS
PLANT1-MNEMONIC-NUMBER-INSULATION
WATER, 1001, IS PLANT1-WATER-1001-IS
pipeline_start_assembly_name (Spec-Driven Piping)
<proe_load_directory>/text/piping_data/fittinglib/ pipeline_start.asm, <absolute directory path and valid file name>
Specify a path and name for the file that contains template information (assembly units, pre-defined views, etc.). Spec-Driven Piping uses this information to create new pipeline subassemblies.
Note: The Pipeline Start assembly file must be stored in the directory location specified by the piping_fitt_lib_dir configuration option.
piping_wildfire_convert (Spec-Driven Piping)
automatic, never, manual
Specify a value for this configuration option when working with piping assemblies that are created in versions of Spec-Driven Piping earlier than Pro/ENGINEER Wildfire.
• automatic—Automatically converts all piping assemblies that are under the active top assembly when you invoke the Spec-Driven Piping application.
• never—Does not convert piping assemblies.
• manual—Displays the Piping Assemblies Conversion dialog box when you invoke the Spec-Driven Piping application. This is the default value.
Note: A piping assembly gets modified if it is updated to the Wildfire format.
piping_appearance_map_file (Spec-Driven Piping)
<proe_load_directory>/text/piping_data/master_catalog/piping_appearance.map, <absolute directory path and valid file name>
Specify a path and name for the file that maps all colors used in a piping design project in Spec-Driven Piping.
Note: The Piping Appearance Map file must be stored in the directory location specified by the piping_mcat_dir configuration option.

Spec-Driven Piping
19
piping_bolt_nut_select_file (Spec-Driven Piping)
<proe_load_directory>/text/piping_data/master_catalog/piping_bolt_nut_select.ptd, <absolute directory path and valid file name>
Specify a path and name for the file that provides the bolt and nut data for the corresponding bolt nut code. The data includes information about the related unique MCCS code, the Bolt Nut Master Catalog file, and the required quantity of bolt and nuts.
Note: The bolt nut code must be assigned to fittings of all sizes and schedule ratings in the piping_mcat_dir.ptd file. This code is applied to all the fitting instances in the fitting master catalog file when generating the Auto-Selection file, that is, *_asfile.ptd. The bolt nut data related to the bolt nut code is obtained from the Piping Bolt Nut Select file.
piping_design_method (Spec-Driven Piping)
non_spec_driven, spec_driven, user_driven
Specify the piping design method for the piping project.
• non_spec_driven—Activates the Non Spec-Driven piping design mode.
• spec_driven—Activates the Spec-Driven piping design mode.
• user_driven—Activates the User-Driven piping design mode. This mode allows you to switch between Spec-Driven and Non Spec-Driven piping design modes and convert existing assemblies at any time in the design process.
piping_enable_designate_report
no, yes
Enables the generation of designatable reports for spec-driven piping.
piping_end_compatibility_file (Spec-Driven Piping)
<proe_load_directory>/text/piping_data/master_catalog/piping_end_compatibility.ptd, <absolute directory path and valid file name>
Specify a path and name for the file that contains the list of all valid end type connections (fitting-to-fitting, fitting-to-pipe, and pipe-to-fitting) allowed for a piping project. Spec-Driven Piping uses this data for end type checking during fitting insertion.
Note: The Piping End Compatibility file must be stored in the directory location specified by the piping_mcat_dir configuration option.
piping_fitt_angle_tolerance (Spec-Driven Piping)
1.5, <positive real number>

Spec-Driven Piping – Help Topic Collection
20
Specify a value for the piping fitting angle tolerance. Spec-Driven Piping uses this data to check fitting angles during fitting insertion. The unit of measurement is degrees.
piping_fitt_category_map_file (Spec-Driven Piping)
<proe_load_directory>/text/piping_data/sample_project/piping_fitt_category_map.ptd, < absolute directory path and valid file name>
Specify a name for the file that maps each fitting category to a fitting category button in the fitting insertion dialog boxes.
Note: The Piping Fitting Category Map file must be stored in the directory location specified by the piping_project_data_dir configuration option.
piping_fitt_library_dir (Spec-Driven Piping)
<proe_load_directory>/text/piping_data/fittinglib/, <absolute directory path>
Specify a path where the fitting model part (individual parts or family table generic parts with their associated tables) files are archived. Spec-Driven Piping uses this data during fitting insertion.
piping_insulation_dir_file (Spec-Driven Piping)
<proe_load_directory>/text/piping_data/sample_project/piping_insulation_dir.ptd, <absolute directory path and valid file name>
Specify a name for the file that contains the list of all valid insulation specifications for a piping project.
Note: The Piping Insulation Directory file must be stored in the directory location specified by the piping_project_data_dir configuration option.
piping_joint_fitting_clearance (Spec-Driven Piping)
1, <positive integer>
Specify a value for the minimum joint fitting clearance. Spec-Driven Piping uses this data when inserting joint fittings and when cutting parallel pipe segments. The value that you specify for this configuration option is calculated in the current piping assembly units. For example, a value of 200.0 represents 200 inches in the INCH assembly unit, and 200 mm in the MM assembly unit. The default values are 25mm in the MM assembly unit and 1 inch in the INCH assembly unit.
piping_joint_fitting_offset (Spec-Driven Piping)
4, <positive integer>
Specify a value for the minimum joint fitting offset. Spec-Driven Piping uses this value when inserting joint fittings, and when cutting parallel pipe segments. The value specified for this configuration option is calculated in the current piping

Spec-Driven Piping
21
assembly units. For example, a value of 200.0 represents 200 inches in the INCH assembly unit and 200 mm in the MM assembly unit. The default values are 100mm in the MM assembly unit and 4 inches in the INCH assembly unit.
piping_manufacture_dir_file (Spec-Driven Piping)
<proe_load_directory>/text/piping_data/master_catalog/piping_manufacture_dir.ptd, <absolute directory path and valid file name>
Specify a name for the file that contains pipe manufacturing information for projects based on a pipe material code. The piping_mcat_dir configuration option resources or retrieves data from this file.
Note: The Piping Manufacture Directory file must be stored in the directory location specified by the piping_mcat_dir configuration option.
piping_material_file (Spec-Driven Piping)
<proe_load_directory>/text/piping_data/master_catalog/piping_material.ptd, <absolute directory path and valid file name>
Specify the path and name for the file that contains the piping material information. Spec-Driven Piping associates this information (material code, full description, pipe density, pipe and fitting master catalog file names) with pipes and fittings.
Note: The Piping Material file must be stored in the directory location specified by the piping_mcat_dir configuration option.
piping_mcat_dir (Spec-Driven Piping)
<proe_load_directory>/text/piping_data/master_catalog/, <absolute directory path>
Specify a path where the piping Master Catalog files are archived. Spec-Driven Piping uses the Master Catalog files to create piping specification files (Project Data files) for a piping project.
piping_mcat_dir_file (Spec-Driven Piping)
piping_mcat_dir.ptd, <valid file name>
Specify a name for the file that contains all pipe and fitting master catalog files.
Note: The Piping MCAT Directory file must be stored in the directory location specified by the piping_mcat_dir configuration option.
piping_min_bolting_clearance (Spec-Driven Piping)
20, <positive integer>
Specify a value for minimum bolt clearance in the current assembly units. Spec-Driven Piping uses this data during fitting insertion.

Spec-Driven Piping – Help Topic Collection
22
piping_project_data_dir (Spec-Driven Piping)
<proe_load_directory>/text/piping_data/sample_project/, <absolute directory path>
Specify a path where the project related specification and design rule files are archived. Spec-Driven Piping uses this data for spec-driven pipeline modeling and reporting.
piping_schematic_driven
no, yes
Enable or disable the schematic-driven modeling.
• yes—Enables the schematic-driven modeling options in pipeline creation, pipeline routing, and fitting insertion.
• no—Disables the schematic-driven modeling options.
piping_schematic_xml_dir (Spec-Driven Piping)
current working directory, <absolute directory path containing XML files giving schematic information>
Specify a path where the XML files containing the schematic information, obtained from Routed Systems Designer, are archived. This is used as the start location for XML file selection and search. Piping Design uses this data for the following tasks:
• Spec-driven pipeline modeling
• Spec-driven pipeline 2D and 3D schematic consistency checking.
The default value for this option is <current working directory>
Note: A pipeline should be completely defined in one XML file.
piping_spec_dir_file (Spec-Driven Piping)
<proe_load_directory>/text/piping_data/sample_project/piping_spec_dir.ptd, <absolute directory path and valid file name>
Specify a path and name for the file that archives the list of all piping specifications. Spec-Driven Piping uses this file spec-driven fitting selection, pipeline creation, and design rule checking.
piping_system_tree_format (Spec-Driven Piping)
MNEMONIC, <one or a combination of the following keywords: SIZE, SPECIFICATION, MNEMONIC, NUMBER, INSULATION, and any ASCII characters>

Spec-Driven Piping
23
Specify the piping system tree format. Spec-Driven Piping creates piping systems or categories from the values assigned to the keywords. These categories organize all pipelines in the Piping System Tree. The following table describes the format:
Piping System Tree Format
Pipeline Values Piping System (Category) Name
MNEMONIC-SPECIFICATION WATER, 11C WATER-11C
MNEMONIC-NUMBER-INSULATION
WATER, 1001, IS WATER-1001-IS
PLANT1-MNEMONIC-NUMBER-INSULATION
WATER, 1001, IS PLANT1-WATER-1001-IS
piping_thumb_wheel_increment (Spec-Driven Piping)
1, <positive real number>
Specify a value for the piping thumb wheel increment in the current model unit. Spec-Driven Piping uses this data to adjust the positioning increments when using the thumb wheel for various tasks such as during inserting fittings and extending and routing a pipeline.
In certain cases, Spec-Driven Piping decides the increment value based on the following:
• If you set the create_fraction_dim configuration option to no, Spec-Driven Piping uses the increment value that you specified using the piping_thumb_wheel_increment configuration option. If the increment value is less than the least decimal value that you specified using the default_dec_places configuration option, Spec-Driven Piping uses the least decimal value as the increment.
• If you set the create_fraction_dim configuration option to no, and if you do not specify any value for the piping_thumb_wheel_increment configuration option, Spec-Driven Piping uses the least decimal value that you specified using the default_dec_places configuration option, as the increment.
• If you set the create_fraction_dim configuration option to yes, and if the increment value that you specified using the piping_thumb_wheel_increment configuration option is less than the least denominator value that you can specify using the dim_fraction_denominator configuration option, Spec-Driven Piping uses the least fraction value as the increment.
• If you set the create_fraction_dim configuration option to yes, and you do not specify any value for the piping_thumb_wheel_increment configuration option, Spec-Driven Piping uses the least fractional value as the increment.
piping_thumb_wheel_ratio_inc (Spec-Driven Piping)
A positive real number between 0 and 1.

Spec-Driven Piping – Help Topic Collection
24
While creating a branch point on a pipe segment or inserting fittings, Spec-Driven Piping uses this data to adjust the positioning increments as a ratio when you specify increments using the thumb wheel. Spec-Driven Piping assigns 0.01 as the default value.
In certain cases, Spec-Driven Piping determines the increment value based on the following:
• If you set the create_fraction_dim configuration option to no, Spec-Driven Piping uses the increment value that you specified using the piping_thumb_wheel_ratio_inc configuration option. If the increment value is less than the least decimal value that you specified using the default_dec_places configuration option, Spec-Driven Piping uses the least decimal value as the increment.
• If you set the create_fraction_dim configuration option to yes, and if the increment value that you specified using the piping_thumb_wheel_ratio_inc configuration option is less than the least denominator value that you can specify using the dim_fraction_denominator configuration option, Spec-Driven Piping uses the least fraction value as the increment.
units_system_dic_file
<proe_load_directory>/text/piping_data/master_catalog/piping_units_system_dic_file.ptd,<directory path and valid file name>
Specify a path and name for the file that specifies units systems used for various piping specification database files.
About Setting Up Spec-Driven Piping
About Setting Up Spec-Driven Piping
Spec-Driven Piping allows you to design complex piping systems based on piping specifications. In order to design these piping systems, you must first set up Spec-Driven Piping. You can use the PIPE SETUP menu (PIPING > Set Up) to perform the following setup procedures:
• Spec DB—Allows you to set up the piping Specification Database Project Data files. The Spec-Driven Piping Specification Database contains Master Catalog (MCAT), Project Data, and Fitting Library files. Spec-Driven Piping includes populated MCAT and Fitting Library files for immediate use. However, you must define the Project Data files for each piping project before beginning pipe system modeling.
• Update Model—Allows you to update the active assembly in the current piping model with piping data changes made to the specification files (Project Data files), the MCAT files, or both. You can also modify line stocks and update the current piping model to reflect the changes.
• Design Rules—Allows you to add or change the Design Rule parameters.

Spec-Driven Piping
25
• Bend Allow—Lets you define or modify bend tables.
• Set Display—Sets the centerline or solid pipeline display for a selected pipeline in the graphics window.
Piping Specification Database
About the Specification Database in Spec-Driven Piping
The Spec-Driven Piping Specification Database archives all piping library and catalog files that can be used to create spec-driven piping systems and stores all project-specific files. The Piping Specification Database contains the following three file groups:
• Master Catalog (MCAT) Files—Pro/TABLE (ASCII) files that store all of the basic design information required for pipe modeling. Spec-Driven Piping includes MCAT files. You can create MCAT files or modify existing ones when you want to update and expand the piping data.
• Fitting Library Files—Fitting part files (Pro/ENGINEER and generic) with their associated family tables and fitting assembly files. Fitting Library files provide the physical representation for fittings in a piping model. Spec-Driven Piping includes Fitting Library files. You can create Fitting Library Files or modify existing ones when you want to update and expand the fitting library.
• Project Data Files—Pro/TABLE (ASCII) files that store all project-specific design information selected from the Master Catalog files. You create new Project Data files for each new piping project when you set up Spec-Driven Piping for that project. After you select piping data for each specification in the Define Piping Specification dialog box, Spec-Driven Piping saves this data to a Project Data file. You can modify the Project Data file by selecting new piping data.
Both the Master Catalog files and the Fitting Library files are archived collections that contain all available items or components that can be used in piping system creation. Unlike Project Data Files, these files do not change as you design new piping projects.
Note: Create or modify the Piping Specification Database files before designing a Spec-Driven piping project.
How the Piping Specification Database Works
The Piping Specification Database functions as the Spec-Driven Piping piping data libraries. You begin a project by first creating any necessary Master Catalog and Fitting Library files. After these files are updated, you create Project Data files for each new piping project by assigning piping data from the Master Catalog files for each project specification. Spec-Driven Piping retrieves all piping data from the Project Data files during piping system design.
For example, you begin piping design with pipeline creation. You select a specification and Spec-Driven Piping retrieves the data that you assigned to the specification from the Project Data files. You select from this data and create the

Spec-Driven Piping – Help Topic Collection
26
pipeline. After the pipeline is created, Spec-Driven Piping copies the piping data to linestock features. As you begin routing pipelines or creating pipe solids, Spec-Driven Piping uses the linestock data. All insulation data is retrieved from the Project Data Files and copied to insulation features for use in insulation modeling. During fitting insertion, Spec-Driven Piping retrieves fitting data from the Project Data files.
Master Catalog Files
About Master Catalog Files
Spec-Driven Piping Master Catalog (MCAT) files are Pro/TABLE (ASCII) files that store all of the piping design data required for pipe modeling. This piping data is available for all projects and remains unchanged as new piping projects are designed. The MCAT file data sources consist of industry standards and practices, and manufacturer catalogs.
Spec-Driven Piping includes Master Catalog files. You can modify existing MCAT files to satisfy project requirements.
How Master Catalog Files Work
Master Catalog files contain all piping data that is available for all piping projects. MCAT files function as a piping data library. During Spec-Driven Piping setup, you must add all piping data from printed sources into the Master Catalog files, as needed. You also must create the Project Data files.
You create Project Data files by selecting piping data from the MCAT files and assigning it to each project specification. Spec-Driven Piping writes this data to the Project Data files. Project Data files allow you to control the data that Spec-Driven Piping retrieves during project design.
As an example, before you begin designing the piping project, you must set up Spec-Driven piping by creating the Project Data files. Assign different piping data (pipeline and fitting data, insulation data, and so forth) to specifications 11B, 12A, and 12C. As you begin designing the pipeline for specification 12A, Spec-Driven Piping retrieves only the piping data that you assigned to this specification. All other Master Catalog file data remains archived. You select from the specification 12A piping data and begin project design.
The following table lists each Spec-Driven Piping Master Catalog file and its information type:
Master Catalog (MCAT) File Information Type
Piping Master Catalog Directory file All Piping Master Catalog files
Pipe Outer Diameter file All available pipe outside diameters
Pipe Thickness file All available pipe thickness
Pipe Master Catalog file All available pipe sizes for a material type

Spec-Driven Piping
27
Master Catalog (MCAT) File Information Type
Piping Material file All available pipe material data
Piping Manufacture Directory file Relates the pipe material code to the Bend, Bend Machine, and the Miter files
Fitting Master Catalog file All available fittings
Bend file All available bend tables
Bending Machine File All available bend machines and their parameters
Miter file All available miter tables
End Compatibility file All available end type matching tables
Insulation file All available insulation data for pipes and fittings
Appearance Map file All available colors that can be applied to pipelines
Note: You can define the MCAT directory path by setting the piping_mcat_dir configuration option.
To Modify Master Catalog Files
Spec-Driven Piping allows you to modify Master Catalog (MCAT) files. You must modify MCAT files when periodic updates and additions require up-to-date information. You can use either Pro/TABLE or any ASCII file editing tool for MCAT file modification.
1. Open Pro/TABLE or any ASCII editing tool.
2. Open the MCAT file to modify.
3. Enter the piping data into the file complying with the file format.
4. Save the modified MCAT file.
Piping Master Catalog Directory File
The Piping Master Catalog Directory file lists all the available Pipe and Fitting Master Catalog (MCAT) files and insulation files. Each Piping MCAT Directory file entry associates a piping category and a Master Catalog file with a Pipe Outer Diameter file, a Pipe Thickness file, a Combined Size Code file, a selection name for a fitting category, and the bolt nut code associated with the fitting.

Spec-Driven Piping – Help Topic Collection
28
Spec-Driven Piping uses the Piping Master Catalog Directory file to:
• Retrieve Pipe Outer Diameter and Pipe Thickness file data. This data is based on the associated Pipe or Fitting MCAT file.
• Retrieve fitting selection names based on fitting categories and Fitting MCAT file while creating the Auto-selection file.
• Retrieve size codes for pipes and fittings.
• Retrieve the bolt and nut code associated with a fitting. The code provides information about the type, quantity, associated Bolt Nut MCAT file, and MCCS code.
The Piping Master Catalog Directory file format is described in the next table.
Field Name Description
CATEGORY Pipe, fitting, or insulation categories defined in the Master Catalog file.
Fixed Categories
o PIPE
o FLEX_PIPE
o INSULATION
User-Defined Fitting Categories
o VALVE
o ANGLE_VALVE
o RELIEF_VALVE
o FLANGE
o GASKET
o ELBOW
o ELBOW_LET
o BRANCH
o BRANCH_LET
o REDUCER
o GENERAL
o SUPPORT (supports that do not break the pipeline)
o User Defined

Spec-Driven Piping
29
Field Name Description
SNAME Fitting selection name.
MCAT_FILE Pipe or Fitting Master Catalog file name and path.
PIPE_OD_FILE Pipe Outside Diameter file name and path.
PIPE_THK_FILE Pipe Thickness file name and path.
SIZE_CODE_FILE Combined Size Code file name and path.
A single combined size code file for all pipes and fittings is used by default.
BOLT_NUT_CODE Default bolt nut codes:
o CFA
o CFB
o CFC
o CFD
o CFE
o CFF
o CFG
o CFH
o User Defined
Note: You define the MCAT Directory file name by setting the piping_mcat_dir_file configuration option. The default file is piping_mcat_dir.ptd.
Example: Piping Master Catalog Directory File
Default Path
<ProE load point>/text/piping_data/master_catalog/piping_mcat_dir.ptd
CATEGORY
SNAME
MCAT_FILE PIPE_OD_FILE
PIPE_THK_FILE
SIZE_CODE_FILE
BOLT_NUT_CODE
PIPE pipe/pipe_steel pipeod/od_steel
pipethk/thk_steel
pipeod/combined_size_code
PIPE pipe/pipe_stain pipeod/od_steel
pipethk/thk_steel
pipeod/combined_size_code

Spec-Driven Piping – Help Topic Collection
30
CATEGORY
SNAME
MCAT_FILE PIPE_OD_FILE
PIPE_THK_FILE
SIZE_CODE_FILE
BOLT_NUT_CODE
PIPE pipe/pipe_copper
pipeod/od_copper
pipethk/thk_copper
pipeod/combined_size_code
PIPE pipe/pipe_albrass
pipeod/od_albrass-nicu
pipethk/thk_albrass
pipeod/combined_size_code
JOINT
COUPLING
fitting/coupling_sw_steel
pipeod/od_steel
pipeod/combined_size_code
ELBOW
ELBOW45LR
fitting/elbow_45long_bw_steel
pipeod/od_steel
pipeod/combined_size_code
ELBOW
ELBOW90LR
fitting/elbow_90long_bw_steel
pipeod/od_steel
pipeod/combined_size_code
GENERAL
BFLANGE
fitting/flange_neck_rf
pipeod/od_steel
pipeod/combined_size_code
FLANGE
NECKFLANGE
fitting/flange_neck_rf
pipeod/od_steel
pipeod/combined_size_code
CFA
FLANGE
SLIPFLANGE
fitting/flange_slip
pipeod/od_steel
pipeod/combined_size_code
GASKET
GASKET
fitting/gasket_neck
pipeod/od_steel
pipeod/combined_size_code
GASKET
GASKET
fitting/gasket_slip
pipeod/od_steel
pipeod/combined_size_code
GENERAL
NIPPLE
fitting/nipple_bw
pipeod/od_steel
pipeod/combined_size_code
REDUCER
CRED fitting/red_concentric_bw_steel
pipeod/od_steel
pipeod/combined_size_code
VALVE
GATE fitting/vl_gate_sc_iron
pipeod/od_steel
pipeod/combined_size_code
CFE

Spec-Driven Piping
31
CATEGORY
SNAME
MCAT_FILE PIPE_OD_FILE
PIPE_THK_FILE
SIZE_CODE_FILE
BOLT_NUT_CODE
VALVE
GLOBE
fitting/vl_gb_flrf_steel
pipeod/od_steel
pipeod/combined_size_code
CFF
VALVE
GLOBE
fitting/vl_gb_sc_iron
pipeod/od_steel
pipeod/combined_size_code
CFG
VALVE
CHECK
fitting/vl_swing_check_flrf
pipeod/od_steel
pipeod/combined_size_code
CFH
Pipe Master Catalog File
The Pipe Master Catalog file defines all available pipe sizes, schedules, and end types for each pipe material type. When you define rectangular pipes, the size is defined for two sides.
Spec-Driven Piping retrieves pipe end types based on the selected pipe size and schedule.
The Pipe Master Catalog file format is described in the next table.
Field Name Description
SCH_RATE Pipe schedule
SIZE Pipe nominal diameter
END_TYPE Pipe end type
Note: When you define a rectangular pipe, make sure there is a definition for a round pipe with the same SCH_RATE, SIZE, and END_TYPE.
Example: Pipe Master Catalog File
Default Path
<ProE load point>/text/piping_data/master_catalog/piping_mcat_dir.ptd
SCH_RATE SIZE END_TYPE
40 2" BE
40 3" BE
40 4" BE
40 6" BE
40 8" BE

Spec-Driven Piping – Help Topic Collection
32
SCH_RATE SIZE END_TYPE
40 10" BE
40 12" BE
40 14" BE
40 16" BE
40 18" BE
40 20" BE
40 24" BE
40 36" BE
80 ½" PE
80 ¾" PE
80 1" PE
80 1-1/2" PE
80 1"x1" PE
Fitting Master Catalog File
The Fitting Master Catalog file defines all the available pipe fittings for each fitting catalog in the Fitting Library (JIS, ANSI, DIN, and so forth).
Spec-Driven Piping retrieves the selected fitting model name and weight based on the fitting size, branch size, new size, and the fitting rating from the Fitting Master Catalog file. Spec-Driven Piping uses this data for spec-driven fitting insertion.
The Fitting Master Catalog file format is described in the table below.
Field Name Description
SCH_RATE Fitting rating.
SIZE Fitting inlet nominal diameter.
NSIZE Fitting outlet nominal diameter. Only required when it is applicable to this particular fitting.
BSIZE Fitting branch outlet nominal diameter. Only required when it is applicable to this particular fitting.
END_TYPE Fitting inlet end type.

Spec-Driven Piping
33
Field Name Description
NEND_TYPE Fitting outlet end type.
FITT_MODEL_NAME Fitting model name. It can be the name of a .prt (Part) or a .asm (Assembly) file, or an instance of a family table from the Fitting Library.
Example: Fitting Master Catalog File
The following is an example of the Fitting Master Catalog files gate_astm_steel.ptd (steel gate valve) and concetric_astm_steel.ptd (steel reducer.)
Default Path
<ProE load point>/text/piping_data/master_catalog/valve/gate_astm_steel.ptd>
SCH_RATE
SIZE
NSIZE
BSIZE
END_TYPE
NEND_TYPE
FITT_MODEL_NAME
150 ½" BW GATE_ASTM_STEEL_0D
150 ¾" BW GATE_ASTM_STEEL_0F
150 1" BW GATE_ASTM_STEEL_01
150 1-1/2"
BW GATE_ASTM_STEEL_0D
150 2" BW GATE_ASTM_STEEL_02
150 3" BW GATE_ASTM_STEEL_03
150 4" BW GATE_ASTM_STEEL_04
150 6" BW GATE_ASTM_STEEL_06
150 8" BW GATE_ASTM_STEEL_08
150 10" BW GATE_ASTM_STEEL_10
150 12" BW GATE_ASTM_STEEL_12
150 14" BW GATE_ASTM_STEEL_14
150 16" BW GATE_ASTM_STEEL_16
150 18" BW GATE_ASTM_STEEL_18

Spec-Driven Piping – Help Topic Collection
34
SCH_RATE
SIZE
NSIZE
BSIZE
END_TYPE
NEND_TYPE
FITT_MODEL_NAME
150 20" BW GATE_ASTM_STEEL_20
150 24" BW GATE_ASTM_STEEL_24
150 36" BW GATE_ASTM_STEEL_36
Default Path
<ProE load point>/text/piping_data/master_catalog/reducer/ concetric_astm_steel.ptd
SCH_RATE
SIZE
NSIZE
BSIZE
END_TYPE
NEND_TYPE
FITT_MODEL_NAME
150 2" 1" BW REDUCER_ASTM_STEEL_0201
150 3" 2" BW REDUCER_ASTM_STEEL_0302
150 4" 3" BW REDUCER_ASTM_STEEL_0403
150 6" 4" BW REDUCER_ASTM_STEEL_0604
150 8" 6" BW REDUCER_ASTM_STEEL_0806
150 10"
8" BW REDUCER_ASTM_STEEL_1008
150 12"
10" BW REDUCER_ASTM_STEEL_1210
150 14"
12" BW REDUCER_ASTM_STEEL_1412
150 16"
14" BW REDUCER_ASTM_STEEL_1614
150 18"
16" BW REDUCER_ASTM_STEEL_1816
150 20"
18" BW REDUCER_ASTM_STEEL_2018
150 22"
20" BW REDUCER_ASTM_STEEL_2220

Spec-Driven Piping
35
SCH_RATE
SIZE
NSIZE
BSIZE
END_TYPE
NEND_TYPE
FITT_MODEL_NAME
150 24"
22" BW REDUCER_ASTM_STEEL_2422
150 26"
24" BW REDUCER_ASTM_STEEL_2624
150 28"
26" BW REDUCER_ASTM_STEEL_2826
150 30"
28" BW REDUCER_ASTM_STEEL_3028
150 32"
30" BW REDUCER_ASTM_STEEL_3230
Bolt Nut Selection File
The Bolt Nut Selection file contains one or more material classification codes (MCCS) and other parameter values assigned to a fitting with a particular size and rating.
Note: Use the piping_bolt_nut_select_file configuration option to set the Bolt Nut Selection file.
A default bolt nut code can be assigned to a fitting in the auto-selection file. When you insert the fitting, you can change the bolt nut code by setting the BOLT_NUT_CODE fitting parameter.
The format for the Bolt Nut Selection file is described in the table below.
Field Name Description
BOLT_NUT_CODE Code identifying the bolt and nut for this pipe size and fitting pressure rating
SIZE Fitting size
SCH_RATE Pressure rating of the fitting
MCCS_CODE Material classification code of the bolt and nut
QUANTITY Number of bolts and nuts for this particular bolt nut code
MCAT_FILE Name and path of the Bolt Nut Master Catalog file

Spec-Driven Piping – Help Topic Collection
36
Example: Bolt Nut Selection File
Default Path: <ProE load point>/text/piping_data/master_catalog/piping_bolt_nut_select.ptd>
BOLT_NUT_CODE
SIZE SCH_RATE
MCCS_CODE
QUANTITY
MCAT_FILE
CFA 10A 40 311AB40010
4 boltnut/bolt_nut_mcat.ptd
CFA 15A 40 311AB40015
4 boltnut/bolt_nut_mcat.ptd
CFA 20A 40 311AB40020
4 boltnut/bolt_nut_mcat.ptd
CFA 25A 40 311AB40025
4 boltnut/bolt_nut_mcat.ptd
CFA 32A 40 311AB40032
8 boltnut/bolt_nut_mcat.ptd
CFA 40A 40 311AB40040
8 boltnut/bolt_nut_mcat.ptd
CFA 50A 40 311AB40050
8 boltnut/bolt_nut_mcat.ptd
CFA 65A 40 311AB40065
8 boltnut/bolt_nut_mcat.ptd
CFA 80A 40 311AB40080
16 boltnut/bolt_nut_mcat.ptd
CFA 100A 40 311AB40100
16 boltnut/bolt_nut_mcat.ptd
CFA 125A 40 311AB40125
16 boltnut/bolt_nut_mcat.ptd
CFA 150A 40 311AB40150
16 boltnut/bolt_nut_mcat.ptd
CFA 200A 40 311AB40200
24 boltnut/bolt_nut_mcat.ptd
CFA 250A 40 311AB40250
24 boltnut/bolt_nut_mcat.ptd

Spec-Driven Piping
37
BOLT_NUT_CODE
SIZE SCH_RATE
MCCS_CODE
QUANTITY
MCAT_FILE
CFB 15A 40 357AA40015
4 boltnut/bolt_nut_mcat.ptd
CFB 20A 40 357AA40020
4 boltnut/bolt_nut_mcat.ptd
CFB 25A 40 357AA40025
4 boltnut/bolt_nut_mcat.ptd
CFB 32A 40 357AA40032
4 boltnut/bolt_nut_mcat.ptd
CFB 40A 40 357AA40040
8 boltnut/bolt_nut_mcat.ptd
CFB 50A 40 357AA40050
8 boltnut/bolt_nut_mcat.ptd
CFB 65A 40 357AA40065
8 boltnut/bolt_nut_mcat.ptd
CFB 80A 40 357AA40080
8 boltnut/bolt_nut_mcat.ptd
CFB 100A 40 357AA40100
16 boltnut/bolt_nut_mcat.ptd
CFB 125A 40 357AA40125
16 boltnut/bolt_nut_mcat.ptd
CFB 150A 40 357AA40150
16 boltnut/bolt_nut_mcat.ptd
CFB 200A 40 357AA40200
16 boltnut/bolt_nut_mcat.ptd
CFB 250A 40 357AA40250
24 boltnut/bolt_nut_mcat.ptd

Spec-Driven Piping – Help Topic Collection
38
Bolt Nut Master Catalog File
The Bolt Nut Master Catalog file defines the material classification code (MCCS) and material description for all types of bolts and nuts. Its format is described in the table below.
Field Name Description
MCCS_CODE Material classification code of the bolt and nut
BOLT_TYPE Type of bolt
MATL_DESC Material description of the bolt and nut
BULK_ITEM_NAME Name of the bulk item in the Family Table instance
Example: Bolt Nut Master Catalog File
Default Path: <ProE load point>/text/piping_data/master_catalog/boltnut/bolt_nut_mcat.ptd>
MCCS_CODE BOLT_TYPE MATL_DESC BULK_ITEM_NAME
311AB40010 STUD BOLT NUT ASTM CS 106
311AB40010<BOLT_NUT_BULK>
311AB40015 STUD BOLT NUT ASTM CS 106
311AB40015<BOLT_NUT_BULK>
357AA40020 THREAD BOLT NUT ASTM CS 107
357AA40020<BOLT_NUT_BULK>
357AA40025 THREAD BOLT NUT ASTM CS 107
357AA40025<BOLT_NUT_BULK>
33AA30250 THREAD BOLT NUT ASTM CS 112
33AA30250<BOLT_NUT_BULK>
33AA20250 NUT_TYPE1 BOLT NUT ASTM CS 115
33AA20250<BOLT_NUT_BULK>
322AA20050 NUT_TYPE1 BOLT NUT ASTM CS 115
322AA20050<BOLT_NUT_BULK>

Spec-Driven Piping
39
MCCS_CODE BOLT_TYPE MATL_DESC BULK_ITEM_NAME
322AA20065 NUT_TYPE1 BOLT NUT ASTM CS 115
322AA20065<BOLT_NUT_BULK>
322AI10032 NUT_TYPE2 BOLT NUT ASTM CS 116
322AI10032<BOLT_NUT_BULK>
322AI10040 NUT_TYPE2 BOLT NUT ASTM CS 116
322AI10040<BOLT_NUT_BULK>
322AI10050 NUT_TYPE2 BOLT NUT ASTM CS 116
322AI10050<BOLT_NUT_BULK>
322AA30100 NUT_TYPE2 BOLT NUT ASTM CS 116
22AA30100<BOLT_NUT_BULK>
Piping Material File
The Piping Material file defines piping material by using material code, material description, and material density. The Piping Material file associates material codes with Pipe, Fitting, or Insulation Master Catalog files to perform the following spec-driven tasks:
• Pipeline Creation and Routing—Spec-Driven Piping retrieves the material description and material density from the Piping Material file. This data is based on the material code and the Pipe Master Catalog file name.
• Fitting Insertion—Spec-Driven Piping retrieves the fitting material description from the Piping Material file. This data is based on the fitting material code and the Fitting Master Catalog file name.
• Insulation Reporting—Spec-Driven Piping retrieves the insulation material description from the Piping Material file. This data is based on the insulation material code.
The Piping Material file format is described in the next table.
Field Name Description
MATL_CODE Material code
MATL_DESC Material description
MATL_DENSITY Material density
MCAT_FILE Piping Master Catalog file name

Spec-Driven Piping – Help Topic Collection
40
Note: You can define the Piping Material file name by setting the piping_material_file configuration option (default is piping_material.ptd).
Example: Piping Material File
Default Path
<ProE load point>/text/piping_data/master_catalog/piping_material.ptd
MATL_CODE MATL_DESC MATL_DENSITY MCAT_FILE
AA ASTM A234 WPB 7.8 pipe/astm_steel
AB ASTM A105 GRB 7.8 pipe/astm_steel
AC ASTM A106 GRB 7.8 pipe/astm_steel
AD ASTM A216 GR WCB
7.8 pipe/astm_steel
AE ASTM A193 GR B7 7.8 pipe/astm_steel
AF ASTM A194 GR 2H 7.8 pipe/astm_steel
AG ASBESTOS RING GASKET
2.0 gasket/asbestos_ring
AH ASTM A181 GR1 7.8 pipe/astm_steel
AM ASTM A312 TP321 7.8 pipe/astm_steel
AO ASTM A351 CFBC 7.8 pipe/astm_steel
AP ASTM A403 WP321 7.8 pipe/astm_steel
AQ ASTM A182 F321 7.8 pipe/astm_steel
BA ASTM A335 GR P1 7.8 pipe/astm_steel
BB ASTM A217 GR WC1
7.8 pipe/astm_steel
BC SP. W GASKET 4.6 % CHR
1.8 gasket/sp_ring
BD ASTM A234 WPI 7.8 pipe/astm_steel
BE ASTM A182 GR F1 7.8 pipe/astm_steel
Pipe Outer Diameter File
The Pipe Outer Diameter file defines the pipe outside diameter (OD). The OD is a fixed value relative to the nominal pipe diameter and pipe material category.

Spec-Driven Piping
41
Spec-Driven Piping uses the Pipe Outer Diameter file to retrieve the pipe outside diameter and pipe size code based on the pipe size for spec-driven pipeline creation. Spec-Driven Piping also uses this file to retrieve the fitting size code. This code is based on the fitting size and is used for fitting stock number creation.
The Pipe Outer Diameter file format is described in the next table.
Field Name Description
SIZE Pipe nominal diameter
PIPE_OD Pipe outside diameter (OD)
SIZE_CODE Size code
The size code can be used in a pipe or fitting stock number as a replacement for size.
Example: Pipe Outer Diameter File
Default Path
<ProE load point>/text/piping_data/master_catalog/pipeod/od_steel.ptd
SIZE PIPE_OD SIZE_CODE
1" 1.315 01
1-1/2" 1.9 1D
2" 2.375 02
3" 3.5 03
4" 1.315 04
6" 6.625 06
8" 8.625 08
10" 10.75 10
12" 12.75 12
14" 14 14
16" 16 16
18" 18 18
20" 20 20
24" 24 24

Spec-Driven Piping – Help Topic Collection
42
Pipe Thickness File
The Pipe Thickness file defines the pipe wall thickness. The pipe wall thickness is a fixed value relative to the nominal pipe diameter, pipe schedule, and pipe material type.
Spec-Driven Piping uses the Pipe Thickness file to retrieve the pipe wall thickness based on the pipe size and schedule for spec-driven pipeline creation.
The Pipe Thickness file format is described in the next table.
Field Name Description
SIZE Pipe nominal diameter
SCH_RATE Pipe schedule
PIPE_THK Pipe wall thickness
Example: Pipe Thickness File
Default Path
<ProE load point>/text/piping_data/master_catalog/pipethk/thk_steel.ptd
SCH_RATE SIZE PIPE_THK
40 1" 0.133
40 1-1/2" 0.145
40 2" 0.154
40 3" 0.216
40 4" 0.237
40 6" 0.28
40 8" 0.322
40 10" 0.365
40 12" 0.406
40 14" 0.438
40 16" 0.5
40 18" 0.562
40 20" 0.594
40 24" 0.688

Spec-Driven Piping
43
SCH_RATE SIZE PIPE_THK
80 1" 0.179
80 1-1/2" 0.2
80 2" 0.218
80 3" 0.3
80 4" 0.337
80 6" 0.432
80 8" 0.5
80 10" 0.594
80 12" 0.688
80 14" 0.75
80 16" 0.844
80 18" 0.938
80 20" 1.031
80 24" 1.218
Pipe Manufacture Directory File
The Pipe Manufacture Directory file associates a pipe material code with a Bend file, a Bending Machine file, a Miter file, and a Bending Spring Back and Elongation file.
Spec-Driven Piping retrieves the Bend file, Bend Machine file, Bending Spring Back and Elongation file, Miter file and names from the Pipe Manufacture Directory file. This data is based on pipe material code. Spec-Driven Piping uses the Pipe Manufacture Directory file during spec-driven pipeline creation.
The Pipe Manufacture Directory file format is described in the next table.
Field Name Description
MATL_CODE Material code
BEND_FILE Bend file name
BEND_MACHINE_FILE Bending Machine file name
MITER_FILE Miter file name

Spec-Driven Piping – Help Topic Collection
44
Field Name Description
BEND_SPRING_BACK_ELONGATION_FILE Bending spring back and elongation file name
Note: You can define the Pipe Manufacture Directory file name by setting the piping_manufacture_dir_file configuration option (default is piping_manufacture_dir.ptd).
Example: Pipe Manufacture Directory File
Default Path
<ProE load point>/text/piping_data/master_catalog/piping_manufacture_dir.ptd
MATL_CODE
BEND_FILE
BEND_MACHINE_FILE
BEND_SPRING_BACK_ELONGATION_FILE
MITER_FILE
AA bend/bend_steel
bend_machine/bend_machine
bend_spring_back_elongation/bend_spring_back_elongation_steel
miter/miter_steel
AB bend/bend_steel
bend_machine/bend_machine
miter/miter_steel
CA bend/bend_copper
CB bend/bend_albs
Bend File
The Bend file defines the bend information for pipe sizes that are assigned to specific pipe material codes. Pipe material codes and the Bend files are associated in the Pipe Manufacture MCAT file. The Pipe Manufacture file is associated to the Pipe Master Catalog file for each material code through the Piping Material file.
Spec-Driven Piping retrieves the bend radius from the Bend file. This bend data is based on the pipe size and is used for spec-driven pipeline creation and routing.
Note: The Bend file units of measurement must be the same as those in the Pipe Outer Diameter file.

Spec-Driven Piping
45
Example: Bend Radius
1. Bend radius
The Bend file format is described in the next table.
Field Name Description
SIZE Pipe nominal diameter.
RADIUS Bend radius.
RATIO Ratio between the bend radius and the pipe outside diameter.
MIN_RADIUS Minimum bend radius.
MAX_RADIUS Maximum bend radius.
MIN_ANGLE Minimum bend angle.
MAX_ANGLE Maximum bend angle.
Example: Bend File
Default Path
<ProE load point>/text/piping_data/master_catalog/bend/bend_steel.ptd
SIZE RADIUS
RATIO
MIN_RADIUS
MAX_RADIUS
MIN_ANGLE
MAX_ANGLE
15A 100 100 100 0 360
20A 125 125 125 0 360
25A 125 125 125 0 360
32A 135 135 135 0 360

Spec-Driven Piping – Help Topic Collection
46
SIZE RADIUS
RATIO
MIN_RADIUS
MAX_RADIUS
MIN_ANGLE
MAX_ANGLE
40A 145 145 145 0 360
50A 185 185 185 0 360
65A 230 230 230 0 360
80A 265 265 265 0 360
100A 345 345 345 0 360
125A 420 420 420 0 360
150A 560 560 560 0 360
200A 750 750 750 0 360
Bending Spring Back and Elongation File
The Bending Spring Back and Elongation file is used to store the spring back and elongation for a given pipe material. The amount of spring back and elongation are determined based on the pipe size, bend radius and bend angle.
Note: The Bending Spring Back and Elongation file units of measurement must be the same as those in the Pipe Outer Diameter file.
The Bending Spring Back file format is described in the next table.
Field Name Description
SIZE Pipe nominal diameter.
RADIUS Bend radius.
ANGLE Bend angle in degree.
SPRING_BACK_LEN Spring back length.
ELONGATION_LENGTH Elongation Length.
Example: Bending Spring Back and Elongation File
Default Path
<ProE load point>/text/piping_data/master_catalog/bending_spring_back_elongation/bending_spring_back_elongation_steel.ptd

Spec-Driven Piping
47
SIZE RADIUS ANGLE SPRING_BACK_LEN ELONGATION_LEN
15A 100 65 1 0
15A 100 75 1 0
15A 100 90 2 2
32A 135 5 0 0
32A 135 45 1 1
40A 145 45 1 1
40A 145 90 5 4
80A 265 10 0 0
80A 265 90 8 9
100A 345 5 0 0
200A 750 20 1 0
Bend Machine File
The Bend Machine file defines bend manufacturing information for a particular bending machine. The Bend Machine file is associated with the pipe material codes in the Pipe Manufacture Directory file. This material code is associated with the Pipe Master Catalog file through the Piping Master Catalog Directory file.
Spec-Driven Piping retrieves the start, middle, and end clamp lengths from the Bending Machine file. This data is based on pipe size and is used during bend creation and design rule checking.
Note: The Bend Machine file units of measurement must be the same as those in the Pipe Outer Diameter file.

Spec-Driven Piping – Help Topic Collection
48
The following examples illustrate bend creation:
Example 1: Only One Bend in a Pipe Spool
1. Start segment length
2. Bending start
3. Bend radius
4. End segment length
Example 2: More Than One Bend in a Pipe Spool
1. Start segment length
2. Bending start
3. Bend radius
4. Middle segment length
5. End segment length

Spec-Driven Piping
49
The Bending Machine file format is described in the next table.
FIELD NAME DESCRIPTION
SIZE Pipe nominal diameter.
START_CLAMP_LEN Minimum clamp length required before the first bend of the pipe spool.
Design rule: The length of the start segment should be equal or longer than this value.
MID_CLAMP_LEN Minimum clamp length required between two bends of the pipe spool.
Design rule: The length of the middle segment should be equal or longer than this value.
END_CLAMP_LEN Minimum clamp length after the last bend of the pipe spool.
Design rule: The length of the end segment should be equal or longer than this value.
Example: Bend Machine File
Default Path
<ProE load point>/text/piping_data/master_catalog/bend_machine/ bend_machine_one.ptd
SIZE START_CLAMP_LEN MID_CLAMP_LEN END_CALMP_LEN
½" 3.0
¾" 3.0
1" 3.0
1-1/2" 5.0
2" 5.8
3" 6.0
4" 10.5
6" 13.0

Spec-Driven Piping – Help Topic Collection
50
Miter File
The Miter file defines miter information for pipe sizes that are assigned to specific pipe material codes. The pipe material codes are associated with the Pipe Master Catalog file through the Piping Material file.
Spec-Driven Piping uses the Miter file to retrieve the miter radius, the minimum and maximum miter angles, and the number of cuts. The pipeline size and the vertex angle are used to select the miter type from the Miter file when you create miters.
Note: The vertex angle must be greater than the minimum miter angle (MIN_ANGLE) and less than or equal to the maximum miter angle (MAX_ANGLE).
The miter types can be one cut, two cut, three cut, or four cut.
The miter radius and the number of cuts from the selected miter file are used to create miters.
Note: The unit of measurement in the Miter file is defined using the Units System Directory File.
The Miter file format is described in the next table.
Field Name Description
SIZE Pipe nominal diameter
RADIUS Radius of the miter
MIN_ANGLE Minimum miter angle
MAX_ANGLE Maximum miter angle
CUT_NUMBER Number of miter cuts
Example: Miter File
Default Path
<ProE load point>/text/piping_data/master_catalog/miter/miter_steel.ptd
SIZE RADIUS MIN_ANGLE MAX_ANGLE CUT_NUMBER
250A 0 0 30 1
250A 267 30 60 2
250A 267 60 90 3
300A 0 0 30 1
300A 319 30 60 2
300A 319 60 90 3

Spec-Driven Piping
51
SIZE RADIUS MIN_ANGLE MAX_ANGLE CUT_NUMBER
350A 0 0 30 1
350A 356 30 60 2
350A 356 60 90 3
400A 0 0 30 1
400A 406 30 60 2
400A 406 60 90 3
450A 0 0 31 1
450A 457 30 60 2
450A 457 60 90 3
500A 0 0 31 1
500A 508 30 60 2
500A 508 60 90 3
End Compatibility File
The End Compatibility file defines all of the compatible pipe and fitting end types used in piping design. Spec-Driven Piping uses this file to determine if two ends are compatible and can be mated. End type compatibility is based on end types and fitting ratings.
End Type Compatibility occurs during spec-driven pipeline creation, routing, and fitting insertion.
The End Compatibility file format is described in the next table.
Field Name Description Mandatory
END_TYPE1 First pipe or fitting end type YES
RATING1 First fitting rating NO
END_TYPE2 Second pipe or fitting end type YES
RATING2 Second fitting rating NO
Note: You can define the End Compatibility file name by setting the piping_end_compatibility_file configuration option (default is piping_end_compatibility.ptd).

Spec-Driven Piping – Help Topic Collection
52
Example: End Compatibility File
Default Path
<ProE load point>/text/piping_data/master_catalog/piping_end_compatibility.ptd
END_TYPE1 RATING1 END_TYPE2 RATING2
BE BW
BW BW
FF 150 GF 150
Insulation File
The Insulation file defines the insulation data for pipes and fittings. Spec-Driven Piping retrieves the insulation material code and material thickness from the Insulation file and uses this insulation data for use in insulation modeling and reporting.
The Insulation file format is described in the next table.
Field Name Description
TYPE Insulation type.
Spec-Driven Piping supports the following insulation types:
o GENERAL
o TRACE_PIPE
Note: Only enter an insulation type in the first entry field for each type.
CATEGORY Spec-Driven Piping accepts any of the Piping Master Catalog Directory file categories.
MATL_CODE Insulation material code.
MATL_THK Insulation thickness.
Note: Required when the insulation material thickness is applicable.
SIZE Pipe and fitting nominal diameter. Spec-Driven Piping uses this data to apply the selected insulation (material type and thickness) to the pipes and fittings.
STOCK_NO Stock number for the insulation material.

Spec-Driven Piping
53
Example: Insulation File
Default Path
<ProE load point>/text/piping_data/master_catalog/insulation/general_fitting.ptd
TYPE CATEGORY SIZE MATL_CODE MATL_THK STOCKNO
GENERAL PIPE 32A MWCOVER 30
PIPE 40A MWCOVER 30
PIPE 50A MWCOVER 30
PIPE 65A MWCOVER 30
PIPE 80A MWCOVER 30
PIPE 100A MWCOVER 30
PIPE 125A MWCOVER 30
PIPE 150A MWCOVER 30
PIPE SWIRE
PIPE BOND
PIPE GCLOTH
BEND TAPE
ELBOW TAPE
FLANGE MWCOVER 25
FLANGE GCLOTH
FLANGE GYARN
FLANGE SHOOK
VALVE MWCOVER 25
VALVE GCLOTH
VALVE GYARN
VALVE SHOOK

Spec-Driven Piping – Help Topic Collection
54
Tip: Pipe Insulation Definition
When you define pipe insulation, start from the object being insulated and work outward. Define each insulation material part, one by one, in the radius direction. The following diagram illustrates the insulation definition process:
Pipe
Insulation: Mineral wool cover/provision refrigeration pipe cover
Steel wire
Bond
Cloth: Glass cloth/galvanized steel
Insulation define direction
Appearance Map File
The Piping Appearance Map Master Catalog (MCAT) file archives all of the colors used during piping design. Click View > Color and Appearance to create or modify colors.
You assign colors to specifications during Specification Directory file creation and modification.
You can define the Appearance Map file name by setting the piping_appearance_map_file configuration option (default is piping_appearance.map).
Combined Size Code File
The combined size code file defines combined size codes for pipes and fittings of various combinations of sizes. You can use the combined size code to define the stock number format for pipes and fittings that represent all combinations of sizes.

Spec-Driven Piping
55
The Combined Size Code file format is described in the next table.
Field Name Definition
SIZE Size of the pipe or the inlet size of the fitting
NSIZE New size or the outlet size of the fitting
BSIZE Branch size or branch let size of the fitting
COMBINED_SIZE_CODE Combined size code that represents a combination of sizes
Spec-Driven Piping, by default, uses the size code specified in the default combined size code file for all the pipes and fittings.
Example: Combined Size Code File
Default Path
<ProE load point>/text/piping_data/master_catalog/pipeod/combined_size_code.ptd
SIZE NSIZE BSIZE COMBINED_SIZE_CODE
100A 100
100A 50A A09
100A 100A 65A 010
Note:
• The pipes and fittings in the first row of the previous table have only one size. Therefore, no values are specified for NSIZE and BSIZE.
• A REDUCER fitting having main size 100A and new size 50A can be represented by a combined size code A09. This combined size code represents the size combination 100A x 50A. Because the combined size code such as A09 is user-defined, it may not have any visual relation to the actual fitting size combination.
• A TEE fitting with a branch size of 65A is represented by a combined size code 010 as shown in the third row of the previous table.

Spec-Driven Piping – Help Topic Collection
56
Tip: Defining Size Codes
Spec-Driven Piping uses the following rules to assign size codes while defining the material classification code format and the stock number format for pipes, fittings, and assembly fitting records in the Auto-Selection files:
• The combined size code defined in SIZE_CODE_FILE that is specified in the Piping Master Catalog Directory file is used to represent keyword COMBINED_SIZE_CODE.
• The size code defined in PIPE_OD_FILE that is specified in the Piping Master Catalog Directory file is used to represent keywords such as SIZE_CODE, NSIZE_CODE, and BSIZE_CODE.
Units System File
The Units System file specifies the units system that can be used for the various parameter values in the piping data files. You can define the Units System file using the UNITS_SYSTEM_DIC_FILE configuration option. The default file is piping_units_system_dic_file.ptd. The units system defined in standard Pro/ENGINEER is used to specify units in the piping data files.
The Unit System file format is described in the next table.
Field Name Description
FILE Data file name
PRO_UNIT_SYS Pro/ENGINEER units system used for the data file
Spec-Driven Piping supports the following predefined Pro/ENGINEER units system:
o PROE_DEF—Inch Lbm Second
o CGS—Centimeter Gram Second
o FPS—Foot Pound Second
o IPS—Inch Pound Second
o MKS—Meter Kilogram Second
o MMKS—Millimeter Kilogram Second
o MMNS—Millimeter Newton Second
Note: Spec-Driven Piping also uses the other user-defined Pro/ENGINEER units systems.

Spec-Driven Piping
57
Example: Units System File
Default Path
<ProE load point>/text/piping_data/master_catalog/piping_units_system_dic_file.ptd
File PRO_UNIT_SYS
pipeod/od_steel MMKS
pipeod/od_copper MMKS
pipeod/od_albrass-nicu MMKS
pipethk/thk_copper MMKS
pipethk/thk_steel MMKS
pipethk/thk_sus MMKS
bend/bend_albs MMKS
bend/bend_copper MMKS
bend/bend_steel MMKS
miter/miter_steel MMKS
insulation/exhaust MMKS
insulation/general MMKS
insulation/general_fitting MMKS
insulation/sweat MMKS
insulation/trace_pipe MMKS
piping_material MMKS
bend_machine/bend_machine MMKS
bend_machine/bend_springback_elong_steel MMKS
piping_manufacture_dir MMKS
Project Data Files
About Project Data Files
Project Data files are Pro/TABLE (ASCII) files that store all project specific design information. You create Project Data files when you set up Spec-Driven Piping for each piping project.

Spec-Driven Piping – Help Topic Collection
58
To set up Spec-Driven Piping, you must define each piping specification and assign piping data to them using the Define Piping Specification dialog box (PIPING > Set Up > Spec DB). Spec-Driven Piping writes this piping data to the following Project Data files:
• Specification Directory Files—Store all piping specifications, mnemonics, colors, layers, insulation codes, and assigned Auto-Selection files that you selected for a piping project.
• Auto-Selection Files—Contain all pipes, fittings, bends, miters, and assembly fittings that you selected for a piping project. Spec-Driven Piping retrieves this data from the Master Catalog (MCAT) files.
• Insulation Directory Files—Contain all insulation files, insulation codes, and colors that you selected for a piping project. Spec-Driven Piping retrieves this data from the Master Catalog (MCAT) files.
The Fitting Category Map Files are Project Data files in which you assign fitting categories to Fitting Category buttons in the Insert Fitting and Insert Group Fitting dialog boxes. These buttons allow you to easily access all fittings for the selected pipeline specification during fitting insertion.
How Project Data Files Work
As you design a piping project and select piping specifications, Spec-Driven Piping uses the Project Data files to retrieve the piping data that you assigned to each specification and dynamically populates the current dialog box. This simplifies the piping design process.
For example, before you begin designing your piping project, you set up Spec-Driven Piping. You assign piping data to piping specification records A7A, 12A, and 14C. Spec-Driven Piping retrieves the data from the Master Catalog (MCAT) files and saves the records in the Project Data files. As you create the pipeline or insert a fitting for specification 12A, only the piping data that you assigned to the specification 12A record becomes available and populates the dialog box. All other data remains archived.
Note: Spec-Driven Piping saves all Project Data files in one directory. You can change this directory by setting the piping_project_data_dir configuration option.
About Specification Directory Files
Specification Directory files are Pro/TABLE (ASCII) files that store all piping specifications for a piping project. You create Specification Directory files when you set up Spec-Driven Piping for each piping project.
To create a Specification Directory file, you define all piping specification records by assigning the following data using the Define Piping Specification dialog box:
• Specification—All project specification names for a piping project.
• Mnemonic—Fluid or piping system assigned to each specification.

Spec-Driven Piping
59
• Color—Color assigned to each specification. Spec-Driven Piping retrieves colors from the Piping Appearance Map Master Catalog (MCAT) file.
• Layer—Layer assigned to each specification.
• Auto-Selection File—Auto-Selection file assigned to each specification. Auto-Selection files store all pipe, fitting, and assembly fitting data that you assigned for each specification record.
• Insulation Code—Insulation code assigned to each specification. The insulation code points to the Insulation Directory file. This file stores the insulation data that you assigned to a specification.
How Specification Directory Files Work
Pipeline Creation
After you open the Create Pipeline dialog box (PIPING > Pipeline > Create/Route), Spec-Driven Piping retrieves all piping specifications from the Specification Directory file. You select a specification and Spec-Driven Piping retrieves the specification name, mnemonic, color, and layer from the Specification Directory file for the selected specification. This file also directs Spec-Driven Piping to the Auto-Selection and Insulation Directory files where Spec-Driven Piping retrieves the pipe, fitting, and insulation data that you assigned to the specification. Spec-Driven Piping populates the Create Pipeline dialog box with this data.
You select the piping data needed and click to create the pipeline. Spec-Driven Piping copies the selected piping data to the linestock and insulation features, and opens the ROUTE PIPE submenu. You can begin to route the pipeline.
Fitting Insertion
After you select a pipeline and insertion point, Spec-Driven Piping retrieves the piping data from the Specification Directory file. This data includes the specification name and the pipe size from the pipeline. The piping data directs Spec-Driven Piping to the Auto-Selection file where Spec-Driven Piping retrieves the fittings that you assigned to the specification. Spec-Driven Piping populates the appropriate fitting insertion dialog boxes with this data.
You select a fitting with the Fitting Category buttons. After you click a button, Spec-Driven Piping retrieves only the fittings (in the category) that you assigned to the Auto-Selection file for that specification.
For example, you click PIPING > Fitting > Insert and select the pipeline for specification 12A. You select the valve fitting category button to select a valve fitting. Spec-Driven Piping retrieves all valve fittings that you assigned to the specification
12A Auto-Selection file (12a_asfile.ptd). After you select the valve fitting, click to insert it.

Spec-Driven Piping – Help Topic Collection
60
The following table describes the Specification Directory file format:
Field Name Description Required
SPEC Specification name. YES
MNEMONIC Mnemonic name (system or fluid). NO
COLOR Color name. YES
LAYER Layer name - Maximum 31 characters.
NO
AUTO_SELECT_FILE Auto-Selection File name assigned to each specification. Points to the Auto-Selection File.
YES
INS_CODE Insulation code assigned to each specification. Points to the Insulation Directory File.
NO
Note: You can define the Specification Directory file name by setting the piping_spec_dir_file configuration option (default is piping_spec_dir.ptd).
Example: Specification Directory File
Default Path:
<ProE load point>/text/piping_data/sample_project/piping_specs_dir.ptd
SPEC MNEMONIC COLOR LAYER AUTO_SELECT_FILE INS_CODE
A7A WC YELLOW a7a_layer a7a_asfile ES
B7A HC BLUE b7a_layer b7a_asfile EH
D2B MAGENTA d2b_layer d2b_asfile EK
To Create a Specification Directory File
Note: Because Spec-Driven Piping requires that you select an Auto-Selection file for each specification record (in the Specification Directory file), you must create the Auto-Selection files before you define the specification records.
1. Create or open a piping an assembly.
2. Click Applications > Piping. The PIPING menu appears.
3. Click Set Up > Spec DB. The Define Piping Specification dialog box opens.
4. Click to create a new file. The New File dialog box opens.

Spec-Driven Piping
61
5. Under Type, select Spec Directory File and enter a file name. This file will contain all specifications for the entire piping project. It is recommended that you use a descriptive file name such as project_name_specs.ptd.
6. Click to open the file. Spec-Driven Piping displays the file name in the border next to Specification Directory File. You can begin to define a specification record.
7. Under Define Record, enter a piping specification name (required). The Specification box lists all specification records in the current Specification Directory file.
8. Type a mnemonic (optional). The Mnemonic box lists each mnemonic assigned to a specification record in the current Specification Directory file. If you assign a mnemonic, Spec-Driven Piping assigns the selected color to both the specification and the mnemonic.
9. Type a layer name in the Layer box for specification and mnemonic (optional).
10. Select a color (required). Colors can be assigned to the specification and mnemonic. The Color box lists all colors stored in the Piping Appearance Map (MCAT) File. You can define new colors (View > Color and Appearance).
11. Select an Auto-Selection file (required). Click to open the Select Auto Selection File dialog box. Select an Auto-Selection file and double-click. The selected file populates the Auto Selection box. The current directory is based on the directory path in the piping_project_data_dir configuration option.
12. Do one of the following:
o Select the Insulation Code check box to assign an insulation code to the current specification record (optional). The Insulation Code box lists all insulation codes in the Insulation Directory Project Data file.
o Clear the Insulation Code check box and make the insulation codes unavailable to the specification.
13. Click to add the new specification record to the Specification Directory file. Spec-Driven Piping lists the record under Select Record.
14. Click to save the file. The current directory is based on the directory path in the piping_project_data_dir configuration option.
15. Click File > Exit.
About Auto-Selection Files
Auto-Selection files are Pro/TABLE (ASCII) files that store subsets of data that you select from the Master Catalog (MCAT) files. You create an Auto-Selection file for each project specification record (Specification Directory file) by using the Define Piping Specification dialog box.

Spec-Driven Piping – Help Topic Collection
62
Auto-Selection files allow Spec-Driven Piping to retrieve only the piping data that you assigned to a specification. Each Auto-Selection file contains the following data:
• Pipe Data—Pipe categories, sizes, schedules, end types, material codes, Pipe MCAT file names, and stock numbers. Spec-Driven Piping retrieves this data from the appropriate MCAT files and saves it in pipe records that you define.
• Fitting Data—Fitting selection names, categories, sizes, end types, ratings, material codes, bolt nut codes, fitting MCAT file names, and stock numbers. Spec-Driven Piping retrieves this data from the appropriate MCAT files and saves it in fitting records that you define.
• Assembly Fitting Data—Assembly fitting selection names, sizes, configurations, and stock numbers. Spec-Driven Piping retrieves this data from the appropriate MCAT files and saves it in assembly fitting records that you define.
Note: After you create an Auto-Selection file, you must assign it to the corresponding specification record (in the Specification Directory file) using the Define Piping Specification dialog box (Auto-Selection box).
For example, you assign the Auto-Selection file created for specification 11C (11c_asfile.ptd) to the specification 11C record in the Specification Directory file. This allows the Specification Directory file to direct Spec-Driven Piping to the correct Auto-Selection file.
How Auto-Selection Files Work
After you select a specification for pipeline creation or select a pipeline for fitting insertion, Spec-Driven Piping retrieves the specification data from the Specification Directory file. The Specification Directory file also directs Spec-Driven Piping to the appropriate Auto-Selection file to retrieve the pipe, fitting, and assembly fitting data.
Spec-Driven Piping retrieves the Auto-Selection piping data from the pipe, fitting, and assembly fitting records that you defined for each specification. This data populates appropriate dialog boxes.
Auto-Selection Files simplify the piping process and reduce design error by making available only a subset of the Master Catalog file piping data.
The following table describes the Auto-Selection File format:
Field Name Description
CATEGORY Pipe or fitting category
SNAME Fitting selection name
SIZE Pipe or fitting inlet nominal size
NSIZE Fitting outlet nominal size
BSIZE Fitting branch outlet nominal size
SCH_RATE Pipe schedule or fitting rating

Spec-Driven Piping
63
Field Name Description
MATL_CODE Pipe or fitting material code
MCAT_FILE Master Catalog (MCAT) file name
STOCKNO Pipe or fitting stock number
MCCS_CODE Pipe or fitting Material Classification Code
CODE Fitting code—Indicates how a certain fitting is to be inserted
BOLT_NUT_CODE Bolt and Nut Code for the fitting
Example: Auto-Selection File
Default Path:
<ProE load point>/text/piping_data/sample_project/ms_asfile.ptd
CATEGORY
SNAME
SIZE
NSIZE
BSIZE
SCH_RATE
MATL_CODE
MCAT_FILE
STOCKNO
MCCS_CODE
CODE BOLT_NUT_CODE
PIPE
10A 40 AB pipe/pipe_steel
PIPEAB40PE-010
311AB40010
PIPE
PIPE
15A 40 AB pipe/pipe_steel
PIPEAB40PE-015
311AB40015
PIPE
PIPE
20A 40 AB pipe/pipe_steel
PIPEAB40PE-020
311AB40020
PIPE
PIPE
25A 40 AB pipe/pipe_steel
PIPEAB40PE-025
311AB40025
PIPE

Spec-Driven Piping – Help Topic Collection
64
CATEGORY
SNAME
SIZE
NSIZE
BSIZE
SCH_RATE
MATL_CODE
MCAT_FILE
STOCKNO
MCCS_CODE
CODE BOLT_NUT_CODE
PIPE
32A 40 AB pipe/pipe_steel
PIPEAB40PE-032
311AB40032
PIPE
PIPE
40A 40 AB pipe/pipe_steel
PIPEAB40PE-040
311AB40040
PIPE
PIPE
50A 40 AB pipe/pipe_steel
PIPEAB40PE-050
311AB40050
PIPE
PIPE
65A 40 AB pipe/pipe_steel
PIPEAB40PE-065
311AB40065
PIPE
PIPE
80A 40 AB pipe/pipe_steel
PIPEAB40PE-080
311AB40080
PIPE
PIPE
100A 40 AB pipe/pipe_steel
PIPEAB40PE-100
311AB40100
PIPE
PIPE
125A 40 AB pipe/pipe_steel
PIPEAB40PE-125
311AB40125
PIPE
PIPE
150A 40 AB pipe/pipe_steel
PIPEAB40PE-150
311AB40150
PIPE

Spec-Driven Piping
65
CATEGORY
SNAME
SIZE
NSIZE
BSIZE
SCH_RATE
MATL_CODE
MCAT_FILE
STOCKNO
MCCS_CODE
CODE BOLT_NUT_CODE
PIPE
200A 40 AB pipe/pipe_steel
PIPEAB40PE-200
311AB40200
PIPE
PIPE
250A 40 AB pipe/pipe_steel
PIPEAB40PE-250
311AB40250
PIPE
BEND
40 AB bend/bend_steel
BEND
MITER
40 AB miter/miter_steel
MITER
BRANCH
BRAN
15A
40 AA fitting/tee_straight_bw_steel
BRANAA40BW-015
357AA40015
BRANCH
BRANCH
BRAN
20A
40 AA fitting/tee_straight_bw_steel
BRANAA40BW-020
357AA40020
BRANCH
BRANCH
BRAN
25A
40 AA fitting/tee_straight_bw_steel
BRANAA40BW-025
357AA40025
BRANCH
BRANCH
BRAN
32A
20A
40 AA fitting/tee_reducing_bw_steel
BRANAA40BW-032X020
357AA40032020
BRANCH_REDUCING
BRANCH
BRAN
50A
40A
40 AA fitting/tee_reducing_bw_steel
BRANAA40BW-050X040
357AA40050040
BRANCH_REDUCING

Spec-Driven Piping – Help Topic Collection
66
CATEGORY
SNAME
SIZE
NSIZE
BSIZE
SCH_RATE
MATL_CODE
MCAT_FILE
STOCKNO
MCCS_CODE
CODE BOLT_NUT_CODE
BRANCH
BRAN
150A
80A
40 AA fitting/tee_reducing_bw_steel
BRANAA40BW-150X080
357AA40150080
BRANCH_REDUCING
BRANCH_LET
OLET
20A
15A
5 AA fitting/weldolet
OLETAA5BW-015
357AA5020
BRANCH_LET
BRANCH_LET
OLET
25A
15A
5 AA fitting/weldolet
OLETAA5BW-015
357AA5025
BRANCH_LET
BRANCH_LET
OLET
25A
20A
5 AA fitting/weldolet
OLETAA5BW-020
357AA5025
BRANCH_LET
ELBOW
ELBOW45LR
50A
40 AA fitting/elbow_45long_bw_steel
ELBOW45LRAA40BW-050
351AA40050
ELBOW
ELBOW
ELBOW45LR
65A
40 AA fitting/elbow_45long_bw_steel
ELBOW45LRAA40BW-065
351AA40065
ELBOW
ELBOW
ELBOW90LR
200A
40 AA fitting/elbow_90long_bw_steel
ELBOW90LRAA40BW-200
351AA40200
ELBOW

Spec-Driven Piping
67
CATEGORY
SNAME
SIZE
NSIZE
BSIZE
SCH_RATE
MATL_CODE
MCAT_FILE
STOCKNO
MCCS_CODE
CODE BOLT_NUT_CODE
FLANGE
NECKFLANGE
15A
30 AA fitting/flange_neck_rf
NECKFLANGEAA30FLRF-015
33AA30015
FLANGE
CFA
FLANGE
NECKFLANGE
20A
30 AA fitting/flange_neck_rf
NECKFLANGEAA30FLRF-020
33AA30020
FLANGE
CFA
FLANGE
SLIPFLANGE
10A
20 AA fitting/flange_slip
SLIPFLANGEAA20FLRF-010
33AA20010
FLANGE
CFB
FLANGE
SLIPFLANGE
15A
20 AA fitting/flange_slip
SLIPFLANGEAA20FLRF-015
33AA20015
FLANGE
CFB
FLANGE
SLIPFLANGE
200A
20 AA fitting/flange_slip
SLIPFLANGEAA20FLRF-200
33AA20200
FLANGE
CFB
FLANGE
SLIPFLANGE
250A
20 AA fitting/flange_slip
SLIPFLANGEAA20FLRF-250
33AA20250
FLANGE
CFB
GENERAL
BFLANGE
10A
5 AA fitting/flange_blank
BFLANGEAA5FLFF-010
33AA5010
INLINE
CFC
GENERAL
BFLANGE
15A
5 AA fitting/flange_blank
BFLANGEAA5FLFF-015
33AA5015
INLINE
CFC

Spec-Driven Piping – Help Topic Collection
68
CATEGORY
SNAME
SIZE
NSIZE
BSIZE
SCH_RATE
MATL_CODE
MCAT_FILE
STOCKNO
MCCS_CODE
CODE BOLT_NUT_CODE
GASKET
GASKET
10A
20 AG fitting/gasket_slip
GASKETAG20GKFF-010
34AG20010
GASKET
GASKET
GASKET
15A
20 AG fitting/gasket_slip
GASKETAG20GKFF-015
34AG20015
GASKET
REDUCER
CRED
20A
15A
40 AA fitting/red_concentric_bw_steel
CREDAA40BW-020X015
356AA40020015
INLINE_REDUCING
REDUCER
CRED
25A
15A
40 AA fitting/red_concentric_bw_steel
CREDAA40BW-025X015
356AA40025015
INLINE_REDUCING
REDUCER
ERED
250A
200A
40 AA fitting/red_eccentric_bw
EREDAA40BW-250X200
356AA40250200
INLINE_REDUCING
VALVE
GATE
50A
20 AA fitting/vl_gate_flrf
GATEAA20FLRF-050
322AA20050
INLINE
CFD
VALVE
GATE
65A
20 AA fitting/vl_gate_flrf
GATEAA20FLRF-065
322AA20065
INLINE
CFD
VALVE
GATE
80A
20 AA fitting/vl_gate_flrf
GATEAA20FLRF-080
322AA20080
INLINE
CFD

Spec-Driven Piping
69
CATEGORY
SNAME
SIZE
NSIZE
BSIZE
SCH_RATE
MATL_CODE
MCAT_FILE
STOCKNO
MCCS_CODE
CODE BOLT_NUT_CODE
JOINT
COUPLING
25A
40 AA fitting/coupling_sw_steel
COUPLINGAA40SW-025
354AA40025
INLINE_JOINT
JOINT
COUPLING
32A
40 AA fitting/coupling_sw_steel
COUPLINGAA40SW-032
354AA40032
INLINE_JOINT
JOINT
COUPLING
40A
40 AA fitting/coupling_sw_steel
COUPLINGAA40SW-040
354AA40040
INLINE_JOINT
ANGLE_VALVE
ANGLE_VALVE
15A
10 AA fitting/vl_angle_flff
ANGLE_VALVEAA10FF-015
322AA10015
CORNER
CFL
ANGLE_VALVE
ANGLE_VALVE
20A
10 AA fitting/vl_angle_flff
ANGLE_VALVEAA10FF-020
322AA10020
CORNER
CFL
ASSEMBLY
DRAIN_A
15A
BRAN,NIPPLE,GATE,NIPPLE
DRAIN_A-015
ASSEMBLY
ASSEMBLY
DRAIN_A
20A
BRAN,NIPPLE,GATE,NIPPLE
DRAIN_A-020
ASSEMBLY
SUPPORT
CLIP 100A
40
AA fitting/pipe_clip
CLIPAA40-100
322AA40100
NOBREAK

Spec-Driven Piping – Help Topic Collection
70
CATEGORY
SNAME
SIZE
NSIZE
BSIZE
SCH_RATE
MATL_CODE
MCAT_FILE
STOCKNO
MCCS_CODE
CODE BOLT_NUT_CODE
SUPPORT
UBOLT
20A
40
AA fitting/pipe_ubolt
UBOLTAA40-020
401AA40020
NOBREAK
SUPPORT
UBOLT_CHANNEL
25A
40
AA fitting/pipe_ubolt_sup
UBOLT_CHANNELAA40-025
403AA40025
NOBREAK
To Create an Auto-Selection File
Note: Because Spec-Driven Piping requires that you select an Auto-Selection file for each specification record (in the Specification Directory file), you must create Auto-Selection files before defining the specification records. You must also create at least one Auto-Selection record in order to create an Auto-Selection file.
1. Create or open a piping assembly.
2. Click Applications > Piping. The PIPING menu appears.
3. Click Set Up > Spec DB. The Define Piping Specification dialog box opens.
4. Click to create a new file. The New File dialog box opens.
5. Under Type, select Auto-Selection File and type a file name. This file will contain all pipe and fitting data assigned to one piping specification. It is highly recommended that you use a file name that includes the file descriptor. For example, <specification or mnemonic name>_asfile.ptd.
6. Click to open the file. Spec-Driven Piping displays the file name in the border next to Auto-Selection File.
7. Under Auto-Selection File, select the Pipe, Fitting, and Assembly (fitting) tabs to define these records for each specification.
To Create an Auto-Selection Pipe Record
Note:
• You must read To Create an Auto-Selection File to follow the steps below.
• The Pipe tab (Define Piping Specification dialog box) allows you to define all pipe records for Auto-Selection files. You assign an Auto-Selection file to a piping

Spec-Driven Piping
71
specification in the Specification Directory file. Spec-Driven Piping retrieves the Auto-Selection file pipe data to create pipelines.
To define an Auto-Selection pipe record, select pipe data from the boxes under Define Record.
1. Under Select Pipe, select a pipe category (required). The Category box lists all pipe categories retrieved from the Piping Master Catalog (MCAT) Directory file.
2. Select a Pipe MCAT file (required). The Master Catalog box lists all Pipe MCAT files assigned to the selected pipe category in the Piping MCAT Directory file. Spec-Driven Piping retrieves the file names from the Piping MCAT Directory file.
3. Select a pipe material code (required). The Material Code box lists all pipe material codes assigned to the selected Pipe MCAT file and defined in the Piping Material MCAT file. Spec-Driven Piping retrieves the material codes from the Piping Material MCAT file.
4. Select a pipe schedule (required). The Schedule box lists all pipe schedules assigned to the selected Pipe MCAT file. Spec-Driven Piping retrieves the schedules from the Pipe MCAT file.
5. Select a pipe end type (required). The End Type box lists all pipe end types assigned to the selected Pipe MCAT file. Spec-Driven Piping retrieves the end types from the Pipe MCAT file.
a. You can confirm or change the pipe sizes assigned to the selected Pipe
MCAT file (optional).Click next to Sizes. The PIPE Size Table dialog box opens. Spec-Driven Piping lists all pipe sizes assigned to the selected Pipe MCAT file. Each pipe size contains a check box to indicate selection status. Spec-Driven Piping selects all sizes by default. Clear each check box to make a pipe size unavailable from the pipe record.
You can click to reset the list to the Spec-Driven Piping default selections.
b. Click to save all changes. The PIPE Size Table dialog box closes.
6. Select a stock number format for the pipe record (required). The Select Stock Number Format box lists the stock number formats defined for the pipe records in the current Auto-Selection file. Spec-Driven Piping displays the pipe stock number during information reporting.
Under Select Stock Number Format, perform the following tasks to select the pipe stock number format:
a. Select the stock number format keywords. You can select Spec-Driven Piping format keywords from the Keyword box, enter words or ASCII characters required by your project, or choose a combination of both.
b. Select a delimiter. A delimiter separates areas in a listing. You can select a delimiter from the Delimiter box or enter a new delimiter. Note that delimiters must be enclosed with commas omitting any white space (,-,).

Spec-Driven Piping – Help Topic Collection
72
7. Select a material classification code (MCCS) format for the pipe record (optional). The Select Material Classification Code Format box lists all material classification code formats defined for the pipe records in the current Auto-Selection file.
Under Select Material Classification Code Format, select an MCCS format as follows:
a. Select the MCCS format keywords. You can select Spec-Driven Piping format keywords from the Keyword box, enter words or ASCII characters required by your project, or choose a combination of both.
b. Select a delimiter. A delimiter separates areas in a listing. You can select a delimiter from the Delimiter box or enter a new delimiter. Note that delimiters must be enclosed with commas omitting any white space (,-,).
8. Select either one or both of the following pipe corner type check boxes for the pipe record (optional):
o Allow Bend—Enables corner bends for the selected pipe.
o Allow Miter—Allows mitered corners for the selected pipe.
9. Click to add the new pipe record to the Auto-Selection file. Spec-Driven Piping lists the record under Select Record.
10. Click to save the Auto-Selection file. The current directory is based on the directory path in the piping_project_data_dir configuration option.
11. Repeat the above steps to define additional pipe records.
or
Click the Fitting tab to define all fitting records for the current Auto-Selection file.
or
Click File > Exit.
To Create an Auto-Selection Fitting Record
Note:
• You must read To Create an Auto-Selection File to follow the steps below.
• The Fitting tab (Define Piping Specification dialog box) allows you to define all fitting records for Auto-Selection files. You assign an Auto-Selection file to a piping specification in the Specification Directory file. Spec-Driven Piping retrieves the Auto-Selection file fitting data during fitting insertion.

Spec-Driven Piping
73
To define an Auto-Selection fitting record, select the fitting data from the boxes under Define Record.
1. Under Select Fitting, select a fitting category (required). The Category box lists all fitting categories retrieved from the Piping Master Catalog (MCAT) Directory file.
2. Select a Fitting MCAT file (required). The Master Catalog box lists all Fitting MCAT files assigned to the selected fitting category in the Piping MCAT Directory file. Spec-Driven Piping retrieves the file names from the Piping MCAT Directory file.
3. Select a fitting material code (required). The Material Code box lists all fitting material codes assigned to the selected Fitting MCAT file and defined in the Piping Material file.
4. Select a fitting rating (required). The Rating/Schedule box lists all fitting ratings available in the selected Fitting MCAT file.
5. The End Type boxes list the first and second end type values available for the selected fitting and defined in the respective master catalog file.
Note: The selection in the End Type boxes is based on the following:
o If the fitting master catalog specifies only one value for the first or the second end type or both end types, the appropriate end type box displays an end type value that you cannot modify.
o If the fitting master catalog specifies more than one value for the first, second, or both end types, the appropriate end type boxes display a list of the end type values. Select the required end types from the list.
o If the fitting master catalog does not specify any value for either the first or the second end type, you cannot select any value for the corresponding end type.
6. The Bolt Nut Code box lists the bolt nut codes available in the Bolt-Nut Selection file. Select the bolt nut code to be assigned to the fitting from the list. Spec-Driven Piping assigns the default bolt nut code that is specified to the selected fitting in the Piping MCAT Directory File.
7. You can select the fittings based on their sizes from the selected Fitting MCAT file (optional).
a. Click adjacent to Sizes. One of two Size Table dialog boxes opens according to the type of fitting selected from the Master Catalog box. Spec-Driven Piping lists all fitting sizes assigned to the selected Fitting MCAT file. Each fitting size contains a check box to indicate selection status. Spec-Driven Piping selects all sizes by default. Clear each check box to make a
fitting size unavailable from the fitting record. You can click to reset the list to the Spec-Driven Piping default selections, which is based on all the available sizes in the selected fitting MCAT file.

Spec-Driven Piping – Help Topic Collection
74
b. Click to save all changes. The Size Table dialog box closes.
8. Select a stock number format for the fitting record (required). The Select Stock Number Format box lists all stock number formats defined for the fitting records in the current Auto-Selection file. Spec-Driven Piping displays the fitting stock number during information reporting.
Under Select Stock Number Format, perform the following tasks to select the fitting stock number format:
a. Select the stock number format keywords. You can select Spec-Driven Piping format keywords from the Keyword box, enter words or ASCII characters required by your project, or choose a combination of both.
b. Select a delimiter. A delimiter separates areas in a listing. You can select a delimiter from the Delimiter box or enter a new delimiter. Note that delimiters must be enclosed with commas omitting any white space (,-,).
9. Select a material classification code (MCCS) format for the fitting record (optional). The Select Material Classification Code Format box lists all material classification code formats defined for the fitting records in the current Auto-Selection file.
Under Select Material Classification Code Format, perform the following tasks to select an MCCS format:
a. Select the MCCS format keywords. You can select Spec-Driven Piping format keywords from the Keyword box, enter new keywords unique to your project, or choose a combination of both.
b. Select a delimiter. A delimiter separates areas in a listing. You can select a delimiter from the Delimiter box or enter a new delimiter. Note that delimiters must be enclosed with commas omitting any white space (,-,).
10. Under Specify Selection Name, enter a fitting selection name (required). The Specify Selection Name box lists all selection names defined for the fitting records in the current Auto-Selection file. Spec-Driven Piping uses the fitting selection names to populate the Selection Name boxes in the Insert Fitting and Insert Group Fitting dialog boxes during fitting insertion.
Note: You can select or specify a new value using the Specify Selection Name list only if the required fitting selection name is not specified in the Piping MCAT Directory file.
11. Click to add the new fitting record to the Auto-Selection file. Spec-Driven Piping lists the record under Select Record.
12. Click to save the Auto-Selection file. The current directory is based on the directory path in the piping_project_data_dir configuration option.
13. Repeat the above steps to define additional fitting records.
or

Spec-Driven Piping
75
Click the Assembly tab to define all assembly fitting records for the current Auto-Selection file.
or
Click File > Exit.
To Create an Auto-Selection Assembly Fitting Record
Note:
• You must read To Create an Auto-Selection File to follow the steps below.
• The Assembly tab (Define Piping Specification dialog box) enables you to define all assembly fitting records for Auto-Selection files. You assign an Auto-Selection file to a piping specification in the Specification Directory file. Spec-Driven Piping retrieves the Auto-Selection file assembly fitting data during fitting insertion.
• An assembly fitting is a group of fittings that are inserted as one unit.
To define an assembly fitting record, select assembly fitting data from the boxes under Define Record.
1. Under Select Assembly, select the fittings that make up an assembly fitting (required). From the Fitting Selection Name box, select each fitting name according to its sequence in the assembly, beginning with the branch fittings. For example, BRAN, NIPPLE, GATE, NIPPLE. The Fitting Selection Name box lists all fittings in the fitting records (Fitting tab) for the current Auto-Selection file.
Spec-Driven Piping populates the Configuration box with the assembly fitting configuration (the fitting names and assembly sequence). The Configuration box lists all configurations defined for the assembly fitting records.
2. You can confirm or change the assembly fitting sizes (optional). Note that Spec-Driven Piping determines assembly fitting sizes according to the pipe sizes defined in the pipe records (Pipe tab) for the current Auto-Selection file.
a. Click next to Sizes. The Size Table dialog boxes opens. Spec-Driven Piping lists all pipe sizes assigned to the pipe records (Pipe tab). Spec-Driven Piping retrieves the pipe sizes from the current Auto-Selection file. Each pipe size contains a check box to indicate selection status. Spec-Driven Piping selects all sizes by default. Clear each check box to make a
size unavailable from the assembly fitting record. You can click to reset the list to the Spec-Driven Piping default selections.
b. Click to confirm all changes. The Size Table dialog box closes.
3. Select a stock number format for the assembly fitting record (required). The Select Stock Number Format box lists all stock number formats defined for the assembly fitting records in the current Auto-Selection file. Spec-Driven Piping displays assembly fitting stock numbers during information reporting.

Spec-Driven Piping – Help Topic Collection
76
Under Select Stock Number Format, perform the following tasks to select an assembly fitting stock number format:
a. Select the stock number format keywords. You can select Spec-Driven Piping format keywords from the Keyword box, enter words or ASCII characters required by your project, or choose a combination of both.
b. Select a delimiter. A delimiter separates areas in a listing. You can select a delimiter from the Delimiter box or enter a new delimiter. Note that delimiters must be enclosed with commas omitting any white space (,-,).
4. Select a material classification code (MCCS) format for the assembly fitting record (optional). The Select Material Classification Code Format box lists all material classification code formats defined for the assembly fitting records in the current Auto-Selection file.
Under Select Material Classification Code Format, perform the following tasks to select an MCCS format:
a. Select the MCCS format keywords. You can select Spec-Driven Piping format keywords from the Keyword box, enter words or ASCII characters required by your project, or choose a combination of both.
b. Select a delimiter. A delimiter separates areas in a listing. You can select a delimiter from the Delimiter box or enter a new delimiter. Note that delimiters must be enclosed with commas omitting any white space (,-,).
5. Under Select Selection Name, enter an assembly fitting selection name (required). The Select Selection Name box lists all selection names defined for the assembly fitting records in the current Auto-Selection file. Spec-Driven Piping uses the assembly fitting selection names to populate the Selection Name boxes in the Insert Fitting dialog box.
6. Click to add the new assembly fitting record to the Auto-Selection file. Spec-Driven Piping lists the record under Select Record.
7. Click to save the Auto-Selection file. The current directory is based on the directory path in the piping_project_data_dir configuration option.
8. Repeat the above steps to define additional assembly fitting records.
or
Click File > Exit.
Preview Fitting Graphics
You can preview selected fittings as you define a fitting record (Fitting tab) for the current Auto-Selection file. After you select a Fitting Master Catalog file, click the Preview Fitting Graphics band located at the bottom of the Define Piping Specification dialog box. The preview panel expands and displays the selected fitting. You can spin, zoom, and move the fitting in the panel. Spec-Driven Piping displays each fitting selection dynamically as you make selections.

Spec-Driven Piping
77
Spec-Driven Piping Component Window
You can also preview fittings in the Component Window. Select the Preview in Separate Window check box in the preview panel and Spec-Driven Piping displays the fitting (and the file name) in the Component Window.
Note: You must clear the Preview in Separate Window check box to close the window. Clicking File > Exit from the separate window closes Pro/ENGINEER.
Size Tables
Spec-Driven Piping uses size tables to list all pipe and fitting sizes in the selected Pipe or Fitting Master Catalog (MCAT) file. You select an MCAT file (in the Define Piping Specification dialog box) to define a pipe or fitting Auto-Selection file record.
Spec-Driven Piping opens two different size tables according to the following selections:
Pipes and Standard Fittings
Size Table for a Pipe Size Table for a Flange Fitting

Spec-Driven Piping – Help Topic Collection
78
The Size Table format is discussed in the next table.
Left Section Right Section
Lists all sizes defined in the MCAT file that you selected.
Displays the size selection status with a check box. Spec-Driven Piping selects all sizes by default. You can clear a check box to make the size unavailable.
Size Transitional Fittings (Reducers, Branch Reducer Fittings, and so on)
The following table describes the Size Table format above:
Left Section Right Section
Lists all main sizes defined in the MCAT File that you selected.
Displays the branch or new size selection status with a check box. Spec-Driven Piping selects all branch or new sizes by default. You can clear a check box to make the size unavailable.
In the above example, there are two reducer fitting sizes with the main size 32A:
• 32A (main size) to 20A (new size)
• 32A (main size) to 25A (new size)

Spec-Driven Piping
79
Format Keywords
The following tables describe the stock number and material classification code (MCCS) format keywords for pipes, fittings, and assembly fitting records in the Auto-Selection files.
Pipes
Keywords Description
MATL_CODE Pipe material code
MCAT_FILE Pipe Master Catalog file name
SCH_RATE Pipe schedule
END_TYPE Pipe end type
SIZE Pipe nominal diameter
COMBINED_SIZE_CODE Combined size code for a size combination
SIZE_CODE Size code for pipe nominal diameter
Fittings
Keywords Description
SNAME Fitting selection name
MATL_CODE Fitting material code
MCAT_FILE Fitting Master Catalog file name
SCH_RATE Fitting rating
END_TYPE Fitting inlet end type
NEND_TYPE Fitting outlet end type
SIZE Fitting inlet size
NSIZE Fitting outlet size
BSIZE Fitting branch outlet size
SIZE_CODE Size code for fitting inlet size
NSIZE_CODE Size code for fitting outlet size
BSIZE_CODE Size code for fitting branch outlet size
COMBINED_SIZE_CODE Combined size code for a size combination

Spec-Driven Piping – Help Topic Collection
80
Assembly Fittings
Keywords Description
SNAME Assembly fitting selection name
SIZE Assembly fitting size
SIZE_CODE Size code for the assembly fitting size
COMBINED_SIZE_CODE Combined size code for a size combination
About Insulation Directory Files
Insulation Directory files are Pro/TABLE (ASCII) files that store all insulation data for a piping project. To create an Insulation Directory file, define insulation records by assigning the following insulation data using the Define Piping Specification dialog box:
• Insulation codes—All insulation codes assigned to a piping project. Spec-Driven Piping retrieves these codes from the Insulation Directory file and uses them to identify each insulation type during the insulation modeling and reporting process. You assign each code to an Insulation Master Catalog (MCAT) file.
• Insulation MCAT file names—All Insulation file names stored in the Piping MCAT Directory file. These file names point to the Insulation MCAT files. Spec-Driven Piping retrieves insulation data for pipe and fittings from these files.
• Insulation colors—Color name for each quilt representation of insulation. You can assign a color to each insulation code. Spec-Driven Piping retrieves colors from the Piping Appearance Map (MCAT) File.
After you create an Insulation Directory file, you can assign an insulation code to each project specification record (Specification Directory file) using the Define Piping Specification dialog box (Insulation Code box).
How Insulation Directory Files Work
After you select a specification for pipeline creation, Spec-Driven Piping retrieves the specification data including the insulation code from the Specification Directory file. The insulation code directs Spec-Driven Piping to the appropriate insulation record (in the Insulation Directory file) where Spec-Driven Piping retrieves the insulation color and the Insulation MCAT file name.
The Insulation file name points Spec-Driven Piping first to the Piping MCAT Directory file and then to the Insulation MCAT file. Insulation data is retrieved from both files. Spec-Driven Piping copies the insulation data to the insulation features for insulation modeling and reporting.

Spec-Driven Piping
81
The following table describes the Insulation Directory file format:
Field Name Description
INS_CODE Insulation code.
Spec-Driven Piping uses these codes to identify each insulation type during the insulation modeling and reporting process.
INS_FILE Insulation MCAT file name.
COLOR Color name for each quilt representation of insulation.
Note: You can define the Insulation Directory file name by setting the piping_insulation_dir_file configuration option.
Example: Insulation Directory File
Default Path
<ProE load point>/text/piping_data/sample_project/ piping_insulation_dir.ptd
INS_CODE INS_FILE COLOR
ES insulation/general_fitting Aqua
EH insulation/exhaust Violet
EN insulation/general_fitting Wheat
EK insulation/general_fitting Wheat
EC insulation/sweat Cyan
To Create an Insulation Directory File
1. Create or open a piping assembly.
2. Click Applications > Piping. The PIPING menu appears.
3. Click Set Up > Spec DB. The Define Piping Specification dialog box opens.
4. Click to create a new file. The New File dialog box opens.
5. Under Type, select Insulation Directory File and type a file name. This file will contain the insulation data for the entire piping project. It is recommended that you use a descriptive file name such as project_name_insulation_dir.ptd.
6. Click to open the file. Spec-Driven Piping displays the file name in the border next to Insulation Directory File. Begin defining an insulation record.

Spec-Driven Piping – Help Topic Collection
82
7. Under Define Record, type an insulation code (required). The Insulation Code box lists all insulation codes assigned to the insulation records in the current Insulation Directory file.
8. Select an Insulation Master Catalog (MCAT) file (required). This step assigns an Insulation file to an insulation code. The Insulation File box lists all Insulation files defined in the Piping MCAT Directory file. Spec-Driven Piping retrieves all insulation data from both MCAT files.
9. Select a color for the solid representation of the insulation (required). The Insulation Color box lists all Spec-Driven Piping colors stored in the Piping Appearance Map (MCAT) file. You can define new colors.
10. Click to add the new insulation record to the Insulation Directory file. Spec-Driven Piping lists the record under Select Record.
11. Click to save the Insulation Directory file. The current directory is based on the directory path in the piping_project_data_dir configuration option.
12. Click File > Exit.
Note: To assign an insulation record to a project specification, select an insulation code when you define a specification in the Specification Directory file.
To Modify Project Data Files
Note: Project Data files (Specification Directory, Auto-Selection, and Insulation Directory files) contain piping records that you defined for specific piping projects. You can modify these records using the following steps:
1. Create or open a piping assembly.
2. Click Applications > Piping. The PIPING menu appears.
3. Click Set Up > Spec DB. The Define Piping Specification dialog box opens.
4. Click . The Open File dialog box opens. The current directory is based on the directory path in the piping_project_data_dir configuration option.
5. Double-click one of the following Project Data Files:
o Specification Directory file
o Auto-Selection file
o Insulation Directory file
Spec-Driven Piping displays the file name in the border next to the file type.
6. Under Select Record, select a record to modify. Note that for Auto-Selection files, you must select the appropriate tab (Pipe, Fitting, or Assembly) before selecting a record.
7. Under Define Record, modify the data in the appropriate boxes.

Spec-Driven Piping
83
8. Click to add the changes to the selected record. Spec-Driven Piping either creates a new record or modifies the existing record and displays all changes under Select Record.
9. Click to save the file. The current directory is based on the directory path in the piping_project_data_dir configuration option.
10. Click File > Exit.
Deleting a Record
Under Select Record, select the record to delete. Click and follow steps 9 and 10 above.
About the Fitting Category Map File
The Fitting Category Map file is a Pro/TABLE (ASCII) file that maps each fitting category to a fitting category icon file. Mapping the icon file enables you to select a fitting category (icon) button in the Insert Fitting and Insert Group Fitting dialog boxes and retrieve a list of fittings for the selected category and specification.
Spec-Driven Piping provides seven fitting category icons. You can design as many fitting category icons as you need.
The Fitting Category Map file contains the following data:
• Icon Number—Orders the fitting category (icon) buttons under Fitting Selection in the Insert Fitting and Insert Group Fitting dialog boxes. The order begins from left to right beginning with the number 1.
• Icon Bitmap—Points Spec-Driven Piping to the icon graphics file.
• Fitting Category—Points Spec-Driven Piping to the Auto-Selection file to retrieve fitting selection names.
Note: If the bitmap file is not of .bif extension, you must specify the appropriate filename extension for that file in the fitting category map file.
• Valve Number—Specifies whether a valve number is required for the fittings whose categories are specified under the FITTING_CATEGORY column in the Fitting Category Map file.
You can assign and reassign fitting categories to icons at any time by mapping each fitting category to an icon bitmap file and assigning an order number.
Note: Spec-Driven Piping groups all unmapped fitting categories in the General category and icon.
How the Fitting Category Map File Works
After you select a pipeline and an insertion point for fitting insertion (PIPING > Fitting > Insert), Spec-Driven Piping retrieves the specification data including the

Spec-Driven Piping – Help Topic Collection
84
specification name and pipe size from the pipeline. The specification name points Spec-Driven Piping to the Auto-Selection file that you assigned to the specification (in the Specification Directory file) and retrieves the data.
After Spec-Driven Piping populates either the Insert Fitting or Insert Group Fitting dialog boxes with the data, you select a fitting category icon button to select all fitting categories assigned to this icon (in the Fitting Category Map file). Spec-Driven Piping retrieves the list of fitting selection names. This list contains only those fittings that were assigned to those fitting categories in the Auto-Selection file for that specification. You created this Auto-Selection file during Spec-Driven Piping setup. You select a fitting and insert it.
For example, you click Fitting > Insert on the PIPING menu and select the specification 12A pipeline and insertion point. Spec-Driven Piping populates the boxes under Pipeline Selection. You select the valve category button under Fitting Selection. Spec-Driven Piping retrieves the list of all valves for specification 12A and populates the Selection Name box. This list was retrieved from the Auto-Selection file that you created for specification 12A (12a_asfile.ptd). You select a fitting and
click to insert it.
The following table describes the Fitting Category Map file format:
Field Name Field Type Description
ICON_NUMBER Integer Icon number.
Icons are ordered from left to right under Fitting Selection in the fitting insertion dialog boxes. Ordering begins with the number 1.
If more than 14 icons are displayed, a scroll bar appears.
ICON_BITMAP Character Icon bit map file name
FITTING_CATEGORY Character Fitting category.
You can assign multiple categories using a comma (,) as delimiter.
VALVE_NUMBER Character Valve number for the fitting category. YES—Specifies that a valve number is required for the fitting categories specified using the FITTING_CATEGORY field. NO—Specifies that a valve number is not required for the fitting categories specified using the FITTING_CATEGORY field.

Spec-Driven Piping
85
Note: You can define the Fitting Category Map file name by setting the piping_fitt_category_map_file configuration option.
Example: Fitting Category Map File
The following table describes the Spec-Driven Piping default Fitting Category Map file.
Default Path
<ProE load point>/text/piping_data/sample_project/ piping_fitt_category_map.ptd
ICON_NUMBER ICON_BITMAP FITTING_CATEGORY VALVE_NUMBER
1 fit_valve VALVE, ANGLE_VALVE, RELIEF_VALVE
YES
2 fit_flange FLANGE NO
3 fit_elbow ELBOW NO
4 fit_branch BRANCH, BRANCH_LET, ELBOW_LET
NO
5 fit_red REDUCER NO
6 fit_general GENERAL, GASKET NO
7 fit_assembly ASSEMBLY NO
8 fit_nobreak SUPPORT YES
To Map an Icon File
1. Locate the piping_fitt_category_map.ptd file. The Spec-Driven Piping default path is <Pro/E load point>/text/piping_data/sample_project/ piping_fitt_category_map.ptd.
2. Open the file in a text editor.
3. Type the following data:
o Icon Number—Spec-Driven Piping orders the fitting category icons in two rows containing seven icons per row. Ordering is from left to right beginning with the number 1.
o Icon Bitmap—Bitmap file name for the fitting category icon.
o Fitting Category—Fitting category associated with the icon bitmap file.

Spec-Driven Piping – Help Topic Collection
86
Note: If the bitmap file is not of .bif extension, you must specify the appropriate filename extension for that file in the fitting category map file.
4. Save the file.
Note: If you are mapping a new icon bitmap file, store the file in the Spec-Driven Piping resource directory before you map it.
Fitting Categories
Spec-Driven Piping uses fitting categories for data retrieval. You can define Spec-Driven Piping fitting categories as needed. Note that you must add each new fitting category to the Piping Master Catalog (MCAT) Directory file and the Fitting Category Map (Project Data) file.
Spec-Driven Piping provides the following fitting categories:
Fitting Category Description
VALVE Valve, such as gate valve, globe valve, and so on
ANGLE_VALVE Angle valve
RELIEF_VALVE Relief valve
FLANGE Flange
GASKET Gasket
ELBOW Elbow
ELBOW_LET Elbow olet
BRANCH Branch
BRANCH_LET Branch olet
GENERAL General fitting

Spec-Driven Piping
87
Fitting Category Description
ASSEMBLY Assembly fitting
SUPPORT Pipe clip, ubolt, ubolt-channel, pipe supports
Creating Fitting Category Icons
Spec-Driven Piping allows you to create new fitting category icons as needed. You can create new icons with any graphics application that supports GIF or PCX formats. The following Spec-Driven Piping icon conventions must be maintained:
File Type
File Format
File Extension
Icon Size (pixels)
Resource Location (Icon File Library)
Bitmap GIF, PCX .gif, .pcx 24 x 24 <ProE installation path>/text/resource
After you create the icon files, store the files in the Spec-Driven Piping resource location and map them to their appropriate fitting categories in the Fitting Category Map file. For more information about mapping fitting category icon files, refer to the Fitting Category Map file topics.
Fitting Library Files
About Fitting Library Files
Spec-Driven Piping supports fitting libraries for industrial piping based on the Japanese Industrial Standard (JIS) and the American National Standards Institute (ANSI). The various library parts and assemblies are created using the standard Pro/ENGINEER features. However, these parts and assemblies are created based on a set of specific library creation rules.
To Set Up a Library Component
The supplied fitting library is based on the Family Table parts.
1. You can expand the supplied library based on the library creation rules.
2. You can edit and expand the Master Catalog to include the Master Catalog Directory (MCAT) information that is required by the library parts that you add.
3. You can generate a fitting library based on either the Family Table Parts or Family Table Parts with associated accelerator parts or standalone parts.

Spec-Driven Piping – Help Topic Collection
88
Fitting Library Creation
About Creating Library Fitting Parts
Follow the general process when creating library fitting parts:
1. Create the fitting geometry.
2. Create the fitting ports.
3. Specify the inlet port.
4. Orient the stem axis.
5. Assign the fitting parameters.
6. Specify the mating plane
Fitting Library Creation Rules
The following are rules to follow when creating a library fitting:
• Rule 1—Create a fitting with a minimum of one or more ports.
• Rule 2—Make sure that the positive z-axis direction of every port in a fitting is perpendicular to the fitting face at the respective port and oriented to point outward from the fitting.
This rule applies to all fittings.
• Rule 3
o For In-line fittings, if there are two or more ports, the z-axes of two of the ports must be collinear with the fitting local z-axis.
o For In-line Eccentric fittings, if there are two or more ports, they must be parallel to the local z-axis. The inlet port should be located on the local z-axis, and the outlet port should be offset along the local y-axis with its z-axis parallel to the local z-axis.
o For Corner fittings, if there are two or more ports, you must include an angle equal to the vertex angle where the fitting is inserted. The inlet port should be located on the local z-axis.
• Rule 4—For Lateral fittings, the y-axis of the inlet port and the z-axis of the lateral outlet port must include an angle equal to the lateral angle of the fitting.
o Locate the inlet port on the local z-axis.
o Locate the outlet port along the lateral axis that lies on the local z-y plane of the fitting.
Local Coordinate System
A fitting local coordinate system is a conceptual coordinate system you use to define and create a library part. The coordinate system of the inlet port of a library part represents the fitting local coordinate system.

Spec-Driven Piping
89
The local z-axis represents the fitting axis that is aligned with the pipeline segment during fitting insertion.
The local positive z-axis is perpendicular to the inlet face of the fitting and is oriented to point outward of the fitting at the inlet port.
The local y-axis is used to define the Fitting Stem or Stem Axis. The Fitting Stem or Stem Axis is an imaginary axis that is parallel to the local y-axis. The local y-axis is the axis along which special graphical details are created for certain fittings during their library part preparation.
The local positive y-axis is used to determine the default stem orientation of a fitting during fitting insertion.
Rules and Naming Conventions to Create Library Parts
• The system of units for a library part is determined based on the fitting library standard. Ensure that all the library parts for a given standard are created using the same system of units.
• Prepare template parts for each of the piping standards. Use these template parts to create individual library parts for the respective piping standards.
• Delete all redundant features from the library part to create the geometry efficiently.
• Follow the rules given below to define a Family Table for library parts:
o Insert the SIZE column after the Instance Name column.
o Insert the NEW_SIZE or the BRANCH_SIZE column, whichever is applicable, after the SIZE column.
o All other columns that represent linear dimensions of the fitting must follow the above columns in the Family Table.
o Create relations wherever possible to minimize the number of columns in the Family Table.
o If the values remain constant in a particular column, delete such redundant columns.
o Assign a descriptive name to all the Family Table column headings and name it consistently across library parts.
• Create a fitting with consistent and uniform orientation.
• Optionally, create bolt holes for fitting libraries. To achieve a proper bolt hole alignment between the various flanged fittings,
o The first bolt hole in all the flanged fittings must be located at the same angular location with reference to the positive y-axis of the inlet port.
o Bolt holes on the flanged end must be symmetric about the y-axis of the inlet port.

Spec-Driven Piping – Help Topic Collection
90
• Save the library part in the default view.
To Create a Template for a Library Part
1. Activate a new Pro/ENGINEER part.
2. Specify the required system of units.
3. Create the default datum planes.
4. Set the default orientation of the part to Isometric.
5. Create the FITTING_GEOMETRY, FITTING_DATUM, and FITTING_PORTS layers. Make the FITTING_GEOMETRY and FITTING_DATUM layers invisible and the FITTING_PORTS layer visible.
During the creation of the actual library part, the fitting solid features are associated with the FITTING_GEOMETRY layer. The fitting inlet, fitting outlet, and the branch ports are associated with the FITTING_PORTS layer. All other datum features are associated with the FITTING_DATUM layer.
Tip: Creating Library Parts
The following are some best practices to accurately create library parts:
• Study the drawings and details accurately before you start modeling.
• Understand the design intent before you plan your work.
• Use a common configuration file to create different library parts.
• Use function keys to achieve consistency and speed.
• Copy features or use existing patterns instead of creating additional individual features.
• Minimize the feature count as much as possible.
• Avoid creating solids that do not have any association with other solids during any intermediate step of part creation.
• Avoid saving library parts with suppressed features.
• Group various features together and name the group accordingly.
• Ensure that no errors or warning messages appear when a feature is regenerated.
Fitting Geometry
About Fitting Geometry
Fitting Geometry is created either as a part or an assembly of parts. The geometry of the required fitting is created using the basic modeling features of Pro/ENGINEER.
The library fittings are created with sufficient geometric details to distinguish them from each other.

Spec-Driven Piping
91
Example: Fitting Geometry
The following example shows a simple geometry created for a gate valve using the basic Pro/ENGINEER functions. The figure below shows details like the port directions, and the fitting axis.
Fitting Ports
About Fitting Ports
A fitting port is a standard Pro/ENGINEER coordinate system feature (CSYS) on the fitting. Its origin represents:
• The location at which a pipe is physically welded to a fitting, as in butt-welded or branchlet fittings.
• The location up to which the pipe extends into the fitting, as in socket-welded and screwed fittings.
• The location up to which the pipe extends inside a fitting, as in flange fittings.
• The location of a flange face that mates with another flange face.

Spec-Driven Piping – Help Topic Collection
92
To Create Fitting Ports
Fitting Port Creation for Branch Outlet Fittings
The branch outlet fitting must have an inlet port and outlet ports as shown in the following figures.
The inlet port of the fitting is aligned with the surface of the main pipe segment as follows:
• The z-axis of the outlet port of the fitting is aligned with the branch pipe segment, if an existing junction is identified for the fitting insertion.
• In orthogonal branch outlet fittings, the z-axes of inlet and outlet ports are parallel to each other. The non-orthogonal branch outlet fittings such as latrolets, have an angle between the z-axes of the inlet and the outlet ports. Based on this, lateral fittings are distinguished from other branch outlet fittings.

Spec-Driven Piping
93
Port Location for Fittings with Butt Welded/Flanged Ends
In the following graphic, the arrow shows the pipe contact location.
For butt-welded fittings, the pipe is welded to the butt-welded ends of the fitting. The fitting ports are located at the butt-welded ends as shown in the figure. If a butt-welded fitting has two butt-welded ends along its local z-axis, then either end can be defined as the inlet port.
For flanged fittings, the flanged face of the fitting mates with a matching gasket or a suitable flanged face of another fitting. The fitting ports must be located at the flanged face as shown in the figure. If a flanged fitting has two flanged ends along its local z-axis, then either end can be defined as the inlet port. The positive z-axes of the inlet and outlet ports are pointing outward of the fitting and are aligned to the fitting local z-axis.

Spec-Driven Piping – Help Topic Collection
94
Note: The two ports need not be created in any particular sequence and their names are user-definable. Of the two ports, one must be defined as the inlet port. By convention, the port with the SIZE parameter is defined as the inlet port.

Spec-Driven Piping
95
Port Location for Fittings with socket Welded/Threaded Ends
For fittings with socket-welded or threaded ends, the pipe extends up to the origin of the port that represents the end of the socket or the threaded hole. The arrow in the following figure points to the pipe contact location.

Spec-Driven Piping – Help Topic Collection
96
In the following figure, PORT1 is located on the inside face of the socket, and PORT0 (a flanged end) is located on the outside flange face. For threaded fittings, the pipe is threaded up to the origin of the port that represents the end of the threaded hole or socket.
Mandatory Port Requirements
Based on the fitting code, the mandatory port requirements for the various fittings are as summarized as follows:
Fitting Code Inlet Port
Outlet Port
Branch Port
Typical Fitting
INLINE YES YES NO Fittings with the same inlet and outlet sizes (valves)
INLINE_REDUCING YES YES NO Inline fittings with different inlet and outlet sizes (reducers)

Spec-Driven Piping
97
Fitting Code Inlet Port
Outlet Port
Branch Port
Typical Fitting
INLINE_JOINT(i) YES YES NO Coupling
FLANGE(ii) YES YES NO Any flange
GASKET(ii) YES YES NO Any gasket
CORNER YES YES NO Angle valve
CORNER_REDUCING YES YES NO Reducing elbows
CORNER_LET YES YES NO Any elbowlet
ELBOW(iii) YES YES NO Any elbow
BRANCH YES YES YES Straight tee
BRANCH_REDUCING YES YES YES Reducing tee
BRANCH_LET YES YES NO Weldolet
NOBREAK YES YES NO Pipe clamps and pipe supports
The following points must be noted about fitting codes and their insertion behavior:
• The INLINE_JOINT is a special fitting code that has the same fitting insertion behavior as the INLINE code. Joint fittings such as couplings and sleeves must be assigned this code. The code is used by the automatic joint fitting selection functionality.
• FLANGE and GASKET are special fitting codes that have the same fitting insertion behavior as the INLINE code. Flange and gasket fittings such as a weldneck flange, slip-on flange, or any type of gasket, must be assigned their respective codes. The FLANGE and GASKET codes are used in the respective automatic flange and gasket fitting selection functionality.
• The ELBOW is a special fitting code that has the same fitting insertion behavior as the CORNER code. Elbow fittings such as 90 degree long/short radius and 45 degree long/short radius, must be assigned this code. This fitting code is used to automatically select an elbow fitting and insert it as a trimmed elbow or, insert elbows at all vertices of a pipeline with a single operation.
• The BRANCH_LET is a special fitting code for special branch outlet fittings (olet fittings and half couplings). The library part model of a branch outlet fitting must have a string value of BRANCH_LET in the string parameter FIT_TYPE.
• The NOBREAK is a special fitting code for no-break fittings such as pipe clip, ubolt, ubolt-channel and pipe supports.

Spec-Driven Piping – Help Topic Collection
98
Fitting Insertion Location and Alignment Considerations
A fitting is aligned to the selected insertion point on the pipe segment using pre-defined reference locations on the fitting library part.
Based on the general piping design and pipe modeling practices, preferred locations such as NEAR, FAR or CENTER on a fitting are used to constrain the fitting. The Fitting Insertion functionality provides the option to choose one of these alignment options during fitting insertion.
The Fitting Insertion functionality aligns the specified NEAR, FAR or CENTER locations with the placement point location specified on the pipe segment. A parametric dimension is created up to the placement/alignment location. You can modify this dimension and reposition the fitting along the inserted pipeline segment.
NEAR, FAR, and CENTER Alignment Locations Based on Fitting Ports
For fittings with NEAR or FAR alignment locations that coincide with the respective inlet and outlet port locations, such as butt-welded and flanged fittings, you are not required to provide any additional information during library part creation.

Spec-Driven Piping
99
For such fittings, the NEAR/FAR alignment locations are automatically determined to be at the inlet/outlet port origins. The CENTER location is determined as the midpoint of the NEAR and FAR locations.
1. NEAR location (inlet port origin)
2. CENTER location
3. FAR location (outlet port origin)
By default, the NEAR option aligns the fitting inlet port with the selected insertion point on the pipe segment. Similarly, the FAR option aligns the fitting outlet port with the selected insertion point on the pipe segment. The CENTER option aligns the midpoint between the fitting inlet and outlet to the selected insertion point on the pipe segment.
NEAR, FAR, and CENTER Alignment Locations Based on Fitting Ports and an OFFSET Parameter
For fittings with NEAR/FAR alignment locations that do not coincide with the respective inlet/outlet port locations as in the case of socket-welded and screwed fittings, you can still use the inlet/outlet port locations as default NEAR/FAR alignment locations. The CENTER location is determined as the midpoint of the NEAR

Spec-Driven Piping – Help Topic Collection
100
and FAR locations. Alternatively, you can use an optional OFFSET parameter associated with either or both of the ports to specify an offset location from the inlet/outlet ports. Refer the following figure for details.
1. Optional NEAR location (20.0mm from inlet port)
2. Default NEAR location (inlet port with offset of 20.0mm)
3. Automatic CENTER location
4. Default FAR location (outlet port with offset of 20.0mm)
5. Optional FAR location (20.0mm from outlet port)
Using the OFFSET parameter and the ability to enable/disable it during fitting insertion, you can apply the desired NEAR and FAR alignment locations as required by your design. By this, you will be able to offset a fitting port to a desired location and align that location to the point on the pipe segment where it is inserted. You can create your linear parametric dimensions up to this point on the pipe segment. Using the OFFSET parameter and appropriate offset value, you can optionally create your

Spec-Driven Piping
101
linear dimensions up to a fitting face (specified by the offset value from the respective port) for socket-welded and threaded fittings.
Inlet Ports
About Inlet Ports
If a fitting has two or more ports, the z-axes of at least two of the ports must be aligned along the local z-axis of the fitting or parallel to the local z-axis of the fitting. Corner fittings and lateral branchlet fittings are the exceptions. One of the two ports must be specified as the fitting's inlet port. This applies to corner and branchlet fittings as well.
Specify the inlet port during the library part creation by attaching the SIZE parameter to an appropriate port of the fitting.
To Specify an Inlet Port
You can specify an inlet port by attaching the SIZE parameter to an appropriate port of the fitting during library part creation.
During fitting insertion, the Fitting Insertion functionality automatically aligns the local z-axis of the fitting with the pipe segment on which the fitting is inserted. By default, the fitting is inserted using the NEAR option, which aligns the fitting inlet port with the specified insertion location on the pipeline. The fitting outlet port is placed downstream in the direction of flow of the inlet port.
The concept of the inlet port is especially important for direction-specific fittings such as check valves and special types of globe valves.
You can change the default behavior of the fitting insertion functionality by using
on the Orientation tab of the Insert Fitting dialog.
Inlet Port Alignment for Branch Outlet Fittings
The inlet port of the branch outlet fittings can be aligned with the outer surface of the main pipeline.
The inlet port of the neck outlet fitting is always aligned with the outside surface of the main pipeline.

Spec-Driven Piping – Help Topic Collection
102
Nozzle outlet fittings and weldolet fittings are always aligned with the inner surface of the main pipe segment.
In certain cases, the inlet port of the fitting is aligned at a distance from either the inlet or the outlet surface of the main pipe segment.
Stem Axis Direction
About the Stem Axis of a Fitting
The stem axis of a fitting is an imaginary axis that is parallel to the local y-axis of the fitting.
It is applicable only to certain fittings and it represents the following:
• The branch direction of a junction fitting along the positive stem axis.
• The hand wheel direction of a valve along the positive stem axis.
• The eccentric offset direction of a reducer along the positive or negative stem axis.
• The reference axis for bolt hole straddling of a flange (straddling is done with reference to the positive stem axis).
For fittings involving the above graphical details, you must create the appropriate geometry either with reference to or along the stem axis directions specified, to achieve a consistent default orientation during fitting insertion.

Spec-Driven Piping
103
Example: Stem Axis Direction
In the above figure, axis A_3 of the cone is created along the positive stem axis direction of the fitting, parallel to the local positive y-axis of PORT0 (the inlet port that has the SIZE parameter). The fitting insertion functionality aligns the local z-axis of the fitting with the pipe segment and automatically orients the local y-axis to its default direction, based on the orientation rules defined in the fitting insertion functionality. The default direction of the fitting is the fitting stem, since it is created parallel to the local y-axis. During fitting insertion you can further rotate the stem about the pipe segment using the Rotation Angle option.
Fitting Parameter
About Fitting Parameters
The fitting parameters of a pipe are the non-graphic data associated with the library components during their design phase.
You can associate fitting parameters to the library components using the standard Pro/ENGINEER parameter feature. Fitting parameters provide the details of the modeling automation while inserting fittings, checking design rules, and reporting.
To Assign User-Defined Parameters
1. Open a generic part, for example, a fitting.
2. Click Tools > Family Table. The Family Table dialog box opens.
3. Click Insert > Columns. The Family Items, Generic dialog box opens.
4. Select Parameter to open the Select Parameter dialog box.
5. Select Alternate Mass Properties from the list at the bottom of the dialog box.

Spec-Driven Piping – Help Topic Collection
104
6. Add all the required <user_ALT_parameters> to the family table and close the Family Table dialog box.
7. Click Edit > Setup > Mass props. The Setup Mass Properties dialog box opens.
8. Select Geometry and Parameters. Click Generate Report and click Ok.
9. Open a piping assembly and click Edit > Regenerate.
You can display all the values assigned to the user-defined parameters using the Report Pipeline dialog box.
Fitting Parameters Based on Fitting Code
The fitting code specifies the insertion behavior of the fitting. It is assigned to a fitting generic part as a string parameter denoted as FITTING_CODE. Fitting codes are predefined and cannot be changed. Each library fitting is associated with a fitting code and is designed in accordance with the rules as applicable for the associated fitting code.
The following table lists the fitting parameters for the various fitting codes:
Fitting Codes
FITTING_CODE
SIZE
NEW_SIZE
BRANCH_SIZE
END_TYPE
Y_ECCENTRICITY
FLOW_CONSTRAINED
OFFSET
INLINE YES YES
NO NO YES Optional Optional Optional
INLINE_REDUCING
YES YES
YES NO YES Optional NO Optional
INLINE_JOINT
YES YES
NO NO YES NO NO Optional
FLANGE YES YES
NO NO YES NO NO Optional
GASKET YES YES
NO NO YES NO NO Optional
CORNER YES YES
NO NO YES NO Optional NO

Spec-Driven Piping
105
Fitting Codes
FITTING_CODE
SIZE
NEW_SIZE
BRANCH_SIZE
END_TYPE
Y_ECCENTRICITY
FLOW_CONSTRAINED
OFFSET
CORNER_REDUCING
YES YES
YES NO YES NO NO NO
CORNER_LET
YES YES
NO NO YES NO NO NO
ELBOW YES YES
NO NO YES NO Optional NO
BRANCH YES YES
NO NO YES NO NO NO
BRANCH_REDUCING
YES YES
Optional
YES YES Optional NO NO
BRANCH_LET
YES YES
NO NO YES NO NO NO
NOBREAK YES YES
NO NO NO NO NO Optional
Fitting Branch Size Parameter
The branch size parameter must be inserted on the branch port of a fitting. It is a string type feature parameter denoted as BRANCH_SIZE. This parameter accepts any valid pipe nominal diameter value. Insert this parameter only if the branch port size of a fitting is different from its inlet port size.
You can define a single reducing tee fitting by inserting the SIZE parameter on the inlet port and the BRANCH_SIZE parameter on the branch port. Similarly, you can define a double reducing TEE fitting by inserting the SIZE parameter on the inlet port and the NEW_SIZE parameter on the outlet port and the BRANCH_SIZE parameter on the branch port.
Flow Constrained Fitting Parameter
The FLOW_CONSTRAINED parameter is an integer type Part parameter. Insert FLOW_CONSTRAINED on the library part for flow direction specific fittings such as a Check Valve and unidirectional angle valves.

Spec-Driven Piping – Help Topic Collection
106
The FLOW_CONSTRAINED parameter is used as a status flag by the flow direction reversal functionality for flipping the fitting during flow reversal. Because this integer parameter is used as a status flag, its value is ignored by the software.
The assignment of a value for an integer parameter is mandatory. You must assign an integer value (such as 1) consistently, but it is not used by the software.
Latrolet Fitting Orientation
Latrolet is a non-orthogonal branch outlet fitting. Latrolets can be placed in either of the two orientations as shown.
Orientations of Latrolet (Left to Right: 0 degrees and 180 degrees)
If the branch pipe segment already exists, the fitting is automatically aligned. If the angle of the latrolet does not match with the existing branch angle, the insertion of such a fitting is not allowed. The tolerance angle for such a check must be specified in the configuration option variable PIPE_FITT_ANGLE_TOLERANCE. If this variable is not specified, the default tolerance angle of 1.5 degrees on either side is used for checking.
To achieve this orientation, create the inlet port of the fitting with its positive y-axis aligned with the 0 degree orientation of the fitting, so that the latrolet orientation is
created by default. Use the option to change to the 180 degree orientation.
Fitting Inlet Size Parameter
The Fitting Inlet Size parameter is inserted only on one of the ports of a fitting. It is a string type feature parameter denoted as SIZE. A fitting port that has the SIZE parameter is designated as the inlet port of the fitting. This parameter accepts any valid pipe nominal diameter value. The size values assigned to this parameter must match the size values that you have specified in various master catalog files.
Fitting Outlet Size Parameter
The fitting outlet size parameter is inserted on the outlet port of a fitting. It is a string type feature parameter denoted as NEW_SIZE. This parameter accepts any valid pipe nominal diameter value. Insert this parameter only if the outlet port size of a fitting is different from its inlet port size.

Spec-Driven Piping
107
Fitting End Type Code Parameter
The end type parameter must be inserted on the inlet port of a fitting with appropriate end type values. It is a string type feature parameter denoted as END_TYPE. It is mandatory to insert this parameter on the inlet ports of all the fittings.
If all the ports of a fitting are of the same end types, you need not assign this parameter to all the ports. It is sufficient if you assign the END_TYPE parameter to the inlet port. If a fitting does not have an END_TYPE parameter in its outlet or the branch ports, the system automatically assigns the END_TYPE parameter specified for the inlet port to all the other unspecified ports. However, if a fitting has different end types for its inlet, outlet and branch ports, an END_TYPE parameter needs to be inserted with appropriate values at the inlet, outlet or the branch ports. The system uses these specified end types for the respective ports.
The end type values that are used for fitting end types in the supplied library and the fitting MCAT files are as listed:
• BW—Butt Welded
• SW—Socket Welded
• SC—Screwed
• FLFF—Flanged Flat Face
• FLRF—Flanged Raised Face
• FLRJ—Flanged Ring Joint
• FLTG—Flanged Tongue end of Tongue and the Groove mating
• FLGR—Flanged Groove end of Tongue and Groove mating
Note: Though the end type codes are user definable you must use the following rules:
1. The flanged end-types must start with the character "F".
2. The screwed end-types must start with the character "SC".
3. Use the same end type values in the End Type Compatibility file that will be used for the end type compatibility checking.
The END_TYPE parameter is used while inserting fittings for performing automatic end type checking between the adjoining fittings. It is also used for automatically inserting mating flanges and gaskets when you insert flanged fittings.
Fitting Eccentricity Parameter
The fitting eccentricity parameter must be inserted on a library part of an eccentric fitting and is applicable only for a fitting that has either the inlet or the outlet port eccentricity along the local y-axis of the fitting. It is an integer type part parameter denoted as Y_ECCENTRICITY. This parameter generally behaves like a status flag and its value is not relevant.

Spec-Driven Piping – Help Topic Collection
108
The Y_ECCENTRICITY parameter behaves like a status flag while inserting eccentric fittings, for enabling the centerline offset.
Fitting Alignment Offset Parameter
The fitting alignment offset parameter is an optional parameter and can be inserted on any selected port of a fitting with an appropriate offset value. It is a real type feature parameter denoted as OFFSET. The value of the OFFSET parameter must be the distance between a port and its corresponding face. It is mainly used for socket-welded and screwed fittings. The following figure shows a screwed valve:
1. Upstream Port OFFSET = 20.0
2. Near Point (20 mm from Port Origin
3. Downstream Port OFFSET = 20.0
4. Far Point (20 mm from Port Origin)
5. Automatic Center Point
The fitting insertion functionality provides an additional option to enable alignment based on the OFFSET parameter. If you enable this option during fitting insertion, the NEAR/FAR alignment locations are determined using the respective port and the OFFSET parameter on it. The OFFSET parameter is also used for interference checking between two adjacent fittings.

Spec-Driven Piping
109
The following points must be noted while assigning offset parameter values to a fitting:
• Assign only positive values. The system ignores negative values, and in this case an absolute value is used as the offset.
• When you use the offset value that is associated with a given port, the optional alignment location for the port is offset along its positive z-axis.
• If a port has the same end type and offset value as the inlet port, specify the OFFSET parameter only for the inlet port.
• If a port has a different end type as the inlet port, you must specify an OFFSET parameter for that port and assign appropriate values depending on the end type of that port. When the end types are different, the offset value specified for the inlet port will not be applicable to the other port.
Surface Area Parameter
The surface area is assigned directly to a fitting library part using the real value parameter PRO_MP_ALT_AREA. Specify a value for the PRO_MP_ALT_AREA parameter in the same system of unit for area, as specified for the fitting library part.
The surface area of a fitting library part is calculated when you perform the model analysis of a pipeline assembly using the Model Analysis dialog box. If you have specified the value PARAMETERS for the PRO_MP_SOURCE parameter, Pro/ENGINEER uses the value that you have specified for PRO_MP_ALT_AREA for the fitting, and relates it to the analysis parameter PRO_MP_AREA, to calculate the surface area. If you do not specify any value for PRO_MP_ALT_AREA, or if you specify the value GEOMETRY for the PRO_MP_SOURCE parameter, the geometry of the fitting library part is used for surface area calculations.
Center of Gravity Parameters
You can directly assign the center of gravity for a fitting library part using the real parameters, PRO_MP_ALT_COGX, PRO_MP_ALT_COGY, and PRO_MP_ALT_COGZ. The values that you assign for PRO_MP_ALT_COGX, PRO_MP_ALT_COGY, and PRO_MP_ALT_COGZ are used for center of gravity calculations if you specify the value PARAMETERS for the PRO_MP_SOURCE parameter. If you do not specify any values for the center of gravity parameters, or if you specify the value GEOMETRY for the PRO_MP_SOURCE parameter, the geometry of the fitting library part is used for center of gravity calculations.
Spec-Driven Piping automatically updates the center of gravity information when you modify or replace a fitting.
The Report Pipeline dialog box reports the center of gravity information if you select COG_X, COG_Y, or COG_Z as the columns in the Report Format dialog box. In case of fittings, if you assign PRO_MP_ALT_COGX, PRO_MP_ALT_COGY, and PRO_MP_ALT_COGZ parameters to a fitting, Spec-Driven Piping transforms these parameters with respect to the start location of the pipeline and reports the center of gravity information. The x-, y-, and z- coordinates of the center of gravity of pipe segments and fittings are reported in the linear units of the piping assembly.

Spec-Driven Piping – Help Topic Collection
110
Weight Parameter
You can assign the PRO_MP_ALT_MASS parameter to library parts for weight calculation. The Model Analysis feature uses this parameter along with other user-defined parameters for the appropriate model analysis calculations.
If you have set the value of the PRO_MP_SOURCE parameter to PARAMETERS, Model Analysis uses the associated value for mass property calculations. If the value for the PRO_MP_SOURCE parameter is set to GEOMETRY, or if you have not assigned values for other parameters, Model Analysis uses the geometry of the part for model analysis calculations.
Note: If the mass_property_calculate configuration option is set to automatic, regenerating the piping assembly assigns the Mass Property parameters to all fittings in the assembly.
Valve Number Fitting Parameter
The valve number parameter is assigned to a fitting component feature. It is a string type parameter denoted as VALVENUMBER.
Mating Plane
Specifying a Mating Plane
A mating plane is used to mate a fitting with other fittings. You can use a datum plane or a solid surface as a mating plane if it satisfies the following conditions:
• The datum plane or the solid surface aligns with the x-y plane of the related port.
• The normal of the datum plane or the solid surface is in the same direction as the z-axis of the related port.
Note: You cannot use a quilt as a mating plane.
The ANSI Standard
About the ANSI Standard
The ANSI pipe fitting library conforms to the ANSI standards. Each fitting in the library needs to have a fitting generic part created in association with it.
For more information on creating a generic part for each fitting in the ANSI pipe fitting library, see the topic Fitting Library Creation Rules.
Each fitting and pipe in the ANSI library also needs Master Catalog Files, which you create in the Piping Specification Database.

Spec-Driven Piping
111
Fitting Component End Types
The end type codes for the various fitting components that are used in the ANSI fitting library are as given:
Code End Type
BE Beveled End
PE Plain End
BW Butt Welded
SW Socket Welded
SC Screwed
FLFF Flanged Flat Face
FLRF Flanged Raised Face
FLRJ Flanged Ring Joint
FLTG Flanged Tongue end of Tongue and Groove mating
FLGR Flanged Groove end of Tongue and Groove mating
Example: List of ANSI Pipes and Fittings in the Library
The following table lists the ANSI pipes and fittings in the ANSI Pipe Fitting Library:
Fitting Category: VALVE
Fitting Name
End-Type
Rating Size Range in Inches
Model Name Standard Fitting Code
Ball Valve
600# 1/2~12 ANSI B16.10
INLINE
Ball Valve
BW
900# 1 ~ 12
vl_ball_bw
ANSI B16.10
INLINE
Ball Valve
FLPF 150,300# ½ ~ 12 vl_ball_flff ANSI B16.10
INLINE
Ball Valve
150,300,600# ½ ~ 12 ANSI B16.10
INLINE
Ball Valve
FLRF
900# 1 ~ 12
vl_ball_flrf
ANSI B16.10
INLINE

Spec-Driven Piping – Help Topic Collection
112
Fitting Name
End-Type
Rating Size Range in Inches
Model Name Standard Fitting Code
Ball Valve
150# 1 ~12 ANSI B16.10
INLINE
Ball Valve
FLRJ
300,600,900# 1/2 ~ 12
vl_ball_flrj
ANSI B16.10
INLINE
Ball Valve
FLTG 600# 1/2 ~ 12 ANSI B16.10
INLINE
Ball Valve
900# 1"~12"
vl_ball_fltg
ANSI B16.10
INLINE
Check Valve Swing Type
150# 1/8"~36" ANSI B16.10
INLINE
Check Valve Swing Type
300# 1/2"~36" ANSI B16.10
INLINE
Check Valve Swing Type
600# 1/2"~24" ANSI B16.10
INLINE
Check Valve Swing Type
BW
900# 3/4"~24"
vl_check_bw
ANSI B16.10
INLINE
Check Valve Swing Type
150# 1/2"~24" ANSI B16.10
INLINE
Check Valve Swing Type
FLPF
300# 1"~24"
vl_check_flff
ANSI B16.10
INLINE

Spec-Driven Piping
113
Fitting Name
End-Type
Rating Size Range in Inches
Model Name Standard Fitting Code
Check Valve Swing Type
150# 1/2"~24" ANSI B16.10
INLINE
Check Valve Swing Type
300# 1"~24" ANSI B16.10
INLINE
Check Valve Swing Type
FLRF
900# 3/4"~24"
vl_check_flrf
ANSI B16.10
INLINE
Check Valve Swing Type
150,300# 1"~24" ANSI B16.10
INLINE
Check Valve Swing Type
600# 1/2"~24" ANSI B16.10
INLINE
Check Valve Swing Type
FLRJ
900# 3/4"~24"
vl_check_flrj
ANSI B16.10
INLINE
Check Valve Swing Type
600# 1/2"~24" ANSI B16.10
INLINE
Check Valve Swing Type
FLTG
900# 3/4"~24"
vl_check_fltg
ANSI B16.10
INLINE
Gate Valve
150,300# 1/8"~36" ANSI B16.10
INLINE
Gate Valve
BW
600# 1/2"~24"
vl_gate_bw
ANSI B16.10
INLINE

Spec-Driven Piping – Help Topic Collection
114
Fitting Name
End-Type
Rating Size Range in Inches
Model Name Standard Fitting Code
Gate Valve
900# 1"~24" ANSI B16.10
INLINE
Gate Valve
FLPF 150,300# 1/2"~24" vl_gate_flff ANSI B16.10
INLINE
Gate Valve
150,300,600# 1/2"~24" ANSI B16.10
INLINE
Gate Valve
FLRF
900# 1"~24"
vl_gate_flrf
ANSI B16.10
INLINE
Gate Valve
150# 1"~24" vl_gate_flrj ANSI B16.10
INLINE
Gate Valve
300,600# 1/2"~24" vl_gate_flrj ANSI B16.10
INLINE
Gate Valve
FLRJ
900# 1"~24" vl_gate_flrj ANSI B16.10
INLINE
Gate Valve
600# 1/2"~24" vl_gate_fltg ANSI B16.10
INLINE
Gate Valve
FLTG
900# 1"~24" vl_gate_fltg ANSI B16.10
INLINE
Globe Valve
150# 1/8"~36" vl_globe_bw ANSI B16.10
INLINE
Globe Valve
300# 1/2"~36" vl_globe_bw ANSI B16.10
INLINE
Globe Valve
600# 1/2"~6" vl_globe_bw ANSI B16.10
INLINE
Globe Valve
BW
900# 3/4"~6" vl_globe_bw ANSI B16.10
INLINE
Globe Valve
FLPF 150,300# 1/2"~6" vl_globe_flff ANSI B16.10
INLINE
Globe Valve
150,300,600# 1/2"~6" vl_globe_flrf ANSI B16.10
INLINE
Globe Valve
FLRF
900# 3/4"~6" vl_globe_flrf ANSI B16.10
INLINE

Spec-Driven Piping
115
Fitting Name
End-Type
Rating Size Range in Inches
Model Name Standard Fitting Code
Globe Valve
150# 1"~6" vl_globe_flrj ANSI B16.10
INLINE
Globe Valve
150,300# 1/2"~6" vl_globe_flrj ANSI B16.10
INLINE
Globe Valve
FLRJ
900# 3/4"~6" vl_globe_flrj ANSI B16.10
INLINE
Globe Valve
600# 1/2"~6" vl_globe_fltg ANSI B16.10
INLINE
Globe Valve
FLTG
900# 3/4"~6" vl_globe_fltg ANSI B16.10
INLINE
Plug Valve
BW 600,900# 1"~12" vl_plug_bw ANSI B16.10
INLINE
Plug Valve
FLPF 150,300# 1"~12" vl_plug_flff ANSI B16.10
INLINE
Plug Valve
FLRF 150,300,600,900# 1"~12" vl_plug_flrf ANSI B16.10
INLINE
Plug Valve
FLRJ 150,300,600,900# 1"~12" vl_plug_flrj ANSI B16.10
INLINE
Plug Valve
FLTG 600,900# 1"~12" vl_plug_fltg ANSI B16.10
INLINE
Example: List of JIS Fittings
Fitting Category
Fitting Name
End-Type
Rating Size Range
Part Name Fitting Code
Valve Angle Valve
FLFF 5K,10K,16K
15-400
Vl_angle_flff Corner
FLRF 10K,20K,
30K,40K
32-200
Vl_angle_flrf Corner
SC 10K 10-100
Vl_angle_sc Corner

Spec-Driven Piping – Help Topic Collection
116
Fitting Category
Fitting Name
End-Type
Rating Size Range
Part Name Fitting Code
Valve Hose Connection
Angle Valve
FLFF 5K,10K 15-65
Vl_angle_hoff Corner
Valve Lift Check Angle
Valve
FLFF 5K, 16K 15-200
Vl_l_chk_ang Corner
Valve Emergency Shut
Off Angle Valve
FLFF 10K 25-100
Vl_em_soff_a Corner
Valve Self Closing Angle
Valve
FLFF/SC
25-50
Vl_se_cls_ang Corner
Screw Down Stop
Check Valve (angle)
FLFF 5K, 10K, 16K
15-400
Vl_sd_chk_ang_ff Corner Valve
FLRF 20K 32-250
Vl_sd_chk_ang_rf Corner
FLFF 5K, 10K, 16K
15-600
Vl_gate_flff Inline
FLRF 10K, 20K 50-300
Vl_gate_flrf Inline
Valve Gate Valve
SC 5K, 10K 15-80
Vl_gate_sc Inline
Valve Globe Valve
FLFF 5K, 10K, 16K
15-400
Vl_gb_flff Inline

Spec-Driven Piping
117
Fitting Category
Fitting Name
End-Type
Rating Size Range
Part Name Fitting Code
FLRF 10K, 20K, 30K,
40K
323-250
Vl_gb_flrf Inline
SC 5K, 10K 10-100
Vl_gb_sc Inline
Valve Hose Connection
Globe Valve
FLFF 5K, 10K 15-65
Vl_gb_ho_ff Inline
Valve Lift Check Globe
Valve
FLFF 5K, 16K 15-150
Vl_l_chk_gb Flow_ Constrained
Valve Emergency Shut
Off Globe Valve
FLFF 10K 25-100
Vl_em_soff_gb Flow_ Constrained
Swing Check
Valve
FLFF 5K, 10K 25-250
Vl_swg_chk_flff Flow_ Constrained
Valve
FLRF 10K, 20K 50-300
Vl_swg_chk_flrf Flow_ Constrained
Valve Self Closing Globe
Valve
FLFF 25-50
Vl_se_cls_gb Flow_ Constrained
Valve Screw Down Stop
Check Valve
(Globe)
FLFF 5K, 10K, 16K
15-400
Vl_sd_chk_gb_ff Flow_ Constrained

Spec-Driven Piping – Help Topic Collection
118
Fitting Category
Fitting Name
End-Type
Rating Size Range
Part Name Fitting Code
FLRF 20K 32-250
Vl_sd_chk_gb_rf Flow_ Constrained
Reducing Tee
BW 10, 40, 70, 140,
80, 160, SPP,
12Y, 79Y, 95Y,
5S, 10S, 20S
15-900
Tee_reducing_bw Branch_ reducing
SW 10, 40, 70, 140, 80, 160
6-100
Tee_reducing_sw Branch_ reducing
Branch
SW 10, 40, 70, 140
10-100
Tee_red_grd_sw Branch_ reducing
BW 10, 40, 70, 140, 80, 160, SPP
15-300
Tee_straight_bw Branch
SW 10, 40, 70, 140, 16, 40, SPP
6-100
Tee_straight_sw Branch
Straight Tee
SC TMP 4-40
Tee_bite_sc Branch
Branch
Union (Bite Type
Tee)
SC 10, 40, 70, 140, 80, 160, SPP
4-40
Tee_union_bite_sc
Branch

Spec-Driven Piping
119
Fitting Category
Fitting Name
End-Type
Rating Size Range
Part Name Fitting Code
Elbow 45 Degree
(Butt-Welding
Type)
BW 10, 40, 70, 140, 80, 160, 12Y,
79Y, 95Y, SPP
25-2600
Elbow_45_bw Elbow
Elbow 90 Degree
(Butt-Welding
Type)
BW 10, 40, 70, 140, 80, 160, 12Y,
79Y, 95Y, SPP
25-2600
Elbow_90_bw Elbow
Elbow 45 Degree
(Socket-Welding
Type)
SW 10, 40, 70, 140
10-100
Elbow_45_sw Elbow
Elbow 90 Degree (Socket-Welding
Type)
SW 10, 40, 70, 140
10-100
Elbow_90_sw Elbow
Elbow
Elbow 90 Degree
(Bite Type)
SC 10, 40, 70, 140, 80, 160, SPP
4-40
Elbow_90_b_sc Elbow
Blank Flange
(Flange Type)
FLFF 5K 10-900
Flange_blank Flange Flange
Corrosion Flange
FLFF 5K, 10K 50-600
Corrosion Flange

Spec-Driven Piping – Help Topic Collection
120
Fitting Category
Fitting Name
End-Type
Rating Size Range
Part Name Fitting Code
Composite Flange
(Alloy)
FFRF/SO
5K, 10K 50-600
Composite_alloy Flange
Composite Flange
(Copper)
FLRF/SO
5K, 10K 50-100
Composite_copper
Flange
Slip-on Flange for
Flat Face Type
FLFF/SO
5K, 10K, 16K
10-1000
Flange_slip_ff Flange
Slip-on Flange for
Raised Face Type
FLRF/SO
20K, 30K, 40K
10-600
Flange_slip_rf Flange
Solid Brazing Type
Slip-on Flange (Alloy)
FLFF/SO
5K, 10K 15-40
Solid_braz_aly_fl Flange
Solid Brazing Type
Slip-on Flange
(Copper)
FLFF/SO
5K, 10K 10-40
Solid_braz_cpr_fl Flange
Socket Welding
Flange
FLFF/SW
280K 15-80
Socketweld_fl Flange
FLRF/BW
30K 15-400
Flange_neck_rf Flange

Spec-Driven Piping
121
Fitting Category
Fitting Name
End-Type
Rating Size Range
Part Name Fitting Code
Boss BW/SC 6-40
Boss_bw Branch Let
Expansion Joint
(General Type)
SO 40-800
Exp_cpl_so Joint
Sleeve Joint
BW 10-500
Sleeve_bw Joint
Socket SW 5-100
Socket_sw Inline
Coupling Joint for
Copper Pipe
SW 6-100
Coupling_sw Joint
Suction Mouth "A"
Type
SW 50-200
Suction_a_sw Inline
Suction Mouth "B"
Type
SW 150-650
Suction_b_sw Inline
Cap BW 15-500
Cap_bw Inline
Gasket for neck
GKFF 30K 15-400
Gasket_neck Gasket
Gasket for neck steam
GKFF 30K 15-400
Gasket_neck_steam
Gasket
General
Gasket for slip
GKFF 5K, 10K, 16K, 20K, 30K
10-1000
Gasket_slip Gasket

Spec-Driven Piping – Help Topic Collection
122
Fitting Category
Fitting Name
End-Type
Rating Size Range
Part Name Fitting Code
Gasket for slip
Steam
GKFF 5K, 10K, 16K, 20K, 30K, 40K
10-1000
Gasket_slip_steam
Gasket
Sea Water Strainer S Type
FLFF 10K 15-350
Strainer_ff Inline
Steam Trap
FLFF 15-50
Trap_piston Inline
Concentric Reducer
BW 15-600
Red_concentric_bw
Inline_ Reducing
SW 6-100
Red_concentric_sw
Inline_ Reducing
Reducer
Eccentric Reducer
BW 15-500
Red_eccentric_bw Inline_
Reducing
Update Model
About Update Model
Spec-Driven Piping allows you to change piping data in the Project Data, the Master Catalog (MCAT) Specification Database files, or both and then update the piping model data in your current piping project. You can stay current with industry standards and change piping specifications, and update the active assembly information and/or line stock by using the Update Model dialog box (PIPING > Set Up > Update Model). Spec-Driven Piping applies the new data to all subsequent modeling.
You can change the following piping data and update the current model:
• Color
• Corner types
• Material code
• Stock number format
• Outside diameter (OD)
• Wall thickness

Spec-Driven Piping
123
• Material density
• Miter parameters
• Bend parameters
• Bend machine parameters
To Change and Update Colors
You can change piping colors in a specification and update the current model with the changes.
1. Modify the specification. Click Set Up > Spec DB. The Define Piping Specification dialog box opens.
2. Click . The Open File dialog box opens. The current directory is based on the directory path in the piping_project_data_dir configuration option.
3. Double-click the Specification Directory file that contains the specification that you want to modify. The Open File dialog box closes. In the Define Piping Specification dialog box, the file name appears in the border next to Specification Directory File.
4. Under Select Record, select the specification record that you want to modify.
5. Under Define Record, select a new piping color from the Color box. You can define new colors (View > Color and Appearance).
6. Click to insert the changes to the selected record. Spec-Driven Piping modifies the existing record and displays the changes under Select Record.
7. Click to save the changes to the file. The current directory is based on the directory path in the piping_project_data_dir configuration option.
8. Click File > Exit. The Define Piping Specification dialog box closes.
9. Update the model. Click Set Up > Update Model. The Update Model dialog box opens.
10. Under Assembly, click and select the assembly to which you want to apply the changes.
11. Under Model Information, select the Color check box.
12. Click . The Confirm Cancel dialog box opens. Click Yes to confirm the update. The dialog boxes close and Spec-Driven Piping updates the active assembly information. Spec-Driven Piping confirms the update in the Message Area.
13. Verify the changes. Click PIPING > Info. In the Report Pipeline dialog box, select Type > Segment.

Spec-Driven Piping – Help Topic Collection
124
14. Click and select a pipe segment in the graphics window. Note that the segment must be from the updated assembly. Spec-Driven Piping displays the pipeline information in the Information Window.
To Change and Update Corner Types
You can change piping corner types in a specification and update the current model with the changes.
1. Modify the specification. Click PIPING > Set Up > Spec DB. The Define Piping Specification dialog box opens.
2. Click . The Open File dialog box opens. The current directory is based on the directory path in the piping_project_data_dir configuration option.
3. Double-click the Auto-Selection file that is associated with the specification that you want to modify. The Open File dialog box closes. In the Define Piping Specification dialog box, the file name appears in the border next to Auto-Selection File.
4. Under Select Record, select the specification record that you want to modify.
5. You can change corner types in the following ways:
o Bend and Miter Corner Types—Under Define Record, check the Allow Bend or Allow Miter or both to accept bend or mitered corner types or both the corner types. Clear the check boxes to make these corner types unavailable to the specification.
o Fitting Corner Types—Select the Fitting tab on the Define Piping Specification dialog box. To add a corner fitting, either add a corner fitting to an existing fitting record or create a new fitting record that contains a corner fitting. You can delete a fitting records that contain corner fittings to make them unavailable to the specification.
6. Click to insert the changes to the selected record. Spec-Driven Piping modifies the existing record and displays the changes under Select Record.
7. Click to save changes to the file. The current directory is based on the directory path in the piping_project_data_dir configuration option.
8. Click File > Exit. The Define Piping Specification dialog box closes.
9. Update the model. Click Set Up > Update Model. The Update Model dialog box opens.
10. Under Select Assembly, click and select the assembly to which you want to apply the changes.
11. Under Model Information, select the Corner Types check box.

Spec-Driven Piping
125
12. Click . The Confirm Cancel dialog box opens. Click Yes to confirm the update. The dialog boxes close and Spec-Driven Piping updates the active assembly information. Spec-Driven Piping confirms the update in the Message Area.
13. Click PIPING > Regenerate to apply the changes to the piping model displayed in the graphics window.
14. Verify the changes. Click PIPING > Route > Pipe Envrnmt > Corner Type. The Corner Type menu lists the allowed corner types (Fitting, Bend, Miter) for the active assembly.
To Change and Update Material Codes
You can change pipe and fitting material codes in a specification or line stock and update the current model with the changes.
1. Modify the Piping Material Master Catalog (MCAT) file. Open the Piping Material file using a text editor and modify the material code for the selected pipe or fitting MCAT file. Save all changes.
2. Modify the specification. Click PIPING > Set Up > Spec DB. The Define Piping Specification dialog box opens.
3. Click . The Open File dialog box opens. The current directory is based on the directory path in the piping_project_data_dir configuration option.
4. Double-click the Auto-Selection file that is associated with the specification that you want to modify. The Open File dialog box closes. In the Define Piping Specification dialog box, the file name appears in the border next to Auto-Selection File.
5. Under Select Record, select the specification record that you want to modify.
6. Select the Pipe or Fitting tabbed pages for the material code type. Spec-Driven Piping displays the updated material code in the Material Code box under Define Record.
7. Click to insert a new record that contains the changes. Spec-Driven Piping adds the record and displays the changes under Select Record. Note that you must delete the existing record before Spec-Driven Piping can insert the record with the new material code.
8. Click to save changes to the file. The current directory is based on the directory path in the piping_project_data_dir configuration option.
9. Click File > Exit. The Define Piping Specification dialog box closes.
10. Update the model. Click Set Up > Update Model. The Update Model dialog box opens.

Spec-Driven Piping – Help Topic Collection
126
11. Under Select Assembly, click and select the assembly to which you want to apply the changes.
12. Under Model Information, select the Material Data check box.
13. Click . The Confirm Cancel dialog box opens. Click Yes to confirm the update. The dialog boxes close and Spec-Driven Piping updates the active assembly information. Spec-Driven Piping confirms the update in the Message Area.
14. Regenerate (PIPING > Regenerate) to apply the changes to the piping model displayed in the graphics window.
15. Verify the changes. Click PIPING > Info. In the Report Pipeline dialog box, select Type > Segment.
16. Click and select a pipe segment in the graphics window. Note that the segment must be from the updated assembly. Spec-Driven Piping displays the pipeline information in the Information Window.
To Change and Update Stock Number Formats
You can change the pipe and fitting stock number formats in a specification and update the current model with the changes.
1. Modify the specification. Click PIPING > Set Up > Spec DB. The Define Piping Specification dialog box opens.
2. Click . The Open File dialog box opens. The current directory is based on the directory path in the piping_project_data_dir configuration option.
3. Double-click the Auto-Selection file that is associated with the specification that you want to modify. The Open File dialog box closes. In the Define Piping Specification dialog box, the file name appears in the border next to Auto-Selection File.
4. Under Select Record, select the specification record that you want to modify.
5. Select the Pipe, Fitting, or Assembly (fitting) tabs for the type of stock number format to change.
6. Under Define Record and Select Stock Number Format, select new format keywords from the Keyword box or enter unique keywords. You can delete any keyword to make it unavailable to the specification.
7. Click to insert the changes to the selected record. Spec-Driven Piping modifies the record and displays the changes under Select Record.
8. Click to save changes to the file. The current directory is based on the directory path in the piping_project_data_dir configuration option.
9. Click File > Exit. The Define Piping Specification dialog box closes.

Spec-Driven Piping
127
10. Update the model. Click Set Up > Update Model. The Update Model dialog box opens.
11. Under Select Assembly, click and select the assembly to which you want to apply the changes.
12. Under Model Information, select the Stock Number check box.
13. Click . The Confirm Cancel dialog box opens. Click Yes to confirm the update. The dialog boxes close and Spec-Driven Piping updates the active assembly information. Spec-Driven Piping confirms the update in the Message Area.
14. Regenerate (PIPING > Regenerate) to apply the changes to the piping model displayed in the graphics window.
15. Verify the changes. To display the stock number in the updated format, click PIPING > Info. In the Report Pipeline dialog box, select Type > Segment.
16. Click and select a pipe segment in the graphics window. Note that the segment must be from the updated assembly. Spec-Driven Piping displays the pipeline information in the INFORMATION WINDOW.
To Change and Update Outside Diameters
You can change pipe outside diameters (OD) in a specification or line stock and update the current model with the changes.
1. Locate the Pipe Outer Diameter (OD) Master Catalog (MCAT) file for the selected pipeline or line stock. The default path for these files is <ProE load directory>/text/piping_data/master_catalog/pipeod/. Each Pipe Outer Diameter file is named for a line stock material type (for example, od_steel.ptd.)
2. Use a text editor and change the outside diameter value for a selected line stock. Save all changes.
3. Update the model. Click PIPING > Set Up > Update Model. The Update Model dialog box opens.
4. Under Select Assembly, click and select the assembly to which you want to apply the changes.
5. Under Model Information, select the Outer Diameter check box.
6. Click . The Confirm Cancel dialog box opens. Click Yes to confirm the update. The dialog boxes close and Spec-Driven Piping updates the active assembly information. Spec-Driven Piping confirms the update in the Message Area.
7. Regenerate (PIPING > Regenerate) to apply the changes to the piping model displayed in the graphics window.

Spec-Driven Piping – Help Topic Collection
128
8. Verify the changes. Click PIPING > Info. In the Report Pipeline dialog box, select Type > Segment.
9. Click and select a pipe segment in the graphics window. Note that the segment must be from the updated assembly. Spec-Driven Piping displays the pipeline information in the Information Window.
To Change and Update Wall Thickness
You can change pipe wall thickness in a specification or line stock and update the current model with the changes.
1. Locate the Pipe Thickness Master Catalog (MCAT) file for the selected pipeline or line stock. The default path for these files is <ProE load directory>/text/piping_data/ master_catalog/pipethk/. Each Pipe Thickness file is named for a line stock material type (for example, thk_steel.ptd.).
2. Use a text editor and change the wall thickness value for a selected line stock. Save all changes.
3. Update the model. Click PIPING > Set Up > Update Model. The Update Model dialog box opens.
4. Under Select Assembly, click and select the assembly to which you want to apply the changes.
5. Under Model Information, select the Wall Thickness check box.
6. Click . The Confirm Cancel dialog box opens. Click Yes to confirm the update. The dialog boxes close and Spec-Driven Piping updates the active assembly information. Spec-Driven Piping confirms the update in the Message Area.
7. Regenerate (PIPING > Regenerate) to apply the changes to the piping model displayed in the graphics window.
8. Verify the changes. Click PIPING > Info. In the Report Pipeline dialog box, select Type > Segment.
9. Click and select a pipe segment in the graphics window. Note that the segment must be from the updated assembly. Spec-Driven Piping displays the pipeline information in the Information Window.
To Change and Update Material Density
You can change pipe material density in a specification and update the current model with the changes.
1. Locate the Piping Material Master Catalog (MCAT) file for the selected pipeline or line stock. The default path for this file is <ProE load directory>/text/piping_data/master_catalog/.

Spec-Driven Piping
129
2. Use a text editor and change the material density value for the selected pipeline or line stock. Save all changes.
3. Update the model. Click PIPING > Set Up > Update Model. The Update Model dialog box opens.
4. Under Select Assembly, click and select the assembly to which you want to apply the changes.
5. Under Model Information, select the Density check box.
6. Click . The Confirm Cancel dialog box opens. Click Yes to confirm the update. The dialog boxes close and Spec-Driven Piping updates the active assembly information. Spec-Driven Piping confirms the update in the Message Area.
7. Regenerate (PIPING > Regenerate) to apply the changes to the piping model displayed in the graphics window.
8. Verify the changes. Click Analysis > Model Analysis. In the Model Analysis dialog box, retrieve a solid part density.
To Change and Update Miter Parameters
You can change pipe miter parameters in a specification and update the current model with the changes.
1. Locate the Miter Master Catalog (MCAT) file for the selected pipeline or line stock. The default path for these files is <ProE load directory>/text/piping_data/ master_catalog/miter/. Each Miter file is named for a line stock material type (for example, miter_steel.ptd.)
2. Use a text editor and change the miter parameter value for the selected pipeline or line stock. Save all changes.
3. Update the model. Click PIPING > Set Up > Update Model. The Update Model dialog box opens.
4. Under Select Assembly, click and select the assembly to which you want to apply the changes.
5. Under Model Information, select the Miter Parameters check box.
6. Click . The Confirm Cancel dialog box opens. Click Yes to confirm the update. The dialog boxes close and Spec-Driven Piping updates the active assembly information. Spec-Driven Piping confirms the update in the Message Area.
7. Click PIPING > Regenerate to regenerate and apply the changes to the piping model displayed in the graphics window.

Spec-Driven Piping – Help Topic Collection
130
To Change and Update Bend Parameters
You can change pipe bend parameters in a specification and update the current model with the changes.
1. Locate the Bend Master Catalog (MCAT) file for the selected pipeline or line stock. The default path for these files is <ProE load directory>/text/piping_data/ master_catalog/bend/. Each Bend file is named for a line stock material type (for example, bend_steel.ptd.).
2. Use a text editor and change the bend parameter value for the selected pipeline or line stock. Save all changes.
3. Update the model. Click PIPING > Set Up > Update Model. The Update Model dialog box opens.
4. Under Select Assembly, click and select the assembly to which you want to apply the changes.
5. Under Model Information, select the Bend Parameters check box.
6. Click . The Confirm Cancel dialog box opens. Click Yes to confirm the update. The dialog boxes close and Spec-Driven Piping updates the active assembly information. Spec-Driven Piping confirms the update in the Message Area.
7. Click PIPING > Regenerate to regenerate and apply the changes to the piping model displayed in the graphics window.
8. Verify the changes. Click Set Up > Design Rules. The Define Design Rules dialog box opens.
9. Do one of the following:
o Under By Segment, click and select a pipe segment.
o Under By Parameters, select a linestock.
10. Click . The Design Rule Parameters dialog box opens and displays the updated bend parameters.
To Change and Update Bend Machine Parameters
You can change bend machine parameters in a specification and update the current model with the changes.
1. Locate the Bend Machine Master Catalog (MCAT) file for the selected pipeline or line stock. The default path for these files is <ProE load directory>/text/piping_data/ master_catalog/bend_machine/.
2. Use a text editor and change the bend parameter value for the selected pipeline or line stock. Save all changes.

Spec-Driven Piping
131
3. Update the model. Click PIPING > Set Up > Update Model. The Update Model dialog box opens.
4. Under Select Assembly, click and select the assembly to which you want to apply the changes.
5. Under Model Information, select the Bend m/c Parameters check box.
6. Click . The Confirm Cancel dialog box opens. Click Yes to confirm the update. The dialog boxes close and Spec-Driven Piping updates the active assembly information. Spec-Driven Piping confirms the update in the Message Area.
7. Click PIPING > Regenerate to apply the changes to the piping model displayed in the graphics window.
Tip: Updating Multiple Changes
You can use the Update Model dialog box to apply multiple changes to the Project Data and MCAT files and save time.
1. Complete any changes and save them.
2. Click PIPING > Set Up > Update Model. The Update Model dialog box opens.
3. Under Select Assembly, click and select the assembly to which you want to apply the changes.
4. Under Model Information, select all check boxes that correspond to the modified data.
5. Click . The Confirm Cancel dialog box opens. Click Yes to confirm the update. The dialog boxes close and Spec-Driven Piping updates the active assembly information. Spec-Driven Piping confirms the update in the Message Area.
6. Click PIPING > Regenerate to apply the changes to the piping model displayed in the graphics window.
Note: To quickly apply the changes to another assembly, click under Select Assembly in the Update Model dialog box and select another assembly. Then, repeat the last three steps above.
Design Rule Parameters
About Design Rule Parameters in Spec-Driven Piping
In Spec-Driven Piping, Design Rule parameters are line stock parameters that check selected pipelines to ensure that the pipes stay within their limitations. If there are any violations, this is considered a Line Stock violation. The system compares the characteristics of a selected pipeline with the values of the Design Rule parameters.

Spec-Driven Piping – Help Topic Collection
132
If there are any violations, the pipeline is highlighted, which gives you the opportunity to correct the pipeline parameters.
Spec-Driven Piping uses Design Rule parameters for both the Non Spec-Driven and the Spec-Driven Piping modes.
To Define Design Rule Parameters in Spec-Driven Piping
You use design rule parameters to verify whether the parameters of a routed pipe are within limitations.
1. Click PIPING > Set Up > Design Rules. The Define Design Rules dialog box opens.
2. Under By Segment, click and select a pipe segment. This allows you to assign design rule parameters to a pipe segment.
or
Under By Parameters, select a linestock. This allows you to assign Design Rule parameters to an entire line stock.
3. Click . The Design Rule Parameters dialog box opens.
4. Type the Design Rule parameter values in any of the following boxes and ENTER. A highlighted dot at the bottom of the dialog box confirms the entry.
o Max Overall Length—Maximum allowable overall length of a continuous pipe segment.
o Min Segment Length—Minimum allowable length of a continuous pipe segment.
o Max Segment Length—Maximum allowable length of a continuous pipe segment.
o Max Bends Number—Maximum allowable number of bends in a continuous pipe segment.
o Min Bend Separation—Minimum allowable distance, in assembly units, between bends in one continuous pipe segment.
o Start/End Clamp Length—Minimum allowable distance, in assembly units, from a pipe end to the next bend or endpoint.
o Min Bend Radius—Minimum allowable bend radius, in assembly units, for a pipe segment.
o Max Bend Radius—Maximum allowable bend radius, in assembly units, for a pipe segment.
o Min Bend Angle—Minimum angle of the bend, in assembly units, for a continuous pipe segment.

Spec-Driven Piping
133
o Max Bend Angle—Maximum angle of the bend, in assembly units, for a continuous pipe segment.
o Bend Arc Threshold—Angle at which Spec-Driven Piping defines the dimensioning scheme for large angle bends, such as 180 degrees (Default value in degrees: 165. You can enter a value between 0 and 360.)
o Min Branch Separation—Minimum separation distance between two branches in a continuous pipe segment.
o Min Branch Angle—Minimum allowable angle between a branch and the main.
o Bend Table Name—Assign a bend table to the line stock. You can create a bend table at any time (Default value: NO_TABLE).
5. Click to apply the design rule parameters and close the Design Rule Parameters dialog box.
6. Click to close the Define Design Rules dialog box.
Note: All bend radius and bend angle boxes are unavailable. Spec-Driven Piping retrieves this bend data from the Specification Database Bend Master Catalog (MCAT) file.
Bend Arc Threshold in Spec-Driven Piping
The Bend Arc Threshold is a design rule parameter that appears in the Design Rule Parameters dialog box (Spec-Driven Piping). The Bend Arc Threshold is the angle at which Spec-Driven Piping defines the dimensioning scheme for large angle bends such as 180 degrees.
The dimensioning scheme for the bend refers to how the bend is located along the pipe. Spec-Driven Piping can locate the bend by either the Theoretical Intersection Point or the Bend Arc Center Point.
• Bend angles that are larger than or equal to 180 degrees get dimensioned based on the Bend Arc Center Point.
• Bend angles that are smaller than 180 degrees get dimensioned based on the Theoretical Intersection Point of the bend.
For a 180 degree bend, one bend value is reported for the location of the center of the arc of the 180 degree bend.
Example: Bend Arc Threshold in Spec-Driven Piping
IF BEND_ARC_THRESHOLD = 165 (default)
Then
Route a 180-degree bend—Gets reported as one 180-degree bend from the arc center of the bend.

Spec-Driven Piping – Help Topic Collection
134
IF BEND_ARC_THRESHOLD = 180
Then
Route a 180-degree bend—Gets reported as one 180-degree bend from the arc center of the bend.
IF BEND_ARC_THRESHOLD = 181
Then
Route a 180-degree bend—Gets reported as two 90-degree bends from the theoretical intersection points.
Design Rules Checking
About Design Rules Checking
You can enable or disable the design rule check during the pipe modeling process. When you enable the design rule check, the location of violations can be displayed and you can rectify them at an early stage. The modeling process then proceeds with greater accuracy.
Use the design rule checking functionality to:
• Select the design rules to check whenever violations can occur due to a specific pipe modeling operation. You can select all design rules or only a few design rules.
• Indicate the location of a design rule violation.
Note: To enable the checking of design rules for piping assemblies that are created using versions of Pro/ENGINEER earlier than Wildfire, set appropriate values to the piping_wildfire_convert configuration option.
To Check for Design Rule Violations in Spec-Driven Piping
1. Click . The Design Rules Check dialog box opens.
Note:
o The Design Rules Check dialog box opens only when an active assembly contains a pipeline for which you can check design rules.
o If you are working with a piping assembly that is created using versions of Pro/ENGINEER earlier than Wildfire, set the piping_wildfire_convert configuration option.
2. Under Setup, select one or more of the following design rules to check.
o Missing Fitting—Checks for missed fittings and gaskets. Under Design Rules Tree, click a missed fitting type to display the violation information under Violation Details.

Spec-Driven Piping
135
o Segment Violations—Checks for violations in segment length. Under Design Rules Tree, click a segment violation type to display the violation information under Violation Details.
o Bend Violations—Displays the bend violation results for a pipeline. Under Design Rules Tree, click a bend violation type to display the violation information under Violation Details.
o Branch Violations—Displays the branch violations in a pipeline. Under Design Rules Tree, click a branch violation type to display the violation information under Violation Details.
o Flow Violations—Checks for conflicts in the flow direction. Under Design Rules Tree, click Flow Violations to display the name of the datum point feature at the location of flow conflict under Violation Details.
o End Type Compatibility—Checks for conflicts in the end type for two mated fittings. Under Design Rules Tree, click End Type Compatibility to display the first end type and rating and the second end type and rating under Violation Details.
o Invalid Pipeline Label Size—Checks for conflicts when the pipe pieces do not have the same size as specified in the pipeline label. Under Design Rules Tree, click Invalid Pipeline Label Size to display the invalid pipeline label size under Violation Details.
o Size Mismatch—Checks for size mismatches between a free port and its connected pipeline.
o Segment Overlap—Checks for overlaps between centerlines of two connected pipe segments.
The number of violations are displayed in parentheses adjacent to the appropriate tree node under Design Rules Tree.
Note: If you do not want to check for any of the previous design rule violations, clear the appropriate design rule from the Setup list.
3. If required, click Tree and select one of the following:
o Expand All—Expands all the tree nodes.
o Expand One—Expands only the selected tree node and not its component child nodes.
o Expand Branch—Expands the selected tree node and all its component child nodes.
o Collapse All—Collapses all the tree nodes.
o Collapse One—Collapses only the selected tree node or a child node of a tree node.
o Collapse Branch—Collapses the selected tree node and all its component child nodes.

Spec-Driven Piping – Help Topic Collection
136
Note: A tree node and its child nodes represent design rules in all the above cases.
4. Click or to select a record under Violation Details.
5. Click to display the design rule violation information in the Information Window.
Displaying Missing Fitting Violations
Missed fitting types are displayed under Design Rules Tree in the Design Rules Check dialog box as follows:
• Corner Fitting—Displays violation results for missing corner fittings.
• Flange-Gasket—Displays violation results for missing gaskets and flanges. The following columns are displayed under Violation Details:
o Sname—The selection name of the fitting that has the missing flange and gasket.
o Location—The upstream, downstream, or the branch stream location where the violation has occurred.
Displaying Segment Violations
Segment violation types are displayed under Design Rules Tree in the Design Rules Check dialog box as follows:
• Min Segment Length—Displays violation results if you create a pipe segment with a length shorter than the minimum segment length.
• Max Segment Length—Displays violation results if you create a pipe segment with a length greater than the maximum segment length.
The violation results are displayed in the following columns under Violation Details when you click Min Segment Length or Max Segment Length:
o Stockno—The stock number of the pipe.
o Current—The current segment length.
o Required—The required minimum or maximum segment length.
• Total Segment Length—Displays violation results if you create pipe segments of a pipe in the active assembly where the pipe segments have length greater than the total pipe length. The violation results are displayed in the following columns under Violation Details:
o Stockno—The stock number of the pipe.
o Current—The total segment length.
o Required—The required total segment length.

Spec-Driven Piping
137
Displaying Bend Violations
Bend violation types are displayed under Design Rules Tree in the Design Rules Check dialog box as follows:
• Max Bend Numbers—Displays violation results if you create bends on a pipe segment greater than the specified maximum bend number value.
• Start Clamp Length—Displays violation results if you create a pipe segment with its start clamp length less than the specified value.
• Middle Clamp Length—Displays violation results if you create a pipe segment with its middle clamp length less than the specified value.
• End Clamp Length—Displays violation results if you create a pipe segment with its end clamp length less than the specified value.
• Min Bend Radius—Displays violation results if you create a pipe bend with its radius less than the specified value.
• Max Bend Radius—Displays violation results if you create a pipe bend with its radius greater than the specified value.
• Min Bend Angle—Displays violation results if you create a pipe bend with its angle less than the specified value.
• Max Bend Angle—Displays violation results if you create a pipe bend with its angle greater than the specified value.
In all the previous cases, the violation results are displayed in the following columns under Violation Details:
• Stockno—The stock number of the pipe.
• Current—The current bend number, start clamp length, middle clamp length, end clamp length, bend radius, or the bend angle.
• Required—The required bend number, start clamp length, middle clamp length, end clamp length, minimum bend radius, maximum bend radius, minimum bend angle, or the maximum bend angle.
Displaying Branch Violations
Branch violations are displayed under Design Rules Tree in the Design Rules Check dialog box as follows:
• Min Branch Separation—Displays violation results if you create branches on a pipe segment with the distance between the branches less than the specified minimum branch separation.
• Min Branch Angle—Displays violation results if you create a branch with the angle between the branch and the main less than the specified minimum branch angle value.

Spec-Driven Piping – Help Topic Collection
138
In the previous cases, the violation results are displayed in the following columns under Violation Details:
• Stockno—The stock number of the pipe.
• Current—The current branch separation or the branch angle.
• Required—The required minimum branch separation or the minimum branch angle.
Displaying Pipe Segment Overlap
Select Segment Overlaps from the Design Rules Tree to display segment violations in the Violation Details table. The Segment1 column displays the feature name and id of the first segment, the Segment2 column displays the feature name and id of the second segment. Select a row in the table to highlight the overlapping segments in the graphics window.
Checking Design Rules
Spec-Driven Piping determines whether any design rule check has been enabled at the end of each of the pipe modeling operations as discussed in the following table. Use the Define Design Rules dialog box to change the default values specified in the table below.
Design Rule
Where to Define in the SpecDB
Where to Store in the Model
Check After
Missing Fitting
Corner fitting
Route Pipe, Modify Corner Type, Delete Fitting
Flange and gasket
Insert Fitting, Delete Fitting, Replace Fitting

Spec-Driven Piping
139
Design Rule
Where to Define in the SpecDB
Where to Store in the Model
Check After
Segment violations
Minimum segment length
MIN_LEN column of the Pipe Manufacture Directory file
MIN_SEGMENT_LENGTH line stock parameter
Route Pipe, Modify Dimension, Modify Pipe, Modify Corner Type, Insert Fitting, Replace Fitting, Redefine Fitting, Cut Pipe
Maximum segment length
MAX_LEN column of the Pipe Manufacture Directory file
MAX_SEGMENT_LENGTH line stock parameter
Route Pipe, Modify Dimension, Modify Pipe, Modify Corner Type, Insert Fitting, Delete Fitting, Replace Fitting, Redefine Fitting, Delete Cut

Spec-Driven Piping – Help Topic Collection
140
Design Rule
Where to Define in the SpecDB
Where to Store in the Model
Check After
Total segment length
MAX_OVERALL_LEN column of the Pipe Manufacture Directory file
MAX_OVERALL_LENGTH line stock parameter
Route Pipe, Modify Dimension, Modify Pipe, Modify Corner Type, Insert Fitting, Delete Fitting, Replace Fitting, Redefine Fitting, Delete Cut
Bend violations
Maximum bend numbers
MAX_BENDS
column of the Pipe Manufacture Directory file
MAX_NUMBER_BENDS line stock parameter
Route Pipe, Modify Corner Type, Delete Fitting, Delete Cut
Start clamp length
START_CLAMP_LEN column of the Bending Machine file
The first element of the MIN_STRAIGHT_LENGTH_END line stock parameter
Route Pipe, Modify Dimension, Modify Pipe, Modify Corner Type, Insert Fitting, Replace Fitting, Redefine Fitting, Cut Pipe

Spec-Driven Piping
141
Design Rule
Where to Define in the SpecDB
Where to Store in the Model
Check After
Middle clamp length
MID_CLAMP_LEN column of the Bending Machine file
MIN_BEND_SEPARATION line stock parameter
Route Pipe, Modify Dimension, Modify Pipe, Modify Corner Type
End clamp length
END_CLAMP_LEN column of the Bending Machine file
The second element of the MIN_STRAIGHT_LENGTH_END line stock parameter
Route Pipe, Modify Dimension, Modify Pipe, Modify Corner Type, Insert Fitting, Replace Fitting, Redefine Fitting, Cut Pipe
Minimum bend radius
MIN_RADIUS column of the Bend file
MIN_BEND_RADIUS line stock parameter
Modify Corner Type, Update Bend Parameters
Maximum bend radius
MAX_RADIUS column of the Bend file
MAX_BEND_RADIUS line stock parameter
Modify Corner Type, Update Bend Parameters

Spec-Driven Piping – Help Topic Collection
142
Design Rule
Where to Define in the SpecDB
Where to Store in the Model
Check After
Minimum bend angle
MIN_ANGLE column of the Bend file
MIN_BEND_ANGLE line stock parameter
Route Pipe, Modify Dimension, Modify Corner Type, Update Bend Parameters
Maximum bend angle
MAX_ANGLE column of the Bend file
MAX_BEND_ANGLE line stock parameter
Route Pipe, Modify Dimension, Modify Corner Type, Update Bend Parameters
Branch violations
Minimum branch separation
MIN_BRANCH_SEPARATION line stock parameter
The default value is 50 mm or its equivalent in the pipeline assembly length unit.
Route Pipe Branch To, Route Pipe Branch From, Modify Dimension
Minimum branch angle
MIN_BRANCH_ANGLE line stock parameter
The default value is 30 degrees.
Route Pipe Branch To, Route Pipe Branch From, Modify Dimension
Flow conflict
Route Pipe, Modify Pipeline, Extension or Series Flow Direction

Spec-Driven Piping
143
Design Rule
Where to Define in the SpecDB
Where to Store in the Model
Check After
End type compatibility
The End Type Compatibility file
Delete Fitting, Replace Fitting
Invalid pipeline label size
Route Pipe, Modify Pipe, Modify Pipeline Label
Size mismatch
Route Pipe, Modify Pipe
Segment Overlap
Route Pipe, Modify Dimension
Bend Tables
About Bend Tables in Spec-Driven Piping
Spec-Driven Piping uses bend tables to accurately calculate the length of straight pipe (developed length) required to make a bend of a specific bend radius and angle.
The developed pipe length for the same bend can differ due to different materials and pipe outside diameters (OD).
Bend tables are normalized for 90 degree bends. For other than 90 degree bends, Pro/ENGINEER takes those values and multiplies them by A/90, where A represents the specific bend angle in degrees.
Bend Table Menu
The Bend Table menu allows you to access all Spec-Driven Piping bend tables for creation and modification.
From the BEND TAB menu (PIPING > Set Up > Bend Allow), you can perform the following tasks:
• Define—Creates Spec-Driven Piping bend tables.
• Delete—Deletes Spec-Driven Piping bend tables.
• Edit—Modifies Spec-Driven Piping bend tables. You can update a bend table at any time.

Spec-Driven Piping – Help Topic Collection
144
• Show—Displays Spec-Driven Piping bend tables. You can confirm bend table data.
• Read—Reads a bend table from a file to a part.
• Write—Writes a bend table from a part to a file.
To Define a Bend Table in Spec-Driven Piping
1. Click PIPING > Set Up > Bend Allow > Define.
2. Type a bend table name and click . A Pro/TABLE window opens containing an table outline.
3. Enter the data in the table.
or
Select File > Read to use an existing bend table as a baseline. The Read File dialog box opens.
Enter the name of the existing bend table file and click OK. The system reads the file data and writes it to the current bend table file. Modify the bend table data, if needed.
4. Click File > Save and Exit to save and close the bend table. You must now assign the new bend table to a pipe segment or line stock to use it.
Defining Bend Tables in Spec-Driven Piping
Spec-Driven Piping allows you to define new bend tables. You define bend tables for 90 degree bends. For other than 90 degree bends, Pro/ENGINEER takes those values and multiplies them by A/90 where Α represents the specific bend angle in degrees.
You do not have to insert a bend allowance value (A) in every cell in a bend allowance table. If you leave a particular cell blank, the system calculates the length value using interpolation.
The following table describes the Spec-Driven Piping bend table format:
Column 1 Column 2 Column 3 Column 4 …
FORMULA
equation
...
ENDFORMULA
!
CONVERSION
equation
...
START MATERIALS
MATERIAL

Spec-Driven Piping
145
Column 1 Column 2 Column 3 Column 4 …
...
END MATERIALS
!
TABLE
radius radius radius radius radius
outside diameter bend allow bend allow
bend allow
...
outside diameter ... ... ... ...
Note:
• Enter the words FORMULA, END FORMULA, CONVERSION, END CONVERSION, START MATERIALS, END MATERIALS and TABLE exactly as shown.
• The following definitions apply for the above bend table format:
o FORMULA—An equation for the developed length.
o TABLE—A combination of pipe outer diameter (OD) and bend radius table data that will never be encountered in your pipe assembly. For example, 0.25 bend radius with an OD of 0.5 inches.
• Comment lines can appear anywhere in a bend table. Each comment line in the table must start with an exclamation point (!).
To Modify a Bend Table in Spec-Driven Piping
Spec-Driven Piping allows you to modify bend tables. You can edit only those bend tables created in the current assembly or applied to the current assembly. To modify a bend table within Spec-Driven Piping, do the following:
1. Click PIPING > Set Up > Bend Allow > Edit. The TBL NAMES menu appears.
2. Select the bend table to modify from the TBL NAMES menu. This menu lists all bend tables that were applied to the assembly or were created when the assembly was currently in session.
3. A Pro/TABLE window opens and displays the selected table.
4. Modify the bend table.
5. Click File > Save or Exit. Spec-Driven Piping saves the bend table in the current directory.
Note: You must assign a bend table to a pipe segment or line stock to use it.
To Delete a Bend Table in Spec-Driven Piping
1. Click PIPING > Set Up > Bend Allow > Delete.

Spec-Driven Piping – Help Topic Collection
146
2. Select the bend table to delete from the TBL NAMES menu. This menu lists all bend tables that were applied to the assembly or were created when the assembly was currently in session. Spec-Driven Piping deletes the selected bend table.
To Show a Bend Table in Spec-Driven Piping
Spec-Driven Piping allows you to show or view a bend table. Note that if you select to show a table, you cannot modify it. To show a bend table, follow these steps:
1. Click PIPING > Set Up > Bend Allow > Show.
2. Select the bend table to show from the TBL NAMES menu. This menu lists all bend tables that were applied to the assembly or were created when the assembly was currently in session.
3. A Pro/TABLE window opens and displays the selected bend table.
4. After viewing the table, click File > Exit. The Pro/TABLE window closes.
To Read a Bend Table to a Model in Spec-Driven Piping
You can read a bend table from a bend table (.bnd) file into a model. Spec-Driven Piping creates a bend table from the file data and applies it to the current model.
1. Click PIPING > Set Up > Bend Allow > Read. The DATA FILES menu appears.
2. Select a bend table name. Spec-Driven Piping lists all saved bend tables. If you select Names, the Open dialog box opens in which you select a bend table (.bnd) file to read. The Pro/ENGINEER Message Area confirms the action.
To Write a Bend Table to a File in Spec-Driven Piping
Spec-Driven Piping saves each bend table that you define to the current model. If you want to save a bend table to a separate file, you can write it to a bend table (.bnd) file.
1. Click PIPING > Set Up > Bend Allow > Write. The TBL NAMES menu appears.
2. Select the bend table to modify from the TBL NAMES menu. This menu lists all bend tables that were applied to the assembly or were created when the assembly was currently in session. The Pro/ENGINEER Message Area confirms the action.
Bend Table Data in Spec-Driven Piping
The table data (A) represents the developed bend lengths or allowances (with the presence of the CONVERSION formula) for specific bend radii and pipe outer diameters (T). The table data and the conversion equation are used together, so make sure that the two together give you the correct results.

Spec-Driven Piping
147
Observe the following points when using bend table data:
• Create your bend tables for 90 bends. For other than 90 bends, Pro/ENGINEER takes those values and multiplies them by A/90, where A is the specific bend angle in degrees.
• You do not have to insert a bend allowance value (A) in every cell in a bend allowance table.
• If you leave a particular cell blank, the system uses interpolation to calculate the length value.
• For bend radii and outside diameters (OD) between the values in adjacent cells, a linear interpolation is used.
Note: The values in the bend tables are independent of the model units. They do not change if you change the model units.
For example, you originally create a pipe assembly with the model units set to inches. The outside diameter is 0.25 and the bend radius is 0.5. The system looks up the bend table to find the developed length at the ordinates (0.25, 0.5). If you change the model units to centimeters and keep the model the same size, the pipe OD becomes 0.625 and the bend radius 1.270. The system looks up the table to find the developed length at the ordinates (0.625, 1.270).
Formula Equations in Spec-Driven Piping
Formula is an equation used to calculate the developed length for any radius or outside diameter (OD) that falls outside the range of the table data. Spec-Driven Piping provides the following variables for use in the table:
• L—Developed straight length of the bend.
• R—Bend radius.
• T—Pipe outer diameter (OD).
• ANGLE—Bend Angle (in degrees).
Formula Equation Rules
Follow these rules when you enter the formula equation in a bend table:
• The formula must be the first equation in the table.
• The formula must begin with the descriptor FORMULA, in the first column.
o If an equation is simple, write it in the second column on the same line as the descriptor, as in the following examples:
FORMULA L = (0.55*T) + (PI*R)/2.0
FORMULA L = (ANGLE*PI/180)*(R+T/2)
o If the formula is more complex and/or contains some logic statements, then the FORMULA descriptor must precede the actual formula on its own line.

Spec-Driven Piping – Help Topic Collection
148
The formula must also be concluded by the descriptor END FORMULA, on its own line and in the first column. The following example illustrates this process:
FORMULA
IF (R/T) < 1.10 | (R/T) > 1.83
L = (PI*R*T)/2.0
ELSE
L = (PI/2)*(R + (T*0.35))
END FORMULA
In a multi-statement formula like this, you can enter the statements in columns other than column one.
Conversion Equations in Spec-Driven Piping
The conversion equation tells the system how table data (A) is related to the developed length (L). If no conversion equation is defined, the system assumes that the table data equals the required length (L = A). For example, if the table data represents the bend deduction value, the equation might look like the following:
L = 2*(T + R) - A
Note: L must never be negative.
Conversion Equation Variables
You can use the following variables in a conversion equation:
• L—Developed straight length of stock.
• R—Bend radius.
• T—Material thickness.
• ANGLE—Bend Angle (in degrees).
• A—Bend allowance value contained in the table data section.
Conversion Equation Rules
Follow these rules when you enter the conversion equation in a bend table:
• Only use a conversion equation when the developed length L is not equal to your table values A.
• The conversion must begin with the descriptor CONVERSION, in the first column.
o If the equation is a simple one, then it can be written in the second column on the same line as the descriptor, as in this example:
CONVERSION L = 2*(T +R) - A

Spec-Driven Piping
149
o If the formula is more complex and/or contains some logic statements, then the CONVERSION descriptor must precede the actual formula on its own line and the formula must be concluded by the descriptor END CONVERSION, again on its own line and in the first column.
To Assign a Bend Table in Spec-Driven Piping
Note: Spec-Driven Piping allows you to assign a bend table at any time in the design process.
1. Click PIPING > Set Up > Design Rules. The Define Design Rules dialog box opens.
2. Select the line stock by doing one of the following:
o Under By Segment, click and select pipe segment from the graphics window.
o Under By Parameters, select a line stock name from the Model Tree or Piping System Tree.
3. Click . The Design Rule Parameters dialog box opens.
4. Select a bend table from the Bend Table Name box (Default value: NO_TABLE). This box lists all bend tables defined for the pipe segment or line stock.
5. Click to apply the bend table. The Design Rule Parameters dialog box closes.
6. Click to close the Define Design Rules dialog box.
Setting Display Options
About Setting Pipeline Display Options
Click Set Up > Set Display and use the Set Display dialog box to control the display of the following pipeline properties in Specification-Driven Piping:
• Pipeline—Shows or hides the entire pipeline.
• Pipeline Label—Displays, hides, creates, or deletes a pipeline label.
• Spool Label—Displays or hides spool labels for the selected pipeline.
• Flow Direction—Displays arrows indicating the flow direction in the pipeline. The arrows disappear when the dialog box quits.
• Pipe Solid—Displays or hides the pipe solid created.
• Valve Number—Displays or hides the pipeline valve numbers.
• Insulation—Displays or hides pipeline insulation.

Spec-Driven Piping – Help Topic Collection
150
• Weld Number—Displays or hides the numbers of pipeline welds.
When you add a property, you may need to set the display options again to display the new property's value. You can use the right mouse button shortcut menu in the Model Tree to set some of these properties. Display options set in Piping are visible in Assembly, but can be edited only in Piping.
To Set Pipeline Display Options
1. In an active piping assembly, click PIPING > Set Up. The PIPE SETUP menu appears.
2. Click Set Display. The Set Display dialog box opens.
3. Click and select one or more pipelines in the graphics window or Model Tree.
4. Click OK in the Select window. The pipeline appears in the Selected pipelines list.
5. Select an option from the Display Options list to change the action:
o Pipeline—Shows or hides an entire pipeline.
o Pipeline Label—Creates, shows, hides or deletes a pipeline label.
o Spool Label—Shows or hides a pipeline spool label.
o Flow Direction—Shows or hides the flow direction arrows of a pipeline.
o Pipe Solid—Shows or hides the solid representation of a pipeline.
o Valve Number—Shows or hides the valve number of a valve fitting.
o Insulation—Shows or hides the solid representation of a insulation.
o Weld Number—Shows or hides the weld numbers of a pipeline.
6. Select one of the Action Options:
o Show—Displays the selected option.
o Hide—Hides the display of the selected option.
o Create—Creates a pipeline label.
o Delete—Deletes the pipeline label.
7. Click to apply the changes and repeat steps 5 and 6 to set additional Display Options.
8. Click to apply the changes and close the dialog box.

Spec-Driven Piping
151
Spec-Driven Piping Assemblies
About Spec-Driven Piping Assemblies
Spec-Driven Piping organizes all pipelines, fittings, and equipment for a piping system in assemblies and subassemblies. Spec-Driven Piping creates piping assemblies after you create pipelines. All subsequent modeling occurs within the currently active assembly. Spec-Driven Piping allows you to do the following:
• Change active assemblies at any time in the piping design process by selecting a pipeline in the graphics window.
• Convert existing piping assemblies created in one piping design mode to the other mode on-the-fly using the User-Driven piping design mode.
To Make a Spec-Driven Piping Assembly Active
You can change the currently active assembly at any time in the piping design process.
1. Create or open a piping assembly.
2. Click Applications > PIPING. The PIPING menu appears.
3. Click PIPING > Active Asm.
4. Select a pipeline from the graphics window. The assembly associated with the selected pipeline becomes the active assembly. Spec-Driven Piping displays the active assembly name in the graphics window.
You can also select an assembly from the Model Tree or the Piping System Tree.
To Display Piping Information
You can view a report of piping information of a selected node.
1. Open a piping assembly.
2. Click Applications > Piping.
3. Click . The pipeline view displays in the Model Tree.
4. Right-click a node in the tree and choose Info > Piping from the shortcut menu. The pipeline Information Window opens.
About Converting Spec-Driven Piping Assemblies
The User-Driven piping design mode allows you to convert piping assemblies at any time in the piping design process using the Spec Driven check box on the PIPING menu. You can convert existing Non Spec-Driven or Spec-Driven piping assemblies to the other design mode on-the-fly and continue designing your piping system.

Spec-Driven Piping – Help Topic Collection
152
After setting piping_design_method configuration option to the User-Driven mode, the following actions occur:
• If a piping assembly is not open, Spec-Driven Piping defaults to the Non Spec-Driven design mode. Select the Spec Driven check box to switch to the Spec-Driven design mode.
• If an existing piping assembly is open or after you open an existing piping assembly, Spec-Driven Piping switches to the piping design mode in which the assembly was created. The Spec Driven check box indicates the design mode. You can always convert the assembly to switch design modes.
Assembly Conversion Processes
Spec-Driven Piping executes two different piping assembly conversion processes based on the piping assembly type.
Assembly Type Conversion Process
Spec-Driven to Non Spec-Driven
Clear the Spec Driven check box on the PIPING menu. After this process, Spec-Driven Piping considers all pipelines as Non Spec-Driven.
All existing fittings will remain Spec-Driven.
Non Spec-Driven to Spec-Driven
Select the Spec Driven check box on the PIPING menu. You must assign specification-specific data in the Convert Pipeline dialog box for each pipeline in the active assembly. After entering this data, the Pro/ENGINEER message area displays each pipeline and its conversion status. All pipelines must be converted to Spec-Driven.
All existing fittings will remain Non Spec-Driven.
Note:
• The piping assembly conversion processes occur on a pipeline basis only. Fittings are not converted.
• Mixed models are not allowed. Non Spec-Driven and Spec-Driven pipelines cannot be included in the same piping assembly.
• Mixed assemblies are allowed. Non Spec-Driven and Spec-Driven assemblies and subassemblies can be grouped.
• All existing line stocks are automatically deleted. The Non Spec-Driven mode permits different line stock assignments to each pipe segment.
• Pipe solids failure can occur due to pipeline size changes.

Spec-Driven Piping
153
To Convert Non Spec-Driven Piping Assemblies in Spec-Driven Piping
You can convert Non Spec-Driven Piping assemblies to Spec-Driven Piping assemblies. This allows you to use existing pipe systems in the Spec-Driven Piping design mode.
1. Configure Spec-Driven Piping for the User-Driven piping design mode.
2. Create or open a Non Spec-Driven piping assembly to convert.
3. Click Active Asm on the PIPING menu and select a piping assembly from either the Piping System Tree or the graphics window.
4. Select the Spec Driven check box on the PIPING menu. The Convert Pipeline dialog box opens. Spec-Driven Piping displays the active assembly under Active Assembly.
5. If you have set the piping_schematic_driven configuration option to yes, the Schematic Driven option will be available under Pipeline. To convert a pipeline using the schematic information, perform the following steps:
a. Check the XML File option under Schematic Driven to make active.
b. Click and select an XML file from the directory path specified by the piping_schematic_xml_dir configuration option or your current working directory. You can browse to any required directory to select the XML file.
c. The Schematic Label option under Schematic Driven lists all the eligible pipelines for conversion, based on the information in the specified XML file. Select a pipeline from the eligible list.
d. Click the Label tab. The Specification, Size, Schedule, Mnemonic, Number, and Insulation boxes get updated.
e. Click the Parameters tab. The Oper. Pressure, Oper. Temperature, Design Pressure, and Design Temperature boxes get updated if the schematic information contains the respective operating and design pipeline parameters.
f. Click the Defined tab. The User Defined Parameters get updated.
Note: To convert a pipeline without the schematic information, clear the XML File option and perform the following steps.
6. Select a pipeline to convert from the Select Pipeline box. If only one pipeline is available, Spec-Driven Piping displays its name beside Pipeline.
7. Click the Label tab. Under Pipeline Label, do the following:
o Select a specification, size, and schedule for the selected pipeline.

Spec-Driven Piping – Help Topic Collection
154
o If applicable, select mnemonic, number, and insulation. Note that a pipeline number uniquely identifies a pipeline and it is needed for the Piping System Tree to organize pipelines (by their number) in a piping system.
8. If applicable, type pipeline parameter values. Click the Parameters tab. Under Pipeline Parameters, enter the parameter values. By default, Spec-Driven Piping makes the pipeline parameters unavailable.
9. If applicable, type user-defined pipeline parameters. Click the Defined tab. Under User Defined Parameters, do one of the following:
o Type a parameter name in the Name box (must begin with a letter) and a
corresponding value in the Value box. Click to add the parameter to the pipeline.
o Retrieve existing user-defined pipeline parameters from a file. Click . The Open dialog box opens. Select the file to retrieve and double-click.
Spec-Driven Piping displays the user-defined parameters.
10. Click to save the parameters to a file.
11. Click to accept all pipeline data and begin the conversion process.
The Pro/ENGINEER Message area displays the pipeline conversion status. Spec-Driven Piping generates new line stocks based on the assigned specification.
Note:
• You must perform this conversion process each time you switch from the Non Spec-Driven to the Spec-Driven design mode.
• You must select each assembly to convert. Mixed assemblies are allowed.
• Every pipeline in the active assembly must be converted.
• All existing fittings remain Non Spec-Driven.
• All existing line stocks are automatically deleted.
• Pipe solids failure can occur due to pipeline size changes.
To Convert Spec-Driven Piping Assemblies in Spec-Driven Piping
You can convert Spec-Driven Piping assemblies to Non Spec-Driven Piping assemblies. This allows you to use the existing pipe systems in the Non Spec-Driven piping design mode.
1. Configure Spec-Driven Piping for the User-Driven piping design mode.
2. Create or open a Spec-Driven piping assembly to convert.
3. On the PIPING menu, clear the Spec Driven check box. Spec-Driven Piping considers all pipelines as Non Spec-Driven.

Spec-Driven Piping
155
Note:
• Every pipeline in the active assembly must be converted because the Non Spec-Driven mode permits different line stock assignments for each pipe segment.
• All existing fittings remain Spec-Driven. So, if you convert the pipeline to Spec-Driven, Spec-Driven Piping selects and inserts all Spec-Driven fittings according to the pipeline specification.
• Pipe solids failure can occur due to pipeline size changes.
Converting Piping Assemblies to Pro/ENGINEER Wildfire Format
When you work with pipeline assemblies that are created in versions of Spec-Driven Piping earlier than Pro/ENGINEER Wildfire, the piping data stored in the assembly must be updated or converted to the Wildfire format. Otherwise, you cannot check design rules, display flow direction, or perform an automatic reordering of the piping model. If parameters such as STOCKNUMBER and MATERIALDATA are stored in the fitting component features that are created in versions of Spec-Driven Piping earlier than Pro/ENGINEER Wildfire, then these parameters must be converted to appropriate parameters in the Wildfire format. For example, STOCKNUMBER must be converted to STOCKNO and MATERIALDATA must be converted to MATERIALCODE and MATERIALDESC in the Wildfire format.
When you specify automatic as a value for the piping_wildfire_convert configuration option, piping assemblies are automatically converted when you invoke the Spec-Driven Piping application. If you set the piping_wildfire_convert configuration option to manual, you can use the Piping Assemblies Conversion dialog box and select one of the following conversion types to convert pipeline assemblies. The Piping Assemblies Conversion dialog box opens when you click Applications > Piping.
• Automatic—Automatically converts all the piping assemblies in the current Spec-Driven Piping session.
• Never—Piping assemblies are not converted in the current Spec-Driven Piping session.
• Manual—Selects the piping assemblies to be converted from the Select Piping Assemblies to Convert list. All the assembly names are selected by default. You can select any assembly that you want to convert from the list.
Note: When you convert piping assemblies, the assembly revision number is updated automatically.
About Using External Simplified Representations in Spec-Driven Piping
Often, a large piping project involves multiple engineers. You can use external simplified representations to set up a work environment of only the required piping subassemblies and reference components. Exclude irrelevant subassemblies and include the relevant piping assemblies, equipment, and structure assemblies. You can set subassemblies that are not part of the piping assembly to reference only.

Spec-Driven Piping – Help Topic Collection
156
Consider the following factors when using external simplified representations in Piping:
• Pipe solids and fittings should not be individually excluded from an external simplified representation. This could cause failure of downstream piping operations. Instead, consider excluding the parent assembly.
• You cannot select references from excluded subassemblies when creating pipelines.
• When using a schematic to drive the piping, make all needed parts and subassemblies available as references in the external simplified representation.
Example: Workflow for Creating an External Simplified Representation
1. Create a top-level assembly or open an existing one.
2. Populate the assembly with subassemblies of similar components, equipment, structures, and piping.
3. Click or File > New. The New dialog box opens.
4. Click Assembly > Ext. Simp. Rep.
5. Click OK. The new external simplified representation opens.
6. Create the desired external simplified representation. Do not exclude structure and equipment subassemblies that are referenced in the piping subassembly.
7. Select the referenced structure and equipment subassemblies, right-click and choose Set For Ref. Only from the shortcut menu or click Edit > Set For Ref. Only.
These subassemblies are no longer active, but you can select their features for references when creating pipelines.
8. Click Application > Piping. The PIPING Menu appears.
9. Click Active Asm and choose a piping subassembly. The piping subassembly is now the active assembly.
10. Model the piping assembly as required.
11. Save the external simplified representation, unless it is no longer needed. Any changes to it are automatically merged in to the master assembly.
Spec-Driven Pipelines
About Spec-Driven Pipelines
You begin designing spec-driven piping systems by creating spec-driven pipelines using the Create Pipeline dialog box (PIPING > Pipeline > Create/Route). You create each pipeline in a piping assembly by using the OPER PIPE LINE menu.

Spec-Driven Piping
157
The OPER PIPE LINE menu allows you perform the following pipeline tasks:
• Create/Route—Creates a pipeline and provides you with the ROUTE PIPE menu to route the pipeline immediately.
• Delete—Deletes the selected pipeline and provides you with the option of deleting or suspending all associated children.
• Rename—Renames the selected pipeline.
• Merge—Merges the selected pipeline components into another pipeline.
• Spec Break—Changes the specification between the selected pipe segments or fittings.
• Suppress—Suppresses the selected pipeline and all associated children.
• Resume—Resumes suppressed pipelines by name.
To Create a Pipeline in Spec-Driven Piping
1. Create or open a Spec-Driven piping assembly.
2. Click Applications > Piping. The PIPING menu appears.
3. Click PIPING > Pipeline > Create/Route. The Create Pipeline dialog box opens.
Note: To create a pipeline without the schematic information proceed to step 5.
4. If you have set the piping_schematic_driven configuration option to yes the Schematic Driven option will be available under Pipeline. To create a pipeline using the schematic information, perform the following steps:
a. Check the XML File option under Schematic Driven to make active.
b. Click and select an XML file from the directory path specified by the piping_schematic_xml_dir configuration option or your current working directory. You can browse to any required directory to select the XML file.
c. The Schematic Label option under Schematic Driven lists all the eligible pipelines for creation, based on the information in the specified XML file. Select a pipeline from the eligible list.
d. Click the Label tab. The Specification, Size, Schedule, Mnemonic, Number, and Insulation boxes get updated.
e. Click the Parameters tab. The Oper. Pressure, Oper. Temperature, Design Pressure, and Design Temperature boxes get updated if the schematic information contains the respective operating and design pipeline parameters.
f. Click the Defined tab. The User Defined Parameters get updated.

Spec-Driven Piping – Help Topic Collection
158
Note: To create a pipeline without the schematic information, clear the XML File option and perform the following steps.
5. Click the Label tab. Under Pipeline Label, do the following:
a. Select a specification, size, and schedule for the selected pipeline.
b. If applicable, select mnemonic and number.
Note: A pipeline number uniquely identifies a pipeline and it is needed for the Piping System Tree to organize pipelines (by their number) in a piping system.
c. Click the Insulation check box to select or clear the Insulation box. The Insulation box displays the default insulation type that is defined for the selected specification in the Piping Specification Directory file. Specify another value by selecting from the Insulation list.
Note: The Insulation list displays all the values that are specified in the Insulation Directory file.
6. Under Pipeline Assembly, click and select an active assembly for the new pipeline to be created with the Create Sub Assembly option from the Model Tree. Spec-Driven Piping displays the selection in the Select Assembly box. Spec-Driven Piping selects the top assembly (or last assembly selected) by default.
7. Choose one of the following tasks:
o Create a subassembly for the new pipeline. Under Create SubAssembly, select the Name check box and select or type a subassembly name. Spec-Driven Piping creates all pipeline features for the new pipeline in this subassembly.
o Clear the Name check box. A new subassembly is not created. Spec-Driven Piping creates all pipeline features for the new pipeline in the active assembly displayed in the right bottom corner of the graphics window.
8. If applicable, enter pipeline parameter values. Click the Parameters tab. Under Pipeline Parameters, type the pipeline parameter values. By default, Spec-Driven Piping makes the pipeline parameters unavailable.
9. If applicable, type user-defined pipeline parameters. Click the Defined tab. Under User Defined Parameters, do one of the following:
o Enter a parameter name in the Name box and a corresponding value in the Value box. Note that all parameter names must begin with a letter. Click
to add the parameter to the pipeline.
o Retrieve existing user-defined pipeline parameters from a file. Click . The Open dialog box opens. Select the file to retrieve and double-click.
Spec-Driven Piping displays the user-defined parameters in the list boxes.

Spec-Driven Piping
159
10. Click to save the user-defined parameters to a file.
11. Click to accept all pipeline data and create the pipeline. The ROUTE PIPE menu appears. Begin routing the pipeline.
Note: The pipeline_assembly_name_format and pipeline_label_format configuration options set the pipeline label and assembly name formats respectively.
To Delete a Pipeline in Spec-Driven Piping
1. Click PIPING > Pipeline > Delete.
2. Select the pipeline to delete from the graphics window. The CONFIRMATION menu appears.
3. Click Confirm. The CHILD OPTS menu appears.
4. Select one of the following menu commands:
o Delete All—Deletes all highlighted children. The CONFIRMATION menu appears. Click Confirm.
o Suspend All—Suspends all highlighted children. The children remain displayed in the graphics window.
o Child Info—Displays all information about the children to be deleted or suspended in the Information Window.
To Rename a Pipeline in Spec-Driven Piping
1. Click PIPING > Pipeline > Rename.
2. Select the pipeline to rename.
3. Enter a new name for the pipeline and click . Spec-Driven Piping confirms the status of this task in the Message Area.
Specification-Driven Pipeline Merging
About Merging Pipelines
In complex piping projects that involve multiple design changes and revisions, large piping systems are initially modeled as a single pipeline without considering the various connected pipelines. At a later stage in the design process, you can split the components of the large pipeline progressively into individual pipelines. This method of pipeline design provides flexibility and improves productivity.
You can also separate different portions of a single pipeline into multiple pipelines. This is possible when you create the required pipelines using the Create Pipeline dialog box. You can then use the merge feature to select and merge the required connected portion of the pipeline to the respective pipeline.

Spec-Driven Piping – Help Topic Collection
160
Note:
• When merging pipelines, Spec-Driven Piping does not perform automatic propagation of the pipelines.
• Connected pipelines remain connected even after the merge operation.
To Merge Pipelines
1. Click PIPING > Pipeline > Merge. The Merge Pipeline dialog box opens.
2. Under Select From Pipeline, select a pipeline from the graphics window or the Model Tree.
3. Under Select Start Segment/Fitting, select the start pipe segment or fitting. By default, an arrow is displayed along the downstream flow direction of the pipeline at the selected pipe segment or fitting. This indicates that all of the connected portion along the downstream portion of the pipeline is selected if you do not specify any additional end pipes or fittings.
4. Under Select End Segment/Fitting(s), select one or more pipes or fittings to end the selection bounds.
5. Click to add a pipe or a fitting, or click to remove a pipe or a fitting from the end bounds.
6. Under Select To Pipe Line, select the pipeline on which the components of the From Pipeline are merged.
7. Click to merge the components from the From Pipeline to the To Pipeline
or
Click to repeat the merge pipeline operation by selecting a different pipeline.

Spec-Driven Piping
161
Workflow for Creating a New Pipeline by Merging Pipelines
The following figure shows how two pipelines have been modeled with the required pipeline specifications and fittings.
The yellow circles in the previous figure represent the following modeling steps performed to achieve the required pipeline configuration:
1. Create the AA-1002-100A pipeline using the Create Pipeline dialog box. The specification AA has components with the rate 10K.
2. Route the entire pipeline from the location 2A to the location 2B as shown in the previous figure.
3. Insert a 10K gate valve with automatic10K flange and gasket.
4. Insert an elbow fitting at the vertex.
5. Insert a 10K globe valve along the vertical segment.
6. Create a new pipeline using the Create Pipeline dialog box. Specify AA as the specification, 1001 as the number, and 100A as the size.
7. Click PIPING > Pipeline > Merge, and select the pipeline that you have created in step 6 as the To Pipeline in the Merge Pipeline dialog box.
8. Select the segment that you created in step 1 as the start segment under Select Start Segment/Fitting. Specify the upstream flange of the gate valve as the end segment under Select End Segment/Fittings(s).

Spec-Driven Piping – Help Topic Collection
162
9. Click . All the selected components, other than the flange, are merged to the selected To Pipeline as shown in the following figure.
Workflow for Merging Pipelines
The following figure shows two pipelines that have been modeled with the required pipeline specifications and fittings:

Spec-Driven Piping
163
To merge pipelines:
1. Click PIPING > Pipeline > Merge.
2. Select the trajectory that starts from the gasket in the Merge Pipeline dialog box. Spec-Driven Piping highlights the selected components.
Spec-Driven Piping selects all the components of the AA 1002-100A pipeline located downstream to the gasket indicated by the red arrow and associates them with the
AA-1001-100A pipeline when you click .
Selecting End Components
When merging pipelines, Spec-Driven Piping selects the end components based on the following:
• If you do not specify end components when merging pipelines, all the components located in the downstream direction of the specified start pipe segment or fitting are associated with the selected To Pipeline during the merge operation.
• The start and the first end piping components that you specify are used to check the validity of the subsequent end components.
• Though you can select a break fitting as a bound when merging pipelines, the merge operation starts from the adjacent fitting or pipe segment within the selected boundary. Therefore, the From Pipeline retains the break fitting in this case.
Spec-Driven Piping highlights the connected portion of the pipeline with a larger point size. This point size is displayed until the pipeline is merged, or until you select a new start segment or a fitting, or until you end the session.
Considerations for Merging Pipelines
• The configuration of the pipeline that you want to merge does not change during the merge operation, that is, the merged pipes and fittings do not change in size, specification, schedule, and dimensions.
• You can separate pipes and fittings merged from a pipeline and merge them back only to the original pipeline that contained these pipes and fittings. Spec-Driven Piping does not allow nested merge operations. All the pipes and fittings in the From Pipeline, including the ones that are not merged from the original pipeline, are merged back to the original pipeline. The bound selection and the To Pipeline selection are not required.
• If the original pipeline is deleted, suppressed, or the original pipeline assembly is not retrieved in the current session, you cannot separate the pipeline components.
• You cannot select a suppressed pipeline as a From Pipeline. Therefore, you cannot merge the pipes and fittings of a suppressed pipeline with other pipelines.

Spec-Driven Piping – Help Topic Collection
164
• You cannot select a pipeline as a To Pipeline if:
o The selected pipeline already has pipes and fittings that are merged from another pipeline.
o Part of the selected pipeline has already been merged to another pipeline.
• If the To Pipeline already has pipes and fittings merged from one pipeline, you cannot merge pipelines to it from another pipeline.
• You can merge different parts of a pipeline to one or more pipelines.
• The insulation assigned to the selected pipes and fittings of the From Pipeline within the selected bounds is merged to the To Pipeline during the merge operation. The insulation assigned to the From Pipeline beyond the selected bounds is not merged to the To Pipeline.
• Pipe spools and spool labels that contain the selected pipes and fittings of the From Pipeline are deleted from the From Pipeline after the merge operation.
• The pipeline label attached to the selected pipes of the From Pipeline are deleted after the merge operation.
• You cannot perform a merge operation if the piping features of the From Pipeline are included in the user-defined group. Ungroup the piping features before you proceed.
Specification Break
About Specification Break
The specification break functionality changes the specification of a pipeline at a specified location to accommodate the piping design requirements, such as changing material at a location on a pipeline, changing the pressure rating at a location on a pipeline, and so on. For example, you can change the material of a pipeline from stainless steel to carbon steel, or you can change the pressure rating from #150 to #300 at the required location on the pipeline.
To Insert a Specification Break
1. Click Applications > Piping. The PIPING menu opens.
2. Click PIPING > Pipeline > Spec Break. The Specification Break dialog box opens.
3. Under Select Start Segment/Fitting, select a fitting or pipe segment on the pipeline to start the specification break.
4. Under Select End Segment/Fitting(s), select one or more pipe segments or fittings on the same pipeline where you specified the start for the specification break. Spec-Driven Piping ends the specification break at this selection. The selected end segments or fittings appear in the Select End Segment/Fitting(s) box.

Spec-Driven Piping
165
Note:
o If you want the new specification that you have selected to be propagated till the end of the pipeline, do not use the Select End Segment/Fitting(s) option.
o If the pipeline that you selected has one or more branch segments in the downstream direction of the segment or the fitting that you selected to start the specification break, select more than one fitting or pipe segment to stop the specification change along each branch of the pipeline.
5. Under Select Specification, the various specifications for the selected fitting or the pipe segment are displayed. If required, select a different specification name from the list.
6. Click to propagate the selected specification for the pipeline components between the start and end locations that you specified.
Example: Inserting a Specification Break
In the following example, the downstream flange is selected as the start fitting. The elbow fitting and the check valve on the branch side of the TEE fitting are selected as the end fittings. The specification displayed in Select Specification in the Specification Break dialog box is A7K.
1. A3A
2. Start fitting
3. End fittings

Spec-Driven Piping – Help Topic Collection
166
The pipeline specification after propagation changes as shown in the following figure:
1. A3A
2. A7K
Note: In the previous example, if you do not select the check valve as one of the end fittings, all the fittings and segments in the branch side of the TEE fitting change to the new specification, A7K.
Suppressing Pipelines
To Suppress a Pipeline in Spec-Driven Piping
1. Click PIPING > Pipeline > Suppress.
2. Select the pipeline to suppress. The CONFIRMATION menu appears.
3. Click Confirm. Spec-Driven Piping suppresses the selected pipeline and all of its highlighted children.
To Resume a Suppressed Pipeline in Spec-Driven Piping
1. Click PIPING > Pipeline > Resume. The SEL MENU appears and lists all suppressed pipelines by name.
2. Select a suppressed pipeline. Spec-Driven Piping resumes the pipeline. You can view the resumed pipeline in either the Model Tree, the Piping System Tree, or the graphics window.
Piping Layers
About Piping Layers in Spec-Driven Piping
You can use layers in a model or a layout as an organizational tool. By associating items with a layer, you can collectively manipulate them such as to delete, reorder, suppress, or show or blank them selectively.

Spec-Driven Piping
167
Spec-Driven Piping creates three piping layers after you create a pipeline. These layers are located in the active pipe assembly and use the naming convention established in the Specification Database during piping setup.
Spec-Driven Piping creates the following three types of layers:
• ROUTE—Contains all routing features in piping assembly
• FITTING—Contains all fitting components for the subassembly
• SOLID—Contains all pipe solids for subassembly
To View Piping Layers in Spec-Driven Piping
1. Create or open a piping assembly.
2. Click Applications > Piping. The PIPING menu appears.
3. If you create a new assembly, you must create a pipeline to view the piping layers. From the PIPING menu, click Pipeline > Create/Route and create a pipeline. Spec-Driven Piping automatically creates piping layers after pipeline creation.
4. Click , or click Show > Layer Tree to view the piping layers.
Spec-Driven Pipeline Routing
About Pipeline Routing in Spec-Driven Piping
Spec-driven pipeline routing is available to piping designers who work in large industrial environments. The piping specification database is the architecture that supports the spec-driven functions such as spec-driven routing or spec-driven fitting insertion. This database must be in place before you can use spec-driven pipeline routing or any of the other spec-driven functions.
Spec-driven pipeline routing gives you the ability to access and route only those pipelines that have been set up previously in the spec-driven database.
About Setting a Start Point
You must set a start point before you can route a pipe segment from one point to another, extend a pipe segment, or branch a segment into a pipeline at a specified point.
Use the Define Start dialog box to set a start point. The set start function allows you to perform the following actions:
• Set a start point using an existing point, an entry port, a pipe segment, or a pipe end.
• Set a start point from the corner of a pipe segment that has a corner of type fitting.

Spec-Driven Piping – Help Topic Collection
168
• Use the set start features of point type or entry port type to route a pipe segment by aligning the edge of the pipe segment to the edge of an existing pipe segment or to an existing plane.
• Route a pipeline from the free port of a valid pipe fitting, such as a branch fitting or an inline fitting. The size of the pipe segment that is routed on a free port depends on the size of the fitting end that is free.
Note:
o When you select fitting ports to route a pipeline, you can select only those free fitting ports that are not mated.
o The set start point that is created is the projection of the port on the main segment. It is similar to setting a branch start point, but takes parameters from the fitting port automatically. The next route will appear to be from the center of the fitting itself. If the route segment is aligned with the fitting port it becomes a placement constraint for the fitting.
Note: You can route a pipeline from a set start feature only when you create it.
Route Pipe Menu
The following commands are available on the ROUTE PIPE menu to route and manipulate line segments:
• Pipe Envrnmt—Sets the default shape and corner type, depending on the pipeline being routed.
• Set Start—Sets a start point or create a branch start point.
• Extend—Creates a new pipe segment by extending a pipeline in the specified direction.
• To Pnt/Port—Creates a pipe piece from the current start point to the selected point, port, or pipe end.
• Follow—Creates a pipeline by following an axis, curve, existing pipeline, or sketched path.
• Connect—Connects entry ports or connects individual unconnected segments of the same pipeline or connects both.
• Branch—Creates a section that taps into a pipeline at the point you have specified.
• Insert Point—Inserts a point in the previously routed pipe segment.
• Insert—Inserts a selected pipeline or a portion of it into the active pipeline.
• Delete Last—Deletes the last routing operation.
• Redefine—Redefines the references of the routing operation.
• Suppress—Suppresses the pipe segments.

Spec-Driven Piping
169
• Resume—Resumes the suppressed pipe segment.
• Modify Dim—Changes the dimensions of any piping features or assembly components.
• Replace—Replaces selected pipeline segment with a routing operation.
These commands are available in both the Non Spec-Driven and Spec-Driven modes.
To Set a Start Point
1. Click PIPING > Route > Set Start. The Define Start dialog box opens. Select a start point from the following options on the menu and then select a location on the pipe segment:
o Any—Selects any point on the pipe segment.
o Corner—Selects a valid corner for specifying the branch point. Available corners on the active pipeline are indicated by a crosshair.
o End—Selects a pipe segment end.
o Point—Selects a datum point.
o Port—Selects an entry port for equipment or a free port for a fitting.
o Segment—Selects a point on the pipe segment.
Note: If the pipe segment is not in the active assembly, you can route the branch pipeline from the main pipeline that is not in the active assembly.
Note: Spec-Driven Piping automatically selects one of the previously specified start points based on any selection that you make on the graphics screen, even if you do not use the previously cited options.
2. Under Select Parameters, select the specification, size, and the schedule.
Note: When you select the free port of a fitting, Spec-Driven Piping updates the pipe parameters depending on the fitting. You cannot edit the Specification, Size, and Schedule boxes if you select the free port of a fitting.
3. Click to define the start part and close the dialog box.
To Route a Pipe in Spec-Driven Mode
1. Set a start point using PIPING > ROUTE PIPE > Set Start.
2. Create segments using either the To Pnt/Port, Extend, or Follow menu commands. You can create individual unconnected pipe segments.
3. Connect individual segments of the same pipeline using ROUTE PIPE > Connect > Define.
4. Create other pipelines to add branches to the main pipeline. Then create branches using ROUTE PIPE > Branch.

Spec-Driven Piping – Help Topic Collection
170
To Route a Pipeline by Referencing a Pipe Edge
1. Click PIPING > ROUTE PIPE > Set Start. The Define Start dialog box opens.
2. Select a start point of type Port.
3. Under Select Parameters, the Specification, Size, and the Schedule boxes display the default values. Select another value from the specification, size, and schedule lists, if required.
4. Under Align Pipe Edge, select the pipe edge or the plane that you want to reference. Based on your selection, specify one of the following:
o If you select a plane, under Select Pipe/Plane, click one of the following to specify the offset for the pipe segment that is to be routed with reference to the selected plane:
—Specifies the offset from the selected plane to the nearest edge of the pipe that is to be routed.
—Specifies the offset from the selected plane to the farthest edge of the pipe that is to be routed.
o If you select a pipe segment, click one of the following to specify the offset for the pipe segment that is to be routed, with reference to the selected pipe edge:
—Specifies the offset between the left edge of the existing pipe and the left edge of the pipe that is to be routed.
—Specifies the offset between the left edge of the existing pipe and the right edge of the pipe that is to be routed.
—Specifies the offset between the right edge of the existing pipe and the left edge of the pipe that is to be routed.
—Specifies the offset between the right edge of the existing pipe and the right edge of the pipe that is to be routed.
—Specifies the offset between the top edge of the existing pipe and the top edge of the pipe that is to be routed.
—Specifies the offset between the top edge of the existing pipe and the bottom edge of the pipe that is to be routed.

Spec-Driven Piping
171
—Specifies the offset between the bottom edge of the existing pipe and the top edge of the pipe that is to be routed.
—Specifies the offset between the bottom edge of the existing pipe and the bottom edge of the pipe that is to be routed.
Note: The green circle represents the pipe that is to be routed, while the black circle represents the selected pipe that you are referencing.
5. Under Specify Offset Distance, specify the required offset distance from the
selected pipe edge or plane. Click to flip the offset direction, if required.
6. Click to route the pipeline along the required pipe edge.
Reference Edges for Routing
When the reference pipe segment is not along the z-axis of the Global Csys, the left, right, top, and bottom edges are defined as shown in the following figure.
The plane ACBD that passes through the pipe segment AB and parallel to the y-z plane is the base for the left and the right edges of the pipe segment AB. The plane ABEF that passes through the pipe segment AB and perpendicular to the plane ACBD is the base for the top and bottom edges of the pipe segment AB.

Spec-Driven Piping – Help Topic Collection
172
When the reference pipe segment is not along the z-axis of the Global Csys, the left, right, top, and bottom edges are defined as shown in the following figure.
The plane ABCD that passes through the pipe segment AB and perpendicular to the x-y plane is the base for the left and the right edges of the pipe segment AB. The plane EFGH that passes through the pipe segment AB and perpendicular to the plane ACBD is the base for the top and bottom edges of the pipe segment AB.
Associativity Between the Routed Pipeline and the Reference Pipeline
The offset that you specify for the Set Start of a new pipe segment that is to be routed, is calculated from a reference pipe segment that has the biggest outer diameter in that pipe run.
Note: Spec-Driven Piping does not consider the insulation diameter for offset calculations.
When you change the biggest outer diameter of the reference pipe segment by either using the Modify Pipe dialog box or by inserting a reducer on the reference pipe segment, the actual distance is changed between the reference pipe segment and the new pipe segment created after routing. This maintains the offset that you specified earlier.

Spec-Driven Piping
173
In the following figure, the pipe segment in black is the reference pipe segment and the pipe segment in green is the new pipe segment created after routing. Before a reducer is inserted on the reference pipe segment, the distance between the reference pipe segment and the new pipe segment created after routing is as shown:
1. Original centerline distance
2. Original offset distance

Spec-Driven Piping – Help Topic Collection
174
After a reducer is inserted on the reference pipe segment, the distance between the reference pipe segment and the new pipe segment created after routing is updated as shown in the following figure:
1. Changed centerline distance
2. Original offset distance maintained
About the Routing Environment
In Spec-Driven piping, the pipelines are configured in the project specification database. Before you can begin routing a pipeline, you must choose the pipe specification directory file and the values for the size, schedule, and mnemonic in the Create Pipeline dialog box. Click Pipeline > Create/Route and choose from the project lists. Click Pipe Envrnmt > Corner Type and choose from the available corner types from the Menu Manager.

Spec-Driven Piping
175
When you route the pipeline, you can display the pipeline name, default corner type, and line shape in the graphics window. The information updates with any change to the active pipeline or current line stock. The information appears below the active piping assembly name, as in the next figure:
To Set the Display of Routing Environment Information
1. In an active piping assembly, click Set Up in the Menu Manager. The PIPE SETUP options appear.
2. Click Environment. The Piping Environment dialog box opens.
3. Choose one or more Display options:
o Active pipeline—Displays the name of the active pipeline.
o Corner Type—Displays the defined corner type: Bend, Fitting, or Miter.
o Line Shape—Displays the line shape: Free length flex, Set length flex, or Straight.
4. Click OK.
Note: When you begin routing a pipeline, the routing information appears in the lower-left of the graphics window.
Routing Flexible Hoses
About Routing Flexible Hoses in Spec-Driven Piping
You must include a category FLEX_PIPE, in the piping_mcat_dir.ptd file to enable routing of flexible pipes in spec-driven piping.
To Enable Routing of Flexible Hoses in Spec-Driven Piping
1. Specify a new category, FLEX_PIPE, in the piping_mcat_dir.ptd file and save it.
2. Click Set Up > SpecDB. The Define Piping Specification dialog box opens.
3. Create a new auto selection file using the FLEX_PIPE category.
4. Open the piping_spec_dir.ptd file.
5. Create a new specification using the newly created auto selection file. If the auto-
selection file is not available in the Auto Selection box, click to browse to the location where the file is stored.

Spec-Driven Piping – Help Topic Collection
176
6. Click to insert the new specification under Select Record.
7. Click . The specification is now available while creating a pipeline.
To Use the PIPE ENV Menu
The PIPE ENV menu is available for both straight and flexible pipelines.
If you create a pipeline is using a specification that has PIPE as the category, you can change only the corner type of that pipeline using the PIPE ENV menu.
1. In the ROUTE PIPE menu, click Pipe Envrnmt. The PIPE ENV menu appears.
2. Click Corner Type to open the CORNER TYPE menu.
3. Under the CORNER TYPE menu, Bend, Fitting, or Miter are available for selection, depending on the size and specification of the pipeline.
4. Select the required corner type and click Done.
If you create a pipeline using a specification that has FLEX_PIPE as the category, the Line Shape option is available in the PIPE ENV menu.
1. In the ROUTE PIPE menu, click Pipe Envrnmt. The PIPE ENV menu appears.
2. Click Line Shape to open the LINE SHAPE menu.
3. Do one of the following:
o Click Flexible and Free Length to determine the length of the flexible pipe segment.
o Click Flexible and Set Length to specify a length for the flexible pipe after creating each segment.
o Click Straight to route using straight pipelines.
Note: Free Length and Set Length are available only when you select Flexible in the LINE SHAPE menu.
4. Click Done.
Specification-Driven Routing with Extend
About Spec-Driven Routing with Extend
You can route a new pipe segment by extending the segment in a selected direction. To extend a pipe segment, use one of the following reference coordinate systems:
• Any coordinate system in the active assembly or any other assembly
• The global coordinate system in the active assembly
• The routing coordinate system

Spec-Driven Piping
177
By default, Spec-Driven Piping uses the reference coordinate system that was used for the previous extend operation in the active assembly. If an extend operation was not performed earlier in the active assembly, the global coordinate system is used by default.
To Extend a Pipeline Using a Csys Reference
1. Click PIPING > Route > Set Start. The Define Start dialog box opens.
2. Specify the start point for the pipeline extension and close the Define Start dialog box.
3. Click PIPING > Route > Extend. The Extend dialog box opens.
4. Under Select Reference, do the following:
o Under Selection, click to select the reference coordinate system for the pipe segment to be routed.
or
Select one of the following from the list adjacent to to specify the reference coordinate system:
Global Csys—Selects the global coordinate system as the reference coordinate system.
Route Csys—Selects the routing coordinate system as the reference coordinate system.
Other coordinate systems that you have used for the previous extend operations in the same extend session.
o Under Type, select the extend type as Csys to specify that the pipe segment will be extended to the given coordinates of the reference coordinate system.
5. Under To Coordinates, select the following dimension options:
o Select the system as Spherical, Cylindrical, or Cartesian and use the Angle box to specify which of the following formats the angle in the selected system be given:
Degrees—Specifies the angle in the degrees format.
Gradient Ratio—Specifies the angle in the ratio format. For example, if you want a 1:25 slope, you must specify 25. The end of the pipe segment will drop 1 unit for every 25 units forward.
Gradient Percent—Specifies the angle in the percentage format. For example, if you want a 1:25 slope, you must specify 4. The end of the pipe segment will drop 4 percent of its total forward length.

Spec-Driven Piping – Help Topic Collection
178
Note: The Angle option is not applicable for the Cartesian system. The angle dimension is always displayed in degrees irrespective of the format specified in the Angle box.
o Select one of the following dimension types:
Relative—The extension of the end of the segment to be extended is with reference to the start of the segment.
Absolute—The extension of the end of the segment to be extended is with reference to the selected reference coordinate system.
o Under Locking Axes, select the extend directions along the x-, y-, or z- axes, or along all three axes.
o Under Coordinates, type the coordinate values along the respective axes in the available boxes or use the thumb wheel increments to specify the
values. You can also click and drag the pipe segment to the required length. Spec-Driven Piping displays a preview of the pipe segment that is
extended using the drag operation, in the graphics window. Click to lock
the required coordinate boxes. The display changes to to indicate that the boxes are locked.
Note: The coordinates displayed under Coordinates vary depending on the selection that you make in the System box. If you select the system as Spherical, the coordinates displayed are r, theta, and phi. If you select the system as Cylindrical, the coordinates displayed are r, theta, and z. If you select the system as Cartesian, the coordinates displayed are x, y, and z.
6. Click to extend the pipe segment to the specified coordinates.
To Extend a Pipeline Using a Csys Axis Reference
1. Click PIPING > Route > Set Start. The Define Start dialog box opens.
2. Specify the start point for the pipeline extension and close the Define Start dialog box.
3. Click PIPING > Route > Extend. The Extend dialog box opens.
4. Under Select Reference, do the following:
o Under Selection, click to select the reference coordinate system for the pipe segment to be routed.
or
Select one of the following from the list adjacent to to specify the reference coordinate system:
Global Csys—Selects the global coordinate system as the reference coordinate system.

Spec-Driven Piping
179
Route Csys—Selects the routing coordinate system as the reference coordinate system.
Other coordinate systems that you have used for the previous extend operations in the same extend session.
o Under Type, select the extend type as Csys Axis to specify that the pipe segment will be extended along the selected axis of the reference coordinate system.
5. Under Along Csys Axis, do the following:
a. Under Select Axis, select one of the reference coordinate system axes as the reference axis.
b. Under Options, select one of the following to specify the length of the pipe segment:
Length—Extends the pipe segment to the given length along the reference axis. Specify a value for the length in the Value box.
Offset Fm Ref—Extends the pipe segment along the reference axis until its end is at a given offset distance from another selected reference plane or coordinate system. Do each of the following:
Under Select Plane/Csys, select the reference plane or coordinate system.
Specify a value for the offset distance in the Value box or click and drag the pipe segment to the required length. Spec-Driven Piping displays a preview of the pipe segment that is extended using the drag operation, in the graphics window.
If a coordinate system is selected, use the Projection list to specify an axis as the projection axis. If you project the end of the pipe segment to the selected projection axis, the corresponding coordinate value will be equal to the given offset distance.
Note: The Projection box is not available if you select a plane under Select Plane/Csys.
Note: The options Offset, Offset Edge, Offset Edge Fm Ref, and Stop At are not available if you use the Csys Axis extend type.
6. Click to extend the pipe segment along the reference axis with the required length.
To Extend a Pipeline by Referencing an Edge, Axis, or Segment
1. Click PIPING > Route > Set Start. The Define Start dialog box opens.
2. Specify the start point for the pipeline extension and close the Define Start dialog box.
3. Click PIPING > Route > Extend. The Extend dialog box opens.

Spec-Driven Piping – Help Topic Collection
180
4. Under Select Reference, do the following:
o Under Selection, click to select the reference coordinate system for the pipe segment to be routed.
or
Select one of the following from the list adjacent to to specify the reference coordinate system:
Global Csys—Selects the global coordinate system as the reference coordinate system.
Route Csys—Selects the routing coordinate system as the reference coordinate system.
Other coordinate systems that you have used for the previous extend operations in the same extend session.
o Under Type, select the extend type as Axis/Edge/Segment to specify that the pipe segment will be extended parallel to the selected axis, edge, or a pipe segment.
o Select an axis, edge, or a pipe segment as the reference.
5. Under Parallel to Axis/Edge/Pipe Segment, select one of the following from the Options list:
o Length—Extends the pipe segment to the given length along the reference axis, edge, or pipe segment. Specify a value for the length in the Value box.
o Offset Fm Ref—Extends the pipe segment along the reference axis, edge, or a pipe segment till the end of the pipe segment is at a given offset distance from another selected reference plane or coordinate system. Do each of the following:
Under Select Plane/Csys, select the reference plane or coordinate system.
Specify a value for the offset distance in the Value box or click and drag the pipe segment to the required length. Spec-Driven Piping displays a preview of the pipe segment that is extended using the drag operation, in the graphics window.
If a coordinate system is selected, use the Projection list to specify an axis as the projection axis. If you project the end of the pipe segment to the selected projection axis, the corresponding coordinate value will be equal to the given offset distance.
Note: The Projection box is not available if you select a plane under Select Plane/Csys.

Spec-Driven Piping
181
Note: The options Offset, Offset Edge, Offset Edge Fm Ref, and Stop At are not available if you use an axis, edge, or pipe segment as a reference to extend the pipeline.
6. Click to extend the pipe segment along the reference axis, edge, or pipe segment with a required length.
To Extend a Pipeline by Referencing a Plane or a Point
1. Click PIPING > Route > Set Start. The Define Start dialog box opens.
2. Specify the start point for the pipeline extension and close the Define Start dialog box.
3. Click PIPING > Route > Extend to open the Extend dialog box.
4. Under Select Reference, do the following:
o Under Selection, click to select the reference coordinate system for the pipe segment to be routed.
or
Select one of the following from the list adjacent to to specify the reference coordinate system:
Global Csys—Selects the global coordinate system as the reference coordinate system.
Route Csys—Selects the routing coordinate system as the reference coordinate system.
Other coordinate systems that you have used for the previous extend operations in the same extend session.
o Under Type, select the extend type as Plane/Point to specify that the pipe segment will be extended up to the selected plane or a point.
o Select a plane or a point as the reference.
5. Under Upto Plane/Point, select one of the following from the Options list:
o Length—Extends the pipe segment to the given length up to a reference plane or a point. Specify a value for length in the Value box.
o Offset—Extends the pipe segment up to the reference plane or point until the end of the pipe segment is at a given offset distance from the reference plane or point. By default, Spec-Driven Piping displays the distance between the start of the pipe segment and the reference plane or point in the Value box. Change this value if required.
o Offset Fm Ref—Extends the pipe segment up to the reference plane or point until the end of the pipe segment is at a given offset distance from another selected reference plane or coordinate system. Do each of the following:

Spec-Driven Piping – Help Topic Collection
182
Under Select Plane/Csys, select the reference plane or coordinate system.
Specify a value for the offset distance in the Value box or click and drag the pipe segment to the required length. Spec-Driven Piping displays a preview of the pipe segment that is extended using the drag operation, in the graphics window.
If a coordinate system is selected, use the Projection list to specify an axis as the projection axis. If you project the end of the pipe segment to the selected projection axis, the corresponding coordinate value will be equal to the given offset distance.
Note: The Projection box is not available if you select a plane under Select Plane/Csys.
o Offset Edge—Extends the pipe segment up to the reference plane or point until the end of the pipe segment is at a calculated offset distance from the reference plane or point. Specify a value for the offset distance in the Value box.
Note: Calculated offset distance = offset distance (+) or (-) 1/2 pipe outer diameter, depending on the offset direction.
o Offset Edge Fm Ref—Extends the pipe segment up to the reference plane or point until the end of the pipe segment is at a calculated offset distance from another selected reference plane or pipe edge.
o Stop At—Extends the pipe segment up to the reference plane or point.
6. Click to extend the pipe segment up to the reference plane or point with the required length.
Routing with Equipment Nozzles
About Equipment Nozzles
A nozzle is either a Pro/ENGINEER part or assembly that has a coordinate system representing a connection port. The following feature level parameters must be present in the port:
• SIZE—A string parameter that stores the nozzle size, which is used to set up the default pipe size when a pipe routing starts from the port. It is also used for the size match checking between a nozzle and its connected pipeline. Nozzle sizes specified here must match those in the specification database.
• END_TYPE—A string parameter that stores the nozzle end type, which is used to automate the fitting selection. It is also used for end compatibility checking between a nozzle and its connected pipeline.

Spec-Driven Piping
183
• RATING—A string parameter used to store the nozzle rating, which is used to automate the fitting selection. It is also used for end compatibility checking between a nozzle and its connected pipeline.
To Route a Pipeline from an Equipment Nozzle
1. Use the Pro/ENGINEER Assembly mode to assemble a nozzle into an assembly.
2. Click Applications > Standard > Edit > Setup > Name > Feature to assign a name to the port of the nozzle, which will be used as the name of the nozzle.
3. Click Applications > Piping > PIPING > Info. The Report Pipeline dialog box opens.
4. If a pipeline starts or ends at a nozzle, the nozzle name appears as the From or To for the pipeline in the pipeline report. Generate this information, using the Report Pipeline dialog box. This name appears in the Information Window.
If the assembly where the nozzle is assembled has a name and a FITTING_CODE parameter with the value of EQUIPMENT assigned to it, then its name is used as the equipment name. Output for the From or To is "Equipment_Name – Nozzle_Name". For example, E7A-N2 means Heater Exchange E7A and Nozzle N2.
Note: You have to assign a FITTING_CODE parameter with the value of EQUIPMENT to an equipment part in order to designate the part as an equipment.
To Route from a Port
1. Click Route > Set Start and select an entry port if it has the Size parameter. The Define Start dialog box updates to the nozzle port size.
2. If you continue to route, the routing is based on the port size.
3. You can change the port size in the Define Start dialog box and continue to route.
To Route to a Port
1. Click the Route > To/Pnt Port command or the Route > Connect command.
2. Select a valid entry port in the piping assembly. The current pipe size may be different from the selected port size. If so, a warning message appears with a size mismatch message.
3. Using a reducer, you can change the size of the pipe or the port so that they match.
An error message can appear when you modify the pipeline, and the port and pipe become mismatched.

Spec-Driven Piping – Help Topic Collection
184
Checking Pipe and Port Sizes
The modified size of a pipe and the existing port size are checked against each other in the Modify Pipeline dialog box. If the modified pipe size does not match with its connected port size, warning messages appear.
Spec-Driven Routing with Follow
About Spec-Driven Routing with Follow
You can create a pipeline that mirrors or follows an existing pipeline using the Route with Follow functionality. You can follow a pipeline within the same assembly or in other subassemblies. You can add to the path of an existing pipeline or create a line segment coincident with an axis.
You can also sketch geometry for the pipeline to follow or select a chain of curves.
To Route a Pipeline with Follow
1. Click PIPING > Route > Follow. The PIPE FOLLOW menu appears.
2. You can route a pipe follow using anyone of the following methods. Select the routing option and then click Done.
o Sketch—Create a segment based on sketched geometry.
The SETUP SK PLN and SETUP PLANE menus appear. Set up and specify a new sketching plane. A sketching window opens. When you have completed your sketch, exit the sketcher.
o Curve—Create a segment based on a curve. The CHAIN menu appears. Select individual curves.
o Pipe Line—Create a line segment based on an existing pipeline. The START/END menu appears, specify start end segments or select the entire line. When the CONSTRAINT menu appears, specify a distance (click DistInPlane), specify a start point (click Start Point and select a datum point or pipe end) or specify a datum point for the new pipe to go through (click Thru Point).
o Axis—Create a line segment coincident with an axis.
3. When the INT FOLLOW menu appears, select Done Follow to create the pipe follow.
To Redefine Pipe Follow References
1. Click PIPING > Route > Redefine.
2. Select the follow segment you want to redefine. The INT FOLLOW menu appears.
3. Click Change. The CHG FOLLOW menu appears.

Spec-Driven Piping
185
4. Select the change follow condition you want to change:
o Pipe Line—To redefine the seed pipeline of the pipe follow feature (this option appears if the original pipe follow feature is created by following a pipeline).
o Sketch—To redefine the sketch of the pipe follow feature (this option appears if the follow feature is created by following a sketch).
o Curve—To reselect the curve selected for the pipe follow feature (this option appears if the follow feature is created by following a curve).
o Axis—To reselect the axis selected for the pipe follow feature (this option appears if the follow feature is created by following an axis).
o Ends—To trim and extend the end of the current pipe follow segment.
o Start/End—To change the start and end segments of the current pipe follow segment.
o Constraint—To change the offset constraint type of the current pipe follow segment.
5. Make the changes to the pipe follow.
Branch Routing
About Branch Routing
Intersubassembly branch routing allows you to select a pipeline from another subassembly to branch to or from the active piping assembly.
To Set a Branch Start Point
1. Click PIPING > Route > Set Start. The Define Start dialog box opens.
2. Under Type, select Segment or Corner and then select a location on the pipe segment.
3. Under Select Parameters, select the specification, size, and the schedule.
Note: You cannot edit the Specification, Size, and the Schedule boxes if you select the Type as Corner.
4. Under Select Placement, select one of the following placement location types:
o —Specifies the actual length along the pipe centerline.
o —Specifies the length ratio along the pipe centerline.
Note: For both of the above location types, by default, Spec-Driven Piping considers the reference location from the start end of the pipe segment.

Spec-Driven Piping – Help Topic Collection
186
Click under Location Parameter to flip the location with reference to
the end of the pipe segment. Spec-Driven Piping changes to to indicate a change in the reference location.
o —Specifies the distance from the upstream corner to the point.
o —Specifies the distance from a plane to the point.
o —Specifies the distance from an upstream fitting to the point. Use
under Location Parameter to flip the reference port. Spec-Driven
Piping changes to to indicate a change in the reference port.
Note:
You can select another fitting on the same pipe run for reference, if required.
You cannot flip the placement location of an elbow fitting.
5. Under Location Parameter, specify a location parameter. Use the thumb wheel to increase or decrease the offset distance or specify a value in the box adjacent to the thumb wheel to change the offset distance.
6. Click the arrow to open the Offset From section of the dialog box.
Note: You cannot edit the Offset From section if the branch pipe size is equal to the main pipe size.
Select from the following offset options:
o —Offsets from the centerline of the main pipe to the centerline of the branch pipe.
o —Offsets from the top or bottom of the main pipe to the top or bottom of the branch pipe.
o —Flips the direction of the offset.
7. Click to set the branch start point.
To Route a Branch to a Pipeline
1. Click PIPING > Route > Branch. The Branch Pipe dialog box opens.

Spec-Driven Piping
187
2. Under Select Branch Location, select a point, a pipe segment, or a corner for specifying the branch point.
3. If you specify the branch point on a segment or at a corner, under Select Placement, select one of the following placement location types to place the branch point:
o —Specifies the actual length along the pipe centerline.
o —Specifies the length ratio along the pipe centerline.
Note: For both the above location types, by default, Spec-Driven Piping considers the reference location from the start end of the pipe segment.
Click under Location Parameter to flip the location with reference to
the end of the pipe segment. Spec-Driven Piping changes to to indicate the change in the reference location.
o —Specifies the distance from the upstream corner to the point.
o —Specifies the distance from a plane to the point.
o —Specifies the distance from an upstream fitting to the point. Use
under Location Parameter to flip the reference port. Spec-Driven
Piping changes to to indicate a change in the reference port.
Note:
You can select another fitting on the same pipe run for reference, if required.
You cannot flip the placement location of an elbow fitting.
4. Under Location Parameter, specify a location parameter. Use the thumb wheel to increase or decrease the offset distance, or specify a value in the box adjacent to the thumb wheel to change the offset distance.
5. If you are inserting an angle branch, select Control placement using angle and use the slider or type a value to adjust the angles. If you select this option, you can modify only the angle. You can control the angle to use by clicking Angle Type at the top of the Branch Pipe dialog box and selecting one of the options:
o Angle To—The angle where the branching ends.
o Angle From—The angle where the branching starts.
6. Click the arrow to open the Offset From section of the dialog box.

Spec-Driven Piping – Help Topic Collection
188
Note: You cannot edit the Offset From section if the branch pipe size is equal to the main pipe size.
Select from the following offset options:
o —Offsets from the centerline of the main pipe to the centerline of the branch pipe.
o —Offsets from the top or bottom of the main pipe to the top or bottom of the branch pipe.
o —Flips the direction of the offset.
7. Click to complete the branch and close the dialog box.
About Stub-in Branches
A stub-in branch is distinguished from a branch fitting because the stub-in branch does not contain any solid fitting part. The pipe solid parts of a stub-in branch intersect and are trimmed. The stub-in branch is either equal to or smaller in diameter than the main pipe, and can be created at an angle to the main pipeline, or offset from the top or bottom of the main pipe solid part.
Considerations for Creating a Point on a Pipe Segment From Either End
If you insert a point on an extended segment and there is a bend at the end of the segment, the point dimension is created with reference to the vertex. This is true even though you have specified the location with reference to the end of the pipe segment in the dialog box. Therefore, when you modify the dimension of the point, the displayed value is the sum of the distance from the point to the segment and the distance from the segment end to the vertex.
Points on a Segment
About Adding Points to Existing Routing
Use the Insert Point command in the ROUTE PIPE menu to add new points to an existing pipe segment and change the shape of the pipe segment by moving these points to new positions.
Note: You cannot use the Insert Point command on a pipe segment that is created using the Follow or the Connect commands.
To Add Dynamic Points to Existing Routing
1. Click ROUTE PIPE > Insert Point.

Spec-Driven Piping
189
2. Select a pipe segment to insert the points. The ends of the pipe segment are highlighted.
3. Click Create and Dynamic in the CHOOSE POINT menu and click Done. An additional point is highlighted between the ends of the pipe segment.
4. Select a point or a section on the pipe segment to move. Two points are highlighted based on your selection.
5. Click No or Yes in the message area depending on whether you want to create a single break point or two break points.
6. Define the motion plane using the SETUP PLANE menu.
7. Use the sliders in the MOVE DRAG SEGMENT thermo tool to move the break point as well as the selected section of the pipe segment. You can move the selected section of the pipe segment normal to the plane as well as normal to the pipe segment. The new shape of the pipeline is displayed dynamically according to the slider movement.
Use the sensitivity slider to control the step value of the slider movement.
Note: Set the sensitivity slider value to 100 before you use the other sliders to move the point or the pipe segment.
A section of the pipe segment is marked between the highlighted points as discussed in step 4.
After setting the slider values, left-click in the area above the first slider in the MOVE DRAG SEGMENT thermo tool to display the new shape of the pipeline or right-click to reset the MOVE DRAG SEGMENT thermo tool.
8. Use the Offset Surf or the Offset Csys commands in the OFFSET PNT menu to define the dimensioning references of the datum point.
The original pipe segment is now replaced with new datum points and Pipe to Point features.
To Add Static Points to Existing Routing
1. Click ROUTE PIPE > Insert Point.
2. Select a straight pipeline segment to modify.
3. To modify a free-length flexible pipe, go to Step 6. A theoretical bend intersection point appears on the screen as 'x.'
4. Click Select in the CHOOSE POINT menu to select an existing datum point. The pipe segment is reshaped to pass through the selected datum point.
or
Click Create and Static in the CHOOSE POINT menu and click Done. The DATUM POINT dialog box opens. Create a datum point.

Spec-Driven Piping – Help Topic Collection
190
Note: To create a datum point using any other datum point creation tool, do the following:
a. Open a datum point creation dialog box by clicking a datum point creation tool. For example, open the Offset CSys Datum Point dialog box without closing the DATUM POINT dialog box that you have opened earlier.
b. Create a datum point using the Offset CSys Datum Point dialog box.
c. Select the newly created datum point so that it appears as a reference in the DATUM POINT dialog box and click Ok.
5. Use the Offset Surf or the Offset Csys commands in the OFFSET PNT menu to define the dimensioning references of the datum point.
The selected pipe segment is replaced with new points and Pipe to Point features.
6. Select a free-length flexible pipeline. You can add, delete, and move interpolation points as needed or move the control polygon points using the Modify Curve dialog box.
Spec-Driven Pipeline Insertion and Modification
About Inserting and Modifying a Pipeline in Another Pipeline
Spec-Driven Piping allows you to insert a pipeline or a part of the pipeline into another pipeline. This is useful to piping designers who work in large industrial environments and frequently use certain pipeline configurations. These pipeline configurations can be inserted into other pipelines and modified according to the requirement of designers to achieve productivity gains in modeling.
The Insert Pipeline dialog box allows you to insert a selected pipeline, referred to as the From Pipeline, into the active pipeline, referred to as the To Pipeline.
Use the Pipeline Insertion function to perform the following tasks:
• Copy a selected pipeline or a part of it and insert it on the To pipeline at the Set Start location.
• Specify the first segment of the From Pipeline that is inserted into the To Pipeline.
• Specify the orientation of the first segment of the From Pipeline in the To Pipeline assembly.
• Specify the rotation angle about the first segment to orient the inserted From Pipeline.
• Propagate the inserted From Pipeline based on the size and the specification information defined at the Set Start location on the To Pipeline.
To Insert and Modify a Pipeline in Another Pipeline
1. Click PIPING > Route > Set Start. The Define Start dialog box opens.

Spec-Driven Piping
191
2. Select a starting location for the pipeline insertion referred to as the Set Start location and close the Set Start dialog box.
3. Click PIPING > Route > Insert. The Insert Pipeline dialog box opens. The Selection tab is selected by default.
4. Under Select Pipeline, to select the From Pipeline, do one of the following:
o Select a pipeline or any component of the pipeline from the current Spec-Driven Piping session.
o Click and select a pipeline assembly using the Open dialog box. Spec-Driven Piping displays the selected pipeline assembly in a separate preview window.
Click to preview the selected From Pipeline in the preview window.
5. Under Select Start Segment/Fitting, select the pipe segment or fitting to start the selection bound. By default, an arrow is displayed along the downstream flow direction of the pipeline at the selected pipe segment or fitting. This indicates that the entire connected portion along the downstream portion of the pipeline is selected if you do not specify any additional end pipes or fittings.
6. Under Select End Segment/Fitting(s), select one or more pipes or fittings to
end the selection bounds. Click to add a pipe or a fitting or click to remove a pipe or a fitting from the end bounds.
7. Under Select First Segment, click or to view the list of first segments and select one of them.
Note: If you have not activated the preview window, Spec-Driven Piping automatically activates the preview window so that you can select the bound segments or the fittings.
8. Specify the orientation values for the inserted From Pipeline, if required, using the options that are available when you click the Orientation tab.
Note: The Orientation tab is available only after you select the From Pipeline.
9. If required, under Rotation, specify the rotation angle of the selected first segment in the Angle box, or use the thumb wheel to specify the orientation. Specify any value between 0 and 360 degrees.
Spec-Driven Piping temporarily displays the trajectory of the inserted From Pipeline in the graphics window.
10. Click to apply the changes and close the dialog box.

Spec-Driven Piping – Help Topic Collection
192
Selecting Pipeline Bounds
You can select an entire From Pipeline or a part of the pipeline for insertion into the To Pipeline by selecting one or more bounding segments or fittings. The pipeline bounds are selected as follows:
• If you select only the start segment or fitting and do not specify end segments or fittings, Spec-Driven Piping selects the entire pipeline starting from the start component to its downstream as the pipeline for insertion.
For example, in the following figure, segment S2 is the only bound that is selected.
Spec-Driven Piping selects and highlights the From Pipeline based on the preceding selection, as shown in the following figure:
• If you select more than one segment or fitting, Spec-Driven Piping selects the portion of the pipeline between the selected components as the pipeline for insertion.

Spec-Driven Piping
193
For example, in the following figure, the fitting F1 and the segment S4 have been selected as the bounds.
Spec-Driven Piping selects and highlights the From Pipeline based on the preceding selection, as shown in the following figure:
• If you select pipeline configurations with branch series, the part of the pipeline between the selected bounds including the bounds is selected as the pipeline for insertion.
For example, in the following figure, multiple pipeline bounds are selected along a branched pipeline.

Spec-Driven Piping – Help Topic Collection
194
Spec-Driven Piping selects and highlights the From Pipeline as shown in the following figure:
• If you select a TEE fitting as a pipeline bound, the entire branch side part of the pipeline is selected as a pipeline bound. You can specify pipeline bounds on the branch side and specify another location along the branch side to restrict the bound. If you want to select pipeline components upstream or downstream of the TEE fitting, specify additional pipeline bounds along the required direction.
Selecting the First Segment
You can insert and orient the From Pipeline using any of the pipe segments located on it. The first segment is used to orient the inserted From Pipeline. The first segment is selected based on the following:
• If the pipeline has three end segments, Spec-Driven Piping selects the segment that was created first in the From Pipeline as the first segment.
• If an inline fitting is selected as one of the From Pipeline bounds, Spec-Driven Piping selects the pipe segment on which the inline fitting is inserted as the first segment.
• If a TEE fitting is selected as the start component, Spec-Driven Piping automatically selects the branch segment of the TEE fitting as the first segment.
• If the first segment of the From Pipeline is a stubin branch with an offset from its original main pipe, do one of the following to obtain the required offset for the branch, on the To Pipeline:
o Set the branch offset appropriately when you create the branch Set Start in the To Pipeline.
o After the From Pipeline is inserted, redefine the branch Set Start.
Propagating the Inserted From Pipeline in the To Pipeline Assembly
Spec-Driven Piping updates the From Pipeline inserted into the To Pipeline, based on the size and specification information that is defined at the Set Start location. During propagation, if a fitting cannot be found with the required size and specification, Spec-Driven Piping prompts you to either terminate the pipeline insertion or insert the pipeline without that fitting.

Spec-Driven Piping
195
Note:
• The From Pipeline becomes a part of the To Pipeline after it is inserted into the To Pipeline.
• When you insert a From Pipeline into the To Pipeline, the trajectory of the From Pipeline is copied into the To Pipeline assembly without any external references.
• You can use any of the Spec-Driven Piping functionality to modify pipelines that are inserted into the To Pipeline.
• A stub-in with a center or tangent offset is not inserted with an offset value. The offset value gets deleted after insertion.
Spec-Driven Piping Flow Direction
About Flow Direction in Spec-Driven Piping
A pipeline has specific flow direction requirements based on the process flow requirements of the fluid inside the pipeline, such as gas, water, or fuel. The flow direction is usually specified in the Piping and Instrumentation Diagram (P&ID). If a P&ID link does not exist, a reasonable default flow direction assignment can occur based on the modeling intent and predefined flow direction rules.
Spec-Driven Piping automatically assigns a default flow direction to each pipeline you create during modeling. A set of Flow Direction Rules determine the direction of flow. You can enable or disable the display of flow direction during the modeling of the pipeline in the active assembly.
Using Piping Flow Direction, you can perform the following tasks:
• Display the currently assigned flow direction of the following:
o A specified pipeline series
o All series in a pipeline
o Specified extensions
• Reverse the assigned flow direction of a specified pipeline series and automatically reverse the direction-specific fittings on the series. A direction-specific fitting is identified by the FLOW_CONSTRAINED part parameter.
• Reverse the assigned flow direction of all series in the specified pipelines and automatically reverse the appropriate direction-specific fittings.
• Reverse the assigned flow direction of specified pipeline extensions and automatically reverse the direction-specific fittings on the series.
• Decide the NEAR and FAR placement locations during fitting insertion.
• Place flow-direction specific fittings during fitting insertion.
• Automatically replace fittings during automatic propagation.
• Generate from-to- reports during pipeline reporting.

Spec-Driven Piping – Help Topic Collection
196
To Create the Pipeline Model for a Pipeline with Branch Series
1. Create three pipe segments from the coordinate system ACSO in the Positive Z, Positive Y, and Negative X directions The default flow direction is determined by Flow Direction Rule 1.
2. Create a pipe segment from point APNT2 in the Negative Y direction.
3. Create a branch segment in the Negative Z direction from point APNT1. This segment has a physical gap between itself and the segment created in Step 2. See Step 4 for resolution. The default flow direction for the downstream series that was created during branching at point APNT1, is determined by Flow Direction Rule 2.
4. Connect the segments created in Step 2 and 3 in the direction shown in the example. The default flow direction for the branch series is determined by Flow Direction Rule 3.
Default Flow Direction Determination Rules
When you create a pipeline in any sequence, the flow direction function assigns default flow directions automatically based on the following rules:
• Rule 1—The flow direction of a pipeline series is automatically determined by the direction of the first pipe segment in the series.
Note: You can create a pipeline series by concatenating several independent segments that were created with the Extend, Follow, and Connect commands. Each of these commands can have opposing flow directions. When you connect the segments to form a pipeline series, the flow direction of the series is assigned based on the direction of the pipe segment that was created first.
If you create the first segment in the correct flow direction, this ensures the correct flow direction for the entire series. Otherwise, you must reverse the resulting series.
• Rule 2—The flow direction of a new series, which is split and created as a result of inserting a branch fitting or stub-in, is the same as the original series from which it is created.
• Rule 3—The flow direction of a branch series is the same as the flow direction of the pipe segment in the branch line that was created first.

Spec-Driven Piping
197
Example: Default Flow Direction for Pipeline with Branch Series
1. Numbered yellow boxes—Sequence in which pipe segments are created
2. Small arrows—Geometric direction of Extend features
3. Large arrows—Default flow direction
4. Green lines—Pipelines
To Create the Pipeline Model for a Pipeline with Loop Series
1. Create three pipe segments from the coordinate system ACSO in the directions, Positive Z, Positive Y, and Negative X. The default flow direction for the series is determined by Flow Direction Rule 1.
2. Create a branch segment in the Negative Z direction from point APNT1. This segment ends within point APNT2 along the Negative Z direction. The default flow direction for the downstream series created during branching at point APNT1 is determined by Flow Direction Rule 2.
3. Create a pipe segment from point APNT2 in the Positive Y direction.
4. Connect the segments created in steps 2 and 3 as shown in the example. The default flow direction for the branch series is determined by Flow Direction Rule 3.

Spec-Driven Piping – Help Topic Collection
198
Example: Default Flow Direction for Pipeline with Loop Series
1. Numbered yellow boxes—Sequence in which pipe segments are created
2. Small arrows—Geometric direction of Extend features
3. Green lines—Pipelines
To Display the Flow Direction of a Pipeline
1. Click PIPING > Modify Pipe. The Modify Pipeline dialog box opens.
2. Under Active Assembly select the active assembly.
3. Under Modify Options, click Flow Direction.
4. Under Flow Direction, select the flow unit you want to modify by selecting from the list. The options are:
o PipeLine
o Extension
o Series
Select the unit. In the graphics window the flow direction is indicated by arrows along the pipeline.
5. Under Flow Reversal, click to reverse the flow direction.
6. Click to close the dialog box.
Displaying or Hiding the Flow Direction of a Pipeline
• Click to switch between displaying and hiding the flow direction of the pipelines in the active assembly.

Spec-Driven Piping
199
• Click to display the Piping System Tree. Select a pipe segment in the graphics window or a node from the Piping System Tree and right-click. A shortcut menu appears. Click Flow > Show to display the flow direction of the selected pipe series or pipeline.
• Use the Model Tree to display the flow direction of a pipeline.
Note: For piping assemblies from earlier releases of Pro/ENGINEER, appears only if you have converted the piping assembly to the Wildfire format using the piping_wildfire_convert configuration option.
Example: Displaying the Flow Direction of a Specified Pipeline Series
1. Small arrows—Geometric direction of Extend features
2. Green lines—Pipelines
Flow Direction Violations
You can view the flow direction violations in the Design Rules Check dialog box. The location of flow violation is marked on the screen with a dot. The system prompts you to confirm the violation. You can confirm the violation or override the warning.
Any unresolved flow direction inconsistencies are captured by the reporting process within pipeline routing, fitting insertion, and pipeline reporting.

Spec-Driven Piping – Help Topic Collection
200
You can encounter the following flow violations:
• Converging flow at a junction.
• Diverging flow at a junction.
• Converging pipelines (two different pipelines that share a physical connection point but are opposed in direction.)
• Diverging pipelines (two different pipelines that share a physical connection point but are opposed in direction).
• Pipelines with dead loops (loops that feed back into the pipeline and have no outlet).
Suppressing and Resuming Pipe Segments
About Suppressing and Resuming Pipe Segments
When you route pipelines, you can suppress or resume one or more pipe segments to modify the pipeline trajectory.
Note:
• The pipe segments that you want to suppress must belong to the same pipeline that you are currently routing.
• When you suppress pipe segments you can also suppress the associated pipe solids and insulation.
• Fittings of type break, cut, or elbow, that are placed on the ends of a suppressed pipe segment are automatically changed to type "on end".
• All the suppressed components are resumed during the resume operation.
• You cannot resume a suppressed pipe segment if its end is used by a new segment due to routing.
• You cannot suppress pipe segments that have insulation, branch points, pipeline labels, or spools.
To Suppress and Resume Pipe Segments
1. Click PIPING > Route > Suppress.
2. Select the pipe segment to suppress. Spec-Driven Piping suppresses the selected pipe segments and all the highlighted children.
3. Click PIPING > Route > Resume.
4. Select the suppressed pipe segments that you want to resume. Spec-Driven Piping resumes all the suppressed segments and their associated components. If the selected pipe segment cannot be resumed, it is highlighted.

Spec-Driven Piping
201
Example: Suppressing and Resuming Pipe Segments
The original pipeline trajectory is shown in the next figure.
1. Segment 1
2. Segment 2
3. Segment 3
1. If you suppress segments #1 and #3, Spec-Driven Piping suppresses the associated flanges and gaskets that are mated, as shown next.
2. Segment 2

Spec-Driven Piping – Help Topic Collection
202
2. If you click Resume, all the segments that were previously suppressed are highlighted.
1. Segment 1
2. Segment 2
3. Segment 3
3. If you select segment #3, Spec-Driven Piping resumes segment #3, the flange, and the gasket.
2. Segment 2
3. Segment 3

Spec-Driven Piping
203
4. Spec-Driven Piping uses the free segment end for the new routing.
2. Segment 2
3. Segment 3
5. If you click Resume again, segment #1 is not resumed, because its end is occupied by an elbow of type "on end."
2. Segment 2
3. Segment 3
Spec-Driven Fitting Insertion
About Spec-Driven Fitting Insertion
The spec-driven fitting insertion feature allows you to insert standard assembly fittings into a pipeline. Use the fitting insertion feature to:
• Define and insert standard assembly fittings into a pipeline. A standard assembly fitting is a group of fittings that represent a standard vent or drain assembly. You do not need to create a large number of assemblies and their configurations in the fitting library before insertion.
• Modify the orientation of a member fitting without changing other instances of the same assembly fitting.

Spec-Driven Piping – Help Topic Collection
204
• Insert a fitting of a specification other than the pipe specification at the insertion location. For example, you can insert a B3A Gate Valve on a A3A pipeline.
To Insert Fittings
1. Click PIPING > Fitting > Insert. The Insert Fitting dialog box opens with the Selection tab selected.
2. Under Placement Type, do one of the following:
o Click to insert a fitting on a pipe segment.
Under Pipeline Selection, select a pipe segment. The pipeline that the pipe segment belongs to becomes active and its label appears in the Insertion Location box.
The Specification, Size, and Schedule boxes display values of the selected pipe segment. To override the specification, click the Specification check box and select a different specification from the list. Spec-Driven Piping selects the fitting based on the specification that you have selected.
Note: The Specification check box is not selected by default.
o Click to insert a fitting at a free port.
Under Pipeline Selection, select a free port. The pipeline that the free port belongs to is automatically selected. If the free port does not belong to any pipeline, the active pipeline is automatically selected. Select a different pipeline, if required. The label of the selected pipeline appears in the Select Pipeline box.
The Specification and Schedule check boxes display the specification and schedule of the selected pipeline. The Size box displays the size of the free port. If the free port does not have a size, the last used size is displayed.
To override the specification, click the Specification check box and select a different specification from the list. Spec-Driven Piping selects the fitting based on the specification that you have selected.
You can also change the size of a free port fitting if the free port does not have an existing size.
Note: The Specification check box is not selected by default.
o Click to insert a fitting in free space without referencing any pipeline. You can then place the fitting anywhere in the piping model using the Component Placement dashboard options.
Under Assembly Selection, select an assembly. You can modify the specification, size, or schedule of the fitting, if required.
Note: To insert a fitting without the schematic information, skip step 3.

Spec-Driven Piping
205
3. If you have set the piping_schematic_driven configuration option to yes, the Schematic Driven option is available under Pipeline Selection. The XML file associated with the selected pipeline is also displayed. To insert a fitting using the Schematic Driven option, perform the following step:
Select an active Fitting Category icon and then select a value in the Selection Name list.
The Designator box displays the ref_des value of the selected fitting. You cannot edit this value.
The Specification, Valve Number, New Size, and Branch Size boxes are automatically updated based on the schematic information of the selected fitting.
Note: To insert a fitting in the nonschematic mode, clear the XML File check box and proceed to step 4.
4. Under Fitting Selection, select a fitting category. The options are:
—Inserts a valve.
—Inserts a flange.
—Inserts an elbow fitting.
—Inserts a branch fitting (includes special olet fittings).
—Inserts a reducer fitting.
—Inserts a general fitting or gasket.
—Inserts an assembly fitting.
—Inserts no-break fittings such as clip, ubolt and ubolt-channel.
Note: All user-defined fitting categories also appear under Fitting Selection.
5. The Selection Name section displays a default fitting selection name. Select a different name from the list, if required.
6. The Bolt Nut Code box displays a default bolt nut code assigned to the fitting. Bolts are automatically inserted in the fitting and flanges based on the Auto-Selection file. Select a different bolt nut code from the list, if required.
7. Specify a string that contains one or more characters or numbers, or a combination of both, in the Valve Number input panel to assign a valve number to the selected fitting.

Spec-Driven Piping – Help Topic Collection
206
This input panel is available only when you set VALVE_NUMBER to YES for the selected fitting category in the Piping Fitting Category Map file. The value you type is saved as the VALVENUMBER component parameter.
Note: If the first fitting in the selected category is a no-break fitting, then the name of the input panel is Number. Otherwise, it is Valve Number.
You can also use the Piping System Tree or Model Tree to assign a valve number to a selected fitting. To do so, specify the VALVENUMBER string parameter as one of the Feat Params columns to be displayed in the Model Tree Columns dialog box.
8. Click the Automatic Flange Gasket check box to automatically insert flanges and gaskets. For some fittings with flanged end types, you can automatically insert a set of flanges and gaskets.
9. To preview the fittings, click the arrow adjacent to Preview Fitting Graphics to display the graphics window. A single fitting or the first fitting in the assembly fitting appears in the Preview Fitting Graphics box. To preview the graphics in a separate window, click the relevant check box.
10. Click the Placement/Orientation tab.
11. Under Placement Options, select the following:
Fitting Placement
—Inserts a fitting at a specified location.
—Inserts a fitting face to face with another fitting.
Note: You cannot insert a no-break fitting face to face with another fitting.
—Inserts a fitting at the end of a segment.
Note: You cannot insert a no-break fitting at the end of a pipe segment.
—Inserts a fitting at a junction (available when you insert a branch fitting).
—Inserts a fitting at a corner run to a branch (available when you insert a branch fitting).
—Inserts a fitting at a corner branch to a run (available when you insert a branch fitting).

Spec-Driven Piping
207
Location Type
Location Type buttons are available when you click under Fitting Placement.
—Inserts the fitting at a specified length.
Note: By default, Spec-Driven Piping considers the reference location from the
start point of the pipe segment. Click under Location Parameter to flip the location with reference to the end of the pipe segment. Spec-Driven Piping
changes to to indicate the change in the reference location.
—Inserts the fitting at a specified length ratio.
Note: By default, Spec-Driven Piping considers the reference location from the
start point of the pipe segment. Click under Location Parameter to flip the location with reference to the end of the pipe segment. Spec-Driven Piping
changes to to indicate the change in the reference location.
—Inserts the fitting at a specified distance from the previous corner.
—Inserts the fitting at a specified distance from the selected plane.
—Inserts a fitting at a specified distance from the previously selected break
or no-break fitting. Click under Location Parameter to flip the reference port.
Note: A no-break fitting cannot be used as a reference to insert a break fitting.
Spec-Driven Piping changes to to indicate the change in the reference port.
Note: You cannot flip the placement location of an elbow fitting.
Location Parameter
Specify a location parameter and use the thumb wheel to increase or decrease the offset.

Spec-Driven Piping – Help Topic Collection
208
12. Under Orientation Options, select the following:
Alignment Point
The alignment point positions the fitting on the pipe segment as follows:
—Near point.
—Center point.
—Far point.
Flip
—Flips the fitting
Alignment Offset
Click this check box to offset the near or far alignment of the fitting by the value set by the OFFSET parameter. Pro/ENGINEER applies the offset value in the positive z-direction of the entry port fitting.
Rotation Angle
Select from the standard options or use the thumb wheel to adjust the rotation angle.
13. Click to insert the fitting and close the dialog box.
Note: You can also insert a missing fitting node using the standard Model Tree options.
About Specification Override during Fitting Insertion
During fitting insertion, Spec-Driven Piping allows you to insert a fitting of a specification that is different from the selected pipe specification. This overrides the specification of the selected fitting.
You can also override specifications when you insert group fittings. In this case, use the specification override feature individually for each fitting in the group. The specifications of the fitting that you insert by overriding specification are not affected by pipeline propagation during pipeline modification, reducer fitting insertion, or specification break.
Spec-Driven Piping uses the SPECIFICATION string parameter to store the specification of a fitting. The specification of the fitting with the overridden specification remains unchanged when the pipeline or pipe segment specification changes during pipeline propagation.
Note: The specification of a fitting is the same as specification of the pipe segment on which you have inserted it as long as you do not override the fitting specification.

Spec-Driven Piping
209
Example: Overriding Specifications during Fitting Insertion
A pipe segment with a specification A3A is shown in the following figure. If you do not override the specification, you can only insert a fitting of specification A3A.
1. A3A
2. B3A
3. A3A
If you click the Specification check box in the Insert Fitting dialog box, you can insert a fitting of a specification, B3A. The specifications of the upstream and the downstream pipes and fittings do not change when you insert the fitting of specification B3A as shown in the following figure.
1. A3A
2. B3A
3. A3A
About Bolt and Nut Bulk Items
Bulk items created using the following parameters, relation, and Family Table are used to represent bolts and nuts in a piping assembly.
Parameters
Add the following parameters to the bulk item:
Name Type Value User Input
BOM_REPORT_QUANTITY Real number 0.0 No
QUANTITY Integer 0 Yes
BOLTNUTFACTOR Parameter sum
0.0 Yes

Spec-Driven Piping – Help Topic Collection
210
Name Type Value User Input
BOLT_DIA Real number 0.0 No
BOLT_LENGTH Real number 0.0 No
The values of the BOLT_DIA and BOLT_LENGTH parameters are exported to the PCF file.
Note: After a bulk item is placed in an assembly, a parameter requiring user input behaves as a component parameter. For different instances of a Family Table member, the bulk item can have different values.
Relation
Add the following relation to the bulk item:
BOM_REPORT_QUANTITY = BOLTNUTFACTOR * QUANTITY
Family Table
Create a Family Table for the bulk item with the following columns:
• Instance name—Name of the bulk item in the Bolt Nut Master Catalog file
• BOLT_DIA—Diameter of the bolt
• BOLT_LENGTH—Length of the bolt
About Inserting Bolts and Nuts Automatically
When you insert a fitting in a piping assembly, you assign a bolt nut code as a fitting parameter. The bolts and nuts that match this bolt nut code are automatically inserted as bulk items in the assembly. The following parameters are used to select the correct bolts and nuts for the fitting from the Bolt Nut Selection file:
• SIZE—Fitting size
• SCH_RATE—Fitting rating
• BOLT_NUT_CODE—Bolt nut code assigned to the fitting
Note: When you create a report, the bolt nut codes from a valve always take priority over codes from a flange mated to the valve. For example, when a valve is mated to two flanges, only the bolts and nuts assigned to the valve are reported. The bolts and nuts assigned to the two flanges are ignored.
About Inserting Fittings at Free Ports
You can insert a fitting at a free port, with one port of the fitting being mated with the free port.
A free port is a Pro/ENGINEER coordinate system that is one of the following:
• A coordinate system that is not connected with any pipe or fitting.

Spec-Driven Piping
211
• A port of an equipment nozzle that is not connected with any pipe or fitting
• A port of a fitting that is not connected with any pipe or fitting, and the fitting is inserted at a free port.
Note: Insert Pipeline does not support fittings inserted at a free port.
To Insert Fittings at Free Ports
1. Click PIPING > Fitting > Insert. The Insert Fitting dialog box opens. The
Selection tab and are selected by default.
2. Under Placement Type, click to insert a fitting at a free port.
3. Under Pipeline Selection, click to select a free port. The selected port is displayed in the Select Free Port box.
4. Click to select a pipeline. The label of the selected pipeline is displayed in the Select Pipeline box.
The Specification and Schedule boxes display the specification and schedule of the selected pipeline. The Size box displays the size of the free port. If the free port does not have a size, the last used size is displayed.
To override the specification, click the Specification check box and select a different specification from the list. Spec-Driven Piping selects the fitting based on the specification that you have selected.
Note: The Specification check box is not selected by default.
5. Under Fitting Selection, select the fitting that you want to insert.
6. Click to insert the fitting at the selected free port.
About Branch Fittings
A branch fitting is a fitting solid part that you insert at a branch point. It has three (tee) or four (cross) legs. The corresponding pipe solid parts trim to the location of the csys (coordinate system) ports on each leg of the branch fitting. The piping specification designates these branch fittings, and they are available for automatic selection and insertion according to the specification-driven fitting insertion rules.
About No-break Fittings
No-break fittings are fittings that do not break the pipeline at the point of insertion. They also do not break insulation.
You can insert no-break fittings such as pipe clip, ubolt, ubolt channel and supports, in Spec-driven Piping using the Insert Fitting dialog box. If you insert a no-break fitting on a pipeline, the size or specification of that pipeline does not change.

Spec-Driven Piping – Help Topic Collection
212
You cannot select no-break fittings for group fitting insertion nor can you use no-break fittings as references for break fittings. For example, you cannot mate a break fitting with a no-break fitting, nor can you offset a break fitting from a no-break fitting.
If you change the size or specification of the pipeline on which you have inserted a no-break fittings, the no-break fitting is propagated in the same way as a break fitting. The no-break fitting does not propagate the pipeline on which the no-break fitting is inserted.
You can redefine or delete a no-break fitting in the same way as a break fitting. Deleting a no-break fitting does not cause any propagation to the pipeline.
Inserting Elbows
About Inserting Trimmed Elbows
You can insert trimmed elbows after converting elbows to the required trimmed elbows.
Using the Spec-driven Piping Fitting Insertion functionality, you can:
• Specify a selection name during fitting insertion and insert a trimmed elbow at the specified vertex location.
• Insert a trimmed elbow based on the automatically determined selection name of the nearest standard elbow fitting (for example, an elbow fitting with an angle closest to the vertex angle).
• Insert trimmed elbows at all vertices of a pipeline by automatically determining the appropriate elbow fitting selection names based on the vertex angle of the various vertices.
To Convert Elbows to Trimmed Elbows
You must convert elbows to trimmed elbows before you can insert trimmed elbows.
1. Copy the original elbow part to <original elbow part name>_TRIM.PRT.
2. Change the angle dimension symbol from ANGLE to TRIMMED_ANGLE.
3. For each instance in the generic, that is, for each size, create instances of different angles. For example, you can create instances using an incremental value of 1.
Note: Nested instances must not be used.
4. Ensure that the ports align properly with the inlet and outlet of the elbow in the trimmed instances so that the fittings can be inserted.
To Insert a Trimmed Elbow by Specifying a Selection Name
1. Convert elbows to trimmed elbows.

Spec-Driven Piping
213
2. Click PIPING > Fitting > Insert. The Insert Fitting dialog box opens. Under
Placement Type, is selected by default.
3. Under Pipeline Selection, select a pipe segment. The selection location must be close to the vertex where you want to insert the elbow. The pipeline label of the
selected pipe segment appears as read-only in the box adjacent to .
4. Under Select Fitting Category, select a fitting category where the elbows are defined.
5. Click to select the Elbow category if you have used the sample project files.
6. Select the Trim option.
7. Select a selection name from the Selection Name list.
8. Click to insert the trimmed elbow and close the dialog box.
or
Click to insert the trimmed elbow and keep the Insert Fitting dialog box open.
To Insert a Trimmed Elbow by Selecting the Nearest Standard Elbow
1. Convert elbows to trimmed elbows.
2. Click PIPING > Fitting > Insert. The Insert Fitting dialog box opens.
3. Under Placement Type, is selected by default.
4. Under Pipeline Selection, select a pipe segment. The selection location must be close to the vertex where you want to insert the elbow. The pipeline label of the
selected pipe segment appears as read-only in the box adjacent to .
5. Under Select Fitting Category, select a fitting category where the elbows are defined.
6. Click to select the Elbow category, if you have used the sample project files.
7. Click Trim and Nearest Std. Elbow. The Selection Name list becomes inaccessible and the required elbow for trimming is determined automatically, based on the vertex angle.
8. Click to insert the trimmed elbow and close the dialog box.
or
Click to insert the trimmed elbow and keep the Insert Fitting dialog box open.

Spec-Driven Piping – Help Topic Collection
214
To Insert Elbows at all Corners with Trim
To automatically insert trimmed elbows at all vertices of a specified pipeline without specifying a fitting selection name use the following procedure:
1. Convert elbows to trimmed elbows.
2. Click PIPING > Fitting > Insert. The Insert Fitting dialog box opens.
3. Under Placement Type, is selected by default.
4. Under Pipeline Selection, select a pipeline by selecting one of its segments. The
label of the selected pipeline appears as read-only in the box adjacent to .
5. Under Select Fitting Category, select a fitting category where the elbows are defined.
6. Click to select the Elbow category, if you have used the sample project files.
7. Click Trim and At All Corners.
Note: Do not select the Selection Name option because you want the fitting selection names to be determined automatically.
8. Click Nearest Std. Elbow. If you do not select this option you are prompted with an option list of valid elbows for trimming at every vertex where a trimmed elbow will be inserted.
9. Click to insert the trimmed elbow and close the dialog box.
or
Click to insert the trimmed elbow and keep the Insert Fitting dialog box open.
To Insert Elbows at All Corners without Trim
1. Click PIPING > Fitting > Insert. The Insert Fitting dialog box opens.
2. Under Placement Type, is selected by default.
3. Under Pipeline Selection, select a pipeline by selecting one of its segments. The
label of the selected pipeline appears as read-only in the box adjacent to .
4. Under Select Fitting Category, select a fitting category where the elbows are defined.
5. Click to select the Elbow category, if you have used the sample project files.
6. Click At All Corners.
7. Click to insert the elbow and close the dialog box.

Spec-Driven Piping
215
or
Click to insert the elbow and keep the Insert Fitting dialog box open.
Note: Trim is not selected in this case and so trimmed elbows are not inserted.
To Insert Elbows at Pipe Ends
You can insert an elbow at a pipe end with one of the ports aligned with the pipe segment and its vertex at the pipe end.
1. Click Piping > Fitting > Insert. The Insert Fitting dialog box opens with the Selection tab selected.
2. Under Placement Type, click .
3. Under Pipeline Selection, click and select a pipe segment end. The selected location is displayed in the Insertion Location box.
4. The Specification, Size, and Schedule boxes display values of the selected pipe segment. To override the current specification, click the Specification check box and select a different specification from the list. Spec-Driven Piping selects the fitting again based on the specification that you have selected.
Note: The Specification checkbox is not selected by default.
5. Select the required elbow fitting.
6. Click the Placement/Orientation tab.
Note: The Placement Options are unavailable for selection.
7. If required, click under Orientation Options to flip the fitting.
8. If required, rotate the elbow using the options under Rotation Angle.
9. Click to insert the fitting and close the Insert Fitting dialog box.

Spec-Driven Piping – Help Topic Collection
216
Example: Inserting Elbows at Pipe Ends
1. Pipe end
2. Elbow vertex
To Insert Elbow Fittings at all Corners by Specifying a Selection Name
1. Click PIPING > Fitting > Insert. The Insert Fitting dialog box opens.
2. Under Placement Type, is selected by default.
3. Under Pipeline Selection, select a pipeline by selecting one of its segments. The
label of the selected pipeline appears as read-only in the box adjacent to .
4. Under Select Fitting Category, select a fitting category where the elbows are defined.
5. Click to select the Elbow category, if you have used the sample project files.
6. Click At All Corners and Selection Name.
7. Click to insert the elbow and close the dialog box.
or
Click to insert the elbow and keep the Insert Fitting dialog box open.
Inserting Group Fittings
About Inserting Group Fittings
You can use the Insert Group Fitting functionality to:
• Specify a group of fittings for insertion.
• Automatically perform end type compatibility checking between adjacent fittings in the group.

Spec-Driven Piping
217
• Automatically select and insert the appropriate gaskets between the adjacent flanged fittings in the group.
• Automatically select and insert an appropriate pair of flange and gaskets between a flanged end of a fitting and a non-flanged end of another fitting.
• Insert the specified group fittings on a pipe segment with their adjacent faces mated.
Note: You cannot flip the fittings of type eccentric reducers during group fitting insertion because of the offset in the centerline axis of such fittings. To avoid this, you can insert expansion fittings instead of reducer fittings or vice versa. To get the required size, modify the pipe size before you insert the fittings.
To Insert Group Fittings
1. Click PIPING > Fitting > Insert Group. The Insert Group Fitting dialog box opens. The Selection tab is selected by default.
2. Under Pipeline Selection, select the insertion location.
3. The Specification, Size, and the Schedule boxes display default values. Click the Specification check box, and select another specification from the specification list to override the current specification for the fitting that you want to insert.
If you override specifications, all the subsequent fittings that you insert will use the same overridden specification until you clear the Specification box.
Note: To insert a fitting without the schematic information, proceed to step 5.
4. If you have set the piping_schematic_driven configuration option to yes, the Schematic Driven option is available under Pipeline Selection. The XML file associated with the selected pipeline is also displayed.
To insert a group fitting in the schematic mode, select an available fitting category icon and then select a values from the Selection Name list.
The Designator box displays the ref_des value of the selected fitting. You cannot edit this value.
The Specification, Valve Number, New Size, and Branch Size boxes are automatically updated according to the schematic information of the selected schematic fitting.
5. Under Fitting Selection, select a fitting that you want to insert. The options are:
—Inserts a valve.
—Inserts a flange.
—Inserts an elbow fitting.

Spec-Driven Piping – Help Topic Collection
218
—Inserts a branch fitting (includes special olet fittings).
—Inserts a reducer fitting.
—Inserts a general fitting or gasket.
—Inserts an assembly fitting.
Note:
o All user-defined fitting categories also appear under Fitting Selection.
o You cannot insert a no-break fitting as a member of a group fitting.
6. The Selection Name box displays a default fitting selection name. Change this name by selecting another name from the list, if required.
7. The Bolt Nut Code box displays a default bolt nut code assigned to that fitting based on the Auto-Selection file. Change this code by selecting another bolt nut code from the list, if required.
8. Specify a string that contains one or more characters or numbers, or both, in the Valve Number box to assign a valve number to the selected fitting.
Note: You can also use the Piping System Tree or Model Tree to assign a valve number to a selected fitting. To do so, specify the VALVENUMBER string parameter as one of the Feat Params columns to be displayed in the Model Tree Columns dialog box.
9. Click Automatic Flange & Gasket if you want a set of flanges and gaskets to be inserted automatically.
10. Use the Group Manipulation buttons to add fittings or display information about selected fittings for your group of fittings.
—Displays the previous fitting in the group and makes it the current fitting.
—Displays the next fitting in the group and makes it the current fitting.
—Inserts a new fitting into the group before the current fitting.
—Inserts a new fitting into the group after the current fitting.
—Specifies the current fitting as the key fitting. This is not available if the current fitting is already the key fitting, or if the current key fitting of the group is an elbow, branch, eccentric reducer fitting, or angle valve.

Spec-Driven Piping
219
—Deletes the current fitting from the group. The next fitting in the group becomes the current fitting. If the key fitting is deleted, then the next fitting becomes the key fitting.
—Clears all fittings from the group.
As you add or remove fittings from the groups, the Group Parent at the top of the dialog box displays the number of the current fitting and the number of total fittings in the group. If the current fitting is the key fitting, the Group Parent box displays this information.
11. Click the Placement/Orientation tab. You can determine Placement and Orientation options, one fitting at a time.
12. Under Placement Options, select the following:
Fitting Placement
—Inserts a fitting at a specified location.
—Inserts a fitting face to face with another fitting.
—Inserts a fitting at the end of a segment.
—Inserts a fitting at a junction (available when you insert a branch fitting).
—Inserts a fitting at a corner run to a branch (available when you insert a branch fitting).
—Inserts a fitting at a corner branch to a run (available when you insert a branch fitting).
Location Type
Location Type buttons are available when you click under Fitting Placement.
—Inserts the fitting at a specified length.
Note: By default, Spec-Driven Piping considers the reference location from the
start point of the pipe segment. Click available under Location Parameter to flip the location with reference to the end of the pipe segment. Spec-Driven
Piping changes to to indicate the change in the reference location.

Spec-Driven Piping – Help Topic Collection
220
—Inserts the fitting at a specified length ratio.
Note: By default, Spec-Driven Piping considers the reference location from the
start point of the pipe segment. Click available under Location Parameter to flip the location with reference to the end of the pipe segment. Spec-Driven
Piping changes to to indicate the change in the reference location.
—Inserts the fitting at a specified distance from the previous corner.
—Inserts the fitting at a specified distance from the selected plane.
—Inserts a fitting at a specified distance from the previously selected break
or no-break fitting. Use available under Location Parameter to flip the
reference port. Spec-Driven Piping changes to to indicate the change in the reference port.
Note: You cannot flip the placement location of an elbow fitting.
Location Parameter
Specify a location parameter and use the thumb wheel to increase or decrease the offset.
13. Under Orientation Options, select any of the following:
Alignment Offset
Check this box to offset the near or far alignment of the fitting by the value set by the OFFSET parameter. Pro/ENGINEER applies the offset value in the positive z-direction of the entry port fitting.
Alignment Point
The alignment point positions the fitting on the fitting port at the following point locations.
—Near point. Pro/ENGINEER aligns the inlet (upstream) port of the fitting with the location point of the fitting.
—Center point. Pro/ENGINEER aligns the outlet (downstream) port of the fitting with the location point.
—Far point. Pro/ENGINEER places the fitting so that the alignment point is in the middle of the two ports.

Spec-Driven Piping
221
Flip
—Flips the fitting.
Rotation Angle
Select from the standard options or use the thumb wheel to adjust the rotation angle.
14. To preview the fittings, click the arrow adjacent to Preview Fitting Graphics to display the graphics window. To preview the graphics in a separate window, select the relevant check box.
15. Click to insert the group fitting and close the dialog box.
Example: Overriding Specifications during Group Fitting Insertion
A check valve of specification A7K and a gate valve of specification A7N inserted on a pipeline of specification A3A is shown in the next figure.
1. A3A
2. A7K
3. A7N
4. A3A
Spec-Driven Piping uses the specification of the upstream fitting, that is, of specification A7K, and selects the specification for the intermediate gasket between the check valve and the gate valve.
Key Fitting
The key fitting is a fitting in the group, that is inserted first on the pipe segment. Before the key fitting is inserted, the selected pipe segment is divided into two segments at the specified location. The key fitting is placed at the specified location. The adjacent fittings are inserted with their faces mating with either side face of the key fitting. All the fittings in the group are inserted subsequently in this manner.
The first selected fitting becomes the key fitting by default. If any one of the following fittings is added to the group, then that fitting automatically becomes the key fitting, and the original key fitting becomes the normal fitting:
• Elbows

Spec-Driven Piping – Help Topic Collection
222
• Branch fittings
• Eccentric fittings
• Angle valves
A group cannot have more than one fitting from these categories.
A key fitting can be used to mate a group fitting to one or more existing fittings in the piping model. To do so, the key fitting must exist at the mating end of the group. Also, there must be no group fittings between the key fitting and the mating surface of the existing fittings.
Group Fitting Rules
The following rules apply for specifying group fittings, for insertion.
• There can be only one key fitting in the group.
• The placement options and alignment point options can be specified only for the key fitting. The placement options will be disabled for other fittings. But orientation options will be accessible individually for all the fittings.
• When a non-key fitting is manually set as "key fitting", the Placement Options and alignment point options of the original key fitting will be transferred to the new key fitting. However, you can change these options as required for the new key fitting.
End Type Compatibility Checking
End type compatibility checking within the group is performed for every fitting in the group after the second fitting is specified. If the end compatibility check fails, then:
• An error message is displayed.
• You can correct the failure either by selecting another fitting or by flipping a fitting.
• You can remove the failed fitting.
Modifying Fittings
About Modifying Fittings in Spec-Driven Piping
You can modify any fitting that you insert in your spec-driven piping system. Spec-Driven Piping allows you to modify fittings in the following ways:
• Delete—Delete unwanted fittings
• Delete Group—Delete unwanted fittings in a group and automatically choose a new parent if the parent fitting of the group is deleted
• Redefine—Redefine fitting parameters to customize certain fittings
• Replace—Replace inserted fittings with different ones

Spec-Driven Piping
223
You can also perform these operations using the Info, Redefine, Replace, and Delete options from the shortcut menu.
To Delete Fittings
1. Click PIPING > Fitting > Delete.
2. Select a fitting, and then Ok from the SELECT menu. The fitting is deleted.
3. When you are finished deleting fittings click Done/Return.
To Delete Group Fittings
1. Click PIPING > Fitting > Delete Group. The Delete Group Fittings dialog box opens.
2. Under Select Fitting, select the pipe fitting component that you want to delete.
3. Under Fitting Delete Options, select one of the following:
o All in Group—Deletes all the fittings in the group.
o Selected & All Upstream—Deletes the selected fitting and all fittings that are mated to the selected fitting, upstream in the group. If the selected fitting is located below the parent fitting, all the fittings located upstream to it including the parent fitting are deleted. In this case, Spec-Driven Piping prompts you to select another fitting in the group as the new parent fitting.
Note: If you select a fitting that is located downstream of the group parent fitting, and the parent fitting is a corner or a branch fitting, you cannot select fittings using Selected & All Upstream.
o Selected & All Downstream—Deletes the selected fitting and all the fittings that are mated to the selected fitting, downstream in the group. If the selected fitting is located above the parent fitting, all the fittings located downstream to it including the parent fitting are deleted. In this case, Spec-Driven Piping prompts you to select another fitting in the group as the new parent fitting.
Note: If you select a fitting that is located upstream of the group parent fitting, and the parent fitting is a corner or a branch fitting, you cannot select fittings using Selected & All Downstream.
o Only Selected—Deletes only the specified fitting in the group.
If the specified fitting is the parent of the group, Spec-Driven Piping prompts you to select a new parent for the group.
If the specified fitting is an intermediate flange fitting, Spec-Driven Piping deletes all the redundant gaskets in the group.
If the specified fitting is an intermediate gasket fitting, only the specified fitting is deleted.

Spec-Driven Piping – Help Topic Collection
224
4. Under Select New Group Parent, click to select a new parent for the group if you have deleted the parent fitting of the group and have not specified a new parent.
Note: You cannot select the following items as a new parent fitting:
o Gaskets
o Fittings outside the currently specified group
Spec-Driven Piping selects a new parent fitting automatically in the following cases:
o If you select a parent fitting for deletion from a group of two fittings
o If you select a parent fitting for deletion from a group fitting located at the end of a pipe, the fitting adjacent to the parent fitting is selected as the new parent fitting
5. Click to delete the group fittings.
Example: Deleting Group Fittings
Fittings of types neckflanges, nipples, and gaskets, mated together are shown in the next figure.
The network report for the fittings is shown in the next table.
SIZE SPEC NAME
100A ms NIPPLE
100A ms NIPPLE
100A ms NIPPLE
100A ms NECKFLANGE
100A ms GASKET
100A ms NECKFLANGE
100A ms NIPPLE

Spec-Driven Piping
225
If you select the NIPPLE 100A, which is the group parent fitting for deletion, Spec-Driven Piping highlights all selected fittings that will be deleted as shown in the following figure:
The highlighted fittings are deleted when you click . The remaining group fittings appear as shown in the following figure:
Select the new parent fitting as NIPPLE of size 100A in the Select New Group Parent box. The size of the pipe segment is propagated along its downstream to match the downstream size of the group fittings. The network report for the group fittings with the new parent is as shown in the following table.
SIZE SPEC NAME
100A ms NIPPLE
100A ms NIPPLE
To Redefine Spec-Driven Fittings
1. Click PIPING > Fitting > Redefine. The Redefine Fitting dialog box opens.
2. Select a fitting that you want to redefine. You can redefine no-break fittings in the same way as break fittings.
3. Under Orientation Options, you can redefine the following parameters:
o Alignment Point—Change the dimensional control point of the fitting.

Spec-Driven Piping – Help Topic Collection
226
o Flip—Change the direction of the fitting.
o Alignment Offset—Offset the alignment.
o Rotation Angle—Reposition the fitting.
4. Click to complete the redefinition of the fitting on the pipeline and close the dialog box.
About Specification Override during Fitting Replacement
You can override the specification of a fitting that you want to replace. When replacing fittings, use the specification override feature to:
• Replace an existing fitting with a fitting that has the same specification as that of the pipe segment or has a different specification.
• Replace a fitting that you inserted earlier by overriding specifications, with a fitting that has the same pipe specification or a different overriding fitting specification.
• Replace a fitting that you inserted earlier by overriding specifications, with a fitting that has the same specification as that of the pipe segment.
To Replace Fittings
1. Click PIPING > Fittings > Replace. The Replace Fitting dialog box opens.
2. Under Select Fitting, select the fitting to be replaced. Information about the fitting appears as read-only text under Fitting Data.
The Specification, Size, and the Schedule boxes display relevant values by default. Click the Specification box and select a different specification from the specification list to override the current specification values for the fitting that you want to replace.
Note: To replace a fitting without the schematic information, proceed to step 5.
3. If you have set the piping_schematic_driven configuration option to yes, the Schematic Driven option is available under Fitting Data. The XML file associated with the selected pipeline is also displayed.
To replace a fitting in the schematic mode, select an available fitting category icon and then select a value from the Selection Name list.
The Designator box displays the ref_des value of the selected fitting. You cannot edit this value.
The Specification, Valve Number, New Size, and Branch Size boxes are automatically updated according to the schematic information of the selected schematic fitting.
4. Under Fitting Selection, select the new fitting you want.

Spec-Driven Piping
227
Note: You can replace a no-break fitting with another no-break fitting only and a break fitting with another break fitting. If you try to replace a no-break fitting with a break fitting or a break fitting with a no-break fitting, Pro/ENGINEER displays an error message in the message area.
5. The Selection Name section displays a default name for the fitting. Change this name by selecting another one from the list.
6. Specify a string that contains one or more characters or numbers, or both, in the Valve Number or Number box to assign or modify a valve number or an identification number for the fitting that you want to replace.
Note: You can also use the Piping System Tree or Model Tree to modify the valve number of the selected fitting. To do so, specify the VALVENUMBER string parameter as one of the Feat Params column to be displayed in the Model Tree Columns dialog box.
7. Click to replace the fitting and close the dialog box.
Tip: Modifying and Deleting Valve Numbers
In addition to modifying and deleting valve numbers using the Replace Fitting dialog box, you can also modify and delete valve numbers of a selected fitting using one of the following methods:
• Use the Parameters dialog box that opens when you click Tools > Parameters.
• Use the Piping System Tree by setting the VALVENUMBER string parameter as one of the display Feat Params columns in the Model Tree Columns dialog box. Select the box specific to a valve in the Piping System Tree and delete or modify the valve number.
• Use the Model Tree by selecting the box specific to a valve in the model tree and deleting or modifying the valve number.
Note: You can use the Model Tree to create, modify, or delete valve numbers even if you set the value of the VALVE_NUMBER parameter in the Fitting Category Map file to no. As good practice, avoid using the Model Tree to create, modify, or delete valve numbers.
Fitting Overlap Checking
Spec-Driven Piping automatically checks for the overlap of fittings when you insert fittings, automatic flanges and gaskets, redefine fittings, or replace fittings. For all such instances, Spec-Driven Piping:
• Compares the length of the pipe segment between two adjacent fittings with the values specified for one of the following configuration options:
o The pipeline_min_bolt_clearance configuration option if the pipe segment is between two flanged fittings or between a flanged and a nonflanged fitting

Spec-Driven Piping – Help Topic Collection
228
o The pipeline_min_segment_length configuration option if the pipe segment is between two nonflanged fittings
If the length of the pipe segment is less than any of the values specified for these configuration options, then a message appears and the pipe segment that does not satisfy any of the above conditions is highlighted.
• Checks for a fitting that overlaps another fitting at the given insertion location and tries to move the fitting to avoid the overlap. If the fitting cannot be moved, a message appears and the existing fitting that is being overlapped is highlighted. In such instances, no fittings are inserted.
Note:
• For slip-on flanges and socket-welded fittings, Spec-Driven Piping does not automatically perform the overlap check for the fitting parts that lie outside the port. This is because the ports do not lie on the external surface of the fitting. To enable Spec-Driven Piping to perform checking for fitting overlap for slip-on flanges and socket welded fittings, use the OFFSET parameter to specify the additional distance between the port and the external surface and attach the parameter to the required port. Spec-Driven Piping performs the overlap checking for the additional distance from the fitting port location.
• Spec-Driven Piping does not check overlap for no-break fittings during various piping modeling operations.
Spec-Driven Pipeline Modification
About Pipeline Modification
Using the Modify Pipeline functionality, you can modify pipes in an active assembly in the following ways:
• Change the bend parameters.
• Change the corner type.
• Change the line shape of flexible pipes.
• Display the flow direction or reverse the flow direction.
• Edit the pipeline specifications and parameters.
You can also make dimensional changes to pipelines outside of the active assembly; however, changes are not observed until either the assembly in question or the top level assembly is made active and regenerated.
During the modification or automatic propagation of pipelines, Spec-Driven Piping checks for the fittings that can overlap at different locations on a pipeline. The fittings that are being overlapped are highlighted and the modification of the pipeline is terminated.
Note: Spec-Driven Piping does not check overlap for no-break fittings during various piping modeling operations.

Spec-Driven Piping
229
To Modify Pipe Segments
1. Click PIPING > Modify Pipe. The Modify Pipeline dialog box opens.
2. Under Active Assembly select the active assembly.
3. Under Modify Options, select Segment.
4. Under Segment, select the pipe segment you want to modify.
5. In the Segment Parameters section, modify the parameters by selecting from the list. The options are:
o Specification
o Size
o Schedule
6. Click to apply the changes and close the dialog box.
Note:
• If the selected pipe segment contains a reducer then the fitting modification dialog box opens.
• If a fitting overlaps because of a change in the size of the pipe segment, Spec-Driven Piping reports all the fitting overlap violations in the INFORMATION WINDOW. You cannot modify the pipeline, unless you redefine the insertion location of the fittings that are overlapping.
To Modify a Corner Type
1. Click PIPING > Modify Pipe. The Modify Pipeline dialog box opens.
2. Under Active Assembly select the active assembly.
3. Under Modify Options, select Corner Type.
4. Under Corner, select the corners you want to modify.
5. In the New Type box, select a new corner type from the list.
Note: The New Type box displays only those corner types that are specified in the Piping Specification File.
o If you select a corner of type Bend, the Bend Radius box displays a default value for the bend radius. If more than one value is specified for the radius in the Piping Specification file, select the required bend radius value from the Bend Radius list.
Note: The Bend Radius box is available only when you select the New Type as Bend.
o If you select a corner of type Miter Cut, the Cut Radius box displays a default value for the cut radius. If more than one value for the radius is specified in the Piping Specification file, you can select the required radius

Spec-Driven Piping – Help Topic Collection
230
from the Cut Radius list. After you select a cut radius, the Cut Number box displays the default value for the cut number. If more than one value is specified for the cut number in the Piping Specification file, select the required cut number value from the Cut Number list.
o The Cut Radius and the Cut Number boxes are available only when you select the New Type as Miter Cut.
6. Click to apply the changes and close the dialog box.
Tip: Modifying Corner Types
• You can select multiple corners for modification only if they satisfy the following criteria:
o The corners belong to the active assembly.
o The corners have the same line stock, that is, they have the same specification, material code, nominal size, and schedule.
• If you select multiple miters for modification, the Cut Radius box displays the value of the radius, if the selected miters have the same radius. If you select multiple miters of variable radius, the Cut Radius box displays the value Multiple.
• If you select multiple miters for modification, the Cut Number box displays the value of the cut number if the selected miters have the same cut number. If you select multiple miters of variable cut number, the Cut Number box displays the value Multiple.
• If you select multiple corners of different corner types like bends, fittings, and miter cuts, the Select Corner box in the Modify Pipeline dialog box displays the value Current Type Multiple.
Tip: Changing the Bend Radius of a Pipeline
You can have multiple entries for the same pipe size in the bend file, that is, a single pipe size can have multiple bend radius values associated with it, as shown in the following example of a bend file.
SIZE RADIUS RATIO MIN RADIUS
MAX RADIUS
MIN ANGLE
MAX ANGLE
80A 265 265 265 0 360
100A 360 360 360 0 360
100A 375 375 375 0 360
100A 345 345 345 0 360
125A 420 420 420 0 360

Spec-Driven Piping
231
After you create a pipeline using a pipe size that has multiple bend radius values associated with it, you can set the bend radius value for that routing session by doing the following.
1. Click Route Pipe > Pipe Envrmnt > Corner Vals. The SEL VALUE menu appears and displays the multiple bend radius values in the order that they are specified in the bend file.
2. Select the required bend radius value from the list as the current one for that routing session. If you do not select a bend radius value, then the first value displayed in the SEL VALUE menu is set as the default bend radius value.
The bend radius value you set as current is valid only for the routing session. For a new routing session, the first value in the SEL VALUE menu is set as the default value if you do not set a different value.
You can change the bend radius value of a selected corner in a pipeline using the Modify Pipeline dialog box. Under Modify Options, select Corner Type. The default value displayed in the Bend Radii list is the current bend radius value for the selected bend. You can select a new value from the list.
Note: A routing session starts when you click Pipeline > Create/Route and ends when you click Route Pipe > Done/ Return.
To Modify the Bend Parameters
1. Click PIPING > Modify Pipe. The Modify Pipeline dialog box opens.
2. Under Active Assembly select the active assembly.
3. Under Modify Options, select Bend Parameters. The Bend Parameters dialog box opens.
4. From the menu click Edit > Columns > Add/Remove. The Bend Parameters Columns dialog box opens.
5. Under Not Displayed, Bend Params must be selected. If it is not, select it from the list.
6. In the Name input box, type in a name for the parameter.
7. Click to add the name to the Displayed area. You can manipulate this list using the following:
—Removes a name from the list.
—Moves a parameter up in the list.
—Moves a parameter down in the list.
Type a value in the Width box to change the column width. Optionally, use the spin wheel to change the value.

Spec-Driven Piping – Help Topic Collection
232
8. When you have created the bend parameters, do one of the following:
o Click Apply to add the changes and keep the dialog box open.
o Click OK to apply the changes and close the dialog box.
9. In the Bend Parameters dialog box, a column is displayed for each added parameter. To modify the parameters, click in the parameter column next to the feature you want to modify and fill in or change the information.
10. Click OK to apply the changes and close the dialog box.
To Reverse Flow Direction
1. Click PIPING > Modify Pipe. The Modify Pipeline dialog box opens.
2. Under Active Assembly, select the active assembly.
3. Under Modify Options, select Flow Direction.
4. Under Flow Direction, select the flow unit you want to modify by selecting from the list. The options are:
o PipeLine—A collection of many connected series and junctions that represent a single pipeline.
o Extension—A set of series that are connected together and having the same flow direction.
o Series—A pipeline portion consisting of pipeline elements between a Pipeline Start and Junction, or Junction and Junction, or Junction and End, of a pipeline. Flow direction applies to entire pipeline series and accordingly, an entire pipeline series will be associated with only one flow direction.
Select the unit. In the graphics window the flow direction is indicated by arrows along the pipeline.
5. Under Flow Reversal, click Reverse.
6. Click to apply the changes and close the dialog box.
Flow Direction Violations
You can view the flow direction violations in the Design Rules Check dialog box. The location of flow violation is marked on the screen with a dot. The system prompts you to confirm the violation. You can confirm the violation or override the warning.
Any unresolved flow direction inconsistencies are captured by the reporting process within pipeline routing, fitting insertion, and pipeline reporting.
You can encounter the following flow violations:
• Converging flow at a junction.
• Diverging flow at a junction.

Spec-Driven Piping
233
• Converging pipelines (two different pipelines that share a physical connection point but are opposed in direction.)
• Diverging pipelines (two different pipelines that share a physical connection point but are opposed in direction).
• Pipelines with dead loops (loops that feed back into the pipeline and have no outlet).
To Modify the Line Shape of a Flexible Hose
1. Using the Modify Pipeline dialog box, select an active assembly with the arrow.
2. Under Modify Options, click Flex Shape.
3. Under Flex Shape, select a pipeline segment with the arrow.
4. Under Modify Shape, click Fixed Length or Free Length and type a value in the Length option.
5. Click Apply, OK, and Close.
To Edit a Pipeline
1. Click PIPING > Modify Pipe. The Modify Pipeline dialog box opens.
2. Under Active Assembly, select the active assembly.
3. Under Modify Options, select Edit Pipeline. The Edit Pipeline dialog box opens.
Note: To edit a pipeline without the schematic information, proceed to step 5.
Note: If the pipeline is designated schematic information using the Pipeline Designation dialog box, the schematic driven information in the Edit Pipeline dialog becomes read-only. The XML File input panel displays the name of the XML file and the Schematic Label input panel displays the name of the pipeline that is designated. However, the selected pipeline cannot be edited using this dialog box.
To edit a pipeline without schematic information, perform the following steps:
4. The Edit Pipeline dialog box opens with the Label tab displayed. You can change the following:
o Label—Modify the Pipeline Label by changing the Specification, Size, Schedule, Mnemonic, and Number. You can assign insulation to the pipeline by selecting the Insulation checkbox and selecting an insulation code from the list.
o Parameters—Enter or modify the pipeline parameters: Oper. Pressure, Oper. Temperature, Design Pressure, and Design Temperature. Click
to retrieve existing pipeline parameters from a file. After the Open dialog box opens, select the file to retrieve and double-click. The

Spec-Driven Piping – Help Topic Collection
234
parameters are displayed in the boxes. Note that pipeline parameters options are set by a configuration option and may not be available.
o Defined—Define or redefine parameters in the Name and Value boxes.
Click to retrieve existing pipeline parameters from a file. After the Open dialog box opens, select the file to retrieve and double-click. The parameters are displayed in the boxes.
Use to add or delete parameters to the pipeline.
5. Click to save the new parameters.
6. Click to apply the changes and close the dialog box.
To Replace a Bend with an Elbow
When a pipe piece fails the check of the bend clamp length, you can replace the selected bend with an elbow.
1. Click PIPING > Modify Pipe. The Modify Pipeline dialog box opens.
2. Under Active Assembly select the active assembly.
3. Under Modify Options, select Bend to Elbow. The Replace Bend dialog box opens.
4. Under Assembly, select the active assembly.
5. Under Pipelines select the pipelines
6. A list of invalid pipe pieces display under Select Invalid Pipe Piece.
All the segments and bends of the selected invalid pipe piece display under Select Bend to Replace, the invalid ones are highlighted with a symbol next to them. Those are the ones that violated the minimum clamp length defined in the bend machine file inside the Master Catalog.
7. Under Select Bend to Replace, select the bend adjacent to the invalid segment to be replaced by a fitting corner type.
8. Click to apply the changes and close the dialog box. The elbow fittings are inserted automatically when you apply the changes.
Spec-Driven Pipe Fabrication
About Fabricating Pipes
The Spec-Driven method of modeling includes the following Pipe Fabrication functionality:
• Pipe piece cutting functionality that allows you to insert or delete a cut.

Spec-Driven Piping
235
• Pipe spool piece generation that allows you to generate pipe spool pieces automatically.
• Create a solid representation for piping insulation and store the information in the model.
• Create a pipe solid for a pipe segment or the entire pipeline in the current active assembly.
• Create a weld at a fitting port or a cut.
Cutting Pipe Pieces
About Cutting Pipe Pieces
Use Cut Pipe to split a pipeline into pieces that can be fabricated. Cut Pipe allows you to alter the length of pipelines by splitting a straight segment into shorter raw pipe blanks, or cutting the pipe at a specific location to generate the desired spool.
The piece cutting functionality allows you to perform the following tasks:
• Cut a pipeline at a specified location.
• Cut a straight pipe run at multiple locations by specifying the stock length or using a user-specified length of pipe.
• Specify a cut location by referencing other objects such as an adjacent pipe segment, a hull structure, or a data reference plane.
• Specify a cut location by an offset distance.
• Cut all parallel pipe runs at locations identical to the reference pipe run.
• Cut all pipe segments at locations where pipelines intersect with the block boundary.
• Automatically insert joint fittings at the cut location during piece cutting.
• Assign shop or field weld attributes.
• Generate pipe spool pieces based on cuts.
To Cut a Pipe at a Specified Location Using Placement
Use Cut Pipe to cut a pipeline at a specified location using distance or ratio placement.
1. Click PIPING > Fabrication > Cut Pipe. The Cut Pipe dialog box opens.
2. Under Piece Cutting Options select .
3. Select the pipe segment to insert a cut. By default, the selected location is the placement location of the cut. The pipeline label is displayed under Select Pipe Segment as read-only information.

Spec-Driven Piping – Help Topic Collection
236
4. The distance of the selected location on the pipe segment displays in the thumb wheel input panel. Select the following Cut Placement Options:
o —Use the thumb wheel to reposition the cut location along the pipe segment or enter an explicit distance directly in the input panel.
Note: By default, Spec-Driven Piping considers the reference location from
the start end of the pipe segment. Click under Location Parameter to flip the location with reference to the end of the pipe segment. Spec-Driven
Piping changes to to indicate the change in the reference location.
o —Specify a distance ratio from the upstream end of the specified pipe segment.
Note: By default, Spec-Driven Piping considers the reference location from
the start end of the pipe segment. Click under Location Parameter to flip the location with reference to the end of the pipe segment. Spec-Driven
Piping changes to to indicate the change in the reference location.
5. To insert a joint fitting at the cut, under Miscellaneous Options, select Joint Fitting and specify the joint fitting name.
The Bolt Nut Code box displays a default bolt nut code assigned to that fitting. You can change this code by selecting from the list.
6. If you want to assign a weld attribute to this cut, under Weld Type, select from the following weld type options: Shop-Field, Shop-Shop, and Field-Shop.
7. Do one of the following:
o Click to insert a cut at the defined location, generate the specified weld attribute, and close the Cut Pipe dialog box.
o Click to insert a cut at the defined location, generate the specified weld attribute, and then continue inserting cuts with the Cut Pipe dialog box.
o Click if you want to exit the dialog box.
Note: You can control the display format of the linear dimension and the incremental step value for the thumb wheel movement using the piping_thumb_wheel_increment configuration option.
To Cut a Pipe at a Specified Location Using a Plane Reference
Use the following procedure to insert a cut at a defined distance from a specified plane and generate a weld attribute.
1. Click PIPING > Fabrication > Cut Pipe. The Cut Pipe dialog box opens.

Spec-Driven Piping
237
2. Under Piece Cutting Options, single cut is selected by default. If it is not, select it.
3. Select an approximate location on the pipe segment in which you want to insert a cut. The pipeline label is displayed under Select Pipe Segment as read-only information.
4. Under Cut Placement Options, select the plane reference option .
5. Select a planar hull structural surface or datum plane that is perpendicular to the pipe segment. The name of the reference is displayed under Location Parameter.
Note: Spec-Driven Piping does not allow you to select referenced planar hull structural surface or datum planes that are not perpendicular to the pipe segment in which you are inserting the cut.
6. Use the thumb wheel to position the cut location along the pipe segment or enter an explicit distance directly in the input panel.
7. To insert a joint fitting at the cut, under Miscellaneous Options, select Joint Fitting and specify the joint fitting name. The default is no joint fitting.
The Bolt Nut Code box displays a default bolt nut code assigned to that fitting. You can change this code by selecting from the list.
8. Under Weld Type, the Field option is selected by default. If it is not, select it to assign a field weld attribute to this cut.
9. To insert the cut, do one of the following:
Click to insert a cut at the defined location, generate the specified weld attribute, and close the Cut Pipe dialog box.
or
Click to insert a cut at the defined location, generate the specified weld attribute, and then continue inserting cuts with the Cut Pipe dialog box.
To Cut Pipe at a Specified Location Using a Pipe Reference
In the following procedure, you place a cut at the specified location on a segment and then create a reference from an adjacent upstream pipe segment that is perpendicular to the segment where the cut is defined.
1. Click PIPING > Fabrication > Cut Pipe. The Cut Pipe dialog box opens.
2. Under Piece Cutting Options single cut is selected by default. If it is not, select it.

Spec-Driven Piping – Help Topic Collection
238
3. Select an approximate location on the pipe segment where you want to insert a cut. The pipeline label is displayed under Select Pipe Segment as read-only information.
4. Under Cut Placement Options select the pipe reference option .
5. Select an upstream adjacent pipe segment that is perpendicular to the pipe segment in which you are inserting the cut. The name of the reference will display under Location Parameter.
6. Use the thumb wheel to position the cut location along the pipe segment or enter an explicit distance directly in the input panel.
7. To insert a joint fitting at the cut, under Miscellaneous Options, select Joint Fitting and specify the joint fitting name. The default is no joint fitting.
The Bolt Nut Code box displays a default bolt nut code assigned to that fitting. You can change this code by selecting from the list.
8. Under Weld Type, the Field option is selected by default. If it is not, select it to assign a field weld attribute to this cut.
9. To insert the cut, do one of the following:
Click to insert a cut at the defined location, generate the specified weld attribute, and close the Cut Pipe dialog box.
or
Click to insert a cut at the defined location, generate the specified weld attribute, and then continue inserting cuts with the Cut Pipe dialog box.
Note: The referenced pipe segment must be perpendicular to the pipe segment in which you are inserting the cut. If it is not, this functionality will be disabled.
To Cut Pipe at a Single Location Using a Fitting Port Reference
In the following procedure, you place a cut at the specified location on a segment and then create a reference from a nearest fitting that is located on the upstream side, downstream side, or on the branch port of the cut.
1. Click PIPING > Fabrication > Cut Pipe. The Cut Pipe dialog box opens.
2. Under Piece Cutting Options, single cut is selected by default. If it is not, select it.
3. Select an approximate location on the pipe segment in which you want to insert a cut. The pipeline label is displayed under Select Pipe Segment as read-only information.

Spec-Driven Piping
239
4. Under Cut Placement Options, select the fitting reference option . Use
available under Location Parameter to flip the reference port. Spec-Driven
Piping changes to to indicate the change in the reference port.
Note:
o If the selected pipe segment does not have any existing fitting, Spec-Driven Piping disables the fitting reference option.
o You cannot flip the placement location of an elbow fitting or a branch port.
5. Under Location Parameter, the name of the nearest fitting is automatically displayed as a reference.
Click to select any other nearest fitting that is located on the upstream side, downstream side, on the branch port, or on the center point between the upstream and downstream ports of the cut. The selected fitting must exist in the same pipeline and in the same pipe run. The name of the selected fitting is displayed in the selection field as read-only information.
6. Use the thumb wheel to position the cut location along the pipe segment or enter an explicit distance directly in the input panel.
7. To insert a joint fitting at the cut, under Miscellaneous Options, select Joint Fitting and specify the joint fitting selection name. The default is no joint fitting.
The Bolt Nut Code box displays a default bolt nut code assigned to the fitting to be inserted. You can change this code by selecting from the list.
or
Under Weld Type, the weld type options are displayed based on the selected type of fitting. The Field option is selected by default.
8. To insert the cut, do one of the following:
Click to insert a cut at the defined location, generate the specified weld attribute, and close the Cut Pipe dialog box.
or
Click to insert a cut at the defined location, generate the specified weld attribute, and then continue inserting cuts with the Cut Pipe dialog box.

Spec-Driven Piping – Help Topic Collection
240
Selecting the Reference Fitting Port
When cutting a pipeline at a single location using a fitting port reference, Spec-Driven Piping automatically selects a default fitting port as a reference based on the location selected on the pipe segment. A default fitting port is selected as a reference based on the following selection criteria:
• If a fitting exists in the immediate upstream of the selected location, before a corner or free end, then the nearest port of that fitting is selected as the default reference. The default reference port origin is highlighted in the graphics window.
For example, in the following figure, fittings A and B are upstream of the selected location. As fitting B is the nearest upstream fitting, Spec-Driven Piping automatically identifies it as the reference fitting and its downstream port as the default reference port.
1. Selected location
• If no fitting exists in the upstream side before the corner or free end and if a fitting exists in the immediate downstream of the selected location, then the nearest port of that fitting is selected as the default reference and its origin is highlighted.
For example, in the preceding figure, if the selected location is in the upstream side of fitting A, then Spec-Driven Piping selects the upstream port of the fitting A as the default reference.
• In the above cases, if the nearest fitting to the selected location is part of a group of fittings, then the closest fitting in the group is selected as the default reference fitting, and the nearest port of that fitting is selected as the default reference port.
• If the reference fitting is a flange fitting, Spec-Driven Piping automatically selects the port at the flange face as the reference port.

Spec-Driven Piping
241
Note: You can either change the reference to any other port of the same fitting or select a port of a different fitting. The selected fitting must exist in the same pipeline and in the same pipe run.
• If the selected port has the OFFSET parameter to identify the location of the fitting's end face and if you have used the end face to insert the fitting, then the location of the end face is used as the reference location. The location of the end face is located at a distance specified by the OFFSET parameter along the port's z-axis.
Changing the Selected Reference Fitting Port
The label of the selected port is automatically displayed in the Location Parameter box as shown:
o The label indicates that PORT1 is the name of CSYS, whose feature number is 113, inside the fitting model VL_CHK_FLRF-100.
o The port switch option is used to change the reference fitting port.
Click the port switch option to change the reference to the upstream port of the same fitting. Spec-Driven Piping selects the upstream port PORT0 as shown:
If a selected segment is in the branch side of a junction and if the default reference port is a branch port of a branch fitting, the port switch option appears as shown:
If you click the port switch option again, the same port remains selected because the object in the branch pipe segment cannot refer to the ports in the main
pipe segment. However, you can select a port from another fitting using and the SELECT menu.
Relocating the Selected Reference Fitting Port
Modifying the existing reference fitting results in the following:
• If a reference fitting is relocated, the corresponding piping objects referring to that relocated fitting are also relocated maintaining the same offset value.
• If the referenced fitting is replaced, the existing reference for the piping objects is re-routed to the corresponding port of the new fitting model. That is, if the original fitting's upstream port was referenced, then the reference is rerouted to the new fitting's upstream port.

Spec-Driven Piping – Help Topic Collection
242
• If you delete the referenced fitting, the reference for the piping objects to the fitting port is also deleted. Spec-Driven Piping creates a new reference for the pipe segment on which the piping objects are located. During this rerouting, the actual location of the fitting is not affected. The Length location option is used for creating a reference for the new pipe segment.
To Cut Pipe at Multiple Locations Based on Pipe Stock or User-Specified Length
You can cut a straight pipe run automatically at multiple locations by specifying the stock length or by using a user-specified length of pipe. When you cut at multiple locations, the specified length is applied at intervals along the straight pipe run.
After you create multiple cuts in this manner, they are treated as individual cuts. You can manipulate them and delete them individually.
1. Click PIPING > Fabrication > Cut Pipe. The Cut Pipe dialog box opens.
2. Under Piece Cutting Options,click .
3. Select a straight pipe run in which you want to insert multiple cuts. The pipeline label is displayed under Select Pipe Segment as read-only information.
4. Under Interval Length, specify the desired stock length or a desired interval length to cut the pipe runs at multiple locations.
5. To insert a joint fitting at the cut, under Miscellaneous Options, select Joint Fitting and specify the joint fitting name. The default is no joint fitting.
The Bolt Nut Code box displays a default bolt nut code assigned to that fitting. You can change this code by selecting from the list.
6. Under Weld Type, the Field option is selected by default. If it is not, select it to assign a field weld attribute to this cut. Field welds with unique identification numbers will be created at each cut location.
7. To insert the cut, do one of the following:
Click to insert cuts at the defined location, generate the specified weld attribute, and close the Cut Pipe dialog box.
or
Click to insert cuts at the defined location, generate the specified weld attribute, and then continue inserting cuts with the Cut Pipe dialog box.
To Cut Pipe at Multiple Locations with Automatic Joint Fitting Insertion
You can cut a straight pipe run automatically at multiple locations by specifying the pipe stock length and automatically inserting the required joint fittings. When you cut at multiple locations, the specified length is applied as intervals along the straight pipe run.

Spec-Driven Piping
243
1. Click PIPING > Fabrication > Cut Pipe. The Cut Pipe dialog box opens.
2. Under Piece Cutting Options, click .
3. Select a straight pipe run in which you want to insert multiple cuts. The pipeline label is displayed under Select Pipe Segment as read-only information.
4. Under Interval Length, specify the desired stock length or a desired interval length to cut the pipe run at multiple locations.
5. Under Miscellaneous Options, click Joint Fitting and select the type of fitting from the list. If the selected joint fitting is a flange, the Weld Type options are not accessible.
The Bolt Nut Code box displays a default bolt nut code assigned to that fitting. You can change this code by selecting from the list.
If the joint fitting specified is a sleeve or coupling with welding end types, under Weld Type, select one of the following options. The weld attribute is automatically associated to the inlet port of the joint fitting.
o Shop-Field—The joint fitting is inserted with its far point aligned to the cut location and cut location has a Field Weld (FW) attribute.
o Shop-Shop—The joint fitting is inserted with its far point aligned to the cut location and cut location has a Shop Weld (SW) attribute.
o Field-Shop—The joint fitting is inserted with its near point aligned to the cut location and cut location has a Field Weld (FW) attribute.
Note: In all of these Weld Type options, the welding at the other side of the fitting is a Shop Weld.
6. To insert the cut, do one of the following:
Click to insert cuts at the defined location, generate the specified weld attribute, and close the Cut Pipe dialog box.
or
Click to insert cuts at the defined location, generate the specified weld attribute, and then continue inserting cuts with the Cut Pipe dialog box.
To Cut Parallel Pipes at Locations Identical to the Reference Pipe Run
You can cut a group of parallel pipe runs in a single operation. All cuts on the selected parallel pipe runs are created at locations that are identical to the locations of cuts on the reference pipe run. Spec-Driven Piping allows you to automatically stagger the parallel pipe cuts if the joint fittings on a cut are interfering with the joint fittings on another parallel pipe cut. The cuts on the target runs use a weld and joint fitting that is similar to the corresponding cut on the reference pipe run.

Spec-Driven Piping – Help Topic Collection
244
1. Click PIPING > Fabrication > Cut Pipe. The Cut Pipe dialog box opens.
2. Click to cut parallel pipe runs at locations identical to locations on the reference pipe run.
3. Select a pipe segment that is part of a pipe run that has one or many pipe cuts. The pipeline label is displayed under Select Reference Pipe Run as read-only information.
Note: Spec-Driven Piping does not allow selection of pipe segments of a pipe run that has no pipe cuts on it.
4. Select the pipe runs parallel to the reference pipe run. The pipeline label of the selected pipe segments is displayed under Select Target Pipe Run(s) as read-only information.
Note: Spec-Driven Piping does not allow selection of pipe runs that are not parallel to the reference pipe run.
5. Under Parallel Pipe Cutting, specify the following options:
o Min. Clearance—Specify a value for the minimum clearance checking between joint fittings. Type a new value to override the default value specified by the piping_joint_fitting_clearance configuration option. This value is used for the automatic clearance checking.
o Offset Distance—Specify a value for staggering pipe cuts that are associated with joint fittings. If joint fittings associated to cuts on parallel pipelines interfere with each other, the cuts are staggered by the specified distance to avoid the interference.
6. To insert cuts on parallel pipe runs at locations identical to locations on the reference pipe run, do one of the following:
Click to insert cuts on the parallel pipe runs and close the Cut Pipe dialog box.
or
Click to insert cuts on the parallel pipe runs and then continue inserting cuts with the Cut Pipe dialog box.
To Cut Parallel Pipes at Specified Interval Length
Use the following procedure to cut a group of parallel pipe runs in a single operation. All cuts on the selected parallel pipe runs are created at locations that are at the specified interval length. Spec-Driven Piping allows you to automatically stagger the parallel pipe cuts if the joint fittings on a cut that is interfering with the joint fittings on another parallel pipe cut. The cuts on the target runs use a weld and joint fitting that is similar to the corresponding cut on the reference pipe run.
1. Click PIPING > Fabrication > Cut Pipe. The Cut Pipe dialog box opens.

Spec-Driven Piping
245
2. Click the Parallel Interval Length Cutting option to cut parallel pipe runs at the specified interval length.
3. Under Select Pipe Segments, select the parallel pipe segments to cut.
4. Under Cut Placement Option, type a value in the Interval Length box to cut the parallel pipe runs at the specified intervals.
The first selected pipe run is cut at the specified interval, and then all other selected pipe runs are cut at similar locations as that of the first run. The cuts on parallel pipe runs are aligned to the cuts on the first pipe run.
5. To insert a joint fitting at the cut, under Miscellaneous Options, select Joint Fitting and specify the joint fitting name. The default is no joint fitting.
o The Bolt Nut Code box displays a default bolt nut code assigned to that fitting. You can change this code by selecting from the list.
o Under Weld Type, the Field option is selected by default. If it is not, select it to assign a field weld attribute to this cut. Field Welds with unique identification numbers will be created at each cut location.
6. Under Parallel Pipe Cutting, specify the following options:
o Min. Clearance—Specify a value for clearance checking between flange joint fittings. Type a new value to override the default value specified by the piping_joint_fitting_clearance configuration option. This value is used for the automatic clearance checking.
o Offset Distance—Specify a value for staggering pipe cuts that are associated with joint fittings. If joint fittings associated to cuts on parallel pipelines interfere with each other, the cuts are staggered by the specified distance to avoid the interference.
Tip: Selecting a Reference Pipe Run for Cutting Parallel Pipes
Cuts on the target pipe runs are created using the placement type information associated with the corresponding cut on the reference pipe run.
To create cuts on the target runs at locations identical to locations on the reference run:
• Select only those pipe runs that are parallel to the reference run as the target runs.
• Select the pipe run with multiple cuts as the reference run. All these cuts on the reference run must be created using the length, ratio, offset from corner, offset from plane, or offset from fitting port icons available in the Cut Pipe dialog box. If the cuts on the reference run are created using any other placement type option, Spec-Driven Piping creates cuts on the target runs using the default Length placement type option.

Spec-Driven Piping – Help Topic Collection
246
Example: Parallel Pipe Piece Cutting
The following figure shows four parallel runs. The 100A-MS-STEAM-0001 pipe run has five pipe piece cuts: FW1, SW1, SW2, FW2, and FW3.
• To create cuts on the other three parallel pipe runs, select Fabrication > Cut Pipe from the PIPING menu.
• Click from the Cut Pipe dialog box.
• Select the 100A-MS-STEAM-0001 pipe run as the reference pipe run because it contains the pipe piece cuts.
• Select the pipe runs that are parallel to the reference pipe run as target pipe runs for creating new cuts.
• Click to create the cuts.
Spec-Driven Piping creates cuts on the selected parallel target pipe runs at locations identical to locations on the reference pipe run as shown in the following figure.

Spec-Driven Piping
247
Checking the Clearance between the Pipe Cuts with Flanged Fittings
You can cut a set of pipe runs parallel to the reference pipe run in a single operation. All cuts are created at locations identical to locations on the reference pipe run. If a target run is very close to the reference run or another target run, and the cut is created at an identical location, the flange fittings attached to the parallel cuts may interfere with each other and result in clash depending on the available clearance.
To avoid such clashes, Spec-Driven Piping automatically checks the clearance based on the minimum clearance value for the joint fitting. Use the piping_joint_fitting_clearance configuration option to specify the default value for the minimum clearance. Specify the value in the current assembly units.
The identical cut locations on the parallel pipe runs can be staggered based on the status of clearance checking.
The following figure shows the alignment of the pipe cut locations between pipe runs A and B, where the spacing between the joint fittings on pipe run is greater than the minimum clearance value.
1. Pipe run A
2. Actual clearance
3. Pipe run B
In the preceding example, the actual clearance is greater than the minimum clearance value. Therefore, the cuts and joint fittings are aligned one below the other.
If the actual clearance is less than the specified minimum clearance, the cuts on the target pipe runs are staggered by the value specified for the offset distance.

Spec-Driven Piping – Help Topic Collection
248
Staggering of Cuts With Joint Fitting
To avoid a clash due to inadequate clearance between joint fittings, cuts can be staggered during the cutting of parallel pipes.
The value specified for Offset Distance on the Cut Pipe dialog box for the parallel pipes is used to stagger the cuts. When a joint fitting interference is detected, the fitting that is causing the violation is highlighted. You are prompted to stagger the cut location. Select Yes to insert the staggered cut or select No to abort the cut insertion. Further, if you have chosen to insert the staggered cut and the resultant staggered location also violates the clearance check, you are prompted whether to continue or abort the cut insertion. If you select Yes, the cut is inserted at the staggered location and if you select No the cut insertion is aborted.
Use the piping_joint_fitting_offset configuration option to specify the default offset value. Specify the offset value in the current assembly units.
The following figure shows a pipe cut stagger between pipe runs A, B, and C as the spacing between the joint fitting on these pipe runs is less than the minimum clearance value.
1. Offset
2. Pipe run A
3. Actual clearance
4. Pipe run B
5. Pipe run C
In the preceding figure, the cut locations on adjacent pipe runs, that is, pipe run A and pipe run B are staggered. The cut locations on alternate pipe runs, that is, pipe run A and pipe run C are aligned.

Spec-Driven Piping
249
Assigning FLANGE_OD as a Dimension or Part Parameter
To check the minimum clearance between adjacent flanges when creating a fitting library for flange fittings, assign FLANGE_OD as the dimension name or as a fitting part parameter for the outer diameter of the flange. You must assign this dimension name or part parameter even when you use the fitting of type coupling as a joint fitting, even though it is not a flange. If the FLANGE_OD dimension is not found in a joint fitting, the FLANGE_OD fitting part parameter is checked. In case you have not assigned both the FLANGE_OD dimension as well as the FLANGE_OD fitting part parameter, the outer diameter of the pipe is used for minimum clearance checking.
To Cut Pipes Associated With a Block
Use the following procedure to cut all pipe segments associated with a block. The cuts are created on pipe segments at locations where the pipe segments intersect the block boundary. Spec-Driven Piping automatically determines the pipe piece adjustment length at a block boundary based on the type of the joint fitting and associates it with the pipe segment upstream to the cut location.
1. Click PIPING > Fabrication > Cut Pipe. The Cut Pipe dialog box opens.
2. Click to cut the pipe segments intersecting with the associated block boundary.
3. Under Select Block, select the name of a block or zone from the list.
The labels of all the pipelines that intersect with the selected block are displayed under Pipelines To Be Cut.
All the listed pipelines under Pipelines To Be Cut are verified for intersection with the selected block and intersecting locations are highlighted. Information about the intersections is also displayed in the message window.
When a pipeline is selected from the list, it is highlighted in the model.
4. To insert a joint fitting at the cut, under Miscellaneous Options, select Joint Fitting and specify the joint fitting name. The default is no joint fitting.
The Bolt Nut Code box displays a default bolt nut code assigned to that fitting. You can change this code by selecting another code from the list.
5. To assign a field weld attribute to this cut, under Weld Type, select the Field or Shop option. The default is Field.
6. To insert cuts on the selected pipe segments at locations intersecting with the block boundary, do one of the following:
Click to insert cuts at the highlighted locations, generate the specified weld attribute, and close the Cut Pipe dialog box.
or

Spec-Driven Piping – Help Topic Collection
250
Click to insert cuts at the highlighted locations, generate the specified weld attribute, and then continue inserting cuts with the Cut Pipe dialog box.
Example: Block Boundary Based Pipe Piece Cutting
The following figure shows a set of pipelines (magenta) within the block BLOCK1002A. The boundaries of the block are highlighted.
Use the following procedure to create pipe piece cuttings based on the block boundary:
• Select PIPING > Fabrication > Cut Pipe.
• Click to cut pipe pieces based on the block boundary.
• Select BlOCK1002A from the Select Block selection list.
Spec-Driven Piping selects all pipelines in the specified block for creation of the pipe piece cuts. The labels of all the pipelines that intersect with the selected block are displayed under Pipelines To Be Cut.

Spec-Driven Piping
251
All locations where the pipelines intersect with the block boundary are highlighted as shown in the following figure.
Information such as the total number of intersections and details of the intersections is displayed in the message window as shown:
o 2 intersections found for the pipeline 100A-MS-STEAM-0001.
o 2 intersections found for the pipeline 80A-MS-STEAM-0002.
o 2 intersections found for the pipeline 10A-MS-STEAM-0003.
o 2 intersections found for the pipeline 80A-MS-STEAM-2001.
o 2 intersections found for the pipeline 100A-MS-STEAM-2002.
o No intersections found for the pipeline 50A-MS-STEAM-2003.
o Total intersections found : 10

Spec-Driven Piping – Help Topic Collection
252
• Select to create a pipe piece cuttings as shown in the following figure. The pipe pieces are created at locations where pipeline intersect block boundary
These cut point locations depend on the block boundaries. The dimension for the cut points is not displayed in the figure because the driving dimensions of the block boundary geometry control the locations of these cut points.

Spec-Driven Piping
253
For example, the preceding figure shows the dimension of the block boundaries ADTM1 and ADTM2, The dimension of both the boundaries is 75.00.
If you modify the dimension of ADTM1 and ADTM2 as 40.00 and 100.00 respectively, the cut points on those boundaries also move along with the bounding geometry as shown in the following figure.
Using Joint Fittings
By default, a joint fitting is not inserted at pipe cut piece location unless you specify it.
Use the Joint Fitting option in the Cut Pipe dialog box to automatically insert a joint fitting at the piece cut location. If more than one joint fitting is appropriate for a particular cut location, you can select a joint fitting from the list of Joint Fittings.
If you choose flange as a joint fitting, the Weld Type options are not enabled.
For Parallel Pipe Cuts
When cutting a set of parallel pipe runs, if the cut on the reference pipe run has a joint fitting, Spec-Driven Piping creates identical cuts on the target pipe runs with a similar joint fitting. To select an appropriate joint fitting for the target pipe run, the reference joint fitting suitable for the size and specification of the target pipe run is used. If a joint fitting with the specified selection name does not exist in the target pipeline's specification, the cut is created without the joint fitting.

Spec-Driven Piping – Help Topic Collection
254
For Pipe Cuts at Block Boundary Intersection
When cutting pipelines intersecting with the block boundary a list of all valid fitting selection names for all the selected pipe segments is displayed in the Joint Fitting selection list. You can select any fitting from the list for all the cuts.
However, if the specified fitting selection name is not valid for the pipe specification and size at any of the pipe cut locations, Spec-Driven Piping does not create the cut and displays a warning message. To process such pipe segments, you can again specify a valid fitting selection name.
Assigning a Weld Type
You can assign a shop weld attribute or field weld attribute at pipe piece cut locations. If a welded sleeve or coupling is automatically inserted during the pipe piece cutting process, then a shop or field weld is automatically assigned to the cut location based on the weld option currently specified.
When a flange is specified for automatic joint fitting insertion, the weld assignment option is disabled.
The field weld information is used by the Pipe Spool Generation functionality to generate pipe spools and number them. The Piping Isometric Drawing functionality uses both the shop weld and field weld information to mark the shop or field welds on isometric drawings.
The shop or field welds are graphically represented and have a unique identification number, which is automatically generated. For example, shop weld numbers are SW1, SW2, and so on.
At any time during modeling, click on the Pro/ENGINEER toolbar to display or hide the shop or field welds.
When cutting a set of parallel pipes at a location identical to the location on the reference pipe, the cut on the target segment is created with the same weld type as that of the corresponding cut on the reference segment.
To Delete a Pipe Piece Cut
Use this procedure to delete a single pipe cut piece or to delete all cuts on a single segment, overall pipe run, entire pipeline, or in a block.
1. Click PIPING > Fabrication > Delete Cut. The Delete Cut dialog box opens.
2. Based on the location of the cuts to be deleted, do one of the following:
o Select Selected Cut to delete only the selected cut. The name of the selected cut location is displayed under Select Pipe Cut.
o Select All Cuts in Pipe Segment to delete the cuts on a pipe segment. Select a pipe segment on the model. The pipeline label of the selected pipe segment and the ID of the pipe segment are displayed under Select Pipe Segment.

Spec-Driven Piping
255
o Select All Cuts in Pipe Run to delete all the cuts existing on a pipe run. Select a pipe run on the model. The pipeline label of the selected pipe segment and the ID of the pipe segment are displayed under Select Pipe Segment.
o The pipe run includes all pipe segments between two consecutive free ends along a straight line, or a free end and a corner, or a corner and a free end, or a corner and another corner of a pipeline.
o Select All Cuts at Block Boundary to delete all cuts associated with a block. Under Select Block Name, select a block name from the list.
o Select All Cuts on Pipeline to delete the cuts in an entire pipeline. Select any pipe segment on the pipeline whose cuts are to be deleted. The pipeline label of the selected pipe segment is displayed under Select Pipeline.
3. To delete the selected cuts, do one of the following:
o Click to delete all the selected cuts and close the Delete Cut dialog box.
o Click to delete the selected cuts. The pipeline automatically repaints with the cut deleted and the Delete Cut dialog box remains open to enable you to delete any more cuts.
Generating Pipe Spools
About Spool Generation
You can use the spool functionality to:
• Create spool labels for one or more selected pipelines or spools.
• Modify spool labels for a selected pipeline or spool.
• Delete spool labels for one or more selected pipelines or spools.
Each pipe spool label that is created has a unique spool number. The spool label and its number are stored in the model and are used during the pipe spool piece drawing generation, the installation drawing generation, and reporting.
To Create a Spool Label for a Pipeline or a Spool Segment
1. Click PIPING > Fabrication > Spool. Select Create from the Spool menu that appears. The Create Spool dialog box opens.
2. To create spool labels for a pipeline, under Select pipeline(s), select one or more pipelines for which you want to create spool labels. To create spool labels for spool segments, select one or more spool segments under Select spool(s). You can select the required pipelines or spool segments from the graphics window or from the Piping System Tree.

Spec-Driven Piping – Help Topic Collection
256
Under Options, Pipeline is selected by default that enables you to select pipelines. Click Spool to select individual spool segments instead of pipelines.
3. Under Parameters, specify the following:
o If required, specify a prefix for the spool label in the Prefix box to substitute the value specified for the pipeline_spool_label_format configuration option. The default value is 0.
o If required, specify a suffix for the spool label in the Suffix box to substitute the value specified for the pipeline_spool_label_format configuration option.
o Specify a start number in the Number box for the spool labels that you want to create. The default value is 01.
Note: The value 01 means that a two-digit spool label number is created with a leading zero. If you want to assign a three-digit spool label number, specify 001.
o Specify an increment value for the generated spool label number in the Increment box. The default value is 1.
If you have selected a spool segment instead of a pipeline to create spool
labels, you can click which is available adjacent to the Prefix, Suffix, and the Number boxes, to lock the boxes. If you lock these boxes, you cannot edit the corresponding values unless you use the Modify Spool dialog box to unlock the boxes.
4. Click to create spool labels for the selected pipelines or spool segments and close the Create Spool dialog box.
or
Click to create the spools and continue using the Create Spool dialog box.
To Modify a Spool Label for a Pipeline or a Spool Segment
1. Click PIPING > Fabrication > Spool. Select Modify from the Spool menu that appears. The Modify Spool dialog box opens.
2. To modify spool labels for a pipeline, under Select pipeline, select the required pipeline. To modify spool labels for a spool segment, select the required spool segment under Select spool. You can select the pipeline or spool segment from the graphics window or from the Piping System Tree.
By default, Pipeline is selected under Options. Click Spool to select a spool segment instead of a pipeline under Options.
3. Under Parameters specify the following:
o Specify a new prefix in the Prefix box to substitute the existing value.
o Specify a new suffix in the Suffix box to substitute the existing value.

Spec-Driven Piping
257
o Specify a new start number in the Number box for the spool label that you want to modify.
o Specify a new increment value for the spool label number in the Increment box.
o If you have selected a spool segment instead of a pipeline to modify spool
labels, you can click adjacent to the Prefix, Suffix, and the Number boxes to unlock the boxes, if they are locked.
4. Click to modify spool labels for the selected pipelines or spool segments and close the Modify Spool dialog box.
or
Click to create the spools and continue using the Modify Spool dialog box.
To Delete a Spool Label for a Pipeline or a Spool Segment
1. Click PIPING > Fabrication > Spool. Select Delete from the Spool menu that appears. The Delete Spool dialog box opens.
2. To delete spool labels for a pipeline, under Select pipeline(s), select one or more pipelines for which you want to delete spool labels. To delete spool labels for a spool segment, select one or more spool segments under Select spool(s). Select the pipelines or spool segments from the graphics window or from the Piping System Tree.
Under Options, Pipeline is selected by default. Click Spool to delete spool labels for individual spool segments instead of pipelines.
3. Under Parameters, click the Delete the locked spools check box to delete spools that are locked previously using the Create Spool or Modify Spool dialog box.
4. Click to delete the selected pipeline or spool segment.
or
Click to delete the spool and continue using the Delete Spool dialog box.
About Simplified Spool Representation
The simplified representation of a spool is generated automatically when you create spool labels. This simplified spool version is updated when you modify spool labels and is deleted when you delete spool labels. The name of the simplified spool corresponds to the name of the generated spool label.

Spec-Driven Piping – Help Topic Collection
258
To Display a Simplified Spool
1. Click , or click View > View Manager. The View Manager dialog box opens.
Under Names, all the pipeline spool components are displayed and Master Rep is selected by default.
2. Double-click a spool component to display the simplified representation of the selected spool component in the graphics window.
Pipe Insulation
About Pipeline Insulation in Spec-Driven Piping
With Spec-Driven Piping you can assign insulation to a pipeline, part of a pipeline, and fittings. After you assign the insulation, Spec-Driven Piping creates insulation features that can be accessed in the Pro/ENGINEER Model Tree.
You can perform the following insulation tasks at any time in the piping design process:
• Assign insulation to an entire pipeline during pipeline creation or during piping design.
• Assign insulation to any part of a selected pipeline. Target and insulate specific pipeline areas.
• Modify any insulation assignment in your piping system.
• Delete any insulation assignment in your piping system.
• Create quilt representations of insulation for immediate graphical identification and confirmation.
• Generate detailed insulation reports for further insulation analysis.
To Assign Insulation during Pipeline Creation in Spec-Driven Piping
Note: You can only assign insulation to an entire pipeline using this method.
1. Click PIPING > Pipeline > Create/Route. The Create Pipeline dialog box opens.
2. Under Pipeline Label, select the applicable pipeline label information.
3. If an insulation code was assigned to the selected specification in the Specification Directory (database) file, the Insulation box displays the code. You can select another insulation code but you must select an insulation code.
If an insulation code was not assigned to the selected specification in the Specification Directory (database) file, click the Insulation check box and select an insulation code from the list.

Spec-Driven Piping
259
4. Click to save the selections. Spec-Driven Piping saves the insulation data in an insulation feature in the active assembly.
5. Retrieve insulation information (PIPING > Info) to view the assigned insulation data.
Note:
• The following Specification Database files must be populated with insulation data in order to assign insulation to spec-driven pipelines:
o Insulation Directory file (Project Data file) must contain records for the insulation codes.
o Insulation MCAT file (Master Catalog file) that is assigned to an insulation code must contain insulation data.
• Optionally, Spec-Driven Piping can create insulation quilts after you create pipe solids.
To Modify Insulation Assigned to a Pipeline in Spec-Driven Piping
Spec-Driven Piping allows you to modify the insulation assigned to an entire spec-driven pipeline or assign insulation to an entire uninsulated pipeline. You can add or modify insulation at any time. However, you cannot use this procedure to delete insulation or modify insulation assigned to part of a pipeline.
1. Click PIPING > Modify Pipe. The Modify Pipeline dialog box opens.
2. Under Active Assembly, Spec-Driven Piping displays the current active
assembly. If the pipeline to insulate is in a different assembly, click and select the assembly that contains the pipeline. You can select the assembly from either the Model Tree or the Piping System Tree, or by selecting the pipeline in the graphics window.
3. Under Modify Options, click Edit Pipeline. The Edit Pipeline dialog box opens.
4. If active assembly contains multiple pipelines, select the pipeline to insulate from the Select Pipeline box.
5. Click the Label tab.
6. Under Pipeline Label, modify the insulation code for the selected pipeline. Two conditions apply for insulation modification:
o If an insulation code was assigned to the pipeline, the Insulation box displays the code. You can select another insulation code from the list to change the insulation.
o If an insulation code was not assigned to the pipeline, select the Insulation check box and select an insulation code from the list to insulate the pipeline.

Spec-Driven Piping – Help Topic Collection
260
7. Click to save the selections. Spec-Driven Piping modifies the insulation data in the insulation feature in the active assembly.
8. Retrieve insulation information (PIPING > Info) to view the assigned insulation data.
9. Click PIPING > Regenerate to regenerate the assembly and update the model display.
Note:
• The following Specification Database files must be populated with insulation data in order to assign insulation to spec-driven pipelines:
o Insulation Directory file (Project Data file) must contain records for the insulation codes.
o Insulation MCAT file (Master Catalog file) that is assigned to an insulation code must contain insulation data.
• Optionally, Spec-Driven Piping can create insulation quilts after you create pipe solids.
To Delete Insulation in Spec-Driven Piping
Use the following methods to delete insulation assigned to pipelines:
• To delete the insulation assigned to a part of a pipeline, click PIPING > Fabrication > Delete Insul and select the insulation to be deleted from the graphics window.
• To delete the insulation assigned to the entire pipeline:
a. Click PIPING > Modify Pipe. The Modify Pipeline dialog box opens.
b. Under Active Assembly select the active assembly.
c. Under Modify Options, select Edit Pipeline. The Edit Pipeline dialog box opens.
d. Clear the Insulation option to delete the insulation.
Using the Model Tree to Delete Insulation
1. Open the assembly containing the pipeline and the insulation to be deleted.
2. Click . The Model Tree opens.
3. In the Model Tree, locate the assembly containing the insulated pipeline and corresponding the insulation feature. You can delete the following types of insulation features:
o Insulation Features—Stores the insulation data (codes, names, thickness, sizes, and so on) for a pipeline. Spec-Driven Piping identifies the insulation features by insulation code.

Spec-Driven Piping
261
o Insulation Segment Features—Stores the start and end points for insulation on part of a pipe segment. Note that the insulation segment feature is a child of the related insulation feature. If you delete an insulation feature, Spec-Driven Piping deletes all related children, including the insulation segment feature, if applicable. If you delete the insulation feature from an insulated pipeline that also contains a partially insulated segment, all insulation data will be deleted.
Note: If you have assigned insulation to a pipeline, the entire pipeline is the child of the corresponding insulation feature. In such a case, if you delete an insulation feature, the entire pipeline is deleted.
To Report Insulation Information in Spec-Driven Piping
1. Assign insulation to a pipeline or part of a pipeline.
2. Click PIPING > Info. The Report Pipeline dialog box opens.
3. Click , or click Type and select Insulation.
4. Under Select pipeline(s), select an insulated pipeline or insulated pipe segment from which to retrieve information. You can select from either the Model Tree, the Piping System Tree, or the graphics window.
Spec-Driven Piping displays the insulation information under Preview Info. You
can either scroll to view the entire report or click and view the report in the separate Information Window.
About Assigning Insulation to Part of a Pipeline in Spec-Driven Piping
Spec-Driven Piping allows you to assign insulation to part of a pipeline (insulation segment) using the Create Insulation dialog box (PIPING > Fabrication > Insulation). During piping design, the following special cases can arise and necessitate an insulation segment:
• Pipelines and fittings not normally insulated require insulation inside special areas such as purifier rooms.
• Pipelines near equipments can condense when exposed to extreme temperatures. Hence they must be insulated to prevent damage.
To Assign Insulation to Part of a Pipeline in Spec-Driven Piping
1. Click PIPING > Active Asm and select the active assembly that contains the pipeline that you want to partially insulate.
2. Click PIPING > Fabrication > Insulation. The Create Insulation dialog box opens. The Start option under Insulation Segment Points is selected by default.

Spec-Driven Piping – Help Topic Collection
262
3. Follow these steps to select insulation start and end points. Start and end points must be on the same pipeline:
a. Under Select Start Point, click and select a pipe segment to specify the insulation start point. Crosshairs indicate the start point on the pipe segment, and the pipe segment ID is displayed in the Select Start Point box.
b. Click End under Insulation Segment Points.
c. Under Select End Point, click and select the insulation end point. Crosshairs indicate the end point on the pipe segment, and the pipe segment ID is displayed in the Select End Point box.
4. Under Location Type, select one of the following to specify both start and end point placement.
Note: You must select Start and End under Insulation Segment Points to place the appropriate points.
—Specifies the distance of the start or end point from the pipe segment's upstream end.
—Specifies the distance ratio of the start or end point from the pipe segment's upstream end.
Note: In the above two cases, by default, Spec-Driven Piping considers the
reference location from the start end of the pipe segment. Click available under Location Parameter to flip the location with reference to the end of the pipe
segment. Spec-Driven Piping changes to to indicate the change in the reference location.
—Places a start or end point on the pipe segment perpendicular to that pipe segment.
Note: The pipe segment's start point must be perpendicular to the pipe segment's end point to make this option available.
—Places a start or end point from a specified datum plane. The datum plane must be perpendicular to the start or end point pipe segment. Spec-Driven Piping creates a reference to the datum plane.
—Places a start or end point from a specified fitting. The selected fitting must
exist in the same pipeline and in the same straight pipe piece. Click under Location Parameter to flip the reference port.

Spec-Driven Piping
263
5. Under Location Parameter, specify the point location parameters based on the selected placement option. Use the thumb wheel to move the point placement or enter a value in the thumb wheel box for exact placement.
If you clicked, , select a datum plane from the graphics window. Spec-Driven Piping displays the datum plane name in the Location Parameter box.
6. Under Insulation Parameters, select an insulation code to assign insulation between the specified placement points.
7. Click to assign the insulation to the pipe segment.
Note:
• The following Specification Database files must be populated with insulation data in order to assign insulation to spec-driven pipelines:
o The Insulation Directory file (Project Data file) must contain records for the insulation codes.
o The Insulation MCAT file (Master Catalog file) that is assigned to an insulation code must contain insulation data.
• Optionally, Spec-Driven Piping can create insulation quilts after you create pipe solids.
To Redefine Insulation Assigned to a Part of a Pipeline in Spec-Driven Piping
Spec-Driven Piping creates insulation segment features after you assign insulation to a part of a pipeline. You can redefine insulation segment features at any time during the piping design process.
1. Open the assembly associated with the pipeline containing the insulation segment feature to be redefined.
2. Click . The Model Tree opens.
3. In the Model Tree, locate the insulation segment feature to redefine. The Model Tree lists the following insulation features:
o Insulation Features—Stores the insulation data such as codes, names, thickness, sizes, and so on for a pipeline. Spec-Driven Piping identifies the insulation features by the insulation code. You cannot redefine insulation features from the Model Tree. You must modify the specification database insulation files.
o Insulation Segment Features—Stores the start and end points for insulation on a part of a pipe segment.

Spec-Driven Piping – Help Topic Collection
264
Using the Model Tree to Redefine Insulation
1. Select the Insulation Segment feature to redefine from the Model Tree. The feature is highlighted on the pipeline in the graphics window. Right-click and a shortcut menu appears.
2. Click Edit Definition. The Redefine Insulation dialog box opens with the insulation segment selected.
3. Select Start under Insulation Segment Points and perform any of the following tasks:
o Change the insulation start point. Under Select Start Point, click and select a pipe segment to specify the insulation start point. Crosshairs indicate the start point on the pipe segment and the pipe segment ID is displayed in the Select Start Point box.
o Change the insulation end point. Select End under Insulation Segment
Points. Under Select End Point, click and select the insulation end point. Crosshairs indicate the end point on the pipe segment and the pipe segment ID is displayed in the Select End Point box.
o Change the start and end point placement. Under Location Type, select one of the following to specify both start and end point placement. You must select Start and End under Insulation Segment Points to place the appropriate points:
—Specifies the distance of the start or end point distance from the pipe segment's upstream end.
—Specifies the distance ratio of the start or end point from the pipe segment's upstream end.
—Places a start or end point on the pipe segment perpendicular to that pipe segment. The pipe segment's start point must be perpendicular to the pipe segment's end point to make this option available.
—Places a start or end point from a specified datum plane. The datum plane must be perpendicular to the pipe segment's start or end point. Spec-Driven Piping creates a reference to the datum plane.
—Places a start or end point from a specified fitting. The selected fitting must exist in the same pipeline and in the same straight pipe piece.

Spec-Driven Piping
265
Under Location Parameter, specify the point location parameters based on the selected placement option. Use the thumb wheel to move the point placement or enter a value in the thumb wheel box for exact placement.
If you clicked , select a datum plane from the graphics window. Spec-Driven Piping displays the datum plane name in the Location Parameter box.
o Change the insulation. Under Insulation Parameters, select a new insulation code to assign new insulation between the specified placement points.
4. Click to assign new insulation to the pipe segment. Spec-Driven Piping creates a new insulation feature and reassigns the insulation segment feature to it.
Note:
• The following Specification Database files must be populated with insulation data in order to assign insulation to spec-driven pipelines:
o The Insulation Directory file (Project Data file) must contain records for the insulation codes.
o The Insulation MCAT file (Master Catalog file) that is assigned to an insulation code must contain insulation data.
• The Model Tree must display features to redefine insulation segment features from the Model Tree. Click Settings > Tree Filters. The Model Tree Items dialog box opens. Under Display, click the Features check box and click OK.
• Optionally, Spec-Driven Piping can create insulation quilts after you create pipe solids.
Creating Pipe Solids
About Pipe Solids
A pipe solid is the solid geometry that you create inside a solid part using the Pipe Solid generation functionality.
Spec-Driven Piping automatically creates a new solid part if you use any of the following modeling functions to update a pipeline that has associated pipe solid geometry:
• Pipeline routing
• Fitting insertion, deletion, redefinition, replacement
• Group fitting insertion
• Pipeline modification

Spec-Driven Piping – Help Topic Collection
266
• Pipeline corner modification
• Pipe cutting and cut deletion
To Create or Erase a Pipe Solid
1. Click PIPING > Fabrication > Pipe Solid. The Pipe Solid dialog box opens.
2. Under Select Pipelines/Segments, select one of the following:
o Pipelines—Selects one or more pipelines in an assembly that is active or not active.
o Segments—Selects one or more segments in an assembly that is active or not active.
Note: If you select segments to create pipe solids, you cannot select fitting components.
If you select a piping system node, all pipelines in this piping system are selected.
3. Under Select Insulation Option below the Selected Pipelines/Segments table, select one or both of the following:
o Pipe Solid—Only pipe solids are generated or erased for the selected pipelines or pipe segments.
o Insulation Quilt—Only insulation quilts are generated or erased for the selected pipelines or pipe segments. You can generate insulation quilts only if you have assigned appropriate insulation parameters to the selected pipelines or pipe segments.
Note: If you select Pipe Solid and Insulation Quilt, Spec-Driven Piping generates or erases both pipe solids and insulation quilts.
The Selected Pipelines/Segments table displays the following information:
o Status—Displays the status of the pipe solid generation.
—All pipe segments associated with the selected pipeline or pipe segment have no associated pipe solids.
—All pipe segments associated with the selected pipeline or pipe segment have associated pipe solids.
—Only a few pipe segments associated with the selected pipeline or pipe segment have associated pipe solids.
o Pipelines/Segments—Displays the pipeline label for the selected pipelines or pipe segments.
o Solid Name—Displays the actual part name if the pipe solid has been generated for the selected pipeline or pipe segment. Otherwise, displays a

Spec-Driven Piping
267
system-generated name based on the pipeline label and the increment number.
Note: You can edit the part name of the pipe solid.
o Solid Start Part Name—Displays the name of the solid start part specified by the configuration option, pipeline_solid_start_part_name. You can edit this name.
4. Click to generate the pipe solid or the insulation quilt.
or
Click to generate the pipe solid and the insulation quilt and repeat the Pipe Solid generation operation for a different set of pipelines or pipe segments.
or
Click to erase the selected pipe solid or the insulation quilt.
Note: If the selected pipe segments have insulation assigned to them, Spec-Driven Piping automatically creates insulation quilts during the Pipe Solid generation operation.
Example: Creating Pipe Solids and Insulation Quilts
A piping model with three pipelines that have been modeled with appropriate insulation parameters is shown in the next figure.
To generate the required pipe solids and insulation quilts, perform the following steps:
1. Open the Pipe Solid dialog box and select the pipeline 100A-RW-WATER-111-EK using the Pipelines option.

Spec-Driven Piping – Help Topic Collection
268
2. Use the Pipelines option again to select Pipe Extend id 46 from the Model Tree. Spec-Driven Piping selects the entire pipeline 50A-HA-STEAM-1111-ES.
3. Under Select Insulation Option, select both Pipe Solid as well as Insulation Quilt.
4. Click to generate the required pipe solids and insulation quilts as shown in the following figure:
Using the Piping System Tree to Create and Erase Pipe Solids
The following figure shows three pipelines that are located under different assemblies.
Use the previous piping model to perform the following steps:
1. Select the assemblies AIR and STEAM from the piping system tree.

Spec-Driven Piping
269
2. Right-click and select Solid > Create from the shortcut menu. The pipe solids and the insulation quilts are generated for all the pipelines located under the AIR and STEAM assemblies as shown in the following figure:
3. Use the same selection as discussed in step 1. Right-click and select Solid > Delete from the shortcut menu. The pipe solids and the insulation quilts are deleted as shown in the following figure:
Displaying Thick Pipes and Thick Insulation
About Displaying Thick Pipes and Thick Insulation
The Thick Pipe display shows pipe centerlines as 3D shapes without creating a solid pipe. A thick pipe is a lightweight representation of a solid pipe. A thick pipe actually uses less memory and creates a more efficient piping assembly for faster regeneration. Thick pipes are visible in all model display settings (Wireframe, Hidden Line, No Hidden, and Shading) and in Drawing mode. Thick pipes are independent of solid pipes and do not have solid pipe attributes.
Thick pipe display:
• Applies to all pipelines in the assembly.
• Makes pipe centerlines available for selection.
• Updates after every change.

Spec-Driven Piping – Help Topic Collection
270
• Overlaps with solid pipes.
• Is not visually different from solid pipes.
Thick pipes do not have geometric information or data, so keep the following in mind:
• Boolean operations do not apply.
• A thick pipe does not fail when a solid pipe would.
• Pairs clearance analysis performed on a thick pipe does not have the same results as on the solid pipe.
• Thick-pipe display cannot be turned on or off for an individual pipe.
• Thick pipes are not part of the BOM or mass properties calculations.
The figure below shows a pipeline displayed as a centerline:
The following figure shows the same pipeline displayed as a thick pipe (in blue):
Thick insulation display is a lightweight representation of insulation that uses less memory. You can display only thick insulation when thick pipes are displayed.

Spec-Driven Piping
271
To Set the Display of Thick Pipes and Thick Insulation
1. Open a piping assembly.
2. Set the following configuration options to yes:
o display_thick_pipes
o display_thick_insulation
3. Click View > Display Settings > Model Display. The Model Display dialog box opens.
4. Click Edge/Line.
5. Click the Thick Pipes check box.
6. Click the Thick Insulation check box if required.
7. Click Apply to configure additional Model Display properties, or click OK.
Note: Click to toggle the display of thick pipes and insulation.
About Pairs Clearance Analysis for Pipelines
Pairs clearance model analyses provides different results for thick pipes and solid pipes. For example, with negative pairs clearance, the solid pipe interferes with the object being compared. The same pipe as a thick pipe does not interfere with the object being compared.
To Set Thick Pipe and Thick Insulation Display in Drawings
1. Open a piping assembly.
2. Set the following configuration options to yes:
o display_thick_pipes
o display_thick_insulation
3. Click . The New dialog box opens.
4. Click Drawing.
5. Accept the default Name or enter a new one.
6. Click OK. The New Drawing dialog box opens.
7. Select a Template and click OK. The drawing opens. Three default drawing views appear in the graphics window.
8. Select a drawing view, right-click, and choose Properties from the shortcut menu. The Drawing View dialog box opens.
9. Select View Display from the Categories list. The View display options are listed.

Spec-Driven Piping – Help Topic Collection
272
10. When the Display style is not Shading, you can set a Pipe and insulation display option:
o Default—Displays the default appearance of pipes for the piping assembly.
o Centerline—Displays pipe centerlines. Insulation is not displayed.
o Thick pipes—Displays thick pipes. Insulation is not displayed.
o Thick pipes and insulation—Displays thick pipes and insulation.
11. Click Apply to apply the change. Continue configuring the Drawing View properties, or click OK.
Note: To verify the change of display style, click Info > Drawing View, the Information Window opens.
Creating Weld Parameters
About Welds
Welds are inserted at the physical location of a pipe cut or a fitting port. Welds on a pipe cut are implied welds and are usually field welds. Welds on a fitting port are shop welds. When you export pipeline data to a PCF file, an implied weld is exported without attributes, but a shop weld is not exported. To export a shop weld with parameters or parameters for an implied weld, you must define them in the Weld dialog box:
• Weld number
• Weld specification
• Weld type
• Weld description
• Weld note
When you set parameters for a weld the weld number is automatically incremented by one. When you delete a weld, the number is deleted creating a gap in the numbering. Setting parameters for a new weld does not fill the gap, it creates a new incremental number.
Use the Set Display dialog box to display weld numbers in the graphics window. When a fitting with welds is replaced in a piping assembly by another of fitting, the welds assigned to the original fitting are transferred to the corresponding ports of the new fitting.
To Set Weld Parameters
1. In an active piping assembly click Fabrication > Weld. The Weld dialog box opens.
2. Select the fitting port or cut point weld and click OK. Existing weld parameters are displayed.

Spec-Driven Piping
273
3. Set additional parameters and modify default weld parameters as needed.
4. Click to configure parameters for an additional weld, or click .
5. Click Done/Return.
To Delete Weld Parameters
1. Click Fabrication > Delete Weld. You are prompted to select a weld.
2. Select the fitting port, cut point weld, or weld number and click OK. The weld parameters are deleted.
3. Click Done/Return.
Schematic-Driven Pipeline Modeling
About Schematic-Driven Pipeline Modeling
Schematic-driven pipeline modeling is 3D pipeline modeling based on 2D Piping and Instrumentation Diagram (P&ID) data created in the Routed Systems Designer. This P&ID data or schematic information is stored in an XML file.
During pipeline creation, pipeline routing, and fitting insertion, schematic-driven pipeline modeling uses the information of a pipeline from the XML file to avoid inconsistencies between the 2D and the 3D model.
You can use the schematic information in the XML file only if:
• The piping_schematic_driven configuration option is set to yes.
• The piping design mode is spec-driven.
To specify an absolute path to be used as the start location for XML file selection and look-up, set the piping_schematic_xml_dir configuration option to the required path. The default path for the XML file is the Pro/ENGINEER working directory.
About Routed Systems Designer Component Properties in Schematic-Driven Pipeline Modeling
The Routed Systems Designer component properties that are used during schematic-driven modeling are listed below.
Pipelines
The SPEC, SIZE, SCHEDULE, MNEMONIC and NUMBER properties associated with a pipeline label are displayed when you click Label in the Create Pipeline dialog box. The OPER_PRESSURE, OPER_TEMPERATURE, DESIGN_PRESSURE, and DESIGN_TEMPERATURE properties are available when you click the Parameters tab in the Create Pipeline dialog box. Any other property defined in XML is read in the Defined tab.

Spec-Driven Piping – Help Topic Collection
274
NAME_FORMAT—Format used for naming a pipeline. Functions similarly as the pipeline_label_format configuration option. A typical value can be <MNEMONIC>-<NUMBER>-<SIZE>.
Equipment and Nozzles
• CATEGORY—To classify an Routed Systems Designer component as equipment, specify CATEGORY = EQUIPMENT. To classify a Routed Systems Designer component as a nozzle, specify CATEGORY = NOZZLE.
• MODEL_NAME—Must be same as the Pro/ENGINEER part name. The part name is displayed in the Component box in the Pipeline Designation dialog box.
• REF_DES—If a value is assigned to this parameter in Routed Systems Designer, the same value is exported in XML. If the value is not defined in Routed Systems Designer, the value of the FULL_NAME property is assigned to REF_DES. This value is displayed in the Designator box in the Pipeline Designation dialog box.
Note: If a pipeline connects two equipment that have the same REF_DES value, only one of the equipment is listed during designation. Hence, you must always assign a unique value to the REF_DES parameter.
• ENTRY_PORT—This Routed Systems Designer property is applied to a coordinate csys of a nozzle or an equipment. If the value of this parameter matches the Pro/ENGINEER csys name, then that csys in Pro/ENGINEER is highlighted during the routing of that pipeline.
Fittings
• CATEGORY—Must be same as the CATEGORY value stored in the piping_mcat_dir.ptd file. The CATEGORY value controls the activation of the fitting category icons under Select Fitting Category in the Insert Fitting dialog box.
• SNAME—Must be same as the SNAME value stored in the piping_mcat_dir.ptd file for that fitting. The SNAME value is displayed in the Selection Name list for a category in the Insert Fitting dialog box.
• SIZE—Fittings are filtered according to the size of the selected segment if you have specified the Routed Systems Designer component property, SIZE, for that fitting in the XML file. If a fitting does not have the Routed Systems Designer component property, SIZE, then that fitting is always available for insertion irrespective of the selected segment size.
• NSIZE—Required while inserting reducers. The NSIZE value in the XML file is the default value while inserting the reducer. You can change the value of the NSIZE parameter during insertion.
Note: You can also use the NEW_SIZE parameter instead of the NSIZE parameter.
• BSIZE—The BSIZE value is useful during branch fitting or drain valve insertion. This is the default branch size value when you insert a particular branch fitting or drain valve.

Spec-Driven Piping
275
Note: You can also use the BRANCH_SIZE parameter instead of the BSIZE parameter.
• SPEC—If you have specified SPEC in the XML file and if it is different from the selected pipe segment, the Specification check box is selected by default and the list becomes available.
• VALVE_NUMBER—If you have specified the VALVENUMBER parameter in the XML file, a value is displayed as editable text in the Valve Number box in the Insert Fitting dialog box.
• ENTRY_PORT—Same as for equipment and nozzles.
• REF_DES—Same as for equipment and nozzles.
• MODEL_NAME—Same as for equipment and nozzles.
Branches
CATEGORY—Specify CATEGORY = BRANCH to classify a Routed Systems Designer component as a branch. Select a branch point or fitting to designate the branch component.
About Designating Schematic Information
Designation is the process of associating XML data in RSDesigner to a Spec-Driven pipeline. The designation process stores the XML data for that particular pipeline.
You can designate schematic information to a pipeline, fitting or equipment using the Pipeline Designation dialog box if the piping_schematic_driven configuration option is set to yes.
If the information in the source XML file is changed after being used for designation, you have to use the Reload option from the Pipeline Designation dialog box to reload the information in the XML file. Pro/ENGINEER displays a message indicating that the XML file has been changed and that the user needs to use the Reload option to update the designation information.
An already designated pipeline can be reverted to the non-schematic mode using the Undesignate option from the Pipeline Designation dialog box. When you use the Undesignate option, all the schematic information designated to a pipeline is erased.
To Designate Schematic Information
1. Click PIPING > Designation. The Pipeline Designation dialog box opens.
2. Under Designate Pipeline, click and select an existing pipeline.
3. Under Schematic, click to select the appropriate XML file from the directory specified by the piping_schematic_xml_dir configuration option. You can also select an XML file from any other directory.

Spec-Driven Piping – Help Topic Collection
276
4. Select the appropriate schematic label to associate the Pro/ENGINEER pipeline with the schematic pipeline.
5. Under Constrict Assembly, the top level assembly is selected by default to
search for the components. Click to select another assembly to restrict the search of the components.
6. Click Reload to reload or refresh the schematic information from the XML file for the selected designated pipeline.
7. Click Undesignate to remove the schematic information from the selected pipeline. The pipeline is no longer a schematic driven pipeline.
8. Click the Equipment tab to designate the equipment related to the pipeline. In the Designate Equipment table, the schematic equipments are listed under the Designator column and their corresponding 3D equipments are listed under the Component column.
9. Select a row from the Designate Equipment table, then click Designate to select a 3D equipment to designate, or click Undesignate to undesignate a designated 3D equipment.
Note: Designate is enabled only if:
o The Status column shows the status as Missing. In this case, click Options > Allow Mismatch and select the components. The Status column then changes to Manual Match.
o The Status column shows the status as Multiple. Multiple components are highlighted.
10. If the equipment has nozzles, they will be listed in the Designate Nozzles table. The schematic nozzles are listed under the Designator column and their corresponding 3D nozzles are listed under the Component column. Select a row from the Designate Nozzles table and click Designate to select a 3D nozzle to designate, or click Undesignate to undesignate a designated 3D nozzle.
11. Click the Fittings tab to designate fittings of the pipeline. In the Designate Fittings table, the schematic fittings are listed under the Designator column and their corresponding 3D fittings are listed under the Component column.
12. Select a row from the Designate Fittings table, and click Designate to select a 3D fitting to designate, or click Undesignate to undesignate a designated 3D fitting.
13. Click the Fittings tab to designate branches of the pipeline. In the Designate Branches table, the schematic branches are listed under the Designator column and their corresponding 3D branches are listed under the Component column. Select a row from the Designate Branches table and click Designate to select a 3D branch point or a 3D tee fitting to designate. Click Undesignate to undesignate a designated 3D branch point or a 3D tee fitting.
14. Click or to commit the designations or undesignation, or click to cancel the designation or undesignation.

Spec-Driven Piping
277
Designating Equipment, Nozzles, Fittings, and Branches
Designate Equipment, Designate Nozzles, Designate Fittings, and Designate Branches in the Pipeline Designation dialog box have a list of reference designators and equipment components.
• Designator is the value of the ref_des property specified in the XML file.
• Model is the value of the modelname property specified in the XML file. The Model column is not displayed by default. Click Columns > Model to display the Model column.
• Component is the Spec-Driven Piping component name. The component name is automatically displayed if the Status column displays the value Auto Match. If the value of the modelname property displayed under the Model column does not match any of the Spec-Driven Piping component names in a selected assembly, the Status column displays the value Missing. To designate the component manually, click Options > Allow Mismatch and select the required component. The Status column now displays the value Manual Match.
• The Spec-Driven Piping assembly is searched for a component having a name as that of the value displayed under the Model column for a row. Based on the search results, one of the following values is displayed under the Status column:
o Designated—The component is designated and this information is stored in the pipeline.
o Auto Match—A single instance of the component is found in the Spec-Driven Piping assembly and is automatically matched.
o Manual Match—The component has been selected manually.
o Multiple—Several components with the same name have been found.
o Missing—A component with the name as that displayed under the Model column is not found.
o Undesignated—A component that has been undesignated manually.
About Routing a Pipeline Using Schematic Information
You can route a pipeline based on the schematic information if the piping_schematic_driven configuration option is set to yes.
The schematic information assists the routing operation in the following ways:
• All available start and end terminal locations (Pro/ENGINEER coordinate systems) along with the corresponding equipment or nozzle, are highlighted during routing. The Pro/ENGINEER coordinate systems are highlighted only if the ENTRY_PORT parameter in XML has the same value as the Pro/ENGINEER coordinate system name of the corresponding equipment or nozzle.
• Terminal locations and models that are already connected are not highlighted.
• If you select a coordinate system of an equipment other than the designated equipment for a pipeline, a message appears that prompts you to continue or

Spec-Driven Piping – Help Topic Collection
278
abort the selection. You can ignore the warning message and continue the routing operation from the selected port.
Note: If you ignore this warning message for a particular pipeline, perform a schematic check later against the updated schematic information.
About Inserting a Fitting Using Schematic Information
You can insert a fitting using schematic information if a pipeline in Spec-Driven Piping is associated with an appropriate schematic pipeline in XML.
The prerequisites to insert a schematic fitting are:
• The XML information for a fitting must contain a CATEGORY parameter that has a value specified in the piping_mcat_dir.ptd file. This value controls the activation of the fitting category icons in the Insert Fitting dialog box after you select a pipe segment.
• The SNAME parameter must have a value in the piping_mcat_dir.ptd file corresponding to a category. For example, if you specify CATEGORY = VALVE and SNAME = GATE, the fitting category icon for the valve is activated and the Selection Name list displays GATE in the Insert Fitting dialog box.
• If the XML information for a fitting contains the SIZE parameter, the fitting is available only if the selected pipe segment in Spec-Driven Piping has a matching size. You can insert an XML fitting that does not have a SIZE parameter irrespective of the selected pipe segment in Spec-Driven Piping.
These prerequisites are also valid when you insert a group fitting.
During the schematic fitting insertion,
• The fitting category icons and the Selection Name list in the Insert Fitting dialog box are updated each time you insert a schematic fitting.
• Context-sensitive information such as the valve number, new size, and branch size for the selected fitting are displayed based on the information in the schematic information file.
Note:
o If the context-sensitive information is not available in the schematic information file, specify appropriate values.
o You can insert a group fitting using schematic information, using the same method as for inserting a fitting.
• When you insert all the available schematic fittings, further fitting insertion is possible only in the nonschematic mode.
About Replacing a Fitting Using Schematic Information
• You can replace a schematic fitting with another schematic fitting only if schematic fittings are available for the selected pipe segment.

Spec-Driven Piping
279
• You can replace a schematic fitting with a nonschematic fitting by clearing the XML File check box in the Replace Fitting dialog box. This is possible even if schematic fittings are available for insertion.
• If no schematic fittings are available when replacing schematic fittings, you can replace fittings in the default nonschematic replacement mode.
Spec-Driven Pipe Drawing
About Pipe Drawings in Spec-Driven Piping
Spec-Driven Piping allows you to create drawings of your piping systems. Drawings enable you to effectively communicate piping system layout and details to piping professionals who fabricate piping materials and assemble piping systems.
Spec-Driven Piping provides an interface to Isometric Drawing Generation (ISOGEN). Using the Generate Isometric dialog box (PIPING > Drawing), you can export material and geometrical information from a Spec-Driven Piping model to .pcf ISOGEN files. These files enable you to generate Isometric pipe drawings using an Isometric Drawing Generation (ISOGEN) application.
Spec-Driven Piping also allows you to create drawings for pipe insulations, pipe bend notes, pipe centerlines, and so on, when you set certain drawing setup options. For more details on these drawing setup options, refer to the Detailed Drawings Online Help.
About Drawing Setup Options in Piping
Spec-Driven Piping also allows you to create drawings for pipe insulations, pipe bend notes, pipe centerlines, and so on, when you set certain drawing setup options.
The following setup options are available for piping:
• Theoretical bend intersection point:
show_pipe_theor_cl_pts—Controls the display of centerlines and theoretical intersection points in piping drawings.
pipe_pt_shape—Controls the shape of theoretical bend intersection points in a piping drawing.
pipe_pt_size—Controls the size of theoretical bend intersection points in a piping drawing.
pipe_pt_line_style—Controls the font of theoretical bend intersection points in a piping drawing.
• Display of pipe centerlines in drawing views having No Hidden display:
hlr_for_pipe_solid_cl
• Display of insulation cut by a sectional plane in sectional drawing view:
pipe_insulation_solid_xsec

Spec-Driven Piping – Help Topic Collection
280
• Automatic generation of bend notes in a drawing:
default_pipe_bend_note
A detailed description of each setup option appears in the Drawing Files Setup Options section of the Detailed Drawings Help. Click About Drawing Setup Options under See Also.
Isometric Drawing Generation (ISOGEN)
About Isometric Drawing Generation (ISOGEN) in Spec-Driven Piping
Spec-Driven Piping provides an ISOGEN interface that allows you to create isometric drawings of pipelines. The Isometric Drawing Generation (ISOGEN) interface exports material and geometrical data from a Spec-Driven Piping model to a readable ISOGEN .pcf (Piping Component File) format. This format serves as an input to ISOGEN for creating pipeline, spool, and system isometric drawings.
Using the Generate Isometric dialog box (PIPING > Drawing) you can create isometric drawings from Spec-Driven Piping models. You can select pipelines, set up filenames and directories, and export the data to an intermediate .pcf file(s). ISOGEN reads this .pcf file data and generates the isometric drawings in various standard data formats.
Note: You must first set the ISOGEN configuration options to use the ISOGEN interface generation tool.
To Generate an Isometric Drawing in Spec-Driven Piping
Note: You must first set the ISOGEN configuration options to use the ISOGEN interface generation tool.
1. Click PIPING > Drawing. The Generate Isometric dialog box opens and prompts you to select a pipeline. The Selection tab is selected by default.
2. Under Select Isometric Drawing Type, specify the isometric drawing type. The options are:
o Pipeline—Generates a pipeline isometric for each selected pipeline. Spec-Driven Piping writes data related to each selected pipeline in a separate PCF file and generates as many PCF files as the number of selected pipelines.
o Spool—Generates a spool isometric for each selected pipeline. Spec-Driven Piping writes data of spools belonging to one pipeline into a separate PCF file and generates as many PCF files as the number of selected pipelines.
o System—Generates a system isometric for each selected pipeline system. For each selected pipeline, the data for connected pipelines is exported to a PCF. If two or more of the selected pipelines belong to one network, Spec-Driven Piping ignores any pipeline data that has already been exported.

Spec-Driven Piping
281
3. Under Select pipeline(s), click and select a pipeline to generate the isometric. You can select pipeline features or segment features from either the Model Tree, the Piping System Tree, or the graphics window. Spec-Driven Piping displays all selected pipelines under Select pipeline(s).
4. Under Options, use the following boxes to override any of the ISOGEN configuration options. Note that any changes to these four options will remain in effect throughout the Pro/ENGINEER session unless you change them during the session.
o Output Directory—The value of the config.pro option isogen_output_files_dir appears in the input panel. If you want to store
the PCF file in another directory, click . The Select Directory to place output PCFs dialog box opens. Browse for the directory and click Ok. If there is no value for isogen_output_files_dir, this input panel will be blank and all files generated by the interface will be written to the current working directory.
o ISOGEN File—The value of the config.pro option
isogen_mandatory_attr_file appears in the input panel. Click to select a different ISOGEN file. The Select ISOGEN File dialog box opens. Browse for the file and double-click.
o Symbol Map File—The value of the config.pro option
isogen_symbol_map_file appears in the input panel. Click to change to a different symbol map file. The Select Symbol Map File dialog box opens. Browse for the file and double-click.
o Endtype Map File—The value of the config.pro option
isogen_endtype_map_file appears in the input panel. Click to change the endtype map file. The Select Endtype Map File dialog box opens. Browse for the file and double-click.
o Click Generate One PCF File Per Spool to generate one PCF file for each spool. The default is OFF, that is, Spec-Driven Piping writes the PCF data of all spools of a pipeline in one PCF file and generates separate PCF files for each selected pipeline.
5. Click the General Attr tab. These attributes are supported by ISOGEN and can be used to determine various isometric drawing options.
6. Under Specify General Attributes, click the System Attr tab. The following fields are optional ISOGEN system attributes:
o Date—Specify the date. Spec-Driven Piping displays the current system date by default. You can change the value using the format --/--/--. The value entered here is written to the PCF file for the DATE-DMY ISOGEN attribute.
o Project Identifier—Specify the project number or name.

Spec-Driven Piping – Help Topic Collection
282
o Revision Number—Specify the revision number.
o Area or Batch—Specify the sections of a project.
o Replot—Specify the number of isometric drawings to be replotted.
o Spool Prefix—Specify the spool identifier prefix.
o Weld Prefix Erection—Specify the erection weld prefix.
o Weld Prefix Fabrication—Specify the fabrication weld prefix.
o Weld Prefix General—Specify the weld prefix.
o Weld Prefix Offshore—Specify the offshore weld prefix.
7. Click the User Attr tab. These are user attributes provided by ISOGEN. Select from the option list to specify the user attributes. The list contains all the available user attributes supported by ISOGEN. They are MISC-SPEC1 to MISC-SPEC5 and ATTRIBUTE1 to ATTRIBUTE99. Select an attribute, specify a corresponding value, and ENTER. Spec-Driven Piping displays the attributes.
8. Click the Pipeline Attr tab. The attributes under Specify Pipeline Attributes are usually applicable to one pipeline but you can also use them for multiple pipelines. ISOGEN supports all of the following attributes, however, not every attribute is available from the Spec-Driven Piping model.
o Pipeline Type—Select the pipeline construction type. All the valid types are listed. Note that you should be informed about the other ISOGEN pipeline construction types before changing this value to anything other than General.
o Bend Radius—Specify the standard pulled bend radius.
o Painting Spec—Specify the painting specification.
o Tracing Spec—Specify the tracing specification.
o Start Coords—Specify the pipeline replot start coordinates.
o Specific Gravity—Specify the gravity of the pipeline contents.
o Output File Name—Specify the name of the drawing output file. The value entered is used only when a single pipeline is selected. If pipeline isometric or multiple pipelines are selected, the value is ignored.
o Highest Part Number—Specify the highest material list part number generated on the previous run of the pipeline.
o Highest Weld Number—Specify the highest weld number generated on the previous run of the pipeline.
Note: If you select multiple pipelines and data exists on this tabbed page (other than the default General in the Pipeline Type option), a message dialog box opens with following message:

Spec-Driven Piping
283
Multiple Pipelines Selected. Use data in Pipeline Attr tab for all pipelines?
9. Click Yes to export the data or No (the default) to ignore the data. If you click Yes, the Output File Name attribute is not exported.
Click to apply the specified options on the selected pipelines, create the necessary PCF files, and close the dialog box.
or
Click to apply the specified options on the selected pipelines, create the necessary PCF files, and keep the dialog box open for further selections.
or
Click to cancel the action and close the dialog box.
Component Material Description in Spec-Driven Piping
The material description of each extracted Spec-Driven Piping component appears in the bill of materials section of the isometric drawing. The material description in the PCF file format requires an ITEM CODE and DESCRIPTION as shown below:
• MATERIALS
• ITEM-CODE data
• DESCRIPTION data (Single line Description)
• ITEM-CODE data
• DESCRIPTION data (Multiple line Description)
• DESCRIPTION data
Note:
• Spec-Driven Piping uses the STOCKNO (stock number) as the ITEM-CODE. The STOCKNO uniquely identifies each Spec-Driven Piping component.
• The material description is retrieved from the Pipe Material Master Catalog (MCAT) file.
Creating Pipe Component Information in Spec-Driven Piping
The coordinate information of pipe segments and other components is converted to millimeters if the corresponding assembly uses metric units. If the corresponding assembly uses imperial units, the coordinate information of pipe segments and other components is converted to inches. Use the ISOGEN switches to display the units on the isometric drawing during the isometric drawing generation. The nominal size information is extracted from the Spec-Driven Piping component.

Spec-Driven Piping – Help Topic Collection
284
The ISOGEN component identifier and the information extracted is shown in the next table.
PCF Identifier Description
BRANCH1-POINT BRANCH2-POINT
Identifies branch points on various components. For example, a typical record using millimeter (mm) coordinates and an inch bore is as follows:
BRANCH1-POINT 125.0 25.0 0.0 6 BW
Note: The data string after the identifier BRANCH1-POINT includes coordinates, a nominal size, and an end type as expected by the PCF file format.
CENTRE-POINT Identifies the center point on various components. For example, a typical record using millimeter (mm) coordinates and an inch bore is as follows:
CENTRE-POINT 125.0 0.0 0.0
Note: The data string after the identifier CENTRE-POINT includes coordinates.
END-POINT Identifies end points on various components. For example, a record using millimeter (mm) coordinates and an inch bore is as follows:
END-POINT 150.0 25.0 0.0 6BW
Note: The data string after the identifier END-POINT includes coordinates, a nominal size, and an endtype as expected by PCF file format.
SKEY Valid ISOGEN SKEY (Symbol Key). For example, a record identifying SKEY is as follows:
SKEY VGBW
ITEM-CODE Unique identifier for each component. Spec-Driven Piping component STOCKNO (stock number) is used as ITEM-CODE. The ITEM-CODE and the description are used to populate the bill of materials. For example, a record identifying ITEM-CODE is as follows:
ITEM-CODE GATVAA050

Spec-Driven Piping
285
PCF Identifier Description
ANGLE Angle value if the angle is other than 90 or 180 degrees for ELBOW, BEND, OLET, TEE, CROSS, and ELBOW-TEED type components. Angle values are in hundredths of degrees. For example, a record identifying an ANGLE of 60 degrees is as follows:
ANGLE 6000
SPINDLE-DIRECTION
Direction of Spindle (Operator) on VALVE. Defines primary direction only. Valid directions values are NORTH, SOUTH, EAST, WEST, UP and DOWN. For example, a record identifying SPINDLE-DIRECTION is as follows:
SPINDLE-DIRECTION NORTH
FLAT-DIRECTION Direction of Flat side of Eccentric Reducers (ERED). Defines primary direction only. Valid directions values are NORTH, SOUTH, EAST, WEST, UP and DOWN. For example, a record identifying FLAT-DIRECTION is as follows:
FLAT-DIRECTION NORTH
DIRECTION Used to indicate VALVE Spindle direction and Eccentric Reducer Flat direction that is in primary plane. Value in a form Up 45 deg. North will be shown as a graphical output in primary direction. For example, a record identifying DIRECTION is as follows:
Up 45 deg. North
Note: PCF identifiers BRANCH1-POINT, BRANCH2-POINT, CENTRE-POINT are specific to components and are not applicable for pipe segments.

Spec-Driven Piping – Help Topic Collection
286
Example: ISOGEN Identifiers on a Component (Spec-Driven Piping)
ISOGEN identifiers on a cross component are displayed in the next figure.
1. CENTRE-POINT
2. BRANCH1-POINT
3. END-POINT
4. BRANCH2-POINT
5. END-POINT
ISOGEN Attribute Map File (Spec-Driven Piping)
The ISOGEN Attribute Map file maps a Spec-Driven Piping attribute or parameter to the ISOGEN user-definable attributes. The configuration option isogen_attribute_map_file sets the ISOGEN Mandatory Attribute file name.
The ISOGEN Attribute Map file format is displayed in the next table.
Field Name Description
PROE_ATTRIBUTE Name of the attribute or parameter in Spec-Driven Piping
ISOGEN_ATTRIBUTE The name of the ISOGEN user definable attribute. It should be one from ATTRIBUTEO ~ ATTRIBUTE99
Note: In ISOGEN, the position of the attribute ATTRIBUTE0~ATTRIBUTE99 is specified in a TextPos file. You can use the TextPos file to turn a particular attribute on or off on a pipe piece drawing, even if that attribute is available in a PCF file.
During pipe piece drawing generation, the bending data attributes are added into the Pro/ENGINEER drawing as parameters with the same names automatically. The attributes used in Spec-Driven Piping for bending data are displayed in the next table.
Attribute Name Description
START_FLANGE_TWIST_ANGLE Start flange twist angle

Spec-Driven Piping
287
Attribute Name Description
START_NODE_NUMBER Start node number of the pipe
START_FLANGE_ANGLE Flange angle, when bending starts from the start node
START_BENDING_POINT_1 The first bending point, when bending starts from the start node
START_BENDING_ANGLE_1 The first bending angle, when bending starts from the start node
START_BENDING_ROTATE_ANGLE_1 The first bending rotation angle, when bending starts from the start node
START_BENDING_RADIUS_1 The first bending radius, when bending starts from the start node
START_BENDING_POINT_2 The second bending point, when bending starts from the start node
START_BENDING_ANGLE_2 The second bending angle, when bending starts from the start node
START_BENDING_RADIUS_2 The second bending radius, when bending starts from the start node
START_BENDING_POINT_3 The third bending point, when bending starts from the start node
START_BENDING_ANGLE_3 The third bending angle, when bending starts from the start node
START_BENDING_ROTATE_ANGLE_3 The third bending rotation angle, when bending starts from the start node
START_BENDING_RADIUS_3 The third bending radius, when bending starts from the start node
END_FLANGE_TWIST_ANGLE End flange twist angle
END_NODE_NUMBER The end node number of the pipe
END_FLANGE_ANGLE Flange angle, when bending starts from the end node
END_BENDING_POINT_1 The first bending point, when bending starts from the end node

Spec-Driven Piping – Help Topic Collection
288
Attribute Name Description
END_BENDING_ANGLE_1 The first bending angle, when bending starts from the end node
END_BENDING_ROTATE_ANGLE_1 The first bending rotation angle, when bending starts from the end node
END_BENDING_RADIUS_1 The first bending radius, when bending starts from the end node
END_BENDING_POINT_2 The second bending point, when bending starts from the end node
END_BENDING_ANGLE_2 The second bending angle, when bending starts from the end node
END_BENDING_ROTATE_ANGLE_2 The second bending rotation angle, when bending starts from the end node
END_BENDING_RADIUS_2 The second bending radius, when bending starts from the end node
END_BENDING_POINT_3 The third bending point, when bending starts from the end node
END_BENDING_ANGLE_3 The third bending angle, when bending starts from the end node
END_BENDING_ROTATE_ANGLE_3 The third bending rotation angle, when bending starts from the end node
END_BENDING_RADIUS_3 The third bending radius, when bending starts from the end node
PIPE_CUT_LENGTH The pipe cutting length
Example: ISOGEN Attribute Map File (Spec-Driven Piping)
Default Path
<ProE load directory>/text/piping_data/isodata/isogen_attribute_map.ptd
If you want more than one set of bending data to be shown on a piece drawing, you can add multiple entries for the same bending data attributes, which point to different ISOGEN attributes.

Spec-Driven Piping
289
Note: The number of bending data sets that can be shown on a piece drawing depends on the number of ISOGEN user definable attributes supported by ISOGEN. ISOGEN allows a maximum of 100 such attributes.
The modified ISOGEN Attribute Map file is as shown in the next table.
PROE_ATTRIBUTE ISOGEN_ATTRIBUTE Values for spool
START_FLANGE_TWIST_ANGLE ATTRIBUTE10 0
START_NODE_NUMBER ATTRIBUTE11 1
START_FLANGE_ANGLE ATTRIBUTE12 0
START_BENDING_POINT_1 ATTRIBUTE13 1325
START_BENDING_ANGLE_1 ATTRIBUTE14 90
START_BENDING_ROTATE_ANGLE_1 ATTRIBUTE15 180
START_BENDING_RADIUS_1 ATTRIBUTE16 560
START_BENDING_POINT_2 ATTRIBUTE17 1943.646
START_BENDING_ANGLE_2 ATTRIBUTE18 90
START_BENDING_ROTATE_ANGLE_2 ATTRIBUTE19 0
START_BENDING_RADIUS_2 ATTRIBUTE20 560
START_PIPE_CUT_LENGTH ATTRIBUTE21 4697.292
END_FLANGE_TWIST_ANGLE ATTRIBUTE22 0
END_NODE_NUMBER ATTRIBUTE23 2
END_FLANGE_ANGLE ATTRIBUTE24 0
END_BENDING_POINT_1 ATTRIBUTE25 535
END_BENDING_ANGLE_1 ATTRIBUTE26 90
END_BENDING_ROTATE_ANGLE_1 ATTRIBUTE27 180
END_BENDING_RADIUS_1 ATTRIBUTE28 560
END_BENDING_POINT_2 ATTRIBUTE29 1943.646
END_BENDING_ANGLE_2 ATTRIBUTE30 90
END_BENDING_ROTATE_ANGLE_2 ATTRIBUTE31 0
END_BENDING_RADIUS_2 ATTRIBUTE32 560

Spec-Driven Piping – Help Topic Collection
290
PROE_ATTRIBUTE ISOGEN_ATTRIBUTE Values for spool
END_PIPE_CUT_LENGTH ATTRIBUTE33 4697.292
START_FLANGE_TWIST_ANGLE ATTRIBUTE34 0
START_NODE_NUMBER ATTRIBUTE35 3
START_FLANGE_ANGLE ATTRIBUTE36 0
START_BENDING_POINT_1 ATTRIBUTE37 577.3
START_BENDING_ANGLE_1 ATTRIBUTE38 90
START_BENDING_ROTATE_ANGLE_1 ATTRIBUTE39 0
START_BENDING_RADIUS_1 ATTRIBUTE40 265
START_PIPE_CUT_LENGTH ATTRIBUTE41 2227.161
END_FLANGE_TWIST_ANGLE ATTRIBUTE42 0
END_NODE_NUMBER ATTRIBUTE43 4
END_FLANGE_ANGLE ATTRIBUTE44 0
END_BENDING_POINT_1 ATTRIBUTE45 1226.6
END_BENDING_ANGLE_1 ATTRIBUTE46 90
END_BENDING_ROTATE_ANGLE_1 ATTRIBUTE47 0
END_BENDING_RADIUS_1 ATTRIBUTE48 265
END_PIPE_CUT_LENGTH ATTRIBUTE49 2227.161
START_FLANGE_TWIST_ANGLE ATTRIBUTE50 0
START_NODE_NUMBER ATTRIBUTE51 5
START_FLANGE_ANGLE ATTRIBUTE52 0
START_BENDING_POINT_1 ATTRIBUTE53 1339.2
START_BENDING_ANGLE_1 ATTRIBUTE54 90
START_BENDING_ROTATE_ANGLE_1 ATTRIBUTE55 0
START_BENDING_RADIUS_1 ATTRIBUTE56 345
START_PIPE_CUT_LENGTH ATTRIBUTE57 3335.125
END_FLANGE_TWIST_ANGLE ATTRIBUTE58 0

Spec-Driven Piping
291
PROE_ATTRIBUTE ISOGEN_ATTRIBUTE Values for spool
END_NODE_NUMBER ATTRIBUTE59 6
END_FLANGE_ANGLE ATTRIBUTE60 0
END_BENDING_POINT_1 ATTRIBUTE61 1446
END_BENDING_ANGLE_1 ATTRIBUTE62 90
END_BENDING_ROTATE_ANGLE_1 ATTRIBUTE63 0
END_BENDING_RADIUS_1 ATTRIBUTE64 345
END_PIPE_CUT_LENGTH ATTRIBUTE65 3335.125
START_FLANGE_TWIST_ANGLE ATTRIBUTE66 0
START_NODE_NUMBER ATTRIBUTE67 7
START_FLANGE_ANGLE ATTRIBUTE68 0
START_BENDING_POINT_1 ATTRIBUTE69 1139.2
START_BENDING_ANGLE_1 ATTRIBUTE70 90
START_BENDING_ROTATE_ANGLE_1 ATTRIBUTE71 -90
START_BENDING_RADIUS_1 ATTRIBUTE72 345
START_BENDING_POINT_2 ATTRIBUTE73 1441.925
START_BENDING_ANGLE_2 ATTRIBUTE74 90
START_BENDING_ROTATE_ANGLE_2 ATTRIBUTE75 0
START_BENDING_RADIUS_2 ATTRIBUTE76 345
START_PIPE_CUT_LENGTH ATTRIBUTE77 4577.049
END_FLANGE_TWIST_ANGLE ATTRIBUTE78 0
END_NODE_NUMBER ATTRIBUTE79 8
END_FLANGE_ANGLE ATTRIBUTE80 0
END_BENDING_POINT_1 ATTRIBUTE81 1446
END_BENDING_ANGLE_1 ATTRIBUTE82 90
END_BENDING_ROTATE_ANGLE_1 ATTRIBUTE83 90
END_BENDING_RADIUS_1 ATTRIBUTE84 345

Spec-Driven Piping – Help Topic Collection
292
PROE_ATTRIBUTE ISOGEN_ATTRIBUTE Values for spool
END_BENDING_POINT_2 ATTRIBUTE85 1441.925
END_BENDING_ANGLE_2 ATTRIBUTE86 90
END_BENDING_ROTATE_ANGLE_2 ATTRIBUTE87 0
END_BENDING_RADIUS_2 ATTRIBUTE88 345
END_PIPE_CUT_LENGTH ATTRIBUTE89 4577.049
The first two columns in this table are a part of the isogen_attribute map.ptd file. The last column shows typical values for a spool and is not a part of the isogen_attribute map.ptd file, but is included for better clarity.
In the previous table isogen_attribute_map.ptd file, bending data of the spool can be viewed in the following four parts:
• Attributes between 10 and 33 represent bending data for pipe bends that appear between node number 1 ( a pipe start represented by Attribute 11) and node number 2 (an entry point of reducer represented by Attribute 23)
• Attributes between 34 and 49 represent bending data for pipe bends that appear between node number 3 (exit point of reducer represented by Attribute 35) and node number 4 (an entry point of TEE fitting represented by Attribute 43)
• Attributes between 50 and 65 represent bending data for pipe bends that appear between node number 5 (right exit of reducer represented by Attribute 51) and node number 6 (right end of the pipe represented by Attribute 59)
• Attributes between 66 and 89 represent bending data for pipe bends that appear between node number 7 (left exit of reducer represented by Attribute 67) and node number 8 (left end of the pipe represented by Attribute 79)
Note: Use the isogen_attribute_map_file configuration option to access the modified isogen_attribute map.ptd file present in your local directory.
ISOGEN Symbol Map File (Spec-Driven Piping)
The ISOGEN Symbol Map file is a Pro/TABLE file that maps a Spec-Driven Piping fitting generic name against a corresponding symbol key (SKEY) and the ISOGEN component name. Spec-Driven Piping uses symbol keys for all fitting generic part sizes. You can modify the ISOGEN Symbol Map file by using a text editor.

Spec-Driven Piping
293
The ISOGEN Symbol Map file format is displayed in the next table.
Field Name Field Type Description
FITTING_GENERIC_NAME Character Spec-Driven Piping fitting generic name
ISOGEN_COMPONENT_NAME Character ISOGEN component name
ISOGEN_SKEY Character ISOGEN component symbol key (SKEY)
ISOGEN_ITEM Character ISOGEN component material item type.
The item type must be one of the following or empty:
• ERECTION-ITEM
• FABRICATION-ITEM
• OFFSHORE-ITEM
Note: If no material item type is found for a fitting, Spec-Driven Piping checks all the end types of the fitting ports. If any of the end type is welded (an end type that contains 'W' or 'w' character) or slip on (an end type that contains the 'SO' or 'so' string), the FABRICATION-ITEM type is assigned to that fitting. Otherwise the ERECTION-ITEM type is assigned.
Default Symbol Mapping
If you do not provide an ISOGEN Symbol Map file or if you do not list the entries for the components used in the Spec-Driven Piping model in the Symbol Map file, Spec-Driven Piping uses the following default mapping scheme. This scheme is internal to the interface and based on the fitting code.
FITTING CODE ISOGEN COMPONENT NAME
ISOGEN SKEY
INLINE MISC-COMPONENT NC**
INLINE_REDUCING REDUCER-CONCENTRIC
REDUCER-ECCENTRIC (if eccentric flag is set)
RC**
RE**
INLINE_JOINT COUPLING CO**
FLANGE FLANGE FL**
GASKET GASKET Not required
CORNER MISC-COMPONENT-ANGLE BA**

Spec-Driven Piping – Help Topic Collection
294
FITTING CODE ISOGEN COMPONENT NAME
ISOGEN SKEY
CORNER_REDUCING ELBOW-REDUCING ER**
CORNER_LET ELBOLET CE**
ELBOW ELBOW EL**
BRANCH TEE TE**
BRANCH_REDUCING TEE TE**
BRANCH_LET OLET NIPL
NOBREAK SUPPORT 01HG
Note: The double asterisks (**) indicate ISOGEN endtypes. You can use these characters or replace them with suitable endtypes allowed by ISOGEN. If you use the asterisks, Spec-Driven Piping matches the fitting endtype in the model against the corresponding ISOGEN endtypes and the ISOGEN endtypes replace the asterisks for each fitting.
The disadvantage of using the double asterisks is that if the ISOGEN Endtype Map file does not contain a mapped ISOGEN endtype, Spec-Driven Piping ignores the setting in the ISOGEN Symbol Map and selects the default symbol key (SKEY).
Symbol Key Selection
Spec-Driven Piping extracts the symbol key (SKEY) from the ISOGEN Symbol Map file by matching the generic name of the fitting with the name in the FITTING_GENERIC_NAME column. Spec-Driven Piping extracts the symbol key name in the ISOGEN_SKEY column and then the endtype string from the ISOGEN Endtype Map file.
Symbol key selection occurs according to the following conditions:
• If the symbol key is only two characters long, Spec-Driven Piping appends the endtype string to the symbol key to form the final SKEY used in the PCF file.
• If the symbol key has the double asterisks (**) as a substring and an endtype string is found, the endtype string replaces the double asterisks in the symbol key to form the final SKEY.
• If either of these cases fail, the default symbol key is used.
Example: ISOGEN Symbol Map File (Spec-Driven Piping)
Default Path
<ProE load directory>/text/piping_data/isodata/isogen_symbol_map.ptd

Spec-Driven Piping
295
FITTING_GENERIC_NAME
ISOGEN_COMPONENT_NAME
ISOGEN_SKEY
ISOGEN_ITEM
vl_gate_flrf VALVE VGFL ERECTION-ITEM
vl_swing_check_flrf VALVE VSFL ERECTION-ITEM
vl_angle_flff VALVE-ANGLE AVFL ERECTION-ITEM
flange_neck_rf FLANGE FLFL FABRICATION-ITEM
elbow_90long_bw_steel
ELBOW ELBW FABRICATION-ITEM
elbow_45long_bw_steel
ELBOW ELBW FABRICATION-ITEM
tee_reducing_bw_steel
TEE TEBW FABRICATION-ITEM
tee_straight_bw_steel
TEE TEBW FABRICATION-ITEM
red_concentric_bw_steel
REDUCER-CONCENTRIC RCBW FABRICATION-ITEM
red_eccentric_bw REDUCER-ECCENTRIC REBW FABRICATION-ITEM
pipe_clip SUPPORT 01HG ERECTION-ITEM
Bolt Information in PCF Files
When you export piping information to a PCF file, the bolt and nut information is also exported by default:
• BOLT is the ISOGEN name for the bolt component.
• A bolt is an ERECTION-ITEM.

Spec-Driven Piping – Help Topic Collection
296
• In the PCF file, the bolt component appears below the key fitting as shown in the following example of a valve with bolts:
VALVE
END-PIONT 0.0000 -270.7450
0.0000 10.0000
END-POINT 0.0000 -893.0420
0.0000 10.0000
SKEY VGFL
ITEM-CODE VVGA3150FLCR24
SPINDLE-DIRECTION
UP
UNIQUE-COMPONENT-IDENTIFIER BECA7606-5DB6-42B7-A976-FEDFF50AE99C
CATEGORY ERECTION
BOLT
CO-ORDS 0.0000 -893.0420
0.0000
BOLT-DIA xxx.xx or *
BOLT-ITEM-CODE
MCSS
BOLT-QUANTITY
12
BOLT-LENGTH xxx.xxx or *
ERECTION-ITEM
MATERIALS
ITEM-CODE MCSS
DESCRIPTION xxxxxxxxxxxx
Note:
• CO-ORDS—Downstream END-POINT of the key fitting
• BOLT-DIA—Asterisk (*) if there is no parameter value for the bulk item

Spec-Driven Piping
297
• BOLT-ITEM-CODE—MCSS parameter for the bulk item
• BOLT-QUANTITY—QUANTITY parameter for the bulk item
• BOLT-LENGTH—Asterisk (*) if there is no parameter value for the bulk item
• DESCRIPTION—MATERIAL_DESC parameter of the bulk item
ISOGEN Endtype Map File (Spec-Driven Piping)
The ISOGEN Endtype Map file is a Pro/TABLE file that maps Spec-Driven Piping end types to corresponding ISOGEN end types. You can modify the ISOGEN Endtype Map file by using a text editor.
The ISOGEN Endtype Map file format is displayed in the next table.
Field Name Field Type Description
ENDTYPE Character Spec-Driven Piping end type
ISOGEN_ENDTYPE Character ISOGEN end type
Default End Type Mapping
If you do not provide an ISOGEN Endtype Map file or if you do not list the entries for the end types used by the Spec-Driven Piping fitting components in the Endtype Map file, Spec-Driven Piping maps the end types by default.
The string matching rules for default end type mapping is listed in the next table.
ENDTYPE ISOGEN ENDTYPE
endtype string starting with B BW
endtype string starting with C CP
endtype string starting with F FL
endtype string starting with P PL
endtype string starting with SC SC
endtype string starting with SW SW
No match found BW
Note: The default mapping is internal to the interface.
Example: ISOGEN Endtype Map File (Spec-Driven Piping)
Default Path
<ProE load directory>/text/piping_data/isodata/isogen_endtype_map.ptd

Spec-Driven Piping – Help Topic Collection
298
ENDTYPE ISOGEN_ENDTYPE
PE PL
FLFF FL
GKFF FL
FLRF FL
SWLD SW
BWLD BW
Weld Information in PCF Files
Weld components are created in PCF files for welds implied by cuts and welds with parameters defined in the Weld dialog box. The weld type is exported to a PCF file for a weld created by an implied cut. Parameters set for a weld in the Weld dialog box are exported as ISOGEN attributes to a PCF file.
Parameter ISOGEN Attribute
Number REPEAT-WELD-IDENTIFIER
Specification WELD-ATTRIBUTE1
Type SKEY
Description WELD-ATTRIBUTE2
Note WELD-ATTRIBUTE3
Example: Weld Components in a PCF File
Note the weld components in the PCF file below
ISOGEN-FILES isogen.fls
UNITS-BORE MM
UNITS-CO-ORDS MM
UNITS-BOLT-DIA MM
UNITS-BOLT-LENGTH MM
PIPELINE-REFERENCE 100A-MS-STEAM-S
DATE-DMY 31/01/07
PIPING-SPEC ms
END-CONNECTION-EQUIPMENT
CO-ORDS 0.0000 0.0000 0.0000

Spec-Driven Piping
299
CONNECTION-REFERENCE ASM_DEF_CSYS
PIPE
END-POINT 0.0000 0.0000 0.0000 100
END-POINT 0.0000 0.0000 200.0000 100
FABRICATION-ITEM
ITEM-CODE PIPEAB40PE-100
WELD
END-POINT 0.0000 0.0000 200.0000 100
END-POINT 0.0000 0.0000 200.0000 100
SKEY WF
REPEAT-WELD-IDENTIFIER 11
WELD-ATTRIBUTE1 AB
WELD-ATTRIBUTE2 WELD DESCRIPTION
WELD-ATTRIBUTE3 WELD NOTE
PIPE
END-POINT 0.0000 0.0000 200.0000 100
END-POINT 0.0000 0.0000 600.0000 100
FABRICATION-ITEM
ITEM-CODE PIPEAB40PE-100
WELD
END-POINT 0.0000 0.0000 600.0000 100
END-POINT 0.0000 0.0000 600.0000 100
SKEY WS
REPEAT-WELD-IDENTIFIER 21
WELD-ATTRIBUTE1 AB
WELD-ATTRIBUTE2 WELD DESCRIPTION
WELD-ATTRIBUTE3 WELD NOTE
PIPE
END-POINT 0.0000 0.0000 600.0000 100
END-POINT 0.0000 0.0000 1000.0000 100
FABRICATION-ITEM
ITEM-CODE PIPEAB40PE-100
PIPE
END-POINT 0.0000 0.0000 1000.0000 100

Spec-Driven Piping – Help Topic Collection
300
END-POINT 0.0000 0.0000 1200.0000 100
FABRICATION-ITEM
ITEM-CODE PIPEAB40PE-100
END-POSITION NULL
CO-ORDS 0.0000 0.0000 1200.0000
WELD
END-POINT 0.0000 0.0000 1200.0000 100
END-POINT 0.0000 0.0000 1200.0000 100
SKEY WS
MATERIALS
ITEM-CODE PIPEAB40PE-100
DESCRIPTION WT=6mm PIPE, PE SEAMELSS TO API GRADE B
ISOGEN Nominal Size Map File (Spec-Driven Piping)
The ISOGEN Nominal Size Map file is a Pro/TABLE file that maps the Spec-Driven Piping sizes used for modeling to the industry standard nominal size or nominal bore (NB). Nominal bore can be measured in millimeters (mm) or inches.
Spec-Driven Piping extracts the component size and its units from the model using the following conditions:
• If the units are metric, UNITS-BORE is selected as MM.
• If the units are in inches, UNITS-BORE is selected as INCH.
Spec-Driven Piping matches the extracted size against the nominal size in either the NB_MM or NB_INCH column. The nominal size must correspond to the model size in the SIZE column.
You can modify the ISOGEN Nominal Size Map file by using a text editor. The ISOGEN Nominal Size Map file format is displayed in the next table.
Field Name Field Type Description
SIZE Character Spec-Driven Piping Size String
NB_MM Character Nominal Bore (NB) Value
NB_INCH Character Nominal Bore (NB) Value
Note:
• Spec-Driven Piping allows you to specify any character as a nominal size. However, the ISOGEN PCF file format expects a number as the pipe nominal size.
• For Nominal Bore (NB) values, use only the numbers 0-9, the period (.), or the slash (/).

Spec-Driven Piping
301
• For NB values in millimeters, only integers can be entered.
• For NB values in inches, you can use fractions (For example, 1-1/2 for a one and one half inch bore).
• NB values cannot include white spaces.
• For NB values, the symbol (") used normally for inches cannot be used
Default Nominal Size Mapping
If you do not list a size in the SIZE column or if you do not define the nominal size in the selected NB column, Spec-Driven Piping outputs the model size to the PCF file by default where NB is needed. If a nominal size map file does not exist, the same result occurs.
Note: An invalid nominal size may result from a wrong isometric size annotation or from an ISOGEN PCF file export malfunction.
Example: ISOGEN Nominal Size Map File (Spec-Driven Piping)
Default Path
<ProE load directory>/text/piping_data/isodata/isogen_nominal_size_map.ptd
SIZE NB_INCH NB_MM
10A ¼ 10
15A ½ 15
20A ¾ 20
25A 1 25
32A 1-1/4 32
40A 1-1/2 40
50A 2 50
65A 2-1/2 65
80A 3 80
100A 4 100
125A 5 125
150A 6 150
200A 8 200

Spec-Driven Piping – Help Topic Collection
302
SIZE NB_INCH NB_MM
250A 10 250
300A 12 300
350A 14 350
400A 16 400
450A 18 450
500A 20 500
550A 22 550
600A 24 600
650A 26 650
700A 28 700
750A 30 750
800A 32 800
850A 34 850
900A 36 900
1000A 40 1000
1050A 42 1050
1100A 44 1100
1150A 46 1150
1200A 48 1200
1250A 50 1250
1300A 52 1300
1350A 54 1350
1400A 56 1400
1450A 58 1450
1500A 60 1500
1600A 64 1600

Spec-Driven Piping
303
SIZE NB_INCH NB_MM
1700A 68 1700
1800A 72 1800
1900A 76 1900
2000A 80 2000
2100A 84 2100
2200A 88 2200
2300A 92 2300
2400A 96 2400
2500A 100 2500
2600A 104 2600
¼" ¼ 10
½" ½ 15
¾" ¾ 20
1" 1 25
1-1/4" 1-1/4 32
1-1/2" 1-1/2 40
2" 2 50
2-1/2" 2-1/2 65
3" 3 80
4" 4 100
5" 5 125
6" 6 150
8" 8 200
10" 10 250
12" 12 300
14" 14 350

Spec-Driven Piping – Help Topic Collection
304
SIZE NB_INCH NB_MM
16" 16 400
18" 18 450
20" 20 500
22" 22 550
24" 24 600
26" 26 650
28" 28 700
30" 30 750
32" 32 800
34" 34 850
36" 36 900
40" 40 1000
42" 42 1050
44" 44 1100
46" 46 1150
48" 48 1200
50" 50 1250
52" 52 1300
54" 54 1350
56" 56 1400
58" 58 1450
60" 60 1500
64" 64 1600
68" 68 1700
72" 72 1800
76" 76 1900

Spec-Driven Piping
305
SIZE NB_INCH NB_MM
80" 80 2000
84" 84 2100
88" 88 2200
92" 92 2300
96" 96 2400
100" 100 2500
104" 104 2600
ISOGEN Mandatory Attribute File (Spec-Driven Piping)
The ISOGEN Mandatory Attribute file contains attributes that correspond to the ISOGEN mandatory attributes listed in ISOGEN-FILES. The configuration option isogen_mandatory_attr_file sets the ISOGEN Mandatory Attribute File name. The default is isogen.fls. You can use the default file provided by the ISOGEN package or create a file.
Example: ISOGEN Mandatory Attribute File (Spec-Driven Piping)
Default Path
<ProE load directory>/text/piping_data/isodata/isogen.fls
Attributes Directory Path
PLOT FILE-PREFIX
C:\PISOGEN\PROJECTS\abc\SPOOLS\OUTPUT\PLOT
OPTION-SWITCHES-LONG
C:\PISOGEN\PROJECTS\abc\SPOOLS\SPOOLS.OPL
MESSAGE C:\PISOGEN\PROJECTS\abc\SPOOLS\OUTPUT\SPOOLS.MES
DRAWING-FRAME
C:\PISOGEN\PROJECTS\abc\SPOOLS\SPOOLS.DXF
DRAWING-DEFINITION
C:\PISOGEN\PROJECTS\abc\SPOOLS\SPOOLS.DDF
ALTERNATIVE- TEXT
C:\PISOGEN\PROJECTS\abc\SPOOLS\SPOOLS.ALT

Spec-Driven Piping – Help Topic Collection
306
Attributes Directory Path
POSITIONED-TEXT
C:\PISOGEN\PROJECTS\abc\SPOOLS\SPOOLS.POS
WELDING-DEFINITION
C:\PISOGEN\PROJECTS\abc\SPOOLS\SPOOLS.WDF
MATERIAL-LIST-DEFINITION
C:\PISOGEN\PROJECTS\abc\SPOOLS\SPOOLS.MLD
ISOGEN Error Log File (Spec-Driven Piping)
If Spec-Driven Piping encounters errors while processing pipelines during isometric drawing generation, Spec-Driven Piping creates a log file named isointf.err. The error log file contains a collection of error logs from multiple sessions. The isogen_output_files_dir configuration option sets the directory in which Spec-Driven Piping stores this log file.
Spec-Driven Piping creates the following two types of error log entries:
• Errors—Identifies problem pipeline segments, components, and fittings that caused the errors. Spec-Driven Piping highlights these items and displays them in the Pro/ENGINEER graphics window. To restore these components to their original color, use the Repaint command in Pro/ENGINEER (View > Repaint).
• Warnings—Identifies issues that occur due to processing errors.
Example: ISOGEN Error Log File (Spec-Driven Piping)
Date : 25-4-2000
ERROR LOG file for **ISOMETRIC DRAWING GENERATION INTERFACE**
ERROR : Processing Fitting TEE_RED_BW-STEEL-65X50 in Pipeline 65A-SPEC-STEAM-1.
WARNING : Material Description not found for 3 item(s) in Pipeline 65A-SPEC-STEAM-1.
ERRORS : ISOGEN may fail to process intermediate output PCF files.
REPAINT to restore Highlighted components in case of error.
WARNINGS : ISOGEN may not fail to process but some of the desirable
data may be missing.
This file may be appended with errors occurring in future sessions.

Spec-Driven Piping
307
Installation Drawing Generation
About Installation Drawing Generation
A piping installation drawing shows different views of a piping model with dimensions and various annotations. All the hidden lines are removed in the installation drawing. Installation drawing is used to guide the piping installation work.
Spec-Driven Piping allows you to automatically display all pipe segments in the installation drawing using a single line or double-line representation. You can insert a pipe slope symbol on the pipe segments to display the slope of pipe segments in the installation drawing.

Spec-Driven Piping – Help Topic Collection
308
Example: Piping Installation Drawing
To Specify Display Style for Pipe Segments
1. Click File > Open and select the drawing to be activated.
2. Click Applications > Piping.

Spec-Driven Piping
309
3. Click View > Pipeline Display > Style from the top menu bar. The Display Style dialog box opens.
4. Under Select View, click one of the following options to select views from the drawing:
o View—Selects a view or multiple views from the drawing.
o Sheet—Selects all views from the current drawing sheet.
o All Sheets—Selects all views from all drawing sheets.
The names of the selected views are displayed in the selection list.
5. Under Select Style, click one of the following options to specify the style for displaying pipe segments in the drawing:
o Single Line—Displays pipe segments in single-line representation.
o Double Line—Displays pipe segments in double-line representation.
Note: To display a pipe in double-line representation, its solid representation must be present in the pipeline assembly.
o Double Line Above—Displays pipelines of different sizes in different display styles. Type a value for the pipe size in the adjacent field.
Note: Spec-Driven Piping displays all pipelines with a size greater than the specified size in double line representation and all pipelines with a size smaller than or equal to the specified size in single line representation.
6. Click to display the pipelines in the selected views in the specified style and close the dialog box.
or
Click to display the pipelines in the selected views in the specified style and keep the dialog box open for further selections.
or
Click to cancel the action and close the dialog box.
Pipe Display Style
You can display pipelines in the selected views in single-line representation or double-line representation. You can also display all pipelines with a size greater than the specified size in double-line representation and all pipelines with a size smaller than or equal to the specified size in single-line representation.

Spec-Driven Piping – Help Topic Collection
310
All the pipe segments of a pipeline, irrespective of their sizes, displayed in single-line representation are shown in the next figure.
All the pipe segments of a pipeline, irrespective of their sizes, displayed in double-line representation are shown in the next figure.

Spec-Driven Piping
311
Pipe segments of a size larger than the specified size in double-line representation and all the other pipe segments in single-line representation are shown in the next figure.
To Select a Slope Symbol for Pipe Segments
1. Click File > Open and select a drawing.
2. Click Applications > Piping.
3. Click Insert > Piping Symbol > Slope from the top menu bar. The Slope Mark dialog box opens.
4. Under Select View, click one of the following to select views from the drawing:
o View—Selects a view or multiple views from the drawing. Click and select a view or multiple views from the drawing using the SELECT menu.
o Sheet—Selects all views from the current sheet.
o All Sheets—Selects all views from all sheets.
The names of the selected views are displayed in the selection list.
5. Under Select Symbol, use one of the following methods to select a symbol for displaying the slope of pipe segments in the drawing:
o Select a symbol from the adjacent selection list. All symbols in the current drawing are displayed in the list.
You can also type a symbol name in the adjacent field. Before loading the specified symbol, Spec-Driven Piping searches the directories in the following order:
o The current working directory

Spec-Driven Piping – Help Topic Collection
312
o The path specified using the search_path configuration option
o The symbols directory under the project data directory specified using the piping_project_data_dir configuration option
o Click to browse the directory specified by the pro_symbol_dir configuration option, and select a symbol.
Note: The default symbol for pipe slope, slope.sym, is located in the $PTCSRC/text/piping_data/sample_project/symbols directory.
6. Under Select Symbol Parameter, specify the parameters for the selected symbol.
o Click Symbol Height to specify the height of the pipe slope symbol on the drawing. Enter a value in the adjacent field. The unit for this value is the active drawing unit.
Note: If you do not specify the height for the slope symbol, Spec-Driven Piping considers the height to be equal to the outer diameter of the pipe.
o Click Interval between Symbols to specify the distance between two consecutive pipe slope symbols. Enter a value in the adjacent field. The unit for this value is the active drawing unit.
Note: The default value is 5 mm or its equivalent in the active drawing units.
7. Click to display the pipelines in the selected views in the specified style and close the dialog box.
or
Click to display the pipelines in the selected views in the specified style and keep the dialog box open for further selections.
or
Click to cancel the action and close the dialog box.
Pipe Slope Symbol
Spec-Driven Piping allows you to display the slope of pipelines in each view of the piping installation drawing using a slope symbol mark.
If a pipe segment is not parallel to the selected view, the slope of the pipeline cannot be shown in the selected view of the drawing. To display the slope of a pipeline, a set of slope symbols are placed along the pipe segment. The direction of the symbols indicates the slope direction.

Spec-Driven Piping
313
Front View of the Pipeline
Top View of the Pipeline
1. Slope direction
2. Slope symbol
3. Pipe slope symbol interval
The pipe slope symbol is created as a Detailed Drawings drawing symbol. When the location of the pipe segment on the drawing changes, the pipe slope symbol also changes its location.
If you change the outer diameter of the pipe segment in the model, use Regenerate > Draft to update the diameter of the pipe slope symbol.
To Annotate Installation Drawing
1. Click File > Open to open the drawing to be annotated.
2. Click Applications > Piping.
3. Click Insert > Annotations. The Annotate Attr/Params dialog box opens.

Spec-Driven Piping – Help Topic Collection
314
4. Click one of the following options:
Select Spec File—Select an Attribute and Parameter Specification file to access the list of valid object types that can be selected for annotation. The system selects the aec_dwg_anno_attrparam_spec.ptd file by default.
Note: To use a customized Attribute and Parameters Specification file, the following entry must exist in your config.pro file:
aec_dwg_anno_attrparam_spec_file spec.ptd
where spec.ptd is the customized Attribute and Parameters Specification file.
Or, use to browse the directory for selecting the Attribute and Parameter Specification file. This new file is used instead of the file specified by the configuration option. The new file is valid till you exit the Annotate Attr/Params dialog box.
Select Object Type—Select the type of objects to be selected from the drawing from the adjacent list. This list comprises objects specified in the USER_OBJECT_TYPE column of the Attribute and Parameter Specification file.
The list also includes object types Part and Feature. Use these object types to select any standard part or feature from the drawing.
Select Objects—Select an object, feature, feature geometry, or part from the drawing. You can select only the type of object specified in the Select Object Type. You can select single or multiple objects but only of the specified type. To select objects:
o Click to select the objects to be annotated directly from the drawing.
o Click to select one or more views in the drawing. All objects of the specified type are selected and annotated in the selected views.
o Click to automatically select all views in the current sheet. All objects of the specified object type are selected and annotated in all views.
Select Attributes—All the attributes and parameters specific to the selected object type are displayed in the list. This list comprises the ATTRPARAM_NAME entries for the selected object type specified in the Attribute and Parameters Specification file. All attributes specific to the selected object are displayed, as listed in the specification file. All parameters are sorted in alphabetical order and are displayed below the attributes in the Select Attributes list.
The following options are used to filter, select, or deselect items in the list:
o —Displays only those attributes and parameters that are listed in the ATTRPARAM_NAME column for the selected object type in the Attribute and Parameter Specification file.

Spec-Driven Piping
315
o —Displays all attributes and parameters of the selected object. The list displays all the attributes and parameters, even if they are not specified in the Attribute and Parameter Specification file.
o —Displays only attributes that are listed in the ATTRPARAM_NAME column for the selected object type in the Attribute and Parameter Specification file. The list does not display the parameters of the object, even if they are specified in the Attribute and Parameter Specification file.
o —Selects all the items. All the items in the list are highlighted for the insertion of a note in the drawing.
o —Deselects all the items. The items that were highlighted earlier are no longer highlighted.
If multiple objects in a drawing are selected, Spec-Driven Piping lists only the attributes and parameters that are specific to the object that you first selected.
Note: The values of these selected attributes and parameters are inserted at the specified location in the drawing.
Select Note Option—Use the following options to control the format and location of the note in the drawing:
o Derive note location—Allows the system to determine the location of the note based on the position of the object in the drawing.
o Create multiple notes—Inserts separate notes for each of the attributes and parameters selected in the list. Each attribute and parameter is displayed as a separate note in a row. If required, you can relocate all these notes separately. If you do not select this option, a single note with multiple rows is created. You can move these rows together.
o Create leader line—Creates the notes with a leader line. For multiple notes, separate leader lines are created for each note. The end of the leader line is displayed with an arrow. Place this arrow on the selected object that is to be annotated.
o Note angle—Specifies the text angle for the note to be inserted. All the used angles are listed in the adjacent option list. This option overrides any angle specified for style in the Attribute and Parameter Specification file. If you do not select this option, notes are created aligned to the selected object.
o Note style—Specifies the style for the notes to be inserted in the drawing. All the styles available in the current drawing are listed in the adjacent list. The style that you specify using this option overrides the style defined in the Attribute and Parameters specification file. The first item in the list is User Specified style and displays the style specified in the Attribute and Parameters Specification file for inserting the note.

Spec-Driven Piping – Help Topic Collection
316
5. Click to insert the notes.
or
Click to insert notes with current selections without closing the Annotate Attr/Params dialog box. You can select a different object or different items from the Select Attributes list for the currently selected object. When you select a different object of the same type, the items selected in the Select Attributes list remain highlighted if the attributes and parameters are valid for the new object.
Note: If the value of any attribute or parameter changes after insertion into the drawing, the drawing does not automatically update with the new value. Edit the existing note or insert it again.
Attribute and Parameter Specification File
The Attribute and Parameter Specification file lists the attributes and parameters valid for the user-definable objects. It also defines the format, style, and layer for inserting the values of these attributes and parameters as notes in the drawing.
The default Attribute and Parameter Specification file name is aec_dwg_anno_attrparam_spec.ptd. The default file is available at <proe_load_point>/text/aec_data. Pro/ENGINEER applications read this file while launching the Annotate Attr/Params dialog box.
Use the Pro/TABLE tool to view and edit this file outside Pro/ENGINEER. Set the following option in your config.pro file to use a customized Attribute and Parameter Specification file:
aec_dwg_anno_attrpar_spec_file spec.ptd
where spec.ptd is the customized Attribute and Parameter Specification file.
Any change in the Attribute and Parameter Specification file does not trigger an automatic regeneration of the drawing.
This file has a tabular format and consists of the following columns:
• USER_OBJECT_TYPE
• ATTRPARAM_NAME
• FACTOR
• FORMAT
• STYLE
• LAYER
User Object Type
The first column specifies the types of user-definable objects to be annotated in the drawing. All the types of objects specified in this column are displayed in the options list for the Select Object Type option in the Annotate Attr/Params dialog box.

Spec-Driven Piping
317
Attribute and Parameter Names
The second column specifies the attribute and parameters valid for the corresponding object type specified in the first column. You can specify a number of attributes and parameters for a single object type. Specify each attribute and parameter in a separate row in Pro/TABLE. You can repeat the parameters or attributes for a set of valid object types. All the attributes and parameters valid for the selected type of object are displayed in the options list for the Select Attributes option in the Annotate Attr/Params dialog box.
The attributes and parameters valid for the corresponding object types are specified in the next table.
Object Name Attribute Name Description
PIPELINE LABEL
SPOOL LABEL
Fillet_Weld, Butt_Weld WELD_CODE String—Weld code
Fillet_Weld, Butt_Weld WELD_CONNECT_TYPE String—Weld connect type
Factor
The third column specifies the multiplication factor. This is valid only for the attributes or parameters with double or integer types. The attribute and parameter value is multiplied by the given factor before being displayed in the specified format on the drawing. By default, the multiplication factor is 1. It is useful for the conversion of units, that is, to display units in millimeters when the model unit is in meters.
Format
The fourth column specifies the format for the notes for displaying the attribute and the parameter values in the drawing. The format string consists of two parts, ordinary characters and the conversion specification.
• Ordinary characters are displayed in the drawing notes as specified.
• The conversion specification is replaced with the actual value of the attribute and the parameter before being displayed in the drawing notes.

Spec-Driven Piping – Help Topic Collection
318
Each conversion specification begins with a % and ends with a conversion character. Include the following characters in the given sequence between the % and the conversion character:
Use the following flags to modify the formatting of the notes:
o A minus sign (-) to specify the left alignment of the value in its field.
o A plus sign (+) to specify that the value is displayed with a sign.
o A space ( ) to prefix the value with a space in the absence of any sign.
o Zero (0) for numeric conversion. It assigns leading zeroes as padding for the field width.
o A hash mark (#) to specify an alternative output form. Alternative form changes the behavior of conversion characters. For example, the following table gives different meanings of %G and %#G for the same value.
Value Conversion Factor = %G
Conversion Factor = %#G
0.00000000123 1.23E-09 1.23000E-09
1.0 1 1.00000
• A number to specify the minimum field width. The converted value is displayed in the field with the specified minimum width, or if required, in a field wider than the specified minimum width. If the converted value has fewer characters than the specified minimum field width, trailing or leading spaces are added to the field. If you have specified the zero flag, trailing or leading zeros are used.
• A period to separate the field width from the precision number.
• A number to specify the precision. For example:
o The number of characters to be displayed from a string.
o The number of digits to be displayed after the decimal point of a double value.
o The minimum number of digits to be displayed for an integer.
The conversion characters for strings, integers, and double values are shown in the next table.
Character Value Type
Display Format
d, i Integer Decimal number.
s String Displays characters from the string till the end or the number of characters given by precision.

Spec-Driven Piping
319
Character Value Type
Display Format
f Double [-]m.dddddd, where the number of ds depends on the specified precision. By default, six digits are specified after the decimal point.
e Double [-]m.dddddde+xx or [-]m. dddddde-xx, where the number of ds depends on the specified precision. By default, six digits are specified after the decimal point.
E Double [-]m.ddddddE+xx or [-]m.ddddddE-xx, where the number of ds depends on the specified precision. By default, six digits are specified after the decimal point.
g, G Double Use %e or %E if the exponent is less than -4 or greater than or equal to precision. Otherwise, the system uses %f. Trailing decimal point and trailing zeros are not displayed.
% No value
Displays %.
Style
The fifth column specifies the default style of the note to be used for the corresponding parameter or attribute. The specified style must be available in the current drawing.
Layer
The sixth column specifies the default layer to be used for displaying the note created for the corresponding parameter or attribute. If the specified layer is not available, a new layer is created.
Example: Attribute and Parameter Specification File
USER_OBJECT_TYPE ATTRPARAM_NAME FACTOR FORMAT STYLE LAYER
Pipeline LABEL
Spool LABEL
Fitting VALVENUMBER

Spec-Driven Piping – Help Topic Collection
320
AEC Object Type File
The Architecture, Engineering and Construction (AEC) Object Type file lists the user-definable object types and their correspondent AEC object types. These user-definable object types are displayed in the options lists of Select Object Type in the Annotate Attr/Params dialog box.
The default AEC Object Type file name is aec_object_type.ptd, and it is available at <proe_load_point>/text/aec_data.
Use the Pro/TABLE tool to view and edit this file outside Pro/ENGINEER. Set the following option in your config.pro file to use a customized AEC Object Type file:
aec_object_type_file <customized_aec_object_type>.ptd
This file has a tabular format and consists of the following two columns:
• USER_OBJECT_TYPE
• AEC_OBJECT_TYPE
User Object Type
The first column specifies the type of object specified by the user.
AEC Object Type
The second column specifies the AEC object type for the corresponding object specified in the first column.
The list also includes object types Part and Feature. Use these object types to select any standard part or feature from the drawing.
Example: AEC Object Type File
USER_OBJECT_TYPE AEC_OBJECT_TYPE
Pipeline PIPELINE
Spool SPOOL
Fitting FITTING
Pipe PIPE
The attributes and parameters valid for the corresponding object types are specified in the next table.
AEC Object Type Attribute Name Description
PIPELINE Label
SPOOL Label
FITTING Label

Spec-Driven Piping
321
AEC Object Type Attribute Name Description
PIPE Label
Pipe Spool Drawing Generation
About Pipe Spool Drawing Generation
The pipe spool drawings are generated using the ISOGEN interface. The ISOGEN interface uses an intermediate .pcf (Piping Component file) file and Data Control files to generate the pipe spool drawings in various standard data formats.
Note:
• You must first set the ISOGEN configuration options to use the ISOGEN interface generation tool.
• The isogen_pcf_filename_format configuration option when set to SPOOLNUM controls the name format of the .pcf files that are generated after you create spool drawings. If a filename has more than one spool and you select a pipeline for generating the spool drawing, SPOOLNUM allots the spool numbers in the ascending order.
A pipeline is split into several small pieces called pipe pieces or spools. The pipe spool (or piece) drawing provides detailed information for fabrication.
The pipe spool drawings are divided into three major areas: graphics area, bill of material area, and title block area. The pipe piece drawings generated are:
• Not to scale
• Automatically dimensioned (associative)
• With item numbering
• With material description
• With pipe bending data
• With a list of pipe pieces

Spec-Driven Piping – Help Topic Collection
322
Process Flow of Pipe Spool drawing Generation
You can use the following process for pipe spool drawing generation with Pro/ENGINEER and ISOGEN.
Using Pro/ENGINEER
Use Pro/ENGINEER for generating the .pcf (Piping Component File) format using the following process. The .pcf files are provided as an input for ISOGEN for generating the spool drawing files in .dxf format.
Data Mapping Files
Prepare the necessary data mapping files. These are .ptd files that you can view or edit using the Pro/TABLE tool. These files are used to map the definition used in Spec-Driven Piping to their equivalent in ISOGEN, for example, ISOGEN Symbol Map file, ISOGEN Nominal Size Map file.
Spec-Driven Piping Model
Activate the assembly that has a pipe piece. Generate spools for the pipelines that have not been spooled.
Spool Information Extraction Program
Extract the spool information of the selected pipeline and write it into the .pcf file.

Spec-Driven Piping
323
PCF files contain material and geometrical data from a Spec-Driven Piping model in a readable ISOGEN .pcf (Piping Component File) format. This format serves as an input to ISOGEN for creating pipeline isometric drawings.
Using ISOGEN
Data Control Files
Prepare the necessary data control files. These are text files with an ISOGEN-specified extension that are used to control generation of pipe spool drawing using ISOGEN. You can control what is displayed in the pipe spool drawing and how that should be displayed using these files. Refer to the ISOGEN documentation for their details.
Spool Drawing Generation Program
Load the .pcf files generated by Spec-Driven Piping into ISOGEN and run ISOGEN to generate pipe piece drawings in .dxf format. Multiple .pcf files can be processed by ISOGEN in a single execution.
You can open the .dxf format in Detailed Drawings or use any other CAD package that supports .dxf files for further editing and plotting.
Drawing in Detailed Drawings
Activate a drawing and import a .dxf file generated by ISOGEN into Detailed Drawings. If required, additional annotation or modification on the drawing can be done using the functionality provided in Detailed Drawings. Subsequently, you can send the drawing to plot. Pro/BATCH provides functionality to plot these drawings in batch mode.
ISOGEN Data Control Files
About ISOGEN Data Control Files
ISOGEN uses a set of data control files to control pipe spool drawing generation. These files are text files with predefined extensions.
• Option Switches file
• Alternative Text file
• Position Text file
• Drawing Definition file
• Drawing Frame file
• ISOGEN file

Spec-Driven Piping – Help Topic Collection
324
Option Switches File
The Option Switches file contains all the option switches definitions required for pipe spool drawing generation. Option Switches files have a .OPL extension. Some option switches are listed in the following table.
Option Switch Note
O.S. 2 CUT PIECE NUMBERING/LIST TYPE Controls the cut piece list generation and the corresponding cut piece Identifiers.
O.S. 5 CO-ORDINATES – CONNECTION/CONNECTIVITY
Selectively suppresses the spool end coordinate information.
O.S. 12 DRAWING MARGIN - TOP Controls the top margin of the graphics area.
O.S. 13 DRAWING MARGIN - BOTTOM Controls the bottom margin of the graphics area.
O.S. 15 DRAWING SIZE – HEIGHT Controls the drawing height.
O.S. 16 DRAWING SIZE - WIDTH Controls the drawing width.
O.S. 24 MATERIAL LIST – PIPELINE/DRAWING/PIPE LENGTH UNITS
Controls the length units used in the BOM.
O.S. 38 PIPELINE SPLITTING – AUTOMATIC
Controls the automatic pipeline splitting.
O.S. 41 BORE/DIMENSION/WEIGHT CONTROL
Controls the dimension format.
O.S. 66 CO-ORDINATES - SUPPLEMENTARY
Controls the elevation annotation.
O.S. 71 PLOTFILE FORMAT Controls the output drawing format.
Alternative Text File
The Alternative Text file is used to control the replacement of the selected ISOGEN standard text string. You can also turn on or off, the selected ISOGEN standard text

Spec-Driven Piping
325
string from the drawing. Alternative Text files have a .ALT extension. Some standard text strings related to pipe spool drawing are listed in the following table.
Identification Number Note
-207 Turns nominal diameter on or off
-208 Turns CONN. TO on or off
Position Text File
This Position Text file is used to control the ISOGEN parameters. Position Text files have a .POS extension. Some parameters related to pipe spool drawing are listed in the following table.
Parameter ID Number Note
-700 Sets location to x0y0 to turn off the north arrow
Drawing Definition File
This Drawing Definition file is used to control the appearance of isometric drawings. Drawing Definition files have a .DDF extension. Some features related to pipe spool drawing are listed in the following table.
Feature Note
BEND/ELBOW-REPRESENTATION
BEND ROUND/SQUARE
ELBOW SQUARE/ROUND
Sets the representation of bend and elbow to sharp corner or round corner.
Drawing Frame File
A Drawing Frame file has a .DXF extension. You can define your own Drawing Frame file. To create a Drawing Frame file, export a Pro/ENGINEER drawing or template drawing into DXF format.
ISOGEN File
An ISOGEN file specifies the part name of each ISOGEN Data Control file used. All ISOGEN files have the .FLS extension. You can customize the layout of a pipe piece drawing and the contents displayed on it using the ISOGEN Data Control files.

Spec-Driven Piping – Help Topic Collection
326
Displaying Bending Data
About Bending Data
In Spec-Driven Piping, you can use bending data to indicate how a pipe must bend. Bending data is exported to a .pcf file when a spool drawing is generated. The number of digits in the bend information can be controlled using the default_dec_places configuration option. The default value is 2.
The types of bending data used are:
• Node number
• Bending angle
• Bending radius
• Bending rotation angle
• Flange angle
• Flange twist angle
• Pipe cutting length
About the Node Number
Node numbers are displayed temporarily in the graphics window after you generate a spool drawing.

Spec-Driven Piping
327
The node numbers as displayed in the graphics window are shown in the next figure.
In the above figure the numbers 1 to 8 represent node numbers. Node numbers 2 and 3 are assigned to the either sides of a reducer. Node numbers 4, 7, and 5 are assigned to each end of a TEE fitting. Node numbers 1, 6, and 8 are assigned to pipe ends.
Refer to the example on the ISOGEN Attribute Map file for details on how you can modify the isogen_attribute map_file.ptd file to generate the bending data for the figure above.
About the Bending Point
Bending point is the point where the bending starts. The distance between two bending points or the distance between a bending point and a pipe end represents the bending point.
Theoretical bending point—The bending point that is derived directly from a pipe 3D model as shown in the following figure.

Spec-Driven Piping – Help Topic Collection
328
1. First bending point
2. Second bending point
a(n) Bending angle
b(n) Bending length
l(n) Bending point location
r(n) Bending radius

Spec-Driven Piping
329
When flanges are welded to the pipe before bending, the flange faces are the bending start and end points as shown in the following figure:
1. Bending end
2. Second bending point
3. First bending point
4. Bending start
Real bending point—If the bending point moves away from the theoretical location, you must mark the real bending point on the pipe before the actual bending.
The bending points move away from their theoretical locations during the bending process due to the following:
• Bending spring back
• Bending elongation

Spec-Driven Piping – Help Topic Collection
330
About Bending Spring Back
After the bending operation, the elasticity of the pipe material causes the bending to spring back. To compensate for the spring back, you must increase the bending angle and move the bending point forward. When the pipe is released from the bending machine, the bending angle and the bending point spring back to the theoretical value as shown in the following figure:
1. Bending direction
2. Bending point
3. Real bending point
a(n) Bending Angle
l(n) Bending point location
A(n) Real bending angle
L(n) Real bending point location
S(n) Spring back
Note: Only the theoretical bending angle is shown on a pipe piece drawing.

Spec-Driven Piping
331
About Bending Elongation
The real straight pipe length is generally shorter than its theoretical length. The theoretical length of the pipe is the same as the bend arc length in the 3D model. The difference between the real straight pipe length and the theoretical straight pipe length is the bending elongation as shown in the following figure.
1. Bending direction
2. Elongation
b(n) Bending length
l(n) Bending point location
B(n) Real bending length
E(n) Bending elongation
You can calculate the real bending point for the bend of a pipe using the following formula:
L(n) = S(n-1) + l(n) - E(n-1) - S(n)
Where,
o L(n)—The real bending point for the (n) bend
o S(n-1)—The bending spring back for the (n-1) bend
o l(n)—The theoretical bending point for the (n) bend
o E(n-1)—The bending elongation for the (n-1) bend

Spec-Driven Piping – Help Topic Collection
332
o S(n)—The bending spring back for the (n) bend
About Pipe Cutting Length
The real bending points for the example shown in the following figure are:
L1 = 0.0 + l1 - 0.0 - S1
L2 = S1 + l2 - E1 - S2
L3 = S2 + l3 - E2 -0.0
b(n) Bending length
l(n) Bending point location
B(n) Real bending length
L(n) Real Bending Point Location
S(n) Spring back
E(n) Bending elongation
l Pipe length
L Pipe cutting length
Where, l is the theoretical pipe length derived directly from the 3D model and L is the real pipe length after considering the elongation caused by the bending process.

Spec-Driven Piping
333
Pipe cutting length or real pipe length is the straight pipe length before the actual bending. You can calculate the pipe cutting length using the following formula:
L = L1 + L2 + L3 + ... + L(n-1) + L(n)
Where,
L—The pipe cutting length
L1 ~ L(n)—The real bending points
About the Bending Angle
Bending angle is the rotation angle required to obtain the correct bend shape. A bending angle is as shown in the following figure:
1. Bending angle
2. Bending direction
l(n) Bending point location
About the Bend Radius
Bend radius is the radius of the bend centerline. An example of a bend radius is shown in the following figure.
1. Bend radius
2. Bend direction

Spec-Driven Piping – Help Topic Collection
334
l(n) Bending point location
About Bending Rotation Angle
If the bending direction of a bend is different from the previous bend, the pipe piece must be rotated at a certain angle before bending to obtain the right bending direction. This angle at which you rotate the pipe piece is called the bending rotation angle. The bending rotation angle is shown in the following figure.
1. Pipe piece rotation by 180 degrees before the second bending
2. Bending direction
l(n) Bending point location
About the Flange Twist Angle
If a pipe has flanges at both ends, weld the end flange to the straight pipe while rotating at an angle relative to the start flange before bending. This angle is the flange twist angle. Rotate the pipe at the flange twist angle so that after bending, the end flange bolt holes are at the correct position.

Spec-Driven Piping
335
The following figure shows a pipe with two flanges welded at both ends. The start flange is yellow and the end flange is blue. The start flange baseline is along the z-axis. The end flange baseline has an angle with the z-axis.
1. Start flange baseline
2. End flange baseline

Spec-Driven Piping – Help Topic Collection
336
When you unbend a pipe, the remainder of the angle between the start flange baseline and the end flange baseline divided by the angle between the flange holes is the flange twist angle. Looking from the end flange to the start flange, when the rotation is in the clockwise direction, the value of flange twist angle is negative. When the rotation is in the counterclockwise direction, the value of flange twist angle is positive. The details are shown in the following figure.
1. Looking from the end flange to the start flange
2. End flange baseline
3. Flange twist angle
4. Start flange baseline
The end flange is welded on to the pipe with the specified flange twist angle against the start flange.
About the Flange Angle
Flanges are welded onto a pipe before bending. The pipe must be rotated through an angle before bending so that after bending, the flange bolt holes are at the correct position.

Spec-Driven Piping
337
The installation position of a pipe with a flange welded at one of its ends is shown in the following figure. The z-axis and the black segment form the flange base plane. The black and blue segments of the pipe form the bending plane. The remainder of the angle between the flange base plane and the bending plane divided by the angle between the flange holes is the flange angle.
1. Flange angle
2. Flange base plane
3. Bending plane
If the black segment is along the z-axis, then the flange base plane is formed by the y-axis and the black segment.
The next figure shows a flange welded onto the straight pipe.
1. Flange baseline

Spec-Driven Piping – Help Topic Collection
338
After welding the flange onto the pipe, you must load the pipe on the bending machine. When you load the pipe on the bending machine, first align the flange base plane with the bending plane, then rotate the flange with the given flange angle. Standing in front of the bending machine, looking into the pipe when the rotation is in the clockwise direction, the value of the flange angle is negative. When the rotation is in the counterclockwise direction, the value of the flange angle is positive.
1. Bending plane
2. Looking into the bending machine
3. Flange base plane
4. Flange angle
5. Before flange angle rotation
6. After flange angle rotation
7. Bending plane

Spec-Driven Piping
339
8. Flange angle
Note: The flange base plane aligns with the z-axis when you put the pipe at its installation position.
The pipe is ready for the first bending after the flange angle rotation. The first bending is shown in the next figure.
1. Bending plane
2. Flange angle
3. Flange angle
Spec-Driven Pipeline Reporting
About Pipeline Reporting in Specification-Driven Piping
Spec-Driven Piping allows you to create various reports about specification-driven pipelines. You can select a pipeline, fitting, or pipe segment for creating reports. You can create the following types of reports using the Report Pipeline dialog box:
• Segment
• Pipeline
• Fitting
• Insulation
• Bills of Materials
• File Interchange Format (FIF)

Spec-Driven Piping – Help Topic Collection
340
• Schematic Consistency Check
• Designatable Reports:
o Bend Location Report
o Bend Machine Report
o Holes Report
o Clocking Angle Report
The report is displayed in the Report Pipeline dialog box or in a separate Information Window. It is also saved in your working directory as a .dat file by default. Each report type is provided in a standard format. You can only change the format of the Pipeline Network report.
Note: If a fitting specification matches the pipeline specification, the specification info for the fitting is not reported.
To Create Pipeline Reports in Spec-Driven Piping
1. Click PIPING > Info. The Report Pipeline dialog box opens.
2. Click Type and select the type of report that you want to create.
o —Segment report
o —Pipeline report
o —Fitting report
o —Insulation report
o —Bill of Materials report
o —Output FIF report
o —Schematic Consistency Check report
Note: For this report set the piping_shcematic_driven configuration option is set to yes.
o —Designatable reports
o —Bend Machine report
o —Bend Location report

Spec-Driven Piping
341
Note: When the piping_enable_designate_report configuration option is set to no, the Bend Machine and Bend Location reports are available.
Note: You can indicate the number of decimal places in the Bend Location report, the Bend Machine report, and the Output FIF report by specifying a value for the default_dec_places configuration option. The default value is 2.
3. To select a different report format, choose from the Select Report Format list.
Click to create or edit a report format.
Note: Select Report Format is available only if you select the report type as Pipeline.
4. Click to select the segment, pipeline, or fitting from which you want to retrieve information. You can select the segment, pipeline, or fitting from the Model Tree, the Piping System Tree, or the graphics window.
5. Click Preview Info to display the results the Report Pipeline dialog box.
Alternatively, click to view the results in a separate Information Window. You can save, edit, or close the report displayed in the Information Window.
6. Click .
To Generate a Bend Location Table
1. Click Piping > Info. The Report Pipeline and the Select dialog boxes open.
2. Under Type, click .
3. Under Select pipe segment or pipe feature, click and select a pipe segment or pipe feature from which you want to retrieve information.
Note: All segments with a bend angle of 1.4° or less will not appear in the report.
4. Click OK in the Select dialog box. The bend location information table is displayed in the Information Window. The table displays the bend number, the XYZ coordinates, bend angle, and bend radius.
Bend location information is also displayed under Preview Info in the Report
Pipeline dialog box. You can either scroll to view the entire report or click and view the report in a separate Information Window.
Note: You can regulate the number of decimal places in the bend location table by specifying the value for the default_dec_places configuration option. The default value is 2.
To Generate a Bend Machine Table
1. Click Piping > Info. The Report Pipeline and the Select dialog boxes open.

Spec-Driven Piping – Help Topic Collection
342
2. Under Type, click .
3. Under Select pipe segment or pipe feature, click and select a pipe segment or pipe feature from which you want to retrieve information.
Note: All segments with a bend angle of 1.4° or less will not appear in the report.
4. Click OK in the Select dialog box. The bend machine information table is displayed in the Information Window. The table displays the bend number, offset, twist angle, bend angle, and bend radius.
Bend location information is also displayed under Preview Info in the Report
Pipeline dialog box. You can either scroll to view the entire report or click and view the report in a separate Information Window.
Reporting the Weight and COG Information for Pipe Segments
Spec-Driven Piping calculates the weight of a pipe segment based on the following:
• Density information specified in the piping specification database
• Outer diameter of the pipe segment
• Thickness of the pipe segment
• Length of the pipe segment
Spec-Driven Piping uses the value of the density that you specify in the MATL_DENSITY column of the Piping Material file to calculate the weight of the pipe segment.
Spec-Driven Piping determines the center of gravity (COG) of the pipe segment based on the geometric details of the segment. The x-, y-, and the z-coordinates for the center of gravity are reported based on the start location of the pipeline.
The pipeline report, which is stored in your working directory as a text file named pline_info.dat, reports the weight and COG information for the selected pipe segment.
Example: Pipe Segment Report
The pipe segment report is stored in your working directory as a text file named pline_info.dat.
Pipeline Information
======================
Assembly Name : PIPING_P1_CT1
Pipeline Label : 150A-MS-WATER-
Main Size : 150A
Main Size : ms

Spec-Driven Piping
343
Pipe Segment Information
===========================
Pipe Size : 150A
Pipe Spec : ms
Stock Number : PIPEAB40PE-150
Material Code : AB
Model Unit : MM
Schedule : 40
Outer Diameter : 165.2000
Wall Thickness : 7.1000
Pipe Length : 317.4000
Weight : 0.0087 TONNE
COG : X = -2450.0000 Y = 1925.5401 Z = 326.4595
Pipe Layer : ha_layer
Pipe Color : yellow
Example: Fitting Report
The pipe fitting report is stored in your working directory as a text file named pfitt_info.dat.
Example: Break Fitting Report
====================
Pipeline Information
====================
Pipeline Label : 150A-MS-STEAM-11-EN
Pipe Size : 150A
Pipe Spec : ms
Model Unit : MM
====================
Fitting Information
====================
Assembly Name : WATER-1-50A-150A
Component Name : VL_GATE_FLRF-STEEL-20K-150
Designation : UNDESIGNATED

Spec-Driven Piping – Help Topic Collection
344
Valve Number : V250
Stock Number : GATEAA20FLRF-150
Material Desc : GATE VALVE, FLANGED RAISED FACE STEEL ASTM A105
MCCS : 322AA20150
Size : 150A
Weight : 146.1152 KG
COG : X = 5494.000 Y = 873.089 Z = -7296.131
Layer : ms_layer
Color : magenta
Example: No-break Fitting Report
====================
Pipeline Information
====================
Pipeline Label : 150A-MS-STEAM-11-EN
Pipe Size : 150A
Pipe Spec : ms
Model Unit : MM
====================
Fitting Information
====================
Assembly Name : WATER-1-50A-150A
Component Name : PIPE_CLIP_150A
Designation : UNDESIGNATED
Number : C100
Stock Number : CLIPAA40-150
Material Desc : PIPE CLIP, STEEL ASTM A105
MCCS : 322AA40150
Size : 150A
Weight : 2.3805 KG
COG : X = 4199.042 Y = 848.809 Z = -10000.000
Layer : ms_layer
Color : magenta

Spec-Driven Piping
345
Example: Insulation Report
The Insulation report is stored in your working directory as a text file named insulation_info.dat.
PIPELINE SPEC : ha
INSULATION CODE : EK
Pipe Insulation Information
-------------------------------------------------------------------------------------
MATL. SIZE PIPE OD LENGTH THICKNESS STOCKNO DESCRIPTION
CODE
-------------------------------------------------------------------------------------
MWCOVER 250A 267.40 20083.73 30.00 Mineral wool pipe cover: Bare 110KG/M3 * 30.00 T * 250A
SWIRE Steel Wire A6
BOND Bond: D-9800HD (Non-Flammable Type)
GCLOTH Glass Cloth With AL-FOIL 0.12T Flange Insulation
-------------------------------------------------------------------------------------
MATL. SIZE QUANTITY THICKNESS STOCKNO DESCRIPTION
CODE
-------------------------------------------------------------------------------------
MWCOVER 250A 10 30.00 FLANGE_SLIP_FF-STEEL-5K-250 Mineral wool pipe cover Bare 110KG/M3 * MATL_THKT * SIZE
GCLOTH Glass Cloth With AL-FOIL 0.12T
GYARN Glass Yarn D8
SHOOK SS400 Steel Hook 1.0T

Spec-Driven Piping – Help Topic Collection
346
Example: Bill of Materials
The bill of materials is stored in your working directory as a text file named pline_bom_info.dat.
ASM NAME QTY LINE NAME /SEGMENT LINE STOCK LENGTH PART NAME
---------- --- ------------ --------------- ---------- ----------- ---------
ASSY_PLANT 1 STEAM-1-150A/STEAM-1-150A001 MS_150A_40 3524.746 ---
STEAM-1-150A/STEAM-1-150A002 MS_150A_40 6823.458 ---
STEAM-1-150A/STEAM-1-150A003 MS_150A_40 4516.233 ---
STEAM-1-150A/STEAM-1-150A004 MS_150A_40 3304.746 ---
STEAM-1-150A/STEAM-1-150A005 MS_150A_40 2600.000 ---
STEAM-2-100A/STEAM-2-100A001 MS_100A_40 7765.344 ---
STEAM-2-100A/STEAM-2-100A002 MS_65A_40 3128.313 ---
STEAM-2-100A/STEAM-2-100A003 MS_65A_40 2356.491 ---
STEAM-2-100A/STEAM-2-100A004 MS_50A_40 3437.021 ---
STEAM-2-100A/STEAM-2-100A005 MS_50A_40 7454.663 ---
STEAM-3 1 STEAM-3-100A/STEAM-3-100A001 MS_100A_40 6563.020 ---
STEAM-3-100A/STEAM-3-100A002 MS_100A_40 44722.919 ---
STEAM-4 1 STEAM-4-100A/STEAM-4-100A001 MS_100A_40 8577.138 ---
STEAM-4-100A/STEAM-4-100A002 MS_100A_40 22154.132 ---
STEAM-4-100A/STEAM-4-100A003 MS_100A_40 1985.125 ---
STEAM-4-100A/STEAM-4-100A004 MS_80A_40 1139.600 ---
STEAM-4-100A/STEAM-4-100A005 MS_100A_40 18643.767 ---
STEAM-4-100A/STEAM-4-100A006 MS_100A_40 1868.614 ---
STEAM-5 1 STEAM-5-100A/STEAM-5-100A001 MS_100A_40 9580.089 100A-MS- STEAM-5001
-------------------------------------------------------------------------------------
Assembly ASSY_PLANT contains:
1 Part CARGO_TABLE
1 Part PURGE_TABLE
1 Part EVAPORATOR_TABLE
1 Part CARGO_CONDENSER
1 Part PURGE_CONDENSER

Spec-Driven Piping
347
1 Sub-Assembly ASSY_EVAPORATOR
1 Sub-Assembly STEAM-3
1 Sub-Assembly STEAM-4
1 Sub-Assembly STEAM-5
3 Part TEE_RED_BW-STEEL-150X100
1 Part NIPPLE_BW-100A
1 Part RED_CON_BW-STEEL-100X65
1 Part VL_GATE_FLRF-STEEL-20K-65
2 Part GASKET_SLIP-STEEL-20K-65
2 Part FLANGE_SLIP_RF-STEEL-20K-65
1 Part RED_ECC_BW-STEEL-65X50
1 Part VL_S_CHK_FLRF-STEEL-20K-50
2 Part GASKET_SLIP-STEEL-20K-50
2 Part FLANGE_SLIP_RF-STEEL-20K-50
4 Bulk item 33AA30065
0 Bulk item 357AA40065
24 Bulk item 33AA20050
0 Bulk item 357AA40050
Sub-Assembly ASSY_EVAPORATOR contains:
1 Part EVAPORATOR
2 Part NOZZLE
Sub-Assembly STEAM-3 contains:
1 Part TEE_STR_BW-STEEL-100X100
Sub-Assembly STEAM-4 contains:
1 Part TEE_STR_BW-STEEL-100X100
1 Part TEE_RED_BW-STEEL-100X80
1 Part VL_S_CHK_FLRF-STEEL-20K-100
2 Part GASKET_SLIP-STEEL-20K-100
2 Part FLANGE_SLIP_RF-STEEL-20K-100
4 Bulk item 33AA20100
0 Bulk item 357AA40100

Spec-Driven Piping – Help Topic Collection
348
Sub-Assembly STEAM-5 contains:
1 Part 100A-MS-STEAM-5001
Summary of parts for assembly ASSY_PLANT:
1 Part CARGO_TABLE
1 Part PURGE_TABLE
1 Part EVAPORATOR_TABLE
1 Part CARGO_CONDENSER
1 Part PURGE_CONDENSER
1 Part EVAPORATOR
2 Part NOZZLE
2 Part TEE_STR_BW-STEEL-100X100
1 Part TEE_RED_BW-STEEL-100X80
1 Part VL_S_CHK_FLRF-STEEL-20K-100
2 Part GASKET_SLIP-STEEL-20K-100
2 Part FLANGE_SLIP_RF-STEEL-20K-100
4 Bulk item 33AA20100
0 Bulk item 357AA40100
1 Part 100A-MS-STEAM-5001
3 Part TEE_RED_BW-STEEL-150X100
1 Part NIPPLE_BW-100A
1 Part RED_CON_BW-STEEL-100X65
1 Part VL_GATE_FLRF-STEEL-20K-65
2 Part GASKET_SLIP-STEEL-20K-65
2 Part FLANGE_SLIP_RF-STEEL-20K-65
1 Part RED_ECC_BW-STEEL-65X50
1 Part VL_S_CHK_FLRF-STEEL-20K-50
2 Part GASKET_SLIP-STEEL-20K-50
2 Part FLANGE_SLIP_RF-STEEL-20K-50
4 Bulk item 33AA30065
0 Bulk item 357AA40065
24 Bulk item 33AA20050

Spec-Driven Piping
349
0 Bulk item 357AA40050
Spec-Driven Designatable Pipe Reporting
About Designating Pipeline Reports
You can designate some reports in specification-driven Piping by clicking from the Report Pipeline dialog box. You can then generate and designate the following reports:
• Bend Location
• Bend Machine
• Holes Report
• Clocking Angle
Note: Designatable reports are only available when the piping_enable_designate_report configuration option is set to yes.
When you designate a pipeline report, the information for that pipeline is stored in the assembly. When you select the Designate check box, the report is available in the drawing associated with the selected pipe segment.
You can also use Pro/REPORT with Spec-Driven Piping to view and remove report setups using Show Report Setup under Info Type in the Designatable Reports dialog box.
Under Saved Analysis, you can save information for bend location, bend machine, holes report, and clocking angle. You can also name, retrieve, or delete the saved information or analysis and designate this information for report setup. To retrieve a saved analysis click Retrieve under Saved Analysis. The analysis is displayed under Results in the Designatable Reports dialog box. You can delete a saved analysis by clicking Delete under Saved Analysis.
To Generate Designatable Reports
1. Click Piping > Info. The Report Pipeline dialog box opens.
2. Click . The Designatable Reports dialog box opens.
3. Select the Info Type, the type of report to generate:
o Bend Location
o Bend Machine
o Holes Report
o Clocking Angle
o Show Report Setup

Spec-Driven Piping – Help Topic Collection
350
4. Click to select a pipe Segment.
Note: When you select a pipe segment, a directional arrow appears on the selected pipe segment. Click Flip to reverse the direction of reporting on the pipe segment. Pro/ENGINEER calculates and displays the changed values in the report.
5. Click and select a Coordinate System. The report information is displayed in the Results box.
6. Click to display the report in a separate Information Window.
7. Click the Designate for Report Setup box to make the information available in Pro/REPORT. The report information is now available in Drawing Mode.
8. Type a Name for the saved report and click . The name appears in the Saved Analyses box.
Note: You can regulate the number of decimal places displayed under Results by specifying a value for the default_dec_places configuration option. The default value is 2.
About Bend Location Information
The location at which the pipe is bent is the bend location of that pipe. A Bend Location report generates a table of information about the bend number, the bend vertex (x, y, z) in the specified coordinate system, bend angle, and bend radius. The bends are numbered in the report starting from the specified pipe end.
For a Bend Location report:
• The pipeline must have at least one bend.
• The segments in a selected pipeline should have a minimum angle of 1.5°.
Note: Bend Location information is available for all pipelines with bends. It is also available for pipelines with a combination of bends and miter cuts.
Example: Bend Location Report
The pipe bend location report for the selected pipeline is stored in your working directory as a text file named bend_locs.dat in the following format:
Bend Location Information
=========================
Bend # X Y Z Bend Angle Bend Radius
-------- ------------ ------------ ------------ -------------- ---------
1 0.00 0.00 0.00

Spec-Driven Piping
351
2 0.00 0.00 1495.39 90.00 560.00
3 0.00 10100.00 1495.39 90.00 560.00
4 0.00 10100.00 3989.39 90.00 560.00
5 5718.30 10136.89 3989.39
Information about designated reports is stored in the piping assembly. You can access this information by using the Pro/REPORT repeat region functionality in the Drawing mode. The following table maps the entities in the report with their corresponding parameters:
Entity Parameter
Pipe Segment &asm.mbr.pipe.segment.name
Bend Location Csys &asm.mbr.pipe.segment.loc_csys.name
Bend # &asm.mbr.pipe.segment.loc_csys.bend.loc_num
X &asm.mbr.pipe.segment.loc_csys.bend.loc_x
Y &asm.mbr.pipe.segment.loc_csys.bend.loc_y
Z &asm.mbr.pipe.segment.loc_csys.bend.loc_z
Bend Angle &asm.mbr.pipe.segment.loc_csys.bend.loc_angle
Bend Radius &asm.mbr.pipe.segment.loc_csys.bend.loc_radius
About Bend Machine Information
Bend machine information is the specifications required by the bending machine to bend a pipe. A Bend Machine report generates a table of information containing the bend number, bend point, bend angle, bend radius, and bend twist angle. The information is calculated based on the bends in the pipe starting from the specified pipe end.
Bend Machine information is available for all pipelines with bends and for pipelines with a combination of bends and miter cuts.
For a Bend Machine report:
• The pipeline must have one or more bends.
• The segments in a selected pipeline should have a minimum angle of 1.5°.
Note: For the twist angle information to appear in the Bend Machine report, the pipeline must have two or more bends.

Spec-Driven Piping – Help Topic Collection
352
Example: Bend Machine Report
The pipe bend machine report for the selected pipeline is stored in your working directory as a text file named bend_mach.dat in the following format:
Bend Machine Information
========================
Bend # Offset Twist Angle Bend Angle Bend Radius
-------- -------------- -------------- -------------- --------------
1 935.39 90.00 560.00
2 8980.00 180.00 90.00 560.00
3 1374.00 90.37 90.00 560.00
4 5158.41
Information about designated reports is stored in the piping assembly. You can access this information by using the Pro/REPORT repeat region functionality in the Drawing mode. The following table maps the entities in the report with their corresponding parameters:
Entity Parameter
Bend # &asm.mbr.pipe.segment.mach_csys.bend.mach_num
Offset &asm.mbr.pipe.segment.mach_csys.bend.mach_offset
Twist Angle &asm.mbr.pipe.segment.mach_csys.bend.mach_twist
Bend Angle &asm.mbr.pipe.segment.mach_csys.bend.mach_bend
Bend Radius &asm.mbr.pipe.segment.mach_csys.bend.mach_radius
About Holes Information
Using the Holes Report option in the Designatable Reports dialog box, you can generate holes report information for a selected segment. Holes report information is generated only for the holes that are placed on a straight pipe segment and not for holes that are place on a bend.
To generate a holes report, the following conditions must be met:
• The holes must be circular holes.
• The axis of the hole should be normal to the pipe centerline.
• To generate a holes report, a hole or an olet fitting must be present on the pipeline.

Spec-Driven Piping
353
The holes report is generated for holes created by:
• Stub-in branch connection
• Hole and Cut features affecting pipe solid geometry
• Inserting an olet fitting on a pipeline or deleting an existing olet fitting
• Creating a hole on the pipeline using the Hole toolbar in Pro/ENGINEER
Example: Holes Report
The holes report for the selected pipeline is stored in your working directory as a text file named hole_rprt.dat in the following format:
Holes Information
==================
Hole # Offset Angle Diameter
------ ------------ ------------ ------------
1 438.15 180.00 60.50
2 1163.11 0.00 42.70
Information about designated reports is stored in the piping assembly. You can access this information by using the Pro/REPORT repeat region functionality in the Drawing mode. The following table maps the entities in the report with their corresponding parameters:
Entity Parameter
Hole # &asm.mbr.pipe.segment.holes.hole_params.hole_num
Offset &asm.mbr.pipe.segment.holes.hole_params.hole_offset
Angle &asm.mbr.pipe.segment.holes.hole_params.hole_angle
Diameter &asm.mbr.pipe.segment.holes.hole_params.hole_diam
About Clocking Angle Information
Pro/ENGINEER determines the clocking angle, also called the twist angle, between fittings on the ends of a flattened hose. The selected segment may not have any bends or miter cuts, but may have straight sections that control the tangency of the shape. The clocking angle information is necessary to manufacture hoses.
Clocking angle information is available only for flexible pipes and flexible pipes with straight sections.
You can access clocking angle information through a Pro/REPORT parameter, an evaluate feature, or in the Report Pipeline dialog box.
Within Pro/ENGINEER, you can obtain information about the clocking angle between fittings in a flexible hose. When two end fittings of a flexible pipe or hose are

Spec-Driven Piping – Help Topic Collection
354
assembled into a hose and the hose is taken from its routed state to a flattened state, the fittings must be correctly twisted and assembled into the hose. This is done so that the hose fits in the assembly properly without requiring the hose itself to twist. Many fittings are not axially symmetric and require a specific orientation when they are assembled.
Pro/ENGINEER calculates the clocking angle by sliding the initial coordinate system from one end of the flexible pipe until its origin is coincident with the final coordinate system at the other end of the segment. It then determines the angle between the two x-axes of the coordinate systems.
Example: Clocking Angle Report
The clocking angle reportfor the selected pipeline is stored in your working directory as a text file named clocking.dat in the following format:
Segment Clocking Angle Information
==================================
Start Port Segment Name Clocking Angle End Port
----------- ------------- --------------- --------
ASM_DEF_CSYS WATER-1-80A001 176.219993 ACS0
Information about designated reports is stored in the piping assembly. You can access this information by using the Pro/REPORT repeat region functionality in the Drawing mode. The following table maps the entities in the report with their corresponding parameters:
Entity Parameter
Pipe Segment &asm.mbr.pipe.segment.name
Start Port &asm.mbr.pipe.segment.clk_ang.cs1
Clocking Angle &asm.mbr.pipe.segment.clk_ang.ang
End Port &asm.mbr.pipe.segment.clk_ang.cs2
Example: Clocking Angle
The following is an example of how to show the clocking angle value in a 3D note.
1. Create an evaluate feature for clock angle in Piping mode.
2. Create an assembly parameter, clockangle, that is driven by the following relation:
clockangle = clk_ang:fid_30:57

Spec-Driven Piping
355
where
30 is the evaluate ID
57 is the session ID
3. Create a 3D note in the assembly and type “The clock angle is &clockangle” as the text of the note.
The 3D note is displayed as “The clock angle is XXX”, where XXX is the value of the assembly parameter, clockangle.
Accessing Clocking Angle as a System Parameter
When you designate clocking angle information for use in Pro/REPORT, Pro/ENGINEER automatically creates an evaluate feature in the active assembly containing the pipe segment. The clocking angle is identified as a measurement named clk_ang.
You can access the clocking angle as a system parameter by making notes, relations, and other parameters using one of the following formats:
clk_ang:fid_<EVALUATE_ID>:<SESSION_ID>
or
clk_ang:fid_<EVALUATE_NAME>:<SESSION_ID>
Where,
EVALUATE_ID is the ID of the evaluate feature.
SESSION_ID is the session ID of the assembly in which the evaluate feature is created.
EVALUATE_NAME is the name of the evaluate feature.
A seg_name feature parameter is created in the evaluate feature to identify its parent segment. On regenerating the model, Pro/ENGINEER updates the evaluate feature for a particular segment of the pipe to a new value if the segment changes.
Using pipeline and pipe segment Pro/REPORT parameters, you can access clocking angle information specific to particular segments.
About Using Show Report Setup
You can use Pro/REPORT with Spec-Driven Piping to view and remove designated reports.
• Only those reports that are designated by checking the Designate for Report Setup check box in the Designatable Reports dialog box are available in the Names Designated for Report Setup box.
• Reports that are not designated using the Designate for Report Setup check box are available in the Saved Analysis box, if saved.

Spec-Driven Piping – Help Topic Collection
356
• When you select the name of a report in the Names Designated for Report Setup box, the details of the report appears in the Results window in the
Designatable Reports dialog box. Alternatively, when you click , the report appears in a separate Information Window.
To Use the Show Report Setup Information
1. Click PIPING > Info. The Report Pipeline dialog box opens.
2. Click . The Designatable Reports dialog box opens.
3. Under Info Type, click Show Report Setup.
4. Click and select a pipe segment or coordinate system in the graphics window. Saved reports for bend machine, bend location, holes, or clocking angle information display in the Names Designated for Report Setup list.
Note: You can select a pipe segment or a coordinate system only from an active assembly.
5. Select a report from the list. The report appears in the Results box.
6. Click to display the reports in a separate Information Window.
7. If required, click Remove to remove a selected designated report or click Remove All to remove all designated reports.
About Output FIF
You can generate a file interchange format (FIF) file for a selected pipeline segment that contains bend information. This FIF file is formatted with the necessary commands to drive an Eagle Eaton Leonard bending machine.
To Generate an FIF File
1. Click Piping > Info. The Report Pipeline dialog box opens.
2. Under Info Type, click .
3. Under Select pipe segment or pipe feature, click and select a pipe segment or pipe feature. The bending information is displayed according to the File Interchange Format (FIF) under Preview Info.
Alternatively, click to display the report in a separate Information Window.

Spec-Driven Piping
357
Accessing the Designated Report Parameters in a Drawing
When you access the designated pipeline report parameters to use in assembly drawing tables, remember the following points:
• Information about designated reports is stored in the piping assembly. You access this information by using the Pro/REPORT repeat region functionality in Drawing mode.
• To create a piping report in Drawing, make sure that you set the repeat region attribute to Recursive.
• To create a report that contains only piping information in the top-level assembly, set the Recursive attribute in the repeat region and add the filter [&rpt.level==1].
• Use the report parameters or the Report Symbol dialog box to set the values in the table cells.
• You cannot use report parameters that contain more than 32 characters in report relations, for example, as filters to determine what is displayed in a table.
For more information, search the Detailed Drawings functional area of the Pro/ENGINEER Help Center.
Pipeline Network Report
About the Pipeline Network Report
The Pipeline Network report provides the following information:
• The labels of the pipeline or equipment connected to the selected pipeline as FROM and TO
• All branch pipelines routed from the main pipeline
• All pipe segments and fittings included in the entire pipeline
Additionally, the Pipeline Network report provides information about design rule violations and missing corner fittings and flanges.
Spec-Driven Piping provides a predefined format for the Pipeline Network report. You can change the format of a Pipeline Network report using the Report Pipeline dialog box. You can then use these customized formats to create subsequent Pipeline Network reports.
The report provides information in the following sequence:
• Information about the pipeline network. The information includes:
o The label of the pipeline
o The labels of the equipment between which the pipeline is connected to as FROM and TO
o The size of the pipeline and its specification

Spec-Driven Piping – Help Topic Collection
358
• Information about the main pipeline and all branch extensions is provided in a tabular format. The standard report consists of six columns for size, specification, name, length or angle, material code, and description. The number of rows is based on the number of elements fabricated on a pipeline.
Note: In the report, the information related to each pipeline is separated by a continuous dotted line.
• Name of the co-ordinate system is reported under FROM and TO. If this coordinate system is a part of an equipment, you can report the coordinate system name in the Equipment-Csys format by assigning an appropriate name to the component in the Feat Name column of the Model Tree or by designating the equipment if you have created the pipeline using an XML file.
Example: Pipeline Network Report -1
===================
Network Information
===================
LABEL FROM TO SIZE SPEC
STEAM-11-150A COOLING_TOWER-CT_ WATER-111-50A 150A ms
OUTLET HEAT_EXCHANGER-EQ
COOLING_TOWER-CT_ P_IN
INLET TANK-TANK_OUT
WATER-EO-PI-150A
SIZE SPEC NAME LENGTH MATL. STOCKNO
ANGLE CODE
MAIN 1 COOLING_TOWER-CT_ WATER-111-50A
OUTLET
========================================================================
150A ms *PIPE 8731.046 AB PIPEAB40PE-150
===>> Pipe maximum segment length violated. Actual = 8731.046 : Max = 236.220.
===>> Clamp Length Check Failed.
150A ms ELBOW90LR 90.000 AA ELBOW90LRAA40BW-150
150A ms PIPE 2542.800 AB PIPEAB40PE-150
===>> Pipe maximum segment length violated. Actual = 2542.800 : Max = 236.220.

Spec-Driven Piping
359
150A ms ELBOW90LR 90.000 AA ELBOW90LRAA40BW-150
150A ms PIPE 3572.800 AB PIPEAB40PE-150
===>> Pipe maximum segment length violated. Actual = 3572.800 : Max = 236.220.
150A ms ELBOW90LR 90.000 AA ELBOW90LRAA40BW-150
150A ms PIPE 1578.730 AB PIPEAB40PE-150
===>> Pipe maximum segment length violated. Actual = 1578.730 : Max = 236.220.
MAIN 2 COOLING_TOWER-CT_ TANK-TANK_OUT
INLET
========================================================================
80A ms *PIPE 2251.171 AB PIPEAB40PE-080
===>> Pipe maximum segment length violated. Actual = 2251.171 : Max = 236.220.
===>> Clamp Length Check Failed.
===>> Sizes mismatch. Free port 150A : pipeline 80A.
150AX80A ms CRED AA CREDAA40BW-150X080
150A ms *PIPE 12050.181 AB PIPEAB40PE-150
===>> Pipe maximum segment length violated. Actual = 12050.181 : Max = 236.220.
===>> Clamp Length Check Failed.
150A ms SLIPFLANGE AA SLIPFLANGEAA20FLRF-150
150A ms GASKET AG GASKETAG20GKFF-150
150A ms GATE AA GATEAA20FLRF-150
150A ms GASKET AG GASKETAG20GKFF-150
150A ms SLIPFLANGE AA SLIPFLANGEAA20FLRF-150
150A ms *PIPE 6628.562 AB PIPEAB40PE-150
===>> Pipe maximum segment length violated. Actual = 6628.562 : Max = 236.220.
150AX150A DRAIN_A
APNT5 150AX150A ms BRAN DRAIN_A-150

Spec-Driven Piping – Help Topic Collection
360
150A ms NIPPLE
===>> Ends Incompatible : Type FLRF Rate *** and Type GKFF Rate *** ...
150A ms SLIPFLANGE
===>> Ends Incompatible : Type GKFF Rate *** and Type FLRF Rate *** ...
150A ms GASKET
===>> Ends Incompatible : Type FLRF Rate *** and Type GKFF Rate *** ...
150A ms GATE
===>> Ends Incompatible : Type GKFF Rate *** and Type FLRF Rate *** ...
150A ms GASKET
APNT0 150A ms PIPE 2275.666 AB PIPEAB40PE-150
===>> Pipe maximum segment length violated. Actual = 2275.666 : Max = 236.220.
===>> Missing Branch ...
150A ms SLIPFLANGE AA SLIPFLANGEAA20FLRF-150
===>> Ends Incompatible : Type FLRF Rate *** and Type GKFF Rate *** ...
150A ms GASKET AG GASKETAG20GKFF-150
===>> Ends Incompatible : Type GKFF Rate *** and Type FLRF Rate *** ...
150A ms GATE AA GATEAA20FLRF-150
===>> Ends Incompatible : Type FLRF Rate *** and Type GKFF Rate *** ...
150A ms GASKET AG GASKETAG20GKFF-150
===>> Ends Incompatible : Type GKFF Rate *** and Type FLRF Rate *** ...
150A ms SLIPFLANGE AA SLIPFLANGEAA20FLRF-150
150A ms PIPE 362.321 AB PIPEAB40PE-150
===>> Pipe maximum segment length violated. Actual = 362.321 : Max = 236.220.
BRANCH 2.1 APNT0 HEAT_EXCHANGER-EQ
P_IN
------------------------------------------------------------------------
150A ms *PIPE 5318.214 AB PIPEAB40PE-150
===>> Pipe maximum segment length violated. Actual = 5318.214 : Max = 236.220.

Spec-Driven Piping
361
150A ms SLIPFLANGE AA SLIPFLANGEAA20FLRF-150
===>> Ends Incompatible : Type FLRF Rate *** and Type GKFF Rate *** ...
150A ms GASKET AG GASKETAG20GKFF-150
===>> Ends Incompatible : Type GKFF Rate *** and Type FLRF Rate *** ...
150A ms GATE AA GATEAA20FLRF-150
===>> Ends Incompatible : Type FLRF Rate *** and Type GKFF Rate *** ...
150A ms GASKET AG GASKETAG20GKFF-150
===>> Ends Incompatible : Type GKFF Rate *** and Type FLRF Rate *** ...
150A ms SLIPFLANGE AA SLIPFLANGEAA20FLRF-150
150A ms PIPE 1548.832 AB PIPEAB40PE-150
===>> Pipe maximum segment length violated. Actual = 1548.832 : Max = 236.220.
150A ms ELBOW90LR 90.000 AA ELBOW90LRAA40BW-150
150A ms PIPE 442.800 AB PIPEAB40PE-150
===>> Pipe maximum segment length violated. Actual = 442.800 : Max = 236.220.
150A ms ELBOW90LR 90.000 AA ELBOW90LRAA40BW-150
150A ms PIPE 628.520 AB PIPEAB40PE-150
===>> Pipe maximum segment length violated. Actual = 628.520 : Max = 236.220.
APNT1 150AX150A ms BRAN AA BRANAA40BW-150
150A ms PIPE 1014.229 AB PIPEAB40PE-150
===>> Pipe maximum segment length violated. Actual = 1014.229 : Max = 236.220.
150A ms SLIPFLANGE AA SLIPFLANGEAA20FLRF-150
===>> Ends Incompatible : Type FLRF Rate *** and Type GKFF Rate *** ...
150A ms GASKET AG GASKETAG20GKFF-150
===>> Ends Incompatible : Type GKFF Rate *** and Type FLRF Rate *** ...
150A ms GATE AA GATEAA20FLRF-150
===>> Ends Incompatible : Type FLRF Rate *** and Type GKFF Rate *** ...

Spec-Driven Piping – Help Topic Collection
362
150A ms GASKET AG GASKETAG20GKFF-150
===>> Ends Incompatible : Type GKFF Rate *** and Type FLRF Rate *** ...
150A ms SLIPFLANGE AA SLIPFLANGEAA20FLRF-150
150A ms PIPE 1503.318 AB PIPEAB40PE-150
===>> Pipe maximum segment length violated. Actual = 1503.318 : Max = 236.220.
150A ms SLIPFLANGE AA SLIPFLANGEAA20FLRF-150
===>> Ends Incompatible : Type FLRF Rate *** and Type GKFF Rate *** ...
150A ms GASKET AG GASKETAG20GKFF-150
===>> Ends Incompatible : Type GKFF Rate *** and Type FLRF Rate *** ...
150A ms SLIPFLANGE AA SLIPFLANGEAA20FLRF-150
150A ms PIPE 1202.173 AB PIPEAB40PE-150
===>> Pipe maximum segment length violated. Actual = 1202.173 : Max = 236.220.
BRANCH 2.2 APNT1 WATER-EO-PI-150A
------------------------------------------------------------------------
150A ms PIPE 865.520 AB PIPEAB40PE-150
===>> Pipe maximum segment length violated. Actual = 865.520 : Max = 236.220.
150A ms ELBOW90LR 90.000 AA ELBOW90LRAA40BW-150
150A ms PIPE 1124.990 AB PIPEAB40PE-150
===>> Pipe maximum segment length violated. Actual = 1124.990 : Max = 236.220.
150A ms NECKFLANGE AA NECKFLANGEAA30FLRF-150
===>> Ends Incompatible : Type FLRF Rate *** and Type GKRF Rate *** ...
150A ms GASKET AG GASKETAG30GKFF-150
===>> Ends Incompatible : Type GKRF Rate *** and Type FLRF Rate *** ...
150A ms NECKFLANGE AA NECKFLANGEAA30FLRF-150

Spec-Driven Piping
363
150A ms NECKFLANGE AA NECKFLANGEAA30FLRF-150
===>> Ends Incompatible : Type FLRF Rate *** and Type GKRF Rate *** ...
150A ms GASKET AG GASKETAG30GKFF-150
===>> Ends Incompatible : Type GKRF Rate *** and Type FLRF Rate *** ...
150A ms NECKFLANGE AA NECKFLANGEAA30FLRF-150
150A ms PIPE 1170.530 AB PIPEAB40PE-150
===>> Pipe maximum segment length violated. Actual = 1170.530 : Max = 236.220.
====================
Material Information
====================
QTY SIZE STOCKNO MCCS DESCRIPTION
------------------------------------------------------------------------
52561.231 150A PIPEAB40PE-150 WT=7.10 mm PIPE, PE SE
AMLESS TO API 5L GRADE B
2251.171 80A PIPEAB40PE-080 WT=5.50 mm PIPE, PE SE
AMLESS TO API 5L GRADE B
------------------------------------------------------------------------
6 150A ELBOW90LRAA40BW-1 90 LR ELBOW, BUTT-WELD S
50 CH 40 STEEL A234 GR WPB
CS
1 150AX80A CREDAA40BW-150X08 REDUCER, BUTT-WELD CONCE
0 NTRIC STEEL ASTM A105
10 150A SLIPFLANGEAA20FLR 33AA20150 FLANGE, SLIP-ON STEEL AS
F-150 TM A105

Spec-Driven Piping – Help Topic Collection
364
9 150A GASKETAG20GKFF-15 34AG20150 GASKET, 1.5MM FLAT RING
0 CAF GRAPHITED BOTH SIDES
4 150A GATEAA20FLRF-150 322AA20150 GATE VALVE, FLANGED RAIS
ED FACE STEEL ASTM A105
1 150AX150A DRAIN_A-150
5 150A
1 150AX150A BRANAA40BW-150 TEE, BUTT-WELD STRAIGHT
STEEL ASTM A234 GRADE WP
B MATCH PIPE
4 150A NECKFLANGEAA30FLR FLANGE, RAISED FACE WELD
F-150 NECK STEEL ASTM A105
2 150A GASKETAG30GKFF-15 GASKET, 1.5MM FLAT RING
0 CAF GRAPHITED BOTH SIDES
------------------------------------------------------------------------
8 CFD 33AA30150 BOLT NUT ASTM CS 111
Errors in the Pipeline Network Report
In addition to information about the pipeline connections and the existing pipe objects, the Pipeline Network report also displays the following types of warning messages:
• Missing gaskets and flanges for fittings in the upstream or downstream direction
• Missing corner fittings in the case of a pipe vertex modeled as a corner fitting
• Mismatch in end types for a fitting in the upstream or downstream direction
• Violations in the design rule about the minimum clamp length at the start or end of a pipe piece
• Violations in the design rule about the minimum or maximum pipe segment length

Spec-Driven Piping
365
• Mismatch in any of the pipeline label formats
• Extensions that are nor connected with the pipeline network
• Mismatch in sizes between free port and its connected pipeline
A piping model with two pipelines is shown in the next figure:
• The 50A-MS-STEAM-1111-ES (magenta) pipeline is modeled under assembly ASM0001.ASM.
• The 40A-RW-WATER-2222-EN (green) pipeline is modeled under the WATER-2222.ASM assembly, that is, a sub-assembly of ASM0001.ASM.
The corner fitting for the 40A-RW-WATER-2222-EN (green) pipeline is missing at the first branch. The valve does not have gaskets and flanges for fittings in the upstream and downstream direction.
These errors are reported as shown:
===================
Network Information
===================
LABEL FROM TO SIZE SPEC
50A-RW-WATER-2222-EN 50A-MS-STEAM-11111-ES UNDEFINED 50A ms

Spec-Driven Piping – Help Topic Collection
366
SIZE SPEC NAME LENGTH MATL. STOCKNO
ANGLE CODE
MAIN 1 50A-MS-STEAM-11111-ES UNDEFINED
===================================================================================
50A ms PIPE 1000.000 AB PIPEAB40PE-50
===>> Missing ELBOW
50A ms PIPE 565.559 AB PIPEAB40PE-50
50A ms GATE AA GATEAA20FLRF-100
===>> Missing upstream Flange/Gasket...
===>> Missing downstream Flange/Gasket...
50A ms PIPE 492.650 AB PIPEAB40PE-50
50A ms ELBOW90LR 90.000 AA ELBOW90LRAABW-50
50A ms PIPE 823.800 AB PIPEAB40PE-50
====================
Material Information
====================
QTY SIZE STOCKNO MCCS DESCRIPTION
-----------------------------------------------------------------------------------
2882.010 50A PIPEAB40PE-50 WT=3.9mm PIPE, PE SEAMLESS
TO API 5L GRADE B
-----------------------------------------------------------------------------------
1 50A ELBOW90LRAABW-50 90 LR ELBOW, BUTT-WELD SCH
40 STEEL A23
1 50A GATEAA20FLRF-50 GATE VALVE, FLANGED RAISED
FACE STEEL ASTM A105
-----------------------------------------------------------------------------------
4 CFD 33AA30100 BOLT NUT ASTM CS 111
To Change the Pipeline Network Report Format
1. Click PIPING > Info. The Report Pipeline dialog box opens.

Spec-Driven Piping
367
2. Click , or under Type select Pipeline to create a pipeline network report.
3. Under Select Report Format, click to change the default format of the report. The Report Format dialog box opens.
a. Under Name, type a name for the new report format or select an existing format name from the list.
b. Under Parameters, select the parameters that you want to display in the new report. All the available parameters are displayed in the Parameters box. You can also specify the order of the columns to be displayed in the report from the left to the right and the width of each column.
Under Columns, all parameters selected from the Parameters list are displayed under the Name, Width, and Parameter columns.
Note:
Use to move a selected field from the Parameters box into the
Columns box. Use to move a selected field from the Columns box back to the Parameters box.
Use to shift the selected field in the Columns box in the upward direction. Similarly, use to shift the selected field in the downward direction. The fields are displayed from the left to the right in the report based on the specified order.
c. To include a tally for a pipe, fitting, and bolt and nut at the end of the pipeline network report, under Tally, select:
Pipe to add a pipe tally.
Fitting to add a fitting tally.
Bolt & Nut to add a bolt and nut tally.
d. Click to save the format.
By default, the format is saved in the pipe_info_fmt.ptd file in your working directory. You can use this format to create the subsequent pipeline network reports.
4. Click to close the dialog box.
Example: Pipeline Network Report with Changed Format
===================
Network Information
===================

Spec-Driven Piping – Help Topic Collection
368
LABEL FROM TO SIZE SPEC
STEAM-4-100A STEAM-3-100A STEAM-5-100A 100A ms
CONDENSER-P3 CONDENSER-P2
NAME SPECIFICATION SIZE BoltNutCode BoltNutQty
MAIN 1 STEAM-3-100A CONDENSER-P2
====================================================================
PIPE ms 100A
BRAN ms 100AX100A
PIPE ms 100A
SLIPFLANGE ms 100A CFB 16
GASKET ms 100A
CHECK ms 100A CFE 4
GASKET ms 100A
SLIPFLANGE ms 100A CFB 16
PIPE ms 100A
BRAN ms 100AX100A
*PIPE ms 100A
BRAN ms 100AX80A
*PIPE ms 100A
BRANCH 1.1 APNT1 APNT3
--------------------------------------------------------------------
*PIPE ms 100A
SLIPFLANGE ms 100A CFB 16
GASKET ms 100A
GATE ms 100A CFD 4
GASKET ms 100A
SLIPFLANGE ms 100A CFB 16
*PIPE ms 100A
BRAN ms 100AX100A
BRANCH 1.2 APNT2 APNT3
----------------------------------------------------------------------

Spec-Driven Piping
369
PIPE ms 100A
BRANCH 1.3 CONDENSER-P3 APNT0
----------------------------------------------------------------------
PIPE ms 80A
BRANCH 1.4 APNT3 STEAM-5-100A
----------------------------------------------------------------------
====================
Material Information
====================
QTY SIZE STOCKNO MCCS DESCRIPTION
----------------------------------------------------------------------
51772.004 100A PIPEAB40PE-100 WT=6.00 mm PIPE,PE SEAMLESS TO API 5L GRADE B
1139.600 80A PIPEAB40PE-080 WT=5.5mm PIPE, PE SEAMLESS TO API 5L GRADE B
------------------------------------------------------------------------
2 100AX100A BRANAA40BW-100 TEE, BUTT-WELD STRAIGHT STEEL ASTM A234 GRADE WP B MATCH PIPE
4 100A SLIPFLANGEAA20FLR FLANGE, SLIP-ON STEEL AS
F-100 TM A105
4 100A GASKETAG20GKFF-10 GASKET, 1.5MM FLAT RING
0 CAF GRAPHITED BOTH SIDES
1 100A CHECKAA20FLRF-100 CHECK VALVE, FLANGED RAISED FACE SWING STEEL AST M A105
1 100AX80A BRANAA40BW-100X08 TEE, BUTT-WELD REDUCING

Spec-Driven Piping – Help Topic Collection
370
0 STEEL ASTM A234 GRADE WP B MATCH PIPE
1 100A GATEAA20FLRF-100 GATE VALVE, FLANGED RAISED FACE STEEL ASTM A105
1 100AX100A
-----------------------------------------------------------------------
4 CFE 33AA20100 BOLT NUT ASTM CS 114
4 CFD 33AA30100 BOLT NUT ASTM CS 111
Reporting the Bolt and Nut Quantity for Fittings
The Bolt Nut Selection file, piping_bolt_nut_select.ptd, specifies the total number of bolts and nuts required for the main fitting and for the flanges mated to the main fitting. A summary of all bolts and nuts required for the pipeline appears at the end of the Pipeline Network report.
• In a fitting with two mated flanges, the quantity of bolts and nuts that appears in the report depends on only the bolt nut code assigned to the main fitting. A typical valve fitting with mated flanges is shown in the next figure.
1. Flange fitting
2. Main fitting
3. Flange fitting
• For 2 mated flanges, the total quantity of bolts and nuts in the report is the sum of half the quantity from both the flanges. For example, in a mated flange, 1 flange requires 6 bolts and the other flange requires 8 bolts. The total quantity

Spec-Driven Piping
371
reported in this case is 7. A typical pair of mated flanges is shown in the next figure.
1. Flange fitting
2. Flange fitting
• In a group fitting, the quantity of bolts and nuts in the report is based on the following rules:
o For the two main fittings, which are located at each end of the group, the quantity in the Bolt Nut Master Catalog file (bolt_nut_mcat.ptd) is multiplied by a factor of 0.75.
o For the main fittings, which are not located at the ends of the group, the quantity in the Bolt Nut Master Catalog file (bolt_nut_mcat.ptd) is multiplied by a factor of 0.50.
o The end flanges of the group fitting are not considered to be main fittings. They have lower priority, and the quantity of bolts and nuts is not included in the report.

Spec-Driven Piping – Help Topic Collection
372
A group fitting with three main fittings (globe valves) and two flanges at the ends of the group is shown in the next figure.
1. Flange fitting
2. Main fitting
3. Main fitting
4. Main fitting
5. Flange fitting
Bolt nut codes for the group fitting in the figure above are assigned as shown in the following table:
Fitting Bolt_Nut_Code Actual Quantity
Reported Quantity
Main Fitting (2) (End1 of group)
CFA 16 0.75 X 16 = 12
Main Fitting (3) (Middle of group)
CFA 16 0.50 X 16 = 8
Main Fitting (4) (End2 of group)
CFB 12 0.75 x 12 = 8
Flange Fitting (1) (End1)
CFF 8 0
Flange Fitting (5) (End2)
CFF 6 0

Spec-Driven Piping
373
In the Bolt Nut Summary report, the quantities reported in the Material Information area follow.
QTY SIZE STOCKNO MCCS DESCRIPTION
20 CFA
8 CFB
Schematic Consistency Check Report
About the Schematic Consistency Check Report
The Schematic Consistency Check report provides information about the correctness of a 3D piping model against its 2D schematic information stored within the 3D model or in an XML file. Reports can be generated for all typical pipeline configurations in a complex piping design.
The report is generated by comparing the schematic information and the information of the 3D model.
Note: You can use this functionality only if:
• The piping_schematic_driven configuration option is set to yes.
• The piping design mode is spec-driven.
To specify an absolute path to be used as the start location for the XML file selection and look-up, set the piping_schematic_xml_dir configuration option to the required path. The default path for the XML file is the Pro/ENGINEER working directory.
To generate an accurate report, you should designate as many 3D fittings, equipment, and branch points as possible.
To Create a Schematic Consistency Check Report
1. Click PIPING > Info. The Report Pipeline dialog box opens.
2. Click , or select Schematic Check as the Type to check pipelines for schematic consistency. The Schematic Consistency Check dialog box opens.
3. Under Pipeline Selection Option, do one of the following:
o Select a pipeline or pipelines directly from the graphics area, model tree, or from the piping system tree. The 3D model will be checked against the schematic information stored within the 3D model.
All the selected pipelines appear in the box under Select pipeline(s).
Note: If you select a pipeline that is not designated, a warning appears and the selection is not made.

Spec-Driven Piping – Help Topic Collection
374
or
o Select From XML File and click to browse to the required XML file. The 3D model will be checked against the schematic information stored in the XML file.
Click to select an XML file.
Note: Use the piping_schematic_xml_dir configuration option to change the default directory path for selecting the XML file.
All pipelines present in both the XML file and the model appear in the Schematic Pipelines box.
o Click to select all pipelines or manually select required pipelines.
o Click to clear the box.
4. After selecting the pipelines, do one of the following:
Click to generate the Consistency Check Report for the selected pipelines in a separate window, and close the Schematic Consistency Check dialog box.
or
Click to generate the Consistency Check Report in a separate window, then continue checking the schematic consistency of other pipelines.
5. Click to cancel the operation and close the dialog box.
Schematic Consistency Check Report
The Schematic Consistency Check report is generated by comparing the schematic information from the 2D design and the 3D pipeline model information.
The following events occur during schematic consistency checking:
• The schematic pipeline is divided into multiple extensions.
• The 3D pipeline is divided into multiple extensions.
• Each 3D extension is identified and matched to the appropriate schematic extension.
• The FROM, TO, PIPE, FITTING, SEGMENT, and segment parameters SIZE and SPEC on each schematic extension are compared to and matched against the 3D extension.
• The comparison results are presented, extension by extension, in a Schematic Consistency Check report.

Spec-Driven Piping
375
The report has four columns:
• Key—The items or names to compare.
• Schematic Info—The names of the schematic items or values to compare.
• Status—The result of the comparison.
Status Value
Description Note
( ) Blank space
The schematic item or parameter matches the corresponding 3D item or parameter.
(+) Plus sign
The item is absent from the schematic diagram, but present in the 3D model.
The corresponding Schematic Info cell is blank.
(-) Minus sign
The item is present in the schematic diagram, but absent from the 3D model.
The corresponding Model Info cell is blank.
(X) character
The value of the schematic parameter does not match its corresponding 3D parameter.
• Model Info—The names of the 3D items or values to compare.
If schematic information does not match a corresponding 3D model series, it is listed separately (under Series in Schematic Pipeline not matched in Model).
A Schematic Consistency Check Report contains information in the following sequence:
• General pipeline information (Mnemonic, Number, Size, and Spec). Each pipeline in the report is delineated by a continuous dotted line. Extensions are separated by a blank line.
• Information related to the main extension, followed by data for each branch extension. Branch extensions are identified by the BRxx DETAILS string, where xx is the extension number.
• The connected series and the constituent components within each extension are reported in the flow direction and the sequence in which they appear on the pipeline.
• Each Key is reported in its own row.

Spec-Driven Piping – Help Topic Collection
376
Example: Schematic Consistency Check
This example shows a comparison between a 2D schematic diagram and the 3D model. After creating the schematic diagram using Routed Systems Designer, the schematic information was exported to an XML file. Spec-Driven Piping was used to create an equivalent 3D piping model.
The schematic diagram from Routed Systems Designer is shown here:
1. C-301 6. Nozzle 1 11. Check Valve 2
2. E-101 7. Nozzle 2 12. Reducer
3. P-101 8. Check Valve 1 13. Gate Valve 2
4. Branch 9. Tee 15. Nozzle 3
5. Globe Valve 1 10. Gate Valve 1

Spec-Driven Piping
377
The 3D piping model is shown next. Note the extra fitting (14), the placement of Gate Valve 1 (10) and Check Valve 2 (11), and Nozzle 3 (15) in the schematic diagram and in the 3D model. These discrepancies appear in the report.
1. C-301 6. Nozzle 1 11. Check Valve 2
2. E-101 7. Nozzle 2 12. Reducer
3. P-101 8. Check Valve 1 14. Extra Fitting
4. Branch 9. Tee
5. Globe Valve 1 10. Gate Valve 2

Spec-Driven Piping – Help Topic Collection
378
Click Piping > Info to compare the 3D model with the schematic information in the XML file. The resulting Schematic Consistency Check Report is shown below:
=======================================================================
KEY SCHEMATIC INFO STATUS MODEL INFO
=======================================================================
PIPELINE steam-1001-100A STEAM-1001-100A
SPEC ms ms
SIZE 100A 100A
FROM C 301-P2 C 301-P2
SEGMENT <187941084-351> PIPE
SPEC ms ms
SIZE 100A 100A
FITTING REDUCER_1 REDUCER_1
SEGMENT <1879410184-156> PIPE
SPEC ms ms
SIZE 100A X 80A
TO P_101-P1 P_101-P1
BR1 DETAILS
FROM P_101-P2 P_101-P2
SEGMENT <186230070-95> PIPE
SPEC ms ms
SIZE 100A 100A
FITTING GATE_2 -
SEGMENT <186472913-83> -
BRANCH TEE_1 TEE_1 (BRAN)
SEGMENT <186230070-82> PIPE
SPEC ms ms

Spec-Driven Piping
379
SIZE 100A 100A
FITTING CHECKV_1 CHECKV_1
SEGMENT <187941084-474> PIPE
SPEC ms ms
SIZE 100A 100A
TO NOZZLE_2-P1 NOZZLE_2-P1
BR2 DETAILS
FROM TEE_1 TEE_1 (BRAN)
SEGMENT <187941084-134> PIPE
SPEC ms ms
SIZE 80A 80A
FITTNG + GATEV_1
SEGMENT + PIPE
FITTING CHECKV_2 CHECKV_2
SEGMENT <187941084-453> PIPE
SPEC ms ms
SIZE 80_A 80_A
FITTING GATEV_1 -
SEGMENT <187941084-425> -
TO BRANCH_1 BRANCH_1 (STUB-IN)
BR3 DETAILS
FROM NOZZLE_1-P1 NOZZLE_1-P1
SEGMENT <187941084-77> PIPE
SPEC rw X ms
SIZE 100A 100A

Spec-Driven Piping – Help Topic Collection
380
FITTING GLOBEV_1 GLOBEV_1
SEGMENT <187941084-337> PIPE
SPEC ms ms
SIZE 100A 100A
BRANCH BRANCH_1 BRANCH_1 (STUB-IN)
SEGMENT <187941084-412> PIPE
SPEC ms ms
SIZE 100A 100A
FITTING + CHECK
SEGMENT + PIPE
TO C 301-P1 C 301-P1
Series in Schematic Pipeline not matched in Model
FROM NOZZLE_3-P1
SEGMENT <188999489-64>
SPEC ms
SIZE 100A
TO UNDEFINED
-----------------------------------------------------------------------
Note:
Status Item Details
X SIZE The value SCHEMATIC INFO = 100 does not match the value MODEL INFO = 80A.
- GATEV_2 (13) Starting from TEE_1 (BRAN), there is no match in the comparison between each item in MODEL INFO and SCHEMATIC INFO until the end of the extension. The same applies for pipe segment <186472913-83> and a - status is assigned.

Spec-Driven Piping
381
Status Item Details
+ GATEV_1 and PIPE
SCHEMATIC INFO item CHECKV_2 can match the corresponding item in the MODEL INFO only after GATEV_1 and PIPE are skipped.
- GATEV_1 (10) Starting from BRANCH_1 (STUB-IN), there is no match in the comparison between each item in MODEL INFO and SCHEMATIC INFO until the end of the extension. The same applies for pipe segment <187941084-425> and a - status is assigned.
X SPEC The value for SPEC in SCHEMATIC INFO = rw does not match the value in MODEL INFO = ms.
+ CHECK and PIPE 3D items
There are no comparable SCHEMATIC INFO items in the list.
Series in Schematic Pipeline not matched in Model
Starting from Nozzle_3 (15) the pipe segment from E-101 (2) is present in the schematic but absent in the 3D model.

Spec-Driven Piping – Help Topic Collection
382
Glossary
Glossary for Specification-Driven Piping
Term Definition
bend table Used to calculate the length of straight pipe (developed length) required to make a bend of a specific radius and angle.
corner type Specifies the type of corner (fitting, bend, or miter) in the pipeline.
dynamic design rule checking
Checks for design rule errors such as bend violations, missing fittings, and end type compatibility.
entry port The point at which a pipeline starts or terminates on a fitting or equipment. The z-axis points out of the fitting, and the pipeline enters parallel to the z-axis.
equipment Assembly components with predefined entry ports, for example, tanks or pumps. Pipelines are routed to and from equipment ports.
fitting Parts or assemblies that perform specific functions when added to piping systems. Three types of fittings include corner, end, and internal.
Fitting Library Pro/ENGINEER part files with their associated Family Tables. These files display a physical representation of fittings in the piping model.
flow direction The direction fluid flows in a pipeline, indicated by a temporary arrow in the graphics window.
line shape Specifies the pipe shape as straight, flexible, or both.
Line Stock A set of parameters that describe material, grade, outside diameter, shape, corner type, and other pipeline properties. These must be configured before a pipeline can be created.
Master Catalog Design information required for pipe modeling contained in Pro/Table (ASCII) files. These files consist of manufacturers' catalogs and industry standards and practices.

Spec-Driven Piping
383
Term Definition
pipeline routing The act of configuring line stock and pipeline start points and of creating pipeline segments.
pipelines One or more consecutive sections of pipe segments with fittings.
Process and Instrumentation Diagrams (P&ID)
Schematic 2D designs created in Routed Systems Designer to map fluid systems. XML files exported to the 3D piping designs contain equipment, major functional components, and pipeline details such as flow direction and bore size.
Project Specification Database
A database of project-specific data from the Master Catalog. When routing pipelines and assigning fittings, only project-specific files are available.
Schematic Consistency Check Report
Checks the 3D pipe model against the 2D schematic information in an XML file.
Specification-Driven Piping
Specification-Driven Piping is an application used to design 3D piping designs. These designs are driven by a set of design rules and piping specifications. XML files from 2D schematic designs created in RSD can be used to automate the design process.
start point An entry port, pipe end, or existing or new datum point that is the beginning of the pipeline route. A start point displays as a highlighted circle.


385
Index
B
bend data
bending angle ......................... 333
bending point .......................... 327
bending radius ........................ 333
flange angle ............................ 336
flange twist angle .................... 334
node number........................... 326
overview................................. 326
pipe cutting length ................... 332
bend data.................................. 326
bend table
assigning ................................ 149
data....................................... 146
defining .................................. 144
deleting .................................. 145
modifying ............................... 145
reading to a model................... 146
showing.................................. 146
writing to a file ........................ 146
bend table ................................. 143
C
configuration options
setting ..................................... 12
configuration options..................... 11
convert .............................. 151, 155
corner type
changing and updating ............. 124
modifying ........................ 229, 230
corner type................................ 228
cut pipe
block ......................................249
pipe reference cutting ...............237
plane reference cutting .............236
single location cutting using fitting port reference .......................238
single location cutting using placement ............................235
cut pipe .....................................235
D
design rules
checking .................................134
parameters..............................131
violations .........................136, 137
design rules................................134
drawing .....................................279
E
equipment Nozzles
routing from ............................183
routing from port......................183
routing to port .........................183
equipment Nozzles ......................182
F
fabrication
cutting pipes..... 235, 237, 238, 242, 243, 249
deleting pipe piece cuts.............254
fabrication..................................234
fitting
branch ....................................211
checking end type compatibility..222

Spec-Driven Piping – Help Topic Collection
386
deleting .................................. 223
elbow..................................... 215
inserting .....203, 204, 210, 211, 217
key ........................................ 221
modifying ............................... 222
overlap checking...................... 227
redefining ............................... 225
replacing ................................ 226
schematic ............................... 278
fitting............................................ 2
fitting geometry ........................... 90
fitting library file
overview................................... 87
fitting library file........................... 87
fitting parameter ........................ 103
fitting port
creating.................................... 92
requirements............................. 96
fitting port ................................... 91
flexible routing .................... 175, 176
flow direction
displaying and hiding................ 198
flow units................................ 198
reversing ................................ 232
rules ...................................... 196
violations......................... 199, 232
flow direction ............................. 195
I
inlet port
specifying ............................... 101
inlet port ................................... 101
installation drawing
annotating...............................313
installation drawing .....................307
insulation quilt ..............................10
ISOGEN
data control files ......................323
generating...............................280
ISOGEN .....................................280
L
layer
overview .................................166
viewing ...................................167
layer .........................................166
P
parallel pipe piece cutting......243, 244
pipe insulation
assigning..........................258, 261
deleting ..................................260
modifying................................259
redefining................................263
reporting.................................261
pipe insulation ............................258
pipe segment
modifying................................229
reporting weight and COG information...........................342
suppressing and resuming .........200
pipe segment..............................156
pipe solid
creating ............................ 10, 266
erasing ...................................266

Index
387
pipe solid................................... 265
pipe spool.................................. 255
pipe spool drawing...................... 321
pipeline
creating.................................. 157
deleting .................................. 159
highlighting using piping system tree.............................................. 8
merging.................................. 159
renaming................................ 159
reorganizing using piping system tree......................................... 8
resuming ................................ 166
routing using schematic information.......................................... 277
suppressing ............................ 166
pipeline ..................................... 156
piping assembly
activating ............................... 151
converting ................ 151, 153, 154
inserting and modifying in another assembly ............................. 190
piping assembly ......................... 151
piping specification database
auto-selection files ..................... 61
master catalog files.................... 26
project data files........................ 57
specification directory files .......... 58
piping specification database.......... 25
piping system tree
accessing.................................... 6
customizing .............................. 11
displaying from active assembly .... 8
piping system tree ......................... 5
R
report
creating ..................................340
designatable reports ... 19, 340, 349, 351, 352, 356
pipeline network................357, 366
schematic consistency check.....373, 374
report........................................339
report........................................349
routing
branch ....................................185
extend ....... 176, 177, 178, 179, 181
follow .....................................184
inserting a datum point ......188, 189
referencing a pipe edge.............170
route pipe menu.......................168
setting a start point ... 167, 169, 185
routing ......................................167
S
schematic-driven pipelines
designating..............................275
routing....................................277
schematic-driven pipelines ...........273
spec-driven piping
accessing ................................... 3
configuring .......................... 11, 12
overview .................................... 4
spec-driven piping.......................... 2
specification break

Spec-Driven Piping – Help Topic Collection
388
inserting ................................. 164
specification break...................... 164
specification override
fitting insertion ........................ 208
fitting replacement................... 226
specification override .................. 208
spool
displaying ............................... 258
simplified representation ...........257
spool .........................................255
spool label
creating ..................................255
deleting ..................................257
modifying................................256
spool label..................................255
standards...................................110