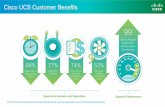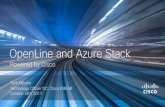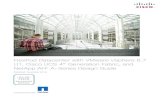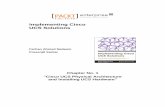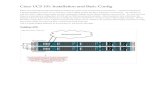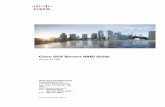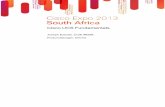SpeakVirtual Cisco UCS 101: Installation and Basic Config · PDF file11.02.2013 ·...
Transcript of SpeakVirtual Cisco UCS 101: Installation and Basic Config · PDF file11.02.2013 ·...

Virtual Speak
Cisco UCS 101: Installation and Basic Config
Created by: Nick Anderson www.speakvirtual.com
2/11/2013

Table of Contents Cabling UCS ................................................................................................................................................... 3
Configuring the Fabric Interconnects ........................................................................................................... 4
Configuring UCS ............................................................................................................................................ 5
Configuring Equipment Policy ................................................................................................................... 6
Configuring Ports ...................................................................................................................................... 7
Updating Firmware ................................................................................................................................. 10
Creating a KVM IP Pool ........................................................................................................................... 12
Creating a Sub-Organization ................................................................................................................... 13
Create a Server Pool................................................................................................................................ 13
Creating a UUID Suffix Pool ..................................................................................................................... 14
Creating MAC Pools ................................................................................................................................ 14
Creating WWNN Pools ............................................................................................................................ 15
Create WWPN Pools ............................................................................................................................... 16
Creating a Network Control Policy .......................................................................................................... 16
Create vLANs ........................................................................................................................................... 16
Create vSANs ........................................................................................................................................... 17
Creating vNIC Templates ......................................................................................................................... 18
Creating vHBA Templates ....................................................................................................................... 19
Creating a BIOS policy ............................................................................................................................. 20
Creating a Host Firmware Policy ............................................................................................................. 20
Create Local Disk Configuration Policy ................................................................................................... 20
Create a Maintenance Policy .................................................................................................................. 21
Create a Boot Policy ................................................................................................................................ 21
Creating a Service Profile Template ........................................................................................................ 22
Deploying a Service Profile ..................................................................................................................... 28
Configuring Call Home ............................................................................................................................ 29
Configure NTP ......................................................................................................................................... 30
Backing up the Configuration ................................................................................................................. 31

Below you'll find step-by-step instructions on setting up a Cisco UCS environment for the first time. I wanted to post this as a general guideline for those new to UCS who may be setting up their first lab or production environments. It's important to note that UCS is highly customizeable and that configuration settings will be different between environments. So, what you'll see below is a fairly generic configuration of UCS and an ESXi service profile template. Also important to note is that since the purpose of this is to aid UCS newcomers in setting up UCS for the first time, I've done many of these steps manually. Most of the below configuration can be scripted and pools and policies can be created in the service profile template wizard but to really learn where things are at the first time, I recommend doing it this way.
Cabling UCS

There’s really not more to say on a general level that the pictures don’t already show. Based on how
your environment is set up and the type of connectivity you require, the cabling could be much different
than what is pictured above. The important things to note, however, are that you will always only
connect a particular I/O Module to its associated Fabric Interconnect (as shown above) and for Fiber
channel connections, “Fabric A” goes to “Switch A” and likewise for Fabric B. Each switch is then
connected to each storage processor. Think of the Fabric Interconnects in this scenario as separate
initiator ports on a single physical server (which is how we’ll configure them in our service profile) and
the cabling will make much more sense.
Configuring the Fabric Interconnects Connect to the console port of Fabric Interconnect (FI) “A”, which will be the primary member of the
cluster. Power on FI-A and leave the secondary FI off for now. Verify that the console port parameters
on the attached computer are as follows “9600 baud”, “8 data bits”, “No parity”, “1 stop bit”. You will
then be presented with the following menu items (in bold, with input in green):
Enter the configuration method. (console/gui) ? console
Enter the setup mode; setup newly or restore from backup. (setup/restore) ? setup
You have chosen to setup a new Fabric interconnect. Continue? (y/n): y
Enter the password for “admin”: password

Confirm the password for “admin”: password
Is this Fabric interconnect part of a cluster(select ‘no’ for standalone)? (yes/no) [n]: yes
Enter the switch fabric (A/B) []: A
Enter the system name: NameOfSystem (NOTE: “-A” will be appended to the end of the name)
Physical Switch Mgmt0 IPv4 address : X.X.X.X
Physical Switch Mgmt0 IPv4 netmask : X.X.X.X
IPv4 address of the default gateway : X.X.X.X
Cluster IPv4 address : X.X.X.X (NOTE: This IP address will be used for Management)
Configure the DNS Server IPv4 address? (yes/no) [n]: y
DNS IPv4 address : X.X.X.X
Configure the default domain name? (yes/no) [n]: y
Default domain name: domain.com
Apply and save the configuration (select ‘no’ if you want to re-enter)? (yes/no): yes
Now connect to the console port of the secondary FI and power it on. Once again, you will be presented
with the following menu items:
Enter the configuration method. (console/gui) ? console
Installer has detected the presence of a peer Fabric interconnect. This Fabric interconnect will be
added to the cluster. Continue (y/n) ? y
Enter the admin password of the peer Fabric interconnect: password
Physical Switch Mgmt0 IPv4 address : X.X.X.X
Apply and save the configuration (select ‘no’ if you want to re-enter)? (yes/no): yes
Both Fabric Interconnects should now be configured with basic IP and Cluster IP information. If, for
whatever reason you decide you’d like to erase the Fabric Interconnect configuration and start over
from the initial configuration wizard, issue the following commands: “connect local-mgmt” and then
“erase configuration”
Configuring UCS After the initial configuration and cabling of Fabric Interconnect A and B is complete, open a browser
and connect to the cluster IP address and launch UCS Manager:

Configuring Equipment Policy Go to the “Equipment” tab and then “Equipment->Policies”:
The chassis discover policy “Action:” dropdown should be set to the amount of links that are connected
between an individual IOM and Fabric Interconnect pair. For instance, in the drawing displayed earlier
each IOM had four connections to its associated Fabric Interconnect. Thus, a “4 link” policy should be
created. This policy could be left at the default value of “1 link” but my personal preference is to set it
to the actual amount of connections that should be connected between an IOM and FI pair. This policy
is essentially just specifying how many connections need to be present for a chassis to be discovered.
For environments with redundant power sources/PDUs, “Grid” should be specified for a power policy. If
one source fails (which causes a loss of power to one or two power supplies), the surviving power
supplies on the other power circuit continue to provide power to the chassis. Both grids in a power
redundant system should have the same number of power supplies. Slots 1 and 2 are assigned to grid 1

and slots 3 and 4 are assigned to grid 2.
Configuring Ports Go to the “Equipment” tab and then “Fabric Interconnects->Fabric Interconnect A/B” and expand any
Fixed or Expansion modules as necessary. Configure the appropriate unconfigured ports as “Server”
(connections between IOM and Fabric Interconnect) and “Uplink” (connection to network) as necessary:
For Storage ports, go to the “Equipment” tab and then “Fabric Interconnects->Fabric Interconnect A/B”
and in the right-hand pane, select “Configure Unified Ports”. Click “Yes” in the proceeding dialog box to
acknowledge that a reboot of the module will be necessary to make these changes. On the “Configure
Fixed Module Ports” screen, drag the slider just past the ports you want to configure as storage ports
and click “Finish”. Select “Yes” on the following screen to confirm that you want to make these changes:

Next, create port channels as necessary on each Fabric Interconnect for Uplink ports. Go to the “LAN”
tab, then “LAN->LAN Cloud->FabricA/B->Port Channels->Right-Click and ‘Create Port Channel’”. Then
give the port channel a name and select the appropriate ports and click “Finish”:
Select the Port Channel and ensure that it is enabled and is set for the appropriate speed:

Next, configure port channels for your SAN interfaces as necessary. Go to the “SAN” tab and then “SAN
Cloud->Fabric A/B->FC Port Channels->Right Click and ‘Create Port Channel’”. Then give the port
channel a name and select the appropriate ports and select finish:
Select the SAN port channel and ensure that it is enabled and set for the appropriate speed:

Updating Firmware What follows are instructions for manually updating firmware to the 2.1 release on a system that is
being newly installed. Systems that are currently in production will follow a slightly different set of steps
(e.g. “Set startup version only”). After the 2.1 release, firmware auto install can be used to automate
some of these steps. Release notes should be read before upgrading to any firmware release as the
order of these steps may change over time. With that disclaimer out of the way, the first step in
updating the firmware is downloading the most recent firmware packages from cisco.com:
There are two files required for B-Series firmware upgrades. An “*.A.bin” file and a “*.B.bin” file. The
“*.B.bin” file contains all of the firmware for the B-Series blades. The “*.A.bin” file contains all the
firmware for the Fabric Interconnects, I/O Modules and UCS Manager.
After the files have been downloaded, launch UCS manager and go to the “Equipment” tab. From there
navigate to “Firmware Management->Download Firmware”, and upload both .bin packages:

The newly downloaded packages should be visible under the “Equipment” tab “Firmware Management-
>Packages”.
The next step is to update the adapters, CIMC and IOMs. Do this under the “Equipment” tab “Firmware
Management->Installed Firmware->Update Firmware”:
Next, activate the adapters, then UCS Manager and then the I/O Modules under the “Equipment” tab
“Firmware Management->Installed Firmware->Activate Firmware”. Choose “Ignore Compatibility
Check” anywhere applicable. Make sure to uncheck “Set startup version only”, since this is an initial
setup and we aren’t concerned with rebooting running hosts:

Next, activate the subordinate Fabric Interconnect and then the primary Fabric Interconnect:
Creating a KVM IP Pool Go to the “LAN” tab and then “Pools->root->IP Pools->IP Pool ext-mgmt”. Right-click and select “Create
Block of IP addresses”. Next, specify your starting IP address and the total amount of IPs you require, as
well as the default gateway and primary and secondary DNS servers:

Creating a Sub-Organization Creating a sub-organization is optional, for granularity and organizational purposes and are meant to
contain servers/pools/policies of different functions. To create a sub-organization, right-click any “root”
directory and select “Create Organization”. Specify the name of the organization and any necessary
descriptions and select “OK”. The newly created sub-organization will be visible in most tabs now under
“root->Sub-Organizations”:
Create a Server Pool To create a server pool, go to “Servers” tab and then “Pools->Sub-Organization->Server Pools”. Right-
Click “Server Pools” and select “Create Server Pool”. From there, give the Pool a name and select the
servers that should be part of the pool:

Creating a UUID Suffix Pool Go to the “Servers” tab and then “Pools->Sub-Organizations->UUID Suffix Pool”. Right-Click and select
“Create UUID Suffix Pool”. Give the pool a name and then create a block of UUID Suffixes. I usually try
to create some two letter/number code that will align with my MAC/HBA templates that allow me to
easily identify a server (e.g. “11” for production ESXi):
Creating MAC Pools For each group of servers (i.e. “ESXi_Servers”, “Windows_Servers”, etc.), create two MAC pools. One
that will go out of the “A” fabric another that will go out the “B” fabric. Go to the “LAN” tab, then
“Pools->root->Sub-Organization”, right-click “MAC Pools” and select “Create MAC Pool”. From there,

give each pool a name and MAC address range that will allow you to easily identify the type of server it
is (e.g. “11” for production ESXi) and the fabric it should be going out (e.g. “A” or “B”):
Whole blog posts have been written on MAC pool naming conventions, to keep things simple for this
initial configuration, I’ve chosen a fairly simple naming convention where “11” denotes a production
ESXi server and “A” or “B” denotes which FI traffic should be routed through. If you have multiple UCS
pods and multiple sites, consider creating a slightly more complex naming convention that will allow you
to easily identify exactly where traffic is coming from by simply reviewing the MAC address information.
The same goes for WWNN and WWPN pools as well.
Creating WWNN Pools To create a WWNN Pool, go to the “SAN” tab, then “Pools->root->Sub-Organization”. Right-click on
“WWNN Pools” and select “Create WWNN Pool. From there, create a pool name and select a WWNN
pool range. Each server should have two HBA’s and therefore two WWNNs. So the amount of WWNNs
should be the amount of servers in the pool multiplied by 2:

Create WWPN Pools Each group of servers should have two WWPN Pools, one for the “A” fabric and one for “B”. Go to the
“SAN” tab, then “Pools->root->Sub-Organization”. Right-click on “WWPN Pools” and select “Create
WWPN Pool”, from there, give the pool a name and WWPN range:
Creating a Network Control Policy Go to the “LAN” tab, then “Policies->root->Sub-Organizations->Network Control Policies”, from there,
right-click “Network Control Policies” and select “Create Network Control Policy”. Give the policy a
name and enable CDP:
Create vLANs Go to the “LAN” tab and then “LAN->LAN Cloud->VLANS”. Right-click on “VLANs” and select “Create
VLANs”. From there, create a VLAN name and ID:

Create vSANs Go to the “SAN” tab and then “SAN->SAN Cloud->VSANs”. Right-Click “VSANs” and select “Create
VSAN”. From there, specify a VSAN name, select “Both Fabrics Configured Differently” and then specify
the VSAN and FCoE ID for both fabrics:
After this has been done, go to each FC Port-Channel in “SAN” tab “SAN->SAN Cloud->Fabric A/B->FC
Port Channels” and select the appropriate VSAN. Once the VSAN has been selected, “Save Changes”:

Creating vNIC Templates Each group of servers should have two templates. One going out the “A” side of the fabric and one
going out the “B” side. Go to the “LAN” tab, then “Policies->root->Sub-Organization->vNIC Templates”.
Right-click on “vNIC Templates” and select “Create vNIC Template”. Give the template a name, specify
the Fabric ID and select “Updating Template”. Also specify the appropriate VLANs, MAC Pool and
Network Control Policy:

Creating vHBA Templates Each group of servers should have two templates. One going out the “A” side of the fabric and one
going out the “B” side. Go to the “SAN” tab, then “Policies->root->Sub-Organization->vHBA Templates”.
Right-click on “vHBA Templates” and select “Create vHBA Template”. Give the template a name, specify
the Fabric ID and select “Updating Template”. Also specify the appropriate WWPN Pool:

Creating a BIOS policy For hypervisors, I always disable Speedstep and Turbo Boost. Go to the “Servers” tab, then “Policies-
>root->Sub-Organizations->BIOS Policies”. From there, right-click on “BIOS Policies and select “Create
BIOS Policy. Give the policy a name and under “Processor”, disable “Turbo Boost” and “Enhanced Intel
Speedstep”:
Creating a Host Firmware Policy Go to the “Servers” tab, then “Policies->root->Sub-Organizations->Host Firmware Packages”. Right-click
“Host Firmware Packages” and select “Create Host Firmware Package”. Give the policy a name and
select the appropriate package:
Create Local Disk Configuration Policy Go to the “Servers” tab, then “Policies->root->Sub-Organizations->Local Disk Config Policies”. Right-click
“Local Disk Config Policies” and select “Create Local Disk Configuration Policy”. Give the policy a name
and under “Mode:” select “No Local Storage” (assuming you are booting from SAN):

Create a Maintenance Policy Go to the “Servers” tab, then “Policies->root->Sub-Organizations->Maintenance Policies”. Right-click
“Maintenance Policies” and select “Create Maintenance Policy”. From there, give the policy a name and
choose “User ack”. “User ack” just means that the user/admin has to acknowledge any maintenance
tasks that require a reboot of the server:
Create a Boot Policy Go to the “Servers” tab, then “Policies->root->Sub-Organizations->Boot Policy”. Right-click “Boot Policy”
and select “Create Boot Policy”. Give the policy a name and add a CD-ROM as the first device in the
boot order. Next, go to “vHBAs” and “Add SAN Boot”. Name the HBA’s the same as your vHBA
templates. Each “SAN Boot” vHBA will have two “SAN Boot Targets” that will need to be added. The
WWNs you enter should match the cabling configuration of your Fabric Interconnects. As an example,
the following cabling configuration…:

Would need to have the following boot policy configuration:
Creating a Service Profile Template Now that you have created all the appropriate policies, pools and interface templates, you are ready to
build your service profile. Go to the “Servers” tab and then “Servers->Service Profile Templates->root-
>Sub-Organizations”. Right-click on the appropriate sub-organization and select “Create Service Profile
Template”. Give the template a name, select “Updating Template” and specify the UUID pool created

earlier. An updating template will allow you to modify the template at a later time and have those
modifications propagate to any service profiles that were deployed using that template:
In the “Networking” section, select the “Expert” radio button and “Add” 6 NICS for ESXi hosts (2 for
MGMT, 2 for VMs, 2 for vMotion). After clicking “Add” you will go to the “Create vNIC” dialog box.
Immediately select the “Use vNIC Template” checkbox, select vNIC Template A/B and the “VMware”
adapter policy. Alternate between the “A” and “B” templates on each vNIC:

In the “Storage” section, specify the local storage policy created earlier and select the “Expert” radio
button. Next “Add” two vHBA’s. After you click “Add” and are in the “Create vHBA” dialog box,
immediately select the “Use vHBA Template” checkbox and give the vHBA a name. Select the
appropriate vHBA Template (e.g. vHBA_A->ESXi_HBA_A, etc) and adapter policy:

Skip the “Zoning” and “vNIC/vHBA Placement” sections by selecting “Next”. Then, in the “Server Boot
Order” section, select the appropriate boot policy:

In the “Maintenance Policy” section, select the appropriate maintenance policy:
In the “Server Assignment” section, leave the “Pool Assignment” and power state options at their
default. Select the “Firmware Management” dropdown and select the appropriate firmware
management policy:

In “Operational Policies”, select the BIOS policy created earlier and then “Finish”:

Deploying a Service Profile To deploy a service profile from a template, go to the “Servers” tab, then “Servers->Service Profile
Templates->root->Sub-Organizations”. Right-click the appropriate service profile template and select
“Create service profiles from template”. Select a naming prefix and the amount of service profiles you’d
like to create:
To associate a physical server with the newly created profile, right-click the service profile and select
“Change service profile association”. In the “Associate Service Profile” dialog box, choose “Select
existing server” from the “Server Assignment” drop down menu. Select the appropriate blade and click
“OK”:

You can have UCS manager automatically assign a service profile to a physical blade by associating the
service profile template to a server pool. However, the way in which UCS automatically assigns a profile
to a blade is usually not desired by most people and this way allows you assign profiles to specific slots
for better organization.
Configuring Call Home Go to the “Admin” tab and then “Communication Management->Call Home”. In the right-hand pane,
turn the admin state to “On” and fill out all required fields:
In the “Profiles” tab, add [email protected] to the “Profile CiscoTAC-1”. Add the internal email
address to the “Profile full_txt:

Under “Call Home Policies”, add the following. More policies could be added but this is a good baseline
that will alert you to any major equipment problems:
Under “System Inventory”, select “On” next to “Send Periodically” and change to a desirable interval.
Select “Save Changes” and then click the “Send System Inventory Now” button and an email should be
sent to [email protected]:
Configure NTP In the “Admin” tab, select “Time Zone Management”. Click “Add NTP Server” in the right-hand pane to
add an NTP server and select “Save Changes” at the bottom:

Backing up the Configuration Go to the “Admin” tab and then “All”. In the right-hand pane, select “Backup Configuration”. From the
“Backup Configuration” dialog box, choose “Create Backup Operation”. Change Admin states to
“Enabled” and do a “Full State” and then an “All Configuration” backup. Make sure to check “Preserve
Identities:” when doing an “All Configuration” backup and save both backups to the local computer and
then to an easily accessible network location:
After backing up your configuration you can start your ESXi/Windows/Linux/etc. host configurations!
Now that all the basic prep-work has been done, deploying multiple servers from this template should
be a breeze. Again, it's important to note that what is shown above are some common settings typically
seen in UCS environments, particularly when setting up ESXi service profile templates. Certainly, there
could be much more tweaking (BIOS, QoS settings, MAC Pool naming conventions, etc.) but these
general settings should give you a general idea of what is needed for a basic UCS config.