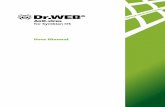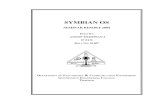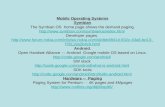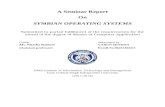SPB Mobile Shell User Manual Symbian
Transcript of SPB Mobile Shell User Manual Symbian

SPB Mobile Shell 3.5 User Manual
Page 1 of 13
SPB Mobile Shell 3.5 User Manual
Copyright Notice
© 2010 SPB Software. All rights reserved. Information in this manual is subject to change without notice and does not represent a commitment on the part of SPB Software. All company and product names mentioned in the manual may be trademarks or registered trademarks of their respective owners.

SPB Mobile Shell 3.5 User Manual
Page 2 of 13
TABLE OF CONTENTS TABLE OF CONTENTS ................................................................................................................................................. 2
OVERVIEW ................................................................................................................................................................ 3
Software Features ................................................................................................................................................................................ 3
INSTALLATION ........................................................................................................................................................... 5
System Requirements ........................................................................................................................................................................... 5
Installing ............................................................................................................................................................................................... 5
Registration .......................................................................................................................................................................................... 5
GETTING STARTED ..................................................................................................................................................... 6
SPB Home ............................................................................................................................................................................................. 6
Launcher Tab ........................................................................................................................................................................................ 9
Contacts Tab ......................................................................................................................................................................................... 9
SPB MOBILE SHELL SETTINGS ................................................................................................................................... 11
General ............................................................................................................................................................................................... 11
Home Screen ...................................................................................................................................................................................... 11
Animation ........................................................................................................................................................................................... 11
Agenda View ....................................................................................................................................................................................... 12
Weather ............................................................................................................................................................................................. 12
System ................................................................................................................................................................................................ 12
Backup your Settings .......................................................................................................................................................................... 12
Exiting from SPB Mobile Shell............................................................................................................................................................. 12
TECHNICAL SUPPORT ............................................................................................................................................... 13
About The Trial Version ...................................................................................................................................................................... 13
Before Contacting Technical Support ................................................................................................................................................. 13
Contacting Technical Support ............................................................................................................................................................. 13

SPB Mobile Shell 3.5 User Manual
Page 3 of 13
OVERVIEW SPB Mobile Shell introduces the next generation of a user interface while keeping all the advantages of a mobile device. SPB Mobile Shell 3.5 brings the perfect usability balance to touch screen devices. You will be able, while only using one hand, to get information, launch programs, make calls and navigate your device in a simple and flexible manner. Enjoy your mobile phone!
Software Features New Tabbed Pages The main tabs has a new and fresh design for the phone interface, thumb optimization icons at the bottom for quick access, changing page with gesture, and animated transitions.
• Home: The Home Lifestyle layout helps you save time by bringing your favorite contacts, items, and services right to you. You can fully customize the layout in a user friendly manner using drag-and-drop, gestures, and kinetic scrolling. The Home Professional layout gives you quick and enjoyable way to check the status of the most important information.
• Launcher: The Launcher tab add a fast and convenient way to navigate through your device since it has been designed for one-handed navigation and kinetic scrolling supported. The Launcher tab consists of two pages, smart launcher and SPB Menu. The smart launcher shows the frequently used shortcuts to display and allows you to manage your favorite items. SPB Menu contains all of your device programs, settings, and tools well-organized in categories.
• Contacts: The Contacts tab helps you to manage your contacts and calls using many useful features such as call history, photo speed dial, smart contact search, drag-and-drop to edit your favorite layout, kinetic scrolling, easy assigning and cropping of contact picture, and more. Widget-based contacts handling allows user to allocate his favorite contacts the best way. All your favorite contacts can also be represented with a finger-friendly 3D carousel.
Animated Transitions The animated transitions give you excellent visual cues to help you understand where you are, where you have come from, where you are going, and to keep you oriented. This feature is fully implemented in the SPB Mobile Shell tabs.
Kinetic Scrolling The scrolling the lists of SPB Mobile Shell with flicking gestures feel like moving a wheel and more natural than the conventional approach of scroll bars. This feature is fully implemented in all of SPB Mobile Shell tabs and lists.
Widgets Most of the program functionality is implemented by means of widgets. There are widgets for all purposes: widget-based photo contacts, profiles, weather, world time, wireless manager, etc.
Integrated Tools SPB Mobile Shell comes with integrated tools such as Wireless Manager, SPB

SPB Mobile Shell 3.5 User Manual
Page 4 of 13
Contacts, and Task Manager
3D Carousel A 3d carousel with hardware accelerator support will quickly bring you to any of the most important screens. This is a live carousel which instantly shows the current state of each screen.

SPB Mobile Shell 3.5 User Manual
Page 5 of 13
INSTALLATION Installation of SPB Mobile Shell is a very simple process and takes less than five minutes to complete. The following installation guide will help you.
System Requirements SPB Mobile Shell supports the following operating systems:
• S60 5th Edition and higher Only official ROMs supported.
Installing To install the application, download the SPB Mobile Shell distribution file to a compatible PC. Connect your device then run the downloaded setup file and follow the onscreen instructions. Or you can transfer the .sisx setup file to your phone using a cable or wireless connection and run it on your device.
You can also install SPB Mobile Shell directly from OVi Store on your device. Select Search all items and type in “SPB Mobile Shell” to view the application download page. Select Buy and follow the on-screen instructions.
Note
From SPB website, you can download a trial version of 15 days or buy the application. While on OVi Store you can only buy the application to be able to use it.
Registration You will be able to use SPB Mobile Shell until the end of the trial version period of 15 days. If you have not registered SPB Mobile Shell within this timeframe, you will need to do so to continue using it.
To obtain the serial number you need to purchase a SPB Mobile Shell software license and you will receive your serial number by e-mail.

SPB Mobile Shell 3.5 User Manual
Page 6 of 13
GETTING STARTED After SPB Mobile Shell is installed on your phone it is ready to use. You can customize some settings and behavior(s). As a start, you may change the interface language. By default SPB Mobile Shell uses the language of your device.
SPB Home SPB Home user interface gives you up-to-date information at a glance, such as time, weather, calendar, upcoming appointments, next alarm, and shows new SMS or MMS messages, missed calls, new emails and more. It also has a fully customizable layout where you can add your own favorite widgets for one-tap access.
SPB Home has two components: Professional Home (disabled by default) and Lifestyle Home. Switching between them can be done by flicking an upward or downward gesture.
At the bottom of SPB Home, there is a toolbar that allows you to switch between SPB Mobile Shell components and access the Menu button to view the available options of the selected tab.
Tip
You can always get back to the Home screen by tapping the HOME menu button.
Lifestyle Home Most of the Lifestyle Home functionality is implemented by means of widgets. There are widgets for many purposes such as widget-based photo contacts, profiles, weather, tasks, wireless manager, and incoming items. Make your own Home screen using those widgets and personalize your phone by changing the background of the Home screen. You can download additional free backgrounds right from your phone using the Online Catalog (Internet connection is required). There are different ways to navigate around the Lifestyle Home screen on your phone.
• The Home screen extends beyond the screen width to provide more space for adding icons, widgets, and more. In the Home screen, slide your finger horizontally across the screen to go to the left or right side of the extended Home screen.
• Tap to view the available layout options.
• To open the available options for a widget (for example, contact or shortcut), tap and hold on the item.
• Swipe to switch between the Lifestyle pages and slide to switch between Lifestyle and professional layouts. To swipe or slide means to quickly drag your finger vertically or horizontally across the screen.
• To drag widgets to your preferred locations, select Edit Layout then tap and hold on a widget with some pressure before you start to drag. While dragging, do not release your finger until you have reached the target position.
Tips
There is another easy way to get thousands of high quality backgrounds since wallpapers created for Windows desktops work very well with SPB Mobile Shell. For best results use 1280x1024 wallpapers with widescreen devices (480x800, 240x400) and 1280x800 with regular screen devices (480x640, 240x320). You can also create your own background. SPB Mobile Shell can use almost any picture as a background.

SPB Mobile Shell 3.5 User Manual
Page 7 of 13
Customizing Lifestyle Home Layout You can fully customize the three pages of the Lifestyle layout in a user-friendly manner using widgets, drag-and-drop, and gestures.
• Start by adding widgets to the selected page using the Add widget button in the main menu.
• After adding a widget to the page, drag it to the preferred location and
tap to apply the new changes. Tap and hold on a widget to view the available options.
• To remove a Home screen item, select Edit Layout option then tap and hold the item on the screen you want to remove and drag it to the
remove tab. When the remove tab turns red, release it. Tap to apply the new changes.
Tips
You can add an Email widget for a specific Email account (e. g. Gmail) on the Home screen. When adding widgets choose Email and select the desired account.

SPB Mobile Shell 3.5 User Manual
Page 8 of 13
Professional Home
In SPB Mobile Shell 3.5 the Professional Home functionality is implemented by means of widgets as in Lifestyle Home. There is a wide range of widgets to choose from for all purposes. Adding of up to 5 pages to the Professional Home is also supported.
The Professional Home gives you a quick and easy way to check your device status. You can see your most important information with a quick glance, for the fastest and most direct way to use your device. For example, you can open your Inbox to read new emails with just a tap, or with a few key clicks.

SPB Mobile Shell 3.5 User Manual
Page 9 of 13
Launcher Tab The Launcher tab adds a fast and convenient way to navigate through your device. Launcher tab have two main pages: Launcher and SPB Menu. The Launcher shows you the Pinned shortcuts, recently used programs, and finger friendly task manager. SPB Menu contains all of your device programs, settings, and tools well-organized in categories.
Use the left/right gesture to switch between Launcher main pages.
At the bottom of the Launcher pages, there is a toolbar that allows you to return to the Home tab and access the Menu button to view the available options.
Customizing the Launcher Tab Launcher allows you to add quick shortcuts of your favorite programs and tools for one-tap access. Quick tools such as Task Manager, Wireless Manager, Adjust Backlight, Rotate Screen and Lock Device, and a few program shortcuts are added by default. They can be replaced with your preferred tools and programs.
To start customizing your favorite applications and tools, tap from the menu.
• Tap to select an item to be added.
• Tap to remove an item.
• Tap when finished to apply the new changes.
Launcher View Modes
The Launcher page has two view modes, Simple or Advanced. Tap from the menu button to switch between the Launcher views. In both modes your favorite applications and tools will be placed at the top of the page followed by the recently used applications.
Contacts Tab The Contacts tab helps you to manage your contacts and calls using many useful features such as call history, photo speed dial, smart contact search, easy assigning and cropping of contact picture, set a unique ringtone for each of your favorite contacts, and more.
• Use the left/right gesture to switch between Contacts main pages.
• Tap and hold a contact item to view the available options.
• The toolbar at the bottom of the Contacts pages, allows you to return to the Home tab and access the Menu button to view the available options of the selected page.
Contacts tab have three pages: Favorite Contacts, Call Log, and SPB Contacts.
Favorite Contacts On the middle page of the Contacts tab, you can add your favorite contacts. If you make calls or send messages to certain people frequently, you can add them as favorite contacts for quicker access. Select a contact to access the contact

SPB Mobile Shell 3.5 User Manual
Page 10 of 13
page and make a phone call or send messages. The program allows you to get the contact's picture by choosing an image file or make a photo with your built-in camera. Crop the picture for better display.
• Tap or to add a contact to the Favorite Contacts (applies only to entries stored in Contacts on your device).
• Tap to allow editing of the added contacts. Tap a contact, when in the editing mode, to view the available options. Tap-and-hold to move a contact to other location on the page.
• Tap when finished to apply the new changes.
• All your favorite contacts can also be represented with a finger-friendly
3D carousel. Tap to open the carousel view and change picture of the selected contact.
• Tap the photo, name, or number of the contact whom you want to call.
• The contact card of your selected contact is then displayed. Tap the menu button to view the available customizing options.
Note When you add a favorite contact and there is no photo associated to that contact, the contact’s first name (or last name) will be displayed.
Call Log
To make a call from the call log, finger-scroll to the desired contact or phone number, tap to open the contact card.
SPB Contacts Search
When you start entering a phone number or contact name, SPB Contacts will automatically search and sort the contact entries that match the sequence you have entered. You can then select the desired number or contact from the filtered list to dial. To find a contact name you can enter the first letter of a contact’s first name or surname. SPB Contacts will search for the letter starting from the first character of a contact name as well as from the character that appears after a space, dash, or underscore in a contact name. For example, if you tap number “5” which is associated with [j, k, l], contact names such as the following will be considered matches: Sue Jackson, Armstrong Jason, Julia, Lisa, Kim. If the matching list is long and you want to narrow down the search further,
enter another letter. Each time you tap on you will go back to the previous search screen.
Tap to view the available options:

SPB Mobile Shell 3.5 User Manual
Page 11 of 13
SPB MOBILE SHELL SETTINGS SPB Mobile Shell provides a customizable user interface and behavior. You can customize such things as the Agenda View, Weather, System, Animation, Calendar Widgets, and more. To access the configuration utility, go to
SPB Menu > Settings and tap the SPB Mobile Shell options icon .
General Customize the general system options.
• Override “Menu”: Enable this option to open the Launcher tab each time you open the Menu.
• Override “Task Manager”: Enable this option to open SPB Mobile Shell Task Manager instead of the default one.
• Language: Choose SPB Mobile Shell localization. You will need to soft reset the device to apply the new changes.
• Force feedback: Enable, if you would like to receive feedback on tap and hold.
Home Screen Customize the Home screens options.
• Enabled Layouts: Select between Lifestyle and professional as your Home layout or use both.
• Page count in Professional layout: Here you can extend the Professional layout to up to 5 pages.
• Page count in Lifestyle layout: Here you can extend the Lifestyle layout to up to 5 pages.
• “Launcher” button opens: Select which one to open (Favorite or SPB Menu) when tapping the Launcher button. You can also select Remember last used option to view the last used page.
• “Contacts” button opens: Select which one of the contacts screen to open when tapping the Contacts button from the Home screen.
Animation You are able to change the main tab’s animation. These animated transitions give you excellent visual cue to help you understand where you are, where you have come from, where you are going, and to keep you oriented.
• Animate transitions: Enable or disable the animated transitions of SPB Mobile Shell panels.
• Tab animation on gestures: Select the desired animated transition effect that you want to apply when using gestures.

SPB Mobile Shell 3.5 User Manual
Page 12 of 13
Agenda View Customize the Agenda display behavior.
• Show weekends: Enable to display weekends days on the calendar.
• Weeks to show in agenda: Select how many weeks you would like to see in the Agenda view.
• Weeks to show in calendar: Select how many weeks you would like to see in the calendar view.
• Show weather: Enable to see the available weather forecast icon next to each day.
Weather Select your local temperature measurement unit and adjust the forecast update behavior.
• Update weather forecasts automatically: Select your preferred update behavior.
• Temperature scale: Select your local temperature measurement unit.
• Wind speed scale: Select your local wind speed measurement unit.
• Atmospheric pressure scale: Select your local atmospheric pressure measurement unit.
Note
SPB Mobile Shell doesn't provide the weather forecast. The forecast is downloaded from a third-party provider.
System Here you can view your phone standard setting.
Backup your Settings You can make a backed-up copy of SPB Mobile Shell settings to be restored in case of data loss. From SPB Mobile Shell options, tap the Menu button and select Backup Settings option. Fill-in the requested fields and tap Save.
Exiting from SPB Mobile Shell You can close SPB Mobile Shell UI and go to the Home screen at any time. To do that, open SPB Mobile Shell options > tap the Menu button and select Exit Shell. To get back to the Mobile Shell UI, tap SPB Home right softkey button in Today screen.

SPB Mobile Shell 3.5 User Manual
Page 13 of 13
TECHNICAL SUPPORT This chapter contains technical support information. It includes all the information you need to assist you.
About The Trial Version The trial version of SPB Mobile Shell includes all of the features available in the registered version. The trial version expires within 15 days after installation. You can use the trial version only to check how SPB Mobile Shell works. In order to keep using the software you need to purchase the license. There is no need to re-install the SPB Mobile Shell in order to use the full version.
To obtain the serial number you need to purchase a SPB Mobile Shell software license and you will receive your serial number by email. For more information please visit our website at: http://www.spb.com/support/general.html
Before Contacting Technical Support Please refer to the Frequently Asked Questions (FAQs) in the Support section of the SPB Software website before contacting Technical Support, it includes many common important issues users might face: http://spb.com/symbian-software/mobileshell/faq.html
Contacting Technical Support You can contact SPB Software free technical support at:
http://spb.com/symbian-software/mobileshell/support.html
Please include the following information to help us isolate the problem:
1. The type of the device that you are using.
2. The software name and version number. Open SPB Mobile Shell settings and select Menu → About… to view the software version number (example: SPB Mobile Shell, version 3.5, Build 6389).
3. Any error messages that accompany the problem.
4. A brief description of how we can recreate the issue.