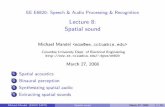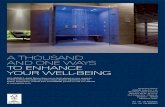SPATIAL SOUND CARD – L/S/STEAM
Transcript of SPATIAL SOUND CARD – L/S/STEAM

SPATIAL SOUND CARD – L/S/STEAM DOCUMENTATION
(June 2020, Vers.2.5)
CONTENTS PAGE
Description & Features 2
Operating System Initialization 3
Main Display 4
Display & Edit Options 5
Setup Parameters 8
Sampling Rate 12
Setup the Buffer Size 12
Tutorials 12
Known Issues 13
Manufacturer Contact 16

User Manual - Spatial Sound Card – L/S/STEAM 2
DESCRIPTION The Spatial Sound Card (SSC) software is a so-called binaural audio application for headphones by New Audio Technology.
It is highly recommended not only for gamers but movie enthusiasts, music lovers and 360/VR. It comes straight from the professional production domain and is a software based, virtual sound card. It provides virtual loudspeakers for stereo and surround monitoring (5.1 and 7.1) on any computer with regular headphones.
Binaural audio simulates on regular stereo headphones the psychoacoustical phenomenons our brain uses in reality, to localize audio sources around us and detect the size and kind of the room environment where we're in. These psychoacoustical phenomenons called HRTF = head-related transfer functions.. Using these HRTFs, the SSC provides stereo and surround sound on virtual loudspeaker systems for any computer using regular headphones, also giving the choice between surround sound 5.1, 6.1 and 7.1. Adapted from the professional production line, it is a software-based, virtual sound card, highly recommended not only for gamers but also for movie enthusiasts, music lovers and for 360 / VR applications. Differently to other applications, the SSC doesn't do so-called up-mixing or fake-surround processing what means to playback a stereo source on 5.1 or 7.1 anyway. It provides straight away a natural and emotional listening experience of stereo and surround sound with a very precise positional audio reproduction. Just set the SSC e.g. to 5.1 and hear your sources via the related loudspeaker configuration like stereo and 5.1. If the SSC is running, it works as the standard audio device of your computer between all audio playback applications and your audio hardware. The loudspeaker virtualizations are taken from high-end music studios and film mixing stages. The technology of the SSC has been used on Blu-ray releases of well-known Hollywood blockbusters for more than 15 years. To customize the virtualizations to your preferences, the SSC provides a lot of adjustable parameters like the room reflections of the virtual sound studios and the frequency response curve of the headphones you use. Profiles for some well-known headphone models are included*. The SSC works with all applications that support stereo and surround audio output. These include games and media players like iTunes, Netflix and VLC as well as the main output of your operating system.
MAIN FEATURES • Up to 8 channel PCM audio input in 44.1 – 48Khz and 16-32Bit
• Stereo and surround (5.1 – 7.1) format support
• Very low latency and CPU tax (adjustable)
• Various virtual loudspeaker systems, so-called ‘Locations’
• Discrete virtual loudspeaker / input monitoring and level adjustment
• Master level access of audio output device

User Manual - Spatial Sound Card – L/S/STEAM 3
• Free output routing to audio hardware
• Headphone sound compensation
• Works with any regular stereo headphone
MAIN APPLICATIONS The user needs just regular headphones to:
• Play games with impressive spatial localization of all audio events in the game and a richer natural sound experience.
• 360/VR application monitoring
• Watching DVD movies and VOD content in stereo and surround sound as sitting in a high-quality home cinema system.
• Experience music without any unnatural ping-pong and in-head localization effects as sitting in the recording studio.
• Monitor digital audio and video workstation outputs.
KEEP IN MINDE… The SSC is re-initialized by the operating system as new sound card device any time you open it or switch the channel format. This is mandatory for proper function with the operating system and media players!
Before starting audio playbacks take care of
• SSC hast to be opened before the media source player
• The SSC is set to the right playback format (stereo, 5.1, etc.)
Issues if
• The SSC is opened after the media player
• The SSC format was switched while a media player is running
• The wrong format regarding a media source player is set (e.g. YouTube Stereo => SSC 5.1)
Ø Nothing to hear or corrupted signal because of incorrect driver initialization.
Ø Level over loads when SSC is set to surround because of some stereo media players send a full scale signal to all channels of a recognized surround device.
Solutions
• A restart of the computer may help.
• Restart SSC
• After restart SSC restart the media playback application.
• Select the right format regarding the playback format.

User Manual - Spatial Sound Card – L/S/STEAM 4
Mac OS installation problem will occur when in Security & Privacy 'Allow application download from:' the first option 'App Store' is selected. That doesn’t work please select ‘App Store and verified developer’
Sometimes during Windows 7/8/10 installation the system may ask if the installation was done properly. This can be confirmed.
MAIN DISPLAY
Klick on the SSC headline and logo to get version and manufacturer info.

User Manual - Spatial Sound Card – L/S/STEAM 5
VISIBILITY OF THE GRAPHIC USER INTERFACE (GUI) MAC
• Klick on the red button to hide the GUI.
• Klick on the yellow button to move the SSC in the dock.
• Klick on the green button to toggle between standard and small GUI display.
(Small GUI Display) (Standard GUI Display)
WINDOWS
• Klick on Cross to hide the GUI
• Klick on the underline to move the SSC in the Taskbar.
• Klick on the square button to toggle between standard and small GUI display.
(Small GUI Display) (Standard GUI Display)

User Manual - Spatial Sound Card – L/S/STEAM 6
LATENCY AND RESOLUTION INFO
You can find a real time monitoring of current processing latency of the whole signal flow and the audio resolution in the headline of the application.
VOLUME DISPLAY
If you hit the shift key, the volume knobs toggle to display current values. That can help to get an instant volume overview.
BOOST
The BOOST button allow to raise the input signal about 30db! It’s to reinforce very silent input signals. Be carefully with this function. A warning display ask for confirmation to prevent any unwanted overloads of the master output signal.
OPACITY
OPACITY allows to tune the opacity of the main page controls.
VIRTUAL LOUDSPEAKER AND CHANNEL MONITORING

User Manual - Spatial Sound Card – L/S/STEAM 7
White color indicates that the loudspeaker / channel works in standard mode.
Click M for MUTE mode (Red). This function disables the audio playback of this loudspeaker / channel.
Click S or simply on the loudspeaker icon for SOLO mode (Yellow). This function disables the audio playback of all other loudspeaker / channel.
INPUT / OUTPUT LEVEL DISPLAY
The double level meter (up from version 2.5) right beside the volume knob shows left the input level and right the output level. The output level depends to the setting of the volume knob. In surround mode you see a 12db pre damp of the output signal per channel, to prevent overs in the summed master output.
HEADPHONE SURROUND TOGGLE
The HEADPHONE SUROUND 3D selector toggles between virtualization on or off. If it is disabled, stereo sources are just pass-through and surround sources are simply down mixed to stereo (left channel = L + Ls + C -3db + LFE and right channel = R + Rs + C -3db + LFE.
SETUP MENU SELECTOR
The edit menu selector opens the settings menu and displays always selected Location, format and output device.
VOLUME (Channel and Master)
Volume is a level adjustment for each channel as well as the master separately from no signal (-∞) to -142 dB up to +12 dB (default setting: 0).
To set a value do a left click on the knob, hold mouse button and drag up and down or left and right to increase or decrease the value. Double-click on a knob resets its value to default.

User Manual - Spatial Sound Card – L/S/STEAM 8
To see values simply hit and hold the Shift key.
The MASTER volume parameter is NOT the SSC master volume but controls the master of the connected hardware driver. Some drivers (devices) do not have an overall master. In this case the MASTER knob has no function!
Edit Volume Parameters
When you perform a mouse over, this will automatically show the current values of various parameters. Click on a value to edit it more precisely via your computer keyboard.
SETUP PARAMETERS
SETUP MENU

User Manual - Spatial Sound Card – L/S/STEAM 9
FORMAT
The FORMAT selector switches the format of the operating system. A warning screen will appear and reminds you that it could be necessary to restart current audio applications.
7.1 CHANNEL ROUTING 5.1 input is always routed well from media players and by Mac and Windows. But 7.1 is very often different. This depends to the OS, media player as well as the content. To compensate any mismatch, the SSC (up from version 2.5) offers an input channel to virtual loudspeaker routing.
Right after selecting the 7.1 Setup, the routing comes available.
A preset menu offers some common factory allocations but the user can create, save and recall his own settings.
The INPUT channels 1-8 can be monitored visually and acoustically.
The ON/OFF option allows to isolate signals for easier identification.
The ROUTING enables to allocate any input signal to any virtual loudspeaker position.
LANGUAGE Up from version 2.5, the SSC offers a language selector. It refers to all main parameter descriptions of the user interface. After changing the language, the SSC has to be restarted to display the new language items.

User Manual - Spatial Sound Card – L/S/STEAM 10
OUTPUT, LATENCY AND DRIVER SETTINGS
The OUTPUT selector enables to rout the SSC output to available audio devices on as well as connected to the computer. External audio devices are supported on Windows if they provide a standard WASAPI driver. Mac needs only standard Core Audio.
The LATENCY TARGET allows to change the buffer size of the SSC processing what can help to save CPU power as well as running with drivers of external third-party audio devices.
The DRIVER SETTINGS allow the SSC to become to be the standard audio device of the computer when it launch.
LOCATION The SSC use real measured studio loudspeaker systems for the virtualization. The LOCATION selector offers five different loudspeaker virtualizations. The different is in the place where they were measured and the kind of speakers.
Commonly audio tools use for such applications names like Music, Film, Pop, Rock, Classic etc. But listening is a highly emotional and personal issue. So different listener definitely prefers to us different Locations for different audio sources what makes such classification useless.
So, we decide to give the locations names and pictures of well-known locations who are not confirm to audio classifications what let the listener decide if he wants to play his 5.1 game in New York, enjoy stereo music in Paris, and watch 7.1 movies in Shanghai.
ROOM PARAMETERS

User Manual - Spatial Sound Card – L/S/STEAM 11
The ROOM PARAMETERS belongs to the selected Location and can set differently for each Location. It edits the room reflections of the measured environments. Sometimes e.g. a music source sounds much more precise if the ROOM PARAMETERS is short. A movie soundtrack might sound better in a bit larger location with longer reflections. So, the user has a lot of opportunities to find his favorites.
The reflections of the SSC measurements are not reverb but the sound of the room. The professional studio rooms who are included in the measurement are of course treated well. Hence the reflections, also from the SHORT presets, let the SSC virtualizations sounding well controlled and alive.
HEADPHONE EQ
The HEADPHONE EQ has two applications.
The first is to compensate the sound of the used headphones. Some presets for well-known models are available and more will follow. Like that, the sound of the virtual loudspeaker system gets more value.
The second application is simply to modify the sound for personal taste e.g. by boosting the bass.
THE MENU BAR MAC WINDOWS
Known features like visibility and virtualization toggle are available here again. Furthermore, the new function ‘Keep always on top’ is available. This option might help for editing the SSC if a movie or game is running but should not cover the SSC GUI.
Finally, this is the place to exit the application.

User Manual - Spatial Sound Card – L/S/STEAM 12
ADDITIONAL
SAMPLING RATE Prinzipally the SSC is able to go up to 192KHz. But proper funktion over 48Khz depends very much to the playback application driver. Higher sampling rates are always a tricky issue for any operation system as well.
SET UP THE BUFFER SIZE A higher buffer size e.g. up from 256 samples for the audio hardware driver (or ASIO for Windows) guaranteed a proper prozessing performance.
UNINSTALL To uninstall the SSC just execute go to the Steam Library, make a right mouse klick on the application to open its context menu and select ‘Deinstal…’.
TUTORIALS
Further application tips, setup info, demo productions and news are available on
https://www.youtube.com/user/newaudiotech/playlists KNOWN ISSUES… The good news is, most issues can be fixed by workarounds listed further down. Audio driver communication, especially on windows is a challenge. Also dealing with different formats like stereo, 5.1 and 7.1. Thus, sometimes it happens that no sound is present, or the sound is corrupted or the SSC will not run correctly or the installation fails. This is mostly caused by setting-related issues. The following list aims to help with fixing these issues. It’s not a step by step instruction but a collection of instructions.
• If the SSC is running it is the standard audio device of your system. So, for proper signal flow be aware that your playback application is delivering its audio to the standard audio device. Of course, the output of the SSC needs to be connected to your hardware sound card where your headphone is connected to.
• Sometimes the SSC will freeze while opening. This can happen because of a damage setting file. Please go to C:\Users\User\AppData\Roaming\Spatial Sound Card or %APPDATA%\Spatial Sound Card and delete the file Spatial Sound Card.settings .Then, the SSC sould start properly.
• Please use the internal Realtec sound card on windows systems for now. It’s because of external devices e.g. connected via USB can cause driver miscommunication. If so, this can be fixed later by trimming of SSC and external device drivers when the SSC runs correctly in general with the internal

User Manual - Spatial Sound Card – L/S/STEAM 13
Realtec sound card.
• Please check if you have the newest Realtec sound card drivers installed. If not, please update them.
• Check if you chose the analogue output of your computer for your headphones in the Output parameter of the SSC setting menu.
• On Windows we find out an issue who leads to, that the SSC is running but no sound is passing. This can be caused by a wrong microphone setting. Please follow these instruction from MS:
o 1. Select Start > Settings > Privacy , and then select Microphone from the left menu. o Under Allow access to the microphone on this device, select Change. Make sure the toggle
is turned On. o If you’re having this issue with a specific app, scroll down to Choose which Microsoft Store
apps can access your microphone and make sure that the toggle next to that app is turned On as well.
• Reinstall Steam:
o Reinstall the SSC by using the ‘Deinstall…’ function from the context menu of the app in the Steam Library list to delete first
o and install the SSC again from the Steam Library. o Restart your computer to delete the Driver in the RAM too and install the SSC again.
• If the system language is not Latin letters like Chinese or Russian, please rename the SSC in the Windows Sound settings Playback devices tab as shown here: https://drive.google.com/open?id=1aklxxy_xr-sr4cEG5kOU1vFbhkEA-Rzn
• Check to see if audio device exclusive modes are set well. You can change that too in the Properties of the context menu in Windows Sound settings Playback tab. The SSC settings should look like that:

User Manual - Spatial Sound Card – L/S/STEAM 14

User Manual - Spatial Sound Card – L/S/STEAM 15
And the Realtec sound card settings should look like that:
• If the SSC starts but does not run properly, it can be useful to o close the SSC. o On Windows: Go to C:\Users\User\AppData\Roaming\Spatial Sound Card or
%APPDATA%\Spatial Sound Card and delete the file Spatial Sound Card.settings o On Mac use Go to… ~/Library/Preferences and delete the file Spatial Sound Card.settings o And start the SSC again.
However on Windows many more issues are possible. So if all of this workarounds above doesn’t help please check also this list from Microsoft: https://support.microsoft.com/de-de/help/4520288/windows-10-fix-sound-problems If you have any further issues not listed here please contact our support team by email: [email protected]

User Manual - Spatial Sound Card – L/S/STEAM 16
New Audio Technology GmbH Planckstrasse 7
22765 Hamburg
Germany
Phone: +49 (0) 40 386 101 67
www.newaudiotechnology.com
www.facebook.com/newaudiotechnology
twitter.com/newaudiotech
General Manager: Tom Ammermann