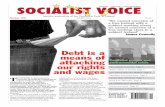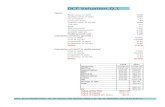Boostez vos applications en migrant vos bases vers SQL Server 2012 !
SPARKlab Authoring Guide - VOS instrumenten · storyboard. 2. Create background images of static...
Transcript of SPARKlab Authoring Guide - VOS instrumenten · storyboard. 2. Create background images of static...

2009 12 08
SPARKlab Authoring Guide Create your own electronic labs for SPARKvue and the SPARK Science Learning System using presentation software

2
2009 12 08
SPARKlab Authoring Process Illustrated
6distribute your SPARKlab
to computers withSPARKvue and/or SPARK
Science Learning Systems
USB
5test your SPARKlaband fix any problems
4save your SPARKlab
in two sizes, forSPARKvue and for the
SPARK ScienceLearning System
Lab Name SV.spk
Lab Name SLS.spk
3build SPARKlab pages
in SPARKvue, adding interactiveelements over background images
2create background images
of static items with presentationsoftware, leaving white space for
interactive elements
~1280 x 708 px PNG images
1design your SPARKlabusing the paper storyboard,identifying interactive andstatic elements

3
2009 12 08
Materials
☐ computer ☐ SPARKvue software
trial available at pasco.com/sparkvue ☐ presentation software
Microsoft PowerPoint 2007 for Windows and PowerPoint 2008 and Keynote ’09 for Macintosh are covered herein
☐ SPARK Science Learning System or other PASPORT USB interface that can be connected to your computer
☐ PASPORT sensor(s) as needed for your SPARKlab activity1
☐ printouts of the SPARKlab storyboard template file SPARKlab storyboard.pdf in the SPARKlab Authoring Kit download
☐ SPARKlab Authoring Template file for your presentation software in the SPARKlab Authoring Kit download
What Is a SPARKlab?
The SPARKlab file format, which uses the extension “.spk”, is the native file format of the SPARK Science Learning System and SPARKvue software. SPARKlab files can preserve a complete record of a lab activity, potentially including multiple pages of instructions, data displays, and text response boxes, along with experiment settings, data sets, data analyses, student text responses, and lab journal entries.
To see some of the possibilities of the SPARKlab format, open and browse through the PASCO SPARKlabs provided on the SPARK Science Learning System or with SPARKvue.
1 SPARKvue can intelligently convert between many similar measurements from different sensors. For example, a SPARKlab created with the absolute pressure measurement of a PS-2170 Chemistry Sensor will also work with a PS-2107 Absolute Pressure Sensor.
PASCO SPARKlabs are configured for students to open and work through, collecting data, performing analyses, and responding to questions. Students construct a journal of the lab as they proceed through it by taking snapshots of specified pages.
Notice that SPARKlabs can consist of multiple pages, each with various arrangements of one or more page elements. Some page elements are static, such as images and instructional text. Other page elements are interactive, like data displays and text entry boxes. The following diagrams illustrate some common static and interactive page elements:

4
2009 12 08
While the SPARKlabs you design needn’t be anything like PASCO’s, you should now have an idea of some of the possibilities of the format.
Overview of SPARKlab Authoring
This guide presents one way to author multi-page SPARKlabs that are rich in images and instructional text and are designed to guide students through the performance of a probeware-based lab activity on the SPARK Science Learning System or in the SPARKvue software.
This SPARKlab authoring process includes six steps, outlined below. Refer to the “SPARKlab Authoring Process Illustration” on page 2 for a visual representation of this overview.
1. Design your SPARKlab on paper using the storyboard.
2. Create background images of static elements for each page of your SPARKlab using the provided PowerPoint or Keynote template.
3. Build SPARKlab pages in SPARKvue, overlaying interactive elements onto your static background images.
4. Save your SPARKlab .spk file in versions intended for SPARKvue and/or the SPARK Science Learning System.
5. Test your SPARKlab to make sure it works. 6. Distribute your SPARKlab files to
SPARKvue and/or SPARK Science Learning Systems.
1. Design Your SPARKlab
You will save time overall by designing your SPARKlab on paper before creating it in software. Once you have a SPARKlab idea, print a sufficient number of blank storyboard pages from the file SPARKlab storyboard.pdf and begin storyboarding your SPARKlab.
Consider the design constraints described below as you plan your SPARKlab pages.
Though many layouts of page elements are possible, begin by using these five popular layouts for foreground page elements:
In the above diagram, the letters “L” and “S” indicate whether the page elements are large or small.
The following table describes the seven types of foreground elements.

5
2009 12 08
SPARKlab foreground page elements icon name size description
graph L
graph display of one measurement vs time or of two measurements against each other
digits S digital display of one measurement
table L
data table display of up to six measurement columns; also supports data entry
meter S analog dial-style meter display of one measurement
(image) (L or S) (not used in this technique)
text entry box L or S for interactive text entry
spacer L or S transparent placeholder; reveals background image
You can use the first four items in this table – data displays – and the text entry box to create the interactive elements in your SPARKlab.
The last item in the table – the spacer – is special. During the building process, you’ll use spacers to properly position the other interactive elements in the foreground. In the final built SPARKlab, spacers are completely transparent, showing through to the static background content underneath (thus the “window” icon).
2. Create Backgrounds
Now that you’ve created the storyboard for your SPARKlab, you have a good idea of the elements on each page and their arrangement. You will now use presentation software like PowerPoint or Keynote to lay out all of the static elements on each page, leaving blank spaces for the interactive elements
(data displays and text entry boxes). By the end of this process, you will have created one full-sized background image file for each page of your SPARKlab.
Since this process is dependent on the software you’re using, specific instructions are provided in the authoring template for your presentation software. For PowerPoint 2007, open and follow the instructions in SPARKlab Authoring Template
PP2007 (Win).potx. For PowerPoint 2008, use the file SPARKlab Authoring Template PP2008 (Mac).potx. For Keynote ’09, use the file SPARKlab Authoring
Template KN09 (Mac).key.
NOTE | Other presentation or graphics software can be used to create SPARKlab background images. Create your own template using the image properties listed below as a guide. Here are the properties of background images appropriate for use in SPARKvue: • image format: .jpg or .png • dimensions (px): ≥ 640x354 (e.g., 1280x708) • aspect ratio: 640/354 ≈ 1.808:1 • open space (e.g., white) in locations reserved for
transparent interactive elements
By using the provided PowerPoint or Keynote templates, you’ll automatically create compatible background images that have the properties listed above in bold.
Each template file provides step-by-step instructions for the general process outlined here:
1. Open the template file for your presentation software. This file is sized properly and includes slide templates and guides to assist in the layout of your SPARKlab pages.
2. Based on your storyboard, create the static content (instructional text and images) for your SPARKlab pages. Leave white space where interactive page elements such as data displays and text entry boxes will be added later.

6
2009 12 08
3. Save your completed presentation file for potential future re-use.
4. Export all of the slides as individual .png images to a folder for use as backgrounds in the next stage.
NOTE | While JPEG (.jpg) images are also compatible with SPARKvue, the Portable Network Graphic (.png) image format better preserves image quality.
If it’s your first time creating background images on a particular computer, open your images full-size (100%) in an image viewing program to ensure that they have exported cleanly. Look especially at the quality of text2
TIP | Here are some basic principles for good SPARKlab design:
.
• Be concise. Readers have less patience for text on a screen than on paper. Use more images and less text, especially when adapting a paper-based lab.
• Ensure that the text is legible, especially on the smaller SPARK Science Learning System screen. Go no smaller than size 23 for the Calibri font in PowerPoint.
• Promote consistency between pages by using repeating elements, uniform fonts, and standard object positioning. Objects shifting slightly from page to page can distract.
3. Build SPARKlab Pages
Now that you have your background images, you are ready to build the SPARKlab by importing each background image and overlaying any interactive page elements in SPARKvue.
1. Locate your SPARKlab storyboard for reference.
2. Launch SPARKvue.
2 If the quality of the text is low in images exported from PowerPoint 2007 for Windows, apply any PowerPoint service packs and updates available from Microsoft and re-export your images. We have seen Service Pack 2 significantly improve the quality of text output.
3. Connect a PASPORT USB interface to your computer with the sensor(s) needed for your SPARKlab activity.
4. Begin constructing page 1 by selecting Build from the SPARKvue Home screen.
5. On the Build page, insert your background image by choosing Add Background ( ) below the Preview window. When prompted, navigate to and open the appropriate .png background image for this page (e.g., Slide1.png).
6. Add your foreground elements:
• If static background content fills the page without any interactive elements, simply add a large transparent Spacer ( ) to the foreground layer to reveal the entire background image.
• If the page includes interactive elements, add each in turn, generally from top/left to bottom/right3
When adding a data display, first choose the data source(s) from the left to make available the display icon.
.
Reveal your background image in the desired locations by placing large or small transparent Spacers ( , ) in the foreground.
• If you make a mistake, step back with the Undo ( ) button below the Preview window.
7. Once you’ve completed your first page, press OK to build it.
3 For the five template layouts, add page elements in the order shown here:

7
2009 12 08
8. Before proceeding to build page 2, refer to the first page of your storyboard and make any changes to the global settings for your SPARKlab activity, such as sampling mode/rate, stop conditions, default measurement units, number format, or default display properties. All of these changes can be made in the Sampling Options ( ) or Experiment Tools ( ) screens, both accessible from SPARKvue’s bottom bar.
9. Finalize the page by making any page-specific adjustments, such as adding leading text (“My answer is…”) to a text entry box.
10. To build each subsequent page, select the Build New Page icon ( ) in the SPARKvue top bar and repeat the build process.
For a concrete illustration of page building, see the example below.
EXAMPLE | This example shows the process of building two sample SPARKlab pages, one with only a background image and another which also includes interactive elements.
1. Launch SPARKvue, connect the appropriate sensor, and select Build from the SPARKvue Home screen.
2. Choose Add Background ( ) below the Preview window and navigate to open the first background image file generated by the presentation software, Slide1.png.
3. Since this page will have no interactive elements, simply add a large transparent Spacer ( ) to the foreground layer to reveal the entire background.
4. Press OK to build the page. 5. Change any global settings, such as the sampling
mode or rate.
6. To create the second SPARKlab page, select the Build New Page icon ( ) in the top bar.
7. Choose Add Background ( ) and select the background image Slide2.png.
8. On this page the background will show through in the upper right and two active elements will fill the remaining space: a large graph on the left and a small text entry box in the lower right. To accomplish this, add the following foreground elements in this order: a large graph of the pressure measurement ( ), a small spacer ( ), and a small text entry box ( ).
9. Press OK to build the page. 10. Complete the page by typing any leading text in
the text entry box, such as “I think …”.

8
2009 12 08
4. Save Your SPARKlab
After you complete your SPARKlab, save the file for distribution and possible future modification.
First, save a full resolution version. This serves both as a master file and as the version to provide to users of SPARKvue software.
1. From any page in your SPARKlab, open the Sharing screen ( ).
2. In the Lab Pages tab, select Save File As. 3. Navigate to the location you’d like to save the
file. 4. Name the file. Append the filename with an
indication that this is the version for SPARKvue, such as Lab Name Sv.spk.
5. Preserve the full resolution of your SPARKlab by selecting Save As Type: “SPARK Experiment”.
6. Press Save.
TIP | Even if your audience won’t need a SPARKvue version of your lab, consider saving this higher resolution Sv version just to serve as a master file for potential future modification.
If you plan to use your SPARKlab on a SPARK Science Learning System, also save a version with a lower resolution, appropriate for the device’s fixed screen size:
1. Return to the Sharing screen ( ). 2. In the Lab Pages tab, select Save File As. 3. Navigate to the location you’d like to save the
file. 4. Name the file. Append the filename with an
indication that this is the version for the SPARK Science Learning System, such as Lab
Name SLS.spk.
5. Automatically resize your SPARKlab by selecting Save As Type: “SPARK Experiment (Optimized for SLS Display)”.
6. Press Save.
NOTE | You can save your SPARKlab file from any page, since it will always open to page 1.
5. Test Your SPARKlab
Before you distribute your SPARKlab, review it and test it for problems.
To test the Sv version of your SPARKlab file, simply open it in SPARKvue and work through it.
To test the SLS version, transfer it to a SPARK Science Learning System:
1. Copy the .spk file to a USB flash drive. 2. Connect the flash drive to a SPARK Science
Learning System and wait a few seconds. 3. Open the Device Tools screen by touching
the date/time icon ( ) on the top bar. 4. Choose Manage Files. 5. Select Copy Files. 6. Copy the file from your USB flash drive. 7. Copy it to the SPARK Saved Work folder. 8. From the Home screen, Open the file and test
it.
TIP | Consider the following as you test a SPARKlab: • Record sample data to ensure data collection and
display function as intended. • Follow the instructions from the perspective of
your audience or ask someone else to perform the lab for a fresh perspective.
• Ensure that you’ll be able to assess students’ performance of the lab, for example, by including instructions to create a Journal.
Correct any problems with your SPARKlab in the higher resolution Sv version. For problems in the

9
2009 12 08
background images, you will need to return to your original PowerPoint or Keynote presentation file. Make corrections there and then export .png images of the modified slides. In SPARKvue, delete each problem SPARKlab page ( ) and build a new page ( ) to replace it. Then save and retest your SPARKlab file.
6. Distribute Your SPARKlab
Now that you have a final SPARKlab for SPARKvue and/or the SPARK Science Learning System, you just need to distribute it to your students. The following procedures describe where to place your .spk SPARKlab file(s) so that students can easily open it and yet won’t accidentally save over it.
To distribute the Sv version for SPARKvue, do the following for each student computer:
1. Temporarily copy your .spk file to a shared network location, USB flash drive, or other transfer medium.
2. On each computer, locate the file and copy it to a student-accessible location.
3. Optionally, set the file’s properties to “Read-only” or “Locked” to eliminate the possibility that it will be accidentally saved over.
Students will be able to open the SPARKlab either by double-clicking the .spk file or from within the SPARKvue application by selecting Open and navigating to the file location.
TIP | If students will open your SPARKlab from within SPARKvue, you can place the SPARKlab file in any location that students can access, locally or on a network, since SPARKvue uses the operating system’s standard Open dialog. As of version 1.0.8, the SPARKvue installer creates a “SPARK Data” desktop shortcut which points to the default Experiments folder for storing SPARKlabs.
To distribute the SLS version for the SPARK Science Learning System, do the following for each student device:
1. Copy your .spk file to a USB flash drive. 2. Plug the flash drive into the SPARK Science
Learning System and wait a few seconds. 3. Open the Device Tools screen by touching
the date/time icon ( ) on the top bar. 4. Choose Manage Files. 5. Select Copy Files. 6. Copy the file from your USB flash drive. 7. Copy it to the SPARK’s Experiments folder or
to a subfolder within the Experiments folder.
By placing the file inside the SPARK Science Learning System’s Experiments folder, students can quickly open it from the Subjects tab, but they cannot accidentally overwrite it, as all attempts to save the file will be redirected to the Saved Work folder.
Additional Resources
Congratulations on authoring your first SPARKlab!
For the latest information on SPARKlab authoring, including any updates to this guide and tutorial movies, please visit the resources section at pasco.com/sparkvue.
We look forward to seeing what you create.