Spark Manual - © ARTURIA SA · 2015. 6. 29. · 1 INTRODUCTION 1.1 WELCOME TO SPARK BEAT THE...
Transcript of Spark Manual - © ARTURIA SA · 2015. 6. 29. · 1 INTRODUCTION 1.1 WELCOME TO SPARK BEAT THE...


ARTURIA – SPARK CREATIVE DRUM MACHINE – USER’S MANUAL 2
Information contained in this manual is subject to change without notice and does not represent a commitment on the part of ARTURIA. The hardware unit and the software product described in this manual are provided under the terms of a license agreement or non-disclosure agreement. The license agreement specifies the terms and conditions for its lawful use. No part of this manual may
be reproduced or transmitted in any form or for any purpose other than purchaser’s personal use, without the explicit written permission of ARTURIA S.A. All other products, logos or company names quoted in this manual are trademarks or registered trademarks of their respective owners.
© ARTURIA SA – 1999-2012 – All rights reserved.
4, Chemin de Malacher
38240 Meylan
FRANCE
http://www.arturia.com
January 2013 1.6 edition

ARTURIA – SPARK CREATIVE DRUM MACHINE – USER’S MANUAL 3
PROJECT MANAGER
Emilie de Fouchecour
PRODUCT MANAGER
Glen Darcey
Romain Dejoie
PROGRAMMING
Kevin Molcard (Lead Developer) Philippe Wicker
Emilie de Fouchecour Vincent Travaglini
Bruno Pillet Niccolo Comin
Adrien Courdavault
Tobias Carpenter
Guillaume Piolat
ELECTRONICS
Laurent Baret
Bruno Pillet
DESIGN
Thomas & Wolfgang Merkle (Bitplant)
Axel Hartmann (Design Box)
Morgan Perrier
Daniel Vester
SOUND DESIGN
Noritaka Ubukata Pierce Warnecke
Jean-Michel Blanchet Oliver Fauque
Christian Lafitte (Cigale Prod) Thomas Koot
Mike Hosker Glen Darcey
Kevin Shröder Hernan Velasco
Greg Savage Stéphane Schott
INDUSTRIALIZATION
Nicolas Dubois
Richard Phan
Gerard Buracchini
MANUAL WRITING
William Talgorn
Sebastien Rochard
Randy Lee
MANUAL TRANSLATION
Tomoya Fukuchi Pierce Warnecke
Niccolo Comin Antoine Back

ARTURIA – SPARK CREATIVE DRUM MACHINE – USER’S MANUAL 4
Jérome Parrod Sébastien Rochard
SPECIAL THANKS
Sean Weitzmann, Gérard Buracchini, Cedric Pallier, Elodie Cao, Denis
Frouin, Philippe Girard-Buttoz, Yannick Bonnefoy, Peter Gelhaus (acoustic
drum kit photo), Kevin Lamb, Patrick Kunz, Frank Orlich, Miguel Silva,
Houston Haynes, Cristian Kreindler, Paul Steinway Sébastien Rochard,
Tobias Carpenter, Hung Lee, Jason Huang, Wenyu Huang, Matty Yuan,
Chen Xiaomai
SOUND SAMPLES

ARTURIA – SPARK CREATIVE DRUM MACHINE – USER’S MANUAL 5
Thank you for purchasing Spark!
This user manual covers three distinct products:
Spark software, a highly creative beat production center
Spark Creative Drum Machine controller
SparkLE controller
The manual concentrates on two main areas (hardware and software) with occasional
“side-chains” to focus on the specific functionality of each controller and its unique
approach to controlling the software.
In most cases the information in one chapter will be sufficient to cover both controllers,
but occasionally a chapter will be split into two sections: one describing the Spark
Creative Drum Machine controller and a second describing the SparkLE controller, with
all other sections describing the Spark software they both were designed to control
(hereafter referred to as the Spark Engine).
This manual also covers special versions of the Spark family which are software-only
products. Please note that some features described in this manual are not available for
these ‘Special Versions’ and are tagged with this icon:
Package Contents
In this package you will find:
A DVD-ROM containing Spark Creative drum machine installer for Mac OS X
and Windows 7/Vista/XP
A registration card with the Serial Number and Unlock Code (Spark Creative),
or a sticker inside the Quick Start guide with that information (SparkLE).
The User’s Manual for Spark Creative Drum Machine software and the Spark
Controller
Spark Creative controller or SparkLE controller (depending on the model)
USB cable
Be sure to store your registration information carefully! It contains the serial
number and unlock code that are required to register and authorize the Spark Engine, so
these codes are valuable.
It’s important to register, because this identifies you as the legitimate owner and
ensures that you’ll receive the latest news and updates for your software and hardware.
See chapter 3 “Registration & Authorization” for more information about the
authorization process.

ARTURIA – SPARK CREATIVE DRUM MACHINE – USER’S MANUAL 6
Special Message Section
The Spark controller uses USB or an external power adapter. Do not connect this product
with any other power supply or adapter than the one described in this manual
specifically recommended by Arturia. (See section 4.2.4 for more details).
WARNING:
Do not place this product in a place or position where someone could walk on, trip over
or roll anything over power or connecting cords.
The use of an extension cord is not recommended! If you must use one, make sure the
cord has the ability to handle maximum current needed by this product. Please consult a
local electrician for more information on your power requirements.
This product should be used only with the components supplied or recommended by
Arturia. And when using this product with any approved components, please observe all
safety markings and instructions that accompany the accessory products.
SPECIFICATIONS SUBJECT TO CHANGE:
The information contained in this manual is believed to be correct at the time of printing.
However, Arturia reserves the right to change or modify any of the specifications without
notice or obligation to update existing units.
IMPORTANT:
Always follow the basic precautions listed below to avoid the possibility of serious injury
or even death from electrical shock, damages, fire or other risks.
The product used either alone or combined with an amplifier, headphones or speakers,
may be able to produce sound levels that could cause permanent hearing loss. DO NOT
operate for long periods of time at a high level or at a level that is uncomfortable.
If you encounter any hearing loss or ringing in the ears, you should consult an
audiologist.
NOTICE:
Service charges incurred due to a lack of knowledge relating to how a function or feature
works (when the unit is operating as designed) are not covered by the manufacturer’s
warranty, and are therefore the owner's responsibility. Please study this manual carefully
and consult your dealer before requesting service.

ARTURIA – SPARK CREATIVE DRUM MACHINE – USER’S MANUAL 7
PRECAUTIONS INCLUDE, BUT ARE NOT LIMITED TO, THE FOLLOWING:
Read and understand all the instructions.
Always follow the instructions on the instrument.
Before cleaning the instrument, always remove the electrical plug from the
outlet, as well as the USB cable. When cleaning, use a soft and dry cloth. Do
not use gasoline, alcohol, acetone, turpentine or any other organic solutions;
do not use a liquid cleaner, spray or cloth that's too wet.
Do not use the instrument near water or moisture, such as a bathtub, sink,
swimming pool or similar place.
Do not place the instrument in an unstable position where it might
accidentally fall over.
Do not place heavy objects on the instrument. Do not block openings or
vents of the instrument; these locations are used for air circulation to prevent
the instrument from overheating. Do not place the instrument near a heat
vent or any place with poor air circulation.
Only use the recommended specified AC adaptor (9 Vdc, 800 mA)
Make sure the line voltage in your location matches the input voltage
specified on the AC power adaptor.
Do not open and insert anything into the instrument that may cause a fire or
electrical shock.
Do not spill any kind of liquid onto the instrument.
Always take the instrument to a qualified service center. You will invalidate
your warranty if you open and remove the cover, and improper assembly
may cause electrical shock or other malfunctions.
Do not use the instrument with thunder and lightning present; otherwise it
may cause long distance electrical shock.
Do not expose the instrument to hot sunlight.
Do not use the instrument if there is a gas leak nearby.
Arturia is not responsible for any damage or data loss caused by improper
operation of the instrument.
HANDLING CD-ROMS:
Avoid touching or scratching the shiny underside (encoded surface) of the disc. A
damaged or dirty CD-ROM disc may not read properly. Keep your CD-ROMs clean using a
commercially available CD cleaner.

ARTURIA – SPARK CREATIVE DRUM MACHINE – USER’S MANUAL 8
Table of Contents 1 INTRODUCTION ......................................................................................................................................... 9
1.1 WELCOME TO SPARK ................................................................................................................................. 9 1.2 HISTORY.................................................................................................................................................... 9
2 INSTALLATION ......................................................................................................................................... 11
2.1 WINDOWS INSTALLATION (7/XP/VISTA) ............................................................................................... 11 2.2 MAC OSX INSTALLATION (10.5 AND HIGHER) ........................................................................................ 15
3 REGISTRATION & AUTHORIZATION ................................................................................................ 16
3.1 REGISTRATION ........................................................................................................................................ 16 3.2 AUTHORIZATION ..................................................................................................................................... 18
4 THE SPARK CREATIVE CONTROLLER: AN OVERVIEW .............................................................. 19
4.1 THE FRONT PANEL .................................................................................................................................. 19 4.2 REAR PANEL (OVERVIEW) ...................................................................................................................... 21
5 THE SPARKLE CONTROLLER: AN OVERVIEW .............................................................................. 22
5.1 THE FRONT PANEL .................................................................................................................................. 22 5.2 SIDE PANEL (OVERVIEW) ........................................................................................................................ 24
6 USING SPARK: The Controller Interface ................................................................................................ 25
6.1 THE TOOLBAR ......................................................................................................................................... 25 6.2 THE CENTER PANEL (SPARK CREATIVE) ................................................................................................. 26 6.3 THE CENTER PANEL (SPARKLE) .......................................................................................................... 41 6.4 THE BOTTOM PANEL ......................................................................................................................... 55 6.5 THE TOP PANEL ..................................................................................................................................... 77
7 MODES OF OPERATION ......................................................................................................................... 88
7.1 STANDALONE MODE ............................................................................................................................... 88 7.2 PLUG-IN MODE ........................................................................................................................................ 90 7.3 VST ........................................................................................................................................................ 91 7.4 AUDIO UNIT (MAC OS X ONLY) ............................................................................................................. 93 7.5 PRO TOOLS .............................................................................................................................................. 97 RECORDING MIDI OUT FROM SPARK INTO A HOST DAW................................................................................ 98 7.6 ..................................................................................................................................................................... 98 7.7 CONTROLLING SPARK WITH AN EXTERNAL MIDI CONTROLLER .................................................... 100
8 THE SPARK CONTROLLERS .............................................................................................................. 102
8.1 USING THE CONTROLLER WITH THE SPARK ENGINE .............................................................................. 102 8.2 USING THE CONTROLLER WITH HOST APPLICATIONS OR MIDI DEVICES ............................................... 104 8.3 SPARK MIDI CONTROL CENTER ........................................................................................................ 105 8.4 SPARKLE MIDI CONTROL CENTER .................................................................................................... 113
9 SPARK LEGAL INFORMATION .......................................................................................................... 119
9.1 SOFTWARE LICENSE AGREEMENT .......................................................................................................... 119 9.2 FCC INFORMATION (USA) .............................................................................................................. 121 9.3 CANADA ............................................................................................................................................. 122 9.4 EUROPE .............................................................................................................................................. 122
10 NOTES ...................................................................................................................................................... 123

ARTURIA – SPARK CREATIVE DRUM MACHINE – USER’S MANUAL 9
1 INTRODUCTION
1.1 WELCOME TO SPARK
BEAT THE FUTURE
Combining the power of analog synthesis, physical modeling and samples through the
intuitive workflow of a hardware drum machine, Spark is a highly creative beat
production center. Spark will save you time when looking for the right drum kit and will
get you hooked by its amazing ease-of-use and sonicpossibilities.
Spark embeds vintage analog drum machines, sample based beatboxes and acoustic
drum sets. Then Spark lets you break through their sonic boundaries thanks to a highly
tweakable controller.
With in-depth control over your sounds, an advanced loop mode and an XY touchpad
with 8 real time effects, Spark will allow you to create unique beat experiments and
constantly feed your creativity with innovative ideas.
Spark’s sonic power is nothing but huge, embedding three distinctive drum engines:
analog synthesis, sampling and physical modeling. Thanks to the automations available
on all parameters, every kit is very tunable and customizable, bringing a fun and
complementary approach to sample browsing while making it more interactive and user-
friendly than similar products.
Incorporating a 16-step sequencer and 8 velocity-sensitive touch pads into a sturdy beat
station, Spark is your weapon of choice to bring the best groove into your tracks
whether you are working in the studio or performing on stage.
1.2 HISTORY
Early in 2001 Arturia began working on advanced algorithms for the digital emulation of
analog circuit audio characteristics. They are known as TAE®, standing for True Analog
Emulation. In non-technical terms, this is an unprecedented way of creating the very
unique sound one finds in a synthesizer such as the Bob Moog’s ones. Nearly a year after
they began work on the algorithms, Arturia was ready for feedback. At the 2002 NAMM
show in California, Arturia shared an early version of what would later be the Modular V
with the renowned maker of the original synthesizer, Doctor Bob Moog.
In seeking insight from sound production experts such as Dr. Moog, as well as avid
synthesizer users, Arturia was able to ensure the quality of the instruments they made;
so well in fact that Dr. Moog himself endorsed the Modular V. The launch of this sound
powerhouse was an instant success, winning awards from several top magazines, and
leading to the development of other synth recreations.
Shortly thereafter, Arturia started receiving many requests from musicians, producers
and bands. Many of them explained how they were planning to replace their original
hardware synthesizers with virtual instruments. Artists around the globe were beginning
to see the advantages of a software alternative to hardware-based synthesizers.
The CS-80V emulated the legendary Yamaha CS-80, considered by many as "the
ultimate polyphonic" synthesizer, and was launched at the AES 2003 in New York.
Imagine some of your favorite music from diverse artists such as Keith Emerson or
Stevie Wonder, and you'll get an idea of the capabilities of CS-80V.
ARP 2600V was launched at the Winter NAMM Show 2005 in Anaheim. This is a faithful
reproduction of the ARP 2600 and is great for just about any sound one might wish to

ARTURIA – SPARK CREATIVE DRUM MACHINE – USER’S MANUAL 10
create: everything from drum n’ bass stabs to Star Wars’ R2-D2 sounds have been made
with the ARP.
At the Winter NAMM Show 2006, ARTURIA announced the release of its seventh product:
the Prophet V. This powerful hybrid gives you two instruments in one: it combines the
warmth of the legendary Prophet 5 programmable analog synth with the unique Vector
Synthesis textures of the digital Prophet VS.
The next year at the summer 2007 NAMM Show Arturia launched the Jupiter-8V. In
terms of sonic possibilities, it complemented its “Arturian siblings” by bringing something
different to the table. The Jupiter-8V was capable of creating very versatile sounds: You
could easily make ‘fat’ or ‘crystal’ sounds with it. In fact, Jupiter-8V sounded the way it
looked: ‘sleek and polished’.
The electro-pop community quickly became convinced by the qualities of the original
Jupiter-8. Artists that have used the Jupiter-8 include: Thomas Dolby, Tangerine Dream,
Jean Michel Jarre, Depeche Mode, Prince, Kitaro, Elvis Costello, Duran Duran, Huey Lewis
and the News, Journey, Yes, Devo, Billy Idol, Jan Hammer and BT, to name a few!
Recognizing the commitment artists the world over had to the sound of the Jupiter-8,
Arturia took great pains with Jupiter-8V to maintain absolute faithfulness to the sonic
characteristics of the beloved instrument while also following our penchant to allow users
to venture well beyond its original capabilities.
Then in the year 2011 Arturia introduced the SPARK Creative Drum Machine. This
powerful hybrid instrument was aimed at the producer and the live beat maker. It
proposed a unique workflow mixing the 16-step style of programming with the live
approach of pads, filtering, slicing and looping functions. Taking advantage of its
expertise in virtual analog, Arturia not only integrated emulations of classic analog drum
machines, but also acoustic drums, physical models, and powerful electronic kits all
rolled up in one easy-to-use interface. Spark was quickly and widely used by top
producers and artists such as Sandy Vee, the Glitch Mob, the Mars Volta, Vitalic, DJ
Quick, and Yeasayer.
And finally, in 2013 Arturia continued its innovative streak with the introduction of the
SparkLE hardware controller and version 1.6 of the SPARK Creative software. This
powerful combination offers all of the acclaimed features of SPARK Creative software
while maintaining an intuitive workflow all its own.
We are certain the SPARK Creative Drum Machine will take its place at the heart of your
creative endeavors.

ARTURIA – SPARK CREATIVE DRUM MACHINE – USER’S MANUAL 11
2 INSTALLATION
2.1 WINDOWS INSTALLATION (7/XP/VISTA)
Place the installation DVD in your computer's DVD-ROM drive.
Use Windows® Explorer to browse the content of the DVD-ROM.
Double-click the installer file named SPARK Setup.exe.
Click Next.
To continue, you need to first accept the license agreement. After you have
read the license agreement, check the corresponding checkbox and click
Next.
To perform a complete installation, leave the Complete option checked and
click Next. To deselect components or to install the SPARK application and
sound library to an alternative location, select Custom. Then click Next. In
the next dialog, choose the destination folders for the installation. To use the
default path, just click Next. If you wish to select a custom path for a SPARK
component, click Change, browse to the folder where you want to install the
application or sound library. Then click Next. If you select VST (and/or VST
64 bits) you will have to select your VST (and/or VST 64 bits) folder.
The Setup Program will lead you through the installation procedure. Follow
the onscreen instructions.
After the installation has been performed successfully, click Finish.
Next, in order to install the SPARK Controller hardware driver, you
need to connect the SPARK Controller to your computer. On Windows® Vista,
the driver setup will finish automatically. On Windows® XP, installation is a
two-step process, described below. The following screen should appear:
Installation starts with Composite Device install:
Choose “Yes, this time only” and click Next

ARTURIA – SPARK CREATIVE DRUM MACHINE – USER’S MANUAL 12
Click Next
After processing, Composite Device will be installed correctly.
Installation should continue with USB Audio Device install.
Choose “No, not this time”, and click Next

ARTURIA – SPARK CREATIVE DRUM MACHINE – USER’S MANUAL 13
Choose “Install from a list or specific location” and click Next
Choose “Don’t search, I will choose the driver to install.”
Click Next

ARTURIA – SPARK CREATIVE DRUM MACHINE – USER’S MANUAL 14
Click “Have Disk”
Click Browse, and locate Spark_XP.inf on the Spark install DVD:
[YourDVDdrive]:\Driver\Spark_XP.inf
Choose “Spark Controller” and click Next

ARTURIA – SPARK CREATIVE DRUM MACHINE – USER’S MANUAL 15
Click “Continue Anyway”
Your Spark Controller should now be ready to use.
2.2 MAC OSX INSTALLATION (10.5 and higher)
Place the installation DVD-ROM in your computer’s DVD-ROM drive. Its icon
will appear in the Mac OS X Finder®.
Connect the SPARK Controller using the USB cable. If you want to
connect the Controller to a USB-hub instead, make sure the hub has its own
power supply. SPARK's Controller will not work on a passive (bus-powered)
USB hub.
Double-click the SPARK DVD icon to display the content of the DVD.
Double-click the installer file named SPARK.
Click Continue to proceed.
To continue, you need to first accept the license agreement. After you have
read the license agreement, press Continue and click Agree.
Select the hard disk onto which you would like to install SPARK.
Click Continue.
Select the elements you want to install. (We recommend installing all
elements, but if you know you don’t need a certain element like one of the
plug-in formats, uncheck the checkbox next to it.)
If you want to install the SPARK Library contents to a custom location, e.g. to
an external hard disk, click the folder icon in the Location column to open a
dialog in which you can specify a destination for the installation.
Click Install to continue. The Setup Program will lead you through the
installation procedure. Follow the onscreen instructions.

ARTURIA – SPARK CREATIVE DRUM MACHINE – USER’S MANUAL 16
3 REGISTRATION & AUTHORIZATION
3.1 REGISTRATION
Now that the Spark Engine has been installed, the first step is to register the software in
order to obtain the activation code that will enable you to use it.
The registration process will require you to enter the Spark serial number and the unlock
code. Depending on the Spark controller you own, you will find these on a small plastic
card (Spark Creative) or on a sticker at the back of the Quick Start Guide (SparkLE).
Connect your computer to the Internet, and go to this web page:
http://www.arturia.com/login
If you don’t have an Arturia account yet, please create one. When you do you will see
this form:
If you already have an account, simply log in:

ARTURIA – SPARK CREATIVE DRUM MACHINE – USER’S MANUAL 17
Once you are logged into your account, you can register your Spark unit and request
your activation code.
Go to the “My Registered Products” section of your account and click on the “Add”
button:
In the form that appears, select “SPARK Software” from the drop down menu, type in
your software serial number and unlock code (as written on the registration card or
sticker), and click Submit:
You should see the following confirmation screen. If the information is correct, click
Submit:

ARTURIA – SPARK CREATIVE DRUM MACHINE – USER’S MANUAL 18
3.2 AUTHORIZATION
Please refer to Quick Start Guide for your special version of the
Spark product for information regarding registration and authorization.
Finally there is a screen to copy the activation code. The very same information is sent
to you by email as a backup.
Copy the activation code and paste it in the Authorization window that appears when
you launch Spark:
If your activation code has been entered correctly, the software will launch. From that
point forward Spark will launch without showing you the Authorization window.

ARTURIA – SPARK CREATIVE DRUM MACHINE – USER’S MANUAL 19
4 THE SPARK CREATIVE CONTROLLER: AN OVERVIEW2
4.1 THE FRONT PANEL
The Spark Creative controller looks the same as its Center panel in the Spark Engine. In
this overview we will focus on the features specific to the hardware controller.
2 This chapter is about the Spark Creative hardware controller, so most of the information will not
apply to the software-only products. But there are some potential areas for confusion, so remember to look for this icon.
1. Display
2. Sequencer zone
3. Song/Pattern zone
4. Jog Dial
5. FX Live pad
6. Instrument control zone

ARTURIA – SPARK CREATIVE DRUM MACHINE – USER’S MANUAL 20
4.1.1 The display
Fittingly placed at the center of the Spark Creative controller, the display is the central
source for all information about what the controller is doing.
4.1.2 The Sequencer zone
Used for viewing, assembling and editing patterns and songs, the Sequencer zone also
gives you the ability to alter loops in real time.
4.1.3 The Song/Pattern zone
All of Spark Creative’s 64 patterns can be accessed quickly from this zone. They are
arranged in four banks of 16 patterns each (A-D and 1-16). The buttons also light up to
tell you which pattern is currently playing.
4.1.4 The Jog Dial
The Jog Dial allows you to select and load Instruments, Kits and Projects. Used with the
Select button you can apply search filters while selecting Instruments.
4.1.5 The FX Live pad
Real-time control of a ton of performance effects such as filter and resonance, volume
and panning, aux sends, bit reduction, stutter effects, etc. Three buttons in this zone
toggle the Filter, Splicer and Roller effects and cycle through their many variations. One
effect can be locked in mid-modulation by the Select button while a second effect is
performed.
4.1.6 Instrument Control zone
Play the pads and tweak the parameters of one or more instruments at the same time,
either while recording a track or while playing back a pattern or song. Select between
two banks of instruments and mute or solo them using the buttons in this zone.

ARTURIA – SPARK CREATIVE DRUM MACHINE – USER’S MANUAL 21
4.2 REAR PANEL (OVERVIEW)
1. USB connector
2. MIDI IN port
3. MIDI OUT port
4. Power supply
9Vdc, 800 mA, center positive
5. Power on/off switch
4.2.1 USB connector
This connects to your computer’s USB 2.0 port for the exchange of data and for electrical
power. In addition to allowing you to control the Spark Engine this port can also take
MIDI data from the outside world and feed it to your computer, and vice versa.
4.2.2 MIDI In port
Use this port to send MIDI data from an external device into your computer.
4.2.3 MIDI Out port
This port not only sends MIDI data from your computer to external devices, it allows you
to use the Spark Creative controller to control those external devices via MIDI.
4.2.4 Power supply (optional)
Connect the Spark controller to a powered USB 2.0 port. That will supply enough power
to run the controller.
Note: You should not use the controller with a non-powered USB hub.
If you prefer to power your Spark Creative controller with a separate power supply, plug
it in here. Be sure to use one with the right specifications, though: 9 volts DC, 800 mA,
and center positive.
4.2.5 Power on/off switch
Use this to toggle the Spark Creative controller on or off.

ARTURIA – SPARK CREATIVE DRUM MACHINE – USER’S MANUAL 22
5 THE SPARKLE CONTROLLER: AN OVERVIEW
5.1 THE FRONT PANEL
The SparkLE controller looks the same as its Center panel in the Spark Engine, with two
exceptions: There is no Song button and there is no Shuffle knob. These functions are
accessed from within the Spark application on your computer.
In this overview we will focus on the features specific to the hardware controller.
1. Transport zone
2. Pad controls: Select Instrument / Shortcut, Toggle Instrument page
(1-8, 9-16), Mute and Solo buttons
3. Tempo knob
4 FX Live pad and FX Selection buttons
5. Master Volume control knob
6. Jog Dial and Project / Kit / Instrument mode buttons
7. Instrument parameter knobs
8. Sequencer zone
9. Instrument pads

ARTURIA – SPARK CREATIVE DRUM MACHINE – USER’S MANUAL 23
5.1.1 The Transport zone
Record, play, pause or stop a pattern or song with these buttons.
5.1.2 The Pad controls
The buttons in this zone can select an Instrument, execute a Shortcut, switch between
two pages of Instruments in the kit, and Mute and/or Solo instruments on the fly.
5.1.3 The Tempo knob
Use this knob to adjust the tempo of your pattern or song.
5.1.4 The FX Live pad
Real-time control of performance effects on an X/Y axis. Three buttons toggle Global
effects (Filter, Splicer, Roller) and three more control effects for the selected Instrument.
The Select button can lock one effect’s position while a second effect is performed.
5.1.5 The Master Volume knob
This knob controls the overall output level.
5.1.6 The Jog Dial and Mode buttons
The Jog Dial allows you to select and load Instruments, Kits and Projects. Used with the
Select button you can apply search filters while selecting Instruments. The Project, Kit
and Instrument mode buttons allow quick access to each of those selection modes.
5.1.7 The Instrument parameter knobs
Select three parameters per instrument to tweak during recording or playback.
5.1.8 The Sequencer zone
Used for selecting and editing patterns and assembling and editing songs, the Sequencer
zone also gives you the ability to alter loops in real time. You can also make quick
chromatic tuning adjustments to the selected Instrument.
5.1.9 The Instrument pads
The pads allow you to play multiple instruments at the same time from one set of eight
instruments, and the 1-8 / 9-16 page button can toggle between the other set of eight
instruments in the current kit. Use the Mute and Solo buttons to silence one or more
Instrument tracks or bring others to the forefront of the mix.

ARTURIA – SPARK CREATIVE DRUM MACHINE – USER’S MANUAL 24
5.2 SIDE PANEL (OVERVIEW)
1. USB Mini-B connector
2. Kensington lock slot
5.2.1 USB connector
Use the supplied USB cable to connect the SparkLE controller to your computer’s USB
2.0 port. SparkLE is bus-powered, so no additional power supply is needed.
5.2.2 Kensington lock slot
SparkLE is highly portable, so this slot will allow an added degree of security.

ARTURIA – SPARK CREATIVE DRUM MACHINE – USER’S MANUAL 25
6 USING SPARK: The Controller Interface
6.1 THE TOOLBAR
1. Load button
2. Save button
3. Project browser opener
4. Metronome volume knob
5. Metronome on/off switch
6 Tempo indicator. Double click to enter a tempo manually.
7. Open the "TOP" panel in the main window (or center it)
8. Open the "CENTER" panel in the main window (or center it)
9. Open the "BOTTOM" panel in the main window (or center
it)
10. ‘Connect hardware’ switch
11. CPU meter
12. Main volume meter
13. Clipping indicator
14. Soft clip on/off switch

ARTURIA – SPARK CREATIVE DRUM MACHINE – USER’S MANUAL 26
6.2 THE CENTER PANEL (SPARK CREATIVE)
1. Play instruments with pads (right-click: edit the instrument)
2. Instrument parameter knobs
(right-click: edit motion/disable motion)
3. Instrument Select / Shortcut Select button (Hold select, then press an
instrument pad or sequencer step pad)
4 Instrument page button (Instruments 1-8 and 9-16)
5. Mute button (Click Mute, then select one or more instruments)
6. Solo button (Click Solo, then select one or more instruments)
7. FX – Aux 1 and 2 – Pan and volume Knobs
(right-click: edit motion/disable motion)
8. Click within a zone to select instrument track

ARTURIA – SPARK CREATIVE DRUM MACHINE – USER’S MANUAL 27
9. FX display window
10. Filter button (right-click: Latch or Touch operation)
11. Slicer button (right-click: Latch or Touch operation)
12. Roller button (right-click: Latch or Touch operation)
14. Jog Dial
15. Bank select buttons (A-B-C-D)
16. Pattern select Buttons (1 to 16)
17. Pre-1.7 instrument browsing selector
18. Pre-1.7 kit browsing selector
19. Song select button

ARTURIA – SPARK CREATIVE DRUM MACHINE – USER’S MANUAL 28
20. Record button (right-click to select quantized/unquantized recording)
21. Stop button
22. Play/Pause button
23. Tap button (Tap tempo)
24. Tempo knob (Change tempo)
25. Display previous/next 16 pattern steps
26. Set accent mode button (On patterns or steps)
27. Erase/Cancel Erase button
(Use to erase Instruments, tracks or patterns)
28. Divide loop size knob
29. Loop On/Off button
30. Move loop locator knob
(right-click: Shift by one step/Shift by one loop size)
31. Sequencer Steps: ON/OFF pads
32. Shuffle knob
(right-click: Swing range / Velocity emphasis)
33. Master volume knob

ARTURIA – SPARK CREATIVE DRUM MACHINE – USER’S MANUAL 29
6.2.1 The Display
The display is the central hub for all the information needed while using SPARK (i.e.
Project name, parameter value changes, etc.).
6.2.2 The Sequencer zone
The Sequencer zone is divided into several zones:
6.2.2.1 The Sequencer Step pads
The 16 Sequencer Step pads are numbered from 1 to 16 or from 17 to 32 depending on
the length of the pattern and the timing value assigned to each step.
These pads allow you to edit your pattern by triggering note-on messages on your
instrument track. Patterns have a maximum number of 64 steps. If your pattern has
more than 16 steps, use the << or >> buttons to navigate to the previous or next page.
If you click on the >> next page button, you will see the numbering on the pads switch
from 1-16 to 17-32 for the second page, and so on.
You may choose to follow the cursor as it advances on the step pads (the pages will
change automatically) by right clicking on the >> button. A contextual menu will appear
allowing you to check or uncheck the “follow current step” option. If this option is
activated, both << and >> buttons will be lit. If the follow option is deactivated, the
buttons will not be lit up.
The step resolution is a sixteenth note by default. You can change the resolution in the
pattern panel (see section 6.5.2).
6.2.2.2 The Shuffle Knob

ARTURIA – SPARK CREATIVE DRUM MACHINE – USER’S MANUAL 30
This knob sets the amount of shuffle applied to a pattern. Shuffle is a rhythmic shifting
of a Pattern in which the first note in a series of two plays for a longer time than the one
that follows.
When the Shuffle knob is turned all the way up, the first note in a series will play twice
as long as the one that follows.
Right click on the shuffle knob to set the swing range (1/4, 1/16, 1/32 of a note). This
will define the value of the note on which the swing will be applied.
The right-click window also shows the Velocity emphasis option, which increases the
dynamic range between the shuffled notes and the ‘fixed’ notes.
Shuffle is a function better heard than described. Try it!
6.2.2.3 The Transport Zone
These buttons, from left to right, are:
Record
Stop
Play/Pause
To record, click on the Record button and then on the Play/Pause button. The Record
button will turn to red to indicate recording mode is on.
To stop recording, click on the Stop button.
To disable recording mode, click on the Record button again.
While a pattern plays, clicking on the Play/Pause button will pause the playing. Click
again on Play/Pause to resume playing.
Click on Stop to reset current position to the beginning of the pattern.
Right-click on the Record button to choose between quantized or unquantized recording
function.
In Quantize mode; the recorded notes will be set exactly to the nearest step position.
When quantize mode is disabled, the recorded notes will keep the exact position they
were played on. Spark uses the Shift parameter (see section 6.5.5 to remember the
exact triggering time relative to a step position.
6.2.2.4 The Tap Button
The Tap button allows you to define the tempo of your pattern by simply tapping this
pad at the desired tempo. It is a beat/minute counter, so you have to tap the beats.

ARTURIA – SPARK CREATIVE DRUM MACHINE – USER’S MANUAL 31
6.2.2.5 The Tempo knob
The Tempo knob allows you to set the tempo for your pattern when SPARK is not
externally synced to a host. The internal Tempo range is 10BPM to 300BPM.
To temporarily push or pull tempo like a DJ might, hold the SELECT button and turn
Tempo knob to temporarily increase or decrease the tempo, as you would push or pull a
turntable, in order to synchronize Spark to an external audio source.
6.2.2.6 The Accent Button
The accent button allows you to set accents onto steps. Setting accents is very similar to
writing a "forte" on a music score. The accented steps will be played with more strength
that the unaccented ones. This allows for a very "natural" feel when listening to a
pattern.
Click on the accent button to set the sequencer steps to Edit accent mode. Now the
sequencer's steps in the main panel show the accents set on each step (not to be
confused with the note-ons in the normal Step mode).
Set an accent by clicking on the step: the step will light up. Remove the accent by
clicking on a highlighted step.
To exit accent mode, click on the accent button again.
Accent ON sets velocity to 127, Accent OFF sets velocity to 64.
6.2.2.7 The Erase Button
Click on the erase button to set Erase mode.
You can erase Instrument tracks, Banks, Patterns and Automations.
For example, to erase pattern 1 in Bank A, make sure Bank A is selected then click on
Erase and then on 1 in the Pattern section.
To erase Instrument 1 track, make sure Instrument 1 is the current instrument then
click on Erase and then on pad 1.
To erase a selection in a track, set Rec on, click on Erase, then press the pad at the time
you want to start to delete the selection, and release it when you want to stop erasing.
To delete an automation you created, click on Erase then turn the knob of the parameter
whose automation you want to delete.

ARTURIA – SPARK CREATIVE DRUM MACHINE – USER’S MANUAL 32
6.2.2.8 The Loop zone
Click on the button "ON" to set Loop mode on.
The Divide knob allows you set the loop size.
Moving the knob one notch will halve the loop size.
The settings are 1/2, 1/8 and 1/4 of the pattern size, all the way down to the minimum
loop size: one step.
The Move knob allows you to move the beginning of the loop in one of two ways. Using
“Shift by one step” mode will shift the loop start to any given step of the pattern
(stepwise). Alternatively, you can move the loop in increments of the loop size (defined
with the divide knob) by using "shift by one loop size" mode. Right click on the Move
knob to choose the Move Loop mode: “Shift by one step” or “Shift by one loop size”.
6.2.3 The Song/Pattern zone
The Song/Pattern zone is where you can trigger the Song mode, select and play your
patterns, load Instruments or load a kit into your project.
6.2.3.1 Song Mode
A Song is made up of a maximum of 64 patterns chained together. Click on the Song
button to enter the Song mode. The Song button will flash continuously to let you know
that you are now in Song mode. Click on the Play button in the transport zone.
Listen! Your patterns are now chained together and played one after another from
pattern to pattern and Bank to Bank.
The Step pads (numbered from 1 to 16 at the top of the Center Panel) light up as each
pattern is being played. They show you which pattern is currently being played.

ARTURIA – SPARK CREATIVE DRUM MACHINE – USER’S MANUAL 33
To edit your Song, refer to section 6.5.6 “The Song Panel”.
6.2.3.2 Editing Songs from the Center panel
As we have just seen, a Song is made up of several patterns chained together. The order
in which each pattern is played can be changed from the Center panel.
When in Song mode, each step pad, numbered from 1 to 64 represents the position
occupied by a pattern in the chain (to select the next page, click on the next 16 steps
page button >>).
When the Song plays, the step pads will light up successively showing you which pattern
is currently being played in the chain.
The number under the step pad represents the position of a given pattern in the chain.
This number has no relation whatsoever with the pattern number. For example, you can
decide that the pattern B-12 will be played first, then pattern A-1, and so forth.
To edit a song, first of all make sure you've selected the Song mode by clicking on the
Song Button. The song button should blink.
Then, press the record button in the transport zone. You are now ready to assign a
location to your patterns in the chain.
Let's say you want pattern A-2 to be in first position when playing the song. Click on
Step pad #1 and then, in the Song/pattern zone, click on Bank A then on pattern 2.
That's it. When you play your song, A-2 will be the first pattern.
Repeat this operation to create your song. Remember to click on the next or previous 16
pattern page button [>> or << to go to the next or previous page.
6.2.3.3 Banks and Patterns
The patterns are organized in 4 banks (labeled from A to D) of 16 patterns each
(numbered from 1 to 16).
To select pattern number 6 of Bank B, click on Bank B and then on pattern 6. The
selected pattern can now be played when clicking on the Play button in the transport
zone.
But you can also use the Song/Pattern zone to copy or swap patterns in the currently
selected Bank.
To swap a pattern, drag and Drop a pattern number while holding [Option/Alt on Mac
OSX or [Ctrl on Windows and drop it on another pattern number. A pop-up menu will
ask you to confirm your choice. Click Ok.
To copy patterns, simply drag and Drop a pattern number onto another one. A pop-up
menu will ask you to confirm your choice.
The exact same procedure applies to copying or swapping Banks.
To export a pattern to a MIDI file on your system or in your host, drag the pattern
outside Spark window and drop it on your system window or host window.

ARTURIA – SPARK CREATIVE DRUM MACHINE – USER’S MANUAL 34
6.2.4 The Jog Dial
6.2.4.1 Loading Kits, Projects, Instruments or Samples
Click the Jog Wheel to open the browser window. Use the jog dial and the select button
to browse kits, projects, instruments or samples :
Scrolling the Jog Wheel will let you navigate the result list. Clicking on the Jog Wheel will
load the highlighted element.
Scrolling the jog wheel while the “Select” button is pushed will navigate the list of filters.
Clicking on the jog wheel while Select is held will activate/deactivate the current filter.
Click and hold the Jog Wheel, then scroll it to select a different browser (Project, Kit,
Instrument or Disk)
Hold the “Select” button and click on the Jog Wheel for 1 second to close the browser
window without loading anything.
To browse the list, you can choose to switch to infinite or non-infinite mode in the
preferences. Default mode is infinite Mode. In non-infinite Mode the Jog Dial will stop
scrolling at the end of the instrument, kit, or project list when scrolling forward and at
the beginning of the list when scrolling backward.
6.2.5 The FX Live pad
The FX Live pad is an amazing performance tool, especially if you plan on playing live.
Its touch sensitive screen will apply live effects in real time to your song or patterns,
allowing you to shape your sound with great precision. When your cursor enters the FX
pad zone, it turns from an arrow to a cross.
The FX Pad features 3 main effect buttons called Filter, Slicer and Roller. By right-
clicking on any of them, you can choose between "Latch" or "Touch" options. "Latch" will
hold the effect at its current value when you release the cursor; "Touch" will cut off the
effect when the cursor is released (i.e., the effect is only active when you are clicking on
the Pad).

ARTURIA – SPARK CREATIVE DRUM MACHINE – USER’S MANUAL 35
You can also enable Latch mode from the hardware by pressing and holding the Select
button and then pressing the Filter, Slicer or Roller button.
In Latch mode you can combine the Filter and Slicer effects: To “slice” the filtered sound,
set the filter effect to Latch mode. Now you can touch the pad and change your filter to
the desired setting. Next enable the Slicer button. You will have the Filter set to your last
setting and can play the slicer on the FX Live pad.
Note that the Roller effect is not active when Slicer is set to Latch mode.
6.2.6 The Filter / Slicer / Roller Buttons
6.2.6.1 The Filter Button
The Filter button offers a Low pass, a Band pass and a High pass filter, Oberheim Low,
High, Band and Multi-mode filters with cutoff and resonance.
To select your filter click on the FILTER button repeatedly. Your choice will be displayed
on the center display window. Alternatively you can use the direct access keeping the
Filter button pressed to show the current filter, and moving your cursor or finger on the
sub-effect you want to select.
The Cutoff and resonance can be modulated with the mouse on the software version or
your finger on the FX Live pad.
The resonance is modulated vertically from the bottom of the pad to the top of the
pad.
Cutoff is modulated horizontally, from the right side of the pad to the left side of the
pad.
Play a pattern of your choice and click or touch anywhere on the right edge of the FX
pad while maintaining your click or touch; draw a straight horizontal line towards the left
side of the FX pad. You will hear the cutoff modulating. The amount of modulation
applied can be seen on the center display panel.
Now place the cursor close to the bottom right corner of the FX pad and trace a line
straight up to the top edge of the pad. You are modulating the resonance.
Of course, both Cutoff and Resonance can be modulated simultaneously by moving your
finger or the mouse in any direction and at any speed you wish.
6.2.6.2 The Slicer button
The Slicer will repeat the value of the note selected while applying an effect. You can
choose between the following effects:

ARTURIA – SPARK CREATIVE DRUM MACHINE – USER’S MANUAL 36
Repeat mix
Click to choose the value of the note to be repeated with the Repeat mix effect. The
effect will be applied for the amount of time your mouse click is maintained. Release
your click to cancel and resume normal playing.
Repeat mix will continue playing the pattern while the effect is applied.
Repeat
The Repeat effect is the same as Repeat mix, except the pattern is not played while
applying the effect.
Tape
The Tape effect simulates the effect of slowing down a tape player.
Reverse
The Reverse effect simulates the effect of playing a tape recording backwards.
Strobe
The Strobe effect will play and shut off the sound alternatively at the rate of the selected
note value.
Pan
The Pan effect will move the sound from the left speaker to the right speaker at the rate
of the selected note value.
Bit Crush
The Bit Crush effect allows you to reduce the audio bit rate, creating a Bit Reduction or
Bit crushing sound effect. Reduce the audio anywhere from 7 down to 2 bits.
6.2.6.3 The Roller button
The roller could be described as a "Drum roll" tool.

ARTURIA – SPARK CREATIVE DRUM MACHINE – USER’S MANUAL 37
Choose the note value for the Roller effect. Then, click and maintain your click on the
snare drum pad. The snare drum will play a basic drum roll. The roll speed depends on
the selected note value.
You can play, of course, any instrument pad using this effect.
The beginning of the roll is quantized by default.
A swing (dotted or triplet) effect can be added by simply clicking on the upper note
values for Swing on, or on the bottom values for Swing off. When swing is off, one beat
is played per note value.
When Swing dotted effect is on, a dotted beat is added after the first beat.
When Triplet is on, three notes are played per note value.
Roller Swing Mode’ preference let you choose between dotted notes or triplet notes.
The ROLLER can be LATCHED on by pressing and holding SELECT + ROLLER button. Now
any pad you play will have the roll effect played. This is a great way to enter notes into a
pattern.
On the Roller, other functions are available to control the selected instrument main
parameters:
Pressing Roller button once will set the pad to control the Roller.
Pressing Roller once again will set the pad to control Cutoff and resonance on the
selected instrument.
Pressing Roller once again will set the pad to control Aux1 and Aux2 on the
selected instrument.
Pressing Roller once again will set the pad to control Volume and Pan on the
selected instrument.
Pressing Roller button once again will set the pad to control the Roller again.
6.2.7 The Instrument control zone
The instrument control zone is made up of:

ARTURIA – SPARK CREATIVE DRUM MACHINE – USER’S MANUAL 38
6.2.7.1 The Instrument pads
There are 16 Instrument pads but only 8 of them are shown on SPARK's interface. To
navigate to the next set of 8, click on the 1-8/9-16 button.
An instrument is assigned to each pad. The far left pad is by default the Bass Drum, next
to it is the Snare drum, and so on; but you can of course personalize this arrangement.
To edit an instrument, right click on the pad, and then Click on edit. This will take you to
the "STUDIO" bottom panel where you will be able to edit a full array of instrument
parameters. (See section 6.4.2 The Studio).
Tune mode
Alternatively, you can use Pads for the pitch of the current instrument when setting Tune
mode to ‘on’. Hold Select button and press step sequencer 13 to enter Tune mode.
You can now use the pads as a keyboard to play notes on the current instrument. You
can play 16 semi-tones using the 1-8 / 9-16 button:
With 1-8 / 9-16 button off you can play notes from current instrument pitch minus 8
semi-tones to current instrument pitch minus 1 semi-tone.
With 1-8 / 9-16 button on you can play notes from current instrument pitch to current
instrument pitch plus 7 semi-tones.
You can offset the starting pitch moving the jog dial when you are in Tune mode.
To exit Tune mode, Hold Select button and press step sequencer 13 again.
Alternatively you can choose to use the sequencer steps for playing notes on the current
instrument setting the 16 Tune mode preference in the preferences panel.
Step 9 will play the current instrument pitch.
Step one will play the current instrument pitch minus 8 semi-tones and step 16 will play
the current instrument pitch plus 7 semi-tones.
6.2.7.2 The Parameter Knobs
Each instrument pad has 3 parameter knobs above it.
These parameters act on the sound generator to modify the sounds in real time so as to
give each sound its own color. Each instrument has 6 parameters (3 of which are
mapped to the knobs).
You may choose which parameter each knob modifies by clicking on the name
underneath the knob. A contextual menu will appear listing the 6 parameters available in
addition to the Filter, Mixer and available Fx parameters (if an effect is set as insert on
the instrument’s mixer track).

ARTURIA – SPARK CREATIVE DRUM MACHINE – USER’S MANUAL 39
Click on a different parameter name to assign the knob to that parameter. To select
different parameters via the hardware controller, Press and hold SELECT and turn the
knob that you want to change assignment on. You will see the different parameters in
the LCD screen and on the software screen.
Common instrument parameters are tuning/pitch, filter cutoff, envelop decay, attack and
release, different effect depths and rates (ring, shift, etc).
Filter parameters are Cutoff and Resonance. You can set the filter type for each
instrument in the studio panel.
Mixer parameters are Aux1 effect amount, Aux2 effect amount, Panning and Volume.
Fx parameters depend on the chosen insert effect set on the instrument mixer track.
Each effect has its own parameters exposed as well (dry/wet, feedback, delay time…)
You do not need to select a specific instrument to change its parameter. Any effect is
applied in real time while the pattern is playing.
The parameter motion can be recorded as an automation into the pattern and edited
later accurately using the automation editor (see section 6.5.5).
Right click on a parameter knob to edit the corresponding automation. You can also
choose to momentarily disable a Motion parameter in this way.
You can also record step automation for parameters that can be automated : With Spark
or SparkLE, hold a sequencer step button and tweak a knob. This will create automation
of the parameter controlled by this knob, only for the selected step. You can tweak
multiple knobs, once you release the step button the values of the parameters you
edited will be applied as automation to that step.
6.2.7.3 Select Button
The Select button allows you to easily select an instrument. Just click or press [Select
and then on the instrument pad of your choice to specifically select the corresponding
instrument.

ARTURIA – SPARK CREATIVE DRUM MACHINE – USER’S MANUAL 40
This function was designed to select an instrument quickly when using the Spark
controller.
The Select button is also used to access many other secondary functions of buttons and
knobs.
6.2.7.4 1-8 / 9-16 Button
The main panel interface shows 8 instrument pads while a kit contains 16 instruments.
To navigate to the next set of 8 instruments, click on this button.
6.2.7.5 Mute button
This button allows you to bypass the audio sound of a specific instrument. Click on the
Mute button and then choose the instrument you wish to mute. You will no longer hear
that instrument when playing your pattern. When in mute mode, you can select multiple
instruments to mute them together. Use Select + Mute to clear all mutes.
6.2.7.6 Solo button
The Solo button mutes the other instruments besides the one(s) selected. Click on the
Solo button and then choose the instrument you wish to solo. You will only hear that
instrument when playing your pattern. When in solo mode, you can select multiple
instruments in order to solo them together. Use Select + Solo to clear the solo status.
6.2.7.7 Filter/Mixer parameters
A specific filter is applied to each instrument of a kit. The filter type can be changed in
the Studio Edit instrument view. (See next chapter 6.4.2 The Studio).
To change the filter and/or the mixer parameters, first select an instrument and simply
click on one of the filter or mixer parameter knobs and while maintaining your click,
move your mouse up or down to change the parameter. The Digital display window in
the center of the main panel shows you the changes applied to the selected parameter in
real time.
These motion parameters can be recorded as automations into the pattern and edited
later accurately using the automation editor (see section 6.5.5).
Right-click on a Filter or Mixer knob to edit or disable its Motion.
Cutoff: Set Filter cutoff on current instrument
Resonance: Set Filter resonance on current instrument.
Aux1/Aux2: Set Aux1 or Aux2 amount on current instrument.
Pan: Set amount of Pan on current Instrument
Volume: Set the volume on current Instrument

ARTURIA – SPARK CREATIVE DRUM MACHINE – USER’S MANUAL 41
6.3 THE CENTER PANEL (SPARKLE)
1. Transport zone
2. Pad controls: Select Instrument / Shortcut, Toggle Instrument page
(1-8, 9-16), Mute and Solo buttons
3. Tempo and Shuffle control knobs
4 FX Live pad and FX Selection buttons
5. Master Volume control knob
6. Display
7. Jog Dial and Project / Kit / Instrument mode buttons, Song mode
button
8. Instrument parameter knobs
(right-click: edit motion/disable motion)
9. Sequencer zone
10. Instrument pads (right-click to edit the instrument)

ARTURIA – SPARK CREATIVE DRUM MACHINE – USER’S MANUAL 42
6.3.1 The Transport zone
1.a Record button (right-click to select quantized/unquantized
recording)
1.b Stop button
1.c Play / Pause button
Record, Stop, Play & Pause: the functions seem obvious. But this is a Transport with a
twist: Right-click the Record button and you can select whether you want the next pass
to be recorded with quantization or without.
6.3.2 The Pad Controls zone
2.a Instrument Select (click Select, then choose an instrument
pad)
2.b Instrument page button (Instruments 1-8 and 9-16)
2.c Mute button (click Mute, then select one or more
instruments)
2.d Solo button (click Solo, then select one or more
instruments)
Select Used to select instruments for editing and to access secondary functions
on many buttons
1-8 / 9-16 Called the Instrument page button, this toggles the pads between two sets
of eight Instruments each
Mute Click this button and then one or more Instrument pads to mute them.
Click Mute again to unmute those pads. Use Select + Mute to clear all
mutes.
Solo Click the Solo button and then select one or more pads to silence the other
tracks so you can focus on the ones you want to hear. Click Solo again to
return the pads to their previous state. Use Select + Solo to clear the solo
status.

ARTURIA – SPARK CREATIVE DRUM MACHINE – USER’S MANUAL 43
6.3.3 The Tempo / Shuffle zone
3.a Tempo control knob
3.b Shuffle amount knob
(right-click: Swing range / Velocity emphasis)
Tempo For slower tempos turn this knob to the left; for faster tempos turn the
knob to the right.
Shuffle Sets the amount of shuffle applied to a pattern. Shuffle is a rhythmic
effect in which the duration of the first note in a series of two notes is
lengthened and the duration of the second note is shortened. This is also
known as setting the “swing amount.”
For a higher shuffle amount turn this knob to the right; for less shuffle
turn the knob to the left.
Right-click on the Shuffle knob to define the timing value on which the
shuffle will be applied (1/8, 1/16, or 1/32 note).
The right-click menu also shows the Velocity emphasis option, which
increases the dynamic range between the shuffled notes and ‘fixed’ notes.
6.3.4 The FX Live pad and Effect buttons
4.a FX Live pad (X/Y axis control surface)
4.b Global Filter button (right-click: Latch or Touch operation)
4.c Global Slicer button (right-click: Latch or Touch operation)
4.d Global Roller button (right-click: Latch or Touch operation)
4.e Instrument Filter button
4.f Instrument Aux Send 1 / 2 button
4.g Instrument Pan / Level button

ARTURIA – SPARK CREATIVE DRUM MACHINE – USER’S MANUAL 44
6.3.4.1 FX Live pad
The FX Live pad is an amazing performance tool that will apply real-time effects to your
song or patterns. It features three main effect buttons (Filter, Slicer and Roller) with an
amazing variety of options. When your cursor enters the FX Live pad area it becomes a
cross; click and hold the cursor and drag it around while a pattern is playing and you’ll
begin to get an idea of what this zone can do for your music.
By right-clicking any of the Global effect buttons you can choose between "Latch" or
"Touch" performance for that effect. "Latch" will hold the effect at its current value when
you release the cursor; "Touch" will cut off the effect when the cursor is released (i.e.,
the effect is only active when you are clicking on the Pad).
You can also enable Latch mode from the hardware controller by pressing and holding
the Select button and then pressing the Filter, Slicer or Roller button.
In Latch mode you can combine the Filter and Slicer effects: To “slice” the filtered sound,
set the filter effect to Latch mode. Now you can touch the pad and change your filter to
the desired setting. Next enable the Slicer button. The Filter will remain at its last value
while you play the Slicer on the FX Live pad.
Note that the Roller effect is not active when Slicer is set to Latch mode.
6.3.5 Live effects: Global
6.3.5.1 The Filter Button
The Filter button offers proprietary Low pass, Band pass and High pass filters, plus
Oberheim-style Low, High, Band pass and Multi-mode filters, each with cutoff and
resonance.
To select a filter type, click on the Filter button repeatedly. You’ll see the display cycle
through the options; just stop clicking when you reach the one you want. You can also
access the one you want directly by keeping the Filter button pressed and moving your
cursor or finger to the filter type you want to select.
The cutoff frequency and resonance can be modulated with the mouse in the Spark
Engine or with your finger on the FX Live pad of the hardware controller.
The resonance is modulated vertically (up and down, or along the Y axis), and the cutoff
frequency is modulated horizontally (from right to left, or along the X axis).
Play a pattern and click or touch anywhere on the right edge of the FX pad while
maintaining your click or touch; draw a straight horizontal line towards the left side of
the FX pad. You will hear the cutoff frequency sweeping downward. The amount of
modulation applied can be seen on the center display panel.
Now place the cursor somewhere on the right half of the FX pad and trace a line straight
up to the top edge of the pad. You are modulating the resonance.
Of course, both cutoff and resonance can be modulated simultaneously by moving your
finger or the mouse in any direction and at any speed you wish.

ARTURIA – SPARK CREATIVE DRUM MACHINE – USER’S MANUAL 45
6.3.5.2 The Slicer button
The Slicer will grab a portion of the pattern and apply the effect you have chosen
repeatedly at the timing value you select with the FX Live pad (except for the Tape
effect, which only happens once per press). Multiple presses of the Slicer button will
allow you to choose between the following effects:
Repeat
Slicer example 1: Repeat effect options
Click to choose a timing value for the Repeat effect. If you click 1/16, for example, a
sixteenth-note-sized chunk of the pattern will be looped until you select another value or
let go of the pad. Results will vary based on where you were when you triggered the
effect.
Note that the Repeat effect is similar to the Repeat mix effect, except that Repeat does
not continue to play the entire pattern underneath the repeated section.
Tape
Click the Slicer button again to select the next effect, which will be the Tape effect:
Slicer example 2: Selecting the Tape FX
The Tape effect simulates the effect of slowing down a tape player. The different values
inside the FX Live pad grid represent the amount of time it will take the pattern to slow
to a stop.
Reverse
The Reverse effect simulates the effect of playing a tape recording backwards.
Strobe
The Strobe effect will play and shut off the sound alternately at the rate of the selected
note value.

ARTURIA – SPARK CREATIVE DRUM MACHINE – USER’S MANUAL 46
Pan
The Pan effect will move the sound from the left speaker to the right speaker at the rate
of the selected note value.
Bit Crush
The Bit Crush effect allows you to reduce the audio bit rate, creating a bit-reduction or
bit-crushing sound effect. Reduce the audio anywhere from 7 bits down to 2 bits.
Slicer example 3: Bit crusher options
Repeat mix
Click to choose a timing value for the Repeat mix effect. The effect will be applied for the
amount of time your mouse click is maintained. Release your click to cancel and resume
normal playing.
The Repeat Mix effect is different from the Repeat effect in that it will continue playing
the entire pattern underneath the looped section.
6.3.5.3 The Roller button
The roller could be described as a "Drum roll" tool. It allows you to perform perfectly
timed drum rolls easily from the pads, while also changing from one timing value to
another by clicking on different areas of the FX Live pad.
Roller effect options
Choose the note value for the Roller effect from the choices in the FX Live pad area.
Then, click and hold the snare drum pad. The snare drum will play a basic drum roll.
You can play any instrument pad using this effect.
The beginning point of the roll is quantized by default.
A swing effect (dotted or triplet) can be added by selecting one of the upper set of note
values, while the bottom set of values will be played ‘straight’.

ARTURIA – SPARK CREATIVE DRUM MACHINE – USER’S MANUAL 47
When Swing dotted effect is on, a dotted beat is added after the first beat.
When Triplet is on, three notes are played per note value.
‘Roller Swing Mode’ preference let you choose between dotted notes or triplet notes.
The Roller effect can be Latched to “On” by right-clicking on the Roller button. Now any
pad you play will have the roll effect applied. This is a great way to enter notes into a
pattern.
Note: The only way to trigger the Roller effect when the SparkLE controller is not
connected is to use the Latch feature.
6.3.6 Live effects: Instrument
6.3.6.1 The Filter button
The Filter type for the kit is determined by the setting for the Global Filter button, but
SparkLE allows you to apply this effect to one instrument at a time rather than the entire
kit, if you like. To do this, select an instrument such as the snare (press Select +
Instrument pad 2), then press the Instrument Filter button (pictured). Now the Live FX
pad will alter the filter frequency and resonance for the snare only.
As you can see in the picture above, the X axis controls the filter’s cutoff frequency and
the Y axis controls the resonance.
6.3.6.2 The Send 1 / 2 button
Similar to the process described above, you can single out one instrument for the live
alteration of its Aux 1 and Aux 2 effect sends. If you want Tom 1 to have a sudden burst
of reverb and/or delay, use the Select button to choose Instrument pad 5 and then press
the Send 1 / 2 button (pictured). Then sweep your finger or cursor around inside the FX
Live pad area and boost or cut Send 1 and/or Send 2 until you get the desired results.
The Y axis controls Send 1 and the X axis controls Send 2.

ARTURIA – SPARK CREATIVE DRUM MACHINE – USER’S MANUAL 48
6.3.6.3 The Pan / Level button
The Instrument effect Pan / Level button allows you to control the stereo position and
volume of a single Instrument inside a kit. So if you want to sweep the closed hi-hat
from the left side of the mix to the right, for example, press Select + Instrument pad 3
and then press the Pan / Level button. Then use the FX Live pad to place the hi-hat
where you want it to be in the stereo field.
The X axis controls the instrument level and the Y axis controls the stereo position.
6.3.7 The Jog Dial and Mode buttons
7.a Jog Dial (right-click to switch modes)
7.b Project select button
7.c Kit select button
7.d Instrument select button
7.e Song select button
6.3.7.1 Loading Projects, Kits, Instruments or Samples
Click the Jog Wheel to open the browser window. Alternatively, you can use the Project,
Kit and Instrument buttons to access the according browser directly. Use the jog dial and
the select button to browse kits, projects, instruments or samples :
Scrolling the Jog Wheel will let you navigate the result list. Clicking on the Jog Wheel will
load the highlighted element.
Scrolling the jog wheel while the “Select” button is pushed will navigate the list of filters.
Clicking on the jog wheel will activate/deactivate the current filter.

ARTURIA – SPARK CREATIVE DRUM MACHINE – USER’S MANUAL 49
Click and hold the Jog Wheel, then scroll it to select a different browser (Project, Kit,
Instrument or Disk). Alternatively, you can use the Project, Kit and Instrument buttons
to access the according browser directly.
Hold the “Select” button and click on the Jog Wheel for 1 second to close the browser
window without loading anything.
To browse the list, you can choose to switch to infinite or non-infinite mode in the
preferences. Default mode is infinite Mode. In non-infinite Mode the Jog Dial will stop
scrolling at the end of the instrument, kit, or project list when scrolling forward and at
the beginning of the list when scrolling backward.
6.3.8 Song Mode in the Center panel
6.3.8.1 The Song button
When you click the Song button it will flash continuously, indicating that SparkLE is now
in Song mode. A song is constructed from as many as 64 patterns chained together,
which are then played one after the other.
The patterns in a song can be drawn from any one of the four banks of patterns.
The Sequencer Step pads provide information regarding the song while it is playing,
depending on which of the four Sequencer Step Pad function buttons is pressed:
Bank If a pattern from bank B is playing at this point in the song, for example,
the B button will light up.
Patt. The Sequencer Step pads will show you which pattern is playing by
jumping to the bank / pattern row. For example, if pattern A3 is playing, you’ll
see row A1-A16 shown with the A3 button lit. Then when the song jumps to
pattern D4, you’ll see row D1-D16 shown and the D4 button lit.
Seq The Sequencer Step pads will light up as each pattern within a song is
being played. However, rather than indicating the actual pattern name, this
indicates the current position within the song (the first pattern, the second
pattern, etc.). So if you’re in the third step of the song the third Sequencer Step
pad will be lit, even though the Spark Engine might be playing pattern C12 at
that point.
If there are more than 16 steps in the song, you’ll see the LEDs in the “Pattern
Length” section switch from 1-16 to 17-32, which means the next pattern page in
the song has been selected. You can switch manually from one pattern page to
the next by pressing the << or >> buttons.
Tune None of the Sequencer Step pads will light while the song is playing.
6.3.8.2 Editing Songs from the Center panel
To edit a song from the Center panel, first of all make sure you're in Song mode (the
Song button should blink).
Then press the record button in the transport zone. You are now ready to assign a
location to your patterns in the chain. (You may want to refer to the previous section as
we learn to do this.)
Let's say you want pattern A-2 to start the song. To do this, click “Seq.” and then press
Sequencer Step pad #1: this is the first pattern location inside the song. Next click the
“Bank” button and select bank “A”, then click “Patt.” and select button A2. That's it.
When you l play your song, A2 will be the first pattern.

ARTURIA – SPARK CREATIVE DRUM MACHINE – USER’S MANUAL 50
To place pattern B10 in the second pattern location, click “Seq.” and then press
Sequencer Step pad #2 to select the second step of the song. Next click the “Bank”
button and select bank “B”, then click “Patt.” and select button B10.
Repeat this operation as needed to create your entire song. Remember to click on the
next or previous pattern page button [>> or << to move between the pattern pages.
For more information about assembling and editing songs see section 6.5.6 “The Song
Panel”.
6.3.9 The Instrument Parameter knobs
The three knobs on the right side of the Center panel control the selected instrument's
parameters. Let’s say you want to change the pitch of the bass drum, for example. First
click “Select” and then click the bass drum pad. After this the Instrument Parameter
knobs will show which three parameters have been selected for the bass drum: in this
case, Pitch, Attack and Freq Shift.
With a pattern playing, click and hold the "Pitch" knob and then move your cursor up
and down. This will rotate the "Pitch" knob and change the pitch of the bass drum. The
display will show the amount of change being applied to the pitch in terms of semitones.
6.3.9.1 Altering the Instrument Parameter assignments
It is possible to assign completely different parameters to the Instrument Parameter
knobs. It may be helpful at first to click on the “question mark” icon on the left side so
you can see where the drop-down lists are for each knob.
To change the assignment for the first knob, for example, click on the word “Pitch”. A
drop-down list will appear. Make a selection from the list by clicking on one of the
parameters. The list will disappear and the name of the new parameter will be visible
under the knob.

ARTURIA – SPARK CREATIVE DRUM MACHINE – USER’S MANUAL 51
6.3.10 The Sequencer zone
The Sequencer zone is divided into several zones:
6.3.10.1 The Step Pad Function Select buttons (9.a-d)
When they are selected, these four buttons change what the Sequencer Step pads do:
Bank The first four Sequencer Step pads will be labeled A-D and the others will
have no labels. This allows you to select between four different banks of 16
patterns
Patt. All 16 Sequencer Step pads will be numbered, and each will select one of
16 patterns
Seq. Each Sequencer Step pad will represent the presence or absence of a
musical event in the selected instrument track, as well as the current position of
the sequencer within the pattern (see section 6.3.10.3).
Tune The Sequencer Step pads will be labeled with numbers from -8 to +7, with
each number representing the amount of tuning change that will be applied to the
selected instrument after pressing its pad. The ‘0’ pad will return the instrument
to its default pitch.
6.3.10.2 The Copy / Erase buttons (9.e, f)
These two buttons have very different functions:
Copy Allows you to copy a pattern from one location to another inside the same
bank, or to a different bank to the same pattern number location. First click
‘Copy’ and select the source bank and pattern, and then select the destination
pattern or bank and Spark will do the work. Press the Copy button again to
cancel the operation.
Erase When pressed, the display will prompt you to select a pad, a pattern or a
bank of patterns to erase.

ARTURIA – SPARK CREATIVE DRUM MACHINE – USER’S MANUAL 52
o To erase a bank, press Erase and then select one of the banks (A-D)
o To erase a pattern, make sure you’re inside the proper bank before you
press the Erase button. Then press Erase and select the pattern
o When a pad is selected, its entire sequencer track will be erased inside the
current pattern
o For “spot erase” while a pattern is playing, press the Record button, then
the Erase button, and then press the instrument pad at the proper time.
6.3.10.3 The Pattern Length buttons (9.g)
These buttons fulfill two functions: while the pattern is not playing they can toggle
between the currently selected set of steps and the next (1-16 or 17-32, etc.). But when
used in conjunction with the Select button they allow you to change the pattern length
(which can be done while the pattern is running).
When a pattern contains more than 16 steps the Sequencer Step pads can follow the
position of the pattern when it crosses over from steps 1-16 to steps 17-32, and then to
steps 33-48, etc. This is called “Sequencer Follow mode”. To toggle this feature on or
off, simply press the << and >> buttons at the same time.
6.3.10.4 The Loop mode controls (9.h-j)
Patterns are always looping, so “Loop mode” means something else: It allows you to set
up a “loop within a loop” and experiment with different portions of the pattern, either for
editing or performing. Here are its components:
On Will engage or disengage Loop mode.
Divide Allows you set the loop size. Moving it one notch will cut the loop in half
or double its size (when possible). The settings are 1/2, 1/4 and 1/8 of the
pattern size, all the way down to the minimum loop size: one step.
Move Will move the loop start in one of two ways. Right-click on the Move knob
to choose an option:
o “Shift by one step” will shift the loop start point to any given step of the
pattern
o "Shift by one loop size" will move the loop start point in increments of the
loop size (as defined by the Divide knob).
6.3.10.5 The Sequencer Step pads (9.k)
The 16 Sequencer Step pads can be numbered from 1-16, 17-32, 33-48, or 49-64
depending on the length of the pattern and the timing value assigned to each step.
These pads offer a lot of information about the selected pattern. When a pattern is
playing you will know the real-time playing position at a glance because it is indicated by
a pad that is brighter than the others. When a pad has a constant blue light it means the
sequencer will trigger the selected instrument at this position in the pattern. If a pad is
not lit, it means no note will be played by that instrument at that point. You can decide
to add a note-on event or remove one by toggling the state of these pads.
A simple example is the bass drum track on pattern A1, which is pictured below. The
bright blue lights on pads 1 and 9 indicate bass drum events on beats 1 and 3 of the first
bar. The gray light on pad 4 is lighter than the others, which indicates the current real-
time playing position.

ARTURIA – SPARK CREATIVE DRUM MACHINE – USER’S MANUAL 53
You can edit this track by pressing a pad to add a bass drum event to the pattern. While
the pattern plays, click on pads 7 and 15. They will become lit, and you will hear new
bass drum events during the first bar of the pattern. Now click on pad 9: the blue light
turns to darker gray, and that note has been removed from the pattern.
6.3.10.6 Copying or Swapping Patterns
You can also use the Sequencer Step pads to copy or swap patterns in the currently
selected bank.
To copy a pattern to another location, click on a pattern number and then drag it on top
of another pattern and drop it. A confirmation window will appear. Remember, this will
replace the destination pattern with the source pattern, so if you’re sure it’s okay to lose
the second pattern, click OK.
To swap two patterns, click on a pattern number while holding [Option/Alt in Mac OSX
or [Ctrl in Windows and then drag it on top of another pattern and drop it. A
confirmation window will appear. Click Ok.
The exact same procedure applies to copying or swapping entire banks of patterns.
To export a pattern as a MIDI file to your system or to your DAW, drag the pattern
outside the Spark window and drop it on a system folder or one of the DAW windows.
6.3.11 The Pads
There are sixteen Instrument pads but only eight of them are accessible at a time on the
SparkLE interface. To switch to the next set of eight, click on the 1-8 / 9-16 button.
An instrument is assigned to each pad. The far left pad is by default the Bass Drum; next
to it is the Snare drum, and so on; but you can set the pads up in any order you like.
To edit an instrument, right-click on the pad and then click Edit. This will take you to the
"Studio" inside the Bottom panel where you will be able to edit the instrument with a full
array of parameters. (See section 6.4.2 The Studio).
One really cool feature is the ability to import your own samples into the Spark Engine
by dragging them from a folder on your computer and dropping them onto one of the
sixteen pads. From there you can right-click as described above so you can shape the
sound of the new sample using the powerful voice architecture of the Spark Engine.
6.3.11.1 Tune Mode
Pressing “Tune” allows you to play the selected instrument at different pitches using the
Sequencer Step pads, numbered from -8 to +7. But if you like, you can use the Pads for
the same purpose.
To do this, locate the Tune mode preference in the Top panel’s Preference section and
set it to “Pads” instead of “Sequencer Steps.”
You can now use the pads as a keyboard to play notes on the current instrument. The
pads offer a range of 16 semi-tones by using the 1-8 / 9-16 button:

ARTURIA – SPARK CREATIVE DRUM MACHINE – USER’S MANUAL 54
With the 1-8 / 9-16 button unlit you can play notes from the current instrument
tuned from -8 semi-tones to -1 semi-tone.
With the 1-8 / 9-16 button lit you can play notes from current instrument pitch
upward to +7 semi-tones.
You can offset the starting pitch by moving the Jog Dial when you are in Tune mode.

ARTURIA – SPARK CREATIVE DRUM MACHINE – USER’S MANUAL 55
6.4 THE BOTTOM PANEL
6.4.1 Overview
The Bottom panel features the Studio, the Mixer and the Library.
To access the Bottom panel from the Main panel, go to the toolbar and click on
"Bottom".
Right click on the picture to change the background. A pop-up menu will let you choose
between:
No background
Classic drums
Electronic drums
Physical drums
Electro box

ARTURIA – SPARK CREATIVE DRUM MACHINE – USER’S MANUAL 56
6.4.2 The Studio
The studio panel displays all your instruments as well as their parameters.
From here you can load instruments into slots, apply filters and effects, etc.
The picture above shows the 1-8 instrument view.
Let’s look at the Bass drum window:
1. Load a new instrument
To load a new instrument, click on the down arrow. This will open the
Instrument browser.
2. Instrument icon
Clicking on this icon will trigger the instrument's sound. You may drag the
icon to another instrument icon to make a swap operation or hold Ctrl and
drag it to another instrument icon to make a copy.
3. Set Pan
Click and maintain click to set panning.
A small window appears next to the knob to let you know the amount and
direction of pan applied. Right click to edit or disable pan motion.

ARTURIA – SPARK CREATIVE DRUM MACHINE – USER’S MANUAL 57
4. Set volume
Click and maintain click to set volume.
A small window appears next to the knob to let you know the amount and
direction of volume applied. Right click to edit or disable volume motion.
5. Mute an instrument
The Mute button on the center panel will flash to indicate that a Mute has
been set from another panel (studio, mixer or sequencer).
6. Set solo on an instrument
The solo button on the center panel will flash to indicate that a solo has
been set from another panel (studio, mixer or sequencer).
7. Edit mode button
Click on the Edit mode button to enter the instrument edit Mode.
6.4.2.1 Instrument Edit Window
1 Change instrument type. You may also drag and drop
an audio file here (and also directly onto an
instrument pad).
When dragging and dropping onto pads: if the current instrument is sample based it will replace the previous sample with the new one. If the current instrument is not
sample based, a menu will appear asking if you’d like to change the instrument type.
2 Rename instrument.

ARTURIA – SPARK CREATIVE DRUM MACHINE – USER’S MANUAL 58
3 Turn Mute on (M) / Turn solo on (S) / Set choke
group.
A 'Choke Group' lets you specify instruments that will cut each other off when triggered. In the edit instrument view, select the choke group for each instrument. The choke group combo is near the solo button. You can set up 8 choke groups.
4 Set pan.
5 Set volume.
6 Change filter type on instrument.
7 Cutoff filter knob.
8 Resonance filter knob.
9
Sample layer display for each layer - Numbered 1 to
6
(For Sample type instruments only)
10
Open the Disk browser to load a new sample.
11
Set reverse mode on sample.
12
Unload a sample.
13
Layer display window. Drag and drop audio file here
to change the layer’s sample. Choose the layering
mode from Velocity, Stack, Random or Circular.
14
Layer tool.
15
Gain knob for sample.
16 Change Center panel knob assignment.

ARTURIA – SPARK CREATIVE DRUM MACHINE – USER’S MANUAL 59
17 Change value for parameter 1 (out of 6 total) of
edited instrument.
18 Play edited instrument.
19
Link button: links layers together so that gain,
reverse, start and end points are the same on all
layers. To edit these parameters individually on each
layer, Link should be off.
6.4.2.2 Studio Buttons
Click on the 1-8 button to display the first eight Instruments.
If you want to see all of your instruments displayed at once, click on "All".
1. Display Instruments 1 to 8
2. Display Instruments 9 to 16
3. Display all instruments / Hide Instrument view

ARTURIA – SPARK CREATIVE DRUM MACHINE – USER’S MANUAL 60
6.4.3 The Mixer
Click on "Mixer" to display the Mixer panel
This panel is your 16 channel mixer panel. This is where all your instruments will be
mixed together. Here, the modified signals will be summed to produce the combined
output signals.
Each track is numbered from 1 to 16 at the top of the window. To the right of the mixer
window are Return1 – Return 2 and finally the Master track.
Let's take a close look at the Mixer.
6.4.3.1 The Instrument tracks

ARTURIA – SPARK CREATIVE DRUM MACHINE – USER’S MANUAL 61
1 Assign an output for instrument 1 (available when Spark
is inserted into a host sequencer with Multi-output Mode.
See section 7.2 “Plug-in mode” for more details).
2 Set Aux1 amount for instrument/Channel 1
3 Set Aux1 amount for instrument/Channel 1
4 Set Pan for instrument/Channel 1
5 Open FX1 window for instrument/Channel 1
6 Open FX2 window for instrument/Channel 1
7 Set Solo/Mute for instrument/Channel 1
8 Change volume for instrument/Channel 1
9 Instrument name
To select a track click on the bottom of the track, on the instrument's name.
6.4.3.2 The Return 1 and 2 tracks
1 Open AUX FX window
2 Set volume for AUX return

ARTURIA – SPARK CREATIVE DRUM MACHINE – USER’S MANUAL 62
6.4.3.3 The Master track
1 Open Master insert 1 FX window
2 Open Master insert 2 FX window
3 Set Master volume
6.4.3.4 The Effects
When you click on one of the Aux FX buttons, a scroll up window will appear: this is the
AUX FX window.
To select an effect, click on [SELECT EFFECT.
Choose one from the list, for example Compressor. The compressor window appears.
You can now set the parameters for the Compressor FX.
FX parameters

ARTURIA – SPARK CREATIVE DRUM MACHINE – USER’S MANUAL 63
1 Bypass all effects
2 Close FX window
3 Bypass FX1/FX2 for one instrument /channel-Aux-Master insert
4 Change/Remove FX (Inst./Channel, Aux or Master insert)
5 Load a factory FX preset
6 Set Dry/Wet mix (Inst./Channel, Aux or Master insert)
Compressor parameters
1 Change Input gain
2 Change Threshold
3 Change Attack
4 Change Ratio
5 Change Release
6 Change Makeup
A compressor evens out differences in gain by reducing dynamics (difference in volume
between quiet sounds and loud sounds). This effect is often used to ‘fatten’ a sound by
making every individual element of the sound closer to the same volume. Every time a
sound goes over a certain volume (Threshold), it is reduced by a specified amount
(Ratio). Attack and Release determine how quickly the reduction is added and how
quickly it disappears. Makeup boosts the compressed signal’s level.

ARTURIA – SPARK CREATIVE DRUM MACHINE – USER’S MANUAL 64
Bit Crusher parameters
1 Change Bit depth
2 Change Downsample
A bit crusher reduces the bit depth and sample rate of the audio signal. The result is a
very digital sounding distortion.
Chorus parameters
1 Change Shape
2 Set Tempo sync on/off
3 Change Rate
4 Change Depth
5 Change Feedback
6 Change Spread
7 Change Delay
Chorus is a classic effect that uses small delay times (that are modulated by an LFO) to
double a sound, making it seem fatter and thicker. Shape, rate and depth refer to the
LFO. Delay is the delay time and feedback is the amount of delayed signal added back to
the dry signal. Both of these parameters emphasize the effect when increased. Spread
refers to the width of the sound in the stereo field.

ARTURIA – SPARK CREATIVE DRUM MACHINE – USER’S MANUAL 65
Delay parameters
1 Delay output (Link/Unlink).
Apply (Disable) same values for right and left
2 Set time for left and/or right channel
3 Set Feedback for left/right channel
4 Set ping-pong mode on/off (Can be turned on only if "Link" is
off.)
5 Set Damping value
6 Set tempo sync on/off
A delay repeats a sound, giving it more space and depth. Linking channels applies the
left channel’s delay time and feedback to the right channel. For separate parameters on
both channels Link should be deactivated. Ping Pong alternates the delayed signal
between the left and right channel (for an increased stereo effect), and dampening
reduces high frequencies by adding a Lowpass filter to the feedback chain.
Distortion parameters
1 Change Distortion type
2 Change Drive amount
3 Change Output gain

ARTURIA – SPARK CREATIVE DRUM MACHINE – USER’S MANUAL 66
A distortion saturates and distorts a sound by increasing the volume of a signal then
clipping the excess. This effect can add strength, high-end and volume to a sound.
Parametric EQ parameters
1 Change Low gain
2 Change Low frequency
3 Change Middle frequency
4 Change Middle gain
5 Change Middle band frequency width
6 Change High frequency
7 Change High gain
Parametric EQ allows one to boost or reduce the volume of frequency bands. FREQ
selects the frequency and GAIN allows one to remove or add volume to that band. Width
(MID only) determines the width of the middle band around the specified FREQ.
Phaser parameters
1 Change Tempo sync on/off
2 Change Rate on stage 1 and/or stage 2

ARTURIA – SPARK CREATIVE DRUM MACHINE – USER’S MANUAL 67
3 Change Feedback on stage 1 and/or stage 2
4 Change Depth on stage 1 and/or stage 2
5 Change Shape on stage 1 and/or stage 2
6 Set Dual mode on/off
A phaser is similar to a chorus effect, in that it uses small delay times to affect a signal,
the result is a sweeping comb-filter sound.
Plate Reverb parameters
1 Change Reverb size
2 Change Pre-delay size
3 Change Stereo value
4 Change Reverb filter damping
5 Change Low cut frequency filter
6 Change High cut frequency filter
A reverb emulates the reflections of a sound in a different space (room, hall, etc).
Reverb adds depth and richness to a sound by ‘placing’ it in a separate physical space.
The size knob changes the size of the space. Predelay adds a small amount of delay to
the sound to imitate early reflections. Stereo refers to the width of the stereo field of the
reverb. Dampening sets how much the reverb should be filtered using the Lo and Hi Cut
filter settings.

ARTURIA – SPARK CREATIVE DRUM MACHINE – USER’S MANUAL 68
Reverb parameters
1 Change gain
2 Change High frequency damping
3 Change Brightness
4 Change Diffusion
5 Change Decay time
6 Change Pre-delay Feedback
7 Change Pre-delay Time
A reverb emulates the reflections of a sound in a different space (room, hall, etc). The
material section (HF Dampening and brightness) sets the timber for the reverb (dark or
bright sounding). The shape section (Diffusion and Decay time) sets the size and
duration of the reverb. The pre-delay section (Feedback and Delay) adds a small delay to
the reverb to emulate early reflections.
Destroyer parameters
1 Clipping
2 Harmonic Distortion
3 Bit Reducer

ARTURIA – SPARK CREATIVE DRUM MACHINE – USER’S MANUAL 69
4 Resampler
5 Tone
6 Gain
A Destroyer is a digitizer effect which produces a distortion by the reduction of the
resolution or bandwidth of digital audio data. The resulting bit reduction may produce a
“warmer” sound impression, or a harsh one, depending on the amount of bit reducer and
resampler. Harmonic distortion adds overtones that are whole number multiples of a
sound wave's frequencies.
Flanger parameters
1 Delay Time
2 Depth
3 Rate
4 Feedback
Flanging effect by mixing two identical signals together, with one signal delayed by a
small and gradually changing period. Varying the time delay causes these to sweep up
and down the frequency spectrum. The delay time between signals is
modulated: Flanging can create both subtle and extreme effects, depending on the rate
and depth of the modulation. High values for Feedback will create repeated echoes.

ARTURIA – SPARK CREATIVE DRUM MACHINE – USER’S MANUAL 70
Space Pan parameters
1 Pan
2 Motion
Space panning is the spread of a sound signal into a new 3D sound field. The sound will
be set at a position or automatically (Pan set to 0) and the position will be modulated
with the motion parameter. Space pan must be used on stereo sounds.
Sub Generator parameters
1 Type
2 Release
3 Threshold
4 Tune
Sub Generator adds low frequency to your signal. Sub Oscillator adds a decaying boom.
Subgrunge and Subgrunge -1 Oct have a similar effect to compress low frequencies.
Subgrunge -1 Oct works at an octave below like an octave pedal guitar. Vintage Sub-
Harm adds a smooth sub-octave using the release time parameter. Tune is the
maximum boosted frequency, at low value it helps reduce distortion. Threshold is used
to gate the low frequency effect and stop unwanted background rumbling.

ARTURIA – SPARK CREATIVE DRUM MACHINE – USER’S MANUAL 71
Limiter parameters
1 Threshold
2 Knee
3 Attack
4 Release
5 Gain
A Limiter is a compressor with a high ratio and a fast attack time. A limiter reduces the
level of an audio signal if its amplitude exceeds a certain threshold. Attack and Release
determine how quickly the reduction is added and how quickly it disappears. Hard or
Soft Knee controls whether the bend in the response curve is a sharp angle or has a
rounded edge. A soft knee reduces the audible change from uncompressed to
compressed.
Analog Chorus parameters
1 Type
2 Stereo width
3 Stereo rate
4 Chorus amount
5 Rate
6 Delay

ARTURIA – SPARK CREATIVE DRUM MACHINE – USER’S MANUAL 72
For a description of the Analog Chorus, see “Chorus”. The Analog chorus has a different
sound which might suit better in some circumstances.
Analog Delay parameters
1 Delay time
2 Feedback tome
3 Feedback amount
4 LFO depth
5 LFO rate
The Analog Delay is a different algorithm from the “delay” effect plugin. The sound might
suit better in some circumstances.
Pitch-Shift Chorus parameters
1 Detune
2 Delay time
3 Output level

ARTURIA – SPARK CREATIVE DRUM MACHINE – USER’S MANUAL 73
Leslie parameters
1 Leslie rotation speed
2 High horn depth
3 High horn width
4 High horn shape
5 Low speaker width
6 Low speaker shape
7 rate
8 Output level
The Leslie speaker is an amplifier/loudspeaker combination that is used to create a
modulation effect based on the Doppler effect. Both the treble horn and the woofer
speaker have rotating parts, giving that particular tone.
Vocal filter parameters
1 LFO on/off
2 LFO rate
3 Resonance
4 Formant placement
The Vocal filter is a formant filter that recreates the sound of vowels. Vocal filter
parameters

ARTURIA – SPARK CREATIVE DRUM MACHINE – USER’S MANUAL 74
The 10 band graphic equalizer allows you to shape the frequency content of your sound
by choosing the individual gains of each frequency band.
6.4.4 The Library
Click on "Library" to display the Library panel.
The library is divided into 2 main windows: he library window and the current project
window.
6.4.4.1 The Library Window
1 Display Factory project only (Click to select)
2 Display User project only (Click to select)
3 Import a project to the Library

ARTURIA – SPARK CREATIVE DRUM MACHINE – USER’S MANUAL 75
4 Make a new project
5 Delete a project from the Library
(Only user projects can be deleted)
6 Display Kit/Instruments information for one project in Library. Double click
on kit to Load it.
7 Load a Bank (A,B,C or D) from the Library to the corresponding one in the
Current project
8 Load a Pattern (1 to 16) from the Library to the corresponding pattern in
the Current project
9 Load a kit from the Library to the current project
10 Load an instrument from the Library to the corresponding selected
instrument in the Current project
11 Enter "Edit current project" mode
12 Select a project in the coverflow.
6.4.4.2 The Current Project window
1 Import a MIDI file or a REX file in current pattern
2 Export current project as .spk file (SPARK) or export current
pattern as MIDI or AUDIO file. Set Export mode to MIDI or
Audio.
3 Save current project
4 Save current project to new project
5 Exit current project edit mode (takes you back to the
“Coverflow” dynamic Project menu).

ARTURIA – SPARK CREATIVE DRUM MACHINE – USER’S MANUAL 76
6 Change image for current project
7 Change the style of the current project
8 Change author name
9 Bank list of the current project
10 Pattern list of the current project
11 Loaded instruments of the current project
6.4.4.3 Creating a new project
To create a new project, click on the "New Project" button in the library window.
6.4.4.4 How to load Kits and Instruments
To load a Factory or user project in your current project, double click on an instrument
kit in the Library/Project window. This will load the entire kit to your current project.
To load one or several instruments from a kit, go to the Library/Instruments window.
Double click on an instrument to load it to your project. When double clicking on an
instrument, it is placed in the selected instrument slot in the Loaded Instruments window
in the current project window. To select a slot, click on the instrument number in the
Loaded Instruments window.
An easier way is to "Drag and Drop" an instrument from the “Instruments" window to
any slot in the Loaded Instruments window.
You do not need to select an instrument slot when doing it this way.
6.4.4.5 How to load Banks and Patterns
In the same way, you can load a bank or a pattern from the library to the same bank or
same pattern number in your current project by double clicking on it.
If you want to load Bank A from the Library to Bank D of your current project, drag and
drop Bank A on to Bank D.
To load pattern A1 to pattern C3 of your current project, simply drag and drop A1 to C3.
Pattern C3 will light up to confirm your selection.
6.4.4.6 Importing and Exporting a project
To import a project click on the "Import" button in the current project window. A menu
lets you choose between MIDI file and REX file formats.
To export a project click on the "Export" button in the current project window. A menu
lets you choose between:
Exporting as a SPARK project (.spk)
Exporting selected pattern as a MIDI file (.mid)
Exporting selected pattern as an AUDIO file (.wav)
Set the drag export mode preference to MIDI
Set the drag export mode preference to audio
It is also possible to export a bank or pattern as a MIDI or WAV file (option to be set
clicking on the export button or in the Preferences Panel) by simply dragging and

ARTURIA – SPARK CREATIVE DRUM MACHINE – USER’S MANUAL 77
dropping. To do this click on the bank or pattern you wish to export. Hold your click and
drag the element to the place of your choice on your computer (desktop or host
sequencer for example). If you dragged a Pattern, a single MIDI or WAV file will appear.
If you dragged a bank, 16 separate MIDI files or one WAV file (corresponding to the 16
patterns of the Bank) will be created. In case of a pattern Audio export you need to hold
your click until rendering is completed, otherwise your render will be cancelled.
Alternatively you can right-click on the pattern and select render option. An icon will be
added at the end of pattern name to show that the pattern has been rendered. In case
of a bank Audio export you need to right click on the bank and select Render Audio
option. The drag option is disabled for a bank as the rendering takes a long time.
You can personalize the cover image of your project:
Click on "Change image" next to the current cover image. Choose a picture in your own
picture library and click on “Open” to replace it.
6.4.4.7 Saving a project
To save your project, click on the "Save as" button.
A drop down menu will appear. Chose "Save as…" in the current project window. Give a
name to your project and choose a style from the drop down menu. Click "OK". Your
project is now saved.
If you make changes to a project you already saved just click on the button "Save".
6.4.4.8 Changing kit name
To change the name of your kit, double-click on the kit name in the upper left part of the
current project window and rename it. Don’t forget to save your project.
6.5 THE TOP PANEL
6.5.1 Overview
The top panel features the Pattern panel and the Song panel as well as SPARK
preferences menu.
When you click on the "TOP" button in the toolbar the pattern window opens by default.
At the bottom of the panel you will find the Pattern Panel button, the Song panel button
as well as the Preferences button.
6.5.2 The Pattern Panel

ARTURIA – SPARK CREATIVE DRUM MACHINE – USER’S MANUAL 78
The Pattern panel features SPARK's sequencer. It is both a composing tool as well as a
powerful editing tool.
6.5.3 The Toolbar
1 Change upper part
2 Change lower part
3 Change step resolution
4 Change number of bars
5 Change number of steps
6 Click to display patterns 1 to 16
The time signature is a notational convention used in musical notation to specify how
many beats are in each measure and which note value constitutes one beat.
Time signatures consist of two numerals, one stacked above the other: the lower
numeral indicates the note value that represents one beat (the "beat unit").
The upper numeral indicates how many such beats there are in a bar.
For instance, 4/4 means four quarter-note (quarter note) beats; 3/8 means three
eighth-note (quaver) beats, etc.

ARTURIA – SPARK CREATIVE DRUM MACHINE – USER’S MANUAL 79
1. Click to change the upper part of the time signature of the current pattern. This
defines the number of notes (units) in one bar: Setting the signature to 4/4 means that
there are 4 quarter notes in a bar, if signature is 3/4 (waltz) it means there are 3
quarter notes in a bar.
2. Click to change the lower part of the time signature of the current pattern. This
defines the note value (unit): 1=whole - 2=half note - 4=quarter note - 8=eighth note.
3. Click to change the Step resolution. The step resolution is the value of one step:
1/16=sixteenth note - 1/8=eighth note - 1/4=a quarter note, etc. A pattern has from 1
to a maximum of 64 steps.
4. Click to change the number of bars in the current pattern.
5. Click to change the total number of steps in the current pattern. The number of
steps is automatically calculated by Spark using the step resolution, the number of bars
in the pattern, and the time signature. But you can adjust it if you want to work with
your own bar calculation.
6. Click to display Step 1 to 16 in the current pattern.
6.5.4 The Sequencer
The Pattern panel shows 8 instrument tracks out of the 16 available. To see the next 8
tracks, use the scroll bar.
The picture above shows the pattern panel with a time signature of 4/4, hence 1 bar of 4
quarter notes (each quarter note subdivided into 4 1/16 note steps)- which adds up to
16 1/16 note steps.
1 Click to display the Pattern panel
2 Click to display the Song panel
3 Click to display the preferences panel
4 Set Step on/off on one track in the current pattern

ARTURIA – SPARK CREATIVE DRUM MACHINE – USER’S MANUAL 80
5 Select a track in the current pattern. (Hover above the track until it
lights up, then click).
6 Set Solo on/off on one sequencer track in the current pattern. (The
solo button in the center panel will flash to indicate that a solo has
been set from another panel (studio, mixer or sequencer)).
7 Set Mute on/off on one sequencer track in the current pattern. (The
Mute button in the center panel will flash to indicate that a mute has
been set from another panel (studio, mixer or sequencer)).
8 Click to open or close the Automation editor for one track in the
current pattern.
6.5.4.1 How to select a track
To select a track, move your cursor over the track. When the track lights up, click to
select.
6.5.4.2 How to copy or swap tracks
To copy a track, move your cursor over the track. When the track lights up, click
[Option/alt on Mac / [Ctrl on Windows, then click and drag the track onto another one.
To swap tracks, just drag a track onto another one.
6.5.4.3 How to copy or swap Step parts
To copy step parts click on a step part button while holding [Option/Alt on Mac / [Ctrl
on Windows and drag it onto another one.
To swap step parts, click on a step part and drag it onto another one.
6.5.4.4 How to export a track to a MIDI file
To export a track as a MIDI file, drag the track outside Spark window to a system
explorer window or to your host window.

ARTURIA – SPARK CREATIVE DRUM MACHINE – USER’S MANUAL 81
6.5.5 The Automation editor
1 Click to display the automation value of a single parameter in the current
pattern.
2 Pen tool – Line tool – Eraser tool – Global automation tool – Smart
automation tool
3 Click and drag to draw automation on a single parameter using the pen or
line tool or erase drawing. Except for velocity, repeat and shift parameters,
you can use up to 4 sub-values per single step. Use Cmd on mac and Ctrl on
windows to erase or move the four automation sub-values of a single step
note together
4 Disable/Enable all automations in the current pattern.
5 Disable/Enable a single automation in the current pattern.
6 Click to trigger drop down menu of parameters on to which automations may
be applied.
The Global automation tool can be used to increase/decrease all automation
points simultaneously. You can choose to apply this effect to the 16 current
steps or to the entire pattern length via the Preferences option : “Global
automation tool applies to”
The Smart automation tool combines all the other tools into one via a list of
keyboard shortcuts :
Click to draw automation
Right click to erase
Shift+click to draw a line
Alt+click to draw a global automation

ARTURIA – SPARK CREATIVE DRUM MACHINE – USER’S MANUAL 82
Cmd+click (mac) or Ctrl+click (win) to draw values at smaller resolution
(sub-values)
6.5.6 The Song Panel
The song panel allows you to chain all your patterns together to create a Song.
As we have seen before, a song is an editable ordered sequence of several patterns that
defines the structure of your song.
SPARK allows songs made of 64 patterns maximum.
The Song panel will allow you to organize your patterns in sequences to make your song.
1 Click and drag a pattern from one bank into a song slot.
2 Select song slot and click "copy" button [C to copy into SPARK clipboard.
3 Click on destination slot then click on paste [P. If you have copied 3 slots,
the 3 slots located at your paste location will be replaced.
4 If bars are copied into clipboard, click on a slot where you want to insert
your selection and click [Insert]
5 Once slots are selected you can click on [Delete] to delete them. This will
shift back all the slots that were located after the last deleted bar.
6 Song slots are numbered from 1 to 64. Click to select.

ARTURIA – SPARK CREATIVE DRUM MACHINE – USER’S MANUAL 83
6.5.7 The song slots
The Song plays chained patterns from the first one to the 64th.
The song is organized in 64 slots; each slot can receive a pattern. But your song can be
any number of patterns with a maximum of 64.
6.5.7.1 How to copy patterns to song slots.
To copy a pattern to a song slot, click on a pattern in the pattern wheel and drag it to a
song slot.
6.5.7.2 How to move and paste/insert slots
You can select a slot or a group of slots and paste or insert them in another location.
To do so, once the slot (or group of slots) has been selected, drag the selection and drop
it onto another slot: If your mouse pointer is on the first half of a bar this will insert the
dragged pattern at the location. If your mouse pointer is in the last half of a bar, it will
be pasted and will replace bars at your location
6.5.7.3 How to set song playing position
Double click on a slot to set the song playing position.
6.5.7.4 How to select several slots
To select several song slots, just click on a slot and drag your cursor over the
neighbouring slots.
6.5.8 Preferences Button
The preferences are divided into:
Sequencer
Interface
File
Jog Dial
MIDI Import/Export

ARTURIA – SPARK CREATIVE DRUM MACHINE – USER’S MANUAL 84
Controller
6.5.8.1 Sequencer and interface preferences
Tune mode: Choose Step sequencer pads or Instrument Pads to trigger notes on the
current instrument when Tune mode is active.
Switch pattern instantaneously: If set to "Yes", a new pattern will play instantaneously
when it is selected. If set to "No", it will be played when the current pattern is finished
playing.
Follow current step: When set to "Yes", and when on Sequencer panel, the step pads on
the center panel will automatically display the step part that contains the current played
step.
Quantize record: When set to "Yes", all pads playing as well as any recordings will be
quantized.
Auto-start song: When on, clicking on the Song button in the center panel will open the
song panel and start playing the song automatically.
Click Output: Selects output for metronome click.
Roller Swing Mode: Lets you choose between swing notes or triplet notes when using
Roller first raw note values.
Next Bank/Pattern switch mode: When set to immediately, clicking a different bank will
directly play the same pattern number in the new bank. Otherwise, one must first select
the new bank, then specify the pattern of this new bank, even if it's the same pattern
number as the currently played pattern.
Automation Loop free: When on, the loop will be applied only on notes in the pattern,
not on automations.
Choose your skin: switch Spark backgrounds from default to vintage.
6.5.8.2 File preferences
Save a copy of Audio samples in Library: When importing .wav/.aiff files to Spark, the
source file will be copied in the library. You have the choice between:
Always: always copy files in the library
Ask: ask the user
Never: never copy files in the library
Library path: Changes the path to SPARK's library.
6.5.8.3 MIDI Import/Export preferences:
Pattern Drag&Drop export mode in library: When dragging a pattern in the library panel,
the pattern will be exported as MIDI file or bounced to .wav file.
Wave export size: When saving a pattern as a .wav file, you can choose between
exporting the pattern in its initial size, or doubling the size of the pattern. Doubling the
size will avoid losing an effect playing beyond the end of the pattern (i.e. a reverb or a
delay).
Choose Drum map model for MIDI pattern import: When importing a MIDI pattern, you
have the choice to import it as a SPARK, General MIDI or ADDICTIVE Drum map.
Choose MIDI map model for Pads: You can choose an existing mapping for the pads
being controlled by an external MIDI controller. Spark Option is the mapping used by
Spark controller, General Midi is a standard MIDI mapping, and you can define your own

ARTURIA – SPARK CREATIVE DRUM MACHINE – USER’S MANUAL 85
mapping using “Custom” Option and assigning MIDI notes on pads using Cmd-Click on
OSX or Ctrl on Windows on pads. This mapping is used for the MIDI bank and pattern
export. A default CC assignment for the instrument automations is set. By default the 6
instrument parameters, Pan and Volume are assigned. You can then customize those
assignments depending on the automations you’ve used. Automations are then exported
in the MIDI file.
“Enable default Pad velocity” preference is used to trigger pads with a constant velocity
defined with the “Default Pad Velocity” preference. Hit intensity is ignored when this
preference is set to “Yes”.
Use the Send Midi preferences to select which kind of MIDI data has to be sent from
Spark to your host or from Spark to the selected Output Midi port:
Choose “Send Midi From Pads” for sending MIDI data from Spark pads, and pattern
changes to your host.
Choose “Send Midi From Sequencer” for sending MIDI data coming from Spark’s
sequencer to your host.
Choose “Send Midi Clock out” for sending Spark Midi Clock to a Midi output and
synchronize another device or application capable of receiving Midi Clock.
6.5.8.4 Controller Preferences
Knobs speed sets the reactivity of the knobs in Spark, and can vary between slow,
normal and fast.
Set ‘Controller Detection’ to off, if you want to disable the automatic detection of the
hardware at startup, or on if you want to enable it.

ARTURIA – SPARK CREATIVE DRUM MACHINE – USER’S MANUAL 86
6.6 THE BROWSER
6.6.1 Browser overview
The Jog Dial allows you to access the browser. From there, you will be able to load
Projects, Kits and Instruments or to access a Disk browser. The Project, Kit and
Instrument browsers will display factory and user elements. The Disk browser will let you
find your samples via a file browser tree.
Click on the jog dial to open the browser window. The top toolbar will let you access the
different browsers :
The middle column will show the results list :
Clicking on an element will display related information in the right column; included
fileds are Author, Genre, Bank, BPM for Projects and Kits. For instruments, you will have
access to the containing project, the musical genre, bank, the drum type and the sound
engine (Analog / Physical modeling / Sampling).

ARTURIA – SPARK CREATIVE DRUM MACHINE – USER’S MANUAL 87
If you want to load an instrument, you can select the pad on which you want to load it.
You can also activate the “Auto Preview” feature, which will let you hear the instruments
automatically as you browse through the results list.
Double click on a result, or click the “Open” button to load the project, the kit, or the
instrument on the specified pad.
For disk browsing, if you select an appropriate file (.wav or .aiff), you will obtain
information such as file type, duration, sample rate/bit depth. You will also be able to
select the instrument and the layer on which you want to load this sample. The ”in patch
preview” feature, which lets you hear the sample the way it will sound in the current
instrument patch is also available. Even for sample based instruments, the synthesis
patch that contains it may affect the sound drastically and your sample could sound
totally different. Use this function to check if it sounds how you want it to.
6.6.2 Filtering the result list
The left column of the browser displays filters. Applying the filters will affect the results
list, displaying only the corresponding presets.
The filters are activated and deactivated by simply clicking on them.
There are different categories of filters, depending on the browser :
The Project and Kit browsers have two categories :
Banks and Musical genres.
The Instrument browser has three: Sound engine
(analog/physical/sample), drum type (bass drum, snare
drum, closed hi-hat …) and banks.
Inside each category, selecting multiple filter elements
will display the results that are in any of the elements.
For instance, in the Instrument browser, if you select the
“Analog” and “Physical model” filters, the result list will
show instruments that are either based on the TAE®
analog emulation engine, or on the physical modeling
engine.
Selecting filter elements from different categories will
restrict the result list : For example, if you select the
Analog engine filter and Snare Drum drum type filter, the
result will show all the snare drums that use the analog
engine.

ARTURIA – SPARK CREATIVE DRUM MACHINE – USER’S MANUAL 88
7 MODES OF OPERATION
7.1 STANDALONE MODE
Spark can be used as an independent application on your computer even if you don’t
own any sequencer software. This is known as “Standalone mode”.
When Spark is operating in Standalone mode you have access to additional parameters
for setting up your audio and MIDI connections. To access these:
7.1.1 Launch the application
To launch the Spark application:
Windows: Start menu > Programs > Arturia > Spark… and choose Spark.
OS X: Finder > Applications > Arturia > Spark… and double-click on the
Spark application icon.
7.1.2 Configuration of Audio & MIDI settings
7.1.2.1 Windows
To access the Audio & MIDI preferences navigate to the Spark menu > Setup > Audio &
MIDI Settings. Here you are able to configure the global preferences of Spark. These
settings are saved automatically.

ARTURIA – SPARK CREATIVE DRUM MACHINE – USER’S MANUAL 89
7.1.2.2 Mac OS X
To access the Audio & MIDI preferences navigate to the Spark menu > Preferences. The
Audio & MIDI settings window will appear. Here you are able to configure the global
preferences of SPARK. These settings are saved automatically.
(Windows)
AUDIO DEVICE TYPE Selects the appropriate driver for your audio device.
(Mac OS X) OUTPUT
(Windows) DEVICE
Chooses which audio output SPARK will send sound out of.
Default is “Built-in Output” on the Mac; for Windows we highly
suggest to use an adequate ASIO driver for your sound card.
Test Send out a short sine wave tone to help make sure sound is
being sent out the correct device.
Sample Rate Choose the sample rate: default is 44,100 Hz. Increasing the
sample rate increases the quality of sound, but adds a bigger
load to CPU.
Audio Buffer size Chooses the audio buffer size, displayed in samples and
milliseconds. Default is 512 samples. Decreasing this number
lowers latency, but adds more load to CPU. Increasing lessens
load on CPU but increases latency (latency is the delay between
a note played and actual sonic output).
MIDI Output Displays the available MIDI outputs that can be used to send
Midi data out or Midi Clock out from Spark Sequencer and Pads
in Standalone Mode.
MIDI Clock sample
offset
Set an offset on internal Spark Midi Clock to compensate audio
driver latency errors.
Active MIDI inputs Displays the available MIDI inputs that can be used to control
SPARK.

ARTURIA – SPARK CREATIVE DRUM MACHINE – USER’S MANUAL 90
MIDI Clock inputs Displays the available MIDI Inputs for receiving Midi Clock to
control Spark Sequencer. When a port is used as a Midi clock
receiver, it can’t be used as Midi Inputs for controlling Spark.
CLOCK FOLLOWS
STOP/CONTINUE
Sequencer will start and stop playing according to the Start and
stop Command received with the Midi clock signal when the
preference is on.
7.1.3 Updating the Spark Controller
To access the Update Spark Controller menu item navigate to SPARK menu > Update
Spark Controller.
When you update the Spark Engine your controller firmware may need to be updated as
well. Spark will alert you to this when you start the application with the controller
connected. Be sure to update your controller when you see this message so you can take
advantage of the latest features.
7.2 PLUG-IN MODE
For specific use in VST, Audio Unit and RTAS please refer to sections 7.3, 7.4 and 7.5.
In order for the Spark controller to work correctly with Spark used in plug-in mode, it is
necessary to turn off some MIDI connections in your sequencer software. Go to your
sequencer's MIDI settings and turn off 'Spark Private In' and 'Spark Private Out'. Without
this configuration:
- Spark controller will not connect to Spark on Windows.
- Spark controller will not behave correctly on OS X.
You can use Spark as plugin in stereo or Multi Output Mode. The host will show one
stereo output from Spark when used in Stereo Mode. When used in Multi output mode
the host will show 16 stereo channels available. You can modify the track output routing
in Spark in the mixer panel. Default routing sends all tracks to the master stereo output,
the first output. You can assign a track output to another stereo output of the 16
available outputs (see section 6.4.3.1).
7.2.1 Toolbar Extra Buttons
When using the Spark Engine as a plug-in within a DAW the tool bar will show two
additional buttons:

ARTURIA – SPARK CREATIVE DRUM MACHINE – USER’S MANUAL 91
1. Host button
When on, the current Spark pattern will start and stop along with the host
sequencer transport.
2. Tempo button
When on, the current Spark tempo will match the host tempo.
7.2.2 Saving a project
When the project is saved the Spark Engine is saved in its last mode of operation, with
all modifications intact. For instance, if you are working on a project in which you have
modified parameters (without saving this as a separate preset in the plug-in itself), the
next time you open the project the Spark Engine will load the project and the
modifications as well.
You can use the drop-down “Save” menu of the VST sequencer with Spark, of course.
However, it is highly advisable to use SPARK LE’s internal menu: Projects saved in this
way are usable in any other mode (standalone or with another sequencer), and can be
exported and exchanged more easily. Most importantly, doing this also will maintain
compatibility with future versions of SPARK.
7.2.3 Configuring the Spark Sequencer or Pads to Send MIDI to a host
MIDI information generated by Spark can be recorded into the host software, both from
the pads and from the patterns. This includes all parameter automation activity.
Use the preferences to select which kind of MIDI data is to be sent:
The “Send Midi from Pads” setting will send MIDI data from the controller’s pads
and also transmit pattern changes to your host (see Chapter 1.1).
The “Send Midi from Sequencer” setting will send Midi note data generated by the
Spark sequencer to your host.
For more precise timing, we recommended not using both options at the same time:
First record Midi from the pads by setting the “Send Midi from Pads” option to Yes and
setting “Send Midi from Sequencer” to No, and then record Midi from the sequencer by
setting “Send Midi from Pads” to No and “Send Midi from Sequencer” to Yes.
7.3 VST
7.3.1 Installation
7.3.1.1 Windows
During installation, select the box “VST” among the proposed format choices of plug-ins.
The installer will automatically detect the VST folder of the instruments shared by
Cubase or any another compatible VST sequencer.

ARTURIA – SPARK CREATIVE DRUM MACHINE – USER’S MANUAL 92
7.3.1.2 Mac OS X
The VST plug-in is automatically installed in the folder of the system corresponding to
the VST instruments: /Library/Audio/Plug-Ins/VST/
The VST plug-in will be usable by all your VST host applications.
7.3.2 Instrument use in VST mode
Opening the Spark VST plug-in is the same as opening all other VST plug-ins. Please
consult the instruction manual of your favorite host sequencer for more specific
information.
For instance, under Cubase, open the menu “VST Instruments”, and choose Spark in the
rack.
7.3.3 Connection to an instrument track
In order for SPARK to play information coming from an Instrument track, you have to
choose an Instrument track and select Spark as the output of this track. See the picture
below for more detail on how this is accomplished.

ARTURIA – SPARK CREATIVE DRUM MACHINE – USER’S MANUAL 93
The events played on a MIDI keyboard are recorded by your host sequencer, and you
can now use the MIDI editing possibilities of the sequencer to control any parameter in
SPARK.
7.3.4 Multi Output Mode
Create an instrument using the VST Instrument Menu then click on Spark; then select
the output you want to enable by clicking on the button just on the left of the instrument
name in this menu.
7.4 AUDIO UNIT (MAC OS X ONLY)
7.4.1 Installation
The Audio Unit plug-in is automatically installed and by default in the following folder: /Library/Audio/Plug-Ins/Components/
7.4.2 Use in Logic Pro
From version 7 and on, Logic Pro features an Audio Unit plug-in manager. To launch the
Audio Unit plug-in manager, click on the menu Preferences > Audio Units Manager.

ARTURIA – SPARK CREATIVE DRUM MACHINE – USER’S MANUAL 94
This Manager will show you the list of available plug-ins, test their compatibility with
Logic, and then allow you to activate or de-activate them.
If an Arturia plug-in poses problem in Logic, start by checking that this plug-in has
passed the compatibility test, and that it is actually selected.
7.4.2.1 Stereo Mode
Select an Instrument track. On the mixer portion of the corresponding track, click on the
button “I/O” to obtain the list of plug-ins, then select AU Instruments > Arturia > Spark
> Stereo.
7.4.2.2 Multi Output Mode
To use the separate outputs:
Select an Instrument track. On the portion of the mixer corresponding to the selected
track, click on the button “I/O” to obtain the list of plug-ins, then select AU Instruments
> Arturia > Spark > Multi Output (16xStereo).

ARTURIA – SPARK CREATIVE DRUM MACHINE – USER’S MANUAL 95
Then go to the mixer view and click on the “+” button at the bottom of the instrument
track to add Aux tracks.
You can choose the output number of each Spark instrument in the Mixer view (see
section 6.4.3).
7.4.3 Use in Digital Performer
7.4.3.1 Stereo Mode
To add an instrument, choose the menu Project > Add Track > Instrument Track >
Arturia > Spark (stereo)

ARTURIA – SPARK CREATIVE DRUM MACHINE – USER’S MANUAL 96
Once you have added this instrument, it’s possible to assign a MIDI track to it. In the
connection menu of the MIDI track, select the instrument and the MIDI channel that you
want to use. Make sure you activate the track before starting to play or record.
7.4.3.2 Multi Output Mode
To use the separate outputs, create the number of new Audio tracks you want, and then
choose the correct OUT of the Spark plugin.
7.4.3.3 Assign Midi Track
Once you have added this instrument, it’s possible to assign a MIDI track to it. In the
connection menu of the MIDI track, select the instrument and the MIDI channel that you
want to use. Make sure you activate the track before starting to play or record.
7.4.4 Stereo Mode and Multi Output Mode
7.4.4.1 Stereo Mode
To add an instrument, choose the menu Project > Add Track > Instrument Track >
Arturia > SPARK.
Once you have added this instrument, it’s possible to assign a MIDI track to it. In the
connection menu of the MIDI track, select the instrument and the MIDI channel that you
want to use. Make sure you activate the track before starting to play or record.
7.4.4.2 Multi Output Mode
To use separate outputs: select an Instrument track. Then on the portion of the mixer
corresponding to the selected track, click on the button “I/O” to obtain the list of plug-
ins, then select AU Instruments > Arturia > SPARK > Multi Output (16xStereo).

ARTURIA – SPARK CREATIVE DRUM MACHINE – USER’S MANUAL 97
7.5 PRO TOOLS
7.5.1 Installation
In Mac OS X, the plug-in is directly installed in the folder reserved for the ProTools plug-
ins in:
/Library/Application Support/Digidesign/Plug-Ins
In Windows, at the time of the installation procedure, select the RTAS plug-in among the
proposed choices of plug-ins. Then, when the system asks, indicate the folder in which
the other RTAS plug-ins are located.
Usually, this path is:
C:\Program Files\CommonFiles\Digidesign\DAE\Plug-Ins\
7.5.2 Utilization and opening of the Plug-in
Access to the SPARK plug-in is like all other plug-ins; simply create a stereo Instrument
track:
In order for SPARK to play the information coming from the Instrument track, you have
to associate it to an Insert channel via the appropriate menu.
More information on plug-in connections can be found in the Pro Tools User’s Manual.
7.5.3 Saving the project
When the session is saved, the status of SPARK is saved as it is, even if its programming
does not correspond to the preset. For example, you are working on a project in which
you have modified the parameters (without saving them in the plug-in itself), the next
time you open the session SPARK will load the project plus the modifications.
The Librarian Menu of Pro Tools can be used with SPARK as with any other plug-in.
Nevertheless, it is highly recommended to use the internal SPARK menu: with the
presets saved this way, they are usable no matter which mode is used (standalone or
other sequencer), and they can be exported and exchanged more easily. They will stay
compatible with the future versions of SPARK.
7.5.4 Automations under Pro Tools
The automation in SPARK works as with all RTAS/HTDM plug-ins.

ARTURIA – SPARK CREATIVE DRUM MACHINE – USER’S MANUAL 98
Please refer to the Pro Tools documentation for more details on automation plug-ins.
7.6 RECORDING MIDI OUT FROM SPARK INTO A HOST DAW
7.6.1 Recording MIDI out to a VST or RTAS host
Here’s an example of a VST Host configuration for recording Midi out from Spark using
LIVE.
Note: Configuration for Pro Tools (RTAS) will be handled in a similar manner:
- Add the Spark VST plug-in on a Live track.
- Add a Midi track for recording Midi from Spark LE
- Configure the new Midi track (the left track in the image below)
. Set ‘Midi From’ to ‘Spark’ and change ‘Pre FX’ to ‘Spark’ in the drop-down menu
. Set Monitor to ‘Auto’
. Arm the session recording
- Configure the Spark track (the right track in the image below):
. Set ‘Midi From’ to the new Midi track (2 MIDI in this example)
. Set Monitor to ‘Auto’
Press the Record button in Live. Note that the Host and Tempo buttons must be
activated in the Spark LE plug-in window.
Display the Arrangement view in Live (press Tab) to confirm that you’ve recorded some
Midi notes.

ARTURIA – SPARK CREATIVE DRUM MACHINE – USER’S MANUAL 99
Set Monitor to ‘In’ on the Spark track
Set the Spark LE Host button to off (this means that pressing the Play button in Live will
not start the Spark sequencer anymore)
Press Play in Live from the beginning of your arrangement. You should hear Spark
playing notes previously recorded from Spark and now sent by Live.
Note: For Cubase users: use Menu > Devices > VST Instrument to load Spark LE in
order to be able to select Spark as a Midi source. Creating a VST instrument track will
not display Spark as a Midi source.
7.6.2 Recording MIDI out to an audio units host (AU)
For more precise timing, we recommended not using both of the “Send Midi” Preference
options at the same time: First record Midi from the pads by setting the “Send Midi from
Pads” option to Yes and setting “Send Midi from Sequencer” to No, and then record Midi
from the sequencer by setting “Send Midi from Pads” to No and “Send Midi from
Sequencer” to Yes.
- Launch ‘Audio MIDI Setup’ to configure the IAC Driver that will be used for sending
Midi data to the AU host. Double-click on the IAC Driver Icon in the MIDI Studio view
- Check the ‘Device is online’ box
- Rename the first port to ‘Spark1 Midi OUT’. This is case-sensitive, so be sure to type
it exactly like that or it won’t work.
- Launch Logic and create a software instrument track
- Add the Spark LE plug-in by navigating to I/O > AU Instruments > Arturia > Spark
- Activate the Host and Tempo buttons in the Spark LE plug-in’s Tool bar window
- Open Window > Environment
- Select ‘Click & Ports’ in the upper left menu
- In the Physical Input box, draw a cable from Spark1 MIDI OUT’ to Sequencer Input

ARTURIA – SPARK CREATIVE DRUM MACHINE – USER’S MANUAL 100
- Select the Spark track
- Set ‘Record’ OFF on the Spark track in Logic (to prevent a MIDI echo)
- Deactivate the Host button the Spark LE plug-in window
- Press Record in Logic (hit the ‘R’ key)
- Play the Spark pattern
7.7 CONTROLLING SPARK WITH AN EXTERNAL MIDI CONTROLLER
7.7.1 Assign a MIDI note to pads
Click holding [Cmd] on Mac / [Ctrl] on Windows on [Pads] #115 to #122 and press a
button or key on your MIDI controller.
7.7.2 Assign a MIDI note to bank buttons
Same as previous on corresponding button/pad.
7.7.3 Assign a MIDI note to pattern buttons
Same as previous on corresponding button/pad.
7.7.4 Assign a MIDI note to loop on button
Same as previous on corresponding button/pad.
7.7.5 Assign a MIDI CC to Loop divide knob
Click holding [Cmd] on Mac / [Ctrl] Win on [Loop] #49 and move knob or fader on your
MIDI controller.
7.7.6 Assign a MIDI CC to Loop Move knob
Same as previous on corresponding knob.

ARTURIA – SPARK CREATIVE DRUM MACHINE – USER’S MANUAL 101
7.7.7 Assign a MIDI CC to shuffle knob
Same as previous on corresponding knob.
7.7.8 Assign a MIDI CC to master Volume knob
Same as previous on corresponding knob.
7.7.9 Assign a MIDI CC to cutoff/res/Pan/Aux1/Aux2/Volume knobs
Same as previous on corresponding knob.
7.7.10 Assign a MIDI CC to instrument parameters knobs
Same as previous on corresponding knob.
7.7.11 Assign a MIDI CC to tempo knob
Same as previous on corresponding knob.
7.7.12 Assign a MIDI CC to stop and play functions using Cmd+Click
Same as previous on play and stop buttons.

ARTURIA – SPARK CREATIVE DRUM MACHINE – USER’S MANUAL 102
8 THE SPARK CONTROLLERS
8.1 USING THE CONTROLLER WITH THE SPARK ENGINE
8.1.1 Switching from Kit/Project mode to Instrument mode (Spark Creative only)
When you want to toggle the Spark Creative controller between Instrument mode and
Kit mode / Project mode (or vice versa), press and hold the Jog Dial for one second.
Remember: There is a Preference setting for Spark Creative which determines whether
this action will switch from Instrument mode into Kit mode or Project mode; see the Top
panel Preferences section for more information.
8.1.2 Set Move Knob Mode
Right-click the Move knob and turn it to switch from “Shift by one step” mode to “Shift
by one loop size” mode.
8.1.3 Set Sequencer Follow Mode On / Off (Spark Creative)
When you have a pattern containing 32 steps the Sequencer Step pads have the option
to follow the position of the pattern when it crosses over from steps 1-16 to steps 17-32.
This is called “Sequencer Follow mode”. To toggle this feature on or off, simply press the
<< and >> buttons at the same time.
8.1.4 Roller Fx
When using the Roller effect in the Spark software the Roll effect can be applied only to
one instrument at a time, for the obvious reason that you are using your mouse to play
the instrument.
When using the hardware controller, you are free to apply the Roll effect to any number
of instruments simultaneously. You can also start a roll on one instrument and press
another instrument pad while maintaining your initial roll. Enjoy!
The Roll velocity is triggered on the software version by clicking on a pad, holding it, and
moving the cursor up and down on the pad. However, the instrument pads on the
hardware controller are pressure-sensitive, so you can change the velocity output of the
Roll effect in real time.

ARTURIA – SPARK CREATIVE DRUM MACHINE – USER’S MANUAL 103
8.1.5 Controller Shortcuts
8.1.6 Using Spark hardware to control the Spark Engine
To use your Spark controller to control the Spark Engine, first launch the Spark
application and then press the Connect button on its toolbar if needed.
If you were in MIDI Controller mode press the [Filter + [Slicer + [Roller buttons to
return the controller to Spark mode.

ARTURIA – SPARK CREATIVE DRUM MACHINE – USER’S MANUAL 104
8.2 USING THE CONTROLLER WITH HOST APPLICATIONS OR MIDI DEVICES
8.2.1 Device ports (Spark Creative only)
The Spark controller is displayed within a host application as consisting of two sets of
MIDI ports.
The first set of MIDI ports will present these labels to your computer:
- On Windows Vista and 7: "MIDIIN2(Spark Controller)"
- On Windows XP: "Spark Controller [2]"
- On Mac: “Spark Private IN” and “Spark Private OUT”
Note: These MIDI ports SHOULD NEVER BE USED by any application; they are used for
internal communication between SPARK and the Controller. Telling the host software to
use these ports would impair the efficiency of the controller.
The second set of MIDI ports will present these labels to your computer:
- On Windows Vista, 7 and XP: "Spark Controller"
- On Mac: “Spark Public IN” and “Spark Public OUT”
These are the public ports that are available for your applications to use.
All messages sent to these ports will also be sent to the Spark Creative controller's
physical MIDI Out port. All messages sent to the Spark Creative controller’s physical
MIDI In port by an external device will be transmitted to the host software internally by
the public port. When using Spark Creative as a MIDI controller, the data flow from the
controller will be sent on the USB public port to the host, as well as to the MIDI OUT
port, adding itself to any other existing MIDI information.
8.2.2 Use as MIDI Controller (Spark Creative only)
To use your SPARK Controller as MIDI controller, press [Filter + [Slicer + [Roller (then
open public MIDI port or connect a MIDI cable to MIDI Out).
8.2.3 Use as USB/MIDI interface (Spark Creative only)
To use your SPARK Controller as USB/MIDI interface, open the public MIDI port in your
host program and connect the MIDI cable(s) to your Spark Creative controller.

ARTURIA – SPARK CREATIVE DRUM MACHINE – USER’S MANUAL 105
8.3 SPARK MIDI CONTROL CENTER
With the SPARK MIDI Control Center you can customize the functions of the Pads, Knobs
and Buttons according to your needs.
When connected, you can use the Hardware controller itself instead of the Controller
software interface to select the buttons, switches or knobs you want to work on.
SPARK MIDI Control Center needs Spark Controller to be in Midi Controller mode to be
able to connect to it. Press [Filter] + [Slicer] + [Roller] to use Spark as Midi Controller. If
Spark Controller is set to Midi Controller mode before opening SPARK MIDI Control
Center, Spark Midi Controller Software will connect to it automatically at launch. If Spark
Midi Controller Software is started before setting Spark Controller to Midi Controller
Mode, you might need to explicitly connect to Spark controller using Connect to Spark
Controller command in the Action Menu.
8.3.1 The Interface
The SPARK MIDI Control Center interface is exactly the same as that of the Spark
Creative controller or the Spark Engine’s Center panel.
All the buttons, pads and knobs can be reprogrammed to suit your needs.

ARTURIA – SPARK CREATIVE DRUM MACHINE – USER’S MANUAL 106
8.3.1.1 Edit Instrument Pad window
When clicking on a pad, a window appears with several tabs and drop-down menus to
let you change the parameters assigned to pads.
1. Edit Midi Message sent when pad – is triggered
2. Edit Midi Message sent when pad – is pressed
3. Edit Midi Message sent when pad – is triggered and Mute is ON
4. Edit Midi Message sent when pad – is triggered and Solo is ON
5. Edit Midi Message sent when pad – is triggered and Select is ON
6. Choose Switch (and Pad) MIDI Message Type
(Choice between CC, Note, Start, Stop, Continue, Program Change,
Channel Pressure, Aftertouch and Off).
7. Choose Switch MIDI Message Number
(Not available for Start, Stop, Continue)
8. Choose Switch MIDI Message Channel
(Not available for Start, Stop, Continue)
9. Choose Switch MIDI Message Mode. Choice between Gate and Toggle.
(Not available for Start, Stop, Continue)
10. Choose Switch MIDI Message Minimum Value
(Not available for Start, Stop, Continue)
11. Choose Switch MIDI Message Maximum Value
(Not available for Start, Stop, Continue)
12. Choose Switch MIDI Message Action On. Choice between Push or Release
(Not available in Gate Mode)

ARTURIA – SPARK CREATIVE DRUM MACHINE – USER’S MANUAL 107
8.3.1.2 Edit Instrument knob window
1. Edit Midi Message sent by instrument 1 to 8 knob
2. Choose Knob MIDI Message Type
(Choice between CC and Off)
3. Choose Knob MIDI Message Number
(0 to 127)
4. Choose Knob MIDI Message Channel
(1 to 16)
5. Choose Knob MIDI Message Mode
(Choice between Absolute, Relative1, Relative2, Relative3)
6. Choose Knob MIDI Message Min Value
(0 to 127 (should be < max val))
7. Choose Knob MIDI Message Max Value
(0 to 127 (should be > min val))
8. Choose Knob MIDI Message Acceleration
(Choice between None, Slow and Fast - not available for encoder
with detent: Encoders with detent are Move, Jog Dial, Loop)

ARTURIA – SPARK CREATIVE DRUM MACHINE – USER’S MANUAL 108
8.3.1.3 Edit Instrument Parameter knob window
1. Edit Instrument parameter knob 1 to 8 MIDI Message
2. Choose Knob MIDI Message Type
(Choice between CC and Off)
3. Choose Knob MIDI Message Number
(0 to 127)
4. Choose Knob MIDI Message Channel
(1 to 16)
5. Choose Knob MIDI Message Mode
(Choice between Absolute, Relative1, Relative2, Relative3)
6. Choose Knob MIDI Message Min Value. 0 - 127
(should be < max value)
7. Choose Knob MIDI Message Max Value. 0 - 127
(should be > min value)
8. Choose Knob MIDI Message Acceleration
(Choice between None, Slow and Fast - not available for encoder
with detent: Encoders with detent are Move, Jog Dial, Loop)

ARTURIA – SPARK CREATIVE DRUM MACHINE – USER’S MANUAL 109
8.3.1.4 Edit Clickable Knob window
There are only two clickable knobs on the Spark Creative controller:
The Jog Dial
1. Choose MIDI Message Type
(Choice between CC, Note, Start, Stop, Continue, Program Change,
Channel Pressure, Aftertouch and Off).
2. Choose Action on MIDI Message
(Choice between Push/release)
The Move knob (Loop Move)
1. Choose MIDI Message Type
(Choice between CC, Note, Start, Stop, Continue, Program Change,
Channel Pressure, Aftertouch and Off).
2. Choose Switch MIDI Message Number
(0 to 127)
3. Choose Switch MIDI Message Channel
(1 to 16)
4. Choose Switch MIDI Message Mode.
(Choice between Toggle, Trigger, Gate, Inc, Gate and Toggle).
5. Choose Knob MIDI Message Min Value. 0-127
(should be < max value)
6. Choose Knob MIDI Message Max Value. 0-127
(should be > min value)
7. Choose Switch MIDI Message Action On. Choice between Push or
Release (Not available in Gate Mode)
8. Choose Action on.
(Choice between Push/Release)

ARTURIA – SPARK CREATIVE DRUM MACHINE – USER’S MANUAL 110
8.3.1.5 Edit Touch Pad window
1. Choose Touch Pad MIDI Message Type
(Choice between CC and Off)
2. Choose Touch Pad MIDI Message Number
(0 to 127)
3. Choose Touch Pad MIDI Message Channel
4. Choose Touch Pad MIDI Message X or Y Minimum Value
0 to 127 (should be < maximum value)
5. Choose Touch Pad MIDI Message X or Y Maximum Value
0 to 127 (should be > minimum value)

ARTURIA – SPARK CREATIVE DRUM MACHINE – USER’S MANUAL 111
8.3.2 The Menu
1.a File > Open…: Open and Load a Template
1.b File > Save: Save A Template on the Computer
1.c File > Save As…: Save As A Template on the Computer
2.a Action > Connect to Spark Controller: Disconnect Or
Connect to Spark Controller
2.b Action > Send To Spark Controller: Send Template to Spark
Controller
2.c Action > Update Spark Controller: Update Spark Controller
Firmware
2.d Action > Calibrate Pads: Calibrate the velocity sensitivity of
the Pads
2.e Action > Restore Factory Calib: Restore Factory Calibration
of the Pads
8.3.2.1 Midi Templates
Midi Templates: Each control (Pad, Knob or Button) sends a Midi message to the USB
output. Default MIDI mapping is used for controlling the Spark Engine. You can
customize this mapping, editing Midi messages sent from any of the controls. New
mappings can be saved as Template Files using the File > Save command. In order for a
template to be active on Spark controller you need to send your template to Spark
controller with 'Action > Send to Spark Controller' command. Only one template can be
active on Spark controller at a time.

ARTURIA – SPARK CREATIVE DRUM MACHINE – USER’S MANUAL 112
8.3.2.2 Pad Calibration
You can calibrate the hit intensity at which the maximum velocity will be reached on the
Pads of your Spark controller. Use 'Action>Calibrate Pads' command to start the
calibration process. You will be asked to hit each pad 3 times.
LED indicators show you the progress of the calibration:
You can restore the Factory calibration using Action>Restore Factory Calib command.

ARTURIA – SPARK CREATIVE DRUM MACHINE – USER’S MANUAL 113
8.4 SPARKLE MIDI CONTROL CENTER
SparkLE's MIDI Control Center (MMC) is dedicated software which allows customization
of the MIDI function of each pad, knob or button according to your needs.
The hardware must be in MIDI mode for SparkLE's MIDI Control Center Software to be
able to connect to it. SparkLE can be put in MIDI mode by pressing the Global [Filter] +
[Slicer] + [Roller] buttons simultaneously. If the hardware is set to MIDI mode before
SparkLE MIDI Control Center is opened, the software will connect to the controller
automatically at launch. However if Midi Control Center is launched before the hardware
is set to MIDI mode you may have to establish the connection between the two by using
the Connect to SparkLE command in the Action Menu.
If the SparkLE hardware is connected, the MMC instantly updates the controller with any
changes made; this means that you don’t have to worry about uploading your settings,
as it is done automatically. However, to permanently save your MIDI mapping on the
hardware you must use the store command (details in 8.4.2).
8.4.1 The Interface
The SparkLE MIDI Control Center interface consists of three main elements, a screenshot
of the SparkLE controller, the Global Control Parameters window and the Selected
Control Parameters window.

ARTURIA – SPARK CREATIVE DRUM MACHINE – USER’S MANUAL 114
8.4.1.1 SparkLE Controller Screenshot and Selected Control Parameters
The main component of the MCC’s interface is a screenshot of the SparkLE controller
which allows you to select the control you want to change, simply by clicking on any one
of the Knobs, buttons or pads.
The selected control will turn pink to confirm that it has been chosen and its name will
be displayed in the Selected Control Parameters Window.

ARTURIA – SPARK CREATIVE DRUM MACHINE – USER’S MANUAL 115
The Selected Control Parameters window allows you to customize the MIDI functionality
of the chosen control.
1. Displays the name of the selected parameter
2. The first Mode menu is used to select the mode of operation assigned to a
control. The second Mode menu specifies sub categories of
the selected mode. The different modes and sub categories
available are:
Continuous: Absolute, Relative
NRPN/RPN
MMC
Switched: : Toggle, Gate
MIDI Note: Toggle, Gate
Patch Change
Pitch Bend: Standard, Hold
Channel Aftertouch: Standard, Hold
Note: The availability of modes is dependent on each control.
3. Allows you to select a sub category of the mode defined in 2.
4. Specifies which MIDI channel is assigned to the parameter
5. Specifies the MIDI control number assigned to the parameter
6. Specifies the minimum possible value or LSB of the selected parameter.
7. Specifies the maximum possible value or MSB of the selected parameter.

ARTURIA – SPARK CREATIVE DRUM MACHINE – USER’S MANUAL 116
Note: The SparkLE controller has three hardware elements which have multiple controls:
- two clickable knobs: the jog wheel and the move knob.
- the Touchpad.
When one of these controls is clicked the Selected Control Parameters window will
display multiple tabs so that you can choose which parameter you want to edit. The tabs
are identical and contain the same options as the standard window.

ARTURIA – SPARK CREATIVE DRUM MACHINE – USER’S MANUAL 117
8.4.1.2 Global Control Parameters
The MIDI control center’s Global parameters allow you to customize certain aspects of
the hardware controller. These parameters have an effect on all of the specified controls.
1. Knob Acceleration defines the speed at which a parameter will
change, depending how fast the knob is turned on the controller.
There are three options:
- Slow
- Medium
- Fast
2. Pad Curve defines the rate of growth of the velocity/aftertouch
values. There are four options:
- Linear
- Logarithmic
- Exponential
- Full: all velocity/aftertouch values will be set to
maximum.

ARTURIA – SPARK CREATIVE DRUM MACHINE – USER’S MANUAL 118
8.4.2 The Menu
The MCC’s menu contains three items:
- Open: allows you to open and load a previously saved MIDI mapping.
- Save: allows you to save a MIDI mapping on your computer.
- “About SparkLE MIDI Control Center”
The MCC’s Action Menu contains three items:
- Store: the MCC sends all changes made to the SparkLE controller in real-time,
allowing you to test your current MIDI layout. The Store command will
commit these changes to the hardware’s memory, allowing you to safely
disconnect the controller without losing your new MIDI mapping.
- Reset: the Reset command will clear the SparkLe controller of all changes
made, resetting it to the last stored MIDI mapping.
- Connect: If the MCC software is launched with the controller plugged in at
start up a connection will automatically be established between the two. If the
Hardware is connected after the launch of the software, the connection must
be established by clicking this item.

ARTURIA – SPARK CREATIVE DRUM MACHINE – USER’S MANUAL 119
9 SPARK LEGAL INFORMATION
9.1 SOFTWARE LICENSE AGREEMENT
In consideration of payment of the Licensee fee, which is a portion of the price you paid,
Arturia, as Licensor, grants to you (hereinafter termed “Licensee”) a nonexclusive right
to use this copy of the Spark Creative Drum Software (hereinafter the “SOFTWARE”).
All intellectual property rights in the software belong to Arturia SA (hereinafter:
“Arturia”). Arturia permits you only to copy, download, install and use the software in
accordance with the terms and conditions of this Agreement.
The product contains product activation for protection against unlawful copying. The OEM
software can be used only following registration.
Internet access is required for the activation process. The terms and conditions for use
of the software by you, the end-user, appear below. By installing the software on your
computer you agree to these terms and conditions. Please read the following text
carefully in its entirety. If you do not approve these terms and conditions, you must not
install this software. In this event give the product back to where you have purchased it
(including all written material, the complete undamaged packing as well as the enclosed
hardware) immediately but at the latest within 30 days in return for a refund of the
purchase price.
1. Software Ownership
Arturia shall retain full and complete title to the SOFTWARE recorded on the enclosed
disks and all subsequent copies of the SOFTWARE, regardless of the media or form on or
in which the original disks or copies may exist. The License is not a sale of the original
SOFTWARE.
2. Grant of License
Arturia grants you a non-exclusive license for the use of the software according to the
terms and conditions of this Agreement. You may not lease, loan or sub-license the
software.
The use of the software within a network is illegal where there is the possibility of a
contemporaneous multiple use of the program.
You are entitled to prepare a backup copy of the software which will not be used for
purposes other than storage purposes.
You shall have no further right or interest to use the software other than the limited
rights as specified in this Agreement. Arturia reserves all rights not expressly granted.
3. Activation of the Software
Arturia may use a compulsory activation of the software and a compulsory registration of
the OEM software for license control to protect the software against unlawful copying. If
you do not accept the terms and conditions of this Agreement, the software will not
work.
In such a case the product including the software may only be returned within 30 days
following acquisition of the product. Upon return a claim according to § 11 shall not
apply.

ARTURIA – SPARK CREATIVE DRUM MACHINE – USER’S MANUAL 120
4. Support, Upgrades and Updates after Product Registration
You can only receive support, upgrades and updates following the personal product
registration. Support is provided only for the current version and for the previous version
during one year after publication of the new version. Arturia can modify and partly or
completely adjust the nature of the support (hotline, forum on the website etc.),
upgrades and updates at any time.
The product registration is possible during the activation process or at any time later
through the Internet. In such a process you are asked to agree to the storage and use of
your personal data (name, address, contact, email-address, and license data) for the
purposes specified above. Arturia may also forward these data to engaged third parties,
in particular distributors, for support purposes and for the verification of the upgrade or
update right.
5. No Unbundling
The software usually contains a variety of different files which in its configuration ensure
the complete functionality of the software. The software may be used as one product
only. It is not required that you use or install all components of the software. You must
not arrange components of the software in a new way and develop a modified version of
the software or a new product as a result. The configuration of the software may not be
modified for the purpose of distribution, assignment or resale.
6. Assignment of Rights
You may assign all your rights to use the software to another person subject to the
conditions that (a) you assign to this other person (i) this Agreement and (ii) the
software or hardware provided with the software, packed or preinstalled thereon,
including all copies, upgrades, updates, backup copies and previous versions, which
granted a right to an update or upgrade on this software, (b) you do not retain
upgrades, updates, backup copies und previous versions of this software and (c) the
recipient accepts the terms and conditions of this Agreement as well as other regulations
pursuant to which you acquired a valid software license.
A return of the product due to a failure to accept the terms and conditions of this
Agreement, e.g. the product activation, shall not be possible following the assignment of
rights.
7. Upgrades and Updates
You must have a valid license for the previous or more inferior version of the software in
order to be allowed to use an upgrade or update for the software. Upon transferring this
previous or more inferior version of the software to third parties the right to use the
upgrade or update of the software shall expire.
The acquisition of an upgrade or update does not in itself confer any right to use the
software.
The right of support for the previous or inferior version of the software expires upon the
installation of an upgrade or update.
8. Limited Warranty
Arturia warrants that the disks on which the software is furnished is free from defects in
materials and workmanship under normal use for a period of thirty (30) days from the
date of purchase. Your receipt shall be evidence of the date of purchase. Any implied
warranties on the software are limited to thirty (30) days from the date of purchase.
Some states do not allow limitations on duration of an implied warranty, so the above

ARTURIA – SPARK CREATIVE DRUM MACHINE – USER’S MANUAL 121
limitation may not apply to you. All programs and accompanying materials are provided
“as is” without warranty of any kind. The complete risk as to the quality and
performance of the programs is with you. Should the program prove defective, you
assume the entire cost of all necessary servicing, repair or correction.
9. Remedies
Arturia's entire liability and your exclusive remedy shall be at Arturia's option either (a)
return of the purchase price or (b) replacement of the disk that does not meet the
Limited Warranty and which is returned to Arturia with a copy of your receipt. This
limited Warranty is void if failure of the software has resulted from accident, abuse,
modification, or misapplication. Any replacement software will be warranted for the
remainder of the original warranty period or thirty (30) days, whichever is longer.
10. No other Warranties
The above warranties are in lieu of all other warranties, expressed or implied, including
but not limited to, the implied warranties of merchantability and fitness for a particular
purpose. No oral or written information or advice given by Arturia, its dealers,
distributors, agents or employees shall create a warranty or in any way increase the
scope of this limited warranty.
11. No Liability for Consequential Damages
Neither Arturia nor anyone else involved in the creation, production, or delivery of this
product shall be liable for any direct, indirect, consequential, or incidental damages
arising out of the use of, or inability to use this product (including without limitation,
damages for loss of business profits, business interruption, loss of business information
and the like) even if Arturia was previously advised of the possibility of such damages.
Some states do not allow limitations on the length of an implied warranty or the
exclusion or limitation of incidental or consequential damages, so the above limitation or
exclusions may not apply to you. This warranty gives you specific legal rights, and you
may also have other rights which vary from state to state.
9.2 FCC INFORMATION (USA)
Important notice: DO NOT MODIFY THE UNIT!
This product, when installed as indicated in the instructions contained in this manual,
meets FCC requirement. Modifications not expressly approved by Arturia may void your
authority, granted by the FCC, to use the product.
IMPORTANT: When connecting this product to accessories and/or another product, use
only high quality shielded cables. Cable (s) supplied with this product MUST be used.
Follow all installation instructions. Failure to follow instructions could void your FFC
authorization to use this product in the USA.
NOTE: This product has been tested and found to comply with the limit for a Class B
Digital device, pursuant to Part 15 of the FCC rules. These limits are designed to provide
a reasonable protection against harmful interference in a residential environment. This
equipment generate, use and radiate radio frequency energy and, if not installed and
used according to the instructions found in the user’s manual, may cause interferences
harmful to the operation to other electronic devices. Compliance with FCC regulations
does not guarantee that interferences will not occur in all the installations. If this product
is found to be the source of interferences, which can be determined by turning the unit

ARTURIA – SPARK CREATIVE DRUM MACHINE – USER’S MANUAL 122
“OFF” and “ON”, please try to eliminate the problem by using one of the following
measures:
Relocate either this product or the device that is affected by the
interference.
Use power outlets that are on different branch (circuit breaker or fuse)
circuits or install AC line filter(s).
In the case of radio or TV interferences, relocate/ reorient the antenna. If
the antenna lead-in is 300 ohm ribbon lead, change the lead-in to coaxial
cable.
If these corrective measures do not bring any satisfied results, please the
local retailer authorized to distribute this type of product. If you cannot
locate the appropriate retailer, please contact Arturia.
The above statements apply ONLY to those products distributed in the USA.
9.3 CANADA
NOTICE: This class B digital apparatus meets all of the Canadian Interference-Causing
Equipment Regulations.
AVIS: Cet appareil numérique de la classe B respecte toutes les exigences du Règlement
sur le matériel brouilleur du Canada.
9.4 EUROPE
This product complies with the requirements of European Directive89/336/EEC.
This product may not work correctly by the influence of electro-static discharge; if it
happens, simply restart the product.

ARTURIA – SPARK CREATIVE DRUM MACHINE – USER’S MANUAL 123
10 NOTES



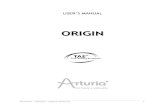

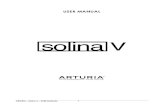




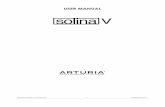





![[EN] Analog Lab - User's Manual 20141113 - Arturia · PDF file6 ARTURIA – Analog Lab – USER’S MANUAL 1 INTRODUCTION ... In 2012 Arturia launched its first venture into the classic](https://static.fdocuments.us/doc/165x107/5a72da397f8b9aac538dfd9a/en-analog-lab-users-manual-20141113-arturia-6-arturia-analog-lab.jpg)


