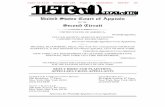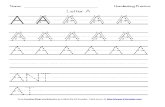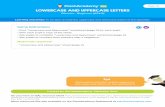spaceLYnk User Guide · 1.3 Passwords recommendation At least 8 characters recommended —the more...
Transcript of spaceLYnk User Guide · 1.3 Passwords recommendation At least 8 characters recommended —the more...
-
spaceLYnk
User Guide
-
User Guide spaceLYnk Product Features
2│ AR1796EdF ©Schneider Electric 2017
Version Description Created
A Initial release 2.6.2014
B Version for firmware 1.1 1.3.2015
C Version for firmware 1.1.1 6.8.2015
D Version for firmware 1.2.0 13.4.2016
E Version for firmware 1.2.1 22.7.2016
F Version for firmware 2.0.0 1.5.2017
User Guide
This document describes features and the programming interface for the spaceLYnk. The software programming interface is embedded in the spaceLYnk and requires a web browser. Pre-programming and configuration cannot be performed without a spaceLYnk product. Warnings
Read through the following instructions carefully and familiarise yourself with the device prior to installation, operation and maintenance. The warnings listed below can be found throughout the documentation and indicate potential risks and dangers, or specific information that clarifies or simplifies a procedure.
Attention - the information provided must be complied with, otherwise program or data errors may occur.
Note - You will find additional information here to make your work easier.
-
User Guide spaceLYnk Product Features
AR1796EdF ©Schneider Electric 2017 │3
Legal information
The Schneider Electric brand and all registered trademarks of Schneider Electric Industries SAS referred to in this manual are the sole property of Schneider Electric SA and its subsidiaries. They may not be used without the written approval of the owner. This manual and all its content are protected in accordance with the laws on copyright for texts, drawings and models, as well as in accordance with the law on trademarks. You agree not to duplicate the manual, in whole or in part, on media of any kind, without the written approval of Schneider Electric, other than for personal, non-commercial use as defined by the code of law. Furthermore, you agree not to create any hyperlinks to this manual or its contents. Schneider Electric does not grant the right or permission to use the manual or its content for personal and non-commercial use, with the sole exception of the non-exclusive right to view the current version of the manual and its content, at the viewer’s own risk. All other rights reserved. Electrical equipment must be installed, operated, maintained and repaired by qualified personnel only. Schneider Electric is not liable for damages caused by unqualified manipulation with the spaceLYnk settings as well as not responsible for any security failure (e.g. by unauthorized access). Schneider Electric accepts no liability for the consequences of using this material. Trademarks
• Microsoft Windows®, Windows 7® Windows 10® and Internet Explorer® are trademarks or
registered trademarks of the Microsoft Corporation in the USA and/or other countries.
iTunes™ is a registered or unregistered trademark of the Apple Inc. in the USA and/or other countries.
Google Chrome™, Google Play™, Google Maps™ and YouTube™ are trademarks or registered or unregistered trademarks of the Google Inc. in the USA and/or other countries.
Firefox® is a trademark or registered trademark of the Mozilla Corporation in the USA and/or other countries.
-
User Guide spaceLYnk Product Features
4│ AR1796EdF ©Schneider Electric 2017
Contents 1 Product Features ............................................................................................................................. 8
1.1 Connectivity ............................................................................................................................. 8
1.2 Security recommendation ....................................................................................................... 8
1.3 Passwords recommendation ................................................................................................... 8
1.4 Maintenance............................................................................................................................ 8
1.5 Patch Management ................................................................................................................. 9
1.6 Factory Reset ........................................................................................................................... 9
1.7 Firmware upgrade ................................................................................................................... 9
1.8 Differences between spaceLYnk and homeLYnk ..................................................................... 9
2 Getting started .............................................................................................................................. 10
2.1 Start Page .............................................................................................................................. 11
2.2 Start page configuration ........................................................................................................ 13
2.3 Apps store .............................................................................................................................. 14
2.4 Default Configuration ............................................................................................................ 15
2.5 Change IP Settings ................................................................................................................. 16
2.6 Discover your spaceLYnk in IP network ................................................................................. 16
3 Import KNX project from ETS ........................................................................................................ 19
4 Touch visualization ........................................................................................................................ 22
4.1 Touch config .......................................................................................................................... 22
4.4 Touch application .................................................................................................................. 23
5 Configurator’s Main Page .............................................................................................................. 24
6 Utilities .......................................................................................................................................... 25
6.1 Import ESF file ....................................................................................................................... 26
6.2 Import Neighbours ................................................................................................................ 26
6.3 Reset / clean-up ..................................................................................................................... 26
6.4 Factory reset .......................................................................................................................... 27
6.5 Date and time ........................................................................................................................ 28
6.6 Install updates ....................................................................................................................... 28
6.7 Backup ................................................................................................................................... 29
6.8 Restore .................................................................................................................................. 29
6.9 General Configuration ........................................................................................................... 30
6.10 Vis.configuration ................................................................................................................... 31
7 System - quick menu ..................................................................................................................... 32
-
User Guide spaceLYnk Product Features
AR1796EdF ©Schneider Electric 2017 │5
7.1 KNX connection ..................................................................................................................... 32
7.2 Network settings ................................................................................................................... 32
7.3 Admin access ......................................................................................................................... 32
7.4 Remote services .................................................................................................................... 33
7.5 Toggle device identification .................................................................................................. 34
7.6 Remote connectivity.............................................................................................................. 34
8 System – service page ................................................................................................................... 35
8.1 Hostname .............................................................................................................................. 35
8.2 Admin acces ........................................................................................................................... 35
8.3 Upgrade firmware ................................................................................................................. 35
8.4 Reboot ................................................................................................................................... 35
8.5 Shutdown .............................................................................................................................. 35
8.6 Network ................................................................................................................................. 36
8.7 Routes .................................................................................................................................... 37
8.8 ARP table ............................................................................................................................... 38
8.9 KNX connection ..................................................................................................................... 38
8.10 IP >Local filter ........................................................................................................................ 39
8.11 Local >IP filter ........................................................................................................................ 40
8.12 BACnet settings ..................................................................................................................... 41
8.13 NTP-client/server ................................................................................................................... 41
8.14 HTTP server ........................................................................................................................... 41
8.15 HTTP SSL cetificate ................................................................................................................ 42
8.16 FTP server .............................................................................................................................. 42
8.17 Remote services .................................................................................................................... 42
8.18 Remote diagnostic ................................................................................................................. 42
8.19 System status......................................................................................................................... 43
8.20 Network utilities .................................................................................................................... 43
8.21 System log ............................................................................................................................. 43
8.22 Running processes ................................................................................................................. 44
9 Objects ........................................................................................................................................... 45
9.1 Object parameters ................................................................................................................. 45
9.2 Event Script ............................................................................................................................ 46
9.3 Set object value ..................................................................................................................... 46
10 Object Logs ................................................................................................................................ 51
-
User Guide spaceLYnk Product Features
6│ AR1796EdF ©Schneider Electric 2017
11 Schedulers ................................................................................................................................. 52
12 Trend logs .................................................................................................................................. 55
13 Scenes ........................................................................................................................................ 59
14 Vis. Structure ............................................................................................................................. 60
15 Visualization .............................................................................................................................. 66
15.1 Structure ................................................................................................................................ 67
15.2 Visualization map .................................................................................................................. 68
15.3 Object .................................................................................................................................... 69
15.4 Link ........................................................................................................................................ 71
15.6 Image ..................................................................................................................................... 72
15.7 Frame ..................................................................................................................................... 73
15.8 Gauge..................................................................................................................................... 74
15.9 Camera .................................................................................................................................. 75
15.10 Graph ................................................................................................................................. 76
15.11 Launching Visualization on iPhone .................................................................................... 77
15.12 Launching visualization on PC ........................................................................................... 77
16 Vis. graphics ............................................................................................................................... 78
17 Scripting ..................................................................................................................................... 79
17.1 Event based ........................................................................................................................... 80
17.2 Resident ................................................................................................................................. 80
17.3 Scheduled .............................................................................................................................. 81
17.5 Common functions ................................................................................................................ 81
17.6 Start-up script ........................................................................................................................ 82
17.7 Tools ...................................................................................................................................... 82
17.8 Script Editor ........................................................................................................................... 83
18 User access ................................................................................................................................ 85
19 Modbus ...................................................................................................................................... 86
19.1 Characteristics ....................................................................................................................... 86
19.2 Application Example: ............................................................................................................. 86
19.3 Modbus RTU Interface .......................................................................................................... 87
19.4 Modbus Settings in spaceLYnk Using Device Profiles ........................................................... 90
19.7 Modbus RTU Scan .................................................................................................................. 92
19.8 RTU read test ......................................................................................................................... 92
19.9 Modbus Profiles Table ........................................................................................................... 92
-
User Guide spaceLYnk Product Features
AR1796EdF ©Schneider Electric 2017 │7
19.10 Modbus Mapping .............................................................................................................. 93
19.11 New Profile Definition ....................................................................................................... 94
19.12 Modbus Settings in spaceLYnk Using Scripts ..................................................................... 96
19.13 Modbus RTU Configuration Commands ............................................................................ 99
19.14 Modbus TCP configuration commands ........................................................................... 101
19.15 Modbus Master Functions............................................................................................... 102
20 EnOcean ................................................................................................................................... 104
20.2 EnOcean Interfaces.............................................................................................................. 104
20.3 EnOcean to KNX Mapping ................................................................................................... 104
20.4 KNX to EnOcean Mapping ................................................................................................... 106
20.5 Supported EnOcean Profiles ................................................................................................ 107
21 Alerts ....................................................................................................................................... 108
22 Logs .......................................................................................................................................... 109
23 Error Log .................................................................................................................................. 109
24 About ....................................................................................................................................... 110
25 Web server software Nginx ..................................................................................................... 111
26 Port Forwarding ....................................................................................................................... 112
27 BACnet ..................................................................................................................................... 113
27.1 Characteristics ..................................................................................................................... 113
27.2 spaceLYnk Configuration ..................................................................................................... 113
27.3 Object export ....................................................................................................................... 113
27.4 BACnet Configuration .......................................................................................................... 114
27.5 Configuration ....................................................................................................................... 114
28 RS-232 Serial Line .................................................................................................................... 118
28.1 Characteristics ..................................................................................................................... 118
28.2 Configuration Commands .................................................................................................... 118
29 USB 2.0 .................................................................................................................................... 119
29.1 Configuration Commands .................................................................................................... 119
30 FB editor .................................................................................................................................. 121
30.1 FB editor basic control ......................................................................................................... 121
30.2 Adding new diagram............................................................................................................ 122
30.3 Adding new function block to the diagram ......................................................................... 122
31 Application Note Documents .................................................................................................. 125
32 Open source license information ............................................................................................ 127
-
User Guide spaceLYnk Product Features
8│ AR1796EdF ©Schneider Electric 2017
1 Product Features 1.1 Connectivity
IP LAN connection 10/100 Mbit
USB 2.0 (for GMS modem, EnOcean…) 5V, 500 mA max.
RS-232
Modbus (RS-485)
Wi-Fi through IP connection and wireless router
KNX / EIB TP Bus
1.2 Security recommendation
Network security must be set up at the appropriate level. spaceLYnk should be part of a secure network with limited access. In case of connection to the Internet network is strictly recommended to use VPN or HTTPS channel.
Use secure protocol access HTTPS://IP:Port
Security method is determined by the ability of other network elements (firewall, protection against viruses and malware threats).
It is strictly recommended to store the files containing your backups in a safe place without access of unauthorized persons.
In case you find a cyber security incidents or vulnerabilities, please contact us through this page: http://www2.schneider-electric.com/sites/corporate/en/support/cybersecurity/contact-form.page
1.3 Passwords recommendation
At least 8 characters recommended —the more characters, the better
A mixture of both uppercase and lowercase letters
A mixture of letters and numbers
Inclusion of at least one special character e.g.! @ # ? ] (do not use < or > in your password, as both can cause problems in Web browsers)
A strong password is hard to guess, but it should be easy for you to remember—a password that has to be written down is not strong, no matter how many of the above characteristics are employed.
1.4 Maintenance
In case of problems or questions regarding operation of spaceLYnk, please contact your supplier or contact the Schneider Electric helpdesk in your country.
Please be aware of higher security risk in case of remote access to your local network.
HTTPS://IP:Porthttp://www2.schneider-electric.com/sites/corporate/en/support/cybersecurity/contact-form.pagehttp://www2.schneider-electric.com/sites/corporate/en/support/cybersecurity/contact-form.page
-
User Guide spaceLYnk Product Features
AR1796EdF ©Schneider Electric 2017 │9
1.5 Patch Management
- See chapter Install updates to install patches and firmware Add-ons. - Every upgrade must be manually performed. Please backup before an upgrade. See chapter
Backup for backup procedure.
1.6 Factory Reset
See chapter Reset / clean-up for description how to reset the device.
1.7 Firmware upgrade
See chapter Upgrade firmware for description how to upgrade firmware of spaceLYnk.
1.8 Differences between spaceLYnk and homeLYnk
Feature homeLYnk 2.0 spaceLYnk 2.0
Modbus GUI Up to 10 Modbus devices Up to Modbus addressable range
≥ 31 by default
BACnet Server Up to 150 exported objects No limit (≤ 500 recommended)
User Administration Up to 8 users No limit (≤ 20 recommended)
One click adding to the filter table N/A Fully supported
One click object filtering (spaceLYnk only)
-
User Guide spaceLYnk Getting started
10│ AR1796EdF ©Schneider Electric 2017
2 Getting started
Follow the steps listed to help you get started with spaceLYnk.
1. Mount the device on DIN rail.
2. Connect the bus cables (KNX, Modbus, and/or RS232) and/or flash drive.
3. Connect 24V power supply to the device (Positive conductor to the red clamp, negative
conductor to the blue clamp).
4. Recommended accessory - Power supply REG/24V DC/0,4A, article No.: MTN693003
5. Connect Ethernet cable from the PC.
6. Default IP address of the spaceLYnk device is 192.168.0.10 . Change the IP address of the
computer to the same range e.g. 192.168.0.9; mask 255.255.255.0 .
7. Run Google Chrome or Mozilla Firefox (for OS Windows), Safari (for OS X) and go to
192.168.0.10.
Internet Explorer is not supported.
8. Default login properties of the spaceLYnk device are:
User name: admin
Password: admin
-
User Guide spaceLYnk Getting started
AR1796EdF ©Schneider Electric 2017 │11
2.1 Start Page
Start page is providing a dashboard-like view, pointing to the key areas of spaceLYnk. The following
options are located on the start page. Blue icons are leading to the User function, grey icons to the
Configurators.
Set User name and Password will be prompted in first login or after factory reset.
Default User name to log as an Admin: admin
Default password to log as an Admin is: admin
In default there is only Admin account. Users must be created first. See chapter User access for details. It is highly recommended to change password. Warning message will pop-up every time spaceLYnk
webserver window is opened.
PC/Tablet Visualization – This icon navigates to the rich visualization with plans containing individual objects. It is ideal for PCs, iPads and Android tablets (preferably 10’’ or bigger display size).
Smartphone Visualization – This icon navigates to the simple list
visualization designed for iPhone/iPod/iPad/Android smartphones/ Android tablets (7’’ or
smaller display size). All objects which are added in spaceLYnk Visualization are visible in this
Smartphone visualization (if there is no Hide in Smartphone option enabled). Different
icons may be set for Smartphone Visualization.
-
User Guide spaceLYnk Getting started
12│ AR1796EdF ©Schneider Electric 2017
Scheduler – This icon navigates to a user friendly interface for the end-user to manage scheduler tasks for example, to specify thermostat values depending on the day
of the week, time and holidays.
Trends – This icon navigates to a user friendly display of Trend logs with the
ability to compare values over time. It can display trends for up to 10 years.
Touch – This icon navigates into the visualization created in Touch Config
environment.
Touch Config – This icon navigates to the premade widgets visualization
creator. Access is restricted to administrators.
Configurator – This icon navigates to programming, settings and
configuration interface. Access is restricted to administrators.
Configurator use is not recommended in mobile devices.
Function blocks editor – This icon navigates to Function blocks editor
which is graphics, easy to use alternative to LUA scripting.
-
User Guide spaceLYnk Getting started
AR1796EdF ©Schneider Electric 2017 │13
2.2 Start page configuration
Configuration – This icon navigates to the configurator page. Click to unlock
menu for editing. Menu will become
orange
Allow users to show/hide apps –allow users to modify visibility of icons on main screen (only available when in admin mode) Change admin password - (only available when in admin mode) Language – selecting language of the user interface Light theme / Dark theme – selecting between normal and inverse colours of the user interface
background will be changed to the selected colour /pattern
Search – will filter menu Apps containing typed letters.
Lock / Unlock – Locking / unlocking grid for sorting order of icons in menu.
Show / hide Apps -locked / unlocked – Allow to show / hide apps on Main
screen (only in Admin mode or Use view or when permitted by Admin)
Edit User view – this icon will navigate to the sub-menu allowing to edit User view
(Admin mode only).
Save view- save Default view of User home page view.
-
User Guide spaceLYnk Getting started
14│ AR1796EdF ©Schneider Electric 2017
Login (only for spaceLYnk after firmware upgrade already containing project)
spaceLYnk is in Admin mode. Click will log off.
spaceLYnk is in User mode. Click will log off.
2.3 Apps store
Apps store – this icon navigates to the Apps store page. Available only in admin
mode. In case of missing connection to the Internet, only installed Apps are visible without
update possibility.
Icon on the left side will open following sub-menu:
Apps – will show all available Apps Installed – will show all installed Apps (yellow number indicate number of installed Apps) Install from file – will install App directly from file
-
User Guide spaceLYnk Getting started
AR1796EdF ©Schneider Electric 2017 │15
Search bar – will filter Apps containing typed letters
This icon will install selected App
This icon will update selected App
This icon will uninstall selected App
This icon marking Apps verified by Schneider Electric. Apps which are not verified are not
supported by Schneider Electric and are used on your own risk.
2.4 Default Configuration
Login Password
admin
admin
It is strongly recommended to change the
default password. Reminder appears on
every start of the spaceLYnk Configurator with
default password.
IP address on LAN 192.168.0.10
Networks mask on LAN 255.255.255.0
-
User Guide spaceLYnk Getting started
16│ AR1796EdF ©Schneider Electric 2017
2.5 Change IP Settings
2.6 Discover your spaceLYnk in IP network
Windows PC Option 1: Use the utility Service Browser which can be downloaded here: http://marknelson.us/attachments/2011/bonjour-windows/ServiceBrowserExe.zip Apple bonjour is required (it is part of iTunes): http://support.apple.com/kb/DL999 Option 2: If host is not changed and only one spaceLYnk is on the network, type in browser: http://spaceLYnk.local - Firefox http://spaceLYnk.local - Chrome
Installed Bonjour service needed.
Configurator Utilities System Network Interfaces window, click on the specific interface to change the IP settings. Protocol – Specific protocol used for addressing: Static IP – Static IP address (default 192.168.0.10). DHCP – DHCP protocol used to fetch IP configuration. IP address as received from the DHCP server. This field appears only if the IP address is assigned. Network mask – Network mask (default 255.255.255.0 (/24)). Gateway IP – Gateway IP address. DNS server 1 – Primary DNS server IP address. DNS server 2 – Secondary DNS server IP address. MTU – Maximum Transmission Unit, the largest size of the packet which is passed in the communication protocol (150 by default).
When changes are made, the icon appears in the top-right corner. This should be applied for changes to take effect. spaceLYnk will automatically reboot after changes are applied.
http://marknelson.us/attachments/2011/bonjour-windows/ServiceBrowserExe.ziphttp://marknelson.us/attachments/2011/bonjour-windows/ServiceBrowserExe.ziphttp://support.apple.com/kb/DL999http://homelynk.local/http://homelynk.local/
-
User Guide spaceLYnk Getting started
AR1796EdF ©Schneider Electric 2017 │17
Linux PC The utility called Avahi, can be downloaded here: www.avahi.org
Android The freely available app called ZeroConf Browser, can be downloaded in Google Play.
http://avahi.org/http://www.avahi.org/
-
User Guide spaceLYnk Getting started
18│ AR1796EdF ©Schneider Electric 2017
iOS/Mac OS
The freely available app called Discovery bonjour browser can be downloaded from the App Store.
For iPad install the iPhone/iPod version of the utility.
https://itunes.apple.com/en/app/discovery-bonjour-browser/id305441017?mt=8
-
User Guide spaceLYnk Import KNX project from ETS
AR1796EdF ©Schneider Electric 2017 │19
3 Import KNX project from ETS ETS3
In order to use spaceLYnk with KNX TP UART/IP functionality and to program with the other KNX bus
devices, spaceLYnk must be added into the ETS Connection Manager . ETS programming through
spaceLYnk is available only when KNX IP features are enabled.
Function Bus monitor is not included in the spaceLYnk.
Extras Options Communication Configure interfaces Enter any Name for the connection.
1. Choose Type, and select KNXnet/IP from the drop-down menu.
2. Press Rescan , and then select spaceLYnk from the drop-down.
3. Press OK. 4. In the Options Communication
window, select the newly created interface as Communication Interface from the drop-down.
5. To test the communication with ETS, press Test.
6. Make sure that the bus status is Online –
press button in ETS.
-
User Guide spaceLYnk Import KNX project from ETS
20│ AR1796EdF ©Schneider Electric 2017
ETS4
In order to use spaceLYnk with KNX TP UART/IP functionality and to program with the other KNX bus
devices, spaceLYnk must be added into the ETS Connection Manager. ETS programming through
spaceLYnk is available only when KNX IP features are enabled.
Function Bus monitor is not included in the spaceLYnk.
Settings Communication
Newly added spaceLYnk will be discovered automatically if it is connected in the same network as the PC running ETS4 software.
1. Choose Select to move it to the Configured connections.
2. spaceLYnk KNX individual address and mask can be set by pressing Local settings.
3. Select Use project connection if available check box to make it a default project connection.
4. Select Use direct KNX-IP connection if available option for direct communication in IP network.
5. Press New to add spaceLYnk manually. 6. Enter any Name for the device. 7. Set IP address, Port, and NAT mode (if
needed). 8. Press OK to save changes. 9. To test the communication with ETS,
press Test. 10. Press Apply changes for changes to
take effect.
-
User Guide spaceLYnk Import KNX project from ETS
AR1796EdF ©Schneider Electric 2017 │21
ETS5
In order to use spaceLYnk with KNX TP UART/IP functionality and to program with the other KNX bus
devices, the device should be added into the ETS Connection Manager . ETS programming
through spaceLYnk is available only when KNX IP features are enabled.
Function Bus monitor is not included by spaceLYnk.
Bus Connections Interfaces
If your spaceLYnk is in the same network with computer running ETS5, it is possible to discover the spaceLYnk interface automatically. If your spaceLYnk is discovered, choose the interface by double-click on item in Discovered Interfaces list.
If your interface is not discovered, follow steps below:
1. Click green + icon next to the Configured Interfaces.
2. Select IP Tunnelling . 3. Click New Connection
(0.0.0.0:3671), which is created in Configured Interfaces .
4. In the setting tab on right-hand side set Name of your connection, Server (IP address of spaceLYnk) and Port.
5. Select the interface, which you have configured in previous step.
6. To test the communication with ETS, press Test in lower-right corner.
If test is OK, select the interface as active by double click on item in list of Configured Interfaces.
7. Current Interface is set.
3.1 KNX specific configuration
See Configurator Utilities System Network KNX connection for details. When changes are done this icon appears in the top-right corner.
This must be applied for changes to take effect. spaceLYnk will automatically
reboot after these changes are applied.
-
User Guide spaceLYnk Touch visualization
22│ AR1796EdF ©Schneider Electric 2017
4 Touch visualization Easy, fast and neat looking visualisation in fraction of time comparing with visualization as described
in chapter Visualization. As its name says it is perfect for touch screen devices. Pre-made widgets
covering all basic automation needs.
4.1 Touch config
Visualization structure can contain multiple floors. Floors can contain multiple rooms. Rooms then can be filled with pre-made widgets. Actual position in structure is displayed in the
bottom middle.
4.2 Adding widgets
Widgets can be added to the rooms by pressing icon located at the left bottom of
the page.
Added widget,
name, properties
and object’s
binding must be
filled:
*symbol – mandatory object
** symbol – one of mandatory objects
When object contain Alert field it will generate Alert when field is filled and alarm condition is met.
-
User Guide spaceLYnk Touch visualization
AR1796EdF ©Schneider Electric 2017 │23
4.3 Tools
Backup config – create a backup of visualization. Restore- visualization backup. Settings - visualization properties and themes. Extensions – for installing additional widgets / themes.
4.4 Touch application
Menu – can be locked by pressing on (icon
will turn vertically ). Floors – will show list of floors and rooms Functions – showing groups of widgets according functionality. Themes – showing available colours for visualization. (switched to blue in this case).
-
User Guide spaceLYnk Configurator’s Main Page
24│ AR1796EdF ©Schneider Electric 2017
5 Configurator’s Main Page Configurator’s main page - top bar:
Neighbours - Switch to next spaceLYnk in the same network. This selection appears only if any
other spaceLYnks or homeLYnks are discovered.
Language - Switch language of the GUI to English, Bulgarian, Chinese, Czech, Danish, Dutch, French,
German, Greek, Italian, Portuguese, Russian, Spanish or Turkish.
Start page - Link to the Start page.
Logout – for secure logout.
Configurator’s main page - bottom bar:
Version: 2.0.0 - This is the actual firmware version of the spaceLYnk.
CPU/IO: 0.43 0.60 0.69, Memory 14% - Load average numbers 0.43 0.60 0.69 represent
averages over progressively longer periods of time (one, five and fifteen-minute average). The lower
number the better.
Bridge traffic analogy to processes:
Load of 0.50
Load of 1.00
Load of 1.70
Inspect your running tasks if the load exceeds the level 0.70!
LED1 and LED2 may be also used for approximate load estimate. See Operating instructions
for details.
Memory = 𝑈𝑠𝑒𝑑 𝑚𝑒𝑚𝑜𝑟𝑦 − 𝐵𝑢𝑓𝑓𝑒𝑟𝑒𝑑 –𝐶𝑎𝑐ℎ𝑒𝑑
𝑇𝑜𝑡𝑎𝑙 𝑠𝑦𝑠𝑡𝑒𝑚 𝑚𝑒𝑚𝑜𝑟𝑦 (minimum occupied memory in %)
See System / Status / System status / Memory usage for details. Beware of Linux
terminology. Linux calls cached and buffered memory “used” even if it could be understood as “free”
for new applications.
-
User Guide spaceLYnk Utilities
AR1796EdF ©Schneider Electric 2017 │25
KNX/IP: Each time the Configurator is opened, the spaceLYnk checks if the KNX bus is connected. If
not connected, then an error message appears stating that: Scripting, visualization and other
features will not work. Do you want to switch to KNX/IP instead?
Selected connection and its status are visible in the right bottom corner:
KNX/TP error message indicate spaceLYnk has no connection to the bus.
KNX interface has to be changed back to TP-UART once KNX bus is connected under
SystemNetworkKNX connectionMode. KNX interface change must be confirmed by
rebooting spaceLYnk (manually or pressing the button):
KNX statistics: This graph shows load on KNX BUS. Click on graph picture will open
detailed KNX statistics.
Sync project data : This button is useful after some bigger change in the project. When pressed,
project will be immediately saved to the microSD card.
Automatic synchronization is performed every 15 minutes only and all unsaved changes and data
may be lost.
6 Utilities
Utilities tab screenshot. Icons will move when window is resized.
-
User Guide spaceLYnk Utilities
26│ AR1796EdF ©Schneider Electric 2017
6.1 Import ESF file
Imports the ETS object file. It is essential to set
correct data types for imported objects. Existing
objects will not be overwritten. Objects with the
same name are considered duplicates and might
not be imported and marked as discarded. List
of imported and discarded object is displayed
after each import. Comment “ETS import” will
be displayed in Object comments for each ETS
imported object.
See chapter Import KNX project from ETS for
details.
6.2 Import Neighbours
Single spaceLYnk in the IP network
Multiple spaceLYnks / homeLYnks
Remote services must be enabled on both
devices for object sharing.
It allows importing the objects marked for
export from another sL/hL. System will ask for
Remote password of the second device from
which data will be exported.
For remote access change the IP and password
according to your sL/hL settings i.e.:
https://remote:[email protected]/scada-
remote?m=rss&r=alerts
Export option must be activated for Objects to be shared between sL/hL. Enabling will make those objects visible
via BACnet and remote services (XML/JSON).
6.3 Reset / clean-up
Delete selected items from the spaceLYnk. If you
select Objects, they will be deleted from the
visualization part as well.
Backup all important data before proceeding with Reset /clean-up.
https://remote:[email protected]/scada-remote?m=rss&r=alertshttps://remote:[email protected]/scada-remote?m=rss&r=alerts
-
User Guide spaceLYnk Utilities
AR1796EdF ©Schneider Electric 2017 │27
6.4 Factory reset
Delete all configurations and reset to the factory
default settings. System settings will stay
unchanged.
To perform HW factory reset, long press on the
RESET button located on the back side of the
spaceLYnk device (10 seconds press, release and
press again for 10 seconds).
IP address after HW factory reset with HW
button is always 192.168.0.10.
When factory reset is performed
by SW button in the main menu:
IP address will stay unchanged
Visualization, Apps, graphic and all data
will be erased.
Device name will be reset to default
(spaceLYnk).
KNX settings will be reset to default
FTP and Nginx certificate will be deleted.
FTP password will be set to default
Lua scripts including planned and init
commission will be deleted.
For default IP address 192.168.0.10 with
preserved project press HW reset button for
10s. This feature is helpful in case of forgotten
or incorrectly set IP address.
Total reset with hardware button is meant especially for situations where
spaceLYnk is not accessible due to wrong settings.
-
User Guide spaceLYnk Utilities
28│ AR1796EdF ©Schneider Electric 2017
6.5 Date and time
Network time protocol (NTP) is implemented.
Along with the internet connection, spaceLYnk
will automatically update time from servers
defined in Utilities/System/Services/NTP
client:
0.schneider.pool.ntp.org 1.schneider.pool.ntp.org 2.schneider.pool.ntp.org 3.schneider.pool.ntp.org
It is important to select correct time zone.
If there is no internet connection, click on
Get from the system to adopt time from the
PC.
First day of the week : starting day of the week
Latitude/Longitude: Lat/long coordinates of
geographic position of spaceLYnk used for
accurate calculation of sunrise/sunset. When
not set it is calculated from time zone which
may cause inaccurate sunset/sunrise time.
Exact geographic position can be easily found in
Google Maps, simply by left-clicking on your
location.
Without power, spaceLYnk will maintain time and date settings only for a limited
period of time (app. 5 minutes).
6.6 Install updates
For partial updates/patches or adding of pre-
fabricated solutions.
Install spaceLYnk update file *.lmup. spaceLYnk will reboot after the successful update.
-
User Guide spaceLYnk Utilities
AR1796EdF ©Schneider Electric 2017 │29
6.7 Backup
Backup all the objects, trends, logs, scripts,
icons, images, backgrounds, visualization and
KNX filter table to the Project-device name-
dd.mm.yyyy-hh.mm.tar.gz file (actual spaceLYnk
time and date is used when the backup is
generated).
Created backup file is placed into the browser
Downloads folder.
File can be renamed to match project structure.
Maximum backup size is 32MB. Check the size of the backup once you create it.
If it is bigger than 32MB, you won't be able to restore it. System configuration, network settings, passwords or KNX settings are not backed up. Filter table is backed up.
6.8 Restore
Restores configuration from backup. Maximal
backup size is 32 MB. Bigger project will not be
restored.
If LED 1 is flashing red/green during
restore data are re-calculated. Do not
switch off spaceLYnk until it is finished.
-
User Guide spaceLYnk Utilities
30│ AR1796EdF ©Schneider Electric 2017
6.9 General Configuration
Interface language: Interface language
(English, Bulgarian, Chinese, Czech, Danish,
Dutch, French, German, Greek, Italian,
Portuguese, Russian, Spanish and Turkish).
Automatic address range start: Newly
added group objects will start addressing from
defined range.
Discover new objects : KNX object sniffer is
enabled. If YES is selected all new objects
automatically appear in the Objects list. Bus
sniffer is enabled by default and it is
recommended to disable it when not used
especially if multiple spaceLYnks are connected
in the same network
Object log size: Count of object logs.
(Maximum value is 10000).
Default log policy: Log status for all objects
or only for checked objects can be selected.
Alert log size: Count of alerts logged.
(Maximum value is 5000).
Log size: Count of logs. (Maximum value is
5000).
Error log size: Count of errors logged.
(Maximum value is 5000).
Save object values in storage: Script storage is logged and updated when object value is changed. Code editor tab size: Pressing TAB in
scripting editor results in insertion of defined
count of spaces.
spaceLYnk keeps the log objects above the limit for 15 minutes; after the time elapse, all records above the limit
will be cleared. It is necessary to be aware while logging large amount of data in time.
Excessive objects logging degrades spaceLYnk performance.
-
User Guide spaceLYnk Utilities
AR1796EdF ©Schneider Electric 2017 │31
6.10 Vis.configuration
PC/Tablet sidebar: [Show docked / Show as overlay / Hide] Enable sidebar with list of plans in visualization docked/with auto-hide option/ hidden. PC/Tablet view: [Align plans to top left, no size limits / Center plans, limit size /Center plans, enable auto-sizing / Center horizontally, auto size width]
Auto sizing works only in web browsers with Web Kit engine (Chrome, Safari) and
Firefox. PC/Tablet page transition: [No transition / Flip X / Flip Y / Shrink / Expand / Slide Up / Slide Down / Slide Left / Slide Right / Slide Up Big / Slide Down Big / Slide Left Big / Slide Right Big] Selection of transition effect for page changing in visualization. PC/Tablet auto/size upscaling: Enable automatic rescaling for multiple screen resolutions. PC/Tablet background color: Common background colour for visualization. PC/Tablet background image: Common background image for visualization. Custom font: Common font for visualization. Use dark theme: Inversion of colour, fonts, graphs and controls to match dark palettes visualizations. Enable swipe gesture: enables swipe gestures for use with touch screen devices i.e. zooming with two fingers. Disable object click animation: disable icon animation (useful for slower devices) Dim inactive visualization after: ? minutes: Feature to save energy of battery powered devices. Dim inactive visualization after: ? minutes: Feature to save energy of battery powered devices. Dimming level?%: Brightness level of dimmed screen. Show alerts in PC/Tablet: After triggering new alerts, it will appear in PC/Tablet visualization.
Dark theme control an Gauge sample:
Alert sample:
-
User Guide spaceLYnk System - quick menu
32│ AR1796EdF ©Schneider Electric 2017
7 System - quick menu Click on arrow on the right side to open menu with most used system settings.
7.1 KNX connection
See chapter Import KNX project from ETS for details.
7.2 Network settings
See chapter Network utilities for details
7.3 Admin access
Password settings for administrator account. Username is admin by default. The login and password configuration for User access is located in main menu.
-
User Guide spaceLYnk System - quick menu
AR1796EdF ©Schneider Electric 2017 │33
7.4 Remote services
For enabling/disabling remote access of spaceLYnk for maintenance, control and export purposes. Service status – for change status of Remote services Allow only exported objects – when ticked only objects marked as exported are available for Remote services Username – remote by default Password – 8-20 characters URL Change the IP and password according to your spaceLYnk settings i.e. : https://remote:[email protected]/scada-remote?m=rss&r=alerts Request parameters m –set the return value format • json • xml • rss r – requested function name alerts – for 50 newest alerts • alert alert text • time alert time (UNIX timestamp) • date alert date (RFC date) errors – for 50 newest errors • error error text • script error script name • time error time (UNIX timestamp) • date error time (RFC date) objects - list of return values of export marked objects ordered by their update time • address object address e.g. 1/1/1 • name object name e.g. My object • data decoded object value e.g 42 or 01.01.2012 • datatype object datatype e.g. 1 or 5.001 • time object update time (UNIX timestamp) • date object update time (RFC date) • comment object comment e.g. Second floor entry lights tags optional array of object tags e.g. Light, Second floor grp executes one of grp functions: fn function name, required
Examples:
Write boolean value to 1/1/2 you can use true or false, as well as 1 or 0
https://remote:[email protected]/scada-
remote?m=json&r=grp&fn=write&alias=1/1/2&value=true
Write value of 50 to 1/1/1
https://remote:[email protected]/scada-
remote?m=json&r=grp&fn=write&alias=1/1/1&value=50
Explicit datatype setting to scale, send 50 to 1/1/1 https://remote:[email protected]/scada-remote?m=json&r=grp&fn=write&alias=1/1/1&value=50&datatype=scale
https://remote:[email protected]/scada-remote?m=rss&r=alertshttps://remote:[email protected]/scada-remote?m=rss&r=alertshttps://remote:[email protected]/scada-remote?m=json&r=grp&fn=write&alias=1/1/2&value=truehttps://remote:[email protected]/scada-remote?m=json&r=grp&fn=write&alias=1/1/2&value=truehttps://remote:[email protected]/scada-remote?m=json&r=grp&fn=write&alias=1/1/1&value=50https://remote:[email protected]/scada-remote?m=json&r=grp&fn=write&alias=1/1/1&value=50https://remote:[email protected]/scada-remote?m=json&r=grp&fn=write&alias=1/1/1&value=50&datatype=scalehttps://remote:[email protected]/scada-remote?m=json&r=grp&fn=write&alias=1/1/1&value=50&datatype=scale
-
User Guide spaceLYnk System - quick menu
34│ AR1796EdF ©Schneider Electric 2017
• getvalue returns current object value if found • find return object info • write send KNX bus group write telegram • response send KNX bus group response telegram • read send KNX bus group read telegram • update update local hL/sL object value without KNX bus group write • alias group address or name, required • value new value to write, required for write / response / update, except for time and date time datatypes: • day number (0-7), day of the week, optional • hour number (0-23) • minute number (0-59) • second number (0-59) date datatypes: • day number (1-31) • month number (1-12) • year number (1990-2089) datatype: optional for write / response / update, data type is taken from the database if not specified: bool, bit2, bit4, char, uint8, int8, uint16, int16, float16, time, date, uint32, int32, float32, access string
7.5 Toggle device identification
Enable flashing of the signalisation LED2 red/green, for easy identification of certain spaceLYnk.
7.6 Remote connectivity
Enable/disable Remote connectivity possibility i.e. for cloud connection. Disabled in default in spaceLYnk.
-
User Guide spaceLYnk System – service page
AR1796EdF ©Schneider Electric 2017 │35
8 System – service page Click on System icon will open new page with system settings.
8.1 Hostname
Change name of your spaceLYnk for easy identification. It will be displayed in Neighbour list or in Backup file
8.2 Admin acces
Login admin by default Current password – enter current password New password – enter new password 8-20 characters Repeat password – repeat new password
8.3 Upgrade firmware
System Upgrade firmware is used to perform complete upgrade of the system.
After each upgrade, it is strongly recommended to clean the browser
cache. Downgrade of spaceLYnk with firmware is not possible. During firmware upgrade the device will not respond, because spaceLYnk will reboot several times. Upgrade can take up to 10 minutes (especially when lot of trend is used in the project) LED1 is flashing red/green during upgrade. Do not switch spaceLYnk off until LED1 stop flashing red/green.
8.4 Reboot
By executing System Reboot command, spaceLYnk will restart.
8.5 Shutdown
By executing SystemShutdown command, spaceLYnk will shut down.
It is strongly advised to shut down the system before the unit is powered off, so
that the database can be saved securely. The system is shutdown, when LED no. 1 stops blinking and LED 2 is OFF.
Important: The only way to switch spaceLYnk ON again is to disconnect and re-connect power supply.
spaceLYnk can’t be switched ON remotely!
-
User Guide spaceLYnk System – service page
36│ AR1796EdF ©Schneider Electric 2017
8.6 Network
Interfaces Ethernet interface is listed in the first tab.
Traffic flowchart can be opened by using graph button on the right side. By clicking on the interface, the configuration window appears. Protocol – Specific protocol used for addressing.
None – No protocol is used.
Static IP – Static IP address. By default, 192.168.0.10
DHCP – Use DHCP protocol to get IP configuration.
Current IP – The IP address got from DHCP server. This field appears only if the IP address is given otherwise it is hidden.
IP address – By default 192.168.0.10 Network mask – Network mask. By default, is 255.255.255.0 (/24) Gateway IP – Gateway IP address. DNS server 1 – Primary DNS server IP address. DNS server 2 – Secondary DNS server IP address. MTU – Maximum transmission unit, the largest size of the packet which could be passed in the communication protocol. (Default 1500). Ethernet interface data put through graph - On the main window of the Ethernet
tab, if you click on the button, a new window is opened. It draws a real-time graph of the traffic flow passing the interface (both In and Out). There is a possibility to switch the units of measurement – bite/s or Byte/s and graph Auto Scale follow or Up.
-
User Guide spaceLYnk System – service page
AR1796EdF ©Schneider Electric 2017 │37
8.7 Routes
Routing table is a data table that lists the routes to a particular network destination. It contains information about the topology immediately around it. System routing table is located in Network Routes menu . The window is divided in two parts –Dynamic and Static routes.
Dynamic List of self-learned network destinations and automatic selection of the ‘best route’. Interface – Interface name indicates the locally available interface that is responsible for reaching the gateway. Destination – Destination subnet IP address describes together with Network mask the Network ID. Gateway – Gateway IP address points to the gateway through which the network can be reached. Network mask – Network mask.
Static Manual entering of routes into the spaceLYnk routing table, they do not change automatically. Interface – Interface name. Destination – Destination IP address. Gateway – Gateway IP address. Network mask – Network mask. Flags – Helps in troubleshooting your network problem, see the attached coding table.
-
User Guide spaceLYnk System – service page
38│ AR1796EdF ©Schneider Electric 2017
8.8 ARP table
Address Resolution Protocol table is listed in Network ARP table. It is used for resolution of network layer addresses into link layer addresses; it converts IP address to a physical address.
8.9 KNX connection
KNX specific configuration is located in Configurator -> Utilities ->SystemNetwork KNX connection window. General Mode - KNX connection mode. spaceLYnk has TP-UART interface by default built-in. TP-UART – Twisted pair connection via black/red plug. Transfer rate 9.6 kB/s. EIBnet/ IP Tunneling – IP connection, is 1000x faster than TP-UART. spaceLYnk as a server. Unicast, acknowledged data exchange, additional individual address per tunneling connection. .EIBnet/ IP Tunneling (NAT mode) – Network Address Translation mode – Allows multiple devices to connect to public network using the same public IPv4 address. It modifies the IP address information in the IPv4 headers while in transit across a traffic routing device. EIBnet/IP Routing – Multicast, unacknowledged data transfer. spaceLYnk as a Line or Backbone Coupler. ACK all group telegrams – If spaceLYnk communicates directly with another KNX device it must acknowledge received telegrams. Unselect if spaceLYnk operates as a sniffer of group addresses only. KNX address – KNX individual address of the device. KNX IP features – Use this device with KNX IP features for example, KNXnet/IP network configuration. If not active, then all IP communication from KNX is blocked. Multicast IP – Multicast IP address. Multicast TTL – Default value is 1; it allows communication between different sub-networks.
All devices must have the same date/time set otherwise encrypted telegrams will be rejected. See chapter Date and time for details.
Routing mode should be used in order to ensure the group addresses are updated correctly. Device will reboot after applying the changes.
-
User Guide spaceLYnk System – service page
AR1796EdF ©Schneider Electric 2017 │39
Maximum telegrams in queue – Count of maximum telegrams in the queue. TOS priority level – priority of KNX telegrams from 0-7 Encryption key – password for secure KNX communication (inactive when empty) between homeLYnks/spaceLYnks. Enable only secure communication - Tunnelling and non-secure routing is disabled if only secure communication is enabled.
8.10 IP >Local filter
Filter accepts or drops received telegrams from the defined KNX devices/physical addresses. All outgoing telegrams are not filtered. Apply filter to tunnelling – This filter was created to provide enhanced functionality in comparison to a standard KNX router. Defined filter can be applied even to tunnelling mode now, by default it passes all telegrams. This option relates to both directions (IP > Local filter & Local > IP filter) SRC policy [No filter / Accept selected individual addresses / Drop selected individual addresses] – Policy to apply to the list of source addresses. Ind. address list – Lists individual or group addresses. One address per line. Use * (e.g. 1.1.* or 1/1/*) to filter all the addresses in the given line. DST group policy Destination group filter accepts or drops received telegrams belonging to one group as 1/2/3 or subgroup as 1/2/*. All outgoing telegrams are not filtered. DST group filter [No filter / Accept selected individual addresses / Drop selected individual addresses] – Policy to apply to the list of destination group addresses. Group address list – List of group addresses. One address per line. Use *(e.g. 1/1/*) to filter all the addresses in the given line.
KNX IP features should be enabled for filters to work.
-
User Guide spaceLYnk System – service page
40│ AR1796EdF ©Schneider Electric 2017
8.11 Local >IP filter
KNX devices/physical addresses. All outgoing telegrams are not filtered. Filter accepts or drops received telegrams from the defined ongoing telegrams are not filtered. Apply filter to virtual objects – Virtual object serves for internal data exchange inside spaceLYnk (e.g. from Modbus to Visualization). If command gr.update() is used in LUA, then the group address is not written to TP, but is written to IP only. If this option is ticked, the listed groups are filtered (=not written) from IP and thus virtual. SRC policy [No filter / Accept selected individual addresses / Drop selected individual addresses] – Policy to apply to the list of source addresses. Ind. address list – List of individual addresses. One address per line. Use * (for example, 1.1.* or 1/1/*) to filter all addresses in the given line. DST group policy – Destination group filter accepts or drops the received telegrams belonging to one group as 1/2/3 or subgroup as 1/2/*. All outgoing telegrams are not filtered. DST group filter [No filter / Accept selected individual addresses / Drop selected individual addresses] – Policy to apply to the list of the destination group addresses. Group address list – List of group addresses. One address per line. Use *(e.g. 1/1/*) to filter all addresses in the given line.
KNX IP features should be enabled for filters to work. This applies to the
incoming telegrams only!
-
User Guide spaceLYnk System – service page
AR1796EdF ©Schneider Electric 2017 │41
8.12 BACnet settings
See chapter spaceLYnk Configuration for more details. See chapter BACnet objects for more details.
See chapter BACnet COV setting for more details.
8.13 NTP-client/server
Client status when enabled spaceLYnk obtaining data from up to four selected servers. Network Time Protocol (clock synchronization) Servers 1- 4 Define the server from which date and time is obtained. Local server status when enabled spaceLYnk can serve as local NPT server for other spaceLYnks/homeLYnks or other devices.
Reboot needed. Check availability of NTP server with ping tool if needed.
8.14 HTTP server
Allow use of additional ports both for HTTP and HTTPS. Default HTTP port: 80, default HTTPS port: 443
Reboot needed.
-
User Guide spaceLYnk System – service page
42│ AR1796EdF ©Schneider Electric 2017
8.15 HTTP SSL cetificate
SSL Certificates are small data files that digitally bind a cryptographic key to a device’s details. When installed on a web server, it activates the padlock and the https protocol and allows secure connections from a web server to a browser. There is amount of online SSL certificate providers some SSL certificates are free some are paid. Mode: Upload new private key/certificate – for upload existing RSA key/SSL certificate Generate new private key/certificate – generate RSA private key/SSL certificate from one already installed.
8.16 FTP server
FTP server of spaceLYnk can be accessed by enabling Service FTP Server. Free space – remaining free space on the build-in USB card. Server status – setting status of FTP server. Port – Port of the service. Username – Login name (apps by default for use with SE services) Password – Password, length 6-20 symbol. Default password is ftp. External IP – IP address used for external connection Passive mode min port– Minimum port for passive mode. Passive mode max port – Maximum port for passive mode.
8.17 Remote services
See chapter Remote services for details.
8.18 Remote diagnostic
Will able remote diagnostic possibility. Port 22 must be forwarded on your router
-
User Guide spaceLYnk System – service page
AR1796EdF ©Schneider Electric 2017 │43
8.19 System status
System information is shown is the following tabs: General Information about hardware and system details provided by kernel.
Memory usage Current memory used by the system.
Partitions List of partitions available in the system.
Serial ports List of serial ports available in the system.
8.20 Network utilities
Ping The Computer network tool is used to test whether a particular host is reachable across an IP network. Trace route The computer network diagnostic tool is used for displaying the route (path) and measuring transit delays of packets across an Internet Protocol (IP) network.
8.21 System log
Log entries Log files are automatically created and maintained by spaceLYnk of all the system events.
-
User Guide spaceLYnk System – service page
44│ AR1796EdF ©Schneider Electric 2017
8.22 Running processes
List of running system processes.
-
User Guide spaceLYnk Objects
AR1796EdF ©Schneider Electric 2017 │45
9 Objects List of KNX network objects appear in the Objects menu. The object is listed accordingly:
1. Captured by sniffing the bus for telegrams from unknown group addresses (if enabled in Utilities).
2. Added manually. 3. Importing ESF file (in Utilities).
0bjects are sorted with the following parameters– Group address, Object name, IP>TP filter, TP>IP
filter, Event script, Data type, Current value, Log, Export, Tags, Updated at, Set value,
Vis.parameters and Custom values.
Objects are further distinguished by colour of their background for quick overview:
Green – Object value actually updated.
Yellow – Object discovered by a bus sniffer.
9.1 Object parameters
Object can be created as standard KNX object or virtual object. Virtual objects are marked with
icon, their range starting from 32/1/1 and therefore they cannot be send to the KNX TP bus. Filtering is disabled for virtual objects. Virtual objects are useful for visualization purposes or communication with 3rd parties i.e. BACnet. Object name – Name of the object. Group address – Group address of this object. Data type – KNX data type of the object. This has to be set once the spaceLYnk sniffs the new object for actual object to work. Current value– Actual value of the object. Tags – Assigns object to a tag which can be later used in the writing scripts, for example,
To change the settings for existing or new objects, click on the specific list entry address or name.
-
User Guide spaceLYnk Objects
46│ AR1796EdF ©Schneider Electric 2017
All_lights_first_floor (Please refer to the Script library for use cases). Unit/suffix – Add unit/suffix to value of object. Units which cannot be created from keyboard can be created in external editor and pasted into the browser. Log – Enable logging for this object. Logs appear in the Object logs tab. High priority log – This option shifts high priority logs up on the screen listing (tab Logs). If defined limit of logs is exceeded, low priority logs at the end of listing are deleted first. This function secures that high importance logs stay visible for a longer period of time. Object must be logged as well. Export – Makes object visible by remote XML requests. Read during start-up – Object actual value will be updated during start of spaceLYnk. KNX object must have read flag set. Poll interval (seconds) – Performs automatic object read after the selected time interval. Object comments –Object’s further description. Can be also used for filtering. “ETS import” comment added automatically for objects imported from. ESF file.
9.2 Event Script
By pressing button in the Object list, the Script editor will open and the event based script can be created. Script will run each time the telegram is sent to the selected group. If the script is attached to a group, icon changes to
green .
9.3 Set object value
In the object list, by pressing on the button, the state of the object can be changed. The appearance of the New object value window depends on what the visualization parameters are set for specific objects.
-
User Guide spaceLYnk Objects
AR1796EdF ©Schneider Electric 2017 │47
9.4 Object Visualization Parameters
By pressing on the button , the
corresponding object specific visualization
parameters for this type can be set.
1-bit Control Type – Types of the visual control element:
Toggle
Checkbox
Start / Stop – object is in On state as long as pressed
Stop / Start – object is in Off state as long as pressed
4-bit (3-bit controlled)
Step size – Step size example for blinds control:
2-bit (1-bit controlled), 1-byte unsigned integer (scale), 1-byte signed integer, 2-byte unsigned integer, 2-byte signed integer, 2-byte floating point (temperature), 4-byte unsigned integer, 4-byte signed integer, 4-byte floating point. Control type – Types of the visual elements:
Direct +/- Slider Circular slider
Custom value select
Minimum value – Define minimum value for
visualization only.
Maximum value – Define maximum value for
visualization only.
Step – If defined, value changes depending on
the defined step.
Vertical slider – Vertical position of slider e.g. for
Blinds control.
Invert vertical slider – Inverts direction of
vertical slider.
Slider colour – Defines slider filling colour.
-
User Guide spaceLYnk Objects
48│ AR1796EdF ©Schneider Electric 2017
Background color – Defines background colour
of circular slider.
Round line cap – Rounding edges of circular
slider.
Hide title – Hide Object/custom name in
visualization.
Hide min/max/step buttons – Hide buttons in
visualization for touch screen enabled devices.
Line thickness – Thickness of circular slider
control line (1-50%).
Size – Size of circular slider (150-500 pixels).
9.5 Custom Text Value
In the object list, by pressing button, custom
text can be added to the object values.
Custom text values can be set only to Boolean or
integer values.
Default text – Text displayed if value is not
defined.
Object value – Add custom value , select
Object value and define Display text.
-
User Guide spaceLYnk Objects
AR1796EdF ©Schneider Electric 2017 │49
9.6 Object Control Bar
Add new object – Manually add new objects to
the list.
Auto update enabled – Specifies either the
object list is updated automatically or not.
Clear – Clear the list of filtered group addresses.
Mass edit – For mass edit of filter selected
objects.
Mass delete – For mass delete of selected
objects.
Next/Previous page – Move to the next or
previous page.
Refresh – Refresh the object list.
TP>IP policy – Selected filtering policy.
9.7 Object filter
On the left side of the object list, you can filter.
Name or group address – filter by name or
group address. Digits in address can be replace
by a star for filtering in range.
Data type – filter by data type of objects.
Tags – filtering by Tag. Match mode can be
selected between All tags and Any tag.
Press Apply filter button for filter to take effect.
Mass edit Objects filtered in Object filter can be mass
edited by:
Object properties – Mass edit based on
objects properties as listed in the Objects menu.
Visualization parameters – Mass edit based
on Visualization parameters e.g. toggle,
checkbox, slider…
Custom values – Mass edit based on Custom
values for Boolean and integer datatypes.
-
User Guide spaceLYnk Objects
50│ AR1796EdF ©Schneider Electric 2017
Mass delete Objects filtered in Object filter can be mass
deleted by:
Delete unnamed objects – delete all
unnamed object from list.
Delete object from current filter – delete all
object selected by current filter.
-
User Guide spaceLYnk Object Logs
AR1796EdF ©Schneider Electric 2017 │51
10 Object Logs Object’s historical telegrams are available in Object logs tab. After logging is enabled for object, all
the future data will be logged in.
Filtering is available when there is a need to find specific period information:
Start date – Start date and time for log filtering
End date – Start date and time for log filtering
Name or group address – Specific name or group address of the object
Tags – Group objects with the same tags filtered
Value – Specific object value
Source address – Specific source address
All logs can be cleared by pressing the Clear button.
For important objects, activate the parameter High Priority log together with Log parameter. This
function will list the selected objects on the top of the Object logs list.
Logging memory properties can be set up in the Utilities Configurations.
-
User Guide spaceLYnk Schedulers
52│ AR1796EdF ©Schneider Electric 2017
11 Schedulers
Schedulers allow the end user to control KNX group address values based on the date or day of the
week.
User view:
Events can be added and Schedulers can be enabled/disabled by User.
-
User Guide spaceLYnk Schedulers
AR1796EdF ©Schneider Electric 2017 │53
11.1 Add new scheduler
Object – The object group address which will be controlled by the scheduler. Active – Defines whether a scheduler is active or not. Name – Name of the scheduler. Starts date – Start date of the scheduler. End date – End date of the scheduler.
11.2 Direct link
This icon will open dialog to
create direct likn for Scheduler’s visulaization. Link can include IP adress of the host and display or not diplays Holidays in Scheduler.
11.3 Scheduler Events
Event can be added both in the administrator interface and by the end user in the special
User mode schedulers interface. Click icon to open Events list. Active – Defines the Event to be active or not. Name – name of the Event Run at – Even could be triggered by specific time, sunrise or sunset. Start time offset – offset can be set for sunrise/sunset i.e. when location is in the valley and surrounding hills casting shadows. Start time – time of Event activation. Day of the week – days in which Event will be active. Weekday in month – weekday in which Event will be active i.e. every 1st Monday in the month which may fall to the second week in some months. Months – Months in which Event will be active Year– Year in which Event will be active, (leave year blank for recurring events). Holidays – Holidays which are defined in the Holidays - “No effect”, “Do not run on holidays” and “Run only on holidays” options available. Value – Value to send to the group address when the Event will be triggered.
It is recommended to create all necessary Scheduler by Admin while setting as User
can only add events but not Schedulers.
-
User Guide spaceLYnk Schedulers
54│ AR1796EdF ©Schneider Electric 2017
11.4 Scheduler Holidays
Once the event will be marked to run on, Holidays entries will be activated. Name – name of Holidays Holiday type – type of Holidays, specific date or Day in the week can be selected Day– day in which Holidays will be active. Months – Months in which Holidays will be active Year– Year in which Event will be active, (leave year blank for recurring events). Duration(days) – duration of Holidays
Scheduler visualization use is not recommended in the Smartphone
visualization.
-
User Guide spaceLYnk Trend logs
AR1796EdF ©Schneider Electric 2017 │55
12 Trend logs Trend logs or so called data logging allows the end user to store the selected data and compare the
different time periods from the past.
Trend logs User overview:
Selecting displayed period of trend(s).
Current – for selection of current date.
Previous – for selection of previous date.
Show previous – enable/disable function of previous values for selected time period
(Day/Month/Year) for data comparison.
-
User Guide spaceLYnk Trend logs
56│ AR1796EdF ©Schneider Electric 2017
Selection between displaying single and multiple trends in Trends visualization.
Selection of visible trends is done in Trends list
-
User Guide spaceLYnk Trend logs
AR1796EdF ©Schneider Electric 2017 │57
Automatic secondary axis – for two trends with different units / scales.
Data can be also displayed and exported in numeric format and exported in CSV format for further
use.
Multiple trends export supported.
Trend’s number have flexible limit based on total size of all trends. Each trend reserve part of system
memory according to its settings. System will not allow you to create further trends when full. Do not
store data for unnecessary long time or use high rate of trend sampling if not necessary. Export your
trend data regularly.
-
User Guide spaceLYnk Trend logs
58│ AR1796EdF ©Schneider Electric 2017
12.1 Add New Trend Log
Object – Choose from the list of objects the one to make the trends for. Name – Name of the trend. Log type – Type of the log. Counter - Used to count the data. Counter with negative delta - Used to count the data with alternately increasing/decreasing count. E.g. number of movement detection from PIR per hour. Absolute value – Saves the actual readings. Trend Resolution - Average value of counted samples for specific time interval data will be shown on the trend. Example, if 1 hour – trend step will be 1 hour with average 60 readings data. Decimal places – If the object is floating type, then the precision needs to be selected. Example, 1.1111 = precision is 4. Resolution data – Time of storage of short term data. (Max.5 years.) Daily data – Time of storage of long term data. (Max. 10 years). Always show zero: On graph Y axis. When selected Y axis is beginning on zero. Some measures never reach zero (e.g. CO2 level) and starting on lowest real value will improve trend resolution. If the log type is set to Counter, it cannot have permanently decreasing tendency. For this option use Counter with negative delta.
Trend logs are stored in internal SD card memory.
Trends visualization use is not recommended in the Smartphone visualization.
12.2 Direct link
This icon will open dialog to create direct link for Trend’s
visulaization. View mode in Day/Week/Month/Year. Link can include IP adress of the host and display or not diplays muttiple trends.
-
User Guide spaceLYnk Scenes
AR1796EdF ©Schneider Electric 2017 │59
13 Scenes Scene module allow to skip time consuming setting of scenes inside ETS and make scenes directly
inside spaceLYnk in few seconds.
Scenes overview
13.1 Adding new scene
press button to add new scene
Name – scene name Scene is active – to enable disable scene Trigger object – object which is activating scene Trigger value – value of object for activating scene Tags – Scene tag (only for scenes not compatible with object’s tags)
13.2 Adding sequence to Scene
click Sequence icon in Scene view. Add object – add object to be a part of the scene Run scene – run scene instantly Save live values – save actual values of objects to the scenes Delete – delete sequence
click Set object value to set value of object manually Scene’s objects order can be sorted with move Up/Down arrows or deleted.
-
User Guide spaceLYnk Vis. Structure
60│ AR1796EdF ©Schneider Electric 2017
14 Vis. Structure Vis. Structure is used for creating all building levels and visualizations plans. Additionally, it can create
Layouts and Widgets for the plans visualization.
Starting new project, only Layout and Widget folders are visible. Adding new level, allows the end
user to define specific Plan of the flat. Layouts and Widgets are additional tools which are not
mandatory for basic visualizations; they can be defined and implemented in other Plans.
14.1 Levels
To add new Level, press button. Main level usually is the project name. Additional levels can be added later.
To import Level press button. Plans/visualization structures can be imported from other project with possibility to keep/clear linked objects.
14.2 Second level
Second level is used in buildings with multiple floors.
If you need additional level press button next to the main level. Select Add second level and give it a name and sort order. Each level can be duplicated or imported together with sublevels and plans by pressing the duplicate icon next to the level.
-
User Guide spaceLYnk Vis. Structure
AR1796EdF ©Schneider Electric 2017 │61
14.3 Plan
Plan can show either one room in a flat with cumulated functions or one function (as lighting or heating) of the whole flat. To add Plans press
button next to a level under which the plan is to be added and select Add plan. Name – Name of the plan. Plan size – Size of the plan. For pre-defined
sizes unfold drop-down menu . Layout – Layout for this specific plan. All objects from Layout will be duplicated on this part