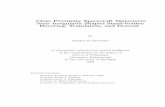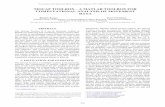Spacecraft Control Toolbox Academic Edition
Transcript of Spacecraft Control Toolbox Academic Edition

Spacecraft Control ToolboxAcademic Edition
Release 2017.1

This software described in this document is furnished under a license agreement. The software may be used, copied or translatedinto other languages only under the terms of the license agreement.
SCT Academic Edition
Compiled on June 26, 2017
c©Copyright 1996-2007, 2012, 2016, 2017 by Princeton Satellite Systems, Inc. All rights reserved.
Any provision of Princeton Satellite System Software to the U.S. Government is with Restricted Rights as follows: Use, duplication,or disclosure by the Government is subject to restrictions set forth in subparagraphs (a) through (d) of the Commercial ComputerRestricted Rights clause at FAR 52.227-19 when applicable, or in subparagraph (c)(1)(ii) of the Rights in Technical Data and Com-puter Software clause at DFARS 252.227-7013, and in similar clause in the NASA FAR Supplement. Any provision of PrincetonSatellite Systems documentation to the U.S. Government is with Limited Rights. The contractor/manufacturer is Princeton SatelliteSystems, Inc., 6 Market St. Suite 926, Plainsboro, NJ 08536.
Wavefront is a trademark of Alias Systems Corporation. MATLAB is a trademark of the MathWorks.
All other brand or product names are trademarks or registered trademarks of their respective companies or organizations.
Princeton Satellite Systems, Inc.6 Market St. Suite 926Plainsboro, New Jersey 08536
Technical Support/Sales/Info: http://www.psatellite.com
Spacecraft Control Toolbox ii Classroom Learning Edition

CONTENTS
SCT Academic Edition i
Contents iii
List of Examples vii
List of Figures ix
1 Introduction 11.1 Organization . . . . . . . . . . . . . . . . . . . . . . . . . . . . . . . . . . . . . . . . . . . . . . . . 11.2 Requirements . . . . . . . . . . . . . . . . . . . . . . . . . . . . . . . . . . . . . . . . . . . . . . . 21.3 Installation . . . . . . . . . . . . . . . . . . . . . . . . . . . . . . . . . . . . . . . . . . . . . . . . 21.4 Getting Started . . . . . . . . . . . . . . . . . . . . . . . . . . . . . . . . . . . . . . . . . . . . . . 2
2 Getting Help 52.1 MATLAB’s Built-in Help System . . . . . . . . . . . . . . . . . . . . . . . . . . . . . . . . . . . . 5
2.1.1 Basic Information and Function Help . . . . . . . . . . . . . . . . . . . . . . . . . . . . . . 52.1.2 Published Demos . . . . . . . . . . . . . . . . . . . . . . . . . . . . . . . . . . . . . . . . . 5
2.2 Command Line Help . . . . . . . . . . . . . . . . . . . . . . . . . . . . . . . . . . . . . . . . . . . 92.3 FileHelp . . . . . . . . . . . . . . . . . . . . . . . . . . . . . . . . . . . . . . . . . . . . . . . . . . 12
2.3.1 Introduction . . . . . . . . . . . . . . . . . . . . . . . . . . . . . . . . . . . . . . . . . . . . 122.3.2 The List Pane . . . . . . . . . . . . . . . . . . . . . . . . . . . . . . . . . . . . . . . . . . . 132.3.3 Edit Button . . . . . . . . . . . . . . . . . . . . . . . . . . . . . . . . . . . . . . . . . . . . 132.3.4 The Example Pane . . . . . . . . . . . . . . . . . . . . . . . . . . . . . . . . . . . . . . . . 132.3.5 Run Example Button . . . . . . . . . . . . . . . . . . . . . . . . . . . . . . . . . . . . . . . 132.3.6 Save Example Button . . . . . . . . . . . . . . . . . . . . . . . . . . . . . . . . . . . . . . . 132.3.7 Help Button . . . . . . . . . . . . . . . . . . . . . . . . . . . . . . . . . . . . . . . . . . . . 132.3.8 Quit . . . . . . . . . . . . . . . . . . . . . . . . . . . . . . . . . . . . . . . . . . . . . . . . 13
2.4 Searching in File Help . . . . . . . . . . . . . . . . . . . . . . . . . . . . . . . . . . . . . . . . . . 132.4.1 Search File Names Button . . . . . . . . . . . . . . . . . . . . . . . . . . . . . . . . . . . . 132.4.2 Find All Button . . . . . . . . . . . . . . . . . . . . . . . . . . . . . . . . . . . . . . . . . . 132.4.3 Search Headers Button . . . . . . . . . . . . . . . . . . . . . . . . . . . . . . . . . . . . . . 142.4.4 Search String Edit Box . . . . . . . . . . . . . . . . . . . . . . . . . . . . . . . . . . . . . . 14
2.5 Finder . . . . . . . . . . . . . . . . . . . . . . . . . . . . . . . . . . . . . . . . . . . . . . . . . . . 142.6 DemoPSS . . . . . . . . . . . . . . . . . . . . . . . . . . . . . . . . . . . . . . . . . . . . . . . . . 152.7 Graphical User Interface Help . . . . . . . . . . . . . . . . . . . . . . . . . . . . . . . . . . . . . . 152.8 Finder . . . . . . . . . . . . . . . . . . . . . . . . . . . . . . . . . . . . . . . . . . . . . . . . . . . 162.9 Technical Support . . . . . . . . . . . . . . . . . . . . . . . . . . . . . . . . . . . . . . . . . . . . . 17
3 Basic Functions 193.1 Introduction . . . . . . . . . . . . . . . . . . . . . . . . . . . . . . . . . . . . . . . . . . . . . . . . 193.2 Header Format . . . . . . . . . . . . . . . . . . . . . . . . . . . . . . . . . . . . . . . . . . . . . . 19
iii

CONTENTS CONTENTS
3.3 Function Features . . . . . . . . . . . . . . . . . . . . . . . . . . . . . . . . . . . . . . . . . . . . . 213.3.1 Introduction . . . . . . . . . . . . . . . . . . . . . . . . . . . . . . . . . . . . . . . . . . . . 213.3.2 Built-in demos . . . . . . . . . . . . . . . . . . . . . . . . . . . . . . . . . . . . . . . . . . 213.3.3 Default parameters . . . . . . . . . . . . . . . . . . . . . . . . . . . . . . . . . . . . . . . . 223.3.4 Built-in plotting . . . . . . . . . . . . . . . . . . . . . . . . . . . . . . . . . . . . . . . . . . 233.3.5 Error checking . . . . . . . . . . . . . . . . . . . . . . . . . . . . . . . . . . . . . . . . . . 233.3.6 Variable inputs . . . . . . . . . . . . . . . . . . . . . . . . . . . . . . . . . . . . . . . . . . 23
3.4 Example Functions . . . . . . . . . . . . . . . . . . . . . . . . . . . . . . . . . . . . . . . . . . . . 243.4.1 Attitude . . . . . . . . . . . . . . . . . . . . . . . . . . . . . . . . . . . . . . . . . . . . . . 243.4.2 Basic Orbit . . . . . . . . . . . . . . . . . . . . . . . . . . . . . . . . . . . . . . . . . . . . 243.4.3 Coord . . . . . . . . . . . . . . . . . . . . . . . . . . . . . . . . . . . . . . . . . . . . . . . 263.4.4 CAD . . . . . . . . . . . . . . . . . . . . . . . . . . . . . . . . . . . . . . . . . . . . . . . 263.4.5 Control . . . . . . . . . . . . . . . . . . . . . . . . . . . . . . . . . . . . . . . . . . . . . . 273.4.6 Dynamics . . . . . . . . . . . . . . . . . . . . . . . . . . . . . . . . . . . . . . . . . . . . . 273.4.7 Environs . . . . . . . . . . . . . . . . . . . . . . . . . . . . . . . . . . . . . . . . . . . . . 273.4.8 Ephem . . . . . . . . . . . . . . . . . . . . . . . . . . . . . . . . . . . . . . . . . . . . . . 283.4.9 Graphics . . . . . . . . . . . . . . . . . . . . . . . . . . . . . . . . . . . . . . . . . . . . . 283.4.10 Hardware . . . . . . . . . . . . . . . . . . . . . . . . . . . . . . . . . . . . . . . . . . . . . 283.4.11 Time . . . . . . . . . . . . . . . . . . . . . . . . . . . . . . . . . . . . . . . . . . . . . . . 30
3.5 GUI Tools in the Toolbox . . . . . . . . . . . . . . . . . . . . . . . . . . . . . . . . . . . . . . . . . 313.5.1 Finder GUI . . . . . . . . . . . . . . . . . . . . . . . . . . . . . . . . . . . . . . . . . . . . 31
4 SCT Tutorial 33
5 Coordinates 375.1 Transformation Matrices . . . . . . . . . . . . . . . . . . . . . . . . . . . . . . . . . . . . . . . . . 375.2 Quaternions . . . . . . . . . . . . . . . . . . . . . . . . . . . . . . . . . . . . . . . . . . . . . . . . 385.3 Coordinate Frames . . . . . . . . . . . . . . . . . . . . . . . . . . . . . . . . . . . . . . . . . . . . 39
6 CAD 416.1 Introduction . . . . . . . . . . . . . . . . . . . . . . . . . . . . . . . . . . . . . . . . . . . . . . . . 416.2 Building a Spacecraft Model Using BuildCADModel . . . . . . . . . . . . . . . . . . . . . . . . . 41
6.2.1 Introduction . . . . . . . . . . . . . . . . . . . . . . . . . . . . . . . . . . . . . . . . . . . . 416.2.2 Geometry . . . . . . . . . . . . . . . . . . . . . . . . . . . . . . . . . . . . . . . . . . . . . 426.2.3 A Simple Example . . . . . . . . . . . . . . . . . . . . . . . . . . . . . . . . . . . . . . . . 456.2.4 Setting Spacecraft Properties . . . . . . . . . . . . . . . . . . . . . . . . . . . . . . . . . . . 496.2.5 Creating Bodies . . . . . . . . . . . . . . . . . . . . . . . . . . . . . . . . . . . . . . . . . . 496.2.6 Creating Components . . . . . . . . . . . . . . . . . . . . . . . . . . . . . . . . . . . . . . 506.2.7 Subsystems . . . . . . . . . . . . . . . . . . . . . . . . . . . . . . . . . . . . . . . . . . . . 556.2.8 Panels . . . . . . . . . . . . . . . . . . . . . . . . . . . . . . . . . . . . . . . . . . . . . . . 556.2.9 Viewing the CAD Model . . . . . . . . . . . . . . . . . . . . . . . . . . . . . . . . . . . . . 556.2.10 Importing Models . . . . . . . . . . . . . . . . . . . . . . . . . . . . . . . . . . . . . . . . 596.2.11 Exporting . . . . . . . . . . . . . . . . . . . . . . . . . . . . . . . . . . . . . . . . . . . . . 61
6.3 Visualizing your CAD Model . . . . . . . . . . . . . . . . . . . . . . . . . . . . . . . . . . . . . . . 62
7 Attitude Simulations 677.1 Dynamics Models . . . . . . . . . . . . . . . . . . . . . . . . . . . . . . . . . . . . . . . . . . . . . 677.2 Wire Model . . . . . . . . . . . . . . . . . . . . . . . . . . . . . . . . . . . . . . . . . . . . . . . . 677.3 Tree Model . . . . . . . . . . . . . . . . . . . . . . . . . . . . . . . . . . . . . . . . . . . . . . . . 72
8 Ephemeris 75
Spacecraft Control Toolbox iv Classroom Learning Edition

CONTENTS CONTENTS
8.1 Overview . . . . . . . . . . . . . . . . . . . . . . . . . . . . . . . . . . . . . . . . . . . . . . . . . 758.2 Almanac functions . . . . . . . . . . . . . . . . . . . . . . . . . . . . . . . . . . . . . . . . . . . . 758.3 JPL Ephemeris . . . . . . . . . . . . . . . . . . . . . . . . . . . . . . . . . . . . . . . . . . . . . . 76
8.3.1 Creating and managing binary files of the JPL ephemerides . . . . . . . . . . . . . . . . . . . 768.3.2 The InterpolateState function . . . . . . . . . . . . . . . . . . . . . . . . . . . . . . 778.3.3 JPL Ephemeris Demos . . . . . . . . . . . . . . . . . . . . . . . . . . . . . . . . . . . . . . 77
9 Plotting Tool 799.1 Introduction . . . . . . . . . . . . . . . . . . . . . . . . . . . . . . . . . . . . . . . . . . . . . . . . 799.2 Getting Started . . . . . . . . . . . . . . . . . . . . . . . . . . . . . . . . . . . . . . . . . . . . . . 809.3 GUI Layout and Features . . . . . . . . . . . . . . . . . . . . . . . . . . . . . . . . . . . . . . . . . 81
9.3.1 Data File Pull-Down Menu . . . . . . . . . . . . . . . . . . . . . . . . . . . . . . . . . . . . 829.3.2 Object Pull-Down Menu . . . . . . . . . . . . . . . . . . . . . . . . . . . . . . . . . . . . . 829.3.3 Variable List . . . . . . . . . . . . . . . . . . . . . . . . . . . . . . . . . . . . . . . . . . . 829.3.4 Variable Information & Time-History . . . . . . . . . . . . . . . . . . . . . . . . . . . . . . 829.3.5 Figure Editing . . . . . . . . . . . . . . . . . . . . . . . . . . . . . . . . . . . . . . . . . . 829.3.6 3-D Variable Animation . . . . . . . . . . . . . . . . . . . . . . . . . . . . . . . . . . . . . 829.3.7 Action Buttons . . . . . . . . . . . . . . . . . . . . . . . . . . . . . . . . . . . . . . . . . . 839.3.8 Plotting Tool Menubar . . . . . . . . . . . . . . . . . . . . . . . . . . . . . . . . . . . . . . 839.3.9 Shortcuts . . . . . . . . . . . . . . . . . . . . . . . . . . . . . . . . . . . . . . . . . . . . . 83
9.4 Creating Figures . . . . . . . . . . . . . . . . . . . . . . . . . . . . . . . . . . . . . . . . . . . . . . 839.5 Grouping Variables . . . . . . . . . . . . . . . . . . . . . . . . . . . . . . . . . . . . . . . . . . . . 849.6 Excluding Variables . . . . . . . . . . . . . . . . . . . . . . . . . . . . . . . . . . . . . . . . . . . . 859.7 Deriving New Data . . . . . . . . . . . . . . . . . . . . . . . . . . . . . . . . . . . . . . . . . . . . 859.8 Animation . . . . . . . . . . . . . . . . . . . . . . . . . . . . . . . . . . . . . . . . . . . . . . . . . 869.9 Templates . . . . . . . . . . . . . . . . . . . . . . . . . . . . . . . . . . . . . . . . . . . . . . . . . 869.10 Plotting Output from Custom Simulation Software . . . . . . . . . . . . . . . . . . . . . . . . . . . 87
9.10.1 Reading a Custom Output File . . . . . . . . . . . . . . . . . . . . . . . . . . . . . . . . . . 879.10.2 Using the PSS Simulation Output Format . . . . . . . . . . . . . . . . . . . . . . . . . . . . 89
9.11 Summary . . . . . . . . . . . . . . . . . . . . . . . . . . . . . . . . . . . . . . . . . . . . . . . . . 91
10 Pointing Budgets 9310.1 Pointing Budget . . . . . . . . . . . . . . . . . . . . . . . . . . . . . . . . . . . . . . . . . . . . . . 9310.2 Pointing Budget GUI . . . . . . . . . . . . . . . . . . . . . . . . . . . . . . . . . . . . . . . . . . . 94
11 Designing Controllers 9711.1 Using the block diagram . . . . . . . . . . . . . . . . . . . . . . . . . . . . . . . . . . . . . . . . . 9711.2 Linear Quadratic Control . . . . . . . . . . . . . . . . . . . . . . . . . . . . . . . . . . . . . . . . . 9811.3 Single-Input-Single-Output . . . . . . . . . . . . . . . . . . . . . . . . . . . . . . . . . . . . . . . . 9811.4 Eigenstructure Assignment . . . . . . . . . . . . . . . . . . . . . . . . . . . . . . . . . . . . . . . . 99
12 CubeSat 10512.1 CubeSat Modeling . . . . . . . . . . . . . . . . . . . . . . . . . . . . . . . . . . . . . . . . . . . . 10612.2 Simulation . . . . . . . . . . . . . . . . . . . . . . . . . . . . . . . . . . . . . . . . . . . . . . . . . 10812.3 Mission Planning . . . . . . . . . . . . . . . . . . . . . . . . . . . . . . . . . . . . . . . . . . . . . 11112.4 Visualization . . . . . . . . . . . . . . . . . . . . . . . . . . . . . . . . . . . . . . . . . . . . . . . 11212.5 Subsystems Modeling . . . . . . . . . . . . . . . . . . . . . . . . . . . . . . . . . . . . . . . . . . . 114
A GOES Interface 115A.1 Introduction . . . . . . . . . . . . . . . . . . . . . . . . . . . . . . . . . . . . . . . . . . . . . . . . 115A.2 Loading GOES Data . . . . . . . . . . . . . . . . . . . . . . . . . . . . . . . . . . . . . . . . . . . 115
Spacecraft Control Toolbox v Classroom Learning Edition

CONTENTS CONTENTS
A.3 Getting GOES Longitude . . . . . . . . . . . . . . . . . . . . . . . . . . . . . . . . . . . . . . . . . 116A.4 GOES functions . . . . . . . . . . . . . . . . . . . . . . . . . . . . . . . . . . . . . . . . . . . . . . 116
A.4.1 LoadMag . . . . . . . . . . . . . . . . . . . . . . . . . . . . . . . . . . . . . . . . . . . . . 116A.4.2 LoadSers . . . . . . . . . . . . . . . . . . . . . . . . . . . . . . . . . . . . . . . . . . . . . 116A.4.3 Weather . . . . . . . . . . . . . . . . . . . . . . . . . . . . . . . . . . . . . . . . . . . . . . 116
A.5 For More Information . . . . . . . . . . . . . . . . . . . . . . . . . . . . . . . . . . . . . . . . . . . 116A.6 References . . . . . . . . . . . . . . . . . . . . . . . . . . . . . . . . . . . . . . . . . . . . . . . . . 119
B Using Databases 121B.1 The Constant Database . . . . . . . . . . . . . . . . . . . . . . . . . . . . . . . . . . . . . . . . . . 121B.2 Merging Constant Databases . . . . . . . . . . . . . . . . . . . . . . . . . . . . . . . . . . . . . . . 122
C GUI Plug Ins 125C.1 GUI PlugIn Demo . . . . . . . . . . . . . . . . . . . . . . . . . . . . . . . . . . . . . . . . . . . . . 125C.2 Writing Your Own GUI Function . . . . . . . . . . . . . . . . . . . . . . . . . . . . . . . . . . . . . 126
Index 133
Spacecraft Control Toolbox vi Classroom Learning Edition

CODE EXAMPLES
3.1 Earth radiation . . . . . . . . . . . . . . . . . . . . . . . . . . . . . . . . . . . . . . . . . . . . . . 243.2 Torquer and thruster comparison results . . . . . . . . . . . . . . . . . . . . . . . . . . . . . . . . . 253.3 Antenna patch . . . . . . . . . . . . . . . . . . . . . . . . . . . . . . . . . . . . . . . . . . . . . . . 263.4 Hall thruster . . . . . . . . . . . . . . . . . . . . . . . . . . . . . . . . . . . . . . . . . . . . . . . . 273.5 Solar flux from the sun . . . . . . . . . . . . . . . . . . . . . . . . . . . . . . . . . . . . . . . . . . 286.1 Simple patch with one triangle . . . . . . . . . . . . . . . . . . . . . . . . . . . . . . . . . . . . . . 427.1 Rigid Body Attitude Simulation . . . . . . . . . . . . . . . . . . . . . . . . . . . . . . . . . . . . . 68
vii

CODE EXAMPLES CODE EXAMPLES
Spacecraft Control Toolbox viii Classroom Learning Edition

LIST OF FIGURES
1.1 DemoPSS window . . . . . . . . . . . . . . . . . . . . . . . . . . . . . . . . . . . . . . . . . . . . 3
2.1 MATLAB Help - Supplemental Software . . . . . . . . . . . . . . . . . . . . . . . . . . . . . . . . 62.2 Toolbox Documentation Main Page, R2016b . . . . . . . . . . . . . . . . . . . . . . . . . . . . . . . 72.3 Toolbox Documentation, R2011b . . . . . . . . . . . . . . . . . . . . . . . . . . . . . . . . . . . . . 72.4 Toolbox Demos . . . . . . . . . . . . . . . . . . . . . . . . . . . . . . . . . . . . . . . . . . . . . . 82.5 The file help GUI . . . . . . . . . . . . . . . . . . . . . . . . . . . . . . . . . . . . . . . . . . . . . 122.6 The demo GUI . . . . . . . . . . . . . . . . . . . . . . . . . . . . . . . . . . . . . . . . . . . . . . 152.7 On-line Help . . . . . . . . . . . . . . . . . . . . . . . . . . . . . . . . . . . . . . . . . . . . . . . 16
3.1 Atmospheric density from AtmDens2 . . . . . . . . . . . . . . . . . . . . . . . . . . . . . . . . . . 213.2 Dual Spin Stability . . . . . . . . . . . . . . . . . . . . . . . . . . . . . . . . . . . . . . . . . . . . 253.3 Elliptical orbit from RVFromKepler . . . . . . . . . . . . . . . . . . . . . . . . . . . . . . . . . . 253.4 A sine wave using Plot2D . . . . . . . . . . . . . . . . . . . . . . . . . . . . . . . . . . . . . . . . 293.5 Pivot mechanism . . . . . . . . . . . . . . . . . . . . . . . . . . . . . . . . . . . . . . . . . . . . . 293.6 Finder window . . . . . . . . . . . . . . . . . . . . . . . . . . . . . . . . . . . . . . . . . . . . . . 31
4.1 ECI and LVLH Coordinate Frames . . . . . . . . . . . . . . . . . . . . . . . . . . . . . . . . . . . . 334.2 Control torques . . . . . . . . . . . . . . . . . . . . . . . . . . . . . . . . . . . . . . . . . . . . . . 354.3 Control torque, ideal and with a 0.25 sec delay . . . . . . . . . . . . . . . . . . . . . . . . . . . . . . 36
5.1 Frames A and B . . . . . . . . . . . . . . . . . . . . . . . . . . . . . . . . . . . . . . . . . . . . . . 375.2 Selenographic to ECI frame . . . . . . . . . . . . . . . . . . . . . . . . . . . . . . . . . . . . . . . . 395.3 Areocentric frame . . . . . . . . . . . . . . . . . . . . . . . . . . . . . . . . . . . . . . . . . . . . . 40
6.1 Component geometry and frames . . . . . . . . . . . . . . . . . . . . . . . . . . . . . . . . . . . . . 436.2 Body geometry and frames . . . . . . . . . . . . . . . . . . . . . . . . . . . . . . . . . . . . . . . . 446.3 Cylinder demo of geometry and frames. Hinge vectors are in black, rA is cyan and rB is magenta. The
axes are coded X (blue), Y (green), and Z (red). . . . . . . . . . . . . . . . . . . . . . . . . . . . . . 446.4 Simple Sat . . . . . . . . . . . . . . . . . . . . . . . . . . . . . . . . . . . . . . . . . . . . . . . . . 466.5 CreateComponent color display . . . . . . . . . . . . . . . . . . . . . . . . . . . . . . . . . . . . . 546.6 BuildCADModel Component View . . . . . . . . . . . . . . . . . . . . . . . . . . . . . . . . . . 566.7 BuildCADModel Body view . . . . . . . . . . . . . . . . . . . . . . . . . . . . . . . . . . . . . . 576.8 Vehicle tab with Show Vehicle pushed . . . . . . . . . . . . . . . . . . . . . . . . . . . . . . . . . . 576.9 3D View obtained by pushing Show Vehicle, left, and another sail model shown using Show Spacecraft
in Orbit, right . . . . . . . . . . . . . . . . . . . . . . . . . . . . . . . . . . . . . . . . . . . . . . . 586.10 Subsystem Transparency and Exploded views . . . . . . . . . . . . . . . . . . . . . . . . . . . . . . 586.11 2D View from clicking Show 2D Plan . . . . . . . . . . . . . . . . . . . . . . . . . . . . . . . . . . 596.12 Tie fighter as loaded from a dxf file . . . . . . . . . . . . . . . . . . . . . . . . . . . . . . . . . . . 606.13 DrawSCPlanPlugIn showing the XYZSat model . . . . . . . . . . . . . . . . . . . . . . . . . . 626.14 DrawSCPlanPlugIn showing the XYZSat model after a change to g . . . . . . . . . . . . . . . . 64
ix

LIST OF FIGURES LIST OF FIGURES
6.15 DrawSCPlanPlugIn showing a satellite with vectors. The green vector is nadir, the yellow vectorthe sun, and the red vector the orbital velocity. . . . . . . . . . . . . . . . . . . . . . . . . . . . . . . 64
7.1 Wire model . . . . . . . . . . . . . . . . . . . . . . . . . . . . . . . . . . . . . . . . . . . . . . . . 677.2 Wire simulation: Results . . . . . . . . . . . . . . . . . . . . . . . . . . . . . . . . . . . . . . . . . 717.3 Topological Tree . . . . . . . . . . . . . . . . . . . . . . . . . . . . . . . . . . . . . . . . . . . . . 727.4 Tree Simulation: One of several plots. . . . . . . . . . . . . . . . . . . . . . . . . . . . . . . . . . . 74
8.1 Planet trajectories as generated by the built-in demo of SolarSysJPL . . . . . . . . . . . . . . . . 78
9.1 Plotting Tool GUI with Newly Loaded Data File . . . . . . . . . . . . . . . . . . . . . . . . . . . . . 809.2 Diagram of the Plotting Tool GUI . . . . . . . . . . . . . . . . . . . . . . . . . . . . . . . . . . . . 819.3 Plotting Tool Generated Figure . . . . . . . . . . . . . . . . . . . . . . . . . . . . . . . . . . . . . . 849.4 Animation GUI Snap-Shot . . . . . . . . . . . . . . . . . . . . . . . . . . . . . . . . . . . . . . . . 87
10.1 Open the GUI . . . . . . . . . . . . . . . . . . . . . . . . . . . . . . . . . . . . . . . . . . . . . . . 9410.2 Entering the first error . . . . . . . . . . . . . . . . . . . . . . . . . . . . . . . . . . . . . . . . . . . 9510.3 Entering a second error . . . . . . . . . . . . . . . . . . . . . . . . . . . . . . . . . . . . . . . . . . 9510.4 Save window . . . . . . . . . . . . . . . . . . . . . . . . . . . . . . . . . . . . . . . . . . . . . . . 95
11.1 Block diagram . . . . . . . . . . . . . . . . . . . . . . . . . . . . . . . . . . . . . . . . . . . . . . . 9711.2 Step response . . . . . . . . . . . . . . . . . . . . . . . . . . . . . . . . . . . . . . . . . . . . . . . 9911.3 LQ GUI . . . . . . . . . . . . . . . . . . . . . . . . . . . . . . . . . . . . . . . . . . . . . . . . . . 10011.4 Step response from the GUI . . . . . . . . . . . . . . . . . . . . . . . . . . . . . . . . . . . . . . . 10111.5 SISO inputs . . . . . . . . . . . . . . . . . . . . . . . . . . . . . . . . . . . . . . . . . . . . . . . . 10111.6 MapIO . . . . . . . . . . . . . . . . . . . . . . . . . . . . . . . . . . . . . . . . . . . . . . . . . . . 10211.7 SISO step response . . . . . . . . . . . . . . . . . . . . . . . . . . . . . . . . . . . . . . . . . . . . 10211.8 Eigenstructure design GUI . . . . . . . . . . . . . . . . . . . . . . . . . . . . . . . . . . . . . . . . 10411.9 Step response with eigenstructure assignment . . . . . . . . . . . . . . . . . . . . . . . . . . . . . . 104
12.1 Model of 2U CubeSat . . . . . . . . . . . . . . . . . . . . . . . . . . . . . . . . . . . . . . . . . . . 10712.2 Orbit simulation timestep results, simple on the left with with disturbances on the right. . . . . . . . . 10912.3 Orbit evolution for an initial separation of 10 meters . . . . . . . . . . . . . . . . . . . . . . . . . . . 10912.4 CubeSatSimulation example results . . . . . . . . . . . . . . . . . . . . . . . . . . . . . . . . 11012.5 Observation time windows . . . . . . . . . . . . . . . . . . . . . . . . . . . . . . . . . . . . . . . . 11112.6 RapidSwath built-in demo results . . . . . . . . . . . . . . . . . . . . . . . . . . . . . . . . . . . 11212.7 Orbit visualization with PlotOrbit and GroundTrack . . . . . . . . . . . . . . . . . . . . . . . 11212.8 CubeSat model with deployable solar panels viewed with DrawCubeSat . . . . . . . . . . . . . . . 11312.9 Spacecraft visualization with sight lines using DrawSpacecraftInOrbit . . . . . . . . . . . . . 11312.10Playback demo using PlaybackOrbitSim . . . . . . . . . . . . . . . . . . . . . . . . . . . . . . 114
A.1 Loading GOES data . . . . . . . . . . . . . . . . . . . . . . . . . . . . . . . . . . . . . . . . . . . . 117A.2 GOES Magnetic Field Data . . . . . . . . . . . . . . . . . . . . . . . . . . . . . . . . . . . . . . . . 117A.3 GOES Electrons . . . . . . . . . . . . . . . . . . . . . . . . . . . . . . . . . . . . . . . . . . . . . . 118A.4 GOES Weather . . . . . . . . . . . . . . . . . . . . . . . . . . . . . . . . . . . . . . . . . . . . . . 118
B.1 Constant database . . . . . . . . . . . . . . . . . . . . . . . . . . . . . . . . . . . . . . . . . . . . . 121B.2 Searching for mass . . . . . . . . . . . . . . . . . . . . . . . . . . . . . . . . . . . . . . . . . . . . 122B.3 MergeConstantDB function . . . . . . . . . . . . . . . . . . . . . . . . . . . . . . . . . . . . . . 123
C.1 PlugInDemo on starting . . . . . . . . . . . . . . . . . . . . . . . . . . . . . . . . . . . . . . . . . . 125C.2 PlugInDemo with the earth as center . . . . . . . . . . . . . . . . . . . . . . . . . . . . . . . . . . . 126
Spacecraft Control Toolbox x Classroom Learning Edition

LIST OF FIGURES LIST OF FIGURES
C.3 Selecting planets in the elements plugin . . . . . . . . . . . . . . . . . . . . . . . . . . . . . . . . . 127C.4 PlugInDemo at the end of the simulation . . . . . . . . . . . . . . . . . . . . . . . . . . . . . . . . . 127C.5 PlugInDemo 3D Spacecraft Display . . . . . . . . . . . . . . . . . . . . . . . . . . . . . . . . . . . 128
Spacecraft Control Toolbox xi Classroom Learning Edition

LIST OF FIGURES LIST OF FIGURES
Spacecraft Control Toolbox xii Classroom Learning Edition

CHAPTER 1
INTRODUCTION
This chapter shows you how to install the Spacecraft Control Toolbox Academic Edition and how the product isorganized. This product is intended for use in a classroom computer lab during undergraduate and graduate attitudecontrol and spacecraft design courses.
1.1 Organization
The Spacecraft Control Toolbox (SCT) is composed of MATLAB m-files and mat-files, organized into a set of modulesby subject. It is essentially a library of functions for analyzing spacecraft and missions. There is a substantial set ofsoftware which the Spacecraft Control Toolbox shares with the Aircraft Control Toolbox, and this software is in amodule called Common. The core spacecraft files are in SC and special simulation plotting tools are in Plotting.
Table 1.1: SCT Academic Modules
Module FunctionAerospaceUtils CAD tools, coordinate transformations, atmosphere modelsCommon Control design , math, quaternions, general estimation and Kalman filters, time
conversions, graphics, utilitiesCubeSat CubeSat and nanonsatellite modelingPlotting PlottingTool and AnimationGUI for visualization of complex simula-
tionsSC Attitude dynamics, pointing budgets, basic orbit dynamics, environment, sample
CAD models, ephemeris, sensor and actuator modeling.
The Professional Edition adds the modules in the next next table, as well as the capability to add on additional modules.The Academic Edition consists of the full Common, CubeSat, SC, and Plotting modules, plus a few files from theProfessional modules needed to run certain CubeSat demos.
Table 1.2: Spacecraft Control Toolbox Professional ModulesModule FunctionCADPro More elaborate models and graphics functionsSCPro Additional high-fidelity models for environment, sensors, actuators.SpacecraftEstimation Attitude and orbit estimation. Stellar attitude determination and Kalman filtering.Link Basic RF and optical link analysis.Missions In-depth attitude control system design and mission examples, including the hy-
pothetical geosynchronous satellite ComStarOrbit Orbit mechanics, maneuver planning, fuel budgets, and high-fidelity simulation.
1

1.2. REQUIREMENTS CHAPTER 1. INTRODUCTION
Propulsion Electric and chemical propulsion. Launch vehicle analysis.Thermal Basic thermal modelingFormation Flying Add-On Formation flying dynamics and controlFusionPropulsion Add-On Fusion rocketsLaunchVehicle Add-On Staged conventional rockets, also required the Aircraft Control ToolboxLunarCube Add-On Lunar extension for the CubeSat toolboxSAAD Add-On Spin axis attitude determinationSolar Sail Add-On Solar sail control and mission analysis
1.2 Requirements
MATLAB 2014a at a minimum is required to run all of the functions. Most of the functions will run on previousversions but we are no longer supporting them.
1.3 Installation
The preferred method of delivering the toolbox is a download from the Princeton Satellite Systems website. Put thefolder extracted from the archive anywhere on your computer. There is no “installer” application to do the copying foryou. We will refer to the folder containing your modules as PSSToolboxes. If you later purchase an add-on module,you would simply add it to this folder.
All you need to do now is to set the MATLAB path to include the folders in PSSToolboxes. We recommend usingthe supplied function PSSSetPaths.m instead of MATLAB’s path utility. From the MATLAB prompt, cd to yourPSSToolboxes folder and then run PSSSetPaths. For example:
>> cd /Users/me/PSSToolboxes>> PSSSetPaths
This will set all of the paths for the duration of the session, with the option of saving the new path for future sessions.
1.4 Getting Started
There are two sets of demos created specifically for Academic Edition customers that you should review. Each setcombines a CAD model with a simulation script. These simple simulations combine multiple toolbox elements in-cluding control laws, visualization, and disturbances.
• BuildSatWThrusters and REAControl - these scripts build and simulate a spacecraft, REASat, for an-alyzing control using thrusters and checking the sun angle of a single sensor. (REA stands for rocket engineassembly.) This script does not use the full Thruster model, but calls Simplex using the control commandfor analyzing the resulting pulsewidth demands. The PSS function PIDMIMO is used to design a control law.The simulation shows how to use two simulation functions, FRB for rigid body dynamics and FOrbCart forsimple orbit dynamics.
• BuildXYZSat and Attitude3D - this CAD model script and corresponding simulation are similar to theprevious demo but has options for 3D graphics and disturbances and excludes the sensors and actuators. Thealternative to the 3D graphics includes our Plot3D function for viewing orbits and AnimQ for animating aquaternion. This CAD model, XYZSat, has color-coded axes to aid the 3D visualization.
Spacecraft Control Toolbox 2 Classroom Learning Edition

CHAPTER 1. INTRODUCTION 1.4. GETTING STARTED
Two functions that you should also be familiar with generally are DemoPSS and FileHelp. FileHelp andDemoPSS provide the best way to get an overview of the Spacecraft Control Toolbox. The FileHelp function,discussed in more detail in the next chapter, provides a graphical interface to the MATLAB function headers. You canperuse the functions by folder to get a quick sense of your new product’s capabilities and search the function namesand headers for keywords.
Each toolbox or module has a Demos folder and a function DemoPSS. Do not move or remove this function from anyof your modules! DemoPSS.m looks for other DemoPSS functions to determine where the demos are in the folders soit can display them in the DemoPSS GUI. The GUI display in Figure 1.1 shows some demos in the Common module.
Figure 1.1: DemoPSS window
The Common/Control demos are visible in the hierarchical menu to the left. The highest level of this menu showsthe folders within the toolbox. You can add your own demo scripts to the demo folders so that they can appear in thedisplay.
Spacecraft Control Toolbox 3 Classroom Learning Edition

1.4. GETTING STARTED CHAPTER 1. INTRODUCTION
Spacecraft Control Toolbox 4 Classroom Learning Edition

CHAPTER 2
GETTING HELP
This chapter shows you how to use the help systems built into PSS Toolboxes. There are several sources of help.Our toolboxes are now integrated into MATLAB’s built-in help browser. Then, there is the MATLAB command linehelp which prints help comments for individual files and lists the contents of folders. Then, there are special helputilities built into the PSS toolboxes: one is the file help function, the second is the demo functions and the thirdis the graphical user interface help system. Additionally, you can submit technical support questions directly to ourengineers via email.
2.1 MATLAB’s Built-in Help System
2.1.1 Basic Information and Function Help
Our toolbox information can now be found in the MATLAB help system. To access this capability, simply open theMATLAB help system. As long as the toolbox is in the MATLAB path, it will appear in the contents pane. In morerecent versions of MATLAB, you need to navigate to Supplemental Software from the main window, as shown inFigure 2.1 on the next page. The index page of the SCT documentation is shown in Figure 2.2 on page 7.
The help window from R2011b and earlier is depicted in Figure 2.3 on page 7.
This contains a lot information on the toolbox. It also allows you to search for functions as you would if you weresearching for functions in the MATLAB root.
2.1.2 Published Demos
Another feature that has been added to the MATLAB help structure is the access to all of the toolbox demos. Everysingle demo is now listed, according to module and the folder. These can be found under the Other Demos or Examplesportion of the Contents Pane. Each demo has its own webpage that goes through it step by step showing exactly whatthe script is doing and which functions it is calling. From each individual demo webpage you can also run the scriptto view the output, or open it in the editor. Note that you might want to save any changes to the demo under a new filename so that you can always have the original. Below is an example of demo page displayed in MATLAB help thatshows where to find the toolbox demos as well as the the hierarchal structure used for browsing the demos.
5

2.1. MATLAB’S BUILT-IN HELP SYSTEM CHAPTER 2. GETTING HELP
Figure 2.1: MATLAB Help - Supplemental Software
Spacecraft Control Toolbox 6 Classroom Learning Edition

CHAPTER 2. GETTING HELP 2.1. MATLAB’S BUILT-IN HELP SYSTEM
Figure 2.2: Toolbox Documentation Main Page, R2016b
Figure 2.3: Toolbox Documentation, R2011b
Spacecraft Control Toolbox 7 Classroom Learning Edition

2.1. MATLAB’S BUILT-IN HELP SYSTEM CHAPTER 2. GETTING HELP
Figure 2.4: Toolbox Demos
Spacecraft Control Toolbox 8 Classroom Learning Edition

CHAPTER 2. GETTING HELP 2.2. COMMAND LINE HELP
2.2 Command Line Help
You can get help for any function by typing
>> help functionName
For example, if you type
>> help C2DZOH
you will see the following displayed in your MATLAB command window:
-------------------------------------------------------------------------------Create a discrete time system from a continuous systemassuming a zero-order-hold at the input.
Given.x = ax + bu
Find f and g where
x(k+1) = fx(k) + gu(k)
-------------------------------------------------------------------------------Form:[f, g] = C2DZOH( a, b, T )
-------------------------------------------------------------------------------
------Inputs------a (n,n) Continuous plant matrixb (n,m) Input matrixT (1,1) Time step
-------Outputs-------f (n,n) Discrete plant matrixg (n,m) Discrete input matrix
-------------------------------------------------------------------------------
All PSS functions have the standard header format shown above. Keep in mind that you can find out which folder afunction resides in using the MATLAB command which, i.e.
>> which C2DZOH/Software/Toolboxes/SCT/Common/Control/C2DZOH.m
When you want more information about a folder of interest, you can get a list of the contents in any directory by usingthe help command with a folder name. The returned list of files is organized alphabetically. For example,
>> help AtmosphereCommon/Atmosphere
SSimpAtm - Simplified atmosphere model.StdAtm - Computes atmospheric density based on the standard atmosphere model.
Spacecraft Control Toolbox 9 Classroom Learning Edition

2.2. COMMAND LINE HELP CHAPTER 2. GETTING HELP
If there is a folder with the same name in a Demos directory, the demos will be listed separately. For example,
>> help Plugins
Common/Plugins
TTelemetry - Generates a set of telemetry pages.TelemetryOffline - This plots telemetry files previously saved
by Telemetry.TelemetryPlot - Plot real time in a single window.TimePlugIn - Create a time GUI plug in.
Common/Demos/Plugins
TTelemetryDemo - Demonstrate the Telemetry function.
In the case of a demo, the command line help will provide a link to the published HTML for that demo, if any exists.Any functions referenced on a See also line will have dynamic links, which will show the help for that function.
>> help Attitude3DSimple sim using a CAD model of the spacecraft to view the attitude.Demonstrates control design using PIDMIMO, the Disturbances function,rigid body attitude dynamics with FRB, orbit dynamics with FOrbCart, andintegration using RK4. The CAD model is viewed using DrawSCPlugIn.
Use the flags to turn on or off the disturbances and 3D viewing. If 3Dviewing is off the demo concludes with a quaternion animation.------------------------------------------------------------------------See also DrawSCPlanPlugIn, PIDMIMO, AU2Q, AnimQ, QLVLH, QMult, QPose,Constant, NPlot, Plot2D, Plot3D, TimeGUI, RK4, JD2000, El2RV,Disturbances, SunV1, DrawSCPlugIn, Accel------------------------------------------------------------------------Published output in the Help browsershowdemo Attitude3D
To see the entire contents of a file at the command line, use type.
>> type Attitude3D
%% Simple sim using a CAD model of the spacecraft to view the attitude.% Demonstrates control design using PIDMIMO, the Disturbances function,...
Command line help also works with higher level directories, for instance if you ask for help on the Common directory,you will get a list of all the subdirectories.
>> help Common
PSS Toolbox Folder CommonVersion 2015.1 05-Mar-2015
Directories:AtmosphereClassesCommonDataControl
Spacecraft Control Toolbox 10 Classroom Learning Edition

CHAPTER 2. GETTING HELP 2.2. COMMAND LINE HELP
ControlGUIDatabaseDemoFunsDemosDemos/ControlDemos/ControlGUIDemos/DatabaseDemos/GeneralDemos/GeneralEstimationDemos/GraphicsDemos/HelpDemos/MassPropertiesDemos/PluginsDemos/UKFEstimationFileUtilsGeneralGraphicsHelpInterfaceMassPropertiesMaterialsPluginsQuaternionTimeTransform
The function ver lists the current version of all your installed toolboxes. Each SCT module that you have installedwill be listed separately. For instance,
-------------------------------------------------------------------------------------
MATLAB Version: 8.1.0.604 (R2013a)...-------------------------------------------------------------------------------------
MATLAB Version 8.1 (R2013a)PSS Toolbox Folder AeroUtils Version 2014.1PSS Toolbox Folder AttitudeControl Version 2014.1PSS Toolbox Folder Common Version 2014.1PSS Toolbox Folder CubeSat Version 2014.1PSS Toolbox Folder Electrical Version 2014.1PSS Toolbox Folder Imaging Version 2014.1PSS Toolbox Folder Link Version 2014.1PSS Toolbox Folder Math Version 2014.1PSS Toolbox Folder Orbit Version 2014.1PSS Toolbox Folder Plotting Version 2014.1PSS Toolbox Folder Propulsion Version 2014.1PSS Toolbox Folder SC Version 2014.1PSS Toolbox Folder SCPro Version 2014.1PSS Toolbox Folder SpacecraftEstimation Version 2014.1PSS Toolbox Folder Thermal Version 2014.1
Spacecraft Control Toolbox 11 Classroom Learning Edition

2.3. FILEHELP CHAPTER 2. GETTING HELP
2.3 FileHelp
2.3.1 Introduction
When you type
FileHelp
the FileHelp GUI appears, Figure 2.5.
Figure 2.5: The file help GUI
There are five main panes in the window. On the left hand side is a display of all functions in the toolbox arrangedin the same hierarchy as the PSSToolboxes folder. Scripts, including most of the demos, are not included. Belowthe hierarchical list is a list in alphabetical order by module. On the right-hand-side is the header display pane.Immediately below the header display is the editable example pane. To its left is a template for the function. You cancut and paste the template into your own functions.
The buttons along the bottom provide additional controls along with the search feature. Select the “Search String”text and replace it with your own text, for example “sun”. Then click either the Search File Names button or SearchHeaders.
Spacecraft Control Toolbox 12 Classroom Learning Edition

CHAPTER 2. GETTING HELP 2.4. SEARCHING IN FILE HELP
2.3.2 The List Pane
If you click a file in the alphabetical or hierarchical lists, the header will appear in the header pane. This is the sameheader that is in the file. The headers are extracted from a .mat file so changes you make will not be reflected in thefile. In the hierarchical list, any name with a + or - sign is a folder. Click on the folders until you reach the file youwould like. When you click a file, the header and template will appear.
2.3.3 Edit Button
This opens the MATLAB edit window for the function selected in the list.
2.3.4 The Example Pane
This pane gives an example for the function displayed. Not all functions have examples. The edit display has scrollbars. You can edit the example, create new examples and save them using the buttons below the display. To run anexample, push the Run Example button. You can include comments in the example by using the percent symbol.
2.3.5 Run Example Button
Run the example in the display. Some of the examples are just the name of the function. These are functions withbuilt-in demos. Results will appear either in separate figure windows or in the MATLAB Command Window.
2.3.6 Save Example Button
Save the example in the edit window. Pushing this button only saves it in the temporary memory used by the GUI.You can save the example permanently when you Quit.
2.3.7 Help Button
Opens the on-line help system.
2.3.8 Quit
Quit the GUI. If you have edited an example, it will ask you whether you want to save the example before you quit.
2.4 Searching in File Help
2.4.1 Search File Names Button
Type in a function name in the edit box and push the button called Search File Names.
2.4.2 Find All Button
Find All returns to the original list of the functions. This is used after one of the search options has been used.
Spacecraft Control Toolbox 13 Classroom Learning Edition

2.5. FINDER CHAPTER 2. GETTING HELP
2.4.3 Search Headers Button
Search headers for a string. This function looks for exact, but not case sensitive, matches. The file display displays allmatches. A progress bar gives you an indication of time remaining in the search.
2.4.4 Search String Edit Box
This is the search string. Spaces will be matched so if you type attitude control it will not match attitude control (withtwo spaces.)
2.5 Finder
The Finder GUI, shown below, is another handy function for searching for information in the toolbox. (It is notincluded in the CubeSat Toolbox.) You can search for instances of keywords in the entire body of functions anddemos, not just the help comments. You can use this function with any toolboxes, not just your PSS toolboxes, sincethis actively searches the files every time instead of using a parsed version of the headers the way FileHelp does.Consequently, it is a little slower to use, but you can use it with your own function libraries too.
The Finder function has options for searching the entire path or a selected directory. The subfolders of a higher-leveldirectory can be included or not. The Pick button brings up a file selection dialog where you can navigate to yourdesired directory. The search can be case sensitive and you can select whole word matching. You can search on justfile help comments, or include or exclude them. For example, you can find all functions and demos that actually usethe function PIDMIMO by searching with comments excluded. Once your search results are displayed in the Resultswindow, you can open any file by clicking the Edit button.
Spacecraft Control Toolbox 14 Classroom Learning Edition

CHAPTER 2. GETTING HELP 2.6. DEMOPSS
2.6 DemoPSS
If you type DemoPSS you will see the GUI in Figure 2.6. This predates MATLAB’s built-in help feature and providesan easy way to run the scripts provided in the toolbox. The list on the left-hand-side is hierarchical and the top levelfollows the organization of your toolbox modules. Most folders in your modules have matching folders in Demos withscripts that demonstrate the functions. The GUI checks to see which directories are in the same directory as DemoPSSand lists all directories and files. This allows you to add your own directories and demo files.
Click on the first name to open the directory. The + sign changes to - and the list changes. Figure 2.6 shows theCommon/Control folder in the core toolbox. The hierarchical menu shows the highest level folders.
Figure 2.6: The demo GUI
Your own demos will appear if they are put in any of the Demos folders. If you would like to look at, or edit, the script,push Show the Script.
You can also access the published version of the demos using MATLAB’s help system. On recent versions this isaccess by selecting Supplemental Software from the main Help window, and then selecting Examples.
2.7 Graphical User Interface Help
Each graphical user interface (GUI) has a help button. If you hit the help button a new GUI will appear. You canaccess on-line help about any of the GUIs through this display. It is separate from the file help GUI described above.The same help is also available in HTML through the MATLAB help window.
The HelpSystem display is hierarchical. Any list item with a + or - in front is a help heading with multiple subtopics.+ means the heading item is closed, - means it is open. Clicking on a heading name toggles it open or closed. Figure 2.7
Spacecraft Control Toolbox 15 Classroom Learning Edition

2.8. FINDER CHAPTER 2. GETTING HELP
on the next page shows the display with the Telemetry help expanded. If you click on a topic in the list you will geta text display in the right-hand pane. You can either search the headings or the text by entering a text string into
Figure 2.7: On-line Help
the Search For edit box and hitting the appropriate button. Restore List restores the list window to its previousconfiguration.
2.8 Finder
The Finder GUI, shown below, is another handy function for searching for information in the toolbox. (It is notincluded in the CubeSat Toolbox.) You can search for instances of keywords in the entire body of functions anddemos, not just the help comments. You can use this function with any toolboxes, not just your PSS toolboxes, sincethis actively searches the files every time instead of using a parsed version of the headers the way FileHelp does.Consequently, it is a little slower to use, but you can use it with your own function libraries too.
The Finder function has options for searching the entire path or a selected directory. The subfolders of a higher-leveldirectory can be included or not. The Pick button brings up a file selection dialog where you can navigate to yourdesired directory. The search can be case sensitive and you can select whole word matching. You can search on justfile help comments, or include or exclude them. For example, you can find all functions and demos that actually usethe function PIDMIMO by searching with comments excluded. Once your search results are displayed in the Resultswindow, you can open any file by clicking the Edit button.
Spacecraft Control Toolbox 16 Classroom Learning Edition

CHAPTER 2. GETTING HELP 2.9. TECHNICAL SUPPORT
2.9 Technical Support
Contact [email protected] for free email technical support. We are happy to add functions and demos for ourcustomers when asked.
Spacecraft Control Toolbox 17 Classroom Learning Edition

2.9. TECHNICAL SUPPORT CHAPTER 2. GETTING HELP
Spacecraft Control Toolbox 18 Classroom Learning Edition

CHAPTER 3
BASIC FUNCTIONS
This chapter shows you how to use a sampling of the most basic Spacecraft Control Toolbox functions.
3.1 Introduction
The Spacecraft Control Toolbox is composed of several thousand MATLAB files. The functions cover attitude controland dynamics, computer aided design, orbit dynamics and kinematics, ephemeris, actuator and sensor modeling, andthermal and mathematics operations. Most of the functions can be used individually although some are rarely calledexcept by other toolbox functions.
This chapter will review some basic features built into the SCT functions and highlight some examples from the foldersthat you will use most frequently. The last section introduces the GUIs included in the toolbox. You can always buildadditional GUIs using the plug-ins described in Appendix C on page 125.
3.2 Header Format
Our functions follow a fixed header format. To view the header of a function in the command line, type, “helpfunctionname”. For example,
>> help Dot--------------------------------------------------------------------------
Dot product with support for arrays.The number of columns of w and y can be:- Both > 1 and equal- One can have one column and the other any number of columns
Since version 1.--------------------------------------------------------------------------
Form:d = Dot ( w, y )
--------------------------------------------------------------------------
------Inputs------w (:,:) Vector
19

3.2. HEADER FORMAT CHAPTER 3. BASIC FUNCTIONS
y (:,:) Vector
-------Outputs-------d (1,:) Dot product of w and y
--------------------------------------------------------------------------
You can see that the header starts with a description of the function. This gives the first version of the toolbox thatincluded the function in the “Since” line. Then, there is the function syntax under the heading “Form”. If there aremultiple syntaxes accepted by the function, they will all be listed here. Finally, there is a list of the inputs and outputswith descriptions. If there are specific units required they will be given here. MATLAB variables do not have explicittypes, so we have developed a specific format for showing the size or type of inputs and outputs, as shown in Table 3.1.
Table 3.1: Format Markup
(n,m) Matrix with row and column dimensions. If these are not afixed number, : will be used.
(.) Data structure. The fields will be described on the followinglines.
(:) Data structure array.n,m A cell array. The dimensions are given the same as for ma-
trices.(1,:) A row vector or string.(1,1) A scalar or boolean.(*) A function handle.
Optional inputs are generally at the end of the input list. An optional input may have a default value available, whichwill be described in the header. An optional input may be marked with an asterisk.
Function headers should list any “side effects” of the function, such as generating plots or saving files. The headerwill specify if the function has a built-in demo, which is described further in the next section. Additional content mayinclude references
Here is another example with a demo, inputs with default values, and a reference.
>> help el2rvConverts orbital elements to r and v for an elliptic orbit.
Type El2RV for a demo.--------------------------------------------------------------------------
Form:[r, v] = El2RV( el, tol, mu )
--------------------------------------------------------------------------
------Inputs------el (6,:) Elements vector [a;i;W;w;e;M] (angles in radians)tol (1,1)* Tolerance for Kepler’s equation solver. (default = 1e-14)mu (1,1)* Gravitational constant. (default = 3.9860044e5)
-------Outputs-------r (3,:) position vectorv (3,:) velocity vector
Spacecraft Control Toolbox 20 Classroom Learning Edition

CHAPTER 3. BASIC FUNCTIONS 3.3. FUNCTION FEATURES
--------------------------------------------------------------------------References: Battin, R.H., An Introduction to the Mathematics and
Methods of Astrodynamics, p 128.--------------------------------------------------------------------------
3.3 Function Features
3.3.1 Introduction
Functions have several features that are helpful to understand. Features that are available in the functions are listed inTable 3.2.
Table 3.2: Features in Spacecraft Control Toolbox functions
FeaturesBuilt-in demosDefault parametersBuilt-in plottingError checkingVariable inputs
These are illustrated in the examples given below.
3.3.2 Built-in demos
Many functions have built in demos. A function with a built-in demo requires no inputs and produces a plot or otheroutput for a range of input parameters to give you a feel for the function.
An example of a function with a built-in demo is AtmDens2 which generates the plot in Figure 3.1. This plot showsthe atmospheric density as a function of altitude over the full range of the model. The inputs for the built-in demo are
Figure 3.1: Atmospheric density from AtmDens2
0 100 200 300 400 500 600 700 800 900 100010
-16
10-14
10-12
10-10
10-8
10-6
10-4
10-2
100
102
Altitude (km)
Den
sity
(kg
/m3 )
Atmospheric Density
Spacecraft Control Toolbox 21 Classroom Learning Edition

3.3. FUNCTION FEATURES CHAPTER 3. BASIC FUNCTIONS
generally specified near the top of the function so it is easy to check for one by looking at the code. Plots are producedat the bottom of a function.
3.3.3 Default parameters
Most functions have default parameters. There are two ways to get default parameters. If you pass an empty matrix,i.e.
[]
as a parameter the function will use a default parameter if defaults are available. This is only necessary if you wish touse a default for one parameter and input the value for the next input. For example, EarthRot takes a date in Juliancenturies as the first parameter and a flag for equation of the equinoxes as the second parameter. If you look in thefunction, you will see that the default is to use the current date.
>> g = EarthRot( [], 1 )
g =-0.9815 -0.1914 00.1914 -0.9815 0
0 0 1.0000
The second way to get defaults is simply to leave off arguments at the end of the input list. For EarthRot the secondparameter is also optional.
>> g = EarthRot( )
g =-0.9815 -0.1916 00.1916 -0.9815 0
0 0 1.0000
You should never hesitate to look in functions to see what defaults are available and what the values are. Defaultsare always treated at the top of the function just under the header. Remember that the unix command type works inMATLAB to display a function’s contents, for instance
>> type EarthRot
function [g, gMST, gAST] = EarthRot( T, eOfECalc )
%% Computes the Earth greenwich matrix that transforms from ECI to EF.% Any input of eOfECalc will cause it to include the equation of the% equinoxes.%% Type EarthRot for a demo.%%--------------------------------------------------------------------------% Form:% [g, gMST, gAST] = EarthRot( T, eOfECalc )%--------------------------------------------------------------------------%% ------% Inputs% ------% T (1,1) Julian centuries of 86400s dynamical time from j2000.0% eOfECalc (1,1) Calculate the equation of the equinoxes%% -------% Outputs
Spacecraft Control Toolbox 22 Classroom Learning Edition

CHAPTER 3. BASIC FUNCTIONS 3.3. FUNCTION FEATURES
% -------% g (3,3) Greenwich matrix% gMST (1,1) Greenwich mean sidereal time (deg)% gAST (1,1) Greenwich apparent sidereal time (deg)%%--------------------------------------------------------------------------% See also: GMSTime, EOfE, JD2T%--------------------------------------------------------------------------% References: Seidelmann, P. K., The Explanatory Supplement to the% Astronomical Almanac, University Science Books, 1992, p. 20.%--------------------------------------------------------------------------
%--------------------------------------------------------------------------% Copyright (c) 1993, 2015 Princeton Satellite Systems, Inc.% All rights reserved.%--------------------------------------------------------------------------% Since 1.1%--------------------------------------------------------------------------
if( nargin < 1 )T = [];
end
%--------------------------------------% $Date: 2016-03-15 15:32:35 -0400 (Tue, 15 Mar 2016) $% $Revision: 41893 $
where we have excerpted the code creating the default input.
3.3.4 Built-in plotting
Many of the functions in the toolbox will plot the results if there are no output arguments. In many cases, you do notneed any input arguments to get useful plots due to the built in defaults, but you can also generate plots with your owninputs. Calling for example EarthRad by itself will generate a plot of the absorbed flux per unit area as shown inExample 3.1 on the following page. If no inputs are given it automatically computes the earth albedo for a range ofaltitudes. If you want the same altitudes (first input) but different absorptivity and flux (second and third inputs), youcan pass empty for the first argument,
>> EarthRad( [], 0.3, 320 )
and a plot using those values will be generated.
3.3.5 Error checking
Many functions perform error checking. However, functions that are designed to be called repeatedly, for example theright-hand-side of a set of differential equations tend not have error checking since the impact on performance wouldbe significant. In that case, if you pass it invalid inputs you will get a MATLAB error message.
3.3.6 Variable inputs
Some functions can take different kinds of inputs. An example is Date2JD. You can pass it either an array
[ year month day hour minute seconds ]
or the data structure
Spacecraft Control Toolbox 23 Classroom Learning Edition

3.4. EXAMPLE FUNCTIONS CHAPTER 3. BASIC FUNCTIONS
Example 3.1 Earth radiation
EarthRad
Planetary Radiation
1 2 3 4 5 6 7 8 9 1010
0
101
102
103
Abs
orbe
d R
adia
tion
(w/m
2 )
Planet Radii
d.monthd.dayd.yeard.hourd.minuted.second
The options are listed in the header.
3.4 Example Functions
The following sections gives examples for selected functions from the major folders of the SCT core toolbox.
3.4.1 Attitude
Consider stability for a dual spin spacecraft in geosynchronous orbit. Many commercial satellite are dual-spin stabi-lized since such a design is very robust.
>> dSS = DSpnStab( 1, 100, 1000, 1000, 0, 7.291e-5 )>> DSpnStab( 1, 100, 1000, 1000 )
The result is dSS = 0 which means the system is unstable! A stability plot is shown in Figure 3.2 on the next page.One means stable. DSpnStab is a typical function in SCT. If no outputs are specified it generates a plot.
Next, compare magnetic torquers with thrusters at geosynchronous altitude. The specific impulse is 120 sec. and themoment arm is 0.8 m. The plot in Example 3.2 on the facing page shows the trade-off between thrusters and magnetictorquers for geosynchronous orbit where the magnetic field is 75 nano-Tesla. The specific impulse assumes very shortpulses.
3.4.2 Basic Orbit
RVFromKepler uses Kepler’s equation to propagate the position and velocity vectors. The output of the demo isshown in Figure 3.3 on the next page.
>> el = [8000,0.2,0,0,0.6,0]; RVFromKepler( el )
Spacecraft Control Toolbox 24 Classroom Learning Edition

CHAPTER 3. BASIC FUNCTIONS 3.4. EXAMPLE FUNCTIONS
Figure 3.2: Dual Spin Stability
020
4060
80100
0
0.02
0.04
0.06
0.08
0.10
0.2
0.4
0.6
0.8
1
Rotor Rate (rad/sec)Platform Rate (rad/sec)
Du
al S
pin
Sta
bili
ty
Example 3.2 Torquer and thruster comparison results
MagTComp( 120, 0.8, 75e-9 )
0 5 10 15 20 25 30 35 40 45 500
1
2
3
4
5
6
7
8
9
10
Torque (microNm)
Mas
s (k
g)
Figure 3.3: Elliptical orbit from RVFromKepler
Spacecraft Control Toolbox 25 Classroom Learning Edition

3.4. EXAMPLE FUNCTIONS CHAPTER 3. BASIC FUNCTIONS
>> [r,v] = El2RV( el )
r =3200
00
v =0
13.835965360177652.80468902945837
3.4.3 Coord
Coord has coordinate transformation functions. Many quaternion functions are included. For example, to transformthe vector [0;0;1] from ECI to LVLH for a spacecraft in a low earth orbit type
1 >> q = QLVLH( [7000;0;0],[0;7.5;0])2 >> QForm( q, [0;0;1] )3
4 q =5 0.56 0.57 0.58 -0.59 ans =
10 011 -112 0
3.4.4 CAD
Many CAD functions are available to draw spacecraft components. Type AntennaPatch to get an antenna repre-sented as part of an ellipsoid, as in Example 3.3.
Example 3.3 Antenna patch
AntennaPatch
Spacecraft Control Toolbox 26 Classroom Learning Edition

CHAPTER 3. BASIC FUNCTIONS 3.4. EXAMPLE FUNCTIONS
A Hall thruster can be drawn with HallThrusterModel as shown in Example 3.4.
Example 3.4 Hall thruster
HallThrusterModel
3.4.5 Control
To convert a state space matrix from continuous time to discrete time use C2DZOH as shown below. In this case theexample is for a double integrator with a time step of 0.5 seconds.
>> C2DZOH([0 1;0 0], [0;1], 0.5 )
ans =1 0.50 1
3.4.6 Dynamics
This function can return either a state-space system or the state derivative vector. MBModel has analytical expressionsfor the state space system of a momentum bias spacecraft.
>> [a, b, c, d] = MBModel( diag([ 10000 2000 10000]),[0;400;0],[0;7.291e-5;0]);>> eig(a)
The resulting plant has a double integrator for pitch. Roll/yaw has two pairs of complex eigenvalues, one at orbit rate(due to pointing at the earth) and one at the nutation frequency. Both modes are undamped.
ans =0 + 0.00007291000000i0 - 0.00007291000000i0 + 0.03994167200000i0 - 0.03994167200000i00
3.4.7 Environs
Models are available to compute solar flux, planetary radiation, magnetic fields and atmospheric properties. SolarFlxcomputes flux as a function of astronomical units from the sun. The function’s output is shown in Example 3.5 on thefollowing page.
Spacecraft Control Toolbox 27 Classroom Learning Edition

3.4. EXAMPLE FUNCTIONS CHAPTER 3. BASIC FUNCTIONS
Example 3.5 Solar flux from the sun
SolarFlx
Solar Flux
0 5 10 15 20 25 30 35 4010
−1
100
101
102
103
104
105
Flu
x (W
/m2 )
Distance (au)
3.4.8 Ephem
The ephemeris directory has functions that compute the location and the orientation of the Earth and planets.
For example, to locate the inertial Sun vector for a spacecraft orbiting the Earth using an almanac model,
>> [u, r] = SunV1( JD2000, [7000;0;0] )
u =0.18006
-0.90249-0.39127
r =1.4729e+08
which returns a unit vector to the sun from the spacecraft and the distance from the origin to the sun. SunV2 providesthe same inputs and outputs and uses a higher precision sun model.
3.4.9 Graphics
Plot2D is used to plot any two dimensional data. It simplifies your scripts by making most popular plotting optionsavailable through a single function. Plot2D will print out a scalar answer if the inputs are scalar. See Figure 3.4 onthe next page.
>> angle = linspace(0,4*pi);>> Plot2D(angle,sin(angle),’Angle (rad)’,’Sine’,’Sine’)
There are many other plot support functions such as AddAxes, Plot3D and PlotOrbitPage.
3.4.10 Hardware
A pivot is a rotation actuator used to tile spacecraft components. Most pivot mechanisms consist of a hinge and a leadscrew driven by a stepping motor via a gear. Pivot mechanisms are nonlinear for large angles. If you type
>> PivotMch
you get a plot of a pivot mechanism angle versus pivot steps (Figure 3.5 on the facing page).
Spacecraft Control Toolbox 28 Classroom Learning Edition

CHAPTER 3. BASIC FUNCTIONS 3.4. EXAMPLE FUNCTIONS
Figure 3.4: A sine wave using Plot2D
Figure 3.5: Pivot mechanism
Pivot Mechanism
−500 −400 −300 −200 −100 0 100 200 300 400 500−4
−3
−2
−1
0
1
2
3
4
5
Piv
ot A
ngle
(de
g)
Steps
Spacecraft Control Toolbox 29 Classroom Learning Edition

3.4. EXAMPLE FUNCTIONS CHAPTER 3. BASIC FUNCTIONS
3.4.11 Time
The Time directory has functions that convert between various time conventions. The most widely used function is toconvert calendar date to Julian Date.
>> jD = Date2JD>> JD2Date(jD)
jD =2.451251504154273e+06
ans =[1999 3 14 0 0.005 0.0589292138814]
Spacecraft Control Toolbox 30 Classroom Learning Edition

CHAPTER 3. BASIC FUNCTIONS 3.5. GUI TOOLS IN THE TOOLBOX
3.5 GUI Tools in the Toolbox
3.5.1 Finder GUI
The Finder GUI, shown in Figure 3.6, is a handy function for searching for information in the toolbox. You cansearch for instances of keywords in the entire body of functions and demos, not just the help comments. You can usethis function with any toolboxes, not just your PSS toolboxes, since this actively searches the files every time insteadof using a parsed version of the headers the way FileHelp does. Consequently, it is a little slower to use, but youcan use it with your own function libraries, too.
The Finder function has options for searching the entire path or a selected directory. The subfolders of a higher-leveldirectory can be included or not. The Pick button brings up a file selection dialog where you can navigate to yourdesired directory. The search can be case sensitive and you can select whole word matching. You can search on justfile help comments, or include or exclude them. For example, you can find all functions and demos that actually usethe function PIDMIMO by searching with comments excluded. Once your search results are displayed in the Resultslist, you can open any file by clicking the Edit button.
Figure 3.6: Finder window
Spacecraft Control Toolbox 31 Classroom Learning Edition

3.5. GUI TOOLS IN THE TOOLBOX CHAPTER 3. BASIC FUNCTIONS
Spacecraft Control Toolbox 32 Classroom Learning Edition

CHAPTER 4
SPACECRAFT CONTROL TUTORIAL
This tutorial is implemented in the MATLAB function SCTTutorial.
Step 1 - Dynamics: We start with the general kinematics and dynamics.
q = f(q, ω) (4.1)T = Iω + ω×Iω (4.2)
where q is the spacecraft’s attitude quaternion, ω is the body rates, I is the inertia, and T is the torque applied. Weneed to linearize these equations in the LVLH (local-vertical-local-horizontal) frame. The inertial (ECI) and LVLHframes are shown in Figure 4.1.
Figure 4.1: ECI and LVLH Coordinate FramesZECI
YECIXECI
ZLVLH
YLVLH
XLVLH
r
Assuming that the spacecraft is earth-pointing, the LVLH body rate in the y axis is constant and equal to the space-craft’s orbit rate, ω0.
θ =
ωx + ω0θzω0
ωz − ω0θx
(4.3)
We see that the x and z equations are coupled. However, if we look at the magnitude of the coupling terms, we seethat they are quite small, so we drop those terms. The resulting linearized dynamics equation is
T = Iω (4.4)
33

CHAPTER 4. SCT TUTORIAL
This is a simple double integrator (1/s2).
Step 2 - Control: We will use PSS’ PIDMIMO control design function, which performs automatic pole placement fora double integrator system. It produces a state-space 3 axis PID controller of the form
xk+1 = Axk +Buk (4.5)yk = Cxk +Duk (4.6)
by designing in the frequency domain and converting to discrete time using a zero-order hold. The continuous timeequivalent for each axis is
y = Kpu+Krs
s+ ωRu+Ki
u
s(4.7)
The function takes the following inputs:
Table 4.1: PIDMIMO input parameters
Inputs Size Description Notes
inr (n,n) Inertia matrixzeta (n,1) Vector of damping ratios A large zeta will cause the system to be sluggish. General practice is
to set zeta for critical damping.omega (n,1) Vector of undamped natural frequencies The bandwidth cant be more than 1/2 the sampling time, and generally
is much less. For a 4 Hz sampling rate, we use an omega of 0.1 rad/sec.tauInt (n,1) Vector of integrator time constants This is the time to cancel a steady disturbance. We need this term
because delta-V thrusters are always misaligned, so there is a constantdisturbance when we are using them. However, is tauInt is too fast,then the system is hard to stabilize with delays.
omegaR (n,1) Vector of derivative term roll-off fre-quencies
This is the derivative filter. It should be 5 times faster than the band-width of the system.Using a derivative filter reduces the need for alow-pass filter.
tSamp 1 Sampling period Generally 0.25 sec for a spacecraft control system, but should be atleast 5-10 times faster than the fastest frequency of the controller.
sType : State equation type (’Delta’ or ’Z’) Delta (x = x + Ax + Bu) is better from a numeric point of view.
The function returns the a, b, c, and d matrices of the state-space control system plus a structure of the forward, rate,and integral gains. The last two inputs are optional and result in a discrete control system; without them the functionreturns the continuous state-space system. See C2DZOH for more information on the discretization.
The function call with sample output is
>> [a, b, c, d, k] = PIDMIMO( 1, 0.7071, 0.1, 100, 1, 0.25, delta )a =
0 00 -0.259968823501459
b =0.25
0.25996882350146c =
0.000521750104942956 -0.207366539452617d =
0.223137533733209k =
kR: 10.918482508346kF: 0.0157709942805926kI: 0.0330828922806096
Step 3 - Simulation: Now, we can simulate our controller with a real spacecraft model. The inertia matrix is
Spacecraft Control Toolbox 34 Classroom Learning Edition

CHAPTER 4. SCT TUTORIAL
inertia = diag([24.5 10 25])inertia =
24.5 0 00 10 00 0 25
which is representative of a spacecraft with long solar arrays in the y axis and a nearly symmetric cubic bus. Well userigid body dynamics and a 4th order Runge-Kutta integrator. The dynamics update step looks like
x = RK4( ’FRB’, x, tSamp, t(k), inertia, invInertia, tExt+tDist );
where RK4 and FRB are both SCT functions. FRB implements a rigid-body right-hand-side for a state including theattitude quaternion and the body rates. The controller implementation in delta form looks like
accel(1) = c*xRoll + d*angleError(1);xRoll = xRoll + a*xRoll + b*angleError(1);
accel(2) = c*xPitch + d*angleError(2);xPitch = xPitch + a*xPitch + b*angleError(2);
accel(3) = c*xYaw + d*angleError(3);xYaw = xYaw + a*xYaw + b*angleError(3);
tExt = -inertia*accel;
where each axis is computed separately and the x vector for each axis contains 2 states, for angle and rate. Since wesimulate the quaternion which transforms from the ECI frame to the body frame, we calculate the angle error from thecalculated body-to-LVLH quaternion.
qECIToLVLH = QLVLH( rECI,vECI );qBodyToLVLH = QPose( QMult( QPose(qECIToBody),qECIToLVLH ) );angleError = -2*qBodyToLVLH(2:4);
To test the controller, we give each axis an initial disturbance torque on the order of 1x10−6 Nm. The disturbancetorque tDist is nonzero only for the first step. The resulting control torques are shown in Figure 4.2.
Figure 4.2: Control torques
Control Torque (Nm)
-10
-5
0
5x 10
-8
x
-1
0
1
2x 10
-6
y
0 2 4 6 8 10 12 14 16 18 20-5
0
5x 10
-8
z
Time (s)
Next, we simulate the controller again, this time with a delay equal to one sampling time. We see in Figure 4.3 on thefollowing page that our controller does fine with this delay.
Spacecraft Control Toolbox 35 Classroom Learning Edition

CHAPTER 4. SCT TUTORIAL
Figure 4.3: Control torque, ideal and with a 0.25 sec delay
Ideal vs. delayed controller: torque
-10
-5
0
5x 10
-8
tX
-4
-2
0
2x 10
-3
tY
0 2 4 6 8 10 12 14 16 18 20-5
0
5x 10
-8
tZ
Time (s)
Notes on real designs: In a real stationkeeping system, one must account for a number of effects that are not modeledin this simple example, such as:
• minimum pulsewidth of the control actuators (thrusters)
• noise filters
• unmodelled dynamics (disturbances like drag, etc.)
• delays in the system
The minimum pulsewidth for thrusters is often 20 ms, so any control torque we applied in the simulation resulting ina smaller pulsewidth is actually not physically possible. Accounting for this finite resolution results in limit cyclingabout the desired control point.
Noise filters are generally needed in a real control system. They can help account for both noise and unmodelleddynamics. Typical types are notch and roll-off, see for example Notch.
Delays may come from sensors, other hardware, or software. Once identified, they can be accounted for in thecontroller gains. For example, PSS once had to upload new gains to a geosynchronous spacecraft when a 2 seconddelay was discovered in the earth sensor after launch!
Spacecraft Control Toolbox 36 Classroom Learning Edition

CHAPTER 5
COORDINATE TRANSFORMATIONS
This chapter shows you how to use Spacecraft Control Toolbox functions for coordinate transformations. Thereis a very extensive set of functions in the Common/Coord folder covering quaternions, Euler angles, transformationmatrices, right ascension/declination, spherical coordinates, geodetic coordinates, and more. A few are discussed here.For more information on coordinate frames and representations, please see the Coordinate Systems and Kinematicschapters in the accompanying book Spacecraft Attitude and Orbit Control.
5.1 Transformation Matrices
Transforming a vector u from its representation in frame A to its representation in frame B is easily done with atransformation matrix. Consider two frames with an angle θ between their x and y axes.
Figure 5.1: Frames A and B
z
x
y
z
yx
Frame A
Frame B
θ
1 uA = [1;0;0];2 theta = pi/6;3 m = [ cos(theta),sin(theta),0;...4 -sin(theta),cos(theta),0;...5 0,0,1];6 uB = m*uA
Using SCT functions, this code can be written as a function of Euler angles using a rotation about the z axis:
uB = Eul2Mat([0,0,theta])*uA;
Use Mat2Eul to switch back to an Euler angle representation.
37

5.2. QUATERNIONS CHAPTER 5. COORDINATES
5.2 Quaternions
A quaternion is a four parameter set that embodies the concept that any set of rotations can be represented by a singleaxis of rotation and an angle. PSS uses the shuttle convention so that our unit quaternion (obtained with QZero) is [10 0 0]. In Figure 5.1 on the previous page the axis of rotation is [0 0 1] (the z axis) and the angle is theta. Ofcourse, the axis of rotation could also be [0 0 -1] and the angle -theta.
Quaternion transformations are implemented by the functions QForm and QTForm. QForm rotates a vector in thedirection of the quaternion, and QTForm rotates it in the opposite direction. In this case
q = Mat2Q(m);uB = QForm(q,uA)uA = QTForm(q,uB)
We could also get q by typing
q = Eul2Q([0;0;theta])
Much as you can concatenate coordinate transformation matrices, you can also multiply quaternions. If qAToBtransforms from A to B and qBToC transforms from B to C then
qAToC = QMult(qAToB,qBToC);
The transpose of a quaternion is just
qCToA = QPose(qAToC);
You can extract Euler angles by
eAToC = Q2Eul(qAToC);
or matrices by
mAToC = Q2Mat(qAToC);
If we convert the three Euler angles to a quaternion
qIToB = Eul2Q(e);
qIToB will transform vectors represented in I to vectors represented in B. This quaternion will be the transpose ofthe quaternion that rotates frame B from its initial orientation to its final orientation or
qIToB = QPose(qBInitialToBFinal);
Given a vector of small angles eSmall that rotate from vectors from frame A to B, the transformation from A to Bis
uB = (eye(3)-SkewSymm(eSmall))*uA;
where
SkewSymm([1;2;3])ans =[0 -3 2;3 0 -1;
-2 1 0]
Note that SkewSymm(x)*y is the same as Cross(x,y).
Spacecraft Control Toolbox 38 Classroom Learning Edition

CHAPTER 5. COORDINATES 5.3. COORDINATE FRAMES
5.3 Coordinate Frames
The toolbox has functions for many common coordinate frames and representations, including
• Earth-fixed frame, aerographic (Mars), selenographic (Moon)
• Latitude (geocentric and geodetic), longitude, and altitude
• Earth-centered inertial
• Local vertical, local horizontal
• Nadir and sun-nadir pointing
• Hills frame
• Rotating libration point
• Right ascension and declination
• Azimuth and elevation
• Spherical, cartesian, and cylindrical
Most of these functions can be found in Coord and some are in Ephem due to their dependence on ephemeris datasuch as the sun vector. A few relevant functions are in OrbitMechanics. For example, the QLVLH function in Coordcomputes a quaternion from the inertial to local-vertical local-horizontal frame from the position and velocity vectors.QNadirPoint, also in Coord, aligns a particular body vector with the nadir vector. The QSunNadir function inEphem computes the sun-nadir quaternion from the ECI spacecraft state and sun vector.
The relationship between the Selenographic and the ECI frame is computed by MoonRot and shown in Figure 5.2.φ′m is the Selenographic Latitude which is the acute angle measured normal to the Moon’s equator between the
Figure 5.2: Selenographic to ECI frame
equator and a line connecting the geometrical center of the coordinate system with a point on the surface of the Moon.The angle range is between 0 and 360 degrees. λm is the Selenographic Longitude which is the angle measuredtowards the West in the Moon’s equatorial plane, from the lunar prime meridian to the object’s meridian. The anglerange is between -90 and +90 degrees. North is the section above the lunar equator containing Mare Serenitatis. Westis measured towards Mare Crisium.
The areocentric frame computed by MarsRot is shown in Figure 5.3 on the next page. Ωa, ωa and ia are the standardEuler rotations of the Mars vernal equinox, Υa with respect to the Earth’s vernal equinox, Υ.
Spacecraft Control Toolbox 39 Classroom Learning Edition

5.3. COORDINATE FRAMES CHAPTER 5. COORDINATES
Figure 5.3: Areocentric frame
Spacecraft Control Toolbox 40 Classroom Learning Edition

CHAPTER 6
USING CAD FUNCTIONS
6.1 Introduction
This chapter shows you how to use the CAD functions. These functions allow you to work with 3-dimensionalrepresentations of your spacecraft. You can assemble spacecraft from components and use the resulting models formulti-body simulations, disturbance analysis and visualization.
The toolbox provides several CAD functions to simplify your design and simulation tasks. You can create a spacecraftmodel with BuildCADModel, or import it (.dxf, .obj and .3DMF files) using the LoadCAD function. You caninteractively draw the spacecraft using DrawSCPlanPlugIn and visualize its attitude and orbit motion by passingthe kinematic and position vectors to DrawSCPlugIn.
There are many demos showing you how to create both simple and complex models. Most of the model demos beginwith Build. There are also demos showing how to use the models for visualization inside simulations and disturbanceanalysis.
6.2 Building a Spacecraft Model Using BuildCADModel
6.2.1 Introduction
BuildCADModel is script based and is only used to view the results of your model building. All model building isdone in a script. This way it is easy to write loops to add components, etc. The process for building a CAD model is
1. Define spacecraft properties
2. Create bodies
3. Create components and assign them to bodies
4. View with BuildCADModel
5. Export, if desired, or save the resulting data structure
All functions are done with BuildCADModel. Bodies, rigid assemblies such as a rotating solar array on a strut, arecreated with the function CreateBody and components are created with the function CreateComponent. If youcall BuildCADModel with no inputs, a list of all possible actions for the function will be printed.
>> BuildCADModel
41

6.2. BUILDING A SPACECRAFT MODEL USING BUILDCADMODEL CHAPTER 6. CAD
User Actions’initialize’’add units’’add name’’set aerodynamic model’’set aerodynamic model file’’add reci’’add veci’’add qecitobody’’add qlvlh’’add omega’’add mass’’set mass’’add body’’add component’’lock mass properties’’unlock mass properties’’update body mass properties’’spacecraftplugin’’create body arrays’’add subsystem’’add subassembly’’add panel’’compute paths’’table’’export cad model’’get cad model’’quit’’help’
6.2.2 Geometry
Before we delve any further into using BuildCADModelwe should establish the geometry of the models. All surfacegeometry is specified at the component level and results in a set of triangles. The triangles are defined by two fields,faces and vertices, in the same format in which patches are stored in MATLAB, see patch. For example,
Example 6.1 Simple patch with one triangle
1 >> p = patch([0 1 0],[0 0 1],’r’);2 >> v = get(p,’vertices’)3 v =4 0 05 1 06 0 17
8 >> f = get(p,’faces’)9 f =
10 1 2 30 0.2 0.4 0.6 0.8 1
0
0.1
0.2
0.3
0.4
0.5
0.6
0.7
0.8
0.9
1
We mentioned above that each model consists of bodies and components. Each component is defined in a local frame,for example the cylinder primitive in the SCT has height along the Z axis. The component center of mass is defined inthis frame. In the case of a cylinder, this is measured from the base, cM = [0;0;h/2]. The inertia matrix is definedabout the center of mass. Each component can then be placed in a body using two vectors and a rotation in betweenthem. The vectors are depicted in Figure 6.1 on the facing page with a cylinder primitive. The matrix b rotates fromthe component frame to the body frame. rA is the displacement of the unrotated component, i.e. after rotation to thebody frame, and rB is before. Most components in the SCT examples are placed using rA and b without rB.
Spacecraft Control Toolbox 42 Classroom Learning Edition

CHAPTER 6. CAD 6.2. BUILDING A SPACECRAFT MODEL USING BUILDCADMODEL
Figure 6.1: Component geometry and frames
rA
rBcM
b
Origin of body
Final location andorientation of component
Rotation from component frameto the body frame
The equation for the geometric location of the component’s center of mass (rCM or cM) in the body frame is
rCM |body = rA + b ∗ (rB + rCM |comp)
where the component center of mass is measured in its frame as defined by b.
The bodies are defined in a tree configuration. Each body has a hinge vector defined in the frame of the previousbody. The hinge rotation matrix also expresses the rotation into the previous body’s frame. The center of mass of thebody, computed by BuildCADModel from the included components, is referenced from the hinge vector in the bodyframe.
Assume a second body is attached to the core. The core hinge rotation is Bcore and the second body hinge rotationis BH . The second body’s hinge vector is rH . The equation for the location of the second body’s components in thecore frame is
r = Bcore ∗ (rH +BH ∗ (rA + b ∗ rB))
where we see again that the hinge vector is defined in the previous body’s frame, rA is in the body frame and rB andcM are in the component frame. The body’s center of mass in the core frame is
rCM |core = rH +BH ∗ (rCM |body)
Figure 6.2 on the next page shows the topological tree for three bodies with one component drawn.
See the example BuildCylinders for a systematic treatment of the vectors and rotations. The resulting plot isshown in Figure 6.3 on the following page.
The vectors and rotations described here are explained further in the sections on bodies and components later in thischapter, Section 6.2.5 and Section 6.2.6.
Spacecraft Control Toolbox 43 Classroom Learning Edition

6.2. BUILDING A SPACECRAFT MODEL USING BUILDCADMODEL CHAPTER 6. CAD
Figure 6.2: Body geometry and frames
rHinge
rHinge
rArB
b Body
Component
Center of mass
LEGEND
Rotation to previous frame
bHinge
Figure 6.3: Cylinder demo of geometry and frames. Hinge vectors are in black, rA is cyan and rB is magenta. Theaxes are coded X (blue), Y (green), and Z (red).
Spacecraft Control Toolbox 44 Classroom Learning Edition

CHAPTER 6. CAD 6.2. BUILDING A SPACECRAFT MODEL USING BUILDCADMODEL
6.2.3 A Simple Example
A very simple spacecraft with one body and two components is given in the following listing from BuildSimpleSat.The components are a core box and a single sensor. We can use this example to illustrate the steps in building a modeland to begin a discussion of the CAD properties and fields.
Listing 6.1: Simplest spacecraft CAD script BuildSimpleSat.m
1 %% A very simple spacecraft with one sensor.2 % -------------------------------------------------------------------------3 % See also BuildCADModel, CreateBody, CreateComponent, FindDirectory,4 % SaveStructure5 % -------------------------------------------------------------------------6 %%7 %--------------------------------------------------------------------------8 % Copyright (c) 2005, 2007 Princeton Satellite Systems, Inc.9 % All rights reserved.
10 %--------------------------------------------------------------------------11
12 %% Initialize13 %------------14 BuildCADModel( ’initialize’ );15
16 % Add spacecraft properties17 %---------------------------18 BuildCADModel( ’set name’ , ’Simple Spacecraft’ );19 BuildCADModel( ’set units’, ’mks’ );20 BuildCADModel( ’set qecitobody’, [1;0;0;0] );21 BuildCADModel( ’set reci’, [7000;0;0] );22
23 % Create bodies first24 %---------------------25 m = CreateBody( ’make’, ’name’, ’Core’ );26 BuildCADModel(’add body’, m );27
28 % This creates the connections between the bodies29 %-------------------------------------------------30 BuildCADModel( ’compute paths’ );31
32 %% Add Components33 %----------------34
35 % Core36 %------37 m = CreateComponent( ’make’, ’box’, ’name’, ’Panels’, ’x’, 1, ’y’, 1, ’z’, 1,...38 ’faceColor’, ’gold foil’,’inside’,0,...39 ’rA’, [0;0;0], ’mass’, 20, ’body’, 1 );40 BuildCADModel( ’add component’, m );41
42 % Star Camera43 %-------------44 m = CreateComponent( ’make’, ’star camera’, ’model’, ’ct633’, ’name’, ’Camera’,...45 ’rA’, [0.4;0.4;0.4], ’body’, 1, ’boresight’,[1;0;0], ...46 ’faceColor’, ’aluminum’ );47 BuildCADModel( ’add component’, m );48
49 %% Save the model50 %----------------51 g = BuildCADModel( ’get cad model’ );52 BuildCADModel( ’show spacecraft’ );53 d = FindDirectory(’SCModels’);54 SaveStructure( g, fullfile(d,’SimpleSat’) )55
56 %--------------------------------------57 % PSS internal file version information
BuildSimpleSat.m
Spacecraft Control Toolbox 45 Classroom Learning Edition

6.2. BUILDING A SPACECRAFT MODEL USING BUILDCADMODEL CHAPTER 6. CAD
If you execute this script you will see Figure 6.4. You can’t change any properties using this GUI but you can view
Figure 6.4: Simple Sat
the properties at the component, body and vehicle levels. See Section 6.2.9 for more information on using this GUI.
The CreateBody and CreateComponent functions are described further in later sections. Each function ispassed an action, in this case make, and then a set of parameter/value pairs. We can see from this example that themodel has the following sections:
1. Properties, in this case the mass, can be grouped at the top of the script for easy reference.
2. The BuildCADModel function is initialized and some spacecraft parameters, such as the name and units, areset.
3. The bodies are created.
4. The paths between the bodies are computed. You must add this call even if there is only one body for the modelto have the correct fields.
5. The components are created and assigned to bodies.
6. The completed model is extracted and stored as a mat-file.
We can note a few other things from this example. First, all components are considered to be inside the spacecraft bydefault; these components are ignored for the purposes of disturbance analysis. This enables you to have many com-ponents inside, such as reaction wheels and batteries, without all those extra surfaces slowing down the computations.As a result, any components which are not inside must be explicitly set to be so using inside,0.
An ECI position vector and quaternion are required as spacecraft properties to draw the spacecraft in an orbit view.The additional fields you can set (qlvlh, veci, etc) enable you to use the CAD model as a database for defaultproperties.
To view the resulting model structure, type g at the command line.
>> gg =
name: ’Simple Spacecraft’units: ’mks’body: [1x1 struct]
component: [1x2 struct]
Spacecraft Control Toolbox 46 Classroom Learning Edition

CHAPTER 6. CAD 6.2. BUILDING A SPACECRAFT MODEL USING BUILDCADMODEL
radius: 8.660254037844386e-01mass: [1x1 struct]
All models, no matter how simple or complex, will have these fields. The name and units are straightforward. Thebody and component fields are structure arrays. The radius is the radius of a sphere encompassing the model. Themass is a structure with the total mass, inertia, and center of mass of the vehicle.
You might notice that we did not specify a mass for the camera. In fact, there are defaults for all the componentparameters. To see what values were used, first get the list of component fields.
>> g.componentans =1x2 struct array with fields:
faceColoredgeColordiffuseStrengthspecularStrengthspecularExponentspecularColorReflectancebrAvfanrradiusdeviceInfoclassnameopticalinfraredthermalpoweraeromagneticmassinsiderFbodymanufacturermodel
The components also have a field called mass. The camera was the second component, so we look at its mass:
>> g.component(2).massans =
mass: 2.837cM: [3x1 double]
inertia: [3x3 double]>> g.component(2).mass.cMans =
0.542240.40.4
>> g.component(2).mass.inertiaans =
0.0064267 0 -5.4041e-180 0.030765 0
-5.4041e-18 0 0.030765
Spacecraft Control Toolbox 47 Classroom Learning Edition

6.2. BUILDING A SPACECRAFT MODEL USING BUILDCADMODEL CHAPTER 6. CAD
The mass and inertia were looked up via StarCameraModel, for the CT633 model specified. The center of mass isreferenced from the origin of the component’s frame.
The mass properties of the spacecraft are automatically computed from the components when we retrieve the modelusing get cad model. We will see that the mass is the total of the two component masses and the inertia and center ofmass are offset; the inertia has off-axis terms due to the camera. You will also find that the body properties and thevehicle properties are, in this case, the same.
>> g.massans =
mass: 22.837inertia: [3x3 double]
cM: [3x1 double]>> g.mass.inertiaans =
4.1348 -0.53889 -0.53889-0.53889 4.4922 -0.39753-0.53889 -0.39753 4.4922
>> g.mass.cMans =
0.0673620.0496910.049691
You can more easily find the default values of properties by examining the function GenericProperties. Thisfunction is used by CreateComponent. The following is an excerpt from the GenericProperties header. Thefunction has a built-in demo which prints a list of the properties with descriptions.
-------------------------------------------------------------------------------Generates generic properties for type:
’thermal’’absoprtivity’,’emissivity’,’heatGeneratedOn’,’heatGeneratedStandby’,’temperature’,’surfaceArea’,’uNormal’,’thermalMass’
’power’’powerStandby’, ’powerOn’,’electricalConversionEfficiency’,’powerHeater’,’powerIsOn’
’optical’’sigmaT’, ’sigmaA’, ’sigmaD’, ’sigmaS’
’infrared’’sigmaRT’, ’sigmaRA’, ’sigmaRD’, ’sigmaRS’
’mass’’mass’, ’cM’, ’inertia’
’aero’’cD’
’rF’’flux’, ’u’, ’r’
’magnetic’’dipole’
’propulsion’’thrust’ ’iSP’ ’feedPressure’ ’efficiency’
’graphics’’faceColor’ ’edgeColor’ ’specularStrength’ ’diffuseStrength’’inside’
You can customize properties by adding property/value pairs.Type GenericProperties to have a list describing the properties printed tothe command window.
-------------------------------------------------------------------------------
Spacecraft Control Toolbox 48 Classroom Learning Edition

CHAPTER 6. CAD 6.2. BUILDING A SPACECRAFT MODEL USING BUILDCADMODEL
For example, we can check the default thermal properties directly.
>> p = GenericProperties(’thermal’)p =
absorptivity: 0.1000emissivity: 0.8000
heatGeneratedOn: 0heatGeneratedStandby: 0
temperature: 300surfaceArea: 1
uNormal: [3x1 double]thermalMass: 1
6.2.4 Setting Spacecraft Properties
The following code sets selected spacecraft properties:
1 BuildCADModel( ’initialize’ );2 BuildCADModel( ’set name’ , ’MySpacecraft’ );3 BuildCADModel( ’set units’, ’mks’ );4 BuildCADModel( ’set rECI’ , rECI );5 BuildCADModel( ’set vECI’ , vECI );6 BuildCADModel( ’set qLVLH’, qLVLH );7 BuildCADModel( ’set qECIToBody’, q );8 BuildCADModel( ’set omega’, omega );9 BuildCADModel( ’set mass’, mass );
An orbit can be set for use by the spacecraft visualization tools, for instance by using variables called rECI and vECIas above. BuildCADModel will automatically initialize itself if you do not initialize it. Except for setting the name,the other calls are optional, except that a quaternion and ECI position are required for the orbit view. You can setthe mass properties using the ’set mass’ action or allow BuildCADModel to compute the mass from the componentmass properties. This requires that you include all components to get an accurate mass and inertia. The input to massis the mass data structure which can be assembled using, for example,
mass = MassStructure( 2100, ’box’, [coreX coreY coreZ] );
which returns a data structure with the mass, inertia and center-of-mass.
6.2.5 Creating Bodies
The next step after setting the model-wide properties is to define the bodies. Bodies are essentially containers forcomponents that allow you to define rigid assemblies which can be rotated independently. Mass properties includinginertia and center of mass are computed at the body level in addition to the vehicle level. Topological trees defined viaa CAD model can be simulated dynamically using PSS’ Tree function. You must always define at least one body.The example below creates a total of four bodies, with the latter three bodies attached to the core (first body).
1 % The core2 %---------3 m = CreateBody( ’make’, ’name’, ’Core’ );4 BuildCADModel(’add body’, m );5 % Rotating bodies6 %--------------7 axis = [1 2 3];8 for k = 1:39 m = CreateBody( ’make’, ’name’, [’Boom ’ num2str(k)], ’bHinge’, struct( ’b’, eye(3),’axis’,
axis(k) ),10 ’previousBody’, 1, ’rHinge’, [0;0;0] );11 BuildCADModel(’add body’, m );12 end
Spacecraft Control Toolbox 49 Classroom Learning Edition

6.2. BUILDING A SPACECRAFT MODEL USING BUILDCADMODEL CHAPTER 6. CAD
The first input to CreateBody is the action ’make’. The remainder are parameter/value pairs. You can get a list ofparameters by typing: CreateBody(’parameters’)
>> CreateBody(’parameters’)ans =
’name’ ’rHinge’ ’bHinge’ ’previousBody’ ’mass’ ’inertia’ ’cM’
The rHinge parameter defines the origin of the body relative to the origin of the spacecraft or to the previous bodyin the chain. bHinge defines the rotation to the previous body. All components added to the body will be rotated bybHinge as well so that the body rotates as a single assembly. bHinge is a data structure defines the hinge. The fieldsare
bHinge.b (3,3) Transformation matrixbHinge.q (4,1) QuaternionbHinge.angle (1,1) Angle of rotation (radians)bHinge.axis (1,1) Axis of rotation 1=x, 2=y, 3=z (default)
You can define a rotation using the transformation matrix and either the quaternion or angle. If you choose the angleit defines a single axis rotation about the axis defined by the axis field. For a two angle hinge you need to use the bfield. See the BHinge function which uses this structure to define the rotation and the function Eul2Mat which isuseful for generating transformation matrices.
The parameter previousBody points to the previous body in the chain. In this case it is the core. You must definebodies before defining components since each component needs to be assigned a body when it is created.
6.2.6 Creating Components
The function CreateComponent works in a similar fashion to CreateBody. All parameters needed for dis-turbance analysis, such as optical properties, are defined at the component level in addition to the surface geom-etry. There are two supporting functions which help set up the many parameters, GenericProperties andDeviceProperties. Defaults are available for nearly all parameters and there are many types of componentsto choose from.
Recall the camera component from BuildSimpleSat,
m = CreateComponent( ’make’, ’camera’, ’model’, ’ct633’, ’name’, ’Camera’,...’rA’, [0.4;0.4;0.4], ’body’, 1, ’unitVector’,[1;0;0], ...’faceColor’, ’aluminum’ );
BuildCADModel( ’add component’, m );
The first input is the action (make), the second is the component type (camera). The remainder are parameter/-value pairs. All such inputs are optional and many depend on the type of component. You can add components inany order. CreateComponent is a complicated function but there are some function calls to help. For example,CreateComponent can output a list of all available types, (it’s a long list!)
>> CreateComponent(’type’)------------------------------Components------------------------------
’sphere’’box’’cylinder’’cubesat’’hollow cylinder’’hollow box’’hollow sphere’’antenna’’ellipsoid’
Spacecraft Control Toolbox 50 Classroom Learning Edition

CHAPTER 6. CAD 6.2. BUILDING A SPACECRAFT MODEL USING BUILDCADMODEL
’surface of revolution’’triangle’’empty’’generic’’angle of attack sensor’’battery’’camera’’current sensor’’earth sensor’’f16 gas turbine’’fuel tank’’gps receiver’’ground link antenna’’gun’’hall thruster’’heater’’hydrazine tank’’hydrazine thruster’’imu’’isl’’lem’’magnet’’magnetic torquer’’magnetometer’’nuclear reactor’’omni’’onoff thruster’’pcu’’position sensor’’power relay’’radar’’radiator’’rate gyro’’rea’’reaction wheel’’relative position sensor’’rocket engine’’sail’’shunt’’single axis drive’’single axis linear drive’’single axis stepper drive’’solar array’’solar array back’’solar array front’’solar panel’’star camera’’star tracker’’state sensor’’temperature sensor’’two axis sun sensor’’wheel’
The geometric primitives are listed first, followed by spacecraft part types. A generic component must be definedusing a vertex and face list, but the other components require only a few parameters (such as radius for a sphere) andthe shape will be defined for you. All component shapes result in a set of triangles.
There is a set of generic inputs that apply to every component, including the name, position vectors and rotation matrix.To see this list type
Spacecraft Control Toolbox 51 Classroom Learning Edition

6.2. BUILDING A SPACECRAFT MODEL USING BUILDCADMODEL CHAPTER 6. CAD
>> CreateComponent( ’inputs’ )------------------------------Additional generic inputs------------------------------
name Name of componentrB Displacement of component before rotationb Rotation transformation matrix
rA Displacement of component after rotationbody ID of body to which component is attached
inside If a body is inside the model it is not used indisturbance calculations
dataFileName Data file name, passed to BuildCADModelmodel Model string
manufacturer name of manufacturer
These are the critical parameters where you place your component in particular location, rotate it as needed, and assignit to a body. The matrix is the rotation required to transform from the component frame to the body frame. Note thatrA is the displacement of the rotated component, i.e. after rotation to the body frame, and rB is a displacement beforethe rotation, so rA is defined in the body frame and rB is defined in the component frame. The center of mass of thecomponent is also in the component frame. Recall from the section on geometry (6.2.2) that
rCM |body = rA + b ∗ (rB + rCM |comp)
The default location (rA and rB) is simply zero and the body is 1. If you forget to name your component it will becalled ’no name’. All components are inside by default.
The only parameters that you truly need to enter when you make a component are the small set of properties neededto define its geometry.
You can find out what parameters are relevant to a particular component by typing, for example,
>> CreateComponent(’parameters’,’imu’)------------------------------Parameters for imu------------------------------
’rUpper’’rLower’’h’’n’’thermal.absorptivity’’thermal.emissivity’’thermal.heatGeneratedOn’’thermal.heatGeneratedStandby’’thermal.temperature’’thermal.surfaceArea’’thermal.uNormal’’thermal.thermalMass’’mass.mass’’mass.cM’’mass.inertia’’power.powerStandby’’power.powerOn’’power.electricalConversionEfficiency’’power.powerHeater’’power.powerIsOn’’optical.sigmaT’’optical.sigmaA’’optical.sigmaD’
Spacecraft Control Toolbox 52 Classroom Learning Edition

CHAPTER 6. CAD 6.2. BUILDING A SPACECRAFT MODEL USING BUILDCADMODEL
’optical.sigmaS’’infrared.sigmaRT’’infrared.sigmaRA’’infrared.sigmaRD’’infrared.sigmaRS’’aero.cD’’rf.flux’’rf.u’’rf.r’’magnetic.dipole’’propulsion.thrust’’propulsion.iSP’’propulsion.feedPressure’’propulsion.efficiency’’graphics.faceColor’’graphics.edgeColor’’graphics.diffuseStrength’’graphics.specularStrength’’graphics.specularColorReflectance’’graphics.specularExponent’’deviceInfo.scale’’deviceInfo.bias’’deviceInfo.randomWalk’’deviceInfo.angleRandomWalk’’deviceInfo.outputNoise1Sigma’’deviceInfo.beta’’deviceInfo.rateLimit’’deviceInfo.scaleFactor’’deviceInfo.lSB’’deviceInfo.countLimit’
The top properties listed are specific to the geometry of the IMU. The structures following are sets of propertiesneeded for disturbance, power, and thermal analysis, for which defaults are obtained from GenericPropertiesas alluded to in Section 6.2.3. The graphics properties are used only for displaying the component in MATLAB.The names are mostly self-explanatory except for the optical and infrared coefficients; the T, A, D, and S stand fortransmissivity, absorptivity, diffuse and specular reflectivity, respectively. These coefficients must sum to one. Theaerodynamics parameter cD is the coefficient of drag. To set any of these properties, you need only enter the fieldname, i.e. absorptivity, not thermal.absorptivity. f you do not enter properties, generic properties areused instead.
The properties relevant to the IMU (inertial measurement unit) device are the deviceInfo.xxx properties. Theseproperties are defined in the function DeviceProperties. Look in this function to see how the needed ge-ometric parameters are used, for example if we search for ’imu’ we will find that the geometry is defined usingCylinderModel.
case ’imu’p = struct(’scale’,1,’bias’,0,’randomWalk’,0,’angleRandomWalk’,0,...
’outputNoise1Sigma’,0,’beta’,0,’rateLimit’,0,’scaleFactor’,1,...’lSB’,1e-7,’countLimit’,16777215);
g = ’rUpper’, ’rLower’, ’h’, ’n’;if geomif ˜exist(’n’,’var’)
n = 12;endm = CylinderModel( rUpper, rLower, h, n, m, computeInertia );
end
For more information on the properties rUpper, rLower, h, and n, you would look in CylinderModel, whichis a subfunction of DeviceProperties. The geometric function called in turn is Frustrum, which has a built-in
Spacecraft Control Toolbox 53 Classroom Learning Edition

6.2. BUILDING A SPACECRAFT MODEL USING BUILDCADMODEL CHAPTER 6. CAD
demo.
CreateComponent will accept the list of parameters, compute defaults as needed, and outputs the componentstructure for passing to BuildCADModel. All components end up with a list of vertices and faces defining thegeometry. BuildCADModel will later compute additional properties of the faces such as their area, normals, andcentroids.
Perhaps the shortest component function call outside of the demo is this:
>> m = CreateComponent(’make’,’sphere’,’radius’,5)m =
class: ’sphere’thermal: [1x1 struct]
mass: [1x1 struct]power: [1x1 struct]
optical: [1x1 struct]infrared: [1x1 struct]
aero: [1x1 struct]rF: [1x1 struct]
magnetic: [1x1 struct]propulsion: [1x1 struct]
graphics: [1x1 struct]inside: 1model: ’generic’
manufacturer: ’none’deviceInfo:
v: [5x3 double]f: [6x3 double]
Here you can see that the sphere has been defined by five vertices and six faces.
You can determine what predefined colors are available by typingCreateComponent(’colors’). You will see the window in Figure 6.5.
Figure 6.5: CreateComponent color display
Spacecraft Control Toolbox 54 Classroom Learning Edition

CHAPTER 6. CAD 6.2. BUILDING A SPACECRAFT MODEL USING BUILDCADMODEL
6.2.7 Subsystems
You can organize your components into subsystems. The following shows example subsystem commands.
1 BuildCADModel( ’add subsystem’, ’propulsion’, ’ppt’, ’thruster’ );2 BuildCADModel( ’add subsystem’, ’mechanism’, ’drive’ );
BuildCADModel searches the component names for the strings in the cell array and associates them with the sub-system. If the string doesnt exist it is ignored. Subsystems are used in the table form of the CAD model and in someof the visualization capabilities.
6.2.8 Panels
You can organize your components by panels. This is purely for organizational purposes and does not affect any ofthe properties of the model.
1 BuildCADModel( ’add panel’, ’north’, ’ppt’, ’thruster’ );2 BuildCADModel( ’add panel’, ’south’, ’drive’ );
BuildCADModel searches for the strings in the cell array and associates them with the panel. If the string doesntexist it is ignored. The result is a list of components stored with the panel name.
6.2.9 Viewing the CAD Model
When your CAD script is done, execute the script. The GUI shown in Figure 6.6 on the next page will appear as inBuildSimpleSat in the beginning of this chapter. For this section we will view the results of BuildSolarSail.m,which builds a solar sail. This demo demonstrates both generic components like the sails, geometric primitive compo-nents like the core box, and specific components with a model name like the reaction wheels. The demo also has twosubsystems, the bus and the sail.
The GUI has three tab buttons, Component, Body and Vehicle for three different views of the CAD model. When yourun a script the Component view is activated. The row above the tabs gives general information about the CAD model.The buttons at the bottom, outside of the tab views, are: Save, for saving the model to a mat-file; Table creates thesubsystem table; Export, for exporting the model to a DSim/Satellite Simulator compatible format; Quit and Help foronline help. The scroll bars allow you to scroll through data, which in this view, is individual component data. Youcannot modify any data through the GUI. If you select a component from the popup menu, you will also get a 3D viewof that component alone. The figure to the right shows the Core component.
The subsystem table is shown below. It is stored in a text file using the name of the CAD model, in this case, SolarSail.mat.
Subsystem Component Mass (kg) Power (W) Heater Power (W) ManufacturerModel
Sail SubsystemPanel +X/+Y 2.00 0.00 0.00 none genericPanel +X/-Y 2.00 0.00 0.00 none genericPanel -X/+Y 2.00 0.00 0.00 none genericPanel -X/-Y 2.00 0.00 0.00 none genericDrive +X/+Y 0.50 0.00 0.00 none genericDrive +X/-Y 0.50 0.00 0.00 none genericDrive -X/+Y 0.50 0.00 0.00 none genericDrive -X/-Y 0.50 0.00 0.00 none genericSail +X 20.00 0.00 0.00 none genericSail -X 20.00 0.00 0.00 none genericSail +Y 20.00 0.00 0.00 none generic
Spacecraft Control Toolbox 55 Classroom Learning Edition

6.2. BUILDING A SPACECRAFT MODEL USING BUILDCADMODEL CHAPTER 6. CAD
Figure 6.6: BuildCADModel Component View
Sail -Y 20.00 0.00 0.00 none genericBus Subsystem
RWA X 14.30 0.00 0.00 none hr60RWA Y 14.30 0.00 0.00 none hr60RWA Z 14.30 0.00 0.00 none hr60South Array 0.03 0.00 0.00 none genericNorth Array 0.03 0.00 0.00 none genericCore 10.00 0.00 0.00 none genericRadiator +Y 2.00 0.00 0.00 none genericRadiator -Y 2.00 0.00 0.00 none genericChassis 3.00 0.00 0.00 none genericBattery 12.00 0.00 0.00 none genericTotal 161.95 0.00 0.00
If you push the Body tab you get the body view with body level data, shown in Figure 6.7 on the facing page. Thelist of components associated with the body is given in a popup menu on the left. In the Vehicle view, if you pushthe Show Vehicle button you get a 3D window with the spacecraft and a list of components organized by body, seeFigure 6.8 on the next page and Figure 6.9 on page 58.
The radio buttons in the Vehicle tab select the mode. If All is selected all components are shown. If Add is selected,no components are shown and you add them by clicking on the component in the list. If Subtract is selected allcomponents are shown and you remove components by clicking on the component in the list. Within the 3D view,you can highlight certain subsystems. The buttons on the left of the window toggle each subsystem’s, or the wholespacecraft’s, transparency. See Figure 6.10 on page 58, where the sail subsystem has been made transparent. You canalso adjust the Open Model slider to get an “exploded” view of the spacecraft as shown on the right, where the sailcomponents have been subtracted and the remaining bus components have been spaced apart.
The Show Spacecraft in Orbit button shows the spacecraft in orbit around the earth. You need to specify an orbitposition and quaternion for this feature, as is done in the following lines:
Spacecraft Control Toolbox 56 Classroom Learning Edition

CHAPTER 6. CAD 6.2. BUILDING A SPACECRAFT MODEL USING BUILDCADMODEL
Figure 6.7: BuildCADModel Body view
Figure 6.8: Vehicle tab with Show Vehicle pushed
Spacecraft Control Toolbox 57 Classroom Learning Edition

6.2. BUILDING A SPACECRAFT MODEL USING BUILDCADMODEL CHAPTER 6. CAD
Figure 6.9: 3D View obtained by pushing Show Vehicle, left, and another sail model shown using Show Spacecraft inOrbit, right
Figure 6.10: Subsystem Transparency and Exploded views
Spacecraft Control Toolbox 58 Classroom Learning Edition

CHAPTER 6. CAD 6.2. BUILDING A SPACECRAFT MODEL USING BUILDCADMODEL
1 BuildCADModel( ’set rECI’ , rECI );2 BuildCADModel( ’set vECI’ , vECI );3 BuildCADModel( ’set qLVLH’, qLVLH );4 BuildCADModel( ’set qECIToBody’, q );5 BuildCADModel( ’set omega’, omega );
An example view of another sail model in orbit is shown on the right in Figure 6.9 on the facing page. The quaternionsset here are used only for display purposes.
The Show 2D Plan button shows a 2D picture with 2D views of all of the components. The components are scaled tofit inside the same size rectangle.
Figure 6.11: 2D View from clicking Show 2D Plan
6.2.10 Importing Models
Another model can be imported if it has previously been saved as a .mat file. This uses the ’add subassembly’action of BuildCADModel.
1 BuildCADModel( ’add subassembly’, ’Bus.mat’, gimballedBoomBody, r, eye(3) )
The second argument is the mat file, the third is the body to which the subassembly is to be attached, the fourth is thelocation in that body and the fifth rotates the subassembly (prior to moving to the specified location.)
You can also import geometry information from other model types, such as dxf files, and use it to create a CADcomponent. The generic component type allows you to pass in the face and vertex data directly. See LoadCAD. Anumber of dxf files are included in the SCData folder as examples, including models of Hubble, Cassini, and theHuygens probe. Some are more fanciful, for instance,
>> LoadCAD(’TFIGHTER.dxf’)
draws a picture of a tie fighter, shown in Figure 6.12 on the next page. If you call the function with the output, youwill get the following data structure:
Spacecraft Control Toolbox 59 Classroom Learning Edition

6.2. BUILDING A SPACECRAFT MODEL USING BUILDCADMODEL CHAPTER 6. CAD
>> gFighter = LoadCAD(’TFIGHTER.dxf’)
gFighter =
name: ’TFIGHTER.dxf’component: [1x1 struct]
radius: 292.3833
>> gFighter.component
ans =
name: ’0’faceColor: [0.7320 0.7320 0.7320]
diffuseStrength: 0.3000specularStrength: 0.3000ambientStrength: 1specularExponent: 10
specularColorReflectance: 1inside: 0
mass: [1x1 struct]v: [2464x3 double]f: [616x3 double]n: [616x1 double]
where you can see that there are 2464 vertices and 616 faces in the model. The Strength, Exponent, andReflectance fields are for drawing in MATLAB only; they do not represent true optical properties are not used indisturbance modeling.
Figure 6.12: Tie fighter as loaded from a dxf file
Spacecraft Control Toolbox 60 Classroom Learning Edition

CHAPTER 6. CAD 6.2. BUILDING A SPACECRAFT MODEL USING BUILDCADMODEL
6.2.11 Exporting
Export a model from the GUI by pushing Export. Save the file (*.cad) to your selected location as prompted by thepopup window. This is a text description of your model in which all the vertices and faces which were computed byCreateComponent are listed in full. For example, one of the sails from the BuildSolarSail results in this textin the .cad file:
componentname Sail +Ycomponenttype genericnumberofvertices 3numberoffaces 1color [ 1.0000 0.9000 0.5000]magneticdipole [ 0.0000 0.0000 0.0000]sigmat 0.0000sigmaa 0.0500sigmad 0.5500sigmas 0.4000absorptivity 0.1000emissivity 0.8000heatgeneratedon 0.0000heatgeneratedstandby 0.0000poweron 0.0000powerstandby 0.0000electricalconversionefficiency 0.0000dragcoefficient 2.7000vertex 0.0000 0.8000 -0.7500vertex 22.3607 23.1607 -0.7500vertex -22.3607 23.1607 -0.7500face 1 2 3
The sail is a triangle, so there are three vertices and a single face. The export can also be performed in your scriptusing the function ExportCAD.
Another available function is ExportOBJ (professional edition of the toolbox only). This function will create 3files:
myFile.objmyFile.mtlmyFile.cad
The first two are Wavefront OBJ formatted files. The first contains the geometry and the second the material properties(color). The last file contains the component non-graphic parameters including mass, inertia and specific componentproperties. It also contains the connection information between the bodies. The first two files are compatible with anygraphics package that imports OBJ formatted files. The last is used by Princeton Satellite Systems VisualCommander.
ExportOBJ requires the CAD data to be passed in as a data structure. This structure can be obtained at the end of aCAD script using the line
g = BuildCADModel( ’get cad model’ );
You can save the data structure as a .mat file by pushing the Save button. The equivalent function call for a script is
SaveStructure( g, ’MyCADFileName’ );
The structure can then be retrieved simply by loading the mat-file into a variable, i.e.
g = load(’MyCADFileName.mat’);
Spacecraft Control Toolbox 61 Classroom Learning Edition

6.3. VISUALIZING YOUR CAD MODEL CHAPTER 6. CAD
6.3 Visualizing your CAD Model
Once you have created a CAD model you will want to use it in other scripts. There are several functions for visualizingmodels:
• ShowCAD
• DrawCAD
• DrawSC
• DrawSCPlanPlugIn
• DrawSCPlugIn
Each requires the CAD model to be loaded as a data structure as explained in Section 6.2.11. DrawSCPlanPlugIndraws a spacecraft in a plain 3D box. The simplest way to use it to view a model is
g = load(’XYZSat.mat’);tag = DrawSCPlanPlugIn( ’initialize’, g );
See the figure in Figure 6.13. This is the same view that can be obtained using the Show Vehicle button in the CADmodel GUI.
Figure 6.13: DrawSCPlanPlugIn showing the XYZSat model
You can create a figure like this inside a script, then update it iteratively in a loop using the call
DrawSCPlanPlugIn( ’update’, tag, g );
where we are using the tag which was returned from the initialization call. There are additional actions for thisfunction explained in its header. For example, you might be rotating the solar arrays of a spacecraft and you wantto visualize this. You have to update the fields of g as needed between calls to the plug in and the new locations orrotations will be drawn. You can change any value of g, for instance we can change the color of the core box. First,examine the g structure.
g =name: ’Cube Spacecraft’
Spacecraft Control Toolbox 62 Classroom Learning Edition

CHAPTER 6. CAD 6.3. VISUALIZING YOUR CAD MODEL
units: ’mks’rECI: [3x1 double]vECI: [3x1 double]
qLVLH: [4x1 double]q: [4x1 double]
omega: [3x1 double]mass: [1x1 struct]body: [1x1 struct]
component: [1x4 struct]radius: 1.500149992500750e+00
To see the names of the components in a neat list, type
>> g.component.nameans =
’Core’ ’X Axis’ ’Y Axis’ ’Z Axis’
The core is the first component. To view its fields, type
>> g.component(1)ans =
faceColor: [1 8.000000000000000e-01 3.400000000000000e-01]edgeColor: [1 8.000000000000000e-01 3.400000000000000e-01]
diffuseStrength: 3.000000000000000e-01specularStrength: 1specularExponent: 25
specularColorReflectance: 1b: [3x3 double]
rA: [3x1 double]v: [8x3 double]f: [12x3 double]a: [12x1 double]n: [12x3 double]r: [12x3 double]
radius: [12x1 double]deviceInfo:
class: ’box’name: ’Core’
optical: [1x1 struct]infrared: [1x1 struct]thermal: [1x1 struct]power: [1x1 struct]aero: [1x1 struct]
magnetic: [1x1 struct]mass: [1x1 struct]
inside: 0rF: [1x1 struct]
body: 1manufacturer: ’none’
model: ’generic’
We will rewrite the faceColor field. Set the field to any RGB triple, the update the plug in. For example,
>> g.component(1).faceColor = [1 0.5 1];>> DrawSCPlanPlugIn( ’update’, tag, g )
The core is now lavender, as shown in Figure 6.14 on the next page.
Spacecraft Control Toolbox 63 Classroom Learning Edition

6.3. VISUALIZING YOUR CAD MODEL CHAPTER 6. CAD
Figure 6.14: DrawSCPlanPlugIn showing the XYZSat model after a change to g
DrawSCPlanPlugin can display vectors, such as sun and nadir vectors, to aid in visualization. For an example thissee DisturbanceBatchDemo. The code used to update the vectors is
>> DrawSCPlanPlugIn( ’vectors’, tag, g, uSun );
where the rECI and vECI fields are used for the position and velocity vectors and a sun vector is passed in. Whenthe satellite is in eclipse the entire axes are shaded gray.
Figure 6.15: DrawSCPlanPlugIn showing a satellite with vectors. The green vector is nadir, the yellow vector thesun, and the red vector the orbital velocity.
Spacecraft Control Toolbox 64 Classroom Learning Edition

CHAPTER 6. CAD 6.3. VISUALIZING YOUR CAD MODEL
There is a similar function for viewing your spacecraft in orbit, DrawSCPlugIn. This is also the same functioncalled from the CAD GUI for the button Show Spacecraft in Orbit. This function has initialization and update callsas well. A good example is ShuttleSim, which simulates the opening of the bay doors as the shuttle moves in itsorbit. Each door is stored in the model as a separate body. The code is quite compact so we include it here. Notethat the Earth is passed in explicitly so that you can view a spacecraft in reference to any planet or moon for which atexture is available. Note the use of the functions SetCADQuaternion, SetCADState, and SetCADRotationto interact with the CAD model struct.
Listing 6.2: Shuttle simulation visualizing the opening of the bay doors during an orbit simulation ShuttleSim.m
1 %% Simulate the space shuttle model.2 % We rotate the shuttle bay doors and the attached robot arm using the body3 % hinge structure of the CAD model. The shuttle model is loaded from a mat-file.4 % This script shows how to interact with DrawSCPlugIn in a simulation loop.5 % ------------------------------------------------------------------------6 % See also DrawSCPlugIn, QLVLH, QPose, StopGUI, RK4,7 % JD2000, El2RV8 % ------------------------------------------------------------------------9 %%
10 %--------------------------------------------------------------------------11 % Copyright 1999 Princeton Satellite Systems, Inc. All rights reserved.12 %--------------------------------------------------------------------------13
14 %% Constants15 %----------16 degToRad = pi/180;17
18 %% Global for the time GUI19 %------------------------20 global simulationAction21 simulationAction = ’ ’;22
23 g = load(’ShuttleModel’);24
25 %% Initialize the orbits26 %----------------------27 [r1,v1] = El2RV( [7000 61*degToRad 0 0 0 0]);28 x1 = [r1;v1];29 t = 0;30 jD = JD2000;31
32 %% Initialize the 3D window33 %-------------------------34 g = SetCADQuaternion( g, QLVLH( r1, v1 ) );35 g = SetCADState( g, r1, v1 );36 g.name = ’Space Shuttle Orbiter’;37 tag3DWindow = DrawSCPlugIn( ’initialize’, g, [], [], ’Earth’, jD );38
39 dTSim = 1;40
41 %% Generate the two orbits using numerical integration42 %----------------------------------------------------43 doorAngle = 0;44 rMSAngle = 0;45 StopGUI( ’Space Shuttle’ );46
47 rMSAxis = [3 2 2 2 2];48
49 while t<12050
51 % Transformation matrices52 %------------------------53 g = SetCADQuaternion( g, QLVLH( x1(1:3), x1(4:6) ) );54 g = SetCADState( g, x1(1:3), x1(4:6) );55 if( doorAngle > -139 )56 doorAngle = doorAngle - 1;57 elseif( rMSAngle < 45 )
Spacecraft Control Toolbox 65 Classroom Learning Edition

6.3. VISUALIZING YOUR CAD MODEL CHAPTER 6. CAD
58 rMSAngle = rMSAngle + 1;59 end60 g = SetCADRotation( g, ’body’, 2, ’axis’, 1, ’angle’, doorAngle*pi/180 );61 g = SetCADRotation( g, ’body’, 3, ’axis’, 1, ’angle’, -doorAngle*pi/180 );62 for j = 1:563 g = SetCADRotation( g, ’body’, j+3, ’axis’, rMSAxis(j), ’angle’, -rMSAngle*pi/180 );64 end65
66 DrawSCPlugIn( ’update spacecraft’, tag3DWindow, g, jD );67
68 % Propagate the orbits69 %---------------------70 x1 = RK4( @FOrbCart, x1, dTSim, t, [0;0;0] );71
72 % Update the time73 %----------------74 t = t + dTSim;75 jD = jD + dTSim/86400;76
77 % Time control78 %-------------79 switch simulationAction80 case ’pause’81 pause82 simulationAction = ’ ’;83 case ’stop’84 return;85 case ’plot’86 break;
ShuttleSim.m
Spacecraft Control Toolbox 66 Classroom Learning Edition

CHAPTER 7
ATTITUDE SIMULATIONS
Several different functions are included in the toolbox for simulating spacecraft attitude dynamics. They range fromsimple rigid body models to sophisticated multi-body models. This chapter provides an overview of the availablemodels and looks in depth at two of the included demos.
7.1 Dynamics Models
The toolbox has numerous dynamical models for spacecraft. These include attitude and orbit dynamics as well ascomponent dynamics. Attitude dynamics range from rigid bodies to multiple bodies in a topological tree. A simplerigid body attitude simulation can be embodied in the function,
xDot = ASim( x, t, inertia, torque );
which contains the following code,
xDot = [QIToBDot( x(1:4), x(5:7)); RBModel( x(5:7), inertia, torque)];
The first four elements of x form the quaternion from the inertial frame to the body frame. The last three elements ofx are the inertial body rates measured in the body frame. t is not used in ASim. This function is used in Example 7.1on the following page. Initializing xPlot in the script speeds up the script considerably. Notice the use of bracketsin x to make the script easier to read.
7.2 Wire Model
The wire model simulates a spacecraft with deployable wires as is illustrated in Figure 7.1. Two models are included.
Figure 7.1: Wire model
67

7.2. WIRE MODEL CHAPTER 7. ATTITUDE SIMULATIONS
Example 7.1 Rigid Body Attitude Simulation
1 dT = 0.01;2 nSimSteps = 1000;3 inertia = [3000,0,0;0,1000,0;0,0,1000];4 torque = [0;0;0];5 xPlot = zeros(7,nSimSteps);6 tPlot = zeros(1,nSimSteps);7 x = [ [1;0;0;0]; [1;0;0] ];8 t = 0;9 for k = 1:nSimSteps,
10 xPlot(:,k) = x;11 tPlot(k) = t;12 zIO(1:3,4) = [0;0;0];13 x = RK4(’ASim’,x,dT,t, inertia,
torque);14 t = t + dT;15 end16 Plot2D(tPlot,xPlot,’Time (sec)’,’Q’;’\omega’
,...17 ’Rigid Body’,’lin’,[1:4],[5:7]);18 legend(’x’,’y’,’z’)19 subplot(2,1,1)20 legend(’1’,’2’,’3’,’4’)
Rigid Body
0 1 2 3 4 5 6 7 8 9 10−1
−0.5
0
0.5
1
Q
0 1 2 3 4 5 6 7 8 9 100
0.2
0.4
0.6
0.8
1
ω
Time (sec)
1234
xyz
WireFRB includes the extensional dynamics, modeling the stretching of the wire. The second, WireC, applies kine-matic constraints to control the length between wire nodes. The former can introduce very high frequency dynamicsinto the simulation but is useful if you expect the wire to stretch. The latter is useful for most scientific satellites withcopper or aluminum wires. Either model can simulate deployment and both account for system center-of-mass motion.A spacecraft can have any number of wires.
The demo script WireSimG, listed below, illustrates the use of the model.
Listing 7.1: Wire Simulation: Header WireSimG.m
%------------------------------------------------------------------------% This script demonstrates the deployment of the wire from the% spacecraft. This model assumes that the center-of-mass of the% spacecraft does not move as the wires deploy. The simulation% models the wire as a string of masses connected by springs.% Orbit dynamics and gravity gradient are included.%------------------------------------------------------------------------% Copyright 1997 Princeton Satellite Systems, Inc. All rights reserved.%------------------------------------------------------------------------% Clean up the workspace%-----------------------clear all% Global for the time GUI%------------------------global simulationActionsimulationAction = ’ ’;
% Constants%----------false = 0;true = 1;
WireSimG.m
These parameters manage the script. kConst determines whether the constrained model is to be used.
Listing 7.2: Wire Simulation: Initialization WireSimG.m
% Simulation parameters%----------------------tSim = 120.0;
Spacecraft Control Toolbox 68 Classroom Learning Edition

CHAPTER 7. ATTITUDE SIMULATIONS 7.2. WIRE MODEL
dT = 0.125;nSim = tSim/dT;nPlot = min([tSim/dT 200]);nPMax = floor(nSim/nPlot);nPlot = floor(nSim/nPMax);gGOn = false;kConst = true;
% Print the time to go message every nTTGo steps%------------------------------------------------nTTGo = 1000;
WireSimG.m
The core body information follows. The model includes orbit dynamics.
Listing 7.3: Wire Simulation: Spacecraft properties WireSimG.m
% Spacecraft properties%----------------------mass = 800; % kgr0 = [0;0;0];inertia = [104 0 0;0 107.8 0;0 0 125.4];% Orbital elements [a i W w e M]%-------------------------------el = [7000;0;0;0;0;0];muEarth = 3.98600436e5;% Initial rigid body state%-------------------------[rECI, vECI] = El2RV( el );omega = [0;0;0.5]*pi/30;q = [1;0;0;0];torque = [0;0;0]; % On the central bodyforce = [0;0;0]; % On the central body
WireSimG.m
Next, create the wires. You can have as many wires as you like. Each column represents one wire. If you are using theconstrained equations you can ignore the spring and damping constants.
Listing 7.4: Wire Simulation: Initialization of the wire model WireSimG.m
% The wire model. Each column is one wire%----------------------------------------nNodes = [ 3 3 ];rWireBase = [0 0;0.6 -0.6;0 0];lWireMax = [0.04 0.08];massWire = [0.4 0.4];kSpring = [ 3.0 3.0]; % Used only by WireFRBcSpring = [ 0.5 0.5 ]; % Used only by WireFRBcDeploy = cSpring; % Used only by WireFRBnodeDeploying = [ 0 0 ]; % To start undeployed set these to 3vDeploy = [ 0.001 0.001 ]; % m/sec% Initialize the wire data structure%-----------------------------------[wireDS, x] = WireInit( nNodes, mass, massWire, lWireMax, kSpring, cSpring, vDeploy, cDeploy,
nodeDeploying, rWireBase, rECI, vECI, q, omega, r0, inertia, gGOn );
WireSimG.m
alpha is a constraint torque gain. mu determines the damping, omega the constraint stiffness. The number ofiterations is generally less than 2.
Listing 7.5: Wire Simulation: Kinematic constraints WireSimG.m
% If using the kinematic constraints%-----------------------------------penalty.alpha = 1e6;penalty.mu = 1;
Spacecraft Control Toolbox 69 Classroom Learning Edition

7.2. WIRE MODEL CHAPTER 7. ATTITUDE SIMULATIONS
penalty.omega = 10;penalty.nIts = 2;
WireSimG.m
Initialize the plotting arrays.
Listing 7.6: Wire Simulation: Initialization of plotting WireSimG.m
% Plotting arrays%----------------xPlot = zeros(length(x),nPlot);hPlot = zeros(1,nPlot);tPlot = zeros(1,nPlot);nP = 0;kP = 0;t = 0;% Initialize the time display%----------------------------tToGoMem.lastJD = 0;tToGoMem.lastStepsDone = 0;tToGoMem.kAve = 0;ratioRealTime = 0;
% Initialize the status message function%---------------------------------------[ratioRealTime, tToGoMem] = TimeToGo( nSim, 0, tToGoMem, 0, dT );
WireSimG.m
The simulation loop is next. The first part shows the plotting functions.
Listing 7.7: Wire Simulation: Simulation loop plotting WireSimG.m
for k = 1:nSim
% Display the status message%---------------------------[ratioRealTime, tToGoMem] = TimeGUI( nSim, k, tToGoMem, ratioRealTime, dT );% Plotting%---------if( nP == 0 )kP = kP + 1;xPlot(:,kP) = x;hPlot(kP) = WireH( x, wireDS );
tPlot(kP) = t;nP = nPMax - 1;
elsenP = nP - 1;
end
WireSimG.m
This is the simulation. WireDMch simulates the deployment mechanism. It just assigns a nonzero extensional rate tothe innermost wire segment.
Listing 7.8: Wire Simulation: Dynamics model WireSimG.m
% Choose either the extensional stiffness or constrained wire models%--------------------------------------------------------------------
if( kConst == true )x = RK4( ’WireC’, x, dT, t, wireDS, muEarth, torque, force, penalty );
elsex = RK4( ’WireFRB’, x, dT, t, wireDS, muEarth, torque, force );
endt = t + dT;[wireDS, x] = WireDMch( wireDS, x, t );% Time control%-------------switch simulationAction
Spacecraft Control Toolbox 70 Classroom Learning Edition

CHAPTER 7. ATTITUDE SIMULATIONS 7.2. WIRE MODEL
case ’pause’pausesimulationAction = ’ ’;
case ’stop’return;
case ’plot’break;
endend
WireSimG.m
The following listing shows the plotting code.
Listing 7.9: Wire Simulation: Plotting WireSimG.m
% Output%-------dOmega = [xPlot(11,:) - xPlot(11,1);...
xPlot(12,:) - xPlot(12,1);...xPlot(13,:) - xPlot(13,1)];
magH = abs(hPlot(1));hPlot = hPlot / magH;Plot2D( tPlot, xPlot( 1: 3,:), ’Time (sec)’, ’rECI (km)’ );Plot2D( tPlot, xPlot( 4: 6,:), ’Time (sec)’, ’vECI (km/sec)’ );Plot2D( tPlot, xPlot( 7:10,:), ’Time (sec)’, ’q’ );Plot2D( tPlot, dOmega, ’Time (sec)’, ’dOmega (rad/sec)’ );Plot2D( tPlot, hPlot - 1, ’Time (sec)’, ’H/|H(0)| - 1’ );
WirePlot( xPlot, tPlot, wireDS );
disp(sprintf(’Max momentum change = %12.4e with dT = %8.4f and tSim = %8.4f’,max(abs(hPlot-1)),dT, tSim))
WireSimG.m
The results of this wire simulation are shown in Figure 7.2.
Figure 7.2: Wire simulation: Results
Wire 1 Position
-2
0
2x 10
-10
x (m
)
0.01
0.02
0.03
0.04
0.05
y (m
)
0 20 40 60 80 100 120-5
0
5
10x 10
-13
z (m
)
Time (sec)
Spacecraft Control Toolbox 71 Classroom Learning Edition

7.3. TREE MODEL CHAPTER 7. ATTITUDE SIMULATIONS
7.3 Tree Model
The tree model simulates multibody spacecraft arranged in a tree configuration.
Figure 7.3: Topological Tree
There can be no closed loops which also means that for any component exactly one hinge leads to the core. All of thesub-bodies are rigid and only rotational degrees of freedom are permitted at each hinge. In addition, the number ofdegrees of freedom at a hinge can be either 3 or 1. To simulate a 2-dof hinge just interpose a massless and inertialessbody.
The demo script TreeSim, listed below, illustrates the use of the tree model, beginning with initialization.
Listing 7.10: Tree Simulation: Initialization TreeSim.m
%------------------------------------------------------------------------% Three body simulation. The bodies are connected%% 1 - y DOF - 2 - zDOF - 3%% Overall there are 5 dof.%% See TreeCAD.m for a demonstration of how to use Tree with the CAD% functions.%%------------------------------------------------------------------------
% Clean up the workspace%-----------------------close all
% Vectors from previous body reference to the hinge of the body%--------------------------------------------------------------lambda1 = [0;0;0];lambda2 = [2;0;0];lambda3 = [1;0;0];% Vector from body reference to body c.m. For all but the core% the reference is always the hinge that leads to the core%-------------------------------------------------------------r1 = [0;0;0];r2 = [0;0.5;0];r3 = [0;0;0.5];% Mass and inertia%-----------------m1 = 100;m2 = 2;m3 = 5;i1 = diag([200 200 300]);i2 = diag([ 1 1 1]);i3 = diag([ 3 3 1]);
TreeSim.m
Spacecraft Control Toolbox 72 Classroom Learning Edition

CHAPTER 7. ATTITUDE SIMULATIONS 7.3. TREE MODEL
TreeAdd adds bodies to the link. You can give them a name.
Listing 7.11: Tree Simulation: Adding bodies. TreeSim.m
% Add each body to the tree data structure%-----------------------------------------body(1) = TreeAdd( i1, r1, lambda1, m1, 0, 0, [], [], [], [], [], ’Core’ );body(2) = TreeAdd( i2, r2, lambda2, m2, 1, 2, [], [], [], [], [], ’Link’ );body(3) = TreeAdd( i3, r3, lambda3, m3, 2, 3, [], [], [], [], [], ’Payload’ );
Cause the inner link to accelerate.Tree Simulation: A hinge acceleration.% Internal torque%----------------body(2).torque = 0.1;
Define a low earth orbit.Tree Simulation: A low earth orbit.% Initial orbit%--------------r = [7000;0;0];v = [0;sqrt(3.98600436e5/7000);0];
TreeSim.m
This initializes the tree data structures and the state vector. TreePrnt prints out all of the information in the datastructure.
Initialize the multibody tree and preallocate arrays.
Listing 7.12: Tree Simulation: TreeInit TreeSim.m
% Initialize the multibody tree%------------------------------[treeDS, x] = TreeInit( body, r, v );
% Print out the tree%-------------------TreePrnt( body, treeDS );% Plotting and initialization%----------------------------tSim = 20;dTSim = 0.1;nSim = floor(tSim/dTSim);hPlot = zeros(1,nSim);tPlot = zeros(1,nSim);xPlot = zeros(length(x),nSim);t = 0;
% Initialize the time display%----------------------------tToGoMem.lastJD = 0;tToGoMem.lastStepsDone = 0;tToGoMem.kAve = 0;ratioRealTime = 0;[ ratioRealTime, tToGoMem ] = TimeGUI( nSim, 0, tToGoMem, 0, dTSim, ’Tree Sim’ );
TreeSim.m
Run the simulation. The angular momentum is computed for informational purposes only.
Listing 7.13: Tree Simulation: The simulation loop. TreeSim.m
% Run the simulation%-------------------for k = 1:nSim
% Display the status message%---------------------------
Spacecraft Control Toolbox 73 Classroom Learning Edition

7.3. TREE MODEL CHAPTER 7. ATTITUDE SIMULATIONS
[ ratioRealTime, tToGoMem ] = TimeGUI( nSim, k, tToGoMem, ratioRealTime, dTSim );% Save for plotting%------------------hPlot(k) = Mag( TreeH( x, t, treeDS, body ) );xPlot(:,k) = x;tPlot(k) = t;
% Update the equations of motion%-------------------------------x = RK4( ’Tree’, x, dTSim, t, treeDS, body );t = t + dTSim;
% Time control%-------------switch simulationActioncase ’pause’
pausesimulationAction = ’ ’;
case ’stop’return;
case ’plot’break;
endend
TreeSim.m
Plot the results.
Listing 7.14: Tree Simulation: Plotting. TreeSim.m
TreePlot( tPlot, xPlot, treeDS, body, hPlot )
TreeSim.m
An example plot is shown in Figure 7.4.
Figure 7.4: Tree Simulation: One of several plots.
Rate: Link
0 2 4 6 8 10 12 14 16 18 200
0.05
0.1
0.15
0.2
0.25
Wy
Time (sec)
Spacecraft Control Toolbox 74 Classroom Learning Edition

CHAPTER 8
PLANETARY AND SUN EPHEMERIS
8.1 Overview
The Ephem directory provides functions for time-dependent information such as finding planet, moon, and sun loca-tions; coordinate frame transformations; time transformations; solstice, equinox, and eclipses. There also utilities fordrawing ground tracks, finding Lagrange points, and computing parallax. Functions for attitude frames related to thesun vector are also found here, such as sun-nadir (QSunNadir) and sun-pointing (QSunPointing). Type helpEphem for a full listing.
There are demos for finding Earth nutation, precession, and rotation (TEarth); eclipses (TEclipse); and the sim-plified planets model (TPlanets).
The most recent additions to the toolbox ephemeris capability include an interface to the JPL ephemerides and func-tions more suited to use in interplanetary orbits, such as SunVectorECI in addition to SunV1 and SunV2.
The CubeSat Toolbox contains only a subset of these functions, including SunV1, MoonV1, Planets, and ECIToEF,which is a computationally fast almanac version of the transformation from ECI to the Earth-fixed frame.
8.2 Almanac functions
The toolbox has a variety of almanac functions for obtaining the ephemeris of the planets1, moon, and sun. Forexample, the following functions are available in Ephem:
• MoonV1 2
• MoonV2 3
• Planets, PlanetPosition 4
• SolarSys
• SunV1 5
• SunV2 6
1Explanatory Supplement to the Astronomical Almanac (1992.) Table 5.8.1. p. 316.2The 1993 Astronomical Almanac, p. D46.3Montenbruck, O., Pfleger, T., Astronomy on the Personal Computer, Springer-Verlag, Berlin, 1991, pp. 103-111.4Explanatory Supplement to the Astronomical Almanac, 1992, p. 316.5 The 1993 Astronomical Almanac, p. C24.6Montenbruck and Pfleger, p. 36.
75

8.3. JPL EPHEMERIS CHAPTER 8. EPHEMERIS
8.3 JPL Ephemeris
The toolbox has the capability to use a JPL ephemeris file such as the DE405 set within the Toolbox. The functionsPlanetPosJPL and SolarSysJPL provide equivalence to PlanetPosition and SolarSys.
NASA’s Jet Propulsion Laboratory (JPL) freely provides these ASCII Lunar and Planetary Ephemerides which can bedownloaded from its website at the ftp site at ftp://ssd.jpl.nasa.gov/pub/eph/export with help athttp://ssd.jpl.nasa.gov/?planet eph export. The functions used in the toolbox for the purpose of reading and interpo-lating these JPL ephemeris files are based on a C implementation by David Hoffman (Johnson Space Center) availableon the ftp site. They generate state data (position and velocity) for the sun, earth’s moon and the 9 major planets.The MATLAB functions require binary versions of the ephemeris which are system-dependent and therefore must becreated by users.
8.3.1 Creating and managing binary files of the JPL ephemerides
Users will first need to compile binary versions of the ASCII files on their own system. This can be done with anyof a number of tools available from the website. The ASCII files are available in 20 year units, i.e. ASCP2000.405,ASCP2020.405. The conversion also needs the header file HEADERPO.405. If you compile Hoffman’s C utility onyour computer, you could for example do
$ ./convert header.405 ascp2000.405 bin2000.405
Writing record: 25Writing record: 50Writing record: 75Writing record: 100Writing record: 125Writing record: 150Writing record: 175Writing record: 200Writing record: 225
Data Conversion Completed.
Records Converted: 230Records Rejected: 0
and similarly create a file for bin2020.405. To verify the files, you can use print header and scan records.
$ ./print_header bin2020.405
GROUP 1010
JPL Planetary Ephemeris DE405/DE405Start Epoch: JED= 2305424.5 1599 DEC 09 00:00:00
Final Epoch: JED= 2525008.5 2201 FEB 2000:00:00
GROUP 1030
2305424.50 2525008.50 32.00
GROUP 1040
156DENUM LENUM TDATEF TDATEB CENTER CLIGHT AU EMRAT GM1 GM2GMB GM4 GM5 GM6 GM7 GM8 GM9 GMS RAD1 RAD2
Spacecraft Control Toolbox 76 Classroom Learning Edition

CHAPTER 8. EPHEMERIS 8.3. JPL EPHEMERIS
RAD4 JDEPOC X1 Y1 Z1 XD1 YD1 ZD1 X2 Y2Z2 XD2 YD2 ZD2 XB YB ZB XDB YDB ZDBX4 Y4 Z4 XD4 YD4 ZD4 X5 Y5 Z5 XD5YD5 ZD5 X6 Y6 Z6 XD6 YD6 ZD6 X7 Y7Z7 XD7 YD7 ZD7 X8 Y8 Z8 XD8 YD8 ZD8X9 Y9 Z9 XD9 YD9 ZD9 XM YM ZM XDMYDM ZDM XS YS ZS XDS YDS ZDS BETA GAMMAJ2SUN GDOT MA0001 MA0002 MA0004 MAD1 MAD2 MAD3 RE ASUNPHI THT PSI OMEGAX OMEGAY OMEGAZ AM J2M J3M J4MC22M C31M C32M C33M S31M S32M S33M C41M C42M C43MC44M S41M S42M S43M S44M LBET LGAM K2M TAUM AEJ2E J3E J4E K2E0 K2E1 K2E2 TAUE0 TAUE1 TAUE2 DROTEXDROTEY GMAST1 GMAST2 GMAST3 KVC IFAC PHIC THTC PSIC OMGCXOMGCY OMGCZ PSIDOT MGMIS ROTEX ROTEY
$ ./scan_records bin2000.405
Record Start Stop-----------------------------------
1 2451536.50 2451568.502 2451568.50 2451600.50...
230 2458832.50 2458864.50
You can concatenate the files using append. In this case, the data from the second binary file is added to the first.When you scan the records of the combined file the number is increased from 230 to 458. There is also a function toenable you to extract records from binary files to create a custom time interval.
$ mv bin2000.405 binEphem.405$ ./append binEphem.405 bin2020.40$ ./scan_records binEphem.405
Record Start Stop-----------------------------------
1 2451536.50 2451568.502 2451568.50 2451600.50...
458 2466128.50 2466160.50
8.3.2 The InterpolateState function
The function which directly interfaces with the JPL ephemeris files is InterpolateState. This function returnsthe state of a single body at a specific Julian Date. The state is measured from the solar system barycenter and in themean Earth equator frame. The function call is
[X, GM] = InterpolateState( Target, Time, fileName )
The numbering convention for the Target bodies is given in table Table 8.1 on the following page: Additionalcomputations are required to obtain planet states referenced from the sun, or to obtain the heliocentric positions of theEarth and moon.
8.3.3 JPL Ephemeris Demos
The function InterpolateState has its own built-in demo. Recall that this state is measured from the solarsystem barycenter and is in the Earth equatorial frame.
State for Mercury on Jan 1, 20012.454786013744712e+07-5.399651407895338e+07
Spacecraft Control Toolbox 77 Classroom Learning Edition

8.3. JPL EPHEMERIS CHAPTER 8. EPHEMERIS
Table 8.1: Target Numbering Convention
Number Bodies1 Mercury2 Venus3 Earth-Moon Barycenter4 Mars5 Jupiter6 Saturn7 Uranus8 Neptune9 Pluto10 Geocentric Moon11 Sun
-3.136647347180613e+073.530110141765838e+011.987507976959802e+016.957125863787630e+00
PlanetPosJPL and SolarSysJPL also have built-in demos. These functions compute the planet states from thesun’s geometric position and allow for output in the ecliptic frame. SolarSysJPLwill create a plot of the trajectoriesof the first five planets in the ecliptic frame.
Figure 8.1: Planet trajectories as generated by the built-in demo of SolarSysJPL
−6 −4 −2 0 2 4 6−6
−4
−2
0
2
4
6
x
y
Trajectories in AU
−5 −4 −3 −2 −1 0 1 2 3 4
−1.5
−1
−0.5
0
0.5
1
1.5
x
z
The demo JPLPlanetDemo demonstrates both SolarSysJPL and PlanetPosJPL. The demo tests that theplanet positions from both functions match by overlaying the output. The geocentric moon state is also plotted.
Spacecraft Control Toolbox 78 Classroom Learning Edition

CHAPTER 9
PLOTTING TOOL
This chapter explains how to use the Plotting Tool to display the results of your multiple body simulations.
9.1 Introduction
The Plotting Tool is a graphical user interface which enables convenient and customized viewing of simulation data.The tool supports data generated by either MATLAB or external simulations, and allows users to configure the way inwhich they view and analyze the data.
There are two types of files which may be loaded into the plotting tool:
• Simulation Output Files: These files contain raw data from a simulation, consisting of the time history of severaldifferent variables. * Note that these files are treated as “Read-Only” they are never modified while using thetool.
• Template Files: These are .mat files which contain user preferences. Each template file acts as a filter to thesimulation data. They affect how the variables are displayed and plotted, and how new data is derived.
In addition to loading in a data file, you may load in data directly from the MATLAB workspace.
While using the Plotting Tool, you have several options available to you for configuring how the data is displayed. Youmay group variables, exclude variables from the display, develop methods for deriving new data, create time historyfigures, and perform 3-dimensional animations. At any point, these settings may be saved to a template file.
The key feature of the Plotting Tool is that is flexible. Any number of template files may be created and applied to anyset of simulation data. The files are organized in the Plotting module.
>> help PlottingPSS Toolbox Folder PlottingVersion 7.1 13-Jul-2009
Directories:DemosDemos/GUIDerivation FunctionsGUIHelpParametricSim Results
79

9.2. GETTING STARTED CHAPTER 9. PLOTTING TOOL
TemplatesUtilities
The remainder of this chapter describes how to use the Plotting Tool, and discusses the various features that you mayfind useful.
9.2 Getting Started
To open the GUI, type PlottingTool at the MATLAB prompt.
>> PlottingTool
To begin using the tool, you must first load in data. Data can be loaded in from a file or directly from the MATLABworkspace. In this example we will load a data file. Click on the Data File menu, located at the top of the GUI inthe menu bar, and select the Load option from the drop-down menu that appears. The Save As and Close options areinitially inactive, since no data file has yet been loaded. As an alternative to using the GUI menubar, you may use theshortcut CTRL+L to load data files.
You will be prompted to select a data file. The first Sim Results folder found in your MATLAB path is the default loca-tion used in the browser window. Choose the example data file included with the build, SimOut-MatlabRecon.mat.
The simulation data consists of three spacecraft, each with 25 single-dimensional time-history variables. The durationof the simulation is 900 seconds, with a fixed 5 second time-step. A snapshot of the GUI as it should appear afterloading the data file is provided below.
Figure 9.1: Plotting Tool GUI with Newly Loaded Data File
At this point, one simulation data file has been loaded. You may load as many data files into the tool as you wish,however only one data file is displayed at a time. A pull-down menu located in the top-center portion of the GUIallows you to choose which data file to display.
Spacecraft Control Toolbox 80 Classroom Learning Edition

CHAPTER 9. PLOTTING TOOL 9.3. GUI LAYOUT AND FEATURES
From this point, you may begin working with the tool. Several options are available to you, including:
• Grouping and organizing variables
• Selecting which variables should be displayed to the screen
• Generating time-history plots
• Animating 3-dimensional variables
• Deriving new data from the raw data
• Applying predefined templates to perform any of the above actions automatically
The remainder of this document explains how to use these various features.
9.3 GUI Layout and Features
This section will describe the general layout and features of the Plotting Tool. The diagram in Figure 11-2 illustratesthe layout of the GUI.
Figure 9.2: Diagram of the Plotting Tool GUI
Spacecraft Control Toolbox 81 Classroom Learning Edition

9.3. GUI LAYOUT AND FEATURES CHAPTER 9. PLOTTING TOOL
9.3.1 Data File Pull-Down Menu
Multiple data files may be loaded into the Plotting Tool. Only one data file is displayed at any time, though. Thispull-down menu allows you to select one of the loaded data files to be displayed.
Below the data file pull-down menu is the Template file display. Only one template may be applied at any time.
9.3.2 Object Pull-Down Menu
The Plotting Tool is designed to conveniently display the simulation results involving multiple objects, i.e. multiplespacecraft or aircraft. The variables associated with each object are displayed within the GUI. Only one object may bedisplayed at once. This pull-down menu allows you to toggle between the objects.
9.3.3 Variable List
This window displays the filtered list of variables associated with the currently selected object and data file. If notemplate has been applied, then the original set of variables contained in the data file is displayed. When a template isapplied, the set of displayed variables may change from the original set. This is part of the display filtering that occurswhen applying a template to the raw data.
The list of variables displayed to the screen is built-up as follows:
1. Begin with the original list of variables from the raw simulation data
2. Add all derived variables
3. Add all variable groups
4. Exclude all those variables contained in the exclusion list
The grouping, exclusion, and derivation of variables may be conducted using separate GUI’s, as described in Sections9.7, 9.5, and 9.6.
9.3.4 Variable Information & Time-History
Any variable in the list may be selected to display its time history and general information. The general informationincludes the vector size, units, time duration, time-step, minimum and maximum value. The units are only displayedif they are supplied in the data file.
9.3.5 Figure Editing
The right-hand side of the GUI is used for generating time-history figures. Figures may be created, modified, anddeleted. Multiple variables of multiple objects may be included in each figure. In addition, the objects and variablesmay be organized within the figure by row, column and line-color. More details are presented in Section 9.4 on thenext page.
9.3.6 3-D Variable Animation
A center portion of the GUI is used for setting up the animation of 3-dimensional variables. Animation is discussed indetail in Section 9.8 on page 86.
Spacecraft Control Toolbox 82 Classroom Learning Edition

CHAPTER 9. PLOTTING TOOL 9.4. CREATING FIGURES
9.3.7 Action Buttons
Five action buttons are provided at the bottom of the GUI. The first three buttons bring up new GUI’s:
• Grouping Brings up the Group Variables GUI
• Exclusion Brings up the Variable Exclusion GUI
• Derivation Brings up the Data Derivation GUI
The remaining two buttons are titled Export and Derive Now. The Export button will export all of the variables asso-ciated with the currently selected data file to MATLAB workspace. If multiple objects are loaded, the variable namesare appended with “ 1”, “ 2”, etc. The Derive Now button will cause all of the derived variables to be recomputed.
In addition to these 5 action buttons, a Help button and a Quit button are located at the bottom righthand side of theGUI.
9.3.8 Plotting Tool Menubar
A set of menu controls specific to the Plotting Tool are provided in the menubar of the figure. The menus include DataFile, Template and Actions. From the Data File menu, you can load and close data files, and save them as new .matfiles with a plotting tool format. From the Template menu, you can apply, save or remove a template file. The Actionsmenu contains links to the Derivation, Exclusion and Grouping GUI’s, and includes additional options to export thedata to the workspace, recompute the derived variables, or quit the current session.
9.3.9 Shortcuts
Several of the buttons or menu items in the Plotting Tool have shortcut keys. The following table lists all of theshortcuts.
Table 9.1: Shortcut Keys for the Plotting Tool
Action Shortcut (PC) Shortcut (Mac)Load Data File CTRL + L CMD + LClose Data File CTRL + X CMD + XApply Template CTRL + A CMD + ASave Template CTRL + T CMD + TRemove Template CTRL + R CMD + RExport Data to Workspace CTRL + E CMD + EDerive Data CTRL + D CMD + DQuit CTRL + Q CMD + Q
9.4 Creating Figures
The right hand side of the GUI is used for generating figures. First, click the New Figure button and pick a name forthe new figure. You can choose the variables and satellites you wish to plot from the checkbox lists, and indicate howthey are distinguished with the pull-down menus under the words, Plot By.
In general, the data has three descriptive components to it: variable, satellite, and element. A given variable may haveone or multiple elements, and a unique copy of each variable exists for each satellite. For a given figure, the user maychoose which variables and which satellites to include in the plot. The user may also define the manner in which thesethree components are organized within the figure.
Spacecraft Control Toolbox 83 Classroom Learning Edition

9.5. GROUPING VARIABLES CHAPTER 9. PLOTTING TOOL
Each component may be assigned one of the following four plotting characteristics: row, column, color, and linestyle.Organizing by row or column causes separate sub-plots to be created within the figure, while the color and linestyleattributes distinguish the components within a single plot.
Figure 9.3 provides an example of the type of figures that can be quickly generated with the Plotting Tool. It showsthe relative position and velocity of three spacecraft. The x, y, and z elements are separated by row, the r Hills and vHills variables separated by column, and the satellites distinguished by linestyle. The figure could be easily generatedagain in several different formats. For each figure created, the title, variables, satellites and all plotting characteristicsare stored in the template.
Figure 9.3: Plotting Tool Generated Figure
The two variables plotted in this figure were not included in the simulation output - they were derived automaticallyupon applying a template. In this case, a derivation function was used which takes the position and velocity of thesatellites in the ECI frame as inputs, performs a coordinate transformation, and returns the relative states in the localHills frame. The exact process involved with creating these variables is discussed in further detail in Section 9.7.
9.5 Grouping Variables
It is often useful to work with a vector of data rather than the individual elements. The plotting tool allows you togroup individual variables together.
By pressing the Grouping button at the bottom of the Plotting Tool, a new Group Variables GUI will open up. ThisGUI may also be opened from the Actions menu. Within the Group Variables GUI, you may press the New Groupbutton to create a new variable group. Once a group has been created, you may scroll through the checkbox list of
Spacecraft Control Toolbox 84 Classroom Learning Edition

CHAPTER 9. PLOTTING TOOL 9.6. EXCLUDING VARIABLES
simulation elements to assign variables to the group. Groups may always be edited, renamed, or deleted.
If any groups have been created, modified or deleted, the variable display in the Plotting Tool will be updated accord-ingly only after the Group Variables GUI is closed.
As an example, load the “SimOutMatlabRecon.mat” data file. Create two groups, “r ECI” and “v ECI”. Add thefollowing variables to the “r ECI” group: Orbit:x ECI, Orbit:y ECI, Orbit:z ECI. Similarly, add the following variablesto the “v ECI” group: Orbit:vX ECI, Orbit:vY ECI, Orbit:vZ ECI. Press the Exit button, and scroll to the bottom ofthe variable display in the Plotting Tool to view the new groups.
9.6 Excluding Variables
It is often the case where several types of telemetry is collected, but only a select few are of interest most of the time.Or in some cases, redundant sets of data are stored, and it is usually only necessary to view a unique set. The PlottingTool allows you to exclude any variables from the display that you do not wish to see.
Press the Exclusion button at the of the Plotting Tool to pull up the Display Filter GUI. Simply select those variablesthat you do not wish to be displayed, then press the Exit button.
9.7 Deriving New Data
An often repetitive task involved with analyzing raw data is deriving new, meaningful data from it. One of the aims ofthis tool is to make the process of creating and viewing derived data more automatic and therefore less time-consuming.Press the Derivation button at the bottom of the Plotting Tool to bring up the Data Derivation GUI.
The Data Derivation GUI is set up such that you can choose new outputs to be created from the raw simulationdata. Each new output is created with a Derivation Function, which is supplied with your choice of inputs. Thesteps below provide an example of how to derive new data. In order to follow along with the steps, first load theSimOutMatlabRecon.mat data file and refer to Section 9.5 for an explanation of how to create the “r ECI” and“v ECI” groups.
The steps for deriving new data are summarized as follows:
1. Choose a name for the output. For example, derive the relative position vector in the Hills frame, “r Hills”, fromthe ECI position and velocity data.
2. Choose a function with which to create the output. In this case, the function to use is TransformECI2Hills.m.
3. Choose the inputs for your function. The function TransformECI2Hills.m requires 2 inputs: the positionin the ECI frame, “r ECI”, and the velocity, “v ECI”.
Press the New Output button and name your new output “r Hills”. The default function assigned to new outputs isDerivationTemplate. Change the function to TransformECI2Hills.
Now, select the inputs. Choose the following 2 groups: “r ECI” and “v ECI”. Each input passed into the derivationfunctions includes the data for all satellites. Press the Exit button to return to the Plotting Tool.
If changes have been made to your derivation settings, all of your derived outputs will automatically be recalculatedupon exiting the derivation window. In addition, you may re-derive data at any time by pressing the Derive Now buttonon the bottom of the main Plotting Tool GUI.
When you exit from the Data Derivation GUI, the derivation functions are called for all outputs that you have created,and the derived data is stored in the PlottingTool GUI. If you have assigned the wrong number of inputs to a function,
Spacecraft Control Toolbox 85 Classroom Learning Edition

9.8. ANIMATION CHAPTER 9. PLOTTING TOOL
or have supplied inputs of an improper size, a dialogue box will be displayed indicating the error. If there is an errorinside the function itself, the GUI can be closed once the error has been fixed.
Take a closer look at the TransformECI2Hills.m function to see how the ECI states are converted to the Hillsframe. Several options are available from within the function itself which dictate how the new data is calculated. Inthe future, any options associated with derivation functions will be made available from within the Derive Data GUI.
9.8 Animation
The Plotting Tool also allows you to set up animations of any three-dimensional variables. Any group having threeelements is displayed in the list of variables in the animation section of the main GUI.
One of the key applications of the 3-D animation feature is viewing the relative motion of satellites in a local referenceframe. In formation flying, the objective is to control the relative position and velocity of the satellites such that aparticular shape or configuration is maintained. The manner in which these relative states evolve over time can beviewed nicely through animation.
While it is perhaps most intuitive to view 3-dimensional variables representing spatial coordinates (such as the satel-lites’ relative positions), the tool can be used to animate any 3-dimensional variable. The potential therefore exists forusers to gain new insights into their data by experimenting with this feature.
First, select one of the three-dimensional variables. This might be a measured position, for example. If there existsanother 3-D variable that represents the desired value, then it may be chosen as the target. Next, choose which of theobjects you wish to animate. You may also choose the time window that is animated by changing the start and stoptimes.
Push the Animate in 3D button to open the AnimationGUI. Figure 9.4 on the facing page provides a snapshot of theAnimation GUI generated with the relative Hills position derived from the SimOutMatlabRecon.mat data file.
9.9 Templates
Once a data file is loaded into the Plotting Tool, the user may manipulate the data in a number of different ways.Variables may be grouped or excluded, new variables derived, and figures generated. All of these settings may besaved to a template file. The template may be edited over time, and applied to other simulation files.
Templates are stored as .mat files. As you make changes to the display, add figures or derive new variables, you cancontinue to save the template. Go to the Templates menu, select the Save option, and the old file will be overwritten.Otherwise, you may choose the Save As option and save the template under a different name.
As an example, load the SimOutMatlabRecon.mat data file and apply the FF Matlab.mat template to it. First,go to the Data File menu and select Load, or just type CTRL+L. Select and open the SimOutMatlabRecon.matdata file. The next step is to apply a plotting template to this raw data. Go to the Template menu, located at the top ofthe GUI in the menubar, and select the Apply option. Alternatively, use the shortcut CTRL+A.
You will now be prompted to select a template file. The first “Templates” folder found in your MATLAB path is usedas the default folder in the browser window. Choose the FF Matlab.mat template file that was included with thebuild. The template is now applied to the data file in the Plotting Tool.
Spacecraft Control Toolbox 86 Classroom Learning Edition

CHAPTER 9. PLOTTING TOOL 9.10. PLOTTING OUTPUT FROM CUSTOM SIMULATION SOFTWARE
Figure 9.4: Animation GUI Snap-Shot
9.10 Plotting Output from Custom Simulation Software
The Plotting Tool is capable of plotting output formats generated by certain MATLAB simulations or output log filesgenerated by any external application. This section describes how to read a custom output file into the Plotting Tool.This requires the user to write an m-file to read in the data. An alternative approach is to use the standard PSSsimulation output file format. The next two subsections describe these alternatives. Users who do not have need ofthis advanced functionality can skip the rest of this section.
Princeton Satellite Systems has developed a C++ based simulation tool called DSim, which outputs data files intothe proper format for the Plotting Tool. The ability to run custom simulations outside of MATLAB and then useMATLAB’s graphical analysis capabilities to analyze simulation results has proven extremely valuable.
9.10.1 Reading a Custom Output File
The Plotting Tool is designed to make it easy for users to read in their own custom output files. There are threesteps to this process: creating the output file, creating a custom m-file to read the output file, and modifying thePlottingTool.m file.
Creating a Custom Output File
The output file must be of a format that MATLAB can read and text files are probably the easiest to deal with. Anumber of c-type functions are available within MATLAB to read and parse text files. It is advised that the output filebe a text file delimited by either spaces or commas. The remainder of this section assumes the output is a text file.
The only requirement for creating the output file is that the first line contains a description of the type of output. For
Spacecraft Control Toolbox 87 Classroom Learning Edition

9.10. PLOTTING OUTPUT FROM CUSTOM SIMULATION SOFTWARE CHAPTER 9. PLOTTING TOOL
example, the first line of each DSim output ends with the string “Simulation Output”. The entire line is a descriptionof the type of simulation that was run, for example: “Formation Flying Simulation Output”. This first line descriptoris used in the PlottingTool.m file to determine how to read the rest of the output file.
Aside from that requirement, you can format the file in any fashion you desire. It is strongly encouraged that the filecontain not only the raw data but also the time associated with the data and the variable names of each of the dataelements. Optional information that can be included in the file is described in the next subsection.
Creating an M-File for Reading in a Custom Output File
Once you’ve created an output file, you must create an m-file that reads it into the Plotting Tool. This function callshould have the following format
d = ReadCustomFile( fId, any other necessary parameters );
where d is an output data structure whose fields are defined in Table 9.2, ‘ReadCustomFile’ is the name of the m-file, ‘fId’ is the MATLAB file identifier for the output file, and ‘any other necessary parameters’ is a list of anyadditional information that must be passed to the m-file that reads your output. For example, the default file reader,ReadOutputFile.m, is passed the name of the output file for use in error messages that are generated if it encoun-ters problems reading the file.
Table 9.2 shows the possible fields of the data structure d. The only field that must exist is ‘data’ although it isstrongly recommended that the ‘dataNames’ and ‘time’ fields also be included. The remaining fields enable you toprovide more information about the data as well as control how some of the information is displayed.
Table 9.2: Fields of Output Data Structure d
Field Format Descriptiondata 1 x nObjects cell array with each cell
containing a (nD x nT) matrix of rawdata
Each cell contains the data for a specific spacecraft. Thematrix of raw data has one row for each data element andone column for each time point. These data elements can begrouped in the ‘groups’ field or by using the Plotting Toolafter reading in the data.
dataNames 1 x nD cell array of strings Each string is the name of the corresponding data element. Ifthis field doesn’t exist, the elements are named ‘el 1’, ‘el 2’,etc.
dataUnits 1 x nD cell array of strings Each string describes the units of the corresponding data el-ement. Optional.
excluded 1 x n cell array of strings Each string is the dataName of an element that is not to bedisplayed in the variable list. Optional.
groups (:) array of data structures with fields‘name’ and ‘elements’
Each element is a data structure corresponding to a newgrouping of individual data elements. The ’name’ field isthe name of the group as a string. The ’elements’ field is acell array of strings that contains the dataName of each dataelement that is to be included in the group. Optional.
jDEpoch scalar Simulation start time as Julian date. Optional.objNames 1 x nObjects cell array of strings Each string is the name of the corresponding object. If this
field doesn’t exist, the objects are named ‘Obj 1’, ‘Obj 2’,etc.
time (1 x nT) Row vector of elapsed simulation time in seconds. If thisfield doesn’t exist, it is assumed the time step is one second.
How the output data structure d is assembled from the raw data in the output file is up to you. Any of the built-inMATLAB functions for file and string manipulation can be used and you are free to write your own functions tomassage your data into the appropriate format. As an example of how to read a text file and generate the appropriateoutput data structure, see the ReadOutputFile.m file.
Spacecraft Control Toolbox 88 Classroom Learning Edition

CHAPTER 9. PLOTTING TOOL 9.10. PLOTTING OUTPUT FROM CUSTOM SIMULATION SOFTWARE
Modifying the PlottingTool.m File
Once you have created the m-file for reading your data, you must modify the PlottingTool.m file to recognizethis output file type. In the member function “LoadSimData” (which is in the PlottingTool.m file), locate thefollowing comment lines:
% User can add additional output file types here using% elseif( strcmp( line1, ’first_line_in_file_string’ ) )
After these comment lines, add two lines of the following form:
elseif( strcmp( line1, ’first_line_in_output_file’ ) )d = ReadCustomFile( fId, any_other_necessary_parameters );
where first line in output file is the unique descriptor you’ve chosen for the first line of the output file.As an alternative to using MATLAB’s strcmp function, which compares the entirety of both strings, you may wantto use the findstr function, which looks for the occurrence of the string ’first line in output file’ withinline1. The second line is the function call to the m-file you created. Provided that your m-file outputs a data structured with the appropriate fields, you should now be able to use your custom output file with the Plotting Tool.
9.10.2 Using the PSS Simulation Output Format
An alternative to creating your own output file format is to use the format described here. If you follow this format,the Plotting Tool will automatically be able to read your output file. The Spacecraft Control Toolbox comes with asample simulation output file that is in the format described here. It is called “SampleSimOutput.txt” and is located inthe /Common/CommonData/ folder. It can be loaded into the Plotting Tool with the following command:
>> PlottingTool( ’load sim data’, ’SampleSimOutput.txt’ );
The file format can be most easily understood by viewing the contents of this file in an editor. The first five lines areshown here for reference. The entire fifth line is too long to fit so only the first part is shown.
Listing 9.1: Example Format for Simulation Output Text File SampleSimOutput.txt
1 Small Agile Satellite Simulation Output2 Epoch 2.452994833e+063 nObjects 14 Target5 // time (secs) [1] // rECI1 (km) [3] x, y, z // vECI1 (km/s) [3] xDot, yDot, zDot . . .
SampleSimOutput.txt
The first line of the output file must contain the string ‘Simulation Output’. This must be included in the first line ofyour output file if the Plotting Tool is going to recognize the file type correctly.
The second line is optional and provides the start time of the simulation as a Julian date. The line format is the word‘Epoch’ (or ‘epoch’) followed by a space followed by the Julian date.
The third line specifies the number of objects in the simulation. This is required. The format is ‘nObjects’ followedby a space followed by an integer.
The fourth line provides the name of the object. In this case we have only one object, so the name is given on one line.For multiple objects, the name should be provided (in order) on separate lines. Each line is read as the name of a newobject so you can use whatever characters you’d like in the name.
The fifth line specifies the names of the various data elements, their units, etc. This line is required. Following thisline is the raw data. Let’s look at how to format the raw data first and then come back to the element names line.
The raw data is a matrix with each element separated by spaces. Each column is a different output element and eachrow is a different timestep. The matrix is arranged such that all the outputs from one object are grouped together.
Spacecraft Control Toolbox 89 Classroom Learning Edition

9.10. PLOTTING OUTPUT FROM CUSTOM SIMULATION SOFTWARE CHAPTER 9. PLOTTING TOOL
Hence, all outputs of the first object are listed first by column, followed by the columns of the outputs of the secondobject, etc.
Each object must have the same number and type of outputs. For example, either all objects have the output ‘x’ ornone of the spacecraft have output ‘x’. Furthermore, the order of the output columns for each object is the same. i.e.If the first object’s outputs are ‘x’ then ‘y’ then ‘z’, then all objects have the ‘x’ output column followed by the ‘y’column followed by the ‘z’ column.
Finally, the first column of the raw data corresponds to the simulation time in seconds. This time is the same acrossall object output columns.
Given these constraints, if there were three spacecraft each with 12 output elements, there would be a total of 37output columns. The first column is the time, the next 12 columns are the outputs of the first spacecraft, and these arefollowed by 12 columns for the second spacecraft and 12 columns for the third spacecraft.
Now back to the header line that provides the name information about each output. There are a number of ways toformat this line but the general format is
// outputName (units) [number of elements] elName1, elName2, ...// outputName ... //
where ‘//’ separates different variables, optional parentheses ( ‘(’ and ‘)’ ) are used to specify units, optional squarebrackets ( ‘[’ and ‘]’ ) are used to specify the number of elements contained in that variable, and optional braces ( ‘’and ‘’ ) are used to specify the names of the individual elements.
The line must start and end with ‘//’. After that, there are a number of options. The simplest method is to provide thename of each element of data. The format would be
// el1Name // el2Name // el3Name // ... //
In general, it is necessary to define this line for only one spacecraft. The Plotting Tool only supports multiple objectsif all objects have an identical set of outputs. The ReadOutputFile.m function uses only the first set of outputsin the line to define the variable list. It first counts the total number of variables in the line, and assigns the value tonVar. Next, it modifies the value of nVar as follows:
nVar = 1 + (nVar-1)/nObjects;
If you wish to supply only one list of variable names that applies to all objects, then you would omit this line. Accord-ing to the example above, you would specify thirteen element names (the first would be ‘time’ followed by the namesof the 12 output columns for each spacecraft.)
If you wish to include units, the format would be
// el1Name (units) // el2Name // el3Name (units) // ... //
It is not necessary to specify the units for each element. Some elements can be unitless. The square brackets and bracesare used if you wish to group individual elements into larger variables (such as individual ‘x’, ‘y’, and ‘z’ coordinatesinto ‘rECI’.) This is equivalent to using the Plotting Tool to group variables together and the Display Filter to excludethe individual elements from the variable list.
The square bracket specifies how many columns are associated with that variable name. For example
// time // rECI (km) [3] // vECI [3] (km/s) //
would group the second through fourth columns into the variable ‘rECI’ and the fifth through seventh columns into‘vECI’. These grouped variable names would appear in the Plotting Tool variable list instead of the individual elementnames. Also note that the order of the optional parameters is not important.
Spacecraft Control Toolbox 90 Classroom Learning Edition

CHAPTER 9. PLOTTING TOOL 9.11. SUMMARY
The braces allow you to name the individual elements of the grouped variable. If you don’t provide names, the PlottingTool will automatically append numerals to the group name to come up with the individual element names. i.e. In theexample above, the group ‘rECI’ would have individual elements ‘rECI 1’, ‘rECI 2’, and ‘rECI 3’. Using the format
// time // rECI (km) [3] x, y, z // ... //
would cause the individual elements to be named ‘rECI x’, ‘rECI y’, ‘rECI z’. The common ‘rECI ’ will not appearin any plots.
The preceding example would cause the variable list in the Plotting Tool to display ‘time’, ‘rECI’, and ‘vECI’ andexclude ‘rECI x’, ‘rECI y’, etc.
You can use the sample simulation output file to see how to format your own output file.
9.11 Summary
The Plotting Tool is a MATLAB GUI designed to display the results of raw simulation data in a useful way. Thepurpose of this tool is to provide users with the ability to quickly, conveniently, and consistently analyze the results oftheir simulation. If you find that you repeatedly view the same types of plots or derive the same types of data, thenthe Plotting Tool can help to automate these tasks by storing your settings in template files. The output files of bothMATLAB and external simulations may be loaded in to the GUI, while different templates are applied to change howthe data is displayed. The result is a flexible, user-configurable method for post simulation analysis.
Spacecraft Control Toolbox 91 Classroom Learning Edition

9.11. SUMMARY CHAPTER 9. PLOTTING TOOL
Spacecraft Control Toolbox 92 Classroom Learning Edition

CHAPTER 10
POINTING BUDGETS
This chapter discusses how to generate a pointing budget.
10.1 Pointing Budget
PBudget, in the Attitude folder of SC, generates antenna beam pointing budgets. Its inputs are a n-by-3 matrix oferror contributions, an n-by-m matrix of categories, an n-by-m matrix of descriptions, and a 2-by-1 matrix of antennaoffsets. For the category and description matrices m signifies the length of the longest string.
Listing 10.1: PBudget Exampleerrors = [0.01 0.02 0.03;...
0.02 0.04 0.01;...0.04 0.03 0.05;...0.05 0.00 0.06]; % degrees
categ = ’Bias’;categ = char(categ,’Bias’);categ = char(categ,’Diurnal’);categ = char(categ,’Diurnal’);desc = ’Thermal’;desc = char(desc,’Misalignments’);desc = char(desc,’Thermal’);desc = char(desc,’Misalignments’);aZ = 0.0;eL = 0.0;[cep,r,s,t] = PBudget(errors,categ,desc,aZ,eL,’MyBudget.txt’);
PBudget always adds categories and combines errors within categories by taking the square root of the sum of thesquares. You can have as many categories as you wish. The descriptions have no effect on the computations. Theoutputs are the 3-sigma circular error, the azimuth and elevation beam pointing errors, the category totals and thetotals. The 3-sigma error is the angular error that there is a 0.99865 probability that the beam center is within. If thelast input is given, PBudget will create a pointing budget file called MyBudget.txt.
The circular error is computed by numerically integrating the two-dimensional probability density function for azimuthand elevation. The MATLAB quad routine is used to perform the inner integration. A bisection search is used to findthe value of angular radius with that marks the 3-sigma boundary. A complete pointing budget is given in the scriptExamplePointingBudget.
Listing 10.2: Pointing budget example output MyBudget.txt
93

10.2. POINTING BUDGET GUI CHAPTER 10. POINTING BUDGETS
Pointing budget 10-Aug-2007
Thermal1 Bias 0.0100 0.0200 0.0300 deg2 Diurnal 0.0400 0.0300 0.0500 deg----------------------------------------------------------------------------
Subtotal 0.0412 0.0361 0.0583 deg
Misalignments3 Bias 0.0200 0.0400 0.0100 deg4 Diurnal 0.0500 0.0000 0.0600 deg----------------------------------------------------------------------------
Subtotal 0.0539 0.0400 0.0608 deg
----------------------------------------------------------------------------Total 0.0951 0.0761 0.1191 deg
CEP = 0.1070 deg
MyBudget.txt
10.2 Pointing Budget GUI
The function PointingBudgetGUI creates a GUI for doing budgets. Figure 10.1 shows the GUI after it has beenopened. The File popup menu allows you to select existing pointing budget files or create a new file. The scrollablewindow below it shows the budget. To the right is the area where you enter roll, pitch and yaw errors (in degrees)and give the error a name. You can select one of four temporal categories using the popup menu. Use the Add buttonto add the contribution and Remove to remove it. The scrollable area on the right shows the budget and the resultingpointing error.
Only one methodology is available. The Azimuth and Elevation are of the beam center. Hit the Update button toupdate the budget after you have entered new information.
Figure 10.1: Open the GUI
Figure 10.2 on the facing page shows the GUI after the first error has been entered. The component appears in bothscrollable text windows. The right one also shows the resulting pointing error.
Figure 10.3 on the next page shows the GUI after the second error has been entered.
Figure 10.4 on the facing page shows save file dialog box.
Spacecraft Control Toolbox 94 Classroom Learning Edition

CHAPTER 10. POINTING BUDGETS 10.2. POINTING BUDGET GUI
Figure 10.2: Entering the first error
Figure 10.3: Entering a second error
Figure 10.4: Save window
Spacecraft Control Toolbox 95 Classroom Learning Edition

10.2. POINTING BUDGET GUI CHAPTER 10. POINTING BUDGETS
Spacecraft Control Toolbox 96 Classroom Learning Edition

CHAPTER 11
DESIGNING CONTROLLERS
This chapter shows how to design controllers using the ControlDesignGUI. The three major methodologies dis-cussed are: Linear Quadratic, Eigenstructure Assignment, and Single-Input-Single-Output. This section focuses onhow to use the Control Designer GUI.
11.1 Using the block diagram
The block diagram from the control designer GUI is shown in the following figure.
Figure 11.1: Block diagram
When you select a block, all operations (including all of the simulation buttons, loading and saving), apply only to thatblock. To work with the entire diagram click the highlighted block so that none are highlighted. The blue box opensand closes the control loops. When it is blue (the default) the system is closed. To open the loops, click the box, andit will turn white.
The red circles are inputs and the green are outputs. When you are working with the entire system you can select theinput and output points by clicking on the red and green circles. The red circle on the left is the command input, theone on the top is the disturbance input and the one on the right is the noise input. The green output on the right is thestate output and the green output on the left is the measurement output.
97

11.2. LINEAR QUADRATIC CONTROL CHAPTER 11. DESIGNING CONTROLLERS
11.2 Linear Quadratic Control
In this example we will design a compensator for a double integrator using full-state feedback. A double integrator’sstates are position and velocity. For full-state feedback, both must be available.
This example is automated using LQFullState, shown below.
Listing 11.1: Linear Quadratic control design matrices and plant LQFullState.m
a = [0 1;0 0];b = [0;1];c = eye(2);d = [0;0];
g = statespace( a, b, c, d, ’Double Integrator’,...’position’, ’velocity’, ’force’, ’position’, ’velocity’ );
p = FindDirectory( ’CommonData’ );save( fullfile(p,’DoubleIntegrator’), ’g’ );
q = eye(2);r = 1;
w.q = q;w.r = r;
gC = LQC( g, w, ’lq’ );k = get( gC, ’d’ );
[a,b,c,d] = getabcd( g );inputs = get( g, ’inputs’ );inputs = strvcat( inputs, ’pitch rate’ );g = set( g, a - b*k*c, ’a’ );Step( g, 1, 0.1, 100 );
LQFullState.m
The script sets values for the controller design matrices. As you can see, you can also use LQC outside of the designGUI. This script also creates the plant model, DoubleIntegrator.mat, and saves it to the directory Common-Data. Run the script and you will get the plot in Figure 11.2 on the next page.
Now type ControlDesignPlugin. Select the plant block in the diagram (top right) and click Load Plant in thebottom of the GUI, then select the file DoubleIntegrator.mat. The message window will read Double Integratorplant loaded. You can see from the GUI that the plant has one input called force and two outputs, position and velocity.
Next, select the control block (top center) and then select the LQ tab. Select full state feedback, at the top of the list.Input fields for Q, R, and N will appear. Enter q and r into the corresponding input fields. The display will lookas follows (Figure 11.3 on page 100). Push Create. The values for q and r are read in from the workspace. Thiseliminates the need to type in potentially large matrices. When you read in a controller these matrices are stored in theworkspace.
Next click the control block to unhighlight it so that you can work with the whole system. You can now do a stepresponse by pushing Step, Figure 11.4 on page 101.
11.3 Single-Input-Single-Output
Close and reopen the GUI and load in the double integrator plant. Next select the control block and the SISO tab. Addthe input position and output force, by typing in the boxes and then clicking Add. The results will show up inthe list on the left. Then add a transfer function TF at the bottom of the tab. Push the button to make position the
Spacecraft Control Toolbox 98 Classroom Learning Edition

CHAPTER 11. DESIGNING CONTROLLERS 11.4. EIGENSTRUCTURE ASSIGNMENT
Figure 11.2: Step response
States for Double Integrator
0
0.2
0.4
0.6
0.8
1
1.2
1.4
po
siti
on
0 1 2 3 4 5 6 7 8 9 10-0.1
0
0.1
0.2
0.3
0.4
0.5
0.6
velo
city
Time (sec)
transfer function input (To Input in the Input section) and force the output (To Output), respectively. The names willappear in the lists to the right in the transfer function area. Now select TF and click PD in the SISO List. The GUIwill look like that in Figure 11.5 on page 101.
Hit the Save button under the transfer function heading. Select the MapIO tab. You will see that the inputs and outputsof the plant and controller are aligned properly.
Under plant to sensor click velocity and hit remove since it is not used by the SISO controller. When removed, velocityis prefixed by a star to indicate that it is part of the plant buy unused. Click the control box to select the whole plantand hit step. You will see the following step response (Figure 11.7 on page 102).
11.4 Eigenstructure Assignment
Run the script CCVDemo. This script generates the inputs for the eigenstructure assignment example. The model isalready stored in CCVModel.mat.
Listing 11.2: Control configured vehicle example CCVDemo.m
% Plant matrix%-------------g = CCVModel;
% Desired eigenvalues and eigenvectors%-------------------------------------lambda = [ -5.6 + j*4.2; -5.6 - j*4.2; -1.0;...
-19.0; -19.5];vD = [ 1-j 1+j 0 1 1;...
-1+j -1-j 1 0 0;...0 0 0 0 0];
% We really want to decouple gamma%---------------------------------w = [ 1 1 1 1 1;...
Spacecraft Control Toolbox 99 Classroom Learning Edition

11.4. EIGENSTRUCTURE ASSIGNMENT CHAPTER 11. DESIGNING CONTROLLERS
Figure 11.3: LQ GUI
Spacecraft Control Toolbox 100 Classroom Learning Edition

CHAPTER 11. DESIGNING CONTROLLERS 11.4. EIGENSTRUCTURE ASSIGNMENT
Figure 11.4: Step response from the GUI
States for LQ * Double Integrator
0
0.2
0.4
0.6
0.8
1
1.2
1.4
po
siti
on
0 10 20 30 40 50 60 70-0.1
0
0.1
0.2
0.3
0.4
velo
city
Time (sec)
Figure 11.5: SISO inputs
Spacecraft Control Toolbox 101 Classroom Learning Edition

11.4. EIGENSTRUCTURE ASSIGNMENT CHAPTER 11. DESIGNING CONTROLLERS
Figure 11.6: MapIO
Figure 11.7: SISO step response
States for TF
0 1 2 3 4 5 6 7 8 90.4
0.5
0.6
0.7
0.8
0.9
1
PD
sta
te 1
Time (sec)
Spacecraft Control Toolbox 102 Classroom Learning Edition

CHAPTER 11. DESIGNING CONTROLLERS 11.4. EIGENSTRUCTURE ASSIGNMENT
1 1 1 1 1;...100 100 1 1 1];
% The design matrix.%----------------------------------------d = [eye(3),zeros(3,2);... % Desired structure for eigenvector 1
eye(3),zeros(3,2);... % Desired structure for eigenvector 20 1 0 0 0;... % Desired structure for eigenvector 30 0 1 0 0;... %0 0 0 1 0;... % Desired structure for eigenvector 40 0 0 0 1]; % Desired structure for eigenvector 5
% Rows in d per eigenvalue% Each column is for one eigenvalue% i.e. column one means that the first three rows of% d relate to eigenvalue 1%---------------------------------------------------rD = [3,3,2,1,1];
% Compute the gain and the achieved eigenvectors%-----------------------------------------------[k, v] = EVAssgnC( g, lambda, vD, d, rD, w );
CCVDemo.m
lambda gives the desired eigenvalues, something that would be specified for simple pole placement. vD are thedesired eigenvectors which we can assign because we are using multi-input-multi-output control. The weightingmatrix shows how important each element of the desired eigenvector is to the control design. Notice that the lengthof each eigenvector in vD is not the length of the state. This is because we don’t care about most of the eigenvectorvalues. The matrix d is used to related the desired eigenvector matrix to the actual states. rD indexes the rows in dto the eigenvalues. One column per state. Each row relates vD to the plant matrix For example, rows 7 and 8 relatecolumn 3 in vD to the plant. In this case vD(1,3) relates to state 2 and vD(2,4) relates to state 3.
Now open ControlDesignPlugin. Click on the plan box and load CCVModel.mat. Now click on the Eigen-structure tab and enter lambda, vD, d, rD and w into the corresponding spots. The GUI will look as shown inFigure 11.8 on the following page.
Push Create. Next push Step. You will see the plot in Figure 11.9 on the next page.
Spacecraft Control Toolbox 103 Classroom Learning Edition

11.4. EIGENSTRUCTURE ASSIGNMENT CHAPTER 11. DESIGNING CONTROLLERS
Figure 11.8: Eigenstructure design GUI
Figure 11.9: Step response with eigenstructure assignment
States for Controller * CCV
0 0.5 1 1.5 2 2.5 3 3.5-2.5
-2
-1.5
-1
-0.5
0
0.5
1
flap
ero
n d
efle
ctio
n (
rad
)
Time (sec)
Spacecraft Control Toolbox 104 Classroom Learning Edition

CHAPTER 12
CUBESAT
This chapter discusses how to use the CubeSat module. This module provides special system modules and missionplanning tools suitable for nanosatellite design.
The organization of the module can be seen by typing
>> help CubeSat
which returns a list of folders in the module. This includes Simulation, MissionPlanning, and Visualization, alongwith corresponding Demos folders.
The CubeSat integrated simulation includes a simplified surface model for calculating disturbances. The toolboxincludes the following features:
• Integrated simulation model including
– Rigid body dynamics
– Reaction wheel gyrostat dynamics
– Point mass
– Scale height and Jacchia atmospheric models
– Magnetic dipole, drag, and optical force models
– Gravity gradient torques
– Solar cell power model including battery charging dynamics
• Three-axis attitude control using a PID
• Momentum unloading calculations
• Model attitude damping such as with magnetic hysteresis rods
• 2D and 3D visualization including
– Model visualization with surface normals
– 2D and 3D orbit plotting
– 3D attitude visualization
• Ephemeris
– Convert ECI to Earth-fixed using almanac models
– Sun vector
105

12.1. CUBESAT MODELING CHAPTER 12. CUBESAT
– Moon vector
• Advanced orbit dynamics
– Spherical harmonic gravity model
– Relative orbit dynamics between two close satellites
• Observation time windows
• Subsystem models
– Link bit error probabilities
– Isothermal spacecraft model
– Cold gas propulsion
12.1 CubeSat Modeling
The CubeSat model is generated by CubeSatModel, in the Utilities folder. The default demo creates a 2U satellite.The model is essentially a set of vertices and faces defining the exterior of the satellite. The function header is belowand the resulting model is in Figure 12.1 on the facing page. This model has 152 faces.
>> help CubeSatModelGenerate vertices and faces for a CubeSat model.If there are no outputs it will generate a plot with surface normals, oryou can draw the cubesat model using patch:
patch(’vertices’,v,’faces’,f,’facecolor’,[0.5 0.5 0.5]);
type can be ’3U’ or [3 2 1] i.e. a different dimension for x, y and z.
Type CubeSatModel for a demo of a 3U CubeSat.
This function will populate dRHS for use in RHSCubeSat. The surfacedata for the cube faces will be 6 surfaces that are the dimensions ofthe core spacecraft. Additional surfaces are added for the deployablesolar panels. Solar panels are grouped into wings that attached to theedges of the CubeSat.
The function computes the inertia matrix, center of mass and totalmass. The mass properties of the interior components are computed fromtotal mass and center of mass.
If you set frameOnly to true (or 1), v and f will not contain thewalls. However, dRHS will contain all the wall properties.--------------------------------------------------------------------------
Form:d = CubeSatModel( ’struct’ )[v, f] = CubeSatModel( type, t )[v, f, dRHS] = CubeSatModel( type, d, frameOnly )Demo:CubeSatModel
--------------------------------------------------------------------------
------Inputs------type (1,:) ’nU’ where n may be any number, or [x y z]d (.) Data structure for the CubeSat
.thicknessWall (1,1) Wall thickness (mm)
.thicknessRail (1,1) Rail thickness (mm)
.densityWall (1,1) Density of the wall material (kg/m3)
.massComponents (1,1) Interior component mass (kg)
Spacecraft Control Toolbox 106 Classroom Learning Edition

CHAPTER 12. CUBESAT 12.1. CUBESAT MODELING
.cMComponents (1,1) Interior components center of mass
.sigma (3,6) [absorbed; specular; diffuse]
.cD (1,6) Drag coefficient
.solarPanel.dim (3,1) [side attached to cubesat, side perpendicular,thickness]
.solarPanel.nPanels (1,1) Number of panels per wing
.solarPanel.rPanel (3,w) Location of inner edge of panel
.solarPanel.sPanel (3,w) Direction of wing spine
.solarPanel.cellNormal (3,w) Wing cell normal
.solarPanel.sigmaCell (3,1) [absorbed; specular; diffuse] coefficients
.solarPanel.sigmaBack (3,1) [absorbed; specular; diffuse]
.solarPanel.mass (1,1) Panel mass- OR -
t (1,1) Wall thickness (mm)frameOnly (1,1) If true just draw the frame, optional
-------Outputs-------v (:,3) Verticesf (:,3) FacesdRHS (1,1) Data structure for the function RHSCubeSat
--------------------------------------------------------------------------Reference: CubeSat Design Specification (CDS) Revision 9
--------------------------------------------------------------------------
Figure 12.1: Model of 2U CubeSat
For the purposes of disturbance analysis, the CubeSat module uses a simplified model of areas and normals. SeeCubeSatFaces. The CubeSatModel function will output a data structure with the surface model in addition tothe vertices and faces, which are strictly for visualization. This function does have the capability to model deployablesolar wings. The solar areas and normals for power generation are specified separately from the satellite surfaces, asthey may be only a portion of any given surface. See SolarCellPower for the power model.
The CubeSatRHS function documents the simulation data model. The function returns a data structure by default forinitializing simulations. The surface data from the CubeSatModel function is in the surfData and power fields.The default data assumes no reaction wheels, as can be seen below since the kWheels field is empty. The atm data
Spacecraft Control Toolbox 107 Classroom Learning Edition

12.2. SIMULATION CHAPTER 12. CUBESAT
structure contains the atmosphere model data for use with AtmJ70. If this structure is empty, the simpler and fasterscale height model in AtmDens2 will be used instead.
>> d = RHSCubeSatd =
struct with fields:
jD0: 2.4552e+06mass: 1
inertia: 0.0016667dipole: [3?1 double]power: [1?1 struct]
surfData: [1?1 struct]aeroModel: @CubeSatAero
opticalModel: @CubeSatRadiationPressureatm: [1x1 struct]
kWheels: []inertiaRWA: []
tRWA: []
Note in the above structure that the aerodynamics and optical force models are function handles. These functions aredesigned to accept the surface model data structure within RHSCubeSat.
The key functions for modeling CubeSats are summarized in Table 12.1.
Table 12.1: CubeSat Modeling Functions
AddMass Combine component masses and calculate inertia and center-of-mass.InertiaCubeSat Compute the inertia for standard CubeSat types.CubeSatFaces Compute surface areas and normals for the faces of a CubeSat.CubeSatModel Generate vertices and faces for a CubeSat model.TubeSatModel Generate a TubeSat model.
12.2 Simulation
Example simulations are in the Demos/RelativeOrbit and Demos/Simulation folders. The first has a formationflying demo, FFSimDemo. The second has a variety of simulations including an attitude control simulation demo,CubeSatSimulation. CubeSatRWASimulation demonstrates a set of three orthgononal reaction wheels.CubeSatGGStabilized shows how to set up the mass properties for a gravity-gradient boom.
Attitude control loops can be designed using the PIDMIMO function and implemented using PID3Axis. These areincluded from the standard Spacecraft Control Toolbox.
The orbit simulations, TwoSpacecraftSimpleOrbitSimulation and TwoSpacecraftOrbitSimulation, sim-ulate the same orbits, but the simple version uses just the central force model and the second adds a variety of distur-bances. Both use MATLAB’s ode113 function for integration, so that integration occurs on a single line, without afor loop. ode113 is a variable step propagator that may take very long steps for orbit sims. The integration linelooks like
% Numerically integrate the orbit%--------------------------------[t,x] = ode113( @FOrbitMultiSpacecraft, [0 tEnd], x, opt, d );
The default simulation length is 12 hours, and the simple sim results in 438 timesteps while the one with disturbancescomputes 733 steps; Figure 12.2 on the facing page compares the time output of the two examples, where we can seethat the simple simulation had mostly a constant step size. Figure 12.3 on the next page shows the typical orbit results.
Spacecraft Control Toolbox 108 Classroom Learning Edition

CHAPTER 12. CUBESAT 12.2. SIMULATION
Figure 12.2: Orbit simulation timestep results, simple on the left with with disturbances on the right.
0 50 100 150 200 250 300 350 400 4500
20
40
60
80
100
120
Tim
este
p (
sec)
Steps0 100 200 300 400 500 600 700 800
0
20
40
60
80
100
120
140
160
180
Tim
este
p (
sec)
Steps
Figure 12.3: Orbit evolution for an initial separation of 10 meters
Two spacecraft XY−Plane
−800 −600 −400 −200 0 200 400 600 800−800
−600
−400
−200
0
200
400
600
800
∆ y
(m)
∆ x (m)
− 0.0 hours
− 3.8 hours
− 5.4 hours
− 6.6 hours
− 7.6 hours
− 8.5 hours
− 9.4 hours
− 10.1 hours
− 10.8 hours
− 11.5 hours
− 12.0 hours
Spacecraft Control Toolbox 109 Classroom Learning Edition

12.2. SIMULATION CHAPTER 12. CUBESAT
CubeSatSimulation simulates the attitude dynamics of the CubeSat in addition to a point-mass orbit and thepower subsystem. This simulation includes forces and torques from drag, radiation pressure, and an magnetic torque,such as from a torquer control system. Since this simulation can include control, it steps through time discretely in afor loop. RK4 is used for integration. In this case, the integration lines look like
for k = 1:nSim
% Control system placeholder - apply constant dipole%---------------------------------------------------d.dipole = [0.01;0;0]; % Amp-turns mˆ2
% A time step with 4th order Runge-Kutta%---------------------------------------x = RK4( @RHSCubeSat, x, dT, t, d );
% Update plotting and time%-------------------------xPlot(:,k+1) = x;t = t + dT;
end
where the control, d.dipole, would be computed before the integration at every step for a fixed timestep (1 second).See Figure 12.4 for sample results. The simulation takes about one minute of computation time per low-Earth orbit.
Figure 12.4: CubeSatSimulation example resultsCubeSat Torques (Nm)
0 50 100 150−2
0
2
4x 10
−11
Tx
0 50 100 150−5
0
5x 10
−7
Ty
0 50 100 150−1
0
1x 10
−7
Tz
Time (min)
aeromag
CubeSat Orbit
0 50 100 150−1
0
1x 10
4
r x (km
)
0 50 100 150−1
0
1x 10
4
r y (km
)
0 50 100 150−0.01
0
0.01
0.02
r z (km
)
Time (min)
CubeSat Torques (Nm)
0 50 100 150−2
0
2
4x 10
−11
Tx
0 50 100 150−5
0
5x 10
−7
Ty
0 50 100 150−1
0
1x 10
−7
Tz
Time (min)
aeromag
CubeSat Attitude Rate (rad/s)
0 50 100 150−1
0
1
2x 10
−5
ωx (
rad/
s)
0 50 100 150−0.02
0
0.02
ωy (
rad/
s)
0 50 100 150−5
0
5
10x 10
−3
ωz (
rad/
s)
Time (min)
The key functions used in simulations are summarized in Table 12.2 on the next page. The space environment calcula-tions from CubeSatEnvironment are then passed to the force models in CubeSatAero and CubeSatRadiationPressure.
Spacecraft Control Toolbox 110 Classroom Learning Edition

CHAPTER 12. CUBESAT 12.3. MISSION PLANNING
Table 12.2: CubeSat Simulation FunctionsRHSCubeSat Dynamics model including power and optional reaction wheelsCubeSatEnvironment Environment calculations for the CubeSat dynamical model.CubeSatAero Aerodynamic model for a CubeSat.CubeSatRadiationPressure Radiation pressure model for a CubeSat around the Earth.CubeSatAttitude Attitude model with either ECI or LVLH referenceSolarCellPower Compute the power generated for a CubeSat.
RHSCubeSat also models battery charging if the batteryCapacity field of the power structure has been appro-priately set. Power beyond the calculated consumption will be used to charge the battery until the capacity is reached.The battery charge is always be the last element of the spacecraft state (after the states of any optional reaction wheels).
12.3 Mission Planning
The MissionPlanning folder provides several tools for planning a CubeSat mission. These include generating attitudeprofiles and determining observation windows.
ObservationTimeWindows has a built-in demo which also demonstrates ObservationTimeWindowsPlot,as shown in Figure 12.5. There are two ground targets, one in South America and one in France (large green dots).
Figure 12.5: Observation time windows
−150 −100 −50 0 50 100 150
−80
−60
−40
−20
0
20
40
60
80
East Longitude (deg)
Lat
itu
de
(deg
)
The satellite is placed in a low Earth orbit, given a field of view of 180 degrees, and the windows are generated over a7 hour horizon. The figure shows the field of view in magenta and the satellite trajectory segments when the target isin the field of view are highlighted in yellow. This function can operate on a single Keplerian element set or a storedtrajectory profile.
RapidSwath also has a built-in demo. The demos uses an altitude of 2000 km and a field of view half-angle of 31degrees. The function allows you to specify a pitch angle between the sensor boresight axis and the nadir axis, in thiscase 15 degrees. When called with no outputs, the function generates a 3D plot. In Figure 12.6 on the next page wehave used the camera controls to zoom in on the sensor cone. The nadir axis is drawn in green and the boresight axisin yellow.
The AttitudeProfileDemo shows how to assemble several profile segments together and get the resulting ob-servation windows. The segments can be any of a number of modes, such as latitude/longitude pointing, nadir or sunpointing, etc.
Spacecraft Control Toolbox 111 Classroom Learning Edition

12.4. VISUALIZATION CHAPTER 12. CUBESAT
Figure 12.6: RapidSwath built-in demo results
12.4 Visualization
The CubeSat Toolbox provides some useful tools to visualize orbits, field of view, lines of sight, and spacecraftorientations.
Use PlotOrbit to view a spacecraft trajectory in 3D with an Earth map. The GroundTrack function plots thetrajectory in 2D and has the option of marking ground station locations.
Figure 12.7: Orbit visualization with PlotOrbit and GroundTrack
-150 -100 -50 0 50 100 150
East Longitude (deg)
-80
-60
-40
-20
0
20
40
60
80
La
titu
de
(d
eg
)
The spacecraft model from CubeSatModel can be viewed with surface normals using DrawCubeSat. The vertexand face information is not retained with the dynamical data, so DrawCubeSatSolarAreas can be used to verifythe solar cell areas directly from the RHS data structure.
A representative model of the spacecraft may also be viewed in its orbit, along with a sensor cone and lines of sight toall of the visible GPS satellites. Use DrawSpacecraftInOrbit.m to generate this view. An example is shown inFigure 12.9 on the facing page. The image on the left shows the spacecraft orbit, its sensor cone projected on the Earth,
Spacecraft Control Toolbox 112 Classroom Learning Edition

CHAPTER 12. CUBESAT 12.4. VISUALIZATION
Figure 12.8: CubeSat model with deployable solar panels viewed with DrawCubeSat
-0.2
-0.1
0.2
0z
0.1
CubeSat with Surface Normals
0.2
0.2
y
0
x
0
-0.2-0.2
the surrounding GPS satellites, and lines of sight to the visible GPS satellites. The image on the right is a zoomed-inview, where the spacecraft CAD model may be clearly seen.
Figure 12.9: Spacecraft visualization with sight lines using DrawSpacecraftInOrbit
Run the OrbitAndSensorConeAnimation.m mission planning demo to see how to generate simulated orbits,compute sensor cone geometry, and package the data for playback using PackageOrbitDataForPlayback andPlaybackOrbitSim. The playback function loads two orbits into the AnimationGUI, which provides VCR likecontrols for playing the simulation forward and backward at different speeds. Set the background color to black andpoint the camera at a spacecraft, then use the camera controls to move in/out, zoom in/out, and rotate the camera around
Spacecraft Control Toolbox 113 Classroom Learning Edition

12.5. SUBSYSTEMS MODELING CHAPTER 12. CUBESAT
the spacecraft within a local coordinate frame. The screenshot in Figure 12.10 shows the 3D animation window, theAnimationGUI playback controls, and the camera controls. Press the Record button (with the red circle) to save theframes to the workspace so that they may be exported to an AVI movie.
Figure 12.10: Playback demo using PlaybackOrbitSim
12.5 Subsystems Modeling
The CubeSat Toolbox contains select models for key subsystems. The relevant functions and demos are:
• BatterySizing - compute power storage requirements given a spacecraft power model and an orbit
• LinkOrbitAnalysis - Compute bit error probability along an orbit
• IsothermalCubeSatDemo - modeling the CubeSat as a block at a single temperature, calculate the fluctu-ations over an orbit including the effect of eclipses.
• CubeSatPropulsion - Returns the force, torque and mass flow for a cold gas system.
• DesignMagneticTorquer - Design an air coil magnetic torquer for a CubeSat.
Spacecraft Control Toolbox 114 Classroom Learning Edition

APPENDIX A
GOES INTERFACE
This chapter presents the GOES interface functions.
A.1 Introduction
The GOES functions provides a convenient and easy-to-use interface to the GOES CD-ROM. The Toolbox can readGOES binary files and either display the information in plots, or load it into matrices for further manipulation. TheToolbox formats the data and removes telemetry glitches automatically. The CD-ROM includes data from GOES-2through GOES-7 starting in January 1986. The data is available as one and five minute averages. The five minuteaverages take up between 288K and 320K while the one minute averages range from 1,440K to 1,600K. Manipulatingthe five minute averages requires about 12,000K allocated to MATLAB and manipulating the one minute averagesrequires in excess of 20,000K.
A.2 Loading GOES Data
To load GOES data type the command
>> LoadGOES
You will then see a dialog box resembling that shown in Figure A.1 on page 117.
All files with the .bin suffix will be displayed and/or highlighted. Double click on the only file name that appears.The file names have the format DSSRYYMM.BIN;1 where
Table A.1: GOES data definitionDigits DescriptionD Data Version:
G, X-ray, Magnetic Field, Electrons & Uncorrected Proton ChannelsZ, X-ray, Magnetic Field, Electrons & Corrected Proton ChannelsI, X-ray, Magnetic Field, Electrons & Corrected Integral Proton ChannelsH, X-ray, Magnetic Field, Electrons & HEPADA, X-ray, Magnetic Field, Electrons & Uncorrected Alpha particles
SS Satellite ID (02 through 07)R Time Resolution (5 = 5-minute averages, 1 = 1-minute averagesYY Year
115

A.3. GETTING GOES LONGITUDE APPENDIX A. GOES INTERFACE
MM Month
Double click on the filename in the window or hit the OPEN button. All of the GOES data will be displayed in a seriesof three plots. The first shows magnetometer data, the second X-ray and electron data and the third will show protonand alpha particle data.
A.3 Getting GOES Longitude
Type the command
>> LoadSatP
A dialog box will appear listing all files with the suffix .TXT. A plot of the longitude for all GOES satellites from1986 through the present will be displayed.
A.4 GOES functions
A.4.1 LoadMag
LoadMag loads multiple magnetic field files into one array. For example put the GOES CD in your CD drive andtype:
b = LoadMag(7,’GOES_94’,11,88,5,89);Plot2D([],b, Sample ,Magnetic Field)
You will get the plot in Figure A.2 on the next page.
A.4.2 LoadSers
LoadSers loads GOES data. For example, with the CD in the drive, type
[b,e,x,p,file] = LoadSers(7,’A’,’GOES_94’,11,88,11,88);Plot2D([],e, Sample , Electrons )
Figure A.3 on page 118 shows the resulting plot.
A.4.3 Weather
Weather gives a summary plot of all GOES data. For example, type
>> Weather
and select the file in the GOESData folder. You will then see the plot in Figure A.4 on page 118.
A.5 For More Information
The GOES CD-ROM is a product of the National Oceanic and Atmospheric Administration National GeophysicalData Center Solar-Terrestrial Physics Division. The CD-ROM includes data from January 1986-present for all of the
Spacecraft Control Toolbox 116 Classroom Learning Edition

APPENDIX A. GOES INTERFACE A.5. FOR MORE INFORMATION
Figure A.1: Loading GOES data
Figure A.2: GOES Magnetic Field Data
Spacecraft Control Toolbox 117 Classroom Learning Edition

A.5. FOR MORE INFORMATION APPENDIX A. GOES INTERFACE
Figure A.3: GOES Electrons
Electrons
0 1000 2000 3000 4000 5000 6000 7000 8000 90000
200
400
600
800
1000
1200
1400
1600
1800
Ele
ctro
ns
Sample
Figure A.4: GOES Weather
Spacecraft Control Toolbox 118 Classroom Learning Edition

APPENDIX A. GOES INTERFACE A.6. REFERENCES
GOES satellites. The CD-ROM disk is updated periodically. The most up-to-date information is also available on 3.5”floppy disks.
A.6 References
• Wilkinson, D. and G. Ushomirskiy. (1994).
• GOES Space Environment Monitor CD-ROM 1-Minute and 5- Minute Averages January 1986-April 1994
• User Documention. National Oceanic and Atmospheric Administration National Geophysical Data CenterSolar-Terrestrial Physics Division, July 18, 1994.
Spacecraft Control Toolbox 119 Classroom Learning Edition

A.6. REFERENCES APPENDIX A. GOES INTERFACE
Spacecraft Control Toolbox 120 Classroom Learning Edition

APPENDIX B
USING DATABASES
This chapter shows you how to use the database and constant functions in the toolboxes. These functions allow youto manage the various constants and parameters used in your projects and ensure that all of your engineers are usingconsistent numbers in their analyses.
B.1 The Constant Database
The constant database gives a substantial selection of useful constants. If you type
Constant
you will get the GUI in Figure B.1.
Figure B.1: Constant database
The list on the left is a list of all of the constants in the database. You can enter a search string and look for matchesby hitting Find. If you then click one of the selections the GUI looks like it does in the following figure. This functionalways loads its constants from the .mat file SCTConstants.mat
The string field shows the parameter name. Directly below it is the value for the parameter. The value may be anyMATLAB construct. Directly below that is a field for units, then a field for reference information and finally a field
121

B.2. MERGING CONSTANT DATABASES APPENDIX B. USING DATABASES
Figure B.2: Searching for mass
that gives a template for the function. You can cut and paste this into any function or script. Searches are case andwhitespace insensitive. To add a new constant, type a constant name in the String field, a value in the value field andoptionally, units and reference information. Hit Add. You will get a warning if you try to replace an existing constant.To modify the value of an existing constant, select the constant you wish to modify. Edit the value and hit the Addbutton. You can delete a constant by hitting the Delete button. You can access the database through the command lineby passing the name of the desired constant to the function. For example:
1 Constant(’mass sun/mass jupiter’)2 ans =3 1.0474e+03
The database loads its constants from a database the first time it is launched. Once it is launched, it will not load anew database. However there is a fair amount of overhead involved in searching for a constant so we recommend thatwhenever possible you get the constant once from the database and store it in a local variable.
B.2 Merging Constant Databases
Periodically, PSS will release new constant databases. If you have customized your own database you can merge itwith the PSS database using the MergeConstantDB function. Just type
MergeConstantDB( initialize, a, b )
where a and b are the .mat files to be merged. The standard PSS database is called SCTConstants.mat. In thisexample we have modified the value of ‘accel grav mks’ to be 9.8068. We type
MergeConstantDB(’initialize’,’SCTConstants.mat’,’SCTConstantsOld.mat’)
You will see the display in Figure B.3 on the next page. Just click the button for the column you wish to include inSCTConstants.mat.
Spacecraft Control Toolbox 122 Classroom Learning Edition

APPENDIX B. USING DATABASES B.2. MERGING CONSTANT DATABASES
Figure B.3: MergeConstantDB function
Spacecraft Control Toolbox 123 Classroom Learning Edition

B.2. MERGING CONSTANT DATABASES APPENDIX B. USING DATABASES
Spacecraft Control Toolbox 124 Classroom Learning Edition

APPENDIX C
GUI PLUG INS
This section shows you how to use GUI plug-ins. Such plug-ins are used in a number of displays created by PrincetonSatellite Systems and you can use them to build your own custom displays for performing simulations and analy-sis. These functions date from MATAB version 5.2 but are still supported in version 7. See Common/Plugins andSC/GUIPlugIn for available plug-ins.
C.1 GUI PlugIn Demo
PlugInDemo is a m-file function that implements an orbit simulation using several GUI PlugIn elements. This canbe used as a template for your simulations.
Figure C.1: PlugInDemo on starting
The GUI PlugIns shown are from top to bottom starting on the left:
• OrbitDisplayPlugin
125

C.2. WRITING YOUR OWN GUI FUNCTION APPENDIX C. GUI PLUG INS
• PlotPlugIn
• TimePlugIn
• ElementsPlugin
• DrawSCPlugin
The Run, QUIT and HELP buttons are part of the PlugInDemo function.
You can change any of the displayed properties in the three frames on the right. Whenever you change the properties,the changes are passed to the rest of the GUI. For example, if you select the earth as the camera center and zoom outyou get the display in Figure C.2.
Figure C.2: PlugInDemo with the earth as center
You can change planets as shown in Figure C.3 on the next page.
If you hit Run, the simulation will run. The results at the end are shown in Figure C.4 on the facing page.
The 3D window (which is animated) looks like Figure C.5 on page 128.
C.2 Writing Your Own GUI Function
PlugInDemo is implemented as shown below.
Listing C.1: PlugInDemo top-level switch statement PlugInDemo.m
1 function PlugInDemo( action )2 % Process the input arguments3 %----------------------------4 if( nargin < 1 )5 action = ’create gui’;6 end7 % Perform actions8 %----------------9 switch action
Spacecraft Control Toolbox 126 Classroom Learning Edition

APPENDIX C. GUI PLUG INS C.2. WRITING YOUR OWN GUI FUNCTION
Figure C.3: Selecting planets in the elements plugin
Figure C.4: PlugInDemo at the end of the simulation
Spacecraft Control Toolbox 127 Classroom Learning Edition

C.2. WRITING YOUR OWN GUI FUNCTION APPENDIX C. GUI PLUG INS
Figure C.5: PlugInDemo 3D Spacecraft Display
10 case ’help’11 HelpSystem( ’initialize’, ’SCHelp’ );12 case ’create gui’13 h = GetH;14 if( isempty(h) )15 CreateGUI;16 else17 figure( h.fig );18 end19 case ’run’20 Run;21 case ’changed’22 Update;23 case ’quit’24 h = GetH;25 CloseFigure( h.fig );26 end
PlugInDemo.m
This first part uses a switch statement to get the right action when PlugInDemo is called. All of the actions comeabout when you click buttons on the window. You run PlugInDemo by typing
PlugInDemo
If a PlugInDemo window already exists it will bring it to the front.
The CreateGUI subfunction draws the window and initializes all the plugins.
Listing C.2: CreateGUI PlugInDemo.m
1 function CreateGUI2
3 % The figure window4 %------------------5 p = [5 5 760 480];6 h.fig = figure( ’name’,’GUIPlugInDemo’,’Units’,’pixels’, ’Position’,[40 p(4) - 6007 p(3:4)],’resize’,’off’, ’NumberTitle’, ’off’,’tag’, ’GUI PlugIn Demo’,8 ’CloseRequestFcn’, CreateCallback( ’quit’ ) );9
Spacecraft Control Toolbox 128 Classroom Learning Edition

APPENDIX C. GUI PLUG INS C.2. WRITING YOUR OWN GUI FUNCTION
10 % Buttons11 %--------12 v = ’parent’, h.fig, ’units’, ’pixels’, ’fontunits’, ’pixels’;13 r = p(1) + p(3);14 h.run = uicontrol( v:, ’Position’, [r-205 10 60 20], ’callback’,15 CreateCallback( ’run’ ), ’string’,’Run’ );16 h.quit = uicontrol( v:, ’Position’, [r-140 10 60 20], ’callback’,17 CreateCallback( ’quit’ ), ’string’,’QUIT’);18 h.help = uicontrol( v:, ’Position’, [r- 75 10 60 20], ’callback’,19 CreateCallback( ’help’ ), ’string’,’HELP’);20
21 % Initialize the plugins22 %-----------------------23 cB = ’PlugInDemo( ’’changed’’ )’;24 h.orbitDisplayTag = OrbitDisplayPlugIn( ’initialize’, [], h.fig, [ 5 250 29025 185], [] );26 h.plotPlugInTag = PlotPlugIn( ’initialize’, [], h.fig, [ 5 10 290 235] );27 h.timePlugInTag = TimePlugIn( ’initialize’, [], h.fig, [300 420 450 50], cB );28 h.elementsPlugInTag = ElementsPlugIn( ’initialize’, [], h.fig, [300 320 450 90],29 cB );30
31 % Initialize the 3D window32 %-------------------------33 sim = GetSimData( h );34 h.g = load(’TechSat-21’);35 if( isfield( sim.orbit, ’r’ ) & isfield( sim.orbit, ’v’ ) )36 h.g.body(1).bHinge.q = QLVLH(sim.orbit.r, sim.orbit.v );37 else38 h.g.body(1).bHinge.q = [1;0;0;0];39 end40
41 h.g.name = ’TechSat-21’;42 if( isfield( sim.orbit, ’r’ ) )43 h.g.rECI = sim.orbit.r;44 else45 h.g.rECI = [sim.orbit.el(1);0;0];46 end47 h.g.qLVLH = h.g.body(1).bHinge.q;48 h.scWindowTag = DrawSCPlugIn( ’initialize’, h.g, h.fig, [400 40 350 270], ’earth’,49 sim.time.jDEpoch );50
51 PutH( h );
PlugInDemo.m
figure and uicontrol are MATLAB functions. figure creates a new figure window and uicontrol creates anew user interface control. In this case the uicontrols are the Run, HELP and QUIT buttons. Arguments are passed tofigure and uicontrol in pairs. The first argument of each pair describes the next argument. For example,
’position’
tells MATLAB that
[r-205 10 60 20]
is
[left bottom width height]
in MATLAB screen coordinates. You can store parameter pairs in a cell array
v = ’parent’, h.fig, ’units’, ’pixels’, ’fontunits’, ’pixels’
and pass them to a uicontrol as
Spacecraft Control Toolbox 129 Classroom Learning Edition

C.2. WRITING YOUR OWN GUI FUNCTION APPENDIX C. GUI PLUG INS
uicontrol( v:, ...
the : expands the values in the cell array so that this is the equivalent of
uicontrol(’parent’, h.fig, ’units’, ’pixels’, ’fontunits’, ’pixels’,...
The rest of the code initializes the plug-ins. They all have the same format. The spacecraft model is also read-in froma .mat file and used to initialize the DrawSCPlugin.
The following code is the orbit simulation. It gets the data from the plug-ins and updates the 3D display.
Listing C.3: Initializing the simulation PlugInDemo.m
1 function Run2
3 % Get the simulation data4 %------------------------5 h = GetH;6 sim = GetSimData( h );7
8 % Duration9 %---------
10 duration = datenum(sim.time.duration)*86400;11
12 % Check duration13 %---------------14 if( duration == 0 )15 msgbox(’The duration is zero. Will not run the simulation.’);16 return17 end18
19 % Create the basic state vector from required plug-ins20 %-----------------------------------------------------21 x = [sim.orbit.r; sim.orbit.v];22 jD = sim.time.jDEpoch;23 nSim = duration/sim.time.dT;24 y1 = zeros(6,nSim);25 t = 0;26 DrawSCPlugIn( ’bring to front’, h.scWindowTag );
PlugInDemo.m
The simulation is run with the following code. FOrbCart returns the state derivatives for the orbit model.
Listing C.4: The simulation loop PlugInDemo.m
1 for k = 1:nSim2 % Plotting3 %---------4 y1(:,k) = x;5 u(k) = t;6
7 % Transformation matrices8 %------------------------9 qLVLH = QLVLH( x(1:3), x(4:6) );
10 h.g.body(1).bHinge.q = QPose( qLVLH );11 h.g.rECI = x(1:3);12 h.g.qLVLH = qLVLH ;13 DrawSCPlugin( ’update spacecraft’, h.scWindowTag, h.g, jD );14 % Propagate the orbits15 %---------------------16 x = RK4( ’FOrbCart’, x, sim.time.dT, t, sim.orbit.mu );17 % Update the time18 %----------------19 t = t + sim.time.dT;20 jD = jD + sim.time.dT/86400;21 end
Spacecraft Control Toolbox 130 Classroom Learning Edition

APPENDIX C. GUI PLUG INS C.2. WRITING YOUR OWN GUI FUNCTION
PlugInDemo.m
The plots are created with the following code.
Listing C.5: Plotting PlugInDemo.m
1 % Plotting2 %---------3 if( ˜isempty( y ) )4 PlotPlugIn( ’clear plots’, h.plotPlugInTag, k );5 p.xLabel = ’Time (sec)’;6 p.yLabel = ’xECI’ ’yECI’ ’zECI’ ’vXECI’ ’vYECI’ ’vZECI’;7 p.title = p.yLabel;8 PlotPlugIn( ’update labels’, h.plotPlugInTag, p );9 PlotPlugIn( ’add points’, h.plotPlugInTag, struct(’x’, u, ’y’, y ) );
10 PlotPlugIn( ’plot’, h.plotPlugInTag );11 end12
13 jD = sim.time.jDEpoch + (0:(nSim-1))*sim.time.dT/86400;14 OrbitDisplayPlugIn( ’draw’, h.orbitDisplayTag, y1(1:3,:), jD,15 sim.orbit.planet );16
17 PutH( h );
PlugInDemo.m
When you change anything in a plugin the following code is executed. Three plugins are called as part of this code.DrawSCPlugin is called twice, once to update the spacecraft and the second time to update the planet.
Listing C.6: Update PlugInDemo PlugInDemo.m
1 function Update2 % Get the simulation data3 %------------------------4 h = GetH;5 sim = GetSimData( h );6
7 % Update the spacecraft state8 %----------------------------9 if( isfield( sim.orbit, ’r’ ) & isfield( sim.orbit, ’v’ ) )
10 qLVLH = QLVLH(sim.orbit.r, sim.orbit.v );11 else12 qLVLH = [1;0;0;0];13 end14
15 h.g.body(1).bHinge.q = QPose( qLVLH );16 if( isfield( sim.orbit, ’r’ ) )17 h.g.rECI = sim.orbit.r;18 else19 h.g.rECI = [sim.orbit.el(1);0;0];20 end21 h.g.qLVLH = qLVLH ;22 DrawSCPlugin( ’update spacecraft’, h.scWindowTag, h.g, sim.time.jDEpoch23 );24 OrbitDisplayPlugIn( ’clear plot’, h.orbitDisplayTag, sim.orbit.planet );25 DrawSCPlugin( ’update planet’, h.scWindowTag, sim.orbit.planet );26 PutH( h );
PlugInDemo.m
The function GetSimData gets the data from the elements and time plug-ins. The first argument to each plugin isan action and the second is the tag for the plugin. The tag tells MATLAB which copy of the plugin to call.
Listing: Get data from the plug-ins1 function sim = GetSimData( h )2
3 % Get the data from the plug ins4 %-------------------------------
Spacecraft Control Toolbox 131 Classroom Learning Edition

C.2. WRITING YOUR OWN GUI FUNCTION APPENDIX C. GUI PLUG INS
5 sim.orbit = ElementsPlugIn( ’get’, h.elementsPlugInTag );6 sim.time = TimePlugIn ( ’get’, h.timePlugInTag );
The following are utility functions for getting data from the figure handle, putting data into the figure handle andcreating uicontrol callback strings.
Listing C.7: Utilities PlugInDemo.m
1 %------------------------------------------------------------------------2 % Put the data into the figure handle3 %------------------------------------------------------------------------4 function PutH( h )5
6 set( h.fig, ’UserData’, h );7
8 %------------------------------------------------------------------------9 % Get the data from the figure handle
10 %------------------------------------------------------------------------11 function h = GetH12
13 hFig = findobj( allchild(0), ’flat’, ’Tag’, ’GUI PlugIn Demo’ );14 h = get( hFig, ’userdata’ );15
16 %------------------------------------------------------------------------17 % Create a callback string18 %------------------------------------------------------------------------19 function c = CreateCallback( action )20
21 c = [’PlugInDemo( ’’’ action ’’’ )’];
PlugInDemo.m
Spacecraft Control Toolbox 132 Classroom Learning Edition

INDEX
AddAxes, 28AnimationGUI, 86, 113AntennaPatch, 26ASim, 67AtmDens2, 21AtmJ70, 108AttitudeProfileDemo, 111
BatterySizing, 114BHinge, 50BuildCADModel, 41BuildCylinders, 43BuildSimpleSat, 45
C2DZOH, 9, 27, 34CAD, 26CCVDemo, 99Constant, 121constant database, 121ControlDesignGUI, 97coordinate transformation, 26CreateBody, 41, 49, 50CreateComponent, 41, 50cross, 38CubeSatAero, 110CubeSatFaces, 107CubeSatGGStabilized, 108CubeSatModel, 106, 107CubeSatPropulsion, 114CubeSatRadiationPressure, 110CubeSatRHS, 107CubeSatRWASimulation, 108CubeSatSimulation, 108
database, 121Date2JD, 23DemoPSS, 15DesignMagneticTorquer, 114DeviceProperties, 50DrawSCPlanPlugIn, 41, 62DrawSCPlugIn, 41, 65DrawSCPlugin, 130DrawSpacecraftInOrbit.m, 112DSpnStab, 24
EarthRad, 23EarthRot, 22ECIToEF, 75ElementsPlugIn, 131ephemeris, 28Eul2Mat, 37, 50Eul2Q, 38Euler angle, 38EVAssgnC, 99ExamplePointingBudget, 93ExportCAD, 61ExportOBJ, 61
FFSimDemo, 108FileHelp, 12Finder, 14, 16, 31FOrbCart, 130FRB, 35Frustrum, 53
GenericProperties, 48GroundTrack, 112
Hall thruster, 27HallThrusterModel, 27help, 5
InterpolateState, 77IsothermalCubeSatDemo, 114
JD2Date, 30JPLPlanetDemo, 78Julian Date, 30
Kepler’s Equation, 24
LinkOrbitAnalysis, 114LoadCAD, 41, 59LoadGOES, 115LoadMag, 116LoadSatP, 116LoadSers, 116LQC, 98LQFullState, 98
MagTComp, 24
133

INDEX INDEX
MarsRot, 39Mat2Eul, 37Matlab
DemoPSS, 3MBModel, 27MergeConstantDB, 122MoonRot, 39MoonV1, 75MoonV2, 75multibody dynamics
tree, 72wires, 67
Notch, 36
OBJ, 61ObservationTimeWindows, 111ObservationTimeWindowsPlot, 111OrbitAndSensorConeAnimation.m, 113
PackageOrbitDataForPlayback, 113PBudget, 93PID3Axis, 108PIDMIMO, 34, 108PivotMch, 28PlanetPosition, 75, 76PlanetPosJPL, 76, 78Planets, 75PlaybackOrbitSim, 113Plot2D, 28, 71Plot3D, 28PlotOrbit, 112PlotOrbitPage, 28PlotPlugIn, 131PlottingTool, 80PlugInDemo, 125, 126PointingBudgetGUI, 94
Q2Eul, 38Q2Mat, 38QForm, 26, 38QLVLH, 26, 35, 39QMult, 38QNadirPoint, 39QPose, 38QSunNadir, 39QTForm, 38quaternion, 26, 38QZero, 38
RapidSwath, 111ReadOutputFile.m, 88rigid body, 67RK4, 35, 70, 73RVFromKepler, 24
SCTTutorial, 33selenographic latitude, 39selenographic longitude, 39ShuttleSim, 65SkewSymm, 38solar flux, 27SolarCellPower, 107SolarFlx, 27SolarSys, 75, 76SolarSysJPL, 76, 78SunV1, 28, 75SunV2, 28, 75SunVectorECI, 75
TEarth, 75TEclipse, 75time, 30TimeGUI, 70TimePlugIn, 131TPlanets, 75TransformECI2Hills.m, 85Tree, 49, 73TreeAdd, 73TreeInit, 73TreePlot, 74TreePrnt, 73TwoSpacecraftOrbitSimulation, 108TwoSpacecraftSimpleOrbitSimulation, 108
VisualCommander, 61
Wavefront OBJ, 61Weather, 116WireC, 68, 70WireFRB, 68, 70
Spacecraft Control Toolbox 134 Classroom Learning Edition