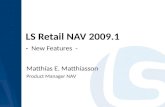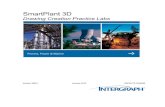SP3D Common Practice Lab 2009.1
-
Upload
horacio-rodriguez -
Category
Documents
-
view
439 -
download
31
Transcript of SP3D Common Practice Lab 2009.1
-
8/13/2019 SP3D Common Practice Lab 2009.1
1/36
SmartPlant 3DPractice Labs for Common
Version 2009.1 January 2010 DSP3D-TP-100039A
-
8/13/2019 SP3D Common Practice Lab 2009.1
2/36
CopyrightCopyright 2010 Intergraph Corporation. All Rights Reserved.
Including software, file formats, and audiovisual displays; may be used pursuant to applicable software license agreement; containsconfidential and proprietary information of Intergraph and/or third parties which is protected by copyright law, trade secret law, andinternational treaty, and may not be provided or otherwise made available without proper authorization from Intergraph Corporation.
U.S. Government Restricted Rights LegendUse, duplication, or disclosure by the government is subject to restrictions as set forth below. For civilian agencies: This was developed at
private expense and is "restricted computer software" submitted with restricted rights in accordance with subparagraphs (a) through (d) ofthe Commercial Computer Software - Restricted Rights clause at 52.227-19 of the Federal Acquisition Regulations ("FAR") and itssuccessors, and is unpublished and all rights are reserved under the copyright laws of the United States. For units of the Department ofDefense ("DoD"): This is "commercial computer software" as defined at DFARS 252.227-7014 and the rights of the Government are asspecified at DFARS 227.7202-3.
Unpublished - rights reserved under the copyright laws of the United States.Intergraph CorporationP.O. Box 240000Huntsville, AL 35813Street address: 170 Graphics Drive, Madison, AL 35758
Terms of UseUse of this software product is subject to the End User License Agreement and Limited Product Warranty ("EULA") delivered with this
software product unless the licensee has a valid signed license for this software product with Intergraph Corporation. If the licensee has avalid signed license for this software product with Intergraph Corporation, the valid signed license shall take precedence and govern the useof this software product. Subject to the terms contained within the applicable license agreement, Intergraph Corporation gives licensee
permission to print a reasonable number of copies of the documentation as defined in the applicable license agreement and del ivered withthe software product for licensee's internal, non-commercial use. The documentation may not be printed for resale or redistribution.
Warranties and LiabilitiesAll warranties given by Intergraph Corporation about equipment or software are set forth in the EULA provided with the software orapplicable license for the software product signed by Intergraph Corporation, and nothing stated in, or implied by, this document or itscontents shall be considered or deemed a modification or amendment of such warranties. Intergraph believes the information in this
publication is accurate as of its publication date.
The information and the software discussed in this document are subject to change without notice and are subject to applicable technical product descriptions. Intergraph Corporation is not responsible for any error that may appear in this document.
The software discussed in this document is furnished under a license and may be used or copied only in accordance with the terms of thislicense. No responsibility is assumed by Intergraph for the use or reliability of software on equipment that is not supplied by Intergraph or
its affiliated companies. THE USER OF THE SOFTWARE IS EXPECTED TO MAKE THE FINAL EVALUATION AS TO THEUSEFULNESS OF THE SOFTWARE IN HIS OWN ENVIRONMENT.
Intergraph is not responsible for the accuracy of delivered data including, but not limited to, catalog, reference and symbol data. Usersshould verify for themselves that the data is accurate and suitable for their project work.
TrademarksIntergraph, the Intergraph logo, PDS, SmartPlant, SmartMarine, FrameWorks, I-Convert, I-Export, I-Sketch, IntelliShip, INtools, ISOGEN,MARIAN, SmartSketch, SPOOLGEN, SupportManager, and SupportModeler are trademarks or registered trademarks of IntergraphCorporation or its subsidiaries in the United States and other countries. Microsoft and Windows are registered trademarks of MicrosoftCorporation. MicroStation is a registered trademark of Bentley Systems, Inc. Other brands and product names are trademarks of theirrespective owners.
-
8/13/2019 SP3D Common Practice Lab 2009.1
3/36
C o n t e n t sLab 1 Defining a Workspace by a System Filter .......................................................................... 4 Lab 2 Defining a Workspace by Volume Filter ............................................................................ 6
Lab 3 Manipulating Views ............................................................................................................. 7
Lab 4 Selecting Objects in a Model............................................................................................... 9 Lab 5 Defining a Workspace by Reference3D Filter ................................................................. 13 Lab 6 Applying Surface Style Rules ........................................................................................... 17 Lab 7 Applying Surface Style Rules to Reference 3D objects .................................................. 19 Lab 8 Assigning Objects to WBS Items...................................................................................... 21 Lab 9 Space Management ............................................................................................................ 25 Lab 10 Inserting Reference Files ................................................................................................. 34 Lab 11 Placing Control Points ..................................................................................................... 36
-
8/13/2019 SP3D Common Practice Lab 2009.1
4/36
Defining a Workspace by a System Filter
Copyright 2010 Intergraph Corporation
Last Updated: February 1, 2010 for SmartPlant 3D 2009.1 Page 4 of 36
Lab 1 Defining a Workspace by a System FilterBefore going through the remaining SP3D Common sessions, define your workspace toinclude all objects in the SP3Dtrain model database:
1. Start SP3D software by using the command Start > Programs > IntergraphSmartPlant 3D > SmartPlant 3D .
2. In the New dialog box, select the EnglishUnits or MetricUnits template and then, clickOK .
3. Click the File menu and select the Define Workspace command.
4. In the Filter drop-down list of the Define Workspace dialog box, select the More option.
5. In the Select Filter dialog box under Plant Filters , select All and click OK .
6. Click OK in the Define Workspace dialog box.
7. Select the View > Fit command.
Now, you will hide some existing modeled objects from the workspace before starting thesession. Use the filter mechanism to select the existing modeled objects.
8. Select the Tools > Select by Filter command to open the Select Filter dialog box.
9. Select and expand the For Instructors Only folder.
10. Select the Common Tutorial Session - Select and Hide filter and click OK .
11. Click the Tools > Hide command to hide the selected objects.
Defining a Workspace by Creating a System Filter:
Open a session file and define a workspace containing the objects in Unit U01, Area A2 , bycreating a System filter, Unit 1 , for those objects. After the workspace is defined, it should
contain the objects, as shown in Figure 1.
-
8/13/2019 SP3D Common Practice Lab 2009.1
5/36
Defining a Workspace by a System Filter
Copyright 2010 Intergraph Corporation
Last Updated: February 1, 2010 for SmartPlant 3D 2009.1 Page 5 of 36
Figure 1: Output: After Defining Workspace for Unit U01
Steps:
1. Click the File menu and select the Define Workspace command. The Define Workspace dialog box appears.
2. In the Filter drop-down list of the Define Workspace dialog box, select the More option. The Select Filter dialog box is displayed.
3. In the Select Filter dialog box, select My Filters and click the New Filter (Simple orAsking) icon to open the New Filter Properties dialog box.
4. In the New Filter Properties dialog box, type Unit 1 in the Name box. Then, expandA2 and CS . Press and hold the CTRL key, and then, select U01 and U01 CS .
5. Click OK to complete the filter definition process.
6. In the Select Filter dialog box, select Unit 1 and click OK to set your workspace todisplay Unit 1 .
7. In the Define Workspace dialog box, click OK .
8. Click the Fit button on the Common toolbar to fit all objects retrieved by the simplefilter Unit 1 in the active view.
-
8/13/2019 SP3D Common Practice Lab 2009.1
6/36
Defining a Workspace by Volume Filter
Copyright 2010 Intergraph Corporation
Last Updated: February 1, 2010 for SmartPlant 3D 2009.1 Page 6 of 36
Lab 2 Defining a Workspace by Volume Filter
Defining a Workspace by Volume Filter:
Define a workspace that loads all objects of system Area A2 / Unit U01 that are in Volume U01 . Afterthe workspace is defined, it should contain the objects shown in Figure 1.
Figure 1: Final Output: Objects in the Defined Workspace by Volume Filter
Steps:
1. Define the workspace and create a new filter by using the New Filter (Simple or Asking) button in the Select Filter dialog box. The New Filter Properties dialog box is displayed.
2. In the New Filter Properties dialog box, type Unit 1 in Volume U01 in the Name box. Then,expand A2 and CS . Press and hold the CTRL key and then, select U01 and U01 CS .
3. To retrieve only objects in the selected systems with geometry in Volume U01, click theVolume tab and select Volume U01 .
4. Click OK .
5. In the Select Filter dialog box, select Unit 1 in Volume U01 and click OK .
6. In the Define Workspace dialog box, click OK .
7. Click the Fit button on the Common toolbar to view all the objects retrieved by the volumefilter.
-
8/13/2019 SP3D Common Practice Lab 2009.1
7/36
Manipulating Views
Copyright 2010 Intergraph Corporation
Last Updated: February 1, 2010 for SmartPlant 3D 2009.1 Page 7 of 36
Lab 3 Manipulating Views
Manipulating Views in the Active Window:
Use the view manipulation commands available on the Common toolbar for changing views,clipping views, and rotating views.
Steps:
1. Click the File menu and select the Define Workspace command. The Define Workspace dialog box appears.
2. Select the More option in the Filter drop-down list of the Define Workspace dialog box.The Select Filter dialog box is displayed.
3. In your training plant, select U03 from Plant Filters > Training Filters in the Select Filter dialog box and click OK .
4. Click OK in the Define Workspace dialog box.
5. Select the View > Fit command.
6. Click the Common Views button on the Common toolbar. The Common Views dialog boxappears.
7. To change the view of the model in the Training Plant, select the Looking North view in theCommon Views dialog box.
8. Change the view to Isometric view and magnify the area highlighted in Figure 1 by clickingthe Zoom Area button on the Common toolbar. Choose an area that just includes the verticaltank and the pump.
-
8/13/2019 SP3D Common Practice Lab 2009.1
8/36
Manipulating Views
Copyright 2010 Intergraph Corporation
Last Updated: February 1, 2010 for SmartPlant 3D 2009.1 Page 8 of 36
Figure 1: Isometric View
9. Click the Named Views button on the Common toolbar.
10. In the Named Views dialog box, type Area 1 in the Name box and then type Area aroundthe equipment T-101 in the Description box.
11. Click Apply and then click OK . The view you created is added to the list of Named Viewsand can be restored when required. The Named View definition is stored in the session file.
12. After defining the Named View, you can isolate the equipment P-101 to work with it. To clipto a region around the equipment P-101, click the Clip by Object button and select theequipment and two beams above the equipment. The idea is simply to pick objects to definethe range. If the objects are already selected when you pick the Clip by Object command,
then the clipping will use the selected objects without prompting you to select objects.13. Click the Accept button on the Clip by Object ribbon.
14. Graphically adjust the clipping volume by selecting the Clip by Volume command. Thecommand will display a box showing the clipping boundaries. Select the top clippingboundary and move it up so you see the third storey bay.
15. Set the active view to Isometric view using the Common Views control. Select the ActiveView Control command on the Common toolbar if you want to modify the view parametersof the active view from a separate window display of the view parameters. Set the activeview control view to the front view. Modify the top clipping boundary of the active view by
dragging the dotted clipping plane above all graphics in the Active View Control window.
16. To clear the clipping done on the equipment P-101 and restore the active view, click theClear View Clipping button on the Common toolbar.
17. To rotate the view about the vertical discharge of the pump, select the Rotate View command.
18. For this example, from the standard Isometric view, select the vertical pipe connected to thepump discharge nozzle and key in 15 deg in the field on the Rotate ribbon.
-
8/13/2019 SP3D Common Practice Lab 2009.1
9/36
Selecting Objects in a Model
Copyright 2010 Intergraph Corporation
Last Updated: February 1, 2010 for SmartPlant 3D 2009.1 Page 9 of 36
Lab 4 Selecting Objects in a Model
Selecting Individual Objects by Using the Select Command:
Select Pipeline 400-P of Unit U04 in your workspace by using the Select command. After selectingthe specified object, the view of the structure should resemble Figure 1.
Figure 1: Selecting a Specified Object by Using the Select Command
Steps:1. Define your workspace to display Unit U04 and coordinate system U04 CS . In your training
plant, select U04 from Plant Filters > Training Filters in the Select Filter dialog box.
2. Select the View > Fit command.
3. Select the Piping task by using the Tasks > Piping command.
4. Click the Select button on the vertical toolbar.
5. Select the filter Pipelines in the Locate Filter drop-down list to locate only the pipelineobjects. The pipeline is a system that uses the graphics of all the components in the system asits graphic visualization. It does not have any graphics of its own to directly manipulate.
6. Point the cursor to Pipeline 400-P until it is highlighted. Click the highlighted pipeline toselect it in the view. You can select additional objects by holding down the CTRL key.
Selecting Objects by Using Inside Fence:
Select Pipeline 403-P of Unit U04 in your workspace by using Inside fence option of the Select
-
8/13/2019 SP3D Common Practice Lab 2009.1
10/36
Selecting Objects in a Model
Copyright 2010 Intergraph Corporation
Last Updated: February 1, 2010 for SmartPlant 3D 2009.1 Page 10 of 36
command. After selecting the specified objects, the view should resemble Figure 2.
Figure 2: Selecting Specified Objects Using the Inside Fence Option of the Select Command
Steps:
1. Select the Piping task by using the Tasks > Piping command.
2. Click the Select button on the vertical toolbar.
3. Select the filter Pipelines in the Locate Filter drop-down list to locate only the pipelines.Click the Inside fence option on the Locate Filter ribbon. This option remains selected untilyou change it.
4. Place a fence around Pipeline 403-P by dragging the dashed fence lines around Pipeline 403-P. The fence may cover portions, but not all of Pipelines 402-P and 401-P. After creating thefence around the pipeline and releasing it, the Pipeline 403-P that lies fully inside the fence isselected.
Selecting Objects by Using Overlapping Fence:
Select Pipelines 403-P, 402-P, and 401-P of Unit U04 in your workspace by using the Overlappingfence option of the Select command.
Steps:
1. Select the Piping task by using the Tasks > Piping command.
2. Click the Select button on the vertical toolbar.
3. Select the filter Pipelines in the Locate Filter drop-down list to locate only the piping objects.Click the Overlapping fence option on the Locate Filter ribbon. This option remains selected
until you change it.
-
8/13/2019 SP3D Common Practice Lab 2009.1
11/36
Selecting Objects in a Model
Copyright 2010 Intergraph Corporation
Last Updated: February 1, 2010 for SmartPlant 3D 2009.1 Page 11 of 36
4. Place a fence around Pipeline 403-P by dragging the dashed fence lines around Pipeline 403-P. The fence should cover the parts of Pipelines 402-P and 401-P, as highlighted in Figure 3.
Figure 3: Overlapping Fence
5. After creating the fence around the pipeline and releasing it, Pipelines 403-P, 402-P, and 401-P would be selected.
Selecting Objects by Using Select by Filter:
Select all the structural objects in Unit U01 of your workspace by using an object type filter. After
selecting the specified objects, the view of the structure should resemble Figure 4.
Figure 4: Selecting a Structural Object by Using an Object
Steps:
1. Define your workspace to display Unit U01 and coordinate system U01 CS . In your trainingplant, select U01 from Plant Filters > Training Filters in the Select Filter dialog box.
2. Select View > Fit command.
-
8/13/2019 SP3D Common Practice Lab 2009.1
12/36
Selecting Objects in a Model
Copyright 2010 Intergraph Corporation
Last Updated: February 1, 2010 for SmartPlant 3D 2009.1 Page 12 of 36
3. Select the Tools > Select by Filter command. The Select by Filter command opens the SelectFilter dialog box where you can select one or more existing filters or create a new filter to usefor the selection.
4. In the Select Filter dialog box, select Catalog Filters , expand Default Filters > SP3D ObjectFilters > Object Types and then, select the Structure filter.
5. Click OK to select all structural objects in the defined workspace.
6. Select the Common task by using the Tasks > Common command.
-
8/13/2019 SP3D Common Practice Lab 2009.1
13/36
Defining a Workspace by Reference3D Filter
Copyright 2010 Intergraph Corporation
Last Updated: February 1, 2010 for SmartPlant 3D 2009.1 Page 13 of 36
Lab 5 Defining a Workspace by Reference3D Filter
Defining a Workspace by Reference3D Filter:
Define a workspace that loads objects from the Reference 3D attachment into the workspace. Afterthe workspace is defined, it should contain the objects shown in Figure 1.
Figure 1 Final Output: Objects in the Defined Workspace by Reference 3D Filter
Steps:
1. Define the workspace and create a new filter by using the New Filter (Simple or Asking) button in the Select Filter dialog box. The New Filter Properties dialog box is displayed.
2. In the New Filter Properties dialog box, type Reference3D in the Name box. Then, switch tothe Reference3D tab and select SP3DTrain_U01.
-
8/13/2019 SP3D Common Practice Lab 2009.1
14/36
Defining a Workspace by Reference3D Filter
Copyright 2010 Intergraph Corporation
Last Updated: February 1, 2010 for SmartPlant 3D 2009.1 Page 14 of 36
Figure 2 Reference 3D Filter
3. Click OK .
4. In the Select Filter dialog box, select Reference 3D and click OK .
5. In the Define Workspace dialog box, click OK .
6. Click the Fit button on the Common toolbar to view all the objects retrieved by the reference3D filter.
7. Switch to the Isometric view using the Named Views toolbar button 8. Hover your mouse over a member part, the tooltip shows its name.
Figure 3 Reference 3D Element Tooltip 9. Right mouse click on the member part prismatic and select Properties . Note that a few
properties of the 3D member part are shown on the General tab.
-
8/13/2019 SP3D Common Practice Lab 2009.1
15/36
Defining a Workspace by Reference3D Filter
Copyright 2010 Intergraph Corporation
Last Updated: February 1, 2010 for SmartPlant 3D 2009.1 Page 15 of 36
Figure 4 General tab of Reference 3D Member property page
10. Switch to the Configuration tab. Note the properties shown include the model name of thereference 3D model as well as the file name of the file that contains this element. The datesand times are the date and time the data from the source model was exported into thevue/zvf file.
-
8/13/2019 SP3D Common Practice Lab 2009.1
16/36
Defining a Workspace by Reference3D Filter
Copyright 2010 Intergraph Corporation
Last Updated: February 1, 2010 for SmartPlant 3D 2009.1 Page 16 of 36
Figure 5 Configuration tab of Reference 3D property page
-
8/13/2019 SP3D Common Practice Lab 2009.1
17/36
Applying Surface Style Rules
Copyright 2010 Intergraph Corporation
Last Updated: February 1, 2010 for SmartPlant 3D 2009.1 Page 17 of 36
Lab 6 Applying Surface Style Rules
Creating a Surface Style Rule:
Create and apply a surface style rule to change the color of equipment objects to yellow in Unit U04 ofyour workspace. After applying the surface style rule, the view of the model should resemble Figure 1.
Figure 1: Final Output: After Applying Surface Style Rule to Equipment Objects
Steps:
1. Define your workspace to display Unit U04 and coordinate system U04 CS . In your trainingplant, select U04 from Plant Filters > Training Filters in the Select Filter dialog box.
2. Select the View > Fit command
3. Select the Format > Surface Style Rules command.
4. The Surface Style Rules dialog box appears. It contains the surface style rules defined for theplant model. Click New to define a new rule.
5. The Surface Style Rule Properties dialog box appears. It displays fields to define the rulename, filter, the applied style, and the geometric aspects of the object to which the style isapplied. Type All Equipment objects in the Rule name box.
6. Click the Filter drop-down list and select the More option to specify the filter.
7.
UnderCatalog Filters
, expandDefault Filters
> SP3D Object Filters
> Object Types
andselect the Equipment and Furnishing filter. Click OK to go back to the Surface Style Rule
-
8/13/2019 SP3D Common Practice Lab 2009.1
18/36
Applying Surface Style Rules
Copyright 2010 Intergraph Corporation
Last Updated: February 1, 2010 for SmartPlant 3D 2009.1 Page 18 of 36
Properties dialog box.
8. Select Yellow in the Style applied drop-down list of the Surface Style Rule Properties dialogbox.
9. In the Select all aspects to which the style will be applied list, clear all check boxes except theSimple physical check box. Click OK .
10. To apply the rule, select the All Equipment objects rule in Style rule library and click Add .
11. Click OK .
-
8/13/2019 SP3D Common Practice Lab 2009.1
19/36
Applying Surface Style Rules to Reference 3D objects
Copyright 2010 Intergraph Corporation
Last Updated: February 1, 2010 for SmartPlant 3D 2009.1 Page 19 of 36
Lab 7 Applying Surface Style Rules to Reference 3D
objectsCreating a Surface Style Rule:
Create and apply a surface style rule to change the color of Reference 3D equipment objects inyour workspace to blue. After applying the surface style rule, the view of the workspaceshould resemble Figure 1.
Figure 1: Final Output: After Applying Surface Style Rule to Reference3D Equipment Objects
Steps:
1. Define your workspace to display the Reference 3D elements. In your training plant,select the Reference 3D filter in the Select Filter dialog box.
2. Select the View > Fit command
3. Select the Format > Surface Style Rules command.
4. The Surface Style Rules dialog box appears. It contains the surface style rules definedfor the plant model. Click New to define a new rule.
5. The Surface Style Rule Properties dialog box appears. It displays fields to define therule name, filter, the applied style, and the geometric aspects of the object to which thestyle is applied. Type All Reference 3D Equipment objects in the Rule name box.
-
8/13/2019 SP3D Common Practice Lab 2009.1
20/36
Applying Surface Style Rules to Reference 3D objects
Copyright 2010 Intergraph Corporation
Last Updated: February 1, 2010 for SmartPlant 3D 2009.1 Page 20 of 36
6. Click the Filter drop-down list and select the More option to specify the filter.
7. Under Catalog Filters , expand Default Filters > Reference 3D Object Filters > ObjectTypes and select the Reference 3D Equipment filter. Click OK to go back to theSurface Style Rule Properties dialog box.
8. Select Blue in the Style applied drop-down list of the Surface Style Rule Properties dialog box.
9. In the Select all aspects to which the style will be applied list, clear all check boxesexcept the Simple physical check box. Click OK .
10. To apply the rule, select the All Reference 3D Equipment objects rule in Style rulelibrary and click Add .
11. Click OK .
-
8/13/2019 SP3D Common Practice Lab 2009.1
21/36
Assigning Objects to WBS Items
Copyright 2010 Intergraph Corporation
Last Updated: February 1, 2010 for SmartPlant 3D 2009.1 Page 21 of 36
Lab 8 Assigning Objects to WBS Items
Manually Assigning Objects to a WBS Item:
Assign all the structural objects of Unit U02 to a WBS item, Civil Contract1 , of your activeproject.
Steps:
1. Define your workspace to show Unit U02, U02 CS and projects under the WBShierarchy. This involves the following steps:
First, create a simple filter that includes Unit U02 and U02 CS .
o Click the More option in the Define Workspace dialog box to open theSelect Filter dialog box.
o In the Select Filter dialog box, select My Filters and click the New Filter(Simple or Asking) icon to open the New Filter Properties dialog box.
o In the New Filter Properties dialog box, type Unit 02 in the Name box. Then,expand A2 and CS . Press and hold the CTRL key, and then, select U02 andU02 CS .
o Click OK to return to the Select Filter dialog box.
Next, create a simple filter that includes projects under the WBS hierarchy.
o Select My Filters and click the New Filter (Simple or Asking) icon to open theNew Filter Properties dialog box.
o In the New Filter Properties dialog box, type WBS in the Name box.
o Click the Work Breakdown Structure tab and select SP3DTrain node toinclude all projects under the WBS hierarchy.
o Click OK to return to the Select Filter dialog box.
Finally, create a compound filter to include the previous filters.
o Select My Filters and click the New Compound Filter icon to open the NewCompound Filter Properties dialog box.
o In the New Compound Filter Properties dialog box, type Unit 02 and WBS inthe Name box.
o Select Unit 02 under My Filters and click the Add to String button.
o Select the Or button as the operator to use between each filter name.
-
8/13/2019 SP3D Common Practice Lab 2009.1
22/36
Assigning Objects to WBS Items
Copyright 2010 Intergraph Corporation
Last Updated: February 1, 2010 for SmartPlant 3D 2009.1 Page 22 of 36
o Select WBS under My Filters and click the Add to String button.
o Click OK to return to the Select Filter dialog box.
o Select Unit 02 and WBS compound filter and click OK .
o Click OK in the Define Workspace dialog box.
2. Select the View > Fit command.
3. Select the Tools > Select by Filter command.
4. Under Catalog Filters in the Select Filter dialog box, expand Default Filters > SP3D Object Filters > Object Types and then, select the Structure filter. Then,click OK .
5. From the active WBS drop-down list, select the More option to select the activeproject in WBS.
6. In the Select Active Project dialog box, select Project1 . Click OK .
7. Then, click the Project menu and select the Claim command to associate all theselected objects with Project1 .
8. Click Close to close the Claim dialog box.
9. Click the WBS tab on the Workspace Explorer .
10. Make sure you have set the filter to All in the Locate Filter drop-down list.
11. Right-click Project1 in the Workspace Explorer and click the Create WBS Itemcommand.
12. The Create WBS Item dialog box appears. Set the following properties:
WBS Type: Contract WBS Purpose: CivilExclusive: True
WBS Assignment: SystemName: Civil Contract1
13. Click OK .
14. Select the Tools > Select by Filter command.
15. Under Catalog Filters in the Select Filter dialog box, expand Default Filters >SP3D Object Filters > Object Types and then, select the Structure filter. Then,click OK .
16. Click the Project menu and select the Assign to WBS command, with all the
-
8/13/2019 SP3D Common Practice Lab 2009.1
23/36
Assigning Objects to WBS Items
Copyright 2010 Intergraph Corporation
Last Updated: February 1, 2010 for SmartPlant 3D 2009.1 Page 23 of 36
structural objects highlighted.
17. In the Assign to WBS dialog box, expand Project1 and select Civil Contract1 .Then, click OK to create the relationships among the objects and the selected WBSitem.
Automatically Assigning Objects to a WBS Item:
Assign objects to a project and WBS item automatically as the objects are created.
Steps:
1. From the active WBS drop-down list, select the More option to select the active
WBS item. 2. In the Select Active Project dialog box, select Project1 \ Contract2 . Click OK .
3. Select the Tasks > Equipment and Furnishings command.
4. In the Active Permission Group drop-down list, select the Equipment option.
5. Click the Place Equipment button on the vertical toolbar.
6. In the Select Equipment dialog box, expand the folder \Equipment\Safety\SafetyShowers until you see the part SafetyShower01-E .
7. Select the part and click OK .
8. The Equipment Properties dialog box appears.
9. Key in S-001 in the Name field.
10. Select the More option from the System drop-down list to specify the system towhich the equipment belongs. The System dialog box appears.
11. Select A2 > U02 > Equipment system to indicate where the object will be placed.Then, click OK on the System dialog box.
12. To define the position of the object, select the Position and Orientation category in theCategory drop-down list.
13. Set the following properties:
East: 35 ftNorth: -5 ftElevation: 0 ftBearing: 90 degPitch: 0 degRoll: 0 deg
14. Click OK in the Equipment Properties dialog box to place the equipment in the
-
8/13/2019 SP3D Common Practice Lab 2009.1
24/36
Assigning Objects to WBS Items
Copyright 2010 Intergraph Corporation
Last Updated: February 1, 2010 for SmartPlant 3D 2009.1 Page 24 of 36
model.
15. Right-click and select the Properties option on the shortcut menu to open theproperties page.
16. Review the properties of the equipment on the Relationship tab of the EquipmentProperties dialog box to verify whether the equipment created has been assigned tothe WBS item Contract2 .
17. Click Undo or Delete on the Common toolbar to remove this equipment.
18. Select the Common task by using the Tasks > Common command.
-
8/13/2019 SP3D Common Practice Lab 2009.1
25/36
Space Management
Copyright 2010 Intergraph Corporation
Last Updated: February 1, 2010 for SmartPlant 3D 2009.1 Page 25 of 36
Lab 9 Space Management
Placing Volume by Two Points
Place a rectangular hazardous zone by using the Place Volume by Two Points command andreferencing objects in Unit U01. The view of the model after placing the rectangular volumeshould resemble Figure 1.
Figure 1: Output: Volume Placed by Two Points
Steps:
1. Define your workspace to include Unit U01 and U01 CS . In your training plant, selectU01 from Plant Filters > Training Filters in the Select Filter dialog box.
2. Select the View > Fit command.
3. Switch to the Space Management task.
4. Activate the PinPoint ribbon by clicking the PinPoint button on the Common toolbar.
5. Click the Rectangular Coordinates option on the PinPoint ribbon and set the activecoordinate system to U01 CS .
6. Set the target by using the Set Target to Origin option on the PinPoint ribbon.
7. Click the Place Volume by Two Points button on the vertical toolbar.
8. Click the More... option in the Type drop-down list on the Place Volume by TwoPoint ribbon to specify the type of volume to be placed from the SP3D catalog. In the
-
8/13/2019 SP3D Common Practice Lab 2009.1
26/36
Space Management
Copyright 2010 Intergraph Corporation
Last Updated: February 1, 2010 for SmartPlant 3D 2009.1 Page 26 of 36
Select Space dialog box, expand the Zones folder, select SPACE_DEF_HZ01 fromHazardous Atmospheres , and click OK .
9. Now select the SP3DTrain folder in the Space folder drop-down list to assign the newvolume to that folder in the space management hierarchy.
10. Toggle the associative points off, as highlighted in Figure 2. Then, locate the corner ofthe slab with the SmartSketch key point and click to define the first point of therectangular volume, as shown in Figure 2.
Figure 2: Locate First Point
11. Establish the second point that has the easting and northing of the diagonal slab cornerand the elevation of the structure. A click defines the point and immediately commitsthe volume to the database.
-
8/13/2019 SP3D Common Practice Lab 2009.1
27/36
Space Management
Copyright 2010 Intergraph Corporation
Last Updated: February 1, 2010 for SmartPlant 3D 2009.1 Page 27 of 36
Figure 3: Lock Easting and Northing with F6 and F7
Figure 4: Locate Grid Line to Define the Elevation
12. After the volume is created, move it to any location. This illustrates that theSmartSketch points you used during placement do not control the position. Undo themove.
13. Refresh the workspace and see that the volume disappears. Again, this happens
-
8/13/2019 SP3D Common Practice Lab 2009.1
28/36
Space Management
Copyright 2010 Intergraph Corporation
Last Updated: February 1, 2010 for SmartPlant 3D 2009.1 Page 28 of 36
because the workspace of this example was defined to show only objects under theSystem hierarchy. While the volume is no longer shown in your workspace, thevolume exists in the model database. You can see the volume by defining a workspacefilter that includes the named spaces.
Placing Volume by Four Points:
Place a volume by using the Place Volume by Four Points command using the sameworkspace as in the Place Volume by Two Points example. The view of the model afterplacing the volume should resemble Figure 5.
Figure 5: Output: Volume Placed by Four Points
Steps:
1. Click the Place Volume by Four Points button on the vertical toolbar.
2. Now specify the name of the volume, Volume_2 , in the Name box on the PlaceVolume by Four Point ribbon. Entering a name on the ribbon will change the NameRule option to User Defined .
3. Click the More... option in the Type drop-down list on the Place Volume by Four
Point ribbon to specify the type of volume to be placed. If not currently selected bydefault, browse to and select the volume type selected in the placing volume by twopoints example. Then, click OK .
4. Retain the default folder SP3DTrain .
5. Enter four points, as shown in Figures 6 to 9.
-
8/13/2019 SP3D Common Practice Lab 2009.1
29/36
Space Management
Copyright 2010 Intergraph Corporation
Last Updated: February 1, 2010 for SmartPlant 3D 2009.1 Page 29 of 36
Figure 6: Enter First Point Origin of the Volume
Figure 7: Enter Second Point Local X- Axis Direction
-
8/13/2019 SP3D Common Practice Lab 2009.1
30/36
Space Management
Copyright 2010 Intergraph Corporation
Last Updated: February 1, 2010 for SmartPlant 3D 2009.1 Page 30 of 36
Figure 8: Enter Third Point Local Y- Axis Direction
Figure 9: Enter Fourth Point Local Z-Axis
6. Review the volume that is created and then click Undo or Delete to remove thispractice volume.
Placing a Volume Along a Path:
Place an interference volume for an access path in the portion of the plant occupied by UnitsU01 and U04 by using the Place Volume Along a Path command. The view of the model afterplacing the volume should resemble the highlighted section in Figure 10.
-
8/13/2019 SP3D Common Practice Lab 2009.1
31/36
-
8/13/2019 SP3D Common Practice Lab 2009.1
32/36
Space Management
Copyright 2010 Intergraph Corporation
Last Updated: February 1, 2010 for SmartPlant 3D 2009.1 Page 32 of 36
Figure 11: Defining Path of Volume
8. Click Finish on the Place Volume Along Path ribbon to complete the path. The shapelast used with the command in the current session will be displayed relative to thepath by default. Set Rectangle in the Cross-Section drop down on the Place VolumeAlong Path ribbon.
9. Click the Properties option on the ribbon. In the Zone Properties dialog box, select theCross-Section tab and specify the following settings:
A: 3 ft B: 8 ft Cardinality: 8
10. Now specify the name of the volume Volume_3 in the Name box on the Place VolumeAlong Path ribbon.
11. Click the More... option in the Type drop-down list on the Place Volume Along Path
-
8/13/2019 SP3D Common Practice Lab 2009.1
33/36
Space Management
Copyright 2010 Intergraph Corporation
Last Updated: February 1, 2010 for SmartPlant 3D 2009.1 Page 33 of 36
ribbon to specify the type of volume to be placed. In the Select Space dialog box,expand the Interference Volumes folder, select SPACE_DEF_IV08 from InterferenceVolumes , and click OK .
12. Leave the space folder to the defaulted SP3DTrain .
13. Click the Finish option on the Place Volume Along Path ribbon to place the volume.
14. Select the Common task by using the Tasks > Common command.
-
8/13/2019 SP3D Common Practice Lab 2009.1
34/36
Inserting Reference Files
Copyright 2010 Intergraph Corporation
Last Updated: February 1, 2010 for SmartPlant 3D 2009.1 Page 34 of 36
Lab 10 Inserting Reference Files
Inserting a Reference File:
Insert a MicroStation V7-format .dgn file in a model.
Steps:
1. Define the workspace and create a new filter by using the New Filter (Simple or Asking) button on the Select Filter dialog box. The New Filter Properties dialog box isdisplayed.
2. In the New Filter Properties dialog box, type Unit 4 with Ref file in the Name box.Then, expand A2 and CS . Press and hold the CTRL key and then, select U04 and U04CS .
3. Click OK .
4. In the Select Filter dialog box, select Unit 4 with Ref file and click OK .
5. In the Define Workspace dialog box, click OK .
6. Select the View > Fit command.
7.
Select Options from the Tools menu. Under the General tab check the Reference box.The system prompts you with a message. Click OK .
8. Click OK to close Options dialog box.
9. To access the Reference tab, save the session and close and reopen it or switch from theCommon task to the Catalog task and back to the Common task to see the newReference tab.
10. Click the Insert > File command.
11. The Insert File dialog box appears. Browse to select the file using a UNC path
connection, \\ machine \ TrainingSymbols \ TrainingFiles . It is important to use UNCpath so that the model server will have proper access to the reference file.
Ask the instructor the appropriate UNC path of the Training Symbol share.
12. Click Open to insert the selected reference file. After you insert the file, the dgn fileappears in the Reference tab of the Workspace Explorer . The Reference tab also startsappearing in the Filter Properties dialog box. You can define your workspace to includethe reference files.
13. In the Define Workspace dialog box, select the Properties button to open the FilterProperties page.
14. In the Filter Properties dialog box, click the Reference tab and select building.dgn
-
8/13/2019 SP3D Common Practice Lab 2009.1
35/36
Inserting Reference Files
Copyright 2010 Intergraph Corporation
Last Updated: February 1, 2010 for SmartPlant 3D 2009.1 Page 35 of 36
15. Click OK to close the Filter Properties dialog box.
16. In the Define Workspace dialog box, click OK .
17. Select the View > Fit command to see the graphics from the reference file..
-
8/13/2019 SP3D Common Practice Lab 2009.1
36/36
Placing Control Points
Lab 11 Placing Control Points
Placing Control Points in a Model:
Place a control point on an Electrical Device, an equipment component, of Unit U01 in yourworkspace. The view of the model after placing the control point should resemble Figure 1.
Figure 1: Final Output: Placed Control Points in a Model
Steps:
1. Define your workspace to include Unit U01 and coordinate system U01 CS . In yourtraining plant, select U01 from Plant Filters > Training Filters in the Select Filter dialog box.
2. Select the View > Fit command.
3. Click the Insert > Control Point command.
4. Select Electrical Device as the parent object of the control point the object on whichthe control point has to be placed.
5. As the control point is being placed on an equipment component, classify the controlpoint as Mechanical Equipment in the Subtype drop-down list of the Control Point ribbon.
6. Click the cable tray port of the Electrical Device to place the control point and createan associative relation between them.
With the control point selected, select the Properties option to open the Control PointProperties dialog box