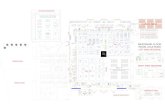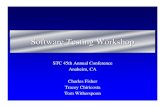Sp2012_Week3_Part2_ Workshop
description
Transcript of Sp2012_Week3_Part2_ Workshop

Digital Story Workshop and Copyright
WEEK 3

WHERE ARE WE?
☐
☐
☐
Week 3
Week 4
Week 5

• In general, good job! • Issues:
– Script length (Movie 2-2.5 minute)– Number of Storyboard Slides– Draw images instead of describing– Focus (Address topics)– Creativity
GENERAL FEEDBACK ON STORYBOARDS

• Creating & Collecting Images– Copyright– Ways to create images – will be addressed
later
• Recording Narration – Audacity
AFTER STORYBOARDS

COPYRIGHT GUIDELINES FOR USING EXTERNAL RESOURCES
• What is your purpose : Non-commercial and educational purpose
• Text Materialo Up to 10 percent of the total or 1,000 words,
whichever is less.
• Motion Mediao Up to 10 percent of the total or 3 minutes,
whichever is less

• MusicUp to 10 percent of the work but no more than 30 seconds of
the music or lyrics from an individual musical work.
• Illustrations or PhotographsNo more than five images from one artist or photographer.No more than 10% or 15 images, whichever is less, from a collection.
• FOR THIS ASSIGNMENT NO MORE THAN 3 OUTSIDE IMAGES

HOW TO COLLECT A CITATION FOR AN IMAGE
Demo (Try it on your own as well)
1.Go to a copyright free website e.g. http://search.creativecommons.org/
2.Enter search word to find images for your story e.g. <computer>
3.Select the image that you like.4.Right click on the image5.Save image as
Other copyright-free websites are on the W200 Website

WAYS TO CREATE IMAGES
Be CREATIVE… but PROFESSIONAL at the same time…
Here are some ways to create your own images…
REMEMBER THERE ARE OTHER WAYS AS WELL…

HOW TO RECORD YOUR NARRATION USING AUDACITY
ULA Demo:Audacity is a free, easy-to-use audio editor and recorder for Windows, Mac OS X, GNU/Linux and other operating systems.
You can use Audacity to:
• Record live audio• Edit MP3 and WAV sound files• Cut, copy, splice or mix sounds together
1.Go to programs on your computer and type audacity.2.Start the program.

HOW TO RECORD YOUR NARRATION USING AUDACITY
Click on the red Record button to begin recording.
Click on the blue Pause button to pause the recording. Press it again to continue.
Click on the yellow Stop button to cease recording. The cursor will return to its previous position, before the recording was started

HOW TO SAVE YOUR NARRATION AS AN MP3 FILE?
1. Click the File menu2. Click Export As MP33. Click OK on the opening panel4. Save the file to your flash memory into the narration
folder. See the Audacity job aid on the week 3
Important Notes:• Quality of the narration is EXTREMELY important • You can use TTL to record your narration – not
recommended though… • Other audio-recording programs can be used as well
(MP3)E.g. Digital sound recorder

FOR NEXT WEEK (WEEK #4)
1.Create at least 5 of your images. Review how you can create your own images.
2.If you use external online images (max 3). Find them before week 4 and keep them in your flash drive. Make sure to keep the URLs of these files as well.
3.Record your narration using audacity or other audio-recording tools (Remember quality & mp3)
4.Make sure to keep all the files on your flash drive. Bring your flashdrive to week 4 class.

IMPORTANT NOTES FOR YOUR DIGITAL STORY
• Create a main folder in your flash drive, and name it as Digital Story
• Create subfolders for your: images, music file(s), narration and others
• All your files need to be saved on your flash drive