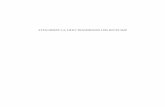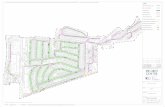Sp Column
-
Upload
segura-luisito -
Category
Documents
-
view
213 -
download
0
Transcript of Sp Column
-
7/30/2019 Sp Column
1/7
SPCOLUMN
Graphical Editing of the Section or Opening
In spSection, the section (or opening) must be a closed polygon. It is defined by inputting the nodes at each corner or
vertex of the polygon. No two segments (sides) may overlap or cross and no two nodes may coincide. An opening must
lie completely within the section.
The coordinates that correspond to the cursor location are always displayed in the Status bar. To force the cursor to
"stick" to exact locations, turn the Snap option On. The program will snap to locations whose coordinates are multiplesof the snap steps.
To add section or opening nodes:
-Switch the input session to Section (or Opening) by selecting Edit | Section ( or Edit | Opening).
- Switch the input mode to Add by selecting Edit | Add.
- If you are editing a section (or opening), you must first click on an existing node. Once this is done, you can insert
subsequent nodes
- Adding a node is done by moving the cursor to a desired location and clicking the left-mouse button.
-After inserting a node, a line extending from the last added node follows the cursor. Click at another location to insert
subsequent nodes. A line connecting the two nodes is drawn.
-To end the drawing, click the right-mouse button or press the ESC key. Also note that while in the Add mode, moving
the cursor outside the Graphics area ends the drawing.
To delete section or opening nodes:
- Switch the input session to Section (or Opening) by selecting Edit | Section ( or Edit | Opening).
- Switch the input mode to Delete by selecting Edit | Delete.
- Marquee select the node (or nodes) to be deleted. This is done by moving the cursor to one location, pressing the left-mouse button and while holding the button down, moving to another location. While moving, a dotted rectangle (called
the marquee) is drawn. Releasing the left-mouse button end the marquee. All nodes that are enclosed with the marque
are deleted and the section (or opening) is redrawn.
To cancel a marquee action while holding down the left-mouse button, press the ESC key or click the right-mouse
button. Also, leaving the Graphics area cancels the marquee operation.
To move section or opening nodes:
- Switch the input session to Section (or Opening) by selecting Edit | Section ( or Edit | Opening).
-Switch the input mode to Move by selecting Edit | Move.
- Place the cursor over the node to be moved then press and hold the left-mouse button. As long as the button is held
down, moving the cursor moves the selected node to the cursor location. Once the node is at the new desired location,
release the mouse button.
To cancel a move action while holding down the left-mouse button, press the ESC key or click the right-mouse button.
Also, leaving the Graphics area cancels the move operation.
-
7/30/2019 Sp Column
2/7
Edicin grfica de la Seccin o de apertura
En spSection, la seccin (o apertura) debe ser un polgono cerrado. Se define mediante la introduccin de los nodos en
cada esquina o vrtice del polgono. No hay dos segmentos (lados) pueden coincidir o cruz y no hay dos nodos pueden
coincidir. Una abertura debe estar completamente dentro de la seccin.
Las coordenadas que corresponden a la posicin del cursor siempre se muestran en la barra de estado. Para forzar elcursor a "pegarse" a las localizaciones exactas, desactive la opcin Snap On. El programa se ajustar a ubicaciones cuyas
coordenadas son mltiplos de los pasos a presin.
Para agregar secciones o nodos de apertura:
-Cambie la sesin de entrada a la seccin (o apertura) seleccionando Editar | Seccin (o Editar | Apertura).
- Cambie el modo de entrada en Agregar seleccionando Editar | Aadir.
- Si va a editar una seccin (o apertura), primero debe hacer clic en un nodo existente. Una vez hecho esto, se puede
insertar nodos subsiguientes
- Adicin de un nodo se hace moviendo el cursor a la ubicacin deseada y haciendo clic en el botn izquierdo del ratn.
-Despus de insertar un nodo, una lnea que se extiende desde el ltimo nodo aadido sigue el cursor. Haga clic en otra
ubicacin para insertar nodos subsiguientes. Una lnea que conecta los dos nodos se dibuja.
-Para finalizar el dibujo, haga clic en el botn derecho del ratn o pulse la tecla ESC. Tambin tenga en cuenta que
mientras que en el modo de suma, mover el cursor fuera del rea de Grficos termina el dibujo.
Para eliminar secciones o nodos de apertura:
- Desconectar la sesin de entrada a la seccin (o apertura) seleccionando Editar | Seccin (o Editar | Apertura).
- Cambie el modo de entrada Elimine seleccionando Editar | Borrar.
- Seleccione con un recuadro en el nodo (o nodos) que desea eliminar. Esto se hace moviendo el cursor a una ubicacin,
pulse el botn izquierdo del ratn y manteniendo el botn pulsado, mover a otra ubicacin. Mientras se mueve, se
dibuja un rectngulo de puntos (llamado el recuadro). Al soltar el botn izquierdo del ratn fin a la marquesina. Todos
los nodos que se adjuntan con la marquesina se eliminan y la seccin (o apertura) se vuelve a dibujar.
Para cancelar una accin carpa mientras se mantiene pulsado el botn izquierdo del ratn, pulse la tecla ESC o haga clic
en el botn derecho del ratn. Adems, salir de la zona de grficos cancela la operacin marquesina.
Para mover seccin o nodos de apertura:
- Desconectar la sesin de entrada a la seccin (o apertura) seleccionando Editar | Seccin (o Editar | Apertura).
-Cambie el modo de entrada para mover seleccionando Editar | Mover.
-
7/30/2019 Sp Column
3/7
Manual Section or Opening Editing
Switch the input session to Section (or Opening) by selecting Edit | Section ( orEdit | Opening). Select Edit | Modify. A dialog box appears. If you have already defined a section (or opening), the coordinates of its
nodes are shown in the list.
To add a node, enter its x and y coordinates and choose the Insert button. The entry is inserted in the list boxfollowing the selected entry.
To edit an entry, select it from the list box, modify its values in the text boxes, and choose the Modify button. To delete an entry, choose it from the list box and choose the Delete button. Choose the OK button.
Seccin del Manual o Edicin de Apertura
-Cambie la sesin de entrada a la seccin (o apertura) seleccionando Editar | Seccin (o Editar | Apertura).
- Seleccione Editar | Modificar. Aparecer un cuadro de dilogo. Si ya se ha definido una seccin (o apertura), las
coordenadas de los nodos se muestran en la lista.
- Para aadir un nodo, introduzca sus coordenadas X e Y y elija el botn Insertar. La entrada se inserta en el cuadro de
lista despus de la entrada seleccionada.
- Para editar una entrada, seleccinela en el cuadro de lista, modificar sus valores en los cuadros de texto, y elija el
botn Modificar.- Para eliminar una entrada, seleccinela en el cuadro de lista y seleccione el botn Eliminar.
- Elija el botn Aceptar.
-
7/30/2019 Sp Column
4/7
Zooming and Panning the Image
Zooming:
Zooming is the enlargement or reduction of the graphical image. Panning is the translation or movement of the image.
Select View | Zoom. To enlarge the view (zoom-in): using the left-mouse button, click anywhere within the Graphics area. Click again for
further magnification.
To reduce the view (zoom-out): using the right-mouse button, click anywhere within the Graphics area. Click again forfurther reduction.
To reset the Zoom and return to the default, select View | Redraw.Panning:
Select View | Pan. Place the cursor over the Graphics area. Press the left-mouse button and, while still holding the button, move the
cursor in the direction you wish to pan. A line showing the amount and direction of panning is drawn.
Release the mouse button. The view is panned and the image is redrawn. To reset the Pan and return to the default, select View | Redraw.Keyboard shortcuts:
The following keyboard assignments are always active:
Key combination Action
Ctrl + Page Up Zoom-inCtrl + Page Down Zoom-out
Ctrl + Cursor key Pan
Enter Reset zoom/pan (Redraw)
Acercarse y vista panormica de la imagen
zoom:
El zoom es la ampliacin o reduccin de la imagen grfica. Toma panormica es la traduccin o el movimiento de la
imagen.
- Seleccione View | Zoom.
- Para ampliar la vista (zoom-in): con el botn izquierdo del ratn, haga clic en cualquier lugar dentro del rea de
grficos. Haga clic de nuevo para continuar la ampliacin.
- Para reducir la vista (zoom-out): con el botn derecho del ratn, haga clic en cualquier lugar dentro del rea de
grficos. Haga clic de nuevo para reducir an ms.
- Para restablecer el zoom y volver a la predeterminada, seleccione Ver | Volver a dibujar.
Toma panormica:
- Seleccione Ver | Pan.
- Coloque el cursor sobre el rea grfica. Pulse el botn izquierdo del ratn y, mientras mantiene pulsada la tecla, mueva
el cursor en la direccin que desea desplazarse. Una lnea que muestra la cantidad y la direccin de la panormica se
dibuja.
- Suelte el botn del ratn. La vista se desplaza y la imagen se vuelve a dibujar.
- Para restablecer el Pan y volver a la predeterminada, seleccione Ver | Volver a dibujar.
Atajos de teclado:Las siguientes asignaciones de teclado estn siempre activas:
Combinacin de accin clave
Ctrl + Re Pg zoom-in
Ctrl + Av Pg Alejar
Ctrl + Pan Cursor
Introduzca Restablecer zoom / pan (Redibujar)
-
7/30/2019 Sp Column
5/7
Import File Formats
Geometry, reinforcement or load data may be imported from a text file. The import file must be saved in pure ASCII (text) format.Data fields on each line should be separated by spaces or TABs. Comments or blank lines should not be placed within the importfile.
Service Loads Data:
No_Of_Load_Points
P1_D M1x_DT M1x_DB M1y_DB M1y_DB
P1_L M1x_LT M1x_LB M1y_LT M1y_LB
P1_W M1x_WT M1x_WB M1y_WT M1y_WBP1_EQ M1x_EQT M1x_EQB M1y_EQT M1y_EQB
P1_S M1x_ST M1x_SB M1y_ST M1y_SB
...
Pn_D Mnx_DT Mnx_DB Mny_DB Mny_DB
Pn_L Mnx_LT Mnx_LB Mny_LT Mny_LB
Pn_W Mnx_WT Mnx_WB Mny_WT Mny_WB
Pn_EQ Mnx_EQT Mnx_EQB Mny_EQT Mny_EQB
Pn_S Mnx_ST Mnx_SB Mny_ST Mny_SB
Each service load point has four lines of data (one line for each load case, i.e. Dead, Live, Wind, and Earthquake). Each data line
has five values. For a service load point i, Pi_D, Mix_DT, Mix_DB, Miy_DT, and Miy_DB are the axial load, Mx at top, Mx at bottom,My at top and My at bottom, respectively. The notation D, L, W, EQ, and S designate the Dead, Live, Wind, Earthquake, and Snowload cases, respectively.
Factored Loads Data:
No_Of_Load_Points
P1 M1x M1y
P2 M2x M2y
.
.
.
Pn Mnx Mny
For a factored load point i, Pi is the factored axial load, Mix is the factored moment about x and Miy is the factored moment about y.
Reinforcement Data:
No_Of_Bars
A1 X1 Y1
.
.
.
An Xn Yn
For a bar i, Ai is the bar area, Xi is its x-coordinate, and Yi is its y-coordinate.
-
7/30/2019 Sp Column
6/7
Geometry Data:
No_Of_Section_Nodes
Xs1 Ys1
Xs2 Ys2
.
.
.
Xsn Ysn
No_Of_Opening_Nodes
Xo1 Yo1
Xo2 Yo2
.
.
.
Xon Yon
For a section node si, Xsi is the x-coordinate of the node and Ysi is its y-coordinate.
For an opening node oi, Xoi is the x-coordinate of the node and Yoi is its y-coordinate.
If the section does not contain an opening, you must have a zero for the value of No_Of_Opening_Nodes.
-
7/30/2019 Sp Column
7/7