SOS Development Bulletinnew.onlinesos.co.uk/helpfiles/docs/Development... · Solicitors Own...
Transcript of SOS Development Bulletinnew.onlinesos.co.uk/helpfiles/docs/Development... · Solicitors Own...

SOS Development Bulletin
“Making Tax Digital”
Summary and User Guide
19th December 2018

Solicitors Own Software Limited (SOS) Making Tax Digital
Connect & Practice Manager Update Notes Page 2 of 7
All development for “Making Tax Digital” has now been completed.
In Practice Manager, new features have been added to the Branch Maintenance* screen and VAT Return screen, to
allow the VAT registration number to be stored against each branch, and for the calculated VAT data for the selected
branches to be exported to an encoded XML data file, protected with a check-sum security key. Manual
adjustments to the calculated VAT figures can be made in the VAT Return screen before the data is exported.
These new features are available in these versions:
- 4.16 0810 Patch 16 - released 26th November 2018*
- 4.17.26.16653 (Patch 2) - released 20th November 2018
- 5.17.26.16653 (Patch 2) - released 20th November 2018
- 4.18.5.17393 - released 23rd November 2018
- 5.18.5.17393 - released 23rd November 2018
The updated branch maintenance screen is shown below, with the new VAT registration number field near the top:
In the VAT Return screen, new options have been added at the bottom of the screen to export the calculated VAT
figures to an XML data file, for onward delivery to HMRC. The VAT number shown at the bottom of the screen is
derived from the selected branches (the VAT registration number allocated to all of the selected branches must be
the same for the VAT number to be populated in the VAT Return screen). Once the calculations have been run,
manual adjustments can be made to any of the boxes in this screen by clicking in the box then dismissing the
transaction list.
* Note that the branch maintenance VAT registration number is not available in PM version 4.16 0810 Patch 16. When creating the VAT data
export file in this version from the VAT Return screen in Practice Manager, the VAT registration number needs to be entered manually at the
bottom of the VAT Return screen.

Solicitors Own Software Limited (SOS) Making Tax Digital
Connect & Practice Manager Update Notes Page 3 of 7
Clicking on the Generate button exports the data to the XML file. This file contains the values as shown on the
screen (which will be submitted to HMRC), the values as originally calculated, and details of when and who generate
the file. There is also a security check-sum in the first line of the file which is used to prove that this file was not
tampered with between the export and the submission to HMRC. An example file is shown below:
<!--yakSchbclnuXakje--> Security check sum
<vat xmlns="http://www.soslegal.co.uk/VatFile.xsd">
<!--fields required in xml schema definition-->
<vatNo>654321999</vatNo>
<periodStart>2017-11-01</periodStart>
<periodEnd>2018-01-31</periodEnd>
<vatDueSales>1086.40</vatDueSales>
<vatDueAcquisitions>0.00</vatDueAcquisitions>
<totalVatDue>1086.40</totalVatDue>
<vatReclaimedCurrPeriod>225.00</vatReclaimedCurrPeriod>
<netVatDue>861.40</netVatDue>
<totalValueSalesExVAT>26716.00</totalValueSalesExVAT>
<totalValuePurchasesExVAT>300.00</totalValuePurchasesExVAT>
<totalValueGoodsSuppliedExVAT>0.00</totalValueGoodsSuppliedExVAT>
<totalAcquisitionsExVAT>0.00</totalAcquisitionsExVAT>
<!-- metadata fields added by generating process - these are schema exempt -->
<vatDueSalesCalculated>359.81</vatDueSalesCalculated>
<vatDueAcquisitionsCalculated>0.00</vatDueAcquisitionsCalculated>
<totalVatDueCalculated>359.81</totalVatDueCalculated>
<vatReclaimedCalculated>40.20</vatReclaimedCalculated>
<netVatDueCalculated>319.61</netVatDueCalculated>
<totalValueSalesExVatCalculated>1799.06</totalValueSalesExVatCalculated>
<totalValuePurchasesExVatCalculated>201.00</totalValuePurchasesExVatCalculated>
<totalValueGoodsSuppliedExVATCalculated>0.00</totalValueGoodsSuppliedExVATCalculated>
<totalAcquisitionsExVATCalculated>0.00</totalAcquisitionsExVATCalculated>
<machineName>DEV-STEVE</machineName>
<machineUser>s.matthews</machineUser>
<sosUserId>sm</sosUserId>
<fileCreated>19/12/2018 10:53:14</fileCreated>
</vat>
Values to be supplied to HMRC
Original values
calculated by PM
File creation details

Solicitors Own Software Limited (SOS) Making Tax Digital
Connect & Practice Manager Update Notes Page 4 of 7
Once the XML VAT data file has been created, this file can then be transmitted to HMRC to submit your VAT return
by using the on-line SOS VAT submission portal. The live URL for this submission portal is:
https://mtd.soslegal.co.uk/
To complete your on-line VAT submission you will need credentials to login, supplied to you by HMRC.
There is also a test site available which allows test VAT submissions to be made.
https://internal.virtualpractices.co.uk/mtd
To make a test submission, you will require a set of test credentials (a fictitious user ID, password and VAT
registration number). These credentials can be generated by using the link at the bottom of the page above labelled
“Need test credentials? Create some”. The fictitious VAT registration number provided with these test credentials
will need to be used when you create the test VAT data file. Please note these test credentials expire after 48 hours.
Live VAT submissions can be made now but HMRC have the policy in place that as soon as a live on-line VAT
submissions is made for your company then all future submissions will need to also be made on-line.
Clicking on the login with HMRC account button will take you through to the HMRC login page where you can enter
your credentials as given to you by the HMRC (test credentials for a test submissions, live credentials for a live
submission):

Solicitors Own Software Limited (SOS) Making Tax Digital
Connect & Practice Manager Update Notes Page 5 of 7
After signing in, the HMRC ask you to confirm that you are happy for the SOS VAT submission portal to make digital
VAT submissions on your behalf:
Click the Grant Authority button. You will then be taken back to the SOS VAT submission page:
Choose the Submit VAT return for period option, then in the next page click the Choose file button and select the
VAT XML file which was previously exported from Practice Manager. Clicking the load file button will present the
data loaded from the file on the screen:

Solicitors Own Software Limited (SOS) Making Tax Digital
Connect & Practice Manager Update Notes Page 6 of 7
Scrolling down the page will bring the list of available VAT periods into view:
Click inside the area for the specific VAT period for which data is being submitted: it will be highlighted in green to
indicate that has been selected.

Solicitors Own Software Limited (SOS) Making Tax Digital
Connect & Practice Manager Update Notes Page 7 of 7
You will then be asked to read and acknowledge the VAT submission declaration:
Click inside the red message to confirm that you have read and accepted the terms:
Finally, click the Submit Return button to send the data to HMRC. You will be given various items of information in
response to the submission confirming that HMRC have successfully received your VAT information.
Please print these details and retain for future reference.
The on-line VAT submission is now complete.














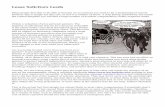



![[Guildbook] Solicitors](https://static.fdocuments.us/doc/165x107/577cdbad1a28ab9e78a8c837/guildbook-solicitors.jpg)
