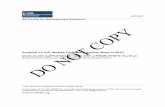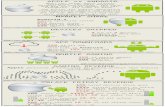Sophos Mobile Control User guide for Android, Apple...
Transcript of Sophos Mobile Control User guide for Android, Apple...
Sophos Mobile ControlUser guide for Android,Apple iOS, Windows Phone
5Product version:April 2015Document date:
Contents
1 About Sophos Mobile Control ..................................................................................................4
2 About this guide........................................................................................................................5
3 Login to the Self Service Portal ...............................................................................................6
3.1 First login....................................................................................................................6
3.2 Login...........................................................................................................................6
3.3 Password recovery.....................................................................................................6
3.4 Logout.........................................................................................................................7
4 Setting up Sophos Mobile Control on your device ...................................................................8
4.1 Installation steps for Android devices ........................................................................8
4.2 Installation steps for iOS devices ...............................................................................9
4.3 Installation steps for Windows Phone devices .........................................................10
5 What to expect after installation .............................................................................................12
6 Using the Sophos Mobile Control app ...................................................................................13
6.1 Synchronize your device manually (Android, iOS, Windows Phone)........................13
6.2 Install required and recommended apps (Android, iOS, Windows Phone)...............13
6.3 Lock protected apps (Android)..................................................................................13
6.4 View apps not allowed to start (Android)..................................................................14
6.5 View compliance violations on your device (Android, iOS, Windows Phone)...........14
6.6 View server messages on your device (Android, iOS, Windows Phone)..................15
6.7 Use the Support view (Android, iOS, Windows Phone)...........................................15
6.8 Unenroll device (Android, iOS, Windows Phone).....................................................15
7 Using the Self Service Portal after Sophos Mobile Control setup .........................................16
7.1 View compliance violations in the Self Service Portal (Android, iOS, Windows
Phone)........................................................................................................................16
7.2 Synchronize your device manually (Android, iOS, Windows Phone)........................16
7.3 Lock device (Android, iOS, Windows Phone from 8.1).............................................17
7.4 Reset device password (Android, iOS, Windows Phone from 8.1)...........................17
7.5 Reset app protection password (Android)................................................................17
7.6 Reset Sophos Secure Workspace (SSW) app password (iOS, Android).................18
7.7 Show location of your device (Android, iOS, Windows Phone).................................18
7.8 Wipe device (Android, iOS, Windows Phone)...........................................................19
7.9 Reconfigure device (Android, iOS, Windows Phone)................................................19
2
7.10 Decommission device (Android, iOS, Windows Phone).........................................19
7.11 Support information in the Self Service Portal........................................................21
8 Technical support....................................................................................................................22
9 Legal notices..........................................................................................................................23
3
1 About Sophos Mobile ControlSophos Mobile Control is a mobile device management solution for smartphones and tablets. Itallows configuration and software distribution as well as security settings and many other devicemanagement operations on mobile devices. The Sophos Mobile Control system consists of aserver and a client component which communicate through data connections.
Sophos Mobile Control secures corporate data on your mobile device and ensures that yourdevice is compliant with the corporate policy that applies in your company.
With the Sophos Mobile Control Self Service Portal you can register your mobile device withSophos Mobile Control. In addition, you can remotely locate, lock or wipe your device and resetyour password/passcode without having to contact the helpdesk.
Note: The functions available in the Self Service Portal may vary depending on the systemconfiguration according to company policy. Some functions described in this guide may not beavailable in your Self Service Portal.
4
Sophos Mobile Control
2 About this guideThis guide describes how to
■ Install and set up Sophos Mobile Control on Android, Apple iOS and Windows Phone devices
■ View messages sent by the server on your device
■ View compliance violations on your device and in the Self Service Portal
■ Manually synchronize registered devices with the Sophos Mobile Control server
■ Lock devices in case of theft or loss
■ Reset your device password/passcode
■ Reset devices to their factory settings (wipe) in case of theft or loss
■ Reconfigure your device if Sophos Mobile Control has been removed from it
■ Show the location of devices in case of theft or loss
■ Decommission devices and delete them from the list of registered devices in the Self ServicePortal
■ Reset app protection passwords
Note: The functions available in the Self Service Portal may vary depending on the systemconfiguration according to company policy. Some functions described in this guide may not beavailable in your Self Service Portal.
5
User guide for Android, Apple iOS, Windows Phone
3 Login to the Self Service Portal
3.1 First loginNote: Depending on the system configuration, the first login procedure may differ from the onedescribed in this section.The procedure described refers to users created through Sophos MobileControl internal user management. If a different user management method is used, you will receivethe required login information from your system administrator.
For login at the Self Service Portal, you will receive the Self Service Portal URL from your systemadministrator. For the first login, you will also receive a welcome email with your user credentialsand a link for activating your account.
To log in at the Self Service Portal for the first time:
1. In the Self Service Portal welcome email, click the link for activating your account.
The Sophos Mobile Control Self Service Portal asks you to define your password.
2. Enter your new password twice and click Change password.
You are logged in with your new password and forwarded to the Home page.
3.2 Login1. Go to the Self Service Portal URL.
The Self Service Portal login dialog is displayed.
2. Enter your Customer name, User name and your Password and click Login.
You are logged in to the Self Service Portal. The Self Service Portal Home page is displayed.
3.3 Password recoveryIf you have forgotten your password for logging in to the Sophos Mobile Control Self ServicePortal, you can reset it.
1. In the Login dialog of the Self Service Portal, click Forgot password?.
The Reset password dialog is displayed.
2. Enter your Customer and User information and click Reset password.
You receive an email with a link for resetting your password.
3. Click the link.
The Sophos Mobile Control Self Service Portal asks you to define your password.
6
Sophos Mobile Control
4. Enter your new password twice and click Change password.
You are logged in with your new password and forwarded to the Home page.
3.4 LogoutTo log out from the Self Service Portal, click your user name in the menu bar and select Logout.
7
User guide for Android, Apple iOS, Windows Phone
4 Setting up Sophos Mobile Control on yourdeviceDevices can be enrolled easily using the Self Service Portal.You will be guided through the stepsthat are also described here for reference.
1. Log in to the Sophos Mobile Control Self Service Portal.
The Self Service Portal Home page is displayed.
Note: If other devices have been registered for you, they are displayed in a list on the Homepage. This list shows all devices you have registered through the Self Service Portal anddevices that have been registered for you by your system administrator.
Note: The number of devices you can register through the Self Service Portal may be restrictedby company policy. In this case, you cannot register any further devices after the specifiednumber has been exceeded.
2. Click Register new device.
The Company Policy page is displayed.
3. Read the company policy information, select I accept the terms and click Next.
4. On the Select the device type page, select your platform and click Next.
5. On the Select the installation mode page, select whether you are working from a personalcomputer or your mobile device that will be registered. Click Next.
6. On the Device information page, enter your email address and whether it is a company orprivate device. Click Next.
Further installation instructions are displayed. They depend on the operating system of yourdevice and are also sent as email to the address you provided.
4.1 Installation steps for Android devicesThere are two basic steps for installation: first, you install the Sophos Mobile Control app;afterwards, you configure the app on your device. In the email you received you find links andexplanations concerning the steps that are also described here in detail.
1. Download and install the app "Sophos Mobile Control" on your mobile device.You can tap thelink in the email, or you can search for it in the device's app store.
Upon completion a success message is displayed.
8
Sophos Mobile Control
2. To configure the app, tap the corresponding link in the email or in the Self Service Portal (ifyou are working from your device) or start Sophos Mobile Control by tapping the icon on yourdevice's homescreen.
A button Configure app or a screen with instructions and the options to scan the QR code ormanually enter your data is displayed. If you scan the QR code, focus the camera on the QRcode displayed by the Self Service Portal or your email until the QR code is recognized.Youdo not need to tap or press any button. Wait for the configuration to finish.
3. When you are prompted, activate Sophos Mobile Control as a device administrator.
Among other features, Sophos Mobile Control offers you to remotely locate, lock or wipe yourdevice in case of theft or loss. This means that you need to provide the app with extensiverights to change configuration and passwords, delete data and perform a factory data resetwithout further warning. For this reason you have to activate Sophos Mobile Control as a deviceadministrator.
4. If your device supports Samsung SAFE, you may also be prompted to install the SophosMobile Control Samsung SAFE plugin.Tap OK in the message displayed and install the plugin.
5. If your company runs a valid Samsung KNOX license, you will be asked to create a SamsungKNOX container. A KNOX container is a virtual Android environment, isolating apps and datafrom outside the container. It is a secure company workspace and has its own home screen,launcher, apps, and widgets. Follow the instructions on your device to create the SamsungKNOX container.You will be asked to define your KNOX unlock method, for example a PIN.Depending on your company settings, Exchange ActiveSync will be configured and you maybe asked for your Exchange password. After configuration of Exchange ActiveSync open youremail app in the KNOX container. Finally, further configuration steps within your KNOX containermight be done or you might be required to download and install apps.
Now your Samsung KNOX container is configured and accessible from the Notification Panel.
6. The remainder of the installation and configuration process depends on your company-specificconfiguration. Depending on the system configuration, you may receive a post-installationmessage that describes any further required steps. Follow the instructions in the message.
Sophos Mobile Control has been installed and set up on your device.
Your device is added to the Sophos Mobile Control list of registered devices. Change to the Homeview in the Self Service Portal to find the entry for the device and manage it.
4.2 Installation steps for iOS devicesThere are two basic steps for installation: first, you install the Sophos Mobile Control app;afterwards, you configure the app on your device. In the email you received, you will find linksand explanations concerning the steps that are also described here in detail.
1. Download and install the app "Sophos Mobile Control" on your mobile device.You can tap thelink in the email, or you can search for it in the device's app store.
9
User guide for Android, Apple iOS, Windows Phone
2. To configure the app, tap the corresponding link in the email or in the Self Service Portal (ifyou are working from your device) or start Sophos Mobile Control by tapping the icon on yourdevice's homescreen. If you are asked whether you want to receive notifications or allowaccess to the camera, confirm.
A button Configure app or a screen with instructions and the options to scan the QR code ormanually enter your data is displayed. If you scan the QR code, focus the camera on the QRcode displayed by the Self Service Portal or your email until the QR code is recognized.Youdo not need to tap or press any button. When the device is ready for the next step, the MobileDevice Management profile installation page is displayed.
3. Install Mobile Device Management. Confirm any warning messages about what the installationprocess will do.You may also have to enter your PIN.
4. The remainder of the installation and configuration process depends on your company-specificconfiguration. Depending on the system configuration, you may receive a post-installationmessage that describes any further required steps. Follow the instructions in the message. Ifan app that is required according to your company settings is installed on the device, anadditional page may be displayed. On this page, you must confirm the installation of the app.
Sophos Mobile Control has been installed and set up on your device.
Your device is added to the Sophos Mobile Control list of registered devices. Change to the Homeview in the Self Service Portal to find the entry for the device and manage it.
4.3 Installation steps for Windows Phone devicesThere are three basic steps for installation: first, you configure the native device managementagent; then you install the app, and finally you configure the app on your device. In the email youreceived, you will find links and explanations concerning the steps that are also described herein detail.
1. Download and install the app "Sophos Mobile Control" on your mobile device.You can tap thelink in the email, or you can search for it in the device's app store.
Upon completion a success message is displayed.
2. To configure the app, tap the corresponding link in the email or in the Self Service Portal (ifyou are working from your device) or start Sophos Mobile Control by tapping the icon on yourdevice's homescreen.
A button Configure app or a screen with instructions and the options to scan the QR code ormanually enter your data is displayed. If you scan the QR code, focus the camera on the QRcode displayed by the Self Service Portal or your email until the QR code is recognized.Youdo not need to tap or press any button. Wait for the configuration to finish.
3. On your device open Settings, select workplace and tap add account.
4. Enter your data as displayed on the screen and in the email you received:
a) Enter your Email address and tap sign in.
b) Enter the Server URL and tap sign in.
c) Enter User name, Password and Domain and tap sign in.
10
Sophos Mobile Control
5. The remainder of the installation and configuration process depends on your company-specificconfiguration. Depending on the system configuration you may receive a post-installationmessage that describes any further required steps. Follow the instructions in the message.
Sophos Mobile Control has been installed and set up on your device.
Your device is added to the Sophos Mobile Control list of registered devices. Change to the Homeview in the Self Service Portal to find the entry for the device and manage it.
11
User guide for Android, Apple iOS, Windows Phone
5 What to expect after installationDepending on the settings of the configuration profile installed, the following can be expectedafter installation:
■ New applications may be available.
■ Your system administrator may have specified required and recommended apps to be installedon your device. To view and install them, open Sophos Mobile Control on your device and tapon Required or Recommended. For further information, see Install required and recommendedapps (Android, iOS, Windows Phone) (page 13).
■ Applications like Camera, YouTube or the App Store might no longer be available on thedevice.
■ Your email application may be preconfigured for access to your corporate mail server.
■ When your device becomes non-compliant with the company policy (for example due to anon-compliant app installed on it), a Sophos Mobile Control notification is displayed. (If youare using iOS, see your Apple documentation for further information on how to enablenotifications on your device.) In the Sophos Mobile Control app, you can view all violations.For further information, see View compliance violations on your device (Android, iOS, WindowsPhone) (page 14).You can also view the compliance violations for devices registered for youin the Self Service Portal. For further information, see View compliance violations in the SelfService Portal (Android, iOS, Windows Phone) (page 16).
■ If your system administrator has configured app protection for specific apps on your device,you will be prompted to define a password when you open a protected app for the first time.You need to enter this password every time you open the protected app afterwards or afteryour device has been locked. In the Sophos Mobile Control app, you can view the protectedapps and lock all of them at once. For further information, see Lock protected apps (Android)(page 13).
■ If a TouchDown email client is available on your Android device, it will be configured as yourprimary email client.
■ The Sophos Mobile Control app may ask for your email password.
Note: If the configuration is removed from the mobile device as a result of decommissioning, alldata (email calendar items and contacts) and managed apps introduced will also be removed.
12
Sophos Mobile Control
6 Using the Sophos Mobile Control appAfter your device has been registered with Sophos Mobile Control and the Sophos Mobile Controlapp has been installed on your device, you can carry out the procedures described in the followingsections in the Sophos Mobile Control app. For most functions it is necessary that the device hasa working internet connection.
6.1 Synchronize your device manually (Android, iOS,Windows Phone)After you have installed and configured the software on your device, you can manually synchronizeit with the Sophos Mobile Control server.
This is useful, for example, in the following situations:
■ Your device has been switched off for a long period of time and therefore has not beensynchronized with the server. In this case, your device is non-compliant and you may, forexample, not be able to receive emails on your device. To make your device compliant again,you have to synchronize it with the Sophos Mobile Control server.
■ Your device is non-compliant due to other reasons (for example, non-compliant apps) and youhave to make changes on your device to comply with your company policy. After you havemade the necessary changes, you have to synchronize your device with the Sophos MobileControl server.
To manually synchronize your device:
1. Open the Sophos Mobile Control app on your device.
2. In the Home view, tap Synchronize now.
6.2 Install required and recommended apps (Android, iOS,Windows Phone)Your system administrator may have configured required and recommended apps for your device.You can install these apps directly from the Sophos Mobile Control app.
1. Open the Sophos Mobile Control app on your device.
2. Tap on Apps.
Depending on the system configuration, apps are suggested for installation or installed directlyon your device. The installation process depends on the system configuration.
6.3 Lock protected apps (Android)If your system administrator has configured app protection for specific apps on your device, youwill be prompted to define a password when you open a protected app for the first time. Afterwards
13
User guide for Android, Apple iOS, Windows Phone
the app is password-protected.You need to enter the password every time you open the app orafter your device has been locked. In the Sophos Mobile Control app, you can view the protectedapps and lock all of them at once.This is useful, for example, if you want to hand over your deviceto somebody else, to prevent them from using your protected apps.
Note: The Sophos Mobile Control Self Service Portal offers a function for resetting the passwordfor protected apps. For further information, see Reset app protection password (Android) (page17).
1. Open the Sophos Mobile Control app on your device.
2. Tap on App protection.
Under Protected Apps all apps your system administrator has configured as protected areshown.
3. Tap Lock listed apps.
6.4 View apps not allowed to start (Android)If your system administrator has configured App control for specific apps on your device, youcannot start these apps on your device. In the Sophos Mobile Control app, you can view the appsthat cannot be started.
1. Open the Sophos Mobile Control app on your device.
2. Tap on App Control.
Under App Control, you can see a list of all apps that are not allowed to start.
6.5 View compliance violations on your device (Android, iOS,Windows Phone)As soon as your device becomes non-compliant with the company policy (for example, due to anon-compliant app installed on it), a Sophos Mobile Control notification is displayed on your device.These are push messages on iOS and push notifications on Windows Phone and Android.
In the Sophos Mobile Control app, you can view all violations:
1. Open Sophos Mobile Control on your device.
2. Tap on the compliance status. It is displayed on the top.
A list of all compliance violations is displayed. For some compliance violations, there is a detailview offering more information. Tap the violation to display the detail view.You can now carry outthe necessary steps to make your device compliant again.
14
Sophos Mobile Control
6.6 View server messages on your device (Android, iOS,Windows Phone)After Sophos Mobile Control has been installed and set up on your device, you can view messagessent by the Sophos Mobile Control server directly on your device.
1. Open Sophos Mobile Control on your device.
2. Tap on Messages.
The server messages are displayed in the Messages view.You can delete messages from thisview.
Note: The notification that a message was received is also displayed on your device when itcomes in. Tap the notification to go directly to the Sophos Mobile Control app. If you use theSophos Mobile Control app with an SMC 4 server, toast notifications that you missed won't appearin the SMC apps Messages view but will only be kept in the Action Center.
6.7 Use the Support view (Android, iOS, Windows Phone)The Sophos Mobile Control app offers a Support view that shows support information.
To use the Support view:
1. Open Sophos Mobile Control on your device.
2. Tap on Support.
The Support view is displayed with support contact information.You can use this view to contactyour company's technical support directly.
6.8 Unenroll device (Android, iOS, Windows Phone)On an Android or iOS device, you can unenroll your device from the About view of Sophos MobileControl:
■ To open the About view on an Android device, tap the menu button at the upper right or atthe bottom of the Home view.
■ To open the About view on an iOS device, tap the Information button in the navigation barof the Home view.
The About view shows information about the Sophos Mobile Control version installed on yourdevice and provides a link to the Sophos website.
You can find the Unenroll button at the bottom of this page. Unenrolling deletes the serverconnection and all corresponding data but does not uninstall the Sophos Mobile Control app.
On a Windows Phone you can find the Unenroll button on the Settings view. The Settings viewis accessible tapping the menu button at the bottom of the Home view.
15
User guide for Android, Apple iOS, Windows Phone
7 Using the Self Service Portal after SophosMobile Control setupAfter your device has been registered with Sophos Mobile Control and the Sophos Mobile Controlapp has been installed on your device, you can carry out the procedures described in the followingsections in the Self Service Portal. For most functions it is necessary that the device has a workinginternet connection.
7.1 View compliance violations in the Self Service Portal(Android, iOS, Windows Phone)You can view all compliance violations for devices registered for you in the Self Service Portal.
Prerequisites:
■ Your system administrator has activated this function for the Self Service Portal.
■ Compliance violations have occurred on your device. Otherwise, this action is not displayedin the Self Service Portal.
1. On the Home page of the Self Service Portal, go to the relevant device in the table of registereddevices.
2. Select Show compliance violations from the Select an action dropdown list.
A table with all violations for the selected device shows the violation and the date and time it wasdetected.You can now carry out the necessary steps to make your device compliant again.
7.2 Synchronize your device manually (Android, iOS,Windows Phone)After you have installed and configured the software on your device, you can manually synchronizeit with the Sophos Mobile Control server.
This is useful, for example, in the following situations:
■ Your device has been switched off for a long period of time and therefore has not beensynchronized with the server. In this case, your device is non-compliant and you may, forexample, not be able to receive emails. To make your device compliant again, you have tosynchronize it with the Sophos Mobile Control server.
■ Your device is non-compliant due to other reasons (for example, non-compliant apps) and youhave to make changes on your device to comply with your company policy. After you havemade the necessary changes, you have to synchronize your device with the Sophos MobileControl server.
Prerequisite: Your system administrator has activated this function for the Self Service Portal.
16
Sophos Mobile Control
To manually synchronize your device:
1. Go to the relevant device on the Self Service Portal Home page.
2. Select Refresh data from the Select an action dropdown list.
7.3 Lock device (Android, iOS, Windows Phone from 8.1)In case of theft or loss you can lock your registered device.
Prerequisite: Your system administrator has activated this function for the Self Service Portal.
1. Go to the Self Service Portal Home page.
2. In the list of registered devices, go to the relevant device.
3. Select Lock from the Select an action dropdown list.
If you use iOS 7 or later, you can enter a lock message of up to 300 characters that will bedisplayed on the device after it has been locked. For example, you enter a message with acontact number in case your device is found. In the Phone number to display field, you canenter a number that is dialed automatically if somebody taps it in the lock message.
4. Confirm that you want to lock the device.
Your device is locked with your current password.
7.4 Reset device password (Android, iOS, Windows Phonefrom 8.1)You can remotely reset your device password in the Self Service Portal.
Prerequisite: Your system administrator has activated this function for the Self Service Portal.
1. Go to the Self Service Portal Home page.
2. In the list of registered devices, go to the relevant device.
3. Select Reset password from the Select an action dropdown list.
4. Confirm any information messages or follow the instructions that are displayed.
If you use Android or Windows Phone, a new password is created for you automatically anddisplayed in the Self Service Portal. On iOS, you enter the new password that will be used tolock the device.
Your device is locked and can be unlocked with the new password that has been defined.
7.5 Reset app protection password (Android)If your system administrator has configured app protection for specific apps on your device, youwill be prompted to define a password when you open a protected app for the first time.You needto enter the password every time you open the app or after your device has been locked.Youcan reset the password in the Self Service Portal.
1. Go to the Self Service Portal Home page.
17
User guide for Android, Apple iOS, Windows Phone
2. In the list of registered devices, go to the relevant device.
3. Select Reset app protection password from the Select an action dropdown list.
A message box is displayed.
4. Enter a new password in the New password field and confirm it.
5. Click Reset password.
7.6 Reset Sophos Secure Workspace (SSW) app password(iOS, Android)You can remotely reset your Sophos Secure Workspace app password in the Self Service Portal.
1. Go to the Self Service Portal Home page.
2. In the list of registered devices, go to the relevant device.
3. Select Reset SSW app password from the Select an action dropdown list.
A message box is displayed informing you that you will need to enter a new password on thedevice.
4. Select I am aware that the following action cannot be undone and click Reset SSW apppassword.
Your Sophos Secure Workspace app password is removed.You are prompted to define a newpassword.
7.7 Show location of your device (Android, iOS, WindowsPhone)In case of theft or loss you can locate your registered device based on GPS coordinates.
Prerequisites:
■ Your system administrator has activated this function for the Self Service Portal.
■ For this function, location services using GPS or wireless networks need to be allowed foryour device.
1. Go to the Self Service Portal Home page.
2. In the list of registered devices, go to the relevant device.
3. Select Show location from the Select an action dropdown list.
A message box is displayed showing the last location.
4. To show the last known location, click Show Location.
On iOS and Windows Phone devices, it is necessary to confirm messages on the device beforethe location can be displayed.
After the task has been completed, you can view the location of your device in Google Maps.
18
Sophos Mobile Control
7.8 Wipe device (Android, iOS, Windows Phone)In case of theft or loss you can reset your registered device to its factory settings (wipe). If youare in doubt whether a full wipe is required, contact your system administrator.
Note: If you wipe your device, all data on the device is deleted.
Prerequisite: Your system administrator has activated this function for the Self Service Portal.
1. Go to the Self Service Portal Home page.
2. In the list of registered devices, go to the relevant device.
3. Select Wipe from the Select an action dropdown list.
A message box is displayed, warning you that a factory reset will be performed on the deviceand this can't be undone.
4. Select Confirm.
Your device is reset to its factory settings. All data is deleted.
7.9 Reconfigure device (Android, iOS, Windows Phone)If Sophos Mobile Control has been removed from your device (for example, because the devicehas been wiped) and your device is still registered, you can reconfigure your device with the SelfService Portal.You can select Reconfigure device even if Sophos Mobile Control has not yetbeen removed from the device. Then it will be decommissioned in a first step.
Note:
If you want to reconfigure a Windows Phone 8 device, you must first delete the Sophos MobileControl workplace account.You can find the Sophos Mobile Control Account in Settings >workplace.
Prerequisite: Your system administrator has activated this function for the Self Service Portal.
1. Go to the Self Service Portal Home page.
2. In the list of registered devices, go to the relevant device.
3. Select Reconfigure from the Select an action dropdown list.
A message box is displayed, warning you that the device will also be decommissioned if it ismanaged.
4. Click Confirm.
The installation and configuration process is initiated. The steps are identical to those describedin Setting up Sophos Mobile Control on your device (page 8), starting with the Select theinstallation mode page. After the process has been completed, Sophos Mobile Control is setup again on your device.
7.10 Decommission device (Android, iOS, Windows Phone)If you no longer use your managed device, for example because you got a new one, you candecommission it.
19
User guide for Android, Apple iOS, Windows Phone
This is particularly useful if the number of devices you can register in the Self Service Portal islimited.
Prerequisite: Your system administrator has activated this function for the Self Service Portal.
To decommission a managed device:
1. Go to the Self Service Portal Home page.
2. In the list of registered devices, go to the relevant device.
3. Select Decommission from the Select an action dropdown list.
A message box is displayed, warning you that this will remove any changes applied by SophosMobile Control and this can't be undone.
4. Click Confirm.
Your device is removed from device management:
When an Android device is removed from device management, then:
■ The Sophos Mobile Control device administrator is disabled.
■ If installed, the Samsung SAFE Plugin device administrator is disabled.
■ All data is removed from the app, but the app remains on the device. If required, you have touninstall the Sophos Mobile Control app manually.
When an iOS device is removed from device management, then:
■ The MDM base profile and all further profiles and managed apps installed through SophosMobile Control are removed.
■ The Sophos Mobile Control app is uninstalled.
■ Restrictions imposed on the device are lifted.
■ The email account configured through Sophos Mobile Control is removed with all emails.
When an Windows Phone device is removed from device management, then:
■ The Sophos Mobile Control app and all policies are removed from the device.
■ The server login data and all other data received from the server are removed.
7.10.1 Delete decommissioned device (Android, iOS, Windows Phone)
After you have decommissioned or wiped a device, you can delete it in the Self Service Portal toremove it from the system.
Prerequisite: Your system administrator has activated this function for the Self Service Portal.
1. Go to the Self Service Portal Home page.
2. In the list of registered devices, go to the relevant device.
3. Select Delete from the Select an action dropdown list.
A message box is displayed, warning you that the deletion cannot be undone.
4. Click Confirm.
20
Sophos Mobile Control
The device no longer shows up in the list of your devices.
7.11 Support information in the Self Service PortalIf any problems occur while using the Self Service Portal that require assistance from your supportteam, click Support in the header. In the Support view, you can find the contact information foryour support team and any further information provided.
21
User guide for Android, Apple iOS, Windows Phone
8 Technical supportYou can find technical support for Sophos products in any of these ways:
■ Visit the SophosTalk community at community.sophos.com/ and search for other users whoare experiencing the same problem.
■ Visit the Sophos support knowledgebase at www.sophos.com/en-us/support.aspx.
■ Download the product documentation at www.sophos.com/en-us/support/documentation.aspx.
■ Open a ticket with our support team athttps://secure2.sophos.com/support/contact-support/support-query.aspx.
22
Sophos Mobile Control
9 Legal noticesCopyright © 2011 - 2015 Sophos Limited. All rights reserved.
No part of this publication may be reproduced, stored in a retrieval system, or transmitted, in anyform or by any means, electronic, mechanical, photocopying, recording or otherwise unless youare either a valid licensee where the documentation can be reproduced in accordance with thelicense terms or you otherwise have the prior permission in writing of the copyright owner.
Sophos is a registered trademark of Sophos Ltd. All other product and company names mentionedare trademarks or registered trademarks of their respective owners.
23
User guide for Android, Apple iOS, Windows Phone