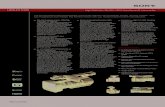Sony MiniDV Manual
-
Upload
john-van-horne -
Category
Documents
-
view
78 -
download
3
Transcript of Sony MiniDV Manual

3-800-999-13(1)
1997 by Sony Corporation
DHR-1000
Digital VideoCassette RecorderOperating Instructions

2 Introduction
WARNINGTo prevent fire or shock hazard, do notexpose the unit to rain or moisture.
This symbol is intended to alert the user tothe presence of uninsulated “dangerousvoltage” within the product’s enclosure thatmay be of sufficient magnitude to constitute arisk of electric shock to persons.
This symbol is intended to alert the user tothe presence of important operating andmaintenance (servicing) instructions in theliterature accompanying the appliance.
• Do not install the unit near heat sources such as radiators or airducts, or in a place subject to direct sunlight, excessive dust,mechanical vibration or shock.
• Do not install the unit in an inclined position. It is designed tobe operated in a horizontal position only.
• Keep the unit and cassettes away from equipment with strongmagnets, such as microwave ovens or large loudspeakers.
• Do not place heavy objects on the unit.• Do not place any objects containing liquid (e.g. vases) on the
unit.• If the unit is brought directly from a cold to a warm location,
moisture may condense inside the VCR and cause damage tothe video head and tape. When you first install the unit, orwhen you move it from a cold to a warm location, wait forabout one hour before operating the unit.
Information
For customers in the USAThis equipment has been tested and found to comply with thelimits for a Class B digital device, pursuant to Part 15 of theFCC Rules. These limits are designed to provide reasonableprotection against harmful interference in a residentialinstallation. This equipment generates, uses, and can radiateradio frequency energy and, if not installed and used inaccordance with the instructions, may cause harmfulinterference to radio communications. However, there is noguarantee that interference will not occur in a particularinstallation. If this equipment does cause harmful interferenceto radio or television reception, which can be determined byturning the equipment off and on, the user is encouraged to tryto correct the interference by one or more of the followingmeasures:• Reorient or relocate the receiving antenna.• Increase the separation between the equipment and receiver.• Connect the equipment into an outlet on a circuit different
from that to which the receiver is connected.• Consult the dealer or an experienced radio/TV technician for
help.You are cautioned that any changes or modifications notexpressly approved in this manual could void your authority tooperate this equipment.
CautionTelevision programs, films, video tapes and other materials maybe copyrighted. Unauthorized recording of such material maybe contrary to the provisions of the copyright laws. Also, use ofthis recorder with cable television transmission may requireauthorization from the cable television transmission and/orprogram owner.
Owner’s recordThe model number is located at the rear and front of the unitand the serial number on the top. Record these numbers in thespaces provided below. Refer to them whenever you call uponyour Sony dealer regarding this product.
Model No. _______________Serial No. ______________________
CAUTIONTo prevent electric shock, do not use this polarized AC plugwith an extension cord, receptacle or other outlet unless theblades can be fully inserted to prevent blade exposure.
Precautions
Safety• Operate the unit only on 120 V AC, 60 Hz .• If anything falls into the cabinet, unplug the unit and have it
checked by qualified personnel before operating it any further.• One blade of the plug is wider than the other for the purpose
of safety and will fit into the power outlet only one way. If youare unable to insert the plug fully into the outlet, contact yourSony dealer.
• Unplug the unit from the wall outlet if you do not intend touse it for an extended period of time. To disconnect the cord,pull it out by the plug, never by the cord.
• Do not use the unit in areas where there is danger of itbecoming wet.
Installing• This unit is equipped with a fan at the rear. Do not insert
objects nor touch the fan during operation.• To prevent internal heat buildup, install the unit at least 5 cm
away from the wall, and dust the unit periodically.• Do not place the unit on surfaces (rugs, blankets, etc.) or near
materials (curtains, draperies) that may block the ventilationslots.

3Introduction
Table of contents4 Features
Getting Started8 Step 1: Unpacking9 Step 2: Setting up the remote commander
11 Step 3: Hookups27 Setting the clock30 Presetting channels33 Setting up cable box control36 Setting up VCR Plus+
Basic Operations38 Playing a tape39 Recording TV programs40 Recording TV programs using VCR Plus+42 Setting the timer manually
Additional Operations44 Playing/searching at various speeds45 Displaying tape information46 Selecting the sound47 Recording stereo and bilingual programs48 Recording TV programs using the quick timer49 Searching using the index function51 Checking/changing/cancelling timer settings53 Adjusting the picture (Y/C delay)54 Changing menu options57 Erasing the cassette memory
Editing58 Before editing
Editing with LANC cable64 Connections67 Copying a tape68 Cutting out unwanted scenes70 Assemble editing73 Video insert editing75 Audio insert editing
Editing without LANC cable77 Connections79 Copying a tape80 Cutting out unwanted scenes82 Video insert editing84 Audio insert editing
Other editing features86 Audio dubbing88 Listening to the inserted/dubbed sound89 Connecting a titler or editing controller91 Connecting a capture board or video printer
Additional Information92 General setup information93 Precautions96 Troubleshooting99 Specifications
101 Index to parts and controls108 Index to MENU screensBack cover Index

Features4
FeaturesThank you for purchasing the Sony Digital Video Cassette Recorder(VCR). This Digital VCR has the following features:
High-quality digital picture and sound
Over 500 lines of horizontal resolutionThis VCR achieves the highest resolution picture in home videoequipment.
PCM-recorded digital soundThis VCR records sound as digital signals. There are two audiorecording modes:– 16-bit mode: for high sound quality. Sound is recorded and played
back at 16-bit quantization and 48kHz sampling frequency, the samequality as DAT (Digital Audio Tape).
– 12-bit mode: for audio dubbing. Sound is recorded and played backat 12-bit quantization and 32kHz sampling frequency. This modeprovides two stereo sound tracks.
Clear Frame Technology that enables clear still picturesConventional VCRs normally display still pictures by skipping everyother scanning line. This VCR substitutes data for the missing lines anddisplays the still picture in more detail.
Advanced editing features
DVWith digital-to-digital connection, video and audio signals aretransmitted in digital form for high-quality editing.
Detachable operation panelControls used for editing are arranged together on a operation panel.You can also detach the operation panel for convenient operation.
Edit WindowThe Edit Window displays up to 10 edit points during assemble editing.This feature lets you check each editing start/end point visually.

Features 5
Convenient features made possible with the DVformat
Quick access with sub-code dataIndex signals are written separately from video/audio signals on a sub-code data track. This enables the VCR to quickly locate a specificrecording.
Recording data displayWith the DV format, data such as the recording date and time arerecorded onto the tape. Information such as the shutter speed, programAE mode, white balance, iris and gain are also recorded with a Sonydigital camcorder. You can call up this information on the TV screen.
Cassette memory searchWhen you record programs on a tape with cassette memory, theprograms are displayed as a list. Choose a program from the list andthe VCR will locate the recording. You can also search for scenesrecorded in the Photo mode with a digital camcorder.

Features6
Using DV cassettes
Use and cassettes with this VCR.DV180 can record programs for 180 minutes and MiniDV60 can recordfor 60 minutes. You can use Mini DV cassettes with digital camcorders.
You cannot use h, H, j, , k, K, l, nor ¬ tapeson this VCR.
Cassette memoryCassette memory is an optional feature that is mounted on some DVcassettes and Mini DV cassettes. When you record a program, therecording date and time, and the programs’ position on the tape arestored in the cassette memory so that you can quickly search for theprogram later on.DV tapes with cassette memory are marked with the mark. indicates that 4 kbits of data can be stored on that cassette. This VCRcan retrieve up to 16 kbits of data.
Notes• You cannot play back a DV tape recorded in other color systems on
this VCR.• , and are trademarks.
To save a recordingTo prevent accidental erasure of a recording, slide in the tab on thecassette so that the red portion becomes visible. To record on a tape,slide out the tab so that the red portion is hidden.
Features (continued)
DV cassetteMini DV cassette
Write Protected Write Enabled

Features 7
DV recording format
The following figure shows how signals are recorded on a DV tape.
Copyright precautions
On recordingYou cannot record any software having copyright protection signals onthis VCR. If you start recording protected video and audio signals, awarning message appears on the TV screen and the VCR stopsrecording.If you timer record a program that is encoded with copyright protectionsignals, the VCR will continue recording but the video and audiosignals will not be recorded on tape.
On playbackWhen you play back software having copyright protection signals onthis VCR, you may not be able to copy it onto other equipment.
Video sectorVideo signals,recording data,etc.
Sub code sectorIndex signals,time codes,etc.
10 tracks = 1 frame
ITI sectorReference signalsfor insert editing,etc.
Audio sectorAudio signals
16-bit audio mode1 stereo track
12-bit audio mode2 stereo tracks

8 Getting Started
Check that you have the following items:
• Remote commander
• Size AA (R6) batteries
• Audio/video cable(3-phono to 3-phono)
• Cable Mouse (cable boxcontroller)
• 75-ohm coaxial cable withF-type connectors
• AC power cord
• Control S cable
• LANC cable
• S-Video cable
• Cleaning Cassette
Getting Started
Step 1: Unpacking

9Getting Started
Step 2: Setting upthe remotecommander
Notes• With normal use, the
batteries should last forapproximately three to sixmonths.
• If you will not use theremote commander for anextended period, removethe batteries to avoidpossible damage frombattery leakage.
• Do not use a new batterywith an old one.
• Do not use different types ofbatteries together.
Inserting the batteries
Insert two size AA (R6) batteries by matching the + and – on thebatteries with the diagram inside the battery compartment.
Setting the COMMAND MODE switch
To remotely control the VCR with the commander, set COMMANDMODE on the remote commander to the same position as that on theVCR. Usually set to VCR 4. If the other VCR does not have aCOMMAND MODE switch, use the following setting:VTR 1: For Sony Betamax format VCRsVTR 2: For Sony 8mm format VCRsVTR 3: For Sony VHS format VCRsVTR 4: For Sony DV format VCRsVTR 5 and 6: (reserve)
Using the remote commander
You can use this remote commander to operate this VCR and a SonyTV. The POWER, VOL +/–, CH +/–, [TV]/[VTR], channel number,ENTER, DISPLAY and AUDIO MONITOR buttons on the remotecommander can be used to operate your TV.
To operate Set [TV] / [VTR] to
the VCR [VTR] and point at the remote sensor on the VCR
a Sony TV [TV] and point at the remote sensor on the TV
[TV]/[VTR]
COMMANDMODE
(continued)
04/08-26_DHR-1000.13E 01.4.27, 10:00 AM9

10 Getting Started
Controlling other TVs with the remote commander
The remote commander is preprogrammed to control non-Sony TVs. Ifyour TV is listed in the table below, set the appropriate manufacturer’scode number.1 Set [TV] / [VTR] at the top of the remote commander to [TV].2 Hold down POWER, and enter your TV’s code number(s) using the
number buttons. Press the ENTER button. Then release POWER.Now you can use the POWER, VOL +/–, CH +/– and TV / VTRbuttons to control your TV. To control the VCR, reset [TV] / [VTR] to[VTR].
Code numbers of controllable TVsIf more than one code number is listed, try entering them one at a timeuntil you find the one that works with your TV.
Manufacturer Code number
Sony 01
Akai 04
AOC 04
Centurion 12
Coronado 03
Curis-Mathes 12
Daytron 12
Emerson 03, 04, 14
Fisher 11
General Electric 06, 10
Goldstar 03, 04, 17
Hitachi 02, 03
J.C.Penney 04, 12
JVC 09
KMC 03
KTY 03, 04
Magnavox 03, 08, 12
Marantz 04, 13
MGA/Mitsubishi 04, 12, 13
NEC 04, 12
Manufacturer Code number
Panasonic 06, 19
Philco 03, 04
Philips 08
Pioneer 16
Portland 03
Quasar 06
Radio Shack 05, 14
RCA 04, 10
Sampo 12
Samsung 03, 12
Sanyo 11
Scott 12
Sears 07, 11
Sharp 03, 05, 18
Sylvania 08, 12
Teknika 03, 08, 14
Toshiba 07
Wards 03, 04, 12
Yorx 12
Zenith 15
Notes• If the TV uses a different
remote control system fromthe one programmed towork with the VCR, youcannot control your TV withthe remote commander.
• If you enter a new codenumber, the code numberpreviously entered will beerased.
• When you replace thebatteries of the remotecommander, the codenumber automatically resetsto 1 (Sony). Reset to theappropriate code number.
Step 2: Setting up the remotecommander (continued)

11Getting Started
Refer to
Page 12
Page 14
Page 16
Page 18
Page 20
Page 22
Page 24
Use
Audio/video (A/V) hookup,then follow one of thehookups below.
Hookup 1
Hookup 2
Hookup 3
Hookup 4
Hookup 5
Hookup 6
Step 3: Hookups
Caution• Connections between the
VCR’s VHF/UHF connectorand the antenna terminalsof the TV receiver should bemade only as shown in thefollowing instructions.Failure to do so may resultin operation that violatesthe regulations of theFederal CommunicationsCommission regarding theuse and operation of RFdevices. Never connect theoutput of the VCR to anantenna or makesimultaneous (parallel)antenna and VCRconnections at the antennaterminals of your receiver.
Note to CATV systeminstaller• This reminder is provided
to call the CATV systeminstaller’s attention toArticle 820-40 of the NECthat provides guidelines forproper grounding and, inparticular, specifies that thecable ground shall beconnected to the groundingsystem of the building, asclose to the point of cableentry as practical.
* DSS® is a registeredtrademarks of DIRECTV,Inc., a unit of HughesElectronics Corporation.
Selecting the best hookup option
There are many ways in which your VCR can be hooked up.To hook up your VCR so that it works best for you, first scan throughthe table below. Then use the accompanying diagrams and procedureson the following pages to set up your VCR.
If you have
TV that has audio/video inputs
Cable box that is compatiblewith the VCR’s cable box controlfeature
No cable box or incompatiblecable box with only a fewscrambled channels
Antenna only, no cable TV
Incompatible cable box withmany scrambled channels
DSS® (Digital Satellite System)*receiver
Incompatible cable box withonly a few scrambled channels,using an A/B switch
After you’ve completed the connections, follow the instructions forsetup. During setup, if you need more details on the proceduredescribed, page numbers are provided where you can find complete,step-by-step instructions.
After you’ve completed the setup, you’re ready to use your VCR.Procedures differ depending on the hookup you used.
Before you get started• Turn off the power to all equipment.• Do not connect the AC power cords until all of the connections are
completed.• Be sure you make connections firmly. Loose connections may cause
picture distortion.• If your TV doesn’t match any of the examples provided, see your
nearest Sony dealer or qualified technician.
04/08-26_DHR-1000.13E 01.4.26, 2:10 PM11
Black

12 Getting Started
If your TV has audio/video (A/V) input jacks, you will get a betterpicture and sound if you hook up your VCR using these connections.In addition, for a true “home theater” experience, you should connectthe audio outputs of your VCR or TV to your stereo system. If your TVhas an S-video input jack, you will enjoy an even better picture if youconnect to the TV with the supplied S-video cable.If your TV doesn’t have A/V inputs, see the following pages forantenna or cable hookups.If you’re planning to use your VCR only to play back pictures andmovies, you’re finished setting up the VCR after you’ve made theseconnections. If you want to record off-air or off your cable TV system,complete these connections first, and then go to the following pages forantenna or cable hookups.
A Use this hookup if your TV has stereo jacks
B Use this hookup if your TV doesn’t have stereo jacks
Audio/video (A/V) hookup
Note• To play a tape in stereo, you
must use the A/Vconnection.
Audio/video cable (supplied)
Stereo receiver
Stereo receiver
TV
VCR
VCR
TV
Audio cable (not supplied)
S-videocable(supplied)
Audio cable (not supplied)
S-videocable(supplied)
Videocable (notsupplied)

13Getting Started
C Use this hookup if your TV has S-Link™ functionIf your TV has the S-Link™ (A/V bus control) function, hook up yourVCR using the connection shown as below. Your TV will automaticallyswitch to the A/V inputs for your VCR when you play back or operatemenu on the VCR
A/V hookup: VCR setup
After you’ve connected your TV and completed antenna or cablehookup, use the following procedure to set up the VCR.
Press MENU and selectADVANCED OPTIONS.
Set AUTO ANT SEL toOFF and pressEXECUTE.
For details, see page 54.
Audio/video cable (supplied)
VCR
TV
Stereo receiver
Control S cable(supplied)
Audio cable (not supplied)
04/08-26_DHR-1000.13E 01.4.26, 2:10 PM13
Black

14 Getting Started
Hookup 1Recommended useYou should use this hookup if you have a cable box, especially if yourcable system scrambles all or most channels. This hookup allows theVCR’s cable box control feature to control the channel on the cable box,simplifying the recording process. A list of compatible cable boxes is onpage 34.
What you can do with this hookup• Record any channel using the VCR’s cable box control feature to
select channels on the cable box
What you can’t do with this hookup• Record with the cable box turned off• Record one channel while watching another channel
Using cable boxcontrol
VCR
Cable MouseRear of TV
Match the type ofconnector on yourTV: A, B, or C.
or
or
UHF
VHF
Positioning the Cable MousePlace the Cable Mouse so that ithangs out over the cable box front.
VHF
UHF
VHF/UHF
For connector typesB and C, no UHFconnection isrequired.
A
C
B
Cable box
Side view

15Getting Started
Hookup 1: VCR setup
1 Set the RF UNIT switch to CH 3 or CH 4, whicheverchannel is not used in your area. If both are used,set the switch to either channel.If you made A/V connections (from page 12), youcan skip this step.
2 Turn on your cable box.
3 Press EASY SET UP on the VCR.The SET UP menu appears.
For details, see page 92.
1 The CLOCK SET menuappears. Select AUTO andpress EXECUTE.For details, see page 27.
Normal display ?
4 Select your cable boxoutput channel and pressEXECUTE.For details, see page 33.
3 Enter your cable box codenumber and pressEXECUTE.For details, see page 33.
2 The CABLE BOX menuappears. Set CABLE BOXCONTROL to ON and pressEXECUTE.For details, see page 33.
Press MENU and selectSET VCR Plus+ CHANNELS.
Hookup 1: VCR Plus+ channel setup
1 Find the VCR Plus+ Channel Listing in yourprogram guide. For details on the VCR Plus+Channel Listing, see page 36.
2 If the channels in the program guide are differentfrom the channels that you actually use on your TV,set the channels that are different as follows:
Automatic clock setting
Once you’ve set up the VCR, it automatically sets theclock the first time you turn off the VCR. After that,whenever you turn off the VCR, it checks the time andadjusts the clock, even for Daylight Saving Time.The VCR sets the clock by picking up a time signalthat’s provided by some TV channels.If you want to use the timer to record right away, or ifthe channels in your area do not carry time signals, setthe clock manually. For details, see pages 27–29.
Note• To use the automatic clock setting feature, leave the cable box
on.• Depending on your area, the automatic clock setting feature
may not set the clock correctly. In this case, set the clockmanually according to the procedure on page 29.
Enter the program guidechannel, then the channelyou use on your TV.
Program guide channel
Your actual TV channel
Press EXECUTE.For details, see page 37.
04/08-26_DHR-1000.13E 01.4.26, 2:10 PM15
Black

16 Getting Started
Recommended useUse this hookup if you do not have a cable box. Also use this hookup ifyour cable company cannot supply a cable box that is compatible withthe VCR’s cable box control feature, and your cable system scramblesonly a few channels.
What you can do with this hookup• Record any unscrambled channel by selecting the channel on the
VCR
What you can’t do with this hookup• Record scrambled channels that require a cable box
Hookup 2
No cable box orIncompatible cablebox with only a fewscrambled channels
VCR Rear of TV
UHF
UHF
VHF
Match the type ofconnector on yourTV: A, B, or C.
VHF
or
or
VHF/UHF
C
A
B For connector typesB and C, no UHFconnection isrequired.
Connect this cable directly toyour TV if you don't have acable box.
Cable box
Wall

17Getting Started
Hookup 2: VCR setup
1 Set the RF UNIT switch to CH 3 or CH 4, whicheverchannel is not used in your area. If both are used,set the switch to either channel.If you made A/V connections (from page 12), youcan skip this step.
2 Press EASY SET UP on the VCR.The SET UP menu appears.
For details, see page 92.
1 The CLOCK SET menuappears. Select AUTO andpress EXECUTE.For details, see page 27.
Normal display ?
4 The AUTO PRESET starts.For details, see page 30.
3 The TUNER PRESET menuappears. Set ANTENNA/CABLE to CABLE and pressEXECUTE.For details, see page 30.
2 The CABLE BOX menuappears. Set CABLE BOXCONTROL to OFF andpress EXECUTE.For details, see page 33.
Hookup 2: VCR Plus+ channel setup
1 Find the VCR Plus+ Channel Listing in yourprogram guide. For details on the VCR Plus+Channel Listing, see page 36.
2 If the channels in the program guide are differentfrom the channels that you actually use on your TV,set the channels that are different as follows:
Automatic clock setting
Once you’ve set up the VCR, it automatically sets theclock the first time you turn off the VCR. After that,whenever you turn off the VCR, it checks the time andadjusts the clock, even for Daylight Saving Time.The VCR sets the clock by picking up a time signalthat’s provided by some TV channels.If you want to use the timer to record right away, or ifthe channels in your area do not carry time signals, setthe clock manually. For details, see pages 27–29.
Note• To use the automatic clock setting feature, leave the cable box
on.• Depending on your area, the automatic clock setting feature
may not set the clock correctly. In this case, set the clockmanually according to the procedure on page 29.
Press MENU and selectSET VCR Plus+CHANNELS.
Enter the program guidechannel, then the channelyou use on your TV.
Program guide channel
Your actual TV channel
Press EXECUTE.For details, see page 37.
04/08-26_DHR-1000.13E 01.4.26, 2:10 PM17
Black

18 Getting Started
Hookup 3
Antenna hookup
Make the following connections if you’re using an antenna (if you don’thave cable TV).
A Use this hookup if you’re using:• VHF/UHF antenna (you get channels 2–13 and channels 14 and
higher)• UHF-only antenna (you get channels 14 and higher)• separate VHF and UHF antennas
B Use this hookup if you’re using a VHF-only antenna (you getchannels 2–13 only)
If you cannot connect your antenna cable to the VCR directlyIf your antenna cable is a flat cable (300-ohm twin lead cable), attach anexternal antenna connector (not supplied) so that you can connect thecable to the VHF/UHF IN connector. If you have separate cables forVHF and UHF antennas, you may use a U/V band mixer (notsupplied). For details, see page 92.
VCR
VHF/UHF
B
A
C
UHF
VHFor
or VHF
UHF
Rear of TV
Match the type ofconnector on yourTV: A, B, or C.
VCR
VHF/UHF
VHF
or
or
UHF
VHF
UHF
C
B
A
Rear of TV
Match the type ofconnector on yourTV: A, B, or C.
For connector typesB and C, no UHFconnection isrequired.

19Getting Started
Hookup 3: VCR Plus+ channel setup
1 Find the VCR Plus+ Channel Listing in yourprogram guide. For details on the VCR Plus+Channel Listing, see page 36.
2 If the channels in the program guide are differentfrom the channels that you actually use on your TV,set the channels that are different as follows:
Automatic clock setting
Once you’ve set up the VCR, it automatically sets theclock the first time you turn off the VCR. After that,whenever you turn off the VCR, it checks the time andadjusts the clock, even for Daylight Saving Time.The VCR sets the clock by picking up a time signalthat’s provided by some TV channels.If you want to use the timer to record right away, or ifthe channels in your area do not carry time signals, setthe clock manually. For details, see pages 27–29.
Note• To use the automatic clock setting feature, leave the cable box
on.• Depending on your area, the automatic clock setting feature
may not set the clock correctly. In this case, set the clockmanually according to the procedure on page 29.
Hookup 3: VCR setup
1 Set the RF UNIT switch to CH 3 or CH 4, whicheverchannel is not used in your area. If both are used,set the switch to either channel.If you made A/V connections (from page 12), youcan skip this step.
2 Press EASY SET UP on the VCR.The SET UP menu appears.
For details, see page 92.
1 The CLOCK SET menuappears. Select AUTOand press EXECUTE.For details, see page 27.
Normal display ?
4 The AUTO PRESET starts.For details, see page 30.
3 The TUNER PRESET menuappears. Set ANTENNA/CABLE to ANT and pressEXECUTE.For details, see page 30.
2 The CABLE BOX menuappears. Set CABLE BOXCONTROL to OFF andpress EXECUTE.For details, see page 33.
Press MENU and selectSET VCR Plus+CHANNELS.
Enter the program guidechannel, then the channelyou use on your TV.
Program guide channel
Your actual TV channel
Press EXECUTE.For details, see page 37.
04/08-26_DHR-1000.13E 01.4.26, 2:10 PM19
Black

20 Getting Started
Hookup 4
Incompatible cablebox with manyscrambled channels
Recommended useUse this hookup if your cable company cannot supply a cable box that iscompatible with the VCR’s cable box control feature, and your cablesystem scrambles all, or most channels.
What you can do with this hookup• Record any channel by selecting the channel on the cable box
What you can’t do with this hookup• Record with the cable box turned off• Record one channel while watching another channel• Record by selecting channels directly with the VCR
Cable boxVHF/UHF
Rear of TV
A
B
C
Match the type ofconnector on yourTV: A, B, or C.
or
or
UHF
UHF
VHF
VHFFor connector typesB and C, no UHFconnection isrequired.
VCR
Wall

21Getting Started
Hookup 4: VCR Plus+ channel setup
1 Find the VCR Plus+ Channel Listing in yourprogram guide. For details on the VCR Plus+Channel Listing, see page 36.
2 Enter all the channels you want to record and thecable box output channel (usually 2, 3, or 4):
Note• You have to set the channel manually on the cable box for each
recording.
Automatic clock settingTo use the Auto Clock Set feature with this hookup,you need to manually select a channel that carries atime signal:
1 Tune the cable box to a channel that carries a timesignal.
2 Select AUTO in the CLOCK SET menu to turn onthe Auto Clock Set feature.
3 Turn off the VCR.It automatically sets the clock and adjusts forDaylight Saving Time by picking up the timesignal.
If you want to use the timer to record right away, or ifthe channels in your area do not carry time signals, setthe clock manually. For details, see pages 27 – 29.
Note• To use the automatic clock setting feature, leave the cable box
on.• Depending on your area, the automatic clock setting feature
may not set the clock correctly. In this case, set the clockmanually according to the procedure on page 29.
Hookup 4: VCR setup
1 Set the RF UNIT switch to CH 3 or CH 4, whicheverchannel is not used in your area. If both are used,set the switch to either channel.If you made A/V connections (from page 12), youcan skip this step.
2 Turn on your cable box.
3 Press EASY SET UP on the VCR.The SET UP menu appears.
1 The CLOCK SET menuappears. Select MANUALand press EXECUTE.For details, see page 27.
For details, see page 92.
Normal display ?
4 The AUTO PRESET starts.For details, see page 30.
3 The TUNER PRESET menuappears. Set ANTENNA/CABLE to ANT and pressEXECUTE.For details, see page 30.
2 The CABLE BOX menuappears. Set CABLE BOXCONTROL to OFF andpress EXECUTE.For details, see page 33.
Press MENU and selectSET VCR Plus+CHANNELS.
Enter the program guidechannel, then the cablebox output channel.
Program guide channel
Your cable box channel
Press EXECUTE.For details, see page 37.
04/08-26_DHR-1000.13E 01.4.26, 2:10 PM21
Black

22 Getting Started
Recommended useUse this hookup if you have a DSS receiver. It allows the VCR's cablebox control feature to control the channel on the DSS receiver,simplifying the recording process. You should use this hookup if youhave a DSS receiver. A list of compatible DSS receivers is on page 34.
DSS (Digital Satellite System) is a satellite broadcast that providessuperior digital-quality video and crisp digital-quality audio. A varietyof program packages are available through your program providers. Italso has program guides that are sorted by program categories.
What you can do with this hookup• Record any channel using the VCR's cable box control feature to
select channels on the DSS receiver
What you can‘t do with this hookup• Record any channel from cable or an antenna
(To record channels from cable or an antenna, turn off the cable boxcontrol feature.)
• Use a cable box• Record programs with VCR Plus+
DSS (Digital SatelliteSystem) receiver
Hookup 5
For connector typesB and C, no UHFconnection isrequired
Rear of TV
Match the type ofconnector on yourTV: A, B or C
Wall
or
CableMouse
DSS receiver
or
or
VCRVHF
VHF
UHF
UHF
VHF/UHF
Positioning the Cable MousePlace the Cable Mouse so that ithangs out over the DSS receiver front.
A
B
C

23Getting Started
Hookup 5: VCR setup
1 Set the RF UNIT switch to CH 3 or CH 4, whicheverchannel is not used in your area. If both are used,set the switch to either channel.If you made A/V connections (from page 12), youcan skip this step.
2 Turn on your DSS receiver.
3 Press EASY SET UP on the VCR.The SET UP menu appears.
Automatic clock setting
If you connect an antenna or cable to the VCR, the AutoClock Set feature will function. It automatically setsthe clock and adjusts for Daylight Saving Time the firsttime you turn off the VCR.The VCR sets the clock by picking up a time signalprovided by some TV channels.If you want to use the timer to record right away, or ifthe channels in your area do not carry time signals, setthe clock manually. For details, see pages 27–29.
Note• To use the automatic clock setting feature, leave the DSS
receiver on.• Depending on your area, the automatic clock setting feature
may not set the clock correctly. In this case, set the clockmanually according to the procedure on page 29.
You are now ready to use your VCR
Procedures differ slightly depending on the hookupused. Make a note of which hookup you used(Hookup 5) so that you can always follow the correctinstructions.
Notes• To successfully record a program from the DSS receiver,
proceed as follows:– Leave the DSS receiver on all the time.– Turn off the display (menu screen, channel number, etc.) of
the DSS receiver.– To record or receive locked channels, unlock the channel
before the VCR starts recording.• To set pay-per-view programs in the timer setting, order the
pay-per-view program before the VCR starts recording.• Some programs are copy protected. You cannot record these
programs.
1 The CLOCK SET menuappears. Select AUTO andpress EXECUTE.For details, see page 27.
For details, see page 92.
5 The AUTO PRESET starts.For details, see page 33.
Normal display ?
4 Select LINE (LINE IN 1 onVCR) and press EXECUTE.For details, see page 33.
3 Enter your DSS receivercode number and pressEXECUTE.For details, see page 33.
2 The CABLE BOX menuappears. Set CABLE BOXCONTROL to ON and pressEXECUTE.For details, see page 33.
04/08-26_DHR-1000.13E 01.4.26, 2:11 PM23
Black

24 Getting Started
Recommended useBy using an A/B switch (not supplied), this hookup allows you torecord both scrambled and unscrambled channels conveniently.
What you can do with this hookup• Record any unscrambled channel by selecting the channel directly on
the VCR (the A/B switch is set to A)• Record any scrambled channel by selecting the channel on the cable
box (the A/B switch is set to B)
What you can‘t do with this hookup• Record one scrambled channel while watching another channel
Incompatible cablebox with only a fewscrambled channels,using an A/B switch
Hookup 6
Cable box
VHF/UHF
UHFor
or
VHF
UHF
VHF
Rear of TV
A
B
C
BA
A/B switch
VCR
Splitter
Match the type ofconnector on yourTV: A, B, or C.
For connector typesB and C, no UHFconnection isrequired.
Wall

25Getting Started
4 Preset the cable box output channel (usually 2, 3 or 4).
Hookup 6: VCR Plus+ channel setup
1 Find the VCR Plus+ Channel Listing in yourprogram guide. For details on the VCR Plus+Channel listing, see page 36.
2 For unscrambled channels, if the channels in theprogram guide are different from the channels thatyou actually use on your TV, set the channels thatare different as follows:
3 For scrambled channels, enter all the scrambledchannels you want to record and the cable boxoutput channel (usually 2, 3, or 4):
For details, see page 92.
Hookup 6: VCR setup
1 Set the RF UNIT switch to CH 3 or CH 4, whicheverchannel is not used in your area. If both are used,set the switch to either channel.If you made A/V connections (from page 12), youcan skip this step.
2 Set the A/B switch to “A.”
3 Press EASY SET UP on the VCR.The SET UP menu appears.
1 The CLOCK SET menuappears. Select AUTO andpress EXECUTE.For details, see page 27.
Normal display ?
4 The AUTO PRESET starts.For details, see page 30.
3 The TUNER PRESET menuappears. Set ANTENNA/CABLE to CABLE and pressEXECUTE.For details, see page 30.
2 The CABLE BOX menuappears. Set CABLE BOXCONTROL to OFF andpress EXECUTE.For details, see page 33.
Press MENU and selectTUNER PRESET.
Set MANUAL SET to ADDand press EXECUTE.
For details, see page 31.
Press MENU and selectSET VCR Plus+CHANNELS.
Enter the program guidechannel, then the channelyou use on your TV.
Program guide channel
Your actual TV channel
Press EXECUTE.For details, see page 37.
Press MENU and selectSET VCR Plus+CHANNELS.
Enter the program guidechannel, then the cablebox output channel.
Program guide channel
Your cable box channel
Press EXECUTE.For details, see page 37.
(continued)
04/08-26_DHR-1000.13E 01.4.26, 2:11 PM25
Black

26 Getting Started
You are now ready to use your VCR
To record an unscrambled channel1 Set the A/B switch to “A.”2 Select channels on the VCR.
To record a scrambled channel1 Set the A/B switch to “B.”2 Select channels on the cable box (for details on the cable box,
see page 33).
To watch TV1 Turn off your VCR, or press the VCR’s TV/VTR button until the VTR
indicator in the display window goes off.2 Set the A/B switch to “B.”3 Turn on your cable box.4 Set the TV to the cable box output channel (usually 2, 3, or 4).5 Set the cable box to the channel you want to watch.
Hookup 6 (continued)

27Getting Started
Using the Auto Clock Set feature
Some TV and cable channels transmit time signals with their broadcasts.Your VCR can pick up this time signal to automatically set the clock.The Auto Clock Set feature works only if a channel in your area isbroadcasting a time signal. If broadcasters in your area are not yetsending time signals, set the time manually (page 29).
Before you start…• Turn on the VCR and the TV.• Set the TV to the VCR channel (channel 3 or 4). If your TV is
connected to the VCR using A/V connections, set the TV to videoinput.
• Press TV/VTR to display the VTR indicator in the VCR’s displaywindow.
1 Press MENU, then press theCURSOR (>/.) buttons to movethe cursor (❚) to CLOCK SET andpress EXECUTE.When using the EASY SET UPprocedure, skip this step.
2 Press the CURSOR (?//) buttonsto select AUTO, then pressEXECUTE.The AUTO CLOCK SET menu appearson the TV screen.
3 Press the CURSOR (?//) buttonsto select FULL AUTO, then pressEXECUTE.
4 To activate the Auto Clock Setfunction, turn the VCR off.The VCR automatically sets the clock.The VCR automatically searches for achannel that carries a time signal andsets your time zone and daylight savingtime (if applicable).If your clock is set, but displays thewrong time zone or daylight savingtime, you can adjust these settingswithout turning off the Auto Clock Setfeature (page 28).
When the Auto CLock Set feature does not work wellDepending on your area, the automatic clock setting feature may not setthe clock correctly. In this case, set the clock manually according to theprocedure on page 29.
Setting the clock
Notes• The clock cannot be set
automatically if the VCRcannot receive a channelthat carries a time signal inyour area. If so, set the clockmanually (page 29).
• If there are only a fewchannels in your area thatcarry time signals, settingthe clock automatically maytake up to about 30 minutes.If nothing happens evenafter you wait about 30minutes, set the clockmanually (page 29).
• If you use Hookup 1 or 4,make sure you leave thecable box on.
EXECUTE
CURSOR
MENU
(continued)
05/27-37_DHR-1000.13E 01.4.27, 10:51 AM27

28 Getting Started
If the clock is not activated
1 Follow steps 1 and 2 in “Using theAuto Clock Set feature.”
2 Press the CURSOR (?//) buttonsto select OPTIONS in the AUTOCLOCK SET menu, then pressEXECUTE.The CLOCK SET CHANNEL menuappears.
3 Press the CURSOR (?//) buttonsto select AUTO or MANUAL.• If you select AUTO:
The VCR automatically searches for achannel that carries a time signal.
• If you select MANUAL:Set a channel that carries a time signalusing the number buttons.Use this option if you know thatchannel.Most PBS member stations broadcasta time signal.For the fastest response, set the VCRto your local PBS station.
4 Press EXECUTE.The YOUR TIME ZONE ANDDAYLIGHT SAVING TIME menuappears.
5 Press the CURSOR (?//) buttonsto select AUTO or MANUAL.• If you select AUTO:
The VCR automatically sets your timezone and daylight saving time(if applicable).
• If you select MANUAL:1 Press EXECUTE, then set the time
zone of your area using theCURSOR (>/.) buttons.
2 Press EXECUTE, then selectSTANDARD TIME or DAYLIGHTSAVING TIME using the CURSOR(>/.) buttons.
6 Press EXECUTE.
7 To activate the Auto Clock Setfunction, turn the VCR off.
Note• If you use both the cable box
control feature and the AutoClock Set feature, the VCRautomatically changeschannels on the cable boxuntil a channel that carries atime signal is foundwhenever you turn off theVCR.If you want to stop thesearch, change the channelof the cable box with thechannel buttons either onthe VCR or on the remotecommander.
Setting the clock (continued)
MENU
EXECUTE
CURSOR

29Getting Started
Using the Manual Clock Set
1 Press MENU.The main MENU appears on the TVscreen.
2 Press the CURSOR (>/.) buttonsto move the cursor (❚) to CLOCKSET, then press EXECUTE.
3 Press the CURSOR (?//) buttonsto select MANUAL, then pressEXECUTE.
4 Set the month using the CURSOR(>/.) buttons.
5 Press CURSOR / to highlight theday and set the day using theCURSOR (>/.) buttons.The day of the week is setautomatically.
6 Press CURSOR / to highlight theyear and set the year using theCURSOR (>/.) buttons.
7 Press CURSOR / to highlight thehour and set the hour using theCURSOR (>/.) buttons.
8 Press CURSOR / to highlight theminutes and set the minutesusing the CURSOR (>/.) buttons.
9 Press EXECUTE to start the clock.
MENU
EXECUTE
CURSOR
05/27-37_DHR-1000.13E 01.4.27, 10:51 AM29

30 Getting Started
Presetting channels(Skip this section if you are usingcable box / DSS receiver control.)
This VCR is capable of receiving VHF channels 2 to 13, UHF channels 14to 69 and unscrambled CATV channels 1 to 125. First, we recommendthat you preset the receivable channels in your area using automaticpresetting. Then, if there are any unwanted channels, disable themmanually. If you have decided which channels you wish to preset, setthem directly using manual presetting.
Before you start…• Turn on the VCR and the TV.• Set the TV to the video channel (channel 3 or 4). If your TV is
connected to the VCR using A/V connections, set the TV to videoinput.
• Press TV/VTR to display the VTR indicator in the VCR’s displaywindow.
• Press INPUT SELECT so that a channel number appears in the VCR’sdisplay window.
Presetting all receivable channels automatically
1 Press MENU, then press theCURSOR (>/.) buttons to movethe cursor (❚) to TUNER PRESETand press EXECUTE.When using the EASY SET UPprocedure, skip this step.
2 Press the CURSOR (>/.) buttonsto move the cursor (❚) toANTENNA/CABLE.
3 Select ANT or CABLE using theCURSOR (?//) buttons:• To preset cable TV channels, select
CABLE.• To preset VHF and UHF channels,
select ANT.
4 Press the CURSOR (>/.) buttonsto move the cursor (❚) to AUTOPRESET, then press EXECUTE.All receivable channels are preset innumerical sequence. When no morereceivable channels can be found,presetting stops and the picture fromthe lowest numbered channel isdisplayed on the TV screen.
$
Tip• When receiving a VHF,
UHF or CATV channel, thedisplay changes as followseach time you press theDISPLAY button.
Channel number, programname, and station’s callletters (if the broadcastersends those services)
Date, time, remaining tapelength, and time counter
Z
MENU
EXECUTE
CURSOR

31Getting Started
Presetting/deleting channels manually
1 Display the TUNER PRESET menu.For instructions, follow steps 1 and 2 in“Presetting all receivable channelsautomatically.”
2 Select the channel to preset ordelete:• To preset a channel, enter the channel
number by pressing the numberbuttons then ENTER.
• To delete a channel, select the channelnumber by pressing CH +/–.
3 Set MANUAL SET to ADD orERASE, using the CURSOR (?//)buttons:• To preset a channel, select ADD.• To delete a channel, select ERASE.
4 Repeat steps 2 and 3 to preset ordelete channels as required, thenpress EXECUTE.
CH +/–
Numberbuttons,ENTER
MENU
EXECUTE
CURSOR
05/27-37_DHR-1000.13E 01.4.27, 11:21 AM31

32 Getting Started
If the picture is not clear
Normally, the Auto Fine Tuning (AFT) function automatically tunes inchannels clearly. If, however, the picture of a channel is not clear, youmay also use the manual tuning function.
1 Display the TUNER PRESET menu.For instructions, follow steps 1 and 2 in“Presetting all receivable channelsautomatically” on page 30.
2 Select the channel you want tofine-tune by pressing the numberbuttons and then ENTER.
3 Press the CURSOR (>/.) buttonsto move the cursor (❚) to FINETUNING.The fine tuning meter appears.
4 Press the CURSOR (?//) buttonsto get a clearer picture, thenpress EXECUTE.Note that the AFT setting switches toOFF.
Presetting channels(continued)
CH +/–
Numberbuttons,ENTER
MENU
CURSOR
EXECUTE

33Getting Started
Setting up cable boxcontrol(Skip this section if you are usingHookup 2, 3, or 4)
Your VCR includes a cable box control feature which allows the VCR tocontrol most brands of cable boxes/DSS receivers via the Cable Mouse.With cable box control, the VCR controls channels on the cable box/DSSreceivers for timer recording. You can also use the VCR’s remotecommander to change channels on the cable box/DSS receiverwhenever the cable box/DSS receiver is turned on even if the VCR isturned off. To use cable box control, you need to connect the CableMouse (page 14) and set the code number and output channel.This VCR is programmed with codes necessary to control channelselection on most brands of cable boxes at the time this VCR wasmanufactured. It is possible that new cable boxes may be introducedthat cannot be controlled with this VCR’s Cable Mouse. If you have acable box that is incompatible with this VCR, contact your cableoperator –– they may be able to provide you with a compatible cablebox.
Before you start...• Turn on your TV and set it to the video channel.• Turn on your cable box/DSS receiver.• Press POWER to turn on the VCR.
1 Press MENU, then press theCURSOR (>/.) buttons to movethe cursor (❚) to CABLE BOXCONTROL and press EXECUTE.When using the EASY SET UPprocedure, skip this step.
2 Press the CURSOR (?//) buttonsto select ON, then press EXECUTE.
3 Enter the cable box/DSS receivercode number by pressing thenumber buttons, then pressEXECUTE.Find your cable box/DSS receivercode number from the chart on the nextpage.
4 • If you want to control a cable box,select the output channel for thecable box using the CURSOR (>/.)buttons, then press EXECUTE.
• If you want to control a DSSreceiver, select LINE (LINE IN 1 onVCR) using the CURSOR (>/.)buttons, then press EXECUTE.
Numberbuttons,ENTER
CH +/–
MENU
EXECUTE
CURSOR
(continued)
05/27-37_DHR-1000.13E 01.4.27, 11:22 AM33

34 Getting Started
Codenumbers
018, 022, 024028, 217
218
033, 050, 164218
278
067
033
172, 282, 388,459
164
164, 326, 327
097
036, 042
243, 244
051, 071
434
046
051
013, 285
089
055
454
411
164
027, 067, 341
243, 244
097
026, 068, 081253
022, 287, 487
020, 031, 045270, 284
022
Codenumbers
051
069
032, 318
107, 166
014, 026, 058109
026, 051
167
012
116
269
108
157
454
232
292
012, 107
321
429
023, 024, 070
011
297
074
018, 030, 259
236
033, 164, 218
018
014
033, 050, 067088, 089, 164202, 218, 333
261
255
038, 071, 074,122, 222, 269300
576
116
011, 065, 536
411
Codenumbers
164, 326
014, 022, 025026, 035, 037058, 109, 287487
451
044
038, 043, 080345
011
089, 167, 214
325
629
074, 081, 167214
018, 030259
382
032, 118
011
036, 038, 039040, 041, 042071, 301, 345
253
034, 155, 271544, 695
411
011
032
218
411
031, 270, 284290
013
081
315, 317, 490
051, 155
386
017, 019028, 288338
521
324
051
022
Codenumbers
650
577
DSS receiver/Cable box brands and the corresponding cable boxcode numbersIf more than one code number is listed, try entering them one by one,until you come to the correct code for your equipment.
Setting up cable box control(continued)
DSSreceiverbrand
Sony
RCA
Cable boxbrand
ABC
Antronix
Archer
BBT
Cable Star
Cabletenna
Cable time
Century
Citizen
ClydeCablevision
Color Voice
Comband
Comtronics
Decsat
Diamond
EagleComtronics
Eastern
Electricord
Electus
Filmnet
Focus
Garrard
GCElectronics
GE
GEC
Gemini
GeneralInstrument
Hamlin
Hitachi
Cable boxbrand
Jasco
Jerrold
Linsay
Macom
Magnavox
Memorex
Movie Time
Northcoast
Novaplex
NSC
Oak
Omniview
Panasonic
Paragon
Philips
Philips ECG
Pioneer
PopularMechanics
Pulsar
RCA
Realistic
Recoton
Regal
Regency
Rembrandt
RK
Samsung
Satbox
ScientificAtlanta
Seam
Sharp
Signal
Signature
Cable boxbrand
SL Marx
Spectravision
Sprucer
StandardComponents
Starcom
Stargate
STS
Sylvania
T-CableTeletext
Tandy
Tatung
Teknica
Tele +1
TeleCaption
Teleservice
Texscan
TFC
Timeless
Tocom
Toshiba
Tudi
TV86
TV COM
Uniden
Unika
UnitedArtists
United Cable
Universal
Videoway
Vidtech
Viewstar
Wave Master
Westminstercable
Zenith
Zentek
Note• Some cable boxes, even
from brands listed on theright may not becompatible.

35Getting Started
To ensure current operation• Place the Cable Mouse so that it hangs out over the cable box/DSS
receiver front.• Do not place the cable box/DSS receiver on top of the VCR.• Position the cable box/DSS receiver away from the VCR.• Point the remote commander at the VCR, not at the cable box/DSS
receiver.
To check the cable box/DSS receiver control setting1 Press CH +/– on the remote commander. Does the channel indicator
on the cable box/DSS receiver change? (Point the remotecommander at the VCR, not at the cable box/DSS receiver.)
2 Press all 10 number buttons (0 to 9) on the remote commander. Doesthe channel indicator on the cable box/DSS receiver change?
If the answer to both 1 and 2 is “yes,” you have made the correctsetting.
If you cannot get your VCR to control the cable box/DSSreceiver• Check that the Cable Mouse is connected to the CABLE BOX
CONTROL jack on the VCR.• Check the position of the Cable Mouse.• Place the cable box/DSS receiver and VCR away from each other. Do
not place the cable box/DSS receiver on top of the VCR.• Try the setup again making sure to use the correct control code. If the
cable box/DSS receiver still does not respond, try other codes.
If your cable box still does not operate with the Cable Mouse, contactyour cable company to see if they can provide you with a compatiblecable box.
ç : Signal flow
Note• Make sure to turn off the
VCR when you plug in orunplug the Cable Mouse. Ifyou unplug the CableMouse and plug it in again,turn on the VCR before youuse the cable box controlfeature.
Side view
05/27-37_DHR-1000.13E 01.4.27, 10:51 AM35

36 Getting Started
Example of “PlusCode”
Example of “Channel Line-up Chart”
Setting up VCR Plus+How VCR Plus+ worksWhenever you want to record a TV program, all you need to do is lookup the program’s “PlusCode,” a number assigned to each programthat’s published in the TV section of most newspapers, cable TV listings,and even TV GUIDE magazine. Then, just enter the PlusCode of theprogram you want and the VCR is automatically programmed to recordthat show. It’s that simple.
How to set up your VCRSetting up your VCR involves coordinating the TV channel number (thenumber you turn to on your TV or VCR to watch a program) with theguide channel (the number that’s assigned to that channel in yourprogram guide). To get the guide channel numbers, find the “ChannelLine-up Chart” in the program guide for your area that features VCRPlusCodes. It usually looks like the example to the left.
For each channel your VCR receives, use the Channel Line-up Chart tocheck that the channel numbers match. For example, if HBO is listed inthe Channel Line-up Chart on channel 33, and your VCR receives HBOon channel 15, you need to coordinate these numbers using thefollowing procedure. For channels in which the numbers are the same,you can skip this procedure.

37Getting Started
1 Press MENU, then press theCURSOR (>/.) buttons to movethe cursor (❚) to SET VCR Plus+CHANNELS and press EXECUTE.When using the EASY SET UPprocedure, skip this step.
2 Enter the guide channel numberassigned in the program guideand press ENTER.The TV CH column is highlighted.
3 • If you made Hookup 1, 2, or 3,enter the actual number onyour TV (and VCR) and pressENTER.
• If you made Hookup 4, enterthe cable output channel(usually 2, 3, or 4) and pressENTER.
• If you made Hookup 5, enterthe actual number on your TV(and VCR) for an unscrambledchannel and press ENTER. Fora scrambled channel, enter thecable box output channel(usually 2, 3, or 4) and pressENTER.
4 Repeat steps 3 and 4 for eachchannel whose numbers don’tmatch.
5 When you have set all channels,press EXECUTE to confirm yourchannel settings.
6 When you’ve finished, pressMENU to exit.
Numberbuttons,ENTER
CH +/–
MENU
EXECUTE
CURSOR
05/27-37_DHR-1000.13E 01.4.27, 11:23 AM37

38 Basic Operations
Press
p STOP
P PAUSE
P PAUSE or · PLAY
# SEARCH
3 SEARCH
) FF during stop
0 REW during stop
) FF during fast-forward0 REW during rewind
6 EJECT
1 Turn on your TV and set it to thevideo channel:• If the TV is connected to the VCR
using the audio/video cable, set theTV to video input.
• If the TV is connected to the VCR usingonly the antenna cable, set the TV to thechannel for the VCR.
2 Press 6 EJECT to open thecassette panel.
3 Insert a cassette.The VCR turns on.
To insert a Mini DV cassette,place it in the center of thetray.
4 Press · PLAY to start playing.When the tape reaches the end, itautomatically rewinds to the beginning.(The power remains on.)
Additional tasks
To
Stop play
Pause play
Resume play after pause
Search forward
Search backward
Fast-forward the tape
Rewind the tape
View the picture during fast
Eject the tape
Basic Operations
Playing a tape
Tips• For further information on
searching and playbackfunctions, see “Playing/searching at various speeds”on page 44.
• If a cassette is insertedalready, press POWER toturn on the VCR, then press· PLAY to play a tape.
6 EJECT
p STOP
P PAUSE
) FF
· PLAYSEARCH 3/#
0 REW

39Basic Operations
1 Turn on your TV and set it to thevideo channel:• If the TV is connected to the VCR
using the audio/video cable, set theTV to video input.
• If the TV is connected to the VCRusing only the antenna cable, set theTV to the channel for the VCR.
• When using a cable box, turn it on.
2 Press 6 EJECT to open thecassette panel.
3 Insert a cassette.The VCR turns on.To insert a Mini DV cassette, place it inthe center of the tray.
4 Press CH +/– to select the channelyou want to record.As you pressing CH +/–, the channelchanges as follows:
To record a source connected to one ofthe inputs, select L1, L2 or DV.
5 Press r REC to start recording.When the tape reaches the end, itautomatically rewinds to the beginning.
To stop recordingPress p STOP.
Watching a TV program while recording another
You can watch a TV program and record another at the same time.If the TV is connected to the VCR using the audio/video cable, set theTV to TV input.If the TV is connected to the VCR using only the antenna cable, pressTV/VTR to turn off the VTR indicator on the front panel, then select thedesired channel on the TV.
Recording TVprograms
r REC
CH +/–
Tips• To select channels, you can
also use the number buttonson the remote commander.Enter the desired channelnumber using the numberbuttons, then press ENTER.
• If you don’t want to watchTV while recording, you canturn off the TV. Whenusing a cable box, make sureto leave it on.
Note• If you insert a tape with its
protect tab showing red– the VCR starts playing.
To record on this tape,slide the tab so the redportion is not visible.
– the VCR ejects it whenyou press r REC.
p STOP
6 EJECT

40 Basic Operations
Recording TVprograms using VCRPlus+
Just enter the program’s “PlusCode” listed in the TV program guide.The date, times and channel of that program are set automatically. Youcan preset up to eight programs at a time.
Before you start...• Check that the clock is set to the correct time.• Insert a tape with its protect tab not slid to red. Make sure the tape is
longer than the total recording time.• Turn on your TV and set it to the video channel.
1 Slide down the back cover of theremote commander, then pressVCR Plus+.
2 Press the PlusCode numberbuttons to enter the program’sPlusCode.If you make a mistake, press TIMERCLEAR and enter the correct PlusCode.
3 Press ONCE, DAILY, or WEEKLY:
To record Press
Only once ONCE
Everyday Monday to Friday DAILY
Once a week WEEKLY
The date, start and stop times, andchannel number appear on the screen.Check that the information is correct.If it is not, press TIMER CLEAR tocancel.
4 To preset another timer setting,repeat steps 1 to 4.
5 Press POWER to turn off the VCR.“TIMER” appears in the displaywindow and the VCR stands by forrecording. When using a cable box,leave it on.
POWER
Notes• You cannot set a PlusCode
in the following cases:– When the VCR is turned
off.– While recording using the
timer or quick timer• The timer will not accept
settings in the followingcases:– When you select DAILY
for a Saturday or Sundayprogram.
– When you select DAILYor WEEKLY for aprogram more than sevendays ahead.
– When you enter PlusCodeof a program that hasalready ended.
VCR Plus+
TIMERCLEAR
WEEKLY
DAILY
ONCE
PlusCodenumberbutton

41Basic Operations
To stop recordingTo stop the VCR while recording, press p STOP.
To use the VCR after setting the timerTo use the VCR before a timer recording begins, just press POWER.“TIMER” disappears and the VCR switches on. Remember to pressPOWER to reset the VCR in timer recording standby after using theVCR.
You can also do the following tasks while the VCR is recording:• Reset the counter• Display the tape counter on the TV screen with the DISPLAY button.• Check the timer settings.• Watch another TV program.
Tip• To cancel the procedure,
press VCR Plus+ beforepressing ONCE, DAILY, orWEEKLY.
Notes• If the VCR beeps repeatedly,
this means that:– The PlusCode is incorrect.– ONCE, DAILY, or
WEEKLY was selectedincorrectly. You cannotselect DAILY or WEEKLYfor a program that airsmore than seven daysahead.
• If you timer record aprogram that is encodedwith copyright protectionsignals, the VCR willcontinue recording but thevideo and audio signals willnot be recorded on tape.

42 Basic Operations
Setting the timermanually
If VCR Plus+ is not available in your area, follow the instructions belowto set the timer to record programs.
Before you start...• Check that the clock is set to correct time.• Insert a tape with its protect tab not slid to red. Make sure the tape is
longer than the total recording time.• Turn on your TV and set it to the video channel.• When using a cable box, turn it on.
1 Press MENU, then press theCURSOR (>/.) buttons to movethe cursor (❚) to TIMER SET/CHECKand press EXECUTE.If the clock needs to be set, “Please setthe clock” appears on the screen andthe VCR automatically enters the clocksetting mode.
2 Set the date, start and stop times,and channel:1 Press CURSOR / to highlight each
item in turn.2 Press CURSOR >/. to set each item.To correct a setting, press CURSOR ?to return to that setting and reset.To record a source connected to one ofthe inputs, select L1 or L2 in the “CH”position.
3 Press CURSOR / to confirm thesetting.The cursor (❚) appears in the leftmostcolumn.To preset another timer setting, movethe cursor to the next line and repeatstep 2 and 3.
4 Press EXECUTE.
5 Press POWER to turn off the VCR.“TIMER” appears in the displaywindow and the VCR stands by forrecording. When using a cable box,leave it on.
Notes• “TIMER” and the cassette
mark flashes in the displaywindow when you pressPOWER with no tapeinserted.
• If you timer record aprogram that is encodedwith copyright protectionsignals, the VCR willcontinue recording but thevideo and audio signals willnot be recorded on tape.
POWER
MENU
EXECUTE
CURSOR

43Basic Operations
To stop recordingTo stop the VCR while recording, press p STOP.
Daily/weekly recording
When you set the date to start recording in step 2 above, pressCURSOR . to select the recording pattern. Each time you press thebutton, the indication changes as follows.
the current date → SUN-SAT → MON-SAT → MON-FRI→ EVERY SAT ..... → EVERY MON → EVERY SUN→ 1 month later → (dates count down) → the current date
SUN-SAT (from Sunday to Saturday)MON-SAT (from Monday to Saturday)MON-FRI (from Monday to Friday)EVERY SAT (every Saturday)EVERY MON (every Monday)EVERY SUN (every Sunday)
Tips• To set the channel for timer
recording, you can also useCH +/– or the numberbuttons.
• To change or correct asetting before confirming it,press CURSOR ? tohighlight the item you wantto change and reset it.

Additional Operations44
Operation
During playback or pause:Turn the shuttle ring and hold it at the speedyou want.• 1/5: 1/5 of normal speed• 1: normal speed• ×2: double speed• 3/#: approximately 10 or 25 times normal
speedThe VCR switches between the two speeds asyou turn the shuttle ring.
During stop:Turn the shuttle ring on the VCR to 0 or )and release.Turn the shuttle ring to 0 or ) again toview the picture during fast-forward orrewind.*
* This feature is not available when using a remotecommander or when controlling another VCRfrom this VCR.
Operation
During playback, press ×2.To change direction, press FRAME ' or 7.
During playback, press 0 or ).
During playback or pause, press & SLOW .To change direction, press FRAME ' or 7.
During pause, press FRAME ' or 7.
Using buttons on the remote commander
Playback options
Play at twice the normalspeed
Viewing in a high-speedpicture
Play in slow motion
Play frame by frame
To resume normal playbackPress ·PLAY.
Using shuttle ring
Playback options
Play at various speeds
Fast-forward/rewind
To resume normal playbackPress ·PLAY.
Using jog dialDuring playback or pause, turn the jog dial to play the picture at aspeed slower than normal speed. This feature is useful for locating aspecific point on the tape.
Rewinding the tape and starting playbackautomaticallyDuring stop, press · while pressing 0 on the control panel.The tape rewinds to the beginning (· flashes), then starts playingautomatically.
Additional operations
Playing/searching atvarious speeds
Jog dial
Shuttlering
·
0Tip• If you want to hear the
sound during slow motionand frame by frame set JOGWITH SOUND in theADVANCED OPTIONSmenu to ON (page 54).
& SLOW
×2
FRAME', 7
0 FF,) REW
· PLAY
SEARCH3, #
Shuttlering
Jog dial

45Additional Operations
Displaying the recording data
When recording with the digital VCR, data such as the recording date,time and the channel number are also recorded onto the tape at thesame time. If you play back a tape recorded with a Sony digitalcamcorder, you can check the shutter speed, program AE mode, whitebalance, iris and gain.To display the recording data, press DATA CODE during playback.Each time you press DATA CODE, the display changes as follows.The data appears only during playback.
Displaying the remaining tape counter
When a tape is inserted, each time you press COUNTER SELECT, thetape counter, the time code, and the remaining time counter appear insequence. To display them on the TV screen, press DISPLAY to turn thedisplay on, then press COUNTER SELECT.
Using the tape counter
Press COUNTER SELECT to display the tape counter. At the point on atape that you want to find later, press COUNTER RESET on theoperation panel to reset the counter to “0H00M00S.” Search for thepoint afterwards by referring to the counter.
Displaying tapeinformation
Data display off
Recording data and time
Sony camcorder settingsShutter speed, AE mode, White balance, GainWhen the tape was recorded on this VCR, “---”appears instead.
DISPLAY
DATA CODE
COUNTERRESET
COUNTERSELECT
Tip• The display appears on the
TV screen indicatinginformation about the tape,but the information will notbe recorded on the tape.
Notes• The counter resets to
“0H00M00S” whenever atape is reinserted.
• The counter stops countingwhen it comes to a portionwith no recording.
• The counter indication maybe inaccurate when a tapethat has blank portions isrewound or fast-fowardedrepeatedly.
• During fast-forward,rewind, or search, the tapespeed automatically adjuststo the remaining amount oftape. In these cases, thecounter or time codeindication may stopmomentarily.
• Use the remaining timedisplay as an approximateindication. In rare cases,depending on the tape type,the indication may beinaccurate.

Additional Operations46
Playing stereo or bilingual programs
Press AUDIO MONITOR to select the desired sound. Each press of thebutton changes the display on the VCR.
Playing the desired audio track
When listening to the tape on which commentary or background musicare recorded after, you can specify the playback audio tracks.This function is available when playing back a tape recorded in 12-bitaudio recording mode.For details, see page 84.
1 Press · PLAY.2 Select the position corresponding to the desired audio tracks with
AUDIO MONITOR selector on the control panel.• To listen to stereo 1 track: set to STEREO 1.• To listen to stereo 2 track: set to STEREO 2.• To listen to both stereo 1 and stereo 2 tracks: set to MIX.You can adjust the audio balance between the stereo 1 track andstereo 2 track by using the AUDIO MIX BALANCE control when youselect “MIX.”
Selecting the sound
AUDIOMONITOR
AUDIO MONITOR selector
Notes• When you connect the VCR
to the TV with only theantenna cable, the sound isalways heard in mono.
• When you play back a taperecorded in the 12 bit mode,“STEREO 1” always appearsin the display windowregardless of the AudioMonitor setting.

47Additional Operations
BILINGUAL
MAIN and SAP
MAIN
SAP
Selected doundSTEREO
STEREO
LEFT channel
RIGHT channel
Recording stereo programsThis VCR automatically receives and records stereo programs. When astereo program is received, the STEREO indicator lights up. If there isnoise in the stereo program, set AUTO STEREO in the ADVANCEDOPTIONS menu to OFF. The sound will be recorded in monaural butwith less noise. For details, see page 55.
Recording bilingual programsNormally, this VCR records only the main sound. To record SAP(Second Audio Program) sound, set SAP in the ADVANCED OPTIONSmenu to AUTO (the SAP indicator lights up). For details, see page 56.
To select the bilingual sound while recordingPress AUDIO MONITOR to select the sound you want.This operation does not effect to the recording.
Selecting the sound during playback
Press AUDIO MONITOR to select the sound you want.
Indicator
MAIN/L and SUB/Ror STEREO
MAIN/L
SUB/R
Recording stereo andbilingual programs
AUDIOMONITOR
Tips• When a stereo program is
received, the STEREOindicator lights up. When abilingual program isreceived, the BILINGUALindicator lights up.
• You can also use theAUDIO MONITOR selectoron the control panel tomonitor the sound whenrecording from the DVinput. The selector settingwill not affect the soundrecorded.
• For information on how theVCR records sound, see“How the audio mode isdecided” on page 61.
Note• Set SAP in the ADVANCED
OPTIONS menu to MAIN(page 54) when notrecording SAP sound, or nosound will be recorded onthe right audio track.

Additional Operations48
After starting recording in the normal way, you can have the VCR stoprecording automatically after a specified duration.
1 While recording, press QUICKTIMER once.
2 Press QUICK TIMER repeatedly toset the duration.Each press advances the time inincrements of 30 minutes.
The duration decreases minute byminute to 0:00, then the VCR stopsrecording and turns off automatically.
To extend the durationPress QUICK TIMER repeatedly to set the new duration.
To stop recordingTo stop the VCR while recording, press p STOP.
Recording TVprograms using thequick timer
Remaining recording time
QUICK TIMER
Tip• You can also set the quick
timer and start recordingwhen the VCR is in stopmode.Recording starts when youpress QUICK TIMER morethan twice.
Note• When you set the quick
timer while the time code isdisplayed, the remainingrecording time and thecurrent time appear in thedisplay window.

49Additional Operations
The VCR marks the tape with an index signal at the point where eachrecording begins. Using these signals as references, you can find aspecific recording. There are three kinds of search:– Searching the beginnings of recordings: Index search– Searching a point on the tape where the recorded date changes: Date
search– Searching for scenes recorded in the photo mode with a digital
camcorder: Photo search
Searching in the listIf the tape has a cassette memory, the recordings are listed in thechronologically in the order they were made. You can search using thischronological list.If the tape does not have a cassette memory, you cannot search forscenes in the chronological order.
1 Press SEARCH SELECT to selectthe search type: INDEX, DATE,or PHOTO SEARCH.The indicator of the search type youselected lights.The chronological list appears on themonitor screen.
2 Press = or + to select arecording.The VCR starts searching and when itlocates the recording, beginsplayback. During Photo search, theVCR pauses.
Searching in the order of the actual positions ofthe recordings on the tapeWhen you use a tape without a cassette memory, the VCR searches inthe order of the actual positions of the recordings, regardless of thesetting of CASSETTE MEMORY in the ADVANCED OPTIONS menu.When you use a tape with a cassette memory, set CASSETTE MEMORYin the ADVANCED OPTIONS menu to “OFF” (page 54).
1 Press SEARCH SELECT to select the search type.The indicator of the search type you selected lights.
2 Press = or + repeatedly tolocate the recording you want.The VCR starts searching backwardsor forwards until the index numbercomes to zero, then plays back therecording. During Photo search, theVCR pauses.
Searching using theindex function
Note• When searching in order of
the actual positions of therecordings on the tape, anindex signal close to thecurrent position may not belocated.
SEARCHSELECT
= / +
(continued)

Additional Operations50
Searching using the indexfunction (continued)
How signals are recorded
The VCR marks the tape when:– Recording starts from the stop mode.– Recording is resumed after changing the program position during
recording pause.– Timer recording starts.
There are three different signals for each search method. The type ofsignal recorded and where it is recorded (on the tape itself or in thecassette memory) depends on the video equipment used for recordings.Please note that if the signals for certain search type are not recorded,you cannot do that type of search.
When you record on this VCR
Signals for In cassette memory On tape
Index search Yes Yes
Date search No Yes
Photo search No No
When you record with a Sony digital camcorder(DCR-VX1000/VX700/PC7*)
Signals for In cassette memory On tape
Index search No No
Date search Yes Yes
Photo search Yes Yes
Tips• If the search type is not
displayed on the TV screen,press the DISPLAY buttonon the remote commander.
• If you use a tape with ,mark, the cassette memorystores up to 33 indexsignals. (The numberchanges depending on thecombination of index, date,and photo data stored.)This VCR is capable ofstoring and retrieving up to16 kbits of cassette memory.
• To locate recordings whosesignals are not stored in thecassette memory, or tolocate recordings in order oftheir position on the tape,set CASSETTE MEMORY inthe ADVANCED OPTIONSmenu to ”OFF.” Use theprocedure for “Searching inorder of the actual positionsof the recordings on thetape” to search for arecording.
• You can also search forprograms using the “IndexTieler” signal, but the datasuch as the recording dateand time and the title doesnot appear in the displaywindow.
Notes• Each program is indexed at
its beginning. If you recordanother program over thebeginning of the firstprogram, you will not beable to search the originalprogram.
• Searching may not be donecorrectly if the signal wasnot recorded on a Sony-brand digital videoequipment.
If D is recordedover thebeginning of B...
Index signal
B cannot be searched
* The index signal cannot be recorded in the cassette memory (DCR-PC7 only).

51Additional Operations
Checking/changing/cancelling timersettings
Before you start...• Turn on your TV and set it to the video channel.
1 Press POWER to turn on the VCR.
2 Press MENU and select TIMER SET/CHECK.
3 Check the timer settings:• If you do not want to change or
cancel the settings, press EXECUTE,then turn the VCR off to return torecording standby.
• If you want to change or cancel thesettings, press the CURSOR (>/.)buttons to move the cursor (❚) to thesetting you want to change or cancel.
4 Change or cancel the timersetting:• To change the setting, press the
CURSOR (?//) buttons tohighlight the item you want tochange, and reset it using theCURSOR (>/.) buttons. Then, pressCURSOR / to move the cursor tothe leftmost column.
• To cancel the setting, press theTIMER CLEAR button on the rear ofthe remote commander.
5 Press EXECUTE.If any settings remain, turn off the VCRto return to recording standby.
POWER
MENU
CURSOR
EXECUTE
TIMER CLEAR
Tip• To check the settings, you
can also use the TIMERCHECK button on the rearof the remote commander.Turn on the VCR and pressTIMER CHECK.The TIMER SET/CHECKscreen appears.

Additional Operations52
Checking/changing/cancellingtimer settings (continued)
When the timer settings overlap
When the timer settings are overlapped, overlapped programs or partpainted as below are not recorded.
7:00
Program 1
Program 2
20 seconds will becut off
Program 2
Program 1
Program 2
Program 1
20 seconds will becut off
7:00
7:00
8:00
8:00
8:00
9:00
9:00
9:00
10:00
10:00
10:00

53Additional Operations
Adjusting the picture(Y/C delay)
When playing back a source recorded from an analog VCR, the color ofthe picture may shift right or left.You can adjust this color shift by using the Y/C delay function.The Y/C delay function works when playing back or viewing the inputfrom the DV connector.
1 During playback or pause orwhen the DV input is displayed,press MENU.
2 Press the CURSOR (>/.) buttonsto move the cursor (❚) to Y/CDELAY, then press EXECUTE.
3 Press the CURSOR (?//) buttonsto correct the color shift of thepicture.
4 Press EXECUTE to return to theoriginal screen.
MENU
EXECUTE
CURSOR
Tips• The video signals are
composed of Y (luminance)and C (chrominance) signals.The Y/C delay functionadjusts the time lag betweenY and C signals.
• You cannot record theadjusted picture.

Additional Operations54
1 Press MENU.
2 Press the CURSOR (>/.) buttonsto move the cursor (❚) toADVANCED OPTIONS, then pressEXECUTE.The ADVANCED OPTIONS menuappears on the TV screen.
3 Press the CURSOR (>/.) buttonsto move the cursor (❚) to theoption you want to change.If you press . at the lowest line, thenext page appears.
4 Press CURSOR (?//) to changethe setting.
5 Press EXECUTE to return to theoriginal screen.
Changing menuoptions
CURSOR
MENU
EXECUTE
Tips• The menu settings are held
until the AC plug isdisconnected.
Page 1
Page 2

55Additional Operations
Menu choicesInitial settings are indicated r mark.
Page 1
Menu option
AUTO ANT SEL
AUTO STEREO
LANC MODE
SHUTTLE MODE
JOG WITH SOUND
EDIT WINDOW
Set this option to
r ON if your TV is connected only to VHF/UHF OUT on the VCR. To play a tape,set the TV to the VCR channel (channel 3or 4).
OFF if your TV is connected to bothVHF/UHF OUT and LINE OUT on theVCR. To play a tape, set the TV to VCRinput.
r ON to receive stereo programs.
OFF to reduce noise in a stereo program.Although the sound may improve, thesound becomes monaural.
r M to control another VCR from this VCRusing the l LANC connection.
S to control this VCR from anotherequipment using the l LANCconnection.
A to control, via the l LANC connectiona VCR that doesn’t have a reverse slowmotion function.
r B to control, via the l LANC connectionVCR that has a reverse slow motionfunction.
ON to listen to the sound when playingthe tape frame by frame or at a slowerspeed than normal.
r OFF to turn off the sound.
r ON to turn on the on-screen windowdisplay for assemble editing.
OFF to turn off the on-screen windowdisplay for assemble editing.
Note• When you connect a video
printer and use the PRINTbutton on the remotecommander supplied withthis VCR, set LANC MODEto “S.”

Additional Operations56
Page 2
Menu option
DIMMER
LINE IN AUDIO
SAP
L1 IN VIDEO
CASSETTE MEMORY
Notes• When recording TV
programs, the audiorecording mode isautomatically set to 16-bitmode.
• When recording from theDV jack, the audio recordingmode is automatically set tothe same mode as the inputaudio.
Changing menu options(continued) Set this option to
ON to make the display window dim.
r OFF to make it brighter.
16 to record the audio in 16-bit recordingmode.
r 12 to record the audio in 12-bit recordingmode.
AUTO to record SAP sound.
r OFF to record the main sound.
r S to select the S-video signal when boththe S-video and video jacks areconnected. The video signal is selectedautomatically when only the video jack isconnected.
NORM to select the video signal whenboth the S-video and video jacks areconnected.
(When you use the S-video picture, makesure to set to “S.”)
r AUTO to search the recording with thecassette memory. If the tape does nothave a cassette memory, the VCR willsearch recordings using index signalsrecorded on the tape itself.
OFF to search recordings using the indexsignals recorded on the tape at all times.

57Additional Operations
Erasing the cassettememory
Some DV cassettes and Mini DV cassettes have cassette memorieswhere data such as recorded date and time is stored. If you don’t needthe stored data, erase the memory with the following procedure.
1 Press MENU.
2 Press the CURSOR (>/.) buttonsto move the CURSOR (❚) toCASSETTE MEMORY ERASE, thenpress EXECUTE.
3 Press the CURSOR (>/.) buttonsto select the data to erase, thenpress CURSOR (?//) to set it toYES.
Select To erase
ALL DATA The entire memory
INDEX DATA Signals for INDEX SEARCH
DATE DATA Signals for DATE SEARCH
PHOTO DATA Signals for PHOTO SEARCH
4 Press EXECUTE.A message appears to confirm theoperation.
5 Press EXECUTE.The data you selected is erased, thenthe VCR returns to the original screen.
Notes• You cannot erase the
cassette memory while theprotect tab on the cassette isslid to show red.
• If the cassette memory islarger than 16kbits, you canselect ALL DATA only.
EXECUTE
MENU
CURSOR

Editing58
Editing
Before editing
Source tape
Edited tape
Video
Video
Audio
Audio
Unwanted scene
Source tape
Edited tape
Video
Video
Audio
Audio
Source tape
Edited tape
Video
Video
Audio
Audio
Editing methods
This section introduces you to various ways to edit tape recordings. Youcan cut out unwanted scenes or assemble your favorite scenes in theorder you prefer. To edit tapes, you need to connect another VCR orcamcorder.
Copying a whole tapeYou can copy the contents of one tape to another.
Cutting out unwanted scenesWhile making a copy of a tape, you can cut out unwanted scenes.
Assemble editingYou can select various scenes from a source tape and record them in anyorder you choose.To use this function, you need a VCR equipped with a LANC jack.

Editing 59
Insert editingYou can replace an existing scene with material from another recording.For insert editing, use this VCR as the recording machine.The following methods of insert editing are available with this VCR.
Video insert editingYou can replace an existing scene with another recording, retainingthe sound.
Audio insert editing (16-bit mode)The VCR replaces the original audio with 16-bit mode audio, whileretaining the picture.
Note• Use a source tape recorded
on this VCR for insertediting. Otherwise, editingmay result in poor soundand picture. If the sourcetape was recorded onanother VCR (includingother DHR-1000s), copy thetape on this VCR and usethe copied tape.
Tips• By executing video insert
and audio insert editing atthe same time, you canreplace both the video andthe audio at the same time.
• With this VCR, you canexecute V.O.S (video onsound editing), where youcan record audio first, theninsert video to match thepreviously recorded audio.
Source tape
Edited tape
Video
Video
Audio
Audio
Replaced video
Source tape
Edited tape
Video
Audio
Video
Audio
Replaced audio
Audio insert editing (12-bit mode)The VCR replaces the original audio with 12-bit mode audio, whileretaining the picture.With 12-bit mode, you can select the track, stereo 1 or 2 track, to bereplaced.
Source tape
Edited tape
Video
Video
Stereo 1Stereo 2
Audio
Audio
Replaced audio
(continued)

Editing60
Edited tape Video
Stereo 1Stereo 2
Audio
Audio dubbingYou can add commentary or background music to a tape recorded in12-bit audio mode. The sound is recorded on the stereo 2 track.
Before editing (continued)
Note• Use a source tape recorded
on this VCR for insertediting. Otherwise, editingmay result in poor soundand picture. If the sourcetape was recorded onanother VCR (includingother DHR-1000s), copy thetape on this VCR and usethe copied tape.

Editing 61
12-bit/16-bit audio modes
When using the DV standard VCR, the sound is recorded in either 12-bit or 16-bit mode.
Checking the audio modeDuring playback, the indicator corresponding to the audio mode lightsup.
How the audio mode is decided The audio mode depends on the recording source or connection.• When recording from the DV jack: the sound is recorded in the same
audio mode as the source tape.• When recording from the LINE IN connectors: you can select the
audio mode by setting LINE IN AUDIO in the ADVANCEDOPTIONS menu (on page 54).
• When recording TV programs using the tuner of this VCR: the soundis recorded in 16-bit mode.
Tip• The DCR-VX1000/VX700/
PC7 digital video camerarecorders record the soundin 12-bit audio mode(Stereo 1).
16-bit mode
The 16-bit mode uses the whole audioarea to record one stereo track.
16 bit-mode
12 bit-mode
Video
Audio
12-bit mode
The 12-bit mode consists of twoseparate stereo tracks — Stereo 1and 2.
(continued)

Editing62
Before editing (continued)
Tips• If the other VCR has a LANC
jack of 5-pin DIN type,connect with the VK-810Control L connecting cable(not supplied).
• The jacks labeled CONTROLL or REMOTE have the samefunction as LANC jacks.
Notes• The VCR (recorder) receives
the time code data from theLANC jack only when theother VCR (player) is set toshow the time codeindications.
• If this VCR cannot controlthe other VCR, check thesettings of “LANC MODE”and “SHUTTLE MODE” onboth VCRs.
• The time code of this VCRfollows the Drop Framemode. To correct the error,the time codes may not bedisplayed on some frames.
Notes• With the DV connection, the
sound is recorded in thesame audio mode as thesource tape. To record in adifferent audio mode fromthe source tape, use theLINE connection instead.
• The DV jack of this VCRoutputs playback video andaudio signals only. Signalsfrom the VCR's tuner or lineinputs are not output fromthe DV jack.
• If you insert the sound onthe stereo 2 track of thepicture under the followingconditions, the insertedsound will be muted even ifyou select to listen to bothsound on stereo 1 track andstereo 2 track:You make the player VCRenter the playback pausemode, or slow or high-speedplayback, and then recordthat picture on this VCRwith the DV connection.
Tip• With the DV connection, the
playback VCR transmits therecording data on the sourcetape. So when you play backthe recorded tape and pressthe DATA CODE button, thesame time and input data ason the source tape isdisplayed.
Connectors and features used for editing
LANC jackThe LANC (Local Application Control) connection lets you control theconnected equipment for easier editing. The LANC connectiontransmits signals such as control signals, status data and time code data.When connecting VCRs with the LANC cable, you need to set theLANC mode for each VCR.• On the VCR that controls the other VCR: set LANC mode to “M.”• On the VCR to be controlled from the other VCR or editing machine:
set LANC mode to “S.”In a case of a commander that does not have a LANC mode switch or aLANC mode menu, LANC mode is usually set to “S.”
Time codeTime codes are signals recorded on the tape so that you can preciselyspecify a point on the tape. This signal is recorded on the tape for everyframe (about 30 frames per second). On this VCR, time codes arerecorded automatically during recording.To check the time code, press COUNTER SELECT until the TIME CODEappears in the display window.
Usually, the time code is recorded consecutively from “0H00M00S00F,”from the beginning of the tape. However, if there are blank sections inthe tape, time codes are recorded out of sequence and assemble editingwill not function correctly. To prevent this, first copy the source tapeand use the copied tape for editing. The time code will be recordedconsecutively on the copied tape.
DV connectionThe DV jack transmits video and audio signals in digital form.The video and audio signals are sent with hardly any degradation,enabling high-quality editing. The signal flow is automatically detectedso you do not need to make separate connections for input and output.
Because more data is sent through the DV connection compared to theLINE connection, some features are not available with this connection.– The on-screen display of the other VCR cannot be sent with the DV
input picture. To view the on-screen display, connect the other VCRdirectly to a TV.
– Picture adjustments made on the other VCR, such as Y/C delaycannot be sent with the DV input picture. The other VCR’s playbackpicture is recorded on this VCR in its original state.
– If you playback/record both of the main and sub tracks, the mixedsound is output/recorded from the DV jack regardless of the AudioMonitor setting. The Audio Monitor setting is effective only whenyou playback/record the analog signal.
– Contents of the cassette memory are not transmitted.– If the source tape is played back at speeds other than normal, the
audio signals are not transmitted.
Time code indication
Hour Second FrameMinute

Editing 63
Selecting the connection for your VCR
Before editing, check whether the other VCR has a lLANC jack or not.The operating procedures differ depending on whether or not you makethe lLANC connection.To use the assemble editing feature, you need to connect to a VCRequipped with a lLANC jack.
When using this VCR as the playback machine
In the following pages, editing procedures are explained using this VCRas the recording machine. To use this VCR as the playback machine,note the following:• When connecting the lLANC jack, set LANC MODE in the
ADVANCED OPTIONS menu to “S” (page 54).• If the other VCR has the time code function, press DISPLAY on this
VCR so that the time code counter appears in the display window.• If you play back an audio dubbed tape and connect the other VCR to
this VCR’s LINE OUT jacks, set the AUDIO MONITOR selector onthe VCR to MIX. Then select the precise balance between the trackswith the AUDIO MIX BALANCE control.
For further instructions, refer to the manual of the recording VCR or theediting controller.
Does the other VCR have a lLANC jack?
Yes / go to “Editing with LANC cable – Connections” page 64.No / go to “Editing without LANC cable – Connections” page 77.
(continued)

Editing64
If the other VCR does not have a lLANC jack, go to page 77.
To a digital VCR with DV jack
With this connection, you can edit tapes with high-quality video andaudio.
To a VCR without DV jack
If you do not need to change connections frequently, connect to theLINE-1 IN jacks on the rear of this VCR.
Editing with LANC cable
Connections
Notes• If you connect both LANC
jacks on the front and rearpanel, the front one isselected.
• When you connect the otherVCR using the DV jack ,index signals, and thecontents of the cassettememory are nottransmitted.
RecorderPlayer
Digital VCR (Camcorder)
This VCRTV
This VCRAnother VCRTV
RecorderPlayer
Notes• If you connect both LINE IN
and LINE OUT jacks of thisVCR to the other VCR,select the input correctly toprevent a humming noise.
• If you connect the cables toboth the LINE-1 IN VIDEOand LINE-1 IN S-VIDEOjacks , the signal from theS-VIDEO jack is sent to theVCR and “S” lights in thedisplay window. If youwant to use the video signalfrom the VIDEO jack, set L1IN VIDEO in theADVANCED OPTIONSmenu to “NORM” (page54).
Note• Distorted signals (e.g. when
played back at a speed otherthan normal) will not berecorded properly.
DV connecting cable (not supplied)
LANC cable (supplied)ç: Signal flow
S-video cable(supplied, when theother VCR has a S-VIDEO OUT jack)
Audio/video cable (supplied)
LANC cable (supplied)
ç: Signal flow

Editing 65
To a camcorder without DV jack
The LINE-2 IN jacks on the front of the VCR is convenient if youconnect or disconnect a camcorder frequently.
Preparation
On the player• Insert a source tape.• If the player VCR has an EDIT switch, set it to ON.• Set LANC mode to “S.”• Turn off the on-screen display.
On the recorder (this VCR)• Insert a tape.• Press INPUT SELECT so that the jack to which the player is
connected appears in the display window:"DV," "L1," or "L2"
• Set LANC mode to “M.”1 Press MENU.
The MENU screen appears on the TV screen.2 Select ADVANCED OPTIONS by pressing CURSOR (>/.)
buttons and press EXECUTE.3 Select LANC MODE by pressing CURSOR (>/.) buttons.4 Select M by pressing CURSOR (?//) buttons.5 Press EXECUTE.
Tip• To connect a monaural
VCR, use LINE-2 IN jackand connect to the L jack(white) (leave the red audioplug unconnected). Themonaural audio from the Ljack will be recorded onboth left and right tracks.
Notes• If you connect the cables to
both the LINE-2 IN VIDEOand LINE-2 IN S-VIDEOjacks , the signal from theS-VIDEO jack is sent to theVCR and “S” lights in thedisplay window. If youwant to use the video signalfrom the VIDEO jack, set L2IN VIDEO in theADVANCED OPTIONSmenu to “NORM” (page54).
• Distorted signals (e.g. whenplayed back at a speed otherthan normal) will not berecorded properly.
Tips• Editing is not possible with
a tape that is copyrightprotected.
• When you finish editing, setEDIT switch to “OFF.”
RecorderPlayer
This VCR
Camcorder
(continued)
LANC cable (supplied)
S-video cable(supplied, when theother VCR has aS-VIDEO OUT jack)
Audio/video cable(supplied)
ç: Signal flow
TV
Tip• LANC mode of camcorders
are usually fixed to S.

Editing66
• Set the shuttle mode.1 Press MENU.
The MENU screen appears on the TV screen.2 Select ADVANCED OPTIONS by pressing CURSOR (>/.)
buttons and press EXECUTE.3 Select SHUTTLE MODE by pressing CURSOR (>/.) buttons.4 Select “A” or “B” by pressing CURSOR (?//) buttons.
A: When slow playback in reverse direction is not available on theother VCR.
B: When slow playback in reverse direction is available on theother VCR.
5 Press EXECUTE.• When you connect to the LINE 1/2 IN jacks, select the audio
recording mode.1 Press MENU.
The MENU screen appears on the TV screen.2 Select ADVANCED OPTIONS by pressing CURSOR (>/.)
buttons and press EXECUTE.3 Select LINE IN AUDIO by pressing CURSOR (>/.) buttons.4 Select 16 or 12 by pressing CURSOR (?//) buttons.
16: When you want higher-quality sound and need not addsound later.
12: When you want to add sound later with insert editing oraudio dubbing.
If you are going to make insert recording, select the original modeof the recording tape.
• When you connect to the LINE 1/2 IN jacks, adjust the recordinglevel and balance with the REC LEVEL and REC BALANCE controls.Play back the source, then adjust the controls so that the redindicators of the level meter do not light up. Select the balanceaccording to your need (normally, set it to the center).
Controlling the other VCR with LANC connection
With the LANC connection, you can control the other VCR by using theoperation panel of this VCR (synchronized editing feature).
Notes• The VCR (recorder) receives
the time code data from theLANC jack only when theother VCR (player) is set toshow the time codeindications.
• If this VCR cannot controlthe other VCR, check thesettings of “LANC MODE”and “SHUTTLE MODE” onboth VCRs.
RECORDEREnables controlof this VCR.
PLAYEREnables to control the other VCR.Only the shaded part can be used tocontrol the other VCR.
Shuttle ring / Jog dialPlays back the selectedVCR at various speeds.
( (playback) / p (stop) / P (pause)Starts / stops / pauses the selectedVCR.
START / PAUSEDuring editing, controlsboth VCRs from pause torecording / playback, andvice versa.
Tip• For the DCR-VX1000/
VX700/PC7 digital videocamera, set SHUTTLEMODE to “B.”
Notes• The REC LEVEL and REC
BALANCE controls do notfunction on a source inputthrough the DV jack.
• With the DV connection, theplayback VCR’s AUDIOMONITOR and AUDIOMIX BALANCE do notfunction on the source audiooutput through the DV jack.
Editing with LANC cable
Connections (continued)

Editing 67
With this function, the tapes in both VCRs are rewound to thebeginning, then the source tape is copied until one of the tapes reachesits end. If you want to start copying from the middle of the tape, seepage 68.Before you start editing, set up the system according to the instructionson pages 64 to 66.
1 Press DUPLICATE ENTIRE TAPE.The indicator lights up.To cancel copying, press DUPLICATEENTIRE TAPE again.
2 Press START/PAUSE.Both tapes are rewound to thebeginning. The source tape startsplaying, and a few seconds later, thisVCR starts recording.When either tape reaches its end, bothtapes stop.
To stop copyingTo stop while copying, press p (STOP).
Editing with LANC cable
Copying a tape
Note• The first few seconds may
not be recorded.
START/PAUSE
DUPLICATEENTIRE TAPE
p (STOP)

Editing68
With this function, you can start editing from the middle of the tape,and cut out unwanted scenes while making a copy.Before you start editing, set up the system according to the instructionson pages 64 to 66.
1 Search for the points where you want to start playingor recording, and set both VCRs to playback pausemode.
2 Press EDIT STANDBY.The EDIT STANDBY indicator lights. This VCR is set torecording pause, and the other VCR is set to playback pause.
3 Press START/PAUSE.Playback starts on the other VCR andrecording starts on this VCR.
4 Press START/PAUSE just before thebeginning of the unwanted scene(A).Both VCRs are set to pause.
If the tape passes the desired pointPress RECORDER and rewind the tape topoint A, with the shuttle ring or jog dial.
Editing with LANC cable
Cutting outunwanted scenes
Source tape
Edited tape
PLAYER
RECORDER
Shuttle ring/Jog dial
EDITSTANDBY
Unwanted sceneA B
START/PAUSE

Editing 69
5 Search for the point to resumerecording (B).1 Press PLAYER and start playing the
tape.2 Locate the point with the jog dial or
shuttle ring.3 Set the other VCR to playback pause.
6 Press START/PAUSE to resumerecording.
7 To cut out other scenes, repeatsteps 4 to 6.
8 To finish editing, press START/PAUSE to set the VCRs torecording pause, then press EDITSTANDBY.Both VCRs stop.
Notes• If you press p STOP to stop
editing, the source picturemay be recorded after itstops.
• This procedure is notpossible if you connect thisVCR to the DCR-VX1000/VX700/PC7 digital videocamera via the DV cable andyou use this VCR as theplayback machine.
• If you record on thebeginning part of the tape,or on the part just after anunrecorded portion, thefirst part of the recordingmay be dropped.
• When you record on a newor fully rewound tape, do atrial recording for about 15seconds, then start theactual recording. If youstart the actual recordingfrom the beginning of thetape, the first part may notbe recorded when you playback the tape on anotherVCR.

Editing70
You can select various scenes called “events,” from a source tape andrecord them in any order you choose. You can edit up to 10 events at atime.Before you start editing, set up the system according to the instructionson pages 64 to 66.
Looking at the Edit WindowThe Edit Window appears during assemble editing and shows theevents you have chosen. 5 events are displayed at a time for a total of10 events.
Editing with LANC cable
Assemble editing
Tip• If you do not want to
display the edit window, setEDIT WINDOW in theADVANCED OPTIONSmenu to OFF (page 54). Theediting procedure is thesame as when editing withthe Edit Window.
Note• Horizontal lines may appear
in the top left (or right)screen. However, this willnot affect the edited picture.
Picture of theother VCR
MARK
( (PLAY)PLAYER
P (PAUSE)
RECORDER
Shuttle ring/Jog dial
Indicates for the status of theother VCRIf you press RECORDER toselect this VCR, the picture ofthis VCR is displayed on theright, and the IN/ OUT pointsand the total recording timeare displayed on the left. (Thecharacters will be indicated ingrey.)
ASSEMBLE
START/PAUSE
EVENT BACK
EVENT FWD
IN (recording start) point
OUT (recording end) point
Total recording time
EventsUpper screens show the IN points.Lower screens show the OUT points.
Tape counter/ time codeShows the tape counter or timecode of this VCR.

Editing 71
1 If the other VCR has a time codefunction, set it to the time codedisplay.If not, set it to tape counter.
2 Press ASSEMBLE.The indicator lights up.
3 Designate the IN point of the firstevent.1 Press PLAYER and start playing the
tape.2 Locate the IN point with the jog dial
or shuttle ring.3 Press MARK.
The IN point is stored.
4 Designate the OUT point.1 Locate the OUT point with the jog
dial or shuttle ring.2 Press MARK.
The OUT point of the first event isstored.The total recording time is displayed.
A few seconds later, “IN” flashes andyou can designate the IN/OUT pointsfor the next event.
5 To designate other events, repeatsteps 3 and 4.You can designate up to 10 events.
To check/change eventsPress EVENT BACK or EVENT FWD todisplay each event in turn, and changethe IN/OUT points according to theprocedure in step 3 and 4 if required.
6 Locate the point you want tostart recording on this VCR.1 Press RECORDER.2 Press ( (PLAY), then search for the
recording start point with the jog dialor shuttle ring.
3 Press START/PAUSE so that thisVCR is set to recording pause.
(continued)
Notes• If the remaining time
appears in the displaywindow of the main unit,you cannot executeassemble editing.
• Do not select an other inputwhile assemble editing isbeing executed. Editingmay not function correctly.
• This VCR may malfunctionif the IN/OUT points arenot separated by more thantwo seconds.
• If an event you want torecord is marked with atime code of less than0:01:00:00, the event will beedited inaccurately. In thiscase, use the manual editingprocedure.
• If the time code of the otherVCR is displayed as “–:––:––:––” during fast-forward orrewind, assemble edit maynot function.
• You cannot press PLAYERwhile this VCR is inplayback mode.
• Do not press MARK whilethe other VCR is in stopmode. Assemble editingmay not function correctly.
• If you record over aprevious recording, the endof the new recording willnot continue on to theoriginal recording smoothly.
• If you record on thebeginning part of the tape,or on the part just after anunrecorded portion, thefirst part of the recordingmay be dropped.
• When you record on a newor fully rewound tape, do atrial recording for about 15seconds, then start theactual recording. If youstart the actual recordingfrom the beginning of thetape, the first part may notbe recorded when you playback the tape on anotherVCR.
Tips• To prevent tape damage, the
tape automatically stops ifrecording pause continuesfor 5 minutes.
• To record to the end afterthe last event, leave theOUT point of the last eventunspecified.

Editing72
7 Press START / PAUSE.The whole screen appears and assembleediting starts.When editing ends, this VCR is set torecording pause and the screen in step 6reappears.
To assemble edit more than 10 events1 Press ASSEMBLE.
The assemble editing mode is canceled, and the IN/OUT pointsstored in memory are erased.
2 Repeat steps 2 to 7.
To stop assemble editingTo stop while editing, press START/PAUSE.This VCR is set to recording pause, and you can check the events orchange the recording starting point.When you press START/PAUSE again, editing restarts from the firstevent.
To end assemble editingPress ASSEMBLE.All the IN/OUT points are erased.
Editing with LANC cable
Assemble editing (continued)
Note• The recording does not stop
the moment you press p tostop editing. The sourcepicture may be recorded alittle longer than youexpected.

Editing 73
You can replace the original picture with a scene from the source tape,while retaining the original sound.Before you start editing, set up the system according to the instructionson pages 64 to 66.For video insert editing, use the tape recorded by this VCR. If you wantto edit the one recorded by other VCRs (include other DHR-1000s), first,you have to dub it to the tape on this VCR, then edit it. If you edit thetape recorded by the other VCRs, the sound quality may be reducedand the picture may be noisy.
1 Press COUNTER SELECT so that thetape counter appears.
2 Locate the end point (A) of thescene to be recorded over.1 Press RECORDER.2 Press ( (PLAY), then locate the
recording end point with the jog dialor shuttle ring.
3 Press COUNTER RESET.
Editing with LANC cable
Video insert editing
(continued)
Notes• Do not change the counter
display during insertediting. Editing may notfunction accurately.
• Insert editing cannot bemade on a blank portion ofthe tape. When a blank isdetected, the VCR stopsediting.
• If you record on thebeginning part of the tape,or on the part just after theunrecorded portion, thefirst part of recording maybe dropped.
COUNTERRESET
RECORDER
Shuttle ring/Jog dialCOUNTER
SELECT
VIDEO INSERT
PLAYER
START/PAUSE
EDIT STANDBY
C
Replaced video section
B A
Edited tape
Source tape
p (STOP)
( (PLAY)

Editing74
3 Locate the start point (B) of thescene to be recorded over.Locate the beginning of the scene to berecorded over with the jog dial orshuttle ring.
4 Press VIDEO INSERT.The indicator lights up.
5 Locate the playback start point(C) of the source tape.1 Press PLAYER.2 Press ( (PLAY), then locate the
playback start point with the jog dialor shuttle ring.
3 Release the jog dial or the shuttle ringat the beginning of the source scene.The EDIT STANDBY indicator lights.
6 Press START/PAUSE.The other VCR starts playback and thisVCR starts recording.When the tape counter reached“0H00M00S,” the EDIT STANDBYindicator turns off and this VCR stopswhile the other VCR continues playing.To stop the other VCR, press PLAYER,then p (STOP).
To stop recording manually, pressSTART/PAUSE.
Editing with LANC cable
Video insert editing(continued)
Tips• To execute V.O.S (video on
sound) editing:1 Record the audio.2 Follow the insert editing
procedure to record thevideo.
• You can insert audio withthe video by pressing theSTEREO1 INSERT or/andSTEREO 2 INSERT button(s)in step 4.
• If you do not want to stopinsert editing when thecounter comes to“0H00M00S,” change thecounter display to the timecode.

Editing 75
You can replace the original sound with sound from the source tape,while retaining the original picture.Before you start editing, set up the system according to the instructionson pages 64 to 66.For audio insert editing, use the tape recorded by this VCR. If you wantto edit the one recorded by other VCRs (include other DHR-1000s), first,you have to dub it to the tape on this VCR, then edit it. If you edit thetape recorded by other VCRs, the sound quality may be reduced andthe picture may be noisy.
1 Press COUNTER SELECT so that the tape counterappears.
2 Locate the end point of the scene to be recorded over.1 Press RECORDER.2 Press ( (PLAY), then locate the recording end point with the
jog dial or shuttle ring.3 Press COUNTER RESET.
3 Locate the start point of the scene to be recorded over.Located the beginning of the scene to be recorded over with thejog dial or shuttle ring.
4 Press STEREO 1 INSERT and/or STEREO 2 INSERT asfollows:
When you record from DV inputPress both STEREO 1 INSERT and STEREO 2 INSERT.You cannot replace stereo 1 track or stereo 2 track only.
When you record from LINE inputs– To record in 16-bit audio, press both STEREO 1 INSERT and
STEREO 2 INSERT.– To record in 12-bit audio on the stereo 1 track, press STEREO 1
INSERT.– To record in 12-bit audio on the stereo 2 track, press STEREO 2
INSERT.For more information, refer to the chart on the next page.
A few seconds after you press the button the sound switches tothe source tape.
Editing with LANC cable
Audio insert editing
Tips• If you do not want to stop
insert editing when thecounter comes to“0H00M00S,” change thecounter display to the timecode.
• You can insert both videoand audio by pressingVIDEO INSERT in step 4.
Notes• Do not change the counter
display during insertediting. Editing may notfunction accurately.
• Insert editing cannot bemade on a blank portion ofthe tape. When a blank isdetected, the VCR stopsediting.
• It may take up to 7 secondsfor the sound to switch tothe source tape. You cannotstart recording until thesound switches.
• If you record on thebeginning part of the tape,or on the part just after theunrecorded portion, thefirst part of recording maybe dropped.
(continued)
PLAYER
COUNTERRESET Shuttle ring/
Jog dial
RECORDER
COUNTERSELECT
START/PAUSE
EDIT STANDBY
p (STOP)
( (PLAY)STEREO 1 INSERT
STEREO 2 INSERT

Editing76
Stereo1Stereo2
5 Locate the playback start point of the source tape.1 Press PLAYER.2 Press ( (PLAY), then locate the playback start point with the
jog dial or shuttle ring.3 Release the jog dial or the shuttle ring at the beginning of the
sound to be inserted. The EDIT STANDBY indicator lights.
6 Press START/PAUSE.The other VCR starts playback and this VCR starts recording.When the tape counter reached “0H00M00S,” the EDITSTANDBY indicator turns off and this VCR stops while the otherVCR continues playing. To stop the other VCR, press PLAYER,then p (STOP).To stop recording manually, press START/PAUSE.
How the audio recording mode selection affects editing results
When you record from DV inputThis VCR automatically records in the same audio mode as the sourcetape, regardless of the LINE IN AUDIO setting in the ADVANCEDOPTIONS menu. For this connection, press both the STEREO 1 INSERTand STEREO 2 INSERT buttons.
When you record from LINE inputsThe sound is recorded in the audio mode selected in LINE IN AUDIO inthe ADVANCED OPTIONS menu. Normally, choose the original audiomode of the tape to be edited. Select the track to be replaced accordingto the audio recording mode.
Original audio Menu Pressed Editing resultmode of the choice button(s)edited tape
12-bit 12-bit STEREO 1
STEREO 2
STEREO 1 andSTEREO 2
16-bit STEREO 1 andSTEREO 2*
16-bit 12-bit STEREO 1 andSTEREO 2*
16-bit STEREO 1 andSTEREO 2*
*Insert editing cannot be executed if you press only one button.
Tip• During recording, the
indicators light according tothe audio mode and thetrack being recorded.Example: when sound isrecorded onto the stereo 1track in 12-bit audio.
Stereo1Stereo2
Stereo1Stereo2
Stereo1Stereo2
: Replaced section
Editing with LANC cable
Audio insert editing(continued)
NO AUDIO(Deleted)
NO AUDIO(Deleted)
Note• Depending on the VCR,
when you playback mixedsound (stereo 1 track andstereo 2 track), the volumeof stereo 1 track may changedepending on whethersound is recorded on stereo2 track or not.

Editing 77
If the other VCR has a lLANC jack, see page 64.
To a digital VCR with DV jack
With this connection, you can edit tapes with high-quality video andaudio.
To a VCR without DV jack
If you do not need to change connections frequently, connect to theLINE-1 IN jacks on the rear of this VCR.
Note• When you connect the other
VCR using the DV jack, thedata, index signals and thecontents of the cassettememory are nottransmitted.
Editing without LANC cable
Connections
Recorder
Digital VCR (Camcorder)
This VCRPlayer
Notes• If you connect both LINE IN
and LINE OUT jacks of thisVCR to the other VCR,select the input correctly toprevent a humming noise.
• If you connect the cables toboth the LINE-1 IN VIDEOand LINE-1 IN S-VIDEOjacks , the signal from theS-VIDEO jack is sent to theVCR and “S” lights in thedisplay window. If youwant to use the video signalfrom the VIDEO jack, set L1IN VIDEO in theADVANCED OPTIONSmenu to “NORM” (page54).
RecorderPlayer
Note• Distorted signals (e.g. when
played back at a speed otherthan normal) will not berecorded properly. (continued)
TV
DV connecting cable (not supplied)ç: Signal flow
Audio/video cable (supplied)
The other VCR This VCRTV
S-video cable (supplied, when theother VCR has a S VIDEO OUT jack)
ç: Signal flow

Editing78
To a camcorder without DV jack
The LINE-2 IN jacks on the front of the VCR is convenient if youconnect or disconnect a camcorder frequently.
Preparation
On the player• Insert a source tape.• If the player VCR has an EDIT switch, set it to ON.• Turn off the on-screen display.
On the recorder (this VCR)• Insert a tape.• Press INPUT SELECT so that the jack to which the player is
connected appears in the display window:"L1," "L2," or "DV"
• When you connect to the LINE 1/2 IN jacks, adjust the recordinglevel and balance with the REC LEVEL and REC BALANCE controls.Play back the source, then adjust the controls so that the redindicators of the level meter do not light up. Select the balanceaccording to your need (normally, set it to the center).
RecorderPlayer
Tips• Editing is not possible with
a tape that is copyrightprotected.
• When you finish editing, setEDIT switch to “OFF.”
Notes• The REC LEVEL and REC
BALANCE controls do notfunction on a source inputthrough the DV jack.
• With the DV connection, theplayback VCR’s AUDIOMONITOR and AUDIOMIX BALANCE do notfunction on the source audiooutput through the DV jack.
Tip• To connect a monaural
VCR, use LINE-2 IN jackand connect to the L jack(white) (leave the red audioplug unconnected). Themonaural audio from the Ljack will be recorded onboth left and right tracks.
Notes• If you connect the cables to
both the LINE-2 IN VIDEOand LINE-2 IN S-VIDEOjacks , the signal from theS-VIDEO jack is sent to theVCR and “S” lights in thedisplay window. If youwant to use the video signalfrom the VIDEO jack, set L2IN VIDEO in theADVANCED OPTIONSmenu to “NORM” (page54).
• Distorted signals (e.g. whenplayed back at a speed otherthan normal) will not berecorded properly.
Editing without LANC cable
Connections (continued)
CamcorderThis VCR
ç: Signal flow
Audio/video cable(supplied)
S-video cable (supplied, when theother VCR has a S VIDEO OUT jack)

Editing 79
Editing without LANC cable
Copying a tape
You can copy a whole tape to the other tape.Before editing, set up the system according to the instructions on pages77 to 78.
1 Search for the points where youwant to start playing orrecording, and set both VCRs tostop.
2 Press r REC on this VCR whileholding down P PAUSE.This VCR is set to recording pause.
3 Search for the point to startplayback on the other VCR, andset it to playback pause.For best results, pause the tape a fewseconds before the beginning of thescene.
4 Press the pause button on theother VCR to start playback. Atthe beginning of the scene youwant to record, press P PAUSE onthis VCR to start recording.
To stop copyingPress p STOP on this VCR and the other VCR.
Note• If you start recording as
soon as playback starts, thefirst few seconds of thepicture and/or sound maybecome distorted.
r REC
P PAUSE

Editing80
With this function, you can cut out unwanted scenes while making acopy.Before you start editing, set up the system according to the instructionson pages 77 to 78.
1 Search for the points where youwant to start playing orrecording, and set both VCRs tostop.
2 Press r REC on this VCR whileholding down P PAUSE.This VCR is set to recording pause.
3 Search for the point to startplayback on the other VCR, andset it to playback pause.For best results, pause the tape a fewseconds before the beginning of thescene.
4 Press the pause button on theother VCR to start playback. Atthe beginning of the scene youwant to record, press P PAUSE onthis VCR to start recording.
Source tape
Edited tape
Unwanted scene
A B
Editing without LANC cable
Cutting outunwanted scenes
Shuttle ring/Jog dial
Note• If you start recording as
soon as playback starts, thefirst few seconds of thepicture and/or sound maybecome distorted.
r RECP PAUSE

Editing 81
5 Press P PAUSE on this VCR justbefore the beginning of theunwanted scene (A).This VCR is set to recording pause.
6 Search for the point (B) toresume recording on the otherVCR.After searching, set the other VCR toplayback pause.
7 Press the pause button on theother VCR to start playback, thenpress P PAUSE on this VCR toresume recording.
8 To cut out other scenes, repeatsteps 5 to 7.
To finish editingPress p STOP on both VCRs.
Notes• If you press p STOP to stop
editing, the source picturemay be recorded after itstops.
• If you record on thebeginning part of the tape,or on the part just after anunrecorded portion, thefirst part of the recordingmay be dropped.
• When you record on a newor fully rewound tape, do atrial recording for about 15seconds, then start theactual recording. If youstart the actual recordingfrom the beginning of thetape, the first part may notbe recorded when you playback the tape on anotherVCR.

Editing82
You can replace the original picture with a scene from the source tape,while retaining the original sound.Before you start editing, set up the system according to the instructionson pages 77 to 78.For video insert editing, use the tape recorded by this VCR. If you wantto edit the one recorded by other VCRs (include other DHR-1000s), first,you have to dub it to the tape on this VCR, then edit it. If you edit thetape recorded by the other VCRs, the sound quality may be reducedand the picture may be noisy.
1 Press COUNTER SELECT so that thetape counter appears.
2 Locate the end point (A) of thescene to be recorded over.1 Press · PLAY, then locate the
recording end point with the jog dialor shuttle ring.
2 Press COUNTER RESET.
3 Locate the start point (B) of thescene to be recorded over.Locate the beginning of the scene to berecorded over with the jog dial orshuttle ring.
4 Press VIDEO INSERT.The indicator lights up.
Editing without LANC cable
Video insert editing
Notes• Do not change the counter
display during insertediting. Editing may notfunction accurately.
• Insert editing cannot bemade on a blank portion ofthe tape. When a blank isdetected, the VCR stopsediting.
• If you record on thebeginning part of the tape,or on the part just after theunrecorded portion, thefirst part of recording maybe dropped.
C
Replaced video section
B A
Edited tape
Source tape
COUNTERRESET Shuttle ring/
Jog dial
P (PAUSE)
· PLAY
VIDEO INSERT
COUNTERSELECT

Editing 83
5 Locate the playback start point ofthe source tape (C), then set theVCR to playback pause.For best results, pause the tape a fewseconds before the beginning of thescene.
6 Press the pause button on theother VCR to start playback. Atthe beginning of the scene youwant to replace, press P PAUSEon this VCR to start recording.Video insert editing starts.When the tape counter reaches“0H00M00S,” recording stopsautomatically.
7 Press p STOP on the other VCR.
Tips• To execute V.O.S (video on
sound) editing:1 Record the audio.2 Follow the insert editing
procedure to record thevideo.
• You can insert audio withthe video by pressing theSTEREO 1 INSERT or/andSTEREO 2 INSERT button(s)in step 4.
• If you do not want to stopinsert editing when thecounter comes to“0H00M00S,” change thecounter display to the timecode.

Editing84
Editing without LANC cable
Audio insert editing
Tips• If you do not want to stop
insert editing when thecounter comes to“0H00M00S,” change thecounter display to the timecode.
• You can insert both videoand audio by pressingVIDEO INSERT in step 4.
Notes• Do not change the counter
display during insertediting. Editing may notfunction accurately.
• Insert editing cannot bemade on a blank portion ofthe tape. When a blank isdetected, the VCR stopsediting.
• It may take up to 7 secondsfor the sound to switch tothe source tape. You cannotstart recording until thesound switches.
• If you record on thebeginning part of the tape,or on the part just after theunrecorded portion, thefirst part of recording maybe dropped.
You can replace the original sound with sound from the source tape,while retaining the original picture.Before you start editing, set up the system according to the instructionson pages 77 to 78.For audio insert editing, use the tape recorded by this VCR. If you wantto edit the one recorded by other VCRs (include other DHR-1000s), first,you have to dub it to the tape on this VCR, then edit it. If you edit thetape recorded by the other VCRs, the sound quality may be reducedand the picture may be noisy.
1 Press COUNTER SELECT so that the tape counterappears.
2 Locate the end point of the scene to be recorded over.1 Press · PLAY, then locate the recording end point with the
jog dial or shuttle ring.2 Press COUNTER RESET.
3 Locate the start point of the scene to be recorded over.Locate the beginning of the scene to be recorded over with thejog dial or shuttle ring.
4 Press STEREO 1 INSERT and/or STEREO 2 INSERT asfollows:
When you record from DV inputPress both STEREO 1 INSERT and STEREO 2 INSERT.You cannot replace stereo 1 track or stereo 2 track only.
When you record from LINE inputs– To record in 16-bit audio, press both STEREO 1 INSERT and
STEREO 2 INSERT.– To record in 12-bit audio on the stereo 1 track, press STEREO 1
INSERT.– To record in 12-bit audio on the stereo 2 track, press STEREO 2
INSERT.For more information, refer to the chart on the next page.
A few seconds after you press the button the sound switches tothe source tape.
Shuttle ring/Jog dial
STEREO 1 INSERTSTEREO 2 INSERT
START/PAUSE
COUNTERRESET
· PLAY
COUNTERSELECT
P (PAUSE)

Editing 85
5 Locate the playback start point of the source tape (C),then set the VCR to playback pause.For best results, pause the tape a few seconds before thebeginning of the scene.
6 Press the pause button on the other VCR to startplayback. At the beginning of the scene you want toreplace, press P PAUSE on this VCR to start recording.Audio insert editing starts.When the tape counter reaches “0H00M00S”, the recording tapestops automatically.
7 Press p STOP on the other VCR.
How the audio recording mode selection affects editing results
When you record from DV inputThis VCR automatically records in the same audio mode as the sourcetape, regardless of the LINE IN AUDIO setting in the ADVANCEDOPTIONS menu. For this connection, press both the STEREO 1 INSERTand STEREO 2 INSERT buttons.
When you record from LINE inputsThe sound is recorded in the audio mode selected in LINE IN AUDIO inthe ADVANCED OPTIONS menu. Normally, choose the original audiomode of the tape to be edited. Select the track to be replaced accordingto the audio recording mode.
Original audio Menu Pressed Editing resultmode of the choice button(s)edited tape
12-bit 12-bit STEREO 1
STEREO 2
STEREO 1 andSTEREO 2
16-bit STEREO 1 andSTEREO 2*
16-bit 12-bit STEREO 1 andSTEREO 2*
16-bit STEREO 1 andSTEREO 2*
*Insert editing cannot be executed if you press only onebutton.
: Replaced sectionTip• During recording, the
indicators light according tothe audio mode and thetrack being recorded.Example: when sound isrecorded onto the stereo 1track in 12-bit audio.
Note• Depending on the VCR,
when you playback mixedsound (stereo 1 track andstereo 2 track), the volumeof stereo 1 track may changedepending on whethersound is recorded on stereo2 track or not.
Stereo1Stereo2
Stereo1Stereo2
Stereo1Stereo2
Stereo1Stereo2
NO AUDIO(Deleted)
NO AUDIO(Deleted)

Editing86
You can add music or commentary to a tape recorded in 12-bit audiomode.Music or narration is recorded on the stereo 2 track, while the originalsound on stereo 1 track remains.For audio dubbing, use the tape recorded by this VCR. If you want toedit the one recorded by other VCRs (include other DHR-1000s), first,you have to dub it to the tape on this VCR, then edit it. If you edit thetape recorded by the other VCRs, the sound quality may be reducedand the picture may be noisy.
Connection
Preparation
• Insert a prerecorded tape into this VCR.• Press INPUT SELECT so that “L2” appears in the display window.• Set the audio recording mode to 12-bit.
1 Press MENU.The MENU screen appears on the TV screen.
2 Select ADVANCED OPTIONS by pressing the CURSOR (>/.)buttons and press EXECUTE.
3 Select LINE IN AUDIO by pressing the CURSOR (>/.) buttons.4 Select “12” by pressing CURSOR (?//) buttons.
• Adjust the recording level and balance with the REC LEVEL and RECBALANCE controls.While playing the source or speaking into the microphone, adjust thecontrols so that the red indicators of the level meter do not light up.Select the balance according to your need (normally, set it to thecenter).
Other editing features
Audio dubbing
Notes• You cannot use the audio
dubbing feature on a taperecorded in 16-bit audiomode.
• When a microphone and asource to LINE-2 IN areboth connected, the mixedsound of the two sources isrecorded.
• The audio from themicrophone is recorded inmonaural.
Microphone
Audio cable (not supplied)
ç: Signal flow
This VCRAudio equipment

Editing 87
Operation
1 Press COUNTER SELECT so that thetape counter appears.
2 Locate the end point of the sceneto be recorded over.1 Press · PLAY, then locate the
recording end point with the jog dialor shuttle ring.
2 Press COUNTER RESET.3 Press P PAUSE.
3 Locate the start point of thescene to be recorded over.Locate the jog dial or shuttle ring to left,and release it when the desired sceneappears on the TV screen.
4 Press AUDIO DUB.
5 Press P PAUSE on this VCR andstart playing the audio source orspeaking into the microphone.The source audio is recorded on thestereo 2 track of the tape, while thepicture appears on the TV screen (theaudio on the stereo 1 track is notplayed).When the tape counter reaches“0H00M00S,” recording stopsautomatically.
6 Stop playback of the audioequipment.
Tips• If you do not want to stop
insert editing when thecounter comes to“0H00M00S,” change thecounter display to the timecode.
• For fade-in operation, turnthe REC LEVEL controlclockwise from the zeropoint.
• For fade-out operation, turnthe REC LEVEL controlcounterclockwise to the zeropoint.
Notes• Do not change the counter
display during insertediting. Editing may notfunction accurately.
• Audio dubbing cannot bemade on a blank portion ofthe tape. When a blank isdetected, the VCR stopsediting.
• It may take up to 7 secondsfor the sound to switch tothe source tape. You cannotstart recording until thesound switches.
• If you record on thebeginning part of the tape,or on the part just after theunrecorded portion, thefirst part of recording maybe dropped.
AUDIO MIX BALANCE
REC BALANCE
REC LEVEL
START/PAUSE
AUDIOMONITORSelector
COUNTERRESET
Shuttle ring/Jog dial
P PAUSE
AUDIO DUB
· PLAY

Editing88
Other editing features
Listening to theinserted/dubbedsound
1 Start playback of the inserted/dubbed tape.
2 Set the AUDIO MONITOR selectorto the track you want to hear:• For stereo 1 track, set to STEREO 1.• For stereo 2 track, set to STEREO 2.• For both stereo 1 and stereo 2 tracks,
set to MIX.
When you select "MIX," you can adjustthe audio balance between the stereo 1and stereo 2 tracks with the AUDIOMIX BALANCE control.
The PCM MODE indicators lightaccording to the contents of the tape.
Lights while playing back a tape recorded in12-bit mode.
Lights when stereo 2 track is recorded in 12-bit mode.
Lights when stereo 1 track is recorded in 12-bit mode.
Lights while playing back a tape recorded in 16-bit mode.

Editing 89
Other editing features
Connecting a titler orediting controller
To use a titler or editing controller, connect them as follows.
Connecting a titler
Notes• You cannot make the DV
connection when using thetitler.
• To use a digital SEG,connect it with the LINEjacks. You cannot make theDV connection.
Titler
(continued)
Another VCR
To LINEoutput
Audio/video cable
TV
This VCR
Audio/videocable
S-video cable
To LANC jack (When theother VCR has a LANCjack)
ç: Signal flow

Editing90
Connecting an editing controller
Preparation
• When you make the LANC connection, follow "Connections" on page64.
• When you don't make the LANC connection, follow "Connections" onpage 77.
For further instructions, refer to the manual of the connectedequipment.
Other editing features
Connecting a titler or editingcontroller (continued)
Notes• When you connect an
editing controller with theDV connection, you cannotconnect a titler or a digitalSEG in addition.
• If you use an RM-E1000 asthe editing controller, andthis VCR is set up as therecording machine withoutthe DV connection,occasionally, editing maystart about one second laterthan the IN point. In thiscase, try changing theplayer search mode (FF/REW or CUE/REV) on theediting controller.
• Connections differdepending on the controllermodel. Refer to the manualof the connected equipment.
• To use a controllerequipped with a titlerfunction, you need to makeaudio/video connections inaddition to the connectionshown on the right. Whilerecording, press INPUTSELECT on this VCR toselect the video that youwant to record.
TV
Another VCR
This VCR
DV connecting cable
LANCcable
LANCcable
Editingcontroller
ç: Signal flow
To LANC jackTo LANC jack

Editing 91
You can output a still picture to your computer using a capture board(optional) and print out the picture using a video printer (optional).
Connecting the DVBK-1000 capture board
With this connection, you can output a still picture to your computer.
For further instructions, refer to the manual of the connectedequipment.
Connecting a video printer
With this connection, you can print out a still picture.Note• If your video printer does
not have an S-VIDEO inputjack, connect to the videoinput jack on your videoprinter with a video cable.
• If your video printer has aLANC jack, connect theLANC jacks on your VCRand video printer with theLANC cable and set LANCMODE in the ADVANCEDOPTIONS menu on yourVCR to “S.” You can printout with the PRINT buttonon the remote commanderof this VCR.
• For further instructions,refer to the manual of theconnected equipment.
Other editing features
Connecting a captureboard or videoprinter
DVBK-1000 (for IBM compatiblecomputer)
This VCR
TV
DV connecting cable
ç: Signal flow
Video printer
This VCRTV
S-video cable
ç: Signal flow
LANC cable

92 Additional Information
Setting the RF unit
When connecting the VCR to the TV using only the antenna cable, youmust set the RF UNIT switch on the rear of the VCR so that the TV canreceive the correct signal from the VCR.
1 Set the RF UNIT switch on the rear of the VCR to CH3 or CH4,whichever channel is not used in your area.If both are used, set the switch to either channel.
2 Press POWER to turn on the VCR.3 Press TV/VTR to turn on the VTR indicator in the VCR’s display
window.4 Press CH +/– to display a channel number in the display window.
Select an active channel number in your area.5 Turn on your TV and set it to the channel you selected in step 1
(channel 3 or 4).The selected TV channel broadcast appears on the TV screen. If thechannels change when you press CH +/– on the VCR, you havemade the correct setting.Whenever you use the VCR, set the TV to the channel selected instep 1.
Attaching the external antenna connector
When using a 300-ohm twin lead cable for VHF/UHF antenna, usethe EAC-32 antenna connector (not supplied) to connect the antennato the VCR
1 Loosen the screws on the antenna connector.2 Wind the twin leads around the screws on the antenna connector.3 Retighten the screws.
Attaching a UHF/VHF band mixer
When using both 75-ohm coaxial cable and 300-ohm twin lead cablefor VHF/UHF antenna, use the EAC-66 UHF/VHF band separator/mixer (not supplied) to connect the antenna to the VCR
1 Loosen the screws on the mixer.2 Wind the twin leads around the screws on the mixer.3 Retighten the screws.4 Connect the 75-ohm coaxial cable to the mixer.
Additional information
General setupinformation
TV
TV/VTR
300-ohm twinlead cable
EAC-32 Antenna connector(not supplied)
300-ohm twinlead cable
75-ohm coaxialcable
EAC-66UHF/VHF bandseparator/mixer(not supplied)
CHANNEL +/–

93Additional Information
PrecautionsNotes on the video cassette recorder
Do not install the unit in a place subject to direct sunlight orheat sourcesIf you do, its cabinet, mechanical parts, etc., may be damaged.
Do not install the unit in an extremely hot placeIf the unit is left in a car parked with its windows closed (especially insummer), its cabinet may be damaged or it may not work correctly.
If the unit is brought directly from a cold to a warm locationMoisture may condense inside the unit and cause damage to the videohead and tape. If you use the unit in a place subject to direct coldcurrents from an air conditioner, moisture may also condense inside theunit.
Do not place a heavy objects on the unitThe cabinet may be damaged, or the VCR may not work correctly.
Do not handle the recorder roughlyAvoid rough handling or mechanical shock.
To avoid damaging the cabinet finishPlastic is often used for the surface finishing of the recorder. Do notspray a volatile solvent such as an insecticide toward the cabinet orplace rubber or vinyl products on the cabinet for a long time. If you do,the finish of the cabinet may be damaged or the coating may come off.
Do not clean the cabinet with thinner or benzineThe cabinet may be damaged or its coating may come off. When youuse a chemical-impregnated cloth, use it according to its directions.
Clean the cabinet with soft dry clothWhen the cabinet is very dirty, clean it with a soft dry cloth lightlymoistened with a mild detergent solution and finish it with dry cloth.
Do not put magnetic objects close to the unitMagnetic fields may damage the recording.
Checking the video heads every 1000 hoursA VCR is a high-precision piece of equipment that records and playsback the picture on a magnetic tape. In particular, the video head andother mechanical parts become dirty or worn. To maintain a cleanpicture, we recommend maintenance every 1000 hours, though theusing condition may differ depending on temperature, humidity, dust,etc.
(continued)

94 Additional Information
Precautions (continued)Cleaning of the video headsIf the video heads are contaminated, the pictures cannot be recordedproperly or the playback pictures become noisy. If the followingphenomena occur, use the cleaning cassette (supplied) or sony videohead cleaning cassette (not supplied) to clean the heads.• Square-shaped noise appears on the playback picture.• A part of the playback picture does not move.• The playback picture does not appear on the screen.
Symptoms caused by contaminated video heads
If these pictures appear on the screen, use the cleaning cassette.
After prolonged use, the video heads may become worn out. Ifoptimum picture quality is not restored even after you have cleaned thevideo heads with the cleaning cassette, the video heads may have wornout. In that case, you have to replace the video heads with new ones.Please consult your Sony dealer.
Notes on the video cassettes
Usable cassettesWe recommend to use the Standard-DV/Mini-DV cassettes to get themost out of high reliability of DV format.
Cleaning the terminalIf the terminal of the DV or Mini-DV cassette gets dirty, or dust sticks tothe terminal, the VCR may not work correctly.Clean the connector with the swab once every ten times you eject acassette.
When affixing a label on the cassetteBe sure to affix a label on only the location as illustrated below so as notto cause malfunction of the VCR.
After using a cassetteAfter use, please be sure to rewind the tape completely (to preventpicture and sound distortion). Return it to its case and store in uprightposition.
c
Label
Terminal

95Additional Information
About moisture condensation
If the unit or tape is brought directly from a cold to a warm location,moisture may condense inside or outside the unit or tape. If you use thetape or video heads in this condition, the tape may adhere to the headdrum, and the video heads or the tape may be damaged, or malfunctionmay occur.
Moisture condensation is likely to occur under the following conditions:• The unit is brought from the cold outdoors to a warm indoor
location.• The unit is brought from the air-conditioned indoors to the hot
outdoors.• The unit is used in a place subject to cold currents from an air
conditioner.When bringing the unit from a cold place to a warm place or vice versa,put it in a plastic bag and seal the bag tightly. After bringing it into thenew place, leave the bag on for about an hour, and remove the bagwhen the air temperature inside it has reached the temperaturesurrounding it.
If moisture condensation occurredYou cannot operate the unit except to press 6 EJECT. If you insert acassette, it is ejected automatically. If this occurs, turn on the power,wait about an hour for the moisture to evaporate.

96 Additional Information
Remedy
• Connect the mains lead securely.
• Turn off the power and disconnect the mains lead. After about oneminute, connect the mains lead and turn on the VCR.
• Press the CL button. Reset the clock, timer, and menu settings.• Moisture condensation has occurred. With the power left on, leave
the VCR to dry for one to two hours.
• The clock stops if the VCR is disconnected from the wall outlet formore than 30 minutes. Reset the clock (and timer).
• Make sure the TV is set to the channel for the VCR. If you are usinga A/V hook up, set it to video input.
• The menu appears on the screen. Press MENU to make it disappear.• No recording on the tape.• The video heads are dirty. Clean the video heads.
• Disconnect the DV cable and connect it again.• INPUT SELECT is set to “L1” or “L2.” Select “DV.”• The other VCR is not playing back.
• The video heads are dirty (see below). Clean the video heads usingthe Sony video head cleaning cassette. Do not use a commerciallyavailable wet-type cleaning cassette, as it may damage the videoheads.
• The video heads may have to be replaced. Consult your local Sonydealer for more information.
• The tape is defective. Use a new tape.• Use Sony brand DV tapes.
• Press INPUT SELECT to select the correct input.• If you connect cables to both audio/video jacks and S-VIDEO jack of
LINE-1 IN/LINE-2 IN, signals from the S-VIDEO jack take priority.(“S” lights in the display window.) To select signals from the LINE-1 IN video jack, set “L1 IN VIDEO” in the ADVANCED OPTIONSmenu to “NORM.”To select signals from the LINE-2 IN jacks, disconnect the cable fromthe jack you do not use.
• When you play a tape recorded in 12-bit mode, set the AUDIOMONITOR selector to the track when the sound is recorded.
• The tape is defective. Use a new tape.
Symptom
The POWER switch does notfunction.
The power is turned on but theVCR does not operate.
The clock has stopped and“–:– –” lights in the displaywindow.
The playback picture does notappear on the TV screen.
With DV connection, theplayback picture of the otherVCR does not appear on themonitor screen.
A mosaic pattern appears in theplayback picture or a part of thepicture does not appear.
The pictures input from theLINE-1/LINE-2 IN jacks or DVIN jack do not appear on themonitor screen.
The picture has no sound.
Troubleshooting
If you have any questions or problems not covered below, please consult your nearest Sony dealer.
c
terminalinitial
Symptoms caused by contaminated video heads
Power
Clock
Playback

97Additional Information
Remedy
• When you play a bilingual tape, select the sound you want bypressing AUDIO MONITOR.
• When you play a tape recorded in 12-bit mode, set the AUDIOMONITOR selector to the track when the sound is recorded.
• Audio from one track only is selected. Press AU MONITOR MAIN/SUB.
• The tape is defective. Use a new tape.
• Make sure the TV is set to the channel for the VCR. If you are usinga A/V hookup, set it to video input.
• Make sure the cable box and/or DSS receiver is/are turned on.• Replace the Cable mouse.
• Adjust the TV antenna.
• Check that the protect tab is set to the recording enable position.
• Make sure the tape has been rewound to the beginning.• Select the correct source with the INPUT SELECT or PROG+/-
button(s).
• Check that the clock is set.• Make sure a tape has been inserted.• Check that the protect tab is set to the recording enable position.• Make sure the tape has been rewound to the beginning.• Make sure your timer settings have not already passed the current
time.• Check that the decoder is turned on.• The clock stops if the power to the VCR is interrupted for more than
30 minutes. Reset the clock and timer.• Make sure the cable box or/and DSS receiver is/are turned on.• Replace the Cable mouse.
• Make sure the connections between VCRs are firm.• Select the correct input with the INPUT SELECT or CH +/–
button(s).
• Check that the protect tab is set to the recording enable position.• You cannot copy any software having copyright protection signals.
• In the DF (Drop Frame) mode, the time code may skip from 29-frameto 02-frame.
• There is an unrecorded portion (blank) between recorded portions. are not recorded in sequence.
• The video heads are dirty. Clean the video heads using the videohead cleaning cassette.
• Time code display may stop when you fast-forward or rewind thetape.
Symptom
Mixed sound is heard.
Though the tape is recorded instereo, playback sound ismonaural.
The playback sound is skipped.
A TV program does not appear.
TV reception is poor.
The tape ejects when you pressr REC.
Nothing happens when youpress r REC.
The timer does not operate.
The picture of the other VCRdoes not appear.
The tape ejects when you pressSTART/PAUSE.
Time codes are not sequential inthe display.
Playback(continued)
Recording
Timer recording
Editing
(continued)

98 Additional Information
Remedy
• The counter is set to the remaining time display. Press COUNTERSELECT so that the tape counter or time code appears in the displaywindow.
• The VCR stops automatically when the tape counter reaches 0:00:00.Set the editing end point to 0:00:00.
• There is an unrecorded portion on the source tape.• The portion to be replaced is recorded in both 12-bit and 16-bit audio
modes.
• The signal played back by the DVD player or VCR, or received bythe DSS receiver includes a copyright protection signal. Disconnectthe device and connect it to the TV directly.
• The batteries are weak. Replace all the batteries with new ones.• No batteries are inserted in the battery compartment.• Turn on the power of the main unit.• Make sure you are pointing the remote commander at the remote
sensor on the VCR.• Select the same command mode on the VCR and the remote
commander.
• COMMAND MODE selectors of this VCR and other Sony videoequipment are set to the same number. Change the setting of theCOMMAND MODE selector on this VCR.
• Check that a tape isn’t already in the tape compartment.
• Moisture condensation has occurred. With the power left on, leavethe VCR to dry for one to two hours.
• The counter display stops when an unrecorded portion is displayed.• The counter display may stop when you fast-forward or rewind the
tape.
• Set the clock on the menu screen.
• The Index Titler or Cassette Label function does not work with thisVCR.
Symptom
Assemble editing does notoperate.
The VCR stops during insertediting.
The picture from the input jackis distorted.
The remote commander does notfunction.
When operating this VCR withthe supplied remotecommander, other Sony videoequipment as well as this VCRstart operation.
A tape cannot be inserted.
The tape is ejected.
The tape counter stops.
“– : – –” flashes in the displaywindow of the main unit.
The Index Titler or CassetteLabel recorded by a camcorderdoes not appears on the TVscreen.
Editing(continued)
Remotecommander
Others
Troubleshooting (continued)

99Additional Information
SpecificationsSystem
Recording formatDV standard (consumer Digital VCRformat, SD specifications)
Video signalEIA STANDARD, NTSC color system
Usable cassettesDV cassettes and Mini-DV cassettes
Recording time180 minutes (when using the DV-180cassette)
Fast-forward and rewind timeApprox. 1.5 min. (with DV-180 tape)
Video
Quantization word length8-bit
Sampling frequency13.5 MHz
Horizontal resolutionMore than 500 lines
Audio
Quantization word length16-bit linear or 12-bit non-linear
Sampling frequency32 kHz 12-bit (recording mode)48 kHz 16-bit (recording mode)44.1 kHz 16-bit (playback only)32 kHz 16-bit (playback only)
Tuner section
Tuning systemPLL synthesizer system
Audio tuning systemInter-carrier system
Channel coverageVHF 2 to 13UHF 14 to 69CATV A-8 to A-1, A to W, W+1 toW+84
Antenna75-ohm antenna terminal for VHF/UHF
Timer section
ClockQuartz locked
Timer indication24-hour cycle
Timer settingMax. 8 programs per month
Power back-upBuilt-in self-charging capacitorBack-up duration: up to 30 minutes
(continued)

100 Additional Information
General
Power requirements120 V AC, 60 Hz
Power consumption43 W
Operating temperature5 °C to 40 °C
Storage temperature– 20 °C to 60 °C
DimensionsApprox. 430 × 129 × 376 mm
(17 × 5 1/8 × 13 3/4 inches)(w/h/d, including projecting partsand controls)
MassApprox. 10 kg (22 lbs 70 z)
Supplied accessories
AC power cord (1)Audio/video cable (1)Cable Mouse (1)Cleaning cassette (1)Control S cable (1)LANC cable (1)Remote commander (1)S-video cable (1)Size AA(R6) batteries (2)75-ohm coaxial cable (1)
Design and specifications are subject tochange without notice.
Inputs and outputs
Antenna75-ohm antenna terminal for VHF/
UHF
CABLE BOX CONTROL (CONTROLS OUT)Mini jack (plug in power) (1)
CONTROL S INMini jack (1)
DV IN/OUTDV type 4-pin jack (1)
LINE IN 1 and 2VIDEO IN, pin jack (1 each)
Input signal: 1 Vp-p, 75 ohms,unbalanced, sync negative
AUDIO IN, pin jack (2 each)Input level: 2 Vrms (full bits)Input impedance: more than47 kohms
S-VIDEO IN, Mini DIN 4-pinconnector (1 each)
Y (luminance signal): 1 Vp-p,75 ohms, unbalanced,sync negativeC (colour signal): 0.286 Vp-p,75 ohms, unbalanced
LINE OUT 1 and 2VIDEO OUT, pin jack (1 each)
Output signal: 1 Vp-p, 75 ohms,unbalanced, sync negative
AUDIO OUT, pin jack (2 each)Standard output: 2 Vrms (full bits)Output impedance: less than10 kohms
S-VIDEO OUT, Mini DIN 4-pinconnector (1 each)
Y (luminance signal): 1 Vp-p,75 ohms, unbalanced,sync negativeC (colour signal): 0.286 Vp-p,75 ohms, unbalanced
Headphone jackStereo mini jack (1)
LANClStereo mini-mini jack (2)
MIC INMini jack (monaural, 1)
Specifications (continued)

101Additional Information
Index to parts andcontrols
Refer to the pages indicated in ( ) for details.
Front panel
B
1 LINE-2 IN jacks (65, 78)2 l LANC jack (62, 64)3 LINE-2 IN S-VIDEO jack (65, 78)4 DV IN/OUT jack (64, 77)
A
1 MIC (microphone) jack (86)2 PHONES jack3 CL button (92)4 PHONE LEVEL control
1 16BIT/12BIT indicator (61)2 Cassette panel (38)3 6 EJECT button (38)4 See section A below.5 OPERATION PANEL OPEN/CLOSE button (102)6 Audio indicators
7 Display window (104)8 VTR indicator (39)9 See section B below.0 Remote sensor!¡ Power switch
(continued)

102 Additional Information
Operation panel
(continued)
!£ r REC button (39)!¢ P PAUSE button (38)!∞ CHANNEL +/– buttons (39)!§) FF button (38)!¶ · PLAY button (38)!•0 REW button (38)!ª p STOP button (38)@º EASY SET UP button (15)@¡ QUICK TIMER button (48)@™ See section E on the next page.@£ COMMAND MODE switch
1 Menu buttons (MENU, CURSOR and EXECUTEbuttons) (27, 54)
2 See section C on the next page.3 PCM MODE indicators (88)4 See section D on the next page.5 MARK button (70)6 ( (play) button (66)7 p (stop) button (66)8 P (pause) button (66)9 PLAYER button (66)!º RECORDER button (66)!¡ Shuttle ring (66)!™ Jog dial (66)
Index to parts and controls(continued)

103Additional Information
Detaching the operation panel Attaching the operation panel
C
1 AUDIO MONITOR selector (63, 88)2 AUDIO MIX BALANCE control (63, 88)3 REC BALANCE control (66, 86)4 REC LEVEL control (66, 86)
E
1 TV/VTR button (39)2 AU (audio) MONITOR MAIN/SUB button (97)3 AUX DATA button (This button works the same as
the DATA CODE button on the remote commander.)(45)
4 COUNTER RESET button (45, 73)5 COUNTER SELECT button (45, 73)6≠/± (index search previous/next) buttons (49)7 SEARCH SELECT button and indicators (49)8 DISPLAY button (45)9 INPUT SELECT button (65, 78)
D
1 VIDEO INSERT button (74, 82)2 STEREO 1 INSERT button (75, 84)3 STEREO 2 INSERT/AUDIO DUB button (75, 84, 87)4 ASSEMBLE button (71)5 EVENT BACK/FWD buttons (71)6 START/PAUSE button (67)7 EDIT STANDBY button (68)8 DUPLICATE ENTIRE TAPE button (67)
Set the panel to the attachment groove.
Push down until the panel clicks.
Note• Be careful not to push the OPERATION PANEL OPEN/CLOSE
button.
(continued)

104 Additional Information
Display window
7 Cassette indicator8 Channel indicator (39)9 Current time/Quick timer/Frame indicator (39, 45,
48, 62)0 Tape counter (45, 62)!¡ Peak level meter (86)
1 TIME CODE indicator (45, 62)2 REMAIN (remaining time) indicator (45)3 TIMER indicator (40, 42)4 REC (recording) indicator5 DV OUT/IN indicator6 S video input indicator (64, 77)
Index to parts and controls(continued)

105Additional Information
Rear panel
6 LINE-2 OUT jacks7 CABLE BOX CONTROL (CONTROL S OUT) jack (14,
22)8 S LINK (CONTROL S IN) jack (13)9 VHF/UHF IN/OUT connectors (14)
1 RF UNIT CH3/CH4 switch (15, 92)2 lLANC jack (62, 64)3 LINE-1 IN jacks (64, 77)4 AC IN connector5 LINE-1 OUT jacks (12, 13)
(continued)

106 Additional Information
Index to parts and controls(continued)
Remote commander
Front with cover closed
1 TV/VTR switch (9)2 COMMAND MODE switch (9)3 POWER button (40)4 AUDIO MONITOR buttons (46)5 TV/VTR button (9)6 CHANNEL +/– buttons (39)7 VOL (volume) +/– buttons (for TV only) (9)8 r REC button (39)9) FF button (38)0 P PAUSE button (38)!¡ p STOP button (38)!™ Shuttle ring (44)!£ Jog dial (44)!¢ · PLAY button (38)!∞0 REW button (38)!§ SEARCH 3/# buttons (38)!¶ ENTER button (31)!• Number buttons (31)!ª 6 EJECT button (38)

107Additional Information
Front with cover opened
1 DATA CODE button (45)2 COUNTER SELECT button (45, 73)3 COUNTER RESET button (45, 73)4 COMMAND MODE switch (9)5 PRINT button (91)6 SEARCH SELECT button (49)7 SEARCH + button (49)8 SEARCH = button (49)9 EXECUTE button (27, 54)0 CURSOR >/./?// buttons (27, 54)!¡ MENU button (27, 54)!™ FRAME '/7 buttons (44)!£ . SLOW button (44)!¢ ×2 button (44)!∞ DISPLAY button (45)
(3,5, !£, !¢, are also used as Teletext buttons for TV)
1 VCR Plus+ number buttons (40)2 ONCE button (40)3 DAILY button (40)4 WEEKLY button (40)5 TIMER CLEAR button (40)6 VCR Plus+ button (40)
Rear with cover opened

108 Additional Information
TIMER SET/CHECK (51)Setting timer recordings.You can also check, change and cancelthe recordings, including the ones setwith VCR Plus+ feature.
TUNER PRESET (30)Tuning the VCR to receive broadcastchannels.
CLOCK SET (27)Enabling/disabling the auto AUTOCLOCK SET feature.You can set the date and timemanually if you select MANUAL.
SET VCR Plus+ CHANNELS (36)Setting guide channels to thebroadcasts you preset, or changing theprogram position order.
CABLE BOX CONTROL (33)Setting the cable box/DSS receiver.
CASSETTE MEMORY ERASE (57)Erasing the contents of the cassettememory of the DV or Mini DV tape.
Y/C DELAY (53)Adjusting the difference in timebetween Y(luiminance) andC(chrominance).
ADVANCED OPTIONS (Page 1, Page 2)(54)Changing the optional setup choices.
MENU chart
This VCR has a various functionsavailable on the TV screen. To operatethese functions, use the MENU buttonson the remote commander or controlpanel.Refer to the pages indicated in ( ) fordetails.

109Additional Information

110 Additional Information

111Additional Information

Index12-bit/16-bit audio mode 4, 61
AAdjusting the picture 53AV hook up 12Antenna hook up 18, 92AFT (Auto Fine Tuning) 32Audio dubbing 86Audio recording mode 4, 46Auto clock set 27
BBilingual program 47
CCable box 14, 16, 20, 33Cable mouse 14, 22, 35Cassette memory 6
erasing 57searching 49
Channel setup 30Cleaning 94Clock 27Command mode 9Connection
to another VCR 64, 77to a titler or an editingcontroller 89to a capture board or a videoprinter 91
Copyright 7
DDate search 49DSS receiver 22, 33DV
cassette 6connection 4, 62, 64, 77format 7
E, F, G, HEasy Set Up 15, 17, 19, 21, 23, 25Editing
audio dubbing 86audio insert 75, 84assemble editing 70connections 64, 77controls 66copy a tape 67, 79cutting out unwanted scenes 68,80methods 58video insert 73, 82
Edit Window 4, 70Hook ups 11
IInsert editing
audio insert 75, 84video insert 73, 82video on sound 74, 83
Index search 49
J, KJog dial 44
LLANC
connection 64jack 62mode 55
M, NMenu
changing options 54chart 108
OOperation panel 102
PPhoto search 49Playback 38
at various speeds 38, 44Protect tab 6
QQuick timer 48
RRemote commander 9Recording 39Recording data 45Remaining tape counter 45RF unit 92
SSafety tab 6Searching
using index functions 49Shuttle ring 44Stereo 1/2 track 7, 88Sub code sector 7Supplied accessories 8S-video 12, 64System-Link 13
T, UTape counter 45Time code 62Timer recording 40
cancelling 51changing 51checking 51
Tuner preset 30
V, W, XVCR Plus+ 36, 40Video printing 91Video on sound 74, 83Video capture board 91
YY/C delay 53