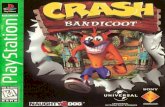Sony A1 Manual
Click here to load reader
description
Transcript of Sony A1 Manual
-
3-800-356-21
Digital Satellite ReceiverOperating Instructions
SAT-A1 1995 by Sony Corporation
FOR POSITION ONLYITI TO PROVIDE
-
WARNING
To prevent fire or shock hazard, do not expose the unit to rain or moisture.
CautionTo prevent electric shock, do not use this polarized plug with an extension cord, receptacle, or other outlet unless the blades can be fully inserted to prevent blade exposure.
Note to the CATV InstallerThis reminder is provided to call the CATV system installers attention to Article 820-40 of the NEC that provides guidelines for proper grounding and, in particular, specifies that the cable ground shall be connected to the grounding system of the building as close to the point of cable entry as practical.
Note to the DSS Satellite Dish InstallerThis reminder is provided to call the DSS satellite dish installers attention to Article 810 and in particular Article 810-15 of the NEC, which covers proper installation and grounding of television receiving equipment, as well as to Article 820-40 of the NEC, which specifies that the satellite dish cable ground shall be connected to the grounding system of the building as close to the point of cable entry as practical.
Telephone Line InterruptionPeriodically, information on your DirecTicket and Pay-Per-View selections is sent, free of charge, via your telephone line to an 800 number. During the time the information is being forwarded, you cannot use your telephone and you will hear static noise for approximately 30 seconds. If you would like to use your telephone while the information is being sent, you can interrupt the sending of this information at any time by unplugging the phone line to the receiver.
This symbol is intended to alert the user to the presence of uninsulated dangerous voltage within the products enclosure that may be of significant magnitude to constitute a risk of electric shock to persons.
This symbol is intended to alert the user to the presence of important operating and maintenance (servicing) instructions in the literature accompanying the appliance.2
Owners Record
The model and serial numbers are located on the back of the receiver. The number for the access card is on the front of the card and on the carton label. Record these numbers in the space provided below. Refer to these numbers whenever you need to call your sales or service representative regarding this product.
Model Number: SAT-A1
Serial Number:_____________________________________________
Access Card Number:_______________________________________
Customer Support
For DSS ProgrammingFor subscription information, or to resolve problems related to DSS programming, call:
DIRECTV at 1-800-DIRECTV (347-3288) or USSB at 1-800-204-USSB (8772).
For DSS Hardware and InstallationTo arrange for the installation of your DSS system, call the dealer from whom you purchased your system.
For general information, or to resolve problems related to the operation of your satellite receiver or antenna, please contact your Sony brand DSS dealer. If your dealer or installer is unable to answer your questions, call the Sony DSS Customer Support line at 1-800-838-7669.
Trademark and CopyrightsExpress Navigator is a trademark of Sony Corporation. DIRECTV and DSS are registered trademarks of DIRECTV, Inc., a unit of Hughes Electronics. USSB and USSB Entertainment Plus are official service marks of the United States Satellite Broadcasting Company, Inc. HBO is a registered trademark of Time Warner Entertainment Company, L.P. Showtime is a service mark of Showtime. MTV: Music Television is a registered trademark of MTV Networks, a division of Viacom International Inc. Comedy Central is a registered trademark of Comedy Partners.
Macrovision InformationThis product incorporates copyright protection technology that is protected by U.S. patents and other intellectual property rights. Use of this copyright protection technology is granted by Macrovision for home and other limited DSS IRD pay-per-view uses only. Reverse engineering or disassembly is prohibited.
Note on Recording ProgrammingProgramming may be taped for home viewing only. All other taping is expressly prohibited. Some programming may not be taped. An additional taping fee may be applied. Call your program providers for details.
StarSight LicensedThe manufacture and sale of the television schedule feature of this product was licensed under one or more of the following patents of StarSight Telecast, Inc.: U.S. Patent Nos. 4,706,121; 4,977,455; 5,151,789; and 5,353,121; with use rights reserved.
-
3
Contents
Chapter 1 Introducing the DSS System5 DSS Features6 Unpacking7 Inserting Batteries into the Remote Control
Chapter 2 Using Basic Functions10 Using the Master Guide11 Using the Station Index
Chapter 3 Connecting Your System13 Overview14 TV Only16 TV and VCR18 Hi-Fi TV, Hi-Fi VCR, Audio Receiver20 Home Entertainment System
(Hi-Fi TV, Hi-Fi VCR, Audio/Video Receiver)22 Setting Up the RF Antenna23 Setting Up Your DSS System
Chapter 4 Using the System Features25 Overview26 Before You Get Started ...27 Using the On-Screen Displays: Highlight and Select28 Displaying the Master Guide29 Features of the Master Guide30 Moving Through the Master Guide32 Selecting a Program from the Guide33 Selecting Program Guides and Lists By Category35 Selecting the Custom Guide36 Using the Station Index38 Selecting the Favorite Station Guide39 Selecting Other (Program Provider) Guides40 Using DISPLAY and JUMP41 Selecting Alternate Audio42 Canceling Purchases43 Checking Your Purchase Record44 Setting Up the Timer47 Reading Your Messages
-
Chapter 5 Using the Custom Setup Menu49 Overview50 Displaying the Custom Setup Menu51 Setting Up a Favorite Station Guide53 Setting a Default Language54 Setting Locks and Limits59 Setting Up a List of Custom Stations61 Selecting Data Services
Chapter 6 Using the Installation Menu63 Overview64 Displaying the Installation Menu65 Setting Up the Satellite Antenna66 Replacing Your Access Card68 Setting the Aspect Ratio69 Setting Up the Remote Control72 Running a System Test
Appendix Other Information74 Location and Function of Controls76 Using the Remote Control79 Programming the Remote82 Using the Learn Function83 Troubleshooting86 Precautions87 FCC Regulations and Information88 Limited Warranty89 Specifications90 Index4 Contents
-
5
Chapter 1
Introducing the DSS System
Welcome to the Sony brand DSS (Digital Satellite System), the ultimate digital entertainment experience. Read this chapter for an overview of the features of the system and to check the carton contents of the DSS receiver. This chapter also describes how to insert batteries into the remote control.
DSS Features
Here are just a few benefits of the DSS system that you'll enjoy:
Excellent Performance Superior, digital-quality video that rivals the performance of most
laser-disc players.
Crisp digital-quality audio that will enhance your TV or home theater experience.
Premium Entertainment Choose from a variety of program packages available through your
program providers, DIRECTV and USSBSM.
Convenience and Ease-of-Use Order premium pay-per-view movies with the remote control.
Pay-per-view programs start as often as every 30 minutes, so you can watch programs when you want to see them. To watch a program, just use the remote to select it directly from the Master Guide.
Sonys Express Navigator on-screen display system guides you through all the system features and functions.
Select from a variety of program guides that are sorted by program categories, including Sports, Movies, News, and more.
Use the Timer feature in coordination with your VCRs timer recording function to automate the recording of DSS programs.
Customizable Create a Custom Program Guide and up to three of your own
Favorite Station Guides for stations you watch most often.
Set up a passcode, which lets you set up spending limits and control viewing of programs by rating and station.
Compatible with both 4:3 (standard) or 16:9 (widescreen) TVs.
-
Unpacking
Check to make sure youve received the following items in the DSS receivers carton:
* The access card comes already inserted into the DSS receiver.
If you are missing items, contact the dealer from whom you purchased the DSS receiver.
NoteKeep the original carton and packing materials to safely transport the system in the future.
POWER
POWER DSS MESSAGE/TIMER
MENUTV/DSS
EXIT
DSS Receiverwith Access Card *
Size AA Batteries
Audio/Video Cable
Remote Control
RF Coaxial Cable Phone Line
AC Power Cable
RF Antenna
S-VIDEO Cable 6 Chapter 1: Introducing the DSS System
-
Inserting Batteries into the Remote Control
Before you can use the remote control, you must first insert the supplied batteries. If you want to use this remote control to operate your TV, cable box, VCR, or laser-disc player, you must also program the remote, as described in the Appendix on page 79.
To install the batteries:
1 Push and slide open the battery compartment.
2 Insert two size AA batteries (supplied). Be sure to line up the + and on the batteries with the + and on the battery compartment.
Notes on Batteries If the remote control does not operate properly, the batteries might
be worn out. When replacing batteries, replace both of them with new ones, and do not mix different types of batteries together.
When you remove the batteries to replace them, for example any codes youve set may be erased. If this happens, you must reprogram the remote. See Programming the Remote on page 79 for details.Chapter 1: Introducing the DSS System 7
-
8 Chapter 1: Introducing the DSS System
-
frutiger boldChapter 2
Using Basic Functions
You can start watching programs using just a few buttons on the remote control. Heres an overview of the buttons youll use most often.frutiger bold
The following pages describe a quick start to using the Master Guide and the Station Index.
Chapter 4 contains procedures for using all the system features.
MUTING TV
POWER
CABLESLEEPDSS
0
1 2
8
3
4 5 6
7 9
MENU
ENTER
JUMPTV/DSSTV/VIDEO
DSSTVCABLE
DISPLAY
FUNCTION
CHVOL
PAGEEXIT
ALTERNATEAUDIO FAVORITE GUIDE
JoystickMoving the joystick up, down, left, right, and diagonally scrolls through the Master Guide. Pressing the joystick selects the program thats highlighted. When a program guide is not displayed, pressing the joystick brings up the Station Index.
CH/PAGE ButtonsChanges the channel. When a program guide is displayed, pressing the CH/PAGE buttons pages through the guide.
GUIDE ButtonBrings up the Master Guide.
DSS POWER ButtonTurns the DSS receiver on and off.9
-
10 Chapter 2: Using Basic Functions
Using the Master Guide
The Master Guide is the main program guide. It contains all the programming thats available from your program providers, including the programming to which you subscribe.
1 Press the GUIDE button to bring up the Master Guide.
2 Move the highlight to the name of the program you want. Youll hear the audio and see the video (in the background) of each program as they are highlighted.
The table below lists the various ways in which you can move around in the guide.
3 Press the joystick to select the highlighted program.
Your Master Guide may not look exactly like this. The stations displayed depend on the program provider(s) you select.
Four Weddings and a FuneralHugh Grant, Andie McDowell. A confirmed bachelor meets the woman of his dreams at a friends wedding and, for the first time, contemplates the idea of marriage for himself. (CC, S) (A,S,
MASTER GUIDE WED OCT 5 8:45 PM
BoxingSHO2987
Four Weddings and a FuneralDTV 102
In the Line of Fire
MTV 989 The Real WorldMusic Videos
COM 990 Monty Python...Saturday Night Live
USSB 999 USSB Background
DTV 105 Like Water for ...Philadelphia
8:00 PM 8:30 PM 9:00 PMWED
PRESS FOR PURCHASE INFORMATION
DTV 100 Direct Ticket Previews
Moving Around In the Master Guide
To Do This ... Press This Button
Go to other stations in the guide one station at a time
Move the joystick up and down
Go to other time slots in the guide Move the joystick left and right to move one time slot at a time. Or press the GUIDE button repeatedly to move ahead in time quickly.
Go to other stations in the guide one page at a time
PAGE (CH+) and PAGE (CH-) buttons
Go to a station directly 0-9 buttons (to specify the station number)
Return to the last station you were watching
EXIT button
-
Using the Station Index
You can use the Station Index to select a station by its station logo/call letters (such as CNN), rather than its current programs name.
NoteBefore you can bring up the Station Index, you must first clear the program guide from your TV screen. Pressing EXIT removes all on-screen displays. Also, you may need to change to another station if a message appears, which requests that you press the joystick to purchase the program, etc.
1 Press the joystick to bring up the Station Index.
2 Move the highlight to the station you want. Youll hear the audio and see the video (in the background) of each program, as they are highlighted.
The table below lists the various ways in which you can move around in the Station Index.
3 Press the joystick to tune to the program thats playing on the station youve highlighted.
Your Station Index may not look exactly like this. The stations displayed depend on the programming youve ordered. 206
STATION INDEX
207 208 209 211 212 215
216 220 222 224 225 226 227
229 230 232 233 235 236 240
DISC TLC
Moving Around In the Station Index
To Do This ... Press This Button
Go to other stations in the guide, one station at a time
Move the joystick in any direction
Go to other stations in the guide, one page at a time
PAGE (CH+) and PAGE (CH-) buttons
Go to a station directly 0-9 buttons (to specify the station number)
Return to the last station you were watching
EXIT buttonChapter 2: Using Basic Functions 11
-
12 Chapter 2: Using Basic Functions
-
Chapter 3
Connecting Your System
Read this chapter to set up your DSS receiver for the first time, or to add or remove audio or video components connected to your system.
Overview
You can connect the DSS receiver in a variety of configurations. The answers to the following questions will determine how you hook up and operate your DSS receiver. For example:
Do you have cable TV or a broadcast (terrestrial) TV antenna?
What type of connectors do your TV and VCR have: S-VIDEO, A/V (RCA-type), or RF coaxial?
Do you plan to integrate your DSS receiver with your audio or video system?
General Recommendations Detailed hookup instructions are provided on the pages that follow. For optimum audio and video performance, follow these general recommendations as much as possible when hooking up your components:
If you have an audio or audio/video system, consider integrating the DSS receiver into a home entertainment configuration to take advantage of your hi-fi systems audio capabilities.
If your TV has an S-VIDEO jack, use it to connect your TV to the DSS receiver. An S-Video connection provides a better picture than RCA-type video or RF connections.
If your TV doesnt have an S-VIDEO jack, use your TVs A/V connectors to connect your components. An A/V connection provides a better picture and audio when compared to an RF connection.
If you have other Sony components that include CONTROL-S jacks, you can connect these components via their CONTROL-S jacks in order to pass remote control signals between the DSS receiver and these components. This allows you to hide components behind cabinet doors. 13
-
TV Only
TV With RF Connector Only Refer to the illustration below.1 Connect the RG-6 cable from the satellite antennas LNB to the DSS
receivers SATELLITE IN jack.
Some TVs label this jack RF IN, instead of VHF/UHF IN.
2 Connect the DSS receivers VHF(SAT)/UHF OUT jack to the TVs VHF/UHF IN jack.
NoteA VHF/UHF connection does not provide stereo sound. To receive stereo sound, you must use an A/V connection (described on page 15).
3 Connect one end of the telephone line cord to the DSS receivers TEL LINE jack. Connect the other end to your homes modular telephone outlet.
4 Connect one end of the AC power cord to the DSS receivers AC IN jack. Connect the plug end to an AC outlet.
Optional Connections If you have a cable input, cable box, or a terrestrial TV antenna,
connect it to the DSS receivers VHF/UHF IN jack.
To connect the DSS receiver to your audio system, use audio cables to connect the DSS receiver to your audio receivers AUDIO IN jacks.
VHF / UHF
CoaxialCable
TV
Satellite Receiver
TelephoneLine
AC CordRG-6 Cablefrom LNB
CONTROL S IN
OUT
LR
AUDIO VIDEO S VIDEOCH 3CH 4
VHF/UHF
VHF(SAT)/UHF
IN
OUT
TEL LINE
AC IN
WIDE BAND DATA
SATELLITE IN RF REMOTE
AUDIO 3OUT
LOW SPEED DATA
(MONO)
AC OUT
LR
1 2 3 414 Chapter 3: Connecting Your System
-
Chapter 3: Connecting Your System 15
TV With A/V Connectors Refer to the illustration below.1 Connect the RG-6 cable from the satellite antennas LNB to the DSS
receivers SATELLITE IN jack.
If your TV has only one AUDIO IN jack, connect the lower (mono) AUDIO L jack on the DSS receiver to the TVs AUDIO IN jack.
2 Connect the DSS receivers A/V jacks to the TVs A/V IN jacks.3 Connect one end of the telephone line cord to the DSS receivers
TEL LINE jack. Connect the other end to your homes modular telephone outlet.
4 Connect one end of the AC power cord to the DSS receivers AC IN jack. Connect the plug end to an AC outlet.
Optional Connections
Some TVs label this jack RF IN, instead of VHF/UHF IN.
If you have a cable input, cable box, or a terrestrial TV antenna, connect it to the TVs VHF/UHF IN jack.
Best Connection: If your TV has an S-VIDEO jack, use an S-VIDEO cable to connect the DSS receiver s S-VIDEO jack to the TVs S-VIDEO IN jack. This provides the best picture quality. Then use audio cables to connect one set of the DSS receivers audio jacks to the TVs AUDIO IN jacks.
To connect the DSS receiver to your audio system, use audio cables to connect the DSS receiver to your audio receivers AUDIO IN jacks.
VHF / UHF
AUDIO
L
R
(MONO)
VIDEO
S VIDEO
INVIDEO 1 VIDEO 2
A/V Cable
TV
Satellite Receiver
TelephoneLine
AC CordRG-6 Cablefrom LNB
CONTROL S IN
OUT
LR
AUDIO VIDEO S VIDEOCH 3CH 4
VHF/UHF
VHF(SAT)/UHF
IN
OUT
TEL LINE
AC IN
WIDE BAND DATA
SATELLITE IN
LOW SPEED DATA
RF REMOTE
AUDIO 3OUT
(MONO)
AC OUT
LR
1 2 3 4
-
TV and VCR
Refer to the illustration on the opposite page.
1 Connect the RG-6 cable from the satellite antennas LNB to the DSS receivers SATELLITE IN jack.
2 Connect the DSS receivers A/V jacks to the A/V IN jacks on the the TV and VCR. If your VCR has only one AUDIO IN jack (monoaural VCR), connect it to the lower (mono) AUDIO L jack on the DSS receiver.
Some VCRs and TVs label this jack RF IN, instead of VHF/UHF IN.
3 Connect the DSS receivers VHF(SAT)/UHF OUT jack to the VCRs VHF/UHF IN jack.
4 Complete one of the following to connect the VCR to the TV: Better Connection: If both your TV and VCR have A/V jacks,
connect the VCRs A/V OUT jacks to the TVs A/V IN jacks.
Good Connection: If your TV or VCR has only an RF jack, connect the VCRs VHF/UHF OUT jack to the TVs VHF/UHF IN jack.
5 Connect one end of the telephone line cord to the DSS receivers TEL LINE jack. Connect the other end to your homes modular telephone outlet.
6 Connect one end of the AC power cord to the DSS receivers AC IN jack. Connect the plug end to an AC outlet.
Optional Connections If you have a cable input, cable box, or a terrestrial TV antenna,
connect it to the DSS receivers VHF/UHF IN jack.
Best Connection: If your TV has an S-VIDEO jack, use an S-VIDEO cable to connect the DSS receiver s S-VIDEO jack to the TVs S-VIDEO IN jack. This provides the best picture quality. Then use audio cables to connect one set of the DSS receivers audio jacks to the TVs AUDIO IN jacks.
To connect the DSS receiver to your audio system, use audio cables to connect the DSS receiver to your audio receivers AUDIO IN jacks.
NoteWhen watching a program that is protected by Macrovision, turn the VCR off to ensure a quality picture.16 Chapter 3: Connecting Your System
-
VHF / UHF
AUDIO
L
R
(MONO)
VIDEO
S VIDEO
INVIDEO 1 VIDEO 2
TV
Coaxial orA/V Cable
VCR
A/V Cable
A/V Cable
CoaxialCable
Satellite Receiver
TelephoneLine
AC CordRG-6 Cablefrom LNB
CONTROL S IN
OUT
LR
AUDIO VIDEO S VIDEOCH 3CH 4
VHF/UHF
VHF(SAT)/UHF
IN
OUT
TEL LINE
AC IN
WIDE BAND DATA
SATELLITE IN
LOW SPEED DATA
RF REMOTE
AUDIO 3OUT
(MONO)
AC OUT
AUDIOVIDEO
OUT
IN
LINEOUT
LINEIN
LR
1 2
4
6
2
3 5Chapter 3: Connecting Your System 17
-
Hi-Fi TV, Hi-Fi VCR, Audio Receiver
Refer to the illustration on the opposite page.
1 Connect the RG-6 cable from the satellite antennas LNB to the DSS receivers SATELLITE IN jack.
2 Connect the DSS receivers audio OUT jacks to the audio receivers audio IN jacks.
3 Connect the DSS receivers A/V jacks to the VCR and TVs A/V IN jacks.
4 Connect the DSS receivers VHF(SAT)/UHF OUT jack to the VCRs VHF/UHF IN jack.
5 Complete one of the following to connect the VCR to the TV: Better Connection: If both your TV and VCR have A/V jacks,
connect the VCRs A/V OUT jacks to the TVs A/V IN jacks.
Good Connection: If your TV or VCR has only an RF jack, connect the VCRs VHF/UHF OUT jack to the TVs VHF/UHF IN jack.
6 Connect one end of the telephone line cord to the DSS receivers TEL LINE jack. Connect the other end to your homes modular telephone outlet.
7 Connect one end of the AC power cord to the DSS receivers AC IN jack. Connect the plug end to an AC outlet.
Optional Connections
Some VCRs label this jack RF IN,instead of VHF/UHF IN.
If you have a cable input, cable box, or a terrestrial TV antenna, connect it the VCRs VHF/UHF IN jack.
Best Connection: If your TV has an S-VIDEO jack, use an S-VIDEO cable to connect the DSS receiver s S-VIDEO jack to the TVs S-VIDEO IN jack. This provides the best picture quality. Then use audio cables to connect one set of the DSS receivers audio jacks to the A/V receivers AUDIO IN jacks.
NoteWhen watching a program that is protected by Macrovision, turn the VCR off to ensure a quality picture.18 Chapter 3: Connecting Your System
-
VHF / UHF
AUDIO
L
R
(MONO)
VIDEO
S VIDEO
INVIDEO 1 VIDEO 2
TV
Coaxial orA/V Cable
VCR
A/V Cable
A/V Cable
CoaxialCable
Satellite Receiver
TelephoneLine
AC CordRG-6 Cablefrom LNB
AudioCable Coaxial or
A/V Cable
CONTROL S IN
OUT
LR
L
R
AUDIO VIDEO S VIDEOCH 3CH 4
UHF/VHF
VHF/SAT/UHF
IN
OUT
TEL LINE
AC IN
WIDE BAND DATA
SATELLITE IN
LOW SPEED DATA
RF REMOTE
AUDIO 2OUT
Audio ReceiverAUDIOVIDEO
OUT
IN
LINEOUT
LINEIN
LR
1
3
5
7
3
4 6
2
Chapter 3: Connecting Your System 19
-
Home Entertainment System(Hi-Fi TV, Hi-Fi VCR, Audio/Video Receiver)
Refer to the illustration on the opposite page.
1 Connect the RG-6 cable from the satellite antennas LNB to the DSS receivers SATELLITE IN jack.
2 Connect the DSS receivers A/V jacks to the VCR and A/V receivers A/V IN jacks.
3 Connect the VCRs A/V OUT jacks to one set of the A/V receiver s A/V IN jacks.
4 Connect the A/V receivers MONITOR OUT jack to the TVs VIDEO IN jack.
5 Connect one end of the telephone line cord to the DSS receivers TEL LINE jack. Connect the other end to your homes modular telephone outlet.
6 Connect one end of the AC power cord to the DSS receivers AC IN jack. Connect the plug end to an AC outlet.
Optional Connections
Some VCRs label this jack RF IN,instead of VHF/UHF IN.
If you have a cable input, cable box, or a terrestrial TV antenna, connect it the VCRs VHF/UHF IN jack.
Best Connection: If your TV has an S-VIDEO jack, use an S-VIDEO cable to connect the DSS receiver s S-VIDEO jack to the TVs S-VIDEO IN jack. This provides the best picture quality. Then use audio cables to connect one set of the DSS receivers audio jacks to the A/V receivers AUDIO IN jacks.
NoteIn this configuration, the A/V receiver must be turned on in order to pass the video signals through to your TV. When watching a program that is protected by Macrovision, turn the VCR off to ensure a quality picture.20 Chapter 3: Connecting Your System
-
VHF / UHF
AUDIO
L
R
(MONO)
VIDEO
S VIDEO
INVIDEO 1 VIDEO 2
Satellite Receiver
TV
VCR
A/V Cable
A/V Cable
Video Cable
A/V Cable
A/V Receiver
TelephoneLine
AC CordRG-6 Cablefrom LNB
CONTROL S IN
OUT
LR
AUDIO VIDEO S VIDEOCH 3CH 4
UHF/VHF
UHF/VHF/SAT
IN
OUT
TEL LINE
AC IN
WIDE BAND DATA
SATELLITE IN
LOW SPEED DATA
RF REMOTE
AUDIO 2OUT
AUDIOVIDEO
OUT
INAUDIOVIDEO
2
MONITOR
OUT
1
LINEOUT
LINEIN
LINEIN
LINEIN
LR
1 2 6
3
5
2
4
Chapter 3: Connecting Your System 21
-
Setting Up the RF Antenna
The RF antenna lets you take advantage of the RF (radio frequency) feature, which enables the remote control to operate the DSS receiver even if the receiver is located in another room or is placed behind a cabinet door. In other words, with the RF feature, the remote control does not require a direct line-of-sight to the front panel of the DSS receiver.
NoteYou must set up the RF antenna only if you plan on taking advantage of the RF feature.
To set up the RF antenna:
1 Connect the RF antenna to the DSS receivers RF REMOTE jack.2 Place the RF antenna at least one foot away from the DSS receiver.
NoteDo not place the RF antenna directly on top of the DSS receiver or any other metal object.
3 Use the on-screen displays to set up the DSS receiver to accept RF transmission (RF ONLY). See Setting Up the Remote Control on page 69 for details.
The DSS receiver is shipped with IR transmission enabled and RF transmission disabled. To use the RF feature, you must first change the factory setting (IR ONLY) to the RF setting (RF ONLY) using the on-screen displays, as described on page 69.
NoteThe operating range of the DSS remote control is about 100 ft. This may decrease due to ambient radio wave conditions, your rooms walls, etc.
Optional Setup The RF antenna can be mounted to a wall using the enclosed
screws or by using two pieces of double-sided tape (supplied).
Satellite Receiver
RF Antenna
CONTROL S IN
OUT
LR
AUDIO VIDEO S VIDEOCH 3CH 4
VHF/UHF
VHF(SAT)/UHF
IN
OUT
TEL LINE
AC IN
WIDE BAND DATALOW SPEED DATA
SATELLITE IN RF REMOTE
AUDIO 3OUT
(MONO)
AC OUT
LR22 Chapter 3: Connecting Your System
-
Setting Up Your DSS System
Viewing Satellite Programs 1 Turn on the TV, and then set the TVs line input to the DSS receiver. (For example, set the TV to channel 3 or 4, if you used an RF connection; or set to VIDEO1, etc., if you used an A/V connection.)
2 Turn on the VCR and A/V receiver, if you connected these components. Then set their output switches accordingly.
3 Turn on the DSS receiver and select a station.
Viewing Cable or Off-Air Programs
NoteThe following instructions apply only if you connected your cable TV or terrestrial antenna to your DSS receiver.
1 Turn off your DSS receiver, or press the TV/DSS button to set the DSS receiver to TV mode (DSS indicator on the front panel is off).
2 Turn on the TV and then: If you have a cable box, turn it on and then tune the TV to the
output channel of your cable box, usually channel 3 or 4.
If you dont have a cable box, just tune your TV to the station you want to watch.
Recording Satellite Programs While Watching Cable or Off-Air Programs
NoteThe following instructions apply only if you connected your cable TV or terrestrial antenna to your DSS receiver.
1 Turn on the TV and then: If you have a cable box, turn it on and then tune the TV to the
output channel of your cable box, usually channel 3 or 4.
If you dont have a cable box, tune your TV to the station you want to watch.
2 Turn on the DSS receiver, and tune to the program you want to record. Then set the VCR to line input, and start recording, according to your VCRs instruction manual.
3 Press the TV/DSS button to set the DSS receiver to TV (DSS indicator on the front panel is off).
The DSS receivers signal is sent to the VCR, while the off-air signal is sent to your TV for you to watch.
NoteFor information on using the DSS receivers automatic timer, see Setting Up the Timer on page 44.
NoteYou cannot record one satellite program while watching another satellite program (unless you have a second DSS receiver). When watching a program that is protected by Macrovision, turn the VCR off to ensure a quality picture.Chapter 3: Connecting Your System 23
-
24 Chapter 3: Connecting Your System
-
Chapter 4
Using the System Features
Read this chapter to learn how to use system features including the Master program guide, Station Index, Favorite Station Guide, and the ordering of pay-per-view programs.
Overview
This chapter provides detailed instructions for using most of the features of your DSS receiver. Topics include:
Checking to make sure your system is completely set up and ready to be used (page 26).
Using Highlight and Select, the simple, two-step process for operating all the on-screen displays (page 27).
Displaying and navigating through the Master Guide (page 28).
Selecting subscription and pay-per-view programs from the program guides (page 32).
Choosing from the two program guide formats, Guide and List, and selecting special program guides sorted by category and subcategory (page 33).
Using the Custom Guide (page 35).
Using the Station Index (page 36).
Using the three Favorite Station Guides (page 38).
Using other (program provider) guides (page 39).
Displaying the Program Banner and using the JUMP feature (page 40).
Selecting an alternate audio track for the program youre currently watching (page 41).
Canceling pay-per-view programs youve ordered (page 42).
Checking your pay-per-view purchase record (page 43).
Setting the automatic timer (page 44).
Reading mail messages sent to your DSS receiver (page 47).25
-
Before You Get Started ...
Make sure you (or your DSS system installer) have completed the following procedures before you start using your DSS receiver:
1 Install the satellite antenna, as described in the Satellite Antenna Installation Manual.
NoteMake certain that you (or your DSS system installer) have optimized the signal strength. If the signal is not optimized, you may experience losses in audio or video, especially during rain, snow, or other conditions that tend to degrade signal performance. See the Satellite Antenna Installation Manual for details on pointing the dish and optimizing the antennas signal strength.
2 Connect the satellite antenna to your DSS receiver. Then connect the receiver to your television and telephone line. (See Chapter 3.)
NoteYour phone line must be connected to the DSS receiver in order for you to purchase a pay-per-view program with the DSS remote control.
3 Make sure the access card is inserted into the DSS receiver. The receiver comes with the card already inserted. (See page 66 for details on inserting the access card.)
4 Call your program providers (DIRECTV and USSB) to activate your service. Youll need to provide information, including the model and serial numbers of your DSS receiver and the access card number.
DIRECTV 1-800-DIRECTV (347-3288)
USSB 1-800-204-USSB (8772)
If Your System Is Not Completely Installed ...
See the manual that came with the satellite antenna and Chapter 3 of this manual for complete installation instructions. Or, see your DSS dealer to arrange for a professional installation or the purchase of the Sony-brand DSS Installation Kit.26 Chapter 4: Using the System Features
-
Using the On-Screen Displays: Highlight and Select
All of the features and functions of the DSS receiver can be operated using a simple, two-step process: Highlight and Select. These two steps are explained below.
Step 1: Highlight To highlight, move the joystick on the remote to move the on-
screen to the item that you want to select.
Step 2: Select After youve highlighted the item that you want, select it by
pressing the joystick.
Example: Highlight and Select
1 In the sample menu that follows, moving the joystick up moves the highlight from ITEM 5...
... to ITEM 2.
2 Pressing the joystick selects ITEM 2. You can apply this basic operation of highlighting and selecting to perform any of the systems functions.
highlight
ITEM 2
ITEM 5
ITEM 1
ITEM 4
ITEM 7 ITEM 8
ITEM 3
ITEM 6
ITEM 9
SAMPLE MENUTipIn many of the on-screen displays you can move the joystick in eight directions: left, right, up, down, and diagonally (up left, up right, down left, and down right).
ITEM 1
ITEM 4
ITEM 7
ITEM 2
ITEM 5
ITEM 8
ITEM 3
ITEM 6
ITEM 9
SAMPLE MENUChapter 4: Using the System Features 27
-
Displaying the Master Guide
You can select programs using the CH+ and CH- buttons, or you can enter the station number directly using the 0-9 buttons. However, because DSS offers you such a variety of programming choices, youll get the most out of the system by using one of the on-screen program guides to find the programs you want to watch.
The Master Guide, the main program guide, lists all the programs being offered by your program providers, including regular programs and pay-per-view events.
To display the Master Guide: Press the GUIDE button on the remote
OR
Press the MENU button to bring up the Main Menu. To display the Master Guide, highlight and then select MASTER GUIDE from the menu.
The Master Guide is discussed in more detail on the following pages.
MASTER GUIDE 2
TipYou can select menu items directly by pressing the corresponding number button. For example, press 2 to select the Master Guide.
The symbol indicates that this selection has a submenu that contains additional selections.
SELECTGUIDE 1
MOVIESGUIDE 4
OTHER GUIDES 7
EXIT 5
CUSTOMGUIDE 8
SELECTLIST 3
MOVIESLIST 6
SYSTEM MENU9
MAIN MENU28 Chapter 4: Using the System Features
-
Features of the Master Guide
When you select the Master Guide from the Main Menu or press the GUIDE button on the remote, the Master Guide appears:
Program guides, such as the Master Guide shown above, feature a variety of elements, including:
Program guide title, such as Master Guide, Movie Guide, Sports Guide, etc.
Current day of the week, date and time.
Station logo (when available) and program description of the currently highlighted station.
Schedule grid, which includes:
Station names, numbers, and program titles. These appear in ascending numerical order from top to bottom.
Time slots. These appear left to right, with the current times programming in the leftmost position.
Page indicator. This shows you approximately which page youre on, relative to all the pages in the guide. The size of the indicator is proportional to the overall size of the entire program guide.
Four Weddings and a FuneralHugh Grant, Andie McDowell. A confirmed bachelor meets the woman of his dreams at a friends wedding and, for the first time, contemplates the idea of marriage for himself. (CC, S) (A,S,
MASTER GUIDE WED OCT 5 8:45 PM
BoxingSHO2987
Four Weddings and a FuneralDTV 102
In the Line of Fire
MTV 989 The Real WorldMusic Videos
COM 990 Monty Python...Saturday Night Live
USSB 999 USSB Background
DTV 105 Like Water for ...Philadelphia
8:00 PM 8:30 PM 9:00 PMWED
PRESS FOR PURCHASE INFORMATION
DTV 100 Direct Ticket Previews
Program Guide Title
Station Logo
Schedule Grid
Day, Date, Time
Program Description
Page IndicatorChapter 4: Using the System Features 29
-
Moving Through the Master Guide
The on-screen program guides are displayed only one page at a time. Because the program guide usually contains many pages, you need to move through the guide to see more of the programs contained in the guide. You can move by scrolling, paging, and direct station tuning.
Scrolling To scroll, use the arrow buttons to move the highlight one position at a time. You can scroll to different stations or time slots.
To move to other stations in the guide one station at a time: Move the joystick up and down.
To move to other time slots in the guide: Move the joystick left and right.
Paging VerticallyThrough the Stations
To page, use the PAGE buttons to move through the guide a page at a time. This allows you to move through the guide more quickly than scrolling.
To page through the guide: Press the PAGE and PAGE buttons.
The PAGE button pages in the up direction. The PAGE button pages in the down direction.
Paging Through Later Program Start Times
To display future time slots in the guide: Press the GUIDE button.
Pressing the GUIDE button repeatedly cycles through all the available time slots in the guide as they are made available by your program providers (for example, THU 3:00 PM, THU 10:00 PM, FRI 3:00 AM, etc.).
NoteTo select a future program guide directly, press the MENU button and then select OTHER GUIDES. See page 39 for details.
Direct Station Tuning To move to a station directly: Press the 0-9 buttons to specify the station number. Press the
ENTER button to change the station more quickly.30 Chapter 4: Using the System Features
-
Displaying Favorite Stations To see your favorite stations in the program guide: Press the FAVORITE button.
Pressing the FAVORITE button repeatedly cycles through the stations currently set for the three Favorite Station Guides (FAV A, B, and C), and then back to the normal guide.
NoteSee page 51 for instructions on setting up your favorite stations.
Exiting the Guide There are two ways to exit the program guide: Select a program from the guide by pressing the joystick. (See
Selecting a Program from the Guide on page 32 for details.)
OR
Press the EXIT button on the remote. You will be returned to the last program you were watching before the Master Guide was displayed.Chapter 4: Using the System Features 31
-
32 Chapter 4: Using the System Features
Selecting a Program from the Guide
For all programs except pay-per-view (PPV), you can select a program from the guide just by pressing the joystick. If the program is currently showing, the guide disappears and the program you selected appears.
Watching a PPV program is similar, except it requires you to order the program before you can watch it beyond the free preview period (usually about five minutes after the program starts).
NoteYour phone line must be connected to the DSS receiver in order for you to purchase a pay-per-view program with the DSS remote control.
Ordering Pay-Per-View Programs
To order a PPV program listed in the program guide:
1 Highlight the program name in the guide and press the joystick. 2 Select BUY from the Purchase Program screen.
3 When the Confirm Purchase screen appears, select YES to confirm your purchase.
To watch the program, just tune to the station when the program is about to start. Your program providers will bill you automatically.
About Copy-Protection Some PPV programs are copy-protected by Macrovision at the discretion of the copyright owner. When watching a PPV program, turn the VCR off to ensure a quality picture.
Title: Four Weddings and a FuneralDescription: Hugh Grant, Andie McDowell. A confirmed
bachelor meets the woman of his dreams at a friends wedding and, for the first time, contemplates the idea of marriage for himself. (CC, S) (A,S, L)
Channel: 102Time: Wed Oct 5 8:00PM - 9:30PMRating: RPrice/View: $2.99
PURCHASE PROGRAM
RETURN
TIMES
HELP
Selecting RETURN returns you to the previous screen, without purchasing the program.
Selecting TIMES brings up a list of additional show times that you can choose from for the program you selected.
A PREVIEW button, which gives you a free preview of the program, appears only when the preview is available.
If the BUY button does not appear (and the message Purchase information not available appears), you must call your program provider to order the program.
BUY
CONFIRM PURCHASE
YES
NO
Title: Four Weddings and a FuneralPrice: $2.99Time: Wed Oct 5 8:00PM - 9:30PMChannel: 102
Do you want to purchase this program?
Selecting NO returns you to the previous screen, without purchasing the program.
-
Chapter 4: Using the System Features 33
Selecting Program Guides and Lists By Category
In addition to using the Master Guide, you can use the SELECT GUIDE and SELECT LIST options in the Main Menu to select subsets of the Master Guide. These subsets are sorted by program categories, such as Movies, Sports, News, and so on. You can also choose from two program guide formats: Guide and List.
The Guide format lists stations in ascending numerical order (such as the Master Guide).
The List format lists programs in alphabetical order by program title, as shown below.
How SELECT GUIDE and SELECT LIST Change the Main Menu
The selections you make using SELECT GUIDE and SELECT LIST affect the program categories displayed in the Main Menu. The category you select using SELECT GUIDE changes button 4 of the Main Menu. The category you select using SELECT LIST changes button 6 of the Main Menu.
This feature allows you to recall the last program guide or list that you selected.
PRESS FOR PURCHASE INFORMATION
The buttons that appear for each program indicate start times.
To select a program, highlight the start time button and then press the joystick.
For example, in this sample Movie List, Four Weddings and a Funeral, with a start time of 9:00PM, is highlighted.
Bram Stokers DraculaAce Ventura: Pet Detective
Dennis the MenaceFour Weddings and a FuneralLike Water for ChocolateThe NaturalPhiladelphia
8 PM 8:30 9 PM 9:30 10 PM 10:30WED
Four Weddings and a FuneralHugh Grant, Andie McDowell. A confirmed bachelor meets the woman of his dreams at a friends wedding and, for the first time, contemplates the idea of marriage for himself. (CC, S) (A,S,
MOVIES LIST WED OCT 5 8:45 PM
MASTER GUIDE 2
Example: If you select the Sports Guide using SELECT GUIDE, button 4 of the Main Menu automatically changes to SPORTS GUIDE.
Similarly, button 6 of the Main Menu automatically updates to the last selection you made using SELECT LIST.
SELECTGUIDE 1
SPORTSGUIDE 4
OTHER GUIDES 7
EXIT 5
CUSTOMGUIDE 8
SELECTLIST 3
NEWSLIST 6
SYSTEM MENU9
MAIN MENU
-
Selecting a Program Guide or List By Program Category
To select another guide or program guide format:
1 Press the MENU button to bring up the Main Menu.2 Select SELECT GUIDE or SELECT LIST from the Main Menu. The
Select Category screen appears.
Select a program category, such as MOVIES. A selected category appears with a checkmark () beside it. Then select OK.
3 If the category you select has subcategories, the Select Subcategory screen appears.
Select the program subcategories you want (you can select more than one subcategory). A selected subcategory appears with a checkmark () beside it. To deselect a subcategory, just select it again. The checkmark disappears. After youve made your selections, select OK.
The program guide or list, which includes only stations that include programs in the category and subcategories you selected, appears.
The next time you display the Main Menu, it will include the Guide or List category that you selected. To change category selections, select SELECT GUIDE or SELECT LIST from the Main Menu.
MOVIES SPORTS SPECIALS SERIES
NEWS SHOPPING
SELECT GUIDE CATEGORY
OK
CANCEL
HELP
Selecting CANCEL returns you to the previous screen, without saving your selections.
ROMANCE
ACTION/ADVENTURE
CHILDREN COMEDY DRAMA
FANTASY HORROR MUSICAL
SCIENCE FICTION
WESTERN OTHER
SELECT MOVIES SUBCATEGORY
OK
CANCEL
ALL
NONE
HELP
Selecting ALL places a checkmark beside all the subcategories. Selecting NONE removes the checkmark from all the subcategories.
Selecting CANCEL returns you to the previous screen, without saving your selections.34 Chapter 4: Using the System Features
-
Chapter 4: Using the System Features 35
Selecting the Custom Guide
The Custom Guide is a program guide that you can create to include only the stations you want.
NoteSee Setting Up a List of Custom Stations on page 59 for instructions on setting up your custom stations.
To select the Custom Guide:
1 Press the MENU button to bring up the Main Menu.2 Select CUSTOM GUIDE from the Main Menu..
The Custom Guide appears, which includes only stations that you specified when you set up your list of custom stations.
MASTER GUIDE 2
SELECTGUIDE 1
SPORTSGUIDE 4
OTHER GUIDES 7
EXIT 5
CUSTOMGUIDE 8
SELECTLIST 3
NEWSLIST 6
SYSTEM MENU9
MAIN MENU
-
Using the Station Index
The Station Index is an on-screen display that contains the station logo (or call letters) of all the stations in the system. Youll find the Station Index useful when you want to tune to a specific station, rather than to a specific program.
NoteBefore you can bring up the Station Index, you must first clear the program guide from your TV screen. Pressing EXIT turns off the on-screen displays. Also, you may need to change to another station if a message appears, which requests that you press the joystick to purchase the program, etc.
To display the Station Index: Press the joystick.
The Station Index appears. The station you are currently tuned to is automatically highlighted.
Moving Through the Station Index
To move through the Station Index: Move the joystick to move one station at a time.
Press the PAGE and PAGE buttons to page (move up or down two rows at a time).
Enter the station number, using the 0-9 buttons.
Your Station Index may not look exactly like this. The stations displayed depend on the programming youve ordered. 206
STATION INDEX
207 208 209 211 212 215
216 220 222 224 225 226 227
229 230 232 233 235 236 240
DISC TLC36 Chapter 4: Using the System Features
-
Displaying Favorite Stations in the Station Index
To display your favorite stations on the top row of the Station Index: Press the FAVORITE button.
Pressing the FAVORITE button repeatedly cycles through the three Favorite Station Guides (FAV A, B, and C).
NoteSee page 51 for instructions on setting up your favorite stations.
Selecting a Program from the Station Index
To select a program: Press the joystick to tune to the highlighted station. The Station
Index disappears.
To exit the Station Index without changing stations: Press the EXIT button. The Station Index disappears, and you
return to the station you were watching before displaying the Station Index.
The top row contains your seven favorite stations from FAV A, FAV B, or FAV C.
The other rows represent all the other stations in the system.
STATION INDEX FAV A
240 989 212HBO980 198 256 233
216 220 227
229 230 232 233 235 236 240
222 224 225
DISC TLC
226Chapter 4: Using the System Features 37
-
Selecting the Favorite Station Guide
The Favorite Station Guide is a program guide that you can create to include up to seven of your favorite stations. You can create up to three Favorite Station Guides, identified as FAV A, FAV B, and FAV C.
NoteSee page 51 for instructions on setting up your favorite stations.
To bring up the Favorite Station Guide: Press the FAVORITE button.
Moving Through the Favorite Station Guide
To move through the Favorite Station Guide: Move the joystick to move one station at a time
OR
Enter the station number, by using the 0-9 buttons and pressing the ENTER button.
To cycle through the three Favorite Station Guides (FAV A, FAV B, and FAV C): Press the FAVORITE button repeatedly.
To select a program: Press the joystick to tune to the highlighted station. The Favorite
Station Guide disappears.
To exit the Favorite Station Guide without changing stations: Select Exit to Current Station, which appears in the bottom right
corner of the Favorite Station Guide (or press the EXIT button).
FAVORITE STATION GUIDE FAV A
NIGHT GALLERY
240
MUSIC VIDEOS
989
SHOGUN
212
THE NATURAL
980
PHILADELPHIA
198
BIOGRAPHY
256
TOM AND JERRY
233
EXIT TO CURRENT STATION
967
NoteBefore you can bring up the Favorite Station Guide, you must first clear the program guide from your TV screen. Pressing EXIT turns off the on-screen displays.
HBO38 Chapter 4: Using the System Features
-
Selecting Other (Program Provider) Guides
The Other Guides option includes alternative program guides, which are made available by your program providers, such as DIRECTV and USSB. These guides may contain groups of stations with similar subjects, for example, special promotions or pay-per-view programs. OTHER GUIDES also includes buttons for going directly to future time slots in the program guide.
To select one of these other guides:
1 Press the MENU button to bring up the Main Menu.2 Select OTHER GUIDES from the Main Menu. The Select Other
Guide screen appears.
Select a program category. A selected program provider guide appears with a checkmark () beside it. Then select OK to display the category and subcategory selection screens.
3 Select a program category and subcategory, as described on page 34.
The program provider guide, which includes only stations that include programs in the category and subcategories you selected, appears.
SUBSCRPTN PPV PROMO MULTIPLEX
THU 3:00 PM THU 10:00 PM FRI 3:00 AM FRI 10:00 AM
SELECT OTHER GUIDE
OK
CANCEL
HELP
This list of program guides may change, as guides are added or changed by your program providers.
Selecting CANCEL returns you to the previous screen, without saving your selections.
FRI 3:00 PM FRI 10:00 PM ATTRACTIONSChapter 4: Using the System Features 39
-
40 Chapter 4: Using the System Features
Using DISPLAY and JUMP
Displaying the Program Banner
The program banner provides useful information about the program youre currently watching.
NoteBefore you can bring up the Program Banner, you must first clear the program guide from your TV screen. Pressing EXIT turns off the on-screen displays. Also, you may need to change to another station if a message appears, which requests that you press the joystick to purchase the program, etc.
To display the Program Banner: Press the DISPLAY button.
The Program Banner shows the program title, station name and number, start and end times, current date and time, and rating. It may also indicate that data services ( ) and alternate audio tracks ( ) are available, that new mail has been received ( ), and whether or not the system is locked ( ).
To turn off the Program Banner, press the DISPLAY button again.
For information about selecting data services, see page 61; alternate audio tracks, see page 41; mail messages, see page 47; system lock, see page 54.
Jumping Back and Forth Between Stations
You can use the JUMP button to switch or jump back and forth between two stations.
To display the last station you selected: Press the JUMP button.
NoteYou cannot jump to stations you tuned to using the CH+/CH- buttons.
The Natural 9:30-11:30 PMMON JUNE 22 9:35 PM RATED PG-13 HBO 980
-
Chapter 4: Using the System Features 41
Selecting Alternate Audio
Your program providers may broadcast multiple audio tracks with a single video source. For example, a football game might use a different audio track for each sports commentator or a movie might include include both English and Spanish language audio tracks.
How to Determine if Alternate Audio Tracks Are Available for a Program
To determine if an alternate audio track is available:
1 Tune to the program.2 Press the DISPLAY button to bring up the Program Banner.If the Program Banner includes the alternate audio symbol ( ), this indicates that alternate audio tracks are available for that program.
Selecting an Alternate Audio Track
To select an alternate audio track using the remote control: Press the ALTERNATE AUDIO button on the remote control. To
cycle through all the available audio tracks for the current program, press the ALTERNATE AUDIO button repeatedly.
To select an alternate audio track using the on-screen menus:
1 Press the MENU button to bring up the Main Menu.2 Select SYSTEM MENU to bring up the System Menu. 3 Select ALTERNATE AUDIO.
4 The Alternate Audio screen appears, which lists only the audio tracks available for the program you are currently tuned to.Select an audio track. Then select OK to return to the System Menu.
5 Select EXIT from the System Menu to return to the program you were watching.
The alternate audio track you select is available only while the current program airs. To change the default language for the audio of all programs, see Setting a Default Language on page 53.
INSTALLATION MENU 8
ALTERNATE AUDIO 1
MESSAGES4
TIMER SETUP7
CUSTOM SETUPMENU 2
EXIT 5
CANCEL PURCHASE 3
REVIEWPURCHASES 6
MAIN MENU9
SYSTEM MENU
OKENGLISH SPANISH
ALTERNATE AUDIO
CANCEL
HELP
Selecting CANCEL returns you to the previous screen, without saving your selections.
-
42 Chapter 4: Using the System Features
Canceling Purchases
Use the Cancel Purchase screen if you order a pay-per-view program, and then decide youd like to cancel the order before the program begins.
NoteThe Cancel Purchase screen lists only purchases made using the DSS receivers remote control. It doesnt include purchases made by calling your program provider.
1 Press the MENU button to bring up the Main Menu.2 Select SYSTEM MENU to bring up the System Menu. 3 Select CANCEL PURCHASE.
4 Select the program you want to cancel. You can cancel only one program at a time. The selected program appears with a checkmark () beside it. Then select CANCEL PPV.
5 The Confirm Cancel Purchase screen appears. Select YES to confirm your cancellation and return to the System Menu.
6 Select EXIT from the System Menu to return to the program you were watching.
INSTALLATION MENU 8
ALTERNATEAUDIO 1
MESSAGES4
TIMER SETUP7
CUSTOM SETUPMENU 2
EXIT 5
CANCEL PURCHASE 3
REVIEWPURCHASES 6
MAIN MENU9
SYSTEM MENUOnce you tune to a purchased program, you cannot cancel its purchase.
Selecting RETURN returns you to the previous screen, without canceling the programs purchase.
CANCEL PURCHASE
RETURNOCT 5 8:00PM CH102 Four Weddings...
OCT 6 8:30PM CH123 Major League II
OCT 6 11:15PM CH150 Speed
CANCEL PPV
HELP
CONFIRM CANCEL PURCHASE
YES
NO
Title: Four Weddings and a FuneralPrice: $2.99Time: Wed Oct 5 8:00PM - 9:30PM
Do you want to cancel this purchase?
Selecting NO returns you to the previous screen, without canceling the programs purchase.
-
Checking Your Purchase Record
Use the Review Purchases screen to see a record of recent purchases youve made through your DSS receiver.
NoteThe Review Purchases screen lists only purchases made using the DSS receivers remote control. It doesnt include purchases made by calling your program provider.
To check the purchase record:
1 Press the MENU button to bring up the Main Menu.2 Select SYSTEM MENU to bring up the System Menu. 3 Select REVIEW PURCHASES.
The Review Purchases screen appears, which lists the programs purchased and canceled.
4 After youve reviewed your purchases, select RETURN to return to the System Menu. Or, for more details, select the program name and then select REVIEW.
INSTALLATION MENU 8
ALTERNATEAUDIO 1
MESSAGES4
TIMER SETUP7
CUSTOM SETUPMENU 2
EXIT 5
CANCEL PURCHASE 3
REVIEWPURCHASES 6
MAIN MENU9
SYSTEM MENU
To review more than one page of purchases, press the PAGE and PAGE buttons to page through the displays.
REVIEW PURCHASES
RETURNOCT 5 Four Weddings and a Funeral $2.99
OCT 6 Major League II $2.99
OCT 6 Speed Cancelled
REVIEW
HELPChapter 4: Using the System Features 43
-
Setting Up the Timer
Use the Timer Setup screen to specify a day and time on which you want the DSS receiver to automatically tune to a specific station. You can use this feature in coordination with your VCRs timer recording function to automate the recording of DSS programs.
NoteWhen recording programs from the DSS receiver, your TV need not be turned on. However, you must set up your VCR for timer recording and specify the DSS receiver as the line-in source. See your VCR manual for details.
Setting the Timer To set the timer:1 Press the MENU button to bring up the Main Menu.2 Select SYSTEM MENU to bring up the System Menu. 3 Select TIMER SETUP. The Timer Setup screen appears.
4 Select one of the seven timer setting buttons. Then move the joystick right to highlight the DAY field (todays date automatically appears).
INSTALLATION MENU 8
ALTERNATEAUDIO 1
MESSAGES4
TIMER SETUP7
CUSTOM SETUPMENU 2
EXIT 5
CANCELPURCHASE 3
REVIEWPURCHASES 6
MAIN MENU9
SYSTEM MENU
11/4 SAT -:-- -:-- --- -----/-- -:-- -:-- --- -----/-- -:-- -:-- --- -----/-- -:-- -:-- --- -----/-- -:-- -:-- --- -----/-- -:-- -:-- --- -----/-- -:-- -:-- --- ----
TIMER SETUP
OK
CANCEL
CLEAR
19
HELP
DAY START STOP CH# STATION
234567
44 Chapter 4: Using the System Features
-
5 Set the day, start time, stop time, and channel number as follows: To set each item (day, time, channel), move the joystick up and
down.
To move to the next or previous item, move the joystick right left and right.
NoteYou can set the timer up to 30 days in advance. You can also set the timer for every day or for the same day(s) every week. See Setting the Daily/Weekly Timer below.
6 Select OK to save your selections and return to the System Menu. Or, to make additional timer settings, repeat steps 4 through 6.
Setting the Daily/Weekly Timer
To set the timer for every day or for the same day(s) every week:
1 In step 5 (above), move the joystick down repeatedly to select one of the DAY options, which are displayed in the following sequence:
Current Date SUN-SAT MON-SAT MON-FRI EVERY SAT ... EVERY MON EVERY SUN 1 Month Later (Cycles backward) Current Date
2 Set the start time, stop time, and channel as described in step 5 above, ten select OK to save your changes and return to the System Menu.
TIMER SETUP
OK
SUN-SAT -:-- -:-- --- -----/-- -:-- -:-- --- -----/-- -:-- -:-- --- -----/-- -:-- -:-- --- -----/-- -:-- -:-- --- -----/-- -:-- -:-- --- -----/-- -:-- -:-- --- ----
CANCEL
CLEAR
19
HELP
DAY START STOP CH# STATIONWith the DAY item highlighted, move the joystick down repeatedly to cycle through all the available DAY options. 2
34567
Chapter 4: Using the System Features 45
-
46 Chapter 4: Using the System Features
Changing/Checking/Clearing Timer Settings
To change, check, or clear timer settings:
1 Bring up the Timer Setup screen, as described on page 44. 2 Check your settings.
If you dont want to make any changes, select OK to return to the System Menu.
If you want to change or clear settings, select the numbered button of the timer setting you want to change.
3 Change or clear the setting as follows: To change the setting, move the joystick left or right to
highlight the item you want to change. Then reset the item by moving the joystick up or down.
To clear the setting, select CLEAR.
4 Select OK to save your selections and return to the System Menu.
Notes on Usingthe Timer
After the timer is set, the MESSAGE/TIMER indicator on the front panel lights, indicating that the timer has been set.
To use the timer to record a PPV program, you must first purchase it in advance of its showing. See Ordering Pay-Per-View Programs on page 32.
If locks and limits are set (and the system is locked), check to make sure they do not conflict with the program youre trying to record.
About 60 seconds before the timer automatically tunes to the specified channel, a message appears. To cancel the timer setting and continue watching the current program, press the EXIT button.
If you set overlapping (conflicting) timer settings, the DSS receiver handles these timer settings as follows:
If you set two timer settings to start at the same time, the timer setting thats listed first has priority over any other conflicting timer settings. Conflicting timer settings are automatically cleared from the Timer Setup screen when the first timer setting is activated.
If you set a second timer setting to start before the first timer setting is set to stop, the second timer setting will start before the first timer setting stops.
TIMER SETUP
OK
11/4 SAT 8:30PM 10:30PM 987 SHOW-/-- -:-- -:-- --- -----/-- -:-- -:-- --- -----/-- -:-- -:-- --- -----/-- -:-- -:-- --- -----/-- -:-- -:-- --- -----/-- -:-- -:-- --- ----
CANCEL
CLEAR
19
HELP
DAY START STOP CH# STATION
234567
-
Reading Your Messages
Occasionally, your program providers will send messages to your DSS receiver. These messages contain useful information about your system, such as information about new services, program promotions, or billing.
How to Determine When Youve Received Mail
There are several ways to tell if you have unread mail:
The DSS receiver s front panel MESSAGE/TIMER indicator blinks.
NoteIf the timer is set and you have an unread message, the indicator will stay lit.
An envelope ( ) appears in the Program Banner, accessed by pressing the DISPLAY button.
An envelope ( ) appears in menu item 9 (System Menu) of the Main Menu.
Displaying Your Messages To display your messages:1 Press the MENU button to bring up the Main Menu.2 Select SYSTEM MENU.
3 Select MESSAGES.
The messages date, along with the first few words of the message, appear.
MASTER GUIDE 2
SELECTGUIDE 1
MOVIEGUIDE 4
OTHER GUIDES 7
EXIT 5
CUSTOMGUIDE 8
SELECTLIST 3
MOVIELIST 6
SYSTEM MENU9
MAIN MENU
INSTALLATION MENU 8
ALTERNATEAUDIO 1
MESSAGES4
TIMER SETUP7
CUSTOM SETUPMENU 2
EXIT 5
CANCELPURCHASE 3
REVIEWPURCHASES 6
MAIN MENU9
SYSTEM MENUChapter 4: Using the System Features 47
-
Reading a Message To read a message:1 Select the envelope from the Messages screen. A selected message
appears with a checkmark () beside it. Then select READ.
The full text of the message appears.
2 To erase a message after youve read it, select ERASE. To keep a message after youve read it, select RETURN.
NoteYour mailbox can hold about 50 messages before exhausting the receivers memory. To prevent accidental erasure, get in the habit of deleting your messages after you read them.
MESSAGES
READ11/6 Sign up now for our special ...
11/8 Welcome to USSB ....
11/23 Happy Thanksgiving ....
RETURN
HELP
RETURN
READ MESSAGE
ERASE
HELP
11/23
Happy Thanksgiving from everyone at DIRECTV.
48 Chapter 4: Using the System Features
-
Chapter 5
Using the Custom Setup Menu
Read this chapter to get information about customizing your system to match your personal viewing habits.
Overview
Your DSS receiver includes several features you can use to customize your system to meet your individual preferences. You can:
Create up to three Favorite Station Guides, with each containing up to seven stations (page 51).
Set a default language for the audio of programs broadcast in multiple languages (page 53).
Set system locks and limits, which allow you to control program viewing by ratings, spending amount, and station (page 54).
Specify custom stations. In the Set Custom Stations screen, you specify stations from the Master Guide you want to skip. After youve set skipped stations, they will not appear in the Custom Guide (available in the Main Menu). These stations are also skipped over in the Station Index, and when you use the CH+/CH- buttons to change channels (page 59).
Selecting a data service (page 61).49
-
Displaying the Custom Setup Menu
To customize your system, first bring up the Custom Setup Menu, as follows:
1 Press the MENU button to bring up the Main Menu. 2 Select SYSTEM MENU.
3 Select CUSTOM SETUP MENU.
The Custom Setup menu appears.
The following pages describe how to use the Custom Setup Menu to personalize your system.
SELECTGUIDE 1
MOVIESGUIDE 4
OTHER GUIDES 7
MASTER GUIDE 2
EXIT 5
CUSTOMGUIDE 8
SELECTLIST 3
MOVIESLIST 6
SYSTEM MENU9
MAIN MENU
INSTALLATION MENU 8
ALTERNATEAUDIO 1
MESSAGES4
TIMER SETUP7
CUSTOM SETUP MENU 2
EXIT 5
CANCELPURCHASE 3
REVIEWPURCHASES 6
MAIN MENU9
SYSTEM MENU
SET CUSTOMSTATIONS 8
DATA SERVICES 7
SET LOCKS AND LIMITS 6
SYSTEM MENU9
EXIT 5SET DEFAULTLANGUAGE 4
SET FAVORITE STATIONS 2
CUSTOM SETUP MENU50 Chapter 5: Using the Custom Setup Menu
-
Setting Up a Favorite Station Guide
The Favorite Station Guide is a program guide that you create. You can create up to three Favorite Station Guides, with each guide containing up to seven of your favorite stations.
To set up a Favorite Station Guide:
1 Select SET FAVORITE STATIONS from the Custom Setup Menu. 2 Select FAV A, FAV B, or FAV C from the Set Favorite Stations
screen.
A setup screen for the guide that you selected appears.
The system is shipped with no favorite stations set, so the first time you see this screen, the top row is blank.
3 To add or change a station, first highlight a button in the top row. 4 Do one of the following:
To select a station from the bottom rows of stations, press the joystick. The highlight automatically moves to the stations in the bottom rows. Then go to step 5.
To select a station directly, enter the stations number, using the 0-9 buttons. Then repeat steps 3 and 4 for each station you want to include in the Favorite Station Guide.
FAV A
SET FAVORITE STATIONS
FAV B
FAV C
The Set Favorite Stations screen displays three rows of seven stations. Each row represents one of the three Favorite Station Guides, labeled FAV A, FAV B, and FAV C. RETURN
HELP
SET FAVORITE STATIONS: FAV A
DTV 216
DTV 218
DTV 217
DTV 219
TCM 220
DTV 221
DIS1 222
DTV209
DTV 211
DTV 210
TNT 212
DTV 213
DTV 214
E! 215
CNN202
HLN 204
CRT 203
DTV 205
ESPN 206
DTV 207
ESNa 208
OK
CANCEL
CLEAR
HELP
The top row represents the stations that are currently set for the Favorite Station Guide you selected.
The bottom rows represent all the other stations in the system. Chapter 5: Using the Custom Setup Menu 51
-
52 Chapter 5: Using the Custom Setup Menu
5 To replace a favorite station in the top row, select a station from one of the bottom rows of stations.
NoteUse the PAGE and PAGE buttons to quickly move through the lower rows of stations.
The new station you select automatically replaces the highlighted station in the top row, and the highlight automatically moves to the next favorite station button in the top row.
6 Repeat steps 4 and 5 for each station you want to include in the Favorite Station Guide.
7 Select OK when youre finished setting your favorite stations.8 Select RETURN when youre finished. Or, repeat steps 2 through 7
to set up another Favorite Station Guide (FAV A, B, or C).
See Selecting the Favorite Station Guide on page 38 for instructions on displaying and using the Favorite Station Guides.
You can select CLEAR to automatically clear all the stations from the top row. Selecting CANCEL returns you to the previous screen, without saving your selections.
SET FAVORITE STATIONS: FAV A
USA229
DTV 216
DTV 218
DTV 217
DTV 219
TCM 220
DTV 221
DIS1 222
DTV209
DTV 211
DTV 210
TNT 212
DTV 213
DTV 214
E! 215
CNN202
HLN 204
CRT 203
DTV 205
ESPN 206
DTV 207
ESNa 208
OK
CANCEL
CLEAR
HELP
RETURNFAV A
SET FAVORITE STATIONS
USA229
VH-1965
HLN204
A&E250
ESPN208
HBO980
CNN202
FAV B
FAV C
HELP
-
Setting a Default Language
Use the Set Default Language screen to specify the language you want to hear for programs broadcast in multiple languages.
For example, if you set the default language to Spanish and a program is broadcast in both English and Spanish, youll automatically hear the audio in Spanish.
NoteIf the default language you select is not available for a program that you tune to, you will not hear the default language. Instead, youll hear one of the languages available for that program (usually English).
To set a default language:
1 Select SET DEFAULT LANGUAGE from the Custom Setup Menu. 2 Select a language and then select OK.
You return to the Custom Setup Menu, and the DSS receiver is set to play back the selected language, when that language is available.
NoteYou can change the audio track for a program that uses multiple audio tracks (indicated by the symbol in the Program Banner) without changing the default language. For details, see Selecting Alternate Audio on page 41.
OK
CHINESE
ENGLISH SPANISH FRENCH GERMAN
ITALIAN JAPANESE KOREAN
SCIENCE FICTION
SET DEFAULT LANGUAGE
CANCEL
HELP
Selecting CANCEL returns you to the previous screen, without saving your selections.Chapter 5: Using the Custom Setup Menu 53
-
Setting Locks and Limits
The Locks and Limits feature gives you control over the use of your system. You can restrict program viewing by cost, ratings, and station. You can also set a lock to prevent the ordering of pay-per-view programs.
To display the Set Locks and Limits screen:
1 Select SET LOCKS AND LIMITS from the Custom Setup Menu.The Set Locks and Limits screen appears, with the current settings shown next to each button.
2 Select a lock or limit from the screen (see the descriptions below).
NoteYour DSS receiver is shipped to you unlocked, with the default settings as described below.
NoteAfter youve set a lock or limit, you must lock the system before any locks or limits take effect. Locking the system is described on page 57.
SET LOCKS AND LIMITS
SPENDING LIMIT
RATINGS LIMIT
STATION LOCKS
PPV LOCK
None
NC17
0 Station(s) Currently Locked
Pay-Per-View Unlocked
LOCK
RETURN
HELP
If your system is locked, the padlock symbol appears ( ), and you must first unlock it before you can make any changes to the locks and limits settings. See Unlocking Your System on page 58 for details.
Spending Limit Lets you set a maximum spending limit for a single pay-per-view program.When the system is locked, you cannot purchase a program that costs more than the amount set. The default setting is $10.00.
Ratings Limit Allows you to set a maximum ratings limit. When the system is locked, you cannot view programs rated higher than the rating set. The default rating is R.
Station Locks Lets you prevent the viewing of stations that you lock. When the system is locked, programs that appear on locked stations cannot be viewed. The default is no stations locked.
PPV Lock Allows you to prevent PPV purchases. When the system and the PPV option are locked, pay-per-view programs cannot be purchased. The default setting is unlocked.54 Chapter 5: Using the Custom Setup Menu
-
Chapter 5: Using the Custom Setup Menu 55
Setting a Spending Limit To set a spending limit:1 Select SPENDING LIMIT from the Set Locks and Limits screen.2 Enter a spending limit. Use the 0-9 or move the joystick up and
down to enter the numerical value. (If you use the joystick to enter the value, move the joystick left or right to move to the previous or next position.)
3 Select OK to return to the Set Locks and Limits screen. Then set any other locks and limits, if necessary.
4 Lock your system, as described in Locking Your System on page 57.
Setting a Ratings Limit To set a ratings limit:1 Select RATINGS LIMIT from the Set Locks and Limits screen. 2 Select a rating, beyond which programs cannot be watched.
Locked ratings appear with a key ( ) beside them. For example, in the following screen, the ratings limit has been set to PG.
3 Select OK to return to the Set Locks and Limits screen. Then set any other locks and limits, if necessary.
4 Lock your system, as described in Locking Your System on page 57.
SET SPENDING LIMIT
OK
CANCEL
NO LIMIT
.00$
HELP
Selecting NO LIMIT allows you to purchase any pay-per-view program, no matter how much it costs.
Selecting CANCEL returns you to the previous screen, without saving your selections.
NC-17
NR (NOT RATED)
G PG PG-13
NC-CONTENT R NR-MATURE
SCIENCE FICTION
SET RATINGS LIMIT
OK
CANCEL
ALL
NONE
HELP
Selecting ALL allows viewing of all programs. Selecting NONE prevents the viewing of all programs.
Selecting CANCEL returns you to the previous screen, without saving your selections.
-
Setting Station Locks To set station locks:1 Select STATION LOCKS from the Set Locks and Limits screen. 2 Select stations that you want to lock from viewing. A locked station
appears with a key ( ) beside it. For example, in the following screen, stations 203, 204, 206, and 209 have been locked.
To unlock a station, just select it again. The key ( ) disappears.
NoteYou can use the PAGE and PAGE buttons to quickly move through the rows of stations. You can also use the 0-9 buttons to enter the station number directly.
3 Select OK to return to the Set Locks and Limits screen. Then set any other locks and limits, if necessary.
4 Lock your system, as described in Locking Your System on page 57.
Setting the Pay-Per-View Lock
To set the pay-per-view lock:
1 Select PPV LOCK from the Set Locks and Limits screen.2 Select LOCK to prevent PPV program purchases. Select UNLOCK
to allow PPV program purchases.
3 Select OK to return to the Set Locks and Limits screen. Then set any other locks and limits, if necessary.
4 Lock your system, as described in Locking Your System on page 57.
NoteYou can also set a PPV lock by setting the spending limit to $0.00. See Setting a Spending Limit on page 55 for details.
OK
CANCEL
ALL
NONE
SET STATION LOCKS
DTV 216
DTV 218
DTV 217
DTV 219
TCM 220
DTV 221
DIS1 222
DTV209
DTV 211
DTV 210
TNT 212
DTV 213
DTV 214
E! 215
CNN202
HLN 204
CRT 203
DTV 205
ESPN 206
DTV 207
ESNa 208
HELP
To quickly unlock or lock all stations, select ALL (to lock all) or NONE (to unlock all). Selecting CANCEL returns you to the previous screen, without saving your selections.
DTV 223
DISC 225
DIS2 224
TLC 226
TOON227
DTV 228
USA229
LOCK UNLOCK
SET PPV LOCK
OK
CANCEL
HELP
Selecting CANCEL returns you to the previous screen, without saving your selections.56 Chapter 5: Using the Custom Setup Menu
-
Locking Your System To lock an unlocked system:1 Select LOCK from the Set Locks and Limits screen.
2 The Set Passcode screen appears. Enter a four-digit passcode number. Use the 0-9 buttons or move the joystick up and down to enter the numerical value. (If you use the joystick to enter the value, move the joystick left or right to move to the previous or next position.)
Each number you enter appears as an asterisk ( ), which keeps your passcode secret.
NoteDONT FORGET YOUR PASSCODE. Youll need this number to unlock your system or to make any changes to the locks and limits youve set. If you do forget your passcode, call your program provider for assistance.
3 When prompted, enter your passcode again. (This confirms your selection of a passcode number.)
4 Select OK to return to the Set Locks and Limits screen.Your system is now locked, as indicated by the closed padlock ( ) in the Set Locks and Limits screen. All locks and limits youve set are now in effect. The padlock also appears in the Program Banner to remind you of the locked status.
SET LOCKS AND LIMITS
SPENDING LIMIT
RATINGS LIMIT
STATION LOCK
PPV LOCK
$10.00
PG
4 Stations Locked
Pay Per View Unlocked
LOCK
RETURN
HELP
SET PASSCODE
CANCEL
HELP
OK
Selecting CANCEL returns you to the previous screen, without saving your selections.Chapter 5: Using the Custom Setup Menu 57
-
Overriding the System Lock You can temporarily override any locks or limits that have been set if you know the system passcode.
For example, if you try to watch a program on a locked station, a message identifies the lock or limit exceeded. After you press the joystick, the passcode screen appears. By entering the passcode, you can temporarily unlock the system. The system remains unlocked until you reset the lock.
To reset a system lock override: Turn off the DSS receiver, and then turn it on again.
The system locks, and all locks and limits are again in effect.
NoteIf you override the system lock, be sure you reset the lock. If you want to unlock the system on a more permanent basis, follow the procedures under Unlocking Your System below.
Unlocking Your System To unlock a locked system:1 Select SET LOCKS AND LIMITS from the Custom Setup Menu.
The Set Locks and Limits screen appears, with the current settings shown next to each button. The padlock ( ) indicates that the system is currently locked.
2 Select UNLOCK from the Set Locks and Limits screen.
3 When the Set Passcode screen appears, enter the correct four-digit passcode.
4 Select OK.Your system is now unlocked, and all locks and limits previously set are no longer in effect.
Determining the Status of the System Lock
While youre watching programs, you can check the status of the system lock by pressing the DISPLAY button to bring up the Program Banner. If no padlock appears, this means the system is unlocked. A closed padlock ( ) means the system is locked. An open padlock ( ) means the system has been temporarily unlocked using the system lock override.
SET LOCKS AND LIMITS
SPENDING LIMIT
RATINGS LIMIT
STATION LOCK
PPV LOCK
$10.00
PG
4 Stations Locked
Pay Per View Unlocked
UNLOCK
RETURN
HELP58 Chapter 5: Using the Custom Setup Menu
-
Setting Up a List of Custom Stations
If there are stations listed in the Master Guide that you dont subscribe to or watch often, you can use the Set Custom Stations feature to specify which stations from the Master Guide you want to skip. After youve set skipped stations, they will not appear in the:
Custom Guide (a program guide available in the Main Menu)
Station Index
Stations that appear when youre using the CH+/CH- buttons to change channels
NoteSkipped stations will continue to be available in the Master Guide and all other program guides.
To define a list of custom stations:
1 Select SET CUSTOM STATIONS from the Custom Setup Menu. 2 Select stations that you want to skip.
A station that appears with a checkmark () beside it will be skipped. For example, in the following screen, stations 203, 208, and 213 are set to be skipped.
To set a station so that it is not skipped, just select it again. The checkmark () disappears.
NoteUse the PAGE and PAGE buttons to quickly move through the rows of stations. You can also use the 0-9 buttons to enter the three-digit station number directly.
3 Select OK when youre finished setting skipped stations.
To see the results of your Custom Stations settings: Use the Custom Guide (page 35), Station Index (page 36), or CH+/
CH- buttons.
OK
CANCEL
AUTO
ALL
SET CUSTOM STATIONS
DTV 216
DTV 218
DTV 217
DTV 219
TCM 220
DTV 221
DIS1 222
DTV209
DTV 211
DTV 210
TNT 212
DTV 213
DTV 214
E! 215
CNN202
HLN 204
CRT 203
DTV 205
ESPN 206
DTV 207
ESNa 208
NONE
To have the DSS receiver automatically skip all stations from the Master Guide that you are not authorized to receive, select AUTO. See Using the AUTO Skip Feature on page 60 for details.
To quickly skip or unskip stations, select ALL (to skip all) or NONE (to skip none).
Selecting CANCEL returns you to the previous screen, without saving your selections.
DTV 223
DISC 225
DIS2 224
TLC 226
TOON 227
DTV 228
USA 229
HELPChapter 5: Using the Custom Setup Menu 59
-
Using the AUTO Skip Feature
When you select the AUTO button, the DSS receiver automatically scans all the stations in the current Master Guide. During this scanning process, the DSS receiver determines which stations you are not authorized to watch and then sets these stations to be skipped. You can use this feature as a starting point to creating your own list of custom stations.
For example, if there are stations that appear in the Master Guide to which you do not subscribe, the AUTO function automatically marks these stations to be skipped. This saves you the trouble of having to determine which of the 150+ stations in the Master Guide you cannot view and then having to manually set each of these stations to be skipped.
To use the AUTO Skip feature:
1 Select SET CUSTOM STATIONS from the Custom Setup Menu. 2 Select the AUTO button.
The DSS receiver begins to evaluate all the stations in the Master Guide, and displays a status bar, similar to the following.
NoteThis process may take a few minutes to complete.
When the DSS receiver is finished scanning, the station list reappears, with checkmarks () beside stations that are set to be skipped.
3 Select OK to save your selections. Or select additional stations to be skipped or unskipped.
NoteYou may want to re-run the Auto skip procedure periodically in case your program providers make changes or additions to their station lineups.
STOP
SET CUSTOM STATIONS Selecting STOP interrupts the Auto Skip process and returns you to the previous screen, which displays the stations that have been set to be skipped thus far.
Evaluating channel 150.Please wait ...
8% completed60 Chapter 5: Using the Custom Setup Menu
-
Selecting Data Services
In the future, your program providers may make available data services, which you can access through specific stations using the DSS receivers wide band and low-speed data ports. For details about using the data ports to access these data services, call your program providers.
How to Determine if Data Services Are Available on a Station
To determine if data services are available on a specific station:
1 Tune to the station.2 Press the DISPLAY button to bring up the Program Banner.If the Program Banner includes the data services symbol ( ), this indicates that data services are available for that specific station.
Selecting aData Service
To select a data service:
1 Select DATA SERVICES from the Custom Setup Menu.
2 The Data Services screen appears, which lists only the data services that are available for the station you are currently tuned to.
DATA SERVICES appears only when the station youre tuned to includes data services.
SET CUSTOMSTATIONS 8
DATA SERVICES 7
SET LOCKS AND LIMITS 6
SYSTEM MENU9
EXIT 5SET DEFAULTLANGUAGE 4
SET FAVORITE STATIONS 2
CUSTOM SETUP MENU
DATA 8
DATA 1 DATA 2 DATA 3 DATA 4
DATA 5 DATA 6 DATA 7
WIDE BAND DATA SERVICES
OK
CANCEL
DEFAULT
BAUD
HELP
Selecting CANCEL returns you to the previous screen, w