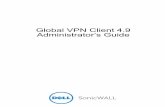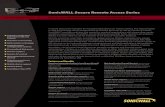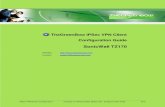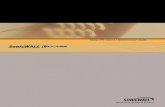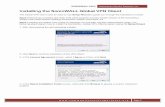SonicWALL Global VPN Client 4.2 Getting Started Guide
Transcript of SonicWALL Global VPN Client 4.2 Getting Started Guide

PROTECTION AT THE SPEED OF BUSINESS™
Global VPN Client Getting Started Guide

IntroductionThe SonicWALL Global VPN Client creates a Virtual Private Network (VPN) connectionbetween your computer and the corporate network to maintain the confidentiality of privatedata. The Global VPN Client provides an easy-to-use solution for secure, encrypted accessthrough the Internet or corporate dial-up facilities for remote users as well as secure wirelessnetworking for SonicWALL Secure Wireless appliance clients using SonicWALL’s WiFiSectechnology.This Getting Started Guide contains the following sections:• “Before You Begin” on page 1• “Installing the SonicWALL Global VPN Client” on page 2• “Adding a VPN Connection” on page 5• “Enabling a VPN Connection” on page 8• “Disabling a VPN Connection” on page 10
Before You BeginYou will need the following to run SonicWALL Global VPN Client 4.2:• A computer running Windows 2000 Professional (service pack 3 or later) or a 32-bit or 64-
bit version of Windows XP, Windows Vista, Windows Server 2003/2008, or Windows 7.• An active dial-up or broadband Internet connection.• A SonicWALL Internet Security Appliance running firmware version 6.6 (or higher),
SonicOS 1.0.0.0 (or higher), SonicOS Standard 2.0.0.0 (or higher), or SonicOS Enhanced2.0.0.0 (or higher) and configured for SonicWALL GroupVPN.
• The SonicWALL Global VPN Client 4.2 program.• A Zip program for unzipping the SonicWALL Global VPN program files.Note! For complete instructions on installing, configuring, managing and troubleshooting theSonicWALL Global VPN Client, see the SonicWALL Global VPN Client Administrator’sGuide.
Introduction Page 1

Installing the SonicWALL Global VPN ClientThe Global VPN Client uses an easy-to-use Setup Wizard to guide you through the installation process. Alert! Remove any installed 3rd Party VPN client program and any earlier version of the SonicWALL Global VPN Client before installing SonicWALL Global VPN Client 4.2.Alert! Installing the Global VPN Client on Windows XP and later requires Administrator rights.The following steps explain how to install the SonicWALL Global VPN Client program using theSetup Wizard.1. After downloading the self extracting installer, GVCSetupXX.exe (where XX is either 32 for
32-bit Windows platforms or 64 for 64-bit Windows platforms), from MySonicWALL, double-click GVCSetupXX.exe. The Setup Wizard launches.
2. Click Next to continue installation of the VPN Client.
Page 2 SonicWALL Global VPN Client 4.2 Getting Started Guide

3. In the License Agreement screen, select I Agree and then click Next.
4. In the Select Installation Folder screen, optionally click Browse to specify a custominstallation location.
5. Under Install SonicWALL Global VPN Client for yourself, or for anyone who uses thiscomputer, select either Everyone or Just me, and then click Next.
Installing the SonicWALL Global VPN Client Page 3

6. In the Confirm Installation screen, click Next to begin the installation.
7. Wait while the SonicWALL Global VPN Client files are installed on your computer.
Page 4 SonicWALL Global VPN Client 4.2 Getting Started Guide

8. In the Installation Complete screen, optionally select Start SonicWALL Global VPNClient every time I log in to automatically launch the VPN Global Client when you log ontothe computer.
9. Optionally, select Start SonicWALL Global VPN Client when the installer finishes toautomatically launch the Global VPN Client after finishing the installation.
10. Click Close.You may see a dialog box regarding the restart of your system at the end of the installation.If you see this message, then you need to reboot your system in order for the installationto complete.
Adding a VPN ConnectionThe New Connection Wizard allows you to configure your Global VPN Client for two VPNconnection scenarios:• Remote Access - Choose this scenario if you want secure access to a remote VPN gate-
way from any wired or wireless network. The most common use of this scenario is whenyou are at home or on the road and want access to the corporate network. You enter theIP address or Fully Qualified Domain Name (FQDN), for example
Adding a VPN Connection Page 5

gateway.yourcompany.com, of the VPN gateway and the Global VPN Client automaticallydownloads the VPN connection policy from the remote SonicWALL VPN gateway.
Alert! If you are configuring the Global VPN Client for Remote Access, make sure you havethe IP address or FQDN of the remote SonicWALL VPN gateway and an active Internetconnection or dial-up Internet access before using the New Connection Wizard.• Office Gateway - Choose this scenario if you want secure access to a local
SonicWALL Secure Wireless appliance network. When you create an Office GatewayVPN connection, it appears as the Peer entry of <Default Gateway> in the SonicWALLGlobal VPN Client window. You can use this single Office Gateway VPN connection toroam securely across Secure Wireless appliance networks.
Alert! If you are configuring the Global VPN Client for Office Gateway, make sure yourwireless card is configured with the correct SSID information to access the SonicWALL SecureWireless appliance before using the New Connection Wizard.
Creating a VPN Connection 1. Choose Start>Programs>SonicWALL Global VPN Client. The first time you open the
SonicWALL Global VPN Client, the New Connection Wizard automatically launches.
2. If the New Connection Wizard does not display, click the New Connection Wizard iconin the toolbar to launch the New Connection Wizard. Click Next.
Page 6 SonicWALL Global VPN Client 4.2 Getting Started Guide

3. In the Choose Scenario page, select Remote Access or Office Gateway and then clickNext. Click on View Scenario to view a diagram of each type of VPN connection.
4. If you selected Remote Access in the Choose Scenario page, the Remote Access pageis displayed. Type the IP address or FQDN of the gateway in the IP Address or DomainName field. The information you type in the IP Address or Domain Name field appears inthe Connection Name field. If you want a different name for your connection, type the newname for your VPN connection in the Connection Name field. Click Next.
Adding a VPN Connection Page 7

5. In either the Remote Access or Office Gateway scenario, the Completing the NewConnection Wizard page is displayed.
6. In the Completing the New Connection Wizard page select any of the following options:Select Create a desktop shortcut to this connection, if you want to create a shortcuticon on your desktop for this VPN connection.Select Enable this connection when the program is launched, if you want toautomatically establish this VPN connection when you launch the SonicWALL GlobalVPN Client.
7. Click Finish. The new VPN connection appears in the SonicWALL Global VPN Clientwindow.
Enabling a VPN ConnectionTo establish a VPN connection using a VPN connection policy you created in the Global VPNClient, follow these instructions:Note! If you selected Enable this connection when the program is launched in the NewConnection Wizard, the VPN connection is automatically enabled when you launch theSonicWALL Global VPN Client.1. Choose Start>Programs>SonicWALL Global VPN Client to launch the SonicWALL
Global VPN Client. The SonicWALL Global VPN Client window is displayed.
2. Double-click the VPN connection or right-click the VPN connection icon and select Enablefrom the menu.
3. Depending on the attributes for the Group VPN policy on the SonicWALL UTM appliance,the Enter Pre-Shared Key or the Select Certificate dialog box may appear. See “Enteringa Pre-Shared Key” on page 9 or “Selecting a Certificate” on page 10 for instructions.
Page 8 SonicWALL Global VPN Client 4.2 Getting Started Guide

4. The VPN gateway prompts you for a username and password for authentication. In theEnter Username and Password dialog box, type your username and password. Click OKto continue with establishing your VPN connection.
5. If the VPN connection policy allows only traffic to the gateway, the Connection Warningmessage appears, warning you that only network traffic destined for the remote network atthe other end of the VPN tunnel is allowed.
6. Click Yes. Your VPN connection is established.
Entering a Pre-Shared KeyIf the default provisioning key is not enabled on the SonicWALL UTM appliance, you must havea Pre-Shared Key provided by the gateway administrator in order to make your VPNconnection. If the default Pre-Shared Key is not allowed, the Enter Pre-Shared Key dialog boxappears to prompt you for the Pre-Shared key before establishing the VPN connection.
Enabling a VPN Connection Page 9

1. Type your Pre-Shared Key in the Pre-shared Key field. The Pre-Shared Key is masked forsecurity purposes.
2. If you want to make sure you’re entering the correct Pre-Shared Key, check Don’t hide thepre-shared key. The Pre-Shared Key you enter appears unmasked in the Pre-shared Keyfield.
3. Click OK.
Selecting a CertificateIf the SonicWALL VPN Gateway requires a Digital Certificate to establish your identity for theVPN connection, the Select Certificate dialog box appears. This dialog box lists all theavailable certificates installed on your Global VPN Client. Select the certificate from the menu,then click OK. If you have a certificate that has not been imported into the Global VPN Clientusing Certificate Manager, click Import Certificate.
Note! See the SonicWALL Global VPN Client Administrator’s Guide for more informationon using the Certificate Manager.
Disabling a VPN ConnectionDisabling a VPN connection terminates the VPN tunnel. Right-click the VPN connection in theSonicWALL Global VPN Client window, and select Disable.
Page 10 SonicWALL Global VPN Client 4.2 Getting Started Guide

SonicWALL, Inc.
1143 Borregas Avenue T +1 408.745.9600 www.sonicwall.com
Sunnyvale CA 94089-1306 F +1 408.745.9300
P/N: 232-001280-00Rev A 03/09
descriptions subject to change without notice. 07/07 SW 1452009
PROTECTION AT THE SPEED OF BUSINESS™