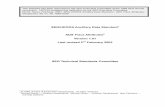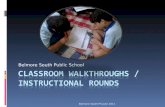Seguridad en oficinas video safety10 Seg Oficina.wmv video safety10 Seg Oficina.wmv.
SonarWiz SEG-import and SEISEE Tutorial · A secondary look is TRACE HEADERS and VIEW tabs...
Transcript of SonarWiz SEG-import and SEISEE Tutorial · A secondary look is TRACE HEADERS and VIEW tabs...

SonarWiz SEG-import and SEISEE Tutorial
Revision 12.0, 1/22/2019
Chesapeake Technology, Inc.
eMail: [email protected] Main Web site: http://www.chesapeaketech.com
Support Web site: http://www.chestech-support.com
1605 W. El Camino Real, Suite 100 Mountain View, CA 94040
Tel: 650-967-2045 Fax: 650-450-9300

SEG-Import_and_SEISEE_Tutorial.PDF Chesapeake Technology, Inc. copyright 2014-2019
Rev 12, 1/22/2019 [email protected] 650-967-2045 Page 2
Table of Contents
1 SEISEE Tutorial ....................................................................................................... 2
1.1 References ......................................................................................................... 3
1.2 SEISEE – Basic Usage Ideas ............................................................................ 3
1.3 SEISEE – Changing Trace Header Data ........................................................... 5
1.3.1 CHANGE - Individual Field Changes ........................................................... 5
1.3.2 CHANGE - Changing the Value for an Entire Column ................................. 6
1.3.3 EXPORT-IMPORT - Changing Multiple Columns at a Time ........................ 9
1.4 SEISEE – Changing EBCDIC Text Header Data ............................................... 9
2 SonarWiz SEG Import - using SEISEE for file review ............................................ 12
2.1 Required Trace Header Data for SEG File import ............................................ 12
2.1.1 Requirement 1: Valid Date/Time Data ....................................................... 12
2.1.2 Requirement 2: Valid Navigation Data ....................................................... 14
2.1.3 Requirement 3 – Enough Navigation Data ................................................ 19
2.1.4 Requirement 4: Project Loc = Coordinate System = Navigation Data ...... 21
2.1.5 Requirement 5: Sequential ping numbers.................................................. 23
2.2 Channels Count (#Data Traces Per Record) Requirement ............................. 25
3 SonarWiz TRA File Import - using SEISEE for file review ...................................... 27
4 SonarWiz Sub-bottom 6.04 / 6.05 Special Import Techniques ............................... 30
5 SEG ReTIME Tips for Exceptionally Slow Ping-Rate ............................................. 32
1 SEISEE Tutorial
SEG is a common import format used for sub-bottom files, in SonarWiz post-
processing. This document describes techniques for success in two areas:
1) Viewing and repairing trace headers of SEG files with the SEISEE utility software,
and
2) Importing SEG files successfully into SonarWiz.

SEG-Import_and_SEISEE_Tutorial.PDF Chesapeake Technology, Inc. copyright 2014-2019
Rev 12, 1/22/2019 [email protected] 650-967-2045 Page 3
We use the free utility SEISEE, for viewing and editing SEG-Y type files which may
need analysis or repair, as a supplementary technique, in addition to the standard
SonarWiz file-repair utility NavInjectorPro.
The free SEISEE utility is available here:
Web-site http://www.dmng.ru/seisview/ has a 4.8 MB self-extracting archive file at no
cost. Current version was 2.1.5.4 (8/2010).
1.1 References
SEISEE displays and edits, and SonarWiz creates and imports, SEG files in accordance
with this specification reference:
Ref[1]: SEG_Y_FileFormatSpec2002_rev1.pdf, Release 1, May, 2002
1.2 SEISEE – Basic Usage Ideas
SEISEE has an excellent HELP facility, so use that as your first recourse when trying to
understand the program better.
Primary viewing steps are to select File->Open and open your SEG file, then perhaps
select SEISMIC and VIEW tabs, to see the data.

SEG-Import_and_SEISEE_Tutorial.PDF Chesapeake Technology, Inc. copyright 2014-2019
Rev 12, 1/22/2019 [email protected] 650-967-2045 Page 4

SEG-Import_and_SEISEE_Tutorial.PDF Chesapeake Technology, Inc. copyright 2014-2019
Rev 12, 1/22/2019 [email protected] 650-967-2045 Page 5
A secondary look is TRACE HEADERS and VIEW tabs selected. In this view, you
simply check what SEG file trace header fields to view.
The main fields to look for in validating good data for import to SonarWiz or some other
program are typically date, time, and navigation. Just look at those columns and see if
any are all zeros … which would be a problem.
1.3 SEISEE – Changing Trace Header Data
You can easily edit the SEG trace headers data by changing the values for an individual
field, an entire column, or multiple columns at a time. Here’s how to do it.
1.3.1 CHANGE - Individual Field Changes
Export the data containing the columns where you want to make an edit, then use
WORDPAD (recommended) to make changes to individual field values and re-import.
Note that your SEG file cannot be READ-ONLY for this operation to work.

SEG-Import_and_SEISEE_Tutorial.PDF Chesapeake Technology, Inc. copyright 2014-2019
Rev 12, 1/22/2019 [email protected] 650-967-2045 Page 6
1.3.2 CHANGE - Changing the Value for an Entire Column
Note that your SEG file cannot be READ-ONLY for this operation to work.
To change the value of SAMPLE INTERVAL, for example, for an entire column, first
select CHANGE (1), then enter the column name = <new value> (2) then click the (3)
Update iucon:
In some versions of SEISEE this will appear as 4 steps instead of 3 steps:

SEG-Import_and_SEISEE_Tutorial.PDF Chesapeake Technology, Inc. copyright 2014-2019
Rev 12, 1/22/2019 [email protected] 650-967-2045 Page 7
Select CHANGE and then check (enable) a single field, like bytes 117-118
Sample interval.
Enter a new value (e.g. UNITS=75) to change every 25 to a 75 in all trace
headers
Click on the UPDATE icon
Click on UPDATE to conclude it and make the change. Results:

SEG-Import_and_SEISEE_Tutorial.PDF Chesapeake Technology, Inc. copyright 2014-2019
Rev 12, 1/22/2019 [email protected] 650-967-2045 Page 8
In the case of changing UNITs=1 to UNITS=2, the results look like this:

SEG-Import_and_SEISEE_Tutorial.PDF Chesapeake Technology, Inc. copyright 2014-2019
Rev 12, 1/22/2019 [email protected] 650-967-2045 Page 9
1.3.3 EXPORT-IMPORT - Changing Multiple Columns at a Time
To change one or more columns in an easy custom batch-change, use
EXPORT/IMPORT technique, like this:
Select some columns to VIEW, then use File->Export Trace Headers to export them
and create a CSV file, then edit that in EXCEL or manually or via a script. The export
CSV file will have a header line (keep that) and the trace header data itself in comma-
separated-values format. Finally re-import the changed data file using File->Import
Trace Headers.
1.4 SEISEE – Changing EBCDIC Text Header Data
You can easily edit the SEG EBCDIC text headers data by changing the values for an
individual line at a time. Here’s how to do it.
1. Open your SEG file and in the summary area, select TEXT HEADER to see the
existing text header:

SEG-Import_and_SEISEE_Tutorial.PDF Chesapeake Technology, Inc. copyright 2014-2019
Rev 12, 1/22/2019 [email protected] 650-967-2045 Page 10
2. Type in a new line, for example this replacement of the line at C 4:

SEG-Import_and_SEISEE_Tutorial.PDF Chesapeake Technology, Inc. copyright 2014-2019
Rev 12, 1/22/2019 [email protected] 650-967-2045 Page 11

SEG-Import_and_SEISEE_Tutorial.PDF Chesapeake Technology, Inc. copyright 2014-2019
Rev 12, 1/22/2019 [email protected] 650-967-2045 Page 12
2 SonarWiz SEG Import - using SEISEE for file review
SEISEE can be used to supplement viewing of the SEG file internals, to help investigate
situations where, for example, the SonarWiz error message says
“No valid navigation data was extracted from: <file name>”.
What’s up with that? Here’s how to find out.
2.1 Required Trace Header Data for SEG File import
Generally speaking, you need valid data and time stamps, and navigation in the SEG
file trace headers, and enough of it, to successfully import the SEG file into SonarWiz.
These 3 requirements are explained in more detail below.
2.1.1 Requirement 1: Valid Date/Time Data
Viewing the columns of SEISEE data, if you enable the date and time fields, look for a
valid current date, and times with valid values and sequentially incrementing values, as
pings (records) proceed into the file, rather than ZERO or NON-INCREMENTING or
OUT-OF-SEQUENCE values.

SEG-Import_and_SEISEE_Tutorial.PDF Chesapeake Technology, Inc. copyright 2014-2019
Rev 12, 1/22/2019 [email protected] 650-967-2045 Page 13
Good data might look like this, with valid values for year, day, hour, minute, and
incrementing values for SCE (seconds) – in this case about 3 hz ping rate.
If any of these columns is all zero, missing data, out of sequence … import may not
work well.

SEG-Import_and_SEISEE_Tutorial.PDF Chesapeake Technology, Inc. copyright 2014-2019
Rev 12, 1/22/2019 [email protected] 650-967-2045 Page 14
2.1.2 Requirement 2: Valid Navigation Data
There are 4 columns of navigation data, and at least 2 of these need to contain valid
data for import to succeed:
The SRCX/SRCY and GRPX/GRPY represent X/Y, or Easting/Northing. Or
Lat/Long,and may be coded in meters or arcseconds (you need a valid value, and a
valid UNITS code), according to the SEG File Specification we use. In SonarWiz, these
SEG trace header fields are interpreted like this:

SEG-Import_and_SEISEE_Tutorial.PDF Chesapeake Technology, Inc. copyright 2014-2019
Rev 12, 1/22/2019 [email protected] 650-967-2045 Page 15
When you will be importing SEG files, in your CREATE PROJECT or CONFIGURE
EXISTING PROJECT dialog you can select FISH (source) or SHIP (receiver)
coordinates as the source of navigation data, or AUTO – to let SonarWiz decide which
seems populated in the file (in case only one exists):
You make this choice in the CREATE PROJECT or CONFIGURE EXISTING PROJECT
dialog here:

SEG-Import_and_SEISEE_Tutorial.PDF Chesapeake Technology, Inc. copyright 2014-2019
Rev 12, 1/22/2019 [email protected] 650-967-2045 Page 16
So you can see how this would mess up. If you did not specify AUTO, and instead
specified FISH, and the only valid data in the SEG file was in the SCRX/SRCY columns,
and GRPX/GRPY contained all-zero … it would not import.
Also … even though you specify this at the project level, you might override it at the file
import level by selecting in SEG File-Type-Specific-Options to read from Source (ship,
aka Srcx/Srcy in the SEG trace header) or Receiver (Fish, aka Grpx/Grpy in the SEG
tracer header) coordinates, so be sure to check this too:

SEG-Import_and_SEISEE_Tutorial.PDF Chesapeake Technology, Inc. copyright 2014-2019
Rev 12, 1/22/2019 [email protected] 650-967-2045 Page 17
Again, it’s only really going to be a problem if 2 of the columns are all-zeros in your SEG
file trace headers, and you selected those as the navigation source – in which case the
file will not import well.
Here is an example of a SEG file with ONLY SRCX/Y coordinates, so it would be best
imported using SHIP or AUTO navigation source choice in the CREATE PROJECT
dialog, and SOURCE COORDS for navigation source, in the SEG File-Type-Specific-
Options dialog:

SEG-Import_and_SEISEE_Tutorial.PDF Chesapeake Technology, Inc. copyright 2014-2019
Rev 12, 1/22/2019 [email protected] 650-967-2045 Page 18

SEG-Import_and_SEISEE_Tutorial.PDF Chesapeake Technology, Inc. copyright 2014-2019
Rev 12, 1/22/2019 [email protected] 650-967-2045 Page 19
2.1.3 Requirement 3 – Enough Navigation Data
The third requirement is that you have enough pings in the file to process. When you
create a project, you may specify the minimum ping count and not realize it. Setting this
value means you have to have at least that many pings in the file, or it will not import.
The field which identifies this is called “Time Constant for Course Smoothing”, set in the
CREATE or CONFIGURE EXISTING project dialogs:
The valid values here range from 3 – 1200 with a default value of 300 pings. You can
see that if you specify 300 pings for smoothing, and the file contains only 299 pings –
well there you go – it will not import. It really helps smooth presentation of your file to
smooth, but set a minimal value like 3 pings for a very small SEG file. 300 pings is a fine
value for larger files. You can adjust this value at any time and then re-import your files.
NOTES:
(1) In 5.08.0002 and later releases, an enhancement is implemented which allows
SonarWIz to temporarily relax the TC for Course Smoothing size down to the number of
pings in your input file, just to import that (small) file successfully.

SEG-Import_and_SEISEE_Tutorial.PDF Chesapeake Technology, Inc. copyright 2014-2019
Rev 12, 1/22/2019 [email protected] 650-967-2045 Page 20
(2) In current versions of SonarWiz, since July, 2016, the ability to relax Time Constant
for Course Smoothing entirely and set TC=0 is available. This allows you to NOT
SMOOTH the incoming navigation at all.
6.04.0012 32/64-bit
7/23/2016 9:24:50 PM
SonarWiz: 2. ENHANCEMENT:ALL:MINOR:GM:0 -- In previous versions it was not possible to disable navigation smoothing entirely. Users could only set the number of pings for course smoothing to a minimum value of 3 which applied minimal smoothing. Now users may set the Time Constant for Course Smoothing to 0 and absolutely no navigation smoothing will be applied to the raw file. Errant values in the raw file will still be rejected, but the navigation will never be smoothed when Time Constant for Course Smoothing is set to zero.

SEG-Import_and_SEISEE_Tutorial.PDF Chesapeake Technology, Inc. copyright 2014-2019
Rev 12, 1/22/2019 [email protected] 650-967-2045 Page 21
2.1.4 Requirement 4: Project Loc = Coordinate System = Navigation Data
This section explains how a mismatch in any of 3 features if the import can cause an
import failure.
2.1.4.1 Setting project Location – Manually or via GET FROM FILE
In the CREATE PROJECT and CONFIGURE EXISTING PROJECT dialogs, a great
way to validate navigation data in the file, and set project location (latitude, longitude) at
the same time is use of the GET FROM FILE button:
If we browse to the SampleRawSonarFile.SEG in this case and select it, the project
location is set as 40 N latitude, 73 E longitude. Also, SonarWiz autiomatically selected
the coordinate system to match this location (UTM84-43N).
2.1.4.2 SEISEE View of Project Location (Navigation Data in Trace Headers)
In the SEISEE view of the coordinates in the trace header, this project shows like this:

SEG-Import_and_SEISEE_Tutorial.PDF Chesapeake Technology, Inc. copyright 2014-2019
Rev 12, 1/22/2019 [email protected] 650-967-2045 Page 22
The SAC column is a scalar and -100 means divide the coordinate units by 100.
The coordinates are encoded in arcseconds (1 arcsecond = 1/3600 degree) as specified
in the last co,umn, UNITS=2. The meaning of the data in each field can be seen in the
SEGY File Specification (ref[1]).
In this example 1, let’s convert the SRCX value 26,623,709 arcseconds to degrees by
dividing by 3600 and then dividing by 100 = 73.95 deg E longitude. If it were W
longitude, it would be a negative number (e.g. -26,623,709 = 73.95 deg W longitude).
Likewise we can convert SRCY value 14,519,374 arcseconds / 360000 = 40.33 deg N
latitude. If it were S latitude, it would be a negative number (e.g. -14,519374 = 40.33
deg S latitude)
2.1.4.3 Import example1: Position Matches Lat/Long & Coordinate System
In this example, coordinate system UTM84-43N was used, and project location was set
to latitude = 40.33 deg N, longitude =- 73.95 deg E, and the navigation data in the file
matches these, so the import succeeded.
2.1.4.4 Import example2: Position Does Not Match Lat/Long & Coordinate System
In this example 2, we leave project location set to latitude = 40.33 deg N, longitude =
73.95 deg E, and the navigation data in the SEG file has not changed, but we set the
coordinate system MANUALLY to UTM-84-18N (the western counterpart to zone 43N) .
In this case, the import will fail and give these messages in the SYSTEM OUTPUT
window:
So the import will appear to fail, even though there is valid navigation data in the file,
simply because all 3 need to match. A mismatch of any one of these 3 cal cause the
import to fail:
Navigation data in file

SEG-Import_and_SEISEE_Tutorial.PDF Chesapeake Technology, Inc. copyright 2014-2019
Rev 12, 1/22/2019 [email protected] 650-967-2045 Page 23
Project location
Coordinate system
Try this yourself with any valid file, and see how easy it is to set a coordinate
system or project location wrong (e.g. specifying UTM84-43S with this data) and
getting the import error.
2.1.5 Requirement 5: Sequential ping numbers
The SEG file needs to have sequential ping numbers to import and display properly,
and these are referred to as a "shot number" in the SEG "FileTypeSpecificOptions ..."
settings.
Often the TRACE NUMBER (SEQWL) is a sequential value, and this trace header
position bytes 1-4 is used by default in SonarWiz 5:
In the SEG File Type Specific Options settings, you see a reference to this here:

SEG-Import_and_SEISEE_Tutorial.PDF Chesapeake Technology, Inc. copyright 2014-2019
Rev 12, 1/22/2019 [email protected] 650-967-2045 Page 24
If your file imports VERY slowly, and will not display properly in the DigitizerView,
chances are you will need to re-select the ping number (shot number) from one of the
other 2 choices available, like this:
Here's an example file where we need to read ping number from the FFID field in byte
positions 9-12, since SEQWL was used for channel number 0,1,2,0,1,2 instead:

SEG-Import_and_SEISEE_Tutorial.PDF Chesapeake Technology, Inc. copyright 2014-2019
Rev 12, 1/22/2019 [email protected] 650-967-2045 Page 25
The 3-channel storage of the data is read properly by choosing the valid FFID, instead
of SEQWL for the ping number, in this case:
Check your trace header data with SEISEE yourself, if you are have an extremely slow
or incorrect DigitizerView display of your SEG file.
2.2 Channels Count (#Data Traces Per Record) Requirement
For 1-channel data, the channels count (# data traces per record) = 1 is necessary in
binary header bytes 13-14. An invalid channels count like 60 will appear like this in a
SEISEE view of the BINARY HEADER:

SEG-Import_and_SEISEE_Tutorial.PDF Chesapeake Technology, Inc. copyright 2014-2019
Rev 12, 1/22/2019 [email protected] 650-967-2045 Page 26
A SonarWiz 7 error will occur if the channels count (# data traces per record) is invalid
(very typically you expect 1 or 2-channel data, so the valid values are likely 1 or 2).
With a value = 60 there, this is the error you get:
Using SEISEE, just select the ability to EDIT the binary header and enter the correct
channel count in the bytes 13-14 position like this:

SEG-Import_and_SEISEE_Tutorial.PDF Chesapeake Technology, Inc. copyright 2014-2019
Rev 12, 1/22/2019 [email protected] 650-967-2045 Page 27
The file saves immediately with the change (in older versions of SEISEE, select
UPDATE then OK, to save). Reopen the file to verify it is you want to confirm that the
change was saved.
3 SonarWiz TRA File Import - using SEISEE for file review
TRA files are a special category of SEG file. They have the TRA extension, but are a
form of SEG file.
Some have poor formatting, such as missing navigation in early pings, missing year or
day, things we normally expect in a SEG file, but even after simple repairs to a file, it
can seem tricky to import. Here are some import tips that worked in the past.

SEG-Import_and_SEISEE_Tutorial.PDF Chesapeake Technology, Inc. copyright 2014-2019
Rev 12, 1/22/2019 [email protected] 650-967-2045 Page 28
Main import dialog:
(1) select NEGATIVE polarity, BIPOLAR type, Channel 1
(2) File Type Specific Options
Select SHOT NUMBER from bytes 9-12
Select SOURCE coordinates
When the file has imported, apply AGC and band-pass filtering as follows:

SEG-Import_and_SEISEE_Tutorial.PDF Chesapeake Technology, Inc. copyright 2014-2019
Rev 12, 1/22/2019 [email protected] 650-967-2045 Page 29
The APPEARANCE settings to try:
(1) NEGATIVE polarity
(2) TOPO correction OFF
GAIN SETTINGS to apply:
(1) AGC ON - try resolution=30 Intensity = 25
(2) BAND-PASS filtering - enable and try
LF = 300 hz
HF = 2500 hz
Num Taps = 50
Type = BARTLETT
Apply gain starting at TIME ZERO.

SEG-Import_and_SEISEE_Tutorial.PDF Chesapeake Technology, Inc. copyright 2014-2019
Rev 12, 1/22/2019 [email protected] 650-967-2045 Page 30
4 SonarWiz Sub-bottom 6.04 / 6.05 Special Import Techniques
We have an entire PDF reference dedicated to explaining these new options, but we will
summarize them here:
(1) Since SonarWiz 6.04, the data polarity choice during sub-bottom import has become
essential to set properly, in order to import your data and see it well. See the special
PDF document referenced below, for advice about seeing which type of SEG file data
you have - bipolar or unipolar.
(2) Since SonarWiz 6.04.0014, the Color Windows technique for choosing your color
palette, and setting the color-mapping by using the "SCALE TO DATA" button of the
color window, has become essential. See the special PDF document referenced below,
for advice about use of the color window.

SEG-Import_and_SEISEE_Tutorial.PDF Chesapeake Technology, Inc. copyright 2014-2019
Rev 12, 1/22/2019 [email protected] 650-967-2045 Page 31
(3) Since SonarWiz 6.05.0002, the import data format of your sub-bottom files, inside
SonarWiz, changed for the better. In 6.05.0001 and earlier, the CSF-file encoding of
sub-bottom amplitudes were 8-bit bytes with a 0-255 scale, and your import techniques
were used to map file data into this internal format. In 6.05.0002, the internal
representation format of sub-bottom data because 16-bit floating-point database format.
This means that it is not compatible with previous versions of SonarWiz, and when you
open a project of say, imported SEG data, in 6.05.0002, if it had been imported using a
previous version of SonarWiz, the CSF feil forma will "promote" to 6.05.0002 format.
A second result is that some file import settings are not only unnecessary (e.g. gain x2,
x4 etc), but they will have no effect, in 6.05.0002 and beyond, because they were only
needed for encoding the SEG data into 8-bit bytes in the CSF file. The color-window
and the histogram adjustment of the color window become essential to use for SEG file
import in 6.05.002 and later versions.

SEG-Import_and_SEISEE_Tutorial.PDF Chesapeake Technology, Inc. copyright 2014-2019
Rev 12, 1/22/2019 [email protected] 650-967-2045 Page 32
See the special PDF document referenced below, for advice about use of the color
window and histogram.
Special reference for 6.04 / 6.05 sub-bottom data import and display (already on your
hard drive)
Or find it in the SonarWiz downloads area of http://www.chestech-support.com here:
6.04 / 6.05 sub-bottom import advice:
http://www.chestech-support.com/download/ctisupport/Sonarwiz_6/UserDocs/Sub-
bottomImport_6.04_6.05_Advice.pdf
5 SEG ReTIME Tips for Exceptionally Slow Ping-Rate
Exceptionally slow ping-rate files can be a special case to manage in
TOOLS -> SEG -> SEG-Y File Retime:

SEG-Import_and_SEISEE_Tutorial.PDF Chesapeake Technology, Inc. copyright 2014-2019
Rev 12, 1/22/2019 [email protected] 650-967-2045 Page 33
If you do not have a "normal" ping-rate like 0.5 Hz - 5Hz but have a very slow file like 5-
secs - 12 secs or more per ping, use a subtractive technique to create a 0.5 - 1.0 Hz
ping-rate like this:
(1) Compute the nominal inter-ping-time by multiplying sample interval x sample count -
like in this example 4000 msec x 3000 sample = 12 seconds.
(2) Then to create a 0.5 Hz ping rate (time changes 2 secs per ping), use -10000 as the
inter-ping adjustment time like this:

SEG-Import_and_SEISEE_Tutorial.PDF Chesapeake Technology, Inc. copyright 2014-2019
Rev 12, 1/22/2019 [email protected] 650-967-2045 Page 34
You are subtracting 10 secs per ping to create a nominally "normal" inter-ping time (2
secs) , to help avoid triggering inter-ping-time error thresholds during SonarWiz 7
import.