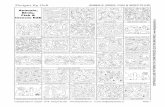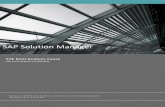Solution Manager e2e Trace Analysis
-
Upload
rajesh-babu -
Category
Documents
-
view
228 -
download
0
Transcript of Solution Manager e2e Trace Analysis
-
8/13/2019 Solution Manager e2e Trace Analysis
1/15
Generated by Jive on 2013-12-17+01:00
1
SAP Solution Manager: Solution Manager -E2E Trace Analysis
Posted by Tom CenensMar 3, 2011
Introduction
Hello SCN Community
The product root cause analysis or also referred to as diagnostics for SAP Solution Manager is often discussed
or brought up in webinars, podcasts but it seems not that many community members use it or have it installed.
While there is room for improvement I very much like this product, since I'm an administrator it can help me out
to perform troubleshooting in a faster way. To do something about the fact that many don't know what you can
do with it, I decided to create some blogs (starting with this one) on different aspects of root cause analysis and
showcase some real data or real situations.
E2E Trace Analysis
In Solution Manager 7.0 EHP1 you have five big tools in root cause analysis which are workload analysis,
change analysis, trace analysis, exception analysis and Wily Introscope. There are also a bunch of related
tools that offer interesting functionality, for example Thread Dump Analysis, File system Browser, OS
Command Console, Change Reporting , Expert Analysis and so on.
In this blog I will show some data of E2E Trace Analysis. E2E stands for End to End which means we will trace
from the users front-end through multiple SAP systems all the way to the backend host and back. The scenario
performs HTTP tracing so it is not a replacement for ABAP tools which trace an ABAP transaction which does
not use HTTP.
My experience
I have followed SAP course E2E100 (Root Cause Analysis) which gives theory on the tools and also gives
hands on exercises to use the tools. It doesn't feature technical implementation. The course was interesting as
I had a good teacher with in-depth knowledge on the subject so I could raise questions along the course. I'm
also certified as Root Cause Analysis Expert - SAP E2E Solution Operations.
I have performed implementations for multiple customers and I also use the product for those customers.
You can perform an analysis of a problem at the moment it occurs or afterwards but the product doesn't offer
alerting (at least not free of charge).
Next week I'm off again to perform another implementation of root cause analysis.
SolBros podcast
I heard someone ask a question on the need to stop/start managed SAP systems after performing the setup
in the SolBros podcast (which I recommend you check out if you are into Solution Manager). The way I handle
this is that I perform the setup on day one and then the next day I start before business hours and stop/start the
SAP system myself, thatway I can check the logs afterwards to see if everything is working properly. If I detect
issues, I then still have the necessary time to make a change where needed, rerun the setup and stop/start the
http://scn.sap.com/people/tom.cenenshttp://scn.sap.com/people/tom.cenens -
8/13/2019 Solution Manager e2e Trace Analysis
2/15
SAP Solution Manager: Solution Manager - E2E Trace Analysis
Generated by Jive on 2013-12-17+01:00
2
SAP system again. If SAP can change this so it can be done online it would mean the product would be much
more attractive.
Technical configuration in short
Prerequisite is of course that root cause analysis is configured. The configuration which I might blog in more
detail some time contains Wily Introscope, the root cause analysis (or diagnostics) scenario which you can
setup through transaction SOLMAN_SETUP (wizard based action list), an Introscope Agent (ISAGENT Java
Component on your Solution Manager), a host agent (running SAPOsCol etc) on each physical server that
will be connected and a diagnostics agent (also called SMD agent) for each managed SAP system. Once you
have those in place you also have to run a managed system setup and Wily agent setup for the SAP systems
that need to be integrated in root cause analysis and finally you have to stop/start the managed SAP system to
enable the data capturing.
If you have enough patience I might build some blogs to set you on your way for the technical configuration.
Accessing root cause analysis
picture 1.1
You can access root cause analysis through the easy access menu given you have the authorization or
through the Solution Manager workcenter (transaction SOLMAN_WORKCENTER).
Accessing End-To-End Trace Analysis
There you can either choose End-To-End Trace Analysis in the menu on the left (not visible in screenshot) or
you click on End-To-End Analysis.
picture 1.2
http://scn.sap.com/servlet/JiveServlet/showImage/38-57014-70915/trace11.jpg -
8/13/2019 Solution Manager e2e Trace Analysis
3/15
SAP Solution Manager: Solution Manager - E2E Trace Analysis
Generated by Jive on 2013-12-17+01:00
3
This will change the right pane and it will offer tabs in which you can see a list of managed SAP systems.It
is also possible to build your own tabs which are available for your own user-id by the Define New Query
option on the right hand side. This way you can create tabs for certain solutions or for SAP system that belong
together if you have a large amount of SAP systems. The screenshot I have taken is from a test environment.
I have other sources where there are much more (referring to the numbers next to ABAP Systems and Java
Systems in picture 1.2).
picture 1.3
Under the tabs shown in picture 1.2 you find the main tools that can be accessed which I referred to in the
beginning of the blog.
picture 1.4
Yes I used Photoshop for picture 1.4 before someone asks. On picture 1.4 you can see SAP Enterprise
Portals, one version 6.40 and one version 7.0. Imagine both portals are connected together and content that is
displayed on a web page is coming from both of them, certain parts from AA1, and other parts from BB1.
Tracing multiple SAP systems
picture 1.5
The question now is: how do you trace multiple SAP systems? This is how: Select the first SAP system, AA1 in
the example by clicking in the column which is in front of System ID (I placed red cursor on it to make it visible
in picture 1.5). Once the line AA1 is selected, hold the Ctrl key on your keyboard and click on the field below
the field you just selected to also select BB1. The result should be that both SAP system lines are highlighted
as shown in picture 1.5.
Next hit the Trace Analysis button which you can see on the top of picture 1.5.
http://scn.sap.com/servlet/JiveServlet/showImage/38-57014-70918/trace13b.jpghttp://scn.sap.com/servlet/JiveServlet/showImage/38-57014-70917/trace13a.jpg -
8/13/2019 Solution Manager e2e Trace Analysis
4/15
SAP Solution Manager: Solution Manager - E2E Trace Analysis
Generated by Jive on 2013-12-17+01:00
4
picture 1.6
The Trace Analysis application will now be started (see picture 1.6).
Before you can actually start tracing you have to Trace Enable the SAP systems which are going to be
involved. Click on the Trace Enabling tab to proceed (see picture 1.6).
picture 1.7
http://scn.sap.com/servlet/JiveServlet/showImage/38-57014-70922/trace17a.jpghttp://scn.sap.com/servlet/JiveServlet/showImage/38-57014-70921/trace16.jpg -
8/13/2019 Solution Manager e2e Trace Analysis
5/15
SAP Solution Manager: Solution Manager - E2E Trace Analysis
Generated by Jive on 2013-12-17+01:00
5
Here you will see the SAP systems you have selected before (AA1 and BB1 in the example) and you can
enable one by one by selecting the line and clicking enable at the bottom or all at once by clicking Enable All
on the top.
picture 1.8
Once you have chosen to enable, the application will trigger the necessary changes in the satellite system so
it will trace content (to be able to trace you have to maintain trace parameters so this application does that for
you which is useful and necessary because else it would mean a lot of manual actions would be required).
picture 1.9
Once the changes are done, you will see the state changes into a green square, stating the tracing can takeplace.
http://scn.sap.com/servlet/JiveServlet/showImage/38-57014-70924/trace19.jpghttp://scn.sap.com/servlet/JiveServlet/showImage/38-57014-70923/trace18.jpg -
8/13/2019 Solution Manager e2e Trace Analysis
6/15
SAP Solution Manager: Solution Manager - E2E Trace Analysis
Generated by Jive on 2013-12-17+01:00
6
picture 2.0
In the Options tab you have some more options which you can select to influence the tracing. The EEM options
on the bottom are related to the End-User Experience monitoring (EEM). End-User Experience monitoring uses
diagnostics agent to monitor the performance of SAP HTTP based applications. You should look it up as it's
definitely interesting content. It's most useful for system administrators to identify which step of an HTTP based
application has bad performance.
http://scn.sap.com/servlet/JiveServlet/showImage/38-57014-70926/trace20b.jpghttp://scn.sap.com/servlet/JiveServlet/showImage/38-57014-70925/trace20a.jpg -
8/13/2019 Solution Manager e2e Trace Analysis
7/15
SAP Solution Manager: Solution Manager - E2E Trace Analysis
Generated by Jive on 2013-12-17+01:00
7
How do you start the trace?
Ok so now we have the settings in place (SAP systems chosen, enabled for tracing and options left on
default) but how do you initiate the trace then? The trace is initiated by the SAP Client Plug-in which can be
downloaded from SAP Note 1435190.
picture 2.1
You then install the SAP Client Plug-in on your laptop or device which you are using and start the plug-in
starter GUI to get started. You can see the tool started up in picture 2.1. I also opened the dropdown box
to show the options. I used Internet Explorer (No support for Mozilla Firefox). You can check the SAP note
mentioned previously for versions which are supported and the OS that you should have for them.
picture 2.2
Once you have chosen, click the Launch button. It is recommended to close all other Internet Explorer windows
to prevent any capturing of data outside of the SAP which you want to trace (see picture 2.2).Your trace
shouldn't be influenced if you don't have any dynamic auto refreshing pages open and basically no activity of
other web pages.
http://scn.sap.com/servlet/JiveServlet/showImage/38-57014-70927/trace21a.jpghttp://scn.sap.com/servlet/JiveServlet/showImage/38-57014-70927/trace21a.jpghttps://service.sap.com/sap/support/notes/1435190 -
8/13/2019 Solution Manager e2e Trace Analysis
8/15
SAP Solution Manager: Solution Manager - E2E Trace Analysis
Generated by Jive on 2013-12-17+01:00
8
picture 2.3
A new Internet Explorer window will open and you will see the following screen in the SAP client plug-in (see
picture 2.3). Fill in a description so you can recognize your trace afterwards in the Business Transaction Name.
On the low right corner you can maintain the SMD Host (Solution Manager) and the SMD HTTP port (standard
J2EE port of your Solution Manager). You don't have to maintain the Term ID because it will get filled in
automatically. If you fill in the SMD Host and Port, the trace will be sent to the Solution Manager automatically.
If you don't fill in the details, the application will save an XML file (BusinessTransaction.xml) to your local disk
and you can upload that XML file in Trace Analysis in your Solution Manager.
You also have the choice to cut the tracing in pieces using steps. If you have a short trace, don't bother usingit. If you trace for a long amount of time or you want to investigate very specific steps, you can use the steps.
You can change the step name so you can identify which step contains which operations. To start the actual
trace, hit the Start Transaction button (see picture 2.3).
picture 2.4
Once the trace is running perform the actions in the web application (for example clicking a button and loading
an iView in portal). You will then see the Sent Byes, Received Bytes, Requests and Reponses number go up
(see picture 2.4).
http://scn.sap.com/servlet/JiveServlet/showImage/38-57014-70930/trace24.jpghttp://scn.sap.com/servlet/JiveServlet/showImage/38-57014-70929/trace23a.jpg -
8/13/2019 Solution Manager e2e Trace Analysis
9/15
SAP Solution Manager: Solution Manager - E2E Trace Analysis
Generated by Jive on 2013-12-17+01:00
9
Trace end
picture 2.5
The end of the tracing is triggered by pushing the Stop Transaction button (see picture 2.5).
picture 2.6
Then either the data gets uploaded to Solution Manager automatically because you maintained the SMD Host
and SMD HTTP Port in the SAP Client Plug-in or an XML file (BusinessTransaction.xml) is saved on your local
disk which you can upload in the Solution Manager (as mentioned in the previous section).
Checking the Trace results
http://scn.sap.com/servlet/JiveServlet/showImage/38-57014-70933/trace27.jpghttp://scn.sap.com/servlet/JiveServlet/showImage/38-57014-70932/trace26.jpghttp://scn.sap.com/servlet/JiveServlet/showImage/38-57014-70931/trace25.jpg -
8/13/2019 Solution Manager e2e Trace Analysis
10/15
SAP Solution Manager: Solution Manager - E2E Trace Analysis
Generated by Jive on 2013-12-17+01:00
10
picture 2.7
To check the trace results go have to go back to the Trace Analysis application. Follow the same path as
described earlier if you don't have the application open anymore. There you will then either find a new entry in
the Business Transactions table after you hit the refresh button or you first have to upload your file using the
manual upload option which you see at the bottom of picture 2.7. Once you have uploaded the XML, a new line
should appear in the table.In picture 2.7 you can see that the middle trace (I Photoshopped out the description) was fully processed,
hence the green light under the state column.
picture 2.8
What do I mean with fully processed? End-to-End tracing does not only trace the HTTP activity on the SAP
systems you selected, it can also collect and analyze log files that were written at the date/time you executed
the trace.
picture 2.9
Once you select the line in the Business Transactions table (see picture 2.7) the logs and traces of the SAP
systems previously selected will be collected (see picture 2.9) and perhaps even slightly more (checkbox
Select systems for trace collection dynamically in picture 2.8) if the trace collection finds other involved SAPsystems and has access to them.
http://scn.sap.com/servlet/JiveServlet/showImage/38-57014-70935/trace29.jpghttp://scn.sap.com/servlet/JiveServlet/showImage/38-57014-70934/trace28.jpg -
8/13/2019 Solution Manager e2e Trace Analysis
11/15
SAP Solution Manager: Solution Manager - E2E Trace Analysis
Generated by Jive on 2013-12-17+01:00
11
picture 3.0
After the logs and traces are collected, you will find a new table called Transaction Steps underneath the
Business Transaction table. This table offers the step name, the timing, the trace level, the number of
messages and the duration of the step in milliseconds. The trace step took 74057 ms which is 74 seconds.
To view the results of the trace step, select the line(s) and click on the Display button below the table.
HTTP analysis
picture 3.1
You will then see the result of the trace. The data shown above is the HTTP Analysis data. There is also asection for Server Analysis data. The page is much larger but I will discuss the lower parts further in this blog. A
button which catches the eye on picture 3.1 is the Auto-Analysis button.
http://scn.sap.com/servlet/JiveServlet/showImage/38-57014-70937/trace31.jpghttp://scn.sap.com/servlet/JiveServlet/showImage/38-57014-70936/trace30c.jpg -
8/13/2019 Solution Manager e2e Trace Analysis
12/15
SAP Solution Manager: Solution Manager - E2E Trace Analysis
Generated by Jive on 2013-12-17+01:00
12
picture 3.2
When you hit this button you will taken to the HTTP Messages Table tab and the HTTP messages will get auto
analyzed and sorted. The cursor will be placed on the heaviest HTTP message. Before checking the HTTP
messages table, it's a good idea to take a look at the component pie.
The component pie
picture 3.3
I'm not really a pie eater, I do like chocolate pie but it's one of the few types of pies I like. Besides chocolate
pie I also like the component pie (see picture 3.3). It basically shows the main components that were captured
in the trace. The idea behind it is to be able to determine in which component a problem resides so you can
perform a more detailed investigation on that component.
If you look closely at the pie you can see a big portion of it is Network time. This is an actual pie from a real
trace that I did (I didn't Photoshop this).
picture 3.4
The pie is also accompanied by calculations so you can also see in digits what time was spent on a certain
component (see picture 3.4). You can see there was a whopping 43% time spent on network time. There was
indeed a bottleneck in the network in this case. It's often up to the administrator to prove that the bottleneck is
not the SAP application, this kind of information can easily point out the component where the bottleneck lies.
Of course it is not always this visible, I was lucky to bump into this great example.
http://scn.sap.com/servlet/JiveServlet/showImage/38-57014-70940/picture34.jpghttp://scn.sap.com/servlet/JiveServlet/showImage/38-57014-70939/picture33.jpg -
8/13/2019 Solution Manager e2e Trace Analysis
13/15
SAP Solution Manager: Solution Manager - E2E Trace Analysis
Generated by Jive on 2013-12-17+01:00
13
The Server time distribution among hosts pie
picture 3.5
picture 3.6
The server time distribution among hosts pie offers the hosts which are involved in the trace and the time and
% spent on those hosts (see picture 3.5 and picture 3.6).
The HTTP response pie
picture 3.7
There is also a HTTP response pie (see picture 3.7) which shows how many HTTP return codes were
successful and how many threw errors. The return codes 404 are erroneous return codes. You can check
which HTTP messages returned error code 404 in the HTTP Messages Table tab (shown in next section).
http://scn.sap.com/servlet/JiveServlet/showImage/38-57014-70943/picture35.jpghttp://scn.sap.com/servlet/JiveServlet/showImage/38-57014-70942/distripie.jpghttp://scn.sap.com/servlet/JiveServlet/showImage/38-57014-70941/distri.jpg -
8/13/2019 Solution Manager e2e Trace Analysis
14/15
SAP Solution Manager: Solution Manager - E2E Trace Analysis
Generated by Jive on 2013-12-17+01:00
14
HTTP messages table
picture 3.8
Another tab in the HTTP Analysis section is the HTTP Messages Table (see picture 3.8). I'm not going to
discuss the HTTP Messages Graphics tab to try and reduce the blog size as it offers the same content but
displayed differently (table vs. graphical overview).
picture 3.9
Normally you will see the URL in the URL column but I erased it because I cannot show the real URL. You
can exclude certain URL's (by default css, js, gif, jpg, png is not taken into account). The column on the right
side are status, client preprocessing time, HTTP response time (client),Execution time on server side, client
rendering time, bytes sent from client to server and bytes sent from server to client.You can see the sRT is displayed in red automatically which shows a bad rating for this HTTP message. The
buttons on the left top corner (see picture 3.9) are used to view details, show or hide static content and so on.
You can also see the client message headers and server message headers which is useful to troubleshoot
SSO issues or to check what is done with the content. For example you could find Content-Encoding type gzip
in the server response header. If the HTTP message is time consuming you should take a look at the message
and check whether zipping the content makes sense or not.
Server Analysis
picture 4.0
http://scn.sap.com/servlet/JiveServlet/showImage/38-57014-70946/picture38.jpghttp://scn.sap.com/servlet/JiveServlet/showImage/38-57014-70944/picture36.jpg -
8/13/2019 Solution Manager e2e Trace Analysis
15/15
SAP Solution Manager: Solution Manager - E2E Trace Analysis
Generated by Jive on 2013-12-17+01:00
There is also a section on server analysis at the bottom of the page (no matter which tab you are in). It offers
a Summary tab and a Requests tree tab. The summary tab shows a system overview of involved systems and
how much time was spent on server side.
picture 4.1
The Requests tree tab shows data specific for time spent on server side. You can see the Net time spent, the
CPU time spent, the DB time spent. When you see an icon in the most right column you can also view the SQL
statements that were executed on server side along with their timing.
End-note
I hope I got some more information out in the open and hopefully some of the blog readers now have a better
sight on what trace analysis offers. There are a lot of possibilities using the trace analysis tool. I touched some
points here but there is more of course. If you have root cause analysis in place, you should give this a try.
3743 Views Tags: netweaver, sap_solution_manager, http, @tomcenens, solution_manager, e2e_analysis,root_cause_analysis, solution_manager7.1, tracing
There are no comments on this post
http://scn.sap.com/community/it-management/alm/solution-manager/blog/tags#/?tags=tracinghttp://scn.sap.com/community/it-management/alm/solution-manager/blog/tags#/?tags=solution_manager7.1http://scn.sap.com/community/it-management/alm/solution-manager/blog/tags#/?tags=root_cause_analysishttp://scn.sap.com/community/it-management/alm/solution-manager/blog/tags#/?tags=e2e_analysishttp://scn.sap.com/community/it-management/alm/solution-manager/blog/tags#/?tags=solution_managerhttp://scn.sap.com/community/it-management/alm/solution-manager/blog/tags#/?tags=%40tomcenenshttp://scn.sap.com/community/it-management/alm/solution-manager/blog/tags#/?tags=httphttp://scn.sap.com/community/it-management/alm/solution-manager/blog/tags#/?tags=sap_solution_managerhttp://scn.sap.com/community/it-management/alm/solution-manager/blog/tags#/?tags=netweaver