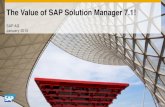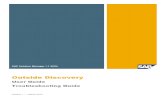Solution Manager 7.1 - System Preparation
-
Upload
shahzad-islam -
Category
Documents
-
view
4.704 -
download
21
Transcript of Solution Manager 7.1 - System Preparation

Solution Manager 7.1 (SP4)– Initial SetupAssumptions:
- All required support packages and add-on installations have been installed (SOCO)- SP 3- You may have tried to perform solman_setup in SP1 and upgraded to SP4- No SLDs.
Pre-work (for SLD – last part) – required only if you copied client 001 to another client (e.g. client 100) and you wanted to use that client as your productive client. Do this in your new client:
- Create user CTC_NULL with password CTC_NULL- You may need to create SLD_CS_USER, provide any password.- Change user type of SLDDSUSER and SLDAPIUSER from dialog to service (not
required but may be useful)- Add roles to your user (if you are not using solman_admin) – same roles as
solman_admin- Go to http://hostname:5<sys_number>00/useradmin -> configuration -> ABAP
system -> change client number 001 to your productive client- Go to configtool, change ume from 001 to 100 (you can use find then type 001 and
change the configuration from 001 to 100).
Skip Step:- Prepare Outside Discovery – will pursue this configuration on a later date.

Steps:1. Login to Solution Manager
2. Go to transaction solman_setup
3. Wait for a few seconds/minutes, until your browser will open. You will see the below screen in your browser. (if you have previously run this with SP1 you will see the below screens – step 4 onwards)
4. Click System preparation. The window below will be shown.

5. To create user, click edit button.
6. You can now create the user(s) by clicking “CREATE ALL USERS”- Create the users for SOLMAN.- Once you have clicked edit, the edit button will be changed to “read only”.
NOTE: If you have previously run this SP1, SOLMAN_ADMIN and SOLMAN_BTC will have missing roles, you will need to create/update the users (go to step 9 to add roles to SOLMAN_ADMIN and SOLMAN_BTC users).
7. Once you clicked “Create all users”, logs will be shown.
8. After creating the users, click next. (you can also change back to read only mode)
9. To add roles to users SOLMAN_ADMIN and SOLMAN_BTC:a. Select SOLMAN_ADMIN
b. Scroll down to “needed roles” and click execute

c. Once you have clicked “execute”, the browser will then provide you with the screen shot below, only means that it is already running.
d. After few seconds to few minutes, you can check the logs:
e. You can also check the SOLMAN_ADMIN/SOLMAN_BTC user has a green status.
f. Repeat steps a to e for SOLMAN_BTC.
g. You should now be able to see that all users have been created with their recommended roles.
10. Click next to proceed to “Check Installation”. (Notice that the “EDIT” button is now “read-only” button. Leave it as it is until end of system preparation).
11. You will see the below screen after clicking next (Check installation phase)

12. You can choose to execute only the selected item or one by one (see below)
Or you can choose to execute all.
Any of the option you chooses, the logs will be shown in at the bottom of the selection (boxed in green)
13. Once you clicked execute, you should see the processing circle, wait for it to finish.
14. When the processing has finished, it will tell you which have failed (by having a “red” status instead of green.
For this one, I used to have red status for “Check TMS Configuration” and “Software Prerequisites”. I upgraded to SP4 and there are no errors now.
You can also check the logs (click one of the steps from the activities to view the logs.Example: System Pre-requisites:Log:

15. After all activities are green, click next to proceed to Implement SAP Note
16. After clicking next, you will see the screen below.
17. Click on “Download”
18. After clicking download, you will then see the screen below. It states here what SAP Note to download and its status.

19. As stated in the help section of the screen, go to your solution manager and go to transaction SNOTE.
20. In SNOTE -> Go to -> Download SAP Note
21. Type in the SAP Note that you wanted to download (as stated in your browser - 1633725) and click execute/download
22. SAP will then start to download the SAP Note. Wait for it to finish.
23. You will know that the note has been downloaded by this message (lower left of your SAP window)

24. You can check the downloaded note via the screen below.
25. Select the note (click on note 1633725)
26. Go to menu SAP Note -> Implement SAP Note
27. A pop-up window will appear, telling you to apply the SAP Notes in the list. Click Ok.

28. Once you have clicked ok, you will need to wait for the system to download ALL the notes in the list.
29. Once the download has completed, a few more notes are needed to be loaded. Click ok and wait for the download to be completed.
30. You may need to download a few more notes.
31. After all the notes have been downloaded, a new pop-up screen will appear. Click yes if you are certain of the side effects, if not and want to read, click on notes, if you are unsure what to do next, you may want to click cancel.

32. If you click yes, you will then be asked if you want to implement the notes all at the same time or one by one. Or you may opt to check the notes and/or cancel.
33. Click on implement all (execute button), you will then see another pop-up asking you if you have done the manual steps for a specific note (note 1640239).
34. If you haven’t done so, click on display, to display the note and try to implement the manual steps in the note. (Just perform the manual steps after the implementation as described in the note).

35. Confirm that you have read and click ok (check mark).
36. Another pop-up window will ask you to confirm that you have read the notes. Click yes
37. You will then be informed regarding making repairs in foreign namespaces. Just click check.
38. You will then be asked for a transport request. You can use transport requests before, but it would be better to use a new one. So click “create request”.

39. You will then be asked for a description, project, etc. You would just need to put in a short description. Then click save.
40. After you have clicked save, a new transport request number will be inputted in the request field. Click ok.
41. You will then be asked about object editing. Click ok (or check).
42. You will then be asked to confirm changes for SAP notes. Click Ok.

43. You will then be informed that the text was created in language D (German). Click ok.
44. You will then be presented with the screen below. Click ok.
45. While waiting, you can click next in your browser to move from Download to Import. As you can see, SAP Note properties had been updated (because you have downloaded the SAP Note)
46. Go back to SAP and check if the notes have been implemented.

47. Once all the SAP Notes have been implemented, go back to the browser. In the Implement SAP Note area, choose status “Performed”.
48. Wait a few seconds, and the log are will be updated.
49. Click next to proceed to Post-process step.
50. In post-process step, click “execute” button.
51. After clicking execute, wait a few seconds and check the log area.

52. Once completed, click next to proceed to Configure ABAP step.
53. Once you are in Configure ABAP step, you will see the screen below. Click “execute” to perform this step and wait for it to finish.
54. You can check the logs if the ABAP configuration has been completed.
55. Once this step has been completed, click next to proceed to Web Service Configuration.
56. You will then see the screen below. Click on “Configure Web Dispatcher”

57. Once you have clicked “Configure Web Dispatcher”, you will then see the screen below. You can choose to specify web dispatcher for internal communication by ticking “Access via Web Dispatcher”
58. You can skip this and click next to proceed to “Configure Authentication Type”.
59. In Configure Authentication Type, you can start performing by clicking “Start WebDynpro”. You may want to check the documentation first by clicking “Display”
60. The documentation states the specific steps needed to be done.

61. Start the configuration by clicking “Start WebDynpro”. It will open a new window.
62. Click on Log on and a window for authentication will pop-up. Provide credentials and click ok.
63. Once logged in, you will be presented by this screen. Click on Simplified Web Service Configuration.- Service Administration Tab -> Simplified Web Service Configuration

64. You will then proceed to the screen below.Choose API Settings Tab and choose all and click save.
NOTE: Since you don’t have HTTPS configured, you may want to configure it via RZ10 icm server port.
65. Once saved, you can log-out of the SOA Management.
66. Change status from “Not Performed” to “Performed”. Status will be changed to green.
67. You can see the logs have been updated as well.
68. Click next to go to next step (Logical Ports Creation).

69. In Logical Ports Creation step, you can see the screen below.
- You can choose to execute all to create the logical port (in red box)- You can check the documentation by clicking display (green box) - You can manually perform this step by clicking Start WebDynpro (Blue box). You
can also check the configuration by clicking the Start WebDynpro link. Use the documentation to guide you through this
Here are the contents of the documentation.
70. Once you have clicked the execute all button, the browser will add this part for you to know that the job is running.

71. Once the job has run and the configuration have been performed. Status will be green. Logs will appear and with status green as well.
72. If you want to check the activity, click on Start WebDynpro. This document won’t have any screen shot for this. Discover it on your own.
73. Once done, click next to continue with Prepare Landscape step.
74. In Prepare Landscape step, here are the required sub-steps to be done.
75. Click on “Select SLD” to continue. (or click next from above current screen of your browser).

76. Check the “Help” area. Either you already have SLD (single or multiple) or none.
77. Follow the instructions in the help. (for this one we’re using no SLD installed). Press the “Setup Local SLD” from the below screen shot.
Host: Input your host (ip address or server name)Port: Normally you would use 5<system number>00Https: check only if this is working and you want to use httpsUser: solman_admin or your userPassword: solman_admin password or your password.
78. A pop-up screen will appear. Click Ok.

79. A new window will appear. Login to the system. Use your credentials or that of SOLMAN_ADMIN or any user with SAP_ALL profile.
80. If the user has only been created, or if password has expired, you will then be asked to change the password of the user. Click change.
81. The process will continue.
82. You will also need to provide passwords.- You need to provide the password for administration user
- You would need to provide passwords for different users
Click next.

After you clicked next, it will then proceed.
83. Wait for it to continue and finish. You can monitor the progress on the top of the screen.
84. You may face this error:
Solution:Create user: CTC_NULL with password CTC_NULL
85. It will then continue to configure, wait until it finishes or until user interaction is required.
86. When the configuration is finished you will be shown this screen.
87. You can check the logs and/or the steps. You can now close the window and proceed with your setup. Click Next to proceed to next sub step of prepare landscape.

88. You will now be in “Prepare Outside Discovery”. In this step, you will need to do the steps manually. You can choose to display the documentation to guide you through the manual activities needed.
89. Start with turning off maintenance mode. Follow the instructions in the documentation.
Click display, you will be prompted for username and password. Provide it and you will then see the instructions.
Once you have the instruction, click on “Open Java URL”

It will open a new window which looks like the screen shot below.
As the document shows, go to Agents tab and check if maintenance mode field is on/off. If it is on,
Turn it off:
Close the documentation window and the SMD Agent Administration Window. Change execution status from Not Performed to Performed.
90. Next is to install diagnostic agent
Check the documentation by clicking the display link

Here is the documentation:
Install Diagnostic Agents to ALL managed (satellite) systems.
Use this link to help you with installation (I won’t provide step-by-step guide for Diagnostic Agent Installation for managed systems)
No guide for SAP HostAgent as well (if you install diagnostic agent 7.3, sap host agent will be installed as well.)
91. Click Next to go to the next sub step “Connect Diagnostic Agent”.
92. In the step “Connect Diagnostic Agent”, select an agent from the drop down menu (in red box), and click agents. Wait for a few minutes and you will be able to see the diagnostic agent for your solution manager. You need to select ALL diagnostic agents you have installed from the previous step (since I skipped that step you will only see one agent).
93. Tick the check box, and click connect to add connection.
94. A pop-up window will appear asking if you want to connect the agent to Solution Manager, click “yes”

95. You can check the status of “connection”. Currently pending.
96. You can click refresh to refresh the status until the status is “connected”
97. Once the status changed to connected, you can then click next to continue with the next step “Setup LMDB”.
98. Once you clicked next, you will be shown this pop-up. Just click ok.
99. You can check the help section of the step.

100. You can start in the Administration Section by clicking “Configure Object Server”.
101. Once you have clicked the Configure Object Server, a window will pop-up like the screen below. You may need to check out the SAP Note indicated.
Type in the LMDB Object Server Name – this can be anything you want, just make sure it is easy to remember. However, a recommendation by SAP can be seen in the SAP Note.
102. Once you have inputted the Object Server Name. Click ok.
Note: Can’t use host name as it is being used by sld.
103. After putting in the LMDB Object Server Name, you can add a synchronization connection between SLD and LMDB. In this section, click add

104. After clicking “ADD”, a pop-up window will appear. Read the instructions and provide necessary information.
Here are the guidelines for the fields.
Here are the populated fields.
Description: Anything you wantSource URL: check the drop down - dropdown has 1 active URLUser: this will be populated once you choose source URL (you can also change user)Source Namespace: choose from dropdownRank of Source Namespace: positive numberTarget Namespace: Choose from dropdown (only active is available)Rank of Target Namespace: positive number should not equal to rank of source.

105. After you have populated the fields, click “check”.
106. Once the check is done, it will tell you if there are any errors.
107. If there are no errors, click save and activate.

108. After saving and activating, you will see the connection in “Synchronization Connections between SLD and LMDB” part.
109. Click Activate:
110. While activating the LMDB – SLD connection, you may face this issue:
111. Check your CIM and CR Content version in SLD.Go to your SLD (http://<host>:<port>/sld) -> Administration -> Details -> Data
NOTE: The screen shot above has been updated since I’ve already updated my CIM Version to 1.6.21.
Check the LMDB Setup Guide and the note indicated in the guide to download necessary CR and CIM versions.
Once you have downloaded the CIM and CR versions, update accordingly.Note: If you are upgrading from CR version 4 to version 7, you will need CR versions 5, 6 and 7 (as advised in the note.)

In your SLD:Go to your SLD (http://<host>:<port>/sld) -> Administration -> Import
Import the cim…zip file first. Choose your file and click import selected file.
If you selected a lower version import, you won’t be able to continue, so click cancel import.
Select another file and import the file again. If you selected the same version or higher version of the file, the system will ask you to continue or cancel the import. Click “continue import”

It will then go back to “Administration” page of SLD and you will be able to see the progress of your import and the status.
Once the import is finished, you will see from the progress that it has imported successfully.
After you have upgraded CIM, upgrade CR version. Use the same steps as the CIM.Screenshots for CR upgrade (version 5 -7.y):CR version 51509 (Version 6) – once file has been selected click import selected file.
It will then check pre-conditions, so wait.
After checking conditions, you are now ready to import. Click Continue import.

You will then go back to Administration page of SLD. You will be able to see the Status and progress (of course for now it is preparing to import)
Once the prepare import is done, the status will change and the progress bar will appear, wait for it to finish.
Once the update is finish, continue importing the update files (until 7.y – 716xxx)Version 5 – 6:
Version 6 – 7:Note: You will have an error as you exceeded the maximum upload size of 20MB. You need to change the parameter for this. Check note 1326081. After performing this, continue with import.
Version 7.x – 7.y:
112. After you have updated your CIM version, try activating LMDB again. Status will be changed to the one below. (this may take hours to finish)

113. Once the job has finished syncing. The status should now be green
114. Setup LMDB sub-step’s status should now be green.
115. You can click “next” to complete your system preparation.
116. After clicking next, you will be in the “Complete” step. Here you will see the summary of the system preparation and your next steps (in the help section). You will also see the summary of the system preparation.
117. Click finish
You have just finished system preparation for Solman 7.1