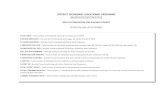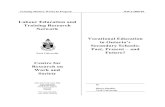SolidWorks tutorial 13-5...
Transcript of SolidWorks tutorial 13-5...

SolidWorks® tutorial 13-5
“Exciting”
Includes SolidWorks SustainabilityXpress
“A better world for our children and
Pre-vocational Secondary Education and n
® Educational Release 2009-2010
grandchildren”
Senior Secondary Vocational Educatio
For SolidWorks

2 SolidWorks for Pre-vocational Secondary Education and Senior Secondary Vocational Education Tutorial 13-5: Base sheet
© 1995-2005, SolidWorks Corporation
setts 01742 USA
4; 6,219,049; 6,219,055
300 Baker Avenue Concord, MassachuAll Rights Reserved
U.S. Patents 5,815,15S S.A.
are discussed in this
rks
ay be reproduced or transmitted in any
f
this document is furnished
s to the
n d
r
is a registered trademark of SolidWorks
005 is a product name of SolidWorks
er® is a jointly owned registered
DMWorks™
® is a registered trademark of Geometric
re registered
rks or
COMMERCIAL COMPUTER ts. Use, duplication,
mmercial
), and
00 Baker Avenue, Concord,
copyrighted by and are the
9, 2002-2005
ftware © 1990-2005 D-Cubed
f this product are distributed under license 2
.
005 mental images
tware © 1996 Microsoft
IMULOG.
re © 2005, Structural Research &
oftware © 1997-2005 Tech Soft
f this software © 1999-2005 Viewpoint
tware © 1994-2005, Visual
ed
This tutorial was developed for SolidWorks Benelux anyone who needs to learn
titiative: Jack van den Broek and Nenad Raskovic ek (Technical school Dr. Knippenberg).
olidWorks Corporation is a Dassault Systemes (Nasdaq:DASTY) company. The information and the softwdocument are subject to change without notice and should not be considered commitments by SolidWoCorporation. No material mform or by any means, electronic or mechanical, for any purpose without the express written permission oSolidWorks Corporation. The software discussed in under a license and may be used or copied only in accordance with the terms of this license. All warranties given by SolidWorks Corporation asoftware and documentation are set forth in the SolidWorks Corporation License and SubscriptioService Agreement, and nothing stated in, or implieby, this document or its contents shall be considered odeemed a modification or amendment of such warranties. SolidWorks®Corporation. SolidWorks 2Corporation. FeatureManagtrademark of SolidWorks Corporation. Feature Palette™, PhotoWorks™, and Pare trademarks of SolidWorks Corporation. ACIS® is a registered trademark of Spatial Corporation. FeatureWorksSoftware Solutions Co. Limited. GLOBEtrotter® and FLEXlm® atrademarks of Globetrotter Software, Inc. Other brand or product names are trademaregistered trademarks of their respective holders.
SOFTWARE - PROPRIETARYU.S. Government Restricted Righor disclosure by the government is subject to restrictions as set forth in FAR 52.227-19 (CoComputer Software - Restricted Rights), DFARS 227.7202 (Commercial Computer Software and Commercial Computer Software Documentationin the license agreement, as applicable. Contractor/Manufacturer: SolidWorks Corporation, 3Massachusetts 01742 USA Portions of this software areproperty of Electronic Data Systems Corporation or its subsidiaries, copyright© 2005 Portions of this software © 199ComponentOne Portions of this soLimited. Portions ofrom DC Micro Development, Copyright © 1994-200DC Micro Development, Inc. All rights reserved Portions © eHelp Corporation. All rights reservedPortions of this software © 1998-2005 Geometric Software Solutions Co. Limited. Portions of this software © 1986-2GmbH & Co. KG Portions of this sofCorporation. All Rights Reserved. Portions of this software © 2001, SPortions of this software © 1995-2005 Spatial Corporation. Portions of this softwaAnalysis Corp. Portions of this sAmerica. Portions oCorporation. Portions of this sofKinematics, Inc. All Rights Reserv and may be used by
how to use the 3D CAD software SolidWorks. Any other use of this tutorial or any portion thereof is prohibited. If you have questions, please contact your retailer. InAdaptation to the educational level: Jack van den BroCompleted by: Nenad Raskovic

Tutorial 13-5 “Base Sheet”
3 SolidWorks for Pre-vocational Secondary Education and Senior Secondary Vocational Education Tutorial 13-5: Base sheet

4 SolidWorks for Pre-vocational Secondary Education and Senior Secondary Vocational Education Tutorial 13-5: Base sheet
Base Sheet
In this exercise, we will make a simple aluminum sheet. You will get acquainted with Sheet Metal as a function in SolidWorks. And, of course, you will make a working drawing of this piece. The Tutorial will also present SolidWorks Sustainability Xpress. We do this because we want to protect the environment.
Work plan: You will make the base sheet according to the drawing below.
1. First, draw a hexagon. (Polygon)
2. Sketch a circle starting from the center of the hexagon.
3. Next, make an opening at the bottom of the circle and the hexagon.
4. After this, draw a pattern of 3 holes.
5. Finally, make a working drawing for use in the workshop.

5 SolidWorks for Pre-vocational Secondary Education and Senior Secondary Vocational Education Tutorial 13-5: Base sheet
1
Launch SolidWorks and open:
You do this to create a new document.
2
1. Select:
2. Next, click on:
You do this to activate the Sketch environment.

6 SolidWorks for Pre-vocational Secondary Education and Senior Secondary Vocational Education Tutorial 13-5: Base sheet
3 The base sheet is a r u r hexagon. Click in the: Command-Manager on
draw a regular hexagon.
eg la
Polygon.
In this exercise, we will
4
Draw a hexagon from point zero.
1. For the first point of the hexagon, click the
origin.
2. For the second point, click at an arbitrary distance to the right of the origin.
Be sure to work horizontally! See icon:

7 SolidWorks for Pre-vocational Secondary Education and Senior Secondary Vocational Education Tutorial 13-5: Base sheet
5 roperty Manager, under:
1. The number of sides is set to 6
2. A circumscribed circle now determines the size.
3. Click OK.
Make sure that in the: P
6 The size of the circle
m
on the sides of the hexagon will be 200 mm.
u select the option:
hould be
with the mart Dimension function.
should beco e Ø 230.94mm.
Because of the dimensioning of Ø 230.94mm, the size
If yo
Then the size displayed for the circle s200mm.
Dimension it S

8 SolidWorks for Pre-vocational Secondary Education and Senior Secondary Vocational Education Tutorial 13-5: Base sheet
7
Draw a Ø 100mm circle from the origin:
Next, dimension the circle.
8 1. Now, draw a Line
in the figure
his adjoining
between he center
straight to the top, as
2. Then, dimension tline as in the figure. The distancethe line and tof the hexagon is 40 mm.

9 SolidWorks for Pre-vocational Secondary Education and Senior Secondary Vocational Education Tutorial 13-5: Base sheet
9
Draw a Centerline from the origin straight to the top.
1. Click the function: Centerline:
2. For the first point, click the origin.
3. Then, draw a Centerline straight to the top, as in the figure.
10 We will now mirror the line.
Select: Mirror Entities

10 SolidWorks for Pre-vocational Secondary Education and Senior Secondary Vocational Education Tutorial 13-5: Base sheet
11
The Property Manager
ows the selected components you want to mirror.
1. First, select the line.
2.
ponent, in is case, the line.
3.
. Select the Centerline. nce you have lected the
Centerline, it is displayed in the window Mirror about.
5. Click OK.
menu under Options sh
The window Entities Tomirror displays the selected comth
Click in the window:
4Ose
12 We want to remove the
bottom of the circle and e hexagon to make a
e Trim
Entities function.
, click ities
threcess there. The bottom of the circle and the hexagon can beremoved with th
In the Command Manager Trim Ent

11 SolidWorks for Pre-vocational Secondary Education and Senior Secondary Vocational Education Tutorial 13-5: Base sheet
13 1. In the: Property
Manager, select the option Trim to closest
2. Now, cut off the bottom part from the hexagon and the circle.
In the example, the bottom part of the hexagon has already been cut off.
3. Click OK.
14
Now, draw a circle. The center of the circle must be on the centerline. Look at the example.

12 SolidWorks for Pre-vocational Secondary Education and Senior Secondary Vocational Education Tutorial 13-5: Base sheet
15 nter the circle
imensions. he circle has a diameter f 3,2mm and a height of 6mm as measured from e origin.
EdTo7th
nd rn.
xpand the menu. 2. Select
16 We want to add two more circles to the Sketch. To do this, use the commaCircular Sketch Patte
1. First, click the arrow to e

13 SolidWorks for Pre-vocational Secondary Education and Senior Secondary Vocational Education Tutorial 13-5: Base sheet
7
.
3. Uncheck Add dimensions.
4. Click anywhere in the window Entities to Pattern.
The window is empty at first, but as soon as you click the components to be copied, the window displays the selected components.
ircle.
1 Now, do the following:
1. Set the number of copies to 3.
2. Check Equal Spacing
5. Select a 3.2mm c
6. Click OK.
You have just found out that using Linear Sketch Pattern or Circular Sketch Pattern will considerably reduce your drawing time. You can easily add objects (lines, circles, rectangles, etc.) according to a specific pattern.

14 SolidWorks for Pre-vocational Secondary Education and Senior Secondary Vocational Education Tutorial 13-5: Base sheet
18
Using the Smart
imensions function, you
The adjoining figure shows how this should look like.
Ddimension the circles have just drawn. Also, enter 3.2mm as the dimension for both circles.
19
The sketch still hasn't been completely defined yet. Adding dimensioning and/or relations provide a completely defined sketch. In this case, you want to add a relation.
1. Click the arrow Display/Delete
2. Then choose
Relations

15 SolidWorks for Pre-vocational Secondary Education and Senior Secondary Vocational Education Tutorial 13-5: Base sheet
20 1. Select the center of the
two lower circles.
sign shows
you will be selecting the center.
2. The selected objects will appear in the blue window, in this case, Point.
3. Then, click the Horizontal button
circles on one line.
The plus
This will put both
The function allows you to add various relations to the objects. For example, you can make two lines run parallel, or set them square without using the dimensioning tool. To display and/or remove all existing relations, use the function
.

16 SolidWorks for Pre-vocational Secondary Education and Senior Secondary Vocational Education Tutorial 13-5: Base sheet
21 First, make sure the Sheet
Metal buttons are available.
The best way to do this is to add them to the Command Manager.
1. With the right mouse button, click a tab in Command Manager.
u,
If Sheet Metal is already checked in yoursystem, continue to
2. In the displayed menclick: Sheet Metal.
ATTENTION!!
step 20.
22 1. In: Command Manager, first click: Sheet Metal.
2. Then, click Base
Flange/Tab.

17 SolidWorks for Pre-vocational Secondary Education and Senior Secondary Vocational Education Tutorial 13-5: Base sheet
23 1. In: Property Manager,
enter 2mm as material
. Click OK.
eave the rest of the menu
gauge.
2
Lunchanged.
24 will make the
1. In the: Command Manager, click the
under Fillet.
2. Click Chamfer.
Next, we chamfer at the top of the circle.
arrow

18 SolidWorks for Pre-vocational Secondary Education and Senior Secondary Vocational Education Tutorial 13-5: Base sheet
ou must now set and
dge of rcles.
(Use the CTRL key)
2. In the blue area, Edge has now been selected three times.
3. ake sure the 'Angle distance' option is selected. If not, check it.
As the chamfer distance, enter 1mm and 45 deg.
ows will
6. n , click OK.
25 verify a few things.
1. Select the top eall three ci
Y
M
4.
5. Make sure the option ‘Full preview’ is selected.
The model shexactly what happen.
If everything has beeset correctly
26
The model is now ready.
In the toolbar, click Save and name the file: Base Sheet
Change the material to 1060 Alloy.

19 SolidWorks for Pre-vocational Secondary Education and Senior Secondary Vocational Education Tutorial 13-5: Base sheet
SolidWorks Sustainability Xpress
“A better world for our children and grandchildren”
As a devel er/designer, you op must take several aspects into account. One of these aspects is the environmental impact of your design. SolidWorks Sustainability Xpress allows you to understand and visualize the environmental impact of your designs and, if necessary, improve the design. This includes carbon footprint calculati nd real-time on, ((Footprint) is a measure unit for CO2 emissions), afeedback on the product, which measures energy consumption during the production of the model as well as the effects on the air and water during production, enabling you to adapt your design and improve the final values.
In the next steps, you will learn how to use this new function.

20 SolidWorks for Pre-vocational Secondary Education and Senior Secondary Vocational Education Tutorial 13-5: Base sheet
27 g to
lled on your
omputer.
To open the menu, click the arrow in the Menu Bar:
2.
3. Make sure the function:
4. If the function: Sustainability Xpress has already been installed, continue to the next step. Otherwise, follow the instructions below.
Before continuin
, please make sure this SolidWorks function hasbeen instac
1.
Next, click Tools:
has been installed.
If you are using SolidWorks student Edition version 2009-2010, you must download the application from the following address:
http://www.solidworks.com/sw/education/7375_ENU_HTML.htm Be sure you download the appropriate version, as there are two versions for Windows: 32 bits and 64 bits. If you are using SolidWorks student Edition version 2010-2011, you will find SustainabilityXpress under the tab Evaluate (1) then select SustainabilityXpress (2).

21 SolidWorks for Pre-vocational Secondary Education and Senior Secondary Vocational Education Tutorial 13-5: Base sheet
28
After launching the function:
SolidWorks opens a new window to the right.
29
The window includes three important areas:
1. Enter the operties
here.
2. how and
ation of the uct.
e. hey show the
environmental impact n
transportation.
material pr
Specifiy here where you want to make the product. Next, enter the destinmanufactured prod
3. Four diagrams are displayed herT
of production a d

22 SolidWorks for Pre-vocational Secondary Education and Senior Secondary Vocational Education Tutorial 13-5: Base sheet
30
Let us now take a more detailed look at how Sustainability Xpress works.
1. In step 26, the material has already been defined as Aluminum 1060 Alloy. The software copied and pasted this automatically.
ou enter
2. In the window:
y
this as:
and for: you select Asia. This defines how you want to manufacture and where the producti n will t k o a e
:
choose
place.
3. In the window
Europe as the Region. This indicates that th
4. Under:
ribe the
e product will be used inEurope.
4 diagrams are displayed. They descenvironmental impact of the product.

23 SolidWorks for Pre-vocational Secondary Education and Senior Secondary Vocational Education Tutorial 13-5: Base sheet
Xpress is the
ious types of formation on the nvironmental impact of our product/design.
. Clicking the arrows: will display four
detailed diagrams. They allow you to quickly review the environmental impact during production and transportation of the component.
E.g.
environment, greenhouse gaproduction.
E.g.
in.
Resulting in algal growth in coastal waters.
31
An important part of Sustainabilitywindow:
As a designer, you can finhere var
d
iney
1
CO2 impa
ct on the
e.g. s
The total amount of energy required to
manufacture the product.
E.g. Impact on the air! In particular, contribution to acid ra
E.g. Impact on water!

24 SolidWorks for Pre-vocational Secondary Education and Senior Secondary Vocational Education Tutorial 13-5: Base sheet
32
Let us now change the production location to see how the environmental impact changes if the base sheet is not produced in Asia but rather somewhere else, for example in Europe.
1. Change the: into Europe.
33
Now, watch the diagrams. There is a significant difference between the first and the second calculation.
The emission of: This emissionlower than in the first calculation.
1. Current,
value is now
(now) is green, meaning: better
location. . Previous,
than the previous
2 grey
previous production
represents the first
calculation, the
location.

25 SolidWorks for Pre-vocational Secondary Education and Senior Secondary Vocational Education Tutorial 13-5: Base sheet
34 ens to these values if we choose a
list f similar materials.
.
But what happ
different material for the product? Sustainability Xpress has anticipated that possibility. Instead of having to search through a very long list of materials, you will see a o
1 Click:
35 number of new values
must be entered in the opened window.
This allows you to request a search in one other type of materials only. Alternatively, you can ask the program to search through all materials. You can also specify and change different material properties. In this case, we will only change the tensile strength and yield strength requirements.
1. Enter Aluminum as the production material.
2. Scroll down to choose Aluminum.
3. The option is for
and
yield value.
A
newly
tensile strength,
is for the

26 SolidWorks for Pre-vocational Secondary Education and Senior Secondary Vocational Education Tutorial 13-5: Base sheet
4. Let us choose a material with higher tensile strength. Click
than
>.
5. We will leave the yield value of the material unchanged ~.
6. Click Find Similar
the scroll down menuand select greater
36 1. Double-click the option 1345 Alloy. This isalmost the same material as the one you had chosen (1060 Alloy). There is, however, one important difference: the tensile strength is significantly higher.
. The diagram section immediately displays
It
at is because e material is almost e same.
Let us choose Edit
ppen
2
the new calculation.is identical to the oldone. Ththth
3. You can now do the following: Accept, Edit or Cancel.
4. because we want toknow what will haif we choose steel instead of aluminum.

27 SolidWorks for Pre-vocational Secondary Education and Senior Secondary Vocational Education Tutorial 13-5: Base sheet
7 . Choose Steel as the
s choose a higher
3.
3 1material.
2. Let u
tensile strength and a higher yield value.
Click Find Similar.
38
AISI 1020 is a low carbon machine steel offering the good general and structural steel properties. So, we will choose this type of steel.
1. ouble-click: ISI1020
2. The diagr n hows this choice is
better for the environment, except
water.
Accept.
DA .
am sectios
for the
3. Click
39 ort.
s you to gener
1. Click: Generate Rep
This button allow
ate a full report.

28 SolidWorks for Pre-vocational Secondary Education and Senior Secondary Vocational Education Tutorial 13-5: Base sheet
40 The this. Open the file Sustainability Report.docx to take a closer look. The report allows you to make an informed choice between the original and the alternative material selection.
report looks like
1. If you click: Online Info, online information on CO2
yed.
41
emission during production will be displa
42
1. seline.
2. ou ine
This button allows you to lock the Ba
This button allows yto import the basel

29 SolidWorks for Pre-vocational Secondary Education and Senior Secondary Vocational Education Tutorial 13-5: Base sheet
43
lose the function: ustainability Xpress.
lick the red x
2. er
h is the best lution (e.g. wood).
CS
1. C
Now try a few othmaterials yourself to see whicso
44
Now, make a rawing for se in the workshop.
1. Click New:
2. Select: Diverse_template
3. Click OK.
du
45
In the menu, choose:
1.
Dr_Knippenberg
A3 _Vakcollege
Click OK.

30 SolidWorks for Pre-vocational Secondary Education and Senior Secondary Vocational Education Tutorial 13-5: Base sheet
6 n empty drawing field is
2. Click to open the ager
e the appropriate part has been selected.
to ate
4
Adisplayed. Do the following to create views.
1. Click
Property Manmodel view.
3. Make sur
4. If not, use the button
find the approppart.
5. Click the arrow to continue.
ri
47 1. In the menu:
Number of Views Select: Multiple views. To pos on three views.
2. In the menu, chview, the side view and the ometric view. The selected views are displayed in grey.
nes
iti
oose the front
is
3. For Display Style, choose Hidden LiVisible.

31 SolidWorks for Pre-vocational Secondary Education and Senior Secondary Vocational Education Tutorial 13-5: Base sheet
5. If all went well, o
positioned the three chosen views.
6. Click OK.
Sometimes, a message like in the adjoined figure is
4. Leave the scale at:
Use sheet scale.
SolidW rks has
displayed. In that case, click:
48
1. Now select theisometric view.
2. Click: ShadedWith Edges.
3. Click OK.

32 SolidWorks for Pre-vocational Secondary Education and Senior Secondary Vocational Education Tutorial 13-5: Base sheet
49 drawing sheet, as in the
ned figure.
Distribute the views on the
adjoi
50
dd details to the drawing.
A
1. Click Detail View.
2. Draw a circle.

33 SolidWorks for Pre-vocational Secondary Education and Senior Secondary Vocational Education Tutorial 13-5: Base sheet
51
3. Enter the ratio
4. Click next to the top view to positidetail.
You will have to enter thefollowing information:
1. Type a capital letter A here to assign an identification mark tothe detail.
2. We want to enlarge
the detail. Therefore, choose:
on the
1. the
Centerline function and select it.
2. Click in the middle of w the
Centerline, then click anywhere outside the model.
52 Draw a: Centerline from the center of the circle straight up.
Click: arrow to open the
the circle; dra

34 SolidWorks for Pre-vocational Secondary Education and Senior Secondary Vocational Education Tutorial 13-5: Base sheet
53 You will add two more lines
using the function Circular Pattern.
1. Click the scroll down
Circular Pattern.
2.
3. window: Entities to Pattern, then select the vertical line you have just drawn.
menu select:
and
Enter 3 as quantity.
Click anywhere in the
54 he drawing as the adjoined example.
Drag the bill of materials (Table) into the drawing and fill out the title block.
aseSheet.slddrw
Dimension tin
Copy the data from the example in the adjoinedfigure. This completes your working drawing. Save the file as B
List the most important things you have learned during this tutorial.