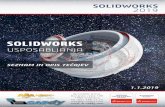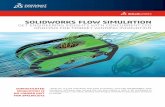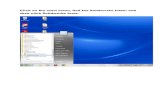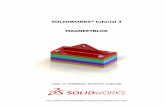Solidworks Practice Homework Place in public directory by beginning of Class III
description
Transcript of Solidworks Practice Homework Place in public directory by beginning of Class III

Solidworks Practice HomeworkPlace in public directory by beginning of Class III

• Open a new part file
• Create Cylinder
• Open a sketch on the Front (or plane 1) Plane
• Draw a Construction line up from the origin
• Draw a circle with the center on the construction line, and dimension it to be 25mm
• Add another Dimension from the origin to the circle center. Make it 30mm
• Select Extrude Feature, and select Mid Plane and enter 80mm
• Label this Cylinder
25
30
Solidworks PracticeHousing

Solidworks PracticeHousing
Create Vertical Bar
• Open a sketch on the face of the cylinder
• Draw a vertical line up from the origin and through the center line of the Cylinder
• Click off the line, click on the top endpoint, and Add a relation to make it concentric with Cylinder
• Hit Extrude Boss/Base button
• On the Thin Feature Tab, Select Mid-Plane Type, and 7.5mm Wall Thickness
• Use the blind condition with 80mm setting.
• Click OK and label this Vertical Bar

Solidworks PracticeHousing
Create the Base
• On the face of the cylinder, open a sketch and draw a line from the origin to the left
• Dimension it 25mm.
• Hit the Extrude Base Button; Hit the Thin Feature Tab and select a • Wall Thickness of 7.5mm and Type: One-Direction. Make sure it is thickening upward. Again use Blind, 80mm.
• Label this Base
25

Solidworks PracticeHousing
Make inside hole
• Select the front face of the part and open a sketch
• Orient the view towards Front (from the standard views toolbar)
• Draw any Circle and Dimension it to 20mm diameter
• Hold down CTRL, Select the outer edge of the Cylinder feature, and right click to Add Relations, and choose Concentric
ª Select Extrude Cut Feature, and select Though All in the Type box
• Click OK and label this Hole
20

Solidworks PracticeHousing
Create a Rib
• Select the Front Plane (or plane 1) and open a sketch
• On the Front view, draw a line from the bottom corner of the ‘L’ to a point on the outside Cylinder edge. Make sure that you are on the center plane.
• Highlight both the line and the Cylinder edge, and right click Add Relations, selecting Tangent
• Select Insert, Features, Rib
• The Property Manager appears. Select Mid plane Thickness of 7.5mm. For Extrusion Direction: Parallel to sketch. Toggle the Flip Material Side box.
• Select OK and label this Rib

Solidworks PracticeHousing
Create a Mounting Hole
• Highlight the top plane of the Base and
open a sketch
• Draw a circle, and Dimension it 5mm diameter
• Dimension it 7.5mm away from the Front face, and 7.5mm away from the side face furthest from the origin
• Select Extrude Cut; Type: Through All
• Click OK and label Mounting Hole
7.5 7.5
5

Solidworks PracticeHousing
Mirror Features
• Holding down CTRL key, highlight Front Plane (or plane 1) and Mounting Hole in the Feature Manager tree.
• Select Insert, Pattern/Mirror, Mirror Feature; All your selections should be in the proper selection boxes.
• Confirm this, and click OK. Leave this named Mirror1

Solidworks PracticeHousing
Add a Fillet
• Select the edge on the inside elbow of the base
• Select Fillet
• Input a Radius of 7.5mm, press OK; leave this named Fillet1