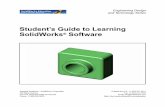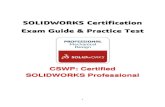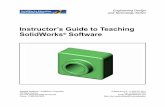SolidWorks mini guide
-
Upload
bolaji-oladipo -
Category
Documents
-
view
33 -
download
2
Transcript of SolidWorks mini guide

SolidWorks Simple Mini Guide

Contents
• Launching the SolidWorks environment
• Drawing a simple wall bracket using:
– Sketch
– Extrude Boss/Base tool
– Rib tool
• Conclusion

Launching the SolidWorks environment and creating a new environment
• Double-click on the solidworks icon on the desktop to launch the solidworks then:
i. Click new then choose the part option to start a new single part drawing.
ii. Or choose the assembly option to assemble already created parts.
iii. Click ‘OK’

Drawing a simple wall bracket
When drawing on a 3 D environment, there are usually several ways of realizing a model. This is due to our different ways of picturing images. This reason explains why different times are spent on same drawing, using different concepts.

A 2D Sketch of the wall bracket
Fig. 1

Steps
• Select ‘Top Plane’ from the draw tree at the left pane of the drawing environment
• Select ‘center rectangle’ from the sketch option, snap the mouse to the origin and draw a rectangle
• Note: All dimensions in ‘mm’ already
• Select ‘Smart Dimension’ and pick the horizontal side, type 100 mm
• Also, pick the vertical side, type 70 mm
• You should see a drawing similar to fig. 2

Steps
Fig. 2

Steps
• Click ‘Features’ to display a number of possible options
• Click ‘Extruded Boss/Base’ and in the space provided for dimension, type 10 mm
• Click the ‘OK’ to confirm the dimensions
• You should see a cuboid that looks like fig. 4 as shown below

Steps
Fig. 3

Steps
Fig. 4

Steps
• Click on the top face of the cuboid
• Select a ‘corner rectangle’
• Sketch by snapping the mouse pointer from the corner of the rectangle face to the adjacent edge
• Dimension the side to 10 mm by using the ‘smart dimension’
• Extrude by 40 mm using the ‘Extruded Boss/Base’
• Click ‘OK’

Steps
Fig. 5

Steps
Fig. 6

Creating a rib on the wall bracket
• Select the right plane of the model
• Click on ‘Normal To’. This enables the plane to face you.
• Select a line and draw from the top edge of the drawing as shown in fig. 7
• Select isometric on the top of the menu to give a 3D view of the model.
• Dimension the vertical edge with the end of the drawn line as 20 mm

Steps
Fig. 7

Steps
Fig. 8

Steps
• From the ‘Features’ option, click rib
• On the left pane, a rib menu dialog shows, make the thickness ‘both sides’ keeping it to 10 mm
• Change the ‘Extrusion direction’ and check ‘Flip material side’ as appropriate
• Click ‘OK’
• The result should look like fig. 9 below

Steps
Fig. 9

Conclusion
• Note: This guide is just to give a fore-sight to SolidWorks environment. The in-depth shall be taught in class.