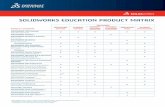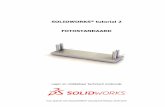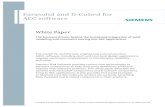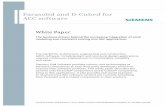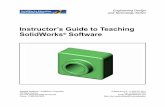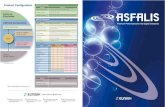SolidWorks Costing Guide 2014...1. Open any valid 3D model in SolidWorks (SW Native Part File,...
Transcript of SolidWorks Costing Guide 2014...1. Open any valid 3D model in SolidWorks (SW Native Part File,...

3DS.
COM
© Da
ssau
lt Sys
témes
SolidWorks Costing Guide 2014
Blake Reeves SolidWorks Product Definition
Craig Therrien SolidWorks Product Management

3DS.
COM
© Da
ssau
lt Sys
témes
What we will cover:
1. Intro/The Costing Interface
2. Sheet metal Costing
3. Costing Templates and Tips to improving efficiency
4. Machining Costing
5. Simplifying Cost Estimates by Costing per Volume
6. Multi-Body Costing Basics

3DS.
COM
© Da
ssau
lt Sys
témes
Costing Interface Introduction
1. Open any valid 3D model in SolidWorks (SW Native Part File, Parasolid, etc.)
2. Select the Evaluate tab and choose “Costing” (alternatively, you can select Tools > Costing in the top menu bar)
3. It is generally recommended to pin the dialog (upper right hand corner) when using this tool
SolidWorks Costing can be accessed in the following fashion:

3DS.
COM
© Da
ssau
lt Sys
témes
Costing Interface Introduction
When you open a part using SolidWorks Costing, you are presented with the interface shown below. The panel on the right of the screen is the Costing Task Pane where much of the high-level details of the part(s) being manufactured are specified, as well as where the actual resulting cost is displayed. The pane on the right is the Costing Manager, also referred to as the “Costing Tree”. This pane is primarily where all of the manufacturing features, setup operations and other details related to the actual manufacturing processes are located. The following tutorials will take you through the basics of Costing Sheet Metal and Machined parts and introduce the essentials necessary to make a good cost model.
Costing Manager Task Pane

3DS.
COM
© Da
ssau
lt Sys
témes
Sheet Metal Costing 1. Open
C:\Introduction_to_SW_Costing\sheet_metal_01.sldprt
2. Select the Evaluate tab and choose “Costing” (alternatively, Tools > Costing)
3. Pin the dialog (upper right hand corner) and examine environment
4. Choose “sheetmetaltemplate_default(metric)” for the template, if not already chosen
5. For Material, choose Steel for the Material Class and Plain Carbon Steel for the Material Name if not already chosen
6. Set the Thickness to match the model thickness of 0.8000mm if not already chosen
7. Overwrite material cost to be $3.00

3DS.
COM
© Da
ssau
lt Sys
témes
Sheet Metal Costing 8. Select “Preview in Graphics Area”
under Blank Size
9. Choose area to cost as Bounding box
10. Enter 5 in the Offset input box to add an offset of 5.00mm
11. Change total number of parts to 50 and lot size to 50
12. Select the checkbox for Markup/Discount and enter -15 for a discount of 15% on the Total Cost of the Part

3DS.
COM
© Da
ssau
lt Sys
témes
Sheet Metal Costing 13. Expand setup, cut paths, and bends
folders <<examine information in these folders>>
14. Select the part in the view pane and change the vertical dimension from 120mm to 240 mm, Rebuild

3DS.
COM
© Da
ssau
lt Sys
témes
Sheet Metal Costing 15. Right-Click the Cut Path 3 under the
Cut Paths folder which is associated with the center slot. Change the tool-type to Water Jet.
16. Right-Click the Hem in the graphics area and select Suppress. Select “Click to Update”

3DS.
COM
© Da
ssau
lt Sys
témes
Sheet Metal Costing 17. Select “Add Custom Operation”
button in top left hand corner of the costing tree
a) Select “Painting” b) Select “All Faces” c) Select the green check in the top left-
hand corner to accept
18. Select the “Add Custom Operation” button again
a) Select “Add New” from the dropdown b) Enter Name: “Deburring” c) Setup Cost = 5, Operation Cost =
0.0025 d) Select per “Edge Length” for
Operation cost and select “All Edges” e) Select the green check to accept

3DS.
COM
© Da
ssau
lt Sys
témes
Sheet Metal Costing 19. Expand the custom operations folder
<<note that the two operations now are shown>>
20. Set the baseline by clicking the baseline “lock” button adjacent to the baseline cost value <<Note: Exact values shown in images may not represent correct values, strictly for demonstration>>
21. Change material to AISI 304 <<note price significantly goes up>>

3DS.
COM
© Da
ssau
lt Sys
témes
Sheet Metal Costing 22. Delete the custom operation for
“Painting” by right-clicking the operation and selecting “Remove Custom Operation”, compare the prices of before and after.
23. Ensure no Microsoft Word Documents are open, Create a Report by selecting the Create Report button in the bottom right corner
If a template cannot be found for the report, go to System Options > File Locations > Costing Report Template Folder and select the correct folder if necessary

3DS.
COM
© Da
ssau
lt Sys
témes
Costing Report 24. Expand the Company and Quote
Information groups and fill out some info if you would like
25. In the drop down, choose to create a Word Document and Select “Publish”
24. Close this report and create another
one, but choose the Excel option this time

3DS.
COM
© Da
ssau
lt Sys
témes
Costing Templates 1. Select “Launch Template Editor”
2. Explore template features
3. In the Thickness tab, you should see two new buttons at the top of the editor called “Export” and “Update”
4. Select “Export” and name the excel spreadsheet as any name. Save to the desktop or somewhere you can find easily
5. The Excel file should open; change all of the Cost values for 6061 Aluminum Alloys to 14 using Excel functionality.
Note: do not re-order or modify the names of the materials, this will cause mis-matches when updating the information later

3DS.
COM
© Da
ssau
lt Sys
témes
Costing Templates 6. Select “Update” and select the excel
document that was just saved. 7. Notice the rows that were updated
are highlighted in green
8. Close the Template Editor 9. Close sheet_metal_01
10. Open
C:\Introduction_to_SW_Costing\machined_05.sldprt
11. Launch Costing, Ensure “machiningtemplate_default(metric)” is selected for the costing template, and Select “Launch Template Editor” again
12. Explore differences in items and features to edit
13. Select the “Stock Material” tab and add a new material. Scroll to the bottom of the table and select “Aluminum Alloys”, “1060 Alloy”, and “Block”, with a cost of 3 USD

3DS.
COM
© Da
ssau
lt Sys
témes
Costing Templates 14. Select “Aluminum Alloys” and “1060
Alloy” in the filters at the top of the table. Note that the next row is pre-populated for you with these parameters
Note: If you have rows that share similar information, use Filters to pre-select it and
quicken data-input time.
12. Add another line, but this time select “Plate” instead of “Block” and use a thickness of 6 mm
13. Select “Plate” in the list of filters for Stock Type along with the other filters
14. Quickly add more plate thicknesses with different costs
15. “Save As” the Read-Only template as: machiningtemplate_default(metric)2.sldctm
16. Close Template Editor

3DS.
COM
© Da
ssau
lt Sys
témes
Machining Costing 1. With the already-opened
machined_05.sldprt, ensure the template that was created in the last exercise is selected: “machiningtemplate_default(metric)2”
2. Set Material as Aluminum and 6061 Alloy
3. Use the Block stock body type
4. Expand the setup folder and each of the setup operation folders in the Operation Setup folder

3DS.
COM
© Da
ssau
lt Sys
témes
Machining Costing 5. Click-and-drag the Slot1 feature from
the Setup Operation 2 folder to the Setup Operation 1 folder
5. Expand the mill and hole operations
folders
6. Expand the pocket, right-click the flat end mill and select a tool diameter of 15mm

3DS.
COM
© Da
ssau
lt Sys
témes
Machining Costing 7. Change the 75mm width dimension of
the pocket to 60mm – note a decrease in cost for the pocket and slot
8. Investigate the other features such as the tapped holes and volume feature

3DS.
COM
© Da
ssau
lt Sys
témes
Machining Costing 9. Drag the handles on the near-face of
the stock to expand stock size
10. Give the additional stock a specific dimension of 25mm in the Costing Task Pane

3DS.
COM
© Da
ssau
lt Sys
témes
Machining Costing 11. Notice facing operation that was
added to the Machining folder and an associated Setup and Load/Unload Cost
12. Right-click the slot in the costing tree, select Add Operation > Finishing to add a finishing operation to the slot.

3DS.
COM
© Da
ssau
lt Sys
témes
Machining Costing 13. Launch the template editor again,
modify as instructed to tune tool selection
a) Navigate to the Mill tab b) Use the filters as shown below: Filter
Aluminum Alloys, Flat End Mill, and Roughing
c) Highlight the first 5 rows to select all tool diameters below 5mm by clicking and dragging on the numbers in the far left column
d) Press the delete key to delete these rows and save the template
14. Close the part

3DS.
COM
© Da
ssau
lt Sys
témes
Simplifying Cost Estimates
1. Open C:\Introduction_to_SW_Costing\Connecting_Rod_01.sldprt
2. Select Evaluate > Costing 3. Ensure
“machiningtemplate_default(englishstandard)” is selected for the costing template
4. Expand the Mill Operations, Hole Operations, and No Cost Assigned (NCA) folders
5. Note the features in the NCA folder. There is a hole feature with caution symbol. Expand Hole 1 and choose a tool to use
6. Notice Hole 1 moves to the Hole Operation folder

3DS.
COM
© Da
ssau
lt Sys
témes
Simplifying Cost Estimates
7. Right click Hole 1 and select “Change to Mill”. Notice this hole now moves to the Mill Operations folder and is renamed “Circular Pocket 1”
8. Follow this same approach to change Hole 2 to a Circular Pocket as well
9. Notice the list of Volume features in the Mill operations folder. Select each one and notice the red highlighting around the part.
There are two more Slot features in the NCA folder, notice they are taken up by the same space as the volume feature but are zero cost. This means we recognized a Slot but the geometry was grouped with another feature and resulted in a general Volume of material to be removed. We can control the aspects of volume features in the Costing Options Dialog

3DS.
COM
© Da
ssau
lt Sys
témes
Simplifying Cost Estimates
10. Open the Costing Options Dialog and Select “Recognize Slot features as volume features”, then select “OK” and “Yes”
11. Notice the Slots are no longer shown in the NCA folder as they are now considered part of the volume. Expand each of the volume features and notice they all have estimated tools assigned to them
12. Open the Costing Options Dialog again and Select “Cost per volume removed”, then fill in 1 for roughing, 2 for semi-finishing, and 3 for finishing.
13. Also select the checkbox for “Override template settings for offset-based finishing and input 0.1 and 0.05. Then select “OK” and then “Yes”

3DS.
COM
© Da
ssau
lt Sys
témes
Simplifying Cost Estimates
14. Notice they all now show “Cost per volume” instead of a tool. You can always right-click an individual feature and switch between these two methods if you would like. By selecting Processing and then a tool or Cost per Volume
15. Add 0.25in of material to the stock in the + and - Y directions, notice the end milling operations are created.
16. Open the Costing Options Dialog once more and Select “Use customizable volume feature recognition”
17. Notice that only volume features are available in the part. You can modify how each volume feature is handled individually or select one way to handle all of them through the Options Dialog.
18. Close the part

3DS.
COM
© Da
ssau
lt Sys
témes
Multi-Body Costing 1. Open
C:\Introduction_to_SW_Costing\machined_01.sldprt
2. Select Evaluate > Costing 3. Ensure
“machiningtemplate_default(metric)2” is selected for the costing template
4. Choose Aluminum 6061 for the Material
5. Change the stock body type to Cylinder
6. Expand the Costing tree and note the different features created for turning
Note the high price, where does the majority of it come from? Material Cost

3DS.
COM
© Da
ssau
lt Sys
témes
Multi-Body Costing 7. Close machined_01 and open
C:\Introduction_to_SW_Costing\machined_02.sldprt (Multi-body version of machined_01) Note 3 Bodies: Shaft, Flange, & Weld Bead
8. Select Evaluate > Costing 9. Select the
“multibodytemplate_default(metric)” 10. Select “Fillet Bead 1”, select
“Custom/Removed Material” for the type of body, select “Custom Cost per Volume” and enter “0.0005” for the Custom Cost

3DS.
COM
© Da
ssau
lt Sys
témes
Multi-Body Costing 11. Select “Split1 [2]”, “Machined” for the
type of body, and select Aluminum 6061
12. Select “Split1 [1]”, select “Machined” and Aluminum 6061 as well
13. Select “Begin Cost Estimation”
Note the price is substantially less expensive already, but let’s investigate more

3DS.
COM
© Da
ssau
lt Sys
témes
Multi-Body Costing 14. Expand “Machined Bodies” and
double-click Split1[2] <<Opens costing for selected body only>>
15. Expand Costing Tree to see features, change the template used to the template created earlier, “machiningtemplate_default(metric)2”
16. Change stock type to Plate
17. Right-click Cut Path1 and select the Plasma cutter
18. Double-click the price of Cut Path6 and overwrite to be exactly $1.00

3DS.
COM
© Da
ssau
lt Sys
témes
Multi-Body Costing 19. Click the “Back to Multi-body
Environment” button in the top left corner of the costing tree
20. Now double-click Split1[1]
21. Change the template used again to “machiningtemplate_default(metric)2” and change the stock body to Cylinder.
22. Examine Final Cost of Single-Body and Multi-body parts

3DS.
COM
© Da
ssau
lt Sys
témes
Extra Activities Machining Using the “machiningtemplate_default(metric)2” template which you created earlier, Cost machined_04.sldprt using Aluminum 6061 Costing tasks: • Make the center pillar height taller,
investigate what happens and what features are created as a result
• Modify tool diameters as necessary • Add a custom operation • Set a Baseline, modify geometry, and
create a Costing Report to compare the two iterations

3DS.
COM
© Da
ssau
lt Sys
témes
Extra Activities Sheet Metal Using the
“sheetmetaltemplate_default(metric)” template which you created earlier, Cost sheet_metal_02.sldprt using Steel, Plain Carbon Steel
Costing tasks: • Explore the different Blank Sizes
available (Bounding Box, Flat Pattern, Custom Sheet Size, etc)
• Change a Cut Path tool type to another tool
• Add custom operation • Set a Baseline, modify geometry, and
create a Costing Report to compare the two iterations

3DS.
COM
© Da
ssau
lt Sys
témes
Contact Us! Interested in SolidWorks Costing? Want
more information on this or related products? Or maybe you have ideas to help enhance this or other tools? Feel free to contact us via email or send us an ESPR via the Service Request Database
Blake Reeves, Product Definition Manager,
[email protected] Craig Therrien, Senior Product Manager,