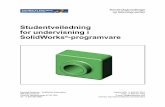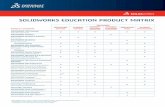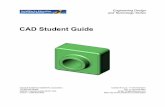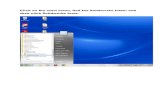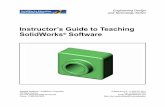SolidWorks 2005 - bayanbox.ir
Transcript of SolidWorks 2005 - bayanbox.ir

SolidWorks 2005
SolidWorks Routing

SolidWorks 2005 Training Manual
1
Table of Contents
Lesson 1:Explaining Routes
Introduction. . . . . . . . . . . . . . . . . . . . . . . . . . . . . . . . . . . . . . . . . . . . . . 7Recommended Settings. . . . . . . . . . . . . . . . . . . . . . . . . . . . . . . . . . 7
Types of Routes. . . . . . . . . . . . . . . . . . . . . . . . . . . . . . . . . . . . . . . . . . . 8File Naming in Routing . . . . . . . . . . . . . . . . . . . . . . . . . . . . . . . . . . . . 9Routes . . . . . . . . . . . . . . . . . . . . . . . . . . . . . . . . . . . . . . . . . . . . . . . . . . 9
External Components . . . . . . . . . . . . . . . . . . . . . . . . . . . . . . . . . . . 9Route Components . . . . . . . . . . . . . . . . . . . . . . . . . . . . . . . . . . . . 10FeatureManager Listing . . . . . . . . . . . . . . . . . . . . . . . . . . . . . . . . 11Individual Components. . . . . . . . . . . . . . . . . . . . . . . . . . . . . . . . . 12
Lesson 2:Review of Configurations
Review of Configurations . . . . . . . . . . . . . . . . . . . . . . . . . . . . . . . . . . 17How Routing Uses Configurations . . . . . . . . . . . . . . . . . . . . . . . . 17
A Note About File References . . . . . . . . . . . . . . . . . . . . . . . . . . . . . . 18Find References . . . . . . . . . . . . . . . . . . . . . . . . . . . . . . . . . . . . . . 18Copy Files . . . . . . . . . . . . . . . . . . . . . . . . . . . . . . . . . . . . . . . . . . . 18File Management . . . . . . . . . . . . . . . . . . . . . . . . . . . . . . . . . . . . . 18PDMWorks® . . . . . . . . . . . . . . . . . . . . . . . . . . . . . . . . . . . . . . . . 18How Libraries Use Configurations . . . . . . . . . . . . . . . . . . . . . . . . 19
Design Tables . . . . . . . . . . . . . . . . . . . . . . . . . . . . . . . . . . . . . . . . . . . 19Design Table Input and Output. . . . . . . . . . . . . . . . . . . . . . . . . . . 20

SolidWorks 2005 Training Manual
2
Lesson 3:Top Down Design
Top Down Introduction. . . . . . . . . . . . . . . . . . . . . . . . . . . . . . . . . . . . 23Parts and Assemblies . . . . . . . . . . . . . . . . . . . . . . . . . . . . . . . . . . 23Edit Part . . . . . . . . . . . . . . . . . . . . . . . . . . . . . . . . . . . . . . . . . . . . 23Appearance of Components While Editing . . . . . . . . . . . . . . . . . 24
Editing Options . . . . . . . . . . . . . . . . . . . . . . . . . . . . . . . . . . . . . . . . . . 25Edit Assembly. . . . . . . . . . . . . . . . . . . . . . . . . . . . . . . . . . . . . . . . 25Edit Part . . . . . . . . . . . . . . . . . . . . . . . . . . . . . . . . . . . . . . . . . . . . 25Edit Sub-assembly . . . . . . . . . . . . . . . . . . . . . . . . . . . . . . . . . . . . 26Edit Route . . . . . . . . . . . . . . . . . . . . . . . . . . . . . . . . . . . . . . . . . . . 26Assembly Feature . . . . . . . . . . . . . . . . . . . . . . . . . . . . . . . . . . . . . 26
Lesson 4:Design Library Introduction
Design Library Parts Introduction . . . . . . . . . . . . . . . . . . . . . . . . . . . 29Routing Points. . . . . . . . . . . . . . . . . . . . . . . . . . . . . . . . . . . . . . . . . . . 29
Connection Points . . . . . . . . . . . . . . . . . . . . . . . . . . . . . . . . . . . . . 29Route Points . . . . . . . . . . . . . . . . . . . . . . . . . . . . . . . . . . . . . . . . . 30
Libraries . . . . . . . . . . . . . . . . . . . . . . . . . . . . . . . . . . . . . . . . . . . . . . . 30“Pipe” Parts. . . . . . . . . . . . . . . . . . . . . . . . . . . . . . . . . . . . . . . . . . . . . 36
Design Table Parameters . . . . . . . . . . . . . . . . . . . . . . . . . . . . . . . 36Lesson 5:Design Library Review
Design Library Task Pane. . . . . . . . . . . . . . . . . . . . . . . . . . . . . . . . . . 39Essentials of Using the Design Library Task Pane. . . . . . . . . . . . 39Directory Structure . . . . . . . . . . . . . . . . . . . . . . . . . . . . . . . . . . . . 39Organizing Your Libraries . . . . . . . . . . . . . . . . . . . . . . . . . . . . . . 41Routing Options . . . . . . . . . . . . . . . . . . . . . . . . . . . . . . . . . . . . . . 42
Lesson 6:3D Sketching Review
3D Sketching. . . . . . . . . . . . . . . . . . . . . . . . . . . . . . . . . . . . . . . . . . . . 45Space Handles. . . . . . . . . . . . . . . . . . . . . . . . . . . . . . . . . . . . . . . . 45Orthogonal 3D Sketching . . . . . . . . . . . . . . . . . . . . . . . . . . . . . . . 46Sketching on Selected Planes . . . . . . . . . . . . . . . . . . . . . . . . . . . . 48Spline . . . . . . . . . . . . . . . . . . . . . . . . . . . . . . . . . . . . . . . . . . . . . . 50

SolidWorks 2005 Training Manual
3
Lesson 7:Tubing Routes
Tubing Routes . . . . . . . . . . . . . . . . . . . . . . . . . . . . . . . . . . . . . . . . . . . 55Before You Begin.... . . . . . . . . . . . . . . . . . . . . . . . . . . . . . . . . . . . . . . 55
File Locations . . . . . . . . . . . . . . . . . . . . . . . . . . . . . . . . . . . . . . . . 55Routing . . . . . . . . . . . . . . . . . . . . . . . . . . . . . . . . . . . . . . . . . . . . . 55
Route Properties . . . . . . . . . . . . . . . . . . . . . . . . . . . . . . . . . . . . . . . . . 563D Sketch Route . . . . . . . . . . . . . . . . . . . . . . . . . . . . . . . . . . . . . . . . . 58
Deleting a Route . . . . . . . . . . . . . . . . . . . . . . . . . . . . . . . . . . . . . . 59Auto Routing. . . . . . . . . . . . . . . . . . . . . . . . . . . . . . . . . . . . . . . . . . . . 60
Clips . . . . . . . . . . . . . . . . . . . . . . . . . . . . . . . . . . . . . . . . . . . . . . . 61Orthogonal Auto Route. . . . . . . . . . . . . . . . . . . . . . . . . . . . . . . . . . . . 64Create Bend Tables . . . . . . . . . . . . . . . . . . . . . . . . . . . . . . . . . . . . . . . 65Editing a Route . . . . . . . . . . . . . . . . . . . . . . . . . . . . . . . . . . . . . . . . . . 68
Change Route Diameter . . . . . . . . . . . . . . . . . . . . . . . . . . . . . . . . 68Add Fitting . . . . . . . . . . . . . . . . . . . . . . . . . . . . . . . . . . . . . . . . . . 69Constrain Sketch to Fitting . . . . . . . . . . . . . . . . . . . . . . . . . . . . . . 70
Lesson 8:Piping Routes
Setup for Piping . . . . . . . . . . . . . . . . . . . . . . . . . . . . . . . . . . . . . . . . . 73Sketching a Route . . . . . . . . . . . . . . . . . . . . . . . . . . . . . . . . . . . . . . . . 73
Starting the Route . . . . . . . . . . . . . . . . . . . . . . . . . . . . . . . . . . . . . 74Piping Auto Route . . . . . . . . . . . . . . . . . . . . . . . . . . . . . . . . . . . . . . . 76
Elbow Selection . . . . . . . . . . . . . . . . . . . . . . . . . . . . . . . . . . . . . . 76Angled 3D Sketch Route . . . . . . . . . . . . . . . . . . . . . . . . . . . . . . . . . . 78
Alternate Elbows. . . . . . . . . . . . . . . . . . . . . . . . . . . . . . . . . . . . . . 82Editing a Route . . . . . . . . . . . . . . . . . . . . . . . . . . . . . . . . . . . . . . . . . . 83
Adding Fittings . . . . . . . . . . . . . . . . . . . . . . . . . . . . . . . . . . . . . . . 84Using Assembly Fittings. . . . . . . . . . . . . . . . . . . . . . . . . . . . . . . . 86Remove Tube/Pipe . . . . . . . . . . . . . . . . . . . . . . . . . . . . . . . . . . . . 88Custom Pipe/Tube Configurations . . . . . . . . . . . . . . . . . . . . . . . . 88Pipe Penetrations. . . . . . . . . . . . . . . . . . . . . . . . . . . . . . . . . . . . . . 89
Lesson 9:Building Routing Library Parts
Fabricated Tube or Pipe Parts . . . . . . . . . . . . . . . . . . . . . . . . . . . . . . . 93Elbow Parts . . . . . . . . . . . . . . . . . . . . . . . . . . . . . . . . . . . . . . . . . . . . . 98Routing Points. . . . . . . . . . . . . . . . . . . . . . . . . . . . . . . . . . . . . . . . . . 102Fitting Parts. . . . . . . . . . . . . . . . . . . . . . . . . . . . . . . . . . . . . . . . . . . . 104Flange Parts. . . . . . . . . . . . . . . . . . . . . . . . . . . . . . . . . . . . . . . . . . . . 107Assembly Fittings . . . . . . . . . . . . . . . . . . . . . . . . . . . . . . . . . . . . . . . 109
Assembly-Level Routing Points . . . . . . . . . . . . . . . . . . . . . . . . . 109Exercise 1: Auto routing with Tubes . . . . . . . . . . . . . . . . . . . . . . . . 113Exercise 2: Multiple Piping Routes . . . . . . . . . . . . . . . . . . . . . . . . . 116Exercise 3: Creating Library Parts . . . . . . . . . . . . . . . . . . . . . . . . . . 123Exercise 4: Using Library Parts . . . . . . . . . . . . . . . . . . . . . . . . . . . . 127

SolidWorks 2005 Training Manual
4
Lesson 10:Electrical Routes
Electrical Routes . . . . . . . . . . . . . . . . . . . . . . . . . . . . . . . . . . . . . . . . 133Basic Electrical Routing . . . . . . . . . . . . . . . . . . . . . . . . . . . . . . . . . . 134
Electrical Connection Points. . . . . . . . . . . . . . . . . . . . . . . . . . . . 134Electrical Route Properties . . . . . . . . . . . . . . . . . . . . . . . . . . . . . 136
Adding Wire Information . . . . . . . . . . . . . . . . . . . . . . . . . . . . . . . . . 139The Cable / Wire Library . . . . . . . . . . . . . . . . . . . . . . . . . . . . . . 139
Edit Wires . . . . . . . . . . . . . . . . . . . . . . . . . . . . . . . . . . . . . . . . . . . . . 140Lesson 11:Importing Electrical Dataand Electrical Harnessing
Harnessing . . . . . . . . . . . . . . . . . . . . . . . . . . . . . . . . . . . . . . . . . . . . 147Importing Electrical Data . . . . . . . . . . . . . . . . . . . . . . . . . . . . . . . . . 147Cable / Wire Library . . . . . . . . . . . . . . . . . . . . . . . . . . . . . . . . . . . . . 148
Import Cable / Wire Library . . . . . . . . . . . . . . . . . . . . . . . . . . . . 149Component Library. . . . . . . . . . . . . . . . . . . . . . . . . . . . . . . . . . . . . . 150
Import Component Library . . . . . . . . . . . . . . . . . . . . . . . . . . . . . 150From - To List . . . . . . . . . . . . . . . . . . . . . . . . . . . . . . . . . . . . . . . . . . 152
Import From-To List . . . . . . . . . . . . . . . . . . . . . . . . . . . . . . . . . . 152Edit Wires . . . . . . . . . . . . . . . . . . . . . . . . . . . . . . . . . . . . . . . . . . . . . 159Electrical Attributes . . . . . . . . . . . . . . . . . . . . . . . . . . . . . . . . . . . . . 160Harness Flattening and Detailing . . . . . . . . . . . . . . . . . . . . . . . . . . . 161
Connector Views. . . . . . . . . . . . . . . . . . . . . . . . . . . . . . . . . . . . . 161Harness Drawing. . . . . . . . . . . . . . . . . . . . . . . . . . . . . . . . . . . . . 162Other Data. . . . . . . . . . . . . . . . . . . . . . . . . . . . . . . . . . . . . . . . . . 165Editing Libraries . . . . . . . . . . . . . . . . . . . . . . . . . . . . . . . . . . . . . 169

SolidWorks 2005 Training Manual
5
Lesson 1Explaining Routes
Upon successful completion of this lesson, you will:
Understand the basics of routing.
Understand the different types of routes.
Understand the various routing components and their roles.

Lesson 1 SolidWorks 2005 Training ManualExplaining Routes
6

SolidWorks 2005 Training Manual Lesson 1Explaining Routes
Introduction 7
Introduction SolidWorks Routing is an advanced course, requiring a basic knowledge of various SolidWorks operations, including top-down design, general part design, use of configuration and design tables, drawing creation, etc.
This manual assumes this level of SolidWorks skills. If you are new to SolidWorks it is recommended that you refer to the SolidWorks Essentials: Parts and Assemblies and SolidWorks Essentials: Drawings training manuals. Please contact your reseller regarding these SolidWorks training courses.
Recommended Settings
It is recommended that you begin with the following options settings:Tools, Options... System Options, ColorsCheck Use specified colors when editing parts in assembliesSystem Options, Display/SelectionAssembly transparency for in context edit set to Opaque assembly.System Options, File LocationsUnder Design Library, add the location c:\solidworks 2005 training files\routing\training design library\routing\electrical\harnessing, and use Move Up to put it at the top of the list.
(NOTE: This is the default location for unpacking of the training files; adjust path if necessary.)System Options, RoutingSet Library folder to c:\solidworks 2005 training files\routing\training design library
(NOTE: This is the default location for unpacking of the training files; adjust path if necessary.)
Under Component and route defaults, check Automatically route on drop of clipsSystem Options, Large Assembly ModeUnder Display, uncheck Hide all planes, sketches, curves, ...
Check Preview when inserting new components

Lesson 1 SolidWorks 2005 Training ManualExplaining Routes
8 Types of Routes
Types of Routes SolidWorks Routing enables the designer to create tube, pipe and electrical (cable and wire) routes. Routes fall into several categories; some examples are below:
Soldered copper, PVC, flexible tubing, electrical wiring enclosure, welded piping, fabricated cable, and associated fittings.

SolidWorks 2005 Training Manual Lesson 1Explaining Routes
File Naming in Routing 9
File Naming in Routing
The default naming convention for routing components is intended to be compatible with PDMWorks® and other PDM systems. As always, users may name files according to their own preference or company standard.
The default format for route sub-assemblies is:
RouteAssy#-<upper level assembly name>.sldasm
and for tube, pipe and cable parts within these route sub-assemblies:
Tube or Pipe (and configuration) or Cable-RouteAssy#-<upper level assembly name>.sldprt.
Note There may be references in this manual that do not conform to this new convention.
Routes A Piping route is used in this description because it uses the most specialized components.
The Route is a component of a routing Sub-assembly, including a 3D Sketch, that describes the centerline path of the piping, tubing or cable / harness route from a starting connection to an end connection. The properties of the route includes information to set the pipe, tube or cable nominal size, schedule or gage, and default elbow.
External Components
Routes are Sub-assemblies that can be connected to external components such as tanks, cylinders, manifolds or various electrical components. The sub-assembly component keeps the route components separate from the external components and other routes.

Lesson 1 SolidWorks 2005 Training ManualExplaining Routes
10 Routes
Route Components
Using the route properties and sketch geometry, pipes and elbows are added. Based on the elbow locations and geometry, the lengths of pipe between them are determined and added as individual components. In this example all the pipes are purple; elbow and flange fittings are yellow and reducer fittings are red.
Anywhere the Fabricated Pipe changes direction is considered an elbow and is generally represented in the sketch as an arc. The straight lengths are represented as lines.
With rigid tubing, bends replace elbows.
Flexible tubing (hose) and cable typically use spline shapes; it is unusual for there to be truly straight runs of these components.

SolidWorks 2005 Training Manual Lesson 1Explaining Routes
Routes 11
FeatureManager Listing
The FeatureManager for the Routing Sub-assembly lists the pipe and components used in the route. The component types used in this example are: pipes, flanges, elbows, reducers and custom elbows. One of each type is labelled graphically.
Note The Route Components are attached to the route sketch directly and do not require mates to each other. Only the flange type, which connects to components outside the route, is mated.

Lesson 1 SolidWorks 2005 Training ManualExplaining Routes
12 Routes
Individual Components
Many of the common piping components, both parts and assemblies, are supplied with the SolidWorks Design Library. You can create your own custom components and libraries.
Tubes are parts that follow the length of the route, to the end of the sketch or to a fitting. The part includes all bends whether they are orthogonal or free form.
Pipes, or more specifically Fabricated Pipes, are parts that are placed between elbows and fittings following the route. The FeatureManager listing includes the name, configuration and length.Rigid copper tubing would be considered fabricated pipe.
Cables are parts that follow the length of the route, to the end of the sketch or to an electrical connector. Unlike Tubes and Pipes, there is no cable “seed” part; the cable is generated within the route, with specifications extracted from a default or user specified Microsoft Excel or XML file.
Standard Elbows are part components that are placed at changes in direction along the route. They are placed automatically at 90 and 45 degree bends. The FeatureManager listing includes the name and configuration.

SolidWorks 2005 Training Manual Lesson 1Explaining Routes
Routes 13
Custom Elbows are used where the change in direction is less than 90 degrees but not 45. The system will prompt you to allow the modification of a standard elbow to match the angle. The FeatureManager listing includes name, configuration and sizing.
Fittings is a general classification of part components that are not added to the route automatically like pipes and elbows. This includes tees, reducers and crosses.
Flanges and Connectors are special part fittings that generally connect to both the route and equipment outside the route. Because of this, flanges and connectors generally contain Mate References for equipment connections.
Assembly Fittings is a general classification of assembly components that are not added to the route automatically like pipes and elbows. These include valves, switches and other multiple-part route components.
Clips are routing components for electrical or flexible tubing routes that help to locate the route as desired. Clips can be pre-placed and used as reference locations, or dropped into the route “on the fly” during route generation.

Lesson 1 SolidWorks 2005 Training ManualExplaining Routes
14 Routes

SolidWorks 2005 Training Manual
15
Lesson 2Review of Configurations
Upon successful completion of this lesson, you will:
Understand how Routing and Design Library parts use configurations.
Understand the role of design tables.

Lesson 2 SolidWorks 2005 Training ManualReview of Configurations
16

SolidWorks 2005 Training Manual Lesson 2Review of Configurations
Review of Configurations 17
Review of Configurations
Configurations, specifically those created by Design Tables, are an integral part of Routing. They are used to create and store library parts such as tubes, pipes and elbows. For example, one part can be used to represent multiple tubes, each having different diameters and wall thicknesses.
How Routing Uses Configurations
Routing uses configurations to select matching tubes or pipes and related components to size the route.
Tube/Pipe Components
When a tube/pipe route is started with a fitting such as a Flange, the configuration that represents a specific nominal diameter is selected. The pipe that connects to that fitting now has limited set of configurations to choose from based on that nominal diameter. The choices are limited to the type of pipe or the schedule in that diameter.
The tube/pipe part is copied to the local folder and configurations are used to represent the required lengths.
That tube/pipe part is used throughout the route. Added components must match the sizing that has been selected for the route.
Note Electrical routes do not use configurations to determine route and component size.
Fittings Fitting configurations are chosen by matching the configuration of the tube/pipe. If the fitting does not contain a matching configuration, an error is produced.
Unlike tubes and pipes, fitting parts are not copied to the local folder. They remain referenced to the Design Library.

Lesson 2 SolidWorks 2005 Training ManualReview of Configurations
18 A Note About File References
A Note About File References
Referenced files do not have to be stored with the document that references them. In most practical applications, the referenced documents are stored in multiple locations on the computer or network. SolidWorks provides several tools to determine the references that exist and their location.
Find References Find References provides the exact locations of referenced part and assembly files. Find References will display the Search Results dialog box which lists the component files used, including the full path names. This is useful if you have several versions of the component files.
Where to Find It From the File menu, select Find References.
Copy Files The Copy Files button can be used to copy the files to another, common, directory. Find references can be used as a “Pack and Go” by copying the parent and all referenced files to a single location. This can be useful when creating a ZIP file with a drawing, assembly and all the parts.
File Management As noted previously, pipe and tube parts are copied and saved in the working directory with only the required configurations. Fitting parts are not copied, so the assembly will reference the file in the Design Library directory.
If the entire assembly is to be copied, moved, archived or zipped, consider saving all the reference files (Design Library parts) with it. Find References will accomplish this.
It is also a good idea to include a copy of the original pipe or tube file from the Design Library with the assembly. In this way, should a new pipe or tube route of the same type be added to the assembly after it has been moved, the same seed part can be used.
The configured pipe or tube files that exist in the assembly do not have all the required information to be used in a new route and hence cannot be used this way. Find References will NOT copy this file, it must be done manually.
PDMWorks® SolidWorks Office Professional includes PDMWorks®, which provides a powerful way to manage library parts and project files.
For more information, see the File Management training manual.

SolidWorks 2005 Training Manual Lesson 2Review of Configurations
Design Tables 19
How Libraries Use Configurations
Library Parts are supplied by SolidWorks through the Design Library. These parts and assemblies, as required, use design tables as the engine to create configurations. Design tables can set the values for dimensions and suppress features by configuration name. The result of the design table is a set of configurations shown in the Configuration Manager.
Design Tables Design tables are the most efficient method of creating and maintaining configurations. Using an Excel spreadsheet, the configurations and the variations between them are recorded and stored.
The Design Table contains columns for configurations, dimension values, suppression of features, configuration specific properties and notes. Using the Auto-create function allows the table to be generated automatically from the input.

Lesson 2 SolidWorks 2005 Training ManualReview of Configurations
20 Design Tables
Design Table Input and Output
The input options include the parameters dimensions, features and properties. The output is a set of configurations that are added to the ConfigurationManager of the part. As always, descriptive names should be used for dimensions and features included in the design table.
If the design table settings allow it, changes can be bi-directional.Dimension ValuesA Dimension Name appended with $<feature name> as a column header controls the value of that dimension by configuration. Feature SuppressionPrefixing a Feature Name with $STATE@ allows that feature to be suppressed or unsuppressed by configuration. Suppress, S, Unsuppress or U appear in the cells below the header. A blank cell assumes unsuppress.Configuration Specific PropertiesProperties added to the part through File, Properties Configuration Specific tab appear in the design table with the prefix $PRP.NotesUser defined notes can be added in rows or columns with $USER_NOTES as the row or column header.Configuration NamesConfiguration names added in the header row become configurations that appear in the ConfigurationManager.

SolidWorks 2005 Training Manual
21
Lesson 3Top Down Design
Upon successful completion of this lesson, you will:
Understand the basics of top down assembly design.
Understand the function and mode of commands for editing of parts and sub-assemblies in context of the top level assembly.

Lesson 3 SolidWorks 2005 Training ManualTop Down Design
22

SolidWorks 2005 Training Manual Lesson 3Top Down Design
Top Down Introduction 23
Top Down Introduction
Top Down Assembly modeling involves the switching between the editing of parts and assemblies.
1 Open assembly.Open the assembly Equipment Assembly.
Parts and Assemblies
When using routing, several types of components are used. Each can be edited in turn to make effective use of top down design and complete the routing assembly. The types of components are labelled below.
Note that the sub-assembly in this case is a specific type, a Routing sub-assembly.
Edit Part While you are in an assembly, you can switch between editing the assembly — adding mate relations, inserting components, etc. — and editing a specific part. Editing a part while in the context of an assembly allows you to take advantage of geometry and dimensions of other components while creating matching or related features. Using geometry outside the part creates External References and In-context Features.
Four commands, Edit Part, Edit Assembly, Edit Sub-assembly and Edit Route are used to switch back and forth between editing one component in an assembly and editing the assembly itself. When you are in edit part mode, you have access to all the commands and functionality the part modeling portion of SolidWorks. Plus, you have access to other geometry in the assembly.
Top Level Assembly
Sub-assembly
Part

Lesson 3 SolidWorks 2005 Training ManualTop Down Design
24 Top Down Introduction
Introducing: Edit Part, Edit Assembly and Edit Sub-assembly
Edit Part/Edit Assembly/Edit Sub-assembly is used to switch between editing a part and an assembly. The right-mouse menu will display the proper command.
Where to Find It Select the part or sub-assembly you wish to edit. Then:
Click Edit, Part, or Edit, Assembly or Edit, Sub-assembly.Or, from the right-mouse menu, select Edit Part, Edit Assembly or Edit Sub-assembly.Or, from the Assembly toolbar, click the tool.
Note The colors are set through Tools, Options, System Options, Colors as Assembly, Edit Part and Assembly, Non-Edit Parts. In order to see these colors, the option Use specified colors when editing parts in assemblies must be enabled. Otherwise, the edited part’s color will not change. This option is unchecked by default.
Appearance of Components While Editing
When you edit a part in the context of the assembly, if the option above is turned on, the component you selected turns opaque pink (or any user-specified color). The appearance of the other components depends on the assembly transparency settings you choose.
Introducing Change Assembly Transparency
The transparency of components that are not being edited can be set to one of three conditions:
Opaque assembly. All components become opaque gray, except for the component you are editing, which becomes opaque pink (recommended, particularly for complex designs.)Maintain assembly transparency. All components maintain whatever their current transparency is, except for the one you are editing, which becomes opaque pink.Force assembly transparency. All components become transparent except the one you are editing, which becomes opaque pink.
Where to Find It From the menu click Tools, Options, System Options, Display/Selection, Assembly transparency for in context edit....Or, from the Assembly toolbar, click the tool.
Note Use the slider to adjust the transparency level for Force assembly transparency. When you move the slider to the right, the components become more transparent.

SolidWorks 2005 Training Manual Lesson 3Top Down Design
Editing Options 25
Editing Options Each editing option is useful in its own way in the assembly context. By editing parts in context, you can take advantage of any entity in the assembly for sketching, offsetting, converting and dimensioning.
Edit Assembly Edit Assembly is the default state of an assembly when it is created or opened.
Also, when Edit Part or Edit Sub-assembly is “turned off” the top level assembly returns to this state.
Use Edit Assembly to:
Add or delete components from the top level assembly.Add or delete mates from the top level assembly.
Edit Part Edit Part is used to access a specific part and edit it while remaining in the top level assembly.
Use Edit Part to:
Add or edit individual sketches of a part within the assembly.Add or edit features of a part within the assembly.

Lesson 3 SolidWorks 2005 Training ManualTop Down Design
26 Editing Options
Edit Sub-assembly Edit Sub-assembly is used to access a sub-assembly and edit it while remaining in the top level assembly. In routing it is often used to make changes to the route sub-assembly .
Use Edit Sub-assembly to:
Add or delete components within the sub-assembly.Add or delete mates within the sub-assembly.
Edit Route Edit Route is used to edit the 3D Sketch that defines the tube or pipe route. This automatically switches to Edit Sub-assembly mode using the route sub-assembly.
Use Edit Route to:
Create and edit the 3D Sketch used as the route.Add inline components such as reducers and tees.
Assembly Feature An Assembly Feature is used to add a cut feature or hole to the top level assembly. The feature uses a Feature Scope to determine which components are affected by the cut.
Use Assembly Feature to:
Add a cut feature that exists only in the top level assembly.

SolidWorks 2005 Training Manual
27
Lesson 4Design Library Introduction
Upon successful completion of this lesson, you will:
Understand how Design Library parts are used in Routing.
Understand the function of Routing Points in Design Library parts.
Understand the Configuration Specific Properties required for Routing components.

Lesson 4 SolidWorks 2005 Training ManualDesign Library Introduction
28

SolidWorks 2005 Training Manual Lesson 4Design Library Introduction
Design Library Parts Introduction 29
Design Library Parts Introduction
Design Library Parts are standard components of various types that can be stored on the Part Design Library for insertion into an assembly quickly and easily. SolidWorks supplies some, but users may also make their own.
The Design Library parts supplied with the SolidWorks software are configured with established standard sizes. They include some standard fasteners and mechanical components, but in this case we will work with standard pipe, tube and electrical components.
There are both geometric and non-geometric (property) requirements in building design library parts.
Routing Points There are specific geometric requirements for Design Library parts including the Route Point and Connection Point features.
Note Route Points (RPoint) and Connection Points (CPoint) are collectively referred to as Routing Points.
Connection Points Connection Points are required in fittings and electrical connectors such as elbows, tees, crosses and crimp terminals. They are used to determine where the routing ends and the direction that it enters the fitting or connector.
They are also used to specify the nominal diameter of the route and the type of route: Electrical, Tubing or Fabricated Piping.

Lesson 4 SolidWorks 2005 Training ManualDesign Library Introduction
30 Libraries
Tip Double-clicking a CPoint displays the nominal diameter assigned to the CPoint.
In an Electrical route, the nominal diameter is defined as a maximum cable size for that component.
Route Points Route Points are required in fittings such as elbows, tees, crosses and route clips. They are used to place the fitting on an endpoint on the 3D Sketch route line, or in the case of clips, to help define the path of of a flexible route.
Tip Route line components (tube, fabricated pipe, or electrical cable) do not have routing points in them.
Libraries SolidWorks provides Design Library parts and assemblies that include common tube, wiring and pipe sizes and associated fittings.
For more vendor-supplied routing components, visit 3DContentCentralSM, www.3dcontentcentral.com.

SolidWorks 2005 Training Manual Lesson 4Design Library Introduction
Libraries 31
Tubing C:\Program Files\SolidWorks2005\data\design
library\routing\tubing
Tubes tube-ss
Flanges slip on tube flange-ss
Tube Fittings (Connectors)
solidworks-lok male pipe weld connector
solidworks-lok male connector
Tube Fittings (Tees)
solidworks-lok tubing branch tee
solidworks-lok male branch tee
tee-ss

Lesson 4 SolidWorks 2005 Training ManualDesign Library Introduction
32 Libraries
Threaded Piping
C:\Program Files\SolidWorks2005\data\design library\routing\piping\threaded fittings (npt)
Pipes threaded steel pipe
Elbows threaded elbow--45deg
threaded elbow--90deg
Tees, Laterals and Crosses
threaded tee
threaded lateral
threaded cross
Couplings and Unions
threaded coupling
threaded half-
coupling
threaded union
Reducers and Cap
threaded reducer
threaded cap

SolidWorks 2005 Training Manual Lesson 4Design Library Introduction
Libraries 33
Piping C:\Program Files\SolidWorks2005\data\design
library\routing\piping
Pipes Pipe
45° Elbows 45° LR Inch 45° LR Metric
90° Elbows 90° LR Inch 90° LR Metric
90° SR Inch 90° 3R Inch
Tees Reducing Outlet Tee
Inch
Straight Tee Inch
Flanges Socket Weld Flange
Slip On Weld Flange
Welding Neck Flange

Lesson 4 SolidWorks 2005 Training ManualDesign Library Introduction
34 Libraries
Crosses Straight Cross Inch
Reducing Outlet
Cross Inch
Straight Cross Metric
Reducers Reducer Eccentric Reducer
Piping C:\Program Files\SolidWorks2005\data\design
library\routing\piping
Assemblies C:\Program Files\SolidWorks2005\data\design
library\routing\assembly fittings
assembly fitting
assembly fitting
without acp
Valves 2in control valve

SolidWorks 2005 Training Manual Lesson 4Design Library Introduction
Libraries 35
Electrical C:\Program Files\SolidWorks2005\data\design
library\routing\electrical
Ring Crimp Terminals
ring_term_awg-14-
16_awg-x 8
ring_term_18-22_awg-
x_6
DIN Connectors
socket-6pinmindin
plug-6pin-minidin
plug-5pindin
USB Plugs plug-usb1 plug-usb2
DB Connectors
db9 male db15-e
Clips pclip2 richco_hurc-4-01-
clip
richco_dhurc-4-01-dualclip
cableconstraint
(no visible geometry)
Other plug-sma

Lesson 4 SolidWorks 2005 Training ManualDesign Library Introduction
36 “Pipe” Parts
“Pipe” Parts The classification of “Pipe” parts includes tubes as well as true fabricated pipes and elbows.
Note Unless otherwise specified, these properties apply to tubing and piping only, not to electrical components.
Design Table Parameters
All Design Library pipe parts require design tables to store the required information:
$PRP@Pipe IdentifierInnerDiameter@PipeSketch or @FilterSketchOuterDiameter@PipeSketch or @FilterSketchNominalDiameter@FilterSketch
Certain other components may use these parameters to size themselves accordingly when dropped into an assembly. These include pipe elbows and pipe and electrical hangers/clips such as pclip2 (Nominal, Inner and Outer Diameters).
Electrical wire and cable use only the OuterDiameter@PipeSketch parameter. Data for wire and cable parts are stored in a .XML file; There is no Design Library part.
Configuration Name The Configuration Name is used in the Route Properties dialog as the Base Configuration.
Configuration Specific Properties
The Pipe Identifier property is required for the component to be recognized as a tube or pipe. The property is entered as a Configuration Specific Property through the File, Properties dialog as $PRP@Pipe Identifier. The value of this property is used to name all instances of the tube or pipe in the route.
Other properties can also be added as descriptions or additions to a BOM table. Properties such as Description, Weightperfoot, Wall Thickness and Swbompartno are common additions.
Dimensions The InnerDiameter, OuterDiameter dimensions are taken from the PipeSketch sketch of the Extrude or Sweep feature. The NominalDiameter is taken from the FilterSketch sketch.
Additional dimensions can be added for use in equations or descriptions.
Note The length of each tube or pipe segment is extracted for use in the BOM table.

SolidWorks 2005 Training Manual
37
Lesson 5Design Library Review
Upon successful completion of this lesson, you will:
Understand the function of the Design Library: Features, Parts and Assemblies.
Be able to organize Design Library components.
Understand the options available for Routing.

Lesson 5 SolidWorks 2005 Training ManualDesign Library Review
38

SolidWorks 2005 Training Manual Lesson 5Design Library Review
Design Library Task Pane 39
Design Library Task Pane
The Design Library pane is used to access and store commonly used library features, sheet metal forming tools and parts. Design Library parts can be added to an assembly by simply dragging and dropping them into that assembly. Mate Relations, SmartMates and Route Points are used to position the part.
Introducing: Design Library
The Design Library Task Pane tab is a menu set devoted to the storage and easy retrieval of library features, forming tools, assemblies, and piece parts. It is designed to resembly Windows Explorer in apprearance and function.
Navigation through the directory structure is by single (select and view)and double (open) click.
Reload refreshes the window with changes that have been made to the folder since it was opened.
Where to Find It On the Task Pane, select the Design Library .
Essentials of Using the Design Library Task Pane
Taking full advantage of the Design Library pane requires an understanding of the file structure it uses. Although some library features and parts are supplied with the SolidWorks software, the real power of the Design Library is in creating and using your own folders and libraries.
Directory Structure
These files can be located on your hard drive using Windows Explorer by browsing to the Solidworks install folder and opening the data\design library folder. This folder contains five main folders for the Design Library pane: assemblies, features, forming tools, parts, and routing.
Note: The view in the Design Library pane is virtually identical to that in Windows Explorer.
Library Features
Forming Tools
Library Parts
Library Assemblies
Routing Components

Lesson 5 SolidWorks 2005 Training ManualDesign Library Review
40 Design Library Task Pane
Library Parts Parts shipped with the Design Library are found in the subdirectories located under the folder parts. Each folder creates a corresponding folder in the Design Library pane. All of these must be *.sldprt files.
Library Assemblies Assemblies shipped with the Design Library are found in the subdirectories located under the folder assemblies. These must be *.sldasm files.
Adding to the Folders
You can add any library feature, part or assembly to these folders, either using the Design Library panes or Windows Explorer, and they will appear in the Design Library lower pane. They will appear as icons showing their preview pictures.
You can drag and drop files onto the Design Library pane from the open file or from Windows Explorer. Press the Delete key to remove them from the Design Library.
Sub-folders and Panes
Each sub-folder, such as threaded fittings (npt), holds the appropriate type of files (*.sldprt in this case). The folder name appears in the Design Library upper pane. The folders and files themselves appear as icons in the lower pane (similar to the left-right relationship in Windows Explorer).
You can also add your own sub-folders in any of the directories. These will appear as folders in the Design Library pane.
Icons The graphics of the icon are taken automatically from the last saved image of the library feature or part. They can be shaded or wireframe images, but you should zoom in on them for the best results.
The name of the icon comes from the name of the library feature, part or assembly as it appears within the folder. It can be changed by clicking on it.

SolidWorks 2005 Training Manual Lesson 5Design Library Review
Design Library Task Pane 41
Organizing Your Libraries
You can control where the SolidWorks software looks for your libraries by setting a search path in Tools, Options, System Options, File Locations, Design Library.
Note See “Before You Begin...” at the beginning of Lesson 7, regarding adding the Training Design Library location.
Folders In the Folders list you can set search paths for many files that SolidWorks references. A partial list is given below. For a complete list, refer to the online help.
Library parts, assemblies, features, and forming tools .Color swatches, material databases and textures.Document templates, referenced documents, sheet formats.Blocks, BOM templates, hole callout format files, and dimension favorites.Macros, journal files and macro feature files.
Several paths can be set for each category. If you have more than one path, the system searches them in the order they are listed.

Lesson 5 SolidWorks 2005 Training ManualDesign Library Review
42 Design Library Task Pane
Routing Options Options that are specific to Routing can be found in the Tools, Options, System Options, Routing.
Library folder path - Similar to the Design Library location in File Locations, this is the default routing component location. It may be the same as a Design Library location, or can be a different folder. This location will appear in the Route Properties dialog and may be edited there as well.
Note It is important to set this path to the Training Design Library before beginning the case studies in Lessons 7 and 8.
Create custom fittings - Automatically creates custom configurations of the default elbow fitting when needed.Create pipes on open line segments - Generates a pipe for 3D sketch segments that are connected to a fitting at only one end.Automatically create sketch fillets - Automatically add fillets at intersections as you sketch.Automatically route on drop of clips - Will auto-route a flexible tube or cable through a properly configured route clip when it is dropped from the Design Library.Enable minimum bend radius check - For electrical cables only. Reports an error if the bend radius of an arc or spline in the route is less than the minimum specified for the cable in the cable library. Enable minimum bend radius check for wires - For electrical cables / wires / harnesses only. Reports an error if the bend radius of an arc or spline in the route is less than the minimum specified for the individual wire or cable core in the cable library. If there are many wires in the assembly, this option might result in slower performance.Connection and route points text size - Scales text for connection and route points to a fraction of the document's Note font.Slack Percentage - For electrical routes only. Calculated cable lengths are increased by the stated percentage to compensate for sag in flexible routes caused by gravity.

SolidWorks 2005 Training Manual
43
Lesson 63D Sketching Review
Upon successful completion of this lesson, you will be able to:
Create a 3D Sketch.
Use the orthogonal method to sketch using standard planes.
Use the selected plane method to sketch using user defined planes and planar faces.
Use the spline tool to create a freeform route line.

Lesson 6 SolidWorks 2005 Training Manual3D Sketching Review
44

SolidWorks 2005 Training Manual Lesson 63D Sketching Review
3D Sketching 45
3D Sketching A 3D Sketch is a sketch that allows you to create geometry in any plane or planar face. In routing, it is used to define the path followed by the tube, pipe or cable.
Orientation changes during sketching are provided by the Space Handles, a set of red axes that show the current directions as you sketch. The Tab key is used to toggle from the default Front axes to those of the Right and Top planes.
Space Handles The Space Handles are a set of axes that can be changed on the fly while sketching. When the Line tool is selected, a set of axes appear with the line as it is sketched. These axes are parallel to those of the Front reference plane and allow sketching along those axes or within the plane. Two other planes can be accessed through the Tab key.
Note Regardless of the plane used, the axis labels refer to the axes of the Front plane (X, Y and Z).
Local Horizontal Axis
Local Vertical Axis Local Plane
Front(Initial plane)
Right(Tab once)
Top(Tab twice)

Lesson 6 SolidWorks 2005 Training Manual3D Sketching Review
46 3D Sketching
1 Open part.Open the part 3D Sketch Example. The part contains two visible sketches that will be used as connection points.
Orthogonal 3D Sketching
Using the standard three planes for sketching allows you to sketch along the X, Y and Z axes of the Front plane. You can also sketch on any plane formed by a pair of the axes.
Where to Find It Click from the Sketch toolbar.Click Insert, 3D Sketch.
2 New 3D Sketch.
Click 3D Sketch to open a new 3D Sketch.3 Along X Axis.
Clicking the Line tool and start a new line at the upper point and drag the other end of the line. Position along the axis until the X label appears indicating that the line is on the X axis. Extend the line as shown.
4 Using the Space Handles.Begin the next line at the open endpoint and drag the line. Press the Tab key to orient the Space Handles to the orientation shown. Drag the line along the Y axis. Locate the end of the line roughly as shown.
5 Along Y Axis.Using the same set of axes, sketch a line along the Y axis followed by the Z axis.

SolidWorks 2005 Training Manual Lesson 63D Sketching Review
3D Sketching 47
6 Coincident.Add a Coincident relation between the open endpoint and the left most point in the sketch.
7 Dimension.Add a dimension between the vertical line and endpoint as shown. Set the value to 13.75”.
8 Fillets.Add fillets of radius 1” to the corner endpoints.
Tip 3D Sketches offer a few more relations than a standard sketch. They are ParallelYZ, ParallelZX and AlongZ and refer to the planes and axes of the sketch.
9 Exit the sketch.

Lesson 6 SolidWorks 2005 Training Manual3D Sketching Review
48 3D Sketching
Sketching on Selected Planes
3D Sketching can use planes other than the standard Top, Front and Right. An alternative plane or planar face can be selected by Control-clicking it while sketching. This process activates a set of Space Handles with the X and Y axes parallel to the selected plane. Two other sets of axes (rotations of the first) are also available through the Tab key.
Note Performing this process during Routing (Edit Route) requires only a selection without the Control key.
1 Show Plane.Right-click the reference plane Angle_25 and select Show. Click
Select to turn off highlighting of the plane.
2 Along X axis.Create a new 3D Sketch. Sketch a line starting on the middle point and running along the X axis as shown.
3 Switch Plane Reference.Control-select the plane Angle_25 from the Flyout FeatureManager design tree.

SolidWorks 2005 Training Manual Lesson 63D Sketching Review
3D Sketching 49
4 Along Plane.Sketch along the X axis of the Angle_25 plane as shown.
5 Return to Standard Planes.Control-click the Front plane to return to the standard plane selections.
6 Along Z.Use the Tab key to switch to the plane orientation shown. Sketch along the Z axis.
Continue along the Y and Z axes to complete the lines.
Add a Coincident relation to tie the endpoint to the sketch point.

Lesson 6 SolidWorks 2005 Training Manual3D Sketching Review
50 3D Sketching
7 Dimensions.Add the dimensions 5” and 8” as shown. Also add radius 1” fillets.
Close the sketch.
Spline The 3D Sketch can be used to represent a “flexible” path between connection points. This method uses Spline to form smooth 3D curve between lines. The lines remain to help shape the spline.
Note This type of sketch can not be used with piping.
1 Starting Line.Create a new 3D Sketch. Sketch a line starting at the lower left sketch point along the X axis.
2 Ending Line.Create a second line starting at the center sketch point along the Z axis.
Spline Spline is used to form a shape that is more free-form than orthogonal segments. The spline can be set to be tangent to straight segments.
Where to Find It Click from the Sketch toolbar. Click Tools, Sketch Entities, Spline.

SolidWorks 2005 Training Manual Lesson 63D Sketching Review
3D Sketching 51
3 Spline.Click Spline, then click one of the straight segment endpoints. Drag the shape toward the other endpoint.
You can use either click-click or click-drag method.
Note You can add intermediate spline points, by clicking the left mouse button, to help form the desired shape.
4 End the Spline.Click on the endpoint of the other line segment to finish the spline. Right-click and choose End spline.
Add Tangent relations between the spline curve and each of the straight segments.
The spline can also be shaped by dragging the endpoints, or adding intermediate spline points after creation.
Note When using a spline in routing, the tangent relations are added automatically.

Lesson 6 SolidWorks 2005 Training Manual3D Sketching Review
52 3D Sketching

SolidWorks 2005 Training Manual
53
Lesson 7Tubing Routes
Upon successful completion of this lesson, you will be able to:
Route flexible tubing using the spline tool.
Route rigid tubing using 3D orthogonal sketching.
Using Auto Route for both rigid and flexible tubing.

Lesson 7 SolidWorks 2005 Training ManualTubing Routes
54

SolidWorks 2005 Training Manual Lesson 7Tubing Routes
Tubing Routes 55
Tubing Routes Tubing Routes use tube parts shaped by 3D Sketches to form sub-assemblies that contain tubes and fittings. The tube can be shaped orthogonally (rigid tube) or flexibly (hose or malleable tube).
Before You Begin...
Supplied with the training files for this and other case studies in this manual are simplified versions of the Part and Assembly Design Library directories. The purpose of this is to avoid conflict between your Design Library, installed with the SolidWorks software, and the Design Library-based parts that exist already in these training assemblies.
File Locations Before starting these lessons, you should open the Tools, Options dialog, and on the File Locations tab, browse to and add these training paths to the Design Library.
C:\SolidWorks 2005 Training Files\Routing\training design library
Routing Next, on the Routing tab, under Library folder, set to
C:\SolidWorks 2005 Training Files\Routing\training design library\routing
Also, click Automatic route on drop of clips.Note This is the default install location for the SolidWorks training files. If
the files were installed in an alternate location, this path should be set accordingly.
These locations should be used for all component insertions in this manual. It is important to set this path first to avoid conflict with the files in the other (SolidWorks installed) Design Library location.
Note Some of the paths displayed in illustrations of dialogs in the manual may not coincide with this guideline.

Lesson 7 SolidWorks 2005 Training ManualTubing Routes
56 Route Properties
1 Open assembly.Open the assembly Tubing Assembly in the Tube Route directory. The assembly includes two tubing fittings, solidworks-lok male connector<1> and <2>. Each fitting contains the routing points CPoint2 and RPoint1.
2 Route Points.Show the routing points using View, Routing Points.
Route Properties
The Route Properties are settings that define the characteristics of a route. It is used to determine which tube part is used on the route 3D Sketch, whether a flexible or orthogonal route is used and whether bends or elbows are used at changes in direction.
The dialog is triggered when a new route is created.

SolidWorks 2005 Training Manual Lesson 7Tubing Routes
Route Properties 57
3 Start Route.Zoom in on the manifold part.
Right-click the CPoint and select Start Route.
The Start Route dialog requests an Assembly file name. This name is used for the routing sub-assembly.
Leave the default name and click OK.
4 Route Properties Dialog.Click OK and the Route Properties dialog appears.
Under Options, choose training design library\routing\tubing as the Library folder path. This sets the proper folder for the fittings chosen to represent the tube.
For Tube, choose tube-ss_t in the Tubes directory and Base configuration Tube .500in OD X .010in wall.
Clear Use flexible.
For Bends - Elbows, choose Bend radius: 1”and Center line position.
Click OK to start the route.
Note The Base configurations are restricted to those that match the nominal diameter set by the Connection Point.

Lesson 7 SolidWorks 2005 Training ManualTubing Routes
58 3D Sketch Route
5 Drag Route Line.A short route line is started at the CPoint location. Select the endpoint of the line and drag it, increasing the length of the line. This is the start of the route.
6 Add.Right-click the CPoint on the opposite side of the assembly and select Add to route. This adds another small route line as part of the current route.
3D Sketch Route
Routes can also be created from a manual 3D Sketch. The sketch is created in the Edit Route mode that occurs after Route Properties are completed.
7 Orthogonal route.Complete the route by sketching an orthogonal line from the initial segment toward the end segment. Tab once to use the YZ plane.Drag Along Z, but don’t release the endpoint yet.

SolidWorks 2005 Training Manual Lesson 7Tubing Routes
3D Sketch Route 59
8 Snap.As with 2D sketching, lines will snap to horizontal and vertical positions. However these two segments are not on the same Y plane, so a horizontal sketch will not close the loop.
Drag the endpoint up to create an angled tube segment. The cursor shows we are still on the YZ plane.
9 Finish the sketch.Drop the endpoint on the open endpoint of the other segment. The bend is added automatically.
Note This sketch could also be completed with a conventional X-Y-Z route, with 3 bends, using Merge to join open ends.
10 Close sketch and save.Close the sketch. You are prompted to save the tubing part created. Click Save. Return to editing the top level assembly.
Deleting a Route Routes are sub-assemblies that can be edited or deleted as components. Deleting a route deletes all the components within it including tubes, 3D Sketches and fittings.
11 Delete the route.Select the component RouteAssy1-Tubing Assembly and press the Delete key. Click Yes to confirm deletion.
Spline Sketch Routes for flexible tubing can be created using a spline. The 3D sketch is created in Edit Route mode, but uses the spline tool instead of the line tool. 3D space is respected as the tool will form the spline as necessary through changes in X, Y and Z.

Lesson 7 SolidWorks 2005 Training ManualTubing Routes
60 Auto Routing
12 Start a new route.From the same CPoint, start a new route, with all the same parameters, except this time check Use flexible in the Route Properties dialog. This will allow for the use of a spline curve.
Add another route segment to the .375 AIR CONTROL VALVE as before.
13 Close off with a spline.
Select the spline tool. Click and drag from one endpoint to the other.
Note It is not necessary to use Tab to change planes when dragging directly to an existing endpoint. The system will intuitively align itself in 3D space.
When released, the ends of the spline form tangent relations with the straight segments automatically.
Auto Routing Tubing routes, both flexible and orthogonal (or orthographic), can be automatically generated using the Auto Route option.
14 Delete spline.Delete the existing spline segment. Leave the start and end sketch line segments.

SolidWorks 2005 Training Manual Lesson 7Tubing Routes
Auto Routing 61
15 Auto Route Settings.Right-click one of the open endpoints and choose Auto Route. Select the endpoint of the other segment. A spline is added connecting the endpoints. It is tangent to both line segments. Click OK.
16 Shape Spline.Drag the line endpoints to shape the spline.
The spline shape can be further edited with the addition of spline points (right-click Insert Spline Point).
Tip For clearest manipulation of the added spline points, switch to side, front or top views of the design.
Clips Auto routing can also be achieved by the drop of a clip from the Design Library. The clip must have appropriate RPoints and a mate reference.
17 Delete spline.While still editing the sketch, delete the spline segment just created. Leave the two straight segments intact.
18 Drag and drop a clip.From the Training Design Library, in the routing\tubing directory, drag the tubing-clip 0.5 into the assembly. Drop it on one of the small holes in the horizontal member above the tube.
Note Routing by dropping clips works with flexible tubing, not rigid,or with electrical wiring only (Use flexible checked in route properties).

Lesson 7 SolidWorks 2005 Training ManualTubing Routes
62 Auto Routing
19 Result.The tube is routed automatically through the clip. Two segments are added; a spline and a straight segment defined by the clip.
20 Repeat.Add a second clip on the other hole. Again, the route is extended automatically.
Exit Insert Component mode.
21 Close the route.Finish the route by using Auto Route between open endpoints.
If the minimum radius of curvature is exceeded, it can be adjusted afterwards by dragging the straight segments.
Note Clips and other route components can be selected manually to establish a sequence. Click View, Axes and select the axis within the routing component.

SolidWorks 2005 Training Manual Lesson 7Tubing Routes
Auto Routing 63
22 Save tube.Exit the sketch. The tube part used in the route is saved with the route from the Part Design Library. The default name is generated from the name of the configuration used and the parent assemblies.
Click Save.23 Completed Tubing Route.
The tube is Tube-500X.010-RouteAssy0-Tubing Assembly with the configuration Tube .500in OD X .010in Wall. The length of the tube is listed following the configuration.
The Route1 component includes the route sketch, 3DSketch1.
Both the tube and the route are created in-context as indicated by the -> suffix.
24 Delete route.Select the component RouteAssy0-Tubing Assembly and press the Delete key. Click Yes.

Lesson 7 SolidWorks 2005 Training ManualTubing Routes
64 Orthogonal Auto Route
Orthogonal Auto Route
Routes can also be created using Auto Route in an orthogonal scenario, rather than flexible. The sketch is created in the Edit Route mode that occurs after Route Properties are completed and uses right-angle bends only.
25 New route.Start a new route from a CPoint using the same procedure as before. Type the custom assembly name Tubing Route 3D and click OK.
26 Route Properties.Use the same settings in Route Properties but clear Use flexible and set Bend radius to 0.5”.
Click OK.
27 Auto Route.Drag the open endpoints to about twice the length of the fitting.
Next select Auto Route and the Orthogonal route option. Use the up arrow in Alternate paths to move through each possible solution. Use the solution displayed at right.

SolidWorks 2005 Training Manual Lesson 7Tubing Routes
Create Bend Tables 65
Note Some solutions can create invalid routes. When this happens, a warning dialog appears.
For example, when there is not enough space between two perpendicular segments to put in a full radius of the default size, the segments will show as a sharp corner. An adjustment to that particular radius or to the separation will be needed to show a proper radius.
Simply click OK to continue.28 Fully define.
Add the 5in dimension as shown to fully define the sketch. Exit the sketch and save the files.
Create Bend Tables
Bend Tables can be used to extract detailed information from a tubing route for fabrication. The information is available in several file formats including text, html and eDrawings™ eprt file.

Lesson 7 SolidWorks 2005 Training ManualTubing Routes
66 Create Bend Tables
29 Create Bend Data.Right-click Tubing Route 3D and select Create Bend Tables.
For Options, click those shown at right and click Create.
The files created are listed in the Files group box.
Note You must have eDrawings™ installed to view the *.eprt file. The files are placed in a folder named Tubing Assembly under the current folder.

SolidWorks 2005 Training Manual Lesson 7Tubing Routes
Create Bend Tables 67
30 View file.Select the Tube-500X.010-Tubing Route 3D-Default.html file and click View Selected File(s)
.
Other options with the files include Copy All Files , Send Email
Containing All Files and Create a Zip Archive Containing All
Files .31 Bill of Materials.
Create a drawing of the Tubing Route 3D sub-assembly with one isometric view.
Select the view, and insert the BOM (Insert, Tables, Excel Based Bill of Materials...) using the Piping BOM Template (located in <SolidWorks install directory>\lang\english folder). It includes the CUT LENGTH property.
32 Alternate BOM.Alternatively, you can insert a standard (non-Excel) Bill of Materials and customize the cells or use the suppliedTubing BOM Template.sldbomtbt template with Insert, Tables, Bill of Materials.
The template is located in the training design library folder.

Lesson 7 SolidWorks 2005 Training ManualTubing Routes
68 Editing a Route
Editing a Route Tubing and piping routes can be edited to change: route diameters, add fittings, remove tube/pipe sections and create pipe penetrations. Most of these operations are performed while in Edit Route mode.
1 Open Tubing Options.Open the assembly Tubing Options in the directory of the same name. It contains a flange and tube route.
Change Route Diameter
Change Route Diameter is used to change the diameter of the entire route including the tube and related fittings. In this example, the current nominal diameter of the tubing is 1 inch. This option is available in Edit route mode.
Where to Find It Right-click a line of the route and select Change Route Diameter.
2 Edit route.Edit the existing route.
3 Larger Diameter.Right-click the route and select Change Route Diameter. Select the configuration Tube Flange 1_25-150 from the dialog and click OK.
Note Using the Automatic selection of pipes and elbows check box would prevent the second dialog from appearing.
In the next dialog, select the same configuration name.
Note If the Route Properties dialog appears. select the file tube_ss_t for the pipe.

SolidWorks 2005 Training Manual Lesson 7Tubing Routes
Editing a Route 69
4 Rebuild. Both the flange and tubing have been changed to match 1.25” diameter tubing. The name of the tubing part does not change with the diameter change.
Add Fitting Fittings such as flanges and tees can be added directly to the route without using the Design Library. This option is available in Edit Route mode.
Where to Find It Right-click a line of the route and select Add Fitting.
5 Edit the route.Edit the route, then right-click the open endpoint of the sketch and select Add Fitting. Browse to the Training Design Library directory and select the slip_on_tube_flange-ss_t component. from the Tubing folder.
Note It is important that you use the part from this directory because this is the same part that already exists in the assembly (a second instance).
Select the configuration Tube_Flange 1_25-150 and click OK.

Lesson 7 SolidWorks 2005 Training ManualTubing Routes
70 Editing a Route
Constrain Sketch to Fitting
Fittings that are added to an existing route endpoint are controlled by the sketch, moving with changes to the attachment point. Constrain Sketch to Fitting can be used to reverse that by repositioning the fitting and driving the sketch. This option is available in Edit Sub-assembly mode and is usually used with piping.
Where to Find It Right-click a pipe of the route and select Constrain Sketch to Fitting or Constrain Fitting to Sketch.
6 Drag endpoint.Edit the route sketch and drag the line indicated to reshape the route. The component is attached to the line and moves with it.
7 Drag fitting.Exit the 3D Sketch, remaining in Edit Sub-assembly mode. Right-click the slip_on_tube_flange-ss_t<2> component and select Constrain Sketch to Fitting. Drag the fitting component and drop it. The route will re-connect to it.
Select Constrain Fitting to Sketch to return to control by the sketch.
8 Save and close.

SolidWorks 2005 Training Manual
71
Lesson 8Piping Routes
Upon successful completion of this lesson, you will be able to:
Route fabricated piping using orthogonal 3D sketching and angled 3D sketching.
Use an alternate elbow in a piping route.
Use orthogonal auto routing with pipes.
Edit a piping route and add fittings to a route.

Lesson 8 SolidWorks 2005 Training ManualPiping Routes
72

SolidWorks 2005 Training Manual Lesson 8Piping Routes
Setup for Piping 73
Setup for Piping As before, be sure Tools, Options, System Options, Routing, Library folder path is set to the training design library directory:
training design library\routing\piping
Sketching a Route
This route will be sketched in a similar manner to the 3D Sketch of the previous lesson.
1 Open assembly.Open the assembly Piping Assembly.
2 Set Editing Colors.Click Tools, Options, System Options and Color. Clear the option Use specified colors when editing parts in assemblies.

Lesson 8 SolidWorks 2005 Training ManualPiping Routes
74 Sketching a Route
3 Routing components.The components .375 AIR CONTROL VALVE and three instances of the manifold are routing components. Click View, Routing Points to see the connection and routing points of each one.
Starting the Route Piping routes are started in the same way as tubing routes.4 Start route at CPoint.
Start the route at a the connection point CPoint2 of manifold<1>. Right-click the CPoint and select Start Route.
5 Start Route Settings.In the Start Route dialog, use the default name of the route sub-assembly and use the default template.
6 Route Properties.Click OK and the Route Properties dialog appears.
Under Options, choose training design library\routing\piping\Threaded Fittings (NPT)as the Library folder path. This sets the proper folder for the fittings chosen to represent the pipe and bends.

SolidWorks 2005 Training Manual Lesson 8Piping Routes
Sketching a Route 75
For Pipe, choose Threaded_Steel_Pipe_t and Base configuration Threaded Pipe 0.375 in, Sch 40.
For Bends - Elbows, choose Threaded_Elbow--90deg_t and Base configuration CLASS 2000 THREADED ELBOW, .375IN.
Note that the base configurations are restricted to those that match the nominal diameter set by the Connection Point.
Click OK.
Note After adjusting the Library folder path, it is a good idea to reload the part files (tube, pipe and elbow) via the Browse... buttons to insure that the correct source file is displayed and loaded.
Note The Parameters option can be used to limit selections to a certain Specification such as a schedule or thickness value.
7 Route is started.The route line is started as a short line in the direction indicated by the connection point. Drag the endpoint to make the line longer. This is the start of the route.

Lesson 8 SolidWorks 2005 Training ManualPiping Routes
76 Piping Auto Route
8 Add to route.Right-click the CPoint4 on .375 AIR CONTROL VALVE<1> and select Add to route. Drag the endpoint away from the Frame. This is the end of the route.
Piping Auto Route
Piping routes require lines and arcs in 3D space. In order to create these, a 3D Sketch is required. In this example, the sketch will be created automatically using and Auto Route.
9 Auto Route.Select the open endpoints and use an Orthogonal route. Select the solution that looks like the one shown at right.
Add the 8in dimension to the starting line.
10 Exit the sketch.Close the sketch and Save the pipe part with the default name.
Elbow Selection Piping routes require elbows at the common endpoints (bends) of lines. To complete the route, identify the proper elbow to use in the Bends - Elbows dialog.

SolidWorks 2005 Training Manual Lesson 8Piping Routes
Piping Auto Route 77
11 Elbows.Select elbows for the route. In this example, all elbows use the threaded_elbow--90deg_t part with the CLASS 2000 THREADED ELBOW, .375 in configuration.
12 Completed route.The route includes four pipe spools and three 90 degree elbows.
The pipe component instances include the individual pipe lengths, listed after the configuration name.

Lesson 8 SolidWorks 2005 Training ManualPiping Routes
78 Angled 3D Sketch Route
13 Pipe Lengths.Changing the transparency of the elbows shows where the pipe segments end. The pipe is stopped at the CPoint locations in the fittings.
Hide the sub-assembly RouteAssy0-Piping Assembly for clarity in the next section.
Angled 3D Sketch Route
Routes that include angles other than 90° between lines induce some selection options when the route is completed. An example of this might be a drain pipe that requires a pitch other than horizontal.
In order to satisfy the route, you have options to:Use Default/Alternate ElbowSelect an alternative to the default elbow selected in the Route Properties. If the library contains an elbow of the proper angle (commonly a 45) it can be selected and used.Make Custom ElbowCreate a custom elbow from a selected elbow such as the default 90° elbow (except threaded). The selected elbow is copied and modified to the angle formed. The component name is suffixed with _Local# and the configuration name includes the diameter, angle and radius of the elbow.
Note Creation of a custom elbow from a standard threaded elbow, though possible within SolidWorks, is not practical or realistic.
Create Form BendsForm bends can be used where the piping is bent like tubing rather than connected with elbows.
1 Set Editing Colors.Click Tools, Options, System Options and Color. Check the option Use specified colors when editing parts in assemblies.

SolidWorks 2005 Training Manual Lesson 8Piping Routes
Angled 3D Sketch Route 79
This option changes the colors of component being edited to Assembly, Edit Part color. All other components are set to the Assembly, Non-Edit Parts color (default grey).
2 New Route.Add a new route, using the default route name, starting at the connection point on the lower portion of the manifold<1> component. Drag the new route line down below the Frame.
3 Add to the route.Right-click the CPoint on the manifold<2> and select Add to route. This starts another route line in the current route. Drag the line.
4 Using the Space Handles.Continue the route by clicking the Line tool and starting a new line. Click the initial open endpoint and drag the other end of the line.
Press the Tab key to orient the Space Handles. When the axis orientation shown appears, stop clicking the Tab key and drag the line along the axis labelled (plane YZ). Locate the end of the line roughly as shown.

Lesson 8 SolidWorks 2005 Training ManualPiping Routes
80 Angled 3D Sketch Route
5 Sketch in plane.Start the next line segment and press Tab to sketch an angled line in the ZX plane. Watch for light colored guides along the axes Z and X of the plane.
Tip Due to the nature of a 2D graphical representation of 3D space, dragging 3D sketch entities after creation can give undesirable results, and is not recommended without first applying some constraints to the sketch.
6 Sketch along X Axis.Create the last line along the horizontal axis (plane ZX) as shown.

SolidWorks 2005 Training Manual Lesson 8Piping Routes
Angled 3D Sketch Route 81
7 Merge Endpoints.Select the open endpoints and add a Merge relation.
8 Perpendicular relation.In order to keep the angled in the same plane as the adjacent lines, add a Perpendicular between the angled line and initial line.

Lesson 8 SolidWorks 2005 Training ManualPiping Routes
82 Angled 3D Sketch Route
9 Dimensions.Add the angle and linear dimensions as shown. The angle dimension forces both corners to be 45° angles.
Alternate Elbows All corners that are not equal to 90°, (equal to the default elbow), are flagged by the route as requiring a different type of elbow. The proper elbow must be selected for each bend.
10 Exit the route.Exit the route using Exit Sketch to access the Bends - Elbow dialog.
11 Choose Elbow.Exit the sketch and the Bends - Elbows dialog appears. The first elbow in question is zoomed and highlighted.
The Bends - Elbows dialog appears.

SolidWorks 2005 Training Manual Lesson 8Piping Routes
Editing a Route 83
Use Browse to select the threaded_elbow--45deg_t component for use at this corner. Select the CLASS 2000 THREADED ELBOW, .750IN as the configuration to use and click OK.
Select the same replacement elbow for the next 45° corner using the same method.
Next save the pipe part file.
12 Completed route.Edit the main assembly, closing the route sub-assembly. The pipes and associated elbows, both 90° and 45°, are added to the route RouteAssy1-Piping Assembly.
Editing a Route Once created, the route and associated sub-assembly can be edited to change route sketch, add fittings or delete them.

Lesson 8 SolidWorks 2005 Training ManualPiping Routes
84 Editing a Route
13 Split Entities.Edit the route. Use Split Entities to break the line as shown. Add a dimension to locate the break.
Adding Fittings Pipe and elbow components are added to the route automatically based on the shape of the route’s 3D Sketch. Other components like tees and eccentric reducers must be added manually at specific locations along the pipe route.
Fitting Orientation The fitting orientation can be flipped using the Tab key provided an orientation line is not used. The orientation line is sketched from the end of the split line. An angled orientation line can be created using references planes and axes.

SolidWorks 2005 Training Manual Lesson 8Piping Routes
Editing a Route 85
14 Orientation Line.Add a line along the axis in the direction of the branch line as shown. This will specify the orientation of the tee for drag-drop from the Design Library.
15 Add threaded_tee_t.Drag and drop the fitting threaded_tee_t on the connection point, selecting the configuration as shown.
16 Add to route.Add to the route from CPoint2 of the tee and from CPoint1 of manifold<3>.
Tip Do not use Add to route from the tee side of the line because it is already an active route line.

Lesson 8 SolidWorks 2005 Training ManualPiping Routes
86 Editing a Route
17 Auto route.Use Auto route to complete the route. Choose the solution similar to the one shown at right.
18 Dimension.Add a dimension (6in) to fully define the sketch.
Using Assembly Fittings
Assembly based fittings include any fittings (valves and strainers for example) the are represented as multiple part components. They are added to the route using the same methods as part fittings.

SolidWorks 2005 Training Manual Lesson 8Piping Routes
Editing a Route 87
19 Add Fitting.Use Split Entities to break the angled line and add a 3in dimension to the end line.
Right-click the point and select Add Fitting and select the assembly Valve_t (located in the training design library\routing\assembly fittings\valves folder) and list all configurations to select the 0.75in configuration.
Tip The fitting can also be dragged and dropped from the Design Library similar to the tee fitting.
20 Completed Route.Exiting the sketch again calls the Bends - Elbows dialog to select another 45° elbow.

Lesson 8 SolidWorks 2005 Training ManualPiping Routes
88 Editing a Route
Remove Tube/Pipe The Remove Tube/Pipe option is used to create a condition where bends or fittings contact each other directly. This option is available in Edit Route mode and is usually used with piping.
Where to Find It Right-click a pipe of the route and select Remove Pipe or Remove Tube.
21 Open Piping Options.Open the assembly Piping Options and edit the route.
22 Select Line.Select the line to be removed, indicated at right, and right-click Remove Pipe.
The line, and associated pipe, has been removed from the route.
Custom Pipe/Tube Configurations
Custom Pipe/Tube Configurations can be created where pipe or tube lengths are equal but differ in geometry. This is useful when a penetration is used on one of two equal length pipes. This option is available in Edit Sub-assembly mode and is usually used with piping.
Where to Find It Right-click a pipe of the route and select Create Custom Pipe/Tube Configurations.

SolidWorks 2005 Training Manual Lesson 8Piping Routes
Editing a Route 89
23 Change Lengths.Change the length of the last pipe in the route to match the first at 15in.
24 Configuration.Exit the sketch. Right-click the 1in Schedule40<1> and choose Create Custom Pipe/Tube Configuration.
Pipe Penetrations Pipe Penetrations can be created between intersection pipes. Both pipes are cut by the process. This option is available in Edit Route mode and is usually used with piping.
Where to Find It Right-click an endpoint of the connecting route and select Penetrate.
25 Add Line.Edit the route sketch and add a line to the 3D Sketch as shown at right (blue). Use a Coincident relation between the endpoint and the route line.
Do not break the route line.

Lesson 8 SolidWorks 2005 Training ManualPiping Routes
90 Editing a Route
26 Flange.Add a Slip_On_Weld_Flange_t, diameter 0.75, to the open endpoint. The pipe is added along the line.
Note Use the pipe pipe_t and the elbow LR_Inch_Elbow_t.
The pipes conflict.
27 Penetrate.Right-click the junction point and select Penetrate.
Save the new pipe segment.

SolidWorks 2005 Training Manual
91
Lesson 9Building Routing Library
Parts
Upon successful completion of this lesson, you will be able to:
Generate libraries of tubing and piping parts, including elbows and routing component assemblies, such as valves.

Lesson 9 SolidWorks 2005 Training ManualBuilding Routing Library Parts
92

SolidWorks 2005 Training Manual Lesson 9Building Routing Library Parts
Fabricated Tube or Pipe Parts 93
Fabricated Tube or Pipe Parts
Fabricated Tube or Pipe Parts can be created for use in a route. They are used along the length of the 3d Sketch created while routing. The specific naming of dimensions, sketches and features is important to ensure that the finished component is recognized as a routing component.
Note Design of electrical routing parts is covered in Lesson 10: Electrical Routes.
In this example, a PVC pipe will be created.
Note The actual length of the pipe will be determined by the straight sections of the route.
The values used in this example are dimensions for a 1/2” nominal diameter PVC pipe. Other sizes will be added through the design table.
Required naming information for the Tube/Pipe part:
Note It is important to note that tubing and tubing components must use the term “pipe”, not “tube”, in these instances.
Base Feature Sketch
Name: PipeSketch Dimensions: InnerDiameter and OuterDiameter
Base Feature: Name: Extrusion Dimension: Length
Sketch: Name: FilterSketch Dimension: NominalDiameter
Configuration Specific Properties
Name: Pipe Identifier
Value: <pipe description>

Lesson 9 SolidWorks 2005 Training ManualBuilding Routing Library Parts
94 Fabricated Tube or Pipe Parts
1 New Part.Open a new inch part and edit the material to be Plastics, PVC Rigid.
2 Sketch.Create a new sketch on Front Plane (or Plane1), naming it PipeSketch. Create concentric circles as shown and name the dimensions OuterDiameter and InnerDiameter as shown.
3 Extrusion.Create a boss feature named Extrusion using a depth of 1”. Name the depth dimension Length.
4 Nominal Diameter.Add a new sketch on the front face, naming it FilterSketch. Add a construction circle and a dimension named NominalDiameter.

SolidWorks 2005 Training Manual Lesson 9Building Routing Library Parts
Fabricated Tube or Pipe Parts 95
5 Configuration Specific Properties.There are Configuration Specific Properties that may be assigned to the part through File, Properties. These properties will be transferred to the design table.
Add the following properties and values as shown below:
Note In order to be recognized as a pipe component, only the Pipe Identifier property is required, but all descriptions should be carried with the library part.
Again, it is important to note that even a Tube part needs the property called Pipe Identifier.

Lesson 9 SolidWorks 2005 Training ManualBuilding Routing Library Parts
96 Fabricated Tube or Pipe Parts
6 Auto-create Design Table.Using Insert, Design Table..., a design table will be automatically created in the part.
Use the settings shown for the new design table.
7 Add Dimensions.Add the selected Dimensions to the design table using Shift-select and OK.
8 Close Design Table.Click outside the design table to close it. The design table changes will be saved.

SolidWorks 2005 Training Manual Lesson 9Building Routing Library Parts
Fabricated Tube or Pipe Parts 97
9 Edit Table.Right-click the design table icon and Edit Table. Add the selected Parameters selected to the table.
10 Add new configurations.While editing the table, replace the name Default on the first configuration and add three new ones as shown. Copy and paste where appropriate.

Lesson 9 SolidWorks 2005 Training ManualBuilding Routing Library Parts
98 Elbow Parts
11 Configurations.The configurations are added, successful ones being listed in the message box.
12 Remove Default.The Default configuration is no longer needed and can be deleted from the ConfigurationManager.
13 Add to Design Library.Add the part to the training design library folder by drag and drop. Another method is to add the folder where the file is located to the Design Library setting in Options, File Locations.
Tip When adding parts to the Palette, it is best to create a new folder for a set of similar components.
Elbow Parts Elbow Parts can be created for use in a route where the line changes direction. Generally, elbows are created for the conditions where pipes meet at right (90 degree) and 45 degree angles. Other angles are usually covered by using Custom Elbows, automatically converted from the standard ones.
Like pipes, the specific naming of dimensions, sketches and features is important to ensure that the finished component is recognized as a routing component. Note that tube routes do not use elbows.
In this example, a PVC elbow will be created.

SolidWorks 2005 Training Manual Lesson 9Building Routing Library Parts
Elbow Parts 99
1 Elbow sketch.Open a new part file with inch units.
Create a new sketch on Front Plane, naming it ElbowArc. Add construction lines and a centerpoint arc as shown. Fully define the sketch and name the dimensions BendAngle and BendRadius.
Set the angle to 90 degrees before closing the sketch.
2 Route sketch.Add a new plane using Normal to curve at the end of the arc. Create a new sketch named Route for the cross section of the elbow. Add the Diameter and ID dimensions as shown.

Lesson 9 SolidWorks 2005 Training ManualBuilding Routing Library Parts
100 Elbow Parts
3 Sweep.Sweep the Profile Route along the Path ElbowArc.
4 Hub.Create a new feature named HubA that includes a concentric circle of diameter 1.197in that is extruded to a height (depth) of 0.247in.
5 Link Values.Use Link Values to add names to the extrusion diameter and depth values as shown:
Diameter = HubOD
Depth = HubLength
Adding a link value changes the name of the dimension. These will be linked to the dimensions of the other flange.

SolidWorks 2005 Training Manual Lesson 9Building Routing Library Parts
Elbow Parts 101
6 Cut hub.Create a circle, and add the Link Value PipeOD to the diameter dimension.
Cut with Up To Surface, using the rear face of the HubA.
7 Copy and Paste.Copy and paste the boss and cut created above, repairing any errors. The link values will be included with the geometry.
8 Points.On the same plane that you created ElbowArc (Front Plane), create a new sketch named ConnectPoints. Show the ElbowArc sketch and add points as shown.
The third point is added at the theoretical intersection of the lines meeting at the elbow.
Hide the ElbowArc sketch again.
Tip Add the points first, then connect them with vertical and horizontal construction lines to fully define the location of the third point.

Lesson 9 SolidWorks 2005 Training ManualBuilding Routing Library Parts
102 Routing Points
Routing Points Routing points, which include Connection Points (CPoints) and Route Points (RPoints), are used to determine several details of the route.
CPoints determine where the routing ends, the direction that it enters or exits the fitting, and the nominal diameter of the pipe, tube, or cable.RPoints are used for placement of fittings on a route line sketch endpoint.
Tip CPoints and RPoints can be renamed to suit your design.
9 Add Connection Points.Add a CPoint by selecting the face and sketch point.
Set Route type to Fabricated Pipe.
Set the Nominal diameter to 0.5”.
Add another CPoint at the lower connection point. Double-clicking the feature displays the nominal diameter at the connection point.
Click View, Routing Points to see the CPoint and Rpoint symbols.

SolidWorks 2005 Training Manual Lesson 9Building Routing Library Parts
Routing Points 103
10 Route Point.Add a Route Point at the third sketch point location.
11 Configuration Specific Properties.Add the property as shown.

Lesson 9 SolidWorks 2005 Training ManualBuilding Routing Library Parts
104 Fitting Parts
12 Material.Edit the material to PVC rigid.
13 Design Table.Create a Design Table and add data as shown.
14 Add the part to the Design Library.
Fitting Parts Fitting Parts are more generic and can be created for use in a route. They are anything that does not fit into the standard categories of pipe/tube, elbow, flange or reducer.
In this example, a PVC coupling will be created.

SolidWorks 2005 Training Manual Lesson 9Building Routing Library Parts
Fitting Parts 105
1 New part and Sketch.Create a new part file with units inches and sketch using centerlines for symmetry. Use the dimension names as shown.
2 Revolve and Mirror.Create a revolved feature, creating the upper half of the part. use Mirror to complete the part.

Lesson 9 SolidWorks 2005 Training ManualBuilding Routing Library Parts
106 Fitting Parts
3 Route Points.Create points in a sketch and add CPoints and an RPoint as shown.
Set type to Fabricated Pipe.
Set the Nominal diameter to 0.5 for each connection point.
Note If this were a tubing connector, the CPoints would be designated as type Tubing. For electrical, the designation would be Electrical.
4 Add properties.Add the configuration specific properties shown below.

SolidWorks 2005 Training Manual Lesson 9Building Routing Library Parts
Flange Parts 107
5 Populate the Design Table.
Note You may see other parameters entered into the table by default. These can be added, removed or customized:
D1@Revolve1This is the revolve angle of the base feature (360 degrees) and does not need to be configured.
MinStraightLength@CPoint1This is the minimum length of pipe/tube used to start a route, in order to avoid excessive strain (default varies with configuration and size).
EndLengthAdjustment@CPoint1This is an additional length that can be added to the pipe/tube to allow for end treatments such as swaging (default is zero).
Flange Parts Flange Parts are used at the start or end of the route and are generally used for connections to equipment. Flange parts contain only one routing point, a CPoint.
In this example, a PVC flange will be created from an existing part.
1 Open Flange.sldprt.Open the existing part Flange.

Lesson 9 SolidWorks 2005 Training ManualBuilding Routing Library Parts
108 Flange Parts
2 Connection Point.Add a point and Fabricated Pipe CPoint inside the bore, diameter 0.5in.
For a tubing flange, you would add a Tubing type CPoint.
3 Set properties.Add the configuration specific property SWbompartno Flange, 0.5in, Sch 40, PVC to the default configuration.
4 Design Table.Insert a design table, as shown below.
5 Mate Reference.Add a Mate Reference on the rear edge of the part as shown.
6 Save.Save as PVC Flange and add it to the Design Library.

SolidWorks 2005 Training Manual Lesson 9Building Routing Library Parts
Assembly Fittings 109
Assembly Fittings
Routing “part” fittings that are actually assemblies can be created for use through the Assembly Palette. These assemblies must contain routing points at the assembly level based on routing points in the component parts.
1 Open valve assembly.Open the PVC Ball Valve assembly. It consists of three components: PVC Valve Body,PVC Valve Stem, andPVC Valve Handle.
2 Routing Parts.One part in the assembly is a routing part. The PVC Valve Body contains the required Routing Points: Fabricated pipe CPoints and RPoint.
The remaining parts are components in the assembly but contain no routing information.
Note Two parts in the assembly contain multiple configurations: the PVC Valve Body and PVC Valve Stem. These component contain compatible configurations for both a 0.75” route and a 0.50” route.
Assembly-Level Routing Points
Using the routing points embedded in the component parts, you can add assembly-level routing points. ACPoints are used to locate the ends of the route line, in this example where the pipe part is cut by the assembly component. ARPoints are used to locate the assembly on the route sketch.
3 View points.Click View, Routing Points to see the embedded CPoints and RPoint.

Lesson 9 SolidWorks 2005 Training ManualBuilding Routing Library Parts
110 Assembly Fittings
4 Assembly Connection Point.Click the Connection Point icon and, on the model, select CPoint1 of PVC Valve Body<1> and click OK.
The feature ACPoint1 is added to the assembly using the settings taken from CPoint1.
Repeat the procedure for the other CPoint of the PVC Valve Body, this time selecting the CPoint from the FeatureManager.
5 Assembly Route Point.Add an assembly-based route point using the route point of the Valve Body component. It appears as the feature ARPoint1.
6 Configurations.If the assembly is being used for multiple route diameters, multiple configurations must be used. The proper part configurations for each assembly configuration should be selected through a design table.

SolidWorks 2005 Training Manual Lesson 9Building Routing Library Parts
Assembly Fittings 111
7 Add to Design Library.Drag and drop the top level assembly icon into the Design Library.
Note Saving an assembly this way does not save the reference parts in the same location. To be safe, the part files should be copied to the Palette Assembly folder using File, Find References..., or Windows Explorer. In this way, should the original part files be moved or deleted, the assembly will find the parts in the local folder.
If not saved onto the Palette, the assembly can still be added easily to a route assembly using Add Fitting.

Lesson 9 SolidWorks 2005 Training ManualBuilding Routing Library Parts
112 Assembly Fittings

SolidWorks 2005 Training Manual
Exercise 1 113
Exercise 1:Auto routing with Tubes
Create multiple route assembles using tub-ing library parts.
This lab uses the following skills:
Setting route options and route properties.Auto routing.
Units: inches
Setup Setup SolidWorks Routing to use a different library, in this example the included tubing library.
1 Routing options.Click Tools, Options, System Options, Routing and set the Library folder to training design library\routing\tubing.
2 Design library settings.Click Tools, Options, System Options, File Locations and add the training design library folder.
Creating the Routes
The route is added to an existing assembly that contains some components to start and stop it.
3 Open Tubing Lab.Open the existing assembly Tubing Lab. It contains sketches and 6 solidworks-lok_male_connector_t fittings.
4 Routing Points.Click View, Routing Points to display the routing points.
5 Initial tube route.Create Tube Route A using a 0.5in tube-ss_t tube with radius 0.5in.

SolidWorks 2005 Training Manual
114 Exercise 1
Use an Orthogonal Auto route to create the route. Choose a solution similar to the one shown at right.
Add a dimension to fully define the sketch.
6 Second tube route.Add a second route, Tube Route B, to the assembly. Use the same settings and dimension from the first route.

SolidWorks 2005 Training Manual
Exercise 1 115
7 Final tube route.Add a third route, Tube Route C, to the assembly. Use the same settings and dimension from the second route.
8 Save and close.

SolidWorks 2005 Training Manual
116 Exercise 2
Exercise 2:Multiple Piping Routes
Add to this assembly to create multiple piping routes and asso-ciated pipe fittings.
This lab uses the following skills:
Auto routing for piping.Creating multiple piping routes.Add branch lines and tee fittings.Add inline fittings like valves and unions.Create piping drawings.
Units: inches
Procedure Open an existing assembly.1 Settings.
Under Tools, Options, System Options, Routing use the Library folder \\training design library\routing\piping.
2 Open Multiple Routes.Open the Multiple Routes assembly. It contains tank components placed to start and end piping routes.
Adding the first route
Add the first piping route.
3 Add Flange.Drag and drop a welding neck flange fitting onto the flange of Feeder Tank <1>. Use the configuration WNeck Flange 150-NPS2 for the 2” version.
4 Route name.Name the routeRoute# 1 and use the default route assembly template.

SolidWorks 2005 Training Manual
Exercise 2 117
5 Route properties.Use the following settings for the route properties. The source library files are inpiping/threaded fittings (npt).Pipe
Select threaded steel pipe with the 2in Sch 40 configuration.ElbowClick Always use elbow and select threaded elbow--90deg with the CLASS 2000 THREADED ELBOW, 2.00 IN configuration.
6 Pipe name.Exit the route sketch using right-click Exit Sketch. When saving the pipe configuration, use the default naming convention 2in Schedule40-Route# 1.
Ending Route Line Creating multiple route lines in the same route assembly can be used to represent the start and end of a route. Having the start and end lines makes it possible to use the Auto Route function.
7 Add fitting to existing route.Drag and drop another welding neck flange onto the flange of the Holding Tank<1> component. At the Start Route dialog, click Cancel. Click OK to insert the component into the assembly.
8 Edit Route.Right-click on the Route# 1 sub-assembly or the Route1 feature in the active sub-assembly and choose Edit Route. This action puts edits the 3D Sketch of the route feature.

SolidWorks 2005 Training Manual
118 Exercise 2
9 Add to route.Right-click CPoint of the new flange and choose Add To Route. A route line is added from the Cpoint.
Using Auto Route The Auto Route function can be used to connect open route endpoints with a series of automatically generated route lines and fillets. Generally several solutions are offered.
Tip Pipe routes are limited to Orthogonal routes only.10 Auto Route.
Select either of the open endpoints and right-click Auto Route. Select the other endpoint to see a solution route.
11 Select solution.Go to the simplest solution (least elbows and pipe spools) and click OK to use it. Save the pipe using the default naming as 2in_Schedule40_Route# 1.
12 Exit the sub-assembly.Click Edit Component
to complete editing of the sub-assembly. Use CLASS 2000 elbows.

SolidWorks 2005 Training Manual
Exercise 2 119
13 Add Route #2.Using the same procedure, create Route #2 with the same settings. Use Auto Route to connect the open endpoints in this solution.
14 Add fitting.Right-click Exit Sketch and add another welding neck flange to the route. Again, cancel the new route and place the fitting in the assembly.
15 Add to route.Use Add to route to create a line from the new flange. Use Split Entities to break the line above it.

SolidWorks 2005 Training Manual
120 Exercise 2
16 Add tee.Add a threaded tee (CLASS 2000) to the junction between the lines.
Adding Assembly Fittings
Add an assembly fitting (valve) to the route.
17 Add valve.Use Split Entities to break the new riser near the midpoint. Drag the 2incontrolvalve from the assembly fittings/valves folder and drop it.
18 Editing the sketch.Follow the same procedure to create Route #3. Use theauto route solution that includes a 45° angle as shown. Fully define and exit the sketch.
45°Elbow

SolidWorks 2005 Training Manual
Exercise 2 121
19 Elbows.The default elbow setting is for 90° elbows. If a 45° elbow is needed, it must be selected explicitly in the Bends - Elbows dialog with the Browse button.
Select the threaded elbow--45deg fitting.
20 Route #4.Add the fourth route, adding the 8” and 80” dimensions to fully define the sketch.
21 Add unions.Edit routes and add threaded union fittings to Route# 3 and Route# 4 as shown.
Piping Drawings Create piping drawings.22 Sub-assembly Drawing.
Create a drawing of the sub-assembly Route# 2 using the A-Scale1to2 template.
Tip Use the bom-standard template for the BOM. Use Column Properties to change the DESCRIPTION column to one that uses the

SolidWorks 2005 Training Manual
122 Exercise 2
custom property swpipelength.
23 Save and close the files.

SolidWorks 2005 Training Manual
Exercise 3 123
Exercise 3:Creating Library Parts
Edit this part and create a library part for use in another lab.
This lab uses the following skills:
Adding reference geometry.Creating CPoints and RPoints.Adding parts to the Design Library.
Units: inches
Note This Exercise illustrates the routing of electrical conduit as piping. Currently it is not possible to route electrically through conduit.
Function The library part is an electrical box that is placed inline on the route. It is placed at a common endpoint on the route line and cuts the pipe back in two places.
The lower image shows the section view of the part and pipe line.

SolidWorks 2005 Training Manual
124 Exercise 3
Procedure Open an existing part.
1 Open PVC Inline Box.Open the PVC Inline Box part. It is an imported solid model.
2 Add point.Sketch on the inner face as shown. Add a point that is Concentric to the circular edges.
3 Repeat.Repeat the procedure on the opposite side creating another concentric point.

SolidWorks 2005 Training Manual
Exercise 3 125
4 Plane.Create a new reference plane using the selected face and either of the points. Start a new sketch on this plane.
5 Point between.Add a point at the origin as shown. Hide the plane.

SolidWorks 2005 Training Manual
126 Exercise 3
6 Cpoints and Rpoint.Create CPoints using the points and faces used to create the points. Use the settings for Fabricated Pipe and Nominal Diameter 0.5”. Create one Rpoint using the point between the CPoints.
7 Design table.Auto-create a design table for the part. Add the configuration name Inline Box, 0.5in, Sch 40, PVC as a copy of Default.
8 Add to library.Drag and drop the part into the PVC folder. Keep the name PVC Inline Box.

SolidWorks 2005 Training Manual
Exercise 4 127
Exercise 4:Using Library Parts
Create a route assembly using a set of PVC library parts, including one created in the pre-vious lab, Exercise 3: Creating Library Parts on page 123.
This lab uses the following skills:
Setting route options and route properties.3D sketching.Adding library parts to the route.
Units: inches
Setup Setup SolidWorks Routing to use a different library, in this example the included PVC library. These settings point the software to the library fittings that you are currently using.
1 Routing options.Click Tools, Options, System Options, Routing and set the Library folder to PVC.
2 Design library settings.Click Tools, Options, System Options, File Locations and add the PVC folder.
Starting the Route The route is added to an existing assembly that contains some components to start and stop it.
3 Open PVC Assembly.Open the existing assembly PVC Assembly.

SolidWorks 2005 Training Manual
128 Exercise 4
4 Insert fitting.Drag the PVC Wall Mount fitting and drop it on the edge of the circular hole in the Mount<1> fitting. The fitting contains a mate reference and will snap to the hole.
5 Start Route.The fitting also contains routing features to begin a new route. Name the assembly Route1-PVC Assembly and make sure that the routeAssembly template is used.
Route Properties The route properties determine the characteristics of the route including the pipe diameter, elbow selection and library source.
6 Pipe.The Pipe setting determines what part is used to represent the straight pipe spools. Set it to PVC Pipe and the 0.5in base configuration.
7 Bends - Elbows.The Bends - Elbows setting determines what should be done where lines change direction. Click Always use elbow, the PVC Elbow and the 0.5in base configuration
8 Options.The Options setting sets the library folder for fittings and automatic creation options. Select the PVC library folder and click all three options.

SolidWorks 2005 Training Manual
Exercise 4 129
3D Sketching Use 3D sketching to create the route.9 Lines.
From the starting line, add the lines shown at right in the 3D sketch.
10 Relation and dimensions.Add a coincident relation between the riser and the OUT axis. Add dimensions from the top face of the Mount<2> fitting as shown.
Note The sketch remains underdefined.11 Split Entities.
Use Split Entities to break the lines in three places as shown. Dimension the resulting endpoints as shown.
Adding fittings Add inline and terminal fittings to the route.
All pipes and route fittings (library part components) are 0.5in, Schedule 40 configurations.

SolidWorks 2005 Training Manual
130 Exercise 4
12 Add PVC Inline Box.Drag the PVC Inline Box part into the assembly and drop it on the endpoint.
13 More inline fittings.Add another instance of the PVC Inline Box. Also, drag and drop a PVC Coupling as shown.
Note If you did not complete the previous lab Exercise 3: Creating Library Parts on page 123, use PVC Inline Box_&.

SolidWorks 2005 Training Manual
131
Lesson 10Electrical Routes
Upon successful completion of this lesson, you will be able to:
Route wires and cables using Auto Route and hardware.
Add wire data to a route subassembly.

Lesson 10 SolidWorks 2005 Training ManualElectrical Routes
132

SolidWorks 2005 Training Manual Lesson 10Electrical Routes
Electrical Routes 133
Electrical Routes
Electrical Routes use electrical components and an optional cable /wire library to form wire and harness route sub-assemblies. In their simplest form, electrical routes are much like flexible tubing routes. However, Electrical Harnessing and Cable Detailing adds the ability to specify individual pins, wire types and colors, wire coverings and other attributes. Harnessing will be covered in depth in Lesson 11: Importing Electrical Data and Electrical Harnessing.
Electrical routes also differ from tubing and piping routes in that there is no source SolidWorks part file for the wire, as there is for a tube or pipe.Instead, electrical routes may use an optional cable / wire library file. The cable / wire library defines the attributes of wires and cables, and is in .xml format, but may be imported from Excel format. With no cable / wire library specified, the route uses a generic wire or cable part representation.
Other elements of electrical routing:
Routing Hardware, which includes clips, clamps and brackets, as well as ring terminals and other simple connectors. These help to define the start and end points, the path of the route around other components, and are useful in auto routing.A Component Library file cross-references the components in a from-to list (see below) to the SolidWorks part documents for those components. The component library file is also in .xml format (importable from Excel). Component libraries will be covered in more depth in Lesson 11: Importing Electrical Data and Electrical Harnessing. A From-To List defines component and pin connection data for a route. You can generate a From-To list manually, or use a third-party schematic program that generates the electrical connection data. From-To lists are in Excel format. From-To lists will be covered in more depth in Lesson 11: Importing Electrical Data and Electrical Harnessing.

Lesson 10 SolidWorks 2005 Training ManualElectrical Routes
134 Basic Electrical Routing
Basic Electrical Routing
Basic electrical routing is very similar to tube routing. Wires can be routed manually or automatically, orthogonally or flexibly. Clips can aid in route placement.
1 Open assembly Signal control system.The assembly includes an enclosure, a circuit board assembly, and some pre-placed wire clips.
Electrical Connection Points
There are some unique properties of Connection Points (CPoint) for electrical route connectors:
The Nominal diameter of an electrical CPoint defines the maximum diameter of cable or wire bundle that the connector can take.The Conductor split length adds to the cut length of the cable to allow for strip back, termination, and so on.2d Schematic pin id assigns identification information for the pin if the connection point is for one pin in a multi-pin connector. If the connection point is for multiple pins, leave blank.
2 The ring terminal.In the Design Library, under routing\electrical, locate ring_term_18-22_awg-x_6. Right click on it, and select Open.
3 Edit CPoint.Right-click the CPoint, and select Edit Feature.As with other CPoints, it references a point sketch and a planar face.
4 Electrical Parameters.The Nominal diameter sets the maximum allowable wire diameter for this connector at 0.70”

SolidWorks 2005 Training Manual Lesson 10Electrical Routes
Basic Electrical Routing 135
The Conductor split length is set at 0.3937” (10 mm). A wire connected to this terminal will have this value added to its calculated length.
This is a single wire connector, so there is no reason for a Schematic pin id. For connectors with multiple contacts or pins, it may be desirable to add a CPoint for each and index them for individual wire assignments.Exit CPoint properties and close this part file.
5 View Orientation.Orient the assembly model to the view called Wire route 1.
6 Locate the 2 washers.On the side panel closest to the circuit board, and on the edge of the circuit board itself, there are two washers mated to small holes. We will add a ground wire between these two contact points.
Drag one of these terminals onto the circuit board. When dragged over the washer, the pin-in-hole cursor appears, indicating a concentric mate reference. Drop the terminal onto the washer. The Start Route dialog appears.
7 Create and save the route.Accept the default route sub-assembly name to start the route.
washers

Lesson 10 SolidWorks 2005 Training ManualElectrical Routes
136 Basic Electrical Routing
Electrical Route Properties
The Properties dialog for an electrical route differs from that of other route types:Sub-type
Harness: A route with a bundle of wires or cables.
Cable/Wire: A route with a single cable or wire.ODSet the route outside diameter. Can not exceed the Nominal Diameter assigned to the CPoint.Fix diameterSets the route diameter to the value set in OD. Clear to enable diameter updates based on the diameters of the cables and wires that you route. Generally, this option should be left unchecked.
See SolidWorks Routing Help Topics in the Help menu for more information.
8 Properties.In the Route Properties dialog, select sub-type Cable/Wire, and set the OD to 1.5mm.
Make sure Fix diameter is unchecked.
While the Route Properties dialog is still displayed, the orientation of the ring terminal can be adjusted. Select it and drag the barrel so that it exits to the right, off the board. Click OK.
9 Auto Route dialog.The Auto Route dialog launches; If we had a predetermined route for this wire, we could use existing clips or terminal connections, or drop clips from the Design Library, to Auto Route. Click OK to close this dialog.
10 Save the wire.We will need another terminal connector. Exit the route sketch, and save the wire part as it currently exists.
11 Drop another connector.While still editing the route sub-assembly, drop a different ring terminal on the other washer. This time use ring_term_awg-14-16_awg-x 8 (the blue one).
Cancel the Insert Component dialog.
Rotate the connector so that the wire exits down.

SolidWorks 2005 Training Manual Lesson 10Electrical Routes
Basic Electrical Routing 137
12 Edit the route.Right click Route1 in the tree and select Edit Route.
13 Add to route.Right click the CPoint of the new connector and select Add to route.
14 Auto Route.Extend both wire segments to about the length of the strain relief. Right-click on one of the endpoints, and select Auto Route. Select the endpoint of the other wire segment to route to it.
The system auto routes a spline between the terminals. OK the Auto Route dialog, and exit the sketch.
15 Modify sketch.Our wire bows through the bottom of the box, so will need some modification. Edit the sketch again.
Tip Section view is very handy for the next step.

Lesson 10 SolidWorks 2005 Training ManualElectrical Routes
138 Basic Electrical Routing
16 Spline point.Add a spline point to manipulate the spline. Drag it back inside the box.
17 Branching.Let’s assume there is another component, to be added later, that also needs a ground connection.
While still editing the sketch, return to the Wire route 1 view.18 Add split point.
Right click on the route, and select Split Entities. Click on the spline near its midpoint. Right click, and return to Select mode.

SolidWorks 2005 Training Manual Lesson 10Electrical Routes
Adding Wire Information 139
19 Add connector.From the Design Library, drag and drop another ring terminal ring_term_18-22_awg-x_6 (red) into the assembly.
Answer Yes to the prompt.
Note When a routing connector is added while editing a routing sketch, it is added to the route automatically.
20 Make the connection.Right-click on the new connector’s route line endpoint, and select Auto Route.
Route to the split point on the spline. A connecting route wire segment is added.
Close the sketch and save the assembly.
When the component is later added, the route sub-assembly can be edited, this connector mated to the component, and the route wire will update.
Adding Wire Information
The route has been formed, but we know very little about the wire itself. What is its gage and color, is it stranded or solid? Does it have a protective covering of any kind?
Using the Wire Library, we can assign a standard wire to the route and add other information as well.
The Cable / Wire Library
The Cable / Wire Library file contains data on the available wires. It can easily be generated in Microsoft Excel format and imported into the assembly as a .xml file.
Note SolidWorks Routing has a default cable / wire library (cable.xml) located in the design library\routing\electrical folder. For this exercise we will use a comparable file located in the Training Design Library.
The cable / wire library file, including importation of a custom file, will be covered in more depth in Lesson 11: Importing Electrical Data and Electrical Harnessing.
See SolidWorks Routing Help Topics in the Help menu for more information on the wire library and Excel file column format.

Lesson 10 SolidWorks 2005 Training ManualElectrical Routes
140 Edit Wires
21 Open the library.From the Electrical toolbar, click Cable / Wire Library .
Browse to \\training design library\routing\electrical and select cable.xml and Open.
In the menu, select Wire Library from the list. The available wires are displayed.
Click OK.22 Edit the route.
In order to add actual wire data to this route, we need to first edit the route.
Edit Wires After you define paths between connectors in the route sub-assembly, you can associate cable/wire data with the paths. The route diameter updates to reflect the diameter of the cables or wires you select for each path.Where to find it:
While editing a route,
From the Electrical toolbar, click Edit Wires , From the main menu, select Electrical, Edit Wires....
See SolidWorks Routing Help Topics in the Help menu for more information.

SolidWorks 2005 Training Manual Lesson 10Electrical Routes
Edit Wires 141
23 Edit Wires.Select Edit Wires .
Here we can add or delete wires, or reorder segments.
24 Add a wire.Click Add Wire . The Electrical Library dialog appears. Here we can select a wire specification to add. Let’s choose the 20g blue wire. Repeat to add a second blue wire. Click OK.
25 Wire added.The new wires are shown in the list as magenta, indicating they are underdefined. We need to specify what portion of the route these wires are to follow.
26 Select path.Choose the first wire in the list, and click Select path.
27 Pick the segments.In the graphics view, pick the two indicated (highlighted green) segments, completing a path from the chassis to the circuit board. Then click OK.

Lesson 10 SolidWorks 2005 Training ManualElectrical Routes
142 Edit Wires
28 The other wire.Repeat for the second wire, this time choosing the path from the chassis to the “floating” ring terminal. Click OK.
29 Edit wires data.The Edit wires dialog now displays some valuable information:
The lengths of each wireThe wire specification (part number, as supplied in the cable / wire library)The From- and To- component names
There are no “pins” in these connectors, but if there were we could also specify pins for each wire.
Click OK, then exit the sketch.

SolidWorks 2005 Training Manual Lesson 10Electrical Routes
Edit Wires 143
30 Updated display.The display of our route has now updated with this new information.
The two single wires display as blue, and the proper size of 1mm diameter, per the specification.
The grouped, parallel run of the wires to the chassis is displayed as a generic gray color, and is noticeable larger in diameter.

Lesson 10 SolidWorks 2005 Training ManualElectrical Routes
144 Edit Wires

SolidWorks 2005 Training Manual
145
Lesson 11Importing Electrical Data
and Electrical Harnessing
Upon successful completion of this lesson, you will be able to:
Import wire and component libraries, and assign to routes
Import a From - To list, and assign to wires to contacts
Generate a route from available data, with assorted hardware.
Create a Harness Drawing

Lesson 11 SolidWorks 2005 Training ManualImporting Electrical Data and Electrical Harnessing
146

SolidWorks 2005 Training Manual Lesson 11Importing Electrical Data and Electrical Harnessing
Harnessing 147
Harnessing Harnessing is the term given to the process of routing a bundle of wires or cables. A harness often involves branches to several different components and connection points. In the simplest terms, cable and wire routing refers to a single cable or wire, harnessing refers to more than one, and includes complete electrical data and a detailed Harness Drawing.
Importing Electrical Data
Electrical routes may use an optional cable / wire library, component library, and from - to list files, to specify vital electrical connection criteria. This electrical data would typically be supplied to the designer by the electrical engineer.
The Cable / Wire Library file consists of a table listing the wires available for any design or even in an entire plant inventory. The data in the table includes information such as part number, wire name, description, diameter, size (gage), and color.
Note SolidWorks supplies a default cable / wire library called cable.xml, located in the electrical directory.
The Component Library file is a similar table of connector components required for the route assembly. It includes information such as the part number, the maximum cable/wire/segment diameter for the connector, the part file location (path), its usage configuration, and a general description.
Note SolidWorks supplies a default component library called components.xml, located in the electrical directory.
The From - To List file is yet another table, with the data that assigns wires in the bundle to their respective pins on the appropriate connectors. It consists of data such as wire name, wire spec (part number), and connector and pin “from” and “to” designations. See from-to.xls in the Lesson 11 Case Study folder.
Note The Excel data files can contain many more columns of data, but they will not be used in routing.

Lesson 11 SolidWorks 2005 Training ManualImporting Electrical Data and Electrical Harnessing
148 Cable / Wire Library
Cable / Wire Library
The Cable / Wire Library file contains data on the available wires.
See SolidWorks Routing Help Topics in the Help menu for more information.
1 Open cables-wires.xls in Microsoft Excel.The cable / wire library file is located with the other files in the Lesson 11 folder for this lesson.
This Excel files contains information about the wires available to be used in our assembly.
For the sake of simplicity, this library has been limited just to little more than those wires that we will use in this example.
Note the data. Close the Excel file.
2 Open Signal control system.sldasm.It is in the completed state from the previous lesson.

SolidWorks 2005 Training Manual Lesson 11Importing Electrical Data and Electrical Harnessing
Cable / Wire Library 149
Import Cable / Wire Library
Where to find it:
From the Main Menu, select Electrical, Import Data, Import Cable Library....
3 Import the wire library.Select Electrical, Import Data, Import Cable Library....
Under Import Library, select the Browse button to find the file cables-wires.xls in the Lesson 11 folder.
4 Set the .xml file name and location.Under Cable/Wire library file, browse to the folder \\training design library\routing\electrical to save the .xml file. Save it as cables-wires.xml.
5 Header Definitions.These entries must agree with column headers in the Excel file for import to be successful. If more than one header is possible for the same item, separate with a semi-colon.
Tip Please refer to SolidWorks Routing Help Topics in the Help menu for more information on Excel file columns construction.
Click OK.6 Confirmation.
The import is confirmed with a pop-up window. If there are import errors, they will be displayed here.
The library is now in .xml format.7 Open the library.
From the Electrical toolbar, click Cable / Wire Library . First we see the data designated as Cable Library.

Lesson 11 SolidWorks 2005 Training ManualImporting Electrical Data and Electrical Harnessing
150 Component Library
In the menu, select Wire Library from the list. The available wires are displayed. Click OK.
Component Library
The Component Library file contains information on the connectors to be used in the route assembly.
See SolidWorks Routing Help Topics in the Help menu for more information.
8 Open connectors.xls in Microsoft Excel.The connector library file is located with the other files in the Lesson 11 folder for this lesson.
This Excel files contains information about the components to be used in our assembly. There are just two connectors to be used in this route assembly.
Note Important: If the training files were installed to a location other than C:\SolidWorks 2005 Training Files, the Libname path should be adjusted now.
Close the Excel file.
Import Component Library
Where to find it:
From the Main Menu, select Electrical, Import Data, Import Component Library....

SolidWorks 2005 Training Manual Lesson 11Importing Electrical Data and Electrical Harnessing
Component Library 151
9 Import the component library.Select Electrical, Import Data, Import Component Library....
Under Import Library, select the Browse button to find the file connectors.xls in the Lesson 11 folder.
10 Set the .xml file name and location.Under Component library file, browse to the folder \\training design library\routing\electrical to save the .xml file. Save it as connectors.xml.
11 Merge library data.If an existing library .xml file is chosen, the option to merge the files together into one is given.
12 Header Definitions.These entries must agree with column headers in the Excel file for import to be successful. If more than one header is possible for the same item, separate with a semi-colon.
Tip Please refer to SolidWorks Routing Help Topics in the Help menu for more information on Excel file columns construction and file location for the SolidWorks part files.
Click OK.13 Confirmation.
The import is confirmed with a pop-up window. If there are import errors, they will be displayed here.
The library is now in .xml format.14 Open the library.
From the Electrical toolbar, click Component Library . The available components are displayed. This particular library contains only the components we need for this lesson. Click OK.

Lesson 11 SolidWorks 2005 Training ManualImporting Electrical Data and Electrical Harnessing
152 From - To List
From - To List The From -To list contains information on how the connectors are to be joined and with which wires.
With a from-to list, you can import both the connection data and the component data into a new or existing route sub-assembly. Alternatively, you can import only the connection data (no component data) or only component data (no connection data). You are not required to use a from-to list - you can also enter the connection data and insert components manually when you create a route.
See SolidWorks Routing Help Topics in the Help menu for more information.
15 Open from-to.xls in Microsoft Excel.Note the data, specific connection criteria for pins in the connectors.
Close the Excel file.
Import From-To List
Where to find it:
From the Electrical toolbar, click Import Electrical Data , From the main menu, select Electrical, Import Data, Import Electrical Data....

SolidWorks 2005 Training Manual Lesson 11Importing Electrical Data and Electrical Harnessing
From - To List 153
16 Import the electrical data.Select Electrical, Import Data, Import electrical Data....
Under Import From-To List, select the Browse button to find the file from-to.xls in the Case Study folder of this lesson.
Note that, under Set Libraries, you may also select alternate cable / wire and component libraries.
17 Header Definitions.As with the libraries, these entries must agree with column headers in the Excel file for import to be successful. If more than one header is possible for the same item, separate with a semi-colon.
Refer to SolidWorks Routing Help Topics in the Help menu for more detailed information onFrom - To list headers.
Click OK.18 Start the route.
With the import of From-To data, the route is initiated. Accept the default route name and template by clicking OK.
SolidWorks confirms that components can be placed. Click Yes to begin placement.

Lesson 11 SolidWorks 2005 Training ManualImporting Electrical Data and Electrical Harnessing
154 From - To List
19 Insert components.The available components for this route appear in the Insert Components, Open documents list.
20 Drop components.Select the first connector, J1, and bring it into the assembly graphics area. Look for the “peg-in-hole” SmartMate cursor, and click to drop on the lower hole of the left side.
Tip You do not need to “drag and drop” components by holding the left mouse button. Selecting them is all that is required.
21 Insert J2.Repeat with J2 for the lower hole on the opposite side. Be sure the body is oriented toward the inside of the enclosure.
Note It is not necessary to insert all components at the beginning. You can resume insertion later by using Insert Components while editing the route.

SolidWorks 2005 Training Manual Lesson 11Importing Electrical Data and Electrical Harnessing
From - To List 155
22 Insert J3 and J4.Adjust the zoom to see the circuit board clearly.
Insert J3 on the second and J4 on the 5th receptacle as shown.
Note The connector DB9 male (J3 and J4) from the Training Design Library has a mate reference added to it that allows for easy SmartMates. The connector supplied in the SolidWorks Design Library does not have this mate reference by default, but it can easily be added.
23 Route Properties.When all components are added, SolidWorks asks if you’d like to start modeling the route. Click Yes. The Route Properties dialog appears. Make certain Fix diameter is unchecked, and click OK.

Lesson 11 SolidWorks 2005 Training ManualImporting Electrical Data and Electrical Harnessing
156 From - To List
24 Auto Route.Auto Route launches.
25 Route through clips.Select View, Axes to turn on view of axes. It also may be helpful to turn on the axes selection filter.
Select the axis of the first lower clip; the route is propagated.
26 ContinueFinish the route through two more clips to the other 6-pin socket (J2) as shown, or improvise your own route.

SolidWorks 2005 Training Manual Lesson 11Importing Electrical Data and Electrical Harnessing
From - To List 157
27 Split entites.Right click on the route between the third clip and J2 select Split Entities.
Split the segment somewhere near the midpoint.
28 Add branches.Right click on the endpoint of the route segment of the J4 DB9 connector and select Auto Route. Route to the split point. Click OK to close the Auto Route dialog.
29 Route the other DB9 with clip.Select the stub endpoint of the J3 DB9. From the Design Library, select richco_hurc-4-01-clip and drag it into the assembly.
Drag it over the hole in the bottom of the enclosure that’s just behind the connector.
Drop it; the cable Auto Routes from the connector through the clip. Close the Insert Components dialog.
30 Orient the clip.It is important to note that, after dropping a clip from the Design Library, you can reorient the clip as desired from within the sketch. If necessary, zoom the display in to the clip, and drag it to the desired

Lesson 11 SolidWorks 2005 Training ManualImporting Electrical Data and Electrical Harnessing
158 From - To List
orientation. The route will update after a move.
Additionally, if a later Add Wires operation changes the size of the route beyond the capacity of the clip, properly size-configured clips will update accordingly.
31 Complete the route.Complete the route by using Auto Route to route from the clip segment to the split point.

SolidWorks 2005 Training Manual Lesson 11Importing Electrical Data and Electrical Harnessing
Edit Wires 159
Edit Wires After you define paths between connectors in the route sub-assembly, you can associate cable/wire data with the paths. The route diameter updates to reflect the diameter of the cables or wires you select for each path.Edit Wires is necessary to insure that the From-To and wire sizing information is applied to the harness appropriately.
Where to find it:
While editing a route,
From the Electrical toolbar, click Edit Wires , From the main menu, select Electrical, Edit Wires....
See SolidWorks Routing Help Topics in the Help menu for more information.
32 Edit Wires.While still editing the route, click onEdit Wires .
Here you can add or delete wires from the harness, or reorder the segments.
To add a wire, Click Add Wire . From the library, select a wire specification, Click Add, and OK. The new wire will appear as magenta in the list, indicating that the path is not defined. Next, select the wire and click Select path to specify which segments of the harness should carry this new wire.To delete, select a wire from the list and click Delete Wire .From-To Parameters will appear in the lower section when a wire is selected.
33 OK.Clicking OK in the Edit Wires dialog does two things:
Incorporates all changes made in this dialog into the route.Even if no other changes were made, OK will update all harness data per the From-To and cable/wire lists. This is necessary to resize all sections of the harness accordingly. Prior to this step, the harness sections were sized according to the CPoints on the connectors. When you click OK, you may see a subtle change in the section sizes.

Lesson 11 SolidWorks 2005 Training ManualImporting Electrical Data and Electrical Harnessing
160 Electrical Attributes
34 Exit and Save.Exit the sketch and Save the cable part.
Electrical Attributes
Electrical Attributes displays relevant information about a particular harness segment, including the name and length of each wire in that segment.
Where to find it:
While editing a route, right-click a harness segment and choose Electrical Attributes.
See SolidWorks Routing Help Topics in the Help menu for more information.
35 Electrical Attributes.Right-click on a segment of the route and select Electrical Attributes.
36 Wire Data.Click on each of the wires in the Wire List in turn to see the Wire Data for that wire.
Click OK.37 Save the top level assembly.
It is important to save the assembly before proceeding to Harness Drawing creation in order to insure propagation of all data, new and modified.

SolidWorks 2005 Training Manual Lesson 11Importing Electrical Data and Electrical Harnessing
Harness Flattening and Detailing 161
Harness Flattening and Detailing
Harness flattening and detailing functionality is used to develop 2D harness manufacturing drawings from 3D electrical route assemblies.
In SolidWorks, the 2D drawing is generated directly from the 3D route sub-assembly.
Note Prior to creating or updating a Harness Drawing, it is important to Save the route assembly to be sure all changes are propagated.
Connector Views You can generate various 2D connector views for use in your Harness Drawing. For every unique connector in the harness, A SolidWorks block, generated from a drawing view of the connector, is inserted into the Harness Drawing near the segment endpoint where the connector is located.
The block is generated and inserted automatically into the Harness Drawing at creation or upon update if a SolidWorks drawing with a name that matches the connector file name exists in the folder \\SolidWorks\data\design library\routing\electrical\harnessing\packages.
The source drawing need only have 2D geometry that has been con-verted from a SolidWorks drawing view or from another CAD file such as DXF, DWG, etc.See SolidWorks Routing Help Topics in the Help menu for more information.

Lesson 11 SolidWorks 2005 Training ManualImporting Electrical Data and Electrical Harnessing
162 Harness Flattening and Detailing
1 Open part J1 (socket-6pindinmin) in its own window.The part is a relatively simple mechanical representation of the connector. It does not have any true internal geometry, such as electrical contacts. It does, however, have a mate reference and an electrical CPoint. Close the part.
2 Open the block source drawing.In the directory \\training design library\routing\electrical\harnessing\packages, open the drawing filesocket-6pindinmin.slddrw.
This drawing file contains simple geometry that will represent the connector when imported into our Harness Drawing in the form of a block.
The block can be customized with notes or other text, or with additional geometry.
Notice the text within the central arc, specifying pins 1 through 6. These notes determine the placement of wire color graphics, which display the colors of wires in connector pins or cavities in the harness.
Note Drawing views themselves will not be brought into the Harness Drawing. All graphical data must be converted to lines and arcs using sketch tools.
See SolidWorks Routing Help Topics in the Help menu for more information on connector blocks.
Close the file.
Harness Drawing The Harness Drawing takes the 3D mechanical data of the route sub-assembly and applies it to a 2D harness manufacturing drawing, flattened and with detail.
See SolidWorks Routing Help Topics in the Help menu for more information.
3 Harness Drawing size.If not already, return to the main assembly, Signal Control System.

SolidWorks 2005 Training Manual Lesson 11Importing Electrical Data and Electrical Harnessing
Harness Flattening and Detailing 163
From the Wiring menu, select System Defaults.... Here we select the size of our Harness Drawing. Be sure Update reports automatically is checked, and choose 4FT x 4FT from the list, then click OK.
4 Create the drawing.From the Wiring menu, select Wiring Summary.... The list displays both route sub-assemblies in this assembly. Select RouteAssy1-Signal Control System, and click Open Drawing.
A new drawing file,RouteAssy1-Signal control system-1.SLDDRW, is created and saved automatically.

Lesson 11 SolidWorks 2005 Training ManualImporting Electrical Data and Electrical Harnessing
164 Harness Flattening and Detailing
5 Arrange segments and add relations.The Harness appears in a default orientation. Arrange the segments to your liking or for visibility or logical manufacture.
All segments are sketch lines that can be given relations and constraints:
First, add a Horizontal relation to the long segment on the left.Next, switch on the Point selection filter, and Fix the 4-way junction point.
Finally, spread the branches and lock them in place using either Fix constraints or dimensions.
6 The connector blocks.Zoom the display in on one of the block images. The block can be moved or rotated as desired.
The connector block also displays pin / wire data, in color.

SolidWorks 2005 Training Manual Lesson 11Importing Electrical Data and Electrical Harnessing
Harness Flattening and Detailing 165
7 Show wires on selection.Select Wiring, Project, Properties..., and check Show wires on selection, then click OK.
Selection of endpoints will then display what wires are present at that connector endpoint.
Other Data Other vital manufacturing data that can be added to the Harness Drawing include Part Tables, a BOM, and Circuit Summary. Additional components, including coverings and terminals, may also be added to the Harness.
8 Insert Part Tables.Select Wiring, Edit, Parts..., or click Edit Parts on the Wiring Toolbar.
Select J1 from the list, and click Insert Part Table.

Lesson 11 SolidWorks 2005 Training ManualImporting Electrical Data and Electrical Harnessing
166 Harness Flattening and Detailing
You can add Part Tables for the other connectors in the assembly as well, and reposition them as needed.
9 Add Wiring Reports.Wiring Reports include Bill of Materials (BOM) and Circuit Summary tables.
Select Wiring, Reports.... Check both the Circuit Summary and Harness Bill Of Materials check boxes. Click OK.
The tables are added in the default (lower left) location, but can be repositioned or resized as desired.
10 Other parts in the Harness.Various other components may be required to complete this Harness, including, but not limited to, protective coverings, contact terminals, or seals. When added, the Harness BOM will update.See SolidWorks Routing Help Topics in the Help menu for more information on the Harnessing Libraries.

SolidWorks 2005 Training Manual Lesson 11Importing Electrical Data and Electrical Harnessing
Harness Flattening and Detailing 167
11 Add Covering.Select Wiring, Edit, Covering....From the Library name list, let’s add Cor Tube .5in BLK and give it the custom Name tubing1. Select the short segment to the J4 DB9 connector, and click Create/Edit.Add other coverings as you see fit. Coverings with colors will change the color of the Harness segment.

Lesson 11 SolidWorks 2005 Training ManualImporting Electrical Data and Electrical Harnessing
168 Harness Flattening and Detailing
12 Add Terminals.Select Wiring, Edit, Terminals....It is typical to add many more terminals to the assembly than is needed to account for drops, losses and breakage. Several terminal types are supplied in the Terminals Library.
Lets add 25 of 66506-9 and 25 of 207683. Enter 25 in Number to insert, and click Insert. 25 appear as Unassigned. Repeat for the other terminal.
Click OK.
The BOM updates accordingly.13 Edit Wires.
By editing the wires in the Harness, we can assign terminals to the wire ends.Select Wiring, Edit, Wires..., or click Edit Wires
on the Wiring Toolbar.
14 Assign terminals.Let’s assume the 6 pin (J1 and J2) connectors require 66506-9 terminals, and the DB9 (J3 and j4) connectors require 207683 terminals.
As you select each wire in the list, you can see its From- and To- connection info. Under Terminals connected, add the appropriate terminal to each.
When complete, click OK.15 Edit Terminals dialog.
Return to Edit Terminals. The dialog displays some of the terminals as Assigned. Close the dialog.
Save the drawing.

SolidWorks 2005 Training Manual Lesson 11Importing Electrical Data and Electrical Harnessing
Harness Flattening and Detailing 169
Editing Libraries Libraries of Harnessing parts can be edited from within SolidWorks.
Where to find it:
Select Wiring, Library, Edit...,or click Edit Library on the Wiring Toolbar.
16 Edit Library.From within this dialog you can Edit, Create or Delete entries in any of the Harnessing component library .xml files.
17 Existing covering.Let’s look at wire coverings. Under Choose Type, select Covering. From the list, find Loom .5in YEL.Under Properties, we can see the properties for this covering.
18 Create new.Under Property Name and Value, change Part name to Loom .5 in Green.Under Name, type in Color.Under Value, type in GRN.
Click Create/Edit.
This new green loom covering will now be available for future use.
Add other property names and values as desired to complete the description.
Click OK, Save and Close the drawing.

Lesson 11 SolidWorks 2005 Training ManualImporting Electrical Data and Electrical Harnessing
170 Harness Flattening and Detailing

Aassemblies
changing transparency 24edit assembly 23edit part 23
Bblocks, See Feature Palette
See also components
Cchange assembly transparency 24copy files 18
Eedit
assembly 23part 23
FFeature Palette 39–??, 39–??
directory structure 39file locations 41forming tools 40organizing your libraries 41palette features 39
filefind references 18
file extensionsSLDASM 40SLDLFP 39SLDPRT 40
file locations 41files
copy 18find references 18
Llibrary features
modeling strategies 41
Ooptions 41
Pparts
editing within an assembly 23

Ttools, options 41transparency 24