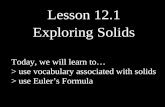Solids-Lesson-11-X5sample desing.pdf
-
Upload
gabriel-benitez-cano -
Category
Documents
-
view
218 -
download
0
Transcript of Solids-Lesson-11-X5sample desing.pdf
-
8/16/2019 Solids-Lesson-11-X5sample desing.pdf
1/22
-
8/16/2019 Solids-Lesson-11-X5sample desing.pdf
2/22
Mastercam Training Guide
Solids-Lesson-11 - 1
Objectives
You will create the geometry for Solids-Lesson-11, and then generate the solid from thegeometry. This Lesson covers the following topics:
Create a 2-dimensional drawing by:Creating linesTrimming geometryMirroring geometry
Create a solid model:Extrude and Create a solid bodyExtrude and Cut a solid body
-
8/16/2019 Solids-Lesson-11-X5sample desing.pdf
3/22
Solids-Lesson-11
Solids-Lesson-11 - 2
SOLIDS-LESSON-11 DRAWING
-
8/16/2019 Solids-Lesson-11-X5sample desing.pdf
4/22
Mastercam Training Guide
Solids-Lesson-11 - 3
S OLIDS -L ESSON -11- T HE P ROCESS
Geometry and Solid CreationTASK 1: Setting the environmentTASK 2: Create contour geometryTASK 3: Mirror geometryTASK 4: Extrude solidTASK 5: Extrude base solidTASK 6: Create the solid cut geometryTASK 7: Cut the solid holesTASK 8: Save the drawing
-
8/16/2019 Solids-Lesson-11-X5sample desing.pdf
5/22
Solids-Lesson-11
Solids-Lesson-11 - 4
Geometry CreationTASK 1:SETTING THE ENVIRONMENT
Before starting the geometry creation you should set up the grid, toolbars and machine typeas outlined in the Setting up the Environment section at the beginning of this text:
1. Set up the Grid. This will help identify the location of the origin.2. Customize the toolbars to machine a 2D part.
TASK 2:CREATE CONTOUR GEOMETRY - X0 Y0 LOWER LEFT CORNER
In this task you will create the geometry for the contour.
1. Select the Front Plane2. Select Create>Line>Endpoint…
3. On the graphics screen you are prompted “Specify the first endpoint” and the Line
ribbon bar appears. Click on the Multi-line icon if it is not already depressed.
4. To satisfy this first prompt click on the FastPoint Icon on the Auto Cursor ribbon barand input 0,0 then hit the enter key .
5. The prompt will change to “Specify the second endpoint” . Click on the Fastpoint iconagain, input a value of 0,0.5 and hit the enter key .
6. Select the Screen Fit icon found at the top of the screen to fit the part to the screen
-
8/16/2019 Solids-Lesson-11-X5sample desing.pdf
6/22
Mastercam Training Guide
Solids-Lesson-11 - 5
7. Select the Un Zoom 50% icon found at the top of the screen .8. The line just created should appear as below:
9. Select the Fastpoint icon, enter the value 0.115,0.5 and then press the enter key. 10. Select the Fastpoint icon, enter the value 0.115,0.975 and then press the enter key.
11. Select the Fastpoint icon, enter the value 0,0.975 and then press the enter key. 12. Select the Fastpoint icon, enter the value 0,1.255 and then press the enter key. 13. Select the Fastpoint icon, enter the value 0.455,1.255 and then press the enter key. 14. Select the Fastpoint icon, enter the value 0.455,1.530 and then press the enter key. 15. Select the Fastpoint icon, enter the value 0.295,1.530 and then press the enter key. 16. Select the Fastpoint icon, enter the value 0.295,1.890 and then press the enter key. 17. Select the Fastpoint icon, enter the value 0.455,1.890 and then press the enter key. 18. Select the Fastpoint icon, enter the value 0.905,1.440 and then press the enter key. 19. Select the Fastpoint icon, enter the value 0.905,1.340 and then press the enter key. 20. Select the Fastpoint icon, enter the value 0.945,1.340 and then press the enter key. 21. Select the Fastpoint icon, enter the value 0.945,0 and then p ress the enter key. 22. Select the Fastpoint icon, enter the value 0,0 and then press the enter key.
23. Click on the OK icon .24. The chain should appear as shown in the image below:
-
8/16/2019 Solids-Lesson-11-X5sample desing.pdf
7/22
Solids-Lesson-11
Solids-Lesson-11 - 6
25. Select Create>Line>Endpoint...
26. On the graphics screen you are prompted “Specify the first endpoint” and the Line ribbonbar appears. Select the end point of the second line as shown in the left image below:
27. The prompt will now read “Specify the second endpoint” . To satisfy the prompt, selectthe horizontal line icon on the ribbon bar and select any point to the right of the chainalready created, as shown in the left image above.
28. Click on the OK icon .29. Select Edit>Trim/Break>Trim/Break/Extend...
-
8/16/2019 Solids-Lesson-11-X5sample desing.pdf
8/22
Mastercam Training Guide
Solids-Lesson-11 - 7
30. The Trim/Extend ribbon bar will appear with the prompt “Select the entity to trim/extend” .Select the horizontal line first, then select the vertical line second, as shown in the imagebelow:
31. Click on the OK icon .32. The geometry should now appear as in the image below:
TASK 3:MIRROR THE GEOMETRY1. Select Xform>Mirror...
-
8/16/2019 Solids-Lesson-11-X5sample desing.pdf
9/22
Solids-Lesson-11
Solids-Lesson-11 - 8
2. The prompt “Mirror: select entities to mirror” appears in the graphics screen. To satisfythe prompt, click on the All button in the selection toolbar. The Select All window willappear, select Wireframe as shown below:
3. Click on the OK icon .
4. Click on the End Selection icon .5. The Mirror window will now appear. Make sure Copy is selected and then click on the
Select Line icon to select geometry for the mirroring axis:
6. Select the vertical line shown in the right image above.7. Click on the OK icon in the Mirror window.
8. In the main screen, select the Clear Colours icon
-
8/16/2019 Solids-Lesson-11-X5sample desing.pdf
10/22
Mastercam Training Guide
Solids-Lesson-11 - 9
9. The image below displays the mirrored geometry:
10. Select the Delete Duplicates icon11. Select the middle line, as shown below, and press the delete key.
-
8/16/2019 Solids-Lesson-11-X5sample desing.pdf
11/22
-
8/16/2019 Solids-Lesson-11-X5sample desing.pdf
12/22
Mastercam Training Guide
Solids-Lesson-11 - 11
4. On the screen the Extrude Chain window will be displayed. Make sure the following itemsare checked and values are entered;
1. Create Body is selected.2. Extend by specified distance is selected and the value 1.90” is entered.3. Note the arrow direction. If the arrow is not pointing in the proper direction, select the
Reverse direction check box or use the Re-Select option.
Extrude Chain Window Arrow Direction Screen
5. Click on the OK icon to complete this feature.6. To change from a wireframe image to a solid image select the Alt and S or the Shading
icon. Your screen should look like the screenshots below:Wireframe image Solid image
-
8/16/2019 Solids-Lesson-11-X5sample desing.pdf
13/22
Solids-Lesson-11
Solids-Lesson-11 - 12
TASK 5:EXTRUDE BASE SOLID
1. Select Solid>Extrude...
On the screen you will now see the Chaining dialog box, with the Chain Button selected asshown by the arrow. In the graphics screen a prompt to “Select chain(s)” to be extruded isdisplayed.
2. Select the chain as shown in the Graphics Screen diagram:
Chaining Box Graphics Screen
3. Click on the OK icon.
-
8/16/2019 Solids-Lesson-11-X5sample desing.pdf
14/22
Mastercam Training Guide
Solids-Lesson-11 - 13
4. On the screen the Extrude Chain window will be displayed. Make sure the following itemsare checked and values are entered;
1. Create Body is selected.2. Extend by specified distance is selected and the value 2.965” is entered.3. Note the arrow direction. If the arrow is not pointing in the proper direction, select the
Reverse direction check box or use the Re-Select option.
Extrude Chain Window Arrow Direction Screen
5. Click on the OK icon to complete this feature.6. Select Solids>Boolean Add
-
8/16/2019 Solids-Lesson-11-X5sample desing.pdf
15/22
Solids-Lesson-11
Solids-Lesson-11 - 14
7. The prompt “Select target body for Boolean operation” .8. Select both of the solids as shown in the image below:
9. Click on the End Selection icon .10. To change from a wireframe image to a solid image select the Alt and S or the Shading
icon. Your screen should look like the screenshots below:Wireframe image Solid image
-
8/16/2019 Solids-Lesson-11-X5sample desing.pdf
16/22
Mastercam Training Guide
Solids-Lesson-11 - 15
TASK 6:CREATING THE SOLID CUT GEOMETRY
1. Select the Right plane icon2. Select Create>Arc>Circle Center Point...
3. The Circle Center Point ribbon bar appears and you are prompted to “Enter the centerpoint” .
4. To satisfy this first prompt click on the FastPoint Icon on the Auto Cursor ribbon bar .5. In the space input the -0.955,0.738 values for the center of the circle and hit enter . Note
that there is a comma between the X and Y values, and you do not need to input the Z valuefor this example.
6. You have now input the coordinates for the center of this circle and you now need to supplythe value for the diameter. Click in the space for diameter (shown below) and enter a valueof 0.3125 .
7. Click on the OK icon to complete this feature.
8. Select the Top plane icon9. Select Create>Arc>Circle Center Point...
-
8/16/2019 Solids-Lesson-11-X5sample desing.pdf
17/22
Solids-Lesson-11
Solids-Lesson-11 - 16
10. The Circle Center Point ribbon bar appears and you are prompted to Enter the centerpoint .
11. To satisfy this first prompt click on the FastPoint Icon on the Auto Cursor ribbon bar .12. In the space input the 0.945,-0.955 values for the center of the circle and hit enter . Note
that there is a comma between the X and Y values, and you do not need to input the Z valuefor this example.
13. You have now input the coordinates for the center of this circle and you now need to supplythe value for the diameter. Click in the space for diameter (shown below) and enter a valueof 0.3125 .
14. While still in the Circle Center Point command, select the FastPoint Icon on the Auto
Cursor ribbon bar .
15. In the space input the 0.945,-2.400 values for the center of the circle and hit enter . Note that there is a comma between the X and Y values, and you do not need to input the Z valuefor this example.
16. Click in the space for diameter and enter a value of 0.3125 .
17. Click on the OK icon to complete this feature.
18. Select the Isometric view to see the placement of the circles created
-
8/16/2019 Solids-Lesson-11-X5sample desing.pdf
18/22
Mastercam Training Guide
Solids-Lesson-11 - 17
TASK 7:CUT THE SOLID HOLES
1. Select Solid>Extrude...
2. On the screen you will now see the Chaining dialog box, with the Chain Button selectedas shown by the arrow. In the graphics screen a prompt to “Select chain(s)” to beextruded is displayed. Select the chains, the three circles as shown in the GraphicsScreen diagram:
Chaining Box Graphics Screen
3. Click on the OK icon.
-
8/16/2019 Solids-Lesson-11-X5sample desing.pdf
19/22
Solids-Lesson-11
Solids-Lesson-11 - 18
4. On the screen the Extrude Chain window will be displayed. Make sure the following itemsare checked and values are entered;
1. Cut Body is selected.2. Select Extend through all .3. Note the arrow directions. If the arrows are not pointing in the proper direction, select
the Reverse direction check box or use the Re-Select option.
Extrude Chain Window Arrow Direction Screen
5. Click on the OK icon to complete this feature.6. To change from a wireframe image to a solid image select the Alt and S or the Shading
icon. Your screen should look like the screenshots below:Wireframe image Solid image
-
8/16/2019 Solids-Lesson-11-X5sample desing.pdf
20/22
Mastercam Training Guide
Solids-Lesson-11 - 19
TASK 8:SAVE THE DRAWING
1. Select File .2. Select Save as… 3. In the File name box, type Solids-Lesson-11 .4. Save to an appropriate location . 5. Select the green check mark button to save the file and complete this function.
-
8/16/2019 Solids-Lesson-11-X5sample desing.pdf
21/22
Solids-Lesson-11
Solids-Lesson-11 - 20
1B SOLIDS-LESSON-11 EXERCISES
-
8/16/2019 Solids-Lesson-11-X5sample desing.pdf
22/22
Mastercam Training Guide