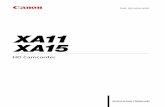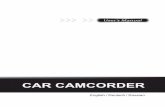Solid-State Memory Camcorder · 2019-12-09 · 7 For details about the usage and function of each...
Transcript of Solid-State Memory Camcorder · 2019-12-09 · 7 For details about the usage and function of each...

4-740-705-12(1)
© 2018 Sony Corporation
Solid-State Memory Camcorder
Operating InstructionsBefore operating the unit, please read this manual thoroughly and retain it for future reference.
PXW-Z280V/PXW-Z280TSoftware Version 2.0

OverviewLocation and Function of Parts ............................................... 7
Main unit ........................................................................ 7
Screen Display ......................................................................... 12
LCD/viewfinder screen ................................................ 12Status screen ................................................................. 14
PreparationPower Supply ........................................................................... 19
Using a battery pack ..................................................... 19Using AC power ........................................................... 20Turning the camcorder on/off ...................................... 20
Setting the Clock ..................................................................... 21
Attaching Devices .................................................................... 21Attaching the lens hood ................................................ 21Attaching the large eyecup ........................................... 21
Adjusting the Screens ............................................................. 22
Adjusting the LCD screen ............................................ 22Adjusting the viewfinder .............................................. 22Adjusting the brightness of the LCD/viewfinder
screen using an assignable button .......................... 22
Using SxS Memory Cards ...................................................... 23About SxS memory cards ............................................. 23Inserting SxS memory cards ........................................ 23Removing an SxS memory card ................................... 23Switching between SxS memory cards ........................ 23Formatting (initializing) an SxS memory card ............. 23Checking the remaining recording time ....................... 24Restoring an SxS memory card .................................... 24
Using Other Media .................................................................. 25XQD memory cards ..................................................... 25SD cards ....................................................................... 26
Table of Contents
2

ShootingBasic Operation Procedure .................................................... 27
Shooting ....................................................................... 27Adjusting the zoom ...................................................... 28Adjusting the focus ...................................................... 29Monitoring audio while shooting ................................. 30
Changing Basic Settings ......................................................... 30
Video format ................................................................ 30Adjusting the brightness ............................................... 31Adjusting for natural colors (white balance) ................ 32Setting the audio to record ........................................... 34Image stabilization ....................................................... 36Time data ...................................................................... 36
Useful Functions ...................................................................... 37Direct menu operation .................................................. 37Face detection AF ........................................................ 37Color bars/reference audio tone ................................... 39Shot marks .................................................................... 39OK/NG/KEEP flags (exFAT, UDF) ............................ 39Reviewing a recording (Rec Review) .......................... 39Assignable buttons ....................................................... 40Interval recording (Interval Rec) .................................. 40Continuous recording (Clip Continuous Rec)
(exFAT, UDF) ....................................................... 41Picture cache recording (Picture Cache Rec) ............... 42Slow & Quick Motion .................................................. 43Simultaneous recording in 2 slots (Simul Rec) ............ 444K & HD (Sub) recording ............................................ 44High dynamic range (HDR) recording ......................... 45Adjusting the flange focal length automatically .......... 45Saving and loading configuration data ......................... 46Planning metadata ........................................................ 49Acquiring location information (GPS) ......................... 51
Proxy Recording ..................................................................... 52Supported SD cards ...................................................... 52Formatting (initializing) SD cards ............................... 52Checking the remaining capacity ................................. 52Proxy recording (Proxy Rec) ....................................... 52Changing proxy recording settings .............................. 53About the recorded file ................................................. 53Storage destination of the recorded file ....................... 53About the file name ...................................................... 53Recording proxy data only ........................................... 53
3

Connecting to Other Devices via LAN .................................. 54Connecting using wireless LAN access point mode .... 54Connecting using wireless LAN station mode ............. 55Connecting to a device using a LAN cable .................. 57
Connecting to the Internet ..................................................... 59Connecting using a modem .......................................... 59Connecting using wireless LAN station mode (Wi-Fi
station mode) .......................................................... 59Connecting using a LAN cable .................................... 60List of functions for network connections ................... 61
Uploading a File ...................................................................... 62Preparations .................................................................. 62Selecting a file and uploading ...................................... 63Uploading proxy files automatically ............................ 64Uploading using Secure FTP ....................................... 64
Transmitting Streaming Video and Audio ........................... 64Starting streaming ........................................................ 65Stopping streaming ....................................................... 65Network client mode .................................................... 66
Using Web Remote Control ................................................... 69
Web Remote Control Menu ................................................... 70
Video monitoring settings (Monitoring Settings) ........ 70File transfer settings (Upload Settings) ........................ 71File transfer management (File Transfer) .................... 72
Thumbnail ScreenConfiguration of the Thumbnail Screen ............................... 73
Playing Clips ............................................................................ 74Playing recorded clips .................................................. 74Playing the selected and subsequent clips in
sequence ................................................................. 74Adding shot marks during playback (exFAT, UDF) ... 74Monitoring audio during playback ............................... 74
Clip Operations ....................................................................... 75Thumbnail menu operations ......................................... 75Displaying clip properties ............................................ 76Protecting clips (exFAT, UDF) .................................... 77Copying clips ............................................................... 77Deleting clips ............................................................... 78Adding/deleting clip flags (exFAT, UDF) ................... 78Filtering the clips displayed using the filtered clip
thumbnail screen (exFAT, UDF) ........................... 78Deleting shot marks (exFAT, UDF) ............................. 79
4

Filtering clips (frames) using the essence mark thumbnail screen (exFAT, UDF) ........................... 79
Changing the information displayed on the thumbnail screen ..................................................................... 79
Changing the index picture of a clip ............................ 79
External Device ConnectionConnecting External Monitors and Recording Devices ...... 80
External Synchronization ....................................................... 81
Managing/Editing Clips on a Computer ............................... 82Connecting using a USB cable ..................................... 82Connecting an external HDD/USB media ................... 83
Menu Display and SettingsSetup Menu Configuration and Hierarchy .......................... 85
Setup menu hierarchy ................................................... 85
Setup Menu Operations .......................................................... 87Editing the User menu .................................................. 89
Setup Menu List ...................................................................... 91User menu .................................................................... 91Edit User Menu menu .................................................. 91Camera menu ............................................................... 92Paint menu .................................................................... 95Audio menu ................................................................ 102Video menu ................................................................ 103LCD/VF menu ............................................................ 104TC/UB menu .............................................................. 108Recording menu ......................................................... 108Thumbnail menu ........................................................ 110Media menu ................................................................ 111File menu .................................................................... 113Network menu ............................................................ 114System menu .............................................................. 121
AppendixImportant Notes on Operation ............................................ 127
Using your camcorder abroad .................................... 127
Video Formats ....................................................................... 133About recording media ............................................... 133Special recording modes and compatible formats ..... 134Maximum recording time for a clip ........................... 134
5

Output Formats and Limitations ........................................ 135Video formats and output signals ............................... 135Network and video output combinations ................... 139Limitations between recording functions ................... 139
Items Saved in an All File/Scene File .................................. 140Camera ....................................................................... 140Paint ............................................................................ 141Audio .......................................................................... 144Video .......................................................................... 144LCD/VF ...................................................................... 145TC/UB ........................................................................ 147Recording ................................................................... 147Thumbnail .................................................................. 147Media .......................................................................... 148File .............................................................................. 149Network ...................................................................... 149System ........................................................................ 152
Troubleshooting .................................................................... 154Power supply .............................................................. 154Recording/playback .................................................... 154External devices ......................................................... 155Wireless LAN connection .......................................... 155Internet connection ..................................................... 155ND filter dial .............................................................. 156
Error/Warning Indications .................................................. 157Error indications ......................................................... 157Warning indications ................................................... 157Caution and operation messages ................................ 158
Block Diagrams ..................................................................... 160
Specifications ......................................................................... 163General ....................................................................... 163Lens ............................................................................ 164Camera ....................................................................... 165Wireless LAN ............................................................. 165Inputs/outputs ............................................................. 165Display ....................................................................... 166Internal microphone ................................................... 166Media slots ................................................................. 166Supplied accessories ................................................... 166
Index ....................................................................................... 169
6

For details about the usage and function of each part, see the referenced page.
1. Hook for shoulder strap (10)
2. ASSIGN7/DIRECT MENU button (40)
3. (N mark)• Hold an NFC-compatible smartphone near
this mark to establish a wireless connection between the camcorder and smartphone. For details, refer to the operating instructions of the smartphone.
• NFC (Near Field Communication) is an international standard for short-range radio communication.
4. ASSIGN8/FOCUS MAG button
5. ZOOM switch (bottom) (28)
6. Multi Interface Shoe (rear)
For details about accessories supported by the Multi Interface Shoe, contact your sales representative.
7. Microphone clamper
8. Microphone holder (35)
9. GPS antenna
10. Multi Interface Shoe (front)
11. Power zoom lever (28)
12. Wi-Fi antenna
Overview
Location and Function of Parts
Main unit
7

1. Internal microphone (34)
2. Recording/tally lamp (front) (125)Flashes when the remaining capacity on the recording media or battery is low.
3. ASSIGN6 button
4. FULL AUTO button (27)
5. ND FILTER switch
6. ND FILTER mode switch
7. ASSIGN3/VIDEO SIGNAL MONITOR button
8. ASSIGN1/ZEBRA button
9. ASSIGN2/PEAKING button
10. INPUT1 switch (34)
11. CH1 (INT/EXT/MI SHOE) switch (34)
12. AUDIO LEVEL (CH1) dial (34)
13. AUDIO LEVEL (CH3) dial
14. AUDIO LEVEL (CH4) dial
15. AUDIO LEVEL (CH2) dial
16. CH2 (INT/EXT/MI SHOE) switch
17. INPUT2 switch (34)
18. ASSIGN5 button
19. SHUTTER switch
20. ASSIGN4/ONLINE button
21. ND control dial
22. WB SET button
23. Lens hood with lens cover (21)
8

1. BATT RELEASE button (19)
2. Battery pack attachment (19)
3. Multi/Micro USB connector (82)
4. USB3.0 (HOST) connector (type A)
5. SDI OUT connector (80)
6. Diopter adjustment dial (22)
7. ON/STANDBY switch (20)?: ON1: STANDBY
8. Power lamp
9. USB2.0 (HOST) connector (type A) (59)
10. IN/OUT (input/output selector) switch
11. Air outlet
Notes
• Areas around the air outlet may become hot.• Do not cover the air outlet.
12. Handle zoom lever (28)
13. Handle record buttonWhen the lever is set to the HOLD position, the handle record button is not operable.
14. AUDIO INPUT1 connector (34)
15. AUDIO INPUT2 connector (34)
16. Cable holderProvided for securing a microphone cable, etc.
17. Grip belt
18. Multi selector (V/v/B/b/SET button)
19. Record button (27)
20. Air inlet
Note
• Do not cover the air inlet.
21. REMOTE connectorThe REMOTE connector is used for controlling start/stop of recording and other functions on the video device and peripherals connected to it.
22. Cable clamper
Note
• Do not use for any purpose other than securing cables.
23. GENLOCK IN/VIDEO OUT connector
24. Wired LAN connector
25. TC IN/OUT connector
26. HDMI OUT connector (80)
27. UTILITY SD/MS slot/access lampUsed for proxy recording and storing/loading settings (File function), and when upgrading (software update).
9

1. Zoom ring (29)
Note
• After setting the ON/STANDBY switch to the ON position, do not move the ring until the lens initialization operation is finished. Doing so will prevent correct focusing.
2. Focus ring (29)
3. Full MF switch (29)Switch manual focus mode on/off by moving the focus ring forward/back.
4. Lens cover lever (21)Opens/closes the lens cover.
5. MACRO switch (29)
6. FOCUS switch (29)
7. Hook for shoulder strap
8. STEADY SHOT button (36)
9. Iris ring (31)
10. IRIS switch (31)
11. i (headphone) jackFor stereo mini-jack headphones.
12. Recording/tally lamp (rear) (125)Flashes when the remaining capacity on the recording media or battery is low.
13. SLOT SELECT button
14. SxS memory card A slot/access lamp (23)
15. SxS memory card B slot/access lamp (23)
16. EJECT buttonWhen pressed, the EJECT button pops out. Press again to remove a card.
Note
• Pressing the EJECT button during recording will stop the recording.
17. DC IN connector
18. CANCEL/BACK button (87)
19. SEL/SET dial (87)
20. MENU button (87)Button has a raised tactile bar for your convenience in locating the button.
21. WHT BAL switch (33)
22. GAIN switch (31)
23. ASSIGN10/IRIS PUSH AUTO button
24. ASSIGN9 button
25. FOCUS PUSH AUTO button (29)
To attach a shoulder strapAttach a shoulder strap to the hooks for the shoulder strap.
10

1. THUMBNAIL button (73)
2. STOP button (74)
3. STATUS CHECK button (14)
4. PREV button (74)
5. V/v/B/b/SET button (87)
6. MENU button (87)
7. F REV button (74)
8. PLAY/PAUSE button (74)
9. F FWD button (74)
10. NEXT button (74)
11. LCD BRIGHT button (22)
12. DISPLAY button (12)
13. LCD screen (22)
14. Viewfinder (22)
15. Large eyecup
16. Air inlet
Note
• Do not cover the air inlet.
17. VOLUME buttons (30)
18. DURATION/TC/U-BIT button (36)
19. CANCEL button (87)
Bottom Side
1. Tripod screw holes (1/4 inch, 3/8 inch)Compatible with 1/4-20UNC screws and 3/8-16UNC screws.Attach to a tripod (sold separately, screw length of 5.5 mm or less).
11

While recording, standing by to record, or during playback, the statuses and settings of the camcorder are superimposed on the LCD/viewfinder screen.You can show/hide the information using the DISPLAY button.You can also select to show/hide each item independently (page 106).
1. Network status indicator (page 14)Displays the status of the network connection as an icon.
2. Uploading/Number of files to transfer indicator
3. Recording mode/slot A/B operation status indicator
4. Depth-of-field indicator
5. Intercom indicator (page 14)Displays the status of the intercom connection as an icon.
6. Network client mode status indicatorDisplays the connection status in network client mode.
7. Streaming status indicator
8. Slow & Quick Motion shooting frame rate indicator
9. Remaining battery capacity/DC IN voltage indicator
10. Focus mode indicator (page 37)
a) Displayed when there is no registered face and no faces are detected, and when there is a registered face but it is not detected.
Note
• Numerical value for depth of field is a guide.
Screen Display
LCD/viewfinder screen
Information displayed on the screen while shooting
zRec Recording
Stby Recording standby
Full MF mode
MF mode
AF mode
Face detection AF ( )
Face detection icon
Face only AF icon
Registered face icon
Face Only AF mode auto
focus paused icon a)
12

11. Zoom position indicatorDisplays zoom position in the range of 0 (wide angle) to 99 (telephoto).
12. GPS status indicator
13. Image stabilization mode (SteadyShot) indicator
14. SDI output/HDMI output Rec Control indicatorDisplayed when Display On/Off >SDI/HDMI Rec Control in the LCD/VF menu and SDI/HDMI Rec Control >Setting in the Video menu are both set to On.
15. Digital extender indicator
16. Focus assist indicator
Note
• Not displayed when using face detection AF.
17. Media remaining capacity indicator
18. White balance mode indicator
19. Timecode indicator (page 36)
20. ND filter indicator (page 32)
21. Scene file indicator (page 46)
22. Iris position indicator
23. Video level warning indicator
24. Gain indicator (page 31)
25. Shutter mode/shutter speed indicator
26. AE mode/AE level indicator
27. Audio level meter
28. VIDEO SIGNAL MONITOR display (waveform monitor/vectorscope/histogram)
Note
• Not displayed when Output Format in the Video menu is set to 3840×2160P.
29. Clip name indicator
30. Recording format (codec) indicator (page 121)Displays the format that is recorded on an SxS memory card.
31. Gamma display assist indicator
32. Gamma indicator (page 97)Displays the gamma setting.
33. Proxy status indicator
34. 4K & HD (Sub) recording indicator
35. System frequency and scan method indicator
36. Recording format (picture size) indicator (page 121)Displays the picture size that is recorded on an SxS memory card.
Information displayed on the playback screenThe following information is superimposed on the playback picture.
1. Network status indicator
2. Uploading/Number of files to transfer indicator
3. Clip number/Total number of clips
4. Playback mode indicator
5. Playback format (frame rate) indicator
6. Intercom indicator
7. Network client mode status indicator
8. Streaming status indicator
9. Playback format (picture size) indicator
10. Remaining battery capacity/DC IN voltage indicator
11. Playback format (codec) indicator
12. Media indicatorA mark appears to the left if the memory card is write-protected.
13. Time data indicatorThe time data is displayed when Display On/Off >Timecode in the LCD/VF menu is set to On and the DISPLAY button is pressed.
14. Clip name indicator
ATW Automatic mode
ATW Hold Pause automatic mode
W:P Preset mode
W:A Memory A mode
W:B Memory B mode
13

15. Gamma display assist indicator
16. Audio level meter
17. Gamma indicator
Network connection icon indicators
1) Two modems can be connected to the camcorder. When two modems are connected, the icons change as follows depending on the modem status.
Intercom connection icon indicators
You can check the settings and status of the camcorder on the status screen.
Status screen operations
To display the status screen:• Push the STATUS CHECK button.
To switch the status screen:• Turn the SEL/SET dial or press the V/v button.
To hide the status screen:• Push the STATUS CHECK button.
Camera Status screenDisplays the picture quality, zoom settings, and status.
Network mode
Connection status
Icon
Access point mode
Operating as an access point
Access point operation error
Station mode Wi-Fi connected
Wi-Fi signal strength (4 levels)
Wi-Fi disconnected (incl. during setup)
Wi-Fi connection error
Modem 1) 3G/4G signal strength (5 levels)3 levels for modems without signal strength detection
3G connected
–
4G connected
–
Network connection (3G/4G indeterminate)
–
3G/4G disconnected (incl. during setup)
3G/4G connection error
Wired LAN LAN connected
LAN disconnected(incl. during setup)
LAN connection error
Connection status IconTwo modems connected, only Modem1 in use
Two modems connected, only Modem2 in use
Two modems connected, both in use
Connection status Icon• Network Client Mode is Off• Network Client Mode is On and
headset not connected
None
• Network Client Mode is On• Headset connected• Headset connection supported,
but not connected (connection ready state)
• Network Client Mode is On• Headset connected• Intercom connection disabled
state
• Network Client Mode is On• Call ready state, with headset
and intercom connected
Status screen
White Switch<B> White balance memory B adjustment value
White Switch<A> White balance memory A adjustment value
White Switch<P> Preset White setting
ND<Preset> Preset1 to 3 setting for ND Filter
14

Audio Status screenDisplays the input setting, audio level meter, and wind noise reduction filter setting for each channel.
System Status screenDisplays the video signal settings.
Video Output Status screenDisplays the SDI, HDMI, and video output settings.
Assignable Button Status screenDisplays the functions assigned to each of the assignable buttons.
Zebra1 Zebra1 On/Off setting and level
Zebra2 Zebra2 On/Off setting and level
Gamma Gamma category and curve
Gain Switch Gain<L>, Gain<M>, Gain<H> setting
Handle Zoom Speed Handle Zoom setting
Scene File Current scene file and file ID
CH1 level meter CH1 level meter
CH1 Input Source CH1 input source
CH1 Ref./Sens. CH1 input reference level
CH1 Wind Filter CH1 microphone wind reduction filter setting
CH2 level meter CH2 level meter
CH2 Input Source CH2 input source
CH2 Ref./Sens. CH2 input reference level
CH2 Wind Filter CH2 microphone wind reduction filter setting
CH3 level meter CH3 level meter
CH3 Input Source CH3 input source
CH3 Ref./Sens. CH3 input reference level
CH3 Wind Filter CH3 microphone wind reduction filter setting
CH4 level meter CH4 level meter
CH4 Input Source CH4 input source
CH4 Ref./Sens. CH4 input reference level
CH4 Wind Filter CH4 microphone wind reduction filter setting
HDMI Output CH HDMI output audio channel combination setting
Analog Output CH Analog output audio channel combination setting
Monitor CH Monitor channel setting
Headphone Out Headphone output type setting
Frequency/Scan System frequency and scanning method settings
File System File system setting
Codec Codec setting
Simul Rec 2-slot Simul Rec On/Off status
Title Prefix Clip name title prefix
Picture Size Recording format picture size
Rec Function Enabled special recording format and settings
Clip Continuous Rec Clip Continuous Rec On/Off status
Picture Cache Rec Picture Cache Rec On/Off status and setting
Number Clip name numeric suffix
Shooting Mode Shooting mode setting
4K & HD (Sub) Rec 4K & HD (Sub) recording function On/Off status
Proxy Rec Proxy recording On/Off status and setting
Genlock Genlock status
SDI Output picture sizeRec Control statusOutput On/Off
HDMI Output picture sizeRec Control statusOutput On/Off
VIDEO Output picture sizeOutput On/Off
Gamma Gamma setting
Color Gamut Color gamut setting
Gamma Display Assist Gamma display assist setting
1 Function assigned to the Assign 1 button
2 Function assigned to the Assign 2 button
3 Function assigned to the Assign 3 button
4 Function assigned to the Assign 4 button
5 Function assigned to the Assign 5 button
6 Function assigned to the Assign 6 button
7 Function assigned to the Assign 7 button
8 Function assigned to the Assign 8 button
15

Battery Status screenDisplays information about the battery and DC IN source.
Media Status screenDisplays the remaining space, available recording time, and estimated service life of the recording media (SxS memory card A/SxS memory card B) and UTILITY media.
Rec Button Settings Status screenDisplays the setting status of the record button and handle record button.
GPS Status screenDisplays the GPS positioning status and information.
9 Function assigned to the Assign 9 button
10 Function assigned to the Assign 10 button
Detected Battery Battery type
Remaining Remaining capacity (%)
Charge Count Number of recharges
Capacity Remaining capacity (Ah)
Voltage Voltage (V)
Manufacture Date Date of battery manufacture
Video Light Remaining Remaining charge level of the video light battery
Power Source Power supply source
Supplied Voltage Supplied power source voltage
Media A information Displays the media icon when recording media is inserted in slot A.
Media A protection Displays the lock icon when the recording media inserted in slot A is protected (locked).
Media A remaining capacity meter
Displays the remaining capacity of recording media inserted in slot A expressed as a percentage on a bar graph.
Media A remaining recording time
Displays an estimate of the remaining recording time of the recording media inserted in slot A in units of minutes under the current recording conditions.
Remaining life of media A
Displays the remaining life in percent (%) of the media inserted in slot A if the media stores remaining life data
Media B information Displays the media icon when recording media is inserted in slot B.
Media B protection Displays the lock icon when the recording media inserted in slot B is protected (locked).
Media B remaining capacity meter
Displays the remaining capacity of recording media inserted in slot B expressed as a percentage on a bar graph.
Media B remaining recording time
Displays an estimate of the remaining recording time of the recording media inserted in slot B in units of minutes under the current recording conditions.
Remaining life of media B
Displays the remaining life in percent (%) of the media inserted in slot B if the media stores remaining life data
UTILITY media information
Displays the media icon when media is inserted in the UTILITY SD/MS slot.
UTILITY media protection
Displays the lock icon when the media inserted in the UTILITY SD/MS slot is protected (locked).
UTILITY media remaining capacity meter
Displays the remaining capacity of media inserted in the UTILITY SD/MS slot expressed as a percentage on a bar graph.
UTILITY media remaining capacity
Displays an estimate of the remaining recording time of the recording media inserted in the UTILITY SD/MS slot in units of minutes. Or displays the remaining capacity in units of GB.
Rec Button Displays the recording target slot of the record button
Handle Rec Button Displays the recording target slot of the handle record button
GPS GPS signal positioning status
Dilution of Precision Position information precision
16

Network Status screenDisplays the connection status of the network connection.
Wireless LAN settings
Wired LAN settings
Modem1 and Modem2 settings
NCM/Streaming Status screenDisplays the connection status and streaming status in network client mode.
Latitude Latitude information
Longitude Longitude information
Altitude Altitude information
Positioning date and time
Positioning date and time
Current date and time Current date and time
Time Zone Time zone setting
Wireless LAN Wireless network settings, connection status
Wired LAN Wired LAN network settings, connection status
Modem1 Wireless network settings, connection status using modem (sold separately)
Modem2 Wireless network settings, connection status using modem (sold separately)
Setting display
Status display
Description
Off --- Wireless LAN setting is off.
Access Point Mode
Non Active Not operating as an access point.Displayed when Wi-Fi chip fails.
Active Operating as an access point.
Station Mode Non Active Not operating in station mode.Displayed when Wi-Fi chip fails.
Searching Attempting to connect to the previously connected network (access point).
Disconnected Not connected to a network (access point).Also displayed when IP address was not assigned using DHCP.
<SSID> Connected to <SSID> network (access point).
Setting display
Status display
Description
Off --- Wired LAN setting is off.
On Disconnected Disconnected from network.Also displayed when IP address was not assigned using DHCP.
Connected Connected to a network.
Setting display
Status display
Description
Off --- Modem setting is off.
On Disconnected Not connected to a network.
Connected Connected to a network.
Connecting Attempting to connect to a network.
No Modem Modem dongle is not inserted.
Network Client Mode Status
Network client mode status
CCM Name Name of connected CCM in network client mode
CCM Address Address of connected CCM in network client mode
QoS Streaming1 Bit Rate
Streaming bit rate 1
QoS Streaming2 Bit Rate
Streaming bit rate 2
Streaming Status Streaming status
Streaming Format Streaming format information
Streaming Type Type of currently selected streaming setting
Streaming Destination Address
Streaming destination address
Streaming Audio Channel
Audio channel to superimpose on streaming output
17

Network Client Mode Status settings Streaming Status settings
File Transfer Status screenDisplays file transfer information.
Status display DescriptionOff Network client mode is off.
Connected Network client mode is on, CCM/XDCAM air is connected, and control from CCM/XDCAM air is enabled.
Connecting Attempting to connect to CCM/XDCAM air.
Note
• If the status does not change from “Connecting,” the CCM address setting may be incorrect. Check that the address is set correctly.
Destination Address Error
The host name or IP address of the CCM to connect may be incorrect.
Authentication Failed The user name or password used to connect to the CCM may be incorrect.
No Network Access Cannot connect to a network.Check the network connection status and settings.
Certificate is not yet Valid
The CCM certificate is not valid.The network date and time settings may be incorrect.
Certificate has Expired The period of validity of the CCM certificate has expired.The network date and time settings may be incorrect.
Root Certificate Error The root certificate is invalid.
Note
• If this error message is displayed, contact your Sony service representative.
Intermediate Cert. Error An intermediate certificate is invalid.
Note
• If this error message is displayed, contact your Sony service representative.
Server Certificate Error The server certificate is invalid.
Note
• If this error message is displayed, contact your Sony service representative.
Status display DescriptionOff Streaming is off.
Distributing Streaming is in progress.
Preparing Preparing for streaming.
Destination Address Error
The host name or IP address of the streaming destination may be incorrect.
No Network Access Cannot connect to a network.Check the network connection status and settings.
Auto Upload (Proxy) Auto Upload (Proxy) On/Off status
Job Status(Remain/Total)
Number of remaining jobs and total number of jobs
Total Transfer Progress Transfer progress of total jobs
Auto Upload Server Name of Auto Upload (Proxy) transfer server
Current File Transfer Progress
Transfer progress of file currently being uploaded.
Current Transferring File Name
Name of file currently being uploaded.
Server Address Address of file transfer server
Destination Directory Destination directory of file transfer server
18

You can use a battery pack or AC power supply from an AC adapter.When an AC adapter is connected, the AC adapter has priority even when a battery pack is attached.For safety, use only the Sony battery packs and AC adaptors listed below.
Lithium-ion battery packsBP-U30 (supplied)BP-U60BP-U60TBP-U90
AC adapters/chargersBC-U1A (supplied)BC-U2A
Do not store battery packs in locations exposed to direct sunlight, flame, or high temperature.
Note
• When operating from a power outlet, use the supplied AC adapter.
To attach a battery pack, plug the battery pack into the attachment (page 9) as far as it will go, and then slide it down to lock it into position.To remove a battery pack, press and hold the BATT RELEASE button (page 9), slide the battery pack up and then pull it out of the attachment.
Notes
• Before use, charge the battery pack with the BC-U1A (supplied) or BC-U2A Charger.
• Charging a battery immediately after use while it is still warm may not fully recharge the battery.
• The BP-U30 cannot be used at the same time as a modem. To power a modem, use a BP-U60, BP-U60T, or BP-U90 battery pack.
• The high-capacity BP-U90 Battery Pack is large, and protrudes from the camcorder when attached. The BP-U90 is convenient when using the camcorder attached to a tripod for extended recording periods.
Checking the remaining capacityWhen recording or playback is in progress on the battery pack, an icon to show the current battery charge level and usage time remaining are displayed on the LCD/viewfinder screen (page 12).
The camcorder indicates the remaining usage time in minutes by calculating the available time with the battery pack if operation is continued at the current rate of power consumption.
If the battery pack charge becomes lowIf the remaining battery charge falls below a certain level during operation (Low Battery state), a low-battery message appears, the recording/tally lamp starts flashing, and a beep sound will warn you.If the remaining battery charge falls below the level at which operation cannot continue (Battery Empty state), a battery-empty message appears.Replace with a charged battery pack.
Changing the warning levelsThe Low Battery level is set to 10% of full battery charge and the Battery Empty level is set to 3% by factory default. You can change the warning level settings using Battery Alarm (page 125) in the System menu.
Preparation
Power Supply
WARNING
Using a battery pack
Icon Remaining capacity
100% to 91%
90% to 71%
70% to 51%
50% to 31%
30% to 11%
10% to 0%
19

Connecting the camcorder to a power outlet allows use without worrying about the need to recharge the battery pack.
1 Connect the power cord (mains lead) to the AC Adapter.
2 Connect the AC Adapter to the DC IN connector of the camcorder.
3 Connect the power cord (mains lead) to the wall outlet (wall socket).
AC adapters• Do not connect and use an AC adapter in a
confined space, such as between a wall and furniture.
• If a problem occurs during operation, immediately disconnect the power cord from the outlet.
• Do not short-circuit the plug of the AC adapter with any metallic objects. Doing so will cause a malfunction.
• You cannot charge the camcorder by connecting it to the AC Adapter.
To turn the camcorder on, set the ON/STANDBY switch (page 9) to the ON position ([). To turn the camcorder off, set the ON/STANDBY switch to the STANDBY position (1).
Notes
• Even when the ON/STANDBY switch is set to the STANDBY position, the unit continues to draw standby electric power. Remove the battery pack if not using your camcorder for an extended period.
• Remove the battery or disconnect the DC IN power supply after the power lamp is extinguished when the power switch is set to the STANDBY position. If power is removed while the switch is in the ON position, a malfunction of the camcorder or SxS memory cards may occur.
Using AC power
DC IN connector AC adapter plug
Turning the camcorder on/off
20

When you turn the camcorder on for the first time after purchasing or the backup battery has completely discharged, the initial setting display appears on the viewfinder screen and LCD screen.Set the date and time of the internal clock using this screen.
Time ZoneThe value shows the time difference from UTC (Coordinated Universal Time). Change the setting as required.
Setting the date and timeMove the cursor using the V/v/B/b button (page 9) or SEL/SET dial (page 10), and press the SET button or SEL/SET dial to set each item.Finally, move the cursor to [Finish] and press the SET button or SEL/SET dial to close the settings screen and finish setting the clock.
Once the settings screen is closed, you can change the date, time, and time zone settings using Clock Set (page 125) in the System menu.
Notes
• If the clock setting is lost because the backup battery becomes fully discharged due to power being disconnected for an extended period (no battery pack and no DC IN power source), the initial settings screen will be displayed when you next turn the camcorder on.
• While the initial settings screen is displayed, no other operation, except turning the power off, is permitted until you finish the settings on this screen.
• If you do not use your camcorder for about 3 months, the built-in rechargeable battery gets discharged and the date and time settings may be cleared from the memory. In that case, charge the rechargeable battery and then set the date and time again (page 129).
Align the marks on the lens hood to those on the camcorder, and turn the lens hood in the direction of the arrow 2 until it is locked.
Removing the lens hoodTurn the lens hood in the opposite direction of the arrow in the illustration while pressing the PUSH (lens hood release) button.
Note
• Remove the lens hood when you attach/detach a ø77 mm polarizing filter or protective filter.
Stretch the large eyecup slightly and fit it over the groove on the viewfinder.
Setting the Clock Attaching Devices
Attaching the lens hood
Attaching the large eyecup
PUSH (lens hood release) button
Large eyecup (supplied)
21

Open the LCD screen 180 degrees (1), then rotate it to the best angle to record or play back (2).
You can adjust the angle so that the viewfinder is facing the subject. Images are displayed as mirror images on the LCD screen, but are recorded as normal images.
Adjusting the backlightSwitch the brightness of the backlight using the LCD BRIGHT button (page 11).
Adjusting the brightnessAdjust the brightness using LCD Setting >Brightness (page 104) in the LCD/VF menu. Changes in the brightness do not affect the brightness of recorded images.
Look through the viewfinder with the LCD screen closed when using the viewfinder.If the viewfinder screen display is not clear, adjust it using the diopter adjustment dial below the viewfinder.
Adjusting the brightnessAdjust the brightness using VF Setting >Brightness (page 104) in the LCD/VF menu.
You can display a level bar for adjusting the brightness of the LCD screen/viewfinder screen by assigning LCD/VF Adjust to an assignable button (page 40) beforehand and then pressing that button.
1 Press the button assigned with LCD/VF Adjust to display a level bar for adjusting the brightness.
Each time the button is pressed, the display switches in sequence between level bar for the LCD screen t level bar for the viewfinder t no display.
2 Adjust the level using the V/v/B/b button or SEL/SET dial, and press the SET button or SEL/SET dial.
The level bar disappears. Press the button assigned with LCD/VF Adjust or do not perform any operation for 3 seconds to hide the level bar.
Adjusting the Screens
Adjusting the LCD screen
Adjusting the viewfinder
2 180 degrees (max.)
2 90 degrees (max.)
1 Open 180 degrees
Adjusting the brightness of the LCD/viewfinder screen using an assignable button
Diopter adjustment dialMove it until the picture becomes clear.
22

This camcorder records audio and video on SxS memory cards (sold separately) inserted in the card slots.
Supported memory cardsUse the following Sony SxS memory cards.Operations are not guaranteed with memory cards other than the following cards.
SxS PRO+ series
SxS PRO series
SxS-1 series
These cards comply with the ExpressCard standard.
For details on using SxS memory cards and usage-related precautions, refer to the instruction manual for the SxS memory card.
For details about recording media and compatible formats, see page 133.
Notes
• When recording XAVC-I 3840×2160P, use SxS PRO+ memory cards.
• When recording in XAVC-I recording format or shooting Slow & Quick Motion with SxS PRO or SxS-1 memory cards, an unsupported media error may appear on the screen indicating that normal recording is not possible. The use of SxS PRO+ memory cards is recommended.
1 Open the cover of the card slot block.
2 Insert the SxS memory card with the SxS label facing to the right.
The access lamp (page 10) lights in red, then changes to green once the memory card is ready for use.
3 Close the cover.
Note
• The memory card, memory card slot, and image data on the memory card may be damaged if the card is forced into the slot in the incorrect orientation.
1 Open the cover of the card slot block, and press the EJECT button.
The EJECT button pops out.During recording, this will stop the recording.
2 Press the EJECT button again to remove the card.
Notes
• If the camcorder is turned off or the memory card is removed while the memory card is being accessed, the integrity of data on the card cannot be guaranteed. All data recorded on the card may be discarded. Always make sure the access indicator is green or off before turning off the camcorder or removing the memory card.
• An SxS memory card removed from the camcorder after recording ended may be hot. This is not a malfunction.
When SxS memory cards are loaded in both card slots A and B, you can switch the card used for recording by pressing the SLOT SELECT button (page 10).If a card becomes full during recording, the camcorder automatically switches to the other card.
Note
• The SLOT SELECT button is disabled during playback. The memory cards are not switched even if you press the button. The button is enabled while the thumbnail screen (page 73) is displayed.
If an SxS memory card is not formatted, or was formatted in another format, the message “Unsupported File System” is displayed on the LCD/viewfinder screen.Format the card using the following procedure.
Using SxS Memory Cards
About SxS memory cards
Inserting SxS memory cards
Removing an SxS memory card
Switching between SxS memory cards
Formatting (initializing) an SxS memory card
23

Using Format Media (page 111) in the Media menu, specify Media(A) (slot A) or Media(B) (slot B), then select Execute. When a confirmation message appears, select Execute again.
A message is displayed while formatting is in progress, and the access indicator is lit red.When formatting is completed, a completion message is displayed. Press the SEL/SET dial to dismiss the message.
If formatting failsA write-protected SxS memory card or memory card that cannot be used with this camcorder will not be formatted.If a warning message is displayed, replace the card with an appropriate SxS memory card, according to the instructions in the message.
Note
• Formatting a memory card erases all data, including recorded video data and setup files.
While recording (or standing by to record), you can check the remaining space for the SxS memory cards loaded in the card slots on the A/B slot media status/remaining space display of the LCD/viewfinder screen (page 12).The remaining recording time is calculated from the remaining capacity of the media in each slot and the current video format (recording bit rate), and is displayed in units of minutes.
Note
• A icon appears if the memory card is write-protected. If the write-protect switch is switched while the memory card is inserted, the lock icon will not be displayed. Always switch the write-protect switch with the memory card removed.
Replacing an SxS memory card• If the available time on two cards in total
becomes less than 5 minutes, the warning message “Media Near Full” is displayed, the recording/tally lamp flashes, and a beep sound is output to the headphones to warn you. Replace with media that has free space.
• If you continue recording until the total remaining time reaches zero, the message changes to “Media Full,” and recording stops.
Note
• Up to approximately 600 clips can be recorded on one SxS memory card. If the number of recorded clips reaches the limit, an indication that the maximum number of clips has been reached is displayed.
If for any reason an error should occur in a memory card, the card must be restored before use.When you load an SxS memory card that needs to be restored, a message appears on the LCD/ viewfinder screen to ask whether you want to restore it.
Restoring a card
Select Execute using the V/v/B/b button or SEL/SET dial, and press the SET button or SEL/SET dial.
A message and progress status (%) are displayed while formatting is in progress, and the access lamp is lit red.When restoration ends, a completion message appears.
If restoration fails• Write protected SxS memory cards and cards on
which memory errors have occurred cannot be restored. A warning message appears for such cards. Follow the instructions in the message and unprotect the card or replace it with another card.
• SxS memory cards on which memory errors have occurred may become usable if they are reformatted.
• In some cases, some clips can be restored while others cannot. The restored clips can be played normally.
• If the message “Could not Restore Some Clips” keeps appearing after repeated attempts at restoration, it may be possible to restore the SxS memory card with the following procedure.1 Use the copy function (page 77) of the camcorder to
copy the required clips to another SxS memory card.2 Format the unusable SxS memory card on the
camcorder.3 Copy the required clips back to the newly formatted
SxS memory card.
Checking the remaining recording time
Restoring an SxS memory card
24

Notes
• For restoration of media recorded with this camcorder, be sure to use this camcorder. Media recorded with a device other than this camcorder or with another camcorder of different version (even of the same model) may not be restored using this camcorder.
• Clips shorter than 2 seconds cannot be restored.By using an optional QDA-EX1 Media Adapter, you can insert an XQD memory card into an SxS memory card slot and use it instead of an SxS memory card for recording and playback.
Compatible XQD cardsG-series XQD memory cardsS (EB Stream) series XQD memory cards
For details on using a QDA-EX1 Media Adapter, refer to the instruction manual supplied with it.
For details about recording media and compatible formats, see page 133.
Notes
• High-speed playback (page 74) may not be properly achieved with an XQD memory card.
• When recording in high rate formats, such as XAVC-I recording format or 3840×2160P, an unsupported media error may appear on the screen indicating that normal recording is not possible. The use of SxS PRO+ memory cards is recommended.
• Not all XQD memory cards are guaranteed to work with this camcorder. For compatible memory cards, contact your dealer.
Formatting (initializing)XQD memory cards must be formatted the first time they are used in the camcorder.An XQD memory card to be used with this camcorder must be formatted using the format function of this camcorder. It is also necessary to format an XQD memory card for use if a caution message is displayed when you mount the XQD memory card.If an XQD memory card that was formatted in a format unsupported by this camcorder is inserted, the message “Unsupported File System” is displayed on the LCD/viewfinder screen.Format the media as described below.
To execute formatting
Using Format Media (page 111) in the Media menu, specify Media(A) (slot A) or Media(B) (slot B), then select Execute.
A message is displayed while formatting is in progress, and the access indicator is lit red.
Using Other Media
XQD memory cards
25

When formatting ends, a completion message appears.
Note
• Formatting an XQD memory card erases all data on the card, including protected video. The data cannot be restored.
To use media formatted on the camcorder in the slot of another deviceMake a backup of the media, then format it using the other device.
By using an optional MEAD-SD02, you can insert an SD card into an SxS memory card slot and use it instead of an SxS memory card for recording and playback.
For details about using an MEAD-SD02 Media Adapter, refer to the instruction manual supplied with the adapter.
For details about recording media and compatible formats, see page 133.
Note
• High-speed playback (page 74) may not be properly achieved with an SD card.
SDXC cards (exFAT only)(Speed Class: Class 10)
Notes
• Not supported in modes other than exFAT mode.• Do not use SDXC cards at the same time as other
memory cards. If different types of media are used at the same time, the camcorder cannot switch cards when the media becomes full.
• When recording in XAVC-I recording format or shooting Slow & Quick Motion (page 43), an unsupported media error may appear on the screen indicating that normal recording is not possible, depending on the SDXC cards used. The use of SxS PRO+ memory cards is recommended.
• SDXC cards recorded using PMW series and PXW series camcorders may not be supported, depending on the camcorder model. For details, contact your Sony dealer or a Sony service representative.
SDHC cards (FAT only)(Speed Class: Class 10)
Note
• Not supported in exFAT and UDF modes.
Formatting (initializing)SD cards must be formatted the first time they are used in the camcorder.SD cards for use in the camcorder should be formatted using the format function of the camcorder.If a message appears when the SD card is inserted into the camcorder, format the SD card.If an SD memory card that was formatted in a format unsupported by this camcorder is inserted, the message “Unsupported File System” is displayed on the LCD/viewfinder screen.Format the media as described below.
To execute formatting
Using Format Media (page 111) in the Media menu, specify Media(A) (slot A) or Media(B) (slot B), then select Execute.
A message is displayed while formatting is in progress, and the access indicator is lit red.When formatting ends, a completion message appears.
Note
• Formatting an SD card erases all data on the card, including protected video. The data cannot be restored.
To use media formatted on the camcorder in the slot of another deviceMake a backup of the media, then format it using the other device.
SD cards
26

Basic shooting is conducted using the following procedure.
1 Attach the necessary devices, and check that power is being supplied.
2 Load the memory card(s).
If you load two SxS memory cards in memory card slots A and B, recording is continued by automatically switching to the second card when the first card becomes full.
3 Set the ON/STANDBY switch to the ON position.
The recording screen is displayed on the LCD/viewfinder screen.
4 Press the grip or handle record button (page 9).
The recording/tally lamp lights and recording begins.
5 To stop recording, press the record button again.
Recording stops, and the camcorder switches to STBY (standby) mode.
Shooting (Full Auto Mode)
Press the FULL AUTO button, turning the button indicator on.
Full Auto mode is turned on, Auto Exposure (page 93) is activated, and Auto ND Filter, Auto Iris, AGC (Auto Gain Control), Auto Shutter, and ATW (Auto Tracing White balance) are set to On. Then, the brightness and white balance are automatically adjusted.When you wish to adjust them manually, turn Full Auto mode off.
Continuous recording on the memory cards (Relay Rec)When memory cards are inserted in both slots A and B, recording automatically switches to the second memory card just before the remaining capacity on the first card is reduced to zero.You can continue recording continuously when switching memory cards by replacing the memory card that is full with a new memory card.
Notes
• Do not eject a memory card while recording to it is in progress. Remove only the memory card in the slot whose access lamp is turned off during recording.
• If a recordable memory card is loaded into the other slot when the remaining time of the memory card that is recording is less than 1 minute, the message “Will Switch Slots Soon” is displayed. The message disappears after switching memory card slots.
• The relay recording function may not work if you start recording when the remaining time of the memory card is less than 1 minute. To perform the relay recording properly, make sure that the remaining time of the memory card is more than 1 minute.
• Video created using the camcorder relay recording function cannot be played back seamlessly on the camcorder.
• To combine video created using the camcorder relay recording function, use Content Browser software.
Shooting
Basic Operation Procedure
Shooting
27

About clips
To delete a clipYou can delete the last recorded clip using the Last Clip Delete function (page 124). To delete all clips or specific clips, perform the operation from the thumbnail screen (page 78).
Using the power zoom lever
1. Set the ZOOM switch D to SERVO.
2. Zoom by pressing the power zoom lever C.Lightly press the power zoom lever C for a slower zoom. Fully press it for a faster zoom.
• The minimum distance required between your camcorder and the subject for focus is about 5 cm (about 2 in.) for wide angle and about 80 cm (about 2 5/8 feet) for telephoto.
• The focus may not be adjusted at certain zoom positions if the subject is within 80 cm (about 2 5/8 feet) from your camcorder.
• Keep your finger on the power zoom lever C. If you move your finger off the power zoom lever C, the operation sound of the power zoom lever may also be recorded.
Using the handle zoom
1. Set the handle zoom operation to “Low,” “High,” or “Variable” using Handle Zoom (page 94) >Setting in the Camera menu.• When set to “Variable,” you can zoom in or
out at a variable speed according to the pressure applied to the switch.
• When set to “Low” or “High”, you can zoom in or out at fixed speed, regardless of the pressure applied to the switch. You can set the speed to “Low” or “High” using Handle Zoom in the Camera menu.
• By assigning the Handle Zoom >Setting function to an assignable button (page 40), you can switch the handle zoom operation each time the button is pressed.
2. Press the handle zoom lever A to zoom in or out.
Notes
• You cannot use the handle zoom lever A when the handle zoom operation is set to OFF.
• Uneven zooming may occur when the zoom speed is set to a low value.
Clip (recording data)When you stop recording, video, audio, and subsidiary data from the start to end of the recording are recorded as a single clip on an SxS memory card.
Clip namesEach clip recorded by the camcorder is automatically assigned a name using the naming mode that is set in Clip Naming (page 112) of the Media menu.
Maximum clip durationThe maximum duration of a clip varies depending on the recording format.The maximum duration of continuous recording is the same as the maximum duration of a clip. If the recording time exceeds the maximum duration of a clip, a new clip is created automatically and recording continues. The new clip appears as a separate clip on the thumbnail screen.For details about the maximum recording time of a clip for each recording format, see “Maximum recording time for a clip” (page 134).
Adjusting the zoom
Wide view: Wide
Close view: Telephoto
28

Using the zoom ring
1. Set the ZOOM switch D to MANUAL.
2. Zoom by turning the zoom ring B.You can zoom at the desired speed by turning the zoom ring B. Fine adjustment is also possible.
Tips for focusing• Move the power zoom lever towards T
(telephoto) and adjust the focus, then, towards W (wide angle) to adjust the zoom for recording.
• When you want to record a close-up image of a subject, move the power zoom lever towards W (wide angle) to fully magnify the image, then adjust the focus.
Adjusting in Full MF modePull the focus ring A toward the back (toward the camcorder) to activate Full MF mode for full manual focus control.Turn the focus ring to adjust the focus while monitoring the image on the LCD/viewfinder screen.In Full MF mode, you can use the distance markers printed on the focus ring as a guide when adjusting the focus. The distances where the picture is in focus correspond to the positions of the distance markers.
Notes
• Do not use excessive force at both ends of the travel when turning the focus ring.
• While in Full MF mode, the auto focus and push auto focus functions do not work.
• The macro is set to OFF regardless of the setting of the lens MACRO switch.
Adjusting in MF modeIn MF (manual focus) mode, you can also use auto focus operation whenever required.Slide the focus ring A toward the front (toward the lens hood) and set the FOCUS switch C to MANUAL.
Using automatic focus temporarily (Push auto focus)In MF mode, auto focus is activated while the FOCUS PUSH AUTO button D of the lens is pressed or while an assignable button (page 40) assigned with Push AF/Push MF is pressed.The focus returns to manual focus when you release the button.This function is useful for shifting the focus from one subject to another during manual focus mode.
Adjusting in AF modeIn AF (auto focus) mode, the focus is adjusted automatically.Slide the focus ring A toward the front and set the FOCUS switch C to AUTO.
Using manual focus temporarily (Push manual focus)In AF mode, manual focus is activated while the FOCUS PUSH AUTO button of the lens is pressed or while an assignable button (page 40) assigned with Push AF/Push MF is pressed.The focus returns to auto focus when you release the button.
Using macro modeIn MF mode or AF mode, set the MACRO switch B to the ON position to activate macro mode to enable focusing over a range that includes the macro area.Macro mode is disabled in Full MF mode.
Focusing using magnified view (Focus Magnifier)When an assignable button (page 40) assigned with Focus Magnifier is pressed, the focus
Adjusting the focus
AF/MF mode Full MF mode
29

magnifier screen appears showing the part of the image magnified.The magnification switches between 4× and 8× each time the button is pressed when the recording format is QFHD. You can move the magnified position using the V/v/B/b button.The center of the screen is magnified at a fixed 2× in recording formats other than QFHD.Press the button again to return to the normal screen.This function is useful for checking the focus.
Note
• Even though the image appears magnified on the screen, the recorded image is not magnified.
Connecting a set of headphones to the headphone jack (stereo mini jack) (page 10) enables you to monitor the audio being recorded.
Note
• The built-in speaker is disabled while shooting (recording or recording standby).
To adjust the audio monitoring volumeUse the VOLUME buttons (page 11).
To change the audio monitoring channelSelect the channel using Audio Output (page 103) in the Audio menu.
You can change the settings based on the video application or recording conditions.
The formats available for selection vary depending on the exFAT/UDF/FAT file system, system frequency, and codec settings.
Switching the exFAT/UDF/FAT file systemSwitch using Rec Format (page 121) >File System in the System menu.The camcorder automatically restarts after switching.
Note
• You cannot switch between exFAT/UDF/FAT during recording or playback.
Switching the system frequencySwitch using Rec Format (page 121) >Frequency in the System menu.The camcorder automatically restarts after switching.
Note
• You cannot switch the system frequency during recording or playback.
Switching the codecSwitch using Rec Format (page 121) >Codec in the System menu.
Note
• You cannot switch the codec during recording or playback.
Changing the formatSwitch using Rec Format (page 121) >Video Format in the System menu.The signals from the SDI OUT and HDMI OUT connectors are also output in the format selected using this menu.
Monitoring audio while shooting
Changing Basic Settings
Video format
30

Note
• You cannot change the format during recording or playback.
You can adjust the brightness by adjusting the iris, gain, shutter speed, and by adjusting the light level using ND filters.
Shooting using auto iris
When Full Auto mode (page 27) is on The iris is forcibly set to Auto mode.
When Full Auto mode is off Set the IRIS switch B to AUTO. Auto mode is set.When the IRIS switch is set to AUTO, the adjustment setting applied when the iris AUTO/MANUAL switch is set to MANUAL can be configured in the direct menu (page 37).
Shooting using manual irisWhen Full Auto mode is off, set the IRIS switch B to MANUAL. Manual mode is set. Turn the iris ring A to adjust the iris.
Switching to auto iris temporarilyIn manual iris mode, press an assignable button assigned with Push Auto Iris to activate the one-push auto iris function.
Auto iris is active while the button is pressed. Release the button to return to manual iris mode.
Shooting with auto gain (AGC)
When Full Auto mode (page 27) is onAGC (Auto Gain Control) mode is forcibly enabled.
When Full Auto mode is offSet Auto Exposure >AGC (page 93) in the Camera menu to On to activate AGC mode.You can also set AGC on/off in the direct menu (page 37).
Shooting with fixed gain
1. Set Full Auto mode off.
2. When the gain is automatically adjusted, set Auto Exposure >AGC (page 93) in the Camera menu to Off.“AGC” disappears.
3. Set the GAIN switch G to H, M, or L.The gain value set for the selected gain switch position appears on the screen. You can set the gain value for H/M/L using Gain (page 92) in the Camera menu.You can also set the H/M/L value in the direct menu (page 37).
Shooting in auto shutter mode
When Full Auto mode (page 27) is onThe shutter is forcibly set to auto shutter.
When Full Auto mode is offSet Auto Exposure >Auto Shutter (page 94) in the Camera menu to On to activate auto shutter speed mode.Auto shutter can also be activated by selecting Auto Shutter in the direct menu and setting it to on.
Shooting with a fixed shutterWhen Full Auto mode is off and Auto Exposure >Auto Shutter (page 94) in the Camera menu is set to Off, set the SHUTTER switch F to the ON position to set fixed shutter with the shutter mode and speed configured using Shutter (page 93) in the Camera menu.
Adjusting the brightness
31

Setting in the Camera menuSelect Shutter (page 93) in the Camera menu and set the shutter mode and speed.
Setting using the direct menuYou can also set ECS mode (page 93) on/off and the shutter speed in the direct menu (page 37).
Adjusting the light level (ND filter)You can shoot a subject with the proper brightness by using the ND FILTER switch C when the recording environment is too bright.The camcorder features two ND filter modes. You can switch the mode using the ND FILTER mode switch D.
Preset modeSet the ND FILTER mode switch D to PRESET, then set the ND FILTER switch C to the following.CLEAR: ND filter is not used.1: Filter density set using ND Filter >Preset1 in the Camera menu. The default setting is 1/4.2: Filter density set using ND Filter >Preset2 in the Camera menu. The default setting is 1/16.3: Filter density set using ND Filter >Preset3 in the Camera menu. The default setting is 1/64.You can also set the filter in the same way as the ND FILTER switch using the direct menu (page 37).
Variable modeSet the ND FILTER mode switch D to PRESET, then set the ND FILTER switch C to the following.CLEAR: ND filter is not used.1, 2, 3: You can set the filter density in a continuous range from 1/4 to 1/128 using the ND control dial E.The ND FILTER switch B position (1/2/3) does not affect the filter density adjustment.
Auto ND filterWhen the ND FILTER mode switch is set to VARIABLE and the ND FILTER switch is in position 1 to 3, the density of the ND filter can be adjusted automatically by setting Auto Exposure >Auto ND Filter (page 93) in the Camera menu to On.You can also set Auto ND Filter on/off and set ND CLEAR in the direct menu (page 37).When Auto ND Filter is off, you can also select the density of the ND filter in the direct menu.
Setting auto exposureAuto exposure controls excessive brightness to an appropriate level using auto ND filter, iris, gain, and shutter functions.Set the control mode using Auto Exposure (page 93) >Mode in the Camera menu, and set the level using Level.You can also set the control mode and correction level in the direct menu (page 37).
Using the flicker reduction functionSet Flicker Reduce (page 94) >Mode in the Camera menu to Auto or On, and set Frequency to the power supply frequency (50 Hz or 60 Hz).
Note
• If the frame rate for shooting is close to the power supply frequency, flicker may not be completely reduced when using the flicker reduction function. In this case, use the electronic shutter.
You can select the adjustment mode to suit the shooting conditions.
Preset modeThis mode adjusts the color temperature to a preset value (factory default is 3200K). Select this mode when you have no time to adjust the white balance or when you wish to fix the white balance to the preset set using White (page 96) >Preset White in the Paint menu.
Adjusting for natural colors (white balance)
32

Memory A mode, Memory B modeThis mode adjusts the white balance to the setting saved in memory A or B, respectively.Press the WB SET button A to execute auto white balance adjustment and store the adjusted value in memory A or memory B.
ATW (Auto-Tracing White balance) modeIn this mode, the camcorder automatically adjusts the white balance to the appropriate condition.The white balance is automatically adjusted when the color temperature of the light source changes.You can select the speed of adjustment (five steps) using White Setting >ATW Speed (page 96) in the Paint menu.You can freeze the current white balance setting by assigning the ATW Hold function to an assignable button (page 40), and pressing the assignable button to temporarily pause ATW mode.
Note
• It may not be possible to adjust to the appropriate colors using ATW, depending on the lighting and subject conditions. Examples:When a single color dominates the subject, such as
sky, sea, ground, or flowers.When the color temperature is extremely high or
extremely low.If the appropriate effect cannot be obtained because the ATW auto tracking speed is slow or for other reasons, run auto white balance.
Using the switchSelect the mode using the WHT BAL switch B.B: ATW mode or Memory B modeA: Memory A modePRESET: Preset modeATW mode is assigned to the B position of the WHT BAL switch at the factory. You can change the setting so that Memory B mode is selected using White Setting >White Switch<B> (page 96) in the Paint menu.Setting the camcorder to Full Auto mode (page 27) forcibly activates ATW mode.Assigning the ATW on/off function to an assignable button (page 40) permits you to independently activate/deactivate ATW when Full Auto mode is off.
Using the direct menuPress the DISPLAY button (page 11) to display the selected mode and color temperature on the screen (page 12).ATW: ATW modeW:A: Memory A modeW:B: Memory B modeW:P: Preset modeYou can change the adjustment mode to the following in the direct menu (page 37).When the WHT BAL switch is set to the B position, ATW mode and Memory B mode can be set.When the WHT BAL switch is set to the A position, ATW mode and Memory A mode can be set.When the WHT BAL switch is set to the PRESET position, ATW mode and Preset mode can be set.You can set the color temperature in the direct menu when not set to ATW mode.You can change the color temperature in the direct menu by selecting the color temperature indicator. In preset mode, pressing the WB SET button also sets the color temperature.
Switching preset mode using an assignable buttonAssign Preset White Select to an assignable button (page 40). You can then switch preset mode values in the order 3200K, 4300K, 5600K, and 6300K each time you press the button.
Executing auto white balance
1 To save an adjustment value in memory, select Memory A mode or Memory B mode.
2 Place white paper (or other object) in a location with the same lighting source and conditions as the subject, then zoom in on the paper to show white on the screen.
3 Adjust the brightness.
Adjust the iris as described in “Shooting using manual iris” (page 31).
33

4 Press the WB SET button A.
When you execute the adjustment in a memory mode, the adjusted value is stored in the memory (A or B) selected in step 1.If auto white balance is executed in ATW mode, the white balance adjustment returns to the ATW mode white balance when adjustment ends.
Notes
• Auto white balance adjustment cannot be performed when in Preset mode.
• If the adjustment is not successful, an error message is displayed on the screen. If the error message persists after repeated attempts to set white balance, contact your Sony service representative.
The following connectors, switches and dials allow you to set the sound to be recorded.
External audio input connectors and selector switchesAUDIO INPUT1 connector A AUDIO INPUT2 connector B INPUT1 switch C INPUT2 switch J
Audio source switchesCH1 (INT/EXT/MI SHOE) switch DCH2 (INT/EXT/MI SHOE) switch I
Switches for setting the audio levelAUDIO LEVEL (CH1) dial E AUDIO LEVEL (CH2) dial H AUDIO LEVEL (CH3) dial F AUDIO LEVEL (CH4) dial G
Refer to the block diagrams (page 160).
Using the internal microphoneYou can record sound using the internal microphone.
To record on CH1, CH2
Set the CH1 (INT/EXT/MI SHOE) switch D and CH2 (INT/EXT/MI SHOE) switch I to INT.
To record on CH3, CH4
Select Internal MIC using Audio Input (page 102) >CH3 Input Select and CH4 Input Select in the Audio menu.
Using an external audio deviceMixers and other external audio devices are supported.
To record on CH1, CH2
1 Set the CH1 (INT/EXT/MI SHOE) switch D and CH2 (INT/EXT/MI SHOE) switch I to EXT.
When Audio Input >CH2 EXT Input Select in the Audio menu is set to INPUT2, the sound from the AUDIO INPUT1 connector will be recorded on CH1 and the sound from the AUDIO INPUT2 connector will be recorded on CH2.When CH2 EXT Input Select is set to INPUT1, the sound from the AUDIO INPUT1 connector will be recorded on both CH1 and CH2.
2 Set the INPUT1/INPUT2 switches (C/J) to LINE.
3 Connect an external audio device to the AUDIO INPUT1/AUDIO INPUT2 connectors (A/B).
Setting the audio to record
34

To record on CH3, CH4
1 Select INPUT1 using Audio Input (page 102) >CH3 Input Select and INPUT2 using CH4 Input Select in the Audio menu.
If INPUT1 is selected using CH4 Input Select, the sound from the AUDIO INPUT1 connector will be recorded on both CH3 and CH4.
2 Perform steps 2 and 3 as described in “To record on CH1, CH2.”
Using an external microphoneAn electret condenser microphone or other devices can be connected and used for recording.
To record on CH1, CH2
1 Set the CH1 (INT/EXT/MI SHOE) switch D and CH2 (INT/EXT/MI SHOE) switch I to EXT.
When Audio Input >CH2 EXT Input Select in the Audio menu is set to INPUT2, the sound from the AUDIO INPUT1 connector will be recorded on CH1 and the sound from the AUDIO INPUT2 connector will be recorded on CH2.When CH2 EXT Input Select is set to INPUT1, the sound from the AUDIO INPUT1 connector will be recorded on both CH1 and CH2.
2 Set the INPUT1/INPUT2 switches (C/J).
MIC: For microphone that does not require phantom power.
MIC+48V: For microphone that requires +48 V phantom power.
Notes
• Selecting MIC+48V and connecting a microphone that is not compatible with a +48 V source may damage the connected device. Check before connecting the device.
• If noise is a concern on connectors with no device connected, set the corresponding INPUT1/INPUT2 switches to LINE.
3 Open the cover by pulling up the handle of the microphone holder.
4 Attach a microphone, then close the microphone holder to secure the microphone.
5 Connect the microphone cable to the AUDIO INPUT1/AUDIO INPUT2 connectors (A/B).
When you use a stereo microphone (two XLR plugs), connect the L (left) channel plug to the AUDIO INPUT1 connector, and the R (right) channel plug to the AUDIO INPUT2 connector.
To record on CH3, CH4
1 Select INPUT1 using Audio Input (page 102) >CH3 Input Select and INPUT2 using CH4 Input Select in the Audio menu.
If INPUT1 is selected using CH4 Input Select, the sound from the AUDIO INPUT1 connector will be recorded on both CH3 and CH4.
2 Perform steps 2 to 5 as described in “To record on CH1, CH2.”
Using a multi-interface shoe compatible microphone
To record on CH1, CH2
1 Set the CH1 (INT/EXT/MI SHOE) switch D and CH2 (INT/EXT/MI SHOE) switch I to MI SHOE.
2 Attach a microphone to the multi-interface shoe.
To record on CH3, CH4
1 Select Shoe CH1 using Audio Input (page 102) >CH3 Input Select and Shoe CH2 using CH4 Input Select in the Audio menu.
2 Attach a microphone to the multi-interface shoe.
Note
• Two microphones cannot be connected to the front and rear Multi Interface Shoe at the same time. The first connected microphone is the active microphone.
35

Adjusting the audio recording level
Adjusting automatically (AGC)
Set the AUDIO LEVEL (CH1/CH2/CH3/CH4) dials (E/H/F/G) to AUTO.
You can set whether the levels on CH1 and CH2 are automatically adjusted separately (Mono) or together (Stereo) using Audio Input (page 102) >CH1&2 AGC Mode in the Audio menu.Similarly, you can set whether the levels on CH3 and CH4 are automatically adjusted separately (Mono) or together (Stereo) using CH3&4 AGC Mode.
Adjusting manually
During shooting or standby, turn the AUDIO LEVEL (CH1/CH2/CH3/CH4) dials (E/H/F/G) of the corresponding channels in the range 0 to 10 to adjust the recording level.
To reduce wind noise, set Audio Input >CH Wind Filter in the Audio menu to On (page 102).
Audio recording in special recording modesAudio is not recorded in Interval Rec mode or Slow & Quick Motion mode.
Enabling the image stabilization (SteadyShot) function suppresses image shaking caused by camera movement when recording.
Press the STEADY SHOT button on the lens.
The SteadyShot mode turns on/off each time you press the button.The setting is displayed on the LCD/viewfinder screen.
Note
• When shooting using a tripod for stability, set SteadyShot to Off.
Setting the timecodeSet the timecode to record using Timecode (page 108) in the TC/UB menu.
Setting user bitsYou can add an 8-digit hexadecimal number to the recorded image as user bits. You can also set the user bits to the current time.Set using Users Bit (page 108) in the TC/UB menu.
Displaying time dataPress the DISPLAY button to display time data on the screen (page 12).The indication is switched among the timecode, user bits, and recording duration each time you press the DURATION/TC/U-BIT button (page 11).
Image stabilization
Time data
Display DescriptionTCG **:**:**:** Timecode
CLK **:**:**:** Timecode (Clock mode)
UBG ** ** ** ** User bits
DUR **:**:**:** Duration from the beginning of recording
36

You can check status and change settings for some items displayed directly on the LCD/viewfinder screen.The Direct Menu function is used by assigning the function to an assignable button.The following items can be configured.• Auto focus mode• ATW• Preset White• Color Temp <A>/Color Temp <B>• Scene File• ND Filter Position• Auto ND Filter• ND Filter value• Auto Iris• Iris value• AGC• Gain value (H/M/L/Turbo)• ECS• Auto Shutter• Shutter Speed value• Shutter Angle value• Auto Exposure Mode• Auto Exposure Level• S&Q Frame Rate
Note
• Direct menu operation is not available when Full Auto mode (page 27) is on (FULL AUTO button indicator is lit).
1 Press the assignable button assigned with Direct Menu.
When information is displayed on the LCD/viewfinder screen using the DISPLAY button, only the items on the screen that can be configured using the direct menu are selectable using the cursor.When information is not displayed on the LCD/viewfinder screen, only items that can be configured using the direct menu are displayed and are selectable using the cursor.
2 Move the cursor to the desired item using the V/v/B/b button or SEL/SET dial, and press the SET button or SEL/SET dial.
The direct menu for the selected item appears.
3 Select a setting using the V/v button or SEL/SET dial, and press the SET button or SEL/SET dial.
The cursor disappears and the new setting is displayed.Press the assignable button assigned with Direct Menu again or wait 3 seconds without performing any action to close the direct menu and return to the shooting screen.
You can open the direct menu by setting Menu Settings >Direct Menu with <SET> (page 126) in the System menu to On and pressing the SET button or SEL/SET dial. However, the face detection AF registered face function becomes unavailable.
The camcorder can detect people’s faces and then adjust the focus on faces.This function is available only when focus adjustment is in AF mode or during push auto focus.When faces are detected, gray face detection frames are displayed. The frames change to white after auto focus is established. When multiple individuals are detected, the main subject is automatically determined.
Set the face detection AF action using Focus (page 92) in the Camera menu.
Face Only AF: The camera detects the faces of subjects (people) and focuses only on their faces. While a face is not detected, AF is temporarily stopped (MF), and the Face Only AF mode auto focus paused icon (page 12) is displayed. This mode is effective when face detection has not stabilized.
Face Priority AF: The camera detects the faces of subjects (people) and prioritizes the focusing on the faces. When a face is not detected, focusing is in AF mode (default setting).
Off: The face detection AF function is disabled.
Useful Functions
Direct menu operation
Face detection AF
37

Notes
• During push auto focus operation, Face Priority AF is activated even if Face Only AF is currently selected.
• Face detection AF is not available in the following cases. In Full MF modeWhen the FOCUS switch is set to MANUAL
(excluding during push auto focus operation)When the recording format is DVCAM
• If you turn the camcorder off while Face Only AF is selected, the mode automatically switches to Face Priority AF when the camcorder is next turned on.
Hiding face detection framesYou can show/hide face detection frames using Display On/Off >Face Detection Frame (page 106) in the LCD/VF menu.
Focusing on a registered faceDuring face detection AF operation, you can register a face for a subject (person) for focusing on that face.Only one face can be registered. Registering a face overwrites the existing registration.When a face is registered, the detection frame changes to a double frame, and the registered face icon (page 12) is displayed.In face detection AF, the following actions occur depending on the combination of registered face and face detection AF operating mode.Face Priority AF (with registered face): If
the camera detects the registered face, the camera focuses on that face. If the registered face is not detected, normal Face Priority AF is activated.
Face Only AF (with registered face): If the camera detects the registered face, the camera focuses on that face. While the registered face is not detected, AF is temporarily stopped (MF), and the Face Only AF mode auto focus paused icon (page 12) is displayed. This mode is effective when you want to auto focus on the registered person.
Setting the registered face
Move the face selection cursor (orange underline) to the face to register using the V/v/B/b button, and press the SET button or SEL/SET dial.
Clearing the registered faceMove the selection cursor to the registered face using the V/v/B/b button, and press the SET button or SEL/SET dial.The registered face is cleared, the face frame becomes a single frame, and the registered face icon disappears.When faces are detected with the registered face frame not displayed and the face selection cursor (orange) displayed, you can clear the registered face by pressing the SET button or SEL/SET dial twice.
Notes
• Faces may not be detected depending on the recording environment, condition of the subject, or the settings.
• You may not be able to get the proper effect, or objects other than people’s faces may be detected as a face, in some recording environments. In this case, set the face detection AF function to Off.
• Registration of the face of the intended individual for focusing before shooting is recommended.
• Face registration may not be successful depending on hairstyle, facial decoration, or if not directly facing the camera. In this case, the face frame may become a double frame, but the registered face icon is not displayed and the face is not registered.
• If a face has already been registered, clearing the existing face and then registering the new face is recommended.
• The registered face function is not available when Menu Settings >Direct Menu with <SET> (page 126) in the System menu is set to On.
Switching face detection AF operation using an assignable buttonAssign Face Detection AF to an assignable button (page 40). You can then switch face detection AF operation in the order Face Priority AF, Face Only AF, and Off each time you press the button.
Setting using the direct menuYou can also set the face detection AF operation using the direct menu (page 37).
Face selection cursor (orange)
Registered face frame (double white frame)Other faces (gray)
38

You can output color bars instead of the camera image by setting Color Bars (page 94) >Setting in the Camera menu to On. The image output is restored when set to Off.A 1 kHz reference audio tone can also be output with the color bars by setting Audio Input (page 102) >1kHz Tone on Color Bars in the Audio menu to On.The color-bar signal and reference-tone signal are output from the SDI OUT, HDMI OUT, and VIDEO OUT (color bars only) connectors.You can set the type of color bars using Color Bars >Type in the Camera menu.
Notes
• Color bars cannot be output when the camcorder is in Slow & Quick Motion mode.
• You cannot switch to color bars while recording (switching from color bars to the camera image is available).
Recording shot marks for important video/audio scenes of a clip recorded in exFAT or UDF mode displays the marked scenes on the essence mark thumbnail screen (page 79), which only displays scenes with shot marks, for simple cueing and editing efficiency.On this camcorder, two types of shot marks are supported (shot mark 1 and shot mark 2).Shot marks can be recorded as needed during recording or can be added after recording while checking the playback pictures.
Inserting shot marks during recordingAssign the Shot Mark1 or Shot Mark2 function to an assignable button (page 40), then press the button at the scene where you want to insert a shot mark.
For details about adding shot marks after recording, see “Adding shot marks during playback (exFAT, UDF)” (page 74).
For details about naming shot marks using planning metadata, see “Defining shot mark names in planning metadata” (page 50).
You can add OK/NG/KEEP flags to clips recorded in exFAT or UDF mode.Adding flags allows you to filter the clips to display only the required clips on the filtered clip thumbnail screen (page 78).
Note
• Use the Lock/Unlock Clip setting (page 77) to protect clips.
Adding a flagYou can add OK/NG/KEEP flags to clips during recording or playback.
During recording or playback, press the assignable button assigned with Clip Flag OK/Clip Flag NG/Clip Flag Keep.
Deleting a flagYou can delete added OK/NG/KEEP flags from a clip.
Press the assignable button assigned with Clip Flag OK/Clip Flag NG/Clip Flag Keep twice.
OK/NG/KEEP flags can also be added and deleted from the thumbnail screen. For details, see “Adding/deleting clip flags (exFAT, UDF)” (page 78).
You can review the last recorded clip on the screen (Rec Review).
When recording is stopped, press the assignable button assigned with Rec Review.
The last 3 seconds, 10 seconds, or the entire clip is displayed, depending on the Rec Review (page 110) setting in the Recording menu.The clip is played to the end, Rec Review ends, and the camcorder returns to STBY (standby) mode.
To stop Rec Review
Press the STOP button or an assignable button assigned with Rec Review.
Color bars/reference audio tone
Shot marks
OK/NG/KEEP flags (exFAT, UDF)
Reviewing a recording (Rec Review)
39

Notes
• Rec Review is not supported if the video format is changed after recording a clip.
• The setup menus cannot be operated during Rec Review.
• Rec Review is not available when the thumbnail screen displays the filtered clip thumbnail screen.
There are ten assignable buttons (page 7) on the camcorder to which you can assign functions.
Changing functionsUse Assignable Button (page 124) in the System menu.You can view the assigned functions on the Assignable Button Status screen (page 15).
Default assigned functionsButton 1 ZebraButton 2 PeakingButton 3 Video Signal MonitorButton 4 Network Client ModeButton 5 OffButton 6 OffButton 7 Direct MenuButton 8 Focus MagnifierButton 9 OffButton 10 Push Auto Iris
Assignable functionsFor details about each function, see page 124.• Off• Push AF/Push MF• Face Detection AF• ND Filter Position• Auto ND Filter• Push Auto ND• Push Auto Iris• Turbo Gain• AGC• Shutter• Auto Exposure Level• Spotlight• Backlight• Flash Band Reduce• Digital Extender ×2• Handle Zoom • Color Bars• Preset White Select• ATW• ATW Hold
• Marker• Zebra• Peaking• Video Signal Monitor• Focus Magnifier• Lens Info• LCD/VF Adjust• VF Mode• Gamma Display Assist• Display• Rec• S&Q Motion• Clip Continuous Rec• Picture Cache Rec• Proxy Rec Start/Stop• Rec Review• Last Clip Delete• Thumbnail• Shot Mark1• Shot Mark2• Clip Flag OK• Clip Flag NG• Clip Flag Keep• NFC• Network Client Mode• Intercom Level• Streaming• Auto Upload (Proxy)• Direct Menu• User Menu• Menu
You can automatically record images at set intervals by setting the number of frames per take (Number of Frames) and the shooting interval (Interval Time).This function is an effective way to shoot slow-moving subjects.
Assignable buttons
Interval recording (Interval Rec)
40

It is recommended to fix the camcorder to a tripod or equivalent and use web remote control to start/stop recording rather than pressing the record button of the camcorder.
Notes
• Audio is not recorded in Interval Rec mode.• Interval Rec cannot be set to On at the same time as
Picture Cache Rec, S&Q Motion, Clip Continuous Rec, 2-slot Simul Rec, 4K & HD (Sub) Rec, or Proxy Rec. When Interval Rec is set to On, these other recording modes are forcibly set to Off.
Configuring before shootingConfigure Interval Rec (page 109) in the Recording menu before shooting.When Setting is set to On, Interval Rec mode is activated and “Int Stby” appears on the screen.
When a video light compatible with the Multi Interface Shoe is mounted, you can set Interval Rec >Pre-Lighting in the Recording menu to On so that the light turns on automatically 2 seconds, 5 seconds, or 10 seconds before recording starts.
Note
• When Pre-Lighting is set to On, the video light remains turned on if the video light off time would be less than 5 seconds, according to the Interval Time setting, even when Video Light Set is set to Rec Link or Rec Link + Stby in the Camera menu.
Recording in Interval Rec modeStart the recording after completing the required setting.
Press the record button.
When you start recording, the “Int Stby” indication changes and alternates between “Int zRec” and “Int zStby.”
Notes
• While recording in Interval Rec mode, the Interval Time and Number of Frames settings cannot be changed. To change the settings, first stop recording.
• After starting recording in Interval Rec mode, Rec Review operation is disabled, including during the interval time.
• The timecode is recorded in Rec Run mode during recording in Interval Rec mode (page 108).
• Some extra frames may be recorded if you stop recording or switch the card slot while recording is halted in Interval Rec mode.
• Interval Rec >Setting is automatically set to Off when the ON/STANDBY switch is set to the STANDBY position. However, the Interval Time and Number of Frames settings are maintained.
Normally, a clip is created as an independent file each time you start and stop recording. However, this function allows you to start and stop recording while continuously recording to the same clip, for as long as the function remains enabled.This is convenient when you do not want to generate a large number of short clips, and when you want to record without worrying about exceeding the clip limit. It is still easy to find recording start points, because a Rec Start mark is recorded at the recording start point each time you start recording.For details about recording formats compatible with Clip Continuous Rec, see (page 134).
Configuring before shootingConfigure Clip Continuous Rec (page 109) in the Recording menu before shooting.When Setting is set to On, Clip Continuous Rec mode is activated and “Cont Stby” appears on the screen (page 12).
Configuring using assignable buttonsYou can assign Clip Continuous Rec to an assignable button (page 40), and switch the function On/Off by pressing the button.
Number of frames in one take (Number of Frames)
Shooting interval (Interval Time)
Continuous recording (Clip Continuous Rec) (exFAT, UDF)
41

Notes
• Clip Continuous Rec cannot be set to On at the same time as Interval Rec, Picture Cache Rec, S&Q Motion, 2-slot Simul Rec, or 4K & HD (Sub) Rec. When Clip Continuous Rec is set to On, these other recording modes are forcibly set to Off.
• Clip Continuous Rec mode cannot be used while recording.
Recording in Clip Continuous Rec modeStart the recording after completing the required setting.
Press the record button.
When you start recording, the “Cont Stby” indication changes to “Cont zRec” (z turns red).
Notes
• During recording or in recording standby mode (when the “Cont Stby” indication is displayed), if you remove the SxS memory card, the battery, or the power source, the SxS memory card needs to be restored. Exit Clip Continuous Rec mode and then remove the SxS memory card. When “Cont Stby” indication is flashing (once per second), you can remove the SxS memory cards.
• Stop the recording after recording for two or more seconds.
To exit, stop the recording.
To exit Clip Continuous Rec modeIn recording standby mode, set Clip Continuous Rec (page 109) >Setting in the Recording menu to Off, or press an assignable button assigned with Clip Continuous Rec.
LimitationsA single continuous clip cannot be created if you perform one of the following operations while the camcorder is recording or in recording standby mode. A new clip will be created when you next start recording.• Operate on a clip (lock, delete, or rename a clip)• Change the memory card slot• Change the recording format• Set the ON/STANDBY switch to STANDBY• Display the thumbnail screen• Play a clip• Exit Clip Continuous Rec mode
The camcorder always maintains a cache of video and audio data for a set interval (maximum of 28 seconds) in internal storage memory when shooting, allowing you to record several seconds of footage before actually starting to record.The Picture Cache Rec function can be used when the recording format (page 121) is set to one of the formats listed below.• XAVC-I• XAVC-L• MPEG HD 422• MPEG HD 420
Notes
• Picture Cache Rec cannot be set to On at the same time as Interval Rec, Clip Continuous Rec, S&Q Motion, 2-slot Simul Rec, 4K & HD (Sub) Rec, or Proxy Rec. When Picture Cache Rec is set to On, these other recording modes are forcibly set to Off.
• Picture Cache Rec mode cannot be selected while recording or Rec Review is in progress.
• When Picture Cache Rec is set to On, the timecode is recorded in Free Run mode regardless of the setting in the TC/UB menu (page 108).
Configuring before shootingConfigure Picture Cache Rec (page 109) in the Recording menu before shooting.When Setting is set to On, Picture Cache Rec is activated and “Cache” appears on the screen.
Configuring using assignable buttonsAssign Picture Cache Rec to an assignable button (page 40), and switch the function On/Off by pressing the button.
Recording in Picture Cache Rec modeStart the recording after completing the required setting.
Press the record button.
When you start recording, the “Cache” indication changes to “zRec.”
To exit, stop the recording.
To cancel Picture Cache RecSet Picture Cache Rec >Setting in the Recording menu to Off, or press an assignable button assigned with Picture Cache Rec.
Picture cache recording (Picture Cache Rec)
42

Notes
• Changing the recording format clears the video in cache memory stored up to that point, and starts caching new video. Consequently, picture cache recording of pictures before changing format is not possible if you start recording immediately after changing format.
• If Picture Cache Rec is started or stopped immediately after inserting an SxS memory card, cache data may not be recorded on the card.
• Video is stored in cache memory when the Picture Cache Rec function is set to On. Video prior to the function being set to On is not cached.
• Video is not stored in cache memory while an SxS memory card is being accessed, such as during playback, Rec Review, or thumbnail screen display. Picture cache recording of video during that interval is not possible.
• When a Multi Interface Shoe compatible video light is attached, cache recording prior to starting to record is not possible, even if Video Light Set in the Camera menu is set to Rec Link or Rec Link + Stby. The light turns on/off when you press the record button.
When the file system is exFAT and the recording format (page 121) is set to one of the formats listed below, you can specify a recording frame rate that is different from the playback frame rate.
Notes
• Slow & Quick Motion cannot be set during recording, playback, or while the thumbnail screen is displayed.
• Slow & Quick Motion cannot be set to On at the same time as Interval Rec, Clip Continuous Rec, Picture Cache Rec, 2-slot Simul Rec, 4K & HD (Sub) Rec, or Proxy Rec. When Slow & Quick Motion is set to On, these other recording modes are forcibly set to Off.
• Audio recording is not supported in Slow & Quick Motion mode.
Configuring before shootingConfigure S&Q Motion (page 108) in the Recording menu before shooting.When Setting is set to On, Slow & Quick Motion mode is activated and “S&Q Stby” appears on the screen.
Setting the recording frame rate using the direct menuYou can set the recording frame rate in Slow & Quick Motion mode using the direct menu (page 37).
Configuring using assignable buttonsAssign S&Q Motion to an assignable button (page 40), and switch the Slow & Quick Motion mode On/Off by pressing the button.You can set the frame rate for recording by pressing and holding an assignable button to display the recording frame rate setup screen.
Recording in Slow & Quick Motion modeStart the recording after completing the required setting.
Press the record button.
When you start recording, the “S&Q Stby” indication changes to “S&Q zRec.”
Notes
• You cannot change the Frame Rate setting during Slow & Quick Motion recording. To change the settings, first stop recording.
• Rec Review operation is not supported during Slow & Quick Motion recording.
• The timecode is recorded in Rec Run mode during Slow & Quick Motion recording (page 108).
• When you are recording with a slow frame rate, the camcorder may continue recording for a few more seconds after you press the record button to stop recording.
To exit, stop the recording.
To cancel Slow & Quick MotionIn recording standby mode, set S&Q Motion >Setting in the Recording menu to Off, or press an assignable button assigned with S&Q Motion.
Slow & Quick Motion
Recording format
System frequency
S&Q frame rate
XAVC-I 2160P/1080P
59.94/29.97/23.98/50/25
1 to 60 fps(1 FPS units)
XAVC-L 2160P/1080P
MPEG HD422/MPEG HD420 1080P
29.97/23.98 1 to 30 fps(1 FPS units)
25 1 to 25 fps(1 FPS units)
MPEG HD422 720P
59.94/29.97/23.98
1 to 60 fps(1 FPS units)
50/25 1 to 50 fps(1 FPS units)
43

You can simultaneously record using both memory cards A and B.
Configuring before shootingConfigure Simul Rec (page 109) in the Recording menu before shooting.
Notes
• 2-slot Simul Rec cannot be set to On at the same time as Interval Rec, Clip Continuous Rec, Picture Cache Rec, S&Q Motion, or 4K & HD (Sub) Rec. When 2-slot Simul Rec is set to On, these other recording modes are forcibly set to Off.
• 2-slot simultaneous recording is not supported when the recording format is QFHD mode (3840×2160P). If the recording format is set to QFHD mode when 2-slot Simul Rec is set to On, 2-slot Simul Rec is forcibly set to Off.
Recording in 2-slot Simul Rec modeStart the recording after completing the required setting.
Press the record button.
Notes
• Use the same type and same size of memory cards for 2-slot Simul Rec recording.
• SxS memory cards are recommended.• SDHC cards are not supported in 2-slot Simul Rec
mode.• 2-slot Simul Rec cannot be set during recording,
playback, or while the thumbnail screen is displayed.• When a memory card in one slot becomes full, if a
memory card in the other slot is recordable, recording continues as normal. When you replace memory cards during normal continuous recording, simultaneous recording and relay recording are not available.
• When you start recording in 2-slot Simul Rec mode, if media is inserted in only one slot or the media in one slot is full, video is recorded only on the recordable media.
To exit, stop the recording.
To cancel 2-slot Simul Rec modeIn recording standby mode, set Simul Rec >Setting in the Recording menu to Off.
Changing the setting of the record button and handle record buttonYou can start/stop recording on the memory card in each slot independently by using the grip record button and handle record button.The default setting starts/stops recording on memory card A and memory card B simultaneously by using either of the buttons.• Rec Button: Handle Rec
Button:
To change the setting
Select Simul Rec >Rec Button Set in the Recording menu.
This function allows you to record a 4K (QFHD) video (main clip) and MPEG HD422 video (subclip), that can be used for pre-editing, simultaneously to a single SxS memory card.The following recording formats for SxS memory cards are supported for 4K & HD (Sub) recording.The recording format of the subclip is determined by the system frequency of the main clip.
Simultaneous recording in 2 slots (Simul Rec)
Rec Button Set Buttons and memory cards
Rec Button:
Handle Rec
Button:
Starts/stops simultaneously recording to memory cards A and B using either button.
Rec Button:
Handle Rec
Button:
Starts/stops recording on memory card A by using the record button, and memory card B by using the handle record button.
Rec Button:
Handle Rec
Button:
Starts/stops recording on memory card B by using the record button, and memory card A by using the handle record button.
4K & HD (Sub) recording
Recording format of main clip
System frequency
Recording format of subclip
XAVC-I 3840×2160PXAVC-L 3840×2160P
29.97/25/23.98
MPEG HD4221920×1080P
59.94/50 MPEG HD4221920×1080i
44

Note
• SD cards cannot be used for 4K & HD (Sub) recording.
Configuring before shootingConfigure 4K & HD (Sub) Rec (page 109) in the Recording menu before shooting.
Notes
• 4K & HD (Sub) Rec cannot be set to On at the same time as Interval Rec, Clip Continuous Rec, Picture Cache Rec, S&Q Motion, 2-slot Simul Rec, or Proxy Rec. When 4K & HD (Sub) Rec is set to On, these other recording modes are forcibly set to Off.
• 4K & HD (Sub) cannot be set during recording, playback, or while the thumbnail screen is displayed.
Recording in 4K & HD (Sub) recording modeStart the recording after completing the required setting.
Press the record button.
During recording, “XAVC-I/Sub” or “XAVC-L/Sub” is displayed on the right of the recording format (codec) indicator on the screen.
To exit, stop the recording.
To cancel 4K & HD (Sub) recording modeIn recording standby mode, set 4K & HD (Sub) Rec >Setting in the Recording menu to Off.
You can set the imaging to High Dynamic Range (HDR) mode to record and output images with BT.2020 equivalent color space and increased dynamic range.The High Dynamic Range function is enabled when the file system is exFAT.
Note
• Not supported for DVCAM file formats.
Setting the dynamic rangeSet Base Setting >Shooting Mode in the System menu to HDR to set high dynamic range mode.
HDR settingsSet the HDR type using HDR Setting (page 121) in the System menu.
HLG type when using HDR(HLG)You can set the HLG type when the high dynamic range mode is set to HDR(HLG).For details, see (page 95).
Gamma display assist function settingThe LCD/viewfinder screen of the camcorder are not HDR compatible, and are not suitable for HDR display. Accordingly, the display can be made more visible for easier shooting using the gamma display assist function.You can change the setting of the gamma display assist function using Gamma Display Assist (page 106) in the LCD/VF menu.
Note
• The gamma display assist function is used only for the LCD/viewfinder screen. The settings are not applied to the recorded image or output image.
The distance between the lens mount surface and the image sensor plane (flange focal length or flangeback) can be adjusted automatically.Perform this adjustment if correct focus cannot be obtained with the lens zoom at the wide angle and telephoto positions.When adjusted correctly, correct focus should be maintained when changing the zoom position.
Notes
• If you use a subject with insufficient contrast, or move the camcorder or subject during adjustment, the adjustment cannot be made properly. Once the adjustment begins, do not touch the camcorder body or lens until it ends.
• Flange focal length auto adjustment is not possible when shooting in Slow & Quick Motion mode.
• Make sure that no light source, such as a lamp, the sun, or a bright window, is in the picture frame during flange focal length adjustment.
• Contact your dealer if a flange focal length adjustment chart is required.
1 Set the ON/STANDBY switch to the ON position.
2 Remove attachments, such as a conversion lens.
3 Set to normal shooting mode.
4 Set Marker (page 105) >Setting to On or Center Marker to a setting other than
High dynamic range (HDR) recording
Adjusting the flange focal length automatically
45

Off in the LCD/VF menu to display the center marker on the screen.
5 Position the flange focal length adjustment chart or other high contrast object approximately 3 meters (10 ft) away from the camcorder, and arrange the lighting to obtain a satisfactory video output.
Place the subject so that it appears at the center of the screen at the telephoto end. Also, make sure that no nearby object closer to the camera than the chart enters the screen at the wide-angle end.
6 Set the zoom to the telephoto end, and align the center of the flange focal length adjustment chart or other subject with the center marker on the screen.
7 Set Rec Format (page 121) >Video Format to 3840×2160P and Frequency to 59.94 or 50 in the System menu
8 Set the zoom to the wide angle end, turn Full Auto mode off, and set the shutter speed, gain, and iris to the following settings (page 31).
Shutter speed: Auto shutterGain: 0dBIris: F1.9 (open)
9 Adjust the lighting and ND filter to an appropriate brightness.
10 Set the ZOOM switch on the bottom of the camcorder to SERVO (power zoom mode).
11 Select Auto FB Adjust >Execute in the Camera menu.
The flange focal length auto adjustment starts.A progress message appears on the screen during adjustment.After successful adjustment, a completion message appears.
Note
• Do not change the ND filter while Auto FB Adjust execution is in progress.
If you press the CANCEL button during adjustmentAutomatic adjustment of the flange focal length is aborted and the condition before starting the adjustment is restored.
If the flange focal length adjustment is not successfulAn error message appears.Check the subject and lighting conditions, and repeat the adjustment.
You can save setup menu settings in the camcorder internal memory or on SD cards and “Memory Stick” media. This allows you to quickly recall an appropriate set of menu settings for the current situation.Configuration data is saved in the following categories.
User filesUser files save the setting items and data of the customizable User menu.You can save up to 64 files on an SD card or “Memory Stick” media.By loading this file into the camcorder memory, you can customize the setup of the User menu.
ALL (all settings) filesALL files save the configuration data of all menus. You can save up to 64 files on an SD card or “Memory Stick” media.
Note
• Device specific data (shading, output levels, and other data that requires adjustment for the specific device) is not saved.
Scene filesScene files save settings for paint items configured for scenes. You can save up to 5 files in the internal memory of the camcorder, and up to 64 files on an SD card or “Memory Stick” media.
Media supported for saving configuration dataSDXC memory cards* (Speed Class: 4 to 10, non-UHS / Capacity: 2 to 32 GB, 64 GB and larger)
Saving and loading configuration data
46

SDHC memory cards* (Speed Class: 4 to 10, non-UHS / Capacity: 2 to 32 GB)SD memory cards* (Capacity: up to 2 GB)“Memory Stick PRO-HG Duo”** “Memory Stick PRO Duo”** * Referred to as “SD card” in this document.** Referred to as “Memory Stick” media in this
document.
Formatting (initializing) mediaSD cards and “Memory Stick” media must be formatted the first time they are used in the camcorder.An SD card or “Memory Stick” media to be used with this camcorder must be formatted using the format function of this camcorder. If a message appears when the SD card or “Memory Stick” media is inserted into the camcorder, format the storage media.
1 Insert the SD card or “Memory Stick” media into the UTILITY SD/MS slot (page 9) with the label facing right.
2 Select Format Media (page 111) > Utility SD/MS >Execute in the Media menu. When a confirmation message appears, select Execute again.
A message and progress status are displayed while formatting is in progress, and the access lamp is lit red.When formatting is completed, a completion message is displayed. Press the SET button or SEL/SET dial to dismiss the message.
Note
• Formatting an SD card or “Memory Stick” media erases all data. The data cannot be restored.
Checking the remaining capacityYou can check the remaining capacity on an SD card or “Memory Stick” media on the Media Status screen (page 16).
Notes
• A mark is displayed if the SD card or “Memory Stick” media is protected.
• To use media formatted on the camcorder in the slot of another device, make a backup of the data, then reformat the media in the device to be used.
Saving a user file / ALL file
1 Insert the SD card or “Memory Stick” media into the UTILITY SD/MS slot (page 9) with the label facing right.
2 For a user file, select User File (page 113) >Save Utility SD/MS >Execute in the File menu. For an ALL file, select All File >Save Utility SD/MS >Execute in the File menu.
A file save destination screen appears.
3 Select a “No File” row on the save destination window using the V/v/B/b button or SEL/SET dial, and press the SET button or SEL/SET dial.
Selecting a row with a File ID entry will overwrite the selected file.The File ID is generated automatically, but you can modify it.
4 Select Execute on the confirmation screen using the V/v/B/b button or SEL/SET dial, and press the SET button or SEL/SET dial.
Loading a user file / ALL file
1 Insert the SD card or “Memory Stick” media on which the file is saved into the UTILITY SD/MS slot (page 9) with the label facing right.
2 For a user file, select User File (page 113) >Load Utility SD/MS >Execute in the File menu. For an ALL file, select All File >Load Utility SD/MS >Execute in the File menu.
A file list screen appears.
3 Select the file to load using the V/v/B/b button or SEL/SET dial, and press the SET button or SEL/SET dial.
A confirmation screen appears.
47

4 Select Execute using the V/v/B/b button or SEL/SET dial, and press the SET button or SEL/SET dial.
Notes
• The camcorder will reboot automatically after loading configuration data.
• When All File >Load Network Data in the File menu is set to Off, all settings in the ALL file are loaded except the Network menu settings.
Saving a scene file
To save in internal memory
1 Select Scene File >Store Internal Memory >Execute in the File menu (page 113).
A scene file list screen appears.If the File ID is set to “Standard” destination, preconfigured standard settings are saved.
2 Select a save destination using the V/v/B/b button or SEL/SET dial, and press the SET button or SEL/SET dial.
The scene file is saved, overwriting any existing file, in the selected destination.
3 Select Execute on the confirmation screen using the V/v/B/b button or SEL/SET dial, and press the SET button or SEL/SET dial.
To save on an SD card or “Memory Stick” media
1 Insert the SD card or “Memory Stick” media into the UTILITY SD/MS slot (page 9) with the label facing right.
2 Select Scene File >Save Utility SD/MS >Execute in the File menu (page 113).
A scene file save destination screen appears.
3 Select a “No File” row on the save destination window using the V/v/B/b button or SEL/SET dial, and press the SET button or SEL/SET dial.
Selecting a row with a File ID entry will overwrite the selected file.The File ID is generated automatically, but you can modify it.
4 Select Execute on the confirmation screen using the V/v/B/b button or SEL/SET dial, and press the SET button or SEL/SET dial.
Loading a scene file
To load from internal memory
1 Select Scene File >Recall Internal Memory >Execute in the File menu (page 113).
A scene file list screen appears.
2 Select the file to load using the V/v/B/b button or SEL/SET dial, and press the SET button or SEL/SET dial.
A confirmation screen appears.
3 Select Execute using the V/v/B/b button or SEL/SET dial, and press the SET button or SEL/SET dial.
Scene files can also be loaded into the camcorder using the direct menu (page 37).
To load from an SD card or “Memory Stick” media
1 Insert the SD card or “Memory Stick” media on which the file is saved into the UTILITY SD/MS slot (page 9) with the label facing right.
2 Select Scene File >Load Utility SD/MS >Execute in the File menu (page 113).
A scene file list screen appears.
3 Select the file to load using the V/v/B/b button or SEL/SET dial, and press the SET button or SEL/SET dial.
A confirmation screen appears.
4 Select Execute using the V/v/B/b button or SEL/SET dial, and press the SET button or SEL/SET dial.
48

To change the File ID
1 For a user file, select User File >File ID in the File menu (page 113). For an ALL file, select All File >File ID in the File menu (page 113). For a scene file, select Scene File >File ID in the File menu (page 113).
A screen for editing the File ID appears.
2 Select a character using the V/v/B/b button or SEL/SET dial, and press the SET button or SEL/SET dial.
3 Repeat step 2 as required.
4 When finished entering characters, select Done using the V/v/B/b button or SEL/SET dial, and press the SET button or SEL/SET dial.
Planning metadata is information about shooting and recording plans recorded in an XML file.You can shoot using clip names and shot mark names defined in advance in a planning metadata file.You can send and receive planning metadata via a network using the “Content Browser Mobile” application.This camcorder can display clip names and shot mark names defined in the following languages:• Japanese• English• Chinese• German• French• Italian• Spanish• Dutch• Portuguese• Swedish• Norwegian• Danish• Finnish
Notes
• If you define clip and shot mark names in languages other than those listed above, they may not be displayed on the LCD/viewfinder screen.
• If you define clip and shot mark names in French, Dutch, or Finnish, some characters are displayed in a different but similar font.
Loading a planning metadata fileTo record planning metadata together with clips, it is necessary to load a planning metadata file into the camcorders memory beforehand.
When using an SxS memory cardInsert the SxS memory card with the planning metadata file (.xml) saved to the directory below into the camcorder card slot, then select and load the file using Planning Metadata (page 113) >Load Media(A) or Load Media(B) in the Media menu.exFAT: XDROOT/General/Sony/PlanningUDF: General/Sony/Planning
Note
• Planning metadata files cannot be loaded when using the FAT file system.
When using an SDXC cardYou can load a planning metadata file from an SDXC card using the optional MEAD-SD02 Media Adapter (page 26).Insert the SDXC card on which the planning metadata file (.xml) is saved in the following directory into the media adapter, and insert the media adapter into the memory card slot of the camcorder.Select Planning Metadata (page 113) >Load Media(A) or Load Media(B) in the Media menu to load the file.exFAT: PRIVATE/XDROOT/General/Sony/
Planning
Notes
• Planning metadata files cannot be loaded when using the UDF/FAT file system.
• Data cannot be loaded from an SDHC/SD card.
Confirming the detailed information in planning metadataAfter loading planning metadata into the camcorder, you can check the detailed information that it contains, such as file names, date and time of creation, and titles.Select Planning Metadata (page 113) >Properties >Execute in the Media menu.
Clearing the loaded planning metadataTo clear the planning data loaded in the camcorder memory, proceed as follows:
Planning metadata
49

Select Planning Metadata (page 113) >Clear Memory >Execute in the Media menu.
Defining a clip name in planning metadataThe following two types of clip name strings can be written in a planning metadata file.• ASCII-format name, which is displayed on the
viewfinder screen• A UTF-8 format name that is actually registered
as the clip nameWhen you specify a clip name in planning metadata, the name is displayed under the operation status indication on the viewfinder screen.
Example of clip name stringsUse a text editor to modify the description for the planning metadata <Title> tag.The shaded fields in the example are clip name strings.“Typhoon” is described in ASCII format (up to 44 characters). “Typhoon_Strikes” is described in UTF-8 format (up to 44 bytes).“sp” indicates a space and 3 indicates a carriage return.
<?xmlspversion="1.0"spencoding="UTF-8"?>3
<PlanningMetadataspxmlns="http://xmlns.sony.net/pro/metadata/planningmetadata" spassignId="P0001" spcreationDate="2011-08-20T17:00:00+09:00"splastUpdate="2011-09-28T10:30:00+09:00"spversion="1.00">3
<Properties sppropertyId="assignment" spupdate="2011-09-28T10:30:00+09:00"spmodifiedBy="Chris">3
<TitlespusAscii=" "spxml:lang="en"></Title>3
</Properties>3
</PlanningMetadata>3
Notes
• When you create a file, enter each statement as a single line by breaking a line with a carriage return only after the last character of the line, and do not enter spaces except where specified with “sp.”
• A string of up to 44 bytes (or 44 characters) is valid as a clip name.
If the UTF-8 format string exceeds 44 bytes, the first 44 bytes are used as the clip name. If only a string in ASCII format is specified, the ASCII format name up to the 44th character is used as the clip name. When neither the ASCII format name string nor UTF-8-format name string is valid, a clip name in the standard format is used.
Using a clip name defined in planning metadataLoad a planning metadata file that contains the clip name into the memory of the camcorder, then select Clip Naming (page 112) >Auto Naming >Plan in the Media menu.Clip names are generated by adding an underscore (_) and a 5-digit serial number (00001 to 99999).Example: Typhoon_Strikes_00001,
Typhoon_Strikes_00002, …
Notes
• If the serial number reaches 99999, it returns to 00001 upon the next recording.
• When you load another planning metadata file, the 5-digit serial number returns to 00001.
Defining shot mark names in planning metadataWhen you record shot mark 1 or shot mark 2, you can apply a name to the shot mark, using a string defined in planning metadata.
Example of shot mark name stringsUse a text editor to modify the description for the planning metadata <Meta name> tag.The shaded fields in the example are shot mark name strings.Names can be either in ASCII-format (up to 32 characters) or UTF-8-format (up to 16 characters).“sp” indicates a space and 3 indicates a carriage return.
Note
• If a name string contains even one non-ASCII character, the maximum length of that string is limited to 16 characters.
<?xmlspversion="1.0"spencoding="UTF-8"?>3
<PlanningMetadata xmlns="http://xmlns.sony.net/pro/metadata/planningmetadata"spassignId="H00123"spcreationDate="2011-04-15T08:00:00Z"splastUpdate="2011-04-15T15:00:00Z"spversion="1.00">3
TyphoonTyphoon_Strikes
50

<PropertiessppropertyId="assignment"spclass="original"spupdate="2011-04-15T15:00:00Z"spmodifiedBy="Chris">3
<TitlespusAscii="FootballGame"spxml:lang="en">Football Game 15/04/2011</Title>3
<Metaspname="_ShotMark1"spcontent=" "/>3
<Metaspname="_ShotMark2"spcontent=" "/>3
</Properties>3
</PlanningMetadata>3
Note
• When you create a file, enter each statement as a single line by breaking a line with a carriage return only after the last character of the line, and do not enter spaces except where specified with “sp” outside the shot mark name strings.
Location and time information of video shot when positioning is enabled is recorded onto media loaded in the card slot of the camcorder, and can be output as SDI.
1. Press the MENU button during standby.
2. Set GPS to On in the System menu. is displayed when the camcorder is
seeking GPS satellites. When positioning is established, location information is recorded when shooting video.
Note
• The icon displayed varies, depending on the signal reception from the GPS satellites.
• GPS is set to On by default. Location and time information of video shot when positioning is enabled is recorded by the camcorder. To stop recording of information, set GPS to Off.
• It may take time to start positioning after turning the camcorder on.
• If a positioning icon is not displayed after several minutes, there may be a problem with signal reception. Start shooting without location information, or move to an area with a clear view of the sky. Shooting when a positioning icon is not displayed means that location information will not be recorded.
• The GPS signal may not be received when indoors or near tall structures. Move to a location with a clear view of the sky.
• The recording of location information may be interrupted, depending on the strength of the received signal, even if a positioning icon is displayed.
Acquiring location information (GPS)
Positioning status
Display GPS reception state
Off No display GPS is set to Off or an error occurred.
Positioning not available
Location information could not be obtained because GPS signal could not be received. Move to a location with a clear view of the sky.
Goal
Shoot
Searching for satellites
Searching for satellites. Several minutes may be required to acquire satellites.
Positioning A weak GPS signal is being received.
A GPS signal is being received. Location information can be acquired.
A strong GPS signal is being received. Location information can be acquired.
Positioning status
Display GPS reception state
51

You can record proxy data on an SD card simultaneously while recording on an SxS memory card.
SDXC memory cards* (Speed Class: 4 or higher)SDHC memory cards* (Speed Class: 4 or higher / Capacity: up to 32 GB)SD memory cards* (Speed Class: 4 or higher / Capacity: up to 2GB)Referred to as “SD card” in this document.
SD cards must be formatted the first time they are used in the camcorder.SD cards for use in the camcorder should be formatted using the format function of the camcorder. If a message appears when the SD card is inserted into the camcorder, format the SD card.
1 Insert the SD card media into the UTILITY SD/MS slot (page 9) with the label facing right.
2 Select Format Media (page 111) >Utility SD/MS >Execute in the Media menu. When a confirmation message appears, select Execute again.
A message and progress status are displayed while formatting is in progress, and the access lamp is lit red.When formatting is completed, a completion message is displayed. Press the SET button or SEL/SET dial to dismiss the message.
Notes
• Formatting an SD card erases all data on the card. The card cannot be restored.
• SDXC cards are formatted in exFAT, and SDHC cards are formatted in FAT32.
You can check the remaining capacity on an SD card on the Media Status screen (page 16).
Note
• A mark is displayed if the SD card is protected.
To use media formatted on the camcorder in the slot of another deviceFirst, make a backup of the card, then reformat the card in the device to be used.
Configuring before shooting
1 Set Proxy Rec >Setting in the Recording menu to On.
2 Insert the SD card media into the UTILITY SD/MS slot (page 9) with the label facing right.
Note
• Proxy Rec cannot be set to On at the same time as Interval Rec, Picture Cache Rec, S&Q Motion, or 4K & HD (Sub) Rec. When Proxy Rec is set to On, these other recording modes are forcibly set to Off.
Recording a proxyStart the recording after completing the required setting.
Press the record button.
Notes
• If the camcorder is turned off or the SD card is removed while the SD card is being accessed, the integrity of data on the card cannot be guaranteed. All data recorded on the card may be discarded. Always make sure the access indicator is off before turning off the camcorder or removing the SD card.
• Take caution to prevent the SD card from flying out when inserting/ejecting the card.
To exit, stop the recording.When the recording on an SxS memory card is stopped, proxy recording is also stopped.
Proxy Recording
Supported SD cards
Formatting (initializing) SD cards
Checking the remaining capacity
Proxy recording (Proxy Rec)
52

Setting the picture sizeSelect Proxy Rec >Proxy Format in the Recording menu, and set the picture size.
Setting the audio channelSelect Proxy Rec >Audio Channel in the Recording menu, and set the audio channel for proxy recording.
The file name extension is “.mp4”.The timecode is also recorded simultaneously.
The recorded file is stored under the “/PRIVATE/PXROOT/Clip” directory.
The file name consists of the clip name recorded on the SxS memory cards and a consecutive number suffix.In 2-slot Simul Rec mode, the clip name of slot A has precedence.• The consecutive number is kept even if the camcorder
is turned off. The consecutive number returns to 0001 by executing All Reset.
For details about clip names, see Clip Naming (page 112) in the Media menu.
You can record proxy data independently to an SD card in the UTILITY SD/MS slot without recording to an SxS memory card.The recording format of the proxy data is the same as for simultaneous recording.
Configuring before shooting
1 Assign Proxy Rec Start/Stop to an assignable button (page 40).
2 Set Proxy Rec >Setting in the Recording menu to On.
3 Insert the SD card media into the UTILITY SD/MS slot (page 9) with the label facing right.
RecordingStart the recording after completing the required setting.
Press the assignable button assigned with Proxy Rec Start/Stop.
To stop recording, press the assignable button.
Changing proxy recording settings
About the recorded file
Storage destination of the recorded file
About the file name
Recording proxy data only
53

The camcorder can connect to smartphones, tablets, and other devices via LAN connection.
Making a LAN connection between a device and the camcorder enables you to do the following using the web remote control (page 69) or “Content Browser Mobile” application.• Planning metadata (page 49)
Send and receive planning metadata using the device and camcorder. You can send planning metadata created beforehand to the camcorder to specify clip names.
• Remote operation via LANYou can control the camcorder from a smartphone, tablet, or computer that is connected to the camcorder via a LAN.
• File transferring via LANYou can transfer a proxy file (low resolution) that is recorded on an SD card in the camcorder or original file (high resolution) that is recorded by the camcorder to the server via a LAN.
• Video monitoring via LANYou can create a stream (H.264) from the camera or playback video of the camcorder, and monitor the video using the “Content Browser Mobile” application from a device via a LAN.
“Content Browser Mobile” applicationYou can operate the camcorder remotely on the device screen while streaming from the camcorder, and configure settings of the camcorder, using the “Content Browser Mobile” application.
For details about the “Content Browser Mobile”
application, contact your Sony sales or service
representative.
Streaming high quality video using Sony QoS technology (page 66)You can stream high quality video using a Sony Network RX Station (sold separately) or XDCAM air* Connection Control Manager (CCM) connected with the camcorder in network client mode.* XDCAM air is a cloud service that is provided by
Sony. To use this service, registration is required.
XDCAM air is not provided in some regions. For details on areas where the service is provided, refer to the following site. https://www.xdcam-air.com For details about the XDCAM air privacy policy, visit the following sites. Terms of service
https://www.xdcam-air.com/site/tos_eu.htmlXDCAM air privacy policy
https://sony-imaging-products-solutions.co.jp/pp/sips/en/index.html
Professional ID privacy policyhttps://www.pro-id.sony.net/#/privacyPolicy
For more details, contact a Sony professional sales representative.
The camcorder works as an access point, and connects to a device via a wireless LAN.
Connecting to an NFC-compatible device with one-touch operationDevices that support NFC can be connected (one-touch connection) using NFC.
1 Open [Settings] on the device, select [More], and place a check mark in the [NFC] checkbox.
Connecting to Other Devices via LAN
Connecting using wireless LAN access point mode
Smartphone/tablet
Computer
54

2 Turn the camcorder on.
3 Activate the NFC function.
Press and hold (for 3 seconds) an assignable button assigned with NFC or select Wireless LAN >NFC in the Network menu to activate NFC connection mode.The NFC function is available only while
appears on the screen.
4 Touch the camcorder using the device.
The device connects to the camcorder and “Content Browser Mobile” starts.
Notes
• Disable sleep mode and screen lock beforehand.• Touch and hold the device still until the “Content
Browser Mobile” application launches (1 to 2 seconds).
Connecting to a WPS-compatible deviceDevices that support WPS can be connected using WPS.
1 Select Wireless LAN >Setting >Access Point Mode in the Network menu.
2 Select Wireless LAN >WPS >Execute in the Network menu.
3 Open the Network Settings or Wi-Fi Settings on the device, and turn Wi-Fi on.
4 Select the camcorder SSID from the SSID list in Wi-Fi Network on the device, then select WPS Push Button in Option on the device to connect.
Notes
• The operation method differs depending on the device.• For the SSID and password of the camcorder, check
AP Mode Settings (page 115) >Camera SSID & Password in the Network menu.
5 Display the web remote control (page 69). Or connect using the Content Browser Mobile application.
Connecting by inputting an SSID and password on a deviceYou can connect the camcorder to a device by entering the SSID and password on a device.
1 Select Wireless LAN >Setting >Access Point Mode in the Network menu.
2 Open the device Network Settings or Wi-Fi Settings on the device, and turn Wi-Fi on.
3 Connect the device to the camcorder by selecting the camcorder SSID from the SSID list in Wi-Fi Network and entering the password.
For the SSID and password of the camcorder, check AP Mode Settings (page 115) >Camera SSID & Password in the Network menu.
Note
• The operation method differs depending on the device.
4 Display the web remote control (page 69). Or connect using the Content Browser Mobile application.
The camcorder connects to an existing access point of the wireless LAN as a client. The camcorder and device connect via the access point.The 10 most recently connected access points are displayed in the history.The connection history is saved in an ALL file, but the access passwords are not saved. Password entry is required the next time you connect after loading the ALL file.
Connecting using wireless LAN station mode
55

Connecting to an access point using WPSIf the access point is compatible with the WPS function, you can connect to the access point with simple settings.
1 Turn the access point on.
2 Turn the camcorder on.
3 Select Wireless LAN >Setting > Station Mode in the Network menu.
4 Select Wireless LAN >WPS >Execute in the Network menu.
5 Press the WPS button of the access point.
For details about the operation of the WPS button, refer to the operating instructions of the access point.When the connection is successful, the network status indicator icon will show a strength of 1 or higher on the LCD/viewfinder screen.
Note
• If the connection fails, perform steps from step 1 again.
6 Connect the device to the access point.
For details about connecting, refer to the operating instructions of the device.
7 Display the web remote control (page 69). Or connect using the Content Browser Mobile application.
Connecting to an access point using auto network detection or manuallyYou can configure connection to a desired access point from the setup menu.You can configure connection to a desired access point using the auto network detection function.
Connecting using the network auto detection function
1 Perform steps 1 to 3 in “Connecting to an access point using WPS” (page 56).
2 Select ST Mode Settings >Scan Networks (page 116) >Execute in the Network menu.
The camcorder starts detection of connection destinations.Detected destinations for connection are displayed in the Scan Networks result list.
3 Select a connection using the V/v/B/b button or SEL/SET dial, and press the SET button or SEL/SET dial.
Momentarily, the network (access point) details screen appears. The selected connection is displayed in SSID.
4 Select Password, and set the password on the password input screen.
Selecting an SSID in the connection history automatically configures settings, including the password.Set the password to return to the network (access point) details screen.
5 Configure the following connection settings.
• DHCPSet the DHCP setting. When you set to On, the IP address is assigned to the camcorder automatically. To assign the IP address to the camcorder manually, set to Off.
Smartphone/tablet
Access point
Computer
56

• IP AddressInput the IP address of the camcorder. This setting is available only when DHCP is set to Off.
• Subnet MaskInput the subnet mask of the camcorder. This setting is available only when DHCP is set to Off.
• GatewayInput the default gateway for the access point. This setting is available only when DHCP is set to Off.
• DNS AutoSet to acquire DNS automatically. When set to On, the DNS server address is automatically acquired. This setting is available only when DHCP is set to On.
• Primary DNS ServerInput the primary DNS server for the access point. This setting is available only when DNS Auto is set to Off.
• Secondary DNS ServerInput the secondary DNS server for the access point. This setting is available only when DNS Auto is set to Off.
6 When finished, select Connect to connect to the access point.
Connecting manually
1 Perform steps 1 to 3 in “Connecting to an access point using WPS” (page 56).
2 Select ST Mode Settings >Manual Register (page 116) >Execute in the Network menu.
Momentarily, the network (access point) details screen appears.
3 Configure the following connection settings.
• SSIDInput the SSID for the connection access point.
• SecuritySelect the encryption method.
• Password Input the password for the connection access point.
• DHCPSet the DHCP setting. When you set to On, the IP address is assigned to the camcorder automatically. To assign the IP address to the camcorder manually, set to Off.
• IP AddressInput the IP address of the camcorder. This setting is available only when DHCP is set to Off.
• Subnet MaskInput the subnet mask of the camcorder. This setting is available only when DHCP is set to Off.
• GatewayEnter the address of the gateway. This setting is available only when DHCP is set to Off.
• DNS AutoSet to acquire DNS automatically. When set to On, the DNS server address is automatically acquired. This setting is available only when DHCP is set to On.
• Primary DNS ServerInput the address of the primary DNS server. This setting is available only when DNS Auto is set to Off.
• Secondary DNS ServerInput the address of the secondary DNS server. This setting is available only when DNS Auto is set to Off.
4 When finished, select Connect to connect to the access point.
You can connect with a device by connecting the wired LAN connector of the camcorder to a LAN switch using a LAN cable.
Connecting to a device using a LAN cable
57

Note
• Wired LAN cannot be used at the same time as a modem.
Wired LAN and video output combinationsWired LAN cannot be used if two or more of Output On/Off (page 103) >SDI, HDMI, and VIDEO in the Video menu are set to On.All of them are set to On by default in Output On/Off. To use a wired LAN, set two or more outputs in Output On/Off to Off.To use wired LAN and wireless LAN at the same time, set all outputs in Output On/Off to Off.
Note
• When using wired LAN and video output at the same time, the brightness of the LCD screen decreases.
LAN cable connections and wired LAN settings
1 Connect the wired LAN connector of the camcorder to a LAN switch using a LAN cable.
2 Turn the camcorder on.
3 Set Wired LAN (page 117) >Setting in the Network menu to On.
4 Configure connection settings using Detail Settings in the menu.
• DHCPSet the DHCP setting. When you set to On, the IP address is assigned to the camcorder automatically. To assign the IP address to the camcorder manually, set to Off.
• IP AddressInput the IP address of the camcorder. This setting is available only when DHCP is set to Off.
• Subnet MaskInput the subnet mask of the camcorder. This setting is available only when DHCP is set to Off.
• GatewayEnter the address of the gateway. This setting is available only when DHCP is set to Off.
• DNS AutoSet to acquire DNS automatically. When set to On, the DNS server address is automatically acquired. This setting is available only when DHCP is set to On.
• Primary DNS ServerInput the address of the primary DNS server. This setting is available only when DNS Auto is set to Off.
• Secondary DNS ServerInput the address of the secondary DNS server. This setting is available only when DNS Auto is set to Off.
5 When finished, select Set to apply the settings.
Note
• Always select Set after changing the connection settings. The settings are not applied if Set is not selected.
Computer
LAN switch
58

You can connect the camcorder to the Internet using a modem, wired LAN, or wireless LAN.
You can connect the camcorder to the Internet via a 3G/4G network by attaching an optional modem to the unit.Attaching and using more than one modem at the same time enables high-quality streaming in network client mode, using two lines for higher quality streaming and device redundancy.For details about compatible modems, contact your Sony dealer or a Sony service representative.
Notes
• A modem cannot be used at the same time as a wired LAN.
• A modem cannot be used when using a BP-30 battery pack.
Modem and video output combinationsA modem cannot be used if two or more of Output On/Off (page 103) >SDI, HDMI, and VIDEO in the Video menu are set to On.All of them are set to On by default in Output On/Off. To use a modem, set two or more outputs in Output On/Off to Off.To use a modem and wireless LAN at the same time, set all outputs in Output On/Off to Off.
Note
• When using a modem and video output at the same time, the brightness of the LCD screen decreases.
Attaching a modem to the camcorderAttach a modem to the camcorder using one of the following methods.
Attaching to the USB 2.0 (HOST) connector or USB 3.0 (HOST) connectorAttach a modem that supports the USB standard of the corresponding connector. Two modems can be used simultaneously by connecting modems to both connectors.
Notes
• Attach/remove the modem while the camcorder is turned off.
• When using a modem connected to a dedicated hub, a modem connected to the USB 3.0 (HOST) connector cannot be used.
Connecting a modem to a dedicated USB hub (CBK-DL1) connected to the USB 2.0 (HOST) connectorOne or two modems can be connected to a dedicated USB hub connected to the USB 2.0 (HOST) connector.
Notes
• Attach/remove the modem and dedicated USB hub while the camcorder is turned off.
• When a dedicated hub is connected, a modem connected to the USB 3.0 (HOST) connector cannot be used.
Connecting to a network
1 Turn the camcorder on.
2 Set Modem >Setting in the Network menu to On.
Note
• It may take some time (about 1 minute) to connect to a 3G/4G network. Wait until the network status indicator (page 12) “modem” icon shows a strength of 1 or higher on the LCD/viewfinder screen.
You can connect the camcorder to the Internet in Wi-Fi station mode via an optional wireless LAN router or by tethering to a device.
Connecting to the Internet
Connecting using a modem
Connecting using wireless LAN station mode (Wi-Fi station mode)
59

Connect to the wireless LAN router or device as described in “Connecting using wireless LAN station mode” (page 55).
You can connect with a device by connecting the wired LAN connector of the camcorder to an Internet router using a LAN cable.
Connect to the Internet router as described in “Connecting to a device using a LAN cable” (page 57).
Connecting using a LAN cable
Smartphone/tablet
Wireless LAN router
Computer
Internet
Internet
Smartphone/tablet
Router
Computer
Internet
60

The following table shows the availability of network functions in each network connection mode.
1) Functions of device connected with the camcorder via a network
List of functions for network connections
Network function Network connection modeAccess Point Station Modem Wired LAN Off
File transfer(page 62)
× a a a1) ×
Streaming(page 64)
× a a a ×
Monitoring(page 70)
a1) a1) × a1) ×
Remote control of camcorder(page 69)
a1) a1) × a1) ×
61

You can upload a proxy file or original file that is recorded on the camcorder to a server on the Internet or a server on a local network via a 3G/4G network or access point.
Connecting to a networkConnect the camcorder to the Internet or local network as described in “Connecting to the Internet” (page 59) or “Connecting to Other Devices via LAN” (page 54).
Registering a file transfer destinationRegister the server for uploading in advance.
1 Select File Transfer >Server Settings1 (or Server Settings2, Server Settings3) in the Network menu.
The transfer destination setup screen appears.
2 Set each item on the transfer destination setup screen.
Display NameEnter the name of the server to display in the transfer destination list.
ServiceDisplays the server type.“FTP”: FTP server
Host NameEnter the address of the server.
PortEnter the port number of the server to connect.
User NameEnter the user name.
PasswordEnter the password.
Passive ModeTurn passive mode on/off.
Destination DirectoryEnter the directory on the destination server.
Notes
• When editing, “s” indicates characters that cannot be changed. Correct operation is not guaranteed when editing a directory name that contains these characters. If you need to edit, delete all the characters and re-enter a value.
• If characters that are invalid on the destination server are entered in the destination directory, files will be transferred to the user’s home directory. Invalid characters will vary depending on the server.
Using Secure ProtocolSet whether to perform secure FTP uploading.
Root CertificateLoad/clear a certificate.• Load
Select Set in step 3, and import a CA certificate.
* The certificate to be loaded must be in PEM format, and should be written to the root directory of the SD card with “certification.pem” file name.
• ClearSelect Set in step 3, and clear a CA certificate.
• NoneDo not load or clear a certificate.
Notes
• Set the clock of the camcorder to the correct time before importing a CA certificate.
• When recording in XAVC-I 3840×2160P 59.94/50P, Load cannot be selected.
• In low voltage state, Load/Clear cannot be selected for a CA certificate.
Root Certificate StatusDisplays the load status of the certificate.
ResetReset the settings of Server Settings to the defaults.
3 When finished, select Set to apply the settings.
Always select Set after changing the settings. The settings are not applied if Set is not selected.
You can also register a server using the web remote control “Registering a destination server” (page 71).
Uploading a File
Preparations
62

Upload a file that is recorded on an SD card or an original file that is recorded on an SxS memory card to a server.
Uploading a proxy file on an SD card
1 Connect the camcorder and device using a LAN connection (page 54).
2 Launch a browser on the device and display the web remote control (page 69).
3 Display the file list screen to select a file.
Tap >File Transfer >Slot SD/MS.A file list screen for the media inserted in the UTILITY SD slot appears.
4 Select the file to upload.
Tap the file to select it. To cancel, tap the file again.You can double-tap a file to play the file to check its contents. (SD cards only)
5 Tap Transfer.
The server that you set using Default Server in “Registering a destination server” (page 71) appears.To change the server, tap the server to display the server list, then select a server.Input the directory on the server in Directory if necessary.
6 Tap Transfer.
The camcorder starts uploading the selected file.To cancel uploading, tap Cancel.
Uploading an original file on an SxS memory card
1 Connect the camcorder and device using a LAN connection (page 54).
2 Launch a browser on the device and display the web remote control (page 69).
3 Display the file list screen to select a file.
Tap >File Transfer >Slot A or Slot B.A file list screen for the media inserted in slot A or slot B appears.
Example: Slot A screen
4 Select the file to upload.
Tap the file to select it. To cancel, tap the file again.
5 Tap Transfer.
The server that you set using Default Server in “Registering a destination server” (page 71) appears.To change the server, tap the server to display the server list, then select a server.
Selecting a file and uploading
63

Input the directory on the server in Directory if necessary.
6 Tap Transfer.
The camcorder starts uploading the selected file.To cancel uploading, tap Cancel.
Checking the file transferYou can check the upload status on the Job List screen that is displayed by tapping Job List on the SD Card, Slot A, or Slot B screen (page 72).
Notes
• Up to 200 transfer jobs can be registered.• The job list is retained when the camcorder is turned
off, but up to 10 minutes of recent progress information may be lost if the battery pack is removed or the camcorder is powered off without first setting the ON/STANDBY switch to STANDBY.
• Jobs added after the battery low voltage state are not saved in the job list.
• If an error occurs during file transfer, the transfer of a clip with the same name as a transferred clip may not be resumed depending on the settings and status of the transfer destination server. In this case, check the transfer destination server settings and status.
If File Transfer >Auto Upload (Proxy) in the Network menu is set to On and a network connection exists, proxy files are automatically uploaded to the server specified using Auto Upload Server when recording ends.For details, see “Uploading a proxy file automatically” (page 71).
You can upload files with encryption using FTPS in Explicit mode (FTPES) for the connection with the destination file server.
Setting secure FTP transferFor secure FTP transfer, set Using Secure Protocol on the destination file server to ON and import a certificate.For details about configuration, see “Registering a destination server” (page 71).
You can transmit the video and audio recorded/played back with the camcorder via the Internet or local network.
Setting the streaming destination and formatUp to three streaming destinations can be configured as Destination Settings.
1 Select Streaming >Destination Settings1 (or Destination Settings2, Destination Settings3) in the Network menu.
The streaming connection destination setup screen appears.
2 Set each item on the connection destination setup screen.
Display NameSet the display name in the Destination Settings menu.
Streaming TypeDisplays the type of video for streaming (fixed to MPEG-2 TS/UDP).
Streaming FormatSet the format of the video to stream.• 1920×1080 9M• 1920×1080 6M• 1920×1080 3M• 1280×720P 9M• 1280×720P 6M• 1280×720P 3M• 1280×720P 2M• 640×360P 3M• 640×360P 2M• 640×360P 1M• 480×270P 1M• 480×270P 0.5M• 480×270P 0.3M• 480×270P 0.2M• 320×180P 0.2M
Audio ChannelSelect the audio channels for the streaming output.
Uploading proxy files automatically
Uploading using Secure FTP
Transmitting Streaming Video and Audio
64

• CH1/CH2• CH3/CH4• CH1• CH2• CH3• CH4
Note
• The Audio Channel settings that can be selected are restricted according to the Streaming Format setting.
Destination AddressEnter the address of the destination server for streaming data.
Destination PortEnter the port number of the destination server used for streaming.
ResetReset the settings of Destination Settings to the defaults.
3 When finished, select Set to apply the settings.
Always select Set after changing the settings. The settings are not applied if Set is not selected.
4 Select Streaming >Destination Select in the Network menu, and then select the destination settings (Destination Settings1, Destination Settings2, Destination Settings3) specified in steps 1 to 3.
1 Connect the camcorder to the Internet or local network as described in “Connecting to the Internet” (page 59) or “Connecting to Other Devices via LAN” (page 54).
2 Set Streaming >Setting in the Network menu to On.
Streaming starts according to the settings.You can also start streaming by assigning the Streaming function to an assignable button (page 40) and pressing the button.
Notes
• Streaming cannot be started under the following menu settings.When Network Client Mode >Setting in the
Network menu is set to OnWhen Rec Format >Codec in the System menu is
set to DVCAM(MXF)When S&Q Motion >Setting in the Recording
menu is set to OnWhen Interval Rec >Setting in the Recording menu
is set to OnWhen Simul Rec >Setting in the Recording menu is
set to On• It may take several tens of seconds to stream actual
video or audio after starting streaming.• If the streaming transmission destination setting is
invalid or the camcorder does not connect to the network, “×” appears on the screen as the streaming status indicator.
• Audio/video data is transmitted as-is via the Internet. Accordingly, the data may be disclosed to other parties. Check that the streaming data is being received by the receiving device. Data may be transmitted to a third party if the address or other settings are configured incorrectly.
• Not all frames may be played, depending on the status of the network.
• The picture quality may deteriorate in scenes with excessive motion.
• Not all frames may be played when the stream is set to a large size with a small bit rate. To reduce this, select a smaller size format for the Streaming Format setting.
• Starting streaming while monitoring will stop the monitoring.
• File transfer is not supported during streaming. File transfer is supported after stopping streaming.
• If streaming is started during file transfer, the file transfer stops. File transfer restarts after stopping streaming.
• During streaming, the screen information update frequency is reduced, but this does not affect operation.
Set Streaming >Setting in the Network menu to Off.
Streaming stops.You can also stop streaming by pressing an assignable button assigned with the Streaming function.
Starting streamingStopping streaming
65

High-quality streaming is supported by enabling network client mode and connecting a Sony Network RX Station (option) as a Connection Control Manager (CCM) or connecting via XDCAM air.Using network client mode, you can also conduct intercom calls between the camcorder and a Network RX Station CCM or XDCAM air using a headset connected to the USB 3.0 (HOST) connector of the camcorder.
Setting the network client mode connectionUp to three network client mode connections can be configured as NCM Settings.
1 Select Network Client Mode >NCM Settings1 (or NCM Settings2, NCM Settings3) in the Network menu.
The network client mode connection destination setup screen appears.
2 Set each item on the connection destination setup screen.
Display NameSet the display name in the NCM Settings menu.
CCM AddressEnter the address of the CCM to connect (host name or IP address).
CCM PortEnter the port number of the CCM to connect.
User NameEnter the user name.
PasswordEnter the password.
CCM CertificateConfigure the certificate for CCM and XDCAM air connection.• Load
Select Set in step 3, and import a certificate.* The certificate to be loaded must be in PEM
format, and should be written to the root directory of the SD card with “CCM_certification.pem” file name.
• ClearSelect Set in step 3, and clear a certificate.
• NoneDo not load or clear a certificate.
Notes
• Set the clock of the camcorder to the correct time before loading CCM and XDCAM air connection certificates.
• When recording in XAVC-I 3840×2160P 59.94/50P, Load cannot be selected.
• In low voltage state, CCM and XDCAM air connection certificates cannot be loaded or cleared.
CCM Certificate StatusDisplays the load status of the certificate.
Camera ControlEnables/disables camera control when connected with a CCM.
Camera SettingEnables/disables ALL file operations when connected with a CCM.
ResetReset the settings of NCM Settings to the defaults.
3 When finished, select Set to apply the settings.
Always select Set after changing the settings. The settings are not applied if Set is not selected.
4 Select Network Client Mode >NCM Settings Select in the Network menu, and then select the NCM settings (NCM Settings1, NCM Settings2, NCM Settings3) specified in steps 1 to 3.
Connecting in network client mode
1 Connect the camcorder to the Internet as described in “Connecting to the Internet” (page 59).
2 Set Network Client Mode >Setting in the Network menu to On.
Network client mode is enabled, and the camcorder connects to the Network RX Station or XDCAM air.Live streaming starts in response to Network RX Station operation. For details about operation, refer to the instruction manual for the Network RX Station or the Help for XDCAM air.
Network client mode
66

You can also set Setting to On or Off by pressing an assignable button (page 40) assigned with Network Client Mode.
Notes
• Streaming cannot be started under the following menu settings.When Rec Format >Codec in the System menu is
set to DVCAM(MXF)When S&Q Motion >Setting in the Recording
menu is set to OnWhen Interval Rec >Setting in the Recording menu
is set to OnWhen Simul Rec >Setting in the Recording menu is
set to On• Changing to network client mode during normal
streaming (page 64) is not possible.• After changing to network client mode, normal
streaming and monitoring (page 70) are not available.• Changing to network client mode while monitoring
will stop the monitoring.• File transfer is not supported during streaming in
network client mode. File transfer is supported after stopping streaming.
• If streaming in network client mode is started during file transfer, the file transfer stops. File transfer restarts after stopping streaming.
• User Name, Password, and certificates are not saved in an ALL file, so these must be configured again after loading an ALL file.
• If Setting is set to Off while streaming in network client mode, streaming stops.
• When streaming in network client mode, NCM Settings Select and the NCM Settings selected using NCM Settings Select cannot be changed.
• During streaming, the screen information update frequency is reduced, but this does not affect operation.
• The recording settings cannot be changed during streaming in network client mode.
• The wired LAN settings cannot be changed during streaming in network client mode.
• The image may momentarily stop when switching to the thumbnail screen or playback screen during QoS streaming.
• The distribution formats available for streaming vary depending on the Rec Format setting of the camcorder.
Transferring files in network client modeYou can transfer files to a server set by the CCM by connecting a Network RX Station acting as a CCM and the camcorder in network client mode.
1 Select the file to upload.
• To transfer a proxy recording:Follow steps 1 to 4 in “Uploading a proxy file on an SD card” (page 63).
• To transfer original files:Follow steps 1 to 4 in “Uploading an original file on an SxS memory card” (page 63).
2 Tap Transfer.
“NCM: RX Server” is displayed as a destination.Specify “NCM: RX Server” as the destination.
3 Tap Transfer.
Transfer of the selected files to the server specified on the CCM starts.
Note
• The destination can also be set to “NCM: RX Server” when not in network client mode. In this case, transfer is placed on hold, and then transfer to the server specified on the CCM starts after connecting to the CCM in network client mode.
Intercom calling in network client modeUsing network client mode, you can conduct intercom calls between the camcorder and a Network RX Station CCM or XDCAM air using a headset connected to the USB 3.0 (HOST) connector of the camcorder.
Notes
• Always connect the headset to the USB 3.0 (HOST) connector of the camcorder.
• The connection standard is USB 2.0 equivalent.• Correct operation is not guaranteed if the headset is
connected via a USB hub.• Correct operation is not guaranteed if headsets are
connected to both the USB 3.0 (HOST) connector and USB 2.0 (HOST) connector.
• The intercom calling function may no longer operate when a headset is connected to the USB 2.0 (HOST) connector. First remove the headset connected to the USB 2.0 (HOST) connector, and then set to the power switch to the STANDBY position and then back to the ON position.
• If Network Client Mode >Setting is set to Off during an intercom call, the intercom call stops.
• If NCM Settings Select and the NCM Settings selected using NCM Settings Select are changed during an intercom call, the intercom call stops.
• The intercom call start signal cannot be sent from a CCM or XDCAM air to the camcorder under the following menu settings.When Focus >Face Detection AF in the Camera
menu is set to Face Only AF or Face Priority AFWhen Proxy Rec >Setting in the Recording menu is
set to OnWhen 4K & HD (Sub) Rec >Setting in the
Recording menu is set to On
1 Connect the camcorder to the Internet as described in “Connecting to the Internet” (page 59).
67

2 Set Network Client Mode >Setting in the Network menu to On.
Network client mode is enabled, and the camcorder connects to the Network RX Station CCM or XDCAM air.For details about CCM or XDCAM air operation, refer to the instruction manual for the Network RX Station or the Help for XDCAM air.
3 Send an intercom call start signal from a CCM or XDCAM air to the connected camcorder.
When the start signal is received from the CCM or XDCAM air, the intercom connection icon appears on the monitor screen (page 14).
4 Send an intercom call end signal from a CCM or XDCAM air to the connected camcorder.
To terminate the call, send the end signal from a CCM or XDCAM air to the camcorder.
Adjusting the intercom levelWhen the headset volume button is operated, the intercom level adjustment bar appears on the monitor screen.You can also display the intercom level adjustment bar on the monitor screen by assigning Intercom Level to an assignable button and then pressing that button.
Adjust the intercom level while the intercom level adjustment bar is displayed.Press the headset volume up button, turn the SEL/SET dial up, or press V or b on the V/v/B/b button to increase the volume.Press the headset volume down button, turn the SEL/SET dial down, or press v or B on the V/v/B/b button to decrease the volume.
Notes
• The intercom level adjustment that is performed, from among the following adjustments, when the headset volume buttons are pressed depends on the headset function.Adjust the intercom level of the headset onlyAdjust both the intercom level of the headset and
the intercom level of the camcorderAdjust the intercom level of the camcorder only if
the headset does not support the intercom level adjustment function
• The following types of trigger operation occur, depending on the headset function. Intercom level value changes by two or more levels
when the headset volume buttons are pressed once Intercom level value does not change unless the
headset volume buttons are pressed two or more times
Actual volume level does not change unless the intercom level is changed by two or more levels
Intercom level adjustment bar does not appear on the monitor screen even when a volume button is pressed
• When the intercom level is adjusted on the headset only, the intercom level adjustment bar does not appear on the monitor screen.
• The audio quality may deteriorate depending on the communication status and processing load.
68

You can access the web remote control built into the camcorder from a smartphone/tablet or computer over a network connection.Using the web remote control allows you to operate the camcorder remotely. You can start/stop recording and adjust the recording settings with a connected device. This function is useful for setting the camcorder in a remote place, such as the top of a crane, etc.
Camera Control screen
Main screen
• Status display • Record start/stop button• ND slider• Iris slider• Focus slider• Zoom slider• Shooting settings
S&Q FPS, Shutter, White, Gamma, Auto Iris, Auto Shutter, AGC, Auto ND Filter, ATW, Gain, Color Bars, Auto White
Playback screen
• Status display• Playback operation buttons:
F Rev, Play/Pause, F Fwd, Prev, Stop, Next
Cursor screen
• Status display• Cursor operation button, menu/status indication:
Up, Left, Set, Right, Down, Cancel/Back, Menu, Status, Thumbnail
Assign screen
• Status display• Assignable buttons:
Assignable buttons 1 to 10
Displaying the web remote control
1 Connect the camcorder and device via a network connection (page 54).
Using Web Remote Control
69

2 Launch a browser on the device, then access “http://IP address of camcorder/rm.html.”
Example: When the IP address is 192.198.122.1, input http://192.168.1.1/rm.html in the address bar.You can check the IP address of the camcorder on the Network Status screen (page 17).
3 Input the user name and password (Network menu t Access Authentication t User Name and Password) in the browser.
When connection is successful, the web remote control screen appears on the device.You can then use the web remote screen to operate the camcorder.Button operation can be disabled by sliding the Lock switch to the right.
Notes
• The web remote control screen may not match the camcorder settings under the following circumstances. If this occurs, reload the browser window. If the camcorder is restarted while connected If the camcorder is operated directly while
connected If the device has been reconnected If the browser forward/back buttons have been used
• The web remote control may not function if the wireless signal strength becomes weak.
Web remote control compatible devicesYou can use a tablet or computer to configure and operate the camcorder. The supported devices, OS, and browsers are shown in the following table.
For details about devices supported using the “Content Browser Mobile” application, contact your Sony sales or service representative.
Tapping in the top left of the screen will display the screen selection menu. Select Monitoring Settings to display the Monitoring Settings screen.Tapping in the top left of the Monitoring Settings screen will display the setup menu for tasks, such as file transfer.
Menu items• Remote Control
Camera Control• Monitoring
Monitoring Settings• File Transfer
Slot ASlot BSlot SD/MSJob ListUpload Settings
You can set the format when monitoring on a device.
SizeSets the picture size and bit rate of the video for monitoring.• 480×270(1Mbps)• 480×270(0.5Mbps)
Frame RateDisplays the frame rate of the video for monitoring.
Device OS BrowserTablet Android 6/7 Chrome
iOS 12 Safari
Computer Windows 7/8.1/10
Chrome
macOS 10.13/10.14
Safari
Web Remote Control Menu
Video monitoring settings (Monitoring Settings)
70

You can change the server settings for uploading a proxy file or an original file that is recorded on the camcorder.
Registering a destination serverSelect one of the Server Settings1 to Server Settings3 in the Upload Server list and tap Edit to display the server setup screen, then set each item to register a server.You can also register a server using File Transfer (page 62) in the Network menu.A server configured here will be displayed in the file transfer list on the Slot A, Slot B, and Slot SD/MS screens when uploading a file.
Tap OK to apply the settings. Tap Cancel to cancel the settings.
ServiceDisplays the server type.“FTP”: FTP server
Display NameEnter the name of the server to display in the list.
Host NameEnter the address of the server.
Port NumberEnter the port number of the server to connect.
UserEnter the user name.
PasswordEnter the password.
Passive ModeTurn passive mode on/off.
Destination DirectoryEnter the directory on the destination server.
Note
• If characters that are invalid on the destination server are entered in the destination directory, files will be transferred to the user’s home directory. Invalid characters will vary depending on the server.
Using Secure ProtocolSet whether to perform secure FTP uploading. Setting to ON displays the certificate status.To import or clear a certificate, tap Select Function and select a task in the displayed menu.• Load
Import a CA certificate.* The certificate to be loaded must be in PEM format,
and should be written to the root directory of the SD card with “certification.pem” file name.
• ClearClear the CA certificate.
• NoneDo not load or clear a certificate.
Note
• Set the clock of the camcorder to the correct time before importing a CA certificate.
Changing registered server settingsSelect the server whose settings you want to change on the Upload Settings screen, then tap Edit. Change the settings on the screen for changing the settings.You can also set a server using File Transfer (page 119) in the Network menu.
Uploading a proxy file automatically
Auto Upload On/OffWhen Auto Upload On/Off is set to On and the camcorder is connected to the Internet, the camcorder automatically uploads a proxy file to the server that is set as the default server using Default Server after recording.
Default ServerSelect the default destination file transfer server.
File transfer settings (Upload Settings)
71

You can transfer original files recorded on an SxS memory card or proxy files recorded on an SD card, manage file transfer, and configure the file transfer destination.
Transferring files (Slot A, Slot B, Slot SD/MS)Displays a list of clips recorded on media inserted in slot A/slot B or a list of proxy files recorded on media inserted in the UTILITY SD/MS slot.
You can select a displayed file to upload the file to a server on the Internet. For details about uploading files, see “Uploading a File” (page 62).
Checking the file transfer (Job List)You can check the list of the files to be uploaded, the file that is being uploaded, cancel or start the file upload, and delete the file from the file list.The camcorder is compatible with the FTP resume function (resume upload for a file whose transfer was suspended).
• Total: Progress of all the files to be uploaded.• Status: Progress of the file that is currently being
uploaded.• Remain Time: Estimated remaining time for
uploading.• Transfer data rate: Transfer rate indication.
To cancel or start uploading, or delete a file from the file list
1 Select a file.
2 Tap at the upper right of the screen, and select an item.• Abort selected: Cancel uploading the selected
file.• Delete from list: Delete the selected file from the
list.• Start selected: Start uploading the selected file.• Select All: Select all files in the list.• Clear completed: Delete the list of uploaded files.
File transfer management (File Transfer)
72

When you press the THUMBNAIL button (page 11), clips recorded on the SxS memory card are displayed as thumbnails on the screen.You can select a clip on the thumbnail screen and start playback of that clip. The playback picture can be seen on the LCD/viewfinder screen and external monitors.Pressing the THUMBNAIL button again closes the thumbnail screen and returns to the camera image.
Note
• Only the clips recorded in the currently selected recording format are displayed on the thumbnail screen. If an expected recorded clip is not displayed, check the recording format. Take special note of this fact before formatting (initializing) media.
Information for the clip at the cursor position is displayed at the bottom of the screen.
1. Thumbnail (index picture)Displays the index picture of a clip. When a clip is recorded, its first frame is automatically set as the index picture.Clip/frame information is displayed below the thumbnail. You change the information displayed using Customize View (page 79) >Thumbnail Caption in the Thumbnail menu.
2. Clip nameDisplays the name of the selected clip.
3. Recording video formatDisplays the file format of the selected clip.
4. Special recording informationDisplays the recording mode only if the clip was recorded using a special recording mode.
For Slow & Quick Motion clips, the frame rate is displayed on the right.
5. Clip duration
6. Creation date
Thumbnail Screen
Configuration of the Thumbnail Screen
Clip number/Total number of clips
Cursor (yellow)
Currently selected SxS memory card indicator(A lock icon is displayed if the card is protected.)
73

You can play recorded clips when the camcorder is in recording standby (Stby) mode.
1 Insert an SxS memory card for playback.
2 Press the PLAY/PAUSE button of the playback control buttons.
3 Search for the desired clip by pressing the PREV or NEXT button.
4 Press the PLAY/PAUSE button.
The playback image appears on the viewfinder.
You can control playback by pressing the following buttons.PLAY/PAUSE button: Pauses playback. To
resume playback, press this button again.F FWD button/F REV button: Plays fast. To
return to normal playback, press the PLAY/PAUSE button.
STOP button: Stops playback or recording.
To select the first thumbnailPress and hold the F REV button and press the PREV button.
To select the last thumbnailPress and hold the F FWD button and press the NEXT button.
1 Press the V/v/B/b button or turn the SEL/SET dial to move the cursor to the thumbnail for the clip you want to play.
2 Press the SET button or SEL/SET dial.
Playback begins from the start of the selected clip.
Notes
• There may be momentary picture breakup or still image display at the boundary between clips. You cannot operate the camcorder during this period.
• When you select a clip in the thumbnail screen and begin playback, there may be momentary picture breakup at the start of the clip. To start playback without distortion, pause playback once after starting it, press the PREV button of the playback control buttons to return to the top of the clip, then restart playback.
You can add shot marks to clips during playback by pressing buttons the same way as used during recording.
In a region where you want to insert shot marks, press the assignable buttons assigned with Shot Mark1 or Shot Mark2.
Notes
• Shot marks cannot be recorded when the SxS memory card is write protected.
• Shot marks cannot be recorded at the start or end of a clip.
In normal playback mode, you can monitor the recorded audio signals through the built-in speaker or connected headphones.Connecting a set of headphones to the headphone jack (page 10) cuts off the built-in speaker.Adjust the volume using the VOLUME buttons (page 11).You can select the channel to monitor using Audio Output (page 103) in the Audio menu.
Playing Clips
Playing recorded clips
Playing the selected and subsequent clips in sequence
Adding shot marks during playback (exFAT, UDF)
Monitoring audio during playback
74

The Thumbnail menu is used to protect/delete clips, check properties, add/delete clip flags in a clip, and other tasks.
The Thumbnail menu can be used only when a thumbnail screen is displayed.
1 Press the THUMBNAIL button.
The thumbnail screen appears.
2 Press the MENU button.
The menu screen appears.
3 Select Thumbnail using the V/v/B/b button or SEL/SET dial, and press the SET button or SEL/SET dial.
To hide the Thumbnail menu, press the MENU button again.
Select menu items and sub-items using the following method.
Select an item or sub-item using the V/v/B/b button or SEL/SET dial, and press the SET button or SEL/SET dial.
Press the CANCEL/BACK button (page 10) to return to the previous screen.
Notes
• When the SxS memory card is write-protected, some operations are unavailable.
• Some items cannot be selected, depending on the state when the menu was displayed.
Clip Operations
Thumbnail menu operations
75

Select Display Clip Properties in the Thumbnail menu.
1. Image of the current clip
2. Timecode indicatorTC Index: Timecode of the displayed frameStart: Timecode at the recording start pointEnd: Timecode at the recording end pointDuration: Duration of the clip
3. Creation date and modified date
4. Currently selected memory card
5. Media protect icon
6. Clip number/Total number of clips
7. Battery icon
8. Clip informationClip nameRecording formatSpecial recording informationRecording device name
Displaying clip properties
76

You can protect a specified clip or all clips to protect the clips from being deleted.
is added to the thumbnails of protected clips.Clips can be protected on the thumbnail screen or the filtered clip thumbnail screen (page 78).
Protecting a specific clip
1 Select Lock/Unlock Clip >Select Clip >Execute in the Thumbnail menu.
The clip selection screen appears.
2 Select the clip to protect.
A check mark is attached to the selected clip.
3 Press the MENU button.
A confirmation screen appears.
4 Select Execute.
The clip is protected, and a completion message appears.
5 Press the SET button or SEL/SET dial to dismiss the message.
Protecting all clips
1 Select Lock/Unlock Clip >Lock All Clips >Execute in the Thumbnail menu.
A confirmation screen appears.
2 Select Execute.
All clips are protected, and a completion message appears.
3 Press the SET button or SEL/SET dial to dismiss the message.
Unlocking all clips
1 Select Lock/Unlock Clip >Unlock All Clips >Execute in the Thumbnail menu.
A confirmation screen appears.
2 Select Execute.
All clips are unlocked, and a completion message appears.
3 Press the SET button or SEL/SET dial to dismiss the message.
You can copy clips to another SxS memory card.Clips are copied to destination SxS memory cards using the same names as the original clips.
Notes
• If a clip with the same name already exists at the copy destination SxS memory card, a one-digit number in parentheses is added to the original name.
• The number in parentheses is the smallest number that does not exist at the copy destination.Examples: ABCD0002 t ABCD0002(1)
ABCD0002(1) t ABCD0002(2)ABCD0005(3) t ABCD0005(4)
• For FAT file format, if the parenthetical numbers (1) to (9) already exist at the copy destination, it is not possible to copy any more clips under that name.
• For exFAT and UDF file formats, if the parenthetical numbers (1) to (999) already exist at the copy destination, because a clip has been copied more than 1000 times, it is not possible to copy any more clips under that name.
• A message appears if there is not enough free space on the copy destination SxS memory card. Exchange the card for one with more free space.
• To copy an SxS memory card with multiple recorded clips, it may not be possible to copy all clips even when the SxS memory cards have the same capacity, depending on the memory characteristics and usage of the memory cards.
Copying a specific clip
1 Select Copy Clip >Select Clip >Execute in the Thumbnail menu.
The clip selection screen appears.
2 Select the clip to copy.
A check mark is attached to the selected clip.
3 Press the MENU button.
A confirmation screen appears.
4 Select Execute.
The clip is copied, and a completion message appears.
5 Press the SET button or SEL/SET dial to dismiss the message.
Protecting clips (exFAT, UDF)
Copying clips
77

Copying all clipsYou can copy all clips stored on the same SxS memory card at the same time to another SxS memory card.
1 Select Copy Clip > All Clips >Execute in the Thumbnail menu.
A confirmation screen appears.
2 Select Execute.
All clips are copied, and a completion message appears.
3 Press the SET button or SEL/SET dial to dismiss the message.
You can delete clips from SxS memory cards.
Note
• Protected clips cannot be deleted. To delete, first unlock the clip.
Deleting a specific clip
1 Select Delete Clip >Select Clip >Execute in the Thumbnail menu.
The clip selection screen appears.
2 Select the clip to delete.
A check mark is attached to the selected clip.
3 Press the MENU button.
A confirmation screen appears.
4 Select Execute.
The clip is deleted, and a completion message appears.
5 Press the SET button or SEL/SET dial to dismiss the message.
Deleting all clips
1 Select Delete Clip > All Clips >Execute in the Thumbnail menu.
A confirmation screen appears.
2 Select Execute.
All clips are deleted, and a completion message appears.
3 Press the SET button or SEL/SET dial to dismiss the message.
You can add clip flags (OK, NG, KEEP marks) to clips to filter the display of clips based on the clip flags on the filtered clip thumbnail screen (page 78).
Adding a clip flag
1 Select the thumbnail for the clip to which you want to add the clip flag.
2 Select Set Clip Flag >Add OK, Add NG, or Add KEEP in the Thumbnail menu for the type of clip flag to add.
The clip flag is added to the thumbnail of the selected clip.
You can also assign Clip Flag OK, Clip Flag NG, and Clip Flag Keep to assignable buttons (page 40), and press the button to add a clip flag.
Deleting a clip flag
1 Select the thumbnail for the clip to which you want to delete a clip flag.
2 Select Set Clip Flag >Delete Clip Flag in the Thumbnail menu.
The clip flag for the selected clip is deleted.
Select Filter Clips > OK, NG, or KEEP >Execute in the Thumbnail menu to filter the clips by clip flags.
The clip screen appears showing the clips filtered by the selected clip flag. This screen is referred to as the filtered clip thumbnail screen.
Deleting clips
Adding/deleting clip flags (exFAT, UDF)
Filtering the clips displayed using the filtered clip thumbnail screen (exFAT, UDF)
78

Selecting Filter Clips >All on the Thumbnail screen cancels the filtering, and returns to the clip thumbnail screen.You can also switch using the DISPLAY button.
You can delete shot marks added to a clip.You delete shot marks on the essence mark thumbnail screen.
1 Select Thumbnail View >Essence Mark Thumbnail in the Thumbnail menu, and select the type of shot mark to delete (Shot Mark1 or Shot Mark2).
The essence mark thumbnail screen appears.
2 Select the thumbnail of the frame with the shot mark to delete.
3 Select Set Shot Mark >Delete Shot Mark1 or Delete Shot Mark2 in the Thumbnail menu.
The shot mark is deleted from the selected frame.
When more than one essence mark (shot mark, recording start mark) has been recorded in a clip, you can display thumbnails for only those frames with an added essence mark.This screen is referred to as the essence mark thumbnail screen.
Select Thumbnail View >Essence Mark Thumbnail in the Thumbnail menu to select the type of essence mark for filtering.
All: All frames with added essence marksRec Start: Frames with a recording start mark
and the first frame of clips that do not have a recording start mark
Shot Mark0 to Shot Mark9: Frames with each shot mark
The essence mark thumbnail screen appears, filtered by the selected essence mark.
If a clip is recorded using planning metadata that defines names for shot mark 0 to shot mark 9, the selection options in the list are displayed by the defined names.
You can change the clip/frame information displayed below the thumbnail.
Select Customize View >Thumbnail Caption in the Thumbnail menu and select the information to display.
Date Time: Date and time the clip was created and last modified.
Time Code: TimecodeDuration: DurationSequential Number: Thumbnail number
You can set the frame selected on the essence mark thumbnail screen as the index picture for the clip.
1 On the essence mark thumbnail screen, select the thumbnail for the frame you want to set as the index picture.
2 Select Set Index Picture in the Thumbnail menu.
The selected frame is set as the index picture of the clip.
Deleting shot marks (exFAT, UDF)
Filtering clips (frames) using the essence mark thumbnail screen (exFAT, UDF)
Changing the information displayed on the thumbnail screen
Changing the index picture of a clip
79

To display recorded/playback pictures on an external monitor, select the camcorder output signal and use an appropriate cable for the monitor to be connected.You can also connect recording devices, such as a VTR, and record the output signal from the camcorder.You can display the same information that is visible in the viewfinder, such as status information and menus, on an external monitor. Set Output Display (page 103) in the Video menu to On for the corresponding type of signal to output to the monitor.
SDI OUT connector (BNC type)Set the on/off setting of the output, and the output format in the Video menu (page 103).Use a commercially available 75 Ω coaxial cable for connection.
Note
• Check that the connection between the camcorder and the external device is grounded before turning the devices on. (It is recommended that the camcorder and external device be turned on after connecting the 75 Ω coaxial cable.)If the external device must be connected to the camcorder while the camcorder is on, connect the 75 Ω coaxial cable to the external device first and then connect it to the camcorder.
To start recording on the camcorder and external device simultaneouslyWith SDI signal output enabled, set SDI/HDMI Rec Control (page 103) >Setting in the Video menu to On to enable output of a REC trigger signal to the external device connected to the SDI OUT connector. This will synchronize recording on the external device with the camcorder.
Note
• If a connected external device does not support a REC trigger signal, the device cannot be operated.
HDMI OUT connector (Type A connector)Set the on/off setting of the output, and the output format in the Video menu (page 103).Use a commercially available high-speed HDMI cable for connection.
GENLOCK IN/VIDEO OUT connector (BNC type)The connector can output the HD-Y signal, HD-Sync Signal, or the down-converted SD analog composite signal for the monitor by changing the Output Format setting in the Video menu.Use a commercially available BNC cable for connection.For details, see “Video formats and output signals” (page 135).
Multi/Micro USB connector 2-channel audio signals can be output using the VMC-15MR2 AV cable (sold separately).
External Device Connection
Connecting External Monitors and Recording Devices
80

When multiple units of the camcorder are used in the same shooting location, recording can be synchronized with a specific reference signal, and the timecode can be matched among all the units.
Synchronizing the phase of the video signals (genlock)Genlock operation is enabled by supplying a reference signal to the GENLOCK IN/VIDEO OUT connector (page 9) of the camcorder.The reference signals that can be used vary depending on the system frequency of the selected recording format.
Notes
• Both video signal and timecode signal need to be input when the selected recording format is 1280×720 60P.
• If the reference signal is unstable, genlock cannot be achieved.
• The subcarrier is not synchronized.
Locking to the timecode of another deviceSet the unit that supplies the timecode to a mode in which the timecode output keeps running (such as Free Run or Clock).
1 Set Timecode in the TC/UB menu as follows:
Mode: PresetRun: Free Run
2 Press the DURATION/TC/U-BIT button (page 11) so that the timecode is displayed on the screen.
3 Confirm that the IN/OUT switch (page 9) is set to IN, then supply an HD or SD reference video signal to the GENLOCK IN/VIDEO OUT connector and the reference timecode to the TC connector.
The built-in timecode generator of your camcorder locks to the reference timecode, and “Ext LK” is displayed on the screen.Once about ten seconds have elapsed after the timecode locks, the external lock state is maintained even if the external reference timecode source is disconnected.
Notes
• Check that the supplied reference timecode and the reference video signal are in a phase relationship that complies with the SMPTE timecode standard.
• When operating with external lock, the timecode instantly acquires lock with the external timecode and the external timecode value appears in the data display area. However, do not start recording immediately. Wait for a few seconds until the timecode generator stabilizes before recording.
• If the frequency of the reference video signal and the frame frequency on the camcorder are not the same, lock cannot be acquired and the camcorder will not operate properly. If this occurs, the timecode will not acquire successful lock with the external timecode.
• If the external timecode source is disconnected, the timecode may shift by one frame per hour with respect to the reference timecode.
External Synchronization
System frequency of recording format
Supported input reference signals
59.94P 1920×1080 59.94i720×486 59.94i1280×720 59.94P
29.97P 1920×1080 59.94i720×486 59.94i
23.98P 1920×1080 47.95i (23.98PsF)
59.94i 1920×1080 59.94i720×486 59.94i
50P 1920×1080 50i720×576 50i1280×720 50P
25P 1920×1080 50i720×576 50i
50i 1920×1080 50i720×576 50i
81

To release external lockChange the Timecode setting in the TC/UB menu or set the camcorder to STANDBY.External synchronization is also released if the system frequency is changed and when you start recording in a special recording mode (Slow & Quick Motion or Interval Rec).
Synchronizing the timecode of another unit to the timecode of your camcorder
1 Set the timecode of the camcorder using Timecode (page 36) in the TC/UB menu.
2 Check that the TC IN/OUT switch (page 9) is set to the OUT position, and connect the TC connector and GENLOCK IN/VIDEO OUT connector (page 9) to the timecode input and reference signal input, respectively, of the device you want to synchronize.
Connect the camcorder to a computer using the supplied USB cable, and insert a memory card in the slot. The memory card is recognized as a computer extension drive.When two memory cards are mounted in the camcorder, they are recognized as two independent extended drives by the computer.
Notes
• The camcorder does not work on the bus power from the computer. Prepare a power source separately.
• The camcorder is not recognized as an extension drive in the following cases.During recording (including special recording
modes)During playback (including high-speed playback
and when paused)During thumbnail screen displayWhen formatting (initializing) mediaWhen restoring memory cards or updating
management files (including during confirmation before execution)
During streamingDuring connection in network client mode
1 Connect the Multi/Micro USB connector of the camcorder to the computer using a USB cable.
2 Set the ON/STANDBY switch to ON.
A message prompting you to confirm that you wish to enable the USB connection is displayed on the LCD/viewfinder screen.
Note
• If the confirmation message disappears, disconnect and then reconnect the USB cable. The confirmation message is not displayed during recording/playback/thumbnail screen display.
3 Select Execute using the V/v/B/b button or SEL/SET dial.
4 On Windows, check that the card is added as a removable disk in the “Computer” or “PC” window. On Macintosh, check that a folder
Managing/Editing Clips on a Computer
Connecting using a USB cable
82

called “NO NAME” or “Untitled” (editable) is created on the Desktop.
Notes
• Do not perform the following operations if the access lamp is lit red. Turning the power off or disconnecting the power
cord Removing the SxS memory cardDisconnecting the USB cable
• When removing an SxS memory card from a Macintosh, do not select “Card Power Off” from the SxS memory card icon displayed on the menu bar.
• Operation is not guaranteed with all computers.
Using application softwareTo copy clips to the local disk of your computer, the dedicated application software must be downloaded and installed on your computer. For details about downloading software, see “Software Downloads” (page 166).Although the data regarding recorded materials are stored over multiple files and folders, you can easily handle the clips without considering its data and directory structure, by using the dedicated application software.
Note
• If you perform operations on clips, such as copying the clips on the SxS memory card using Explorer (Windows) or Finder (Macintosh), the subsidiary data contained by the clips may not be maintained.
Using a nonlinear editing systemIn a nonlinear editing system, editing software (option) that supports the formats recorded by the camcorder is required.Use dedicated application software to save the clips you want to edit on the HDD of the computer beforehand.
When an external HDD or USB media is connected to the USB 3.0 (HOST) connector of the camcorder, you can copy clips from the recording media inserted in an SxS memory card slot to the external HDD or USB media.
Copying clips to USB media
1 Select USB >Select Folder (page 111) in the Media menu.
2 Select the copy destination folder from the folder list, and press the SET button or SEL/SET dial.
You can also select New on the screen to create a new folder.
Note
• If a folder is not specified, a folder is automatically created with a folder name the same as the creation date of the first clip to be copied, and clips are copied to that folder.
3 Select USB >Copy to USB (page 111) in the Media menu, insert the target recording media to copy, and select the SxS memory card slot.
Media(A) to USB: Copy all clips from the recording media inserted in slot A.
Media(B) to USB: Copy all clips from the recording media inserted in slot B.
Media(A)(B) to USB: Copy all clips from the recording media inserted in slot A and slot B.
Note
• When a copy destination folder is specified in step 2 and Media(A)(B) to USB is selected, slot A clips are copied to the specified destination folder. Slot B clips are copied to a folder that is automatically created with a folder name the same as the creation date of the first clip.
4 Select Execute using the V/v/B/b button or SEL/SET dial, and press the SET button or SEL/SET dial.
All clips on the target recording media are copied to the USB media.
Note
• If a clip with the same file name as the clip to copy already exists in the destination folder, the clip is not copied.
Displaying a list of clips on an external HDD/USB mediaYou can display a list of the clips on an external HDD/USB media using USB >View Clip List (page 111) in the Media menu.
Connecting an external HDD/USB media
83

Renaming a folder on an external HDD/USB media
1 Select USB >Rename Folder (page 111) in the Media menu.
2 Select the folder to rename from the folder list, and press the SET button or SEL/SET dial.
A file name input screen appears.
3 Enter a folder name, and select Done.
The folder is renamed.
Checking for copy read errorsYou can check for read errors after writing clips by setting USB >Error Check (page 111) in the Media menu to On.
Formatting (initializing) an external HDD/USB media
1 Select USB >Format USB (page 111) in the Media menu.
2 Select Execute using the V/v/B/b button or SEL/SET dial, and press the SET button or SEL/SET dial.
Initialization (formatting) begins.
3 When the formatting is completed, a message appears. Select OK.
Checking the remaining capacity on an external HDD/USB mediaThe free space on an external HDD/USB media is displayed in the Media Remain row on the screen displayed when USB in the Media menu is selected.
About power supply to an external HDD/USB mediaPower is supplied to an external HDD/USB media from the USB 3.0 (HOST) connector automatically when performing an operation in the USB menu item in the Media menu.However, power supply is not started under the following conditions, even when performing an operation in the USB menu item in the Media
menu. To start the supply of power, perform the solution shown in the table.
Notes
• Clips on an external HDD/USB media cannot be copied to recording media inserted in an SxS memory card slot.
• Clips cannot be recorded while power is supplied to the USB 3.0 (HOST) connector. To start recording clips, terminate the USB menu item operation in the Media menu.
State SolutionDuring clip recording, playback, thumbnail display, proxy recording, formatting/restoring media, management file update, software update, camcorder resetting, network reset, computer connecting, confirmation screen display, streaming
Terminate the previous operation.
Insufficient supply voltage Change the battery or replace the input power supply.
Rec Format >File System is not set to exFAT
Set to exFAT.
Network Client Mode is On Set Network Client Mode to Off.
84

Press the MENU button to display the setup menu on the LCD screen/viewfinder to specify various items for shooting, recording, and playback (menu can also be displayed on an external monitor). The setup menu comprises the following menus.User Menu: Menu with items configured by the
user (edit using Edit User Menu).Edit User Menu menu: Menu for editing User
menu items.Camera menu: Contains settings related to
shooting.Paint menu: Contains settings related to picture
quality.Audio menu: Contains settings related to audio.Video menu: Contains settings related to video
output.LCD/VF menu: Contains settings to the LCD
screen and viewfinder display.TC/UB menu: Contains settings related to
timecode and user bits.Recording menu: Contains settings related to
recording.Thumbnail menu: Contains settings related to
thumbnail display.Media menu: Contains settings related to
media.File menu: Contains settings related to files.Network menu: Contains settings related to
networks.System menu: Contains settings related to the
system.
Menu Display and Settings
Setup Menu Configuration and Hierarchy
Setup menu hierarchy
MENU
User Base SettingHDR SettingRec Format
S&Q MotionPicture Cache RecSimul Rec
4K & HD (Sub) RecProxy RecOutput Format
Assignable Button
Delete ClipWireless LANWired LAN
ModemFormat MediaMenu Settings
Edit User Menu
Edit User Menu Add Item
Customize Reset
Camera Focus
ND FilterGainShutter
Auto ExposureColor BarsFlicker Reduce
Flash Band ReduceHandle ZoomAuto Black Balance
Auto FB AdjustVideo Light Set
Paint HDR Paint SettingWhiteWhite Setting
Offset WhiteBlackGamma
Black GammaLow Key SaturationSaturation Mode
Noise SuppressionKneeWhite Clip
Detail(QFHD)Detail(HD)Detail(SD)
Skin DetailApertureMatrix
Multi MatrixMaintenance
Audio Audio InputAudio Output
85

Video Output On/Off
Output FormatOutput DisplaySDI/HDMI Rec Control
Down Converter
LCD/VF LCD Setting
VF SettingPeakingMarker
ZebraGamma Display AssistDisplay On/Off
TC/UB Timecode
Users BitHDMI TC Out
Recording S&Q MotionInterval RecPicture Cache Rec
Clip Continuous RecSimul Rec4K & HD (Sub) Rec
Proxy RecRec Review
Thumbnail Display Clip PropertiesSet Shot MarkSet Clip Flag
Lock/Unlock ClipDelete ClipCopy Clip
Copy Sub ClipSet Index PictureThumbnail View
Filter ClipsCustomize View
Media Update MediaFormat MediaUSB
Clip NamingPlanning Metadata
File User FileAll FileScene File
Network Access AuthenticationWireless LAN
AP Mode SettingsST Mode Settings
Wired LANModemNetwork Client Mode
File TransferStreamingNetwork Reset
System Base SettingHDR Setting
Rec FormatAssignable ButtonTally
LanguageClock Set
Hours MeterGPSBattery Alarm
DC Voltage AlarmMenu SettingsFan Control
All ResetVersion
86

Press the MENU button to display the setup menu on the LCD screen/viewfinder to specify various items for shooting, recording, and playback (menu can also be displayed on an external monitor).
Menu controls
MENU button (page 10)Turn menu mode on/off for setup menu operation.
SEL/SET dial (page 10)Turn the dial to move the cursor up/down to select menu items or settings.Press the SEL/SET dial to apply the selected item.
CANCEL/BACK button (page 10)Press to return to the previous menu. An uncompleted change is canceled.
V/v/B/b/SET buttonPress the V/v/B/b buttons to move the cursor up/down/left/right to select menu items or settings.Press the SET button to apply the selected item.
Note
• The setup menu cannot be operated when in focus magnifier screen mode (page 29).
Setting menu itemsMove the cursor to the desired item by pressing the V/v/B/b button or turning the SEL/SET dial, and press the SET button or SEL/SET dial to apply the setting.• The menu item selection area can show up to 9
lines. If the available options for an item cannot be displayed at the same time, scroll the display by moving the cursor up/down.
• For sub-items with a large settings range (for example, –99 to +99), the settings area is not displayed. The current setting is highlighted to indicate that the value can be changed.
• Selecting Execute for a function will execute the corresponding function.
• Selecting an item that requires confirmation before execution will temporarily hide the menu and display a confirmation message. Check the message, and then select whether to execute or cancel the function.
Entering a character stringWhen you select an item, such as a file name, which requires character entry, the character entry screen appears.
1 Turn the SEL/SET dial to select a character type, then press the dial.
ABC: Uppercase alphabetic charactersabc: Lowercase alphabetic characters123: Numeric characters!#$: Special characters
2 Select a character from the selected character type, then press the dial.
The cursor moves to the next field.Space: Enters a space character at the cursor position.B/b: Moves the position of the cursor.BS: Deletes the character on the left of the cursor (backspace).
3 When finished, select Done and press the dial.
The character string is confirmed and the character entry screen disappears.
Locking and unlocking the menuYou can lock the setup menu so that only the User menu is displayed.
Locking the menu
1 Press and hold the SEL/SET dial and press the MENU button.
2 Select Menu Settings >User Menu with Lock in the System menu.
Setup Menu Operations
1
2 3
87

Note
• When only the MENU button is pressed to display the normal setup menu, User Menu Only is displayed under Menu Settings in the System menu. Press and hold the SEL/SET dial and press the MENU button to display User Menu with Lock.
3 Set to On, and press the SET button or SEL/SET dial.
The LCD/viewfinder screen display switches to the passcode number input screen.
4 Enter an arbitrary number.
Enter a 4-digit number in the range 0000 to 9999. The default value is 0000.Enter a number and press the SET button or SEL/SET dial to move the cursor to the next digit.When all digits have been entered, move the cursor to SET.
5 Press the SET button or SEL/SET dial.
The entry is applied.A confirmation message appears, and the screen switches to the User menu display.
Notes
• If the menu is locked without registering setup menu items from the following tables in the User menu, those functions cannot be assigned to assignable buttons.
• If those functions were already assigned to assignable buttons, the assignable setting is forcibly disabled at the point when the menu is locked.
Unlocking the menu
1 Press and hold the SEL/SET dial and press the MENU button.
2 Select Menu Settings >User Menu with Lock in the System menu.
Setup menu item Assignable button selection options
Camera >Focus >Face Detection AF
Face Detection AF
Camera >Gain >Gain <Turbo>
Turbo Gain
Camera >Auto Exposure >Level
Auto Exposure Level
Camera >Auto Exposure >Mode
Spotlight
Camera >Auto Exposure >Mode
Backlight
Camera >Auto Exposure >Auto ND Filter
Auto ND Filter
Camera >Auto Exposure >AGC
AGC
Camera >Auto Exposure >Auto Shutter
Shutter
Camera >Color Bars >Setting
Color Bars
Camera >Flash Band Reduce >Setting
Flash Band Reduce
Camera >Handle Zoom >Setting
Handle Zoom
Paint >White >Preset White Preset White Select
LCD/VF >VF Setting >Color Mode
VF Mode
LCD/VF >Peaking >Setting Peaking
LCD/VF >Marker >Setting Marker
LCD/VF >Zebra >Setting Zebra
LCD/VF >Gamma Display Assist >Setting
Gamma Display Assist
LCD/VF >Display On/Off >Lens Info
Lens Info
LCD/VF >Display On/Off >Video Signal Monitor
Video Signal Monitor
Recording >S&Q Motion >Setting
S&Q Motion
Recording >Picture Cache Rec >Setting
Picture Cache Rec
Recording >Clip Continuous Rec >Setting
Clip Continuous Rec
Recording >Rec Review >Setting
Rec Review
Thumbnail >Set Shot Mark >Add Shot Mark1
Shot Mark1
Thumbnail >Set Shot Mark >Add Shot Mark2
Shot Mark2
Thumbnail >Set Clip Flag >Add OK
Clip Flag OK
Thumbnail >Set Clip Flag >Add NG
Clip Flag NG
Thumbnail >Set Clip Flag >Add KEEP
Clip Flag Keep
Network >Wireless LAN >NFC
NFC
Network >Network Client Mode >Setting
Network Client Mode
Network >File Transfer >Auto Upload (Proxy)
Auto Upload (Proxy)
Network >Streaming >Setting
Streaming
User User Menu
Setup menu item Assignable button selection options
88

Note
• When only the MENU button is pressed to display the normal setup menu, User Menu Only is displayed under Menu Settings in the System menu. Press and hold the SEL/SET dial and press the MENU button to display User Menu with Lock.
3 Set to Off, and press the SET button or SEL/SET dial.
The LCD/viewfinder screen display switches to the passcode number input screen.
4 Enter the passcode number used to lock the menu.
Enter a number and press the SET button or SEL/SET dial to move the cursor to the next digit.When all digits have been entered, move the cursor to Set.
5 Press the SET button or SEL/SET dial.
The entry is applied.If the entered passcode number matches the passcode number used to lock the menu, the menu is unlocked and the menu is displayed.
Notes
• If the entered passcode number does not match the passcode number used to lock the menu, the menu is not unlocked.
• It is recommended that you leave a record of the passcode nearby, just in case it is forgotten. If you do forget the passcode number, contact your Sony service representative.
You can edit the User menu, such as adding items, deleting items, and rearranging items, to make the User menu more useful using Edit User Menu.
Adding items and sub-items
1 Select Edit User Menu >Add Item in the User menu.
The items that can be added are displayed.
2 Select an item to add.
A screen for selecting sub-items to add appears.
3 Select a sub-item to add.
Place a check mark in the All checkbox to add all sub-items.Place a check mark in the individual checkboxes to specify which sub-items to add.
4 Select OK, and press the SET button or SEL/SET dial.
The item/sub-item(s) are added.
Note
• The same item or sub-item cannot be registered twice. Also, the name of the item or sub-item cannot be changed.
Editing sub-itemsYou can specify the sub-items to display.
1 Select Edit User Menu in the User menu, and select the item to edit.
The edit function list appears.
2 Select Edit Sub Item.
The Edit Sub Item screen appears.All sub-items are checked when the screen is first opened (function to display all sub-items).Remove the check marks for the sub-items you do not want to display in the User menu.
3 Select OK, and press the SET button or SEL/SET dial.
Editing is completed.
Deleting an item
1 Select Edit User Menu in the User menu, and select the item to delete.
The edit function list appears.
2 Select Delete.
The item is deleted.
Moving an item
1 Select Edit User Menu in the User menu, and select the item to move.
The edit function list appears.
Editing the User menu
89

2 Select Move.
The item to move is highlighted, and a triangle mark and line indicate the destination position.
3 Move the triangle mark and line to the destination of the item, and press the SET button or SEL/SET dial.
The item is moved.
Restoring the User menu to factory default state
1 Select Edit User Menu >Customize Reset in the User menu.
The Customize Reset screen appears.
2 Select Reset, and press the SET button or SEL/SET dial.
A confirmation screen appears.
3 Select Execute, and press the SET button or SEL/SET dial.
The User menu is restored to the factory default state.
90

This section describes the function and settings of the items in each menu.Factory default settings are shown in bold (for example, 18dB).
Setup Menu List
User menu
User
Factory registered items Description
Base Setting System >Base Setting item
HDR Setting System >HDR Setting item
Rec Format System >Rec Format item
S&Q Motion Recording >S&Q Motion item
Picture Cache Rec Recording >Picture Cache Rec item
Simul Rec Recording >Simul Rec item
4K & HD (Sub) Rec Recording >4K & HD (Sub) Rec item
Proxy Rec Recording >Proxy Rec item
Output Format Video >Output Format item
Assignable Button System >Assignable Button item
Delete Clip Thumbnail >Delete Clip item
Wireless LAN Network >Wireless LAN item
Wired LAN Network >Wired LAN item
Modem Network >Modem item
Format Media Media >Format Media item
Menu Settings System >Menu Settings item
Edit User Menu Displays the Edit User Menu screen.
Edit User Menu menu
Edit User Menu
Item Sub-items and Settings Description
Add Item – Adds items and sub-items.
Customize Reset
Reset Restores the User menu to factory default state.
Items displayed when registered item is selected
Delete Deletes an item.
Move Moves an item.
Edit Sub Item Edits a sub-item.
91

Camera menu
Camera
Item Sub-items and Settings Description
FocusFace detection AF settings
Face Detection AFFace Only AF / Face Priority AF / Off
Enables/disables face detection AF.
ND FilterND filter settings
Preset11/128 / 1/64 / 1/32 / 1/16 / 1/8 / 1/4
Sets the preset 1 value of the ND filter.
Preset21/128 / 1/64 / 1/32 / 1/16 / 1/8 / 1/4
Sets the preset 2 value of the ND filter.
Preset31/128 / 1/64 / 1/32 / 1/16 / 1/8 / 1/4
Sets the preset 3 value of the ND filter.
GainGain settings
Gain<L>18dB / 15dB / 12dB / 9dB / 6dB / 3dB / 0dB / –3dB
Sets the gain when the GAIN switch is set to the L position.
Gain<M>18dB / 15dB / 12dB / 9dB / 6dB / 3dB / 0dB / –3dB
Sets the gain when the GAIN switch is set to the M position.
Gain<H>18dB / 15dB / 12dB / 9dB / 6dB / 3dB / 0dB / –3dB
Sets the gain when the GAIN switch is set to the H position.
Gain <Turbo>42dB / 18dB / 15dB / 12dB / 9dB / 6dB / 3dB / 0dB / –3dB
Sets the gain value when an assignable button assigned with the Turbo Gain function is pressed.
High Sensitivity ModeOn / Off
Turns high sensitivity mode on/off.
Shockless GainOn / Off
Turns the shockless gain function on/off.
92

ShutterElectronic shutter operating condition settings
ModeSpeed / Angle
Selects the operating mode of the electronic shutter.Used for shooting fast-moving subjects clearly. Selects the mode for setting the shutter speed in seconds (Speed) or as a shutter angle (Angle).
Shutter Speed64F, 32F, 16F, 8F, 7F, 6F, 5F, 4F, 3F, 2F, 1/24, 1/25, 1/30, 1/32, 1/33, 1/40, 1/48, 1/50, 1/60, 1/96, 1/100, 1/120, 1/125, 1/250, 1/500, 1/1000, 1/2000, 1/4000, 1/8000
Sets the shutter speed when Speed mode is selected. The available settings vary depending on the frame frequency of the selected video format.
Shutter Angle64F / 32F / 16F / 8F / 7F / 6F / 5F / 4F / 3F / 2F / 360.0° / 300.0° / 270.0° / 240.0° / 216.0° / 210.0° / 180.0° / 172.8° / 150.0° / 144.0° / 120.0° / 90.0° / 86.4° / 72.0° / 45.0° / 30.0° / 22.5° / 11.25° / 5.6°
Sets the shutter angle when Angle mode is selected.
ECSOn / Off
Turns ECS mode on/off.Used for shooting without scrolling horizontal bars appearing on the LCD/viewfinder screen.
ECS Frequency8000 to 23.99(NTSC area: 60.00, PAL area: 50.00)
Sets the ECS frequency when ECS mode is selected. The available settings vary depending on the frame frequency of the selected video format.
Auto ExposureBrightness automatic exposure settings
Level+3.0 / +2.75 / +2.5 / +2.25 / +2.0 / +1.75 / +1.5 / +1.25 / +1.0 / +0.75 / +0.5 / +0.25 / ±0 / –0.25 / –0.5 / –0.75 / –1.0 / –1.25 / –1.5 / –1.75 / –2.0 / –2.25 / –2.5 / –2.75 / –3.0
Sets the compensation level.
ModeBacklight / Standard / Spotlight
Sets the control mode.Backlight: Backlight mode (mode for reduced darkening of a
subject when the subject is backlit)Standard: Standard modeSpotlight: Spotlight mode (mode for reduced blown out
highlights when subject is lit by spotlighting)
Speed–99 to +99 (±0)
Sets the control speed.
Auto ND FilterOn / Off
Turns the ND filter density auto adjustment function on/off.
AGCOn / Off
Turns the AGC (auto gain control) function on/off.
AGC Limit0dB / 3dB / 6dB / 9dB / 12dB / 15dB / 18dB
Sets the maximum gain of the AGC function.
AGC PointF2.8 / F4 / F5.6
Sets the F-stop value of the iris where AGC operation starts when the AGC function is On.
Camera
Item Sub-items and Settings Description
93

Auto ExposureBrightness automatic exposure settings
Auto ShutterOn / Off
Turns the auto shutter control function on/off.
A.SHT Limit1/100 / 1/150 / 1/200 / 1/250 / 1/2000
Sets the fastest shutter speed of the auto shutter function.
A.SHT PointF5.6 / F8 / F11 / F16
Sets the F-stop value of the iris where auto shutter operation starts.
Clip High lightOn / Off
Turns the function that ignores brightest areas to provide a flatter response at high luminance on/off.
Detect Window1 / 2 / 3 / 4 / 5 / 6 / Custom
Sets the light meter range for automatically adjusting the exposure according to the brightness of the subject. (Not available when adjusting exposure manually)
Detect Window IndicationOn / Off
Turns the Detect Window function on/off.
Average Peak Level Ratio–99 to +99 (±0)
Sets the ratio between the average value and the peak of the video signal used for Auto Exposure detection.
Custom Width40 to 999 (500)
Sets the width of the Detect Window.
Custom Height70 to 999 (500)
Sets the height of the Detect Window.
Custom H Position–479 to +479 (±0)
Sets the horizontal position of the Detect Window.
Custom V Position–464 to +464 (±0)
Sets the vertical position of the Detect Window.
Color BarsColor bar settings
SettingOn / Off
Turns the color bars on/off.
TypeARIB / 100% / 75% / SMPTE
Selects the type of color bars.
Flicker ReduceFlicker correction settings
ModeAuto / On / Off
Sets the flicker correction mode.
Frequency50Hz / 60Hz(NTSC area: 60.00, PAL area: 50.00)
Sets the frequency of the power source supplying the lighting that is causing the flicker.
Flash Band ReduceFlashband correction settings
SettingOn / Off
Turns the flashband reduction function on/off. It reduces blown out highlights at either the top or the bottom of the image when shooting with a flash for a still camera.
Handle ZoomHandle zoom speed settings
SettingOff / Low / High / Variable
Sets the speed of the handle zoom.(Enabled when the handle zoom switch is set to FIX.)
High1 to 8 (8)
Sets the zoom speed of the handle zoom lever when High handle zoom speed is selected.
Low1 to 8 (3)
Sets the zoom speed of the handle zoom lever when Low handle zoom speed is selected.
Note
• Uneven zooming may occur when the zoom speed is set to a low value.
Camera
Item Sub-items and Settings Description
94

Auto Black BalanceAuto black balance settings
Auto Black BalanceExecute / Cancel
Executes the auto black balance function.
Notes
• Cannot be set during recording or color bar display.• Cannot be set when in Interval Rec mode, frame recording
mode, or slow shutter mode.
Auto FB AdjustAuto focal length (flangeback) settings
Auto FB AdjustExecute / Cancel
Executes automatic focal length (flangeback) adjustment. The camcorder automatically adjusts the focal length to ensure subjects are maintained in focus from wide angle to telephoto ends of the lens zoom.
Video Light SetVideo light settings
Video Light SetPower Link / Rec Link / Rec Link + Stby
Sets the lighting control method for the video light attached to the Multi Interface Shoe.Power Link: Video light turns on/off when the camcorder
power is turned on/off.Rec Link: Video light turns on/off when the camcorder starts/
stops recording.Rec Link + Stby: Video light turns on or switches to standby
when the camcorder starts/stops recording.
Camera
Item Sub-items and Settings Description
Paint menu
Paint
Item Sub-items and Settings Description
HDR Paint SettingDynamic range mode settings
HLG TypeHLG / HLG1 / HLG2 / HLG3
Sets the type of HLG when Shooting Mode is set to HDR.HLG: Setting equivalent to ITU-R BT.2100.HLG1: Setting that provides greater noise suppression than
HLG2. However, the dynamic range that can be shot is narrower.
HLG2: Setting with balance between dynamic range and noise suppression.
HLG3: Setting that provides wider dynamic range than HLG2. However, the noise level rises.
HLG1, HLG2, and HLG3 use the same gamma curve characteristic, but with different dynamic range and noise balance.
HDR Black Offset–95 to +103 (±0)
Sets the HDR black offset relative to the SDR setting (Master Black) when Shooting Mode is set to HDR.
HDR KneeOn / Off
Turns the HDR signal knee correction function on/off when Shooting Mode is set to HDR.
HDR Knee Point–99 to +99 (±0)
Sets the knee point for HDR signals when HDR Knee is set to On.
HDR Knee Slope–99 to +99 (±0)
Sets the knee slope for HDR signals when HDR Knee is set to On.
95

WhiteWhite balance settings
Preset White10000K to 2100K (3200K)
Adjusts the preset color temperature when a preset is selected in white balance mode.
Note
• You cannot check the change on the screen even if the Preset White setting is changed when a preset is not selected in white balance mode.
Color Temp <A>50000K to 1500K (3200K)
Displays the white balance color temperature saved in memory A.
Color Temp Balance <A>–99.0 to +99.0 (±0.0)
Sets the white balance gain value saved in memory A (linked to R gain and B gain).
R Gain <A>–99.0 to +99.0 (±0.0)
Sets the white balance R gain value saved in memory A.
B Gain <A>–99.0 to +99.0 (±0.0)
Sets the white balance B gain value saved in memory A.
Color Temp <B>50000K to 1500K (3200K)
Displays the white balance color temperature saved in memory B.
Color Temp Balance <B>–99.0 to +99.0 (±0.0)
Sets the white balance gain values saved in memory B (linked R gain and B gain).
R Gain <B>–99.0 to +99.0 (±0.0)
Sets the white balance R gain value saved in memory B.
B Gain <B>–99.0 to +99.0 (±0.0)
Sets the white balance B gain value saved in memory B.
White SettingWhite balance adjustment settings
Shockless WhiteOff / 1 / 2 / 3
Sets the white balance response speed when switching white balance mode.Off: Switches instantaneously.1 to 3: Switches more slowly the higher the number.
ATW Speed1 / 2 / 3 / 4 / 5
Sets the response speed in ATW mode.1: Fastest response speed
ATW ModeNatural / Pure
Sets the ATW (auto tracing white balance) mode.Natural: Automatically adjusts ATW to obtain a natural
ambiance according to the lighting of the scene.Pure: Automatically adjusts the ATW to obtain a result closer
to primary colors without residual bluish or reddish colors.
White Switch<B>Memory / ATW
Selects the white balance adjustment mode that is selected when the WHT BAL switch is set to B.
Filter White MemoryOn / Off
Turns the function that sets the white balance memory area for each ND filter on/off.
Paint
Item Sub-items and Settings Description
96

Offset WhiteWhite balance offset settings
Offset White <A>On / Off
Selects whether to add (On) or not to add (Off) an offset value to the white balance in memory A.
Warm Cool <A>–99.0 to +99.0 (±0.0)
When Offset White <A> is set to On, this specifies the offset (as a color temperature) to add to the white balance in memory A. (Note that the error increases for higher offset color temperatures. Adjust while viewing the actual image.)
Warm Cool Balance <A>–99.0 to +99.0 (±0.0)
Sets a more precise color temperature, for use when a satisfactory image cannot be obtained using Warm Cool <A>.
Offset White <B>On / Off
Selects whether to add (On) or not to add (Off) an offset value to the white balance in memory B.
Warm Cool <B>–99.0 to +99.0 (±0.0)
When Offset White <B> is set to On, this specifies the offset (as a color temperature) to add to the white balance in memory B. (Note that the error increases for higher offset color temperatures. Adjust while viewing the actual image.)
Warm Cool Balance <B>–99.0 to +99.0 (±0.0)
Sets a more precise color temperature, for use when a satisfactory image cannot be obtained using Warm Cool <B>.
Offset White<ATW>On / Off
Selects whether to add (On) or not to add (Off) an offset value to the ATW white balance.
Warm Cool<ATW>–99.0 to +99.0 (±0.0)
Sets the offset added to the ATW white balance as a color temperature when Offset White<ATW> is set to On.
Warm Cool Balance<ATW>–99.0 to +99.0 (±0.0)
Sets a more precise color temperature, for use when a satisfactory image cannot be obtained using Warm Cool<ATW>.
BlackBlack settings
SettingOn / Off
Turns black correction on/off.
Master Black–99.0 to +99.0 (±0.0)
Sets the master black level.
GammaGamma correction settings
SettingOn / Off
Turns the gamma correction function on/off.
Master Gamma–99 to +99 (±0)
Sets the master gamma level.
Gamma CategorySTD / HG
Selects standard gamma (STD) or HG.
Gamma Select
When Gamma Category is set to STD:
STD1 DVW / STD2 ×4.5 / STD3 ×3.5 / STD4 240M / STD5 R709 / STD6 ×5.0
When Gamma Category is set to HG:
HG1 3250G36 / HG2 4600G30 / HG3 3259G40 / HG4 4609G33
Selects the gamma table used for gamma correction.
Paint
Item Sub-items and Settings Description
97

Black GammaBlack gamma level adjustment settings
SettingOn / Off
Turns the black gamma correction function on/off.
Note
• The Black Gamma and Knee >Knee Saturation functions cannot be used at the same time.
RangeLow / L.Mid / H.Mid
Selects the effective range of the black gamma correction.
Master Black Gamma–99 to +99 (±0)
Sets the master black gamma level.
Low Key SaturationLow key saturation correction settings
SettingOn / Off
Turns the low key saturation correction function on/off.
Notes
• To enable the low key saturation function, set Saturation Mode to Low Key.
• The Low Key Saturation and Knee Saturation functions cannot be used at the same time.
Level–99 to +99 (±0)
Sets the saturation of colors in low luminance areas.
RangeLow / L.Mid / H.Mid
Selects the luminance level for which low key saturation is enabled.
Saturation ModeSaturation correction settings
Saturation ModeKnee / Low Key
Selects whether the saturation function operates at high levels (Knee) or low levels (Low Key).
Knee SaturationOn / Off
Turns the knee saturation function on/off.
Black GammaOn / Off
Turns the black gamma correction function on/off.
Low Key SaturationOn / Off
Turns the low key saturation function on/off.
Noise SuppressionNoise suppression function settings
SettingOn / Off
Turns the noise suppression function on/off.
LevelLow / Mid / High
Selects the noise suppression level.
KneeKnee correction settings
SettingOn / Off
Turns the knee correction function on/off.(Enabled when Gamma >Gamma Category is set to STD)
Auto KneeOn / Off
Turns the auto knee function on/off.
Point75% to 109% (90%)
Sets the knee point.
Slope–99 to +99 (±0)
Sets the knee slope.
Knee SaturationOn / Off
Enables/disables knee saturation adjustment (adjusts coloring above the knee point).
Notes
• The Black Gamma and Knee >Knee Saturation functions cannot be used at the same time.
• The Low Key Saturation and Knee Saturation functions cannot be used at the same time.
Knee Saturation Level–99 to +99 (±0)
Sets the level for adjusting the coloring above the knee point (knee saturation).
Paint
Item Sub-items and Settings Description
98

White ClipWhite clip adjustment settings
SettingOn / Off
Turns white clipping adjustment function on/off.
Level90.0% to 109.0%
Sets the white clip level.
Detail(QFHD)Detail adjustment settings
Manual SettingOn / Off
Turns the detail adjustment function on/off.
Level–99 to +99 (±0)
Sets the detail level.
H/V Ratio–99 to +99 (±0)
Sets the mix ratio between the H detail level and the V detail level.
Crispening–99 to +99 (±0)
Sets the crispening level.
Frequency–99 to +99 (±0)
Sets the center frequency of the detail (detail thickness). The detail is thinner the higher the center frequency, and thicker the lower the center frequency.
Knee ApertureOn / Off
Turns the knee aperture correction function on/off.
Knee Aperture Level–99 to +99 (±0)
Sets the knee aperture level.
White Limit–99 to +99 (±0)
Sets the white-side detail limiter.
Black Limit–99 to +99 (±0)
Sets the black-side detail limiter.
V Detail CreationNAM / Y / G / G+R
Sets the signal source for creating the V detail to NAM (G or R, whichever is higher), Y, G, or G+R.
Detail(HD) Manual SettingOn / Off
Turns the detail adjustment function on/off.
Level–99 to +99 (±0)
Sets the detail level.
H/V Ratio–99 to +99 (±0)
Sets the mix ratio between the H detail level and the V detail level.
Crispening–99 to +99 (±0)
Sets the crispening level.
Frequency–99 to +99 (±0)
Sets the center frequency of the detail (detail thickness).The detail is thinner the higher the center frequency, and thicker the lower the center frequency.
Knee ApertureOn / Off
Turns the knee aperture correction function on/off.
Knee Aperture Level–99 to +99 (±0)
Sets the knee aperture level.
White Limit–99 to +99 (±0)
Sets the white-side detail limiter.
Black Limit–99 to +99 (±0)
Sets the black-side detail limiter.
V Detail CreationNAM / Y / G / G+R
Sets the signal source for creating the V detail to NAM (G or R, whichever is higher), Y, G, or G+R.
Paint
Item Sub-items and Settings Description
99

Detail(SD) Manual SettingOn / Off
Turns the detail adjustment function on/off.
Level–99 to +99 (±0)
Sets the detail level.
H/V Ratio–99 to +99 (±0)
Sets the mix ratio between the H detail level and the V detail level.
Crispening–99 to +99 (±0)
Sets the crispening level.
Frequency–99 to +99 (±0)
Sets the center frequency of the detail (detail thickness).The detail is thinner the higher the center frequency, and thicker the lower the center frequency.
Knee ApertureOn / Off
Turns the knee aperture correction function on/off.
Knee Aperture Level–99 to +99 (±0)
Sets the knee aperture level.
White Limit–99 to +99 (±0)
Sets the white-side detail limiter.
Black Limit–99 to +99 (±0)
Sets the black-side detail limiter.
V Detail CreationNAM / Y / G / G+R
Sets the signal source for creating the V detail to NAM (G or R, whichever is higher), Y, G, or G+R.
Skin DetailSkin detail correction settings
SettingOn / Off
Turns the skin detail correction function on/off.
Area DetectionExecute / Cancel
Detects the color used for skin detail correction.Execute: Execute function.
Area IndicationOn / Off
Turns the function that displays the zebra pattern in the target color area for the skin detail correction on/off.
Level–99 to +99 (±0)
Sets the skin detail level.
Saturation–99 to +99 (±0)
Sets the saturation of the color targeted for skin detail correction.
Hue0 to 359
Sets the hue of the color targeted for skin detail correction.
Width0 to 90 (40)
Sets the range for the hue of the color targeted for skin detail correction.
ApertureAperture correction settings
SettingOn / Off
Enables/disables aperture correction (processing that improves resolution by adding a high-frequency aperture signal to the video signal to correct deterioration due to high-frequency characteristics).
Level–99 to +99 (±0)
Sets the aperture correction level.
Paint
Item Sub-items and Settings Description
100

MatrixMatrix correction settings
SettingOn / Off
Turns the matrix correction function on/off.
Adaptive MatrixOn / Off
Turns the adaptive matrix function on/off.
Preset MatrixOn / Off
Turns the preset matrix function on/off.
Preset Select1:SMPTE 240M / 2:ITU-709 / 3:SMPTE Wide / 4:NTSC / 5:EBU / 6:PAL
Selects a preset matrix.
User MatrixOn / Off
Turns the user matrix correction function on/off.
User Matrix Level–99 to +99 (±0)
Adjusts the color saturation of the entire picture area.
User Matrix Phase–99 to +99 (±0)
Adjusts the color phase for the entire picture area.
User Matrix R-G–99 to +99 (±0)
Sets a user-defined R-G user matrix.
User Matrix R-B–99 to +99 (±0)
Sets a user-defined R-B user matrix.
User Matrix G-R–99 to +99 (±0)
Sets a user-defined G-R user matrix.
User Matrix G-B–99 to +99 (±0)
Sets a user-defined G-B user matrix.
User Matrix B-R–99 to +99 (±0)
Sets a user-defined B-R user matrix.
User Matrix B-G–99 to +99 (±0)
Sets a user-defined B-G user matrix.
Multi MatrixMulti matrix correction settings
SettingOn / Off
Turns the multi matrix correction function on/off.
Area IndicationOn / Off
Turns the area indication function on/off.
Color DetectionExecute / Cancel
Detects the color used for multi matrix correction.
ResetExecute / Cancel
Sets all the hue and saturation values on each axis to default values.
AxisB / B+ / MG– / MG / MG+ / R / R+ / YL– / YL / YL+ / G– / G / G+ / CY / CY+ / B–
Selects the axis.
Hue–99 to +99 (±0)
Sets the hue of the color used for multi matrix correction.
Saturation–99 to +99 (±0)
Sets the saturation of the color used for multi matrix correction.
MaintenanceMaintenance settings
Test SawOn / Off
Turns the test signal on/off.
Paint
Item Sub-items and Settings Description
101

Audio menu
Audio
Item Sub-items and Settings Description
Audio InputAudio input settings
CH2 EXT Input SelectINPUT1 / INPUT2
Selects the input for recording on channel 2. Enabled only when the EXT audio source is selected.
CH3 Input SelectOff / INPUT1 / Internal MIC / Shoe CH1
Selects the input for recording on channel 3.
CH4 Input SelectOff / INPUT1 / INPUT2 / Internal MIC / Shoe CH2
Selects the input for recording on channel 4.
INPUT1 MIC Reference–80dB / –70dB / –60dB / –50dB / –40dB / –30dB
Selects the reference input level when the INPUT1 switch is set to MIC.
INPUT2 MIC Reference–80dB / –70dB / –60dB / –50dB / –40dB / –30dB
Selects the reference input level when the INPUT2 switch is set to MIC.
Internal MIC Level–12dB / –6dB / 0dB / +6dB / +12dB
Selects the level of the internal microphone. You can select the level regardless of the AUDIO LEVEL dial setting.
Line Input Reference+4dB / 0dB / –3dB / EBUL
Selects the reference input level when the INPUT1/INPUT2 switch is set to LINE.
Reference Level–20dB / –18dB / –16dB / –12dB / EBUL
Selects the recording level of the 1 kHz reference tone signal.
CH1 Wind FilterOn / Off
Turns the wind noise reduction filter for recording on channel 1 on/off.
CH2 Wind FilterOn / Off
Turns the wind noise reduction filter for recording on channel 2 on/off.
CH3 Wind FilterOn / Off
Turns the wind noise reduction filter for recording on channel 3 on/off.
CH4 Wind FilterOn / Off
Turns the wind noise reduction filter for recording on channel 4 on/off.
Limiter ModeOff / –6dB / –9dB / –12dB / –15dB / –17dB
Selects the limiter characteristic (saturation level) for large signals when adjusting the audio input level manually.
CH1&2 AGC ModeMono / Stereo
Selects the auto level adjustment mode for recording on channel 1 and channel 2. When Stereo is selected, AGC is linked between channels.
CH3&4 AGC ModeMono / Stereo
Selects the auto level adjustment mode for recording on channel 3 and channel 4. When Stereo is selected, AGC is linked between channels.
AGC Spec–6dB / –9dB / –12dB / –15dB / –17dB
Selects the AGC characteristic (saturation level) for large signals when adjusting the audio input level automatically.
1kHz Tone on Color BarsOn / Off
Turns the 1 kHz reference tone signal on/off when displaying color bars.
102

Audio OutputAudio output settings
Monitor CHCH1/CH2 / CH3/CH4 / MIX ALL / CH1/ CH2 / CH3 / CH4
Selects the audio channel output to the headphone jack and built-in speaker.
Headphone OutMono / Stereo
Sets the headphones output to monaural (Mono) or stereo (Stereo).
Alarm Level0 to 7 (4)
Sets the alarm volume.
HDMI Output CHCH1/CH2 / CH3/CH4
Selects the combination of audio channels on the HDMI output.
Analog Output CHCH1/CH2 / CH3/CH4
Selects the combination of audio channels on the analog audio output.
Audio
Item Sub-items and Settings Description
Video menu
Video
Item Sub-items and Settings Description
Output On/OffVideo output settings
SDIOn / Off
Turns the SDI output on/off.
HDMIOn / Off
Turns the HDMI output on/off.
VIDEOOn / Off
Turns the VIDEO output on/off.
Output FormatOutput format settings• For details about
settings, see “Video formats and output signals” (page 135).
SDI Sets the resolution of the SDI output.SET: Set function.
HDMI Sets the resolution of the HDMI output.SET: Set function
VIDEO Displays the resolution and scanning method (display only).
Output DisplayOutput signal settings
SDI / HDMI / VIDEOOn / Off
Selects whether to add the menu or status on the SDI/HDMI/VIDEO output signal.
SDI/HDMI Rec ControlExternal connected device control settings
SettingOn / Off
Turns recording start/stop control of an external device via the SDI/HDMI output signal on/off.
Down ConverterDown converter operation mode
Edge Crop / Letter Box / Squeeze
Sets the output mode (aspect) for SD signals.Edge Crop: Crops the edges of the 16:9 picture for output as a
4:3 picture.Letter Box: Masks the top and bottom of the 4:3 picture and
displays a 16:9 picture in the center of the screen.Squeeze: Squeezes the 16:9 picture horizontally for output as
a 4:3 picture.
103

LCD/VF menu
LCD/VF
Item Sub-items and Settings Description
LCD SettingLCD screen settings
Brightness–99 to +99 (±0)
Adjusts the brightness of the LCD screen.
VF SettingViewfinder settings
Brightness–99 to +99 (±0)
Adjusts the brightness of the viewfinder image.
Color ModeColor / B&W
Selects the display mode of the viewfinder in E-E/recording mode.
PeakingPeaking settings
SettingOn / Off
Turns the peaking function on/off.
TypeNormal / Color
Selects the peaking type.Normal: Normal peakingColor: Color peaking
Normal Peaking FrequencyNormal / High
Selects standard peaking frequency (Normal) or high peaking frequency (High).
Normal Peaking Level0 to 99 (50)
Sets the normal peaking level.
ColorB&W / Red / Yellow / Blue
Selects the color of the color peaking signal.
Color Peaking Level0 to 99 (50)
Sets the color peaking level.
104

MarkerMarker display settings
SettingOn / Off
Turns the display of all markers on/off.
ColorWhite / Yellow / Cyan / Green / Magenta / Red / Blue
Selects the marker display color.
Center Marker1 / 2 / 3 / 4 / Off
Turns the center marker on/off.
Safety ZoneOn / Off
Turns the safety zone marker on/off.
Safety Area80% / 90% / 92.5% / 95%
Selects the size of the safety zone marker (as a percentage of total screen size).
Aspect MarkerLine / Mask / Off
Selects the aspect marker.Line: Show as white lines.Mask: Displays a lower video signal level for areas outside the marker area.Off: Not displayed.
Aspect Mask0 to 15 (12)
Selects the brightness of the image outside the aspect marker when Aspect Marker is set to Mask.
Aspect Safety ZoneOn / Off
Turns the aspect safety zone marker on/off.
Aspect Safety Area80% / 90% / 92.5% / 95%
Selects the size of the aspect safety zone marker (as a percentage of total screen size).
Aspect Select4:3 / 13:9 / 14:9 / 15:9 / 16:9 / 17:9 / 1.66:1 / 1.85:1 / 2.35:1 / 2.4:1
Selects the aspect marker ratio.
Guide FrameOn / Off
Turns the guide frame display on/off.
100% MarkerOn / Off
Turns the 100% safety zone marker on/off.
User BoxOn / Off
Turns the box cursor display on/off.
User Box Width40 to 999 (500)
Sets the box cursor width (distance from the center to the left and right edges).
User Box Height70 to 999 (500)
Sets the box cursor height (distance from the center to the top and bottom edges).
User Box H Position–479 to +479 (±0)
Sets the horizontal position of the box cursor center.
User Box V Position–464 to +464 (±0)
Sets the vertical position of the box cursor center.
LCD/VF
Item Sub-items and Settings Description
105

ZebraZebra pattern settings
SettingOn / Off
Turns the zebra function on/off.
Zebra Select1 / 2 / Both
Selects the zebra pattern type (Zebra1, Zebra2, Both).
Zebra1 Level0% to 107% (70%)
Sets the Zebra1 display level.
Zebra1 Aperture Level1% to 20% (10%)
Sets the Zebra1 aperture level.
Zebra2 Level0% to 109% (100%)
Sets the Zebra2 display level.
Gamma Display AssistGamma display assist settings
SettingAuto / HLGt709 (800%) / S-Log3t709 (800%) / Off
Selects the gamma display assist function settings.
Display On/OffDisplay item settings
Network StatusOn / Off
Selects the items to be displayed on the LCD/viewfinder screen.
File Transfer StatusOn / Off
Rec/Play StatusOn / Off
TallyOn / Off
NCM/Streaming StatusOn / Off
Battery RemainOn / Off
Focus ModeOn / Off
Focus PositionMeter / Feet / Off
Focus MacroOn / Off
Face Detection FrameOn / Off
Lens InfoMeter / Feet / Off
Rec FormatOn / Off
Frame RateOn / Off
Zoom PositionNumber / Bar / Off
Digital ExtenderOn / Off
GPSOn / Off
LCD/VF
Item Sub-items and Settings Description
106

Display On/OffDisplay item settings
SteadyShotOn / Off
GammaOn / Off
SDI/HDMI Rec ControlOn / Off
Gamma Display AssistOn / Off
Proxy StatusOn / Off
Focus Assist IndicatorOn / Off
Focus Assist AreaOn / Off
Media StatusOn / Off
Video Signal MonitorOff / Waveform / Vector / Histogram
Clip NameOn / Off
White BalanceOn / Off
Scene FileOn / Off
Auto Exposure ModeOn / Off
Auto Exposure LevelOn / Off
TimecodeOn / Off
ND FilterOn / Off
IrisOn / Off
GainOn / Off
ShutterOn / Off
Audio Level MeterOn / Off
Video Level WarningOn / Off
Clip NumberOn / Off
Notice MessageOn / Off
LCD/VF
Item Sub-items and Settings Description
107

TC/UB menu
TC/UB
Item Sub-items and Settings Description
TimecodeTimecode settings
ModePreset / Regen / Clock
Sets the timecode running mode.Preset: Starts the timecode from the specified value.Regen (regeneration): Starts the timecode by continuing the
timecode of the previous clip.Clock: Uses the internal clock as the timecode.
RunRec Run / Free Run
Rec Run: Runs only when recording.Free Run: Always running, regardless of camcorder
operation.
Setting Sets the timecode to an arbitrary value.SET: Sets the value.
ResetExecute / Cancel
Resets the timecode to 00:00:00:00.Execute: Execute function.
TC FormatDF / NDF
Sets the timecode format.DF: Drop FrameNDF: Non-Drop Frame
Users BitUser bits settings
ModeFix / Time
Sets the user bit mode.Fix: Uses an arbitrary fixed value in user bits.Time: Uses the current date and time in user bits.
Setting Sets the user bits to an arbitrary value.
HDMI TC Out SettingOn / Off
Sets whether to output the timecode to devices for other purposes, using HDMI.
Recording menu
Recording
Item Sub-items and Settings Description
S&Q MotionSlow & Quick Motion mode settings
SettingOn / Off
Turns the Slow & Quick motion mode on/off.
Frame Rate1fps to 60fps
Sets the frame rate during shooting with the Slow & Quick motion function when S&Q is set to On.The available settings vary depending on the selected system frequency, codec, and video format.
108

Interval RecInterval recording mode settings
SettingOn / Off
Turns interval recording mode on/off.
Interval Time1sec / 2sec / 3sec / 4sec / 5sec / 6sec / 7sec / 8sec / 9sec / 10sec / 15sec / 20sec / 30sec / 40sec / 50sec / 1min / 2min / 3min / 4min / 5min / 6min / 7min / 8min / 9min / 10min / 15min / 20min / 30min / 40min / 50min / 1hour / 2hour / 3hour / 4hour / 6hour / 12hour / 24hour
Selects the interval between recordings in Interval Rec mode (when Interval Rec is set to On).
Number of FramesSettings vary according to the system frequency setting.
Sets the number of frames to record per take in Interval Rec mode (when Interval Rec is set to On).
2frames / 6frames / 12frames When the recording format frame rate is 50P or 59.94P.
1frame / 3frames / 6frames / 9frames
When the recording format frame rate is not 50P or 59.94P.
Pre-LightingOff / 2sec / 5sec / 10sec
Sets the number of seconds that the video light is turned on prior to the start of Interval Rec shooting. To not turn the video light on, select Off.
Picture Cache RecPicture cache recording mode settings
SettingOn / Off
Turns picture cache recording mode on/off.
Cache Rec TimeSettings vary according to the recording format setting.
Sets the time for accumulation of images in picture cache memory (picture cache recording time).
Clip Continuous RecClip continuous recording mode settings
SettingOn / Off
Turns clip continuous recording mode on/off.
Find ModeClip / Rec Start
Selects the operation when the NEXT button/PREV button is pressed.
Simul RecSimultaneous recording mode settings
SettingOn / Off
Turns simultaneous recording mode on/off, and sets the destination media.
Rec Button Set
Rec Button:
Handle Rec Button:
/ Rec Button:
Handle Rec Button: /
Rec Button: Handle Rec
Button:
Assigns the record buttons used to control each recording media.
4K & HD (Sub) Rec4K & HD (Sub) recording mode settings
SettingOn / Off
Turns 4K & HD (Sub) recording mode on/off.
Recording
Item Sub-items and Settings Description
109

Proxy RecProxy recording mode settings
SettingOn / Off
Turns proxy recording mode on/off.
Proxy Format1920×1080(9Mbps) / 1280×720(9Mbps) / 1280×720(6Mbps) /640×360(3Mbps) / 480×270(1Mbps) / 480×270(0.5Mbps)
Sets the picture size for the proxy file.When set to 1920×1080(9Mbps) and the system frequency is 23.98, recording uses progressive scan. For system frequencies other than 23.98, recording uses interlaced scan.For settings other than 1920×1080(9Mbps), recording always uses progressive scan, regardless of the system frequency.
Audio ChannelCH1/CH2 / CH3/CH4
Selects the audio channel to record to proxy data.
Rec ReviewRecording review settings
Setting3sec / 10sec / Clip
Selects the time for playback of clips just recorded for recording review.
Recording
Item Sub-items and Settings Description
Thumbnail menu
Thumbnail
Item Sub-items and Settings Description
Display Clip PropertiesDisplay clip properties screen
Displays the clip properties screen.
Set Shot MarkShot mark settings
Delete Shot Mark1 Deletes Shot Mark1.
Delete Shot Mark2 Deletes Shot Mark2.
Set Clip FlagEdit clip flags
Add OK Adds an OK flag.
Add NG Adds an NG flag.
Add KEEP Adds a Keep flag.
Delete Clip Flag Deletes all flags.
Lock/Unlock ClipClip protection settings
Select Clip Selects and locks/unlocks a clip.
Lock All Clips Locks all clips.
Unlock All Clips Unlocks all clips.
Delete ClipDelete clips
Select Clip Deletes the selected clip.
All Clips Deletes all of the displayed clips.
Copy ClipCopy clips
Select Clip Copies selected clips.
All Clips Copies all clips on the media.
Copy Sub ClipCopy sub-clips
All Clips Copies all sub-clips on media recorded in 4K & HD (Sub) mode to another media as main clips.
Set Index PictureClip index picture settings
Sets the index picture of a clip.
110

The Media menu is not available when media is not loaded.
Thumbnail ViewThumbnail screen display settings
Essence Mark ThumbnailAll / Rec Start / Shot Mark1 / Shot Mark2 / Shot Mark3 / Shot Mark4 / Shot Mark5 / Shot Mark6 / Shot Mark7 / Shot Mark8 / Shot Mark9 / Shot Mark0
Displays thumbnails of frames with essence marks.
Clip Thumbnail Displays thumbnails of recorded clips.
Filter ClipsFiltered clip display settings
OK Displays only clips that have an OK flag.
NG Displays only clips that have an NG flag.
KEEP Displays only clips that have a Keep flag.
None Displays only clips that have no flag.
All Displays all, regardless of whether there are any flags.
Customize ViewStill image thumbnail screen display settings
Thumbnail CaptionDate Time / Time Code / Duration / Sequential Number
Switches the information displayed below thumbnails.
Thumbnail
Item Sub-items and Settings Description
Media menu
Media
Item Sub-items and Settings Description
Update MediaUpdate media
Media(A)Execute / Cancel
Updates the management file on the SxS memory card in slot A.
Media(B)Execute / Cancel
Updates the management file on the SxS memory card in slot B.
Format MediaFormat media
Media(A)Execute / Cancel
Formats the SxS memory card in slot A.Execute: Execute function.
Media(B)Execute / Cancel
Formats the SxS memory card in slot B.Execute: Execute function.
Utility SD/MSExecute / Cancel
Formats the media in the UTILITY SD/MS slot.Execute: Execute function.
USBSettings related to copying clips from the recording media inserted in an SxS memory card slot to USB media.
Select Folder Selects a folder on the USB media.Creates a new folder on the USB media.
View Clip List Displays a list of clips on the USB media.
Rename Folder Renames a folder on the USB media.
Error CheckOn / Off
Selects whether to perform error checking when copying clips to USB media.
Format USBExecute / Cancel
Formats (initializes) the USB media.Execute: Execute function.
Copy to USBMedia(A) to USB / Media(B) to USB / Media(A)(B) to USB
Selects the target slot when copying clips from an SxS memory card slot to a folder on USB media.
Media Remain Displays the remaining free space on the USB media (display only).
111

Clip NamingSettings relating to clip naming and deletion
Auto NamingTitle / Plan
Selects the clip naming format.Title: Sets naming specified by Title Prefix.Plan: Uses a name specified in planning metadata, if available.
If no name is specified in planning metadata, the name specified by Title Prefix is used.
Title Prefixnnn_ (nnn is the last 3 digits of the serial number)(Max. 7-digit display)
Displays the Edit File Name screen to set the title part (4 to 46 characters) of the clip names.
Structure of Edit File Name screen Character selection area (3 lines):
Selects the characters to insert at the cursor position of the Title Prefix area.!#$%()+.-.;=@[ ]^_~0123456789abcdefghijklmnopqrstuvwxyzABCDEFGHIJKLMNOPQRSTUVWXYZ
Cursor operation area (1 line):Space: Inserts a space at the cursor position.T: Moves the cursor to the left.t: Moves the cursor to the right.BS: Deletes the character to the left of the cursor position.
Title Prefix area (1 line):Area for entering the title.
To set the title 1 Select the character to insert at the cursor position in the
Title Prefix area from the character selection area using the V/v/B/b button, and press the SEL/SET dial. (The selected character is inserted, and the cursor moves to the right.)
2 Repeat step 1 to set the title. (Use BS as required.)3 After setting the title, select Done to close the Edit File
Name screen.
Number SetWhen Auto Naming is set to Title:0001 to 9999When Auto Naming is set to Plan:00001 to 99999
Sets the 4-digit number suffix of the clip name.Sets a 5-digit number if using a planning metadata file.
Media
Item Sub-items and Settings Description
112

Planning MetadataSettings relating to planning metadata operations
Load Media(A)orLoad Media(B)
Execute / Cancel
Loads planning metadata from the memory card in slot A or B.Select Execute to display the list of the planning metadata files stored on the memory card in slot A or B. Select a file using Load and then select Execute to load the file.
Notes
• The file list displays up to 64 files. Even if the total number of planning metadata files is 64 or less, all of the planning metadata files may not appear if the directory where they are located in the memory card (XDROOT/General/Sony/Planning) contains 512 or more files.
• After you start loading, do not remove the memory card until the completion message is displayed.
PropertiesExecute / Cancel
Select Execute to display the properties of the planning metadata loaded in the memory of the camcorder.File Name: File nameAssign ID: Assignment IDCreated: Time and date of creationModified: Time and date of most recent modificationModified by: Name of person who modified the fileTitle1: Title1 specified in file (clip name in ASCII format)Title2: Title2 specified in file (clip name in UTF-8 format)Material Group: Number of material groups (groups of clips
recorded using the same planning metadata)Shot Mark0 to Shot Mark9: Names defined for shot marks 0 to
9.
Clear MemoryExecute / Cancel
Select Execute to clear the planning metadata loaded in the memory of the camcorder.
Clip Name DisplayTitle1(ASCII) / Title2(UTF-8)
Sets the display mode of the clip name specified in planning metadata.
Media
Item Sub-items and Settings Description
File menu
File
Item Sub-items and Settings Description
User FileUser file operation settings
Load Utility SD/MSExecute / Cancel
Loads user file settings from an SD card or “Memory Stick” media.Execute: Execute function.
Save Utility SD/MSExecute / Cancel
Saves user file settings to an SD card or “Memory Stick” media.Execute: Execute function.
File ID Displays a screen for displaying/editing the file ID of user files.
Load Customize DataOn / Off
Sets whether to load User menu customized information when Load Utility SD/MS is executed.
Load White DataOn / Off
Sets whether to load white balance information when Load Utility SD/MS is executed.
113

All FileALL file settings
Load Utility SD/MSExecute / Cancel
Loads an ALL file.Execute: Execute function.
Save Utility SD/MSExecute / Cancel
Saves an ALL file.Execute: Execute function.
File ID Assigns a name to the file.
Load Network DataOn / Off
Sets whether to load Network menu settings information when Load Utility SD/MS is executed.
Scene FileScene file settings
Recall Internal MemoryExecute / Cancel
Loads a scene file from internal memory.Execute: Execute function.
Store Internal MemoryExecute / Cancel
Saves a scene file in internal memory.Execute: Execute function.
Load Utility SD/MSExecute / Cancel
Loads a scene file from an SD card.
Save Utility SD/MSExecute / Cancel
Select Execute to store to an SD card. The setup file is stored in the following directory./PRIVATE/SONY/PRO/CAMERA/PXW-Z280V/ (or PXW-Z280T)
File ID Assigns a name to the file.
Scene White DataOn / Off
Sets whether to apply the white balance data when loading scene files.
Network menu
File
Item Sub-items and Settings Description
Network
Item Sub-items and Settings Description
Access AuthenticationAuthentication settings
User Name Sets the user name for access authentication.
Password Sets the password for access authentication.
Wireless LANWireless LAN connection settings
SettingAccess Point Mode / Station Mode / Off
Selects the operation mode of the wireless LAN connection.
WPSExecute / Cancel
Establishes a connection using WPS (Wi-Fi Protected Setup).Execute: Execute function.
NFCExecute / Cancel
Establishes a connection using NFC (Near Field Communication).Execute: Execute function.
MAC Address Displays the MAC address of the wireless LAN interface of the camcorder (display only).
114

AP Mode SettingsAccess point mode connection settings
ChannelAuto(5GHz) / Auto / CH1 / CH2 / CH3 / CH4 / CH5 / CH6 / CH7 / CH8 / CH9 / CH10 / CH11
Sets the wireless LAN channel.Auto(5GHz) is available on the PXW-Z280V only.
Camera SSID & Password Displays the SSID and password of the camcorder.
Regenerate PasswordExecute / Cancel
Creates a new password.Execute: Execute function.
IP Address Displays the IP address of the camcorder in access point mode.
Subnet Mask Displays the subnet mask of the camcorder in access point mode.
ST Mode SettingsStation mode connection settings
Camera Remote ControlEnable / Disable
Sets whether to enable remote control from a device connected to the camcorder by wireless LAN in station mode.
Connected Network Displays the connected wireless LAN network (access point).
SSID Displays the SSID for the access point to connect.
Security Displays the type of security for the access point to connect.
Password Displays the password for the access point to connect.When Security is set to WEP or WPA: *******When Security is set to None: *******
DHCP Displays whether DHCP is on/off.
IP Address Displays the IP address of the camcorder when DHCP is set to Off.
Subnet Mask Displays the subnet mask of the camcorder when DHCP is set to Off.
Gateway Displays the default gateway of the camcorder when DHCP is set to Off.
DNS Auto Displays whether DNS acquisition is on/off.
Primary DNS Server Displays the primary DNS server of the camcorder when DNS Auto is set to Off.
Secondary DNS Server Displays the secondary DNS server of the camcorder when DNS Auto is set to Off.
Network
Item Sub-items and Settings Description
115

ST Mode SettingsStation mode connection settings
Scan Networks Detects wireless LAN networks (access points) and displays a list.Select a destination from the list to connect.
SSID Displays the SSID for the access point to connect.
Security Displays the type of security for the access point to connect.
Password Enter the password for the access point to connect.
DHCPOn / Off
Turns DHCP on/off.
IP Address Enter the IP address of the camcorder when DHCP is set to Off.
Subnet Mask Enter the subnet mask of the camcorder when DHCP is set to Off.
Gateway Enter the default gateway of the camcorder when DHCP is set to Off.
DNS AutoOn / Off
Turns auto DNS acquisition on/off.
Primary DNS Server Enter the primary DNS server of the camcorder when DNS Auto is set to Off.
Secondary DNS Server Enter the secondary DNS server of the camcorder when DNS Auto is set to Off.
Manual Register Registers settings for manual connection to an access point.
SSID Enter the SSID for the access point to connect.
SecurityNone / WEP / WPA
Set the type of security for the access point to connect. Select WPA if the type of security of the destination access point is WPA or WPA2.
Password Enter the password for the access point to connect.
DHCPOn / Off
Turns DHCP on/off.
IP Address Enter the IP address of the camcorder when DHCP is set to Off.
Subnet Mask Enter the subnet mask of the camcorder when DHCP is set to Off.
Gateway Enter the default gateway of the camcorder when DHCP is set to Off.
DNS AutoOn / Off
Turns auto DNS acquisition on/off.
Primary DNS Server Displays the primary DNS server of the camcorder when DNS Auto is set to Off.
Secondary DNS Server Displays the secondary DNS server of the camcorder when DNS Auto is set to Off.
Network
Item Sub-items and Settings Description
116

Wired LANWired LAN connection settings
SettingOn / Off
Turns the wired LAN function on/off.
Camera Remote ControlEnable / Disable
Sets whether to enable remote control from a device connected to the camcorder by wired LAN.
Detail Settings Configures properties of the wired LAN connection.
DHCPOn / Off
Turns DHCP on/off.
IP Address Enter the IP address of the camcorder when DHCP is set to Off.
Subnet Mask Enter the subnet mask of the camcorder when DHCP is set to Off.
Gateway Enter the default gateway of the camcorder when DHCP is set to Off.
DNS AutoOn / Off
Turns auto DNS acquisition on/off.
Primary DNS Server Displays the primary DNS server of the camcorder when DNS Auto is set to Off.
Secondary DNS Server Displays the secondary DNS server of the camcorder when DNS Auto is set to Off.
ModemModem settings
SettingOn / Off
Turns the modem connection on/off.
Modem1 Device Name Displays the device name of modem 1.
Modem1 IP Address Displays the IP address of modem 1.
Modem1 Subnet Mask Displays the subnet mask of modem 1.
Modem2 Device Name Displays the device name of modem 2.
Modem2 IP Address Displays the IP address of modem 2.
Modem2 Subnet Mask Displays the subnet mask of modem 2.
Network
Item Sub-items and Settings Description
117

Network Client ModeNetwork client mode settings
SettingOn / Off
Starts (On) or stops (Off) network client mode.
NCM Settings Select Selects preset settings (NCM Settings1/NCM Settings2/NCM Settings3) comprising network client mode connection settings configured beforehand.
NCM Settings1
Display Name Sets the display name shown in the NCM Settings menu.
CCM Address Sets the address of the destination CCM or XDCAM air to connect. Host name or IP address
CCM Port (1 to 65535 (8443)) Sets the port number of the destination CCM or XDCAM air to connect.
User Name Sets the user name for authentication of the CCM connection.
Password Sets the authentication password of the CCM connection.
CCM CertificateLoad / Clear / None
Loads a certificate when connecting to CCM or XDCAM air, and clears settings.
CCM Certificate StatusLoaded / Default
Displays the certificate loading status when connecting to CCM or XDCAM air.
Camera ControlEnable / Disable
Enables/disables camera control from a CCM, when a CCM is connected, or from XDCAM air.
Camera SettingAlways / Onetime / Off
Enables/disables All File operations from a CCM, when a CCM is connected, or from XDCAM air.Always: Enable All File operations from a CCM or XDCAM
air all the time.Onetime: Enable All File operations (Load) from a CCM or
XDCAM air one time only.Off: Disable All File operations from a CCM or XDCAM air.
ResetExecute / Cancel
Resets the settings of NCM Settings to the defaults.Execute: Execute function.
NCM Settings2 Same as NCM Settings1.
NCM Settings3 Same as NCM Settings1.
Network
Item Sub-items and Settings Description
118

File TransferFile transfer settings
Auto Upload (Proxy)On / Off
Turns proxy file auto transfer on/off.
Auto Upload Server Selects the auto upload server for proxy files.Displays the display name configured in Server Settings(NCM) and Server Settings1 to Server Settings3.
Clear Completed JobsExecute / Cancel
Clears completed transfer jobs from the list.Execute: Execute function.
Clear All JobsExecute / Cancel
Clears all transfer jobs from the list.Execute: Execute function.
Server Settings(NCM) Displays the display name of the NCM server and the service (CCM) (display only).
Display Name Displays the display name of the NCM server (display only).
Service Displays the service (display only).
Server Settings1
Display Name Sets the display name shown in the transfer destination setup menu.
ServiceFTP
Displays the type of server (display only).
Host Name Sets the address of the transfer destination server.Host name or IP address
Port (1 to 65535 (21)) Sets the port number of the transfer destination server.
User Name Sets the user name for authentication of the transfer destination server connection.
Password Sets the authentication password of the transfer destination server connection.
Passive ModeOn / Off
Turns PASV mode on/off.
Destination Directory Enter the directory on the transfer destination server.
Using Secure ProtocolOn / Off
Sets whether to use (On) or not use (Off) secure FTP transfer (FTPS Explicit mode: FTPES).
Root CertificateLoad / Clear / None
Loads a root certificate for secure FTP transfer and clears settings.
Root Certificate StatusLoaded / No Certificate
Displays the root certificate loading status for secure FTP transfer.
ResetExecute / Cancel
Resets the settings of Server Settings to the defaults.Execute: Execute function.
Server Settings2 Same as Server Settings1.
Server Settings3 Same as Server Settings1.
Network
Item Sub-items and Settings Description
119

Streaming SettingOn / Off
Starts (On) or stops (Off) streaming.
Destination Select Selects preset settings (Destination Settings1/Destination Settings2/Destination Settings3) comprising streaming destination settings configured beforehand.
Destination Settings1
Display Name Enter the display name shown in the streaming destination setup menu.
Streaming Type Displays the streaming method of the streaming destination (display only).
Streaming Format1920×1080 9M / 1920×1080 6M / 1920×1080 3M / 1280×720P 9M / 1280×720P 6M / 1280×720P 3M / 1280×720P 2M / 640×360P 3M / 640×360P 2M / 640×360P 1M / 480×270P 1M / 480×270P 0.5M / 480×270P 0.3M / 480×270P 0.2M / 320×180P 0.2M
Selects the format of the video to stream.
Audio ChannelCH1/CH2 / CH3/CH4 / CH1 / CH2 / CH3 / CH4
Selects the audio channel to stream.
Destination Address Sets the address of the streaming destination server.Host name or IP address
CCM Port (1 to 65535 (1234)) Sets the port number of the streaming destination server.
ResetExecute / Cancel
Resets the settings of Destination Settings to the defaults.Execute: Execute function.
Destination Settings2 Same as Destination Settings1.
Destination Settings3 Same as Destination Settings1.
Network Reset ResetExecute / Cancel
Resets the network settings.Execute: Execute function.
Network
Item Sub-items and Settings Description
120

System menu
System
Item Sub-items and Settings Description
Base SettingShooting mode settings
Shooting ModeSDR / HDR
Selects the dynamic range mode.
HDR SettingDynamic range settings
Rec/OutHDR(HLG) / HDR(S-Log3)
Selects recording in HDR mode and the gamma curve of the output signal.
Rec FormatRecording format settings
Frequency59.94 / 50 / 29.97 / 25 / 23.98(NTSC Area: 59.94, PAL Area: 50)
Selects the system frequency.
File SystemexFAT / UDF / FAT
Selects the file system.
CodecXAVC-I / XAVC-L / MPEG HD 422 / MPEG HD 420 / DVCAM(MXF)
Sets the recording/playback mode.
Video FormatThe available settings vary depending on the Frequency, File System, and Codec settings.
Sets the recording format.SET: Set function
File System Frequency Codec Selection options
exFAT 59.94 XAVC-I 3840×2160P 1920×1080P1920×1080i1280×720P
XAVC-L 3840×2160P 1920×1080P 501920×1080P 351920×1080i 501920×1080i 351920×1080i 251280×720P 50
MPEG HD422 1920×1080i 50 1280×720P 50
MPEG HD420 1920×1080i HQ 1440×1080i HQ1280×720P HQ
DVCAM(MXF) 720×480i
121

Rec FormatRecording format settings
50 XAVC-I 3840×2160P 1920×1080P1920×1080i1280×720P
XAVC-L 3840×2160P 1920×1080P 501920×1080P 351920×1080i 501920×1080i 351920×1080i 251280×720P 50
MPEG HD422 1920×1080i 50 1280×720P 50
MPEG HD420 1920×1080i HQ 1440×1080i HQ1280×720P HQ
DVCAM(MXF) 720×576i
29.97 XAVC-I 3840×2160P 1920×1080P
XAVC-L 3840×2160P 1920×1080P 501920×1080P 35
MPEG HD422 1920×1080P 50 1280×720P 50
MPEG HD420 1920×1080P HQ
25 XAVC-I 3840×2160P 1920×1080P
XAVC-L 3840×2160P 1920×1080P 501920×1080P 35
MPEG HD422 1920×1080P 50 1280×720P 50
MPEG HD420 1920×1080P HQ
23.98 XAVC-I 3840×2160P 1920×1080P
XAVC-L 3840×2160P 1920×1080P 501920×1080P 35
MPEG HD422 1920×1080P 50 1280×720P 50
MPEG HD420 1920×1080P HQ
System
Item Sub-items and Settings Description
122

Rec FormatRecording format settings
UDF 59.94 MPEG HD422 1920×1080i 50 1280×720P 50
MPEG HD420 1920×1080i HQ 1440×1080i HQ1280×720P HQ
DVCAM(MXF) 720×480i
50 MPEG HD422 1920×1080i 50 1280×720P 50
MPEG HD420 1920×1080i HQ 1440×1080i HQ1280×720P HQ
DVCAM(MXF) 720×576i
29.97 MPEG HD422 1920×1080P 50 1280×720P 50
MPEG HD420 1920×1080P HQ
25 MPEG HD422 1920×1080P 50 1280×720P 50
MPEG HD420 1920×1080P HQ
23.98 MPEG HD422 1920×1080P 50 1280×720P 50
MPEG HD420 1920×1080P HQ
FAT 59.94 MPEG HD420 1920×1080i HQ 1440×1080i HQ1280×720P HQ
50 MPEG HD420 1920×1080i HQ 1440×1080i HQ1280×720P HQ
29.97 MPEG HD420 1920×1080P HQ
25 MPEG HD420 1920×1080P HQ
23.98 MPEG HD420 1920×1080P HQ
Aspect Ratio (SD)16:9 / 4:3
Set the aspect ratio of DVCAM recording.
System
Item Sub-items and Settings Description
123

Assignable ButtonAssignable button function assignment settings
<1> to <10>Push AF/Push MF / Face Detection AF / ND Filter Position / Auto ND Filter / Push Auto ND / Push Auto Iris / Turbo Gain / AGC / Shutter / Auto Exposure Level / Spotlight / Backlight / Flash Band Reduce / Digital Extender ×2 / Handle Zoom / Color Bars / Preset White Select / ATW / ATW Hold / Marker / Zebra / Peaking / Video Signal Monitor / Focus Magnifier / Lens Info / LCD/VF Adjust / VF Mode / Gamma Display Assist / Display / Rec / S&Q Motion / Clip Continuous Rec / Picture Cache Rec / Proxy Rec Start/Stop / Rec Review / Last Clip Del. / Thumbnail / Shot Mark1 / Shot Mark2 / Clip Flag OK / Clip Flag NG / Clip Flag Keep / NFC / Network Client Mode / Intercom Level / Streaming / Auto Upload (Proxy) / Direct Menu / User Menu / Menu
Assigns functions to assignable buttons.Push AF/Push MF: Executes the push auto focus function.Face Detection AF: Turns the face Detection AF function on/
off.ND Filter Position: Switches the ND filter position.Auto ND Filter: Turns the Auto ND Filter function on/off.Push Auto ND: Temporarily executes the Auto ND Filter
function.Push Auto Iris: Executes the one push auto iris function.Turbo Gain: Turns Turbo Gain on/off.AGC: Switches the auto gain control function.Shutter: Switches between auto shutter and manual shutter.Auto Exposure Level: Adjusts the auto exposure level.Spotlight: Switches the auto exposure mode to Spotlight.Backlight: Switches the auto exposure mode to Backlight.Flash Band Reduce: Turns the flashband correction function
on/off.Digital Extender ×2: Turns the screen magnification (×2)
function on/off.Handle Zoom: Switches the handle zoom operation.Color Bars: Turns the color bars display on/off.Preset White Select: Switches the white balance preset mode
value.ATW: Turns ATW on/off.ATW Hold: Holds the ATW operation temporarily.Marker: Turns the marker function on/off.Zebra: Turns the zebra function on/off.Peaking: Turns the peaking function on/off.Video Signal Monitor: Switches the video signal monitor
(such as histogram).Focus Magnifier: Turns the focus magnifier function on/off.Lens Info: Switches the depth-of-field indicator.LCD/VF Adjust: Displays the level bars for adjusting the
brightness of the LCD/viewfinder screen.VF Mode: Switches between color and B&W display on the
viewfinder.Gamma Display Assist: Switches the gamma display assist
function.Display: Turns the monitor screen indicators on/off.Rec: Starts/stops recording.S&Q Motion: Turns the Slow & Quick Motion function on/
off, and displays the frame rate setup screen.Clip Continuous Rec: Turns the clip continuous recording
function on/off.Picture Cache Rec: Turns the picture cache recording function
on/off.Proxy Rec Start/Stop: Starts/stops independent proxy
recording.
System
Item Sub-items and Settings Description
124

Assignable ButtonAssignable button function assignment settings
Rec Review: Starts recording review.Last Clip Del.: Executes the last clip delete (retake) function.Thumbnail: Turns the thumbnail screen display on/off.Shot Mark1: Adds shot mark1 to the currently recording or
playing clip.Shot Mark2: Adds shot mark2 to the currently recording or
playing clip.Clip Flag OK: Adds/deletes an OK flag to/from the currently
recording or playing clip.Clip Flag NG: Adds/deletes an NG flag to/from the currently
recording or playing clip.Clip Flag Keep: Adds/deletes a Keep flag to/from the
currently recording or playing clip.NFC: Executes the NFC function.Network Client Mode: Turns network client mode on/off.Intercom Level: Displays the intercom level adjustment bar.Streaming: Starts or stops streaming.Auto Upload (Proxy): Turns proxy file auto transfer on/off.Direct Menu: Displays the direct menu.User Menu: Displays the User menu.Menu: Displays the setup menu.
TallyRecording/tally lamp settings
FrontOn / Off
Turns the recording/tally lamp (front) on/off.
RearOn / Off
Turns the recording/tally lamp (rear) on/off.
LanguageLanguage settings
Select Sets the display language.SET: Set function
Clock SetInternal clock settings
Time ZoneUTC –12:00 to UTC +14:00
Sets the time difference from UTC in 30-minute units.
Date ModeYYMMDD / MMDDYY / DDMMYY
Selects the display format for dates.YYMMDD: Year, month, dayMMDDYY: Month, day, yearDDMMYY: Day, month, year
12H/24H12H / 24H
Selects the clock display format.12H: 12-hour mode24H: 24-hour mode
Date Sets the current date.SET: Set the value.
Time Sets the current time.SET: Set the value.
Hours MeterHours meter settings
Hours(System) Displays the accumulated hours of use (cannot be reset).
Hours(Reset) Displays the accumulated hours of use (can be reset).
ResetExecute / Cancel
Resets the Hours(Reset) display to 0.Execute: Execute function.
GPSGPS settings
GPSOn / Off
Turns the GPS function on/off.
Battery AlarmBattery low-voltage alarm settings
Low Battery5% / 10% / 15% / ... / 45% / 50%
Sets the remaining battery level to display a battery low-voltage alarm (5% increments).
Battery Empty3% to 7%
Sets the remaining battery level to display a battery empty alarm (1% increments).
System
Item Sub-items and Settings Description
125

DC Voltage AlarmDC IN input low-voltage alarm settings
DC Low Voltage111.2V to 14.0V (11.3V)
Sets the voltage to display a DC IN low input voltage alarm (0.1V increments).
DC Low Voltage211.0V to 14.0V
Sets the voltage to display a DC IN input undervoltage alarm (0.1V increments).
Menu SettingsMenu settings
Direct Menu with <SET>On / Off
Sets whether to start direct menu operation by pressing the SET button.
Note
• When set to On, registered face detection using the face detection AF function becomes unavailable. Also, the currently registered face is cleared.
User Menu OnlyOn / Off
Sets whether to display the User menu only (On) or display the menu list (Off) when the camcorder displays the menu.
User Menu with LockOn / Off
Sets whether to lock the menu display, showing the User menu only.
Note
• In normal menu display operation, this item is not displayed. For details about menu display operation, see page 87.
Fan ControlFan control settings
SettingAuto / Minimum / Off in Rec
Selects the fan control mode.
All ResetFactory default reset
ResetExecute / Cancel
Resets the camcorder to the factory status.Execute: Execute function.
Reset without NetworkExecute / Cancel
Resets the menu settings, excluding the Network menu settings, to the factory default state.Execute: Execute function.
VersionCamcorder version display
Version Numberx.xx
Displays the software version of the camcorder.
Version UpExecute / Cancel
Upgrades the camcorder.*Execute: Execute function.* This function updates the software of the camcorder.
System
Item Sub-items and Settings Description
126

Power supplyYou can use your camcorder in any country/region using the BC-U1A (supplied) or optional BC-U2A charger within the AC 100 V to 240 V, 50 Hz/60 Hz range.
Time zone correction functionWhen you are abroad, set Clock Set >Time Zone (page 125) in the System menu.
Use and Storage
Do not subject the unit to severe shockThe internal mechanism may be damaged or the body warped.
Do not cover the unit while operatingPutting a cloth, for example, over the unit can cause excessive internal heat build-up.
After useAlways set the ON/STANDBY switch to STANDBY before disconnecting the power supply.
Before storing the unit for a long periodRemove the battery pack.
Do not leave the camcorder with the lenses facing the sunDirect sunlight can enter through the lenses, be focused in the camcorder, and cause fire.
Do not expose the lens to beams, such as laser beamsThat may damage the image sensor and cause the camera to malfunction.
Shipping• Remove the memory cards before transporting
the unit.• If sending the unit by truck, ship, air or other
transportation service, pack it in the shipping carton of the unit.
About the battery pack
To charge the battery pack• Be sure to charge the battery pack before you
start using your camcorder.
To use the battery pack effectively• Battery pack performance decreases when the
ambient temperature is 10 °C (50 °F) or below, and the length of time you can use the battery pack becomes shorter. In that case, do one of the following to use the battery pack for a longer time.Put the battery pack in a pocket to warm it
up, and install it in your camcorder right before you start taking shots.
Use a high capacity battery pack.• Be sure to set the ON/STANDBY switch to
STANDBY when not recording or playing back on your camcorder. The battery pack is also consumed when your camcorder is in recording standby or playback pause.
• Have spare battery packs ready for 2 or 3 times the expected recording time, and make trial recordings before making the actual recording.
• Do not expose the battery pack to water. The battery pack is not water resistant.
About storage of the battery pack• If the battery pack is not used for a long time,
fully charge the battery pack and use it up on your camcorder once a year to maintain proper function. To store the battery pack, remove it from your camcorder and put it in a dry, cool place.
• To discharge the battery pack on your camcorder completely, leave your camcorder in recording standby until the power goes off (page 20).
About battery life• Battery capacity decreases over time and
through repeated use. If decreased usage time between charges becomes significant, it is probably time to replace it with a new one.
• Each battery’s life is governed by storage, operating and environmental conditions.
Appendix
Important Notes on Operation
Using your camcorder abroad
127

About charging the battery pack• Use the Charger (supplied) to charge the
designated batteries only. If you charge other types of batteries, those batteries may leak, heat up, burst, or give an electric shock, resulting in burns or injury.
• Remove the charged battery from the Charger.• The charge lamp of the supplied Charger
flashes in 2 patterns as follows:Fast-flashing...Turns on and off rapidly at about 0.15-second intervals.Slow-flashing...Turns on and off alternately for about 1.5 seconds, and turns off completely for about 1.5 seconds. The lamp repeats this sequence.
• If the charge lamp is fast-flashing, remove the battery that is being charged, and then reattach the same battery again firmly. If the charge lamp continues fast-flashing, the cause could be that the battery is damaged, or the battery is not a designated type. Check the battery to confirm whether it is a designated type or not. If it is a designated type, remove the battery first, and then attach a brand-new battery or another known-to-be-good battery to see if the Charger is working correctly. If the Charger is working correctly, the cause could be that the battery is damaged.
• If the charge lamp is slow-flashing, the Charger is in standby mode and charging is suspended. When the ambient temperature is out of the appropriate temperature range for charging, the Charger suspends charging automatically and enters standby mode. When the ambient temperature returns to an appropriate temperature, the Charger restarts charging and the charge lamp lights up. We recommend charging the battery pack in an ambient temperature of from 10 °C to 30 °C (50 °F to 86 °F).
About handling of your camcorder
On use and care• Do not use or store the camcorder and
accessories in the following locations.Anywhere extremely hot or cold.
Never leave them exposed to temperatures above 60 °C (140 °F), such as under direct sunlight, near heaters or in a car parked in the sun. They may malfunction or become deformed.
Near strong magnetic fields or mechanical vibration.The camcorder may malfunction.
Near strong radio waves or radiation.The camcorder may not be able to record properly.
Near AM receivers and video equipment.Noise may occur.
On a sandy beach or anywhere dusty.If sand or dust gets in your camcorder, it may malfunction. Sometimes this malfunction cannot be repaired.
Near windows or outdoors, where the LCD screen, the viewfinder, or the lens may be exposed to direct sunlight.This damages the inside of the viewfinder or the LCD screen.
Anywhere very humid.• For DC or AC operation, use the accessories
recommended in these operating instructions.• Do not let your camcorder get wet, for example,
from rain or sea water. If your camcorder gets wet, it may malfunction. Sometimes this malfunction cannot be repaired.
• If any solid object or liquid gets inside the casing, unplug your camcorder and have it checked by a Sony dealer before operating it any further.
• Avoid rough handling, disassembling, modifying, physical shock, or impact such as hammering, dropping or stepping on the product. Be particularly careful of the lens.
• Do not use a deformed or damaged battery pack.• Keep the ON/STANDBY switch setting to
STANDBY when you are not using your camcorder.
• Do not wrap your camcorder with a towel, for example, and operate it. Doing so might cause heat to build up inside.
• When disconnecting the power cord (mains lead), pull it by the plug and not the lead.
• Do not damage the power cord (mains lead) such as by placing anything heavy on it.
• Keep metal contacts clean.• Keep the Wireless Remote Commander and
button-type battery out of children’s reach. If the battery is accidentally swallowed, consult a doctor immediately.
• If the battery electrolytic liquid has leaked,consult your local authorized Sony service
facility.
128

wash off any liquid that may have contacted your skin.
if any liquid gets in your eyes, wash with plenty of water and consult a doctor.
When not using your camcorder for a long time• Turn on the camcorder and record and play back
images about once a month to keep it in an optimum state for a long time.
• Use up the battery pack completely before storing it.
Moisture condensationIf your camcorder is brought directly from a cold place to a warm place, moisture may condense inside your camcorder and cause a malfunction of your camcorder.
If moisture condensation has occurredLeave your camcorder for about 1 hour without turning it on.
Note on moisture condensationMoisture may condense when you bring your camcorder from a cold place into a warm place (or vice versa) or when you use your camcorder in a humid place as shown below.• When you bring your camcorder from a ski
slope into a place warmed up by a heating device.
• When you bring your camcorder from an air conditioned car or room into a hot place outside.
• When you use your camcorder after a squall or a shower.
• When you use your camcorder in a hot and humid place.
How to avoid moisture condensationWhen you bring your camcorder from a cold place into a warm place, put your camcorder in a plastic bag and seal it tightly. Remove the bag when the air temperature inside the plastic bag has reached the ambient temperature (after about 1 hour).
LCD screen• Do not exert excessive pressure on the LCD
screen, as it may cause damage.• If your camcorder is used in a cold place, a
residual image may appear on the LCD screen. This is not a malfunction.
• While using your camcorder, the back of the LCD screen may heat up. This is not a malfunction.
To clean the LCD screenThe surface of the LCD screen is coated. If you scratch the surface, the coating may be come off.Mind the following points when cleaning and handling it.• If hand grease or hand cream remains on the
screen, the coating comes off more easily. Wipe it early.
• The coating may be scratched if you wipe the screen with a tissue, etc.
• Remove the dust or sand with a blower, etc. before wiping the dirt.
• Use a soft cloth (a cloth for glasses, etc.) gently to clean the dirt.
On handling the casing• If the casing is soiled, clean the camcorder body
with a soft cloth lightly moistened with water, and then wipe the casing with a dry soft cloth.
• Avoid the following to avoid damage to the finish.Using chemicals such as thinner, benzine,
alcohol, chemical cloths, repellent, insecticide and sunscreen.
Handling with above substances on your hands.
Leaving the casing in contact with rubber or vinyl objects for a long period of time.
About care and storage of the lens• Wipe the surface of the lens clean with a soft
cloth in the following instances:When there are fingerprints on the lens
surface.In hot or humid locations When the lens is exposed to salty air such as
at the seaside.• Store in a well-ventilated location subject to
little dirt or dust.• To prevent mold, periodically clean the lens as
described above.
On charging the pre-installed rechargeable batteryYour camcorder has a pre-installed rechargeable battery to retain the date, time, and other settings even when the ON/STANDBY switch is set to STANDBY. The pre-installed rechargeable battery is always charged while your camcorder is connected to the wall outlet (wall socket) via the AC Adapter or while the battery pack is attached. The rechargeable battery will be fully discharged in about 3 months if you do not use your camcorder at all without the AC Adapter
129

connected or the battery pack attached. Use your camcorder after charging the pre-installed rechargeable battery.However, even if the pre-installed rechargeable battery is not charged, the camcorder operation will not be affected as long as you are not recording the date.
To prevent electromagnetic interference from portable telephones, wireless devices, etc.The use of portable telephones, wireless devices, etc., near this unit can result in malfunctions and interference with audio and video signals.It is recommended that such equipment near this unit is powered off.
About the LCD screen• Do not leave the LCD screen facing direct
sunlight, as this may damage the LCD screen.• Do not press/swipe the LCD screen forcefully,
or leave objects on the LCD screen, as it may cause a malfunction, such as picture irregularity, etc.
• The LCD screen may become warm in use. This is not a malfunction.
About stuck pixelsThe LCD screen/organic EL panel fitted to this unit is manufactured with high precision technology, giving a functioning pixel ratio of at least 99.99%. Thus a very small proportion of pixels may be “stuck”, either always off (black), always on (red, green, or blue), or flashing. In addition, over a long period of use, because of the physical characteristics of the liquid crystal display or organic EL panel, such “stuck” pixels may appear spontaneously. These problems are not a malfunction, and will not be recorded on recording media.
About the display of the organic EL panelBecause of the physical characteristics of the organic EL panel, image persistence or low brightness may occur.These problems are not a malfunction, and the organic EL panel can be used without problems.Some primary colors may become visible in the viewfinder if you change your line of sight, but this is not a malfunction.
These colors are not recorded onto the memory cards.
About consumable parts• The fan and battery are consumable parts that
will need periodic replacement. When operating at room temperature, a normal replacement cycle will be about 5 years. However, this replacement cycle represents only a general guideline and does not imply that the life expectancy of these parts is guaranteed. For details on parts replacement, contact your dealer.
• The life expectancy of the AC adapter and the electrolytic capacitor is about 5 years under normal operating temperatures and normal usage (8 hours per day; 25 days per month). If usage exceeds the above normal usage frequency, the life expectancy may be reduced correspondingly.
• The battery terminal of this unit (the connector for battery packs and AC adapters) is a consumable part. Power may not be supplied to the unit properly if the pins of the battery terminal are bent or deformed by shock or vibrations, or if they become corroded due to prolonged outdoor use. Periodic inspections are recommended to keep the unit working properly and to prolong its usable lifetime. Contact a Sony service or sales representative for more information about inspections.
Note on the display• Pictures on the LCD screen and viewfinder
screen may be distorted by the following operations:Changing the video formatStarting playback from the Thumbnail screen
File fragmentationIf pictures cannot be recorded/reproduced properly, try formatting the recording medium. While repeating picture recording/playback with a certain recording medium for an extended period, files in the medium may be fragmented, disabling proper recording/storage. In such a case, make a backup of clips in the medium then perform formatting of the medium using Format Media (page 111) in the Media menu.
130

Notes on Internet security• Use the camcorder behind a firewall that is
designed with safety. Do not connect the camcorder to a network that is able to be connected to unreliable device.
• When you can, use FTPS. Contents, user names, and passwords are not encrypted while using FTP.
• SONY WILL NOT BE LIABLE FOR DAMAGES OF ANY KIND RESULTING FROM A FAILURE TO IMPLEMENT PROPER SECURITY MEASURES ON TRANSMISSION DEVICES, UNAVOIDABLE DATA LEAKS RESULTING FROM TRANSMISSION SPECIFICATIONS, OR SECURITY PROBLEMS OF ANY KIND.
• Depending on the operating environment, unauthorized third parties on the network may be able to access the unit. When connecting the unit to the network, be sure to confirm that the network is protected securely.
• Communication content may be unknowingly intercepted by unauthorized third parties in the vicinity of the signals. When using wireless LAN communication, implement security measures properly to protect the communication content.
• From a safety standpoint, when using the unit connected with the network, it is strongly recommended to access the Control window via a Web browser and change the access limitation settings from the factory preset values (page 114).Changing the password regularly is also recommended.
• Do not browse any other website in the Web browser while making settings or after making settings. Since the login status remains in the Web browser, close the Web browser when you complete the settings to prevent unauthorized third parties from using the unit or harmful programs from running.
About GPSThe GPS (Global Positioning System) is a system that calculates geographical location from highly accurate US space satellites. This system allows you to pinpoint your exact location on the earth.The GPS satellites are located in 6 orbits, 20,000 km above the earth. The GPS system consists of
24 or more GPS satellites. A GPS receiver receives radio signals from the satellites, and calculates the current location of the receiver based on the orbital information (almanac data) and travel time of the signals, etc.Determining a location is called “triangulating.” A GPS receiver can determine the location’s latitude and longitude by receiving signals from 3 or more satellites.
• As the positions of GPS satellites vary constantly, it may take longer to determine the location or the receiver may not be able to determine the location at all, depending on the location and time you use the camcorder.
• GPS is a system for determining geographic location by triangulating radio signals from GPS satellites. Avoid using the camcorder in places where radio signals are blocked or reflected, such as a shadowy place surrounded by buildings or trees, etc. Use the camcorder in open sky environments.
• You may not be able to record location information at locations or in situations where radio signals from the GPS satellites do not reach the camcorder as follows.In tunnels, indoors or under the shade of
buildings.Between tall buildings or at narrow streets
surrounded by buildings.In underground locations, locations
surrounded by dense trees, under an elevated bridge, or in locations where magnetic fields are generated, such as near high voltage cables.
Near devices that generate radio signals of the same frequency band as the camcorder: near 1.5 GHz band mobile telephones, etc.
• If you upload and share the images which are recorded with the GPS setting set to On, the record location may be exposed on the internet even if you do not intend to do so. If you do not want to record location information, set GPS to Off (page 125).
On triangulating errors• If you move to another location right after
setting GPS to On in the menu, it may take a longer time for the camcorder to start triangulating, compared to when you stay in the same place.
• Error caused by the position of GPS satellitesThe camcorder automatically triangulates your
131

current location when the camcorder receives radio signals from 3 or more GPS satellites. The triangulating error allowed by the GPS satellites is about 10 m (33 feet). Depending on the environment of the location, the triangulating error can be greater. In this case, your actual location may not match the location on the map based on the GPS information. Meanwhile, the GPS satellites are controlled by the United States Department of Defense, and the degree of accuracy may be changed intentionally.
• Error during the triangulating processThe camcorder acquires location information periodically during triangulating.
On the restriction of use of GPSUse GPS in accordance with the regulations of the situation, the countries/regions of use.
On the geographic coordinate systemThe “WGS-84” geographic coordinate system is used.
132

Recording media and compatible formats
x Normal recording
a: Compatible–: Incompatible
x S&Q mode
a: Compatible–: Incompatible
Operation using memory cards other than Sony SxS memory cards and Sony XQD memory cards (G series, S (EB Stream) series) is not guaranteed.
Video Formats
About recording media
File system SxS Pro+ SxS Pro SxS-1 XQD SDXC SDHCXAVC-I exFAT 3840×2160 a – – a – –
1920×1080 a a – a – –
1280×720 a – – a – –
XAVC-L exFAT 3840×2160 a a a a – –
1920×1080 a a a a a –
1280×720 a a a a a –
MPEG HD422
exFAT a a a a a –
UDF a a a a – –
MPEG HD420
exFAT a a a a a –
UDF a a a a – –
FAT – – – – – a
DVCAM exFAT a a a a a –
UDF a a a a – –
File system
SxS Pro+ SxS Pro SxS-1 XQD SDXC SDHC
XAVC-I exFAT a – – a – –
XAVC-L a a a a – –
MPEG HD422 a a a a a –
MPEG HD420 a a a a a –
133

a: Compatible–: Incompatible
Special recording modes and compatible formats
XAVC-I XAVC-L MPEG HD422 MPEG HD420 DVCAM
exFAT exFAT exFAT UDF exFAT UDF FATInterval Rec a a a – a – – –
Clip Continuous Rec a a a a a a – –
Picture Cache Rec a a a a a a a –
Slow & Quick Motion a a a – a – – –
2-slot Simul Rec a a a a a a – –
4K & HD (Sub) Rec a a – – – – – –
Maximum recording time for a clip
Recording format Continuous recording time (per media)
Relay Rec maximum recording time
XAVC-I Approx. 24 hours Approx. 24 hours
XAVC-L Approx. 24 hours Approx. 24 hours
MPEG HD422 Approx. 24 hours Approx. 24 hours
MPEG HD420 Approx. 24 hours Approx. 24 hours
DVCAM Approx. 24 hours Approx. 24 hours
134

SDI OUT connector output formats
Output Formats and Limitations
Video formats and output signals
Recording format setting SDI output setting Output signal/Conversion method
Rec Format >Frequency in the System menu
Rec Format >Video Format in the System menu
Output Format >SDI in the Video menu
Output signal
59.94 3840×2160P 3840×2160P 3840×2160 59.94P
1920×1080P (Level A) 1920×1080 59.94P Level-A
1920×1080P (Level B) 1920×1080 59.94P Level-B
1920×1080i 1920×1080 59.94i
1920×1080P 1920×1080P (Level A) 1920×1080 59.94P Level-A
1920×1080P (Level B) 1920×1080 59.94P Level-B
1920×1080i 1920×1080 59.94i
720×486i 720×486 59.94i
1920×1080i 1920×1080i 1920×1080 59.94i
720×486i 720×486 59.94i
1440×1080i 1920×1080i 1920×1080 59.94i
720×486i 720×486 59.94i
1280×720P 1280×720P 1280×720 59.94P
720×486i 720×486 59.94i
720×486i 720×486i 720×486 59.94i
29.97 3840×2160P 1920×1080PsF 1920×1080 29.97PsF
1920×1080P 1920×1080PsF 1920×1080 29.97PsF
720×486i 720×486 59.94i (PsF)
1280×720P 1280×720P 1280×720 59.94P (2-2RP)
720×486i 720×486 59.94i (PsF)
23.98 3840×2160P 1920×1080PsF 1920×1080 23.98PsF
1920×1080i (2-3PD) 1920×1080 59.94i (2-3PD)
1920×1080P 1920×1080PsF 1920×1080 23.98PsF
1920×1080i (2-3PD) 1920×1080 59.94i (2-3PD)
720×486i (2-3PD) 720×486 59.94i (2-3PD)
1280×720P 1280×720P (2-3PD) 1280×720 59.94P (2-3PD)
720×486i (2-3PD) 720×486 59.94i (2-3PD)
135

HDMI OUT connector output formats
50 3840×2160P 3840×2160P 3840×2160 50P
1920×1080P (Level A) 1920×1080 50P Level-A
1920×1080P (Level B) 1920×1080 50P Level-B
1920×1080i 1920×1080 50i
1920×1080P 1920×1080P (Level A) 1920×1080 50P Level-A
1920×1080P (Level B) 1920×1080 50P Level-B
1920×1080i 1920×1080 50i
720×576i 720×576 50i
1920×1080i 1920×1080i 1920×1080 50i
720×576i 720×576 50i
1440×1080i 1920×1080i 1920×1080 50i
720×576i 720×576 50i
1280×720P 1280×720P 1280×720 50P
720×576i 720×576 50i
720×576i 720×576i 720×576 50i
25 3840×2160P 1920×1080PsF 1920×1080 25PsF
1920×1080P 1920×1080PsF 1920×1080 25PsF
720×576i 720×576 50i (PsF)
1280×720P 1280×720P 1280×720 50P (2-2RP)
720×576i 720×576 50i (PsF)
Recording format setting HDMI output setting Output signal/Conversion method
Rec Format >Frequency in the System menu
Rec Format >Video Format in the System menu
Output Format >HDMI in the Video menu
Output signal
59.94 3840×2160P 3840×2160P 3840×2160 59.94P
1920×1080P 1920×1080 59.94P
1920×1080i 1920×1080 59.94i
1920×1080P 1920×1080P 1920×1080 59.94P
1920×1080i 1920×1080 59.94i
720×480i 720×480 59.94i
1920×1080i 1920×1080i 1920×1080 59.94i
720×480i 720×480 59.94i
1440×1080i 1920×1080i 1920×1080 59.94i
720×480i 720×480 59.94i
1280×720P 1280×720P 1280×720 59.94P
720×480i 720×480 59.94i
720×486i 720×480i 720×480 59.94i
720×480P 720×480 59.94P
Recording format setting SDI output setting Output signal/Conversion method
Rec Format >Frequency in the System menu
Rec Format >Video Format in the System menu
Output Format >SDI in the Video menu
Output signal
136

29.97 3840×2160P 3840×2160P 3840×2160 29.97P
1920×1080i 1920×1080 59.94i (PsF)
1920×1080P 1920×1080i 1920×1080 59.94i (PsF)
720×480i 720×480 59.94i (PsF)
1280×720P 1280×720P 1280×720 59.94P (2-2RP)
720×480i 720×480 59.94i (PsF)
23.98 3840×2160P 3840×2160P 3840×2160 23.98P
1920×1080P 1920×1080 23.98P
1920×1080i (2-3PD) 1920×1080 59.94i (2-3PD)
1920×1080P 1920×1080P 1920×1080 23.98P
1920×1080i (2-3PD) 1920×1080 59.94i (2-3PD)
720×480i (2-3PD) 720×480 59.94i (2-3PD)
1280×720P 1280×720P (2-3PD) 1280×720 59.94P (2-3PD)
720×480i (2-3PD) 720×480 59.94i (2-3PD)
50 3840×2160P 3840×2160P 3840×2160 50P
1920×1080P 1920×1080 50P
1920×1080i 1920×1080 50i
1920×1080P 1920×1080P 1920×1080 50P
1920×1080i 1920×1080 50i
720×576i 720×576 50i
1920×1080i 1920×1080i 1920×1080 50i
720×576i 720×576 50i
1440×1080i 1920×1080i 1920×1080 50i
720×576i 720×576 50i
1280×720P 1280×720P 1280×720 50P
720×576i 720×576 50i
720×576i 720×576i 720×576 50i
720×576P 720×576 50P
25 3840×2160P 3840×2160P 3840×2160 25P
1920×1080i 1920×1080 50i (PsF)
1920×1080P 1920×1080i 1920×1080 50i (PsF)
720×576i 720×576 50i (PsF)
1280×720P 1280×720P 1280×720 50P (2-2RP)
720×576i 720×576 50i (PsF)
Recording format setting HDMI output setting Output signal/Conversion method
Rec Format >Frequency in the System menu
Rec Format >Video Format in the System menu
Output Format >HDMI in the Video menu
Output signal
137

GENLOCK IN/VIDEO OUT connector output formats
Video output signal
Recording format setting Output signal/Conversion method
Rec Format >Frequency in the System menu
Rec Format >Video Format in the System menu
Sync signal Output signal
59.94 3840×2160P HD-Sync 1920×1080 59.94i
HD-Y 1920×1080 59.94i
1920×1080P HD-Sync 1920×1080 59.94i
HD-Y 1920×1080 59.94i
Composite 720×486 59.94i
1920×1080i HD-Y 1920×1080 59.94i
Composite 720×486 59.94i
1440×1080i HD-Y 1920×1080 59.94i
Composite 720×486 59.94i
1280×720P HD Sync 1920×1080 59.94i
Composite 720×486 59.94i
720×486i Composite 720×486 59.94i
SD-Sync 720×486 59.94i
29.97 3840×2160P HD-Sync 1920×1080 59.94i
HD-Y 1920×1080 29.97PsF
1920×1080P HD-Y 1920×1080 29.97PsF
Composite 720×486 59.94i (PsF)
1280×720P HD-Sync 1920×1080 29.97PsF
Composite 720×486 59.94i (PsF)
23.98 3840×2160P HD-Sync 1920×1080 23.98PsF
HD-Y 1920×1080 23.98PsF
1920×1080P HD-Y 1920×1080 23.98PsF
HD-Sync 1920×1080 23.98PsF
Composite 720×486 59.94i (2-3PD)
1280×720P HD-Sync 1920×1080 23.98PsF
Composite 720×486 59.94i (2-3PD)
50 3840×2160P HD-Sync 1920×1080 50i
HD-Y 1920×1080 50i
1920×1080P HD-Sync 1920×1080 50i
HD-Y 1920×1080 50i
Composite 720×576 50i
1920×1080i HD-Y 1920×1080 50i
Composite 720×576 50i
1440×1080i HD-Y 1920×1080 50i
Composite 720×576 50i
1280×720P HD Sync 1920×1080 50i
Composite 720×576 50i
720×576i Composite 720×576 50i
SD-Sync 720×576 50i
138

Note
• If the picture size of the playback clip is smaller than the picture size configured using Output Format >SDI or HDMI in the Video menu, the video signal is not output from that connector.
Note
• In power-saving mode, the brightness of the LCD screen is reduced.
a: Supported, ×: Not supported
25 3840×2160P HD-Sync 1920×1080 50i
HD-Y 1920×1080 25PsF
1920×1080P HD-Y 1920×1080 25PsF
Composite 720×576 50i (PsF)
1280×720P HD-Sync 1920×1080 25PsF
Composite 720×576 50i (PsF)
Recording format setting Output signal/Conversion method
Rec Format >Frequency in the System menu
Rec Format >Video Format in the System menu
Sync signal Output signal
Network and video output combinations
SDI HDMI VIDEO Wired LAN
Modem Wireless LAN
LCD screen
ON ON ON OFF OFF ON
ON OFF OFF ON OFF OFF Power-saving mode
ON OFF OFF OFF ON OFF Power-saving mode
OFF ON OFF ON OFF OFF Power-saving mode
OFF ON OFF OFF ON OFF Power-saving mode
OFF OFF ON ON OFF OFF Power-saving mode
OFF OFF ON OFF ON OFF Power-saving mode
OFF OFF OFF ON OFF ON
OFF OFF OFF OFF ON ON
Limitations between recording functions
Recording menu S&Q Motion
Interval Rec
Picture Cache Rec
Clip Continuous Rec
Simul Rec
4K & HD (Sub) Rec
Proxy Rec
S&Q Motion – × × × × × ×
Interval Rec × – × × × × ×
Picture Cache Rec × × – × × × ×
Clip Continuous Rec
× × × – × × a
Simul Rec × × × × – × ×
4K & HD (Sub) Rec × × × × × – ×
Proxy Rec × × × a × × –
139

Table legenda: Saved×: Not saved–: Not saved (temporary setting)
Items Saved in an All File/Scene File
Camera
Item Sub-item All File Scene FileFocus Face Detection AF a ×
ND Filter Preset1 a a
Preset2 a a
Preset3 a a
Gain Gain<L> a a
Gain<M> a a
Gain<H> a a
Gain <Turbo> a a
High Sensitivity Mode a a
Shockless Gain a a
Shutter Mode a a
Shutter Speed a a
Shutter Angle a a
ECS a a
ECS Frequency a a
Auto Exposure Level a a
Mode a a
Speed a a
Auto ND Filter a a
AGC a a
AGC Limit a a
AGC Point a a
Auto Shutter a a
A.SHT Limit a a
A.SHT Point a a
Clip High light a ×
Detect Window a ×
Detect Window Indication a a
Average Peak Level Ratio a ×
Custom Width a ×
Custom Height a ×
Custom H Position a ×
Custom V Position a ×
Color Bars Setting × ×
Type a ×
140

1) Not saved when Scene File >Scene White Data in the File menu is set to Off.
Flicker Reduce Mode a ×
Frequency a ×
Flash Band Reduce Setting × ×
Handle Zoom Setting a ×
High a ×
Low a ×
Auto Black Balance Auto Black Balance – –
Auto FB Adjust Auto FB Adjust – –
Video Light Set Video Light Set a ×
Item Sub-item All File Scene File
Paint
Item Sub-item All File Scene FileHDR Paint Setting HLG Type a a
HDR Black Offset a a
HDR Knee a a
HDR Knee Point a a
HDR Knee Slope a a
White Preset White a ×
Color Temp <A> a a 1)
Color Temp Balance <A> a a 1)
R Gain <A> a a 1)
B Gain <A> a a 1)
Color Temp <B> a a 1)
Color Temp Balance <B> a a 1)
R Gain <B> a a 1)
B Gain <B> a a 1)
White Setting Shockless White a ×
ATW Speed a ×
ATW Mode a a
White Switch<B> a a
Filter White Memory a ×
Offset White Offset White <A> a ×
Warm Cool <A> a ×
Warm Cool Balance <A> a ×
Offset White <B> a ×
Warm Cool <B> a ×
Warm Cool Balance <B> a ×
Offset White<ATW> a ×
Warm Cool<ATW> a ×
Warm Cool Balance<ATW> a ×
Black Setting a a
Master Black a a
141

Gamma Setting a a
Master Gamma a a
Gamma Category a a
Gamma Select a a
Black Gamma Setting a a
Range a a
Master Black Gamma a a
Low Key Saturation Setting a a
Level a a
Range a a
Saturation Mode Saturation Mode a a
Knee Saturation a a
Black Gamma a a
Low Key Saturation a a
Noise Suppression Setting a a
Level a a
Knee Setting a a
Auto Knee a a
Point a a
Slope a a
Knee Saturation a a
Knee Saturation Level a a
White Clip Setting × a
Level a a
Detail(QFHD) Manual Setting a a
Level a a
H/V Ratio a a
Crispening a a
Frequency a a
Knee Aperture a a
Knee Aperture Level a a
White Limit a a
Black Limit a a
V Detail Creation a a
Detail(HD) Manual Setting a a
Level a a
H/V Ratio a a
Crispening a a
Frequency a a
Knee Aperture a a
Knee Aperture Level a a
White Limit a a
Black Limit a a
V Detail Creation a a
Item Sub-item All File Scene File
142

Detail(SD) Manual Setting a a
Level a a
H/V Ratio a a
Crispening a a
Frequency a a
Knee Aperture a a
Knee Aperture Level a a
White Limit a a
Black Limit a a
V Detail Creation a a
Skin Detail Setting a a
Area Detection – –
Area Indication × ×
Level a a
Saturation a a
Hue a a
Width a a
Aperture Setting a a
Level a a
Matrix Setting a a
Adaptive Matrix a a
Preset Matrix a a
Preset Select a a
User Matrix a a
User Matrix Level a a
User Matrix Phase a a
User Matrix R-G a a
User Matrix R-B a a
User Matrix G-R a a
User Matrix G-B a a
User Matrix B-R a a
User Matrix B-G a a
Multi Matrix Setting a a
Area Indication × ×
Color Detection – –
Reset – –
Axis × ×
Hue a a
Saturation a a
Maintenance Test Saw a ×
Item Sub-item All File Scene File
143

Audio
Item Sub-item All File Scene FileAudio Input CH2 EXT Input Select a ×
CH3 Input Select a ×
CH4 Input Select a ×
INPUT1 MIC Reference a ×
INPUT2 MIC Reference a ×
Internal MIC Level a ×
Line Input Reference a ×
Reference Level a ×
CH1 Wind Filter a ×
CH2 Wind Filter a ×
CH3 Wind Filter a ×
CH4 Wind Filter a ×
Limiter Mode a ×
CH1&2 AGC Mode a ×
CH3&4 AGC Mode a ×
AGC Spec a ×
1kHz Tone on Color Bars a ×
Audio Output Monitor CH a ×
Headphone Out a ×
Alarm Level a ×
HDMI Output CH a ×
Analog Output CH a ×
Video
Item Sub-item All File Scene FileOutput On/Off SDI a ×
HDMI a ×
VIDEO a ×
Output Format SDI a ×
HDMI a ×
VIDEO × ×
Output Display SDI/HDMI/VIDEO a ×
SDI/HDMI Rec Control Setting a ×
Down Converter Down Converter a ×
144

LCD/VF
Item Sub-item All File Scene FileLCD Setting Brightness a ×
VF Setting Brightness a ×
Color Mode a ×
Peaking Setting a ×
Type a ×
Normal Peaking Frequency a ×
Normal Peaking Level a ×
Color a ×
Color Peaking Level a ×
Marker Setting a ×
Color a ×
Center Marker a ×
Safety Zone a ×
Safety Area a ×
Aspect Marker a ×
Aspect Mask a ×
Aspect Safety Zone a ×
Aspect Safety Area a ×
Aspect Select a ×
Guide Frame a ×
100% Marker a ×
User Box a ×
User Box Width a ×
User Box Height a ×
User Box H Position a ×
User Box V Position a ×
Zebra Setting a ×
Zebra Select a ×
Zebra1 Level a ×
Zebra1 Aperture Level a ×
Zebra2 Level a ×
Gamma Display Assist Setting a ×
145

Display On/Off Network Status a ×
File Transfer Status a ×
Rec/Play Status a ×
Tally a ×
NCM/Streaming Status a ×
Battery Remain a ×
Focus Mode a ×
Focus Position a ×
Focus Macro a ×
Face Detection Frame a ×
Lens Info a ×
Rec Format a ×
Frame Rate a ×
Zoom Position a ×
Digital Extender a ×
GPS a ×
SteadyShot a ×
Gamma a ×
SDI/HDMI Rec Control a ×
Gamma Display Assist a ×
Proxy Status a ×
Focus Assist Indicator a ×
Focus Assist Area a ×
Media Status a ×
Video Signal Monitor a ×
Clip Name a ×
White Balance a ×
Scene File a ×
Auto Exposure Mode a ×
Auto Exposure Level a ×
Timecode a ×
ND Filter a ×
Iris a ×
Gain a ×
Shutter a ×
Audio Level Meter a ×
Video Level Warning a ×
Clip Number a ×
Notice Message a ×
Item Sub-item All File Scene File
146

TC/UB
Item Sub-item All File Scene FileTimecode Mode a ×
Run a ×
Setting × ×
Reset – –
TC Format a ×
Users Bit Mode a ×
Setting × ×
HDMI TC Out Setting a ×
Recording
Item Sub-item All File Scene FileS&Q Motion Setting a ×
Frame Rate a ×
Interval Rec Setting × ×
Interval Time a ×
Number of Frames a ×
Pre-Lighting a ×
Picture Cache Rec Setting a ×
Cache Rec Time a ×
Clip Continuous Rec Setting a ×
Find Mode a ×
Simul Rec Setting a ×
Rec Button Set a ×
4K & HD (Sub) Rec Setting a ×
Proxy Rec Setting a ×
Proxy Format a ×
Audio Channel a ×
Rec Review Setting a ×
Thumbnail
Item Sub-item All File Scene FileDisplay Clip Properties – – –
Set Shot Mark Delete Shot Mark1 – –
Delete Shot Mark2 – –
Set Clip Flag Add OK – –
Add NG – –
Add KEEP – –
Delete Clip Flag – –
147

Lock/Unlock Clip Select Clip – –
Lock All Clips – –
Unlock All Clips – –
Delete Clip Select Clip – –
All Clips – –
Copy Clip Select Clip – –
All Clips – –
Copy Sub Clip All Clips – –
Set Index Picture – – –
Thumbnail View Essence Mark Thumbnail – –
Clip Thumbnail – –
Filter Clips OK – –
NG – –
KEEP – –
None – –
All – –
Customize View Thumbnail Caption a a
Item Sub-item All File Scene File
Media
Item Sub-item All File Scene FileUpdate Media Media(A) – –
Media(B) – –
Format Media Media(A) – –
Media(B) – –
Utility SD/MS – –
USB Select Folder – –
View Clip List – –
Rename Folder – –
Error Check a ×
Format USB – –
Copy to USB – –
Media Remain – –
Clip Naming Auto Naming a ×
Title Prefix a ×
Number Set × ×
Planning Metadata Load Media(A) – –
Load Media(B) – –
Properties – –
Clear Memory – –
Clip Name Display a ×
148

File
Item Sub-item All File Scene FileUser File Load Utility SD/MS – –
Save Utility SD/MS – –
File ID × ×
Load Customize Data a ×
Load White Data a ×
All File Load Utility SD/MS – –
Save Utility SD/MS – –
File ID a ×
Load Network Data × ×
Scene File Recall Internal Memory – –
Store Internal Memory – –
Load Utility SD/MS – –
Save Utility SD/MS – –
File ID × a
Scene White Data a ×
Network
Item Sub-item 1 Sub-item 2 All File Scene FileAccess Authentication User Name – × ×
Password – × ×
Wireless LAN Setting – a ×
WPS – – –
NFC – – –
MAC Address – – –
AP Mode Settings Channel – a ×
Camera SSID & Password – – –
Regenerate Password – – –
IP Address – – –
Subnet Mask – – –
149

ST Mode Settings Camera Remote Control – a ×
Connected Network SSID a ×
Security a ×
Password × ×
DHCP a ×
IP Address a ×
Subnet Mask a ×
Gateway a ×
DNS Auto a ×
Primary DNS Server a ×
Secondary DNS Server a ×
Scan Networks SSID a ×
Security a ×
Password × ×
DHCP a ×
IP Address a ×
Subnet Mask a ×
Gateway a ×
DNS Auto a ×
Primary DNS Server a ×
Secondary DNS Server a ×
Manual Register SSID a ×
Security a ×
Password × ×
DHCP a ×
IP Address a ×
Subnet Mask a ×
Gateway a ×
DNS Auto a ×
Primary DNS Server a ×
Secondary DNS Server a ×
Wired LAN Setting – a ×
Camera Remote Control – a ×
Detail Settings DHCP a ×
IP Address a ×
Subnet Mask a ×
Gateway a ×
DNS Auto a ×
Primary DNS Server a ×
Secondary DNS Server a ×
Item Sub-item 1 Sub-item 2 All File Scene File
150

Modem Setting – a ×
Modem1 Device Name – – –
Modem1 IP Address – – –
Modem1 Subnet Mask – – –
Modem2 Device Name – – –
Modem2 IP Address – – –
Modem2 Subnet Mask – – –
Network Client Mode Setting – a ×
NCM Settings Select – a ×
NCM Settings1 Display Name a ×
CCM Address a ×
CCM Port a ×
User Name × ×
Password × ×
CCM Certificate × ×
CCM Certificate Status × ×
Camera Control a ×
Camera Setting × ×
Reset – –
NCM Settings2 Same as NCM Settings1.
NCM Settings3 Same as NCM Settings1.
File Transfer Auto Upload (Proxy) – a ×
Auto Upload Server – a ×
Clear Completed Jobs – – –
Clear All Jobs – – –
Server Settings(NCM) Display Name a –
Service a –
Server Settings1 Display Name a ×
Service a ×
Host Name a ×
Port a ×
User Name × ×
Password × ×
Passive Mode a ×
Destination Directory a ×
Using Secure Protocol a ×
Root Certificate × ×
Root Certificate Status × ×
Reset – –
Server Settings2 Same as Server Settings1.
Server Settings3 Same as Server Settings1.
Item Sub-item 1 Sub-item 2 All File Scene File
151

Streaming Setting – × ×
Destination Select – a ×
Destination Settings1 Display Name a ×
Streaming Type a ×
Streaming Format a ×
Audio Channel a ×
Destination Address a ×
Destination Port a ×
Reset – –
Destination Settings2 Same as Destination Settings1.
Destination Settings3 Same as Destination Settings1.
Network Reset Reset – – –
Item Sub-item 1 Sub-item 2 All File Scene File
System
Item Sub-item All File Scene FileBase Setting Shooting Mode a ×
HDR Setting Rec/Out a ×
Rec Format Frequency a ×
File System a ×
Codec a ×
Video Format a ×
Aspect Ratio (SD) a ×
Assignable Button <1> a ×
<2> a ×
<3> a ×
<4> a ×
<5> a ×
<6> a ×
<7> a ×
<8> a ×
<9> a ×
<10> a ×
Tally Front a ×
Rear a ×
Language Select a ×
Clock Set Time Zone a ×
Date Mode a ×
12H/24H a ×
Date – –
Time – –
Hours Meter Hours(System) – –
Hours(Reset) – –
Reset – –
GPS GPS a ×
152

Battery Alarm Low Battery a ×
Battery Empty a ×
DC Voltage Alarm DC Low Voltage1 a ×
DC Low Voltage2 a ×
Menu Settings Direct Menu with <SET> a ×
User Menu Only a ×
User Menu with Lock × ×
Fan Control Setting a ×
All Reset Reset – –
Reset without Network – –
Version Version Number – –
Version Up – –
Item Sub-item All File Scene File
153

Troubleshooting
Power supply
Symptom Cause SolutionThe camcorder does not power on.
No battery pack is mounted and no power is supplied to the DC IN connector.
Mount a battery pack (page 19) or connect to AC power using an AC adapter (page 20).
The battery pack is completely exhausted.
Replace the battery pack with a fully charged one (page 19).
The power supply cuts while operating.
The battery pack becomes exhausted. Replace the battery pack with a fully charged one (page 19).
The battery pack becomes exhausted very quickly.
The ambient temperature is very low. This is due to the battery characteristics and is not a defect.
The battery pack is inadequately charged.
Recharge the battery pack (page 19).If the battery pack is soon exhausted even after you charged it fully, it may comes to the end of its life. Replace it with a new one.
Recording/playback
Symptom Cause SolutionRecording does not start when you press the record button.
The SxS memory card is write-protected.
Release the write-protection, or replace the card with a non-protected SxS memory card.
The SxS memory card is full. Replace the card with one having sufficient space.
The SxS memory card needs restoration.
Restore the memory card (page 24).
Audio recording is not possible.
The AUDIO LEVEL (CH1/CH2/CH3/CH4) dials are set to the minimum level.
Adjust the audio recording levels with the AUDIO LEVEL (CH1/CH2/CH3/CH4) dials (page 34).
The recorded sound is distorted.
The audio level is too high. Adjust the audio recording levels with the AUDIO LEVEL (CH1/CH2/CH3/CH4) dials (page 34).
The recorded sound has a high noise level.
The audio level is too low. Adjust the audio recording levels with the AUDIO LEVEL (CH1/CH2/CH3/CH4) dials (page 34).When an external microphone is selected, also adjust the INPUT MIC Reference setting under Audio Input in the Audio menu (page 102).
Clips cannot be played back.
The clip is being edited. An error or warning may not be displayed depending on the status of the camcorder. This is not a malfunction.
The clip is being recorded on another device.
Clips cannot be played back if you have modified file names or folders, or if the clip is in use on a computer. This is not a malfunction.
154

Note
• Obstructions and electromagnetic interference between the camcorder and wireless LAN access point or terminal device, or the ambient environment (such as wall materials) could shorten the communication range or prevent connections altogether. If you experience these problems, check the connection/communication status after moving the camcorder to a new location, or bringing the camcorder and access point/terminal device closer together.
External devices
Symptom SolutionThe computer does not recognize the camcorder.
Disconnect the USB cable from the computer, then connect it again securely.
Disconnect the USB cable from your computer, reboot your computer, and follow the steps again in the correct order.
Clips cannot be loaded on the computer.
Disconnect the USB cable from the computer, restart the camcorder, and then connect it again.
Application software must be installed to load clips on your computer (page 83).
Wireless LAN connection
Symptom SolutionA terminal device cannot access the camcorder.
• Check the wireless LAN connection (IP address, etc.).• The communication setting between the access point and client may be invalid. For
details, refer to the operating instructions of the access point.
You cannot log in to the camcorder.
Check the user name and password that you set.
The web remote control does not appear.
Check the IP address setting.
Internet connection
Symptom SolutionFile uploading fails. The user name and password of the server may not be correct.
Input the correct user name and password.
File uploading is not available.
3G/4G signal conditions may be poor.Move to another location and try again.
155

If the ND filter will not move, you can move the filter to the CLEAR position manually using the following procedure.
1. Set the ON/STANDBY switch to STANDBY.
2. Remove the round cap on the bottom side.
3. Insert a screwdriver in the hole and turn it counterclockwise.The ND filter moves to the CLEAR position by turning counterclockwise. Continue turning until reaching the CLEAR position.Use a screwdriver with ø2.4 mm diameter or smaller. The insertion depth of the screwdriver is about 3.2 cm (1 5/16 in.).
4. Set the ND FILTER mode switch (page 8) to the PRESET position, and set the ND FILTER switch (page 8) to CLEAR.
Notes
• Do not use the procedure above during normal operation. Only use this procedure if the ND filter will not move. The ND filter may become damaged if this procedure is used during normal operation.
• After the procedure above is used, consult a Sony service center to have the camcorder repaired.• If an error message still appears after performing the procedure above, shooting is still possible.
ND filter dial
Screwdriver hole (with cap removed)
156

The camcorder informs you of situations where warning, caution, or an operation check is required, through messages on the viewfinder screen, the recording/tally lamp, and a buzzer.The warning sound is emitted from the built-in speaker and headphones connected to the headphone connector.
The camcorder will stop operation when the following kind of display occurs.
Follow the instructions provided if the following display occurs.
Error/Warning Indications
Error indications
Error indication on LCD/viewfinder
Warning sound
Recording/tally lamp
Cause and Solution
E + error code Intermittent High-speed flashing
Indicates an abnormality in the camcorder. Recording stops, even if “zRec” is displayed in the viewfinder.Turn off the camcorder, and check for any problem with connected devices, cables, or media. If the error persists when the camcorder is turned on again, contact your Sony service representative.(If power cannot be turned off by setting the ON/STANDBY switch to STANDBY, remove the battery pack and/or the DC IN source.)An error or warning may not be displayed depending on the status of the camcorder.
Warning indications
Warning indication on LCD/viewfinder
Warning sound
Recording/tally lamp
Cause and Solution
Battery Near End Intermittent Flashing The remaining capacity of the battery pack is getting low.Recharge at the earliest convenience.
Battery End Continuous High-speed flashing
The battery pack is empty. Recording cannot be performed.Stop operation and replace the battery pack.
Temperature High Intermittent Flashing The internal temperature is high.Turn off the camcorder and allow it to cool down before operating it again.
Voltage Low Intermittent Flashing The DC IN voltage is low (level 1). Check the power supply.
Insufficient Voltage Continuous High-speed flashing
The DC IN voltage is too low (level 2). Recording cannot be performed.Connect a different power source.
Media Near Full Intermittent Flashing Free space on the SxS memory card has become insufficient.Replace at the earliest convenience.
Media Full Continuous High-speed flashing
No space is left on the SxS memory card. Recording, clip copying and clip division cannot be performed.Replace immediately.
157

1) “Media(B)” for the card in slot B.
The following caution and operation messages may appear in the center of the screen. Follow the instructions provided to resolve the issue.
Clips Near Full Intermittent Flashing The number of additional clips that can be recorded on the SxS memory card is getting low.Replace at the earliest convenience.
Clips Full Continuous High-speed flashing
The maximum number of clips that can be recorded on an SxS memory card has been reached.Recording or copying more clips is not possible. Replace immediately.
Last Clip Recording Intermittent Flashing The clip currently recording is the last clip that can be recorded, as the maximum number of clips has been reached.Prepare a new SxS memory card.
Media(A) Near Full1) Intermittent Flashing When using the Simul Rec function
Media(A) Full1) Continuous High-speed flashing
When using the Simul Rec function
Media(A) Clips Near Full1) Intermittent Flashing When using the Simul Rec function
Media(A) Clips Full1) Continuous High-speed flashing
When using the Simul Rec function
Media(A) Last Clip Rec1) Intermittent Flashing When using the Simul Rec function
Warning indication on LCD/viewfinder
Warning sound
Recording/tally lamp
Cause and Solution
Caution and operation messages
Display message Cause and SolutionBattery ErrorPlease Change Battery
An error was detected in the battery pack.Replace with a normal battery pack.
Unknown Media(A)1)
Please Change
A memory card that has been partitioned or a memory card containing more clips that can be handled by the camcorder was inserted.The card cannot be used in the camcorder, and must be replaced.
Cannot Use Media(A)1)
Unsupported File System
A card using a different file system or an unformatted card was inserted.The card cannot be used in the camcorder, and must be replaced or formatted using the camcorder.
Media Error
Media(A) Needs to be Restored1)
An error occurred on the memory card, and the card must be restored.Restore the memory card.
Media Error
Cannot Record to Media(A)1)
The memory card may be damaged, and can no longer be used for recording.Playback may be possible, so making a copy and replacing the memory card is recommended.
Media Error
Cannot Use Media(A)1)
The memory card may be damaged, and can no longer be used for recording or playback.The card cannot be used in the camcorder, and must be replaced.
Media(A) Error1)
Recording HaltedPlayback Halted
Recording and playback was stopped because an error occurred while using the memory card.If the problem persists, replace the memory card.
Media Reached Rewriting Limit
Change Media(A)1)
The memory card has reached the end of its life.Make a backup, and replace the card immediately. If you continue using the card, the card may not be able to record or play.
For details, refer to the operating instructions for the memory card.
158

1) “Media(B)” for the card in slot B.
Copy All Sub ClipsNG: Reached Clip Number LimitNG: Same File Already ExistsNG: Not Enough Capacity
Copying of all sub-clips using Copy All Sub Clips failed because of the displayed reason.• The maximum number of clips is reached.• There is a file with the same name.• There is not enough capacity for copying.Replace the media.
Invalid setting value was reset:Media/Clip Naming/Camera PositionPlease save All File again
The Clip Naming format setting was reset because an invalid ALL file was loaded.Configure the desired format settings, and try to save the ALL file again.
The specified address is invalid. The specified address is invalid.Check that the setting is correct.
Cannot Use Specified Port Number The specified port number is invalid.Check that the setting is correct.
Accessing the memory card failed. Accessing the memory card failed.This error may appear if you cannot access the UTILITY SD/MS slot media during recording in XAVC-I 3840×2160P 59.94/50P. Try again after finishing recording.
Failed This error may appear if an address cannot be obtained with DHCP set to On.Check the DHCP server settings.
Cannot add auto upload job of Proxy file because maximum number of upload jobs was reached.
The maximum number of transfer jobs has been reached.Clear any unwanted jobs. The auto upload destination setting for proxy files may also be incorrect. Check that the setting is correct.
<SSID>Not found. Network (access point) with the specified <SSID> could not be found.Check that the setting is correct.
<SSID>Authentication Failed Connection authentication on the network (access point) with the specified <SSID> failed.Check that the password and other settings are correct.
An IP address conflict has occurred. Please check the network settings.
There is a conflict in the network addresses of the wireless LAN, wired LAN, modem, or between modems.Change the address manually or change the settings for the network router.
The IP address of the Wireless LAN Access Point Mode has been changed due to an IP address conflict.
The IP address of the wireless LAN access point mode was changed due to a conflict in the network addresses of the wireless LAN access point mode, wired LAN, or modem.Check the IP address setting.
Display message Cause and Solution
159

See related items in “Setting the audio to record” (page 34) and “Setup Menu List” (page 91).
Audio Input (CH1&2)
Block Diagrams
<CH
1 INPU
T SELECT>
INT
EXTM
I SHO
E
[CH
1 Wind Filter]
On
Off
<CH
1 LEVEL CO
NTR
OL>
AUTO
MAN
<CH
1 INPU
T LEVEL>0
10
<CH
2 INPU
T SELECT>
INT
EXTM
I SHO
E
[CH
2 Wind Filter]
On
Off
<CH
2 LEVEL CO
NTR
OL>
AUTO
MAN
<CH
2 INPU
T LEVEL>0
10[Lim
iter Mode]
Off,
6dB9dB,
12dB15dB,
17dB
[CH
1&2 AGC
Mode]
Mono
Stereo
[Color Bar]
[1kHz Tone on C
olor Bar]
[CH
2 EXT Input Select]IN
PUT1
INPU
T2
LR
CH
1
CH
2
SG
INP
UT
1
Shoe C
H1
Shoe C
H2
INP
UT
2
InternalM
IC
One or both are on
160

Audio Input (CH3&4)
[CH
3 Input Select]O
ffIN
PUT1
Internal MIC
Shoe CH
1
[CH
3 Wind Filter]
On
Off
<CH
3 LEVEL CO
NTR
OL>
AUTO
MAN
<CH
3 INPU
T LEVEL>0
10
[CH
4 Input Select]O
ffIN
PUT1
INPU
T2Internal M
ICShoe C
H2
[CH
4 Wind Filter]
On
Off
<CH
4 LEVEL CO
NTR
OL>
AUTO
MAN
<CH
4 INPU
T LEVEL>0
10[Lim
iter Mode]
Off,
6dB9dB,
12dB15dB,
17dB
[CH
3&4 AGC
Mode]
Mono
Stereo
[Color Bar]
[1kHz Tone on C
olor Bar]
LR
CH
3
CH
4
SG
OF
F
Shoe C
H1
Shoe C
H2
INP
UT
1
INP
UT
2
InternalM
IC
One or both are on
161

Audio Output
[HD
MI O
utput CH
]C
H1/C
H2,C
H3/C
H4
CH
1
CH
2
CH
3
CH
4
SD
I OU
T
HD
MI O
UT
Analog O
UT
Headphone
Internal Speaker
Alarm
Beep
[Monitor C
H]
CH
1,CH
2,CH
3,CH
4,C
H1/C
H2,C
H3/C
H4,
MIX
ALL
[Analog O
utput CH
]C
H1/C
H2,C
H3/C
H4
Ch
MIX
[Alarm
/Beep Level]
07
LR
[Headphone O
ut]M
ono/Stereo
<V
OLU
ME
>0
50
162

Specifications
General
Mass
Approx. 2.6 kg (5 lb 11.7 oz) (body only)Approx. 3.0 kg (6 lb 9.8 oz) (With lens hood (1),
eyecup (1), BP-U30 battery pack (1), SxS memory card (1))
Dimensions (width / height / depth)
178.4 mm × 202.0 mm × 426.3 mm
(7 1/8 in. × 8 in. × 16 7/8 in.)
Maximum dimensions. Depth is the length from the front of the lens hood to the large eyecup.
Power requirements
12 V DC (11 V to 16.5 V)
Power consumption
Approx. 24 W while recording with LCD screen off, viewfinder on, no external device connected
Approx. 36 W while recording with LCD screen on, viewfinder on, using HD SDI, HDMI and external device
Approx. 36 Wwhen copying to USB media
Operating temperature
0 °C to 40 °C (32 °F to 104 °F)
Storage temperature
–20 °C to +60 °C (–4 °F to +140 °F)
Continuous operating time
When using BP-U90 battery pack: Approx. 3 hours 15 minutes
When using BP-U60 battery pack: Approx. 2 hours 10 minutes
When using BP-U30 battery pack: Approx. 1 hour 5 minutes
(While recording with LCD screen off, viewfinder on, no external device connected)
Recording format (video)
XAVC IntraXAVC-I QFHD mode: CBG, 600 Mbps (max),
MPEG-4 AVC/H.264XAVC-I HD mode: CBG, 222 Mbps (max),
MPEG-4 AVC/H.264
XAVC LongXAVC-L QFHD mode: VBR, 150 Mbps (max),
MPEG-4 H.264/AVCXAVC-L HD 50 mode: VBR, 50 Mbps (max),
MPEG-4 H.264/AVCXAVC-L HD 35 mode: VBR, 35 Mbps (max),
MPEG-4 H.264/AVCXAVC-L HD 25 mode: VBR, 25 Mbps (max),
MPEG-4 H.264/AVC
MPEG-2 Long GOPMPEG HD422 mode: CBR, 50 Mbps (max),
MPEG-2 422P@HLMPEG HD420 HQ mode: VBR, 35 Mbps
(max), MPEG-2 MP@HL
DVCAMCBR, 25 Mbps
ProxyAVC/H.264 Main Profile 4:2:0 Long GOP, VBR1920×1080/9 Mbps, 1280×720/9 Mbps,
1280×720/6 Mbps, 640×360/3 Mbps, 480×270/1 Mbps, 480×270/500 kbps
Recording format (audio)
XAVC IntraXAVC-I mode: LPCM 24-bit, 48 kHz,
4 channels
XAVC LongXAVC-L mode: LPCM 24-bit, 48 kHz,
4 channels
MPEG-2 Long GOPMPEG HD422 mode: LPCM 24-bit, 48 kHz,
4 channelsMPEG HD420 HQ mode: LPCM 16-bit,
48 kHz, 4 channels
DVCAMLPCM 16-bit, 48 kHz, 4 channels
ProxyAAC-LC, 128 kbps, 2 channels
163

Recording frame rate
XAVC IntraXAVC-I QFHD mode: 3840×2160/59.94P, 50P,
29.97P, 23.98P, 25PXAVC-I HD mode: 1920×1080/59.94P, 59.94i,
50P, 50i, 29.97P, 23.98P, 25P1280×720/59.94P, 50P
XAVC LongXAVC-L QFHD mode: 3840×2160/59.94P, 50P,
29.97P, 23.98P, 25PXAVC-L HD 50 mode: 1920×1080/59.94P, 50P,
59.94i, 50i, 29.97P, 23.98P, 25P1280×720/59.94P, 50P
XAVC-L HD 35 mode: 1920×1080/59.94P, 50P, 59.94i, 50i, 29.97P, 23.98P, 25P
XAVC-L HD 25 mode: 1920×1080/59.94i, 50i
MPEG-2 Long GOPMPEG HD422 mode: 1920×1080/59.94i, 50i,
29.97P, 23.98P, 25P1280×720/59.94P, 50P, 29.97P, 23.98P, 25P
MPEG HD420 HQ mode: 1920×1080/59.94i, 50i, 29.97P, 23.98P, 25P
1440×1080/59.94i, 50i1280×720/59.94P, 50P
DVCAM720×480/59.94i, 29.97PsF720×576/50i, 25PsF
Recording/playback time
XAVC IntraXAVC-I QFHD mode
When using SBP-128B (128 GB): Approx. 22 minutes
XAVC-I HD (1920×1080) modeWhen using SBP-128B (128 GB): Approx.
57 minutesXAVC-I HD (1280×720) mode
When using SBP-128B (128 GB): Approx. 105 minutes
XAVC LongXAVC-L QFHD mode
When using SBP-128B (128 GB): Approx. 86 minutes
XAVC-L HD 50 modeWhen using SBP-128B (128 GB): Approx.
230 minutesXAVC-L HD 35 mode
When using SBP-128B (128 GB): Approx. 310 minutes
XAVC-L 25 modeWhen using SBP-128B (128 GB): Approx.
420 minutes
MPEG-2 Long GOPMPEG HD422 mode
When using SBP-128B (128 GB): Approx. 215 minutes
MPEG HD420 HQ modeWhen using SBP-128B (128 GB): Approx.
330 minutes
DVCAMWhen using SBP-128B (128 GB): Approx.
405 minutes
4K & HD (Sub) recordingXAVC-I QFHD mode
When using SBP-128B (128 GB): Approx. 20 minutes
XAVC-L QFHD modeWhen using SBP-128B (128 GB): Approx.
62 minutes
Note
• The recording/playback time may vary due to usage conditions and memory characteristics.
Lens
Lens mount
Fixed type
Zoom ratio
17×
164

Focal length
5.6 mm to 95.2 mm(35 mm equivalent of 30.3 mm to 515 mm)
Focus area
AF/MF/Full MF selectable800 mm to ∞ (macro OFF)50 mm to ∞ (macro ON, wide angle)800 mm to ∞ (macro ON, telephoto)
Iris
Auto/manual selectableF1.9 to F16 and C (Close)
Image stabilization
ON/OFF selectable, shift lens
Filter diameter
M77 mm, 0.75 mm pitch
Macro
ON/OFF selectable
Camera
Imaging device
1/2-inch type ExmorR 3-CMOS image sensor
Effective picture elements
3840 (H) × 2160 (V)
Optical system
F1.6 prism system
Built-in filters
ND filtersCLEAR: Clear1: 1/4ND2: 1/16ND3: 1/64NDLinear variable ND (Approx. 1/4 ND to 1/128
ND)
Sensitivity (2000 lx, 89.9% reflectance)
F12 (typical, 1920×1080/59.94P mode)F13 (typical, 1920×1080/50P mode)F12 (typical, 3840×2160/59.94P, high sensitivity
mode)F13 (typical, 3840×2160/50P, high sensitivity
mode)
Minimum illumination
0.0013 lx (typical, 1920×1080/59.94i) (F1.9, +42 dB high sensitivity mode, 64-frame accumulation)
S/N ratio
63 dB (Y) (typical)
Horizontal resolution
2000 TV lines or more (3840×2160P mode)1000 TV lines or more (1920×1080P mode)
Shutter speed
64F to 1/8000 sec.
Slow & Quick Motion
XAVC Intra, XAVC Long2160P: 1 to 60 fps1080P: 1 to 60 fps720P: 1 to 60 fps
MPEG HD4221080P: 1 to 30 fps720P: 1 to 60 fps
MPEG HD420 HQ1080P: 1 to 30 fps720P: 1 to 60 fps
White balance
Preset mode (3200K)Memory A mode, Memory B mode, ATW mode
Gain
–3, 0, 3, 6, 9, 12, 15, 18 dB, 42 dB (Turbo Gain on), AGC
Gamma curve
Selectable
Wireless LAN
Supported standards
IEEE 802.11a/b/g/n/ac
Frequency bands
2.4 GHz5.2/5.3/5.6 GHz (PXW-Z280V only)
Security
WEP/WPA-PSK/WPA2-PSKNFC Forum Type 3 Tag compliant
Inputs/outputs
Audio input
XLR type 3-pin (2), female, LINE/MIC/MIC+48V switchable
LINE: +4dBu/0dBu/–3dBu (/EBUL) / 10 kΩ MIC: –80dBu to –30dBu / 3 kΩ (Reference input level 0 dBu=0.775 Vrms)
Audio output
Multi/Micro USB
Video output
BNC type (1), switchable with GENLOCK IN connector, HD-Y/HD-SYNC/composite signal
1.0 Vp-p, 75 Ω
165

Battery pack (1)AC adapter/charger (1)USB cable (1)Lens hood (1)Large eyecup (1)Shoulder strap (1)CD-ROM “Operating instructions” (1)Before Using This Unit (1)Warranty booklet (1)
Software DownloadsWhen the unit is used with a PC connection, download device drivers, plug-ins, and application software, where applicable, from the Sony Professional products web site.
Sony Professional products web site homepage:U.S.A. http://pro.sony.comCanada http://www.sonybiz.caLatin America http://sonypro-latin.comEurope, Middle East and Africa
http://www.pro.sony.euJapan http://www.sonybsc.comAsia Pacific http://pro.sony-asia.comKorea http://bp.sony.co.krChina http://pro.sony.com.cn
Although the data regarding recorded materials are stored over multiple files and folders, you can easily handle the clips without considering its data and directory structure, by using the dedicated application software.
Note
• If you perform operations on clips, such as copying the clips on the SxS memory card using Explorer (Windows) or Finder (Macintosh), the subsidiary data contained by the clips may not be maintained.
Design and specifications are subject to change without notice.
SDI output
BNC type (1), 12G/3G/HD/SD selectable
Timecode input
BNC type (1), switchable with TC OUT connector
0.5 V to 18 Vp-p, 3.3 kΩ
Timecode output
BNC type (1), switchable with TC IN connector1.0 Vp-p, 75 Ω
GENLOCK input
BNC type (1), switchable with VIDEO OUT connector
1.0 Vp-p, 75 Ω
USB connector
Multi/Micro USB (1)Host: USB 3.0/2.0 type A (1), USB 2.0 type A
(1)
Headphone output
Stereo mini jack (1)–16 dBu, 16 Ω
Speaker output
MonauralOutput: 500 mW
DC input
DC jack
HDMI output
HDMI connector (type A)
REMOTE connector
Stereo sub-mini jack (ø2.5 mm)
Wired LAN connector
RJ-45 (1), 1000BASE-T, 100BASE-T, 10BASE-T
Display
Viewfinder
Screen size: 1.3 cm (0.5-inch type)Effective pixels: Approx. 2.36M dots
LCD screen
Screen size: 8.8 cm (3.5-inch type)Effective pixels: Approx. 1.56M dots
Internal microphone
Internal microphone
Omnidirectional stereo electret condenser microphone
Media slots
Type
ExpressCard/34 (2)SD/MS (1)
Supplied accessories
166

Trademarks• XDCAM is a trademark of Sony Corporation.• XAVC and are registered trademarks of
Sony Corporation.• XQD and are trademarks of Sony
Corporation.• Microsoft, Windows, Windows Vista, and
Windows Media are trademarks or registered trademarks of U.S. Microsoft Corporation in the U.S. and other countries.
• Mac and Mac OS are registered trademarks of Apple Inc. in the U.S. and other countries.
• The terms HDMI and HDMI High-Definition Multimedia Interface, and the HDMI Logo are trademarks or registered trademarks of HDMI Licensing Administrator, Inc. in the United States and other countries.
• Adobe, the Adobe logo, and Adobe Acrobat are either registered trademarks or trademarks of Adobe Systems Incorporated in the United States and/or other countries.
• “Memory Stick”, “Memory Stick Duo,” “Memory Stick PRO Duo,” “Catalyst Browse,” “Content Browser Mobile,” and the “Content Browser Mobile” logo are trademarks or registered trademarks of Sony Corporation.
• SxS, SxS PRO and SxS-1 are trademarks of Sony Corporation.
• The ExpressCard label and logo are the property of the Personal Computer Memory Card International Association (PCMCIA) and are licensed to Sony Corporation. All other trademarks and trade names are the property of their respective owners.
• SDXC logo is a trademark of SD-3C, LLC.• iOS is a registered trademark or trademark of
Cisco Systems, Inc. and/or its affiliates in the United States and certain other countries.
• Android, Google Play are trademarks of Google Inc.
• Wi-Fi, the Wi-Fi logo, and Wi-Fi PROTECTED SETUP are trademarks or registered trademarks of Wi-Fi Alliance.
• The N Mark is a trademark or registered trademark of NFC Forum, Inc. in the United States and in other countries.
All other company names and product names are registered trademarks or trademarks of their respective owners. Trademarked items are not indicated by ™ or ® symbols in this document.
LicensesTHIS PRODUCT IS LICENSED UNDER THE AVC PATENT PORTFOLIO LICENSE FOR THE PERSONAL AND NON-COMMERCIAL USE OF A CONSUMER TO(i) ENCODE VIDEO IN COMPLIANCE WITH THE AVC STANDARD (“AVC VIDEO”) AND/OR(ii) DECODE AVC VIDEO THAT WAS ENCODED BY A CONSUMER ENGAGED IN A PERSONAL AND NON-COMMERCIAL
Notes• Always make a test recording, and verify that
it was recorded successfully.SONY WILL NOT BE LIABLE FOR DAMAGES OF ANY KIND INCLUDING, BUT NOT LIMITED TO, COMPENSATION OR REIMBURSEMENT ON ACCOUNT OF FAILURE OF THIS UNIT OR ITS RECORDING MEDIA, EXTERNAL STORAGE SYSTEMS OR ANY OTHER MEDIA OR STORAGE SYSTEMS TO RECORD CONTENT OF ANY TYPE.
• Always verify that the unit is operating properly before use. SONY WILL NOT BE LIABLE FOR DAMAGES OF ANY KIND INCLUDING, BUT NOT LIMITED TO, COMPENSATION OR REIMBURSEMENT ON ACCOUNT OF THE LOSS OF PRESENT OR PROSPECTIVE PROFITS DUE TO FAILURE OF THIS UNIT, EITHER DURING THE WARRANTY PERIOD OR AFTER EXPIRATION OF THE WARRANTY, OR FOR ANY OTHER REASON WHATSOEVER.
• SONY WILL NOT BE LIABLE FOR CLAIMS OF ANY KIND MADE BY USERS OF THIS UNIT OR MADE BY THIRD PARTIES.
• SONY WILL NOT BE LIABLE FOR THE LOSS, REPAIR, OR REPRODUCTION OF ANY DATA RECORDED ON THE INTERNAL STORAGE SYSTEM, RECORDING MEDIA, EXTERNAL STORAGE SYSTEMS OR ANY OTHER MEDIA OR STORAGE SYSTEMS.
• SONY WILL NOT BE LIABLE FOR THE TERMINATION OR DISCONTINUATION OF ANY SERVICES RELATED TO THIS UNIT THAT MAY RESULT DUE TO CIRCUMSTANCES OF ANY KIND.
167

ACTIVITY AND/OR WAS OBTAINED FROM A VIDEO PROVIDER LICENSED TO PROVIDE AVC VIDEO.NO LICENSE IS GRANTED OR SHALL BE IMPLIED FOR ANY OTHER USE. ADDITIONAL INFORMATION MAY BE OBTAINED FROM MPEG LA, L.L.C. SEE HTTP://WWW.MPEGLA.COM
On the basis of license contracts between Sony and the software copyright holders, this product uses open software. To meet the requirements of the software copyright holders, Sony is obligated to inform you of the content of these licenses.
Obtaining software under the GPL/LGPL licenseThis product uses software to which the GPL/ LGPL applies. This informs you that you have a right to have access to, modify, and redistribute source code for these software programs under the conditions of the GPL/LGPL.The source code is provided on the internet. Use the following URL and follow the download instructions.http://www.sony.net/Products/Linux/common/search.html
We would prefer that you do not contact us about the contents of the source code.
Licenses (in English) are recorded in the internal memory of your product.Establish a Mass Storage connection between the product and a computer to read licenses in the “PMHOME” - “LICENSE” folder.
168

AAC adapter 20All File 46, 114All Reset 126Aperture 100Assignable Button 40, 124Assignable buttons 40ATW 33Audio 30Audio Input 102AUDIO INPUT1 connector 34AUDIO INPUT2 connector 34Audio menu 102Audio monitoring 30Audio Output 103Auto Black Balance 95Auto Exposure 93Auto tracing white balance 33Auto white balance 33
BBattery Alarm 125Battery pack 19Black 97Black Gamma 98
CCamera menu 92Caution and operation messages 158Charger 19Clip 28, 74, 75, 82, 112Clip Continuous Rec 109Clip name 28Clock 21Clock Set 125Color Bars 94Condensation 129Customize View 111
DDate and time 21Delete Clip 110Detail (HD mode) 99Detail (SD mode) 100
Display Clip Properties 76, 110Display On/Off 106Down Converter 103
EError indications 157External monitor 80
FFace Detection AF 12, 37File menu 113Filter Clips 111Flicker Reduce 94Focus Magnifier 29Focus ring 29FOCUS switch 29Format Media 111Formatting 23, 25, 26Full MF mode 29
GGain 31, 92GAIN switch 31Gamma 97GENLOCK IN/VIDEO OUT connector 80,
138GPS 125
HHandle Zoom 94Handle zoom 28Handle zoom lever 28Handle zoom switch 28HDMI OUT connector 80, 136HDMI TC Out 108Headphone jack 30Hours Meter 125
IImage stabilization 36INPUT1 switch 34INPUT2 switch 34Intercom calling 67Iris ring 31IRIS switch 31
KKnee 98
Index
169

LLanguage 125LCD screen 12LCD Setting 104LCD/VF menu 104Lens 129Lens hood with lens cover 21Lock/Unlock Clip 110
MMaintenance 101Marker 105Matrix 101MEAD-SD02 26Media adapter 25Media Full 24Media menu 111Media Near Full 24Memory A mode 33Memory B mode 33MENU button 87Multi Matrix 101
NND Filter 92ND filter 32Network menu 114Nonlinear editing 83
OOutput Display 103Output Format 103Output On/Off 103Output signal 135
PPaint menu 95Peaking 104Planning Metadata 113Planning metadata 49Pre-installed rechargeable battery 129Preset mode 32Proxy recording mode 110PUSH (lens hood release) button 21
RRec Format 121
Record button 27Recording menu 108
SS&Q Motion 108Scene File 46, 114SD cards 26SDI OUT connector 80, 135SEL/SET dial 87Set Clip Flag 110Set Index Picture 110Set Shot Mark 110Setup menu 85, 87, 91Shoulder strap 10Shutter 93Simul Rec 109Skin Detail 100SLOT SELECT button 23SteadyShot 36SxS memory cards 23System menu 121
TTC/UB menu 108Telephoto 28Thumbnail menu 110Thumbnail screen 73Thumbnail View 111Time data 36Time Zone 21Timecode 36, 108
UUpdate Media 111USB cable 82USB wireless LAN module 54User bits 36User File 46, 113User menu 91Users Bit 108Using your camcorder abroad 127UTC 21
VVersion 126VF Setting 104Video format 135Video Light Set 95
170

Video menu 103Viewfinder 12
diopter adjustment knob 22VOLUME buttons 30
WWall outlet (wall socket) 20Warning indications 157WB SET button 32Web remote control 69White 96White balance 32White Clip 99White Switch 96WHT BAL switch 33Wide angle 28
XXQD memory cards 25
ZZebra 106Zoom 28Zoom lever 28Zoom ring 29
171