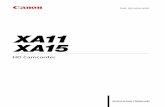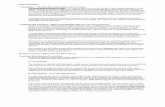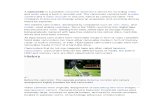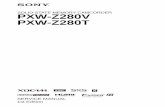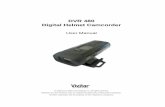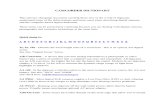Solid-State Memory Camcorder - Englishcc.cnetcontent.com/vcs/sony/inline-content/PXWX70/87A... ·...
Transcript of Solid-State Memory Camcorder - Englishcc.cnetcontent.com/vcs/sony/inline-content/PXWX70/87A... ·...
-
4-544-242-11(1)
ble of Contents
tting Started
ecording
ayback
iting
ing the Menu
nnecting with another
Solid-State Memory CamcorderOperating Guide
Ta
Ge
R
Pl
Ed
Us
Co
device
Troubleshooting
Additional Information
PXW-X70
-
2
Read this first
Before operating this unit, please read this manual thoroughly, and retain it for future reference.
Using the camcorder• Do not hold the camcorder by the
following parts, and also do not hold the camcorder by the jack covers.
b Notes• The camcorder is not dustproof, dripproof or
waterproof. See “About handling of your camcorder” (p. 122).
• When connecting the camcorder to another device with communication cables, be sure to insert the connector plug in the correct way. Pushing the plug forcibly into the terminal will damage the terminal and may result in a malfunction of the camcorder.
• Use the camcorder in accordance with the regulations of a place where you use it.
On the LCD screen and lens• A menu item that is grayed out is not
available under the current recording or playback conditions.
• The LCD screen is manufactured using extremely high-precision technology, so over 99.99% of the pixels are operational for effective use. However, there may be some tiny black points and/or bright points (white, red, blue, or green in color) that appear constantly on the LCD screen. These points are normal results of the manufacturing process and do not affect the recording in any way.
On sunlight• Do not record the sun or leave the
camcorder under the sun for a long time. The internal parts of the camcorder may be damaged. If sunlight is focused on a nearby object, it may cause a fire.
• Do not expose your camcorder’s viewfinder, lens, or LCD screen to the sun or strong light source for extended periods. Doing so may cause a malfunction of the camcorder.
• Do not attempt to record the sun directly. Doing so may cause a malfunction of the camcorder.
On the temperature of your camcorder and battery packYour camcorder has a protective function that disables recording or playback if the temperature of your camcorder or battery pack is beyond the safely operable range. In this case, a message appears on the LCD screen or in the viewfinder (p. 111).
Notes on use
LCD screen
Viewfinder
Lens hood
Microphone (sold separately) or Microphone holder
Black pointWhite, red, blue or green point
-
3
On recording• In order to stabilize memory card
operation, it is recommended that you format the memory card when you use it with your camcorder for the first time. All data recorded on the memory card will be erased by formatting, and cannot be recovered. Save important data on the memory card on other media such as a computer, before formatting the memory card.
• Before starting to record, test the recording function to make sure the picture and sound are recorded without any problems.
• Compensation for the loss of the content of recordings or the loss of recording opportunities cannot be provided, even if recording or playback is not possible due to a malfunction of the camcorder, storage media, etc., or even if images or sounds are distorted due to the limits of the capabilities of the camcorder.
• TV color systems differ depending on the countries/regions. To view your recordings on a TV, a TV of the appropriate color system for the country/region is required.
• Television programs, films, video tapes, and other materials may be copyrighted. Unauthorized recording of such materials may be contrary to the copyright laws.
• Because of the way that the image device (CMOS sensor) reads out image signals, the following phenomena may occur. – The subjects passing by the frame rapidly
might appear crooked depending on the recording conditions. (This phenomenon may be notable in displays having high motion resolution.)
– Horizontal lines appear on the LCD screen during recording under fluorescent lights, sodium lamps or mercury lamps. The phenomena can be reduced by adjusting the shutter speed (p. 40).
Save all your recorded image data• To prevent your image data from being
lost, save all your recorded images on PC periodically.
To handle the recorded images on your computerDownload the “Content Browser” software (p. 19).
Format the recording media using [MEDIA FORMAT] if images are not recorded or played back properlyIf you continue recording and deleting images on recording media for a long period of time, the files on that recording media may be fragmented. As a result, you may not be able to record and save images properly. If this happens, save images on a PC, then format the recording media (p. 78).
About the operation of the camcorderYou can operate the camcorder using the v/V/b/B/EXEC buttons (p. 81), and the touch panel. However, you cannot use the touch panel* to make some settings such as the MENU items.* Some operations are possible only with the
touch panel.
About this manual• The on-screen displays in each local
language are used for illustrating the operating procedures. Change the screen language before using your camcorder if necessary (p. 101).
• Design and specifications of recording media and other accessories are subject to change without notice.
• The value you can set in [REC FORMAT], etc., depends on the [60i/50i SEL] setting. In this manual, the values for both [60i] and [50i] settings are described.
-
4
Identifying parts and controls
The numbers in ( ) are reference pages.
A ASSIGN4/FOCUS MAGNIFIER button (64)
B Accessory shoe receptacles
C XLR handle unit
D Microphone fixing clamper
E Microphone holder
F Accessory shoe
G ASSIGN5/IRIS PUSH AUTO button (39)
H (N mark)• Touch an NFC-enabled smartphone to the
mark to establish a connection with the camcorder.
• Near Field Communication (NFC) is an international standard for short-range wireless communication technology.
I Remote sensor (101)
J Recording lamp (101)
K NIGHTSHOT light (48)
L Multi/Micro USB jack (102)VIDEO OUT jack (73, 90, 103)
M MIC jack (PLUG IN POWER)
N Power zoom lever
O Cable clamper
P Hook for shoulder strap
Q Multi Interface Shoe (45)
Attaching the XLR handle unit1 Remove the Multi Interface Shoe cap.
Body
-
5
2 Remove the handle shoe cap.
3 Align the mark on the XLR handle with the one on the camcorder, and insert the XLR handle unit in the direction of the arrow.
4 Press and turn the handle mounting screws to tighten them.
z Tips• When attaching the XLR handle unit, make sure
to securely tighten both handle mounting screws.
• If you use the XLR handle unit without securely tightening the mounting screws, it may damage the Multi Interface Shoe or cause the camcorder to detach and fall.
Detaching the XLR handle unitTo detach the XLR handle unit, perform the attachment procedure in reverse.
Attaching the microphone (sold separately)This section explains how to connect an external microphone (sold separately).
Continued ,
-
6
Identifying parts and controls (Continued)
1 Place the microphone A into the microphone holder B.
2 Connect the plug of the microphone to the INPUT 1 jack C.
3 Place the microphone cable into the cable holder D.
Put the cable in the outer cable holder.
-
7
A Manual lens ring (33)
B Lens hood
C Lens (ZEISS lens)
D REC CH SELECT (INPUT1) switch (44)
E ATT (INPUT1) switch (44)
F INPUT1 (LINE/MIC/MIC+48V) switch (44)
G ATT (INPUT2) switch (44)
H INPUT2 (LINE/MIC/MIC+48V) switch (44)
I LOW CUT (INPUT1) switch (44)
J AUTO/MAN (CH1) switch (44)
K AUDIO LEVEL (CH1) dial (44)
L AUTO/MAN (CH2) switch (44)
M AUDIO LEVEL (CH2) dial (44)
N LOW CUT (INPUT2) switch (44)
O Internal microphone
P ZOOM/FOCUS switch (34)
Q AF/MF button (34)
R MENU button (81)
S MANUAL dial (39)
Continued ,
-
8
Identifying parts and controls (Continued)
Attaching the lens hoodAlign the marks on the lens hood to those on the camcorder, and turn the lens hood in the direction of the arrow 2 until it is locked.
z Tips• If you attach or remove a 62 mm (2 1/2 in.) PL
filter or MC protector, remove the lens hood.
-
9
A SDI OUT jack (73)
B Lens adjustment dial (26)
C START/STOP button (29)
D HDMI OUT jack (73)
E DC IN jack (21)
F v/V/b/B/EXEC button (81)
G Handle zoom lever (33)
H Handle record button (29)
I INPUT2 jack (44)
J INPUT1 jack (44)
K ASSIGN6/D.EXTENDER button (64)
L POWER/CHG lamp (21)
M Grip belt
N Tripod receptacles (1/4 inch)For 1/4-20UNC screwsFor attaching a tripod with a screw shorter than 5.5 mm (sold separately).Some tripods may not be designed to attach in the proper direction.
O BATT release lever (21)
Continued ,
-
10
Identifying parts and controls (Continued)
A Handle zoom switch (33)
B Eye sensor
C Viewfinder (26)
D Large eyecup (26)
E AUTO/MANUAL switch (39)
F ND FILTER switch (41)
G Battery slot (21)
H i (headphones) jack
I SHUTTER SPEED button (40)
J GAIN button (40)
K IRIS button (39)
-
1
1A SLOT SELECT button (27)
B THUMBNAIL button (66)
C LCD screen/touch panel (26)
D Memory card slot A/Memory card access lamp (27)
E Memory card slot B/Memory card access lamp (27)
F DISPLAY button (71)
G ASSIGN3/PICTURE PROFILE button (64)
H ASSIGN2/STATUS CHECK button (64)
I ASSIGN1/LAST SCENE PREVIEW button (64)
J WHT BAL button (42)
K (on/standby) button (24)
Continued ,
-
12
Identifying parts and controls (Continued)
Remove the insulation sheet before using the Wireless Remote Commander.
A DATA CODE button (71)
B TC RESET button (60)
C SCAN/SLOW buttons (66)
D . > (PREV/NEXT) buttons (66)
E PLAY button (66)
F STOP button (66)
G DISPLAY button (71)
H Transmitter
I START/STOP button (29)
J Power zoom lever
K PAUSE button (66)
L MODE button
M b/B/v/V/ENTER buttons
b Notes• Aim the Wireless Remote Commander towards
the remote sensor to operate your camcorder.
• Point the remote sensor away from strong light sources such as direct sunlight or overhead lighting. Otherwise, the Wireless Remote Commander may not function properly.
• When you are operating with the Wireless Remote Commander supplied with your camcorder, your video device may also operate. In that case, select a commander mode other than DVD2 for your video device, or cover the sensor of your video device with black paper.
To change the battery of the Wireless Remote Commander1While pressing on the tab, inset your
fingernail into the slit to pull out the battery case.
2 Place a new battery with the + side facing up.
3 Insert the battery case until it clicks into place.
• When the lithium battery becomes weak, the operating distance of the Wireless Remote Commander may shorten, or the Wireless Remote Commander may not function properly. In this case, replace the battery with a Sony CR2025 lithium battery. Use of another battery may present a risk of fire or explosion.
Wireless Remote Commander
Insulation sheet
WARNINGBattery may explode if mistreated. Do not recharge, disassemble or dispose of in fire.
Tab
-
3
1Screen indicators
Upper left
Center
Upper right
Bottom
Indicator Meaning
100% Remaining battery
. INTELLIGENT AUTO (face detection/scene detection/camera-shake detection) (47)
SCENE SELECTION (47)
REC FORMAT (37)
WIDE REC (90)
Optical zoom
Z99 ×1.2Z99 ×2.3
Clear image zoomDigital zoom
AIRPLANE MODE (99)
SIMUL/RELAY REC
NFC active
100-0001 Playback folder of memory card
Indicator Meaning
Vibration warning
Recording media
REC STBY Recording status (29)
E Warning (111)
N Playback indicator (66)
Processing
Upper left Upper right
Bottom
Center Relay recording
SDI/HDMI REC CONTROL
Indicator Meaning
0min Estimated remaining recording time
Recording/playback media
00:00:00:00 Time code (hour:minute:second: frame)
Indicator Meaning
Face detection [ON]
PEAKING (94)
ZEBRA (94)
STEADY SHOT (88)
9 Manual focus (34)
– Picture profile (53)
F5.6 Iris (39)
9dB Gain (40)
100 180° Shutter speed (40)
AVCHD AUDIO FORMAT (92)
-2.0EV AE SHIFT (87)
/ Auto setting/manual setting (95)
n A B
White balance (42)
HISTOGRAM (93)
Indicator Meaning
Continued ,
-
14
Screen indicators (Continued)
z Tips• Indicators may look different or appear at
different positions.
Data code during recordingThe recording date, time and condition are recorded automatically on the recording media. They are not displayed while recording. However, you can check them by selecting (DISPLAY SET) t [DATA CODE] and choosing the data that you want to display, or by pressing the ASSIGN button to which the DATA CODE function is assigned, during playback (p. 71).
AUTO SLOW SHUTTER
AUDIO LEVEL DISPLAY (95)
D.EXTENDER (87)
REC LEVEL MODE
NIGHTSHOT
SELECTED MIC
ND filter (41)
Indicator Meaning
-
5
Table of Contents
1
Table of Contents
Read this first ...........................................................................................2Identifying parts and controls ...................................................................4
Body...................................................................................................... 4Wireless Remote Commander ............................................................ 12
Screen indicators ....................................................................................13
Step 1: Checking supplied accessories ..................................................19Step 2: Charging the battery pack ..........................................................21Step 3: Attaching the accessory shoe ....................................................23Step 4: Turning on the camcorder and setting the date and time ..........24
Setting the date and time.................................................................... 24
Step 5: Adjusting the LCD screen and viewfinder ..................................26Step 6: Preparing the recording media ...................................................27
Recording ...............................................................................................29Recording movies ............................................................................... 29Changing the setting of the START/STOP button and handle record button .................................................................................................. 32Adjusting the zoom ............................................................................. 33
Adjusting the focus .................................................................................34Using the Focus magnifier .................................................................. 35Focusing by touching the LCD screen (Spot focus)........................... 35Focusing on a detected face (Face detection)................................... 35
Changing the recording setting ..............................................................37Selecting the file format and recording format.................................... 37Setting the DV MODE (DV mode) ....................................................... 38
Adjusting the brightness .........................................................................39Adjusting the iris ................................................................................. 39Adjusting the gain ............................................................................... 40Adjusting the shutter speed................................................................ 40Adjusting the exposure ....................................................................... 41Adjusting the volume of light (ND filter) .............................................. 41
Adjusting the color tone ..........................................................................42Adjusting the white balance................................................................ 42
Audio setup ............................................................................................43Recording sound from the internal microphone ................................. 43Recording sound from an external audio device................................ 43Recording sound from a Multi Interface Shoe compatible microphone (sold separately) ................................................................................. 45
Getting Started
Recording
Continued ,
-
16
Table of Contents (Continued)
Recording sound from an external microphone (sold separately)...... 45Adjusting the audio level from the INPUT1 and INPUT2 jacks ........... 46Adjusting the audio level from the internal microphone or an external microphone (PLUG IN POWER) .......................................................... 46
Useful functions ..................................................................................... 47Selecting the suitable setting automatically for the recording situation (AUTO MODE setting) ......................................................................... 47Shooting in dark conditions (NIGHTSHOT)......................................... 48What you can do with the Wi-Fi function of the camcorder................. 48Downloading “Content Browser Mobile” ............................................. 48Connecting the camcorder to an Android smartphone equipped with the NFC function using One-touch...................................................... 49Using a smartphone as a remote controller ........................................ 50Connecting without using the NFC function (Android)........................ 51Connecting without using the NFC function (iPhone/iPad) ................. 52Customizing the picture quality (Picture profile) ................................. 53Setting time data ................................................................................. 60Recording with the Slow & Quick Motion function .............................. 61Reviewing the most recently recorded scene (Last Scene Review)............................................................................ 63
Assigning the functions to the ASSIGN buttons ..................................... 64
Playback ................................................................................................ 66Playing back movies ........................................................................... 66Playing back still images..................................................................... 69
Changing/checking the settings in your camcorder ............................... 71Changing the screen display .............................................................. 71Displaying recording data (Data code)............................................... 71Checking the settings in your camcorder (Status check) ................... 72
Connecting a monitor or a TV ................................................................ 73
Protecting movies and still images (Protect) .......................................... 76Dividing a movie ..................................................................................... 76
Deleting movies and still images ............................................................ 77Formatting the recording media ............................................................. 78Deleting all data from the memory card completely ............................... 79Repairing the image database file ......................................................... 80
Playback
Editing
-
7
Table of Contents
1
Operating the menu ................................................................................81Menu items .............................................................................................83
(CAMERA SET) menu .....................................................................86Settings to adjust your camcorder to the recording conditions ( STEADY SHOT, etc.)
(REC/OUT SET) menu ....................................................................90Recording settings, input and output settings (REC SET/VIDEO OUT, etc.)
(AUDIO SET) menu ...........................................................................92Settings for the audio recording (AVCHD AUDIO FORMAT, etc.)
(DISPLAY SET) menu ......................................................................93Display settings (MARKER/DISPLAY OUTPUT, etc.)
(TC/UB SET) menu ..........................................................................97Time code settings (TC PRESET/UB PRESET/TC FORMAT, etc.)
(NETWORK SET) menu ...................................................................99Settings for the Wi-Fi function (CTRL W/SMARTPHONE, etc.)
(OTHERS) menu ............................................................................100Settings while recording or other basic settings (AREA SET/BEEP, etc.)
Creating a standard definition image quality (SD) disc with a recorder, etc. ..................................................................................................103
Troubleshooting ....................................................................................104Warning indicators and messages .......................................................111
Recording time of movies .....................................................................114Using your camcorder abroad ..............................................................116File/folder structure on the recording media .........................................117Maintenance and precautions ..............................................................119
About the XAVC HD format ............................................................... 119About the AVCHD format .................................................................. 119About the memory card .................................................................... 119About the “InfoLITHIUM” battery pack ............................................. 120About handling of your camcorder ................................................... 122
Using the Menu
Connecting with another device
Troubleshooting
Additional Information
Continued ,
-
18
Table of Contents (Continued)
Specifications ....................................................................................... 125Index .................................................................................................... 129
-
9
Getting Started
1
Getting Started
Step 1: Checking supplied accessoriesMake sure that you have following items supplied with your camcorder.The number in the parentheses indicates the number of that item supplied.Recording media are sold separately.
AC Adaptor (AC-L200D) (1) (p. 21)
Power cord (mains lead) (1) (p. 21)
Wireless Remote Commander (RMT-845) (1) (p. 12)
A button-type lithium battery is already installed.
Large eyecup (1) (p. 26)
Lens hood (1) (p. 8)
Lens cap (Attached to lens) (1)
Accessory shoe kit (Accessory shoe (1), Accessory shoe plate (1), screws (4)) (p. 23)
XLR handle unit (1)
USB cable (1)
Rechargeable battery pack (NP-FV70) (1)
CD-ROM “Manuals for Solid-State Memory Camcorder” (1)
Operating Guide (2)
Software DownloadsWhen the unit is used with a PC connection, download device drivers, plug-ins, and application software, where applicable, from the Sony Professional products web site.
Sony Professional products web site homepage:U.S.A. http://pro.sony.comCanada http://www.sonybiz.caLatin America http://sonypro-latin.comEurope, Middle East and Africa
http://www.pro.sony.euJapan http://www.sonybsc.comAsia Pacific http://pro.sony-asia.com
Continued ,
-
20
Step 1: Checking supplied accessories (Continued)
Korea http://bp.sony.co.krChina http://pro.sony.com.cn
Although the data regarding recorded materials are stored over multiple files and folders, you can easily handle the clips without considering its data and directory structure, by using the dedicated application software.
-
1
Getting Started
2
Step 2: Charging the battery pack
You can charge the “InfoLITHIUM” battery pack (V series) with the supplied AC Adaptor.
b Notes• You can use a large capacity battery pack, NP-
FV100 (sold separately), with your camcorder. You cannot use NP-FV50.
1 Close the LCD screen and store the viewfinder before attaching the battery.
2 Connect the AC Adaptor and power cord from the camcorder to a outlet.
• The CHG lamp lights up and charging starts.
• The CHG lamp turns off when the battery is fully charged. Disconnect the AC Adaptor from the DC IN jack.
z Tips• You can check the remaining battery life with
the status check function (p. 72).
Charging timeApproximate time (minute) required when you charge a fully discharged battery pack.
Using an outside power sourceYou can use the AC Adaptor to obtain the AC power. While you are using the AC Adaptor, the battery pack will not lose its charge even when it is attached to your camcorder.Follow the procedure from 1 to 2 as shown in “Step 2: Charging the battery pack” on page 21.
Battery
Battery pack Full charge time
NP-FV70 205
DC plug
Power cord(mains lead)
AC Adaptor To the outlet
DC IN jack
Continued ,
-
22
Step 2: Charging the battery pack (Continued)
To remove the battery packTurn the power off, then slide the BATT release lever to release the battery.
On the battery pack• Turn the power off before changing the battery
pack.• The CHG lamp flashes during charging, or the
Battery Info (p. 72) will not be correctly displayed under the following conditions.– The battery pack is not attached correctly.– The battery pack is damaged.– The battery pack is worn-out.
On the AC Adaptor• Do not short-circuit the DC plug of the AC
Adaptor or battery terminal with any metallic objects. This may cause a malfunction.
To store the battery packIf the battery pack is not in use for a while, run down the battery and store it (p. 121).
-
3
Getting Started
2
Step 3: Attaching the accessory shoe
To mount the accessory shoeMount the accessory shoe on the accessory shoe mount as illustrated.
1 Lift the edge of the accessory shoe plate and pull it in the direction opposite to that of the arrow on the accessory shoe plate and remove it from the accessory shoe.
2 Place the accessory shoe as its protrusions matches recesses of the accessory shoe mount, then fix it to the mount with four screws.
3 Insert the accessory shoe plate in the direction of the arrow on the plate surface until the end of the plate engages the end of the shoe.
To remove the accessory shoeRemove the shoe plate in the same way as step 1 of “To mount the accessory shoe.” Loosen the 4 screws and remove the accessory shoe from the accessory shoe mount.
Accessory shoe
Accessory shoe plate
Accessoryshoe plate
Accessory shoe
-
24
Step 4: Turning on the camcorder and setting the date and time
Open the LCD screen and turn the power on.You can also turn on the power by extending the viewfinder or by pressing the POWER button.When you use your camcorder for the first time, the [CLOCK SET] screen appears.
To turn off the powerClose the LCD screen.If the viewfinder is extended, return it to its original position.You can also turn off the power by pressing the POWER button.
b Notes• If warning messages appear on the LCD screen,
follow the instructions.• When recording movies or when connected to
another device via USB, the camcorder does not turn off even if the LCD screen is closed and the viewfinder is returned to its original position.
Set the date and time when you use your camcorder for the first time.
z Tips• If you do not use your camcorder for about 3
months, the built-in rechargeable battery gets discharged and the date and time settings may be cleared from the memory. In that case, charge the rechargeable battery and then set the date and time again (p. 124).
When you set the date and time again, press the MENU button, and select
(OTHERS) t [CLOCK SET].
1 Select your area by pressing the v/V/b/B/EXEC button, then press the button.
2 Set [SUMMERTIME], [Y] (year), [M] (month), [D] (day), hour and minute, by pressing the v/V/b/B/EXEC button, then press the button.
Turning on the camcorder
Setting the date and time
LCD screen
-
5
Getting Started
2
The clock starts.• Set [SUMMERTIME] to [ON] to move the
time forward 1 hour.• You can set any year up to the year 2037.• Midnight is indicated as 12:00 AM, and
noon as 12:00 PM (when [60i] is selected).
z Tips• The date and time are automatically recorded on
the selected recording media, and can be displayed during playback (ASSIGN button to which [DATA CODE] is assigned, p. 71).
-
26
Step 5: Adjusting the LCD screen and viewfinder
The LCD screen can be rotated in the range as illustrated below, allowing a person other than the camera operator to see the image.
When using the viewfinder, extend it and position your eye near it.If you extend the viewfinder while the LCD screen is open, the display switches from the LCD screen to the viewfinder when you position your eye near the viewfinder.If the viewfinder image appears blurred, turn the lens adjustment dial next to the viewfinder until the image is sharp.
When the picture in the viewfinder is hard to seeIf you cannot see the picture in the viewfinder clearly under bright circumstances, use the supplied large eyecup. To attach the large eyecup, stretch it slightly and fit it over the groove of the eyecup attached to the camcorder. You can attach the large eyecup facing either the right or left side.
b Notes• If the viewfinder is extended while the battery
pack NP-FV100 (sold separately) is attached, the large eyecup and battery pack may interfere with each other slightly. However, this does not affect the functionality of the camcorder.
Using the LCD screen
Adjusting the viewfinder
Open 90 degrees.
90 degrees (max.)
180 degrees (max.)
Lens adjustment dialMove it until the picture becomes clear.
Large eyecup (supplied)
-
7
Getting Started
2
Step 6: Preparing the recording media
Types of memory cards you can use in your camcorder
*1 Standard mode only
b Notes• Operation with all memory cards is not assured.• Only “Memory Stick PRO Duo” media, which
is half the size of standard “Memory Stick” media, or “Memory Stick XC-HG Duo” media, or standard size SD cards can be used with this camcorder.
• See page 114 for the recordable time of memory cards.
• Movies recorded on “Memory Stick XC-HG Duo” media or SDXC memory cards can be imported to or played back on other equipment, such as a computer or A/V device, by connecting the camcorder to the equipment with the USB cable. However, the equipment must support the exFAT file system used for “Memory Stick XC-HG Duo” media and SDXC memory cards. Confirm in advance that the connecting equipment is supporting the exFAT file system. If you connect equipment not supporting the exFAT file system and the format screen appears, do not perform the format. All the data recorded will be lost.
Open the cover, and insert the memory card with the notched edge in the direction as illustrated until it clicks into place.
• If you insert a memory card into the slot in the wrong direction, the memory card, the memory card slot, or image data may be damaged.
• Memory card slot A accepts either “Memory Stick PRO Duo” media or an SD card. Memory card slot B accepts an SD card only.
To eject the memory cardLightly push the memory card once.
b Notes• If [The image database file is corrupted. The
media must be restored to use again.] appears, format the memory card (p. 78).
• When inserting or ejecting the memory card, be careful of the memory card popping out and dropping.
File format Types of media
AVCHD SD, SDHC, SDXC memory card (Class 4 or faster), Memory Stick PRO Duo, PRO-HG Duo, XC-HG
DV SD, SDHC, SDXC memory card (Class 6 or faster), Memory Stick PRO-HG Duo, XC-HG
XAVC HD SDXC memory card (Class 10 or faster, UHS-I), Memory Stick XC-HG*1
S&Q (AVCHD)
SD, SDHC, SDXC memory card (Class 10 or faster)
S&Q (XAVC HD)
SDXC memory card (UHS-I U3 (UHS-I Speed Class 3))
Memory card slot BNote the direction of the notched corner.
Memory card slot A
Continued ,
-
28
Step 6: Preparing the recording media (Continued)
Selecting the memory card slot to be used for recordingPress the SLOT SELECT button to change which slot is selected for recording. You can confirm the selected slot on the screen.
b Notes• You can only select a slot that already has a
memory card inserted.• While movies are being recorded on the
memory card, you cannot switch the slot even if you press the SLOT SELECT button.
z Tips• When only one slot has a memory card inserted,
the slot that has the memory card is selected automatically.
SLOT SELECT button
-
9
Recording
2
Recording
Recording
Your camcorder records movies on a memory card. The factory setting of recording movies is XAVC HD. Do the following steps to record movies.
1 Press the latches on both sides of the lens cap and remove it.
Recording movies
LCD screen
Handle record button
START/STOP button
Continued ,
-
30
Recording (Continued)
2 Open the LCD screen, and press the START/STOP button (or the handle record button) to start recording.
The recording lamps light up during recording.
To stop the movie recording, press the START/STOP button or the handle record button again.
b Notes• When [AUTO] is selected in the [MIC SELECT] menu and the XLR handle unit is connected to the
camcorder without a microphone attached to the INPUT1 and INPUT2 jacks, the internal microphone is not selected and no audio is recorded. In this case, select [INT MIC]. Refer to page 92.
• When the access lamp is lit or flashing in red, your camcorder is reading or writing data on recording media. Do not shake or apply strong force to your camcorder, do not turn the power off, and do not remove the recording media, battery pack or the AC Adaptor. The image data may be destroyed.
• See page 114 on the recording time of movies.• If a movie file size exceeds 2 GB while recording in DV or AVCHD format, the camcorder automatically
divides the file and creates a new one.• The menu settings, picture profile settings, and settings made using the AUTO/MANUAL switch are
saved when you close the LCD screen and turn off the camcorder. The POWER/CHG lamp flashes while the settings are being stored.
z Tips• When recording at a setting other than DV, the aspect ratio is fixed to 16:9. When recording in DV mode,
you can switch the aspect ratio to 4:3 ([ WIDE REC], p. 90).• You can change the screen display during recording (p. 71).• Indicators displayed on the LCD screen during recording are shown on page 13.• The recording lamps can be set to stay off ([REC LAMP], p. 101).
-
1
Recording
3
To continue recording on the memory cards, one after another (Relay recording)Insert memory cards each in both slots A and B, so the camcorder switches memory card A (or B) just before space on the other one runs out, and continues recording on the next memory card automatically.Do the following setting before recording.Press MENU t Select (REC/OUT SET) t [REC SET] t [SIMUL/RELAY REC] t [RELAY REC] with the v/V/b/B/EXEC button.
b Notes• Do not eject the memory card that is currently being used for recording. When replacing a memory card
while recording, replace only the one in the slot whose access lamp is off.• Even if you press the SLOT SELECT button, while recording movies, you cannot switch the slot currently
being used.• When the remaining recording time of the memory card being used is less than 1 minute and the other slot
has recordable memory card inserted, [ ] or [ ] appears on the camcorder screen. The indicator turns off when the memory card is switched.
• If you start recording on a memory card with the remaining recording time of less than 1 minute, the camcorder may not be able to relay-record. To relay-record without fail, make sure that the memory card has more than 1 minute when you start recording.
• Seamless playback of relay-recorded movies with this camcorder is not possible.• You can re-combine relay-recorded movies using the application software “Content Browser”.
To record movies using both the memory card A and B (Simultaneous recording)You can record movies on both of these recording media simultaneously.Press MENU t select (REC/OUT SET) t [REC SET] t [SIMUL/RELAY REC] t [SIMULTANEOUS REC] with the v/V/b/B/EXEC button.
Start
Small space
Small space
End
Insert a recordable memory card.
REC: Recording
Continued ,
-
32
Recording (Continued)
When using SIMULTANEOUS REC, you can start and stop recording on different memory cards by using the START/STOP button and the handle record button.In the default setting, movies are recorded on both the memory card A and B at the same time when either record button is pressed.• REC BUTTON: • HANDLE REC BUTTON:
To change the settingPress MENU t select (REC/OUT SET) t [REC SET] t [REC BUTTON SET] with the v/V/b/B/EXEC button.
Changing the setting of the START/STOP button and handle record button
[REC BUTTON:] setting Button and recording media
REC BUTTON: HANDLE REC BUTTON:
Recording on both the memory card A and the memory card B starts and stops at the same time when either record button is pressed.
REC BUTTON: HANDLE REC BUTTON:
Recording on the memory card A starts and stops when the START/STOP button is pressed, and on the memory card B when the handle record button is pressed.
REC BUTTON: HANDLE REC BUTTON:
Recording on the memory card B starts and stops when the START/STOP button is pressed, and on the memory card A when the handle record button is pressed.
-
3
Recording
3
Press the zoom lever D slightly to zoom slowly, and press it further to zoom more quickly.
z Tips• When focusing, the minimum distance required
between the camcorder and the subject is about 1 cm (about 13/32 in.) for wide angle and about 1 meter (about 39 3/8 in.) for telephoto.
• The focus may not be adjusted at certain zoom positions if the subject is within 1 meter (about 39 3/8 in.) from your camcorder.
• Be sure to keep your finger on the power zoom lever D. If you move your finger off the power zoom lever D, the operation sound of the power zoom lever D may also be recorded.
• You can increase the zoom speed of the power zoom lever D or the handle zoom A ([SPEED ZOOM], p. 87).
1 Set the handle zoom switch B to VAR or FIX.
z Tips• When you set the handle zoom switch B to
VAR, you can zoom in or out at variable speed.
• When you set the handle zoom switch B to FIX, you can zoom in or out at fixed speed set in [HANDLE ZOOM] (p. 87).
2 Press the handle zoom lever A to zoom in or out.
b Notes• You cannot use the handle zoom lever A when
the handle zoom switch B is set to OFF.• You cannot change the zoom speed of the power
zoom lever D with the handle zoom switch B.
If you toggle the ZOOM/FOCUS switch to ZOOM, you can zoom at the desired speed by turning the manual lens ring C. Fine adjustment is also possible.
b Notes• Turn the manual lens ring C at a moderate
speed. If you turn it too fast, the zoom speed may lag behind the manual lens ring rotation speed, or the operation sound of the zoom may also be recorded.
Adjusting the zoom
Adjusting the zoom with the power zoom lever
Close view: (Telephoto)
Wide view: (Wide angle)
Adjusting the zoom with the handle zoom
Adjusting the zoom with the manual lens ring
-
34
Adjusting the focus
You can adjust the focus manually for different recording conditions. Use this function in the following cases.– To record a subject behind a window covered
with raindrops.– To record horizontal stripes.– To record a subject with little contrast between
the subject and its background.– When you want to focus on a subject in the
background.
– To record a stationary subject using a tripod.
1 During recording or standby, press the AF/MF button C to set the focus to manual.
9 appears.
2 Move the ZOOM/FOCUS B switch, and turn the manual lens ring A.
• FOCUS: You can manually adjust the focus by turning the manual lens ring.
• ZOOM: You can manually adjust the zoom by turning the manual lens ring.
9 changes to when the focus cannot be adjusted any farther. 9 changes to when the focus cannot be adjusted any closer.
To restore automatic adjustmentPress the AF/MF button C to set the focus to automatic.9 disappears and the automatic focus adjustment is restored.
z Tips• The focal length information (the distance at
which the subject is in focus; for when it is dark and hard to adjust the focus) appears for about 3 seconds in the following cases.– When you press the AF/MF button to set
the focus to manual and 9 appears on the LCD screen.
– When you rotate the manual lens ring A while 9 is displayed on the LCD screen.
• You can switch the focal length information between meters and feet ([FOCUS DISPLAY], p. 96).
-
5
Recording
3
The selected area on the LCD screen is magnified and displayed. It is easier to confirm the focus setting during manual focusing. [FOCUS MAGNIFIER] is assigned to the ASSIGN4 button (p. 64).
Press ASSIGN4 button
The center of the screen is magnified.The setting changes with each press of the button.
You can adjust the enlarged display position with the v/V/b/B button on the camcorder. Press the EXEC button to set the enlarged display position back to the center.
b Notes• Even though the image appears expanded on the
LCD screen, the recorded image is not expanded.
z Tips• You can change the magnification ratio with
[FOCUS MAG RATIO] (p. 95).
You can focus on the point where you touch on the LCD screen.
1 Press the MENU button D.
2 Select (CAMERA SET) t [SPOT FOCUS] with the v/V/b/B/EXEC button E.
3 Touch the point to be focused on the LCD screen.
b Notes• [SPOT FOCUS] is available only with manual
focus.
z Tips• You can assign this function to an ASSIGN
button (p. 64).
To cancel the spot focusPress the MENU button D.
The camcorder detects the face and focuses on it (The default setting is [OFF]). [FACE DETECTION] is available only with automatic focus.
1 Press the MENU button D.
Using the Focus magnifier
Enlarged display position
Focusing by touching the LCD screen (Spot focus)
Focusing on a detected face (Face detection)
Continued ,
-
36
Adjusting the focus (Continued)
2 Select (CAMERA SET) t [FACE DETECTION] t [ON] or [OFF] with the v/V/b/B/EXEC button E.
When the faces are detected, frames appear on the LCD screen.
3 Press the v/V/b/B/EXEC button E, move the selection cursor (orange colored frame) to select the priority face, then press the button again.
The frame on the priority face changes to a double frame.
To cancel the priority faceMove the selection cursor (orange colored frame) onto the frame (double frame) on the priority face, using the v/V/b/B/EXEC button E, then press the dial.
b Notes• Faces may not be detected depending on the
recording environment, the condition of the subject or the settings.
• You may not be able to get the proper effect in some recording environments. If this happens, set [FACE DETECTION] to [OFF].
• The face detection function is disabled when using digital zoom or NIGHTSHOT.
z Tips• You can assign this function to an ASSIGN
button (p. 64).• To make it easy to detect faces, record under the
following conditions:– Record in a moderately bright place– Do not obscure the face with a hat, mask,
sunglasses, etc.– Face the front of the camera
Selection cursor (orange colored frame)
Priority face frame (double frame)
-
7
Recording
3
Changing the recording setting
You can select the file format in [FILE FORMAT] and the recording format (bit-rate, image size, frame rate, and scanning system) in [REC FORMAT].You can select either XAVC HD or AVCHD for the file format on the camcorder. Select the desired file format that best suits the shooting situation and playback equipment.
1 Press the MENU button.
2 Press the v/V/b/B/EXEC button to select (REC/OUT SET) t [REC SET] t [FILE FORMAT] t the desired format.
3 Select (REC/OUT SET) t [REC SET] t [REC FORMAT] t a desired format with the v/V/b/B/EXEC button.
Setting valueFor XAVC HD
For AVCHD
Setting values• Bit-rate
PS: max. 28 MbpsFX: max. 24 MbpsFH: approx. 17 Mbps (average)HQ: approx. 9 Mbps (average)
• Image size1080:1,920×1,080720:1,280×720
• Frame rateEither 60, 50, 30, 25, or 24
• Scanning systemi: interlacep: progressive
If you select [1080/60i ] (when [60i] is selected) or [1080/50i ] (when [50i] is selected), for example, movies are recorded with following format.• 1080: Effective scanning lines• 60, 50: Frame rate• i: Scanning system• FX: Recording mode
Selecting the file format and recording format
60i 50i
1080/60p 50Mbps 1080/50p 50Mbps
1080/60p 35Mbps 1080/50p 35Mbps
1080/60i 50Mbps 1080/50i 50Mbps
1080/60i 35Mbps 1080/50i 35Mbps
1080/60i 25Mbps 1080/50i 25Mbps
1080/30p 50Mbps 1080/25p 50Mbps
1080/30p 35Mbps 1080/25p 35Mbps
1080/24p 50Mbps -
1080/24p 35Mbps -
720/60p 50Mbps 720/50p 50Mbps
60i 50i
1080/60p PS 1080/50p PS
1080/60i FX 1080/50i FX
1080/60i FH 1080/50i FH
1080/30p FX 1080/25p FX
1080/30p FH 1080/25p FH
1080/24p FX -
1080/24p FH -
720/60p FX 720/50p FX
720/60p FH 720/50p FH
720/60p HQ 720/50p HQ
60i 50i
Continued ,
-
38
Changing the recording setting (Continued)
Frame rate when [60i] is selectedThe frame rate displayed on the LCD screen differs from the actual frame rate.
z Tips• When recording in DV, the recording format is
fixed to 480/60i HQ (576/50i HQ).
You can record/play back in DV mode of standard image quality
1 Press the MENU button.
2 Select (REC/OUT SET) t [REC SET] t [DV MODE] t [YES] with the v/V/b/B/EXEC button.
The camcorder restarts in DV mode.
Functions not available in DV mode• Slow & Quick Motion recording• Viewing still images• Protecting recorded movies and still
images (Protect)– [PROTECT] is not displayed on the [EDIT]
menu.
• Dividing a movie– [DIVIDE] is not displayed on the [EDIT]
menu.
b Notes• When DV mode is selected, the audio format is
fixed to LPCM.
The following items are available only when DV mode is selected:
(REC/OUT SET)– WIDE REC– CANCEL DV MODE
b Notes• When you switch from DV mode to another,
settings made in DV mode are initialized. If a movie file exceeds 2 GB during recording, the camcorder divides the recording into separate files by creating a new file(s) automatically. However, the divided files are displayed as a single movie on the screen of the camcorder.
Canceling the DV MODE1 Press the MENU button.2 Select (REC/OUT SET) t [REC
SET] t [CANCEL DV MODE] t [YES] with the v/V/b/B/EXEC button.
When DV mode is canceled, the following settings return to the default.• S&Q MOTION• REC SET• AVCHD AUDIO FORMAT
Frame rate on the LCD screen Actual frame rate
24 23.98
30 29.97
60 59.94
Setting the DV MODE (DV mode)
-
9
Recording
3
Adjusting the brightness
You can adjust the image brightness by adjusting the iris, gain or shutter speed, or by adjusting the light volume with the ND filter E.
b Notes• When you set the AUTO/MANUAL switch F
to AUTO, iris, gain, shutter speed and white balance are adjusted automatically. You cannot adjust any of them manually.
This is handy for making the background blurred or sharp.
1 Set the AUTO/MANUAL switch F to MANUAL.
2 Press the IRIS button B.The or next to the iris value disappears, and the iris value is highlighted.
3 Turn the MANUAL dial A to adjust the value.
The volume of the light increases the more that you open the aperture (decreasing F value). The volume of the light decreases the more that you close the aperture (increasing F value).
To temporarily adjust the iris automatically1. Hold the ASSIGN5/IRIS PUSH AUTO button down.The iris is adjusted automatically for as long as you hold the button down.
To adjust the iris automaticallyPress the IRIS button B while the iris value is highlighted.The iris value disappears or appears next to the iris value. When AE is fixed, appears next to the iris value.
Adjusting the iris
Iris value
Continued ,
-
40
Adjusting the brightness (Continued)
You can use this if you do not want to increase the value by AGC (automatic gain control).
1 Set the AUTO/MANUAL switch F to MANUAL.
2 Press the GAIN button C.The or next to the gain value disappears, and the gain value is highlighted.
3 Turn the MANUAL dial A to adjust the value.
To adjust the gain automaticallyPress the GAIN button C while the gain value is highlighted.The gain value disappears, or appears next to the gain value. When AE is fixed,
appears next to the gain value.
You can adjust and fix the shutter speed manually. You can make a moving subject look still or emphasize the movement of a subject by adjusting the shutter speed.
1 Set the AUTO/MANUAL switch F to MANUAL.
2 Press the SHUTTER SPEED button D.
The or next to the shutter speed value disappears, and the shutter speed value is highlighted.
3 Turn the MANUAL dial A to adjust the value.
When [60i] is selected: You can select from 1/8 to 1/10000(1/6 - 1/10000 when shooting with 24p)When [50i] is selected: You can select from 1/6 to 1/10000
The denominator of the set shutter speed appears on the LCD screen. For example, [100] appears on the LCD screen when you set the shutter speed to 1/100 second. The larger the value on the LCD screen is, the faster the shutter speed is.
Adjusting the gain
Gain value
Adjusting the shutter speed
Shutter speed value
-
1
Recording
4
z Tips• It is difficult to focus automatically at a lower
shutter speed. Manual focusing with your camcorder attached to a tripod is recommended.
• When recording under fluorescent lamps, sodium lamps, or mercury lamps, the picture may flicker or change colors, or may have horizontal bands of noise. You may be able to improve the situation by adjusting the shutter speed to 1/50 if the power frequency of your area is 50 Hz, or 1/60 in a 60 Hz area.
• You can switch the shutter speed display between seconds and degrees ([SHUTTER DISPLAY], p. 96).
To adjust the shutter speed automaticallyPress the SHUTTER SPEED button D while the shutter speed value is highlighted.The shutter speed value disappears, or appears next to the shutter speed value. When AE is fixed, appears next to the shutter speed value.
1 When you set AUTO/MANUAL switch in [SPOT METER] or [SPOT METER/FOCUS]2 When all of iris, gain and shutter speed are set manually.3 When the last setting of the exposure is set to AUTO, and any item in 2 is set to AUTO.4 When the last setting of the exposure is set to MANUAL, and any item in 2 is set to AUTO.
b Notes• When you set AUTO/MANUAL switch to
AUTO, or press [EXEC] on the [SPOT METER] or [SPOT METER/FOCUS] screen, the exposure is returned to AUTO.
You can record the subject clearly by using the ND filter E when the recording environment is too bright. The ND filters 1, 2 and 3 reduce the volume of light to about 1/4, 1/16 and 1/64, respectively.
If flashes during the iris automatic adjustment, set the ND filter to 1. If flashes during the iris automatic adjustment, set the ND filter to 2. If flashes during the iris automatic adjustment, set the ND filter to 3. The ND filter indicator will stop flashing and remain on the screen.If flashes, set the ND filter E to OFF. The ND filter icon will disappear from the screen.
b Notes• If you change the ND filter E during recording,
the movie and sound may be distorted.• When adjusting the iris manually, the ND filter
icon does not flash even if the light volume should be adjusted with the ND filter.
• If the camcorder cannot detect the ND filter position (OFF/1/2/3), flashes on the screen. Make sure that the ND filter is set correctly.
z Tips• While recording a bright subject, diffraction
may occur if you close the aperture further down, resulting in a fuzzy focus (this is a common phenomenon with video cameras). The ND filter E suppresses this phenomenon and gives better recording results.
Adjusting the exposure
MANUAL ( )AUTO ( )
MANUAL (all)
Adjusting the volume of light (ND filter)
-
42
Adjusting the color tone
You can adjust and fix the white balance according to the lighting conditions of recording environment. You can store white balance values in memory A ( A) and memory B ( B), respectively. Unless a white balance is readjusted, values will remain even after the power has been turned off.When you select PRESET, [OUTDOOR], [INDOOR] or [MANU WB TEMP] is selected, according to which one you previously set with [WB PRESET] in the
(CAMERA SET) menu.
z Tips• You can assign [WB PRESET] to an ASSIGN
button (p. 64).
1 Set the AUTO/MANUAL switch B to MANUAL.
2 Press the WHT BAL button A.The white balance value is highlighted.
3 Turn the MANUAL dial to select PRESET, A, or B.
x Setting the A/B valueSelect A or B for recording with the white balance setting stored in memory A or B. See page 43 on how to store the adjusted value.
x To use the PRESET value of white balance
Select (CAMERA SET) t [WB PRESET] t a desired setting.
Adjusting the white balance
Setting value Example of recording conditions
(outdoor) ([OUTDOOR])
• When recording a night scene, neon lighting, fireworks, etc.
• When recording a sunrise, sunset, etc.
• Under daylight fluorescent lamp
n (indoor) ([INDOOR])
• Where lighting conditions change, such as at a party place, etc.
• Under video light, such as in a studio, etc.
• Under a sodium or mercury lamp
Color temperature setting ([MANU WB TEMP])
• You can set a desired color temperature between 2300K and 15000K with (CAMERA SET) t [WB TEMP SET]. (The default setting is 6500K.)
-
3
Recording
To save the adjusted white balance value in memory A or B1 Set the AUTO/MANUAL switch D to
MANUAL.
2 Press the WHT BAL button to highlight the white balance value.
3 Turn the MANUAL dial to select A( A) or B( B).
4 Press the MENU button.
5 Press the v/V/b/B/EXEC buttons to select (CAMERA SET) t [WB SET].
6 Frame a white object such as a piece of paper that fills the screen under the same lighting conditions as your subject.
7 Press the EXEC button.The adjusted value is stored in A or
B. The stored color temperature appears for about 3 seconds.
z Tips• If [WB SET] is assigned to an ASSIGN button,
the adjusted value is stored by pressing the ASSIGN button when the shooting screen is displayed, instead of performing step 4.
b Notes• When a white balance adjustment value has not
been obtained successfully, A or B turns to slow flashing. Adjust the subject appropriately and set the shutter speed to auto or around 1/60 (when [60i] is selected)/1/50 (when [50i] is selected), then try adjusting the white balance again.
To adjust the white balance automaticallyPress the WHT BAL button A.
b Notes• When you set the AUTO/MANUAL switch B
to AUTO, iris, gain, shutter speed and white balance are adjusted automatically. You cannot adjust manually.
4
Audio setupThe jacks, switches and dials shown below allow you to set the sound that is recorded.See page 5 for details on attaching the microphone.
You can record sound in stereo using the camcorder’s internal microphone.
Select [INT MIC] in the [MIC SELECT] menu.
z Tips• To reduce wind noise, set [INT MIC WIND] to
[ON].
When using a microphone with XLR-type connector (sold separately) or external audio device (such as a mixer), configure the settings as described below.
Recording sound from the internal microphone
Recording sound from an external audio device
Internal microphone
Continued ,
-
44
Audio setup (Continued)
External audio input jacksA: INPUT1 jackB: INPUT2 jack
Audio source switchesD: INPUT1 (LINE/MIC/MIC+48V) switchF: INPUT2 (LINE/MIC/MIC+48V) switch
Audio source level controlsC: ATT (INPUT1) switchE: ATT (INPUT2) switch
Recording channel switchH: REC CH SELECT (INPUT1) switch
Audio level controlsI: AUTO/MAN (CH1) switchJ: AUDIO LEVEL (CH1) dialK: AUTO/MAN (CH2) switchL: AUDIO LEVEL (CH2) dial
Wind noise switchesG: LOW CUT (INPUT1) switchM: LOW CUT (INPUT2) switch
1 Select the audio input source.Set the INPUT1/INPUT2 (LINE/MIC/MIC+48V) switch (D or F) based on the device connected to INPUT1 jack A/INPUT2 jack B.
b Notes• If the switch is set to MIC+48V and you connect
a device that is not compatible with +48V power, it may damage the connected device. Check the switch before connecting the device.
• To prevent unwanted noise when no audio device is connected to the INPUT1 or INPUT2 jack, set the INPUT1/INPUT2 (LINE/MIC/MIC+48V) switch (D or F) to LINE.
Connected device Switch position
External audio device (such as mixer)
LINE
Dynamic microphone or microphone with built-in battery
MIC
+48V powered (phantom powered) microphone
MIC+48V
-
5
Recording
4
2 Set the microphone input level.When the INPUT1/INPUT2 (LINE/MIC/MIC+48V) switch (D or F) is set to MIC or MIC+48V, the input level can be set using the ATT (INPUT1/INPUT2) switch (C or E). Adjust the setting based on the sensitivity of the microphone.
ATT 0dB: -60dBu
ATT 10dB: -50dBu
ATT 20dB: -40dBu
b Notes• The input level is fixed to +4dBu when the
INPUT1/INPUT2 (LINE/MIC/MIC+48V) switch (D or F) is set to LINE. The input level does not change, even if you change the ATT switch setting.
3 Select the channel to record.With the REC CH SELECT (INPUT 1) switch H, select the channel to record.
z Tips• When using a stereo microphone with two XLR
(3-pin) plugs, connect the INPUT1 jack A to the left channel, connect the INPUT2 jack B to the right channel, and set the REC CH SELECT (INPUT1) switch H to CH1.
You can record sound in stereo using a Multi Interface Shoe compatible microphone.
1 Connect the Multi Interface Shoe compatible microphone (sold separately) to the Multi Interface Shoe.
2 Select [MI SHOE MIC] in the [MIC SELECT] menu.
You can record sound in stereo using an external microphone (sold separately).
1 Connect the external microphone (sold separately) to the MIC jack (PLUG IN POWER).
2 Select [STEREO MINI MIC] in the [MIC SELECT] menu.
REC CH SELECT(INPUT1)switch setting
Sound recorded to CH1 and CH2
CH1·CH2INPUT1 CH1
CH2
CH1INPUT1INPUT2
CH1CH2
Recording sound from a Multi Interface Shoe compatible microphone (sold separately)
Recording sound from an external microphone (sold separately)
Continued ,
-
46
Audio setup (Continued)
You can adjust the audio level for the sound that is input from the INPUT1 and INPUT2 jacks.
1 Set the AUTO/MAN switch to MAN for the channel that you want to adjust (CH1 or CH2).
2 Turn the AUDIO LEVEL dial to adjust the audio level.
Use headphones or an audio level meter to check that the audio level is appropriate.
To restore automatic adjustment• Set the AUTO/MAN switch to AUTO to
restore automatic adjustment for sound that is input from the INPUT1 and INPUT2 jacks.
You can adjust the audio level for the sound that is input from the internal microphone or an external microphone (PLUG IN POWER).
1 Select [MANUAL] in the [REC LEVEL MODE] menu in [AUDIO REC LEVEL].
2 During recording or standby, adjust the microphone volume in the [MANUAL REC LEVEL] menu in [AUDIO REC LEVEL].
This enables you to apply the same audio level setting to the CH1/CH2 channels.
To restore automatic adjustment• Select [NORMAL] or [HIGH] in the [REC
LEVEL MODE] menu in [AUDIO REC LEVEL].
Adjusting the audio level from the INPUT1 and INPUT2 jacks
Adjusting the audio level from the internal microphone or an external microphone (PLUG IN POWER)
-
7
Recording
4
Useful functions
You can make optimal recordings in various situations.
1 Set the AUTO/MANUAL switch B to AUTO.
2 Press the MENU button A.
3 Select (CAMERA SET) t [AUTO MODE SET] with the v/V/b/B/EXEC button C.
4 Press the v/V/b/B/EXEC button C, select [AUTO], [INTELLIGENT AUTO], or [SCENE SELECTION], and press the button again.
b Notes• When you select [INTELLIGENT AUTO],
[STEADY SHOT] is set to [ACTIVE], and the angle of view shifts 1.08 times toward the telephoto side.
Scenes detected by INTELLIGENT AUTOFace detection: (Portrait), (Baby)Scene detection: . (Backlight),
(Landscape), (Night Scene), (Spotlight), (Low Brightness), (Macro)
Camera-shake detection: (Walk), (Tripod)
To use [SCENE SELECTION]1 Press the MENU button, press the v/V/
b/B/EXEC button and select (CAMERASET) t [SCENE SELECTION SET], then press the button again.
2 Press the v/V/b/B/EXEC button, select the desired setting, then press the button again.
Selecting the suitable setting automatically for the recording situation (AUTO MODE setting)
Setting Recording conditions
Night Scene*([NIGHT SCENE])
Shoots a night view with a proper exposure, using a tripod (sold separately).
Sunrise & Sunset*([SUNRISE & SUNSET])
Shoots the scenes under the glow of sunset/sunrise vividly.
Continued ,
-
48
Useful functions (Continued)
* Focuses on only distant subjects.
You can shoot scenes under very dark conditions.
1 Assign [NIGHTSHOT] to an ASSIGN button. (p. 64)
2 Press the ASSIGN button.• is displayed.• To cancel, press the ASSIGN button again.
b Notes• NIGHTSHOT can only be used when the
AUTO/MANUAL switch is set to AUTO.• NIGHTSHOT uses infrared light. Make sure
that your finger does not cover the infrared light emitter when shooting.
• Remove the lens hood.• Do not use NIGHTSHOT in bright conditions.
Doing so may damage the camcorder.
The Wi-Fi function of the camcorder enables you to operate the camcorder remotely by a smartphone.
Using a smartphone as a remote controller(One-touch remote (NFC))
Required equipment/environmentSmartphone or tablet computer
To use a smartphone as a remote control for the camcorder, you need to install the dedicated application "Content Browser Mobile" on your smartphone. If “Content Browser Mobile” is already installed on your smartphone, update it to the latest version as necessary.
Fireworks*([FIREWORKS])
Shoots fireworks with optimal exposure.
Landscape*([LANDSCAPE])
Shoots distant subjects clearly. This setting also prevents your camcorder from focusing on any glass or mesh in windows between the camcorder and the subject.
Portrait([PORTRAIT])
Brings out the subject, such as people or flowers, while creating a soft background.
Spotlight([SPOTLIGHT])
Prevents people's faces from appearing excessively white when subjects are lit by strong light.
Beach([BEACH])
Takes the vivid blue of the ocean or a lake.
Shooting in dark conditions (NIGHTSHOT)
Setting Recording conditions
What you can do with the Wi-Fi function of the camcorder
Downloading “Content Browser Mobile”
-
9
Recording
4
Android OSSearch for “Content Browser Mobile” in Google Play, then install it.
• You need Android 4.1 or later when you use the NFC One-touch.
iOSSearch for “Content Browser Mobile” in the App Store, then install it.
• You need iOS 7.0 or later.• You cannot use the NFC One-touch when
you use iOS.
b Notes• You need an NFC-compatible smartphone or
tablet computer in order to use the NFC One-touch function of the camcorder.
• Proper operation of the Wi-Fi function detailed in this manual is not guaranteed for all smartphones or tablet computers.
• Operations and screen displays of the application may be subject to change without notice by future upgrades.
1 Select [Settings] on the smartphone, then select [More…] and place a checkmark next to [NFC].
2 Set the camcorder to the shooting mode.
You can use the NFC function only when (N-Mark) is displayed on the screen.
3 Touch the smartphone on the camcorder.
The smartphone connects to the camcorder, “Content Browser Mobile” is activated and [CTRL W/SMARTPHONE] starts on the camcorder.
Connecting the camcorder to an Android smartphone equipped with the NFC function using One-touch
Continued ,
-
50
Useful functions (Continued)
b Notes• Cancel the sleep mode and screen lock of the
smartphone beforehand.• Continue to touch (1 second-2 seconds) on the
camcorder without moving, until “Content Browser Mobile” starts up.
• While [CTRL W/SMARTPHONE] is activated, only the START/STOP button and handle record button are available on the camcorder.
• The smartphone cannot be connected to the camcorder when [AIRPLANE MODE] is set to [ON]. Set [AIRPLANE MODE] to [OFF] (p. 99).
You can control some of the camcorder's movie shooting functions remotely with a smartphone.To start [CTRL W/SMARTPHONE] using the NFC function, see page 49.
1 Press the MENU button.
2 Select (NETWORK SET) t [CTRL W/SMARTPHONE] with the v/V/b/B/EXEC button.
3 Connect the smartphone to the camcorder, using the information that appears on the screen when the camcorder is ready to be connected.
The connection method will depend on the type of smartphone.
Android: See page 51.
iPhone/iPad: See page 52.
4 Operate the camcorder by the smartphone.
b Notes• Live view images may not be displayed
smoothly, depending on the smartphone performance and/or transmission conditions.
• Movies cannot be recorded on a smartphone.
z Tips• If you assign [SMARTPHONE CONNECT] to
an ASSIGN button, you can start [CTRL W/SMARTPHONE] by pressing that ASSIGN button when the shooting screen is displayed (p. 64).
• To start [CTRL W/SMARTPHONE] in Slow & Quick Motion mode, perform one-touch connection with an NFC-compatible smartphone, or press the ASSIGN button to which [SMARTPHONE CONNECT] is assigned.
Using a smartphone as a remote controller
Movie start/stop button
Iris, Focus, and Zoom buttons
Setting button
-
1
Recording
5
Functions operable by [CTRL W/SMARTPHONE]• Recording start/stop• Touch focus
Available when using manual focus.• Zoom• Iris adjustment
While the smartphone is connected to the camcorder, CLOSE cannot be selected.
b Notes• You cannot perform other operations during
touch focus.
1 Select [Settings] on your smartphone, then select [Wi-Fi] and the SSID (displayed on the camcorder).
2 Input the password displayed on the camcorder (first time only).
3 Confirm connection to the SSID displayed on the camcorder.
z Tips• The next time that you want to connect to
the camcorder, select the camcorder in the device list in the Connect menu, and select [Connect].
Connecting without using the NFC function (Android)
Continued ,
-
52
Useful functions (Continued)
4 Return to the Home screen, then tart “Content Browser Mobile.”
For details on how to operate “Content Browser Mobile” after it starts, refer to the Help section in “Content Browser Mobile”.
1 Select [Settings] on the iPhone or iPad, then select [Wi-Fi] and the SSID (displayed on the camcorder).
2 Input the password displayed on the camcorder (first time only).
3 Confirm connection to the SSID displayed on the camcorder.
4 Return to the Home screen, then start “Content Browser Mobile.”
Connecting without using the NFC function (iPhone/iPad)
-
3
Recording
5
For details on how to operate “Content Browser Mobile” after it starts, refer to the Help section in “Content Browser Mobile”.
You can customize the picture quality by adjusting picture profile items such as [GAMMA] and [DETAIL].You can make adjustments for the time of day, weather conditions, or just personal preference.Connect your camcorder to a TV or monitor, and adjust the picture quality while observing the picture on the TV or monitor screen.Picture quality settings for different recording conditions have been stored in [PP1] through [PP6] as default settings.[PICTURE PROFILE] is assigned to the ASSIGN3 button A (p. 64).
b Notes• [PP4] is set for the picture profile by default.
1 Press the ASSIGN3 button A during standby.
2 Press the v/V/b/B/EXEC button B, select the picture profile number, then press the button again.
You can record with the settings of the selected picture profile.
3 Press the v/V/b/B/EXEC button B, select [OK], then press the button again.
Customizing the picture quality (Picture profile)
Picture profile number Example setting
PP1 Example settings of a color tone with [STANDARD] gamma
PP2 Example settings of a color tone with [STILL] gamma
PP3 Example settings of natural color tone with [ITU-709] gamma
PP4 Example settings of a color tone that is faithful to [ITU-709]
PP5 Example settings of pictures recorded on cinema color negative film
PP6 Example settings of pictures screened with cinema color print film
Continued ,
-
54
Useful functions (Continued)
To cancel the picture profile recordingSelect [OFF] in step 2 with the v/V/b/B/EXEC button B, then press the button.
To change the picture profileYou can change the settings stored in [PP1] through [PP6].
1 Press the ASSIGN3 button A.
2 Press the v/V/b/B/EXEC button B, select the picture profile number that you want to change, then press the button again.
3 Press the v/V/b/B/EXEC button B, select [SETTING], then press the button again.
4 Press the v/V/b/B/EXEC button B, select the item that you want to adjust, then press the button again.
5 Press the v/V/b/B/EXEC button B, adjust the picture quality, then press the button again.
6 Repeat steps 4 and 5 to adjust other items.
7 Press the v/V/b/B/EXEC button B, select [RETURN], then press the button again.
8 Turn the v/V/b/B/EXEC button B to select [OK], then press the button again.The picture profile indicator is displayed.
-
5
Recording
5
BLACK LEVELTo set the black level.
GAMMATo select a gamma curve.
b Notes• There is no still image shooting mode on the camcorder.
BLACK GAMMATo correct gamma in low intensity area.
Item Description and settings
Sets the black level.-15 to +15
Item Description and settings
[STANDARD] Standard gamma curve
[STILL] Gamma curve to create the tone of a still image.
[CINEMATONE1] Gamma curve 1 for producing tone of film camera images
[CINEMATONE2] Gamma curve 2 for producing tone of film camera images
[ITU709] Gamma curve that corresponds to ITU-709. Gain in low intensity area: 4.5
Item Description and settings
[RANGE] Selects a correcting range.HIGH / MIDDLE / LOW
[LEVEL] Sets the correcting level.-7 (maximum black compression) to +7 (maximum black stretch)
Continued ,
-
56
Useful functions (Continued)
KNEETo set knee point and slope for video signal compression to prevent over-exposure by limiting signals in high intensity areas of the subject to the dynamic range of your camcorder.When selecting [STANDARD] or [STILL] in [GAMMA], [KNEE] is set to off if [MODE] is set to [AUTO]. To use functions in [KNEE], set [MODE] to [MANUAL].
COLOR MODETo set type and level of colors.
Item Description and settings
[MODE] Selects a mode either automatic or manual.[AUTO] : Sets the knee point and slope automatically.[MANUAL] : Sets the knee point and slope manually.
[AUTO SET] Sets the maximum point and sensitivity in the automatic mode.[MAX POINT] : Sets the maximum point.
90% to 100%[SENSITIVITY] : Sets the sensitivity.
HIGH / MIDDLE / LOW
[MANUAL SET] Sets the knee point and slope manually.[POINT] : Sets the knee point.
75% to 105%[SLOPE] : Sets the knee slope.
-5 (gentle) to +5 (steep)[KNEE] is set to off when you set to +5.
Item Description and settings
[STANDARD] Suitable colors when [GAMMA] is set to [STANDARD].
[STILL] Suitable colors when [GAMMA] is set to [STILL].
[CINEMATONE1] Film camera image-like colors good with [GAMMA] set to [CINEMATONE1].
[CINEMATONE2] Film camera image-like colors good with [GAMMA] set to [CINEMATONE2].
[PRO] Natural colors when [GAMMA] is set to [ITU-709].
[ITU709 MATRIX] Colors that are faithful to the ITU-709 standard (when used with ITU-709 gamma).
[B/W] Sets the saturation to 0 and records in black and white.
-
7
Recording
5
SATURATIONTo set the color level.
COLOR PHASETo set the color phase.
COLOR DEPTHTo set the color depth for each color phase.This function is more effective for chromatic colors and less effective for achromatic colors. The color looks deeper as you increase the setting value to more positive side, and lighter as you decrease the value to more negative side. This function is effective even if you set [COLOR LEVEL] to [-8] (black and white).
COLOR CORRECTIONTo set the color correction.
Item Description and settings
- 32 (light) to +32 (dark)
Item Description and settings
-7 (greenish) to +7 (reddish)
Item Description and settings
[R] -7 (light red) to +7 (deep red)
[G] -7 (light green) to +7 (deep green)
[B] -7 (light blue) to +7 (deep blue)
[C] -7 (light cyan) to +7 (deep cyan)
[M] -7 (light magenta) to +7 (deep magenta)
[Y] -7 (light yellow) to +7 (deep yellow)
Item Description and settings
TYPE Selects color correction type.[OFF] : Not correct colors.[COLOR REVISION] : Corrects colors stored in memory. Colors not
stored in memory (displayed in black and white when [COLOR EXTRACT] is set) will not be corrected.
[COLOR EXTRACT] : Displays areas in colors that are stored in the memory. The other areas are displayed in black and white. You can use this function to add effects on your movies or to confirm the colors to be stored in the memory.
MEMORY SELECTION
Selects a memory to be effective.[1] : Sets Memory 1 to be effective.[2] : Sets Memory 2 to be effective.[1&2] : Sets both Memory 1 and 2 to be effective.
Continued ,
-
58
Useful functions (Continued)
z Tips• Setting both memories to the same setting doubles the color correction effect.• The settings of [COLOR CORRECTION] will be retained even if the power is turned off. However, if
you want to correct colors that may change according to time of the day, weather, location, etc., it is recommended that you set [COLOR CORRECTION] again prior to recording.
• If you change the white balance value or the settings of [WB SHIFT], [SATURATION] or [COLOR PHASE] of the picture profile, the settings of [PHASE RANGE] and [PHASE] of the selected memory will change. When you change the white balance value or the settings of the above picture profile items after you have set [PHASE RANGE] and [PHASE], check the settings of [COLOR CORRECTION] prior to recording.
• During the automatic white balance adjustment, the white balance value automatically varies according to the lighting conditions of your recording environment. The manual white balance adjustment is recommended when you use [COLOR CORRECTION].
WB SHIFTTo set items for the white balance shift.Items you can adjust differ depending on the filter type.
MEMORY1 COLOR Sets colors stored in Memory 1.[PHASE] : Sets color phase.
0 (purple) t 8 (red) t 16 (yellow) t 24 (green) t 31 (blue)
[PHASE RANGE]: Sets color phase range.0 (no color selection), 1 (narrow: to select only a single color) to 31 (wide: to select multiple colors in similar color phase)
[SATURATION] : Sets saturation.0 (to select from light colors to dark colors) to 31(to select dark color)
[ONE PUSH SET]: Automatically sets [PHASE] for a subject at the center of the marker. [SATURATION] is set to 0.
MEMORY1 REVISION
Corrects colors in Memory 1.[PHASE] : Corrects the phase of the color in Memory 1.
-15 to +15 (0 for no correction.)[SATURATION] : Corrects the saturation of the color in Memory 1.
-15 to +15 (0 for no correction.)
MEMORY2 COLOR Sets colors stored in Memory 2.See [MEMORY1 COLOR] for description and settings.
MEMORY2 REVISION
Corrects colors in Memory 2.See [MEMORY1 REVISION] for description and settings.
Item Description and settings
[FILTER TYPE] Selects a color filter type for the white balance shift.[LB-CC] : Film type (color conversion and correction)[R-B] : Video type (correction of R and B levels)
[LB[COLOR TEMP]] Sets a color temperature offset value.-9 (bluish) to +9 (reddish)
Item Description and settings
-
9
Recording
5
DETAILTo set items for the detail.
COPYTo copy the settings of the picture profile to another picture profile number.
RESETTo reset the picture profile to the default setting.
[CC[MG/GR]] Sets a color correct offset value.-9 (greenish) to +9 (magentish)
[R GAIN] Sets an R level.-9 (low R level) to +9 (high R level)
[B GAIN] Sets a B level.-9 (low B level) to +9 (high B level)
Item Description and settings
[LEVEL] Sets the detail level.-7 to +7
[MANUAL SET] [ON/OFF] : Turns on and off the manual detail adjustment.Set to [ON] to enable the manual detail adjustment (automatic optimization will not be performed).
[V/H BALANCE] : Sets the vertical (V) and horizontal (H) balance of DETAIL.-2 (off to the vertical (V) side) to +2 (off to the horizontal (H) side)
[B/W BALANCE]: Selects the balance of the lower DETAIL (B) and the upper DETAIL (W).TYPE1 (off to the lower DETAIL (B) side) to TYPE5 (off to the upper DETAIL (W) side)
[LIMIT] : Sets the limit level of DETAIL.0 (Low limit level: likely to be limited) to 7 (High limit level: not likely to be limited)
[CRISPENING] : Sets the crispening level.0 (shallow crispening level) to 7 (deep crispening level)
[HI-LIGHT DETAIL]:Sets the DETAIL level in the high intensity areas.0 to 4
Item Description and settings
Continued ,
-
60
Useful functions (Continued)
To copy the picture profile setting to another picture profile numberSee page 53 for the location of the buttons.
1 Press the ASSIGN3 button A.
2 Press the v/V/b/B/EXEC button B, select the picture profile number that you want to copy from, then press the button again.
3 Press the v/V/b/B/EXEC button B, then select [SETTING] t [COPY].
4 Press the v/V/b/B/EXEC button B, select the picture profile number that you want to copy to, then press the button again.
5 Press the v/V/b/B/EXEC button B, then select [YES] t [RETURN] t [OK].
To reset the picture profile settingsYou can reset the picture profile settings by each picture profile number. You cannot reset all picture profile settings at once.See page 53 for the location of the buttons.
1 Press the ASSIGN3 button A.
2 Press the v/V/b/B/EXEC button B, select the picture profile number that you want to reset, then press the button again.
3 Press the v/V/b/B/EXEC button B, then select [SETTING] t [RESET] t [YES] t [RETURN] t [OK].
The camcorder records movies accompanied by time data, such as time code and user bit.
1 Press the MENU button, press the v/V/b/B/EXEC button and select (TC/UB SET) t [TC PRESET], then press the button again.
2 Press the v/V/b/B/EXEC button, select [PRESET], then press the button again.
3 Press the v/V/b/B/EXEC button, select the first two digits, then press the button again.You can set the time code within the following range.When [60i] is selected: 00:00:00:00 - 23:59:59:29
• When setting 24p, you can set the last 2 time code digits of the frames in multiples of 4, between 0 and 23.
When [50i] is selected: 00:00:00:00 - 23:59:59:24
4 Set other digits by repeating step 3.
5 Press the v/V/b/B/EXEC button, select [OK], then press the button again.
To reset the time codeYou can reset the time code (00:00:00:00).Select [RESET] in step 2 of “Presetting the time code.”
To reset the time code using the Wireless Remote CommanderYou can reset the time code (00:00:00:00) also by pressing the TC RESET button on the Wireless Remote Commander.
1 Press the MENU button, press the v/V/b/B/EXEC button and select (TC/UB SET) t [UB PRESET], then press the button again.
2 Press the v/V/b/B/EXEC button, select [PRESET], then press the button again.
3 Press the v/V/b/B/EXEC button, select the first two digits, then press the button again.
4 Set other digits by repeating step 3.
5 Press the v/V/b/B/EXEC button, select [OK], then press the button again.
Setting time data
Presetting the time code
Presetting the user bit
-
1
Recording
6
To reset the user bitYou can reset the user bit (00 00 00 00).Select [RESET] in step 2 of “Presetting the user bit.”
By recording with a frame rate that is different from the playback frame rate, you can record images to be played back as slow motion or quick motion images. The images recorded with the Slow & Quick Motion function will appear smoother than slow or fast-forward playback of images recorded at normal speed.You can use Slow & Quick Motion function with XAVC HD and AVCHD.
Playback speedThe playback speeds based on the recording format and frame rate setting are as follows.When [60i] is selected
When [50i] is selected
b Notes• For details about the memory cards that can
used to record with Slow & Quick Motion, see page 27.
• When recording with the Quick Motion recording function, your camcorder may continue recording for some time (approximately 30 seconds at most) after you press the button to stop recording. Do not operate your camcorder while the [REC] indicator is flashing on the screen, and wait till it turns to [STBY].
• After you press the button to stop recording, your camcorder continues recording till it completes writing of the minimum unit of data (0.5 seconds of replay time).
Recording with the Slow & Quick Motion function
FRAME RATE
REC FORMAT
1080/24p 1080/30p 1080/60p
60 40% slow 50% slow 100% (standard)
30 80% slow 100% (standard)
200% quick
15 160% quick
200% quick
400% quick
8 300% quick
375% quick
750% quick
4 600% quick
750% quick
1500% quick
2 1200% quick
1500% quick
3000% quick
1 2400% quick
3000% quick
6000% quick
FRAME RATE
REC FORMAT
1080/25p 1080/50p
50 50% slow 100% (standard)
25 100% (standard) 200% quick
12 208% quick 417% quick
6 417% quick 833% quick
3 833% quick 1667% quick
2 1250% quick 2500% quick
1 2500% quick 5000% quick
Continued ,
-
62
Useful functions (Continued)
You must set the recording format and frame rate.
1 Press the MENU button A.
2 Select (CAMERA SET) t [S&Q MOTION] t [REC FORMAT] with the v/V/b/B/EXEC button C.
3 Select a recording format.Setting values[XAVC HD]
[AVCHD]
4 Select [FRAME RATE] with the v/V/b/B/EXEC button C, and set a desired frame rate.[XAVC HD]
[AVCHD]
5 Select [ RETURN].
1 Press the v/V/b/B/EXEC button to select (CAMERA SET) t [S&Q MOTION] t [EXECUTE], or assign [S&Q MOTION] to an ASSIGN button and then press the ASSIGN button.
2 Press the START/STOP button B.Recording starts.
To stop Slow & Quick Motion recordingPress the START/STOP button B again.
Preparation
60i 50i
1080/60p50Mbps
1080/50p50Mbps
1080/60p35Mbps
1080/50p35Mbps
1080/30p50Mbps
1080/25p50Mbps
1080/30p35Mbps
1080/25p35Mbps
1080/24p50Mbps
-
1080/24p35Mbps
-
60i 50i
1080/60p PS 1080/50p PS
1080/30p FX 1080/25p FX
1080/30p FH 1080/25p FH
1080/24p FX -
1080/24p FH -
60i 50i
60fps 50fps
30fps 25fps
15fps 12f