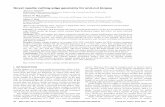Solid Edge V19 Geometry -...
Transcript of Solid Edge V19 Geometry -...
-
59
Solid Edge V19 Geometry
DimensioningSketches
SmartDimension
(Single Entity)
Distance.Angle.
Coordinate
Coordinate,Symmetry.Dimensions
DimensionStyle
Settings
PlacingEntities
ConstructionLines
Dimensioningto
Shape
GeometricFeedback
LayoutProblems
Geometry
Line LengthRadius
Diameter
Angle withHorizontal/
Vertical
ReferencePlanes
BaseReference
Planes
GlobalReference
Planes
LocalReference
Planes
Protrusionsand
Cutouts
SelectingEntities
from SketchesConstraints
FixingProblems
ResizingCoincident,
ParallelAngled
Perpendicular,Perp To AxisBy 3 Points
ReferencePlane
Construction
GeometricConstraints
RelationshipHandles
Concurrent PointConcentric
Horizontal/Vertical
Co-Linear
ParallelPerpendicular
EqualSymmetrical
Creating3D
Objects
-
60
Solid Edge V19Geometry
Reference Planes
Three Types of reference planes are used by Solid Edge. Base Reference Planes. Front (X-Z) Top (X-Y) Side (Y-Z)
Global Reference Planes.Create form pop down options on Draw Menu.
Angled option selected.Global reference planes added to a model will appear at all times just like the Base reference planes.
Reference plane orientation
The box in the lower corner of each plane denotes the origin or 0,0 point for the plane.
A Global Reference Plane has been added parallel to the Front (X-Z) plane and 6 units behind it.
-
61
Solid Edge V19 Geometry
Resizing Reference Planes
At times a reference plane may be too small or too big for a particular model.
Click Tools ... Options ... General Tab. The Reference plane size may be set by keying in a new number.
Reference Plane Contrast
ClickTools ... Options... ViewTab. Use the slider to set darker or lighter opacity.
-
62
Solid Edge V19Geometry
Local Reference Planes may be created as part of a modeling step. They only appear as the modeling step is be-ing drawn. The local reference planes will not be seen after the step is fi nished.Editing a step will bring back the local reference plane again.
Starting a sketch or protrusion will display the Local Reference Plane op-tion at the top of the screen. A pop down gives choices.
Logical Starting Point for sketches.
Sketches should be drawn in some rela-tion to the reference planes. A corner of the part, a circle center, etc. should be anchored on the reference plane intersec-tion. For assembly master sketches this is critical in designing parts that align properly.
In the example, the base of the part is on the Top (X-Y) plane and the hole center is on the Side (Y-Z) plane. Top (X-Y)
Side
(Y-Z
)
Construction Points and Lines.Anchoring locations in a sketch helps to assure that changes in the sketch do not affect critical part shapes. Almost any drawing entity can be used as a construction feature.
Changing a circle diameter moved the circle centers which would cause a problem.
-
63
Solid Edge V19 GeometryAdding construction lines and using constraints allows changing the circle size without moving the center.
Construction line toggle.
Lines were drawn and toggled to construction lines. Construction lines are constrained by dimensions. Circle centers are constrained to the construction lines. Changing the construction line loca-tions moves the circle centers accord-ingly.
Construction points, lines and circles have been placed in a layout.
Object features were added anchored to the construc-tion entities.
point
Quick Pick -(pause mouse)This icon appears when multiple se-lections are possible. Because geom-etry may be stacked, some method of isolating a entity is needed.Right Click for options.
-
64
Solid Edge V19Geometry
Geometric Feedback.
Moving the mouse as a 2D sketch is being created can provide a lot of information as connections are made. This is information only and does not mean that constraints are being set also. The tools menu has items that can be turned off/on as needed.
Click Tools Menu items to turn feedback on/off
Intellisketch and Cursor settings.
Constraints may be set as you draw. Icons will appear as Solid Edge adds constraints. Not all the needed constraints may be set however.
Endpoint Point ON line Midpoint Intersection
Center of Arc or Circle. Note: Move the mouse slowly over the item to highlight. The mouse must pass over the arc itself before the center mark will appear.
Finding the endpoint:1. Move the mouse over the line until it high-lights.2. Move carefully to the end of the line and watch for the lollypop icon.
1. Tangent and Point ON indicators show.2. Line shows Tangent and Intersect constraints set.Circle = tangent X = intersect1 2
-
65
Solid Edge V19 Geometry
Alignment indicators.These help to place drawing entities but may not set constraints.
Circle placed at the extended intersection of two lines
Dimension placed to the extended intersection. The two dimensions would show the size of a rectangular sheet metal blank needed to make the part.
Horizontal line stops above center of circle.
In order to display the extensions of lines or the centers of circles, you must wake up each item by moving across it slowly with the mouse.
Tutorial - Constraints.
Start a new Part
Use Normeng.par
Start a Sketch on the Front (X-Z) plane.
Below is the part.
-
66
Solid Edge V19Geometry
__ Draw a rectangle in the 1st quadrant of the reference planes as shown.
Click Rectangle
Sketch a diagonal line as shown. Hold down the left mouse button as you draw.
Use Distance Between to dimension the sides as shown.
__ Pick the left line then the right line. Set the distance to 7.00
Each time you use distance between you must pick the icon again.
__ Pick the bottom line then the top line. Set the distance to 4.00.
Notice that the rectangle moved away from the origin! The relocation of the sides is unpredictable unless constraints are set.
Use Connect constraint to connect the lower corner of the rectangle to the refer-ence plane origin.
-
67
Solid Edge V19 Geometry__ Fillet the two top corners.Radius = 1.25
__ Place Smart Dimensions on the arc and circle as shown
__ Click the 1.25 radius and change the size to 2.000. Notice that one fi llet changes (and the left circle center moves).
__ Click Equal constraint. Click the right arc then the left arc.
The equal constraint icons are applied to both and the right arc changes size.
__ Set the left circle equal to the right circle. The equal constraint icons appear in both.
Removing Constraints.
Note: You can remove constraints by clicking the constraint icon and pressing the Delete Key.
Zooming in on the icon will make select-ing small items easier.
-
68
Solid Edge V19Geometry
__ Select the 2.000 radius and change it back to 1.250. Notice that both arcs change size and the circles move to new centers.
__ Click RETURN.
Save the model as ch3-tutor1.par
__ Click the EdgeBar icon to turn on the Edge Bar if it is not already on.
__ Click Sketch1 in the Part Tree. Watch this tree structure as the part is created. Editing may be done at any time on any part of this tree.
__ Double Click theEdit Profi le icon to return to the sketch (for changes or add-ing features).
EdgeBar
-
69
Solid Edge V19 Geometry
__ Draw a rectangle roughly as shown.
__ Use the Connect icon to connect the mid-point of the bottom line of the rectangle to the mid-point of the bottom line of the part.
__ Smart Dimension the top line to 5.000 and the vertical line to 1.5000
-
70
Solid Edge V19Geometry
__ Select Offset
__ Set Offset Ribbon Bar for .500 distance and Single pick.
__ Pick lines on the rectangle:
Left Top Right
__ Click the on the ribbon Bar.
__ Move the mouse so the three lines offset inside the rect-angle as shown.
This fi nishes the sketch drawing. Press RETURN button and Save the model.
Creating the Part.
__ Create a Global Reference Plane parallel to the Front (X-Z) plane and 10 inches behind it.
__ At the lower end of the Draw Menu pick the Global pop down and select plane parallel.
-
71
Solid Edge V19 Geometry
__ Click Protrusion.
__ Click the new reference plane for the part construction.
__ Click the Include icon.O.K. the Options dialog box.
__ Include these lines from the sketch.
__ Click RETURN button.
__ Set the part thickness to 1.000 back (behind) the reference plane.
__ Save the model.
Next, the rectangular protrusion on the front of the part.
__ Click Protrusion.
Note Quick Pick icon.
Right Click. Use Quick Pick dialog box to select the front face of the part.
-
72
Solid Edge V19Geometry
__ Include the three lines as shown.
__ Click the RETURN button.
__ Click inside the rectangle to build material into the outline.
__ Set the extrusion distance to 3.000in front of the construction plane.
__ Finish the model and Save.
-
73
Solid Edge V19 Geometry
__ Click Cutout.
__ Select the front face of the rectangular protrusion.
__ Include the three lines shown.
__ Move the mouse to remove material inside the three lines.
__ Select Through Next on the ribbon bar..
__ Point the direction arrow toward the back of the part.
__ Cutout the two holes at the top of the part.
__ Finish and Save the part.
Part Properties. Part Name: Slider SupportMaterial: Aluminum
Quick Pick
-
74
Solid Edge V19Geometry
Tutorial - Drawing. Be sure the drawing has been Saved. Printing a large drawing on a small sheet is often done to create check prints or reference copies.(A more detailed explanation of the print process is given in chapter 2).__ Start a new drawing
__ File ... New... MoreSelect Normeng.dft
__ At the bottom of the screen Right Click Sheet.
__ Select Background... B Sheet
__ Click the DrawingView Wizard.Select the model.
__ Click Front as the key view.
__ Select the Top, Right and Isometric views
-
75
Solid Edge V19 Geometry
__ Place the views on the page. Click a view then drag to new location if needed.
__ Dimension the views as shown. Place Text using the Text icon. Draw box for text.
__ Save and Print the drawing.
End of Tutorial
Change Screen Contents - Window.
Often, both the model and the drawing for a part (or related parts) are loaded in memory at the same time. You can jump back and forth using the Window pop-down.
This makes it easy to view the model or the drawing with a single mouse click.
Place the parts List
-
76
Solid Edge V19Geometry
Profi le Errors.
At times, the geometric outline for a part will display an error dialog box. Informa-tion about the error(s) will be seen and the error area of the part will highlight.
Click on each Error Description andthe error will highlight on the screen.
Finding and correcting the errors can be diffi cult. One option is to save the failed outline so more editing can be done at a later time.
Common Causes of 2D Profi le Errors
1. Endpoints of lines and curves not connected. Look for the X symbol at each joint.
2. Two lines on top of each other. Solid Edge wants only one set of connected elements (a loop). This can easily happen when you use the include command. Try clicking an entity, deleting it to see if there is an-other entity underneath - if not, undo the delete. Go all the way around the profi le.
3. Look for tiny line segments. An unintentional quick click of the mouse at times will place a rogue entity which will cause a profi le to fail. (Can be very hard to fi nd).
4. Look for entities outside the current screen view. Just cant see any problems? The problem may be outside of the area where you are looking.
5. Software can be stubborn! At times it may be necessary to delete a perfectly good line or arc and redraw the item. Another trick is to copy the profi le to the clipboard, start a new part and paste the outline.
6. Taking a lot of time to fi x an error is not productive. Say a few bad words and start over.
-
77
Solid Edge V19 Geometry
Problem 1.
A. Create a sketch as shown on the Front (X-Z) plane.Use the sketch to create the part.Use Dimension and Geometric constraints to be sure the shape is accurate.Hint: Draw the .70 radius arcs as 1.40 diameter full tangent circles then trim.
B. Use Symmetrical Extents for the thicknesses shown.
C. Create a drawing,Front, Top, Right and Isometric views on a B-Size format.Dimension the drawing.Part name: Control BracketMaterial: Brass
.25 Thick
.50 Thick
1.00 Thick
Thickness is symmetrical to Front ref-erence plane (X-Z) .
Cutouts go through part.
Model Solids fi rst ---> Holes last.
-
78
Solid Edge V19Geometry
Body is .50 thick.
Counterbored Hole
Problem 2.
A. Model the part shown.
B. Create a drawing:Front, Top, Right and Iso-metric Pictorial views.Place Dimensions.
Part Name: Bearing SupportMaterial: Cast Iron
-
79
Solid Edge V19 Geometry
Problem 3. Dimensions Metric MM.A. Model the part shown. Part Name: Rocker Arm. Material: AluminumB. Create a drawing, Front, Top and Isometric Pictorial. Use ANSIMM.dft template B-size sheet.Dimension the drawing.
-
80
Solid Edge V19Geometry
Problem 4.Do the 2nd tutorial. Model the part. Part Name: Heat Sink Housing. Material: AluminumMake a drawing Front, Top and Isometric Pictorial. Use ANSIMM.dft template.Do not dimension.