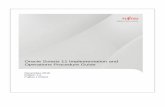Solaris 11 Administration_activity Guide
-
Upload
adil-el-msieh -
Category
Documents
-
view
517 -
download
8
Transcript of Solaris 11 Administration_activity Guide
-
Oracle Solaris 11 System Administration
Activity Guide
D72896GC21
Edition 2.1
August 2012
D78844
Ora
cle
Uni
vers
ity a
nd B
USI
NES
S SU
PPO
RT
SAS
use
only
THES
E eK
IT M
ATER
IALS
AR
E FO
R Y
OU
R U
SE IN
TH
IS C
LASS
RO
OM
ON
LY.
CO
PYIN
G e
KIT
MAT
ERIA
LS F
RO
M T
HIS
CO
MPU
TER
IS S
TRIC
TLY
PRO
HIB
ITED
-
Copyright 2012, Oracle and/or its affiliates. All rights reserved.
Disclaimer This document contains proprietary information and is protected by copyright and other intellectual property laws. You may copy and print this document solely for your own use in an Oracle training course. The document may not be modified or altered in any way. Except where your use constitutes "fair use" under copyright law, you may not use, share, download, upload, copy, print, display, perform, reproduce, publish, license, post, transmit, or distribute this document in whole or in part without the express authorization of Oracle. The information contained in this document is subject to change without notice. If you find any problems in the document, please report them in writing to: Oracle University, 500 Oracle Parkway, Redwood Shores, California 94065 USA. This document is not warranted to be error-free. Restricted Rights Notice
If this documentation is delivered to the United States Government or anyone using the documentation on behalf of the United States Government, the following notice is applicable: U.S. GOVERNMENT RIGHTS The U.S. Governments rights to use, modify, reproduce, release, perform, display, or disclose these training materials are restricted by the terms of the applicable Oracle license agreement and/or the applicable U.S. Government contract.
Trademark Notice
Oracle and Java are registered trademarks of Oracle and/or its affiliates. Other names may be trademarks of their respective owners.
Authors Anies Rahman Tammy Shannon
Technical Contributors and Reviewers Mike Carew Sreedhar Chalamalasetti Susan Chang Mary Ding Alta Elstad Al Flournoy Glynn Foster Mike Gerdts Dave Giroux Tetsuya Harada Kristi Herd Darren Kenny David Laudon Rosemary Martinak Dave Maxwell Dermot McCluskey Kristi McNeill Ronan O'Connor John Powell Brock Pytlik Eric Siglin Enzo Silva Sue Sohn Karen Tung Sean Wilcox Albert White Oracle Solaris Documentation Team Editor Rashmi Rajagopal
Publishers Michael Sebastian Jayanthy Keshavamurthy
Ora
cle
Uni
vers
ity a
nd B
USI
NES
S SU
PPO
RT
SAS
use
only
THES
E eK
IT M
ATER
IALS
AR
E FO
R Y
OU
R U
SE IN
TH
IS C
LASS
RO
OM
ON
LY.
CO
PYIN
G e
KIT
MAT
ERIA
LS F
RO
M T
HIS
CO
MPU
TER
IS S
TRIC
TLY
PRO
HIB
ITED
-
Copyright 2012, Oracle and/or its affiliates. All rights reserved.
Oracle Solaris 11 System Administration Table of Contents iii
Table of Contents
Practices for Lesson 1: Introduction ........................................................................................................ 1-1 Practices for Lesson 1 ............................................................................................................................. 1-2
Practices for Lesson 2: Installing Oracle Solaris 11 Using an Interactive Installer ................................. 2-1 Practices for Lesson 2 ............................................................................................................................. 2-2 Practice 2-1: Installing Oracle Solaris 11 by Using the GUI Installer on the LiveCD.................................... 2-3 Practice 2-2: Installing Oracle Solaris 11 by Using the Text Installer ......................................................... 2-7 Practice 2-3: Verifying the Operating System Installation .......................................................................... 2-11
Practices for Lesson 3: Updating and Managing Software Packages ..................................................... 3-1 Practices for Lesson 3 ............................................................................................................................. 3-2 Practice 3-1: Verifying Access to the IPS Server ...................................................................................... 3-4 Practice 3-2: Managing Software Packages by Using the Command-Line Interface ................................... 3-8 Practice 3-3: Managing Software Packages by Using Package Manager .................................................. 3-12 Practice 3-4: Administering Boot Environments ........................................................................................ 3-22
Practices for Lesson 4: Administering Services ...................................................................................... 4-1 Practices for Lesson 4 ............................................................................................................................. 4-2 Practice 4-1: Administering Services ........................................................................................................ 4-3 Practice 4-2: Administering SMF Notifications .......................................................................................... 4-7 Practice 4-3: Booting and Shutting Down the System ............................................................................... 4-13
Practices for Lesson 5: Setting Up and Administering Data Storage ...................................................... 5-1 Practices for Lesson 5 ............................................................................................................................. 5-2 Practice 5-1: Administering ZFS Storage Pools ........................................................................................ 5-4 Practice 5-2: Administering ZFS File Systems .......................................................................................... 5-9 Practice 5-3: Administering ZFS Snapshots and Clones ........................................................................... 5-10 Practice 5-4: Administering ZFS Pools by Using Disk Slices ..................................................................... 5-14
Practices for Lesson 6: Administering Oracle Solaris Zones .................................................................. 6-1 Practices for Lesson 6 ............................................................................................................................. 6-2 Practice 6-1: Determining an Oracle Solaris Zone's Configuration ............................................................. 6-4 Practice 6-2: Administering an Oracle Solaris Zone .................................................................................. 6-10
Practices for Lesson 7: Administering a Physical Network ..................................................................... 7-1 Practices for Lesson 7 ............................................................................................................................. 7-2 Practice 7-1: Manually Configuring the Network Interface ......................................................................... 7-3 Practice 7-2: Verifying Network Operation ................................................................................................ 7-8
Practices for Lesson 8: Setting Up and Administering User Accounts ................................................... 8-1 Practices for Lesson 8 ............................................................................................................................. 8-2 Practice 8-1: Setting Up User Accounts ................................................................................................... 8-4 Practice 8-2: Maintaining User Accounts .................................................................................................. 8-10 Practice 8-3: Managing User Initialization Files ........................................................................................ 8-13 Practice 8-4: Exploring Shell Metacharacters and User Quotas ................................................................ 8-19
Practices for Lesson 9: Controlling Access to Systems and Files .......................................................... 9-1 Practices for Lesson 9 ............................................................................................................................. 9-2 Practice 9-1: Controlling Access to Systems ............................................................................................ 9-3 Practice 9-2: Controlling Access to Files .................................................................................................. 9-14 Practice 9-3: Configuring and Using the Secure Shell ............................................................................... 9-21
Ora
cle
Uni
vers
ity a
nd B
USI
NES
S SU
PPO
RT
SAS
use
only
THES
E eK
IT M
ATER
IALS
AR
E FO
R Y
OU
R U
SE IN
TH
IS C
LASS
RO
OM
ON
LY.
CO
PYIN
G e
KIT
MAT
ERIA
LS F
RO
M T
HIS
CO
MPU
TER
IS S
TRIC
TLY
PRO
HIB
ITED
-
Copyright 2012, Oracle and/or its affiliates. All rights reserved.
Oracle Solaris 11 System Administration Table of Contents iv
Practices for Lesson 10: Managing System Processes and Scheduling System Tasks ......................... 10-1 Practices for Lesson 10 ........................................................................................................................... 10-2 Practice 10-1: Managing System Processes ............................................................................................ 10-3 Practice 10-2: Scheduling System Tasks ................................................................................................. 10-9
Practices for Lesson 11: Performing Basic System Monitoring and Troubleshooting ........................... 11-1 Practices for Lesson 11 ........................................................................................................................... 11-2 Practice 11-1: Troubleshooting a Script Execution Issue........................................................................... 11-3 Practice 11-2: Troubleshooting a Software Update Failure ....................................................................... 11-4 Practice 11-3: Troubleshooting a Network Connectivity Issue ................................................................... 11-5 Practice 11-4: Troubleshooting Directory Access Issues ........................................................................... 11-6 Practice 11-5: Using the Man Pages ........................................................................................................ 11-8 Solution for Practice 11-1: Troubleshooting Script Execution Issue ........................................................... 11-9 Solution for Practice 11-2: Troubleshooting a Software Update Failure ..................................................... 11-11 Solution for Practice 11-3: Troubleshooting a Network Connectivity Issue ................................................. 11-13 Solution for Practice 11-4: Troubleshooting Directory Access Issues......................................................... 11-15 Solution for Practice 11-5: Using the Man Pages ...................................................................................... 11-20
Ora
cle
Uni
vers
ity a
nd B
USI
NES
S SU
PPO
RT
SAS
use
only
THES
E eK
IT M
ATER
IALS
AR
E FO
R Y
OU
R U
SE IN
TH
IS C
LASS
RO
OM
ON
LY.
CO
PYIN
G e
KIT
MAT
ERIA
LS F
RO
M T
HIS
CO
MPU
TER
IS S
TRIC
TLY
PRO
HIB
ITED
-
Copyright 2012, Oracle and/or its affiliates. All rights reserved.
Practices for Lesson 1: Introduction Chapter 1 - Page 1
Practices for Lesson 1: Introduction Chapter 1
Ora
cle
Uni
vers
ity a
nd B
USI
NES
S SU
PPO
RT
SAS
use
only
THES
E eK
IT M
ATER
IALS
AR
E FO
R Y
OU
R U
SE IN
TH
IS C
LASS
RO
OM
ON
LY.
CO
PYIN
G e
KIT
MAT
ERIA
LS F
RO
M T
HIS
CO
MPU
TER
IS S
TRIC
TLY
PRO
HIB
ITED
-
Copyright 2012, Oracle and/or its affiliates. All rights reserved.
Practices for Lesson 1: Introduction Chapter 1 - Page 2
Practices for Lesson 1
Practices Overview Your project assignment is divided into multiple phases, which are listed in the Test Activities Checklist. The checklist topics are synchronized with the lesson practices.
Scenario Your company plans to move to Oracle Solaris 11 during the next year. Because the company is a Fortune 500 company with thousands of both internal and external users who rely on being able to access, submit, modify, and store data on an as-needed basis, it is imperative that the transition to the new operating system is seamless to the end-user community. As a new system administrator who is responsible for administering the Oracle Solaris 11 OS after it goes live, you are tasked with helping to test all aspects of the product's functionality. Your test activities range from installing the OS, to verifying network and zones configurations, to basic troubleshooting. A list of the test activities is provided in the following checklist. Your senior system administrator will give you complete details about each test activity when it is time to complete each task. Test Activities Checklist Install the Oracle Solaris 11 OS and test both the text installer and LiveCD installation
options. Test the software update and package management functionality from both the command
line and the GUI. Test the services functionality in Oracle Solaris 11.
Test the data storage functionality of Oracle Solaris 11.
Inspect the Oracle Solaris 11 zones functionality.
Inspect the Oracle Solaris 11 network configuration.
Set up users and test the user administration features of Oracle Solaris 11.
Set up system and file system access controls and SSH to test a subset of the Oracle Solaris 11 security features.
Inspect system processes and test the task-scheduling functionality.
Troubleshoot specific system issues.
Ora
cle
Uni
vers
ity a
nd B
USI
NES
S SU
PPO
RT
SAS
use
only
THES
E eK
IT M
ATER
IALS
AR
E FO
R Y
OU
R U
SE IN
TH
IS C
LASS
RO
OM
ON
LY.
CO
PYIN
G e
KIT
MAT
ERIA
LS F
RO
M T
HIS
CO
MPU
TER
IS S
TRIC
TLY
PRO
HIB
ITED
-
Copyright 2012, Oracle and/or its affiliates. All rights reserved.
Practices for Lesson 1: Introduction Chapter 1 - Page 3
Practices Infrastructure This section presents an architectural view of the equipment and platforms for the course practices. Multiple virtual machines (VMs) are configured on a private internal network (192.168.0). Each VM can communicate with other VMs on the same private network only (see Figure 1). Internet access is not configured from these VMs.
Figure 1: Practice Network Topology Your practice environment is based on the Oracle VM VirtualBox virtualization software. The VirtualBox is a cross-platform virtualization application. Figure 2 shows the configured virtual machines. The Oracle Solaris 11 OS is installed on all virtual machines except the Text-Install and LiveCD-Install VMs, because they are used for OS installation.
Figure 2: Oracle VM VirtualBox Manager
Ora
cle
Uni
vers
ity a
nd B
USI
NES
S SU
PPO
RT
SAS
use
only
THES
E eK
IT M
ATER
IALS
AR
E FO
R Y
OU
R U
SE IN
TH
IS C
LASS
RO
OM
ON
LY.
CO
PYIN
G e
KIT
MAT
ERIA
LS F
RO
M T
HIS
CO
MPU
TER
IS S
TRIC
TLY
PRO
HIB
ITED
-
Copyright 2012, Oracle and/or its affiliates. All rights reserved.
Practices for Lesson 1: Introduction Chapter 1 - Page 4
All the VMs are configured with 2 GB of memory with the exception of the Text-Install VM, which has 1 GB of memory. Most of the host machines have a total of 8 GB of RAM to work with. That is, you should not have more than three VMs running at any given time during the practices to avoid system overload. All the student files are located in the /opt/ora directory. This directory contains mostly scripts that you may be directed to use to establish start- or end-state of a particular practice. The following list briefly describes the virtual machines:
Sol11-Server1: This VM provides network services, such as DNS, DHCP, and IPS used by other VMs in this virtual network. This VM should always be up and running. This VM also serves as a general purpose server. You use the command-line tools here.
Sol11-Desktop: A general-purpose user machine with the GUI and other features normally available on a network client machine. Most of the facilities available in Sol11-Server1 are available in this VM.
LiveCD-Install: The VM for Oracle Solaris 11 installation using Live CD mode Text-Install: The VM for Oracle Solaris 11 installation in command-line interactive
(CLI) mode
Logging In to the Practice Environment When you first log in to the practice environment, you are prompted to provide a login and password for the host system:
Userid: root Password: oracle
Once you have gained access to the host system, the user account and password for each virtual machine is:
User account: oracle Password: oracle1 Administrator privileges: As the oracle user, use su - to switch to administrator
(root) role. The password is oracle1. The oracle user switches to root because root is configured as a role by default. The first username created on the system (during the OS installation) is the initial privileged user who can assume the administrator role. This can be verified in the /etc/user_attr file.
The following students have been created for you on Sol11-Server1 and Sol11-Desktop to use in the practices: They all have oracle1 as the default password. Account Name
User ID Group Name Assigned Shell
jholt 60005 10 john holt bash jmoose 60006 10 jerry
moose bash
panna 60007 10 poly anna bash sstudent 60008 10 super
student sh (bourne shell)
Note: The Sol11-Server1 VM must be started before the Sol11-Desktop VM is started. The Sol11-Server1 must always be running to perform the practices in this guide.
Ora
cle
Uni
vers
ity a
nd B
USI
NES
S SU
PPO
RT
SAS
use
only
THES
E eK
IT M
ATER
IALS
AR
E FO
R Y
OU
R U
SE IN
TH
IS C
LASS
RO
OM
ON
LY.
CO
PYIN
G e
KIT
MAT
ERIA
LS F
RO
M T
HIS
CO
MPU
TER
IS S
TRIC
TLY
PRO
HIB
ITED
-
Copyright 2012, Oracle and/or its affiliates. All rights reserved.
Practices for Lesson 1: Introduction Chapter 1 - Page 5
Task 1: Becoming Familiar with Your Practice Environment 1. On your host system, start the Oracle VM VirtualBox Manager by double-clicking its icon on
your desktop.
2. In the Oracle VM VirtualBox Manager window, double-click the Sol11-Server1 virtual
machine to start it. Alternatively, you can select the Sol11-Server1 VM and click the Start button.
3. Once the Sol11-Server1 VM is powered on, at the command prompt, log in as the user
oracle with the password oracle1. s11-server1 console login: oracle Password: oracle1 oracle@s11-server1:~$ ...
oracle@s11-server1:~$ su Password: oracle1 ...
root@s11-server1:~# 4. Start the Sol11-Desktop. When the Username login screen appears, enter oracle for the
username and click the Log In button.
Ora
cle
Uni
vers
ity a
nd B
USI
NES
S SU
PPO
RT
SAS
use
only
THES
E eK
IT M
ATER
IALS
AR
E FO
R Y
OU
R U
SE IN
TH
IS C
LASS
RO
OM
ON
LY.
CO
PYIN
G e
KIT
MAT
ERIA
LS F
RO
M T
HIS
CO
MPU
TER
IS S
TRIC
TLY
PRO
HIB
ITED
-
Copyright 2012, Oracle and/or its affiliates. All rights reserved.
Practices for Lesson 1: Introduction Chapter 1 - Page 6
Note: It might take a few minutes for the Username login screen to appear.
5. When the Password login screen appears, enter the password oracle1 and click the Log
In button.
6. Open a terminal window by right-clicking on the desktop and selecting Open Terminal. In
the terminal window, run the su - command to assume the administrator privileges. The password is oracle1.
oracle@s11-desktop:~$ su Password: oracle1 Oracle Corporation SunOS 5.11 11.0 November 2011 root@s11-desktop:~#
Ora
cle
Uni
vers
ity a
nd B
USI
NES
S SU
PPO
RT
SAS
use
only
THES
E eK
IT M
ATER
IALS
AR
E FO
R Y
OU
R U
SE IN
TH
IS C
LASS
RO
OM
ON
LY.
CO
PYIN
G e
KIT
MAT
ERIA
LS F
RO
M T
HIS
CO
MPU
TER
IS S
TRIC
TLY
PRO
HIB
ITED
-
Copyright 2012, Oracle and/or its affiliates. All rights reserved.
Practices for Lesson 1: Introduction Chapter 1 - Page 7
7. At times, you may need to power off a VM and close its window. You may also need to shut down a VM to comply with the maximum recommended number of VMs running simultaneously, which is currently limited to three VMs. You now practice shutting down a VM by using the Sol11-Desktop VM. To shut down the VM, click the close button (X) on the top-right corner of the VM window.
8. When the Close Virtual Machine dialog box appears, select Power off the machine and
click OK.
Ora
cle
Uni
vers
ity a
nd B
USI
NES
S SU
PPO
RT
SAS
use
only
THES
E eK
IT M
ATER
IALS
AR
E FO
R Y
OU
R U
SE IN
TH
IS C
LASS
RO
OM
ON
LY.
CO
PYIN
G e
KIT
MAT
ERIA
LS F
RO
M T
HIS
CO
MPU
TER
IS S
TRIC
TLY
PRO
HIB
ITED
-
Copyright 2012, Oracle and/or its affiliates. All rights reserved.
Practices for Lesson 1: Introduction Chapter 1 - Page 8
Note: You can verify that the VM is shut down by checking the status that appears under the VMs name in the Oracle VM VirtualBox Manager. The status for the Sol11-Desktop should be Powered Off. The status for the Sol11-Server1 should be Running.
Ora
cle
Uni
vers
ity a
nd B
USI
NES
S SU
PPO
RT
SAS
use
only
THES
E eK
IT M
ATER
IALS
AR
E FO
R Y
OU
R U
SE IN
TH
IS C
LASS
RO
OM
ON
LY.
CO
PYIN
G e
KIT
MAT
ERIA
LS F
RO
M T
HIS
CO
MPU
TER
IS S
TRIC
TLY
PRO
HIB
ITED
-
Copyright 2012, Oracle and/or its affiliates. All rights reserved.
Practices for Lesson 2: Installing Oracle Solaris 11 Using an Interactive Installer Chapter 2 - Page 1
Practices for Lesson 2: Installing Oracle Solaris 11 Using an Interactive Installer Chapter 2
Ora
cle
Uni
vers
ity a
nd B
USI
NES
S SU
PPO
RT
SAS
use
only
THES
E eK
IT M
ATER
IALS
AR
E FO
R Y
OU
R U
SE IN
TH
IS C
LASS
RO
OM
ON
LY.
CO
PYIN
G e
KIT
MAT
ERIA
LS F
RO
M T
HIS
CO
MPU
TER
IS S
TRIC
TLY
PRO
HIB
ITED
-
Copyright 2012, Oracle and/or its affiliates. All rights reserved.
Practices for Lesson 2: Installing Oracle Solaris 11 Using an Interactive Installer Chapter 2 - Page 2
Practices for Lesson 2
Practices Overview In these practices, you are presented with a plan for installing the Oracle Solaris 11 operating system by using an interactive installer, and then you implement that plan. After completing the installation, you verify the operating system installation. Your first test activity is to install the Oracle Solaris 11 OS on two test machines, both of which are x86-based. Because your system administration duties include supporting desktop users, you first test installing the OS on a host by using the LiveCD installer. You then test installing the OS on a host by using the text installer. You must verify the success of both installations by checking the installation logs, and then you reboot the system. When you install the Oracle Solaris 11 OS by using the LiveCD installer, you must first download the Oracle Solaris 11 LiveCD install image from the following location: http://www.oracle.com/technetwork/server-storage/solaris11/downloads/index.html The LiveCD installation download is in ISO image format, which can be burned to a CD/DVD or used directly within Oracle VM Server or other virtualization software. When you install the Oracle Solaris 11 OS by using the text installer, you must first download the Oracle Solaris 11 text install image from the following location: http://www.oracle.com/technetwork/server-storage/solaris11/downloads/index.html. The text installation download is in ISO image format, which can be burned to a CD/DVD or used directly within Oracle VM Server or other virtualization software. These tasks have already been done for you:
The OS images have been downloaded and saved for both the install types. You can find ISO images in the /opt/ora/iso directory.
System requirements have been checked and met. The device drivers have been verified. Disk c3t0d0 would be the boot disk. You install the OS on this disk.
Ora
cle
Uni
vers
ity a
nd B
USI
NES
S SU
PPO
RT
SAS
use
only
THES
E eK
IT M
ATER
IALS
AR
E FO
R Y
OU
R U
SE IN
TH
IS C
LASS
RO
OM
ON
LY.
CO
PYIN
G e
KIT
MAT
ERIA
LS F
RO
M T
HIS
CO
MPU
TER
IS S
TRIC
TLY
PRO
HIB
ITED
-
Copyright 2012, Oracle and/or its affiliates. All rights reserved.
Practices for Lesson 2: Installing Oracle Solaris 11 Using an Interactive Installer Chapter 2 - Page 3
Practice 2-1: Installing Oracle Solaris 11 by Using the GUI Installer on the LiveCD
Overview In this practice, you install the Oracle Solaris 11 operating system by using the GUI installer on the LiveCD. Your primary tasks are as follows:
Launch the GUI. Install the OS. Verify the installation by reviewing the installation log. Reboot the system. Power off the VM.
LiveCD Installation Configuration Details During the OS installation process, use the configuration data that follows to complete the LiveCD installation. Note that the disk number may differ depending on your systems configuration.
Keyboard layout: Use your local keyboard layout. Language: Use your local language. Disk: c3t0d0 Disk Partition: Use the whole disk. Time Zone, Date and Time: Click the city closest to your install location. Locale:
Language: Set to your preference. Territory: Set to your preference.
User account: Real name: oracle Log-in name: oracle User password: oracle1 Computer name: solaris-live
Ora
cle
Uni
vers
ity a
nd B
USI
NES
S SU
PPO
RT
SAS
use
only
THES
E eK
IT M
ATER
IALS
AR
E FO
R Y
OU
R U
SE IN
TH
IS C
LASS
RO
OM
ON
LY.
CO
PYIN
G e
KIT
MAT
ERIA
LS F
RO
M T
HIS
CO
MPU
TER
IS S
TRIC
TLY
PRO
HIB
ITED
-
Copyright 2012, Oracle and/or its affiliates. All rights reserved.
Practices for Lesson 2: Installing Oracle Solaris 11 Using an Interactive Installer Chapter 2 - Page 4
Tasks 1. Log in to the host machine and launch the Oracle VirtualBox Manager. You will be using the
following VM for this task: LiveCD-Install: The VM for Oracle Solaris 11 installation using Live CD mode.
2. In the Oracle VM VirtualBox Manager window, click the LiveCD virtual machine. It is
important that the LiveCD VM be in the Powered Off state at this time. 3. Click the Settings button.
Ora
cle
Uni
vers
ity a
nd B
USI
NES
S SU
PPO
RT
SAS
use
only
THES
E eK
IT M
ATER
IALS
AR
E FO
R Y
OU
R U
SE IN
TH
IS C
LASS
RO
OM
ON
LY.
CO
PYIN
G e
KIT
MAT
ERIA
LS F
RO
M T
HIS
CO
MPU
TER
IS S
TRIC
TLY
PRO
HIB
ITED
-
Copyright 2012, Oracle and/or its affiliates. All rights reserved.
Practices for Lesson 2: Installing Oracle Solaris 11 Using an Interactive Installer Chapter 2 - Page 5
4. Select the System tab. If the Base Memory is not 2048 MB, set it to 2048 MB and click the OK button.
. 5. In the Oracle VM VirtualBox Manager window, verify that the LiveCD-Install virtual machine
is still selected and then click the Settings button again. 6. Select the Storage tab. Verify that the sol-11-1111-live-x86.iso ISO image is
mounted on the DVD. If it is not mounted, select Empty Disk (CD/DVD) and then search for the ISO image in the /opt/ora/iso folder. Select the ISO image and then click the OK button.
7. In the Oracle VM VirtualBox Manager window, click the Start button. This will boot the LiveCD-Install virtual machine from the LiveCD installer on the DVD to begin the OS installation. When the GRUB Menu is displayed, the system will automatically use the highlighted default entry. You do not need to take any action.
8. After the LiveCD image has been prepared, you are asked to select the keyboard layout and language. Make the selections based on your local environment. Note that when navigating through the installation, the F2 key usually works and is the hint that is displayed by default in the user interface. Esc-2 keys would be the fallback. Note: It takes several minutes for the system to configure devices and to launch the LiveCD desktop GUI login screen. When the console login prompt appears, ignore it. You do not need to enter anything at this time.
9. When the LiveCD desktop is initialized, double-click the Install Oracle Solaris icon to begin the OS installation.
Ora
cle
Uni
vers
ity a
nd B
USI
NES
S SU
PPO
RT
SAS
use
only
THES
E eK
IT M
ATER
IALS
AR
E FO
R Y
OU
R U
SE IN
TH
IS C
LASS
RO
OM
ON
LY.
CO
PYIN
G e
KIT
MAT
ERIA
LS F
RO
M T
HIS
CO
MPU
TER
IS S
TRIC
TLY
PRO
HIB
ITED
-
Copyright 2012, Oracle and/or its affiliates. All rights reserved.
Practices for Lesson 2: Installing Oracle Solaris 11 Using an Interactive Installer Chapter 2 - Page 6
10. The Welcome screen appears. Read the welcome statement and then click Next to continue. Caution: The Release Notes button is a link to Oracle website. Do not click this button to access the Release Notes because you dont have access to the Internet.
11. The Disk screen appears. You will see one available disk (16.00 GB) which will be selected by default. Select Use the whole disk and click Next.
12. The Time Zone, Date and Time page appears. Select a city near you on the map or set your time zone below. Next, if necessary, set the date and time and then click Next.
13. The Users page appears. Enter the following and then click Next: Real name: oracle Log-in name: oracle User password: oracle1 Computer name: solaris-live
14. The Installation summary page appears. Review the information and, if it is correct, click Install.
15. The Installing page appears. The installation takes about 20 minutes to complete. 16. After the LiveCD installation has completed, the Finished page appears. Take a moment to
review the Oracle Solaris installation log. 17. After you have reviewed the installation log, click Reboot to start the newly installed
software. 18. After the login screen has appeared, close the virtual machine by selecting the close button
(x) in the top-right corner of the window. 19. When the Close Virtual Machine dialog box appears, select Power off the machine and
click OK.
Ora
cle
Uni
vers
ity a
nd B
USI
NES
S SU
PPO
RT
SAS
use
only
THES
E eK
IT M
ATER
IALS
AR
E FO
R Y
OU
R U
SE IN
TH
IS C
LASS
RO
OM
ON
LY.
CO
PYIN
G e
KIT
MAT
ERIA
LS F
RO
M T
HIS
CO
MPU
TER
IS S
TRIC
TLY
PRO
HIB
ITED
-
Copyright 2012, Oracle and/or its affiliates. All rights reserved.
Practices for Lesson 2: Installing Oracle Solaris 11 Using an Interactive Installer Chapter 2 - Page 7
Practice 2-2: Installing Oracle Solaris 11 by Using the Text Installer
Overview In this practice, you install the Oracle Solaris 11 operating system by using the text installer. Your primary tasks are as follows:
Launch the installer. Manually configure the network. Install the OS. Verify the installation by reviewing the installation log. Reboot the system.
Text Installation Configuration Details During the OS installation process, use the configuration data that follows to complete the text install installation. Note: The text installer program may direct you to use the F2 key to move to the next step in the installation process. If F2 does not work, try using the Esc-2 key.
Keyboard layout: Use your local keyboard layout. Language: Use your local language. Installation menu: Install Oracle Solaris Disk: c3t0d0 Fdisk Partitions: Use the whole disk. Network:
Computer name: solaris-text Ethernet network configuration: manually IP address: 192.168.0.250
Time zone: Use your local region. Region: Use your region. Location: Use your location. Time zone: Use your time zone.
Date and time: Set to current date and time. Root password: oracle1 User information:
Your real name: your name Username: oracle User password: oracle1
Ora
cle
Uni
vers
ity a
nd B
USI
NES
S SU
PPO
RT
SAS
use
only
THES
E eK
IT M
ATER
IALS
AR
E FO
R Y
OU
R U
SE IN
TH
IS C
LASS
RO
OM
ON
LY.
CO
PYIN
G e
KIT
MAT
ERIA
LS F
RO
M T
HIS
CO
MPU
TER
IS S
TRIC
TLY
PRO
HIB
ITED
-
Copyright 2012, Oracle and/or its affiliates. All rights reserved.
Practices for Lesson 2: Installing Oracle Solaris 11 Using an Interactive Installer Chapter 2 - Page 8
Tasks 1. Log in to the host machine and launch the Oracle VM VirtualBox Manager. In this task you
will be using the following VM: Text-Install: The VM for Oracle Solaris 11 installation in command-line interactive
(CLI) mode.
2. In the Oracle VM VirtualBox Manager window, click the Text-Install virtual machine. It is
important that the Text-Install VM be in the Powered Off state at this time. 3. Click the Settings button.
Ora
cle
Uni
vers
ity a
nd B
USI
NES
S SU
PPO
RT
SAS
use
only
THES
E eK
IT M
ATER
IALS
AR
E FO
R Y
OU
R U
SE IN
TH
IS C
LASS
RO
OM
ON
LY.
CO
PYIN
G e
KIT
MAT
ERIA
LS F
RO
M T
HIS
CO
MPU
TER
IS S
TRIC
TLY
PRO
HIB
ITED
-
Copyright 2012, Oracle and/or its affiliates. All rights reserved.
Practices for Lesson 2: Installing Oracle Solaris 11 Using an Interactive Installer Chapter 2 - Page 9
4. On the System tab, if the Base Memory value for this VM is larger than the recommended 1 GB, change it to 1024 MB and click the OK button.
5. In the Oracle VM VirtualBox Manager window, verify that the Text-Install virtual machine is
still selected and then click the Settings button again. 6. Select the Storage tab. Verify that the sol-11-1111-text-x86.iso ISO image is
mounted in the DVD. If not, under SATA Controller, select Empty Disk and then search for the ISO image in the /opt/ora/iso folder. Select the ISO image and then click the OK button.
7. In the Oracle VM VirtualBox Manager window, click the Start button. This will boot the Text-Install virtual machine from the text installer on the DVD to begin the OS installation.
8. After the text install image has been prepared, you are asked to select the keyboard layout and language. Set these based on your local environment.
9. When the installation menu appears, select option #1, Install Oracle Solaris, to begin the OS installation.
10. The Welcome to Oracle Solaris screen appears. Read the welcome statement and then press F2 to continue.
11. The Disks screen appears. The device is selected by default. Press F2 to accept the default.
12. The Fdisk Partitions screen appears. The Use the whole disk option is selected by default. Press F2 to accept the default.
13. The Network screen appears. Part of the Computer Name is entered for you: solaris. After solaris, enter the following: -text. The Computer Name should read: solaris-text.
Ora
cle
Uni
vers
ity a
nd B
USI
NES
S SU
PPO
RT
SAS
use
only
THES
E eK
IT M
ATER
IALS
AR
E FO
R Y
OU
R U
SE IN
TH
IS C
LASS
RO
OM
ON
LY.
CO
PYIN
G e
KIT
MAT
ERIA
LS F
RO
M T
HIS
CO
MPU
TER
IS S
TRIC
TLY
PRO
HIB
ITED
-
Copyright 2012, Oracle and/or its affiliates. All rights reserved.
Practices for Lesson 2: Installing Oracle Solaris 11 Using an Interactive Installer Chapter 2 - Page 10
14. Move the selection box to Manually in the Select how the wired ethernet network connection is configured section. Press F2 to continue.
15. The Manually configure: net0 screen appears. Enter 192.168.0.250 for the IP address. Press F2 to continue.
16. The DNS Name Service screen appears. Select Do not configure DNS and press F2 to continue.
17. The Alternate Name Service screen appears. Ensure that None is highlighted and then press F2 to continue.
18. The Time Zone: Regions screen appears. Select a region that contains your time zone and then press F2.
19. The Time Zone: Locations screen appears. Select a location that contains your time zone and then press F2.
20. The Time Zone screen appears. Select your time zone and then press F2. 21. The Date and Time screen appears. Edit the date and time as necessary and then press
F2. 22. The Users screen appears. Enter the following and then press F2:
Root password: oracle1 Your real name: your name Your username: oracle User password: oracle1
23. The Installation Summary screen appears. Review the information and, if it is correct, press F2 to start the Install.
24. The Installing Oracle Solaris screen appears. The installation takes about 10 to 15 minutes to complete.
25. After the installation has completed, the Installation Complete screen appears. Press F4 to view the installation log. Check the log for error messages. Notice that the installation log is available at /var/sadm/system/logs/install_log after reboot.
26. After you have reviewed the installation log and verified that the installation has completed successfully, press F3 to return to the Installation complete screen.
27. When the Installation Complete screen appears, press F8 to reboot and start the newly installed software. The reboot takes a few minutes to complete. Note: If the F8 key does not work, press the F9-Quit key. This returns you to the installation menu. From the menu, select option 5 to reboot. Note: The system may display an ocm service error message, which you can ignore.
28. When the console login prompt appears, close the virtual machine by selecting the close button (x) in the top-right corner of the window.
29. When the Close Virtual Machine dialog box appears, select Power off the machine and click OK.
Ora
cle
Uni
vers
ity a
nd B
USI
NES
S SU
PPO
RT
SAS
use
only
THES
E eK
IT M
ATER
IALS
AR
E FO
R Y
OU
R U
SE IN
TH
IS C
LASS
RO
OM
ON
LY.
CO
PYIN
G e
KIT
MAT
ERIA
LS F
RO
M T
HIS
CO
MPU
TER
IS S
TRIC
TLY
PRO
HIB
ITED
-
Copyright 2012, Oracle and/or its affiliates. All rights reserved.
Practices for Lesson 2: Installing Oracle Solaris 11 Using an Interactive Installer Chapter 2 - Page 11
Practice 2-3: Verifying the Operating System Installation
Overview In this practice, you verify the operating system installation. Your primary tasks are as follows:
Verify login information. Verify the systems host name. Display basic system information. Display a systems release information. Display the boot disk configuration. Display installed memory size. Display network information.
Assumptions You have successfully installed the operating system on the Text-Install machine.
Tasks 1. Log in to the host machine and launch the Oracle VM VirtualBox Manager.
2. In the Oracle VM VirtualBox Manager window, double-click the Text-Install virtual machine
to start it. 3. Enter the username oracle and press Enter. 4. Enter the password oracle1 and press Enter. The user prompt appears.
Note: The system may display a send mail message, which you can ignore.
Ora
cle
Uni
vers
ity a
nd B
USI
NES
S SU
PPO
RT
SAS
use
only
THES
E eK
IT M
ATER
IALS
AR
E FO
R Y
OU
R U
SE IN
TH
IS C
LASS
RO
OM
ON
LY.
CO
PYIN
G e
KIT
MAT
ERIA
LS F
RO
M T
HIS
CO
MPU
TER
IS S
TRIC
TLY
PRO
HIB
ITED
-
Copyright 2012, Oracle and/or its affiliates. All rights reserved.
Practices for Lesson 2: Installing Oracle Solaris 11 Using an Interactive Installer Chapter 2 - Page 12
5. Verify the host name. It should be solaris-text. $ hostname solaris-text
6. Display basic information about the system. $ uname a SunOS solaris-text 5.11 11.0 i86pc i386 i86pc
7. Display the operating system release information. $ cat /etc/release
Oracle Solaris 11 11/11 X86 Copyright (c) 1983, 2011, Oracle and/or its affiliates.
All rights reserved. Assembled 18 October 2011
8. Switch to the root role. Display the disk configuration information. oracle@solaris-text:~$ su Password: root@solaris-text:~# format Searching for disks...done
AVAILABLE DISK SELECTIONS: 0. c3t0d0 /pci@0,0/pci8086,2829@d/disk@0,0 Specify disk (enter its number):0 selecting c3t0d0 [disk formatted] /dev/dsk/c3t0d0s0 is part of active ZFS pool rpool. Please see zpool (1M).
FORMAT MENU: disk - select a disk type - select (define) a disk type partition - select (define) a partition table current - describe the current disk format - format and analyze the disk fdisk - run the fdisk program repair - repair a defective sector label - write label to the disk analyze - surface analysis defect - defect list management backup - search for backup labels verify - read and display labels save - save new disk/partition definitions inquiry - show vendor, product and revision volname - set 8-character volume name ! - execute , then return quit format> verify
Ora
cle
Uni
vers
ity a
nd B
USI
NES
S SU
PPO
RT
SAS
use
only
THES
E eK
IT M
ATER
IALS
AR
E FO
R Y
OU
R U
SE IN
TH
IS C
LASS
RO
OM
ON
LY.
CO
PYIN
G e
KIT
MAT
ERIA
LS F
RO
M T
HIS
CO
MPU
TER
IS S
TRIC
TLY
PRO
HIB
ITED
-
Copyright 2012, Oracle and/or its affiliates. All rights reserved.
Practices for Lesson 2: Installing Oracle Solaris 11 Using an Interactive Installer Chapter 2 - Page 13
Primary label contents:
Volume name = < > ascii name = pcyl = 2087 ncyl = 2085 acyl = 2 bcyl = 0 nhead = 255 nsect = 63 Part Tag Flag Cylinders Size Blocks 0 root wm 1 - 2084 15.96GB (2084/0/0) 33479460 1 unassigned wm 0 0 (0/0/0) 0 2 backup wu 0 - 2086 15.99GB (2085/0/0) 33527655 3 unassigned wm 0 0 (0/0/0) 0 4 unassigned wm 0 0 (0/0/0) 0 5 unassigned wm 0 0 (0/0/0) 0 6 unassigned wm 0 0 (0/0/0) 0 7 unassigned wm 0 0 (0/0/0) 0 8 boot wu 0 - 0 7.84MB (1/0/0) 16065 9 unassigned wm 0 0 (0/0/0) 0
format> q
root@solaris-text:~# 9. Determine the amount of installed system memory.
root@solaris-text:~# prtconf | grep Memory Memory size: 1024 Megabytes
10. Display the network connection configuration service to verify that the network service is online.
root@solaris-text:~# svcs network/physical disabled 15:35:29 svc:/network/physical:nwam online 15:35:09 svc:/network/physical:upgrade online 15:35:09 svc:/network/physical:default
11. Display the network interface information. root@solaris-text:~# ipadm show-addr ADDROBJ TYPE STATE ADDR lo0/v4 static ok 127.0.0.1/8 net0/v4 static ok 192.168.0.250/24 lo0/v6 static ok ::1/128 net0/v6 addrconf ok fe80::a00:27ff:fe5e:a05e/10
Note that the network interface net0/v4 has been assigned the IPv4 address 192.168.0.250/24. This was the IP address you provided during the network configuration for the installation.
Ora
cle
Uni
vers
ity a
nd B
USI
NES
S SU
PPO
RT
SAS
use
only
THES
E eK
IT M
ATER
IALS
AR
E FO
R Y
OU
R U
SE IN
TH
IS C
LASS
RO
OM
ON
LY.
CO
PYIN
G e
KIT
MAT
ERIA
LS F
RO
M T
HIS
CO
MPU
TER
IS S
TRIC
TLY
PRO
HIB
ITED
-
Copyright 2012, Oracle and/or its affiliates. All rights reserved.
Practices for Lesson 2: Installing Oracle Solaris 11 Using an Interactive Installer Chapter 2 - Page 14
12. Close the virtual machine by selecting the close button (x) in the top-right corner of the window.
13. When the Close Virtual Machine dialog box appears, select Power off the machine and click OK.
You can now mark off the installation task that you just completed. Test Activities Checklist Install the Oracle Solaris 11 OS and test both the text installer and LiveCD installation
options. Test the software update and package management functionality from both the command
line and the GUI. Test the services functionality in Oracle Solaris 11.
Test the data storage functionality of Oracle Solaris 11.
Inspect the Oracle Solaris 11 zones functionality.
Inspect the Oracle Solaris 11 network configuration.
Set up users and test the user administration features of Oracle Solaris 11.
Set up system and file system access controls and SSH to test a subset of the Oracle Solaris 11 security features.
Inspect system processes and test the task scheduling functionality.
Troubleshoot specific system issues.
Ora
cle
Uni
vers
ity a
nd B
USI
NES
S SU
PPO
RT
SAS
use
only
THES
E eK
IT M
ATER
IALS
AR
E FO
R Y
OU
R U
SE IN
TH
IS C
LASS
RO
OM
ON
LY.
CO
PYIN
G e
KIT
MAT
ERIA
LS F
RO
M T
HIS
CO
MPU
TER
IS S
TRIC
TLY
PRO
HIB
ITED
-
Copyright 2012, Oracle and/or its affiliates. All rights reserved.
Practices for Lesson 3: Updating and Managing Software Packages Chapter 3 - Page 1
Practices for Lesson 3: Updating and Managing Software Packages Chapter 3
Ora
cle
Uni
vers
ity a
nd B
USI
NES
S SU
PPO
RT
SAS
use
only
THES
E eK
IT M
ATER
IALS
AR
E FO
R Y
OU
R U
SE IN
TH
IS C
LASS
RO
OM
ON
LY.
CO
PYIN
G e
KIT
MAT
ERIA
LS F
RO
M T
HIS
CO
MPU
TER
IS S
TRIC
TLY
PRO
HIB
ITED
-
Copyright 2012, Oracle and/or its affiliates. All rights reserved.
Practices for Lesson 3: Updating and Managing Software Packages Chapter 3 - Page 2
Practices for Lesson 3
Practices Overview In these practices, you are presented with a plan for updating the Oracle Solaris 11 operating system by using the Image Packaging System (IPS) and asked to implement that plan. After you have completed the update, you are asked to review the software packages that are on the system by using both the command line and Package Manager GUI.
Note: In the lab environment, your virtual machine client cannot access the default repository on the Oracle website for software update services. For purposes of training, the Sol11-Server1 virtual machine has been set up as a local repository.
After installing a new operating system, it is common practice to ensure that you have the latest software updates (for example, packages) for the operating system. As part of your on-going software management activities, your next task is to update the Oracle Solaris 11 OS by installing the new packages that were not part of the OS. These packages may address software bugs or add new functionality. You will run through this management process by using both the command-line and Package Manager (GUI) options. After you perform the software update, you will verify that the new package has become part of the OS on your machine and is available for use. Keep an eye on your progress by checking your Test Activities Checklist. Currently, you are testing the software update and package management functionality. Test Activities Checklist Install the Oracle Solaris 11 OS and test both the text installer and LiveCD installation
options. Test the software update and package management functionality from both the
command-line and the GUI. Test the services functionality in Oracle Solaris 11.
Test the data storage functionality of Oracle Solaris 11.
Inspect the Oracle Solaris 11 zones functionality.
Inspect the Oracle Solaris 11 network configuration.
Set up users and test the user administration features of Oracle Solaris 11.
Set up system and file system access controls and SSH to test a subset of the Oracle Solaris 11 security features.
Inspect system processes and test the task scheduling functionality.
Troubleshoot specific system issues.
Ora
cle
Uni
vers
ity a
nd B
USI
NES
S SU
PPO
RT
SAS
use
only
THES
E eK
IT M
ATER
IALS
AR
E FO
R Y
OU
R U
SE IN
TH
IS C
LASS
RO
OM
ON
LY.
CO
PYIN
G e
KIT
MAT
ERIA
LS F
RO
M T
HIS
CO
MPU
TER
IS S
TRIC
TLY
PRO
HIB
ITED
-
Copyright 2012, Oracle and/or its affiliates. All rights reserved.
Practices for Lesson 3: Updating and Managing Software Packages Chapter 3 - Page 3
These tasks have already been done for you: The IPS repository has been downloaded from
http://www.oracle.com/technetwork/server-storage/solaris11/downloads/index.html. The local repository has been set up on Sol11-Server1.
Note: Your output displays might differ slightly from those shown in the guide, especially the storage units, number of packages, and process information.
Ora
cle
Uni
vers
ity a
nd B
USI
NES
S SU
PPO
RT
SAS
use
only
THES
E eK
IT M
ATER
IALS
AR
E FO
R Y
OU
R U
SE IN
TH
IS C
LASS
RO
OM
ON
LY.
CO
PYIN
G e
KIT
MAT
ERIA
LS F
RO
M T
HIS
CO
MPU
TER
IS S
TRIC
TLY
PRO
HIB
ITED
-
Copyright 2012, Oracle and/or its affiliates. All rights reserved.
Practices for Lesson 3: Updating and Managing Software Packages Chapter 3 - Page 4
Practice 3-1: Verifying Access to the IPS Server
Overview Because you have a local package repository set up on Sol11-Server1, you must verify access to the repository. By default, clients are configured to use the default Oracle repository http://pkg.oracle.com/solaris/release/; however, this URL is inaccessible from this virtual setup. In this task, you verify that the desktop client can access the http://s11-server1.mydomain.com/ local repository. To ensure that your IPS publisher is set up correctly, your senior system administrator has asked you to run the following scripts: ips_config, which configures both IPS and the publisher on s11-server1, and setpub, which sets the publisher to solaris on the s11-desktop. You are told when to run the scripts in the steps that follow.
Tasks 1. Verify that the Sol11-Server1 VM is running. If not, double-click it to start it before
performing the next step. Note: The Sol11-Server1 VM needs to be running during the practices. Do not start any VMs before first starting the S11-Server1 VM.
2. Log in as user oracle. Use the password oracle1. 3. Run the su - command to assume administrator privileges. The password is oracle1. 4. Change directories to /opt/ora/scripts and then run the ips_config script.
root@s11-server1:`# cd /opt/ora/scripts root@s11-server1:`# ./ips_config | more
5. Double-click the Sol11-Desktop icon to launch the Sol11-Desktop virtual machine. 6. Log in to the Sol11-Desktop virtual machine as user oracle. Use the password oracle1. 7. Right-click the desktop background and open a terminal window. 8. In the terminal window, run the su - command to assume administrator privileges. The
password is oracle1. oracle@s11-desktop:~$ su Password: Oracle Corporation SunOS 5.11 11.0 November 2011 root@s11-desktop:~#
9. Change directories to /opt/ora/scripts and then run the setpub script. root@s11-desktop:~# cd /opt/ora/scripts root@s11-desktop:~# ./setpub
10. Determine the host name and domain of this client. root@s11-desktop:~# hostname s11-desktop root@s11-desktop:~# nslookup s11-desktop Server: 192.168.0.100 Address: 192.168.0.100#53
Name: s11-desktop.mydomain.com Address: 192.168.0.111
Ora
cle
Uni
vers
ity a
nd B
USI
NES
S SU
PPO
RT
SAS
use
only
THES
E eK
IT M
ATER
IALS
AR
E FO
R Y
OU
R U
SE IN
TH
IS C
LASS
RO
OM
ON
LY.
CO
PYIN
G e
KIT
MAT
ERIA
LS F
RO
M T
HIS
CO
MPU
TER
IS S
TRIC
TLY
PRO
HIB
ITED
-
Copyright 2012, Oracle and/or its affiliates. All rights reserved.
Practices for Lesson 3: Updating and Managing Software Packages Chapter 3 - Page 5
11. Verify that this client can access the DNS service by resolving the IPS server host name. root@s11-desktop:~# nslookup s11-server1 Server: 192.168.0.100 Address: 192.168.0.100#53
Name: s11-server1.mydomain.com Address: 192.168.0.100
12. Verify that you have connectivity to the IPS server. root@s11-desktop:~# ping s11-server1 s11-server1 is alive root@s11-desktop:~#
13. List the current package publishers. root@s11-desktop:~# pkg publisher PUBLISHER TYPE STATUS URI solaris origin online http://s11-server1.mydomain.com/ root@s11-desktop:~#
14. Test the client access to the IPS server by opening the http://s11-server1.mydomain.com URL in the Firefox browser.
Ora
cle
Uni
vers
ity a
nd B
USI
NES
S SU
PPO
RT
SAS
use
only
THES
E eK
IT M
ATER
IALS
AR
E FO
R Y
OU
R U
SE IN
TH
IS C
LASS
RO
OM
ON
LY.
CO
PYIN
G e
KIT
MAT
ERIA
LS F
RO
M T
HIS
CO
MPU
TER
IS S
TRIC
TLY
PRO
HIB
ITED
-
Copyright 2012, Oracle and/or its affiliates. All rights reserved.
Practices for Lesson 3: Updating and Managing Software Packages Chapter 3 - Page 6
15. Using the package repository browser, search for the entire package:
Ora
cle
Uni
vers
ity a
nd B
USI
NES
S SU
PPO
RT
SAS
use
only
THES
E eK
IT M
ATER
IALS
AR
E FO
R Y
OU
R U
SE IN
TH
IS C
LASS
RO
OM
ON
LY.
CO
PYIN
G e
KIT
MAT
ERIA
LS F
RO
M T
HIS
CO
MPU
TER
IS S
TRIC
TLY
PRO
HIB
ITED
-
Copyright 2012, Oracle and/or its affiliates. All rights reserved.
Practices for Lesson 3: Updating and Managing Software Packages Chapter 3 - Page 7
16. Package Manager should display the information about the entire package.
17. You have completed using Package Manager. Close the Firefox browser.
Ora
cle
Uni
vers
ity a
nd B
USI
NES
S SU
PPO
RT
SAS
use
only
THES
E eK
IT M
ATER
IALS
AR
E FO
R Y
OU
R U
SE IN
TH
IS C
LASS
RO
OM
ON
LY.
CO
PYIN
G e
KIT
MAT
ERIA
LS F
RO
M T
HIS
CO
MPU
TER
IS S
TRIC
TLY
PRO
HIB
ITED
-
Copyright 2012, Oracle and/or its affiliates. All rights reserved.
Practices for Lesson 3: Updating and Managing Software Packages Chapter 3 - Page 8
Practice 3-2: Managing Software Packages by Using the Command-Line Interface
Overview In this practice, you work with the CLI commands to perform common software package management tasks, such as adding, removing, and searching for packages. You also learn how to perform a dry run (or test run) on package installations where you see the changes that will occur on the system when a package is installed, without actually installing the package. Your primary tasks are as follows:
Search for a package. Perform a dry run on the package installation. Install a package. Verify the package installation. Display information about the package and its contents. Uninstall a package.
Your senior system administrator determined that your organization needs a utility package called apptrace to provide the tracing facility for multiple Oracle applications, for example, Oracle Financials. Now, you need to check if this package is already installed on your system. If it is not, you need to check if it is available in the local repository. When you know that it is available in the repository, you need to perform a dry run to make sure it can be installed successfully. Then, you install the package and verify its installation. At a later stage, you remove this package from this system because your organization decided to use another Oracle Solaris 11 utility called DTrace instead. Therefore, you will uninstall the package.
Tasks 1. In the Oracle VM VirtualBox Manager window, double-click the Sol11-Server1 virtual
machine icon to start it (if it is not already started). 2. In the Oracle VM VirtualBox Manager window, double-click the Sol11-Desktop virtual
machine icon to start it (if it is not already started). 3. When the login prompt appears, log in as follows:
Username: oracle Password: oracle1
4. Switch to root privileges. oracle@s11-desktop:~$ su Oracle Corporation SunOS 5.11 11.0 November 2011 root@s11-desktop:~#
5. In a terminal window on the Sol11-Desktop virtual machine, determine if the apptrace software package is currently installed.
root@s11-desktop:~# pkg list apptrace pkg list: no packages matching apptrace installed
Ora
cle
Uni
vers
ity a
nd B
USI
NES
S SU
PPO
RT
SAS
use
only
THES
E eK
IT M
ATER
IALS
AR
E FO
R Y
OU
R U
SE IN
TH
IS C
LASS
RO
OM
ON
LY.
CO
PYIN
G e
KIT
MAT
ERIA
LS F
RO
M T
HIS
CO
MPU
TER
IS S
TRIC
TLY
PRO
HIB
ITED
-
Copyright 2012, Oracle and/or its affiliates. All rights reserved.
Practices for Lesson 3: Updating and Managing Software Packages Chapter 3 - Page 9
6. Search the IPS package repository for the apptrace software package. root@s11-desktop:~# pkg search apptrace INDEX ACTION VALUE PACKAGE pkg.description set Apptrace utility for application tracing, including shared objects pkg:/developer/[email protected]
Note the apptrace package is available on the IPS server, which is s11-server1 in our case.
7. Display detailed information about the apptrace package from the remote repository by using the r option
root@s11-desktop:~# pkg info -r apptrace Name: developer/apptrace Summary: Apptrace Utility Description: Apptrace utility for application tracing, including shared objects Category: Development/System State: Not installed
Publisher: solaris
Note the package apptrace is available on the remote repository by showing the state as Not installed.
8. Perform a dry run on the apptrace package installation. root@s11-desktop:~# pkg install -nv apptrace Packages to install: 1 Estimated space available: 25.51 GB Estimated space to be consumed: 15.85 MB Create boot environment: No Create backup boot environment: No Rebuild boot archive: No
The dry run shows that one package will be installed. The package installation will not affect the boot environment. No currently installed packages will be changed. Note that an FMRI is the fault management resource identifier. The FMRI is the identifier for this package. The FMRI includes the package publisher, name, and version. The pkg command uses FMRIs, or portions of FMRIs, to operate on packages.
Ora
cle
Uni
vers
ity a
nd B
USI
NES
S SU
PPO
RT
SAS
use
only
THES
E eK
IT M
ATER
IALS
AR
E FO
R Y
OU
R U
SE IN
TH
IS C
LASS
RO
OM
ON
LY.
CO
PYIN
G e
KIT
MAT
ERIA
LS F
RO
M T
HIS
CO
MPU
TER
IS S
TRIC
TLY
PRO
HIB
ITED
-
Copyright 2012, Oracle and/or its affiliates. All rights reserved.
Practices for Lesson 3: Updating and Managing Software Packages Chapter 3 - Page 10
9. Install the apptrace package. root@s11-desktop:~# pkg install apptrace Packages to install: 1 Create boot environment: No Create backup boot environment: No
DOWNLOAD PKGS FILES XFER (MB) Completed 1/1 10/10 0.1/0.1
PHASE ACTIONS Install Phase 29/29
PHASE ITEMS Package State Update Phase 1/1 Image State Update Phase 2/2
This shows the package installation was successful.
10. Verify the apptrace package installation. root@s11-desktop:~# pkg verify -v apptrace PACKAGE STATUS pkg://solaris/developer/apptrace OK
11. Remove the apptrace package from the system image on your host. root@s11-desktop:~# pkg uninstall apptrace Packages to remove: 1 Create boot environment: No Create backup boot environment: No
PHASE ACTIONS Removal Phase 26/26
PHASE ITEMS Package State Update Phase 1/1 Package Cache Update Phase 1/1 Image State Update Phase 2/2
At this time, your organization decided to use a different package instead. Therefore, you were asked to remove it from the system.
Ora
cle
Uni
vers
ity a
nd B
USI
NES
S SU
PPO
RT
SAS
use
only
THES
E eK
IT M
ATER
IALS
AR
E FO
R Y
OU
R U
SE IN
TH
IS C
LASS
RO
OM
ON
LY.
CO
PYIN
G e
KIT
MAT
ERIA
LS F
RO
M T
HIS
CO
MPU
TER
IS S
TRIC
TLY
PRO
HIB
ITED
-
Copyright 2012, Oracle and/or its affiliates. All rights reserved.
Practices for Lesson 3: Updating and Managing Software Packages Chapter 3 - Page 11
12. Verify that the apptrace package has been removed. root@s11-desktop:~# pkg list apptrace pkg list: no packages matching apptrace installed
Verification of package removal is complete.
Ora
cle
Uni
vers
ity a
nd B
USI
NES
S SU
PPO
RT
SAS
use
only
THES
E eK
IT M
ATER
IALS
AR
E FO
R Y
OU
R U
SE IN
TH
IS C
LASS
RO
OM
ON
LY.
CO
PYIN
G e
KIT
MAT
ERIA
LS F
RO
M T
HIS
CO
MPU
TER
IS S
TRIC
TLY
PRO
HIB
ITED
-
Copyright 2012, Oracle and/or its affiliates. All rights reserved.
Practices for Lesson 3: Updating and Managing Software Packages Chapter 3 - Page 12
Practice 3-3: Managing Software Packages by Using Package Manager
Overview In this practice, you work with Package Manager to perform common software package management tasks, such as adding, removing, and searching for packages. You also learn how to perform a dry run on package installations, where you see the changes that will occur on the system when a package is installed, without actually installing the package. Your primary tasks are as follows:
Launch Package Manager. Search for a package. Perform a dry run on the package installation. Install a package. Verify the package installation. Display information about the package and its contents. Uninstall a package.
In order to prepare for a more comprehensive business application, your senior system administrator has asked you to install a package called dialog. After successfully installing the package, you are asked to verify its functionality.
Tasks 1. In the Oracle VM VirtualBox Manager window, double-click the Sol11-Server1 virtual
machine icon to start it (if it is not already started). 2. In the Oracle VM VirtualBox Manager window, double-click the Sol11-Desktop virtual
machine icon to start it (if it is not already started). 3. When the login prompt appears, log in as follows:
Username: oracle Password: oracle1
4. Right-click on the desktop to open a terminal window. 5. Switch to root privileges.
oracle@s11-desktop:~$ su Oracle Corporation SunOS 5.11 11.0 November 2011 root@s11-desktop:~#
6. On the desktop background, double-click the Add More Software icon. 7. In the File menu, select Manage Publishers. 8. In the Manage Publisher dialog box, verify that the package publisher you verified in
Practice 3-1 is enabled. Also, verify that the Origin points to the IPS server. Click OK.
Ora
cle
Uni
vers
ity a
nd B
USI
NES
S SU
PPO
RT
SAS
use
only
THES
E eK
IT M
ATER
IALS
AR
E FO
R Y
OU
R U
SE IN
TH
IS C
LASS
RO
OM
ON
LY.
CO
PYIN
G e
KIT
MAT
ERIA
LS F
RO
M T
HIS
CO
MPU
TER
IS S
TRIC
TLY
PRO
HIB
ITED
-
Copyright 2012, Oracle and/or its affiliates. All rights reserved.
Practices for Lesson 3: Updating and Managing Software Packages Chapter 3 - Page 13
9. In the Package Manager search field, enter dialog and press Enter.
Note that the status icon indicates that the dialog package is not currently installed on this system.
Ora
cle
Uni
vers
ity a
nd B
USI
NES
S SU
PPO
RT
SAS
use
only
THES
E eK
IT M
ATER
IALS
AR
E FO
R Y
OU
R U
SE IN
TH
IS C
LASS
RO
OM
ON
LY.
CO
PYIN
G e
KIT
MAT
ERIA
LS F
RO
M T
HIS
CO
MPU
TER
IS S
TRIC
TLY
PRO
HIB
ITED
-
Copyright 2012, Oracle and/or its affiliates. All rights reserved.
Practices for Lesson 3: Updating and Managing Software Packages Chapter 3 - Page 14
10. Select the dialog package. Note the contents of the General tab at the bottom of the display. This information is derived from the dialog manifest.
Ora
cle
Uni
vers
ity a
nd B
USI
NES
S SU
PPO
RT
SAS
use
only
THES
E eK
IT M
ATER
IALS
AR
E FO
R Y
OU
R U
SE IN
TH
IS C
LASS
RO
OM
ON
LY.
CO
PYIN
G e
KIT
MAT
ERIA
LS F
RO
M T
HIS
CO
MPU
TER
IS S
TRIC
TLY
PRO
HIB
ITED
-
Copyright 2012, Oracle and/or its affiliates. All rights reserved.
Practices for Lesson 3: Updating and Managing Software Packages Chapter 3 - Page 15
11. Click the Files tab to view the files called out in the dialog manifest.
Ora
cle
Uni
vers
ity a
nd B
USI
NES
S SU
PPO
RT
SAS
use
only
THES
E eK
IT M
ATER
IALS
AR
E FO
R Y
OU
R U
SE IN
TH
IS C
LASS
RO
OM
ON
LY.
CO
PYIN
G e
KIT
MAT
ERIA
LS F
RO
M T
HIS
CO
MPU
TER
IS S
TRIC
TLY
PRO
HIB
ITED
-
Copyright 2012, Oracle and/or its affiliates. All rights reserved.
Practices for Lesson 3: Updating and Managing Software Packages Chapter 3 - Page 16
12. Click the Dependencies tab.
Ora
cle
Uni
vers
ity a
nd B
USI
NES
S SU
PPO
RT
SAS
use
only
THES
E eK
IT M
ATER
IALS
AR
E FO
R Y
OU
R U
SE IN
TH
IS C
LASS
RO
OM
ON
LY.
CO
PYIN
G e
KIT
MAT
ERIA
LS F
RO
M T
HIS
CO
MPU
TER
IS S
TRIC
TLY
PRO
HIB
ITED
-
Copyright 2012, Oracle and/or its affiliates. All rights reserved.
Practices for Lesson 3: Updating and Managing Software Packages Chapter 3 - Page 17
13. Click the Notices tab.
14. Click the Versions tab.
Ora
cle
Uni
vers
ity a
nd B
USI
NES
S SU
PPO
RT
SAS
use
only
THES
E eK
IT M
ATER
IALS
AR
E FO
R Y
OU
R U
SE IN
TH
IS C
LASS
RO
OM
ON
LY.
CO
PYIN
G e
KIT
MAT
ERIA
LS F
RO
M T
HIS
CO
MPU
TER
IS S
TRIC
TLY
PRO
HIB
ITED
-
Copyright 2012, Oracle and/or its affiliates. All rights reserved.
Practices for Lesson 3: Updating and Managing Software Packages Chapter 3 - Page 18
15. Select the package. Click the Install/Update button. Then click Proceed in the Install Confirmation dialog box.
Ora
cle
Uni
vers
ity a
nd B
USI
NES
S SU
PPO
RT
SAS
use
only
THES
E eK
IT M
ATER
IALS
AR
E FO
R Y
OU
R U
SE IN
TH
IS C
LASS
RO
OM
ON
LY.
CO
PYIN
G e
KIT
MAT
ERIA
LS F
RO
M T
HIS
CO
MPU
TER
IS S
TRIC
TLY
PRO
HIB
ITED
-
Copyright 2012, Oracle and/or its affiliates. All rights reserved.
Practices for Lesson 3: Updating and Managing Software Packages Chapter 3 - Page 19
16. Verify that the dialog package installed successfully. Close the Install/Update dialog box.
17. Close Package Manager by clicking on the X in the top-right corner. 18. Now you can use the dialog command to use the functionality of the dialog package.
root@s11-desktop:~# dialog cdialog (ComeOn Dialog!) version 1.1-20100428 Copyright 2000-2007,2008 Thomas E. Dickey This is free software; see the source for copying conditions. There is NO warranty; not even for MERCHANTABILITY or FITNESS FOR A PARTICULAR PURPOSE.
* Display dialog boxes from shell scripts *
Usage: dialog { --and-widget } where options are "common" options, followed by "box" options
Special options: [--create-rc "file"] Common options: [--ascii-lines] [--aspect ] [--backtitle ] [--begin ] [--cancel-label ] [--clear] [--colors] [--column-separator ] [--cr-wrap] [--date-format ] [--default-item ] [--defaultno] [--exit-label ] [--extra-button] [--extra-label ] [--help-button] [--help-label ] [--help-status] [--ignore] [--input-fd ] [--insecure] [--item-help] [--keep-tite] [--keep-window] [--max-input ] [--no-cancel] [--no-collapse] [--no-kill]
Ora
cle
Uni
vers
ity a
nd B
USI
NES
S SU
PPO
RT
SAS
use
only
THES
E eK
IT M
ATER
IALS
AR
E FO
R Y
OU
R U
SE IN
TH
IS C
LASS
RO
OM
ON
LY.
CO
PYIN
G e
KIT
MAT
ERIA
LS F
RO
M T
HIS
CO
MPU
TER
IS S
TRIC
TLY
PRO
HIB
ITED
-
Copyright 2012, Oracle and/or its affiliates. All rights reserved.
Practices for Lesson 3: Updating and Managing Software Packages Chapter 3 - Page 20
[--no-label ] [--no-lines] [--no-ok] [--no-shadow] [--nook] [--ok-label ] [--output-fd ] [--output-separator ] [--print-maxsize] [--print-size] [--print-version] [--quoted] [--scrollbar] [--separate-output] [--separate-widget ] [--shadow] [--single-quoted] [--size-err] [--sleep ] [--stderr] [--stdout] [--tab-correct] [--tab-len ] [--time-format ] [--timeout ] [--title ] [--trace ] [--trim] [--version] [--visit-items] [--yes-label ] Box options: --calendar --checklist ... --dselect --editbox --form ... --fselect --gauge [] --infobox --inputbox [] --inputmenu ... --menu ... --mixedform ... --mixedgauge ... --msgbox --passwordbox [] --passwordform ... --pause --progressbox --radiolist ... --tailbox --tailboxbg --textbox --timebox --yesno
Auto-size with height and width = 0. Maximize with height and width = -1. Global-auto-size if also menu_height/list_height = 0. root@s11-desktop:~# Note: This display tells you that you can use this package with many commands with the required options.
Ora
cle
Uni
vers
ity a
nd B
USI
NES
S SU
PPO
RT
SAS
use
only
THES
E eK
IT M
ATER
IALS
AR
E FO
R Y
OU
R U
SE IN
TH
IS C
LASS
RO
OM
ON
LY.
CO
PYIN
G e
KIT
MAT
ERIA
LS F
RO
M T
HIS
CO
MPU
TER
IS S
TRIC
TLY
PRO
HIB
ITED
-
Copyright 2012, Oracle and/or its affiliates. All rights reserved.
Practices for Lesson 3: Updating and Managing Software Packages Chapter 3 - Page 21
19. Use the dialog command. root@s11-desktop:~# dialog --infobox welcome 3 11 Note that the package name is dialog. Here, you are creating a box with the text welcome in it. The size of the box is 3 characters high and 11 characters wide.
20. After you press the Enter key, the following window will pop up. This window is created by your command.
21. Use the clear command to clear the screen. The preceding steps have verified the functionality of the dialog package that you installed using Package Manager.
Ora
cle
Uni
vers
ity a
nd B
USI
NES
S SU
PPO
RT
SAS
use
only
THES
E eK
IT M
ATER
IALS
AR
E FO
R Y
OU
R U
SE IN
TH
IS C
LASS
RO
OM
ON
LY.
CO
PYIN
G e
KIT
MAT
ERIA
LS F
RO
M T
HIS
CO
MPU
TER
IS S
TRIC
TLY
PRO
HIB
ITED
-
Copyright 2012, Oracle and/or its affiliates. All rights reserved.
Practices for Lesson 3: Updating and Managing Software Packages Chapter 3 - Page 22
Practice 3-4: Administering Boot Environments
Overview In this practice, you begin by administering two boot environments (BEs) using beadm commands. In addition to the current boot environment, you create another BE and administer it using Package Manager. Your primary tasks are as follows:
List the boot environments on the system. Create a new boot environment. Activate an existing inactive boot environment. Reboot the system. Delete the new boot environment.
Tasks 1. In the Oracle VM VirtualBox Manager window, double-click the Sol11-Server1 virtual
machine icon to start it (if it is not already started). 2. In the Oracle VM VirtualBox Manager window, double-click the Sol11-Desktop virtual
machine icon to start it (if it is not already started). 3. When the login prompt appears, log in as follows:
Username: oracle Password: oracle1
4. Switch to root privileges. oracle@s11-desktop:~$ su Oracle Corporation SunOS 5.11 11.0 November 2011 root@s11-desktop:~#
5. In a terminal window on the Sol11-Desktop virtual machine, list the current BEs. root@s11-desktop:~# beadm list BE Active Mountpoint Space Policy Created -- ------ ---------- ----- ------ -------
solaris NR / 4.67G static 2011-11-19 22:14 6. Create a new BE and call it solaris-1.
root@s11-desktop:~# beadm create solaris-1
Ora
cle
Uni
vers
ity a
nd B
USI
NES
S SU
PPO
RT
SAS
use
only
THES
E eK
IT M
ATER
IALS
AR
E FO
R Y
OU
R U
SE IN
TH
IS C
LASS
RO
OM
ON
LY.
CO
PYIN
G e
KIT
MAT
ERIA
LS F
RO
M T
HIS
CO
MPU
TER
IS S
TRIC
TLY
PRO
HIB
ITED
-
Copyright 2012, Oracle and/or its affiliates. All rights reserved.
Practices for Lesson 3: Updating and Managing Software Packages Chapter 3 - Page 23
7. List the current BEs. root@s11-desktop:~# beadm list BE Active Mountpoint Space Policy Created -- ------ ---------- ----- ------ -------
solaris NR / 4.67G static 2011-11-19 22:14 solaris-1 - - 180.00K static 2011-11-23 21:53
The Active column indicates whether the boot environment is active now (N) and active on reboot (R). Note here that ZFS created solaris-1 as a ZFS snapshot of the solaris BE, and the new BE does not occupy the same amount of space as the solaris BE. You can learn more about this in the Oracle Solaris 11 Advanced System Administration course.
8. Open the Package Manager utility (Add More Software icon from the desktop) and select Manage Boot Environments on the File menu. Select solaris-1 by highlighting it.
9. Select the Active on Reboot option for the solaris-1 BE and click OK.
Ora
cle
Uni
vers
ity a
nd B
USI
NES
S SU
PPO
RT
SAS
use
only
THES
E eK
IT M
ATER
IALS
AR
E FO
R Y
OU
R U
SE IN
TH
IS C
LASS
RO
OM
ON
LY.
CO
PYIN
G e
KIT
MAT