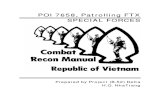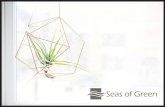SOG - Nursing Home Portal User Guide
Transcript of SOG - Nursing Home Portal User Guide

GOVERNOR’S OFFICE OF PLANNING AND BUDGET (OPB)
SOG - Nursing Home Portal User Guide
Version 1.0
11/5/2020

SOG - Nursing Home Portal User Guide
Version 1.0 Page 1 of 31
Contents
1 Redeeming Your Portal Invitation Code ............................................................................................. 3
2 Steps to Sign In After Redeeming Your Invitation .............................................................................. 4
3 Password and Login Support ............................................................................................................. 4
4 Portal Site Map Navigation................................................................................................................ 5
1. Profile............................................................................................................................................ 5
2. Home ............................................................................................................................................ 5
3. Projects ......................................................................................................................................... 6
4. Payment Requests ......................................................................................................................... 6
5. Help............................................................................................................................................... 7
6. Contact Us ..................................................................................................................................... 7
5 Creating a Payment Request ............................................................................................................. 8
1. Select A Grant ............................................................................................................................... 8
2. Grant Page .................................................................................................................................... 8
3. Select a Payment ........................................................................................................................... 9
4. Payment Form ............................................................................................................................... 9
5. Adding a project .......................................................................................................................... 10
6. Select an existing Project ............................................................................................................. 10
7. Create Payment Request ............................................................................................................. 11
8. Payment Form ............................................................................................................................. 12
9. Adding a Direct Expense .............................................................................................................. 13
10. Direct Expense Form ................................................................................................................ 14
11. Add Direct Expense .................................................................................................................. 15
12. Supporting Documents ............................................................................................................ 16
13. Uploading documents .............................................................................................................. 17
14. Save Direct Expense ................................................................................................................. 17
15. Delete Direct Expense .............................................................................................................. 18
16. Save Payment Request ............................................................................................................. 19
6 Submitting a Payment Request ....................................................................................................... 20

SOG - Nursing Home Portal User Guide
Version 1.0 Page 2 of 31
7 Creating a Project ........................................................................................................................... 21
1. Select A Grant ............................................................................................................................. 21
2. Select a Payment ......................................................................................................................... 21
3. Project Lookup ............................................................................................................................ 22
4. Add NEW Project ......................................................................................................................... 22
5. Projects Form .............................................................................................................................. 23
6. Adding a Project .......................................................................................................................... 23
7. Review Project Information ......................................................................................................... 24
8 Editing a Project .............................................................................................................................. 25
1. List Project Records ..................................................................................................................... 25
2. Edit Project Information .............................................................................................................. 25
3. Save Project................................................................................................................................. 26
9 Creating a New Authorized User ..................................................................................................... 27
1. Open the Authorized Users Page ................................................................................................. 27
2. New Contact ................................................................................................................................ 28
3. Add Contact ................................................................................................................................ 28
Appendix 1 – Expense Categories and Allowable Activities ..................................................................... 29
Appendix 2 – Document Types and Sub-Documents .............................................................................. 29

SOG - Nursing Home Portal User Guide
Version 1.0 Page 3 of 31
1 REDEEMING YOUR PORTAL INVITATION CODE
After completing a survey, you will receive an email from [email protected] containing a link to the portal. This link directs you to a sign in page where you will enter a redemption code and create your profile.
The invitation code will auto-populate if you click on the email link. Note: If you did not receive the invitation email or accidentally deleted it, email us at [email protected]

SOG - Nursing Home Portal User Guide
Version 1.0 Page 4 of 31
2 STEPS TO SIGN IN AFTER REDEEMING YOUR INVITATION
1. Open a new web browser1 session.
The portal is accessible from personal computers and mobile devices.
2. Type CARES.georgia.gov in the address bar.
3. Click Sign In 4. Enter the email address or user name
created when you redeemed your invitation.
5. Enter your password and click Sign In.
3 PASSWORD AND LOGIN SUPPORT
User accounts are managed by OPB. If you have any login issues, please contact us via email at
1Any current browser will work, such as Google Chrome, Firefox, or Safari with pop-ups enabled.

SOG - Nursing Home Portal User Guide
Version 1.0 Page 5 of 31
4 PORTAL SITE MAP NAVIGATION
The GeorgiaCARES Portal consists of five sections. Within each section you can view and update related
information.
1. PROFILE Displays
the information provided during registration. Use this page to keep you contact information current or initiate a password change.
2. HOME
Displays the information about the allocations made to your city or county for the Nursing Home grants.

SOG - Nursing Home Portal User Guide
Version 1.0 Page 6 of 31
3. PROJECTS Project page list all the projects associated to the Grant Application. This list provides project details including; Project Id, Project Name, Project Description, Project Status and Created On. Click on the Project ID to view more details.
4. PAYMENT
REQUESTS The
Payment Requests page lists the payment requests submitted by your organization. This list provides payment details including; Payment ID, Project, Amount Requested, Submitted On, Payment Status, Payment Date and Amount Approved. Click on the Payment ID to view more details. You can also download all payment requests by clicking the 'Download' button.

SOG - Nursing Home Portal User Guide
Version 1.0 Page 7 of 31
5. HELP The help page provides links to information articles that are published by OPB.
6. CONTACT US This page provides a form where you can submit questions, provide or request information.

SOG - Nursing Home Portal User Guide
Version 1.0 Page 8 of 31
5 CREATING A PAYMENT REQUEST
Payment requests are made for specific Grant Application. You may submit as many requests as needed up to
the full grant award amount. This page will list all the Grant Applications that are associated to your account.
1. SELECT A
GRANT from
the Home page, click on the Nursing Home grant allocation (‘ID’) for which the funds are being requested.
2. GRANT PAGE
This page is where you can see Grant details and create new Payment under the grant.

SOG - Nursing Home Portal User Guide
Version 1.0 Page 9 of 31
3. SELECT A
PAYMENT This
page is where you can see payments you’ve added or create a new payment by clicking ‘New Payment Request’ button.
4. PAYMENT
FORM After
clicking on the ‘New Payment Request’ button a new form is displayed.

SOG - Nursing Home Portal User Guide
Version 1.0 Page 10 of 31
5. ADDING A
PROJECT Click
on the lookup option to select an existing project or create NEW project (Refer to Section 7 for instructions).
6. SELECT AN
EXISTING
PROJECT After
clicking on the lookup option projects are displayed. Select an existing Project from the list and click on the ‘Select’ button. Click on the ‘Cancel’ button to cancel the project selection.

SOG - Nursing Home Portal User Guide
Version 1.0 Page 11 of 31
7. CREATE
PAYMENT
REQUEST After
successful selection of Project click on the ‘Create Payment Request’ button to create payment.

SOG - Nursing Home Portal User Guide
Version 1.0 Page 12 of 31
8. PAYMENT
FORM After
clicking on the ‘Create Payment Request’ button a new form is displayed.

SOG - Nursing Home Portal User Guide
Version 1.0 Page 13 of 31
9. ADDING A
DIRECT
EXPENSE Click
the ‘New
Direct Expense’
button under
Direct
Expenses
section to
create a Direct
Expense.

SOG - Nursing Home Portal User Guide
Version 1.0 Page 14 of 31
10. DIRECT
EXPENSE FORM
After clicking
on the ‘New
Direct Expense’
button a new
form is
displayed.

SOG - Nursing Home Portal User Guide
Version 1.0 Page 15 of 31
11. ADD DIRECT
EXPENSE After
a Direct
Expense details
are entered
click on the
button ‘Add
Direct
Expense’.

SOG - Nursing Home Portal User Guide
Version 1.0 Page 16 of 31
12. SUPPORTING
DOCUMENTS
After a Direct
Expense record
is created you
can upload
receipts or
other
supporting
documentation
to this section.
Documentation
is required for
all expenses.
See Appendix 2
for a list of
document
types and sub-
documents.

SOG - Nursing Home Portal User Guide
Version 1.0 Page 17 of 31
13. UPLOADING
DOCUMENTS
Click on the
document icon
to add a
document.
Locate your
document, and
then click
Open. Be sure
to select a
Document
Type to detail
what kind of
documentation
you are
providing.
Click ‘Upload’
button to
upload the
document.
14. SAVE DIRECT
EXPENSE After
uploading the
supporting
documentation
click on the
‘Save Direct
Expense’
button to save
the record.

SOG - Nursing Home Portal User Guide
Version 1.0 Page 18 of 31
15. DELETE DIRECT
EXPENSE When
Expense status
is ‘Draft’ or
‘Return for
Revision’
system will
allow user to
delete the
direct expense.

SOG - Nursing Home Portal User Guide
Version 1.0 Page 19 of 31
16. SAVE
PAYMENT
REQUEST When
the payment is
not ready for
submission,
save this
payment
record by
clicking the
‘Save Payment
Request’
button for later
submission.

SOG - Nursing Home Portal User Guide
Version 1.0 Page 20 of 31
6 SUBMITTING A PAYMENT REQUEST
After adding all expense records, you can submit the payment for review. You may submit as many requests
as needed up to the grant award amount. Click on the ‘Submit For Payment’ button now.

SOG - Nursing Home Portal User Guide
Version 1.0 Page 21 of 31
7 CREATING A PROJECT
Projects must meet the following requirements as determined by the U.S Department of Treasury. The CARES
Act requires that the payments from the Coronavirus Relief Fund only be used to cover expenses that:
(1) are necessary expenditures incurred due to the public health emergency with respect to the
Coronavirus Disease 2019 (COVID–19);
(2) were not accounted for in the budget most recently approved as of March 27, 2020 (the date of
enactment of the CARES Act) for the State or government; and
(3) were incurred during the period that begins on March 1, 2020 and ends on December 30, 2020.
1. SELECT A
GRANT from the Home page, click on the grant allocation ‘ID’ for which a project(s) funds are being requested.
2. SELECT A
PAYMENT
This page is where you can see payments you’ve added or create a new payment

SOG - Nursing Home Portal User Guide
Version 1.0 Page 22 of 31
3. PROJECT
LOOKUP Click
on the lookup option to select an existing project or create ‘NEW’ project.
4. ADD NEW
PROJECT Click
on the ‘NEW’ button to create new project.

SOG - Nursing Home Portal User Guide
Version 1.0 Page 23 of 31
5. PROJECTS
FORM After clicking on the ‘NEW’ button a new form is displayed.
6. ADDING A
PROJECT
Provide as much detail as possible to justify the use of the grant, then click ‘Add Project’ button. This information is used by payment reviewers to validate expenses were necessary and appropriate.

SOG - Nursing Home Portal User Guide
Version 1.0 Page 24 of 31
7. REVIEW
PROJECT
INFORMATION
Now that the project has been created you can create Payment Requests.

SOG - Nursing Home Portal User Guide
Version 1.0 Page 25 of 31
8 EDITING A PROJECT
After adding the project record, you can edit the details later point of time. You may create as many projects
as needed.
1. LIST PROJECT
RECORDS
Now that the project has been created. Click on the Projects page to list all the projects associated to the Grant.
2. EDIT PROJECT
INFORMATION
Select the project and click on the ‘EDIT’ button.

SOG - Nursing Home Portal User Guide
Version 1.0 Page 26 of 31
3. SAVE PROJECT
When changes are completed click on the ‘Save Project’ button.

SOG - Nursing Home Portal User Guide
Version 1.0 Page 27 of 31
9 CREATING A NEW AUTHORIZED USER
Authorized Users can create projects, submit payments and receive notifications related to their organization.
After a successful login, you can create additional authorized users. This feature is useful if additional staff are
needed to submit payment requests.
1. OPEN THE
AUTHORIZED
USERS PAGE
From the Home page, click on the Grantee Profile.

SOG - Nursing Home Portal User Guide
Version 1.0 Page 28 of 31
2. NEW CONTACT
Click ‘New Contact’ button to add new contact
3. ADD CONTACT
Fill contact details and click on ‘Add Contact’ button. An automated email is sent to the person identified in the form which contains an invitation code.

SOG - Nursing Home Portal User Guide
Version 1.0 Page 29 of 31
APPENDIX 1 – EXPENSE CATEGORIES AND ALLOWABLE ACTIVITIES
Category Allowable Activity
Nursing Home Assistance Costs of providing COVID-19 testing
Nursing Home Assistance Other Nursing Home Assistance
Nursing Home Assistance Personal Protective Equipment
Nursing Home Assistance Sanitation Measures
Nursing Home Assistance Supplemental Staffing
APPENDIX 2 – DOCUMENT TYPES AND SUB-DOCUMENTS
Document Type Sub Document Type
Contracts Change Orders
Contracts Change Orders
Contracts Copy of contract
Contracts Copy of signed contract
Contracts Documentation that substantiates a high degree of contractor oversight
Contracts Invoices and/or cancelled checks
Contracts Invoices or cancelled checks
Contracts Other procurement documents
Contracts Price analysis to determine reasonableness of cost
Contracts Price analysis to determine reasonableness of cost
Contracts Procurement procedures
Contracts Procurement procedures
Contracts Proof of contractor oversight
Contracts Proof of cost reasonableness
Contracts Provide copies of the request for proposals, bid documents or signed contracts
Contracts Request for proposal
Contracts Scope of work
Contracts Scope of work
Contracts Type of contract
Equipment Average days per week
Equipment Average days per week
Equipment Average hourly rate
Equipment Average hourly rate
Equipment Average hours used per day
Equipment Average hours used per day
Equipment Equipment rates
Equipment Equipment rates
Equipment How did the Applicant acquire the equipment?
Equipment If purchased purchase price

SOG - Nursing Home Portal User Guide
Version 1.0 Page 30 of 31
Equipment If rented, rental agreement and rental price
Equipment Number and types of Equipment used
Equipment Proof of purchase
Equipment Rental agreement
Equipment Salvage value
Equipment Salvage value
Expense Type 1 dt1
Expense Type 2 et1
General items Compliance with historic preservation requirements
General items Compliance with historic preservation requirements
General items Environmental concerns
General items Environmental concerns
General items Insurance issues
General items Insurance issues
Invoices Debit Memo
Invoices Progress Invoice
Invoices Standard Invoice
Invoices Timesheet
Invoices Utility Invoice
Labor Average days per week
Labor Average days per week
Labor Average Hours per day
Labor Average Hours per day
Labor Average Pay Rate
Labor Average Pay Rate
Labor Daily logs or activity reports
Labor Daily logs or activity reports
Labor Fringe benefits
Labor Fringe benefits
Labor Justification for any standby time claimed
Labor Justification for any standby time claimed
Labor Labor costs and source documentation
Labor Labor costs and source documentation
Labor Number of Personnel
Labor Number of Personnel
Labor Personnel policies
Labor Personnel policies
Labor Timesheets
Labor Timesheets
Materials & Supplies Amount of materials and supplies by type
Materials & Supplies How did the Applicant acquire the materials or supplies?
Materials & Supplies Invoices and proof of payment

SOG - Nursing Home Portal User Guide
Version 1.0 Page 31 of 31
Materials & Supplies Invoices and proof of payment
Materials & Supplies Proof of Delivery
Project Plan Risk Management Plan
Project Status Report Gantt Chart
Receipts Credit Card Receipt
Receipts Itemized Receipt




![FULLTEXT01[1] Sog Si Review](https://static.fdocuments.us/doc/165x107/55340ef25503464f7d8b4a5b/fulltext011-sog-si-review.jpg)