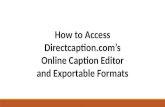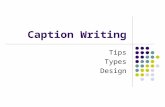Software Version 5.3 I-Caption Control Stations MANUAL Software Version 5.3 I-Caption ® Control...
-
Upload
hoanghuong -
Category
Documents
-
view
215 -
download
1
Transcript of Software Version 5.3 I-Caption Control Stations MANUAL Software Version 5.3 I-Caption ® Control...

OPERATION MANUAL Software Version 5.3
I-Caption® Control Stations:
CS-3, CS-3L
SOUND ASSOCIATES, INC.
424 West 45th Street, New York, NY 10036
Tel: (212)757-5679 Fax: (212)265-1250
Toll free: 888-772-7686
Home page: www.soundassociates.com

TABLE OF CONTENTS
IMPORTANT SAFETY INFORMATION ...............................................................................................2
CS-3 & CS3L INTRODUCTION............................................................................................................3
UNPACKING UNIT ...............................................................................................................................3
BACK PANEL........................................................................................................................................3
FRONT PANEL.....................................................................................................................................3
RACK MOUNTING................................................................................................................................4
HARDWARE CONNECTIONS .............................................................................................................5
Midi Connection | Audio Connection | T4 Connection | Video Connection | Power Connections | Keyboard and Mouse
AUDIO FILE CREATION AND SAVING...................................................................................................... 7
FILE UPLOADING FROM FRONT PANEL ................................................................................................. 7
FRONT PANEL CONTROLS ..................................................................................................................... 7
SOFTWARE SETUP AND OPERATION..................................................................................................... 8
INTRODUCTION TO SOFTWARE.............................................................................................................. 8
CS3 SOFTWARE SETUP MENUS ............................................................................................................. 9
Main CS-3 Set-up Screen | Midi Port Set-up Screen
CREATE NEW REHEARSAL .................................................................................................................... 11
UTILITIES MENU....................................................................................................................................... 12
Testing Tools | Virtual Display | SMPTE Display
NEXUS SOFTWARE ................................................................................................................................. 14
R4 RECEIVERS SET UP AND OPERATION............................................................................................ 15
Front Control Panel | Side Panel Connections
INSTALLATION OF SD CARD CONFIGURATOR.................................................................................... 16
ADDING A NEW SHOW – R4 INITIAL SET UP........................................................................................ 16
Parameter Set Up | Creating File Folder Location | Adding Content to Show or Service
CHARGING THE R4 UNIT ........................................................................................................................ 18
RUNNING A SERVICE – OPERATION OF R4 RECEIVER ..................................................................... 19
SERVICE OR REPAIRS............................................................................................................................ 20
TECHNICAL SPECIFICATIONS FOR CS-3.............................................................................................. 20
ACCESSORIES ......................................................................................................................................... 21
WARRANTY .............................................................................................................................................. 22

IMPORTANT SAFETY INFORMATION
CAUTION: TO REDUCE THE RISK OF ELECTRIC SHOCK,
DO NOT REMOVE COVER (OR BACK). NO USER-SERVICEABLE PARTS INSIDE.
REFER SERVICING TO QUALIFIED SERVICE PERSONNEL. DO NOT EXPOSE TO RAIN OR MOISTURE.
The lightning flash with arrowhead symbol within an equilateral triangle is intended to alert the user to the presence of uninsulated "dangerous voltage" within the product's enclosure. It may be of sufficient magnitude to constitute a risk of electric shock to persons.
The exclamation point within an equilateral triangle is intended to alert the user to the presence of important
operating and maintenance (servicing) instructions in the literature accompanying the product.
Warnings
• Connect this unit’s power supply to an AC outlet of the type stated in this Owner’s Manual or as marked on the unit. Failure to do so is a fire and electrical shock hazard.
• Do not allow water to enter this unit or allow the unit to become wet. Fire or electrical shock may result.
• Do not place a container with liquid or small metal objects on top of this unit. Liquid or metal objects inside this unit are a fire and electrical shock hazard.
• Do not remove the unit’s cover. You could receive an electrical shock. If you think internal inspection, maintenance, or repair is necessary, contact your dealer.
• Do not modify the unit. Doing so is a fire and electrical shock hazard.
• If the power supply cord is damaged (i.e., cut or a bare wire is exposed), ask your dealer for a replacement. Using the unit with a damaged power cord is a fire and electrical shock hazard.
• If you notice any abnormality, such as smoke, odor, or noise, or if a foreign object or liquid gets inside the unit, turn it off immediately. Remove the power supply from the AC outlet. Consult your dealer for repair. Using the unit in this condition is a fire and electrical shock hazard.
• The antenna’s should be mounted at least 20cm or 8 inches from a nearby person.
Cautions
• Keep this unit away from the following locations:
o Locations exposed to oil splashes or steam.
o Unstable surfaces, such as a wobbly table or slope.
o Do not install near any heat sources such as radiators, heat registers, stoves, or other apparatus that produce large quantities of heat.
o Locations subject to excessive humidity or dust accumulation. o Metal objects that can interfere with its radio transmission.
• Do not touch the power plug with wet hands. Doing so is a potential electrical shock hazard.
Certifications
FCC ID: MCQ-XBEEPRO2
The enclosed device complies with Part 15 of the FCC Rules. Operation is subject to the following two conditions: (i.) this device may not cause harmful interference and (ii.) this device must accept any interference received, including interference that may cause undesired operation.
If this equipment does cause harmful interference to radio or television reception, which can be determined by turning the equipment off and on, the user is encouraged to try to correct the interference by one or more of the following measures: Re-orient or relocate the receiving antenna, Increase the separation between the equipment and transmitter, or connect equipment and transmitter to outlets on different circuits.

- 2 - Version 5.3 Oct 2014
CS-3 & CS-3L Hardware Setup and Operation
� Note: The unit should always be turned “on” and “off” from the back panel power switch or inline power switch. This will unsure the unit will power "on" automatically when power is restored to the unit. If the unit is powered "off" by the windows program or by the front panel power switch; the unit can only be powered back "on" by pressing the front panel switch.
CS-3 & CS-3L INTRODUCTION The CS-3 & CS-3L are the Control Stations for the I-Caption System. They synchronizes prerecorded translation commentary, audio description, and personal captions to live theatrical productions or pre-recorded events such as museum displays. The CS-3 and CS-3L stores up to 15 hours of audio and scripts on a high quality hard drive system. The controller stays in sync with a show either by midi show-control, midi note, midi time code or SMPTE. The software is easy to use and maintain. The unit is also equipped with USB ports for software updates, uploading cue changes, and downloading log files.
The CS-3 sends cue advances for slides and audio files via a proprietary Wireless Mesh Network via a RS485 connection. The caption, subtitle and audio files are stored directly on the R4 receivers in flash memory. The CS-3 and CS-3L sends cue and show information via the mesh network to each R4 receiver. The CS-3 can house and playback 3 stereo audio channels (up to six separate audio files or languages can be outputted on the CS-3) while the CS-3L can house and playback 1 stereo audio channel. The pre-recorded audio outputs via three unbalanced stereo 3.5 mm jacks. The CS-3 also can output a composite video of a saved Power Point presentation via a standard RCA (phono) connection.
UNPACKING UNIT
As soon as the shipment is received, inspect the unit and all components for damage incurred by shipping. Also, check to see if all components are enclosed. Equipment enclosed: 1 CS-3 or CS-3L I-Caption
® Control Station
1 AC power cord 1 Cue Editor Software 1 R4 SD Card Configuration Software
1 Instruction manual If the unit is damaged due to shipping, please keep all packing material and contact the shipping company as soon as possible. Only the consignee may institute a claim against a carrier if damage has occurred in shipping; however, Sound Associates will assist in any such event.
Additional equipment used with the CS-3 and CS-3L but not included with the purchase are the following:
• PS-2 or USB keyboard and mouse
• VGA monitor
• USB memory stick (or USB hard drive)
• T4 Wireless Transmitter / Coordinator.
• T4R Wireless Transmitter - Repeaters
• R4 Wireless Audio and Video receiver.

- 3 - Version 5.3 Oct 2014
BACK PANEL
1 – Ethernet connection to wireless router.
2 – Midi input: connects midi device to CS-3L for synchronizing to external devices
3 – SMPTE input: connects SMPTE time code devices to CS-3L for synchronizing via time code
4 – SAI-MESH: RS485 plus power connection. Connect to T4 coordinator for wireless mesh network used in
conjunction with R4 receivers.
5 – Power input: IEC cord connection - 15 amp 115 VAC cable supplied
6 – Audio output #1: output channels 1 and 2 for audio files with suffix A (eg. Q0001A.wav) CS3L. CS3 will have
connections to Audio output #2 and #3.
7 – USB Port: Interconnection to external devices such as USB mouse, USB keyboard, External hard drive, or
external midi interface.
8 – VGA connection: to connect video monitor to CS-3
9 – Mouse and keyboard connections: connects PS-2 style mouse and keyboard
FRONT PANEL
10 – Selection controller for LCD Screen.

- 4 - Version 5.3 Oct 2014
11 – LCD Screen shows midi inputs, cue outputs and menu information.
12 – SD Card Slot for writing R4 graphic and audio files onto SD Flash cards or transferring files.
13 – Key button pad: used for transferring files to and from CS-3.
14 – USB connection: used to download and upload audio and graphic files. Also to download log files.
15 – Reset power: used to turn unit “on” only if the CS-3 is powered down by the windows program and not the back
panel switch.
16 – CD / DVD drive: used to upload files.
RACK MOUNTING The CS-3 and CS-3L will rack mount in a standard 19” rack. The CS-3 will mount in 3 rack spaces (3u) while the CS-3L will mount in 2 rack spaces (2u). The CS-3 and CS-3L will have a depth of 23 inches or greater when racked. When racked with additional equipment make sure the power supply fan has 6 inches of clearance to the rear of the rack to allow for proper ventilation.
HARDWARE CONNECTIONS
MIDI CONNECTIONS The CS-3 has up to 4 midi inputs while the CS-3L has 1 midi input and one SMPTE time code. These inputs control the timing of the audio and video outputs during a live performance. The CS-3 and CS-3L reads midi show control, SMPTE time code, midi time code, midi notes and midi machine code to synchronize the slides and audio segments to the action on stage. The CS-3 control station can read 4 separate devices independently so multiple devices / operators can sequence the commentary and captions. The midi connection terminates with a standard 5 pin DIN 180 degree connector. If the midi device is located more than 33 ft (10 meters) from the CS-3 or CS-3L control station it is recommended to put a midi extender or midi balancer in line. � Note: Midi show control is preferred for at least one channel since show control sends cue numbers
along with the other information to tell the CS-3 exactly were it is in the performance. In stage performances we find lighting consoles to have the most cues and keep the best time with the show.
� Note: To ensure proper timings make sure the Midi commands are unique through out the show to be timed. If the same Midi information is received on the same port the unit will move to the first instance when running.
AUDIO CONNECTIONS The CS-3 has 3 unbalanced stereo audio outputs while the CS-3L has only 1 stereo audio output. This allows the CS-3 to output up to 3 stereo or 6 mono channels of pre-recorded audio commentary or audio description. Each stereo pair can have different cue timings. The audio connections terminate with a 3.5mm stereo jack. When audio is required to travel further than 33 ft (10 m) than an audio balancer is recommended.
WIRELESS TRANSMITTER CONNECTIONS (T4 & T4R)
The T4 Coordinator and T4R Repeater have one input and output. It receives power and RS485 data via a standard CAT 5E cable terminated in standard RJ45 module connector or a rugged lockable Neutrik EtherCon Connector. The units use the same wiring configuration as a standard (Straight Thru) CAT 5E cable.
Input Connection Pin 1 - Data Out + Pin 2 - Data Out - Pin 3 - Data In - Pin 4 - DC + Pin 5 - DC + Pin 6 - Data In + Pin 7 - GND (DC -) Pin 8 - GND (DC -)
Output Connection Pin 1 – Data In + Pin 2 – Data In - Pin 3 – Data Out - Pin 4 – DC + Pin 5 – DC + Pin 6 – Data Out + Pin 7 – GND (DC -) Pin 8 – GND (DC -)

- 5 - Version 5.3 Oct 2014
SAI-MESH WIRELESS TRANSMISSION STANDARD DESIGNS
Standard Wireless Repeater Installation:
• T4 Coordinator connects directly to the Control Station via CAT5E cable and powered locally with 5-7 VDC power supply.
• T4 Coordinator connects wireless to R4 Receivers and T4R Repeaters that are powered locally with 5-7 VDC power supplies. Each T4R repeater should be less than 100 ft from T4 coordinator or other T4R repeater. If possible place units in clear line of sight to the next repeater.
• R4 receivers and T4R repeaters receive the data and pass it on to other units as needed.
• Power indicator on bottom of unit will light red when T4 or T4R are powered on.
• Data indicator on bottom of wired T4 Coordinator will light green when connected to the network and will flash when data is being sent.
Figure 1 T4 set up in one large facility
Standard Wired & Wireless repeater Installation:
• T4 Coordinator connects directly to the Control Station via CAT5E cable and powered locally with 5-7 VDC power supply.
• T4 Coordinator connects to first T4R repeater via CAT5E cable (less than 150ft)
• Additional T4R Repeaters connect to the hardwired T4R repeater and are powered locally with 5-7 VDC power supplies.
• R4 receivers and T4R repeaters receive the data and pass it on to other units as needed.
• Power indicator on bottom of T4 units will light red when they are powered on.
• Data indicator on bottom of the wired T4 & T4R units will light green when connected to the network and will flash when data is being sent.
� Note: The wired T4R should not be in wireless range of the T4 Coordinator or wireless T4R repeaters
connected to the Coordinator. Since the repeater receives the cue data wirelessly and via the wire date errors can occur with the information is received at the exact same time. Therefore, we recommend using wireless repeaters unless the CS-3 and T4 Coordinator need to be placed in a remote location.

- 6 - Version 5.3 Oct 2014
Figure 2: T4 setup in a facility where signal need to reach multiple rooms (Note: wired repeater must be out of wireless reception of the coordinator)
VIDEO OUTPUT CONNECTION The CS-3 (Not included on the CS-3L) has one video output that displays the slides of loaded Power Point presentation. This can be used to display the slides via a projector, monitor, or via wireless video transmission. The video resolution is 800 x 600 and terminates in a RCA (phono) connection.
POWER CONNECTION The CS-3 and CS-3L are shipped with the input voltage set to 115 VAC 50-60 Hz unless otherwise specified. The CS-3 is furnished with a detachable AC power cord rated for 15 A at 115 VAC that plugs into a 15 A outlet. The input voltage can be changed via the back panel on the CS-3 or internally on the CS-3L. Simply slide the voltage switch from 115 volt position to the 230 volt position. Power for the unit can be turned on and off by the back panel switch on the CS-3. We recommend placing a rack mount power strip in line with the CS-3 or CS-3L so it can be power down independently of the rack system in case of a system error. Turn "on" procedure if unit is shut down via the Windows operating system or via the front panel power switch. 1) Supply power to CS-3 or CS-3L, 2) Turn on the back panel rocker switch of the CS-3, 3) press and hold the front
panel power momentary rocker switch for 3 seconds. Unit should begin power up.
� Note: The unit should always be turned “on” and “off” from the back panel power switch. This will allow the user to reset the unit when the rack is powered down. If the unit is powered off by the windows program or by the front panel power switch pressing the front panel switch is the only way to turn the unit “on” again.
KEYBOARD, MOUSE AND MONITOR CONNECTIONS A standard PS-2 or USB style keyboard and mouse can be connected to the CS-3 and CS-3L. A standard VGA or SVGA monitor can be added for setup and monitoring the system. The monitor uses a standard 15-pin cable that should not exceed 33ft (10m).

- 7 - Version 5.3 Oct 2014
AUDIO FILE CREATION AND SAVING The audio files stored on the CS-3 & CS-3L control station are saved in a wav file format and are loading onto the hard drive by a USB flash stick, USB hard drive or CD-ROM. The total audio segment should not exceed 20 hours or 9,999 files. The audio files must be saved as stereo wav files with odd number channels recorded on the left channel and even number channel on the right channel. The chart below outlines the file names for each recorded channel of audio.
Channel 1&2 Left side of recording ch. 1 Right side of recording ch. 2
Channel 2&3 Left side of recording ch. 3 Right side of recording ch. 4
Channel 4&5 Left side of recording ch. 5 Right side of recording ch. 6
Q0001a.wav Q0001b.wav Q0001c.wav
Q0002a.wav Q0002b.wav Q0002c.wav
Q0003a.wav Q0003b.wav Q0003c.wav
…
…
…
Q9999a.wav Q9999b.wav Q9999c.wav
We suggest transferring the files via a USB memory stick or hard drive since it is easier to up load. � Note: When uploading form a USB device the audio files, PowerPoint Presentations, and cue files must
be in the main directory of the device and not in a subfolder. The CS-3 automatically searches for files to upload in the main directory of USB storage device.
FILE UPLOADING FROM FRONT PANEL Audio files, Power Point presentations, and cue files can be upload quickly via a USB data storage device (Files must be in the main directory and not in a subfolder). Simply plug the USB device into the front panel USB connection. Press the “Enter” key on the front panel of the CS-3 then the “F2” button to copy files to the CS-3. Follow the instructions on the LCD to continue. The LCD will display how many Power Point Presentations (PPT), Audio Wav files (W), Cue files (C) that are being loaded to the CS-3. Example: PPT: 1, W: 40, C: 0 (1 Power Point Presentation, 40 audio files, and 0 cue files) The audio files will automatically overwrite existing files in the directory C:\Program Files\CS-3\Wiz\Audio Files. The Power Point presentations automatically transfer files to C:\Program Files\CS-3\Wiz\Power Point. The Cue files will automatically transfer Cue files to C:\Program Files\CS-3\Wiz\Cue File and Rehearsal files C:\Program Files\CS-3\Wiz\Rehearsal File. You may also do this process manually by copying files directly to the appropriate folders. � Note: USB storage device does not need to be ejected by the Windows operating system. Simply
unplug device once the copy function is complete.
FRONT PANEL CONTROLS Pressing the following buttons on the front of the CS-3 will achieve the following results.
Enter then F2: To upload from USB device to CS-3 hard drive; Power Point, Audio Wav Files, and CS-3 Cue files. Enter then F1: To down load files from the CS-3 to USB storage device; Cue / Rehearsal files, log files,
Power Point files. F1: To watch incoming midi cues. Up Arrow: to manually advance all files to next cue. Down Arrow: Manually send test lighting cue 123.4 through the looping test port in CS-3. Press enter to
exit. � Note: USB storage device does not need to be ejected by the Windows operating system. Simply
unplug device once the copy function is complete.

- 8 - Version 5.3 Oct 2014
CS-3 SOFTWARE SETUP AND OPERATION The I-Caption system synchronizes the captions and prerecorded audio commentary with a live event or pre-recorded program via a complex software package that reads a variety of midi information from show equipment. A rehearsal is run during a performance that synchronizes the slides or audio segments with the appropriate midi fires. This rehearsal can be performed locally through the CS-3 keyboard or remotely through a wireless PDA. The CS-3’s software runs a complex algorithm to automatically find the closest midi fire for each slide or audio piece. This keeps the text and audio in perfect time with the live performance.
INTRODUCTION TO SOFTWARE The CS-3 & CS-3L is shipped completely setup for use. The main page has three main menus and displays the incoming cues from the midi devices. The CS-3L unit will have the Audio 2, Audio 3, and PDA B Grayed out since they are not functional for this unit.
Rehearsal-Create a new Rehearsal Menu: Menu creates a new rehearsal file for Power Point, Audio 1, Audio 2, Audio 3, PDA A, or PDA B. Utilities Menu: Menu with special functions like: Testing Tools, Manual creating a cue file, virtual display of front panel display and restore factory defaults. CS-3 Setup Options Menu: Menu with CS-3 Main options like cue files and midi and audio assignment. Also contains advanced midi port filters. Log of Incoming Midi and outgoing events window: Displays the date, time, port, midi type, channel, message
information for each received midi fire. This window also displays the outgoing data information in real time. Clear Log Window: Clears the main window information. This does not affect the log file, it only clears the screen.

- 9 - Version 5.3 Oct 2014
Cue and Power Point Files in use: The yellow area on the main screen shows the cue files currently being used by the CS-3. This area also allows the user to view the data in the cue file by selecting the “View” button next to the appropriate cue file. In addition, the Power Presentation to display via the video output is shown under the “Presentation File” section. These files are selected under the “CS-3 Setup Options” menu. Display Event Log FILE: Displays the current log file for the CS-3 in notepad. Delete Event Log FILE: Deletes the current log file. This should only be performed if the file has been saved or is
no longer needed. Networking Information: Displays the number of remote Nexus connections for use with PDA’s. If the Nexus window is closed the remote connection will change from 1 to 0. � Note: The CS-3L may have grayed out areas for feature that are not available.
CS-3 SOFTWARE SET UP MENUS The CS-3 main setup options page allows the user to assign audio cards, midi ports, Cue files for use, testing features, and SMPTE time code cue intervals.
Audio Card Assignment: Do not change unless instructed by a service technician. This section tells the CS-3 software which sound card plays Q0001a (Audio 1), Q0001b (Audio 2) and Q0001c (Audio 3). These parameters are set at the factory to work best for the CS-3 device. Midi input Assignment: This section assigns the ports on the Midi interface to the Port number. This section should not be changed unless instructed by a service technician.

- 10 - Version 5.3 Oct 2014
Cue and Power Point Files in Use: This is where you select the cue file timing to use for your show. This will automatically update with the latest saved in the Wiz/cue file folder on the CS-3 or CS-3L if the Manual button is unchecked. The cue files default names are as follows:
Power Point Cue PowerPoint (Date)_(Time).cu1 Audio 1 Cue Audio 1 (Date)_(Time).cu2 Audio 2 Cue Audio 2 (Date)_(Time).cu3 Audio 3 Cue Audio 3 (Date)_(Time).cu4 PDA A Cue PDA A (Date)_(Time).cu5 Xmitter (I-Caption) Cue T4 (Date)_(Time).cu6 PDA B Cue PDA B (Date)_(Time).cu7
To select a file manually, check the manual button and press the browse button. A list of cue files with the appropriate suffix will appear. Different cue file timing can be selected by viewing all files. For example, if audio 1 was timed for language commentary in English and French and audio 2 has the same number of audio files except in Spanish and Japanese then the user can browse and select Cue Audio 1 for audio 2. See graphic below.
Midi Output Port for LOOP BACK Testing: This tells the CS-3 which port on the midi interface is to be used as a feed back loop for testing. Powerpoint Offset: Is the video display offset in points. This may be changed if the video device does not synchronize properly with the CS-3. This will shift the picture horizontally. The default offset is 1050 and a lower number will shift the picture to the left while a higher number to the right. SMPTE cue intervals: Tells the CS-3 to create new unique midi cue every 1, 5, 10 or 20 seconds of SMPTE time code. Since a cue event is logged each time a midi cue is received then the interval should be increased to decrease the size of the log file. Zigbee Channel: This is used to setup the T4 Transmission.
1. The top Box is the SHOW NAME. This Corresponds to the R4 Card Configuration. You can store multiple Shows on the R4 SD Card. This name will fire the Slides and Audio that corresponds to the show stored on the R4 SD card. � Note: The name must match exactly and is case sensitive.
2. Comm Port: Is preset in the CS-3 and CS-3L. It would only change if the T4I card became unseeded internally. Otherwise this value will not change.
3. Baud Rate: Should be set to 9600.
CS-3 SOFTWARE MIDI SETUP MENUS The CS-3 software allows the each midi port to track specific midi information and addresses. Since each midi device sends different information it is sometimes necessary to filter out some of the midi data. Under the midi

- 11 - Version 5.3 Oct 2014
options menu you can check the information that you want the CS-3 to track for that port. All non-relevant midi data should be unchecked.
CREATE NEW REHEARSAL FROM CS-3 OR CS-3L
This is performed in the CS-3 program with the use of the keyboard, monitor and mouse. � Note: You must receive at least one midi input cue before a rehearsal can start. It needs to reference a
beginning cue. � Note: You must run the whole show. Sections of show can not be added together.

- 12 - Version 5.3 Oct 2014
Log of Incoming Midi and outgoing events window: Same as main page log that displays the date, time, port,
midi type, channel, message information for each received midi fire. This window also displays the manual cue information sent when pressing the “GO” button in real time.
Abandon Rehearsal: Used to exit rehearsal without saving. Next Cue To Send: Is the next audio or graphic slide to be manually fire during the rehearsal. The next integer will
automatically be populated in this field. However, you can skip to another file by highlighting the area and typing the next audio file or slide to send. GO button: Is used to advance audio files or graphical slides during a rehearsal. The operator can click on the “GO”
button or press the space bar to advance cues (if the cursor is over the GO button). Show Over button: Used to save the rehearsal when no more audio or graphic files are to be sent / recorded. This also automatically creates a cue file and populates the “Cue Files in Use” for the type of rehearsal recorded if the manual Boolean is not check in CS-3 setup. (See Setup Menu Section) Cue File Name: Is the name of the cue file automatically created for the rehearsal just run. The cue files default names are as follows:
Power Point Cue PowerPoint (Date)_(Time).cu1 Audio 1 Cue Audio 1 (Date)_(Time).cu2 Audio 2 Cue Audio 2 (Date)_(Time).cu3 Audio 3 Cue Audio 3 (Date)_(Time).cu4 PDA A Cue PDA A (Date)_(Time).cu5 Xmitter (I-Caption) Cue Icaption (Date)_(Time).cu6 PDA B Cue PDA B (Date)_(Time).cu7
Example of creating a new I-Caption rehearsal:
1. In the CS-3 Program select “Rehearsal-create new rehearsal” menu. 2. Select new I-Caption rehearsal to create cue file for the PDA’s presentation. (You can setup rehearsals for
up to 3 separate audio files, 2 PDA files or 1 Power Point file) 3. Once a midi cue is received, press the space bar or click the “GO” button on the screen to start sending
cues. (Remember that the first slide appears on the screen automatically but must be fired again during rehearsal. Audio files can be heard through a wireless receiver for the channel being timed.)
4. Depress space bar or click on “GO” button to advance slides or audio files. 5. Press “Abandon Rehearsal” button to exit without saving. 6. When show is over select “Show Over” button on the screen. 7. Select “Yes” to accept the new rehearsal. 8. The program will automatically save the rehearsal with the time and date in the title. 9. (Example: Cue Icaption 5-19-2014_1-19-16PM.cu6 - “Cue File Name _ Date _ Time.cu6”) 10. The program will automatically update the cue file for the next performance with this newly created cue file
(unless the manual check box is marked in the “Set-up options”. See the section on manually choosing files for more details.)
11. You should see the latest cue file updated on the “main” screen of the CS-3 program.
UTILITIES MENU The utilities menu allows the user to test the system, view input information, create cue files and restore factory defaults.

- 13 - Version 5.3 Oct 2014
Testing Tools Midi Sends: Allows the user to send midi cues back to the CS-3. The orange area allows the user to send specific lighting cue numbers on a specified midi channel to the CS-3. The blue area loops midi note “On” and “Off” signals back into the CS-3. The input looping port is select in the main setup page. (Note the CS-3L does not support this feature.)
Testing Tools Advance All Cues: The green area allows the end user to advance all cues, audio and captions, manually or at a timed interval. The user can select the next cue number to send and fire manually from the “manual advance” button. The auto advance interval is measured in seconds. This feature is a good way to test that the CS-3 is outputting the appropriate information and synchronized to the wireless devices. Make Cue File from Rehearsal: Rehearsal files are the real time recording of the inputs and outputs of the CS-3. The Cue file is a reduce version of the Rehearsal file that tells the unit to play or send an internal cue after a specific midi / show cue. This feature allows the user to make a cue file from an existing rehearsal file. If a Rehearsal was performed by a remote computer and the Cue file was not transferred, a cue file can be made from this menu.
Virtual Display: This is a desk top display of the front panel controls. All of the front panel controls can be performed from this display. Used mainly when CS-3 is located in a remote location with limited access.

- 14 - Version 5.3 Oct 2014
SMPTE Display: Used with CS-3 & CS-3L units equipped with a SMPTE interface. This display shows the running time of the SMPTE input. Individual ports may be selected to watch running time. Midi Show Control cues will be automatically fired at a predetermined SMPTE time segment selecting in the main setup screen. At each interval a unique midi fire will be recorded.
NEXUS SOFTWARE The Nexus software is the connection and monitoring program between the CS-3 Main Station and the individual PDA’s. The Nexus maintains and monitors the connection so the PDA’s maintain the most reliable connection and log any disconnects due to signal lost. Nexus A connects all PDA’s set to “PDA-A” while Nexus B connects all PDA’s set to “PDA-B”. Nexus C is only used in running a silent rehearsal from the PDA (see “Run a Rehearsal” section of this manual) and creating memory card files from a Power Point presentation for I-Caption
® PDA’s.
The Nexus program performs the following tasks:
• Try’s to connect each PDA in use to Port 0 every 2 sec.
• Once a PDA connects it is reassigned to the next available Port starting at 1.
• The Nexus software logs every connect and disconnect and monitors the activity to make sure all connections are valid.
• Once a connection is made and the PDA disconnects for 7 sec. the Nexus software will close the connection and try to reconnect every 7 seconds. (Ex. Patron goes to the lobby or bathroom where there is no wireless signal, the system will try to reconnect every 7 seconds.)
• After 90 seconds with no connection that port on the Nexus will close and log the date and time.

- 15 - Version 5.3 Oct 2014
PDA Status: Show the number of PDA’s currently connected. Note – The Nexus program tries to reconnect to a
PDA that has lost connection for approximately 90 seconds before recording that it has lost connection. CS-3 Status: Although the CS-3 program and Nexus program are stored on the same platform the programs can be “closed” independently therefore a status indicator shows if the CS-3 software is connected to the Nexus software. Green – connected, Red – not connected. Testing Tools: Allows the technician the send test cues to the PDA group. From the PDA-A Nexus you can send cue files to fire for all PDA-A units. Data Window: The main data window shows the connection date, time, IP address and running total of connected PDA’s. Log: Displays a log or history of connections. This log is used to see if connections are being dropped during a show. Nexus on IP: Displays the IP address of the host CS-3 computer.
R4 RECEIVERS
Front Control Panels 1 – Left/Back Arrow: Decreases volume (when audio is playing); moves back up to two slides when I-Caption is running; down arrow in menu modes. 2 – Center Button: Shows battery and signal strength while in regular operating mode; enter button in menu modes. 3 – Right/Forward Arrow: Increases volume (when audio is playing); returns to current slide when I-Caption is running; up arrow in menu modes. .Note: The R4 control buttons have different functions depending on which mode the receiver is operating in.
Side Panel Connections 4 – USB Connector: Connects USB for charging or data transfer. 5 – Power Switch: Toggle switch to turn unit on or off; recessed to prevent accidental powering off.
6 – Audio Jack: 1/8” mini jack; works with mono or
stereo. 7 – Power Indicator LED: Solid LED indicates unit is charging; Solid with recessed flashing LED indicates unit is operational. Note: Flashing light is more recessed (and to the side of the solid LED) to reduce distractions to others.
8 – Micro SD Card Slot: Show configuration and content are stored on micro SD cards.

- 16 - Version 5.3 Oct 2014
INSTALLATION OF SD CARD CONFIGURATOR
Prior to installation of the first “show”, the SD Card Configurator Program, must be installed. This program assists in setting up the structure and parameters for each show or service(s) as well as allowing a user to load a card with the video and/or audio files to be displayed or played on the R4 receiver. The SD Card Configurator will also convert captions created in Power Point to jpegs for use on the R4 Receiver. Please follow the directions below to install and use the program. If you need assistance please contact Sound Associates, Inc. at 888-772-SOUND (7686).
Install Program on CS3/CS3L or other Windows-based computer (XP Service Pack 2 or greater).
• Uninstall any earlier versions of the SD Card Configurator Program that resides on the computer that the installation is being performed.
• PC must run Windows XP SP2 or higher with the latest .NET frame updates.
• Insert disk and select R-4 SD Card Configurator v2._.exe to run.
• Once installed it will create a desk top icon.
ADDING A NEW SHOW – R4 INITIAL SET UP
Once the SD Card Configurator program has been installed, the following window will open. (If the windows does not open, you may also click on the desk top icon.) The window will take you through the process of setting up the parameters for your new show. If your show contains multiple services (such as I-Caption®, D-Scriptive or foreign language translation), they can be set up during this process. New services can also be added to an existing show at a later date.

- 17 - Version 5.3 Oct 2014
Parameter Set Up The parameters of the show determine how the R4 Receiver will start up, play back captions as well as which
files on the SD card are used.
Show Name –Type a show name 11 or fewer characters (Note: Alpha Numeric characters only. No punctuation or special characters allowed.) Start up State - Select the Start Up state of the R4. The R4 Receiver can "start up" after a power cycle in 4 different states:
Default - R4 starts in Service 0 (Usually I-Caption service) Menu - R4 start screen has a selection menu. All services will appear on menu screen and wait for user to select the service to display or play. Scroll via left and right buttons; select services by pressing the center button on the R4. Live Text - R4 will start in Live Text Mode. Ready to receive text characters from the Live Text software. Save Selection - R4 will start in Menu mode during the first power cycle. Once the selection is made it will save that selection and start in that selected service when the unit is power cycled. To return to the Menu page hold the left hand side arrow button and power cycle the R4 unit. Again that selection made will be saved until a new selection is made from the Menu page.
Example of Use: If the service is selected for audio description and the unit is handed to a sight impaired patron. If he or she shuts the unit off it will return to the selected service automatically. No menu selection is needed. Change Welcome Screen – Please select the jpg file that you would like to display on the units at start up. Services – Add all the services you wish to create. For example “ICaption” (for English Captions slides), “DScriptive” (Audio Description audio files), “French” (French commentary audio files), etc. Service name must be 11 or fewer characters (Note: Alpha Numeric characters only. No punctuation or special characters allowed.) Backlight - Change any Backlight Parameters you wish. Level 0-99, slide to stay on time in seconds, etc.
Creating File Folder Location
Creating a folder on the CS3, CS3L or other Windows based PC will enable you to copy files to multiple SD cards as well as archive your show for future use. After all Service Fields have been named, select “Create Folders" button at bottom of the screen. This will automatically save a Prenamed file that shows in the “Name of folder to be saved”
Browse for a location to store this folder. You can create a new folder by selecting Make New Folder button.

- 18 - Version 5.3 Oct 2014
Adding Content to Show or Services
Once a folder has been created, you make select the file and file type for each service being offered for this show.
From Drop Down Menu, select the type of file associated with this service:
• PowerPoint presentation (Caption or Subtitle Slides or Graphics) Note: Power Point Presentations will be converted to the appropriate JPEG files.
• JPEG files (Slides or Graphics)
• MP3 file (Audio Files for Audio Description or Language Translation)
Once a file type has been selected, a window will open, allowing you to choose the file name associated with this service (i.e. which file the R4 will display or play when this service is selected on the R4 Receiver.) Delay Conversion: Once files or a is selected for a service the program will scan and convert immediately. If many services are selected for a
show you may want to delay the conversion until you have selected each file / folder. To delay the start of the conversion check DELAY START at the bottom of the page. Press Start All once all files are selected. A check mark will appear after the service if it was successfully converted and or scanned; and the files are ready to be copied on to the SD card. To copy:
Select all the files in the folder and copy them onto the R4 receiver SD card or Select all the files and copy them directly to the R4 receiver via the USB port. (Note: the USB transfer speed is usual slower than copying directly to the micro SD cards.)
The R4 is now ready to display captions, subtitles, graphics and / or audio files. You may test the files by selecting the service and manually firing cues from the CS3 control station.
CHARGING THE R4 UNIT The R4 Receiver ships with a nominal battery charge, therefore, it is recommended to fully charge the unit prior to its first use. To charge the unit: Power down the receiver using the toggle switch located on the side of the unit. Connect the receiver to the SC4-10 charger using the USB A to USB mini-B charging adapter cable included with the receiver. The USB cable may also be connected to a computer USB 2.0 port or AC wall adapter. (Note: check AC wall adapter is rated 5V DC, 1 Amp min.)
Red LED indicator light will illuminate when unit is charging and extinguish once charging is complete. A full charge will take approximately 4 hours and give approximately 5 hours of operation. (Operating times will vary based on type of content being played.)

- 19 - Version 5.3 Oct 2014
RUNNING A SERVICE – OPERATION OF R4 RECEIVER
To operate the R4 Receiver, first insert an SD card that has been formatted through the SD Card Configurator. Once the card is inserted, use the toggle switch on the side of the unit to power on. The “start up” mode of the unit is predetermined by “Start Up State” chosen during the SD card configuration and is specific to the configuration of the card currently installed. Default Mode: Automatically chooses Service 0 as the default service
• Welcome Screen is displayed
• Unit is ready for operation Menu Mode: Displays a list of services available (including default and Live Text, if offered.)
• Menu list is displayed
• Use left arrow to scroll down list (right arrow to scroll up)
• Use center button to select service
• Screen displays confirmation of selection
• Welcome Screen is displayed
• Unit is ready for operation Save Selection Mode: Allows units to be assigned their own unique default start up service (keyed to the SD card)
• Menu list is displayed
• Use left arrow to scroll down list (right arrow to scroll up)
• Use center button to select service
• Screen displays confirmation of selection and saves as default service for future.
• Welcome Screen is displayed
• Unit is ready for operation
• To change default selection, press �button while powering unit on. When the menu screen appears,
choose new service for the default (for this receiver) and choose enter. This service will now be the default the next time the unit is powered on (except Live Text).
Live Text Mode: Text manually entered
• Welcome Screen is displayed
• Unit is ready for operation.
• The R4 Receiver can also boot up in Live Text by holding the center button while powering the unit on. Hold the button until the Welcome Screen is replaced with “Live Text” at the bottom of the screen. The Welcome Screen will return until the first Live Text is sent.
Demo Mode: Allows the R4 to display a show by manually moving through each cue
• To enter Demo Mode, power the unit on while holding both the�and�buttons on front of the receiver until
the words “Demo Mode” appear at the bottom of the display.
• Unit will search for content stored in the “Demo” Folder on the SD card.
• Press the button to advance to the first slide or audio file in the demo
Test Mode: Displays the incoming and outgoing data
• To enter Test Mode: using a thin object (such as a jeweler’s screwdriver or paperclip), press the recessed button on the back of the receiver (left side, see pic below).
• Screen will display “TEST mode. Waiting for data.” Until data is being received.
• To exit, Test Mode, power the unit down.

- 20 - Version 5.3 Oct 2014
Info Screen: displays systems settings created by the SD Card Configuator for the SD card currently in use.
• To display Info Screen: using a thin object (such as a jeweler’s screwdriver or paperclip), press the recessed button on the back of the receiver (right side, see pic above) .
• Systems Settings are displayed.
• To exit, press the� button. (Note: screen will also disappear when next cue is displayed.)
SERVICE OR REPAIRS
For technical support or to obtain an Repair Authorization (RA) number, please contact Sound Associates’ Customer Service Department Monday – Friday 10:00 am - 5:30 pm EST at (888) 772-SOUND (7686). Please note, equipment cannot be accepted without an RA number.
TECHNICAL SPECIFICATIONS
DEVICES CS-3L CS-3
Processor Intel Pentium Dual-Core Processor Intel Pentium Dual-Core Processor Memory 1 GB DDR2 SDRAM 1 GB DDR2 SDRAM Hard Disk Storage 120 GB Hard Drive System 120 GB Hard Drive System Card Reader Internal Multi Card Reader / writer (Front
Panel) Internal Multi Card Reader / writer (Front Panel)
CD / DVD Drive Tray loaded 32x speed drive (front panel) Tray loaded 32x speed drive (front panel) Inputs
Midi In 5 pin 180º female DIN 5 pin 180º female DIN Number of Inputs 1 4 Midi Format Show Control, Midi Note, Midi Time Code Show Control, Midi Note, Midi Time Code SMPTE ¼” TS connector x 1 (Available on Custom Models)
Standard I/O Ports
Video VGA x 1
VGA x 1 Composite Video x 1
USB USB 2.0 x 1 Front, x 6 Rear USB 2.0 x 2 Front, x 6 Rear PS2 Keyboard and mouse connections Keyboard and mouse connections Ethernet RJ45 to wireless RJ45 to wireless modem SAI - Net (RS485 with power network for T4 Transmitters)
RJ45 x 1 RJ45 x 1
Audio Output
Number of Outputs 1 3 Audio Output Unbalanced 600 ohm Unbalanced 600 ohm Sample Rates 5kHz to 44.1 kHz internally adjusted 5kHz to 44.1 kHz internally adjusted Signal to Noise > 85 dB > 85 dB THD > 0.005% (A Weighted) > 0.005% (A Weighted) Connector 3.5 mm Stereo jack 3.5 mm Stereo jack
Power
Power 120 / 240 ACV selectable 120 / 240 ACV selectable Power consumption < 200 W < 400 W
Mechanical
Mechanical Dimensions 19” x 3.5” x 19” deep (2U) 19” x 5.25” x 19” deep (3U) Weight 27.2 lbs 32.0 lbs
Finish / material Front Silver anodized aluminum Chassis
Black powder coat aluminum Front Silver anodized aluminum Chassis White powder coat aluminum

- 21 - Version 5.3 Oct 2014
ACCESSORIES
To order accessories or equipment related to the R4 Receiver, please contact Sound Associates’ Customer Service Department Monday – Friday 10:00 am - 5:30 pm EST at (888) 772-SOUND (7686). For your convenience, we have included the following part numbers for easy reference:
Third Party Accessories:
• Keboard
• Mouse
Related Equipment: • I-Caption T4 Transmitters and Repeaters.
• I-Caption CS3L – I-Caption Automation Control Unit with 2 Automated timings
• I-Caption CS3 – I-Caption Automation Control unit with 7 Automated timings
• I-Caption SC4-10 Charger / carrying case for 10 R4 receivers

- 22 - Version 5.3 Oct 2014
SOUND ASSOCIATES
FULL THREE YEAR WARRANTY
We, Sound Associates, Inc., warrant to you the original owner or any
subsequent owner of each new Sound Associates infrared transmitter, emitter
power supply, or emitter panel, that the unit is free of defects in workmanship and
materials for a period of three years from date of original purchase. If the infrared
product fails due to defects in materials or workmanship, or does not meet
specifications enclosed with the product, Sound Associates will repair or replace
the unit, whichever Sound Associates chooses, free of charge. All repairs will be
conducted by trained personnel at Sound Associates’ facility in reasonable time.
All expenses on remedying the defect, including return shipping will be borne by
Sound Associates. All shipping fees, taxes, duties, and other customs fees
incurred by products being shipped between foreign countries will be borne by
the purchaser.
Sound Associates is not responsible for malfunctions due to misuse,
accident, or neglect. This warranty does not cover damage to other products
resulting from Sound Associates product failure. It does not cover defects or
damage caused by unauthorized modifications or service. Sound Associates
reserves the right to change the design of any product without notice and with no
obligation to make corresponding changes in products previously manufactured.